用xbmcbuntu系统一台电脑搞定HTPC+NAS 篇一:基础篇
其实在我组建家庭影院和组HTPC的时候我都想写几篇晒单的,奈何文笔不好且之前已经有人做过相应的晒单,更主要是因为懒惰,最后都不了了之。这次本人独家原创了xbmcbuntu+nas二合一系统(其实网上每个相应的功能都有文章,本人做了整合 ),且之前又没人有过相关的经验,所以,这次再想自我逃避而不来张大妈这里骗点金币是自己都不会答应自己了啊。还有我这篇经验是按照我自己的需求而写的,我的需求很简单,都是围绕家庭影院展开的,只要有transmission下载、简单共享、影音播放就可以,有些nas方面会提到但是不会深入涉及,不过基本上的nas功能用xmbcbuntu都能实现,大家可以在评论区讨论。当然,不同的思想保证会有,如果认为我说的不对的地方,还请各位值友轻拍。
),且之前又没人有过相关的经验,所以,这次再想自我逃避而不来张大妈这里骗点金币是自己都不会答应自己了啊。还有我这篇经验是按照我自己的需求而写的,我的需求很简单,都是围绕家庭影院展开的,只要有transmission下载、简单共享、影音播放就可以,有些nas方面会提到但是不会深入涉及,不过基本上的nas功能用xmbcbuntu都能实现,大家可以在评论区讨论。当然,不同的思想保证会有,如果认为我说的不对的地方,还请各位值友轻拍。
我这篇经验是记事型的,开篇之前先介绍下xbmcbuntu及为何我会选择xbmcbuntu这个系统,心急的朋友可以直接跳过这第一段。xbmcbuntu是xbmc开发的基于ubuntu(linux系统的一个分支)的播放系统。我刚开始组NAS的时候用的是mybooklive,到如今已经基本上存满,由于简单nas的不可扩展性和成品na过高的高价格,我决定自己组一台nas,站内关于DIY NAS的帖子也很多,而且价格也不贵,实现起来比较容易,不过我这人比较贪心,因为我在组这台nas之前只有一台电脑,每次要放电影要搬来搬去不方便,所以我打算组一台兼有家庭影院与nas功能的HTPC,起初的思路是根据网上这篇文章先装win8 X64,然后用hyper-V虚拟黑群晖,刚开始也是这么做的,不过装好后好像用群辉下载的话完全没速度,不知道是网络共享没搞好还是别的原因,后来瞎折腾xbmc时无意间看见有xbmcbuntu这个系统,然后自己思索着现在nas系统基本上都是基于linux的,理论上只要是linux都能改装成nas,而nas和普通电脑的最大差别其实就是耗电量和稳定性的问题,如果不是在乎耗电量的话,其实就算一台装着winxp的电脑也一样可以把盘共享了作为nas。所以说以xbmcbuntu为基础,在控制耗电量的基础上扩展出nas功能完全是可行的。下面我将根据目录大纲介绍我正在用的xbmcbuntu系统。
一、基础篇
1.1、硬件选择
1.2、xbmcbuntu安装
1.3、用samba实现简单共享
1.4、软raid的设置
二、进阶篇
2.1、xbmc进阶设置及yatse遥控
2.2、挂载nfs网络硬盘及dropbox
2.3、pt下载之transmission及ddns简介
2.4、其他软件(ibus输入法、uget、迅雷、chrome、新立得等)
2.5、更换桌面环境(kde、gnome等)
2.6、用windows远程桌面控制ubuntu
2.7、略谈网站及FTP的搭建
三、扩展阅读之我的家庭影院系统介绍
一、基础篇
1.1 硬件选择
由于每个值友的需求不一样,所需硬件也不一样,所以这里我只给出我的装机思路,当然我选的硬件也是会给出的。为了兼顾HTPC与nas两个功能,首先需要从硬件设计入手,从而在控制功耗的同时能达到流畅播放蓝光原盘的目的。我的家庭影院的目标就是能顺畅播放蓝光原盘,各位如果目标更高的话,可能就要提高硬件要求了,那样的话可能就不能达到合理控制功耗的目的了,所以其实我这个二合一也是有局限性的,不过我认为达到蓝光原盘基本上已经能满足大部分值友的需求了吧。一台电脑在确定功耗上无非就是CPU、主板、显卡、内存和硬盘,在翻阅了大量资料后,我基本上确定了CPU选用haswell平台最低端的G1820,原因有三,一是新一代haswell构架的G1820的功耗够低,二是G1820搭载的内置显卡比之G1620有了大幅提升,虽然基本上G1620也能达到播放蓝光的要求,但是在价格相差10元以内的时候,谁不选择更好的呢?第三个原因就是价格真的很低,180大洋就能在某宝上买到散装的,再随便配个20元以内的风扇,200大洋就能搞定。不知道怎么找的的同学点这里。CPU搞定之后,就是主板的选择了,作为HTPC与NAS二合一的主板,首先要有HDMI接口,音频5.1的必须的,7.1也不嫌高,而为了以后添加硬盘考虑sata接口当然是越多越好,最好能6个(这个之后会说到,组建raid有用),网络接口最好是千兆的,而最最主要的是尺寸问题,而涉及尺寸问题的话,就要先确定机箱了。作为放在客厅的HTPC,机箱外观必须美观,而美观的HTPC机箱不基本上都是小机箱,我是选来选去,纠结了很久,最终咬牙确定了立人E-D5作为我的机箱,不是因为价格,其实价格是算便宜的,我咬牙是怕以后会后悔,因为HTPC机箱外观真的太重要了,后来组装完成后,看着还成,就是放映的时候,蓝色的电源灯亮着有点晃眼。在确定了机箱后,我的选择就多了,因为这款机箱尺寸相对来说还是比较大的,M-ATX以下的主板都能装下,这样主板的选择余地就大了很多了,而且还能装标准大电源,其实我觉得这个机箱就是吊丝伯的更吊丝版 。符合我上述主板必备的要求的主板其实还是挺多的,我最终确定了选择了技嘉这款,其实还有更便宜的选择,不过当时京东特价399,在加上品牌也比其余的备选主板硬,头脑一热,就买了这款。 [商品:技嘉(GIGABYTE) B85M-HD3主板 (Intel B85/LGA 1150)]
。符合我上述主板必备的要求的主板其实还是挺多的,我最终确定了选择了技嘉这款,其实还有更便宜的选择,不过当时京东特价399,在加上品牌也比其余的备选主板硬,头脑一热,就买了这款。 [商品:技嘉(GIGABYTE) B85M-HD3主板 (Intel B85/LGA 1150)]
基本上硬件都已经定下来了,下面的硬件就比较好确定了,硬盘随便选,如果想要组raid的话,就买2到3块3T的吧,当然如果你是壕,买个4块组raid10我也是不介意的,我买的是便宜又大碗,张大妈推荐也多的东芝
[商品:东芝(TOSHIBA) 3TB 7200转64M SATA3 台式机硬盘(DT01ACA300)]
内存和电源我是用的老机子上拆下来的,非要推荐的话,威刚的万紫千红2G一般也就够用了,有钱的话买个4G我也不介意,我自己用的是4G的,总感觉有点浪费。 [商品:包邮ADATA/威刚 2G DDR3 1600 台式机 内存条 兼容1333 正品 行货]
电源这东西我个人认为在价格可承受的范围内是越大越好, 就和你的房子买的越大越好一个道理,大了之后你可以放的家具就多了,可安排的空间就大了,不过每个人能力不一样,量力而为,选择适合自己的就行,基本上市面上250W以上的电源基本都能满足要求,不过要挂6块硬盘的就要注意买大一点的了,350W以上是必须的,因为硬盘的开机功耗还是很大的,网上给出的是每块硬盘要30W左右吧。我给我朋友组装nas的时候用的是酷冷至尊的这款,用着还不错,顺便推荐下吧。
[商品:酷冷至尊(CoolerMaster)战斧二代400W额定400W电源(静音/主动式PFC/支持背线/质保3年)]
ok,至此硬件选择完毕,基本上这套配置下来,待机功率可以控制在30W左右,虽然比我之前的mybooklive的10W要高出不少,不过,也还算是在能接受的范围之内吧。4毛钱一天,一个月也就12块,可以接受,比X雷的VIP还低呢。
1.2 xbmcbuntu安装
为了便于截图与写教程,下面安装部分我用的虚拟机,实际操作过程也是一样的,特此说明。上面硬件选择好后的DIY组装这里就略过了,不会的值友自行百度。接下来终于摆脱了理论讲解阶段,到了图文并貌的安装阶段(其实还是文字多余图片 ),借用叨姐的话:看到这里的都是真爱啊,点击留言,一起来叨叨呗。什么,不知道叨姐?自行百度去
),借用叨姐的话:看到这里的都是真爱啊,点击留言,一起来叨叨呗。什么,不知道叨姐?自行百度去 。
。
首先准备工作,去官网下载xbmcbuntu.iso,懒人点这里
然后准备一个空白U盘,不是空白的先备份资料,资料丢失后果自负,用ultraiso把下载的xbmcbuntu.iso烧录到U盘。好吧,还是做成傻瓜教程吧。打开ultraiso->点击文件->打开->选择你下载的xbmcbuntu.iso文件->点击启动->写入硬盘镜像,就会出现下图,这里要提醒一下,请再三确认硬盘驱动器一项选择的是你的U盘,否则,硬盘系统崩坏,我可不负责啊。
选择好你的U盘以后点击写入,耐心等待写入完成,点击返回就完成了安装U盘的制作。
然后把U盘插入你的HTPC,主板不一样,这里的方法也会有所不同,一般现在的主板都支持从U盘启动了,如果你的主板是老主板,那还是老老实实的刻录一张光盘,从光驱引导启动吧。改变启动引导顺序有两种方法,一种是进入bios设置,把第一引导项改为U盘启动,还有一种是one time boot select,我的电脑是按F12可以实现一次性引导选择的。按F12选择
1、选择从U盘启动,我这里就是第一项,removeable devices
2、到这个页面,你可以直接选择第二项安装,也可以选择第一项先试用下xbmcbuntu系统,我这里不知道什么原因试用不起来,所以我直接选择了第二项install xbmcbuntu
3、然后中间不用选择停顿的我就不多说,直接来到这个选择页面,这里选择语言,选择中文简体,继续
4、如果是已经联网的,选择安装下载更新,和安装第三方插件,不选也没关系,点击继续,不同的选择下面的安装会有些许不同,我为了节省时间,都没有勾选,有条件的值友建议还是勾选吧。
5、到这步,是选择硬盘安装方式,因为这里涉及linux的一些东西,没有经验的且是全新安装可以直接选第一项,格式化整块硬盘,如果是硬盘里已经有资料的值友,可以选第二项,其他选项,然后点现在安装。我这里以选其他选项为例,因为选第一个选项就直接自动格式化安装了。
6、点新建分区表。如果是硬盘里已经有资料的同学,请先自行百度,先分出一个空白分区来,大小10G左右就可以,然后按照7-12做一遍,就行了。这里因为涉及到后面的raid的组建,只有一块硬盘的或者不想组建raid的值友直接跳到步骤10-12,新建一个交换分区,然后按照7-9,把除了划出来作为交换分区外的剩余的硬盘空间都划分到“/”,就可以点击“现在安装”了
7、点继续
8、为了讲解之后的软daid的组建,我这里挂载了两块硬盘,分别新建分区表,然后点左下角的“+”。
9、这个可以理解为windows系统的分区吧,我计划分6G大小到“/”,也就是根目录,硬盘大的可以选择稍大一点,我这个虚拟机只虚拟了20G硬盘,所以分6G到根目录,大小调整好后下面的“新分区的类型”、“新分区的位置”、“用于”这三项默认就可以了,挂载点那一项点击右边的倒三角选择挂载点,选择最上面的“/”就可以了,点击OK。
10、然后点击空闲,继续点“+”。
11、这里我们创建一个交换空间,相当于windows系统里的虚拟内存,根据你电脑内存的大小,设置同样小就ok了。同样“新分区的类型”和“新分区的位置”默认就行了,“用于”那一项点倒三角,选择交换空间
12、点OK。
13、剩余的继续点空闲,点“+”,什么都不管,直接点OK,创建空白分区,这块我是要用作组建raid1用的(有条件的朋友也可以用三块硬盘组建raid5,或者4块硬盘组建raid10)。第二块硬盘做同样的分区。不过6G分区不能继续挂载在“/”了,可以选择“/home”,这里需要说明下,如果你两块硬盘大小不一样,前面的分区大小可以不一样,但是一定要保证后面创建的空白分区的大小尽量一样,这部分才是我们用作raid的。
由于xbmcbuntu的iso里没有带软raid的配置功能,ubuntu 服务器版的iso是带有raid的功能的,但是现在版本的ubuntu用的unity桌面不是很成熟,用apt-get安装的软件都不能显示,要用控制台启动,不是很方便,所以我选择的xbmcbuntu。其实懂ubuntu的朋友都会想,直接装个ubuntu,然后下载xbmc不是一样的吗,我当初也是这么想的,但就后来实践过后还是觉得装xbmcbuntu比较简单,而且最主要的是xbmcbuntu里的xbmc是最新版的,所以我选择的xbmcbuntu,不过组建raid又出现了点问题,所以只能采取这么一个折中的办法。如果是大神的话,可以选择装ubuntu然后改桌面环境,然后自己编译最新版xbmc,然后一切的一切就都不是问题了,不过这里本着让大多数人的都能简单方便的实现我上述两个功能,还是选择了xbmcbuntu。说句题外话,现在的linux可玩性大大的提高,我也是04年后再次接触,觉得变化好大,有兴趣的值友可以去试试,ubuntu更是做到了和android差不多的使用体验,如果windows一直不思进取,总有一天,linux会代替windows成为主流桌面。
14、选择“现在安装”,
如果原来有winxp系统的话(win7和win8因为可能涉及uefi,比较麻烦这里不做讲解),"安装启动引导器的设备"选/dev/sda就可以引导双系统了,不过出于各种考虑不建议安装双系统。
15、出现这个画面,不管,点继续就可以了。这是因为没有为我们要做raid的分区做挂载点,后面我们会手动挂载的。
16、选择时区,默认上海,点继续
17、选择语言,默认中文,点继续(图片省略)
18、这个大家都会填吧,和注册一个新帐户没什么区别吧,下面我选的是自动登录,因为主要是开xbmc看电影,能少一个开机步骤就少一个开机步骤。
19、填好后点击继续,就会开始安装了。
安装完成选择重启,拔掉U盘,修改bios选择硬盘启动,就可以进入xbmcbuntu了,还可以注销在登录页面右上角选择登录到xbmc还是xbmcbuntu,区别一个是直接登录xbmc播放器,一个是登录xbmcbuntu桌面。
到此,xbmcbuntu就已经安装完成了,因为篇幅的缘故,第一篇经验本来到此就已经结束了,但是小编好像看的有些意犹未尽,非要我在第一篇里把nas的实现部分也写上去,我想了想也对,为了让大家既有兴趣去安装xbmcbuntu系统又能尽快的掌握nas部分,下面我提前简单介绍一下xbmcbuntu的nas的实现。nas其实说起来最简单的部分就是磁盘网络共享,而其他的网站的搭建、ftp的搭建等也正好是linux系统的强项,我在下面就先简单的讲下磁盘网络共享的实现,由于我自己对网站的搭建及FTP的搭建也不是很需要,没有去研究,在系列的最后,我会大致的提到一下,我相信,真正会网站搭建的值友,其实都不需要我说自己就能搞定,不过为了系统的完整性,我还是提及一下吧。而由于文章涉及linux系统,其实所说的东西会很多,毕竟是一个系统的东西,所以我这里写这篇文章的前提就是能简化的尽量简化,有兴趣继续深入研究linux系统的值友,请自行去各大linux门户网站系统的学习吧。
1.3、共享
nas的最基础功能就是做磁盘网络共享,在这个基础上,扩展出了远程下载、私有云、网站搭建、FTP搭建等一系列功能,可以说在linux系统上只有你想不到没有他做不到的事情,至少现在各大服务器基本上都是使用的linux系统,区别其实只在于是有现成的软件可以使用还是需要自己开发的问题(广大值友吐槽:这不废话吗,自己要能开发的话,什么事情我都能实现 。编者按:基本上你所需的软件,linux下基本都有,而基于linux的特性,全部都是免费的哦)。大家所熟悉的群晖系统,就是一个很好的集大成的nas系统。当然我们的xbmcbuntu也有做不到的地方,比如私有云和app这块,如果有这方面需求的值友,可以自动忽略这个系统了,不过话说回来,任何东西都不是绝对的,至少我觉得用ftp功能从一定程度上能解决私有云的问题,在这里就不过多的展开了。在这一节,我们先讲最基础的磁盘共享功能,我这里只讲windows的简单共享,当然按权限共享也可实现,这里就不深入。
。编者按:基本上你所需的软件,linux下基本都有,而基于linux的特性,全部都是免费的哦)。大家所熟悉的群晖系统,就是一个很好的集大成的nas系统。当然我们的xbmcbuntu也有做不到的地方,比如私有云和app这块,如果有这方面需求的值友,可以自动忽略这个系统了,不过话说回来,任何东西都不是绝对的,至少我觉得用ftp功能从一定程度上能解决私有云的问题,在这里就不过多的展开了。在这一节,我们先讲最基础的磁盘共享功能,我这里只讲windows的简单共享,当然按权限共享也可实现,这里就不深入。
重启电脑登录,如果刚才安装的时候选择了自动登录的,会自动登录到xbmc,可以在xbmc界面按左下角的红色开关按钮,选第一个“退出",然后就到下图这个界面了
1、右上角可以选择登录xbmcbuntu还是xbmc,在这里我们需要登录xbmcbuntu进行相关的设定,所以我们选择xbmcbuntu,填写密码登录
2、按键盘上的ALT+CTRL+T键打开终端,相当于windows里面的cmd控制台,或者android系统里的超级终端,其实和android里的超级终端就是同一个东西。在终端里输入sudo passwd root,会跳出一栏让你输入你进入xbmcbuntu时候的密码,键入确定后,就会提示“Enter new UNIX password”,这个就是设置密码的提示,输入我们要设置的密码,注意在设置密码的时候是看不到任何字符的,只有我们自己注意了,输入后不要犹豫回车就行,会让你再确认一遍密码,重新输入密码就设定完成了。
3、当出现password update successfully字样的时候,我们就已经设定完成了,这一步和我们手机取得超级权限是一个道理的,以后要用到超级root权限的时候,只要在终端执行su root命令,并输入root密码就可以了。其实不用这一步做,不过先做起来也没有错。接下来就可以安装smb来实现网络共享了。
4、输入sudo apt-get install samba,可能会提示你输入密码,输入你登录时密码就ok。sudo的作用是暂时获得一个超级用户权限,linux的权限管理很严格,虽说使用起来有些麻烦,但是相对来说也安全许多。也可以再次之前先输入命令su root,然后输入你第二步设定的root密码,这样的话以后每一步都不用输sudo,也就是说可以直接输apt-get install samba.系统会自动联网从网络上下载samba软件,接下来会停在图片上的位置,问你是否继续,键入“y”(双引号不用输入,直接键入y就行,下同)并回车继续,等待安装完成,下面几步都是安装相应的软件,就不多说了。
5、输入sudo apt-get install smbfs,键入“y”,等待安装完成
6、输入sudo apt-get install nautilus-share,键入“y”,等待安装完成
7、使用方法,进入目录,你可以在要共享的文件夹上右健,选择“共享选项”,在弹出的窗口勾选“共享此目录”。
8、、如果出现执行子进程“testparm”失败(没有该文件或目录)的提示,这个时候你再执行下面的安装命令就行了。
sudo apt-get install samba-common-bin
9、修改配置文件实现简单共享
先备份现有配置文件:sudo cp /etc/samba/smb.conf /etc/samba/smb.conf.bak,当修改失败时,可以再次用这个命令恢复:sudo cp /etc/samba/smb.conf.bak /etc/samba/smb.conf,这个不用解释吧。。
然后输入:sudo nano /etc/samba/smb.conf
搜索"security = user"并改为"security = share",再把这一行前面的注释符"#"去掉
重启samba,输入:sudo /etc/init.d/samba restart
这样在Windows下可可匿名只读访问,需写入的话还要输入:chmod 777 /home/temp(/home/temp改成你们自己设定的共享目录,一般共享目录都放在/home或者/mnt下面为宜)。到此简单共享完成。试试看在你的其他windows系统的网上邻居里能否找到这个共享吧。
1.4、软raid
在终端里输入:sudo apt-get install mdadm
安装软raid工具,安装好后我们就可以开始建立raid了。前面如果按照我的xbmcbuntu安装分区的值友,现在可以跟着一起做了。你要先记得你之前分的是哪个去用作raid哦,忘记了也不要紧,在终端里输入“df”就能查看,没有使用的那块就是了。我这里有/dev/sda5和/dev/sdb5是打算用来做raid0,以提升速度,很简单,就一条命令:
mdadm --create /dev/md0 --level=0 --raid-devices=2 /dev/sda5 /dev/sdb5
解释一下就懂了,从左到右,mdadm是软件名称,--create是创建磁盘阵列的命令,/dev/md0是磁盘阵列的名称,和/dev/sda5是一个意思,我们先从0开始取名字,所以是md0,洗一个创建的磁盘阵列就是md1了,--level=0就是做的磁盘阵列是raid0的意思,要做raid1就是--level=1,做raid5就是--level=5,不过raid5要用3块以上硬盘,后面的--raid-devices=2,就是用2块硬盘做磁盘阵列的意思,然后后面/dev/sda5 /dev/sdb5就是你要创建raid的那两块磁盘的名称,这样就很好理解了,要怎么创建磁盘阵列自己自行发挥去吧。
当然就这样还没好,创建的磁盘阵列还需挂载到系统里才能用,输入:
mkfs -t ext4 /dev/md0
建立public目录(名字自己随意取),这个用资源管理器进入到你想创建的目录,比如/mnt然后右键新建文件夹就可以了,也可以用命令:
mkdir /mnt/public
mount /dev/md0 /mnt/public
至此软raid1配置好了,但是事情还没完,如果这时你重启系统,会发现/dev/md0是不会自动挂载的。
先查看下md0的UUID:sudo mdadm --detail /dev/md0
拷贝下来UUID,格式是这样的:7f59975e:9e637932:dce17021:f68cb000
编辑mdadm的配置文件:sudo vi /etc/mdadm/mdadm.conf
在文件的靠前位置,加入这一行:
ARRAY /dev/md0 UUID=7f59975e:9e637932:dce17021:f68cb000
编辑完成后,输入“:wq!”,双引号里的是要输入的内容,不包括双引号。强制保存后退出vi,不会用vi的,可以先下载一个gedit:
sudo apt-get install gedit
然后sudo gedit /etc/mdadm/mdadm.conf
其实我自己也不习惯用vi,而是用的gedit,不过vi是自带的,而且,高手都是用vi的,功能很强大的说。
下一步很重要!
sudo update-initramfs -u
最后还有一件事情要做,
搞定/etc/fstab:
sudo vi /etc/fstab
添加这一行:
/dev/md0 /mnt/public ext4 defaults 1 2
输入“:wq!”保存退出。
重启看看效果吧,这里说下,在xbmcbuntu里重启,下次是自动登录xbmcbuntu的,xbmc里重启的话是自动 登录xbmc的。
重启后在终端里输入df -lh可以查看磁盘情况。
到此第一部分基础篇完成,为了留点悬念,把美好的xbmc设置和transmission远程控制下载留到了第二篇。而把最美好的略带晒单性质的我的家庭影院系统介绍留在了最后一篇 。
。
追加修改(2014-11-06 ):
忘记说两点:
1、ubuntu用户也可以按照我这篇文章实施,同样可以达到我所说的效果。
2、在网上还看到用ubuntu或者debian安装xbmc和OPENMEDIAVAULT实现HTPC+NAS的,不过我怎么试验都不能解决依赖关系,如果有大神知道怎么解决的话,将是比我这个方案更有效的解决方案。

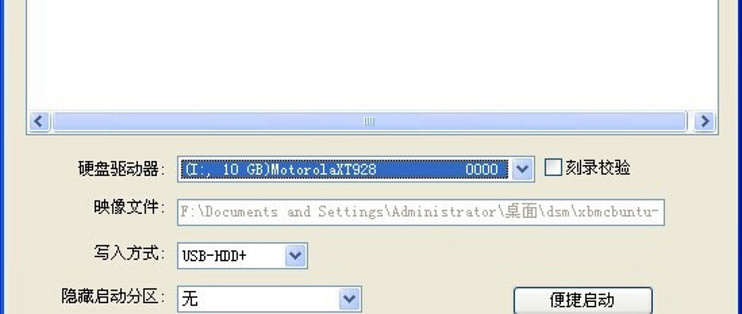
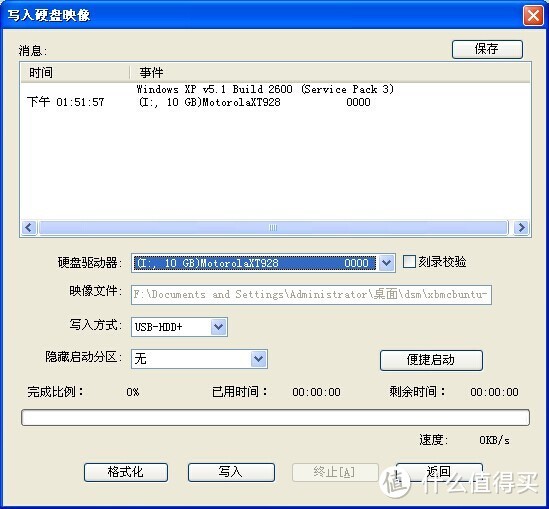
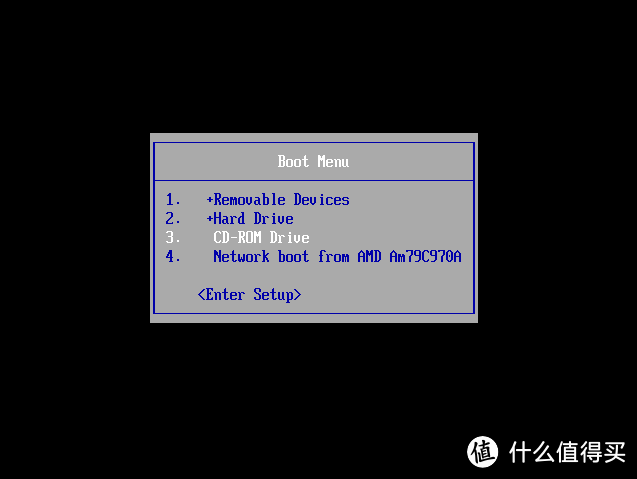
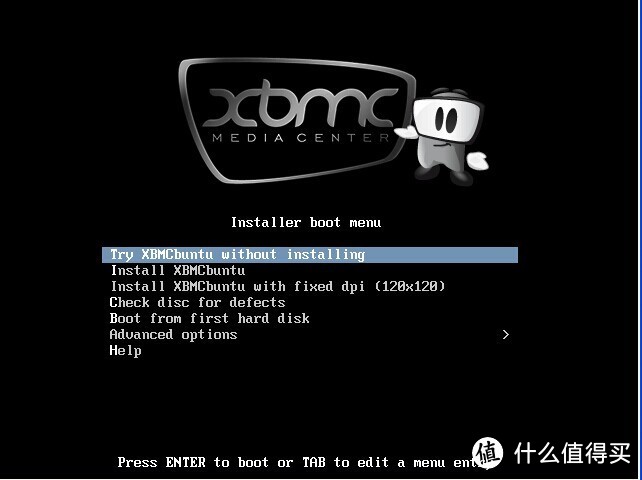
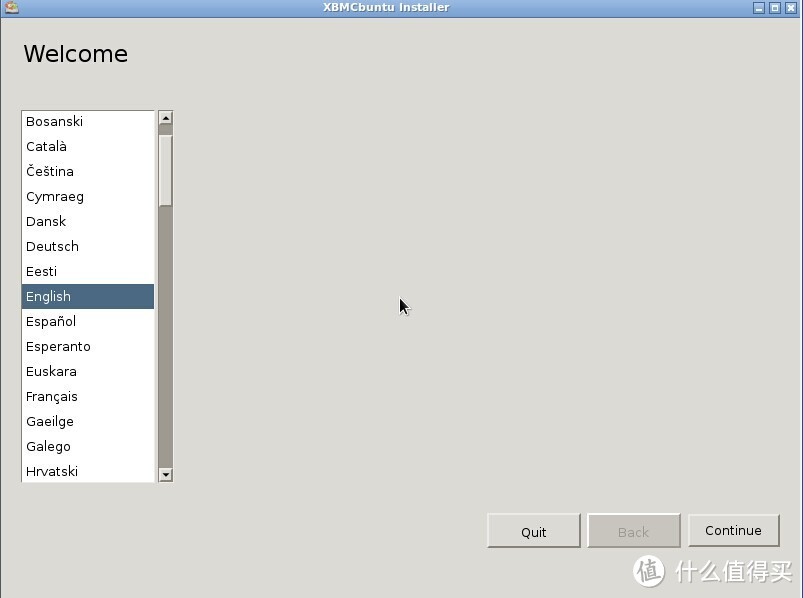
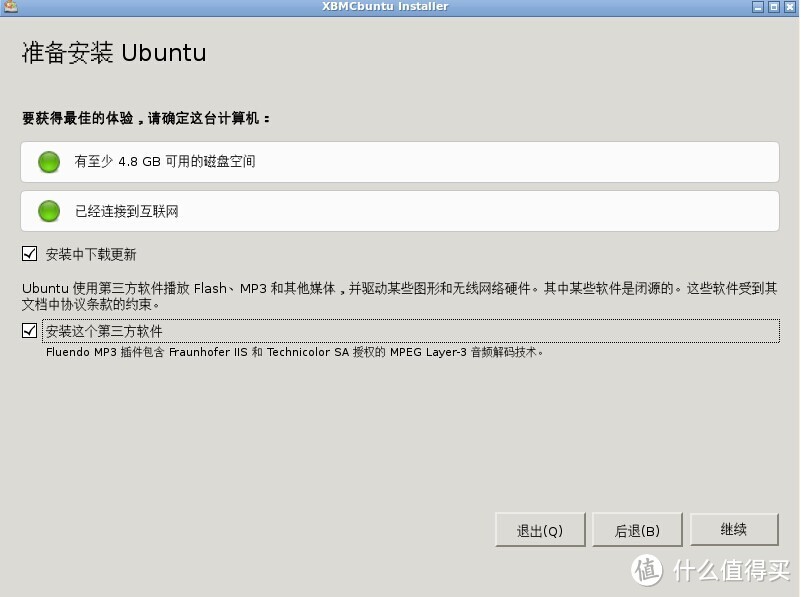
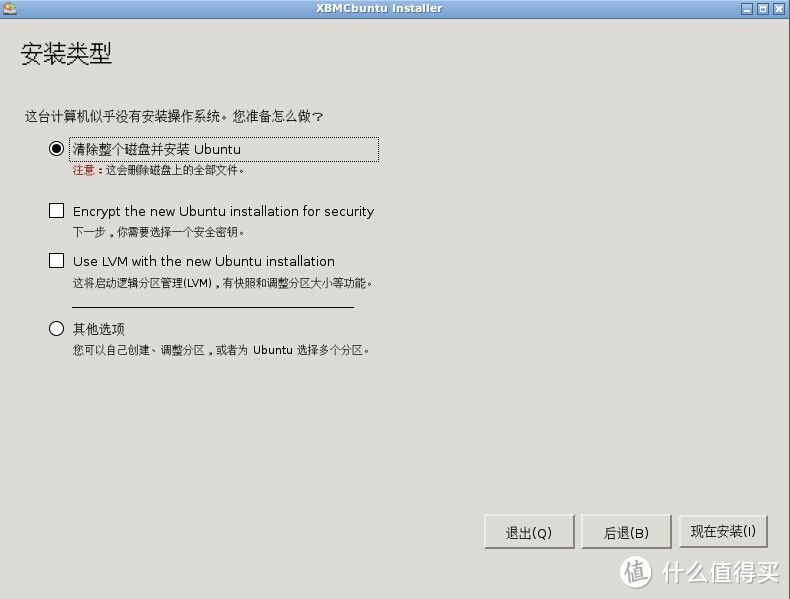
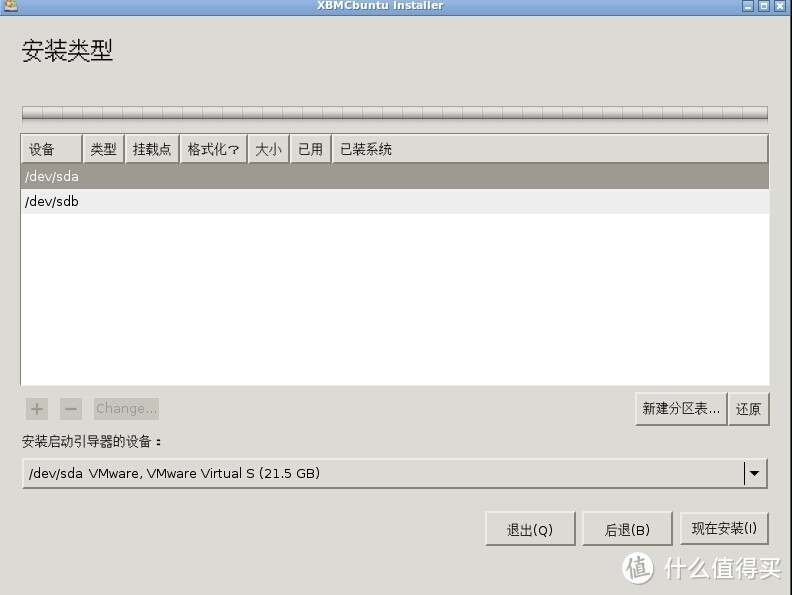
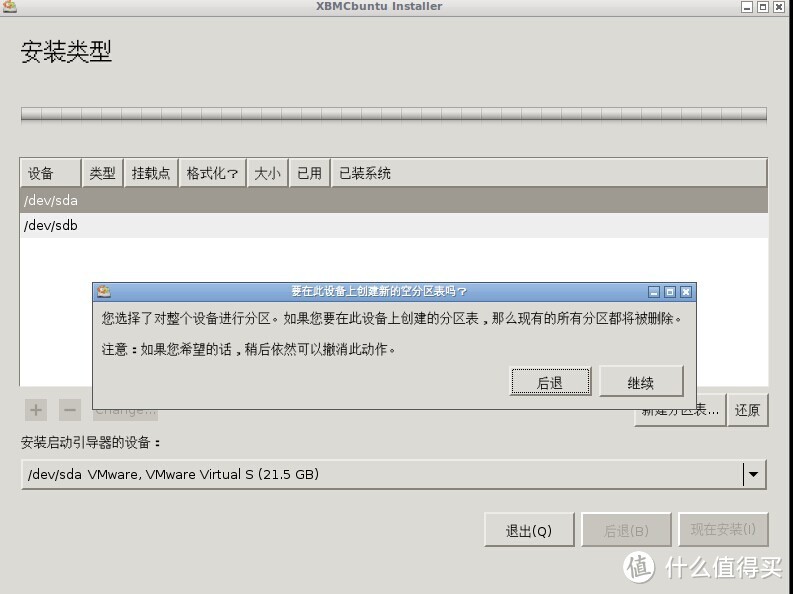
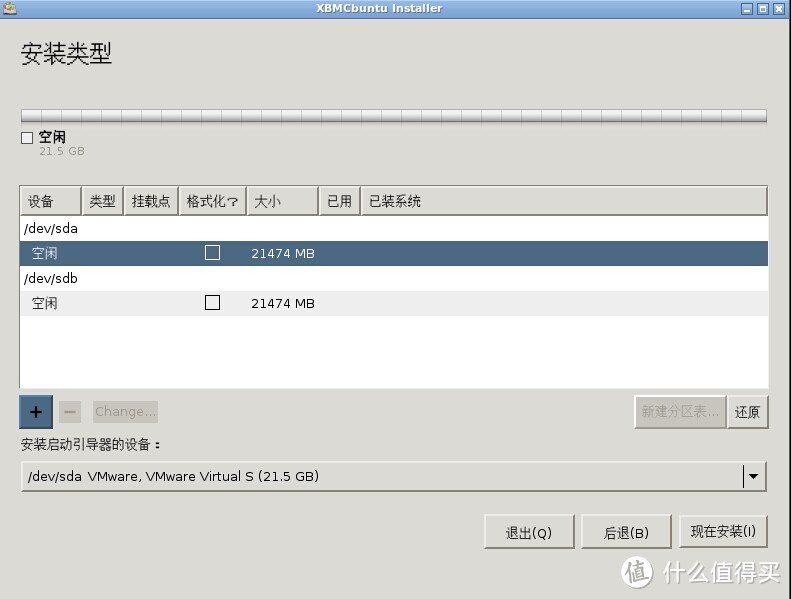
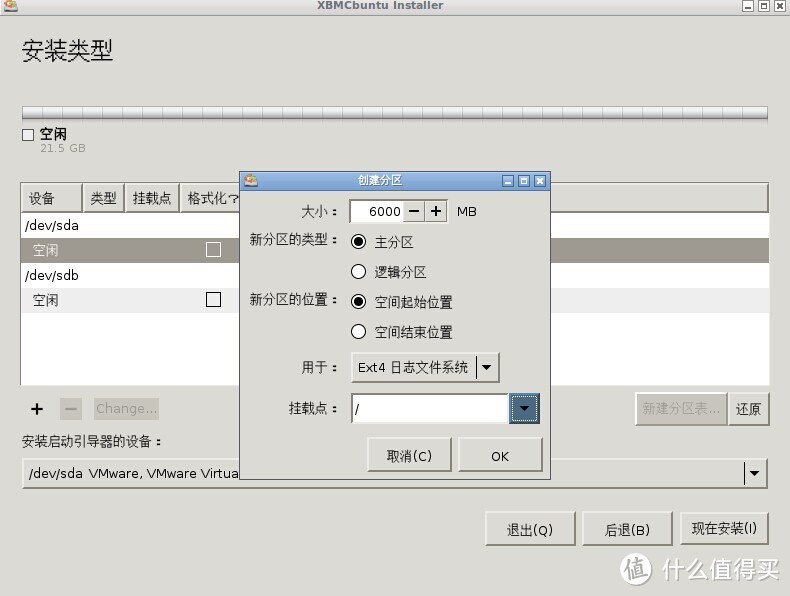
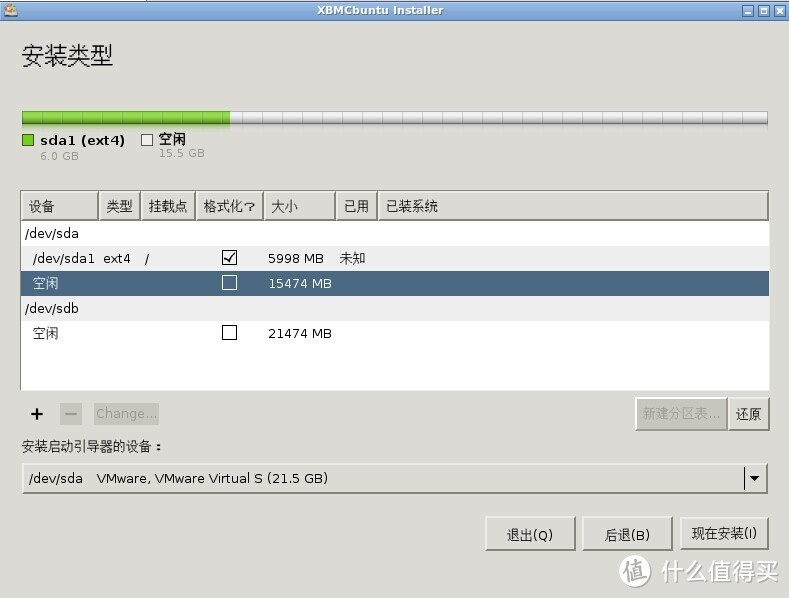
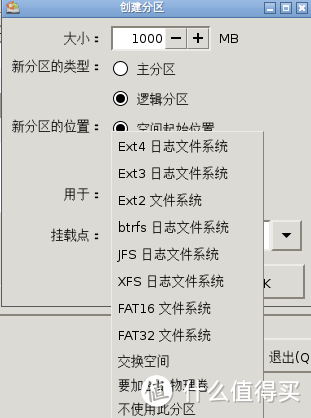


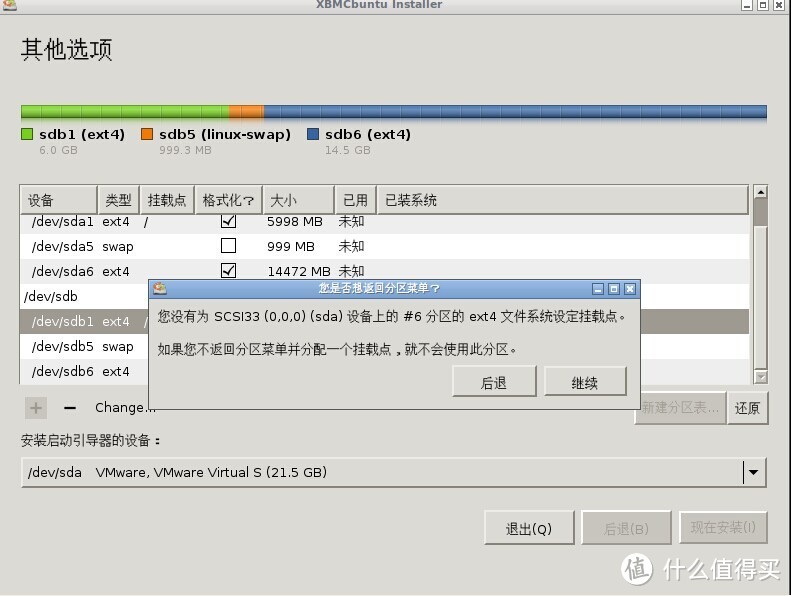
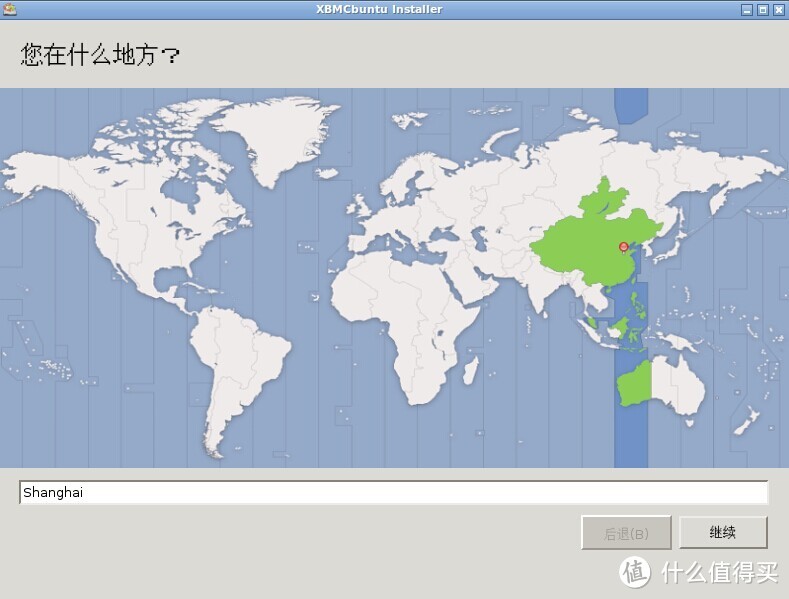
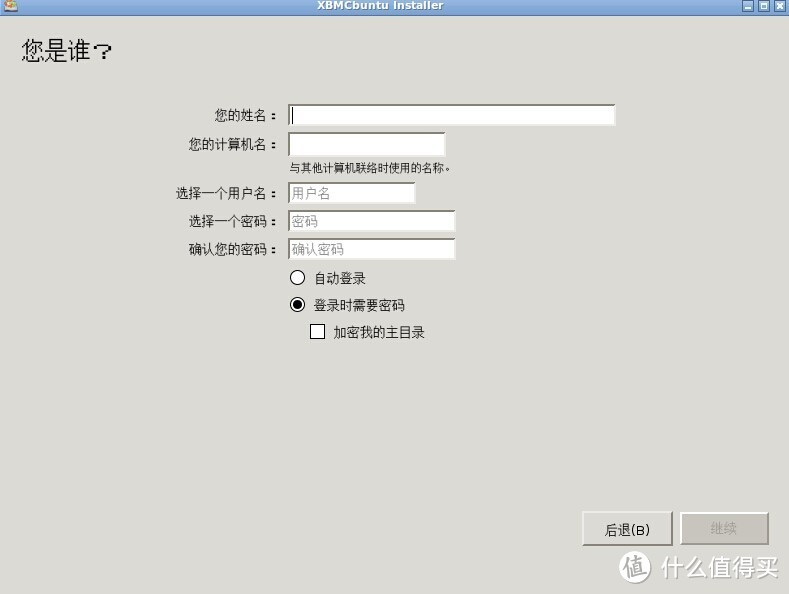
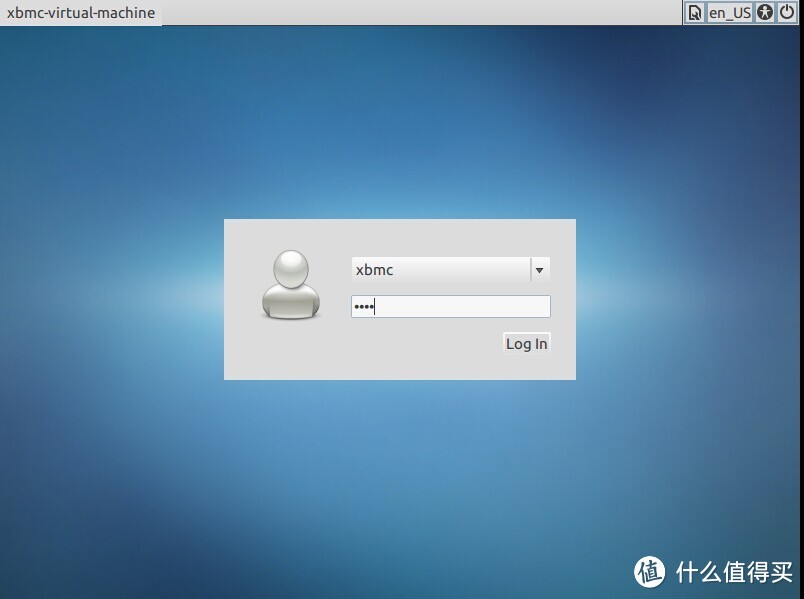
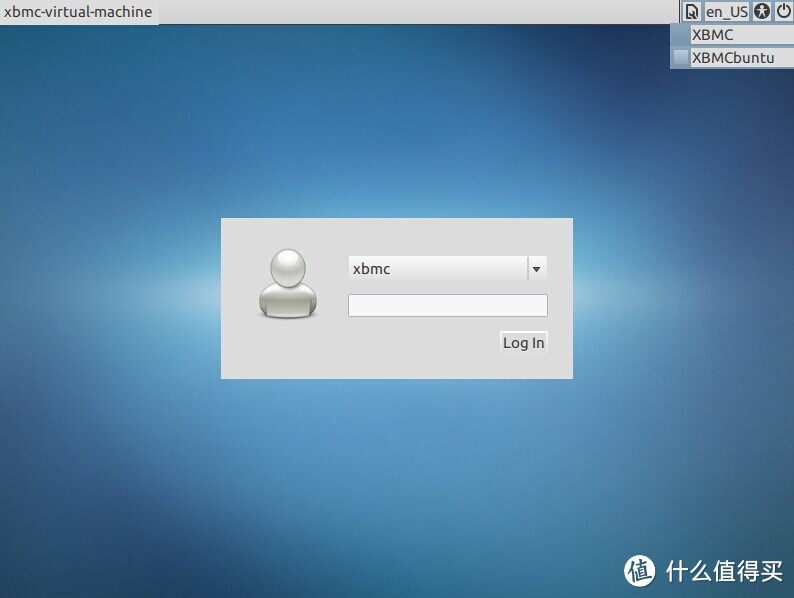
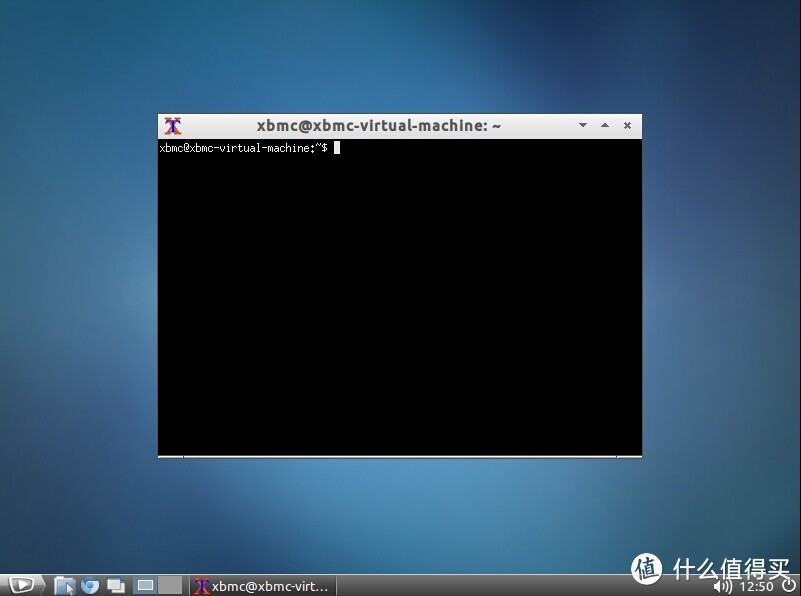
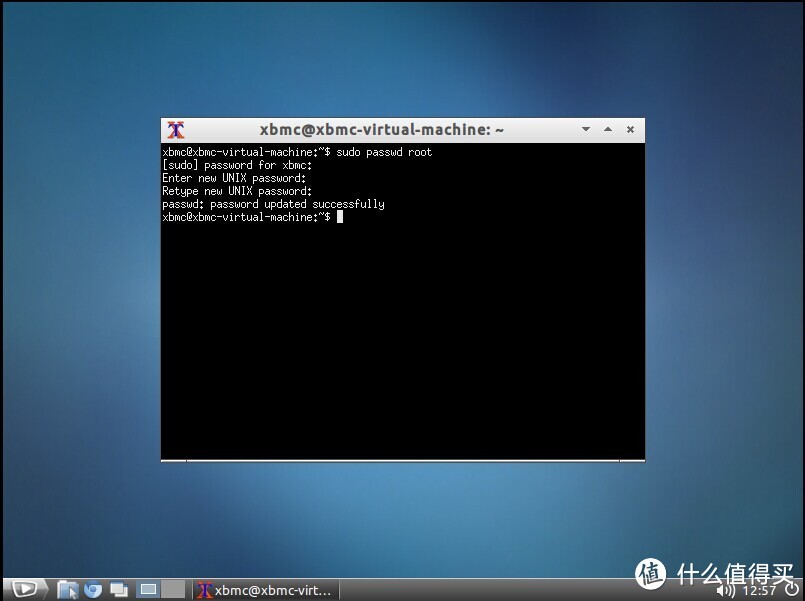
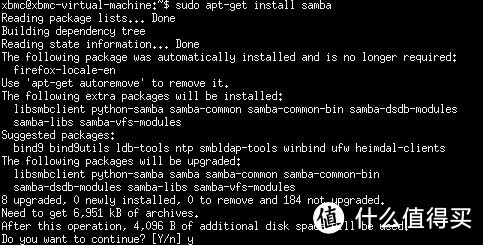















































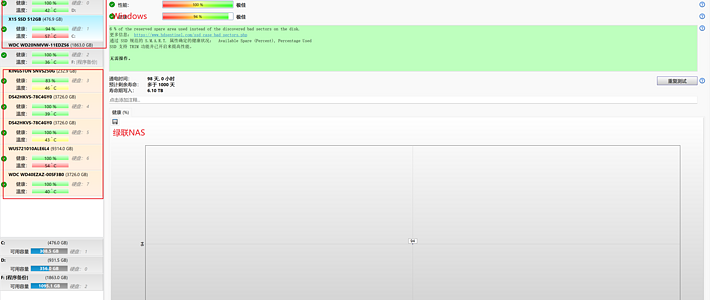
















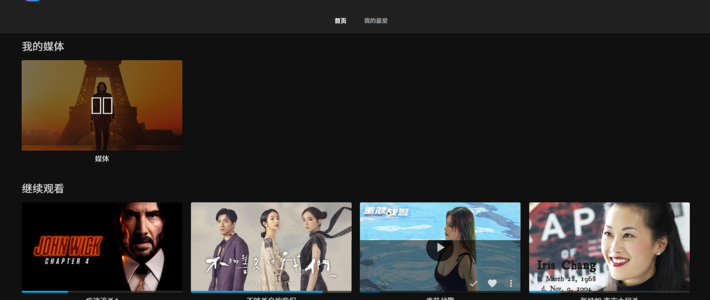
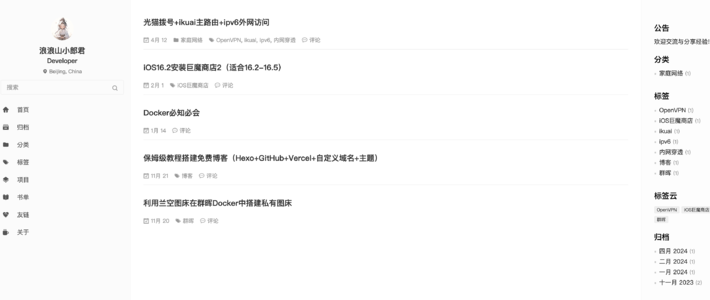
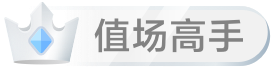































qsZbw7
校验提示文案
MozartC
校验提示文案
nicky1605
校验提示文案
backofmoon
校验提示文案
abc2000
校验提示文案
小小萌熊
校验提示文案
Chris2007
校验提示文案
炎陵黄桃种植农民
校验提示文案
boffy
校验提示文案
egg850
校验提示文案
静止的空气
校验提示文案
折纸K
校验提示文案
tureboy
校验提示文案
nicky1605
校验提示文案
梦溺残沙里
校验提示文案
boffy
校验提示文案
taocwang
校验提示文案
bwsswb
校验提示文案
imxawm
校验提示文案
x17x17
校验提示文案
折纸K
校验提示文案
静止的空气
校验提示文案
bwsswb
校验提示文案
人出没熊注意
校验提示文案
火麒麟11
校验提示文案
qsZbw7
校验提示文案
MozartC
校验提示文案
egg850
校验提示文案
Mario_lam
校验提示文案
那斯
校验提示文案
Let_Daddy_Fix
校验提示文案
MaxHu
校验提示文案
linqishenglllll
校验提示文案
dark邓
校验提示文案
boffy
校验提示文案
boffy
校验提示文案
sf05032215
校验提示文案
放羊的老虎
校验提示文案
answeryan
校验提示文案
炎陵黄桃种植农民
校验提示文案