没NAS也能体验群晖:VMware虚拟机安装DSM详细安装步骤
十一国庆遇到台风“杜鹃”,下了几天雨,蛮凉爽的。放晴后虽说去外面玩了几天,但最多时间还是呆在家里。最近对DSM比较感兴趣,网上看了几篇文章,如何安装及设置,对此有点初步的了解。手上没有NAS,但是想体验DSM的朋友有福了,抽空写了这篇文章,希望对大家有所帮助。。
NAS就不多做介绍了,网上搜索一大堆,反正大家就当它是个小型服务器就行了,能保存各类数据资料等,方便局域网内查找,比移动硬盘及U盘便捷,也更安全。对于从来没有用过NAS的朋友,对此类设备的系统DSM认知很少,更不用说如何操作了。。
所需的全套软件我已经上传到百度云盘了,大家先去下载。https://pan.baidu.com/s/1o6F0gCa 密码:bkf7
1:安装VMware WorkStation
↑ 下载的压缩包解压后得到几个文件,先安装虚拟机软件VMware。双击VMware_WorkStation_Full_11.1.0_2496824.exe。这里注意,大家如果有别的版本也可以,别装精简版的,没有tools工具,很难切换鼠标。
↑ 选择“我接受许可协议中的条款”,点击“下一步”。
↑ 安装类型,选择“典型”。
↑ 安装目录最好不要选择C盘,我这里选择D盘,SSD安装速度会比较快一点。
↑ 去除前面的勾,直接点击“下一步”。
↑ 点击“继续”,软件开始安装,稍等片刻。
↑ 这一步要求需要输入序列号,打开压缩包内的VMware_WorkStation_Full_11.1.0_2496824_序列号.txt,复制序列号,用键盘“Ctrl+V”粘贴,鼠标右键无法使用。
↑ 到这一步VMware就安装完成了,是不是非常简单呢!
2:设置VMware WorkStation
↑ 安装好VMware后,双击桌面的运行程序打开。
↑ 点击“编辑”选择“虚拟网络编辑器”。
↑ 点选VMnet0,下面桥接到下拉框选择你自己的网卡,然后点击“确定”。
↑ 返回VMware界面,选择“创建新的虚拟机”。
↑ 选择“典型”,单击“下一步”继续。
↑ 选择“稍后安装操作系统”,再点击“下一步”继续。
↑ 操作系统选择“Linux”,版本选择“其他 Linux 2.6.x 内核 64位”,单击“下一步”继续。
↑ 虚拟机名称随便写,这里方便演示填写“DSM”,位置不要选择C盘就行,别的任何盘都可以。单击“下一步”继续。
↑ 磁盘大小默认8G,我选了5G,这里随个人喜好。下面选择“将虚拟磁盘存储为单个文件”,单击“下一步”。
↑ 全部设置好了,点击“完成”。
↑ VMware界面出面一个黑窗口,这个就是虚拟电脑界面了。左边选择“编辑虚拟机设置”。
↑ 左边选择“CD/DVD”,右边点选“使用ISO映像文件”,选择压缩包内的XPEnoboot_DS3615xs_5.2-5592.2.iso文件。
↑ 左边选择“网络适配器”,右边选择“自定义-VMnet0(桥接模式)”点击“确认”。
↑ 进入虚拟机文件夹,名为“DSM”的文件,右键用记事本打开。
↑ 第一行.encoding=“GBK”下面加一句 bios.bootOrder = "cdrom",保存退出。
↑ 然后返回VMware界面,点击左边的“开启虚拟机”。
↑ 鼠标点击虚拟机窗口,进入虚拟机,用键盘方向键选择第三个“XPEnology DSM 5.2-5592 Install/Upgrade”回车,然后键盘同时按住“Ctrl+Alt”切换鼠标到桌面。
↑ 虚拟机运行到这里,就完成了DSM系统的引导,接下来就是安装DSM了。
3:安装DSM
↑ 安装压缩包里的SynologyAssistantSetup-5.2-5005,步骤就不上图了,跟安装VMware类似。
↑ 双击桌面的Synology Assistant图标,可以搜索到服务器“DiskStation”。
↑ 右键点击“DiskStation”,选择安装。
↑ 安装文件路径,刚才下载的解压包里,选择“DSM_DS3615xs_5592.pat”点击“”下一步继续。
↑ 设置访问密码,不勾选“安装后创建Synology Hybrid RAID”,点击“下一步”继续。
↑ IP地址选择手动设置,192.168.1.xxx,0-255之内任何数字,我这里填168,比较好记点。
↑ 然后就开始安装DSM了,稍等片刻。
↑ 安装完成,直接点击“登陆 DiskStation”即可登陆DSM,或者浏览器输入192.168.1.168也可以访问DSM。
4:运行DSM
↑ DSM登陆界面,很整洁,输入刚才设置的用户名和密码,点击登陆。
↑ 更新设置,这里选择不自动更新,黑群晖嘛,自动更新了就没法用了。
↑ 这个就是期待已久的DSM主界面了,左边一行有“套件中心”,“控制面板”等。
↑ 首先要设置共享文件夹,控制面板进去。
↑ 这里会提示你创建存储空间。
↑ 右边选择“存储空间”,快速模式。
↑ 这就是刚才虚拟机上设置的容量,5GB。
↑ 这里都默认设置,直接下一步即可。
↑ 最后会生成新的存储空间,硬盘格式为ext4,为什么可用容量只有375.46MB?5GB的容量只有300多MB可用??
↑ 套件中心里可以下载安装多款插件,大家自行安装即可,我这里选择“Cloud Sync”。
↑ 安装很快速,之后就可以在“已安装”里看见了。
↑ 选择“百度云”就可以了,这里就不演示了,刚才突然断网了。。。
到此整个安装步骤已经完结了,没有NAS的朋友也可以体验DSM了,熟悉后再买NAS,何乐而不为啊。这里的DSM版本是最新的5592,刚开始虚拟机设置在E盘(HDD)里,不怎么稳定,运行速度有点慢,老是读取中,后来设置到D盘(SSD),速度就快多了。大家也可以网上搜索5502.3的版本试试。
DSM的操作只是简单的下载了Cloud Sync,其他插件没时间搞了,大家看看就好。我也是第一次玩DSM,不懂得地方还请大神们多多见谅。。
实体机安装也差不多,只不过是把引导文件写入U盘里,还需要U盘的pid和vid信息等(不量产也可以取消这步,直接引导),具体教程大家自行网上搜索吧,这里就不复述了。
感谢观看,十一国庆快乐,发布的时候应该十一结束了吧。。

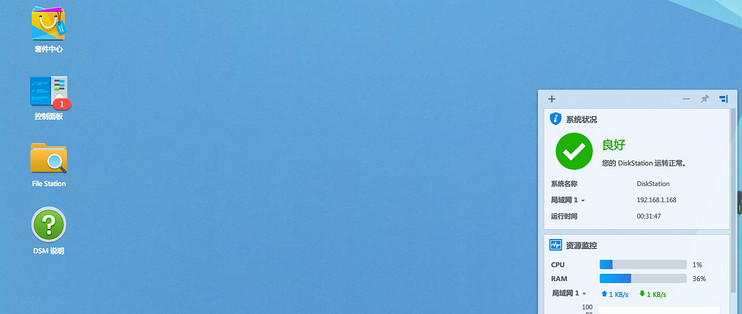
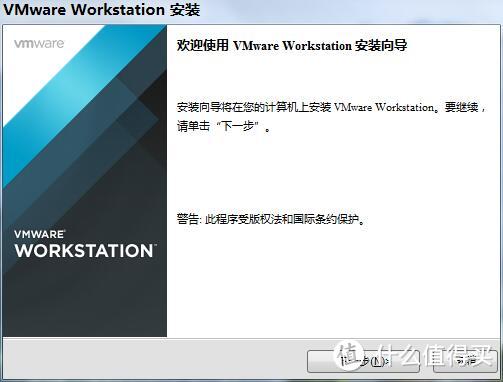
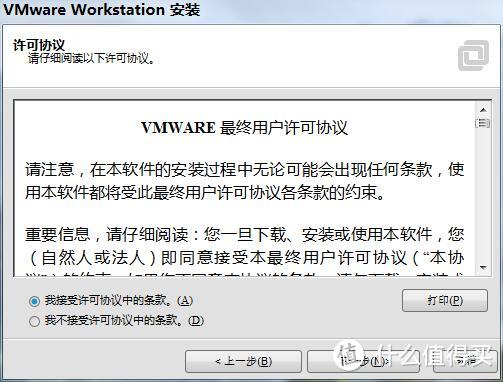
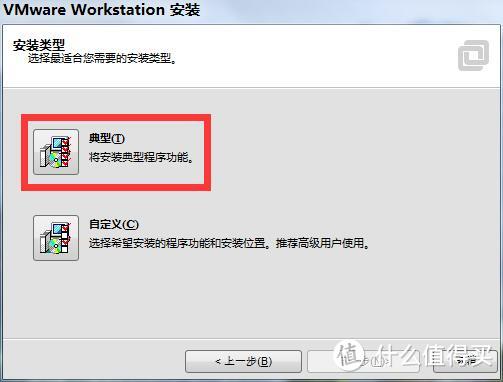
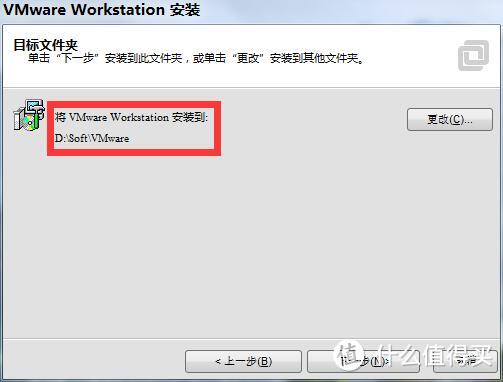
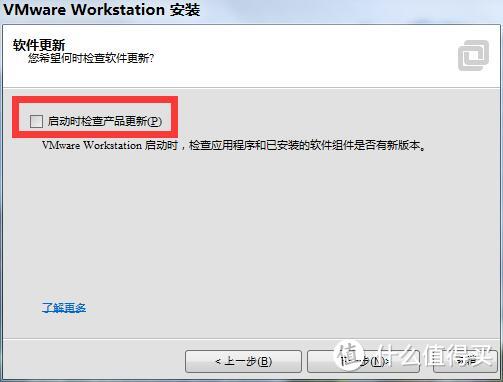
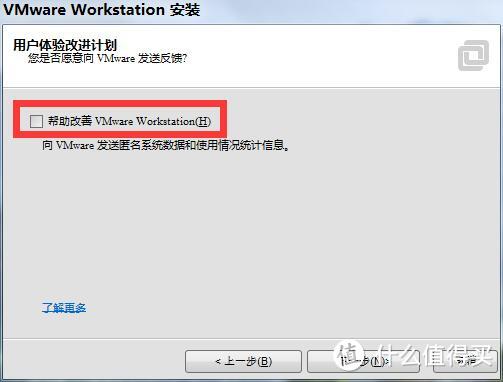
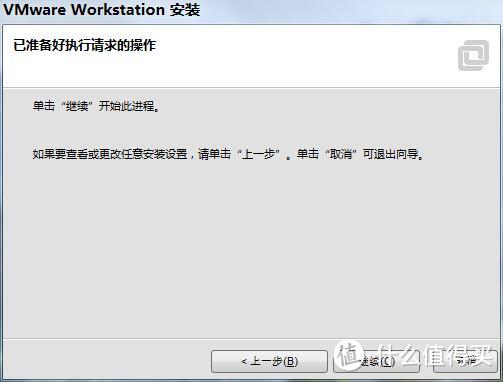
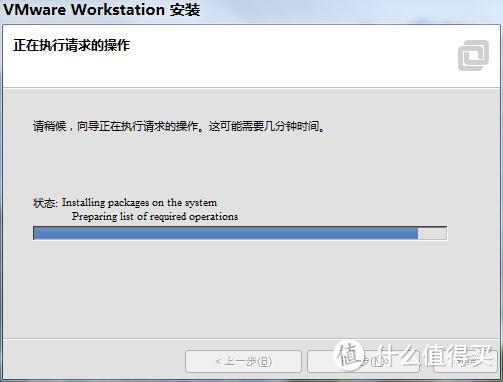
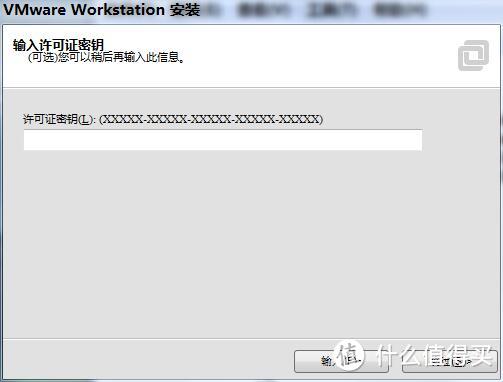
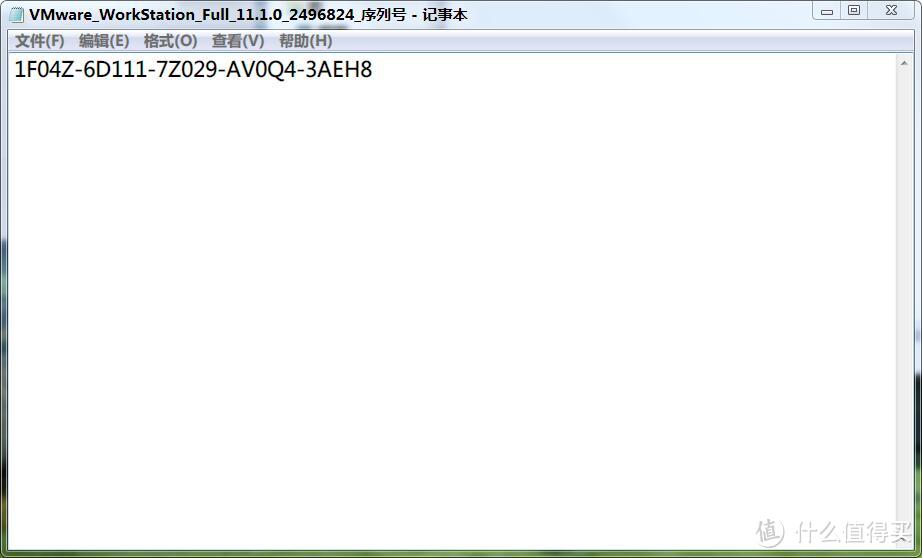
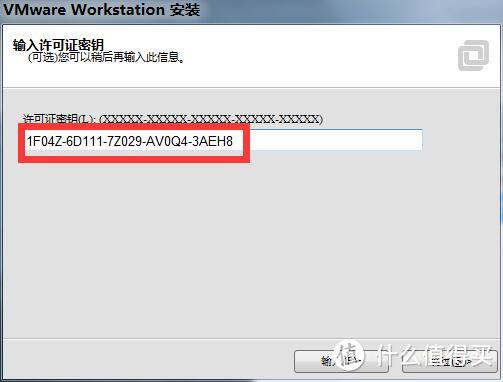
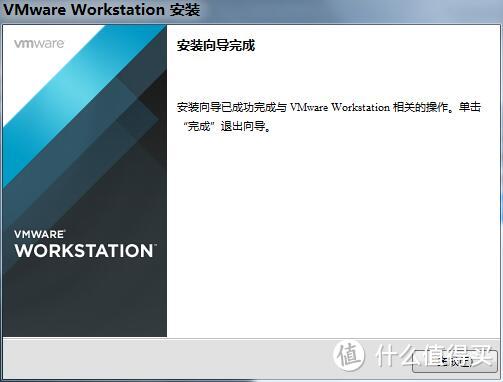
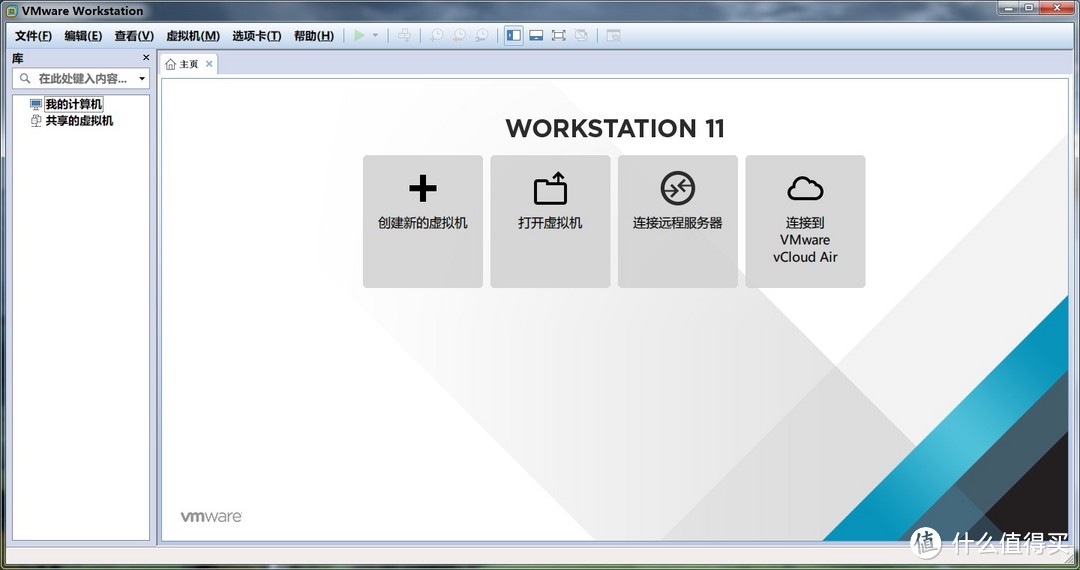
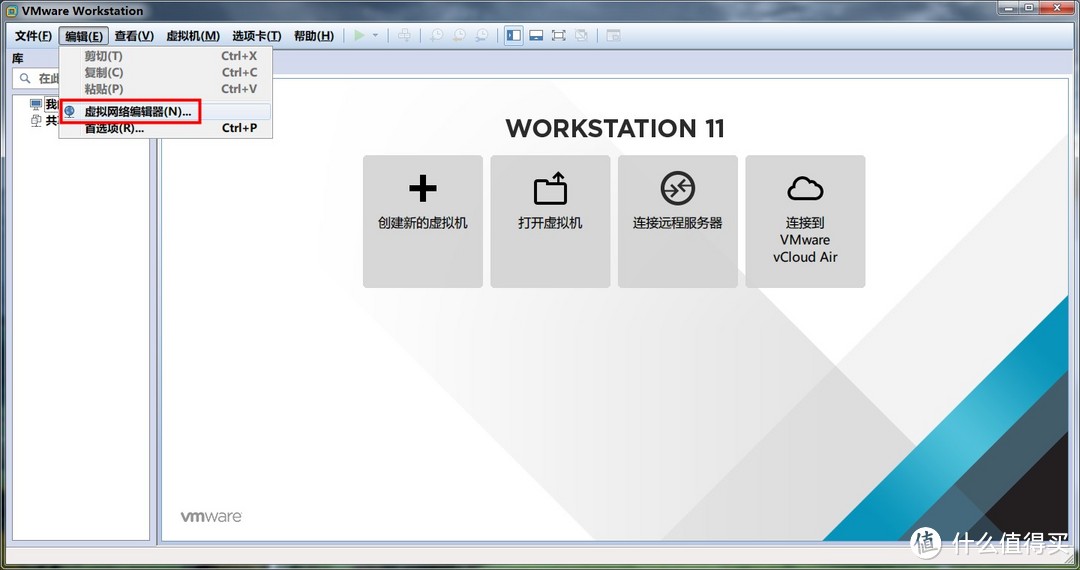
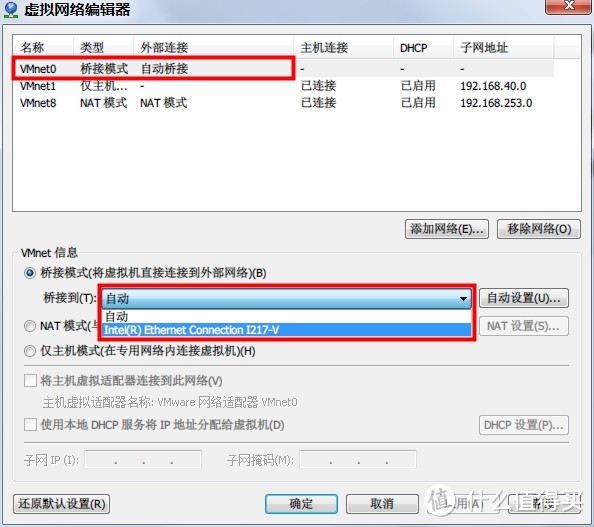
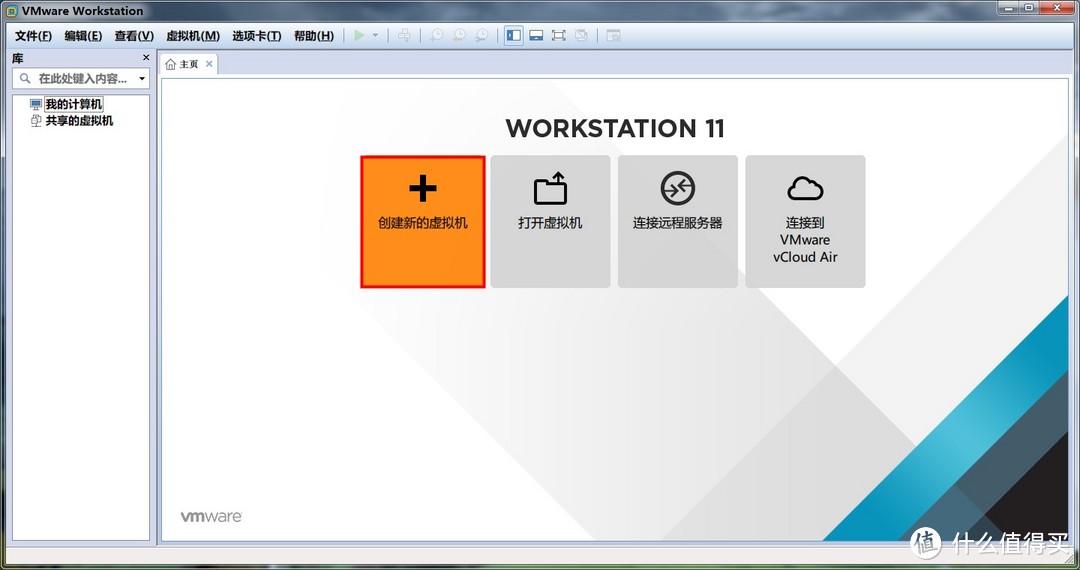
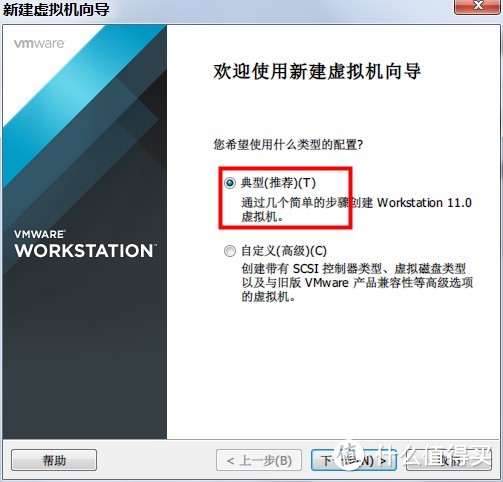
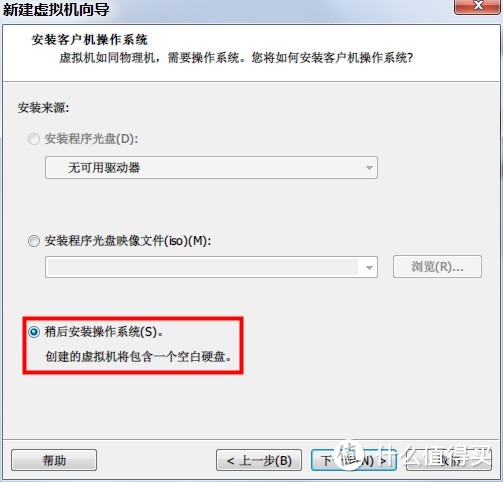
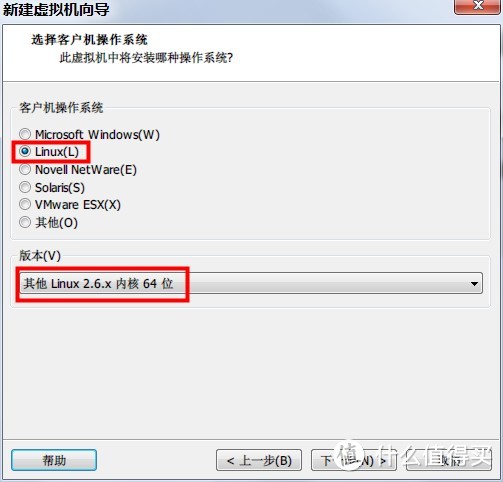
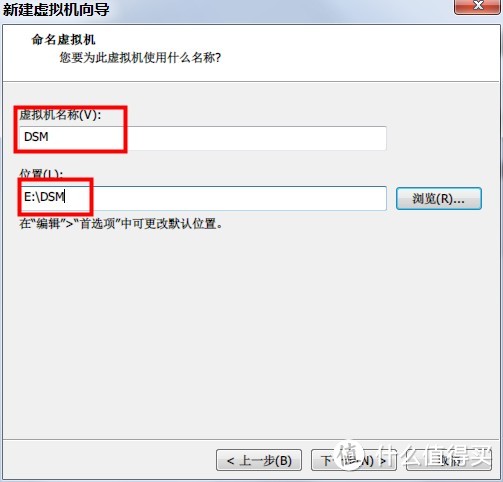
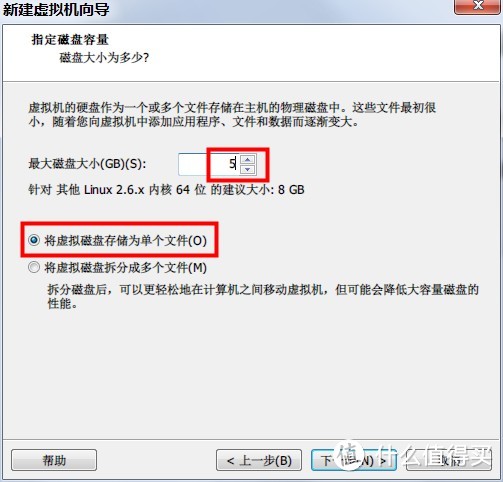
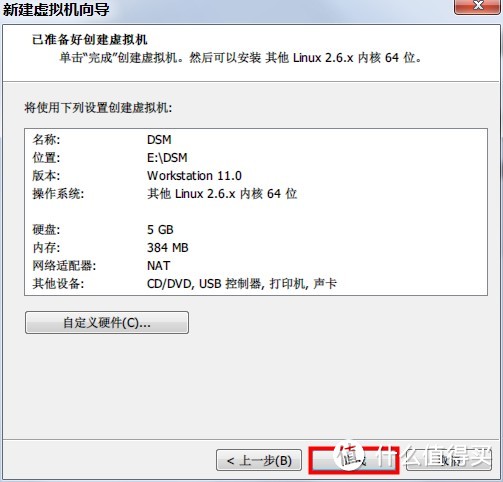
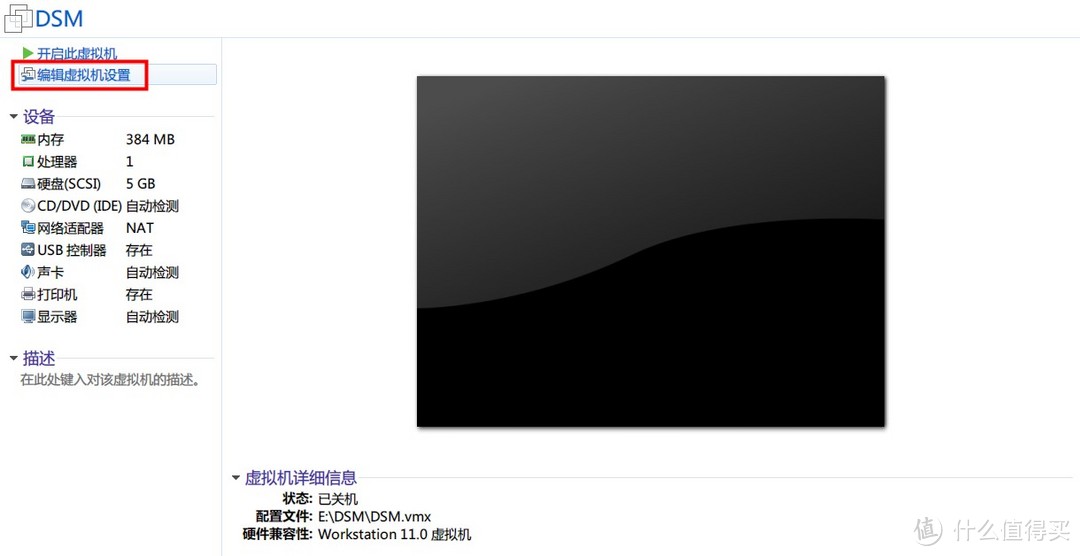
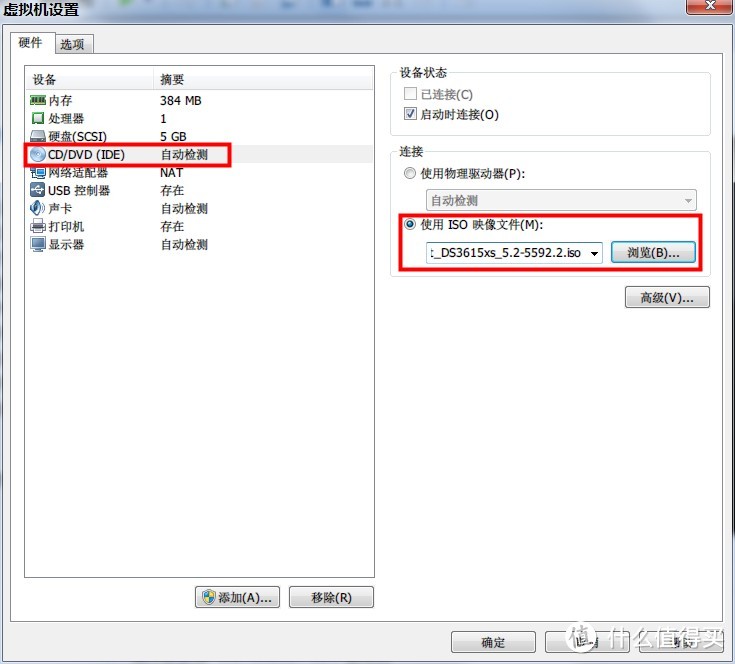
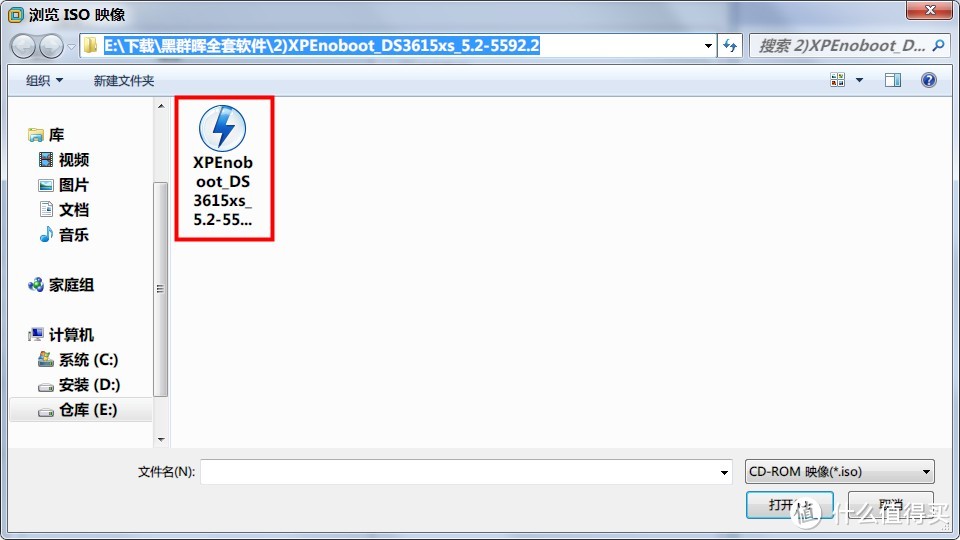
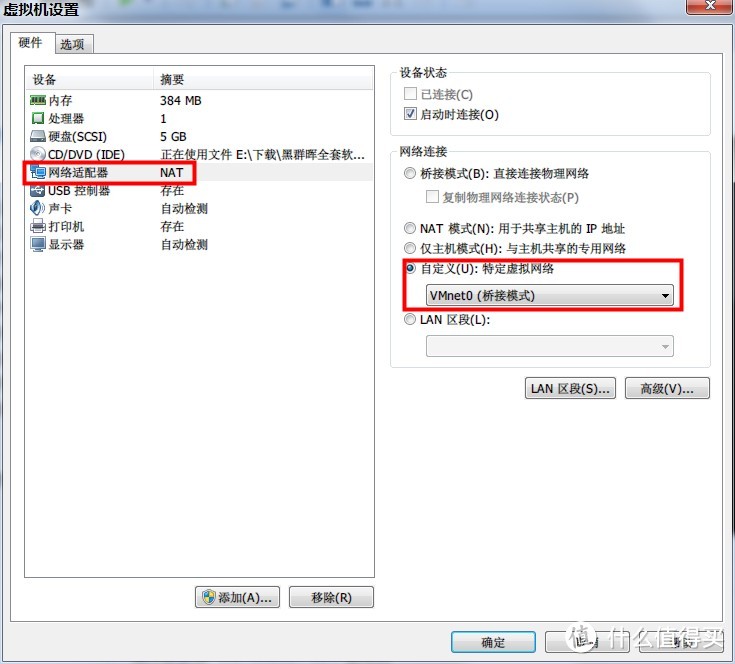
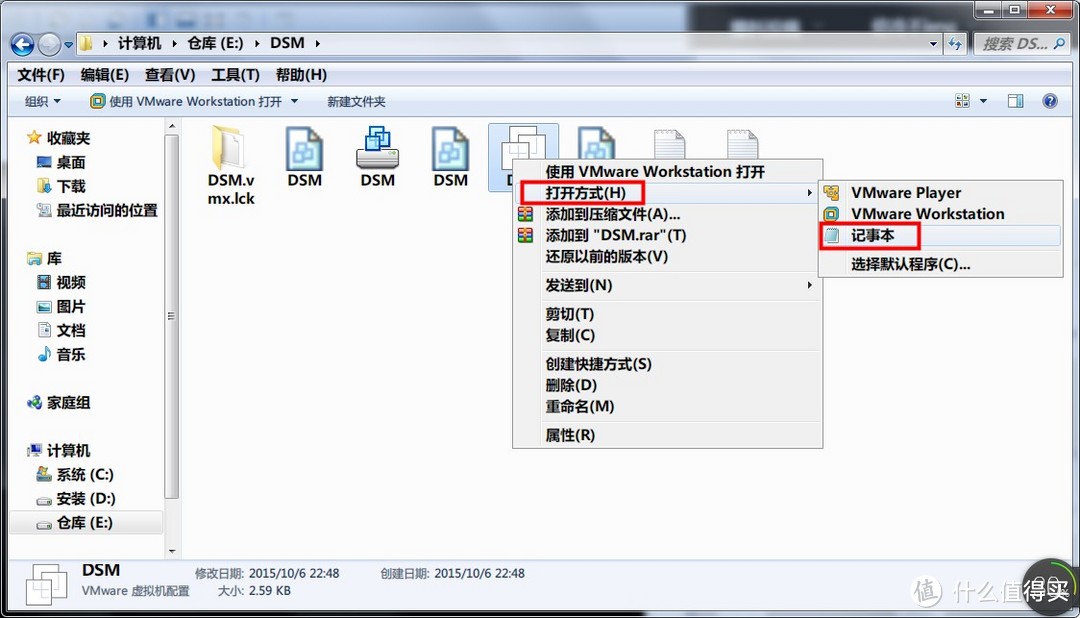
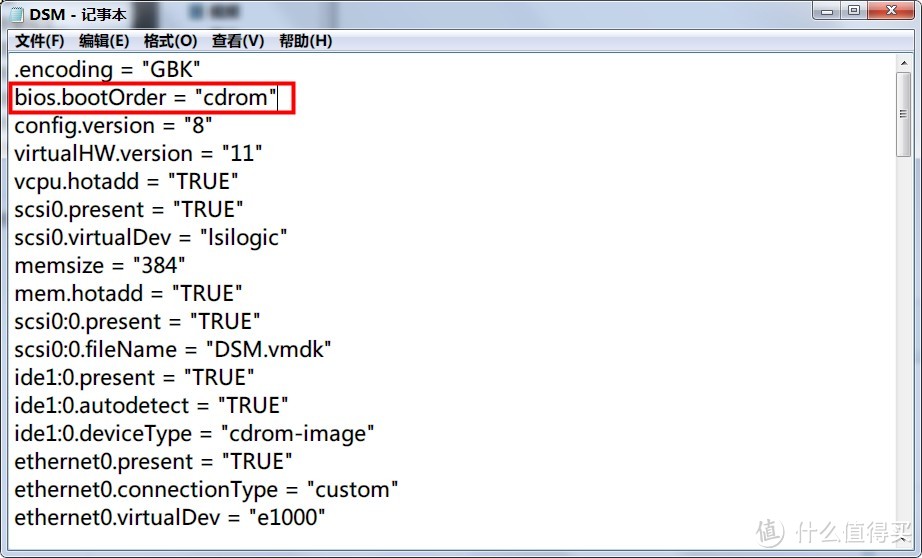
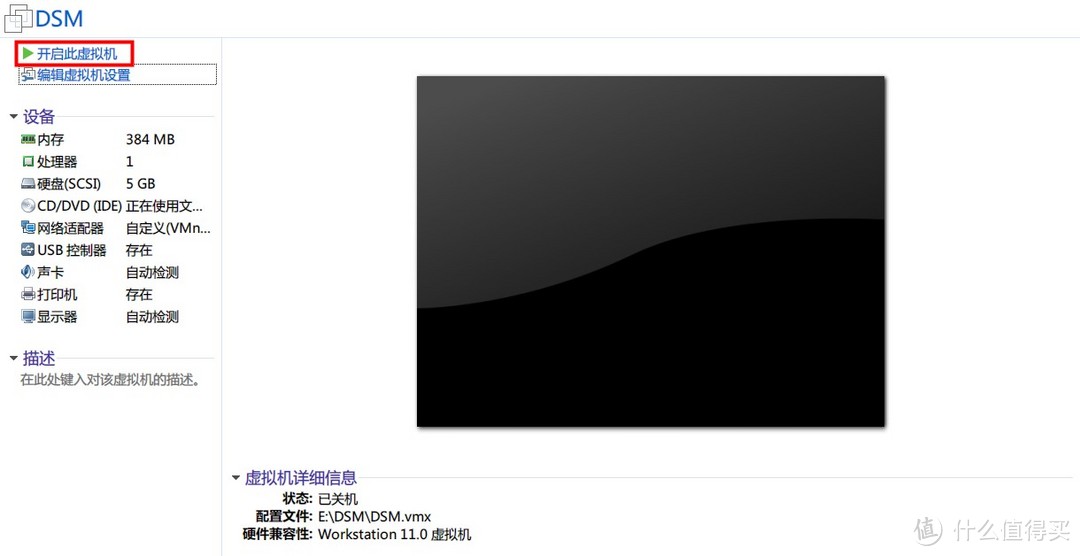
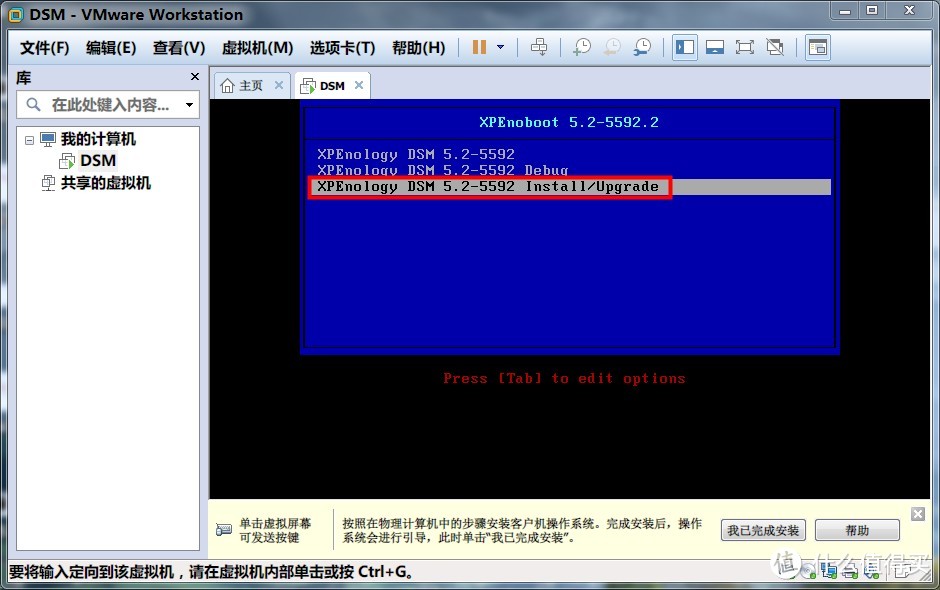
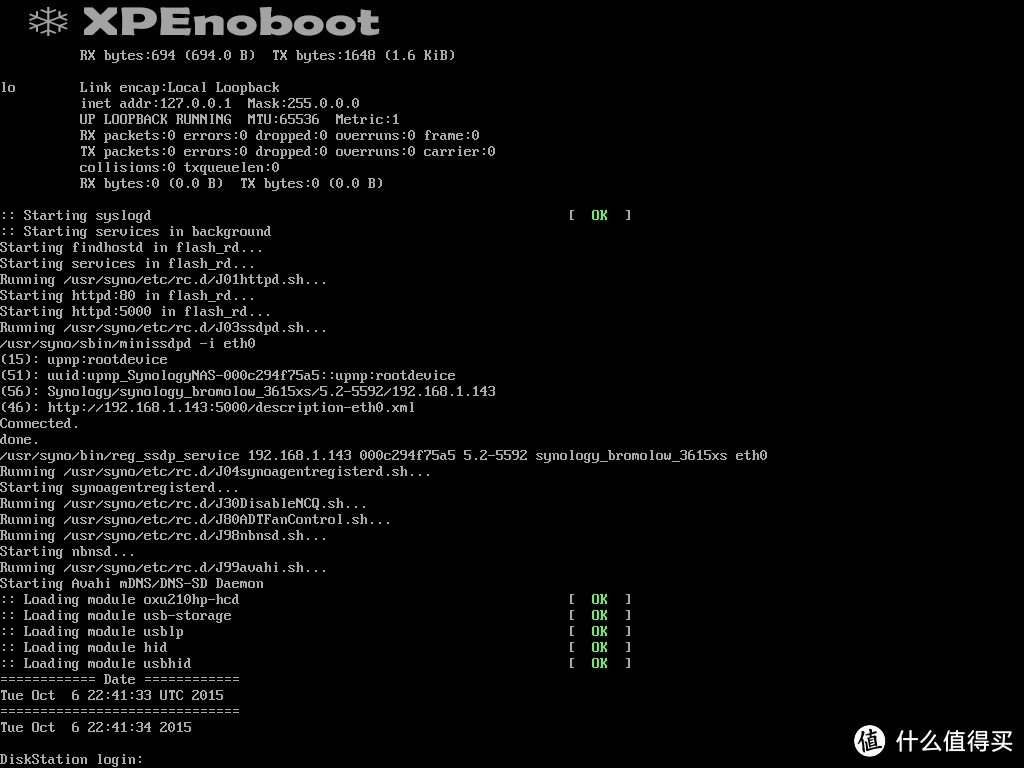
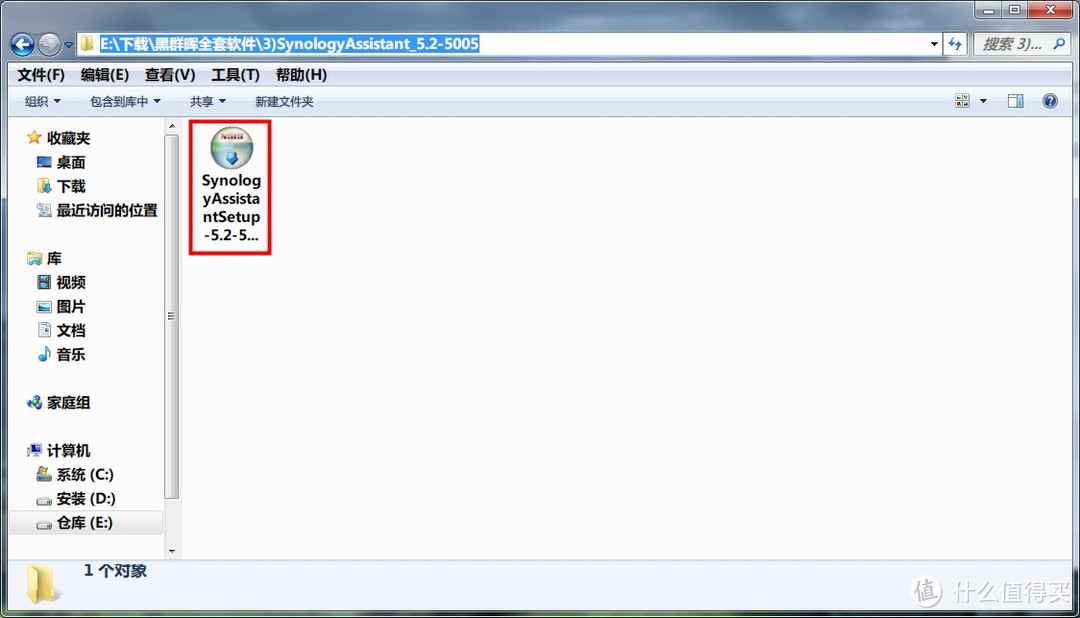
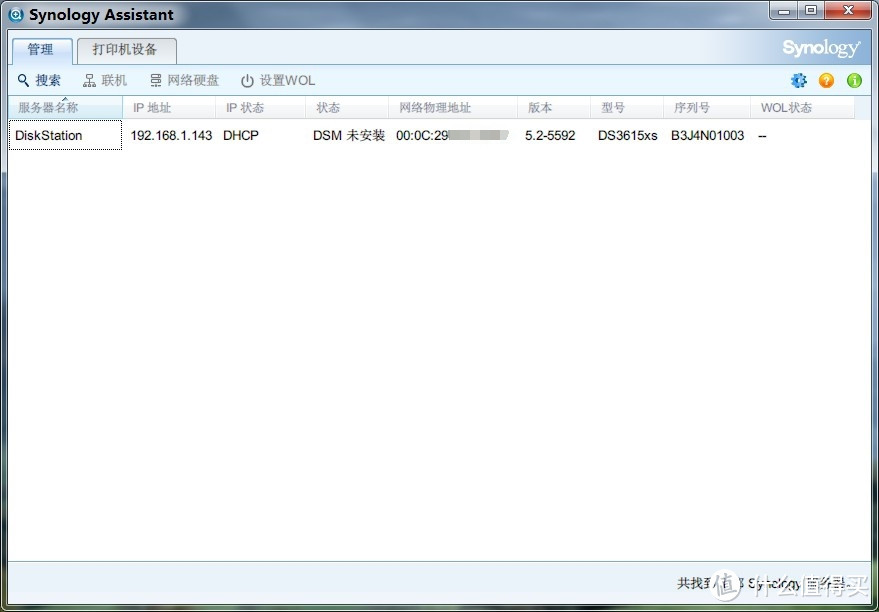
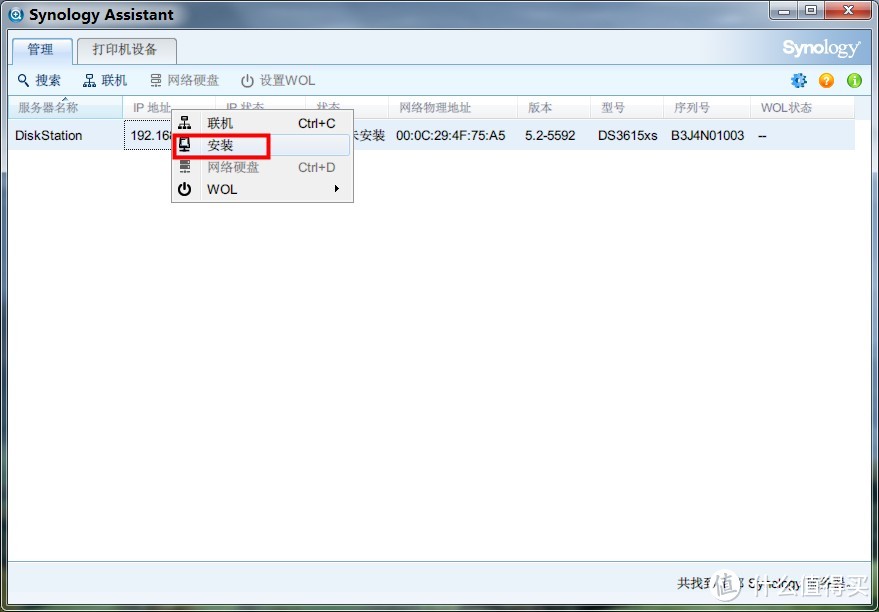
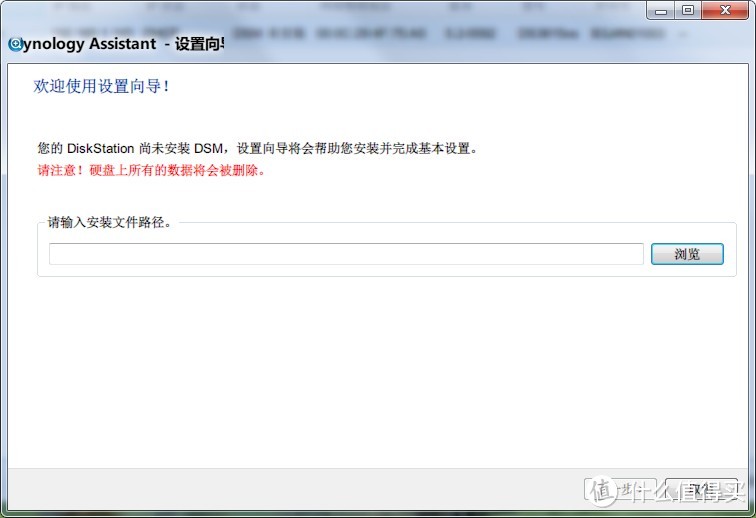
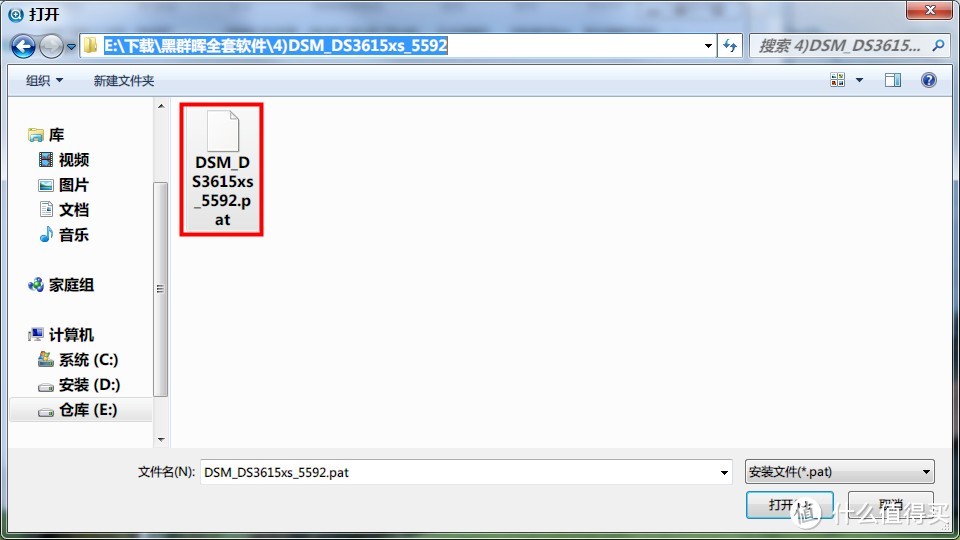
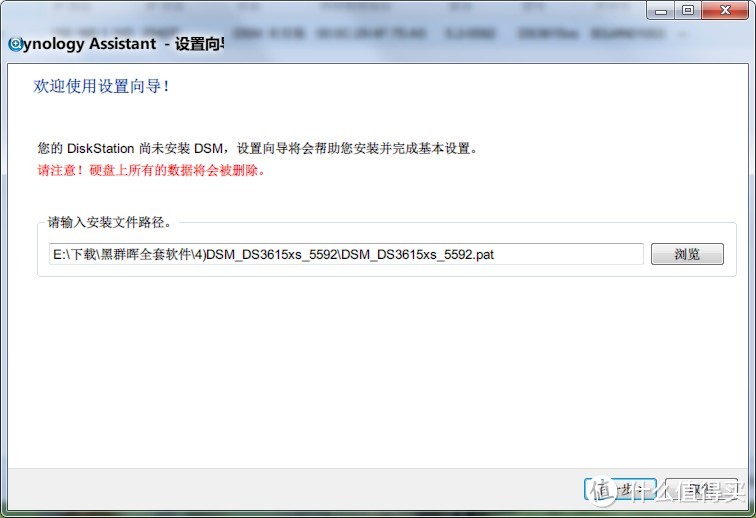
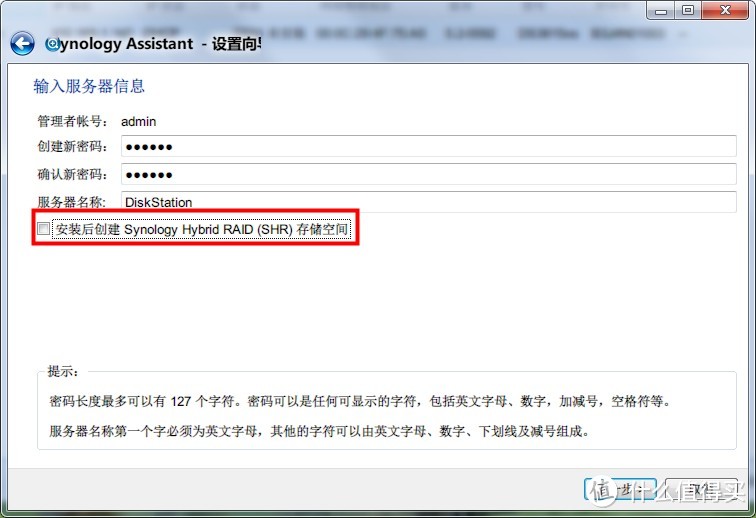
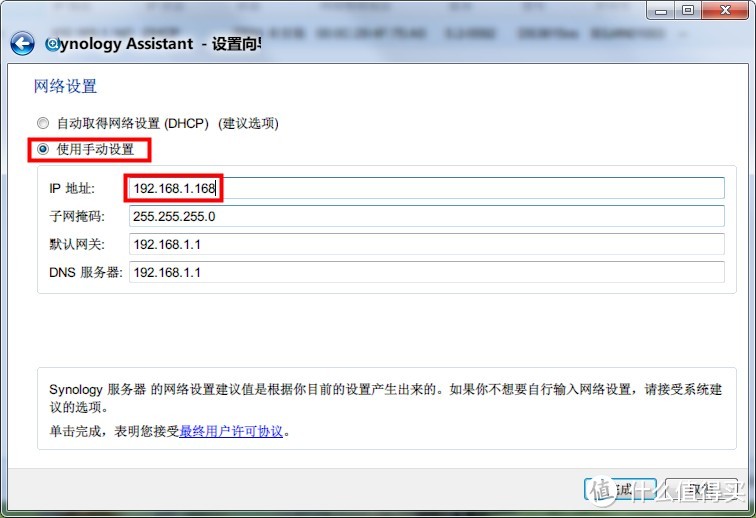
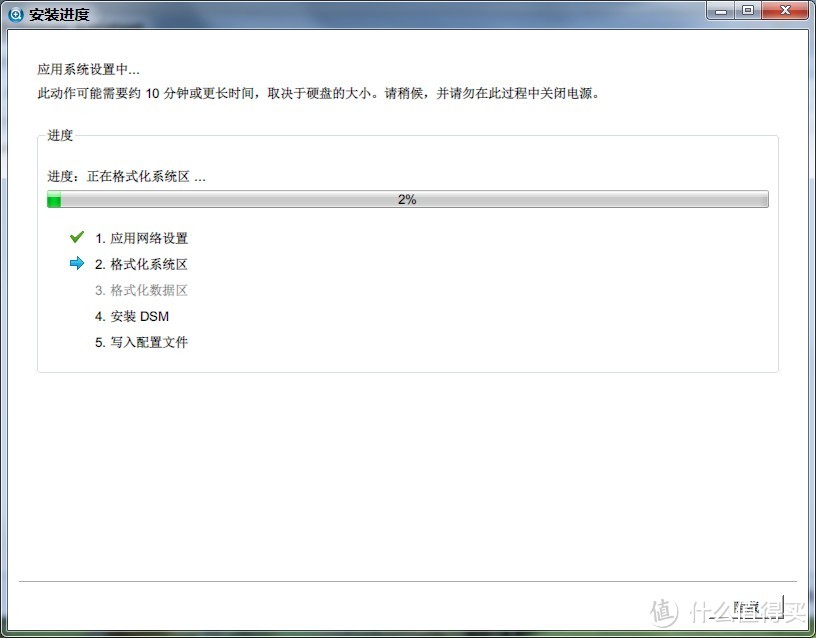
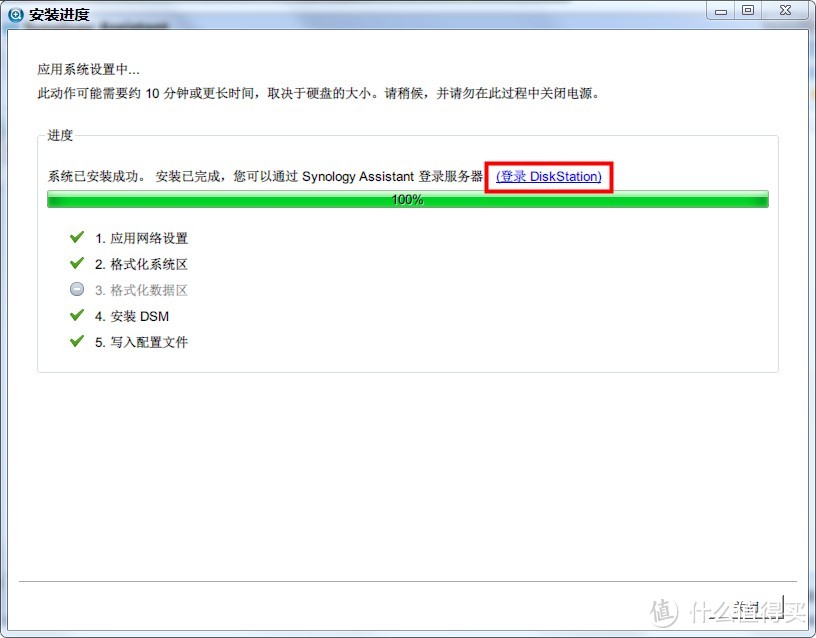
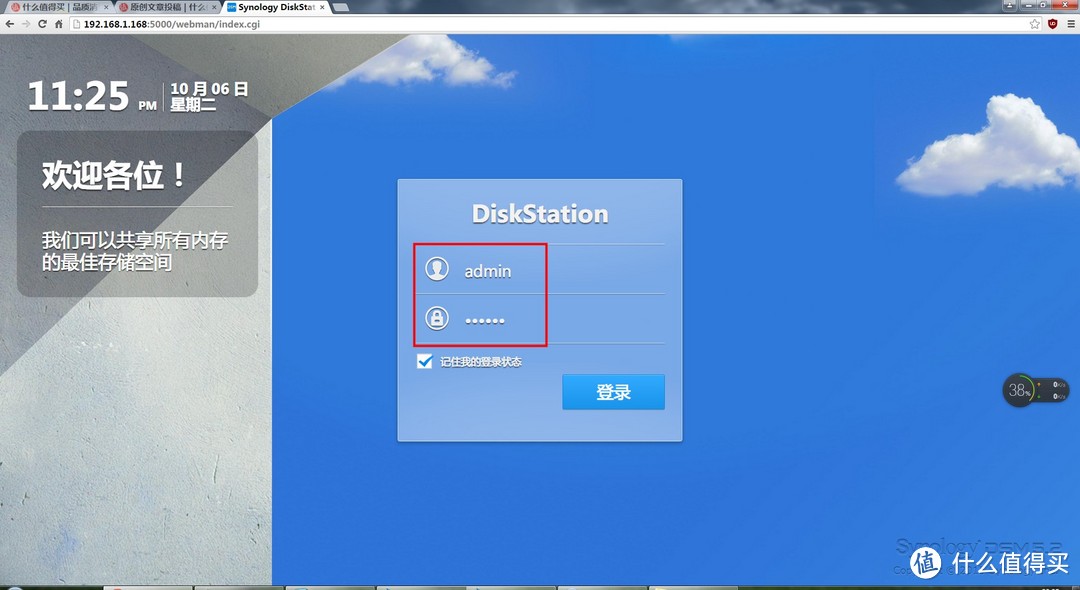
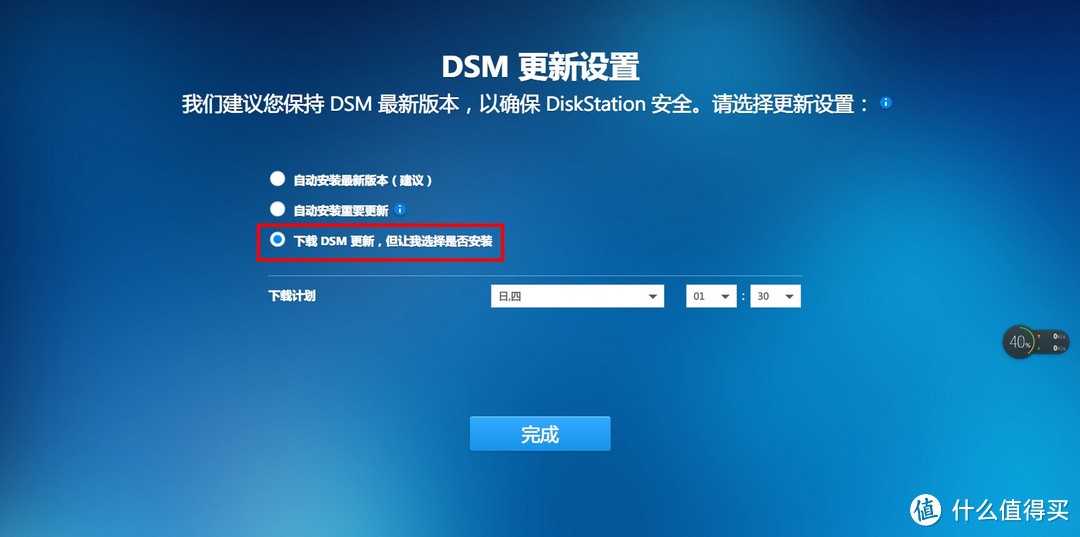
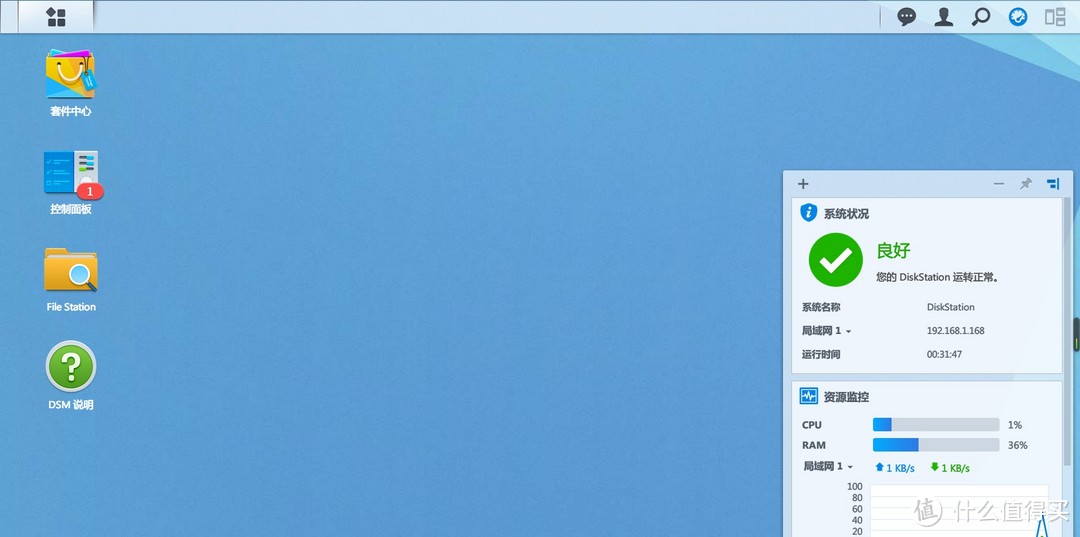
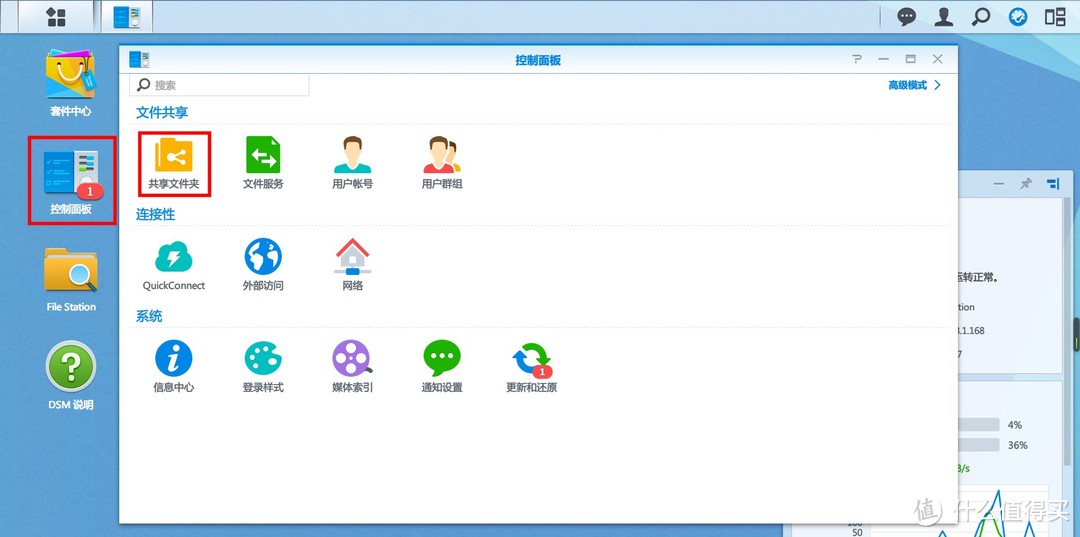
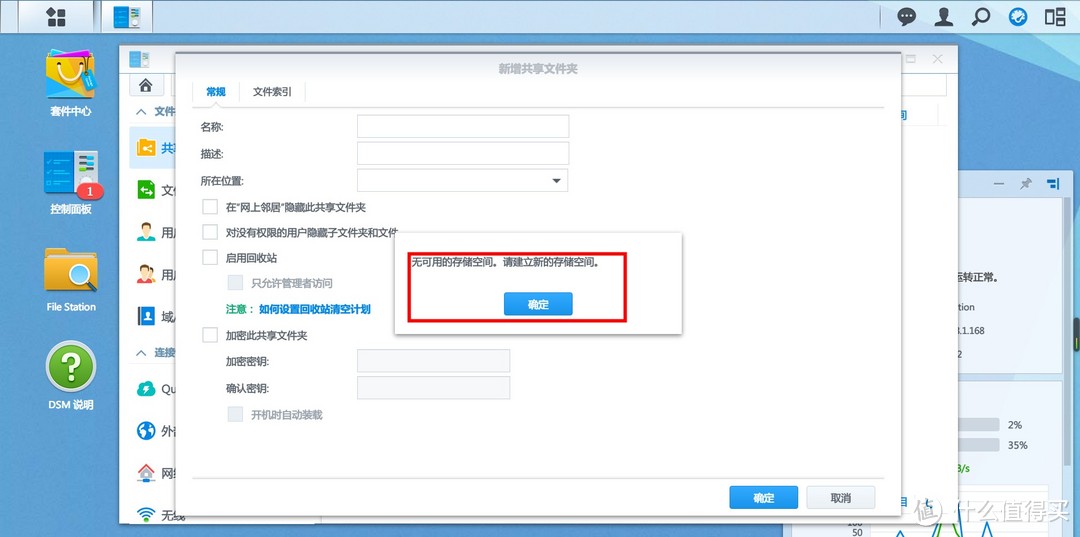
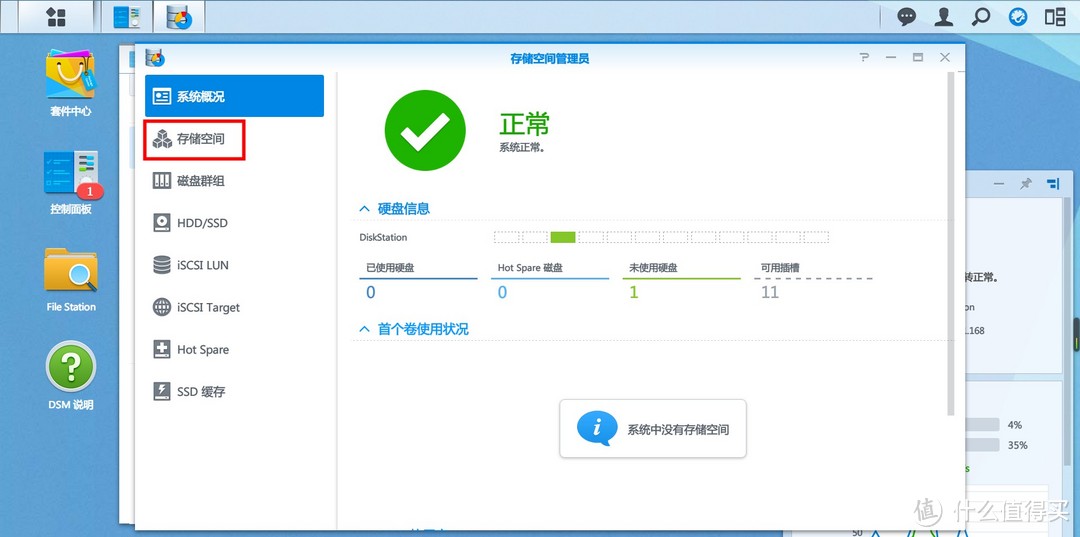
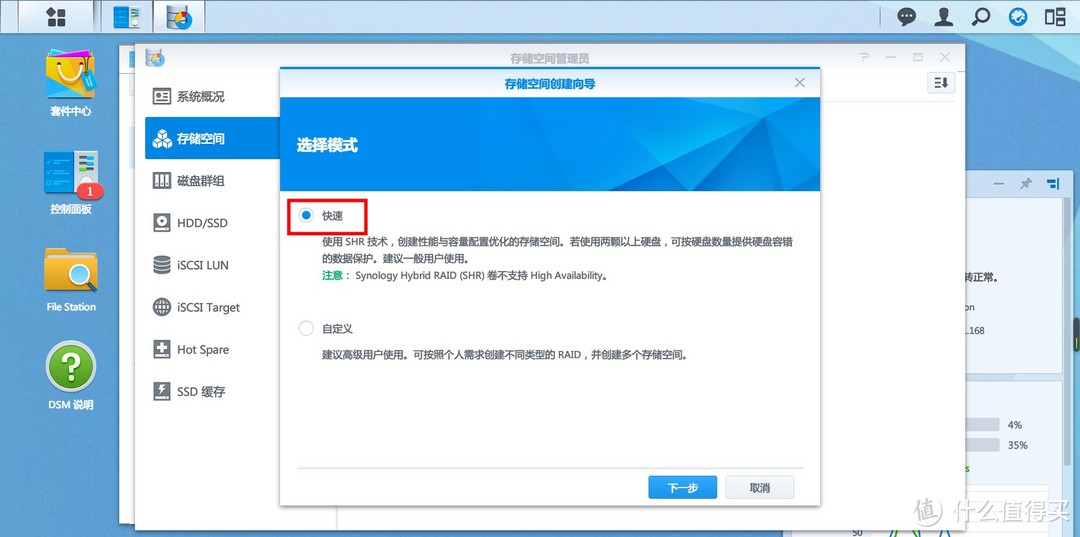
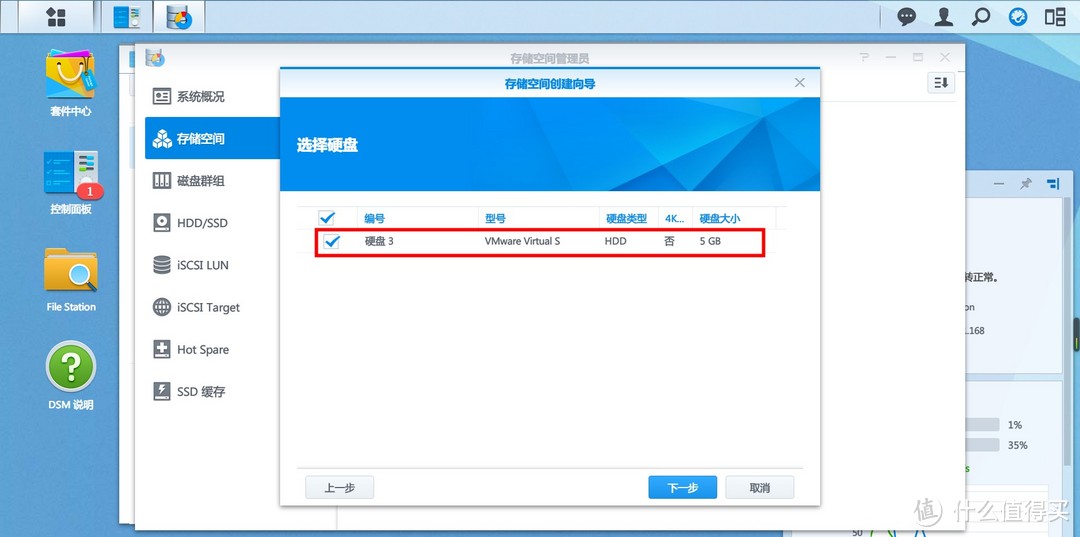
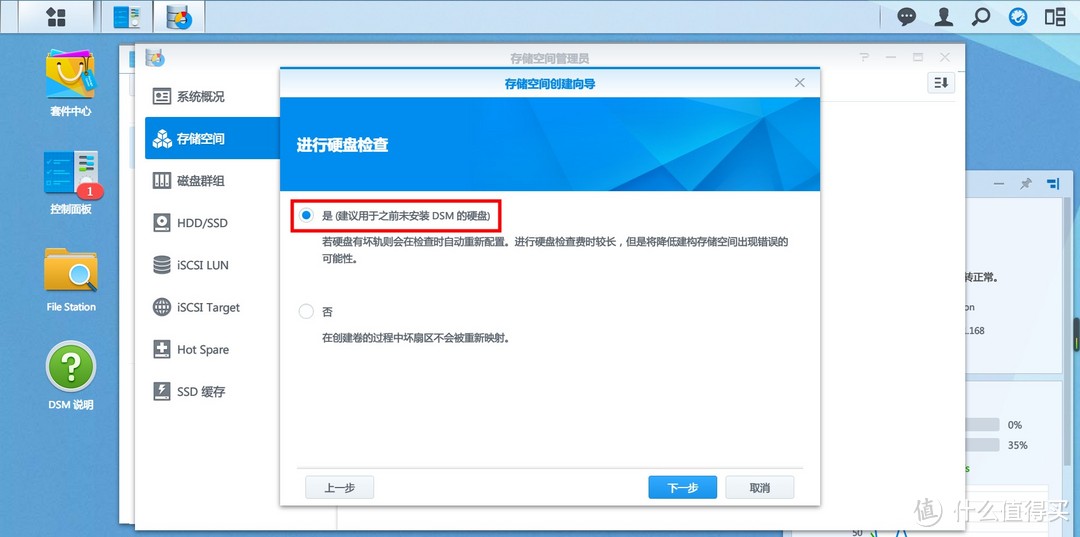
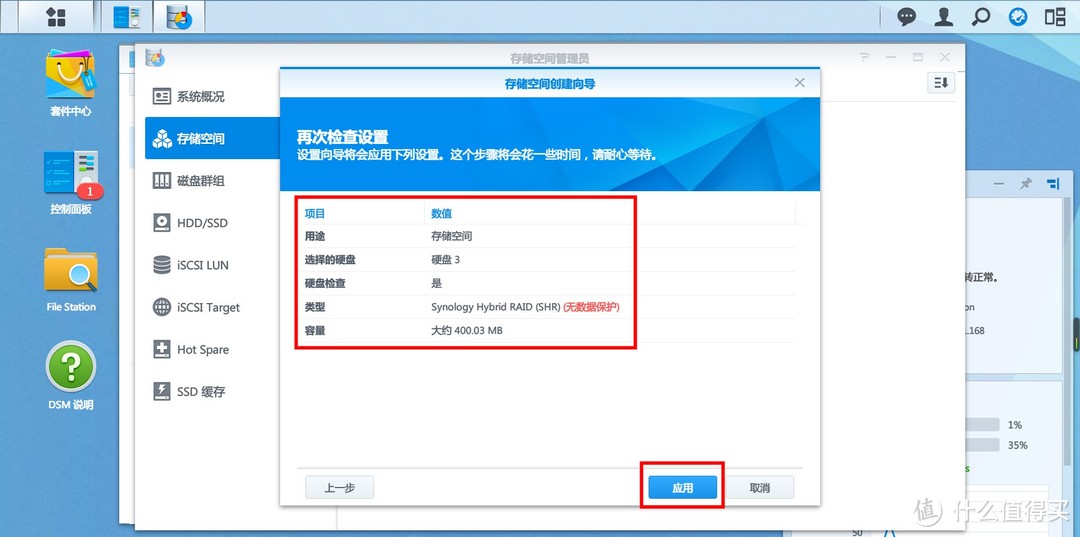
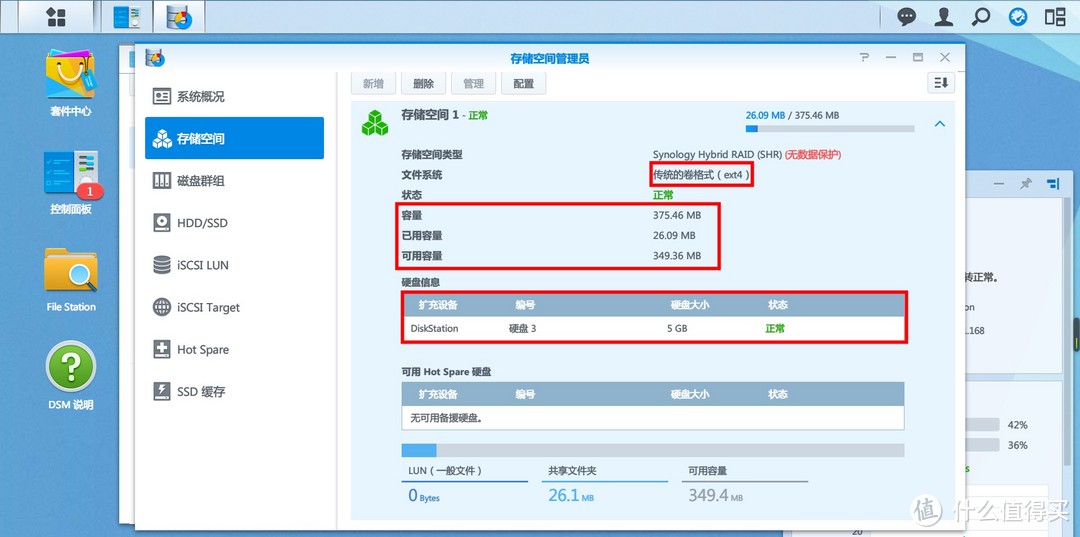
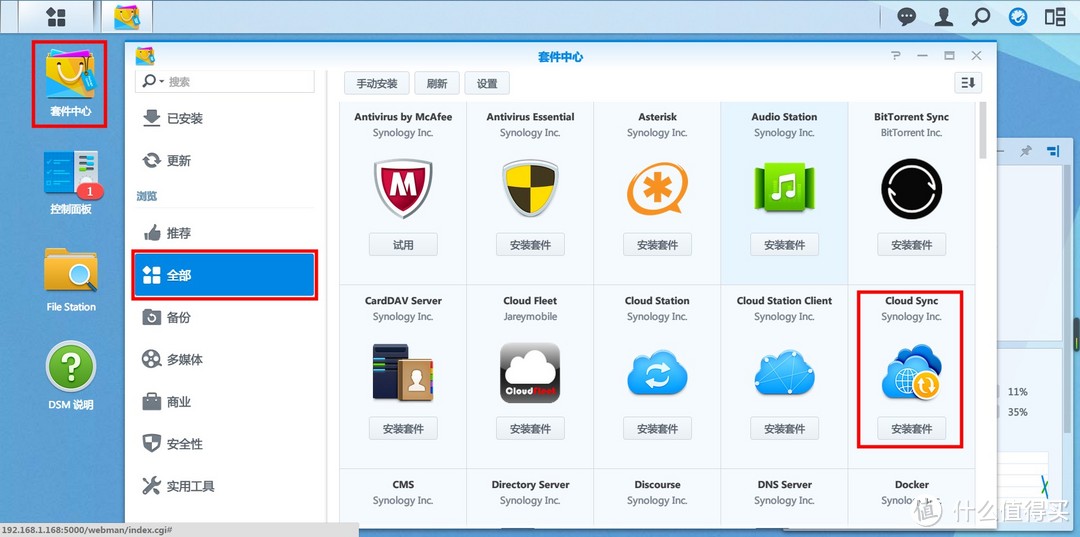
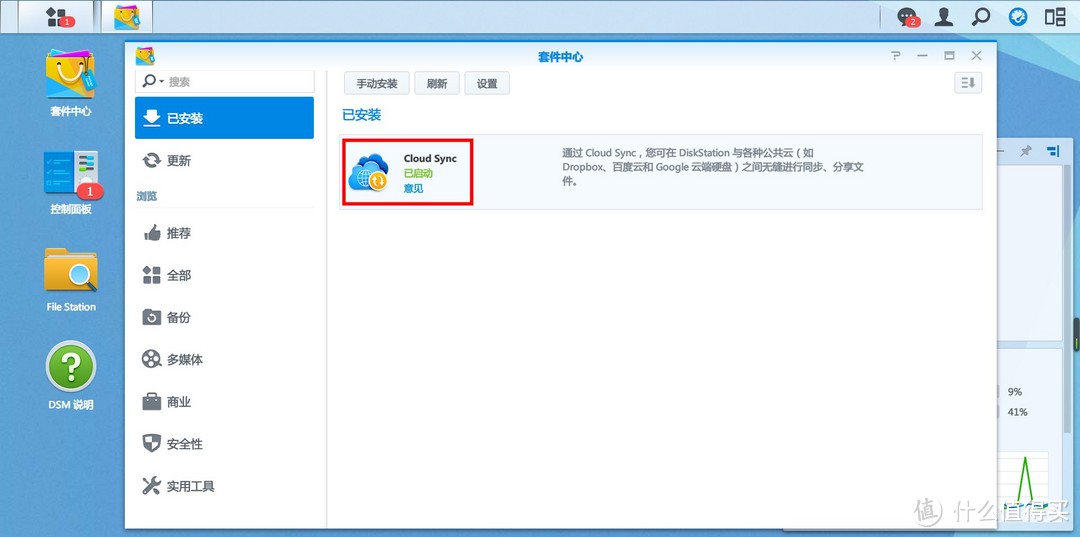
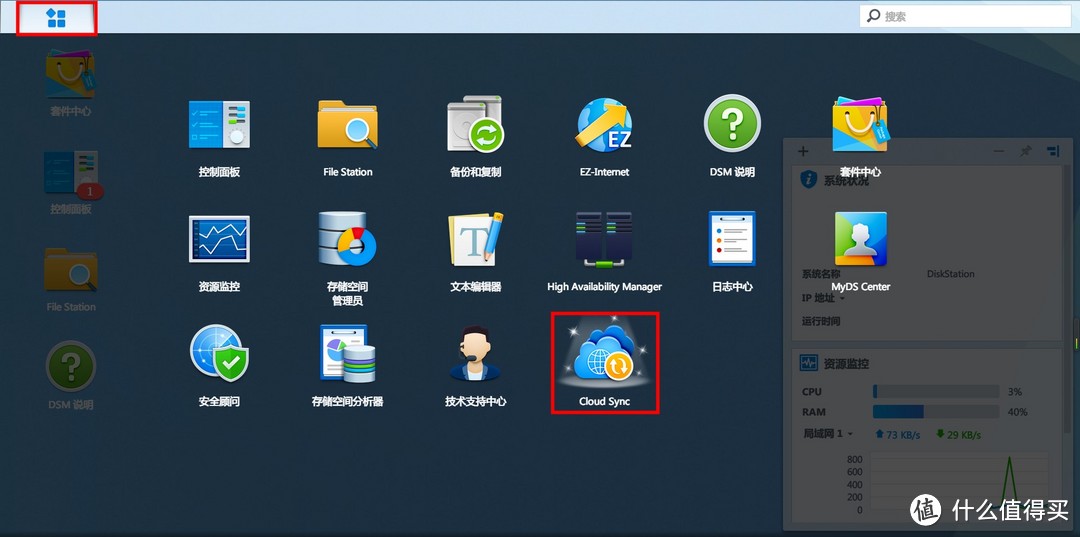
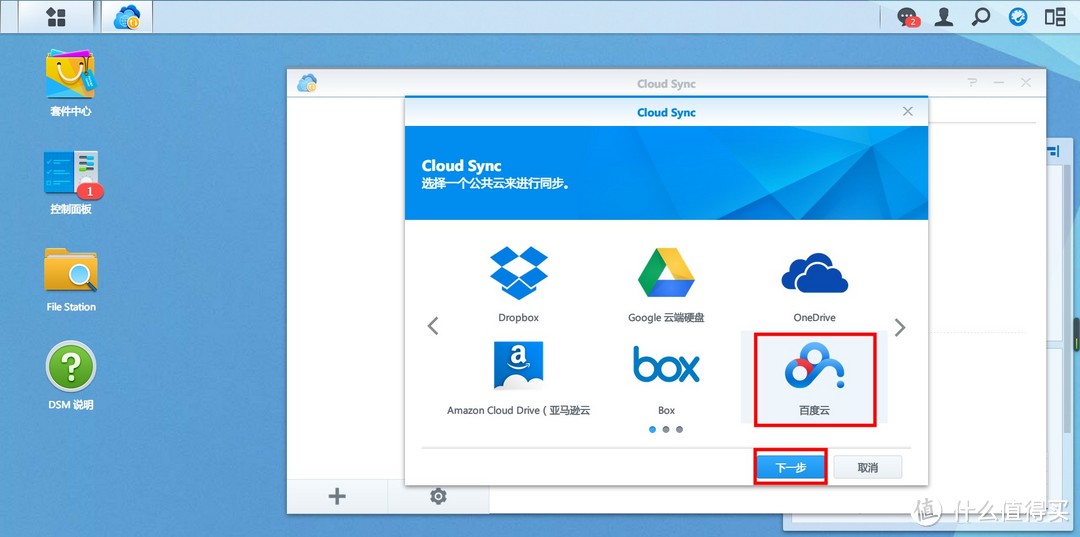

































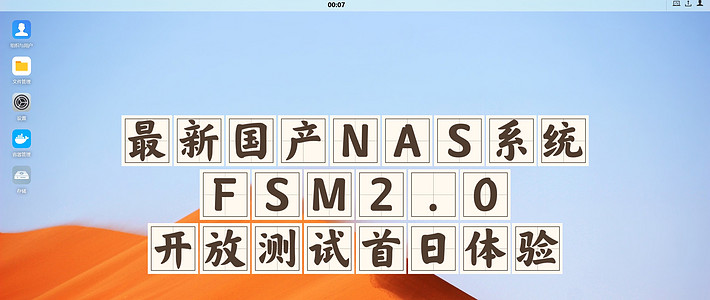










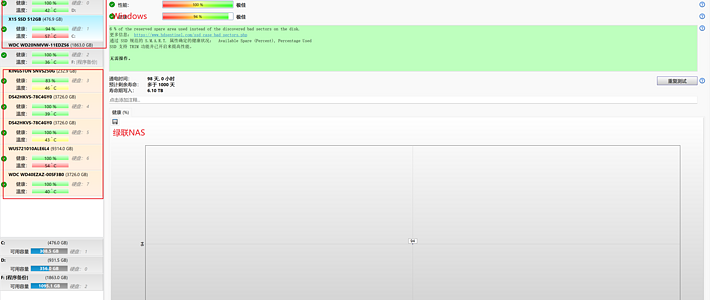








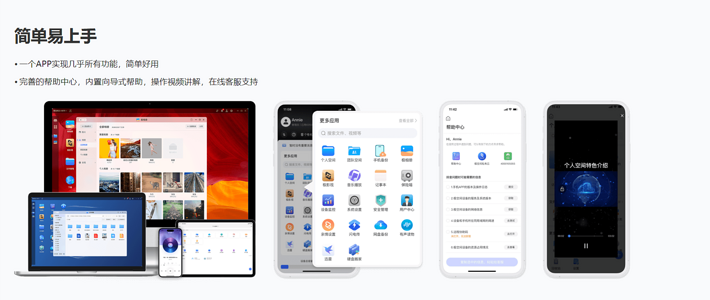





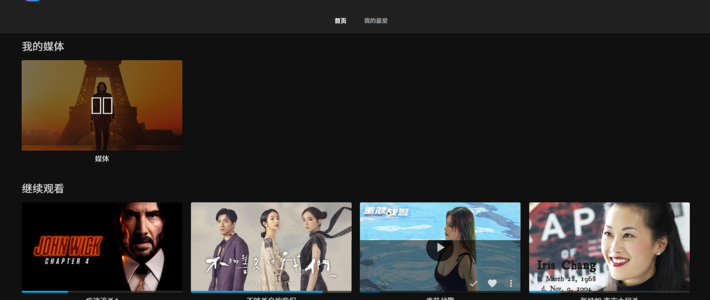
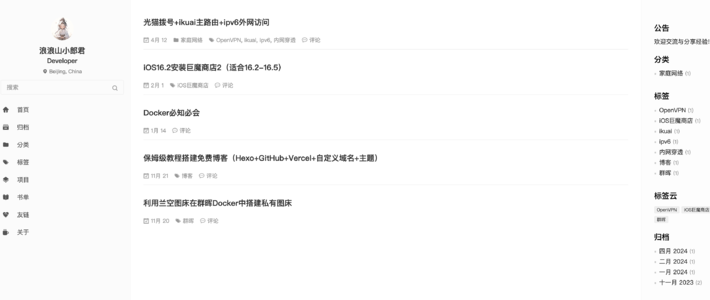




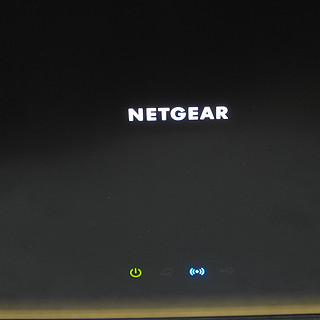



















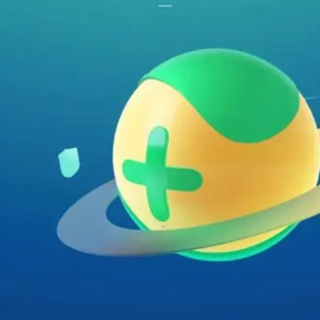


值友4189723027
校验提示文案
-Sparda-
校验提示文案
scp_1982
校验提示文案
值友2933782381
校验提示文案
ArcLee
楼主,自定义里只有VMnet0,后面没有桥接模式是什么情况
校验提示文案
yew168
校验提示文案
小塔塔童鞋
校验提示文案
骑驴的响马
校验提示文案
swyws
校验提示文案
Iwillbeback
校验提示文案
山里的板蓝根
校验提示文案
钛钢青年
校验提示文案
hhcaster
校验提示文案
Zigue
校验提示文案
kxbs
校验提示文案
联想一小孩
校验提示文案
ead8
校验提示文案
kingstan
校验提示文案
Colex
校验提示文案
Lifetival
校验提示文案
值友9781178750
校验提示文案
小塔塔童鞋
校验提示文案
edwardroland
校验提示文案
梦军
校验提示文案
yew168
校验提示文案
丿丶泠风
校验提示文案
-Sparda-
校验提示文案
值友2933782381
校验提示文案
邓deng岚lan
校验提示文案
daiv
校验提示文案
ArcLee
楼主,自定义里只有VMnet0,后面没有桥接模式是什么情况
校验提示文案
值友4189723027
校验提示文案
一线玩家
校验提示文案
方方的西瓜
校验提示文案
kiddyyang
校验提示文案
岂止于大
校验提示文案
静待晨曦
校验提示文案
雪夜无风
校验提示文案
奈泽
校验提示文案
小名就叫絮叨
校验提示文案