释放高能,手把手教你搞定高性能NVME SSD硬件安装和系统安装
之前写了一篇关于618升级大奶机的文章,机器虽壕,但还差一块NVME SSD,再加上有网友指出那篇文章有点不接地气,于是这次咱们换个套路,今天Po主就教大家如何玩转NVME SSD(本文仅针对入门级玩家,高级玩家及大神可以点右上角的X了)。
前作的传送门在此:
一、认识NVME SSD
NVME,全称:Non-Volatile Memory express,是一种新的硬盘传输标准,用于取代原有的AHCI。
NVMe的优势在于三点:更低的延时;更高的传输性能;更低的功耗控制。
要支持NVME,当然要满足3个要求:1.盘支持;2.主板支持;3.系统支持。
那么NVME SSD长什么样子呢?
有些人提起NVME,首先想到的是M.2 SSD,其实,NVME只是一种协议,M.2接口的SSD不一定都支持NVME,反过来,支持NVME协议的接口包括但不限于M.2一种,另外还有PCI-E接口和U.2接口。
下图中,左侧的浦科特M8Se 512G采用M.2接口,支持NVME协议;中间的Intel SSD 520 240G则是乱入打酱油的,其采用SATA3.0接口,不支持NVME协议;右侧的Intel SSD P3600 400G采用U.2接口,支持NVME协议。
浦科特M8SeG,M.2接口的后缀为G,PCIE接口的后缀为Y。
Intel 520 240G目前多为二手拆机,虽然价格不贵,但由于水太深,不建议不懂行的去买。
Intel P3600亦多为OEM拆机,无质保,当然行货也有,只是价格巨贵。
大家可以看看M.2/SATA/U.2接口的区别。
至于PCI-E接口的SSD长这个样子,下图为采用PCIE 3.0 X4接口的浦科特M8Se(本图来自网络)。
其实对于NVME SSD来说,M.2/U.2/PCIE三种接口,性能上基本没区别,但其他方面各有优劣——M.2的优势是体积小,小到ITX、笔记本电脑都能装下,缺点是热量集中,所以高负载时温度较高;U.2由于采用2.5吋规格,且多采用厚实的铝壳散热,故温度表现不错,缺点是非常小众化(大多数主板无U.2接口,需要转接),价格也偏高;PCIE的优点是散热好,通用性强,只要有PCI-E插槽,老主板也可以用NVME SSD(但需要修改BIOS),缺点是要占用一个PCIE插槽,如果是ITX主板,独显和SSD只能二选一了,另外,笔记本也没法用。
目前来说,M.2接口的NVME SSD最为常见,下面就让我们以浦科特M8Se 512G为例,来看看M.2 NVME SSD的情况吧。
盒子一袭蓝色。
背面主要是产品的相关参数。
放大看看,这里有一个产品的参考速度表,可以看出512G版本的读取速度能达到2450MB/s,写入速度能达到1000MB/s。
内部采用塑料壳子包装。
盘体采用金属外壳设计,可辅助散热。由于拆开会失去质保,故这里就不拆解了,通过查阅资料得知:M8Se采用MARVELL 88SS1093主控,采用东芝15NM SHP高效能TLC颗粒。
盘的附件非常简单,除了盘,就是一颗螺丝钉。
M.2接口特写。
盘体背面是这样子的。
另外要注意的是,有些无线网卡也采用M.2接口,但无线网卡的M.2和SSD的M.2是不通用的,如下图:
二、安装M.2 NVME SSD
M.2 NVME SSD的安装也非常简单,只要主板(笔记本亦可)上有相关接口,且支持NVME协议即可。
下图为MSI X370 GAMING PLUS主板,其提供了一条M.2 SSD接口,支持SATA和NVME两种协议的M.2 SSD,支持2242/2260/2280/22110四种长度的M.2 SSD。
由于浦科特M8Se是2280长度,所以将其用螺丝固定在2280孔位即可。
除了正常安装到主板正面外,还有许多ITX主板受限于布局,在背面提供了M.2槽位,如下图的华硕Z170I PRO GAMING。
装起来和正面一样简单,一颗螺丝固定即可。
但需要注意的是,对于带散热片的M.2 SSD来说,其带散热片的厚度不能超过机箱铜柱的高度,否则盘会顶到机箱主板托盘。从下图可以看出,M8Se的厚度和机箱铜柱的厚度几乎一样,算是勉强能装,如果盘的厚度再稍微增加一点,就会出现冲突。
除了正面和背面,还有这种奇葩的位置,下图为华硕X99杜蕾斯的M.2槽位,采用了竖插模式,好处是省地方,而且也能利用机箱风道辅助SSD散热,坏处是盘的重心太高,总担心一巴掌把它给拍倒了。
还好这板子附带了一个铁架子,用于固定盘体。
有木有一柱擎天的感觉?
三、如何给M.2 NVME SSD装系统
啰嗦了半天,接着进行我们的重头戏,如何给M.2 NVME SSD装系统?
尽管给M.2 NVME SSD装系统和给SATA SSD装系统有点区别,但只要你搞懂套路,其实也一样简单。
拿到盘的第一件事,当然是分区,这个无论SATA还是NVME,都是一样的,不过为了更好的发挥NVME SSD的性能,这里建议大家采用GUID(GPT)格式分区,因为该格式支持UEFI启动,速度更快。
分区软件建议采用Disk Genius(磁盘精灵),该软件支持MBR和GPT格式间的转换,使用起来也比较方便。
至于使用环境,个人建议在已有的WIN10系统下,将NVME SSD挂从盘,进行分区操作。当然,也可以在U盘PE系统下进行分区,但前提是,你的PE必须基于WIN10打造,否则是认不出NVME SSD的。
下图,M8Se出厂默认是MBR格式,我们用磁盘精灵将其转换为GPT格式。
然后开始分区,鼠标定位到M8Se上,右键,出现如下窗口。
这里要说一下,GPT格式分区相对MBR分区,会多出俩小分区——一个是ESP分区,另一个是MSR分区,ESP分区就是EFI system partition,简写为ESP,望文生义,不难理解,要支持EFI,就得有ESP分区,该分区用于加载EFI系统的引导区,其在 Windows 操作系统下一般是不可见的;至于MSR分区,意思就是Microsoft保留分区,是每个 在GUID 分区表 (GPT) 上的 Windows操作系统(windows7以上)都要求的分区。
点击确定后,开始分配主分区大小,本人给第一个分区分配了100G(因为挂从盘,所以是E盘,如果挂主盘,就是C盘)。顺便说一下,有些人喜欢给一块SSD只分一个区,也有些人喜欢分多个区,这个凭个人喜好,本人喜欢分两个区,这样重装系统就不用备份第二个分区的一些资料(大型游戏等)了。
剩下的容量全部分给第二个分区(F盘)。
正如茴香豆的茴字有四种写法,给NVME SSD安装操作系统也有多种方法,下面就让我挑几种说说吧:
1.方法一:直接安装法
其实在WIN7+MBR时代,用PE+GHOST镜像的方法装系统,要比直接安装系统速度更快,然而到了WIN10+GPT时代,用PE+GHOST的方法装系统,就有点麻烦了,一是大多数PE没有集成NVME驱动,不认NVME SSD,二是GPT格式的SSD,无法使用GHOST镜像还原的系统,故此,直接安装反倒更加省事。
直接安装既可以用光盘,也可以用U盘,鉴于目前光驱快要退出历史舞台,我们还是以U盘为例吧:
用到的软件:1.WIN10镜像文件(也就是下图中的ISO文件,建议去微软官网下载最新版);2.UltraISO,中文名软碟通。
用到的硬件:一枚大于4G的U盘和一台电脑。
接下来就是制作启动U盘,其实就是把系统镜像文件“刻录”到U盘中。
第一步,点击文件-打开。
定位到提前下载好的WIN10镜像文件,并打开。
然后点击启动-写入倒硬盘映像。
写入完成。其实对于UEFI启动模式来说,也可以不用UltraISO刻录,直接将WIN10的ISO文件解压缩,并复制到U盘,也能起到同样的作用,但我们为何要多此一举用UltraISO呢?这是因为UltraISO可以隐藏启动分区,这样U盘剩余的空间会以一个空U盘盘符的形式显示,这样你可以尽情的使用剩余空间,而不用担心你所存的文件和启动文件混在一起。
写入完成后,重启电脑,然后进入BIOS的启动项,将之前刻录好的U盘设置为第一分区。
这里顺便解释下为何本人要斜着拍照,因为这样会尽可能的消除摩尔纹,当然,坏处是对大家的颈椎略微有点影响,还请大家担待。
设置好启动顺序后,继续重启,出现了WIN10的安装界面。
往下点,出现输入序列号的界面,没有序列号的话,可以将其无视,并直接点下一步。
版本选择,果断选Pro版。
有升级和自定义两种安装方式,个人建议自定义(即全新安装),因为升级安装容易有这样那样的小问题。
选择要安装的分区,分区1是ESP分区,分区2是MSR分区,不能选,第三个分区才是我们想要的C盘。
开始安装了。
安装完,让你重启。
继续进到BIOS,这时要将第一UEFI启动顺序改为浦科特M8Se,之前第一启动项是U盘,但此刻U盘的使命完成了,所以需要将其改过来。
重启后,出现了熟悉的界面。
还要进行简单的设置。
给自己取个用户名,个人建议用英文,因为中文会有各种**的问题(譬如HTC VIVE VR头盔在中文用户名时无法配对等)。
成功进入桌面,剩下的设置及装驱动等事宜这里就不再赘述了。
2.方法二:PE安装法
用到的软件:1.解压后的WIN10文件(复制到U盘);2.UltraISO;3.基于WIN10基础的PE镜像文件。
用到的硬件:一枚大于4G的U盘和一台电脑。
该方法依然需要用UltraISO将文件刻录到U盘,不过区别是这次要刻录的镜像文件是PE文件(下图中的第三个文件),鉴于刻录方法和之前基本相同,这里不再赘述。
制作好PE U盘后,重启,然后设置一下启动项,将U盘设为第一启动顺序。
然后进入PE系统,由于本人的这个PE基于WIN10核心而来,自带NVME驱动,所以直接识别出了浦科特M8Se(C盘和D盘)。
接着从U盘中复制如下文件(夹)到NVME SSD的C盘。
然后修改启动顺序,将SSD设置为第一UEFI启动项。
重启后,出现了熟悉的画面,剩下的和之前的步骤又一样了,这里就略过了。
安装完成后,重启。
这里再改回U盘为第一启动项。
进到PE系统后,将这4个文件删除,要不然,会不停的循环安装过程。
删完后,拔掉U盘,或者到BIOS里将SSD设为第一启动项,重启后,继续安装步骤。
3.方法三:克隆大法好
之前我说过,采用GPT格式的磁盘,再不能用GHOST简单粗暴的进行备份还原,但这就意味着没有其他办法了么?
其实还是有办法的,不过我们需要换一款软件:Acronis True Image,该软件支持对UEFI系统进行备份还原,功能比GHOST强大。
不过此种方法需要我们之前已经有一个系统,譬如你之前用的是128G的SSD,你现在换成了512G的,但你还想用原来的系统,你就可以直接采用此种方法(注:原来的盘是SATA盘,克隆到NVME盘,有一定几率无法正常使用)。
该软件使用起来也很方便,可直接在现有的系统下使用(目标盘挂为从盘)。
开始备份,如果是MBR格式的盘,直接备份C盘即可,如果是GPT分区,则还需要勾选那个FAT16分区(即ESP分区,引导文件存于其中)
选择一个备份文件的存放路径。
继续往下点。
备份完成。
然后开始恢复。
定位到刚才备份的那个文件(tib格式)。
继续往下点。
由于是GPT格式,所以主分区和ESP分区都要选上。
这一步是指定目标ESP分区位置。
指定目标主分区位置(即目标盘的C盘,由于挂从盘,故显示为E盘)
继续往下点。
恢复成功,重启后就能使用了。
四、如何对SSD进行简单测试
好多人拿到一枚SSD,想知道SSD的一些参数以及性能、温度等表现,这就需要用到一些软件对其进行测试。
譬如要查看SSD的信息,可以使用下图的CrystalDiskInfo,该软件能查看SSD的写入量、通电时间等参数,可以避免买到用过的二手货。
当然,娱乐大师鲁大娘也是可以的。
顺便跑个分,看看补齐短板后的分数如何?
可以看出,整套平台相对于之前用SATA SSD的65W分飙升到67W分,可见想要跑高分,高性能NVME SSD是必须的。
总名次也从之前的309名来到280名。
当然,如果你嫌弃鲁大娘过于娱乐,不够专业,我们可以换软件测。
不过在测试之前,我们要在这里打个勾,否则会出现写入速度会相对实际速度减半的情况。
然后开始测试,AS SSD Benchmark测试,可以看出测试结果比产品盒子上标称的数据略低,但差距不是很大。
CrystalDiskMark测试。
TxBENCH测试。
Anvil's Storage Utilities测试。
如果想测试SSD的温度,则可以用CrystalDiskInfo+跑分软件组合的模式,譬如下图的CrystalDiskInfo+CrystalDiskMark,用CrystalDiskMark的目的是让SSD达到高负载状态,用CrystalDiskInfo的目的是记录SSD温度,M8Se出现的最高温度为60℃,由于其自带散热片,所以比那些动辄8、90度的裸SSD要好一些。
五、总结
尽管茴香豆的茴字有4种写法,但本篇的这几种方法算是比较简单可行的方法,不过授人鱼不如授人渔,Po住更希望读者掌握的不是单纯的操作方法,而是一种思路,只有这样,遇到新的问题,才能让你产生自主解决问题的能力。如果只会生搬硬套,遇到新问题你将会束手无策。想当年Po主为了给Raid0下的磁盘安装win2003,研究了好几天,最终成功的解决了问题,靠的就是不停的思考和一股不服输的钻研精神。
以上就说这么多吧,希望本篇对大家有所帮助,谢谢大家!


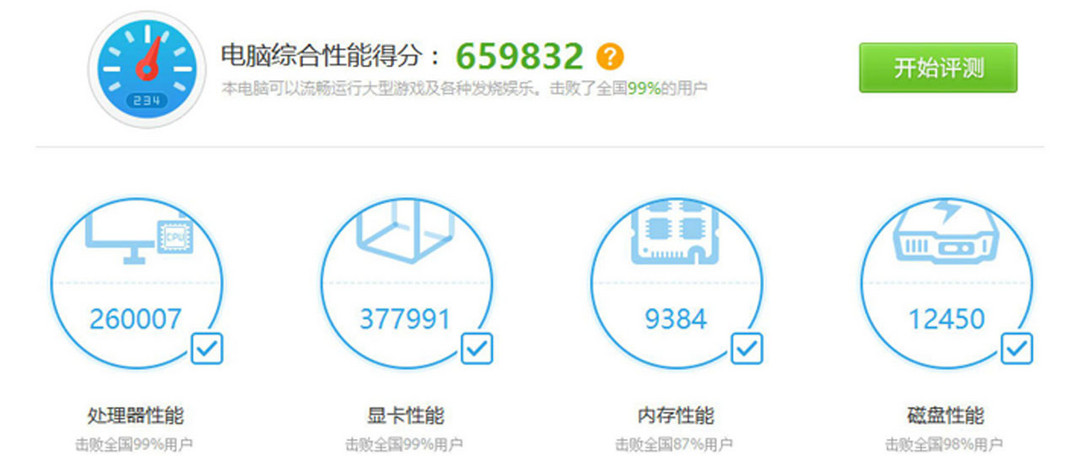







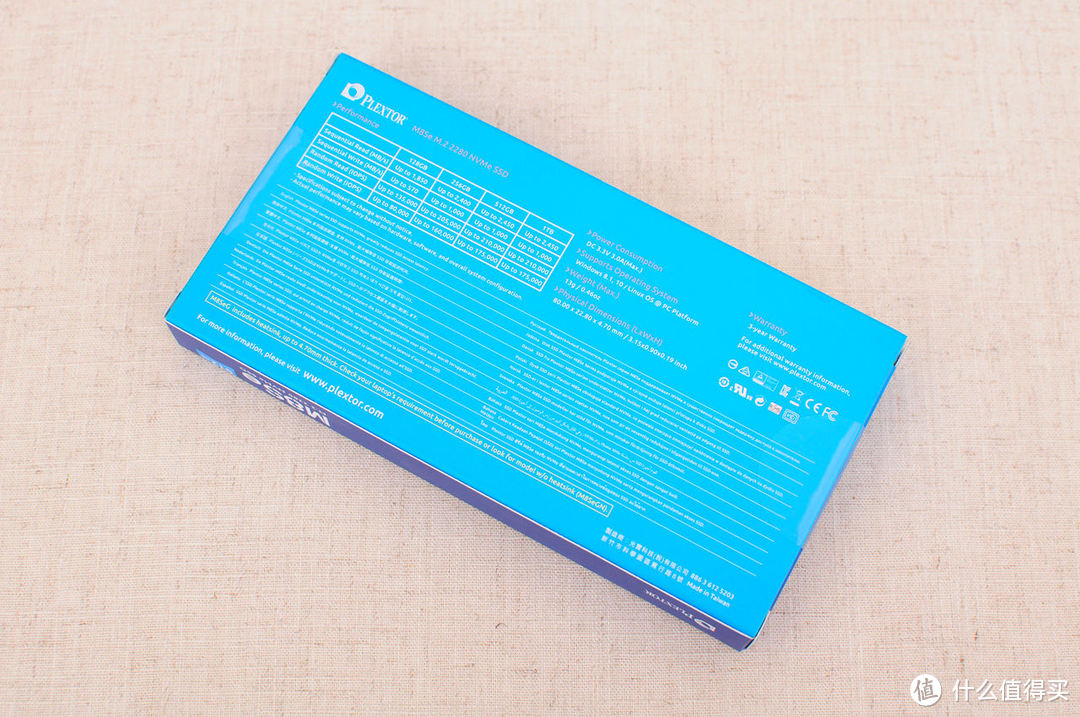
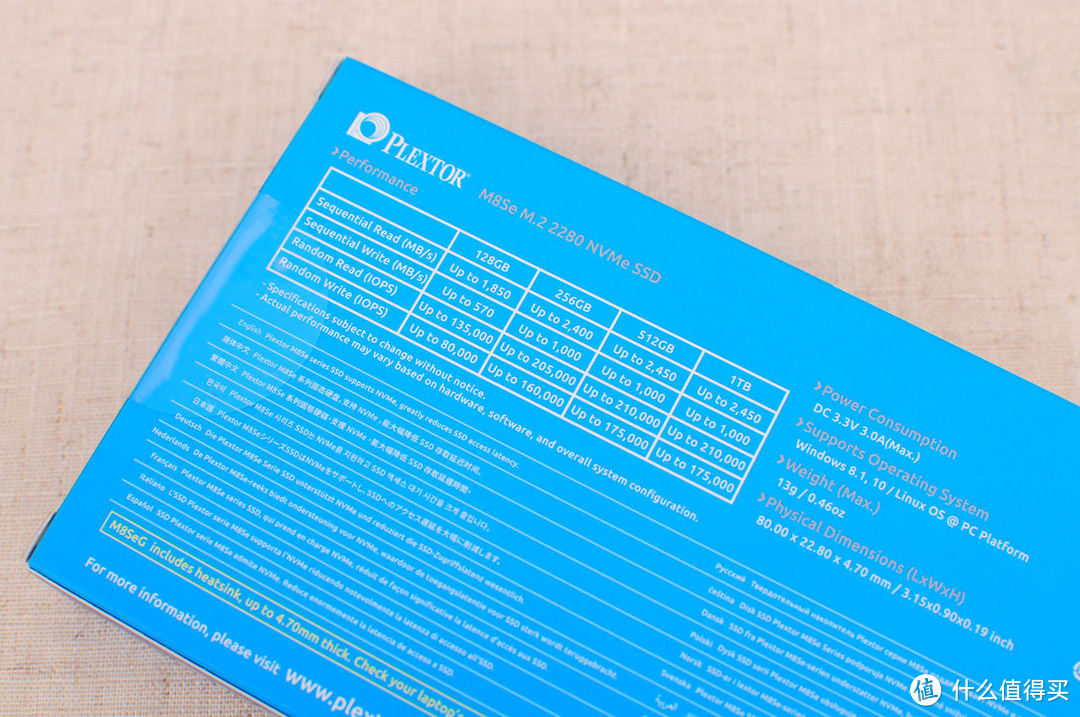













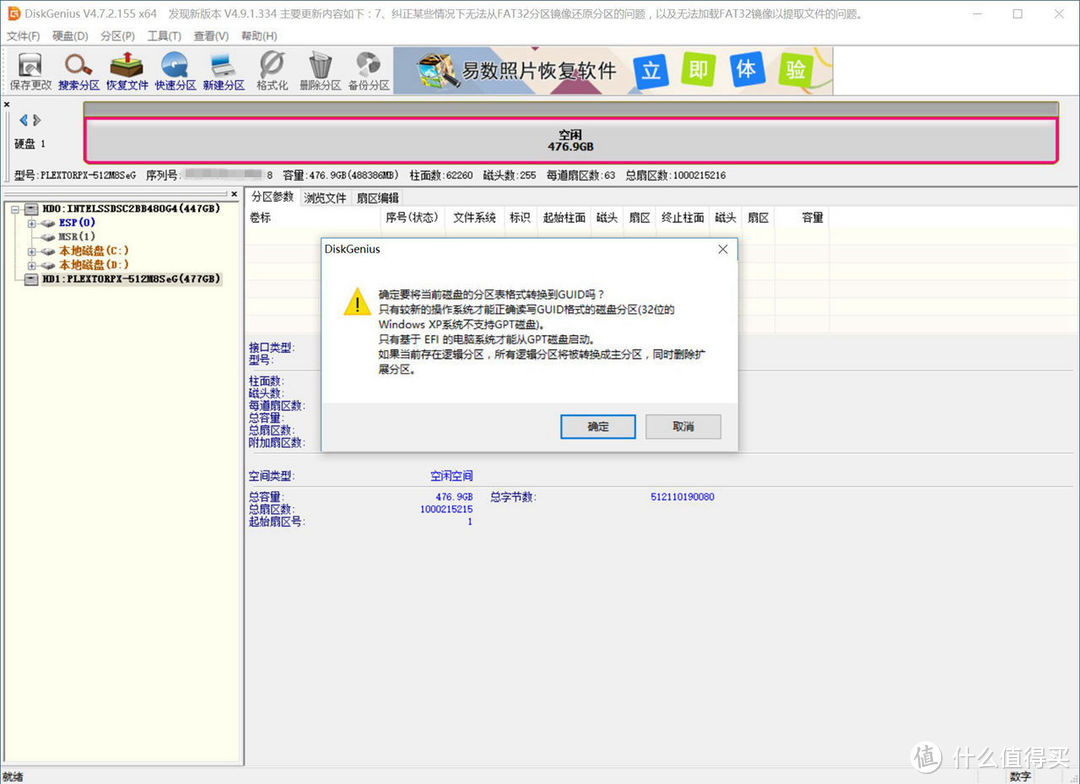
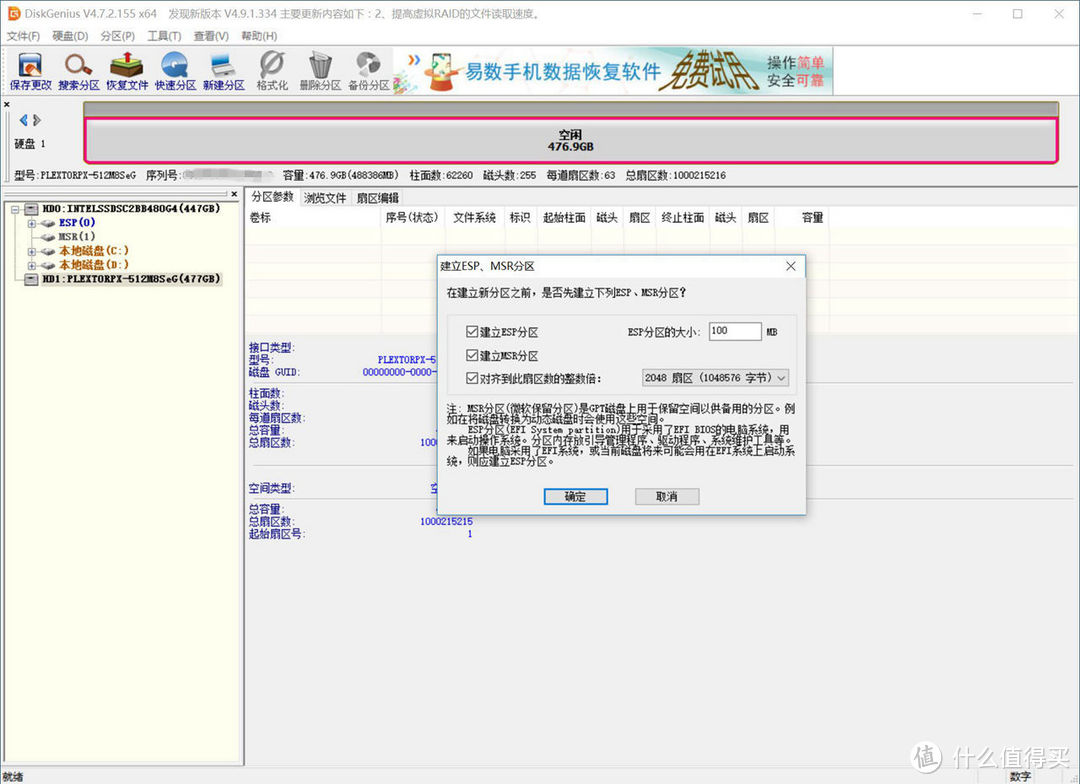
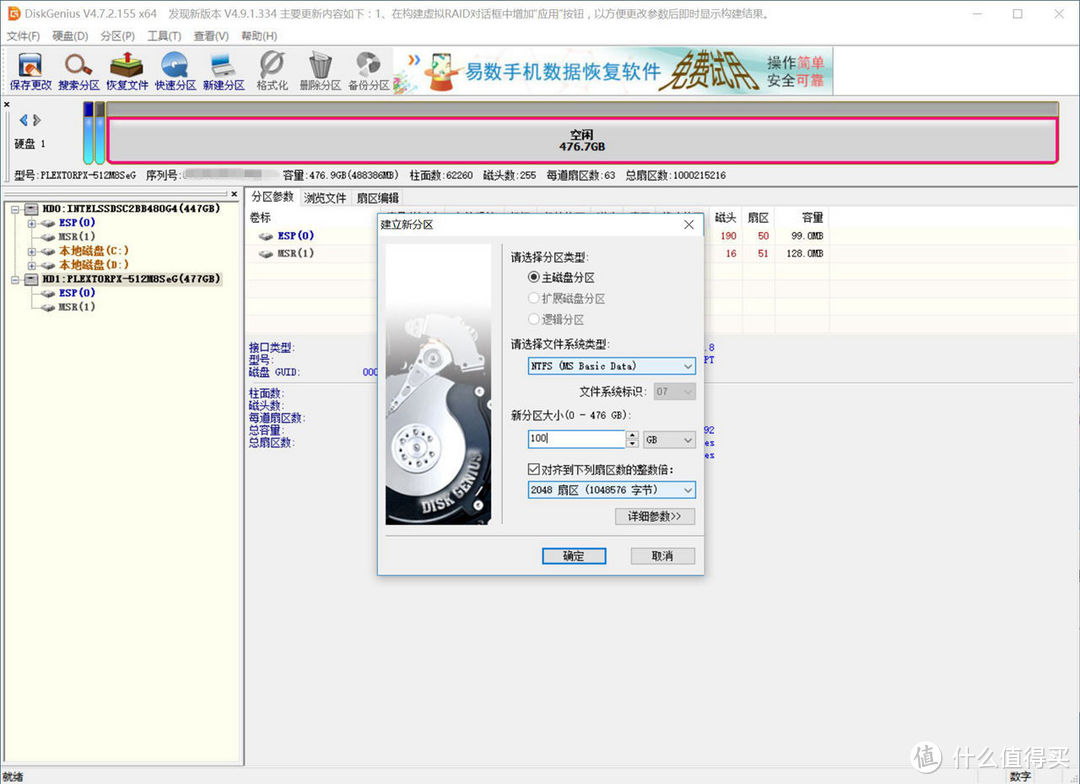
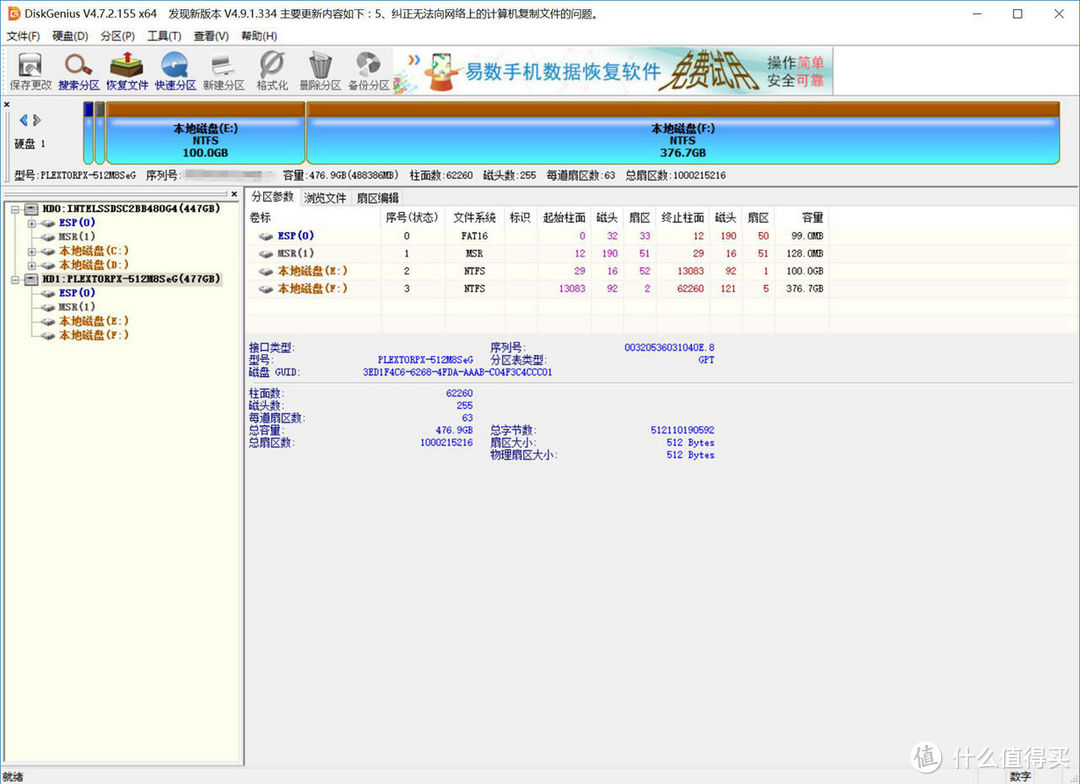

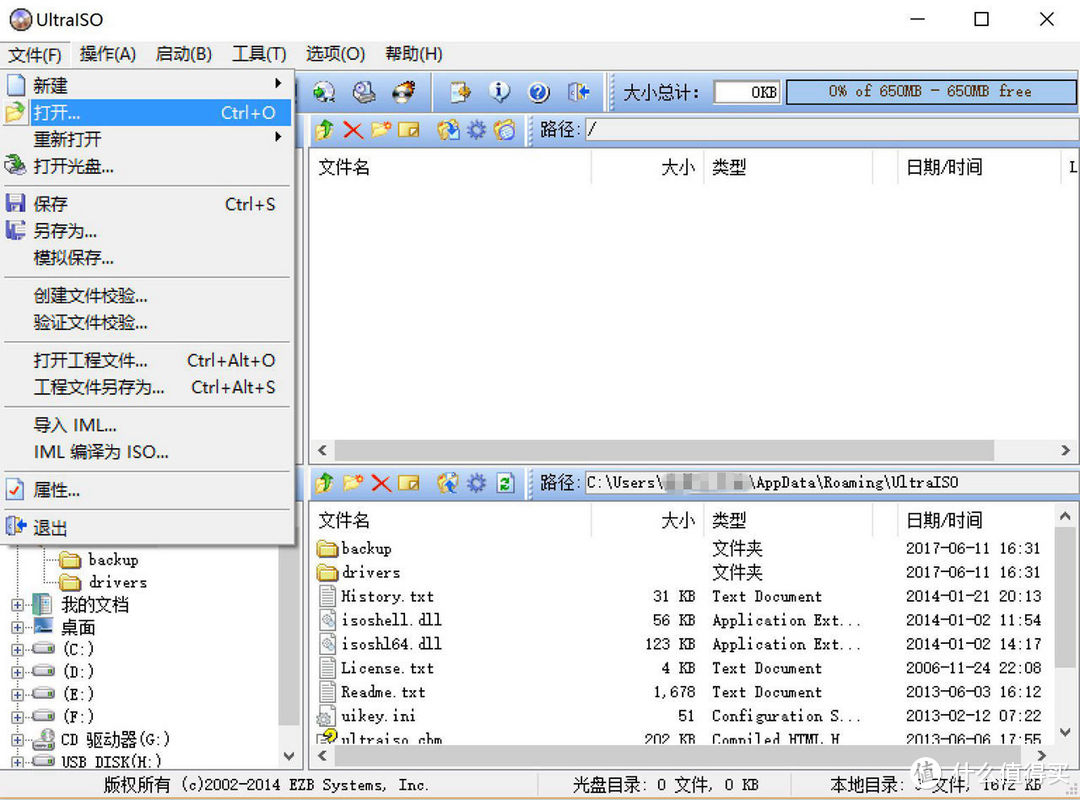
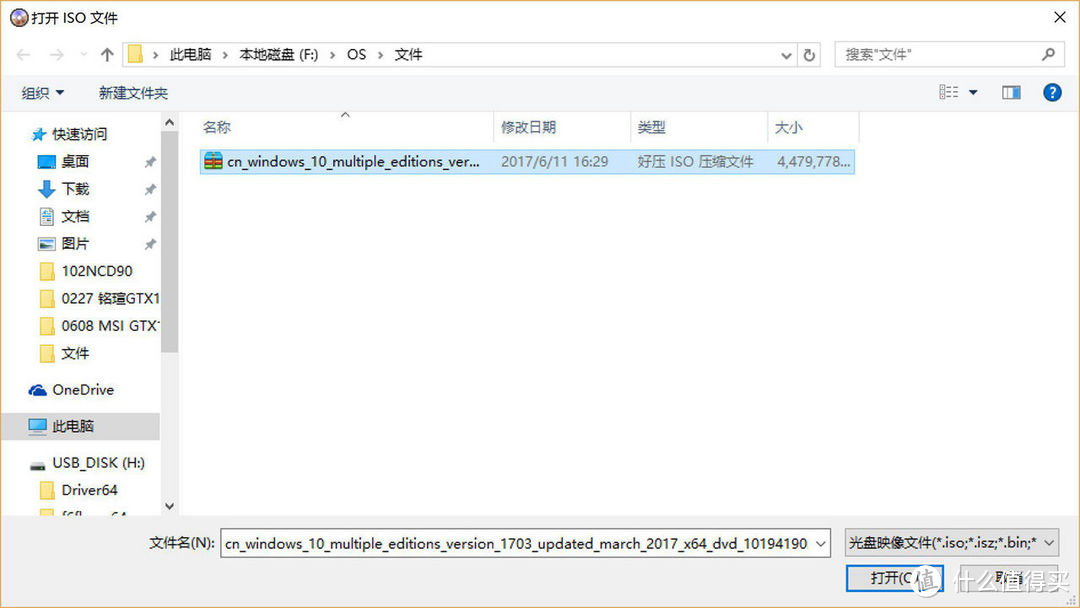
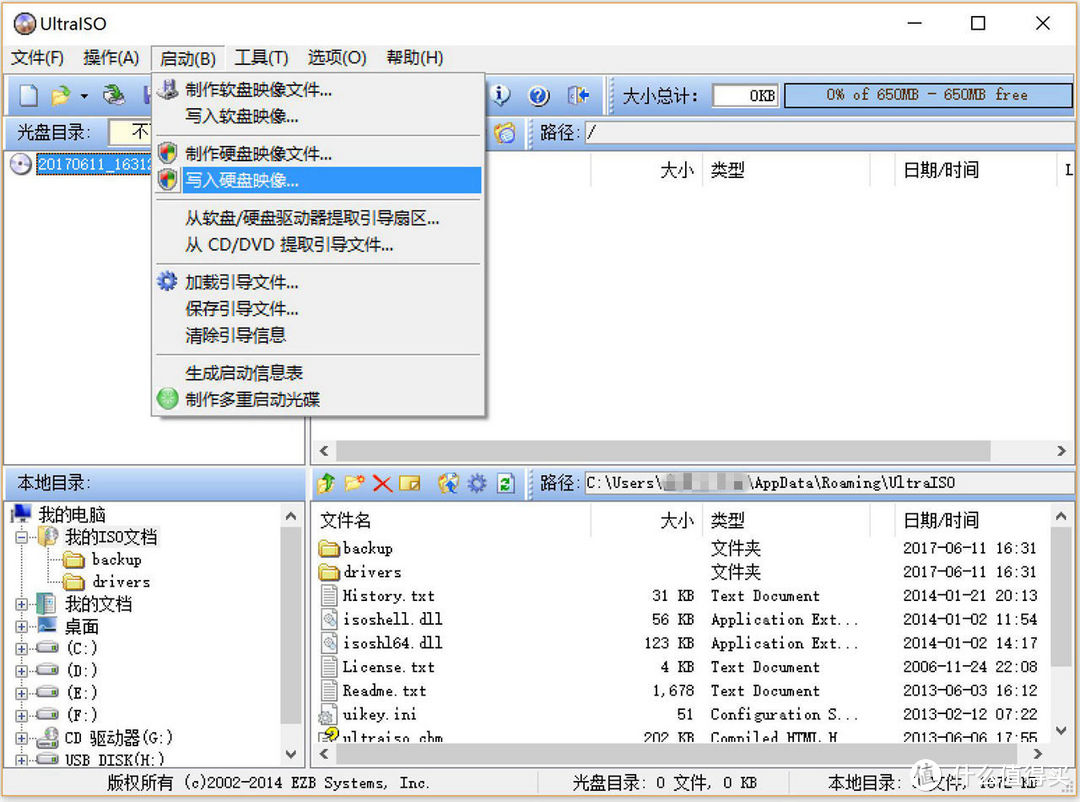
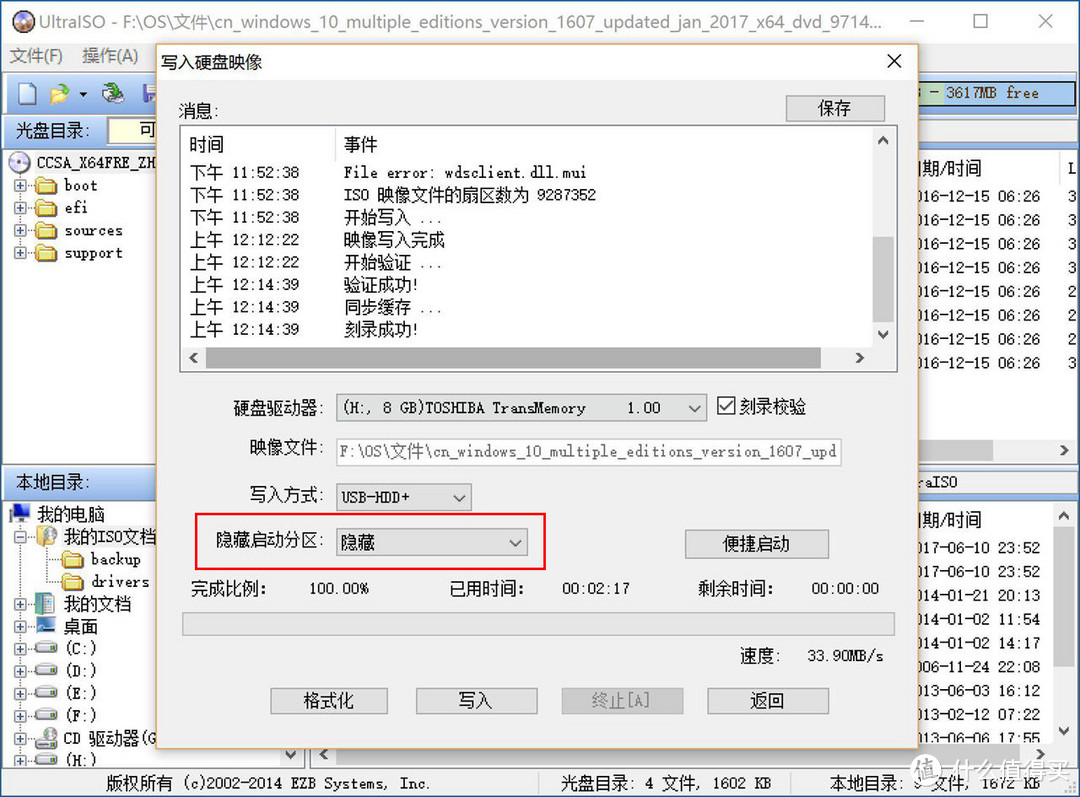
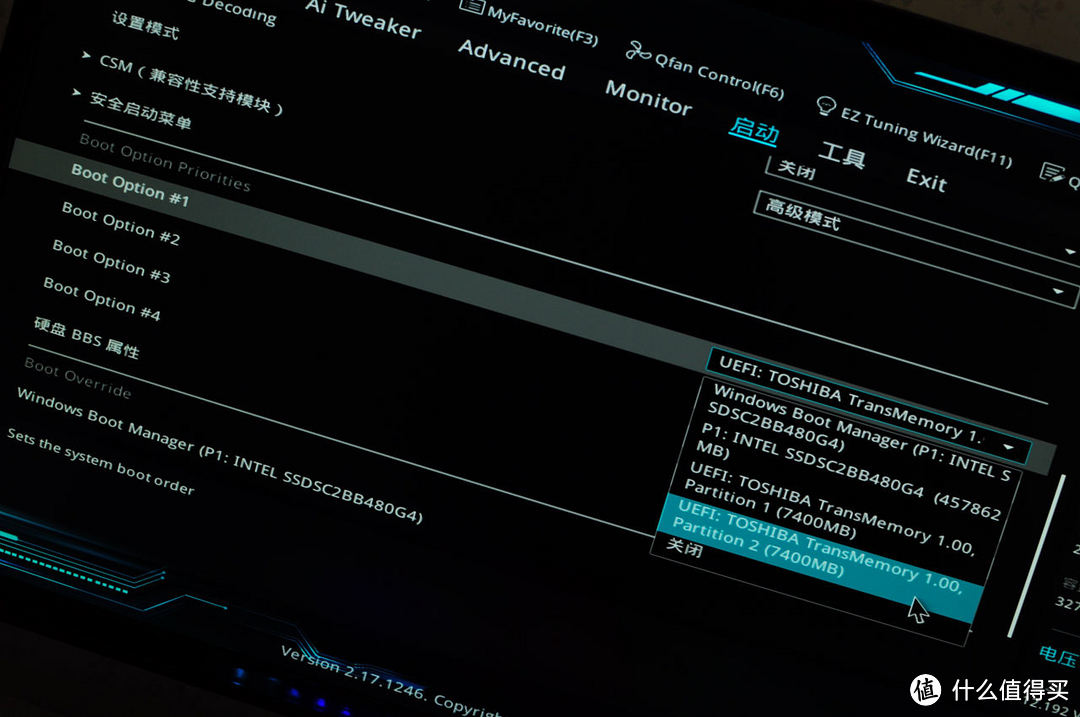
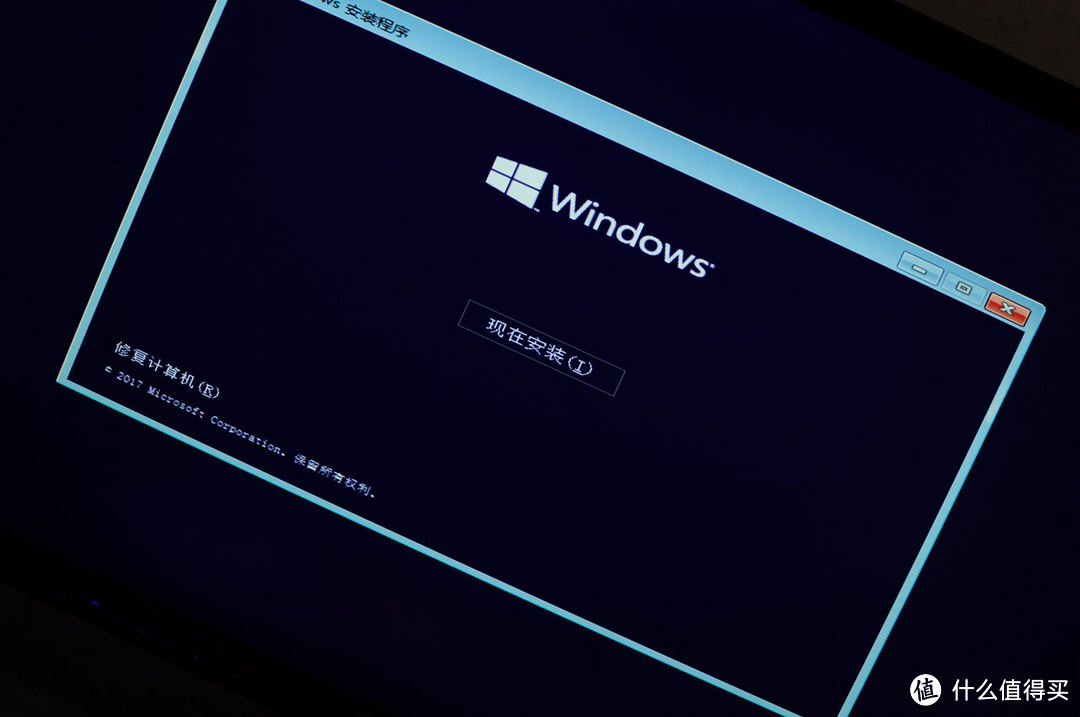






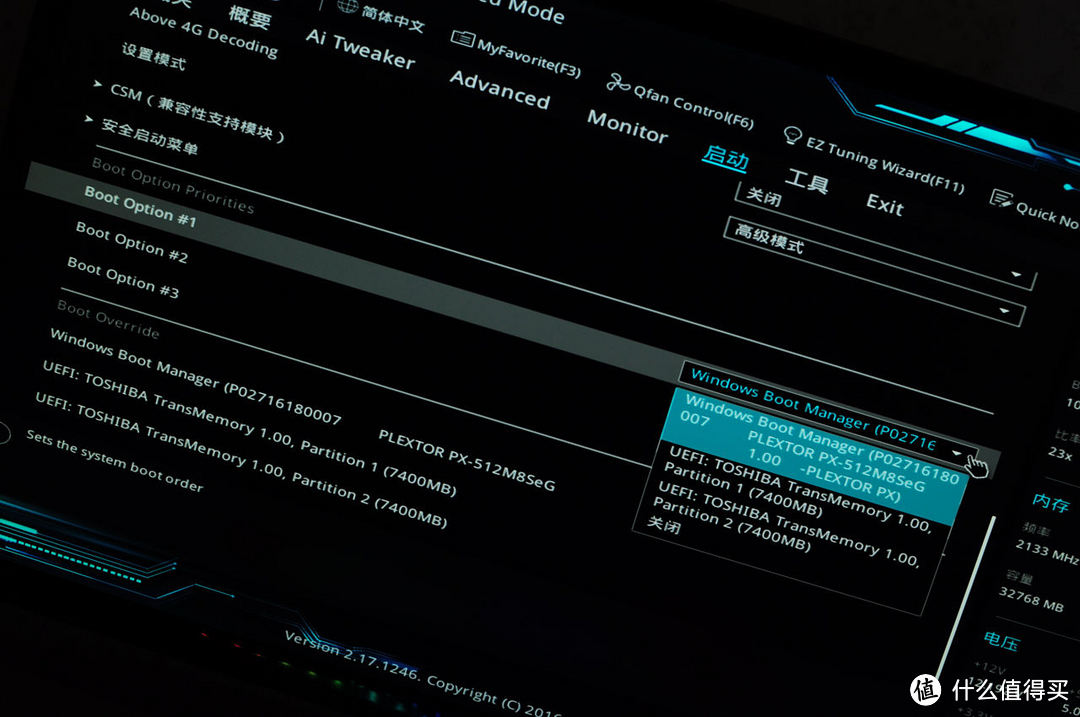
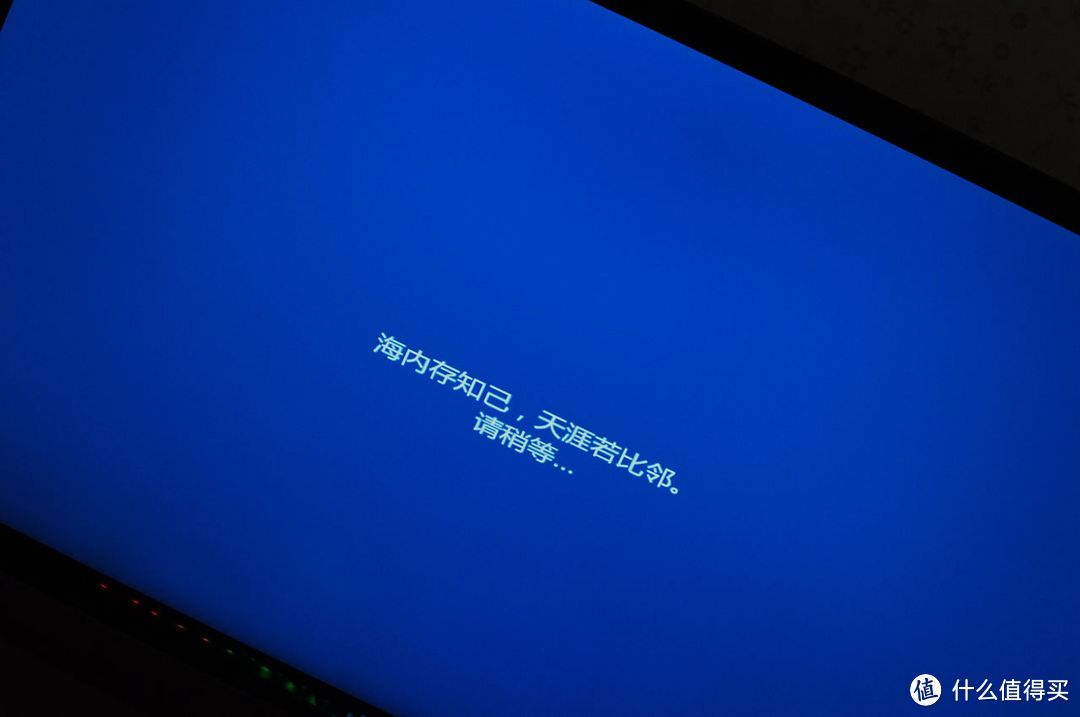




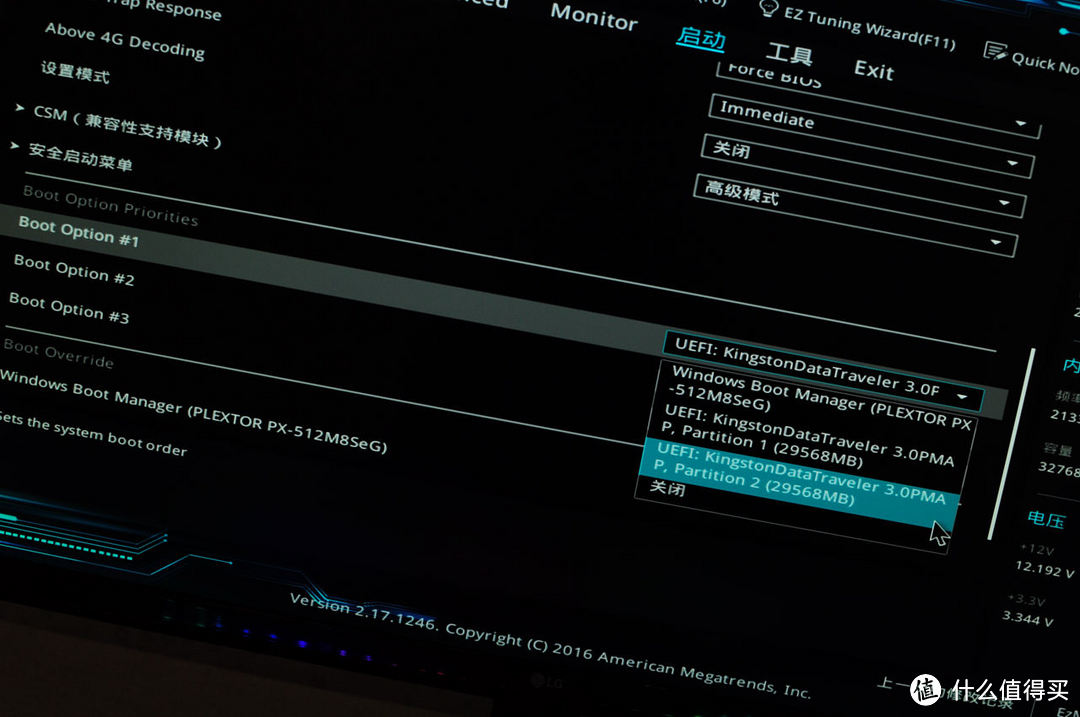
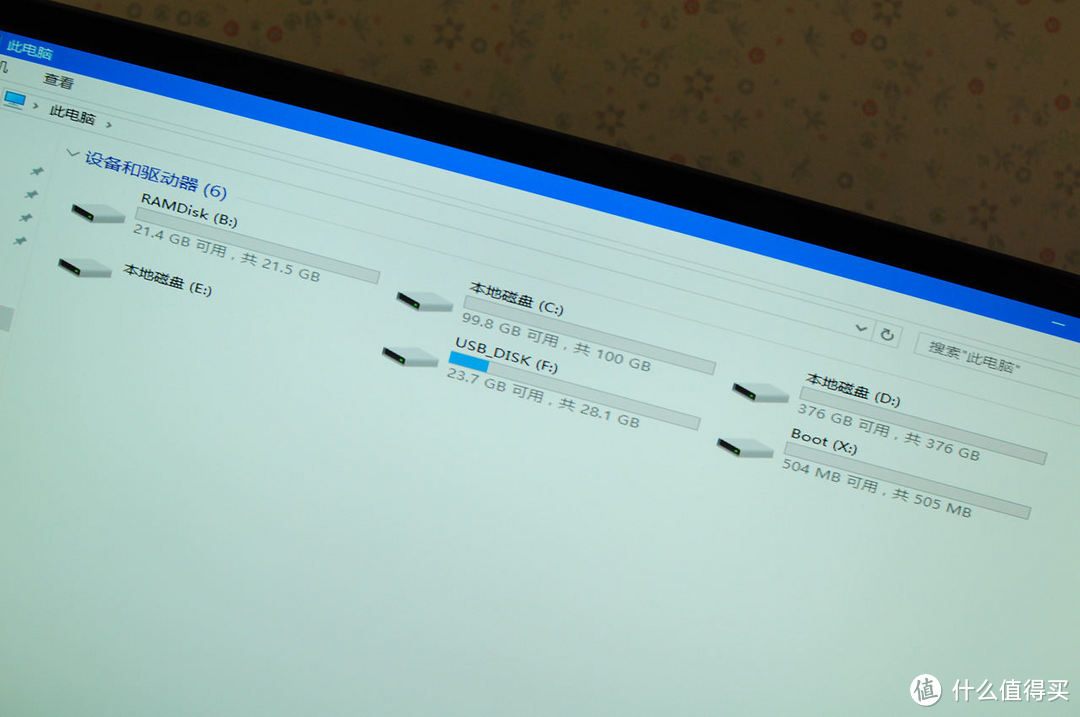

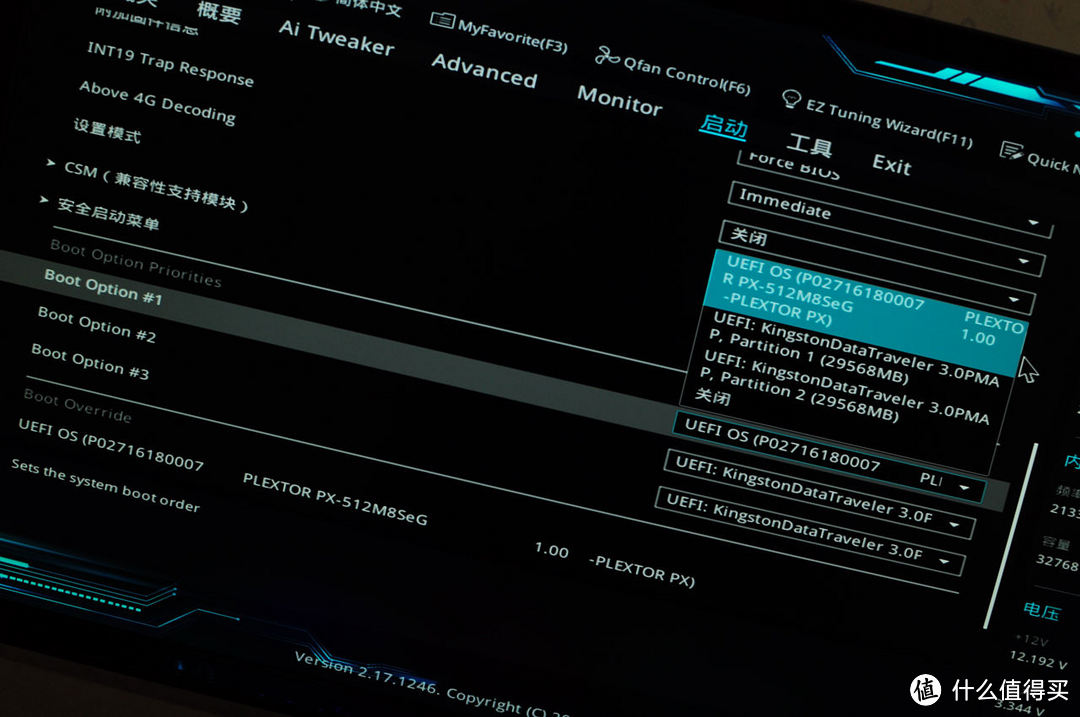
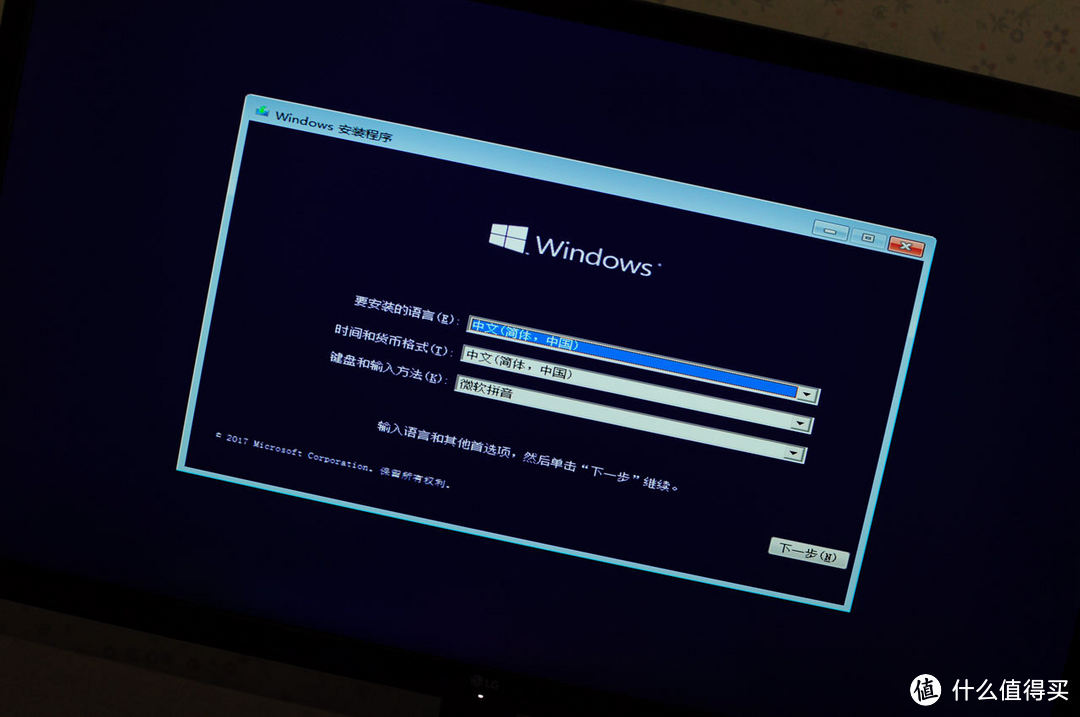
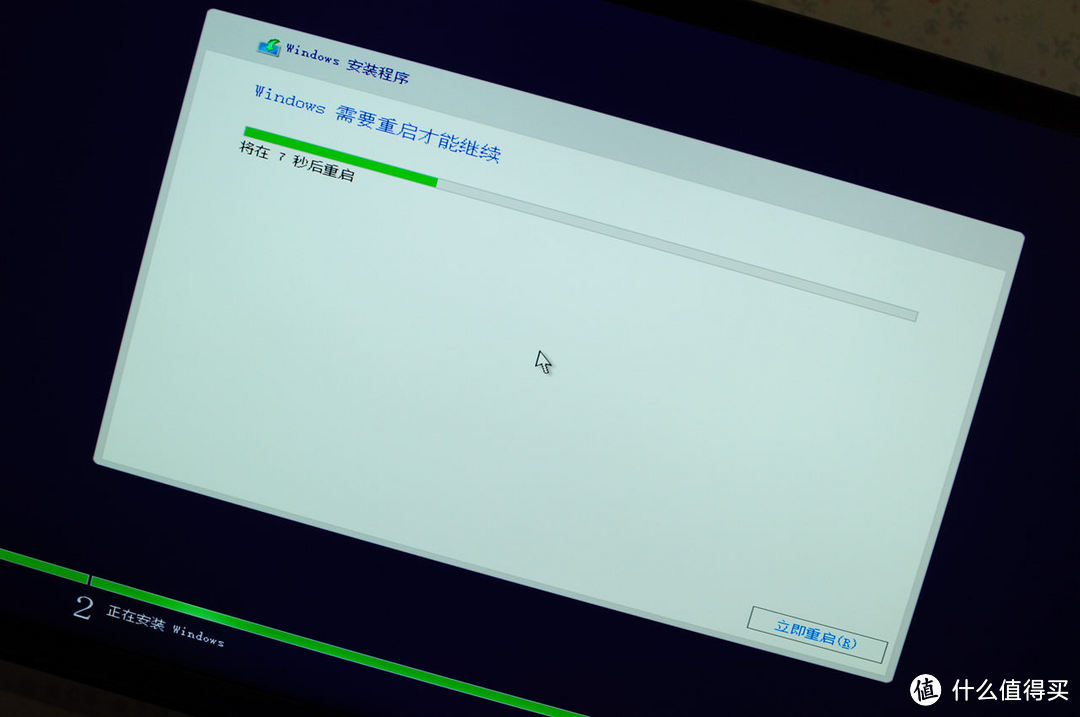
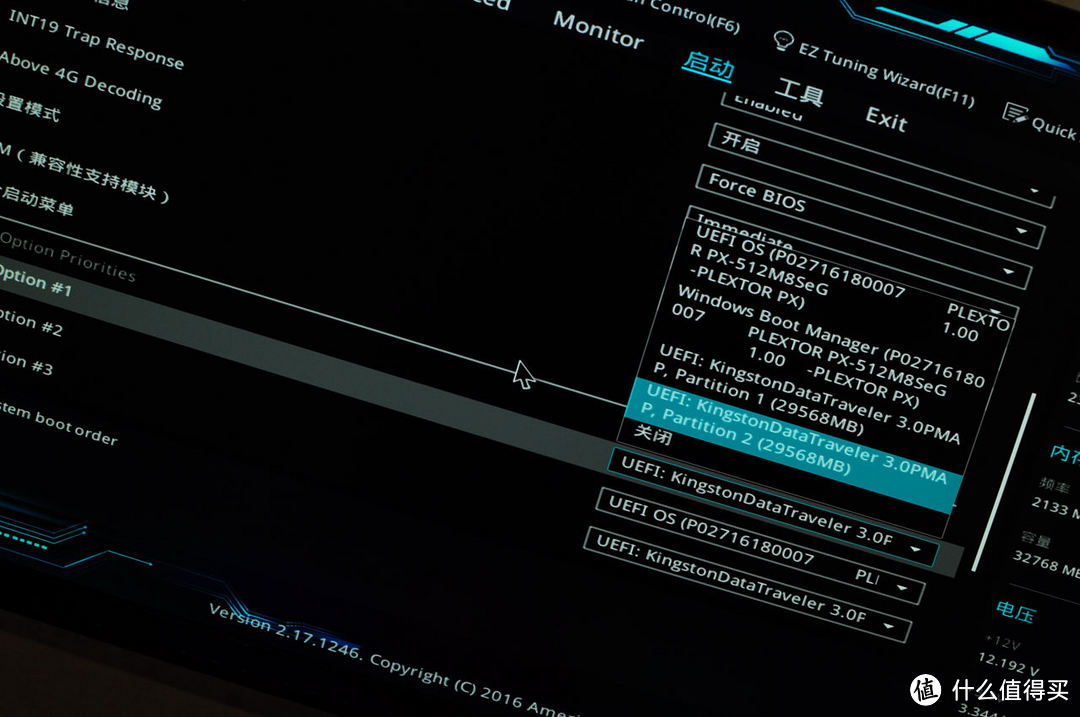
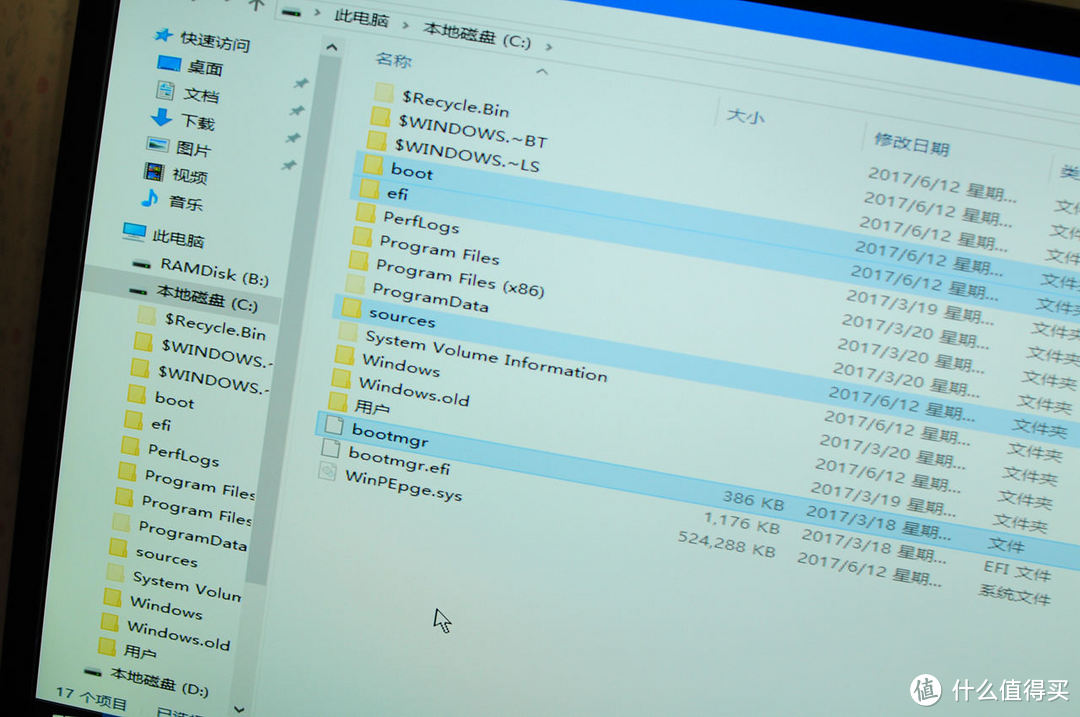

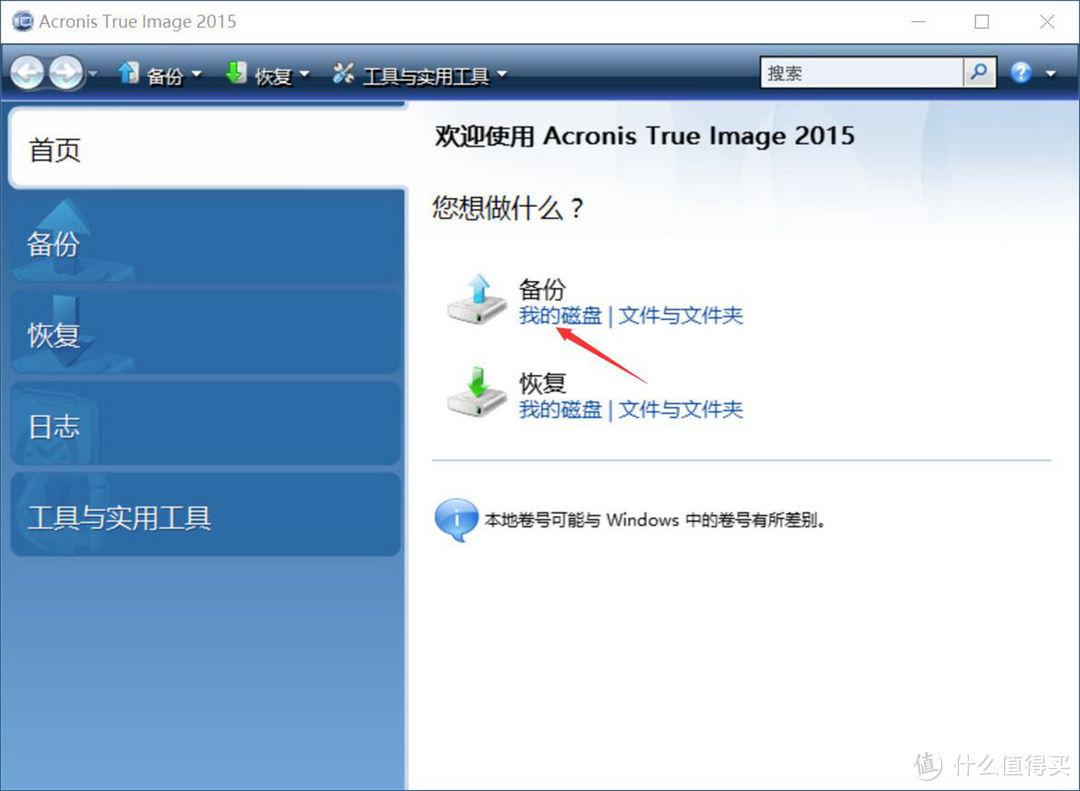
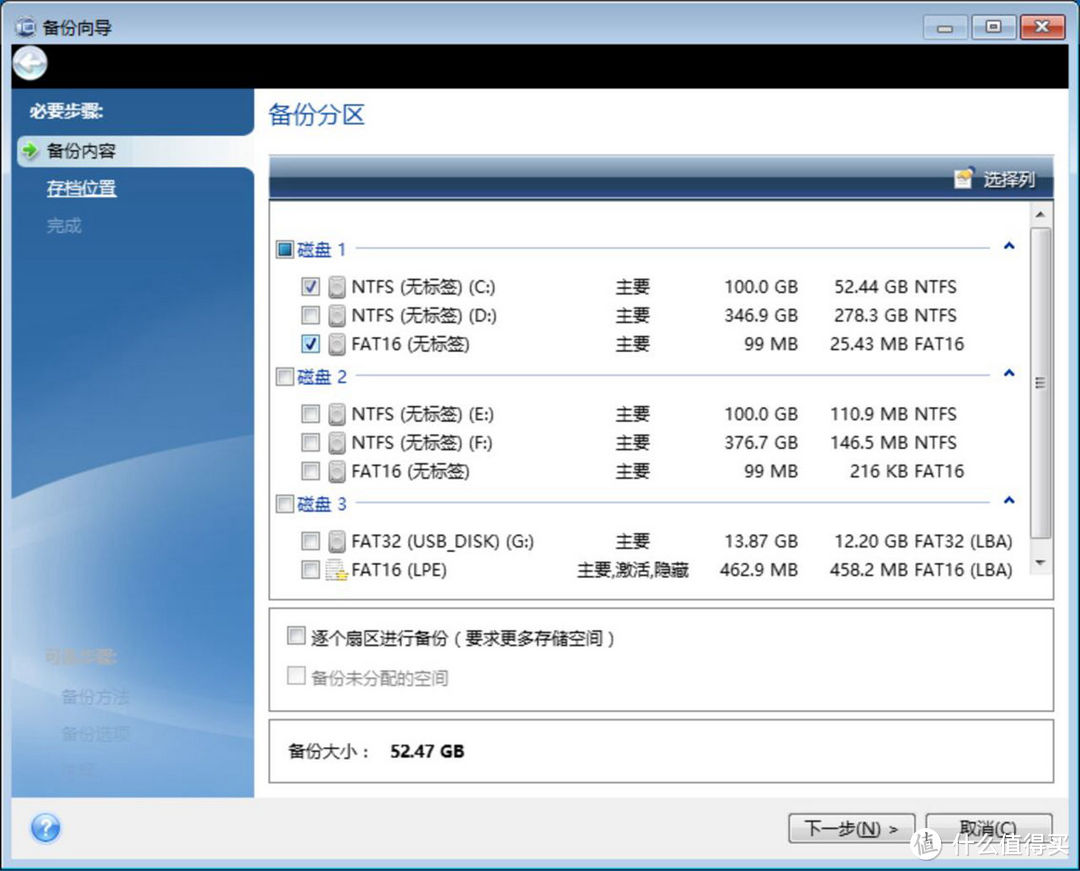
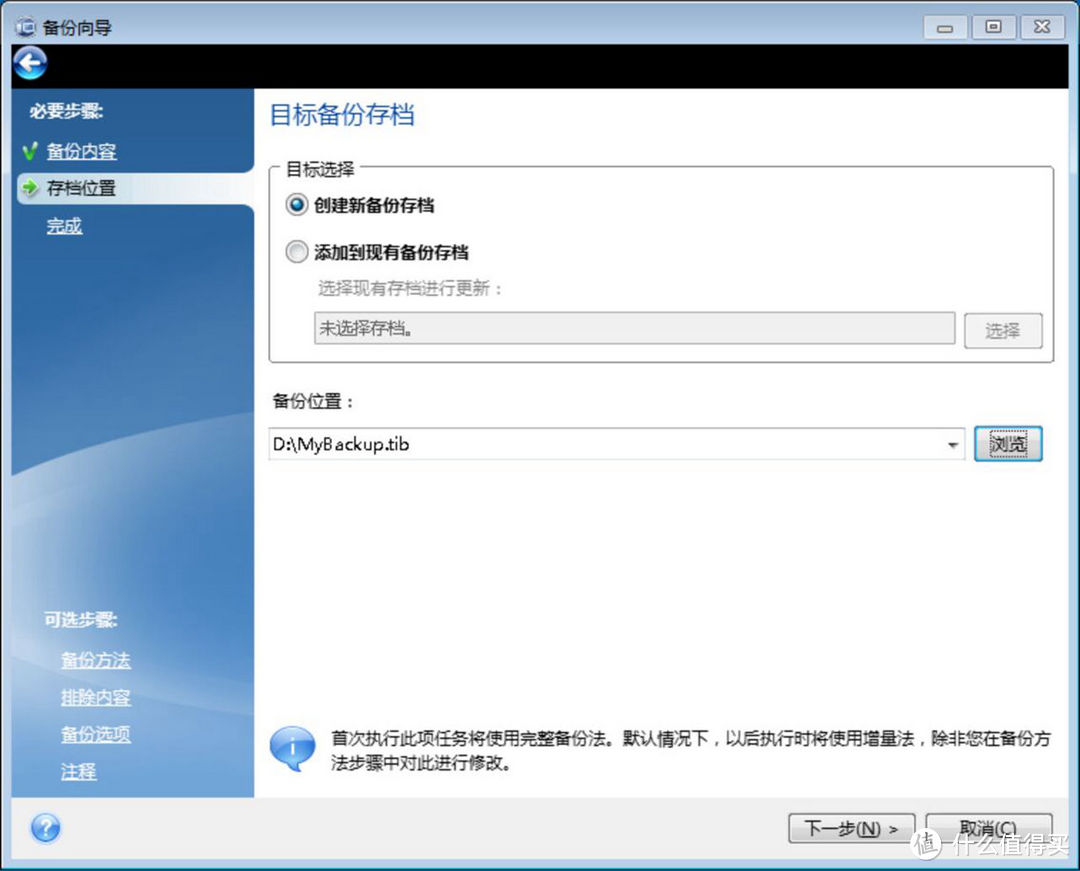
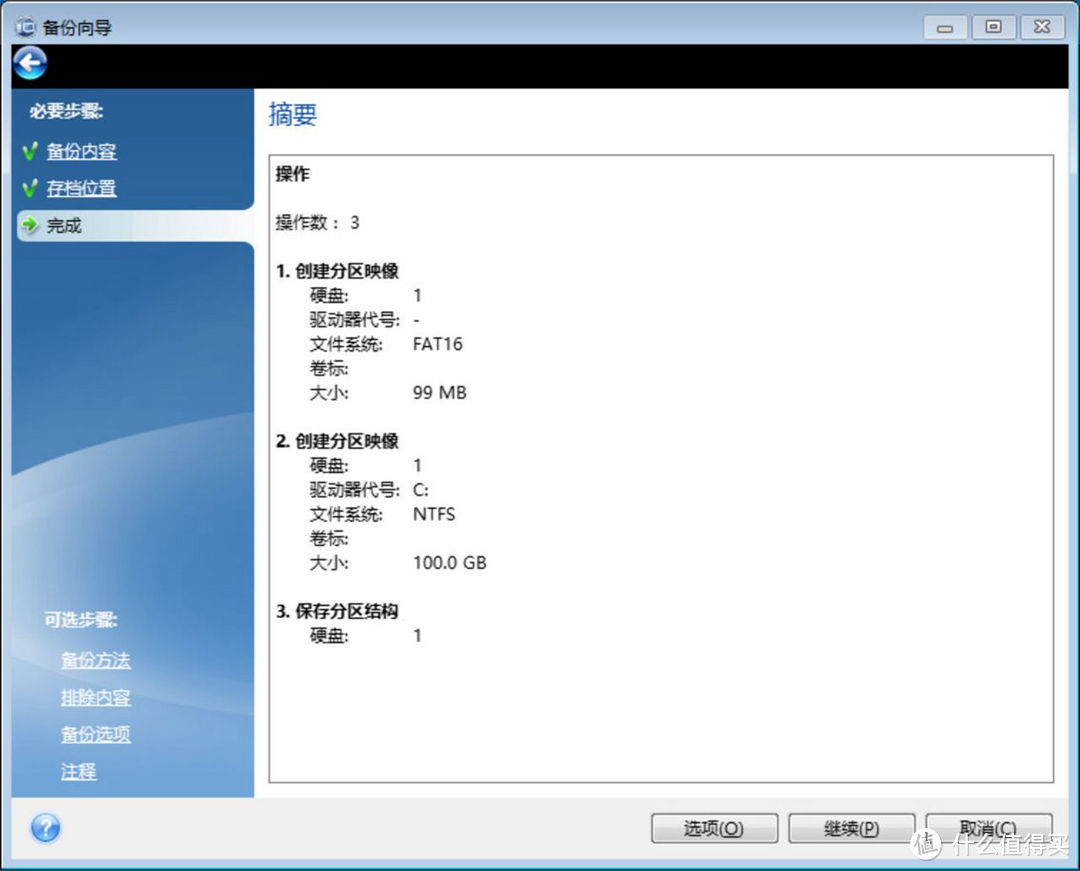
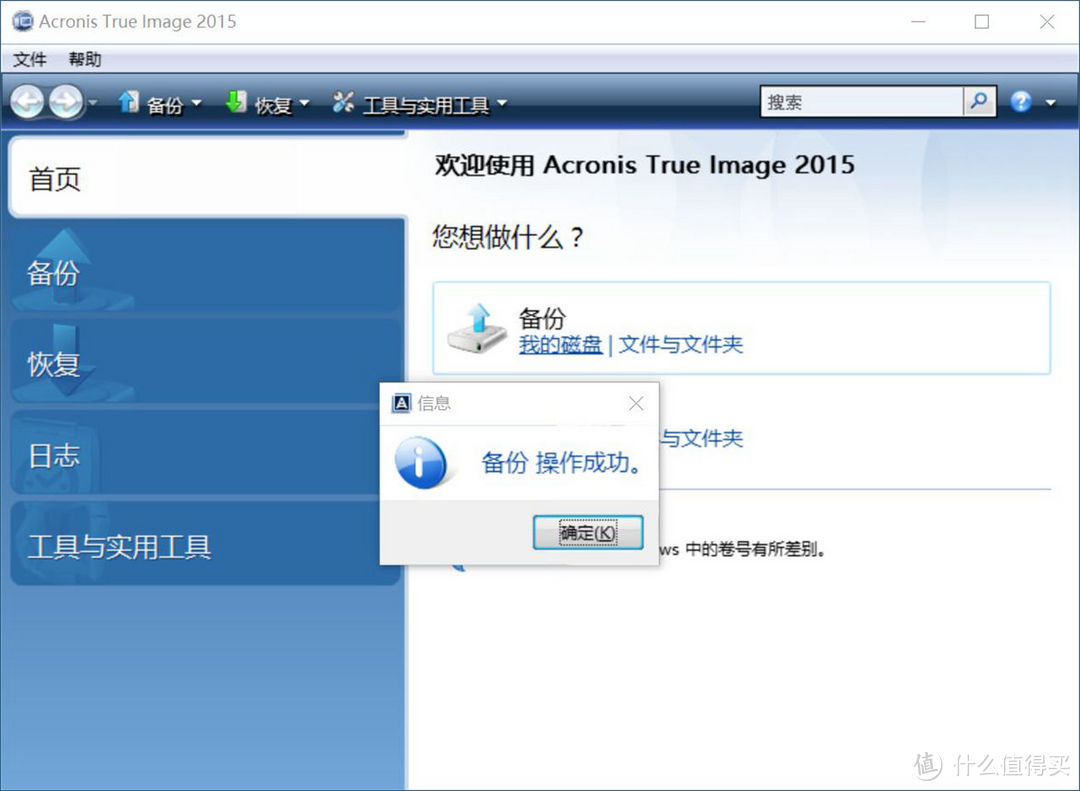
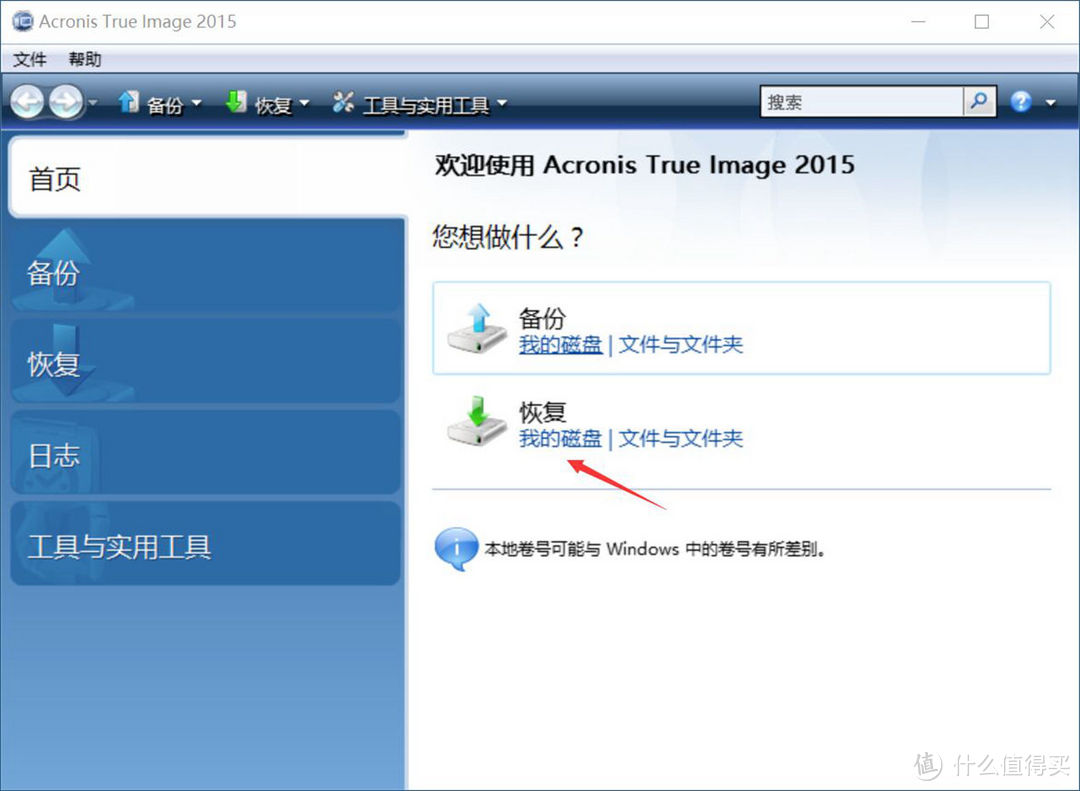
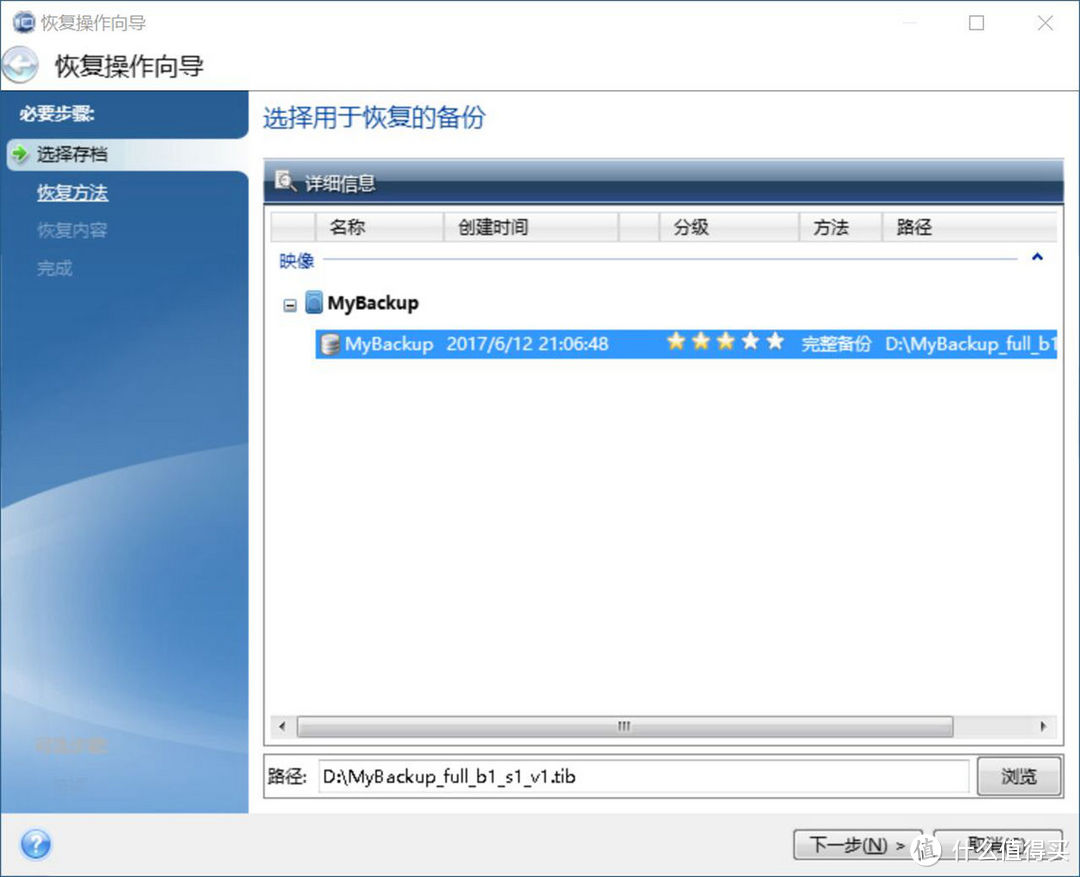
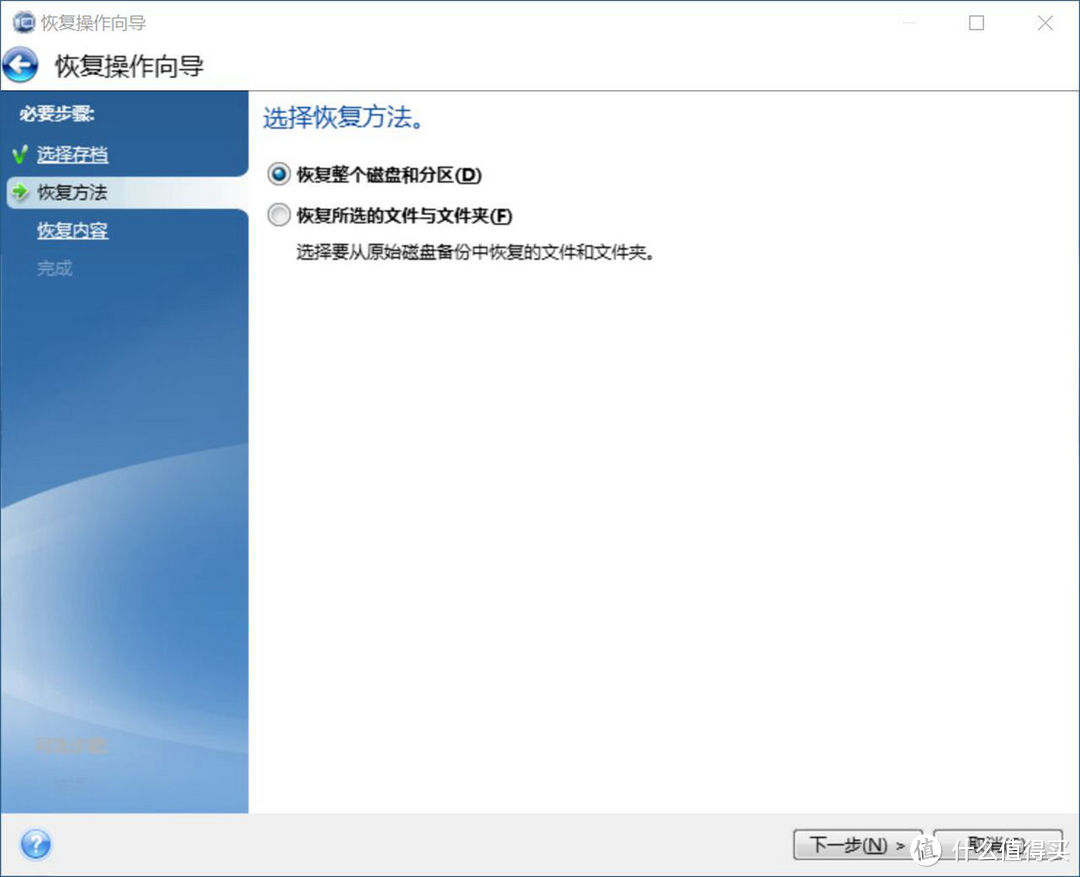
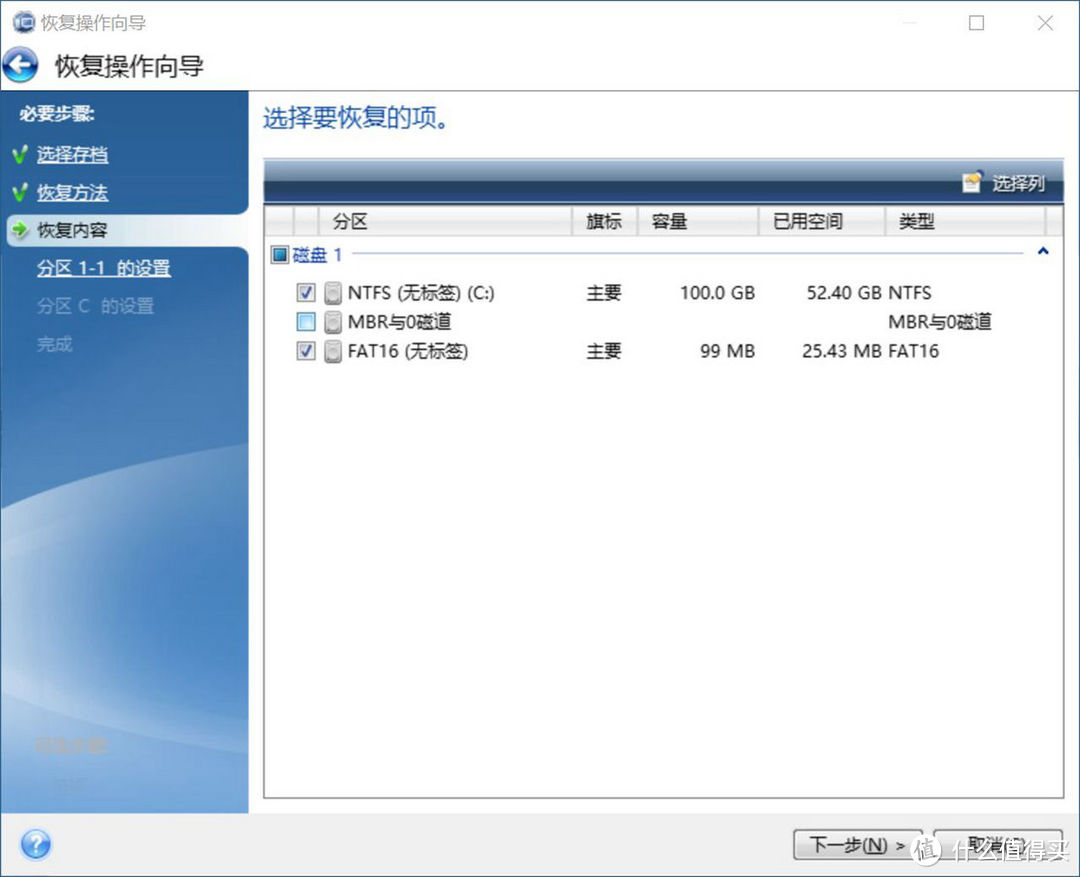
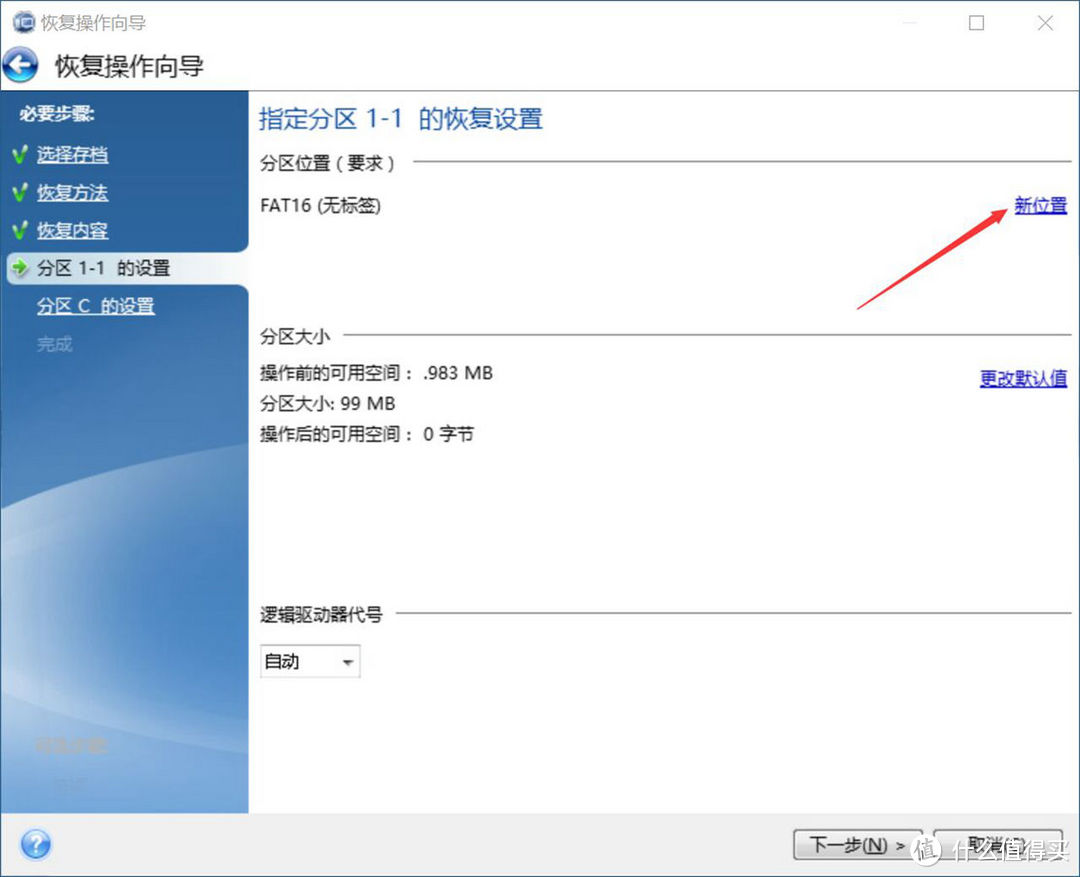
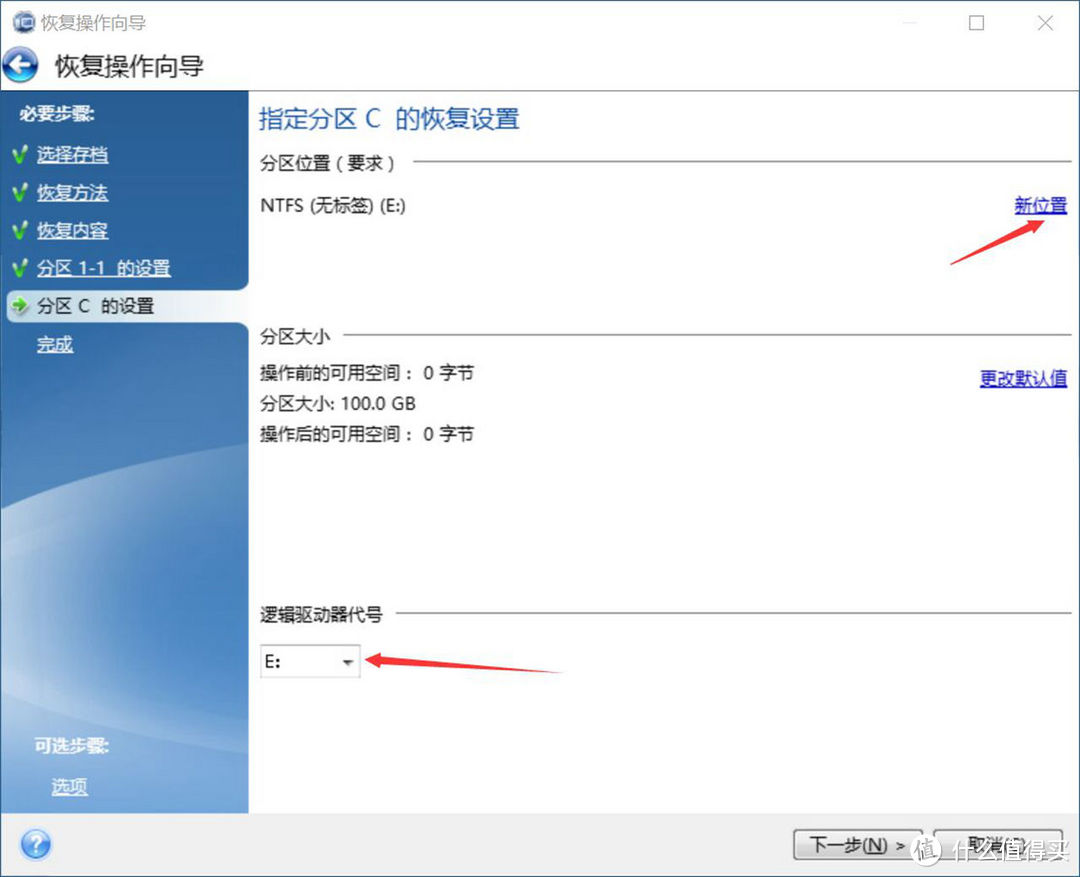
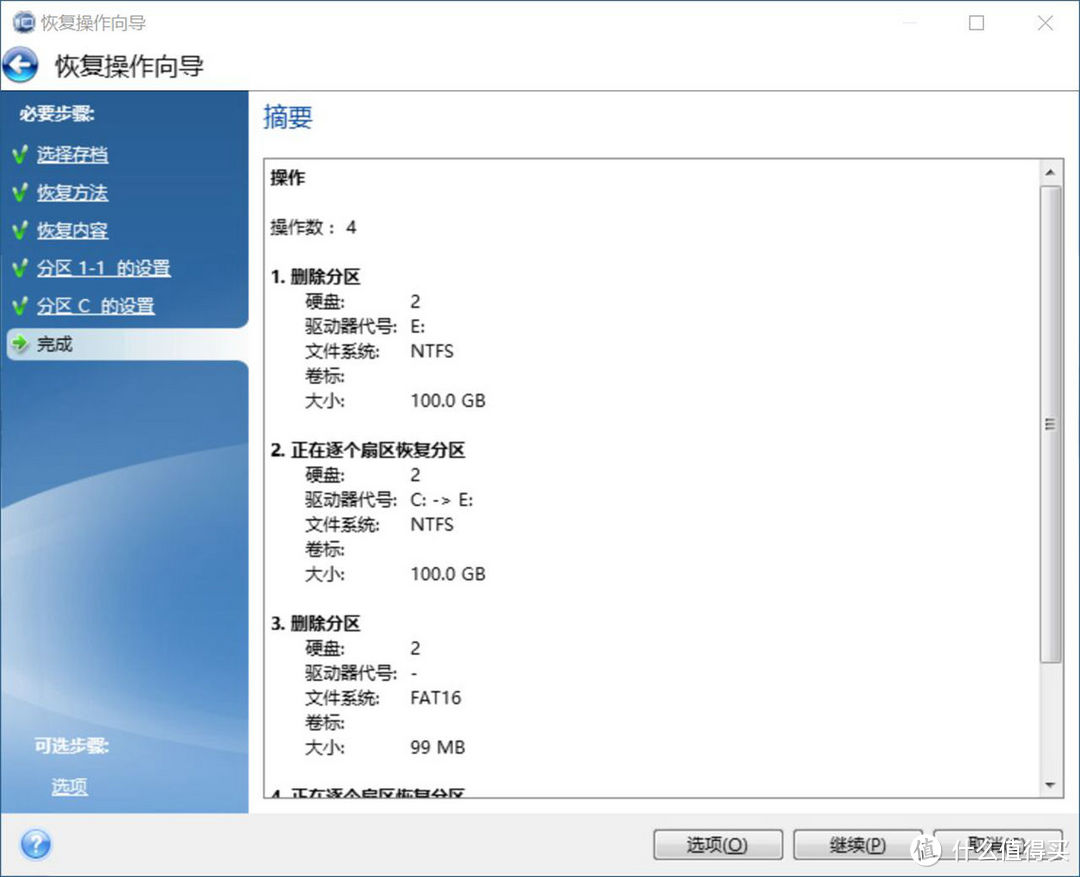
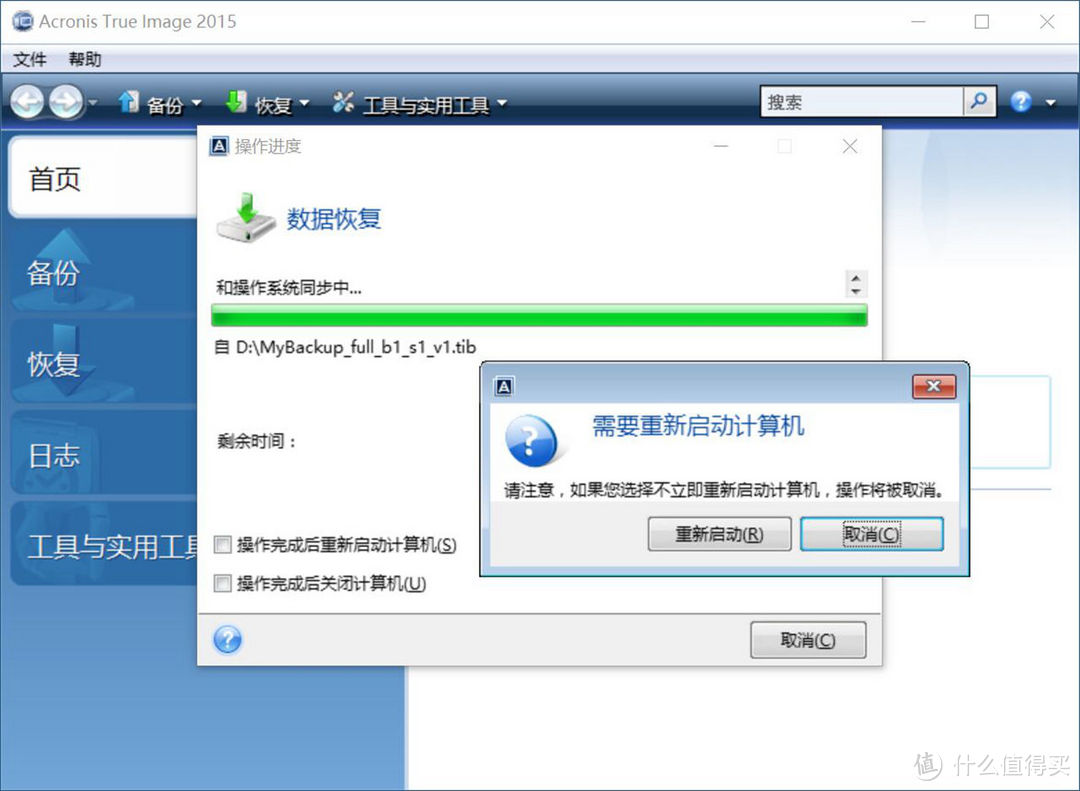
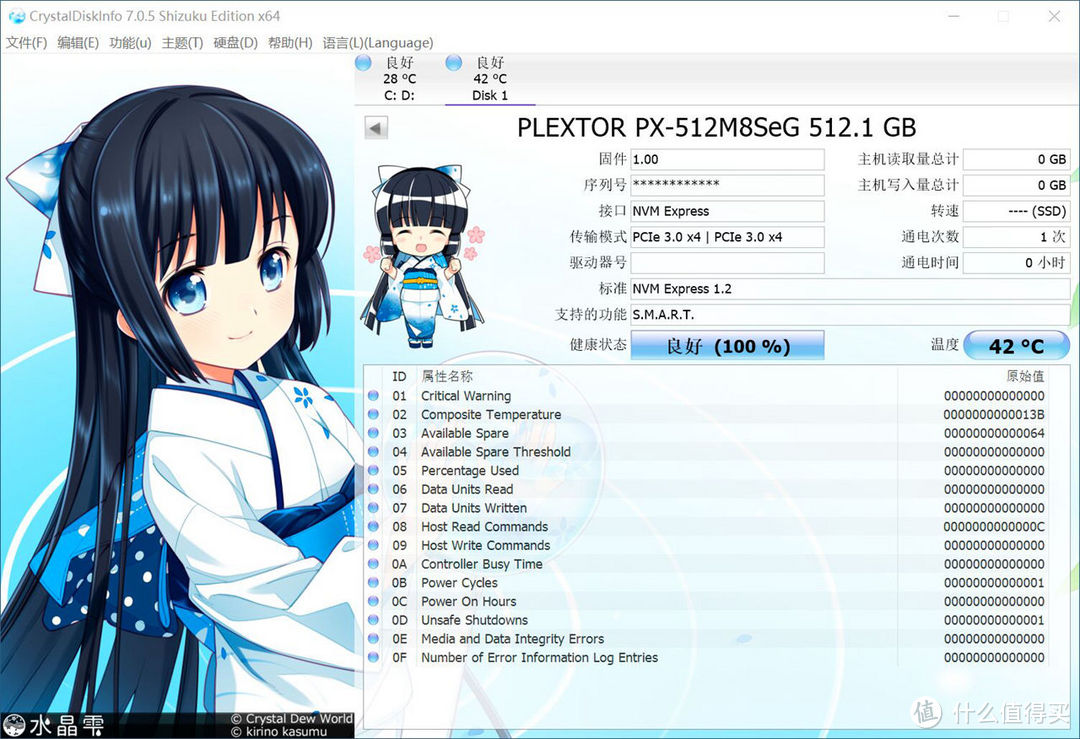
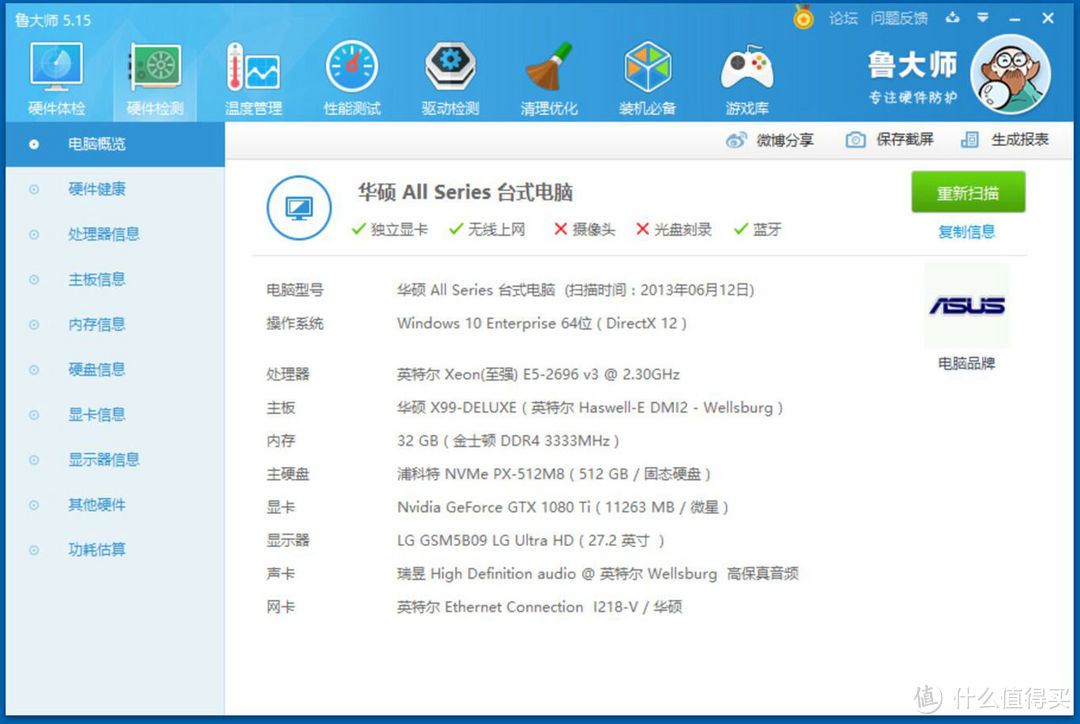
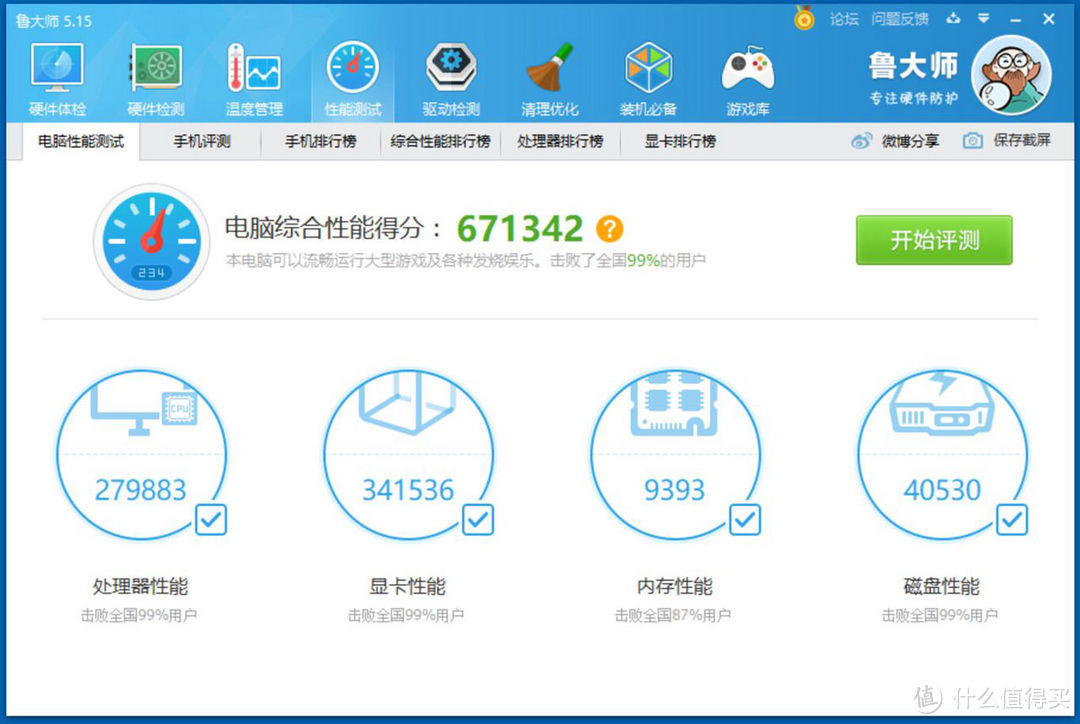
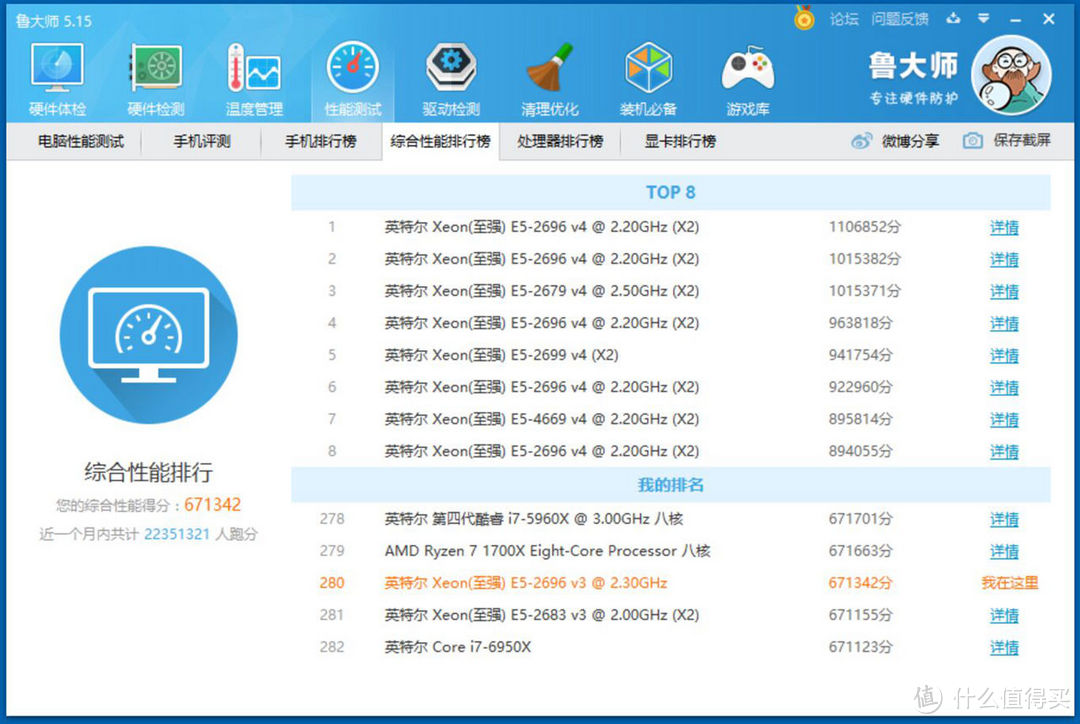
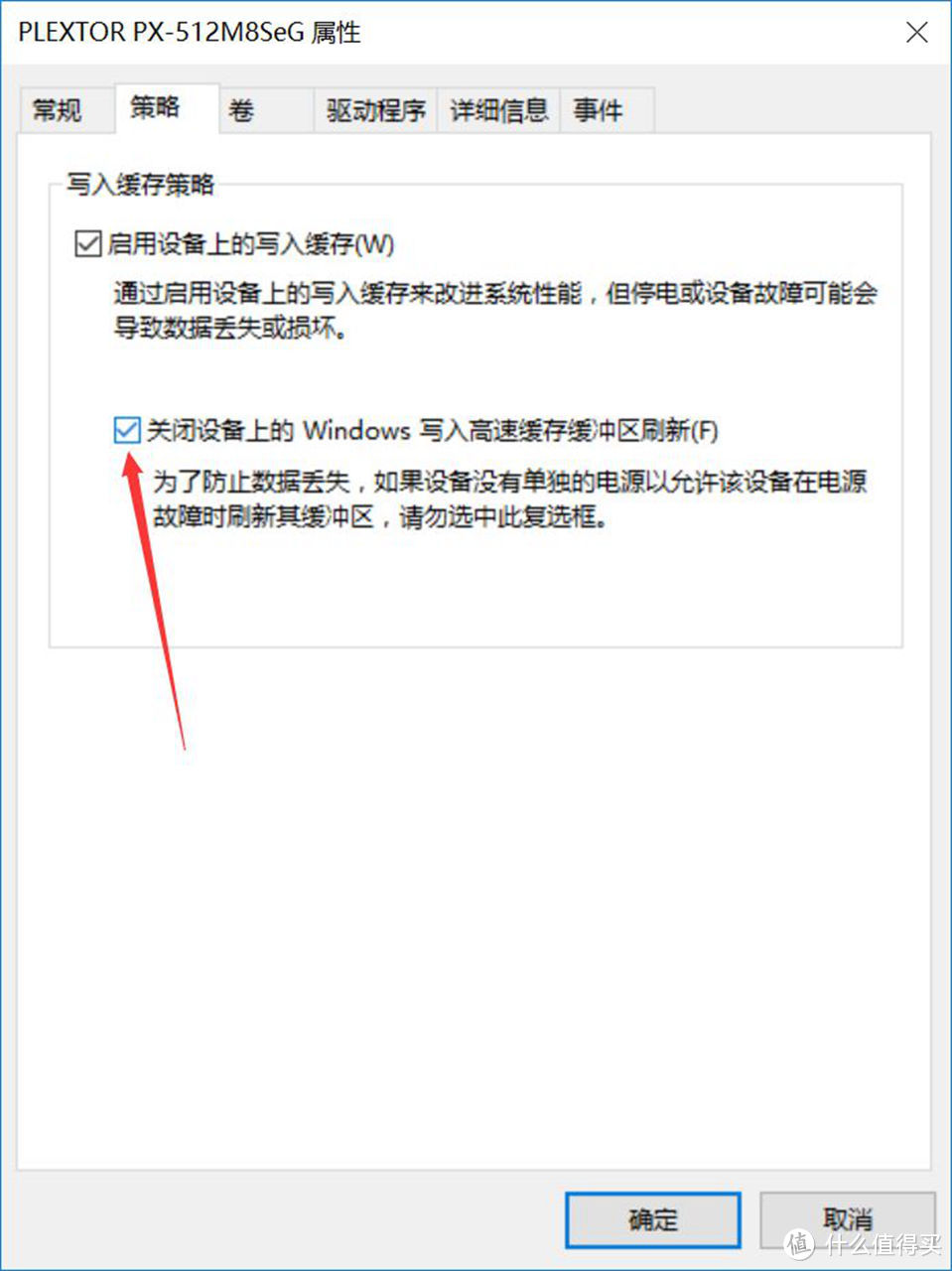
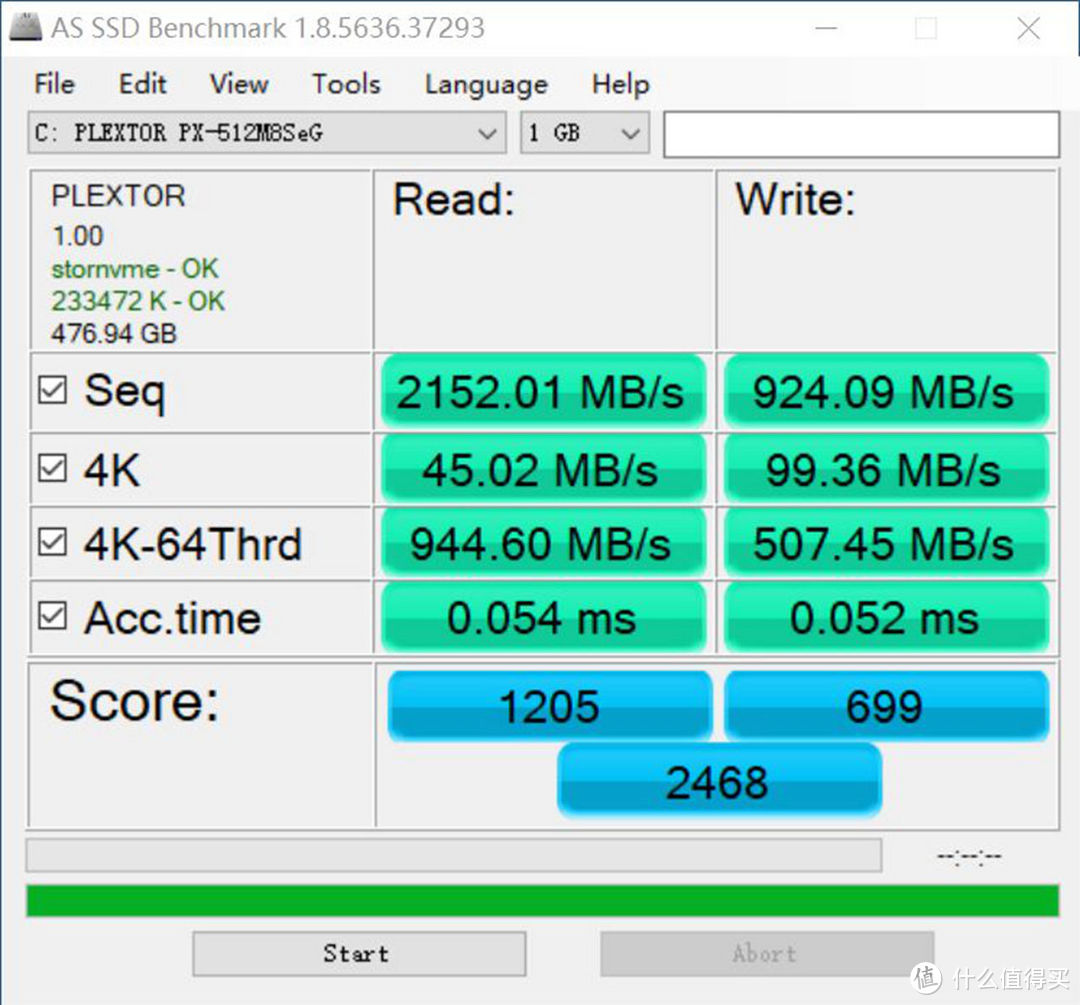
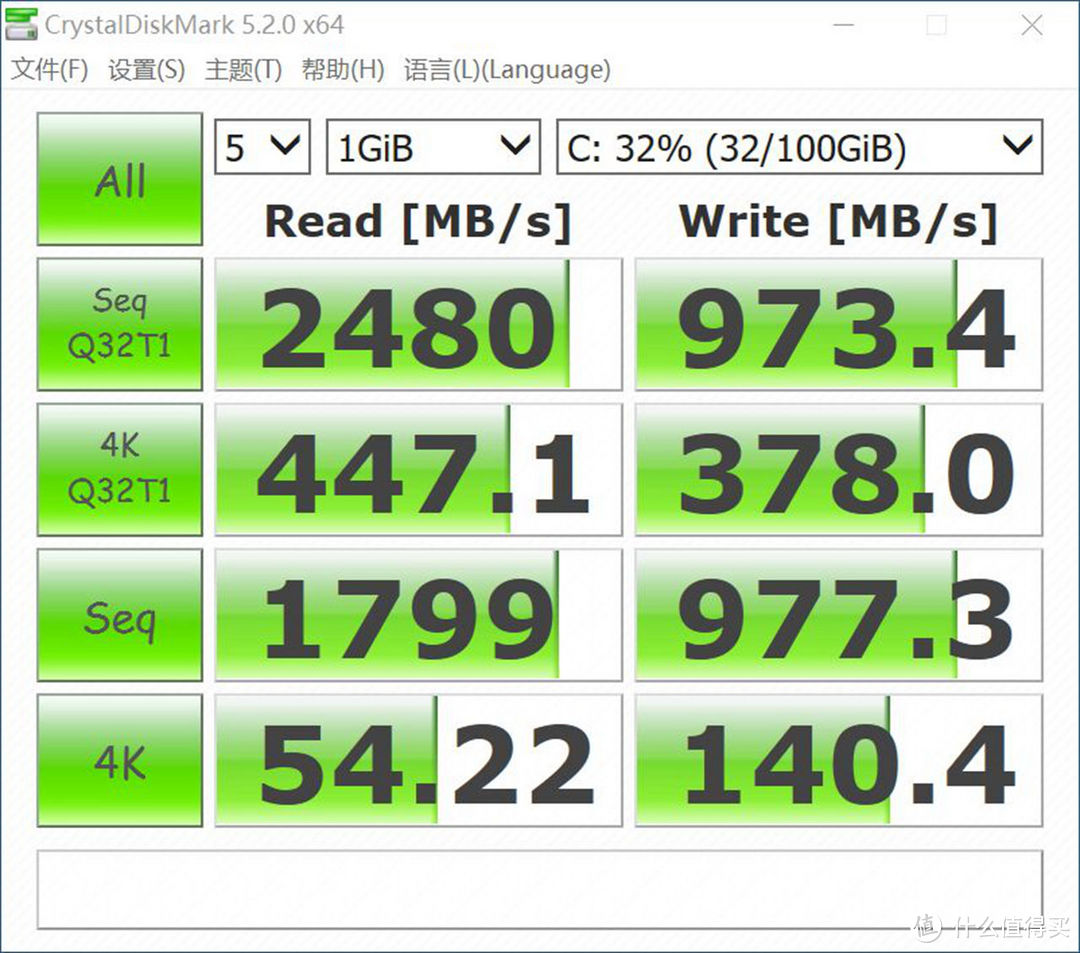
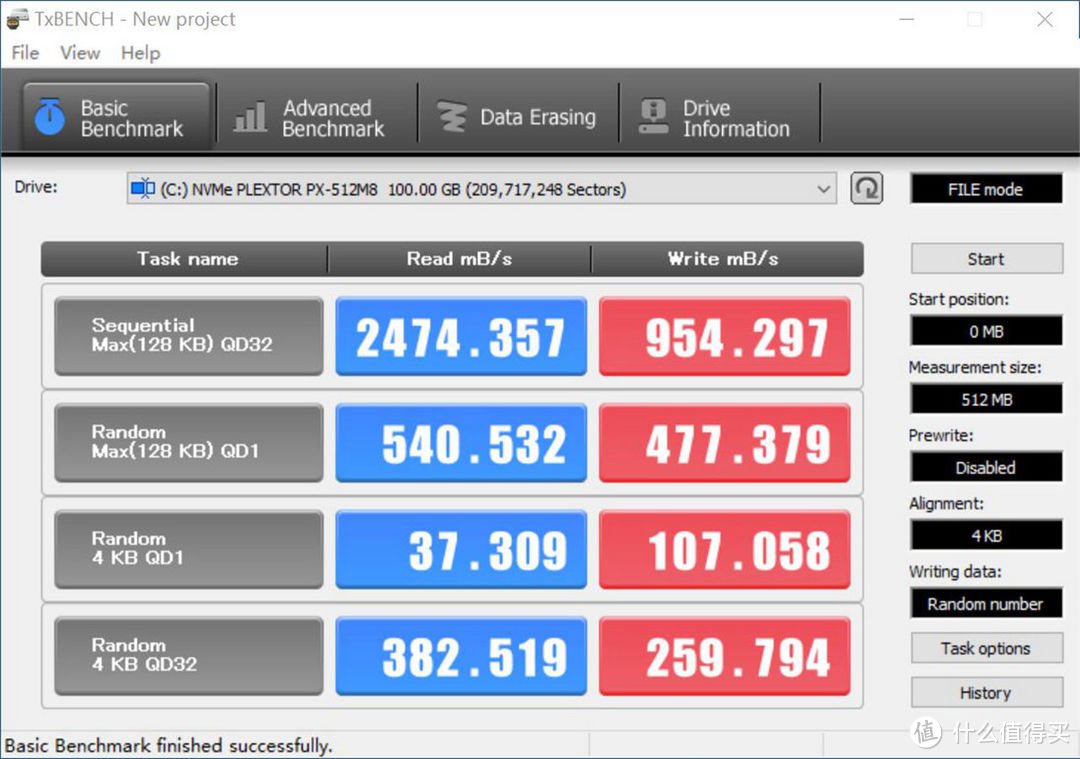
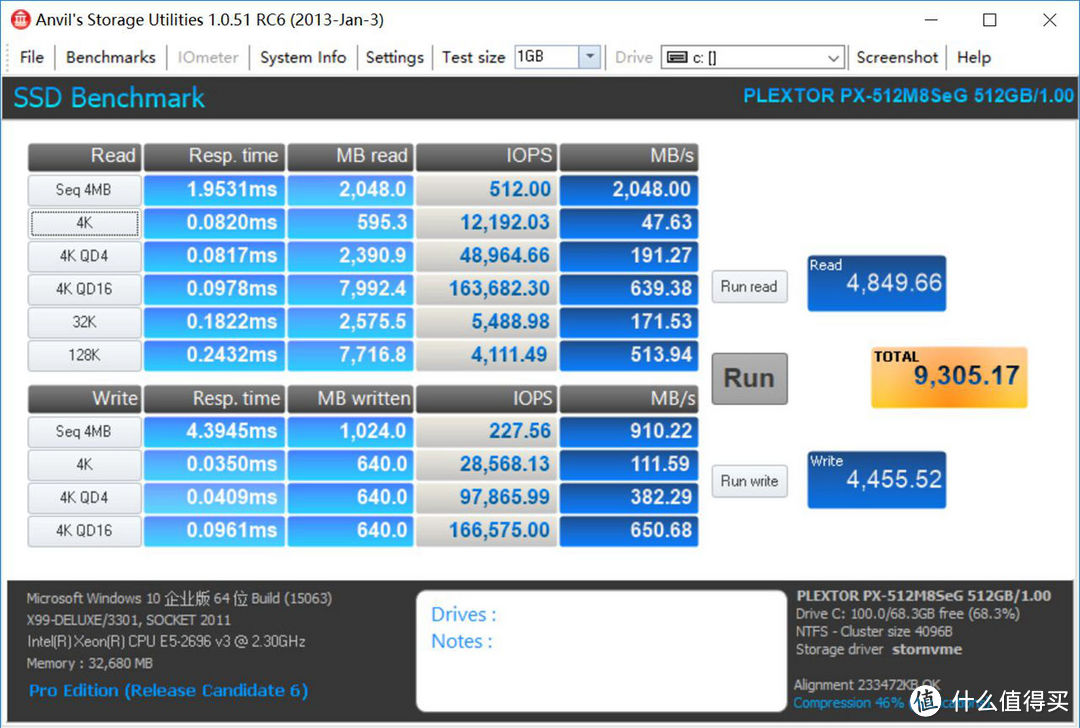
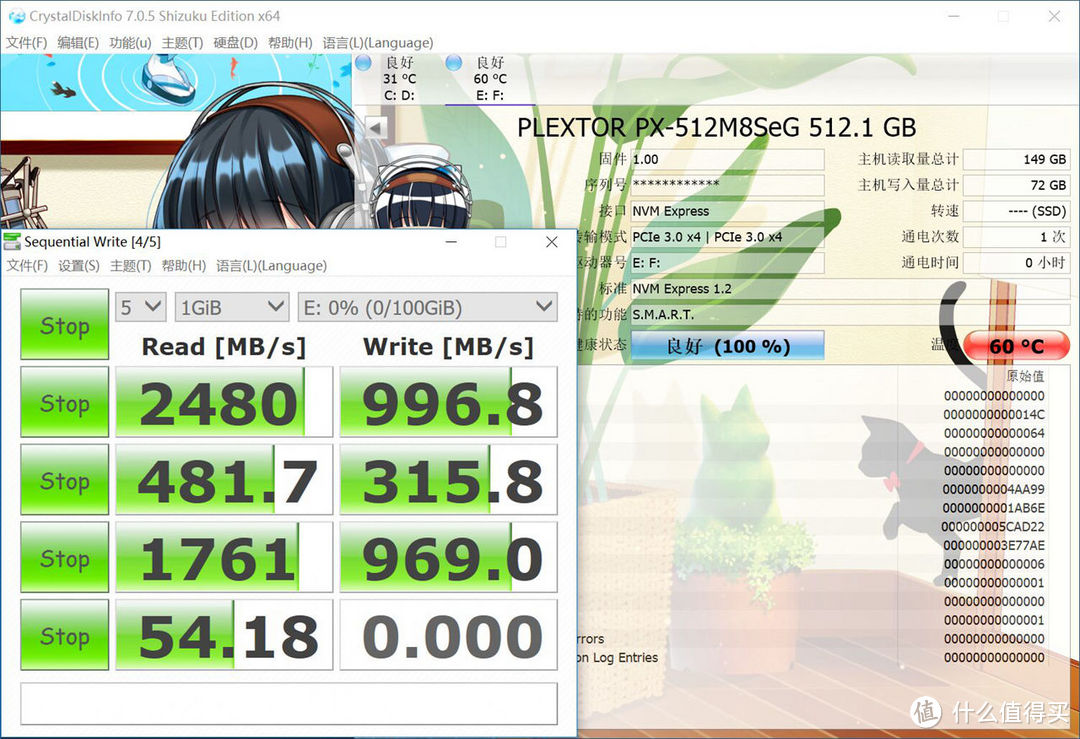































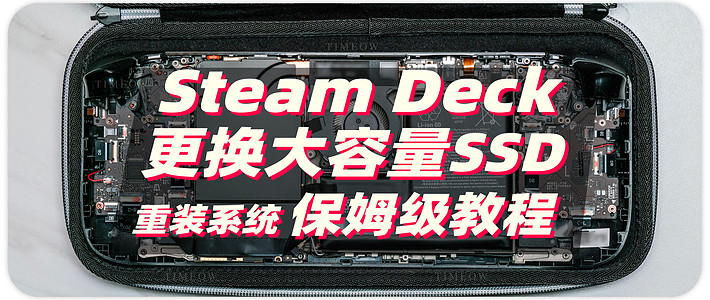


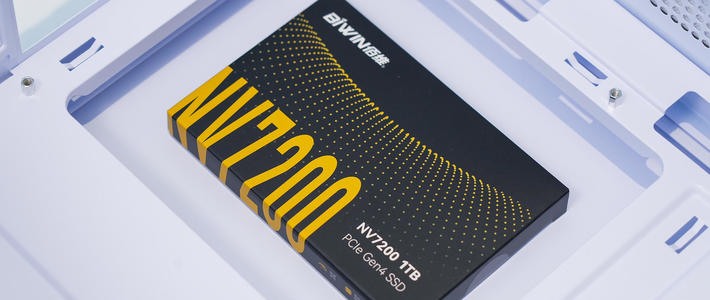






















































sswarlock
校验提示文案
个子高尿的远
校验提示文案
麓山
校验提示文案
yunbiao
校验提示文案
drangenb
校验提示文案
昵称不错
校验提示文案
小宝兄台
校验提示文案
阿财
校验提示文案
黄金城86
校验提示文案
名字长容易中箭
校验提示文案
lzpop
校验提示文案
非让我改昵称
校验提示文案
暴走的鲁路修
校验提示文案
slt820
校验提示文案
风间舞乐
校验提示文案
zd0687sdjch
校验提示文案
gftcjh
校验提示文案
Cancer-X
校验提示文案
姓余的小伙子
校验提示文案
all_nan
校验提示文案
snakeczz
校验提示文案
非让我改昵称
校验提示文案
非让我改昵称
校验提示文案
zd0687sdjch
校验提示文案
Ataoge
校验提示文案
baobao1994
校验提示文案
baobao1994
校验提示文案
baobao1994
校验提示文案
baobao1994
校验提示文案
slt820
校验提示文案
饭饭饭大人
校验提示文案
风间舞乐
校验提示文案
zypiverson
校验提示文案
小彭来了
校验提示文案
花花爱糖糖
校验提示文案
qdfirebird
校验提示文案
lzpop
校验提示文案
王-SO-LO
校验提示文案
值友4526403442
校验提示文案
诺维
校验提示文案