搞定3层400平WiFi无缝全覆盖很简单:Linksys 领势 EA9500S + 双RE7000 实战有线回程
要说现在家里什么最重要,我敢说WiFi肯定是其中一项,在我这东北五线贫困山区的小地方也不例外。因为我网络设备和家庭影院的东西玩的还算可以,而且朋友们觉得我家装修的也非常不错,所以现在朋友一有装修网络布线和安装家庭影院的经常喊我指导以及设备选购,我也乐得帮忙,弄完了朋友们小烧烤整起来,其乐融融。
说说这次EA9500S+RE7000组网,缘起朋友新购一处房产,值得一提的是这货光棍一条,还未结婚居然就想到了房子以后要安排好两个孩子的房间,并且家里老人来帮忙带孩子的时候也要住一起,真可谓是深远打算,不过一步到位的成果是——这货选的房子分3层(跃层带地下室),合计400多平……我原本以为看看朋友房子的平面图,然后告诉他把路由器装哪,分机装哪就行。但是朋友为难的和我说,他担心不会设置,而且这房子是二手的,原房主装修的时候并没有安放专门的弱电箱,全屋的网线中心都集中在一楼楼梯对面,他也不想再重新装修,一装修肯定有各种味道,一散还得很长时间,所以重新布线基本无望。
所以,我决定亲自走一趟,也趁着这机会给大家展示用领势linksys的EA9500S+RE7000如何组建有线回程式WiFi网络,实现全屋无缝漫游。
先来一张EA9500S+两个RE7000的全家福
先说好,本文较长,目录在此,想看相关信息的请直接用App目录选项直接跳转就好
……………………方案选择
……………………EA9500S和RE7000官网介绍&参数
……………………开箱
……………………特写
……………………安装EA9500S
……………………EA9500S固件解析
……………………安装RE7000
……………………RE7000的Web界面
……………………EA9500S的Linksys APP
……………………实现有线回程
……………………WiFi信号测试(静态测试)
……………………游戏测试WiFi信号全程视频(动态测试,有全程视频)
……………………总结
方案选择
先说说朋友的需求,其实很简单,尽量减少设备数量,能不用交换机就不用,实现WiFi全覆盖(只是他不知道现在已经能够实现一个SSID全屋漫游,普及科学人人有责,落实技术处处不愁,我已点化他了)。
先上户型图,蓝色方框就是安放EA9500S和RE7000的位置,我原来还担心的信号源位置不正或者隔墙太多等问题都没有出现,当真万幸,不然还得上
需求分析:想要精简设备数量这个要求其实并不难,朋友并不像我一样有一堆网络设备,原房主装修的时候虽然没有安装弱电箱这点让我吐槽,但是用的网线倒是真不含糊(工程六类的)。现在已经有好几款路由器带8个千兆网口,像linksys的EA9500、EA9500S,华硕的AC88U、GT-AC5300啥的。
线路分析:线已扯好,也不可动,所以此处我没啥可发挥余地,客厅(一楼)电视下2网口,主卧(一楼)1网口;一楼楼梯对面1网口,书房(二楼)2网口,次卧一(二楼)1网口,次卧二(二楼)1网口,二楼楼梯对面一网口,地下室2网口(含地下楼梯对面的1个),合计11个网线。我挺佩服给原房主施工的人,这么大房子虽然没弄弱电箱,但是每个网口下面所布的网线都是两根,一个使用,一个备用。朋友虽然不像我有很多需要连接网线的设备,还是得先把电视、书房、主卧几个最起码的需求先满足上。
在弄清了整个房子的布线之后,我觉得要用WiFi全覆盖朋友这个400多平的新家并不难,主要有三种方式,一是mesh形式的WiFi路由系统,二是无线桥接或AP,三是电力猫,下面逐个简单分析下这仨选项。
WiFi路由系统方案选择:
mesh形式的WiFi路由系统,当前也有不少牌子的现成方案可供选择,Linksys的EA9500/EA9500S+RE7000和Velop套装,我之前用过的网件Orbi,还有华硕最近出的通过刷固件实现的AiMesh等等。而当前组建mesh形式的WiFi路由系统主要有两种连接方式,一种是无线回程,主路由和信号扩展器之间通过WiFi信号互联,不通过实体网线连接,另一种是有线回程,主路由和信号扩展器之间通过实体网线连接。
无线桥接或AP简单粗暴的方案,但是对比上面的MESH方案就有点不如了,且不说AP多了干扰,AP的信道污染需要耐心优化测试,如果整套使用POE的设备,原有6类布线应该没有问题,但是还得上管理设备,背离了朋友尽量减少设备的要求。
电力猫虽然也是简单粗暴,但是易被大功率电器干扰,其电线辐射甚至能影响短波通讯,且大部分带宽也不太够,也基本上不能实现一个SSID全屋漫游,所以我决定选择Mesh式的WiFi路由系统,然后继续选买哪个
朋友的房子虽然有400+平,但是已布好线,位置也还可以,正中都有网口,那就不必使用无线连接的Mesh式WiFi路由系统。楼上楼下的通过有线连接的话,不仅传输速度可以保证,WiFi连接速度带宽也不会因为无线互联而被挤占,而且考虑到方便朋友管理网络设备的同时减少设备数量,那就需要支持有线回程的,并且是多口的路由器,像linksys的EA9500、EA9500S,华硕的AC88U、GT-AC5300。
从现有测评和网友的反馈看,Linksys的有线回程方案已经比较成熟,而华硕的AiMesh看目前的测评,固件尚不完善,所以我最后决定使用EA9500S+双RE7000方案,EA9500S作为网络中心,用有线回程方式实现WiFi全覆盖,最后实际连线情况如下图。
EA9500S的8个网口首先分出来两个网口,满足二楼和地下室的两个RE7000;一楼客厅分出两个网口,一个给电视,一个给网络高清播放器;主卧分出一个网口;二楼书房分出俩网口,一个给电脑,一个给NAS;EA9500S还剩一个网口,留给地下室了,其它设备全部通过WiFi连接。这样分配下来,如果以后有更多设备需要实体网线连接,可以通过添加交换机来解决,不过目前来看,短时间内应该不会有这个问题。
EA9500S和RE7000官网介绍&参数
开箱
EA9500S是目前Linksys MAX-STREAM系列的旗舰产品,采用Max-Stream技术,可实现AC5400
先来开箱过程动图一张
上次我接触领势Linksys的产品还是EA6500v2,这转眼之间3年快过去了,Linksys也升级到了EA9500S。3年不见,Linksys的包装也变了风格,配色有点小清新。包装盒正面可以看到这是一款带有AC5400,支持MU-MIMO的无线路由器
包装背面介绍EA9500S特点,不仅仅有2.4G+双5G三个频段,APP也是一个卖点,另外还有支持MU-MIMO路由器与普通路由器的对比图
包装侧面,多国语言介绍EA9500S的特点
侧方看包装更气派,有种立体展示EA9500S的感觉
打开包装,拿下正面的一层保护海绵,上层的EA9500S路由器本体露出本尊
拿出EA9500S路由器本体就能看到第二层的配件
EA9500S路由器本体+12V5A电源+4个不同标准电源线(我是第一次见到一个路由器有这么多搭配的电源线)+说明书、使用材料环保情况清单、保修卡、光盘+一根CAT.5E千兆网线
RE7000
RE7000开箱先来个动图
和EA9500S路由器一样的包装风格,蓝白色小清新
背面没有中文,不过SMALL in SIZE BIG on Wi-Fi这个宣传语很有趣
侧面由多种语言说明,介绍RE7000的特点
相对EA9500S旗舰,内盒包装很环保
RE7000+附带的3个插头(还有个插头在机器上)+说明书+保修卡+使用材料环保情况清单全家福
体型巨大的EA9500S,8天线同时垂直张开,座下两个RE7000小弟,当真霸道
特写
EA9500S的拆解啥的网上有的是,毕竟不是我自己的东西,就不拆了
先来张通电的夜光效果
EA9500S从左往右依次是2个USB3.0接口,WAN口,8个LAN口,Reset按钮,电源口,电源开关
整个底部大部分面积都被散热孔占据
铭牌上带有初始密码
支撑的橡胶垫
透过散热孔,依稀可以看到PCB
EA9500S的侧面有无线和WPS开关。
WPS按钮也是带夜光的
天线特写,LINKSYS的LOGO质感十足
RE7000底部有千兆LAN口,这么看过去挺像变压器的
RE7000侧面是Reset键和WPS键。
RE7000可以很方便的更换各种插头,除了本机上自带的插头另外附带了3种规格的插头。
安装EA9500S
其实可以使用APP进行初始设置,为了方便截图,所以我使用的笔记本进行的设置
浏览器输入192.168.1.1,默认设置界面进入的很快
EA9500S会自动检测出上网方式,这里输入宽带账号密码即可
EA9500S连上网第一件事是更新固件,我直接选择更新,下一步走起
更新的速度还算比较快
接下来就是对2.4G,5G1,5G2的SSID名称和密码进行设置,可以点选下方的蓝色提示对所有WiFi频段设置同样的SSID和密码
2.4G和5G1,5G2选用同样的SSID名称和密码界面,经测试,手机平板等设备基本上都连在了5G信号上
设定好WiFi之后,就是设置路由器的密码和提示问题
提示路由器设置完成,直接可以看到路由器的密码和WiFi的SSID、密码,但这并不是结束,还有一个非常重要的步骤,点击下一步
非常重要的步骤就是Linksys Smart WiFi账户设置,不要小看这个,设置完成之后可以通过APP和web端登录远程控制自己的路由器
需要用电子邮件激活
通过Linksys Smart WiFi账户可以实现的效果
Linksys Smart WiFi账户验证完成
重新登录Linksys Smart WiFi账户
还有一步验证,那就是路由器自身的密码
大功告成,正式进入EA9500S的Web主界面
EA9500S固件解析
书接上回,EA9500S初始设定之后,登陆到Web主界面
左侧菜单,主要分为Smart Wi-Fi工具和路由器设置两部分,右侧默认显示网络状态、Linksys家庭网络、WiFi设置、访客访问、网络地图、家长控制功能、外部存储、媒体优先次序等常用信息的模块化组件,也可以自行选择需要在主界面显示的组件,直接点击组件就能够相关部分的查看和设置。
网络地图部分可以查看连接到EA9500S的设备,能够直观的看到设备连接方式,点击设备则会进入查看设备信息,并且可以进一步控制。
访客网络可以开启或者关闭访客访问功能,可以设置访客密码,还可以调整连接数量,最多50访客,我觉得我朋友没打算在家里招待这么多人……
家长控制功能能够限制每一台连接设备的联网,可以彻底断网,也可以指定时段,还能够通过添加网址的方式对网站进行限制。
媒体优先次序这个比较有趣,能够直接把普通优先级的设备、程序或者游戏拖动到高优先级里面,但是限量三个。设置可以设定下载带宽,固件中还预设了一些流行的程序和游戏供选择,SKYPE、EVE、魔兽世界、英雄联盟等老熟人都在。如果需要设置优先级的程序或游戏不在预设之内,可以通过端口范围自行添加。
速度测试,测试宽带速度,其实我当时看到这个速度的时候是比较奇怪的,问朋友你家不是百兆光纤入户么?我朋友端着手机说是啊。我问你看啥呢?朋友说看网上视频呢啊,怎么了?“哦,没事,测试带宽没跑满而已。”
外部存储没测试,因为是在朋友家客场作战,手头没有USB设备,看样子支持FTP服务器以及媒体服务器
连接这个设置选项弄出来一个特长的图,分为基本、Internet设置、本地网络、高级路由,VLAN、管理等6个子选项,基本选项可以更改WiFi的密码和路由器的管理密码,并且开启路由器的自动更新,调整时区也在这里,EA9500S活动指示灯的开关也在这里。
Internet设置可以调整上网方式,居然还有桥接模式,得多狠的人能用EA9500S作为桥接……
本地网络设置EA9500S的网段、DHCP服务器也在这里设置,需要注意的是开始IP地址下有个最大用户数量设置,默认为50,设备多的人要注意调整。
高级路由下有NAT、动态路由和静态路由的功能和设置,VLAN默认关闭,管理选项下有本地管理访问、UPnP、应用层网关、快速转发等。
故障排除选项有状态、诊断和日志三个子选项,状态下有所有连接设备的名称、MAC地址、IPv4地址和连接方式;诊断下有Ping IPv4、跟踪路由、路由器诊断报告,还有备份路由器配置、恢复出厂设置等还原重锤;日志默认关闭,按需开启。
值得一提的是,状态下的网络连接模式显示有小BUG,不少设备被认为是LAN连接,比如我朋友的iphone在故障排除里被显示为Lan连接
WiFi设置下面有无线、MAC地址过滤、Wi-Fi保护设置、无线调度程序和高级设置等5个子选项。无线里面可以更改WiFi名称、密码、安全模式、频道模式、信道以及信道宽度。
也许有人奇怪Smart Connect哪去了?无线下面的“频段选择”就是,至于为啥叫频段选择,这事得问翻译。EA9500S的Smart Connect也就是“频段选择”可以将两个5G频段的网络名称合并为一个,由系统自动根据连接情况进行分配。亲测2.4G和两个5G如果在初始设置的时候选择共用同一个SSID,手机和平板自动连接的也均为5G信号。
MAC地址过滤有两种模式,可按需选择;WiFi的保护设置就是WPS;
无线调度程序可以通过时间格控制关闭或开启无线网络的时间,时间格横轴为24小时制,上面有太阳和月亮的小标识,纵轴为周日至周六,点击时间格的方框,就可以设置无线网络的关闭或开启时间,白色方框表示无线网络开启,黑色框表示无线网络关闭,完成后,点击确认即可;
最后的高级设置点开是空中传输时间公平性选项开关,用以均衡分配无线设备所占用的传输资源,按需设置。
安全性设置下有防火墙、DMZ、应用和游戏三个子选项,直接看截图即可
安装RE7000
在安装之前我先做了点功课,了解到要实现有线回程首先要按照无线拓展的方式设置好RE7000
如上面的动图,RE7000开始设置异常便捷,接入电源后可以通过手机找到名为Linksys Extender Setup的无线wifi,连上专有WiFi,手机浏览器马上自动弹出设置界面
开始设置之后就会进入设定本机管理密码环节,这里要说一下,下面的截图中还会有这个步骤,因为这两部RE7000的设定本机管理密码环节顺序不一样,后面有个截图也有设定本机管理密码,靠后出现的情况是那台RE7000我是先按照有线范围扩展器进行设定的(组建Mesh网络请不要这样选择),完全是为了乱玩,我Reset之后重新按照无线范围扩展器模式进行设置,设定本机管理密码步骤就变靠后了。
RE7000提供有线范围扩展器和无线范围扩展器两种连接模式,可以根据实际需要自行选择,为了组建Mesh式WiFi网络,需要选择无线范围扩展器,选择连接EA9500S的2.4G和5G网络 需要注意:RE7000可以工作在有线范围扩展器和无线范围扩展器两种模式下,实际情况是我选择作为无线范围扩展器,一个是因为朋友家EA9500S路由器和RE7000是在一个位置的楼上楼下及地下室,使用有线回程模式连接,一旦网线有了问题,EA9500S和RE7000之间可以自动切换为无线连接。另外就是只有RE7000设定作为无线范围扩展器的时候,EA9500S和RE7000才能组建无线回程的Mesh式WiFi网络,想有线回程的话直接把RE7000插上网线即可,RE7000会自动变为通过网线和EA9500S进行连接。
输入密码然后下一步,显示连接到网络,连接成功,直接提示检测到无缝漫游兼容性,全屋WiFi无缝漫游见亮了
默认显示路由器和设备之间距离导致的信号情况,可以很方便的根据提示将RE7000放置在合适的位置,不过我的目的是有线回程,所以这个提示其实没有什么作用,然后是设定RE7000的本机管理密码,最后出现设置完成提示,第一个RE7000连接妥活!再来一遍就OK了!
RE7000的Web界面
RE7000可以通过手机浏览器进行设置,接下来是界面展示
界面在RE7000设置完成后再次载入就变成全英文了,而且选项中没有中文选项
登录进入主界面,默认显示Wireless中的第一项Basic Settings,设置界面主要分为分为Wireless、Administration和Status三大块。
Basic Settings可以对无线进行简单的设置操作,默认和EA9500S采用统一设置,无需更改。
QoS设置,主要是针对多媒体的优先级。Access Control访问控制,可以过滤MAC地址。
Administration菜单,主要是一些管理设置,比如日志、出厂设置、固件升级等。
后来升级固件来着,忘了下面的Status设置,补图
设备信息
以太网信息统计
WLAN信息统计
更新固件之后的RE7000在EA9500S的管理界面里显示的是有线连接
再连上一个没有更新过固件的RE7000,显示的是无线连接
EA9500S的Linksys APP
先说一下,linksys官网的APP下载并不是最新版本的,安装之后显示2.1版本,可更新至最新的2.4版本,不过都不影响设置路由器。第一次使用Linksys的APP,感觉还不错,方便快捷,反应也挺快的,虽然有点不伤大雅的小BUG,总体上用着还是很不错
首次登陆APP,会提示登陆(已设定完成的)或者启动设置(未设置的),我当时选的启动设置而非登陆,进入选择设置哪个菜单,有Velop和Linksys路由器两个选项。由于我已设置好EA9500S,所以APP检测WiFi自动进入下图的登陆界面
我原本打算蒙骗APP进入初始化设置看看,没成功,直接登陆路由器了。不过需要注意的是在异地想要查看家中的EA9500S的话,一定要用Linksys账户登陆,局域网内可以使用路由器密码登陆。
登陆后直接进入控制面板,显示Internet已连接,并且13个设备在线,控制面板左上角的选项点开就能够看到控制面板的其他所有选项,点开连接设备,可以看到当前都有哪些设备连接在了EA9500S上。
WiFi设置中还是有Smart Connect的,2.4G和5G都有高级WiFi设置
2.4G的高级设置有安全类型、WiFi模式、信道宽度、信道、广播SSID几个选项以及一个大大的关闭2.4G信号开关
5G的高级设置只有安全类型和广播SSID以及大大的关闭5G信号的开关,其他的都是系统自动设定
这里有个细节很不错,那就是这个APP可以直接复制出来WiFi密码进行共享,对密码复杂的人来说绝对是福音
来宾访问选项,可开关访客访问,并切断访客网络,也可以直接调整来宾总数
家长控制功能,这个功能决定了哪台设备一星期的哪一天、一天的哪个时间或者是根本上不了网,或者看不了特定网站,家长可以考虑多研究下
设备优先级只能直接添加设备,想更细致的选项需要到Web端
路由器管理界面里面有个显示错误,EA9500S显示为EA9500,吓得我重新检查包装并且拿起机器看了一遍铭牌。
高级设置部分只有端口设置、WiFi MAC过滤器和本地网络设置。
最后是我的账户界面,远程登录并设定EA9500S路由器靠的就是这个
实现有线回程
由于EA9500S和RE7000的摆放位置基本上就是同一位置的楼上楼下,所以其实不用有线回程也能够实现全屋同一SSID的WiFi无缝全覆盖,出于为朋友以后可能的高带宽需求考虑,所以我用了有线回程方式,这样WiFi连接速度带宽也不会因为无线互联而被挤占。
EA9500S+RE7000的有线回程不用特别设置,先让RE7000 按无线范围扩展器的步骤设置,提示“无缝漫游兼容检测”成功完成无线回程,然后通过网线接入EA9500S就自动识别并切换为有线回程了,对,没错,只需要像我上面设置RE7000那样设定完成,插上网线链接EA9500S就OK了。
需要注意:RE7000可以工作在有线范围扩展器和无线范围扩展器两种模式下,实际情况是我选择作为无线范围扩展器,一个是因为朋友家EA9500S路由器和RE7000是在一个位置的楼上楼下及地下室,使用有线回程模式连接,一旦网线有了问题,EA9500S和RE7000之间可以自动切换为无线连接。
闪烁绿色灯光的网口说明已经实现了有线回程,但是RE7000在有线回程模式下信号提示灯依旧是表示信号一般的橙色,好在我没有强迫症,它爱显示什么颜色就由它去了
我乱玩的时候遇到两个有趣的情况,如下:
1、虽然实现了有线回程,但是APP和Web端都没有实现有线回程的提示,只能靠网口提示灯确定,那么问题来了,一旦网线出了问题怎么办?不要紧,我给朋友选的EA9500S和RE7000的摆放位置基本上就是同一位置的楼上楼下,有线回程断了也能够自动切换无线回程,保持全屋同一SSID的WiFi无缝全覆盖,只是Linksys的优化有一手,有线回程切换无线回程这个过程基本上感觉不到。我在二楼和地下室的角落处,让朋友拔掉本层RE7000的网线,我根本没有感觉到有啥影响,地下室和二楼各测试一次,两次WiFi魔盒都提示几个包延时大了,其中一次WiFi魔盒提示丢包2个,但都没有掉线,非常不错。
2、一个RE7000是用正常方式设定的,另一个RE7000在设定的时候选择的是远程有线方式,一旦按下EA9500S上的关闭WiFi信号按钮,无线回程设定的RE7000无论工作在有线回程模式还是无线回程模式都会切断WiFi信号,而设定远程有线方式连接的RE7000的WiFi信号则不受影响,和上面那条一样是乱玩得出来的经验。
WiFi信号测试(静态测试)
想要获得最好的WiFi信号,那就最好把路由器和扩展器等信号源放在房屋的中心位置,高度适中。朋友房子原有布线的位置基本上就是同一位置的楼上楼下,下图户型图里面的蓝色框框就是,获得的信号情况也非常不错,我原本是做好了EA9500S加上三到四个RE7000组网的准备,我低估了RE7000的信号强度,两个就搞定了。
真正闹心的地方在于朋友的房子房间太多,所以信号测试对我来说是前所未有的艰辛,就是一边捧着手机看一边等测试曲线也不容易,好在有朋友在旁边一起扯淡缓解了这种焦躁的感觉。这里说的静态测试指的是在一个位置固定不动的进行测试,由于位置过多,所以仅测试5G信号
三层,从A到U一共21个测试点……
地下室也可以
目前Linksys路由器还不能调整WiFi信号强度,不过默认的已经够用啦
接下来是WiFi魔盒在部分位置的测试,我就挑了几个位置进行5G的WiFi测试(就是我偷懒了),因为我朋友目前没有拿着平板看原盘的习惯,所以WiFi魔盒测试基于互联网测速,也就是能够满足他看爱奇艺优酷的高清视频足矣
A、E、N点的测试结果
F、G、M点的测试结果
测试的同时朋友就在同样位置看优酷和爱奇艺的高清视频,表示速度和质量都OK
游戏测试WiFi信号全程视频(动态测试)
我本人向来喜欢用一些同时多平台播放视频,或者是直接用游戏来实际测试WiFi吞吐量或是WiFi信号覆盖程度,用IxChariot啥的进行测试那不是我风格,而且网上一找一大堆。
为了测试能否真的实现全屋WiFi单SSID无缝全覆盖,我决定用ViVo X20Plus手机通过WiFi魔盒APP和光明大陆游戏进行了测试(非严谨科学测试,仅供参考)并录制了视频,朋友也跟我一起打着游戏(他用的iphone X),两个30多岁的老爷们像小孩似的在大晚上的空房间里面到处乱转,从地下到一楼再到二楼每一个屋子转了好几圈,上楼下楼开门关门也进行了N次,此过程只发生了7次漫游,11次丢包(漫游切换期间发生4次丢包)。要不是测试软件提醒的振动我没发觉发生漫游和丢包,游戏也没有问题,还打了个第一(有视频为证),我朋友的王者荣耀也没有出现掉线的情况。
测试我进行了两次,并且录制了全过程,因为我和朋友的对话经常出现各种不可名状的语言和关键词,所以我屏蔽了声音并换了适合的配乐。两次测试对应两部视频,其中第二部视频是合并的,因为用游戏测试的时候不小心按错键了,所以续录的第二段,然后合并了两个视频。
打诡影迷城还得了个第一
这两次漫游的测试我和朋友都非常满意,唯一的问题就是一边打游戏一遍乱转有点累……
特别提醒:
1、虽然第一个视频中软件提示丢包严重和延时过大,但要不是测试软件提醒的振动我没发觉发生漫游和丢包,游戏也没有问题,还打了个第一,跟着我一起乱转的朋友王者荣耀也没有出现问题。大家正常游戏的时候很难出现我测试的这种全屋子乱转的情况,所以信号会比测试时候更稳定。
2、我录制视频的是光明大陆对抗竞技场中的一项→诡影迷城,类似多人狼人杀,另一项对抗竞技场叫风语求生,也就是吃鸡,由于光明大陆的吃鸡地图BUG众多,所以我只录制了诡影迷城和正常游戏部分。
3、光明大陆这个游戏一旦切回桌面一会儿在切回游戏就会显示断线并重新连接,和WiFi信号无关,大家只需要注意游戏流畅与否即可,因为视频中我切回桌面的时候都是在WiFi信号源边上或没有隔墙的时候进行的。
总结
这篇EA9500S+双RE7000的测评又搞的很长,各种乱玩加测试用了周末一天,界面解析和信号测试占了很大的篇幅(房子大且房间多,测试信号非常要命),其实设置起来很简单也很便捷,刨除截图和录视频测试的时间,EA9500S从通电到设置完成稳定运行也就不到10分钟(含注册账号的时间,远程查看路由器就靠这个了) ,两个RE7000也就不到10分钟。其实我原本是做好了EA9500S加上三个RE7000组网的准备,只是我低估了RE7000的信号强度,结果只用了两个RE7000就搞定了朋友的地下一层和跃层。
从实际使用的效果来看,EA9500S作为网络中心非常称职,还可以用APP或者网页进行远程控制,并且配合两台RE7000实现了这个400多平房子的WiFi无缝全覆盖。我朋友对我给他选的设备很满意,他之前没想到现在的技术已经能实现不用切换WiFi信号就全覆盖,并且表示以后有孩子了也不用担心乱上网,直接远程关闭信号即可。我看了看他,只说了一句话:“想的挺远,别扯那些个没用的,赶紧定下哪天整烧烤,带够钱,再喊几个人。”
优点:
1、以前听说过“一台linksys战十年”,EA9500S和RE7000的稳定自不必说,而且信号不错,400+平全覆盖,EA9500S自带8个千兆网口更是能够满足作为家庭网络中心的一般连线要求,尽可能的减少设备数量。
2、EA9500S可以通过APP或者网页远程控制,管理起来很方便。
3、EA9500S和RE7000之间支持有线回程的方式互连不仅连接能够很好的起到规避主机和分机间隔过远或穿墙过多导致的无线互连困难,还能够释放无线互连导致的所占用的信号带宽。
缺点:
1、固件有小问题,RE7000的初始设置出现过网页断线问题,刷新可解。
2、EA9500S的初始化设置虽然可以用手机APP进行设置,但是不能在手机浏览器上进行。
3、EA9500S+RE7000支持有线回程模式缺少介绍和使用设定说明,而且没有简单的软件提示有线回程。







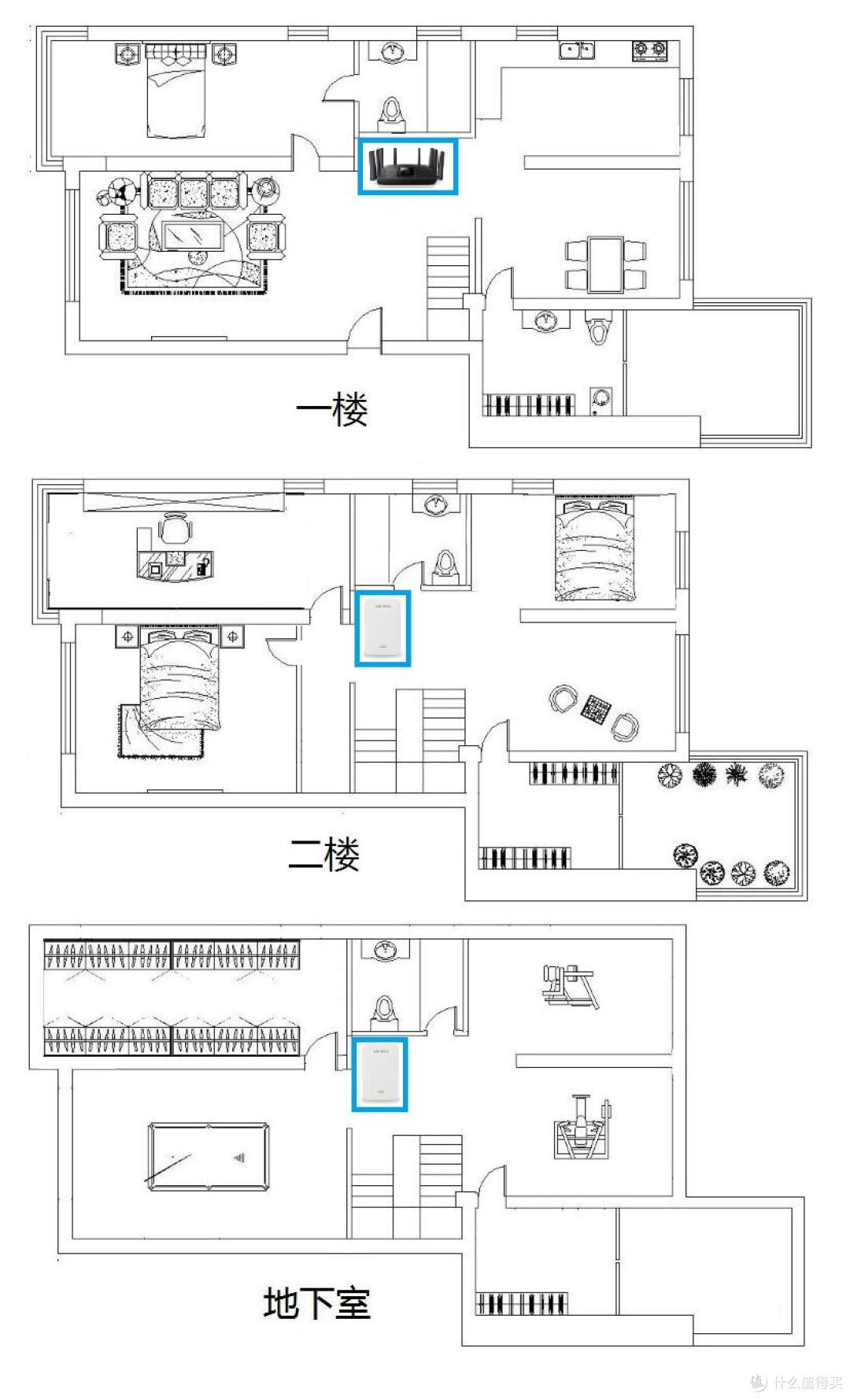
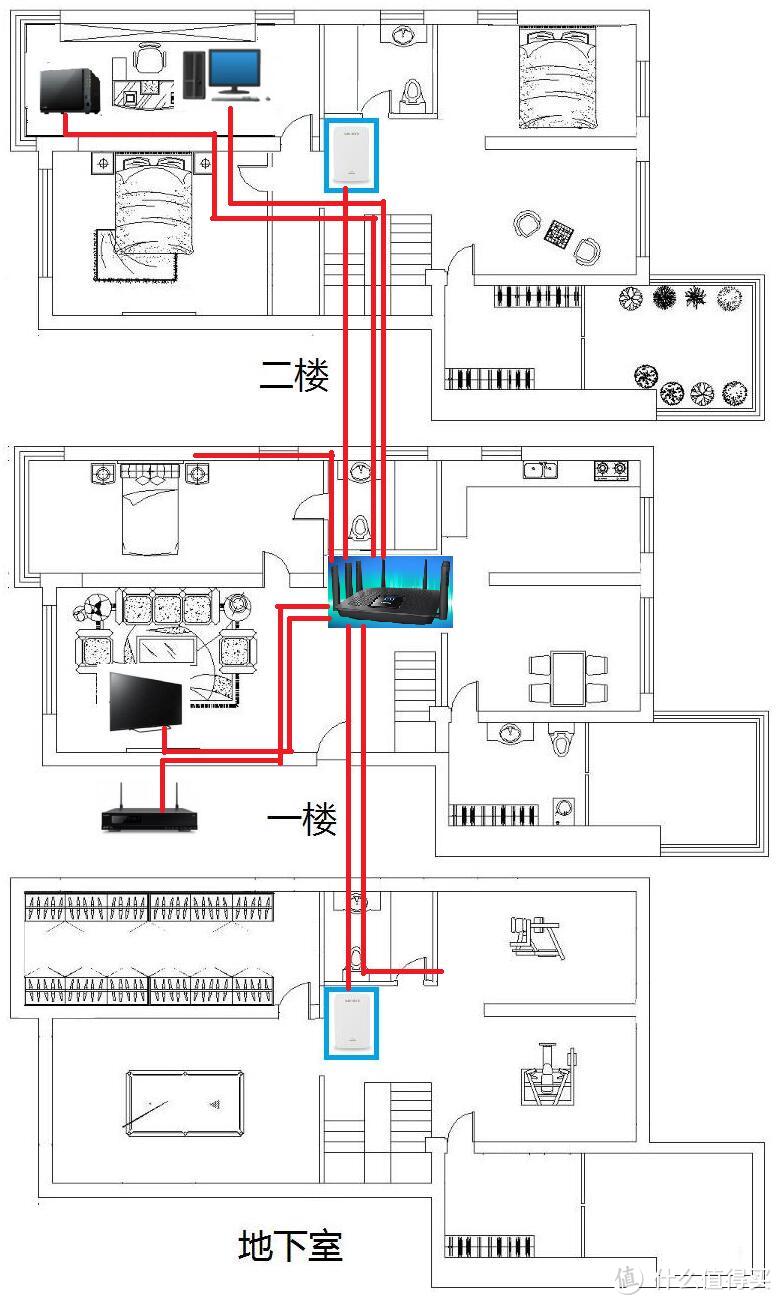
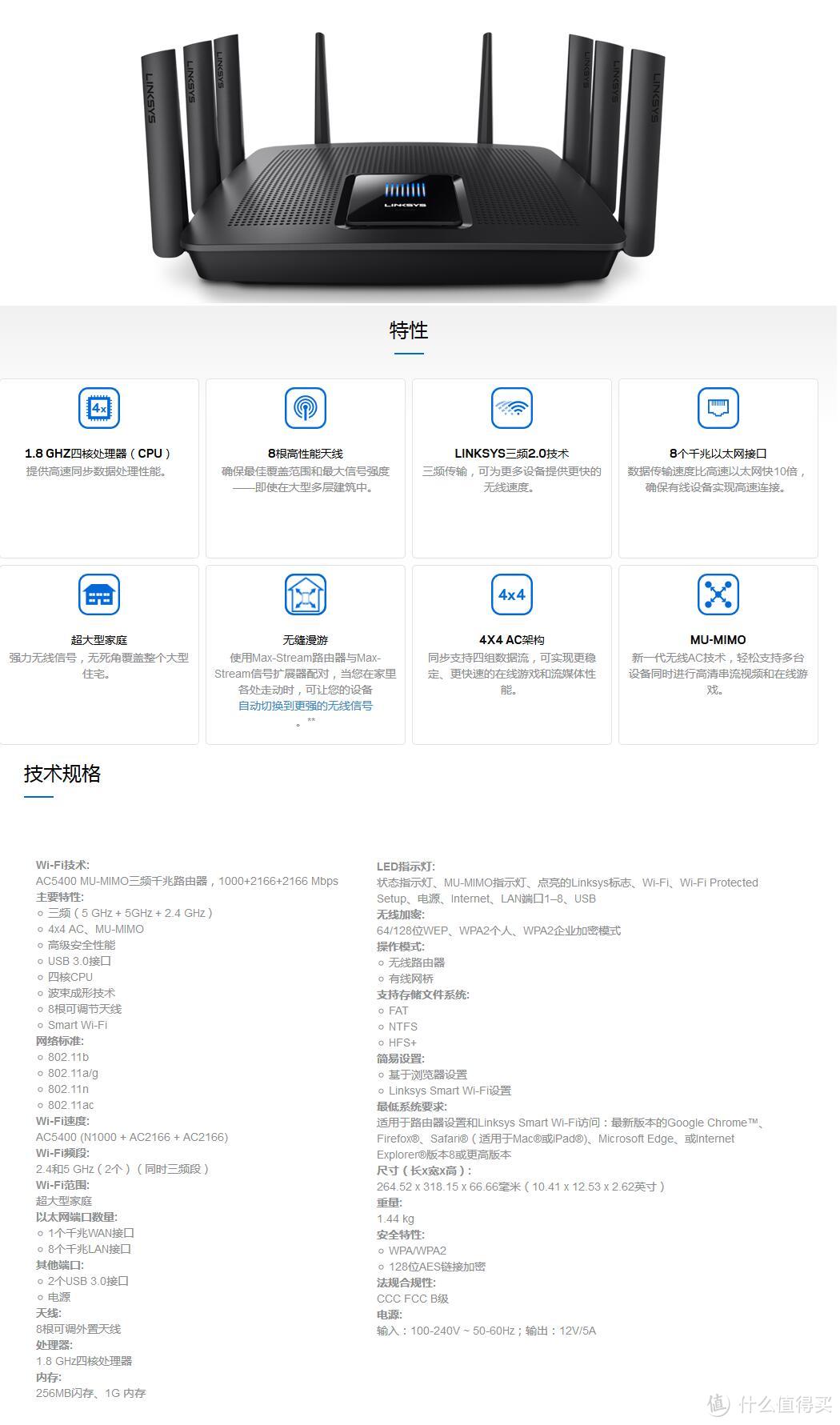
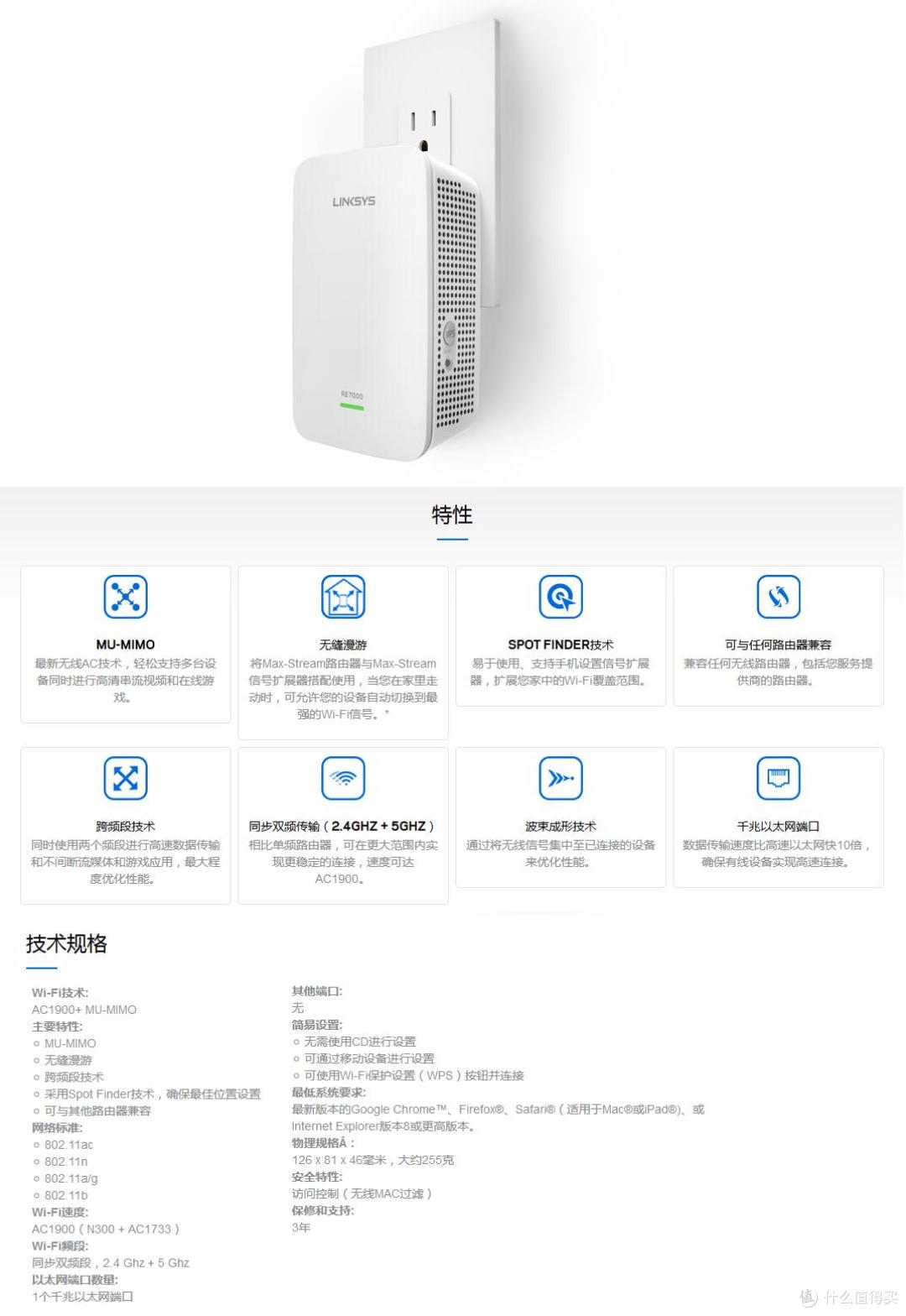
























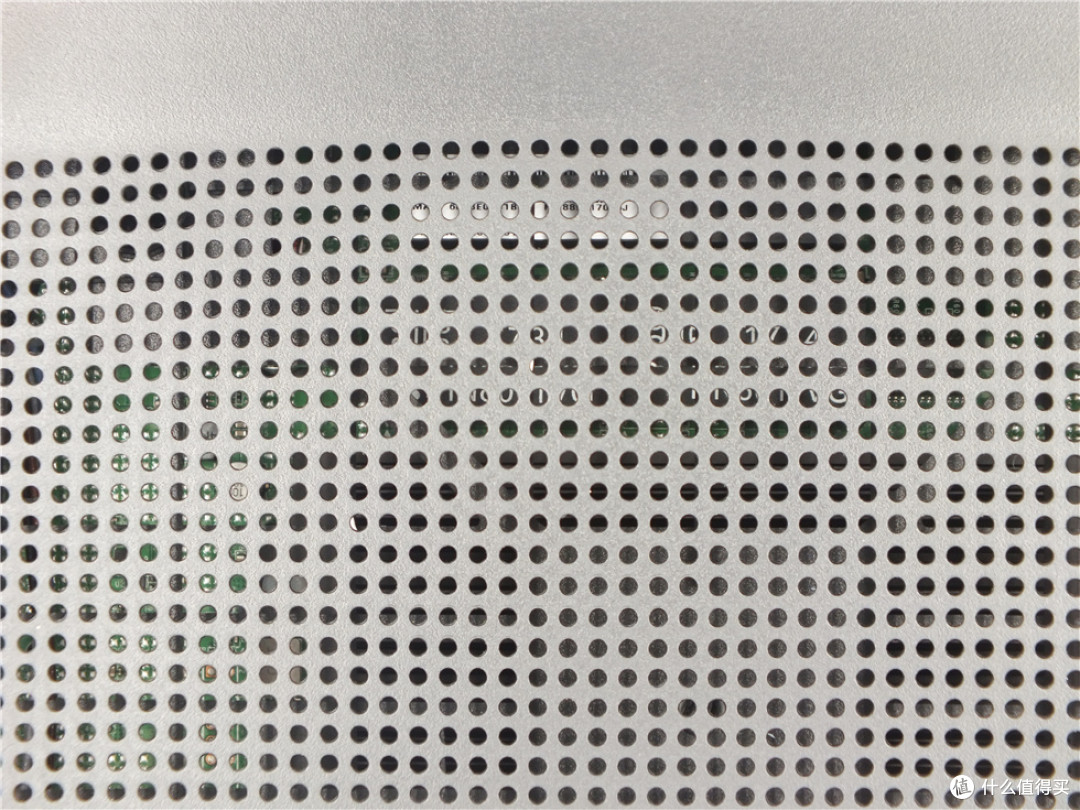
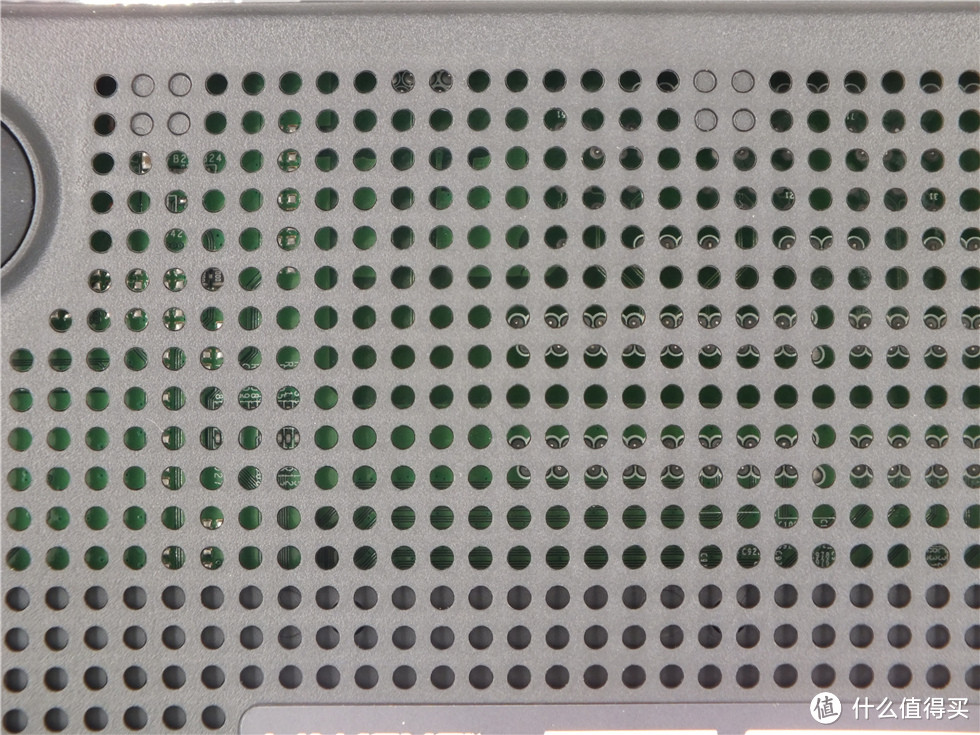

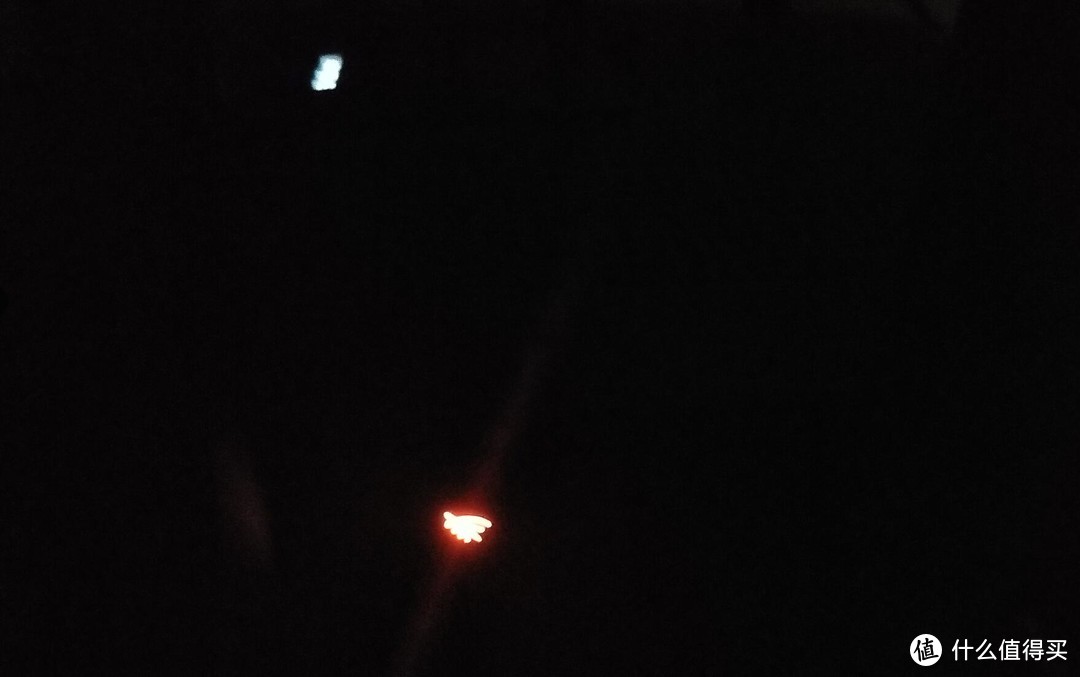







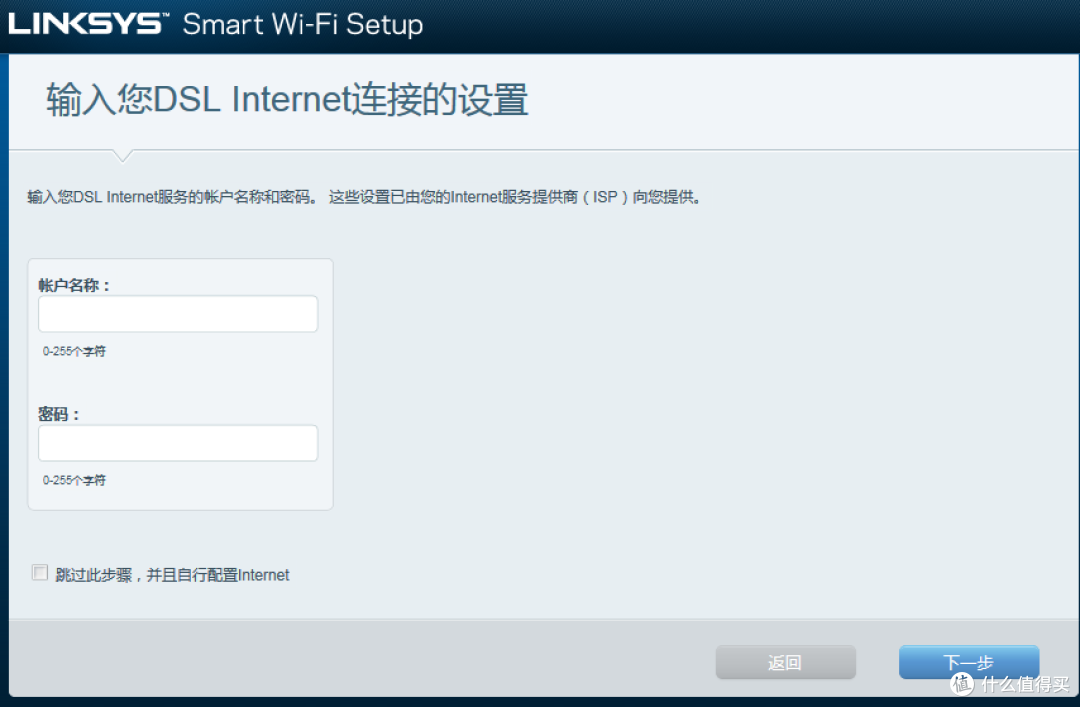
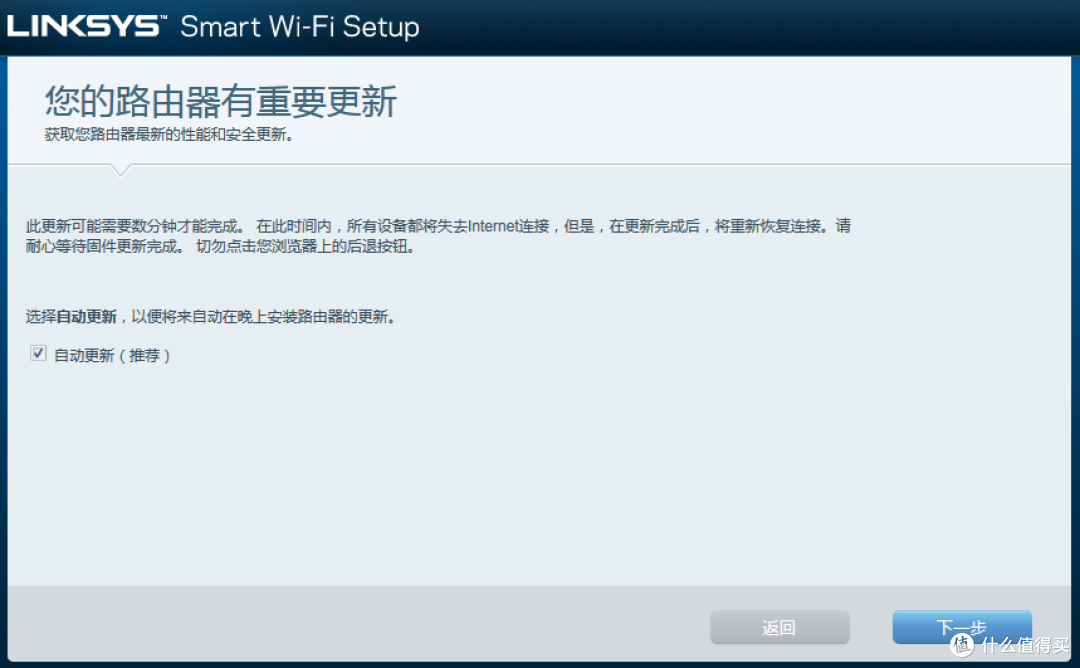
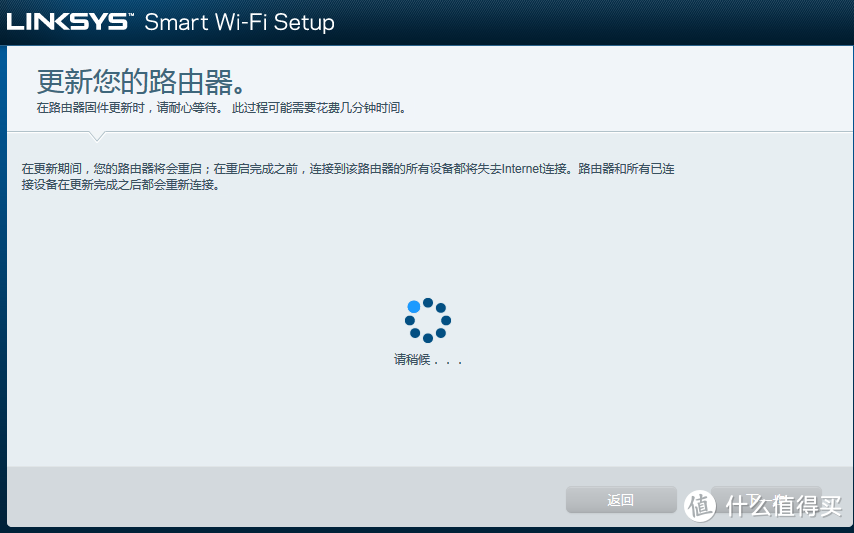

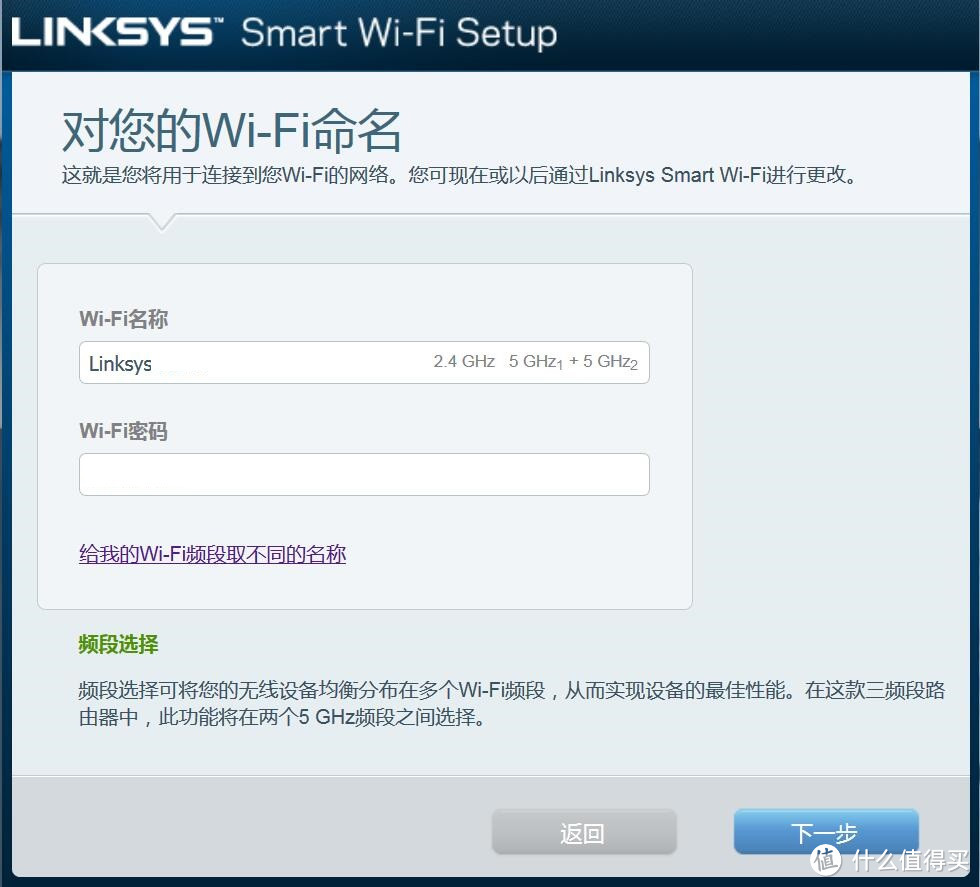
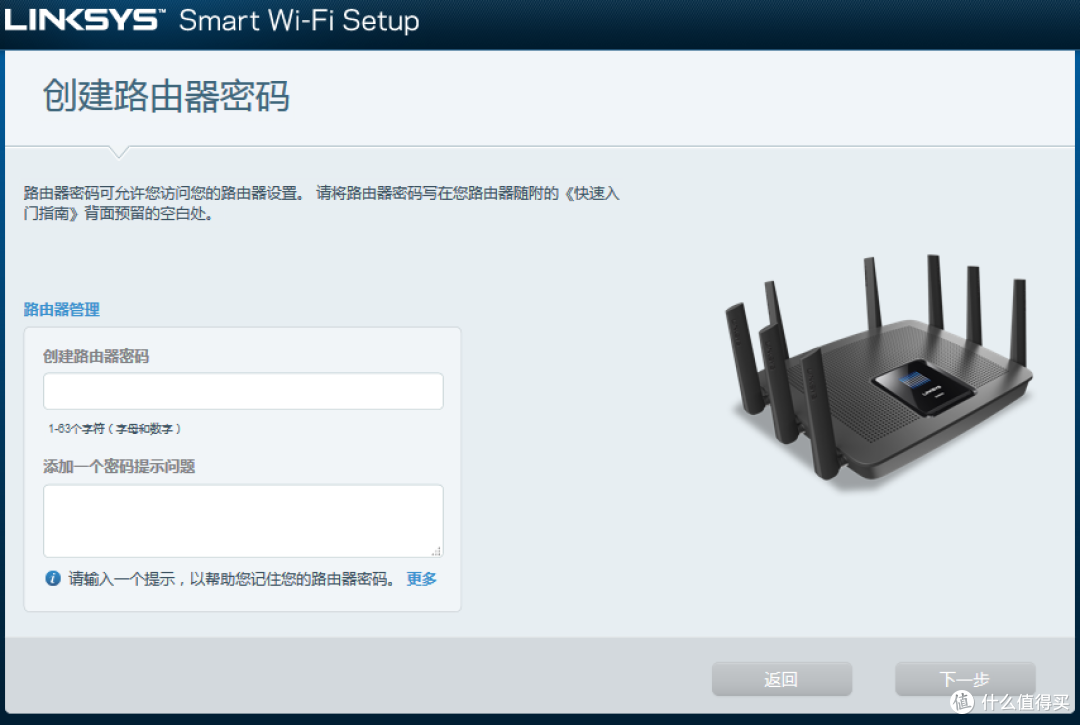
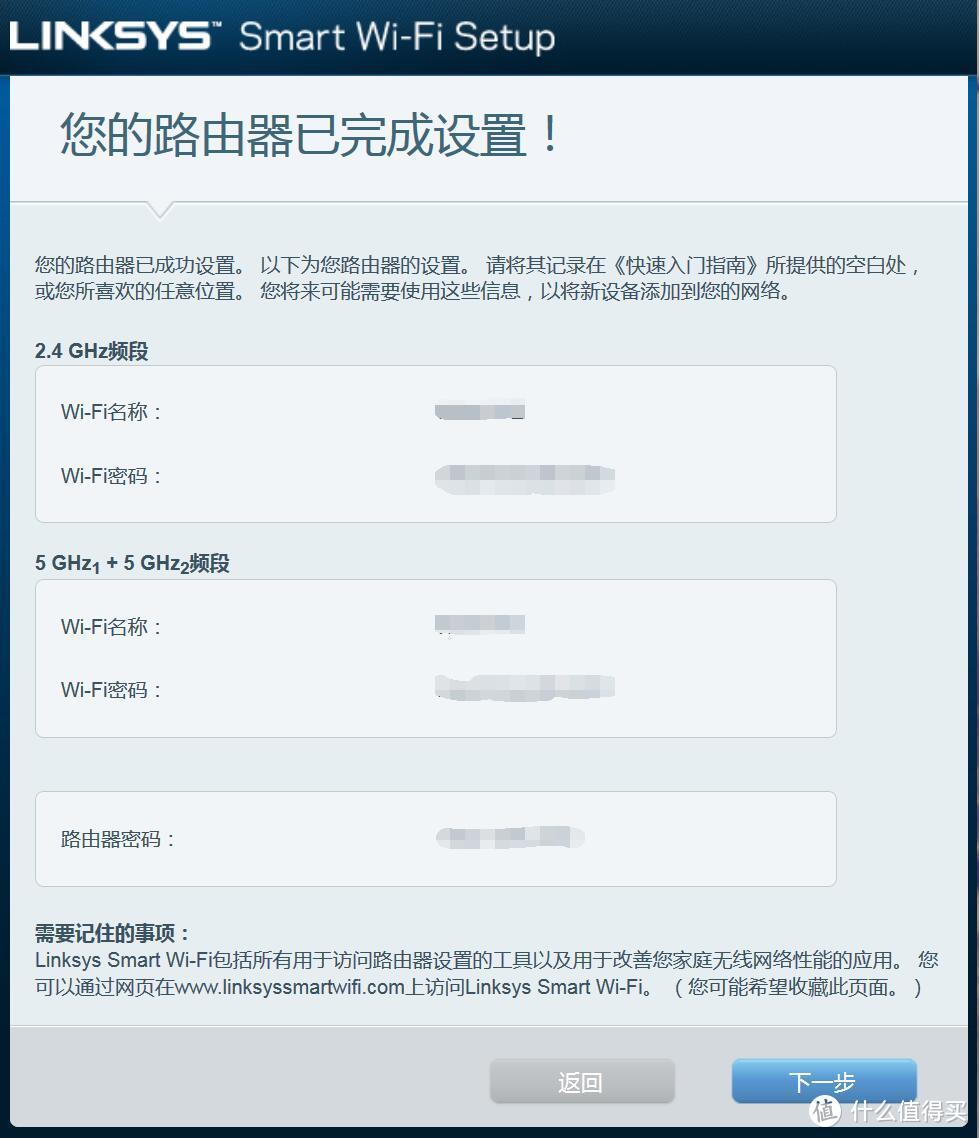
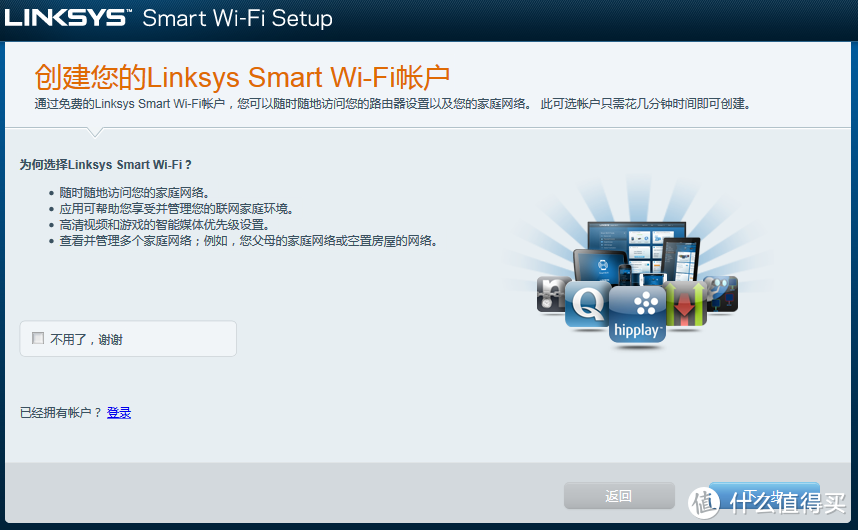
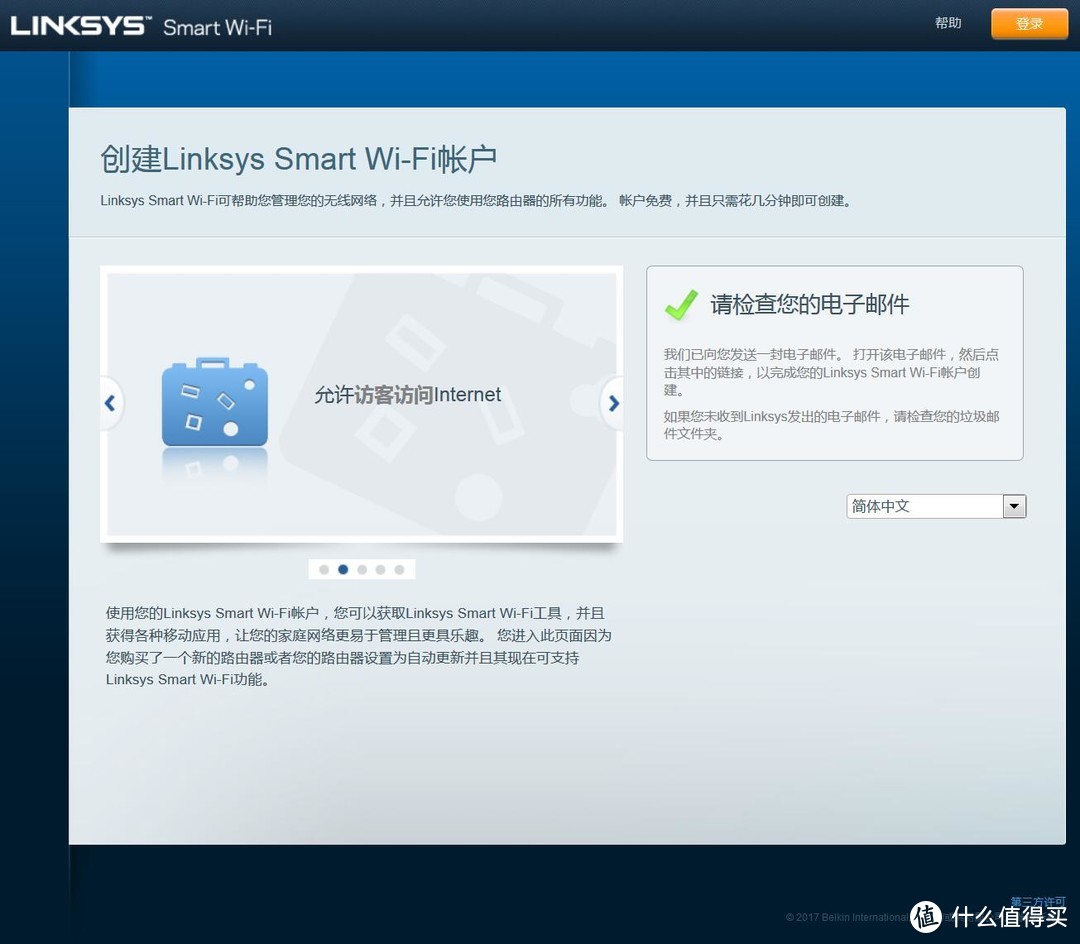
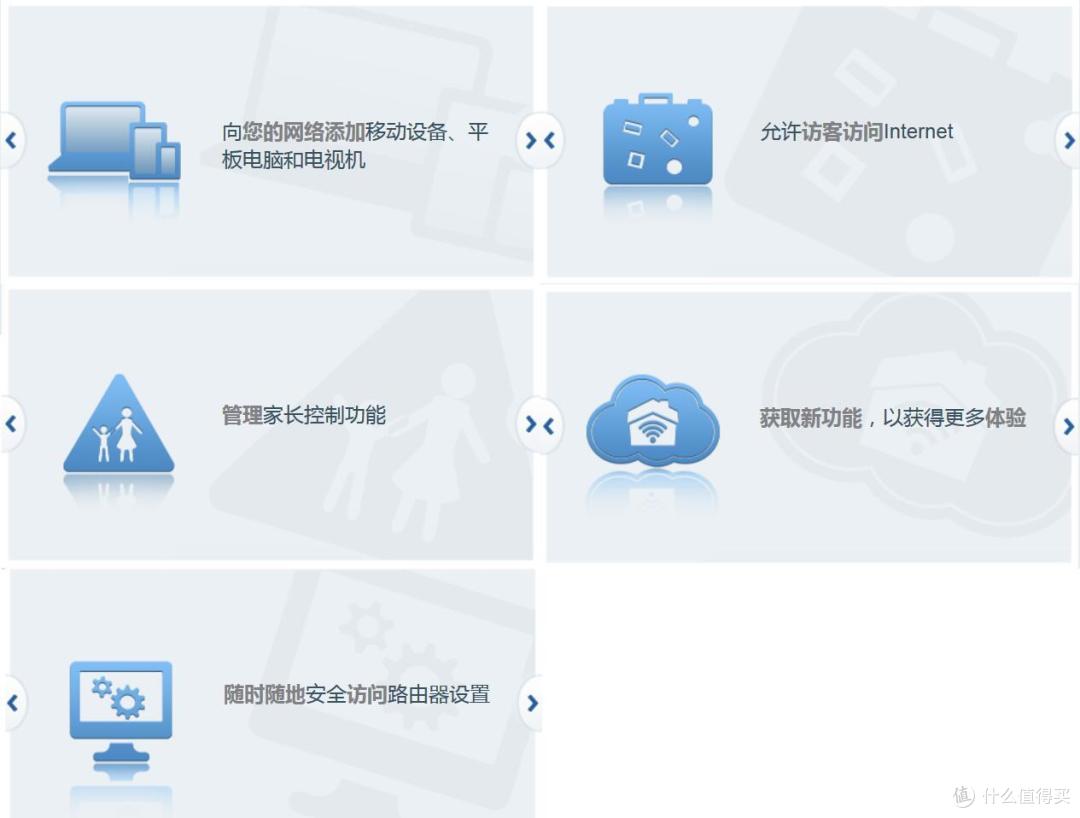
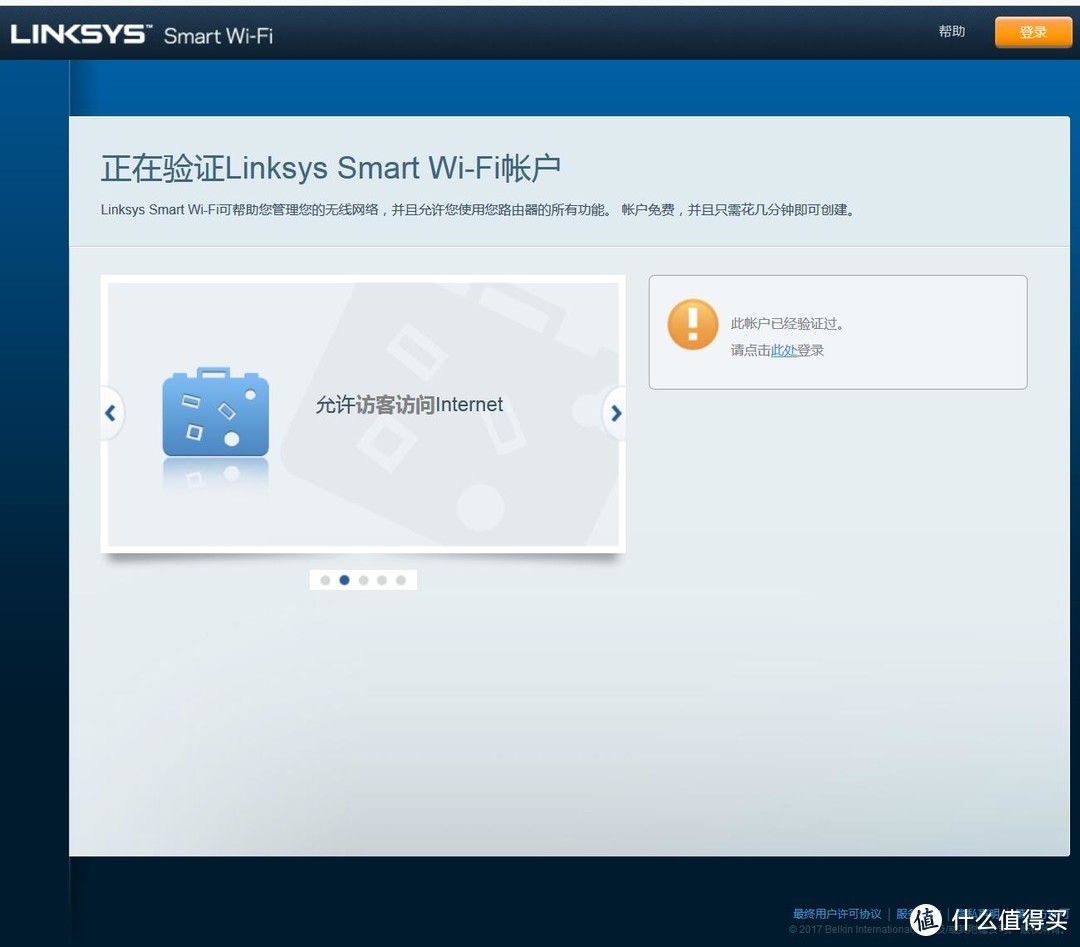
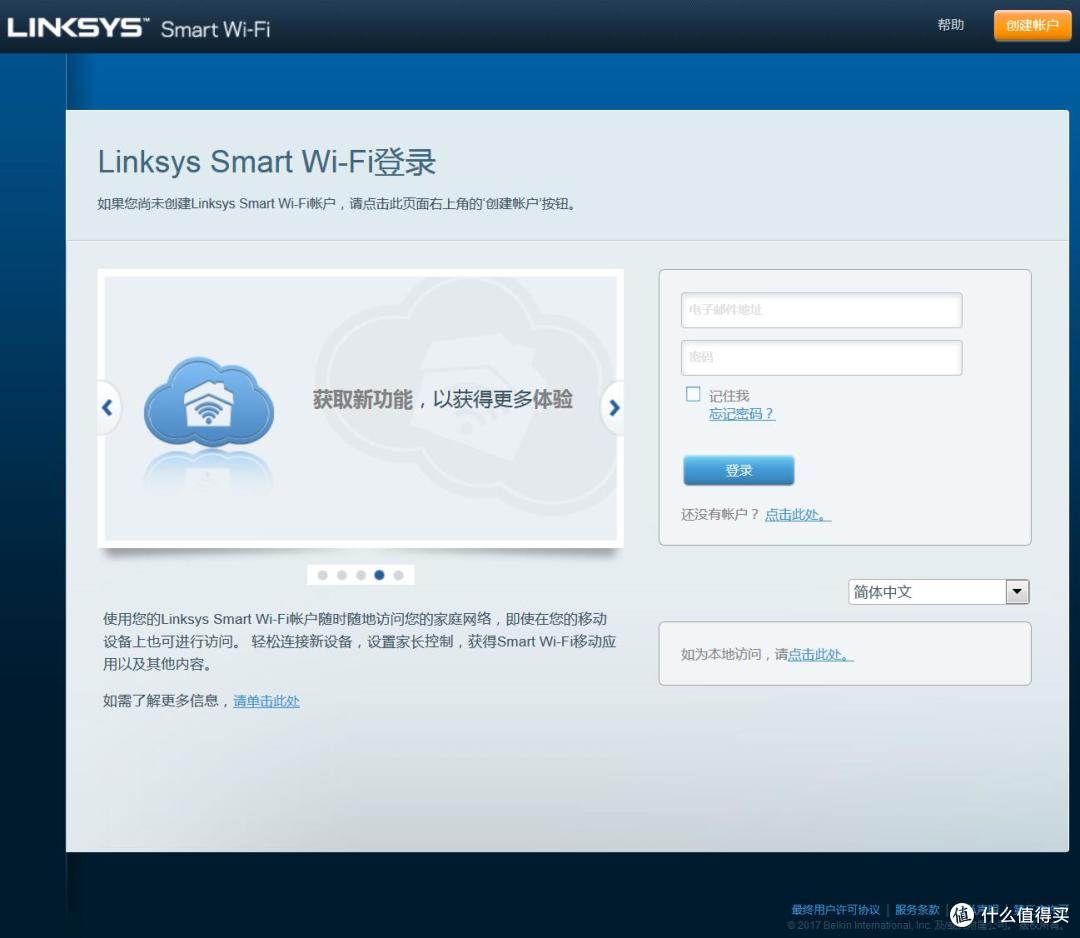
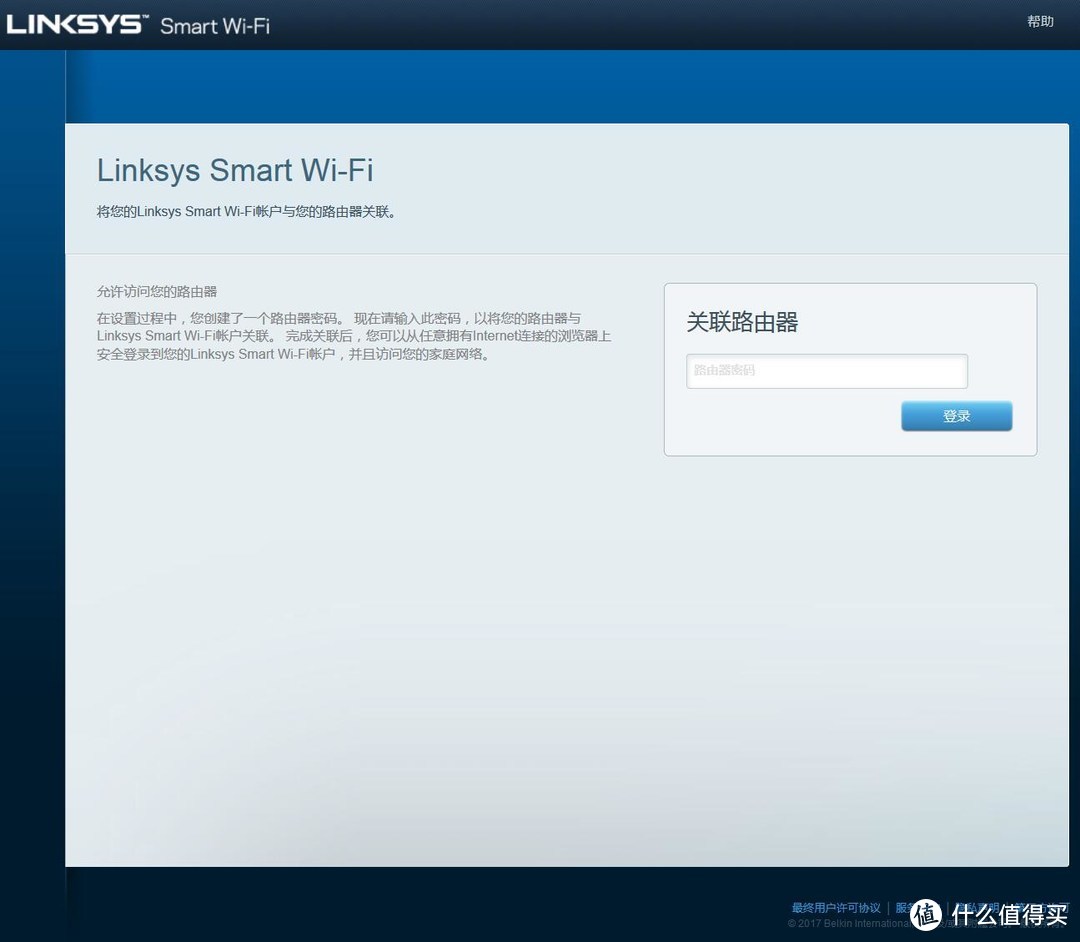
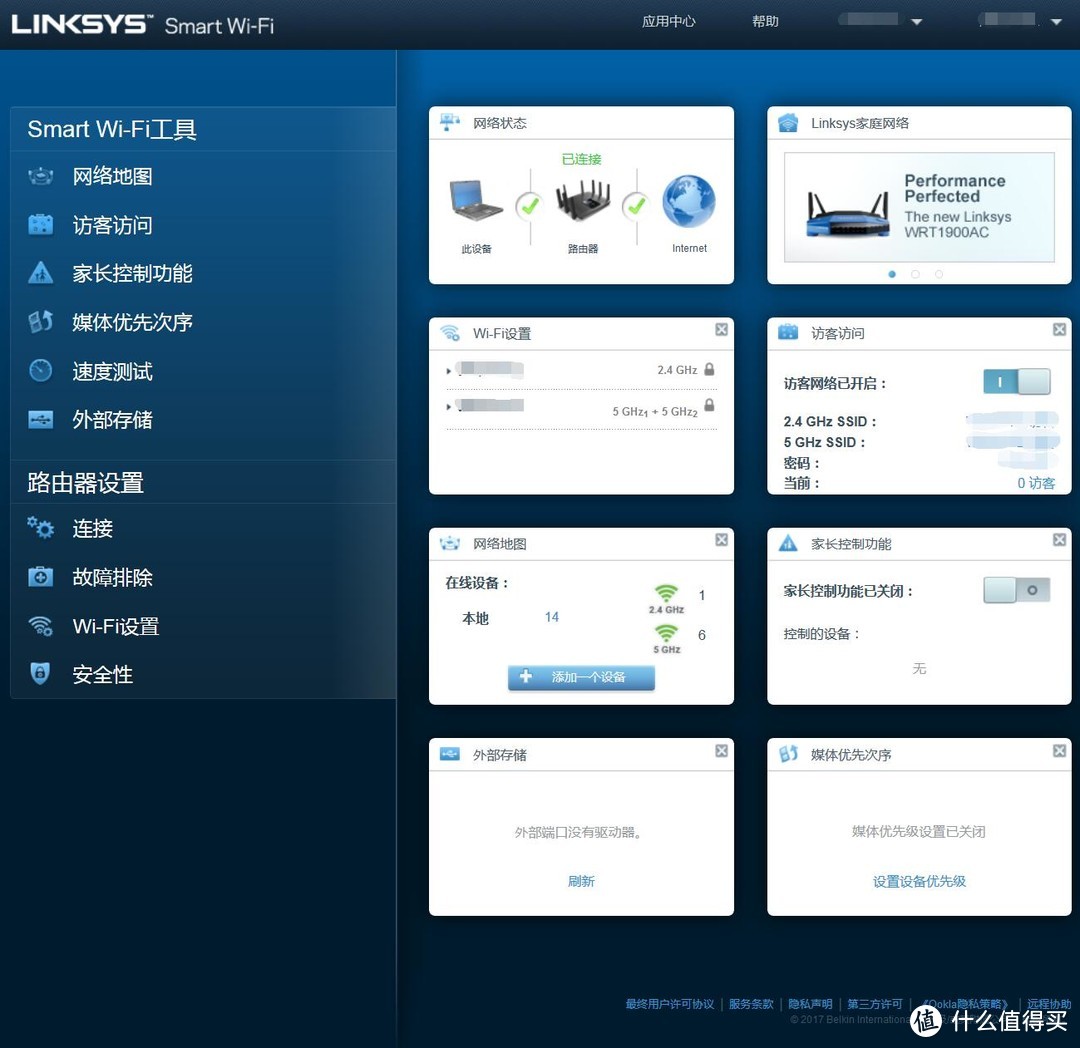
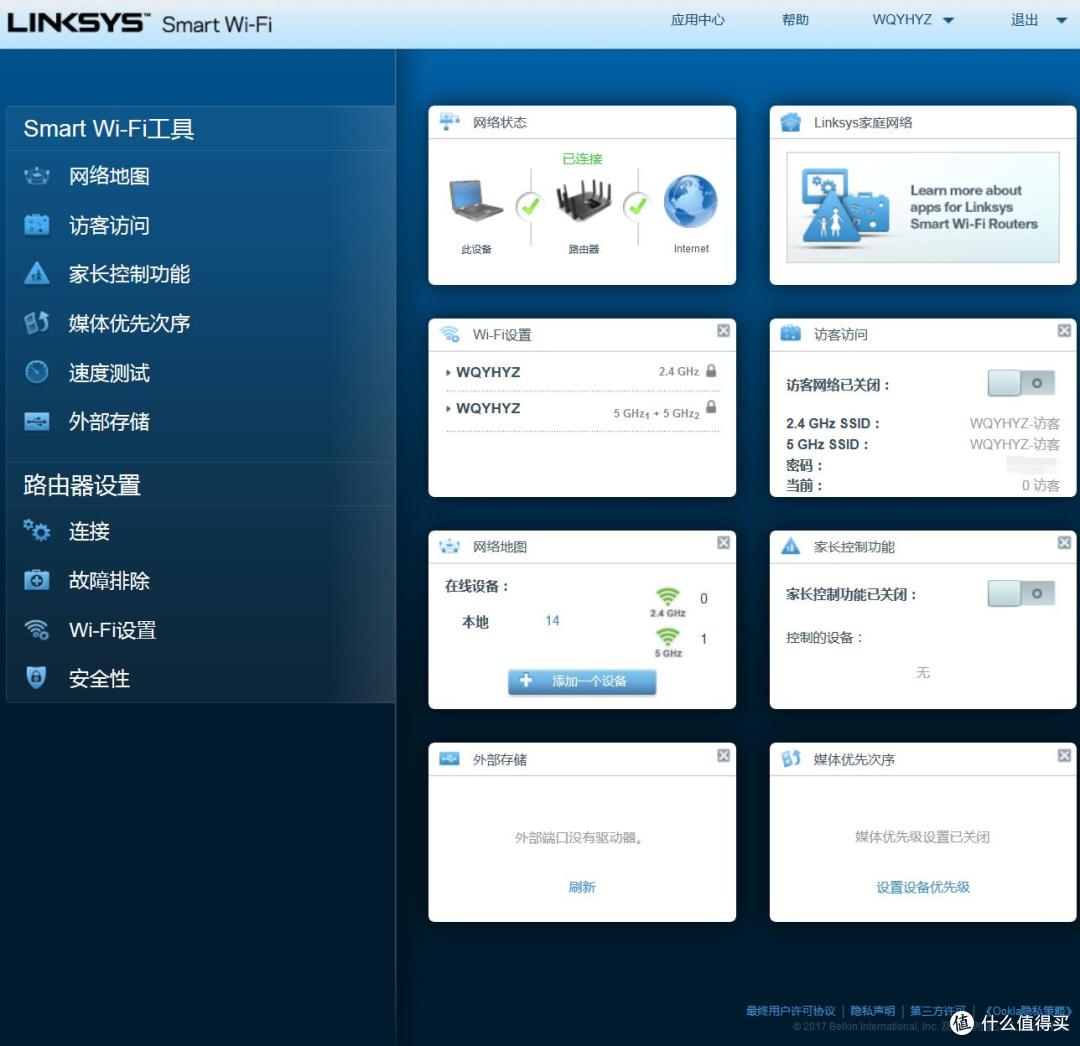
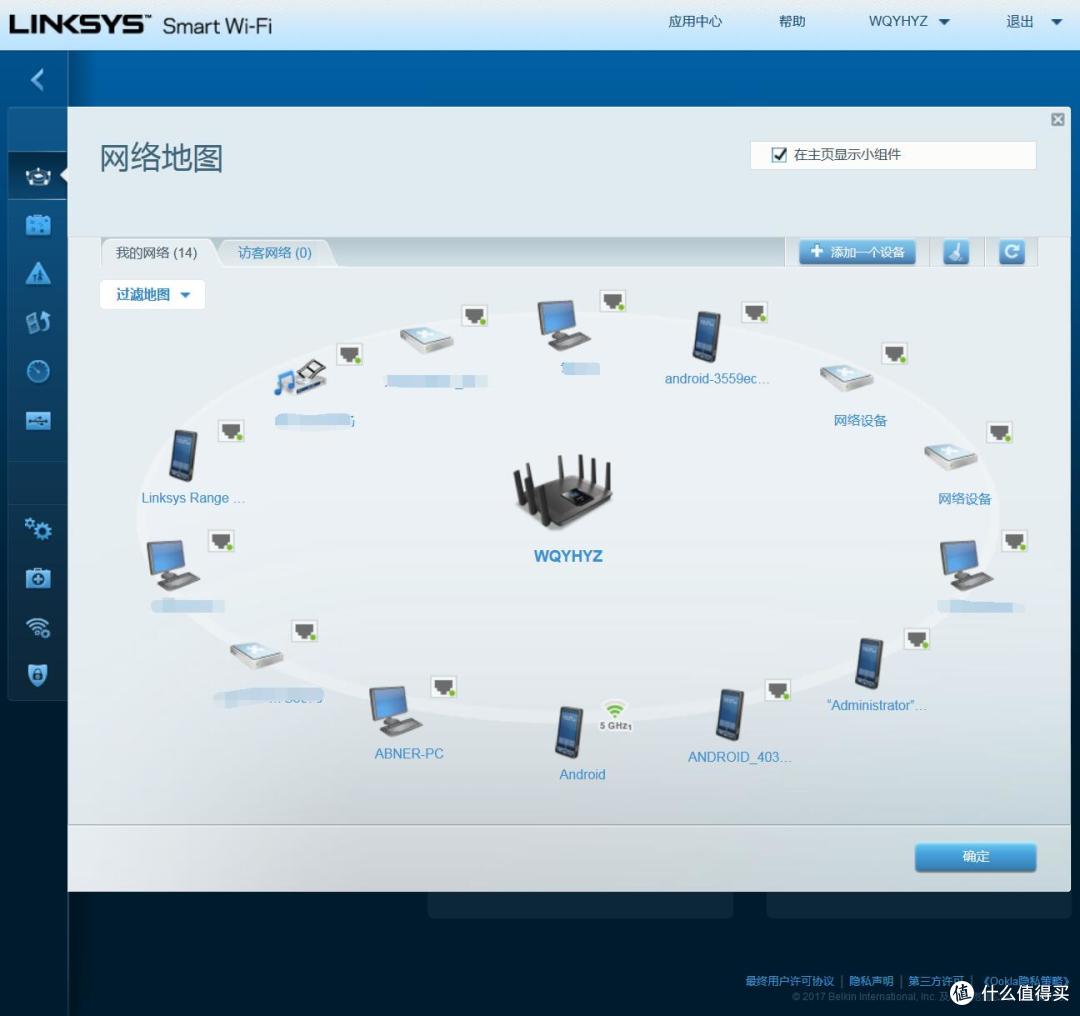
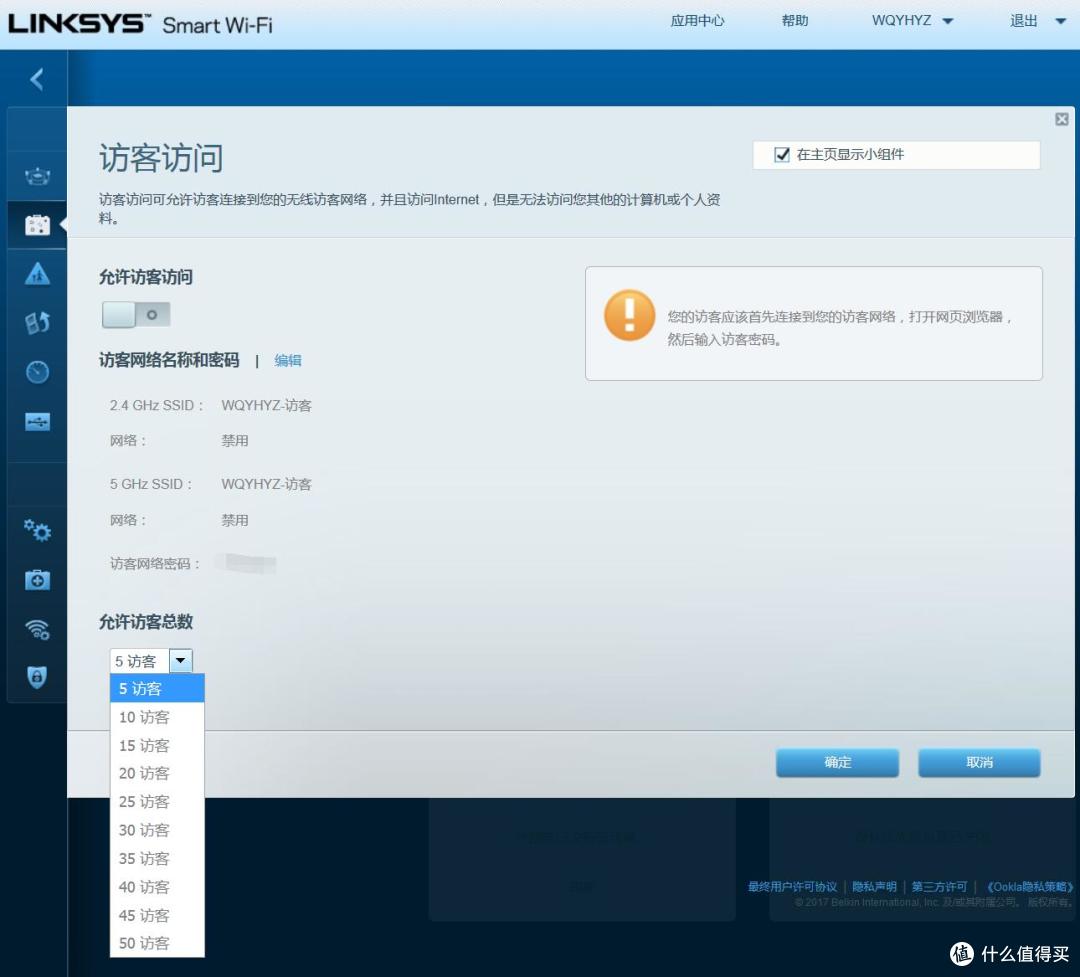
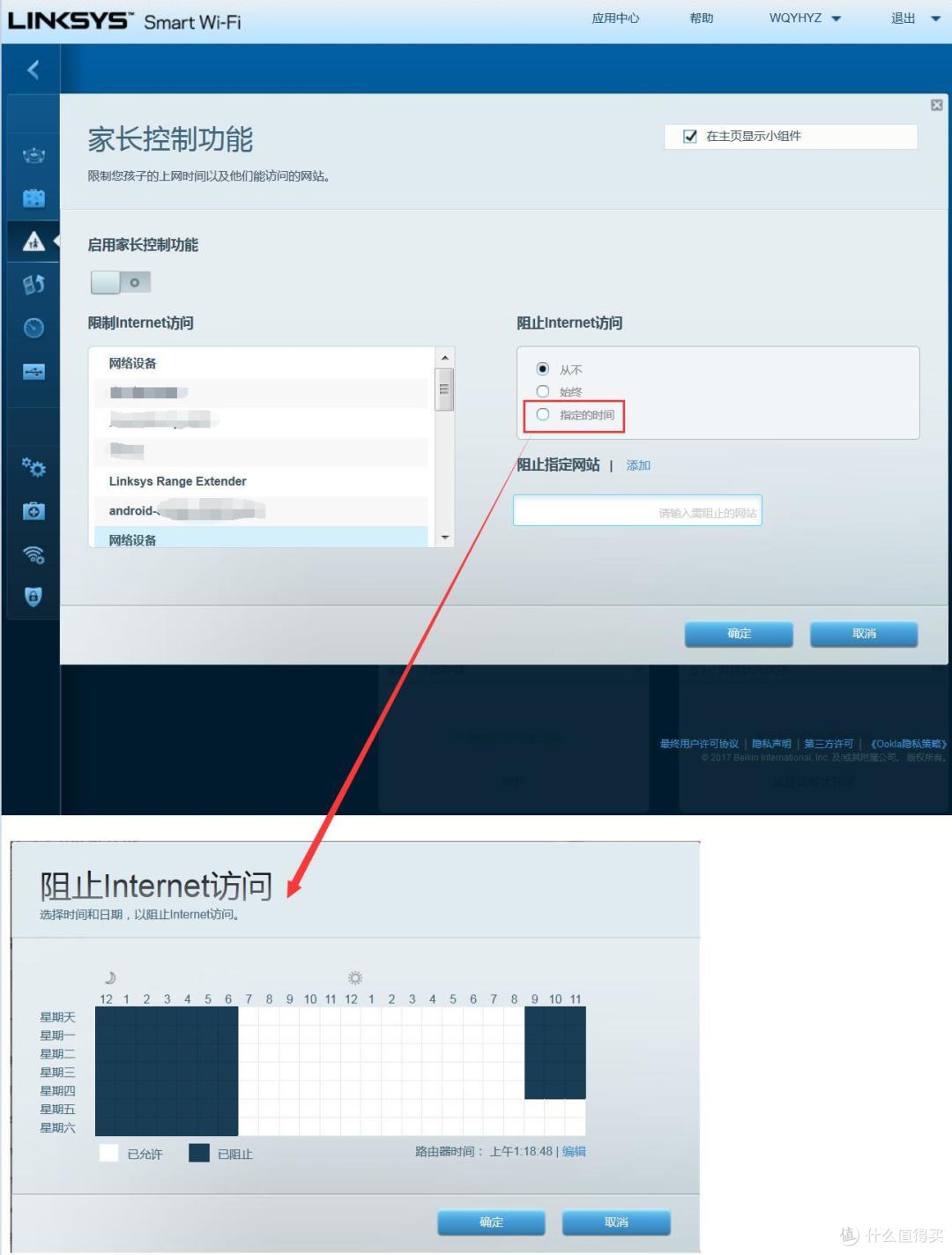
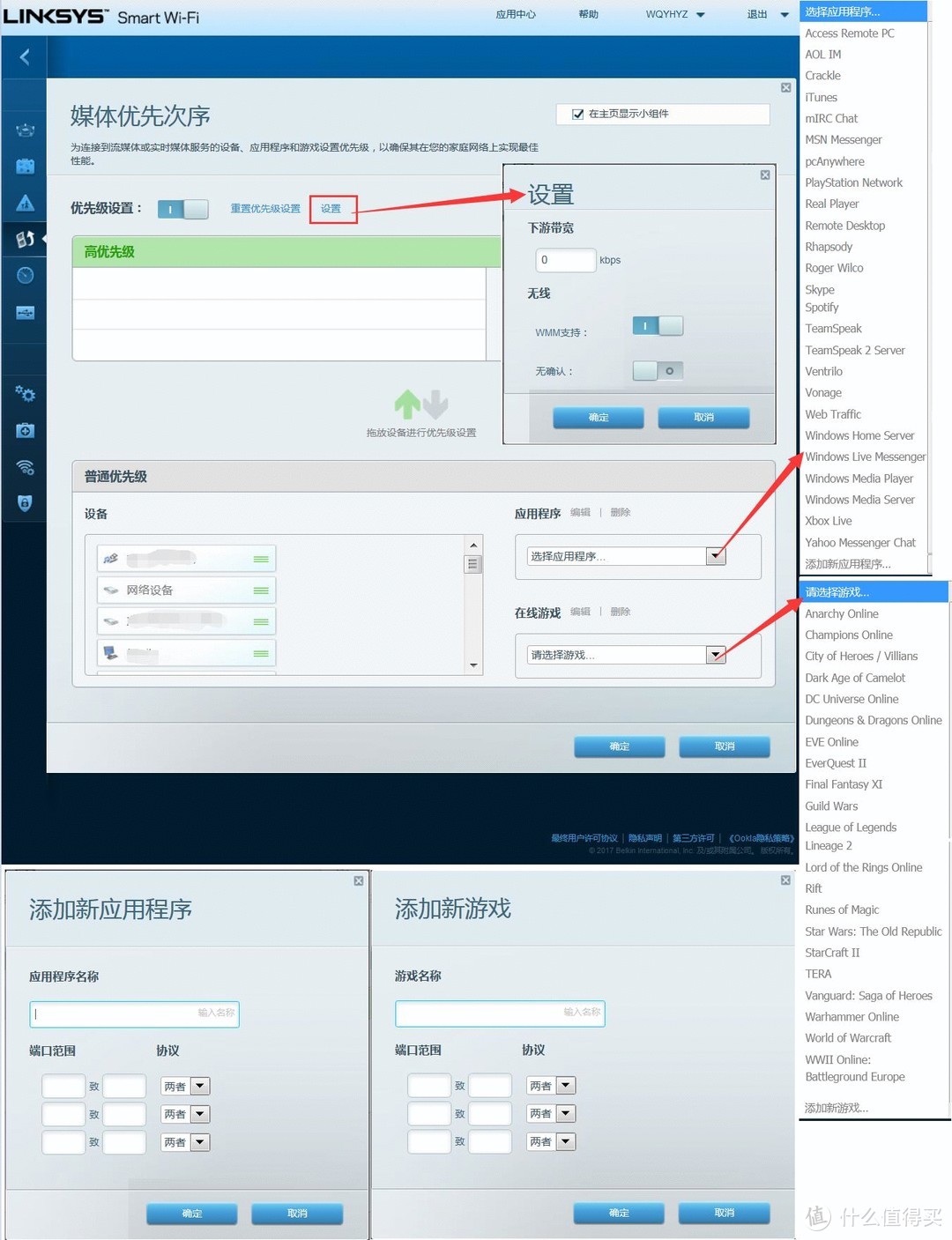
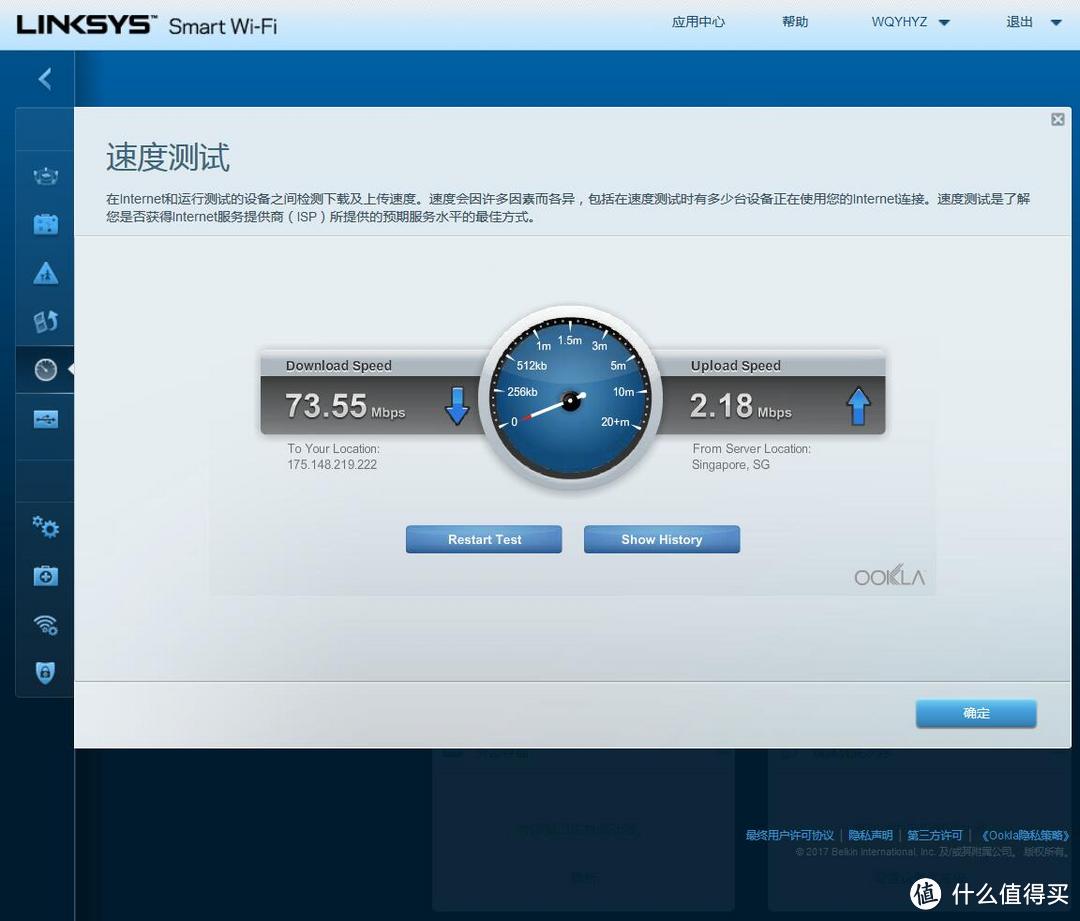
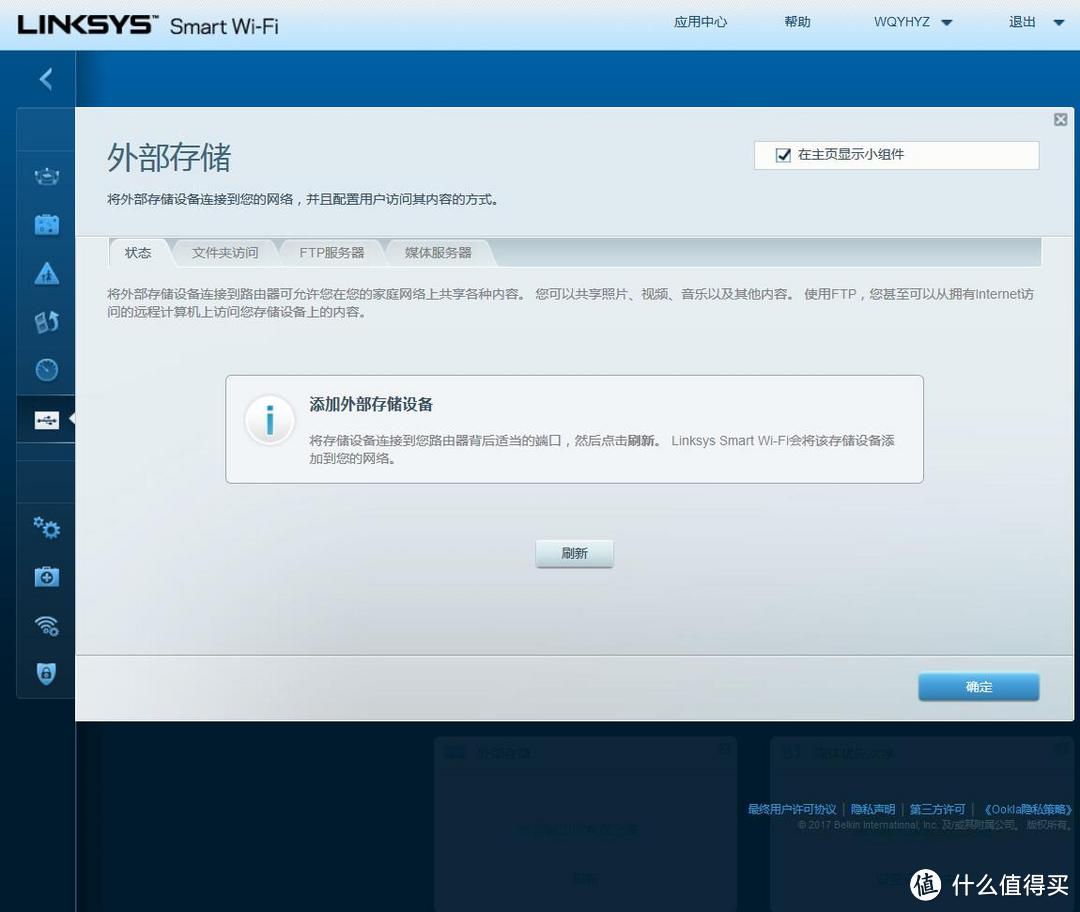
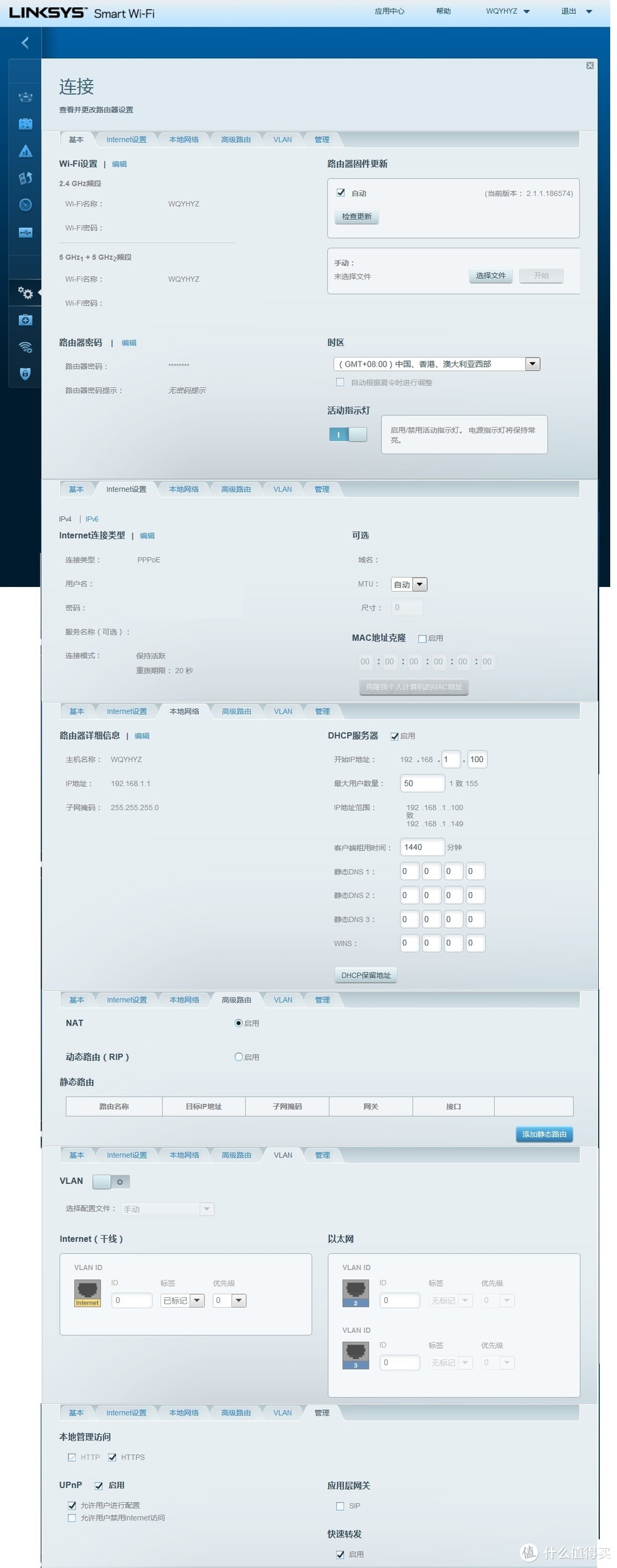
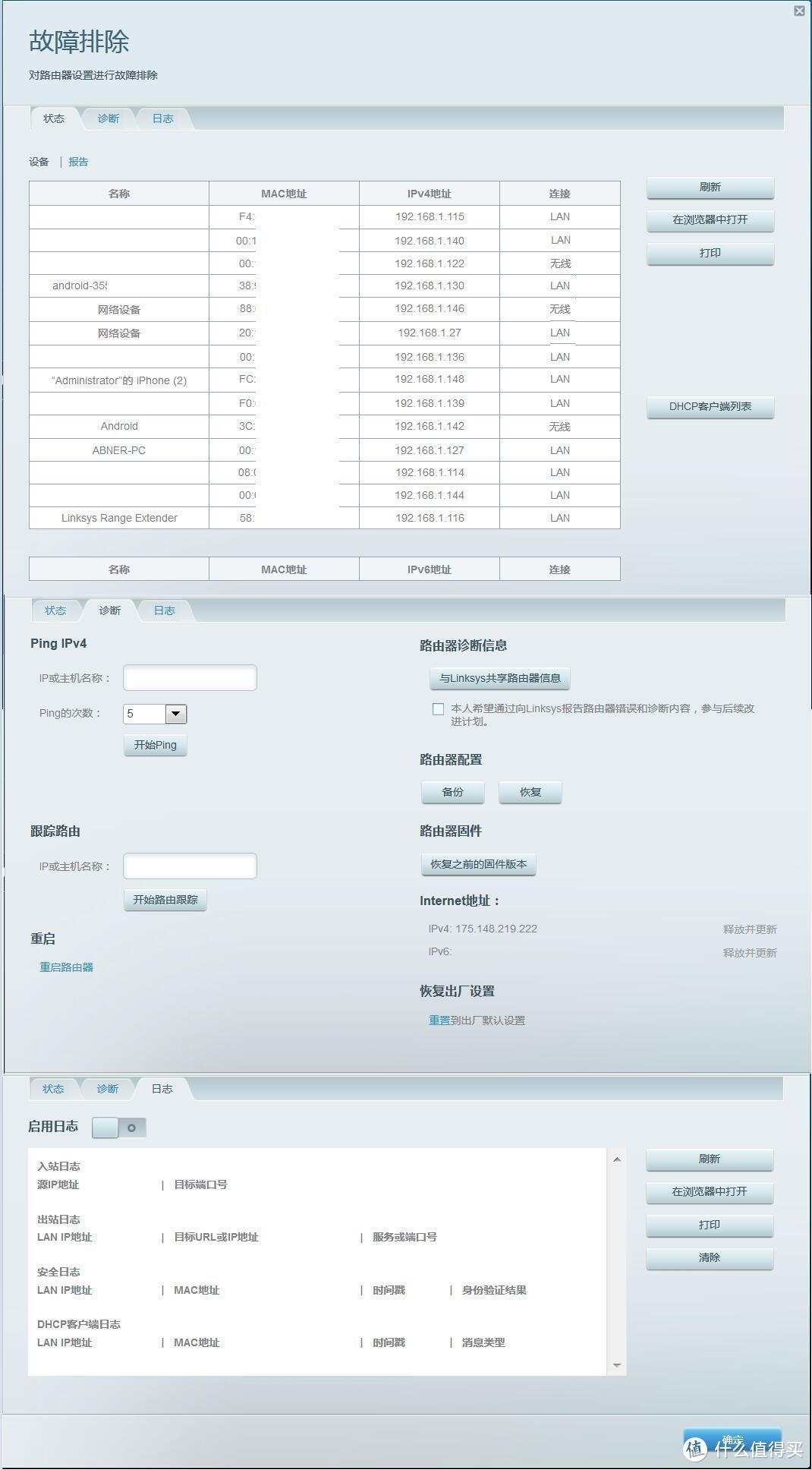
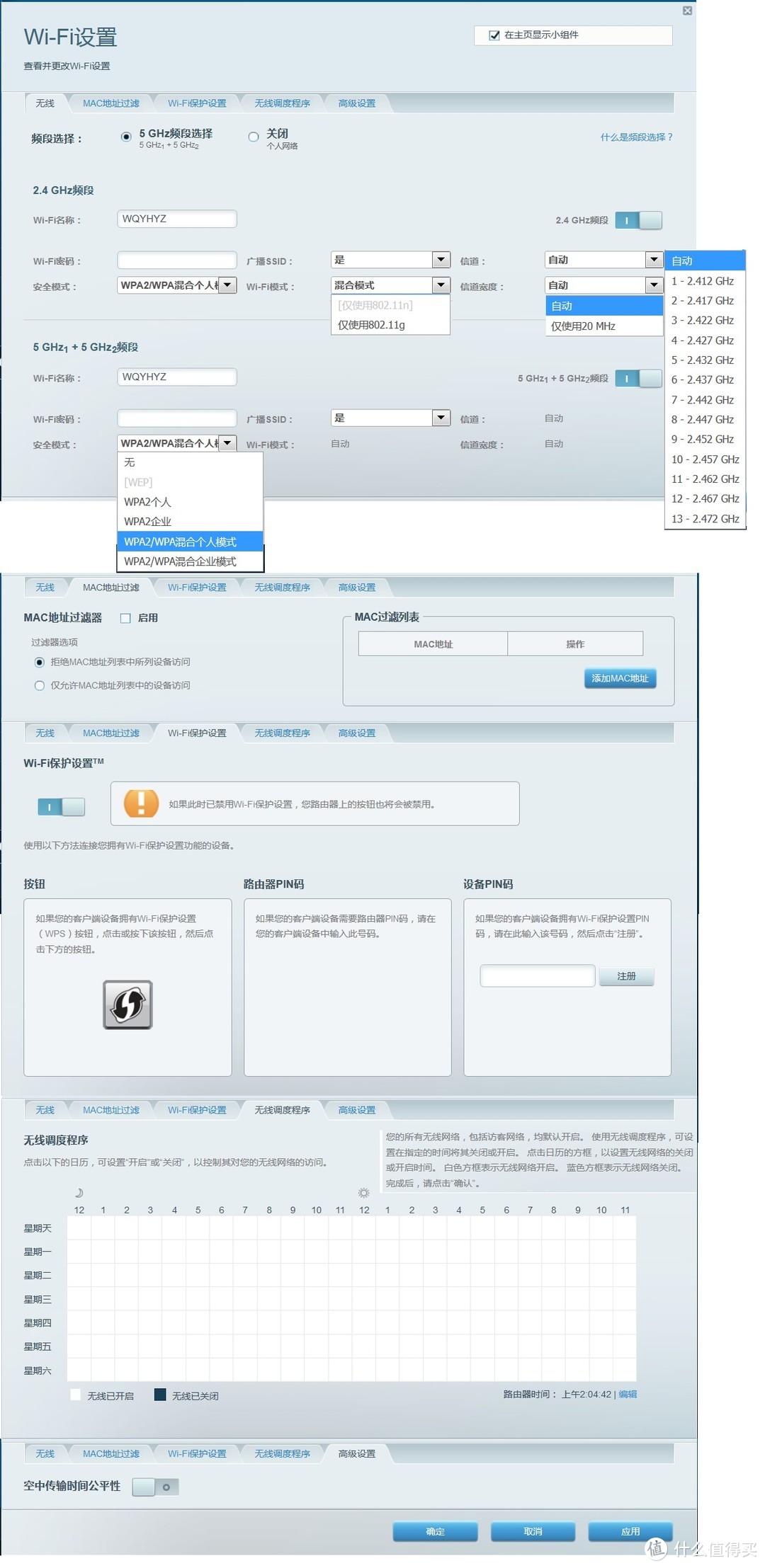
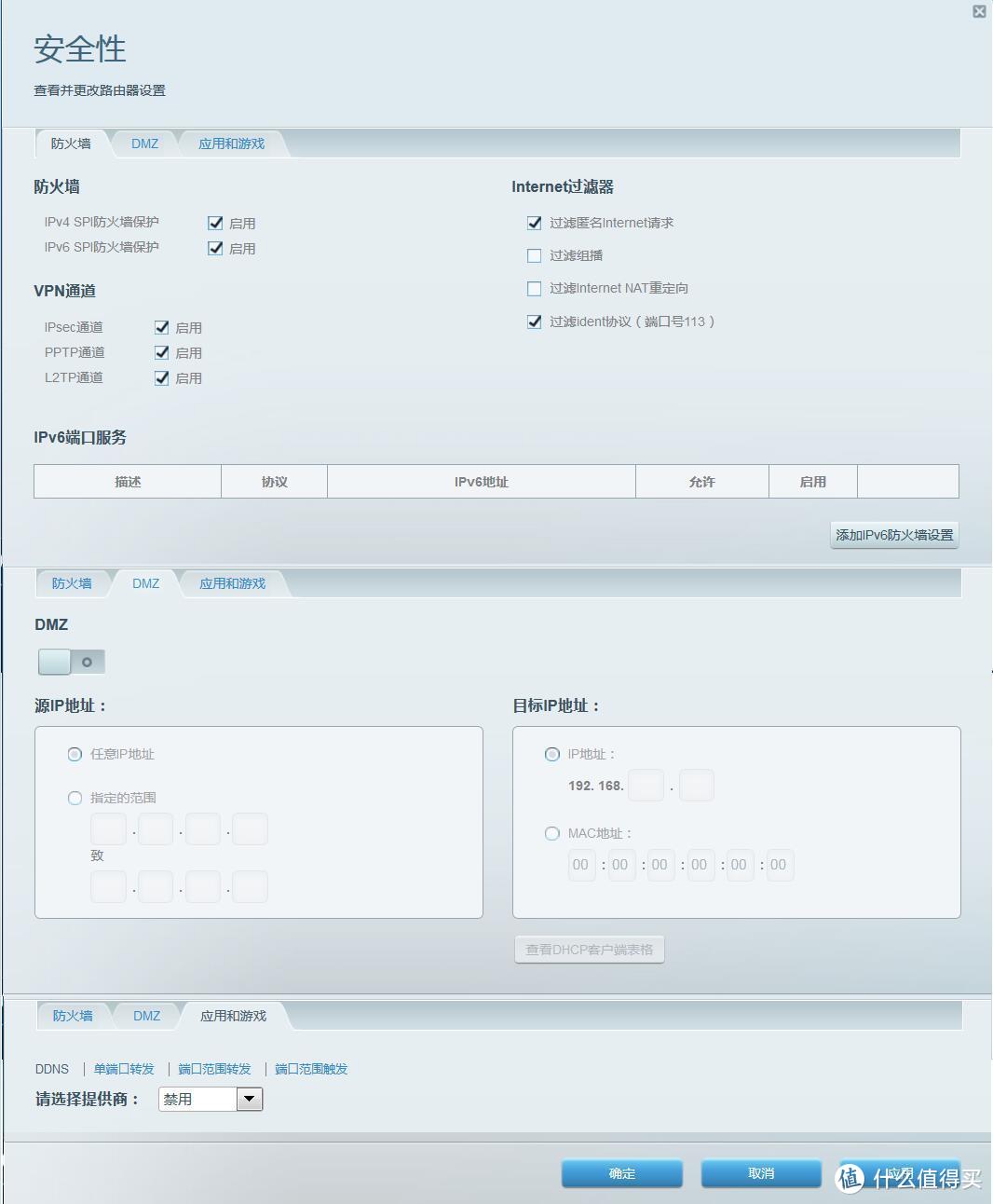
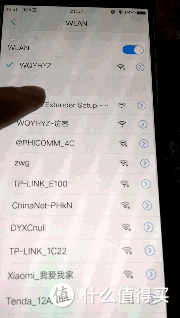
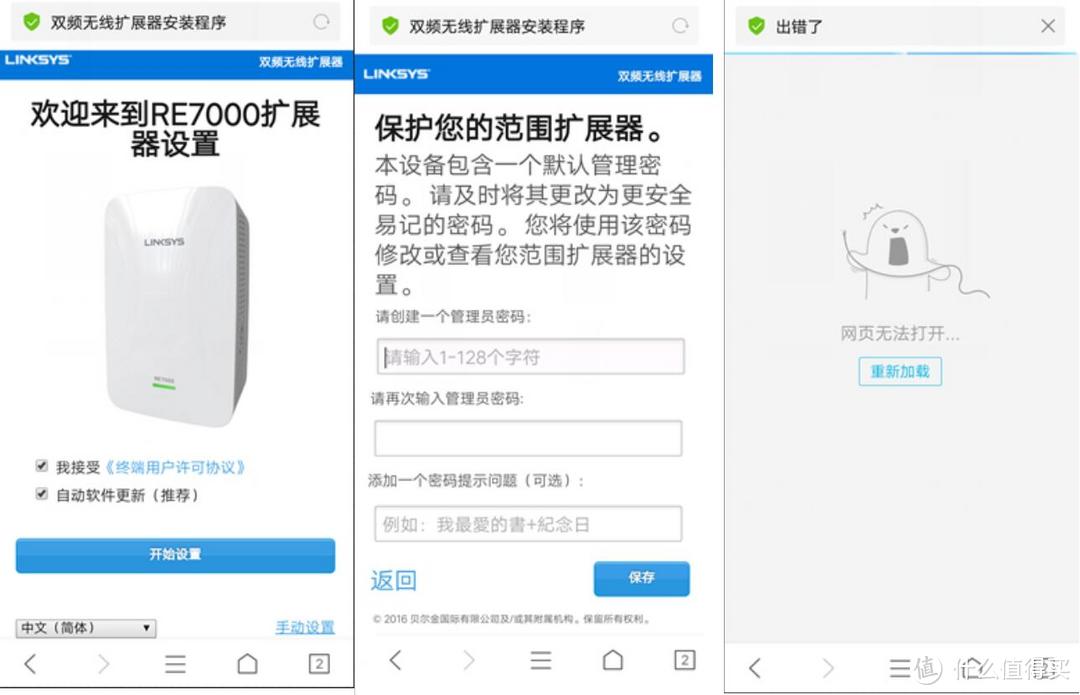
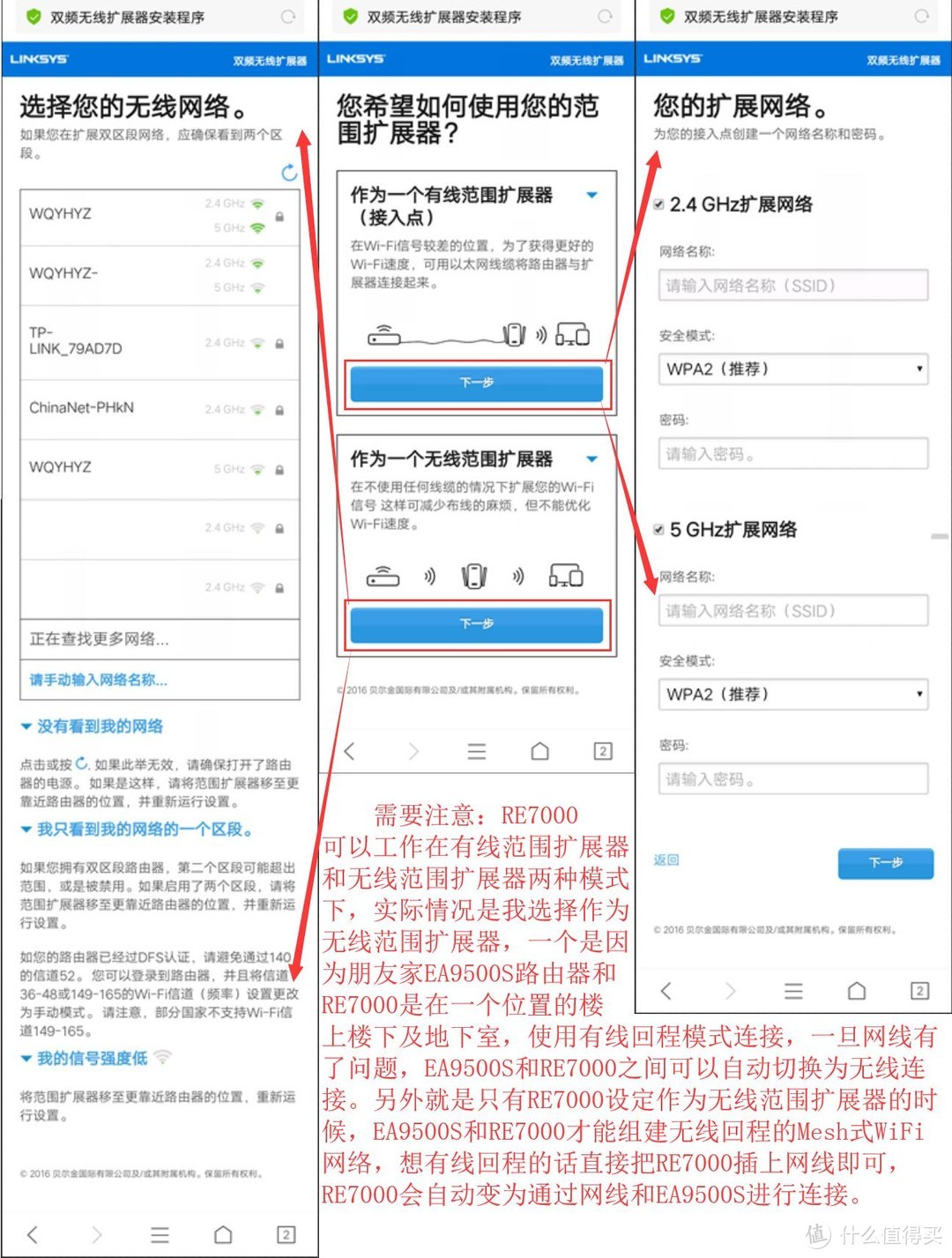
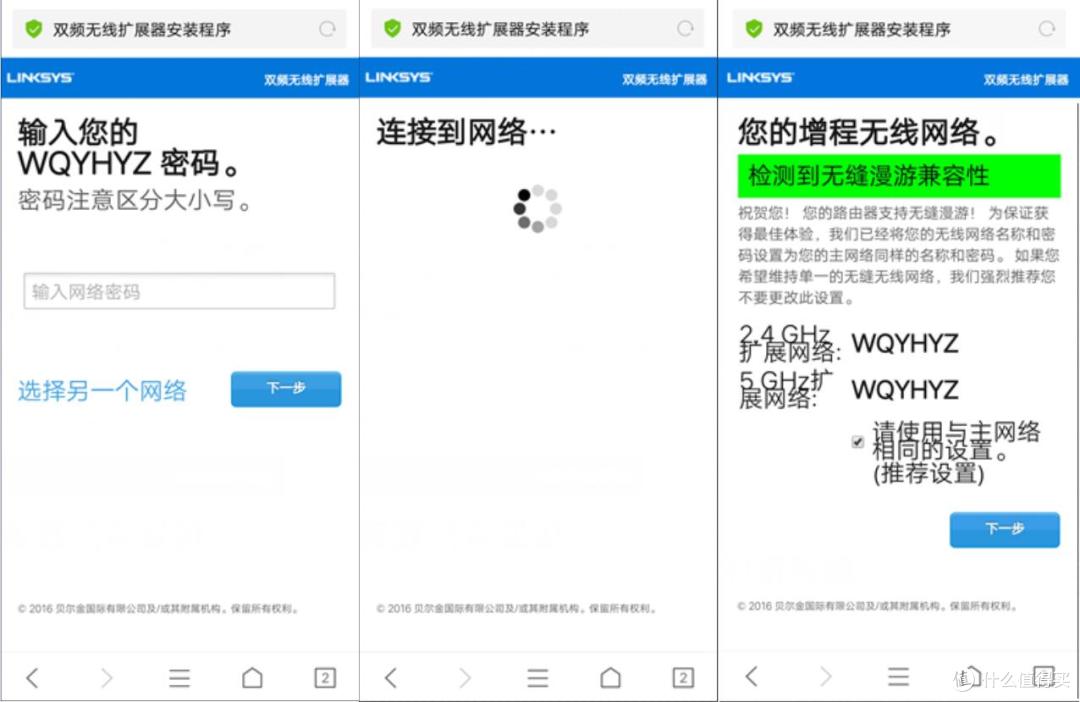
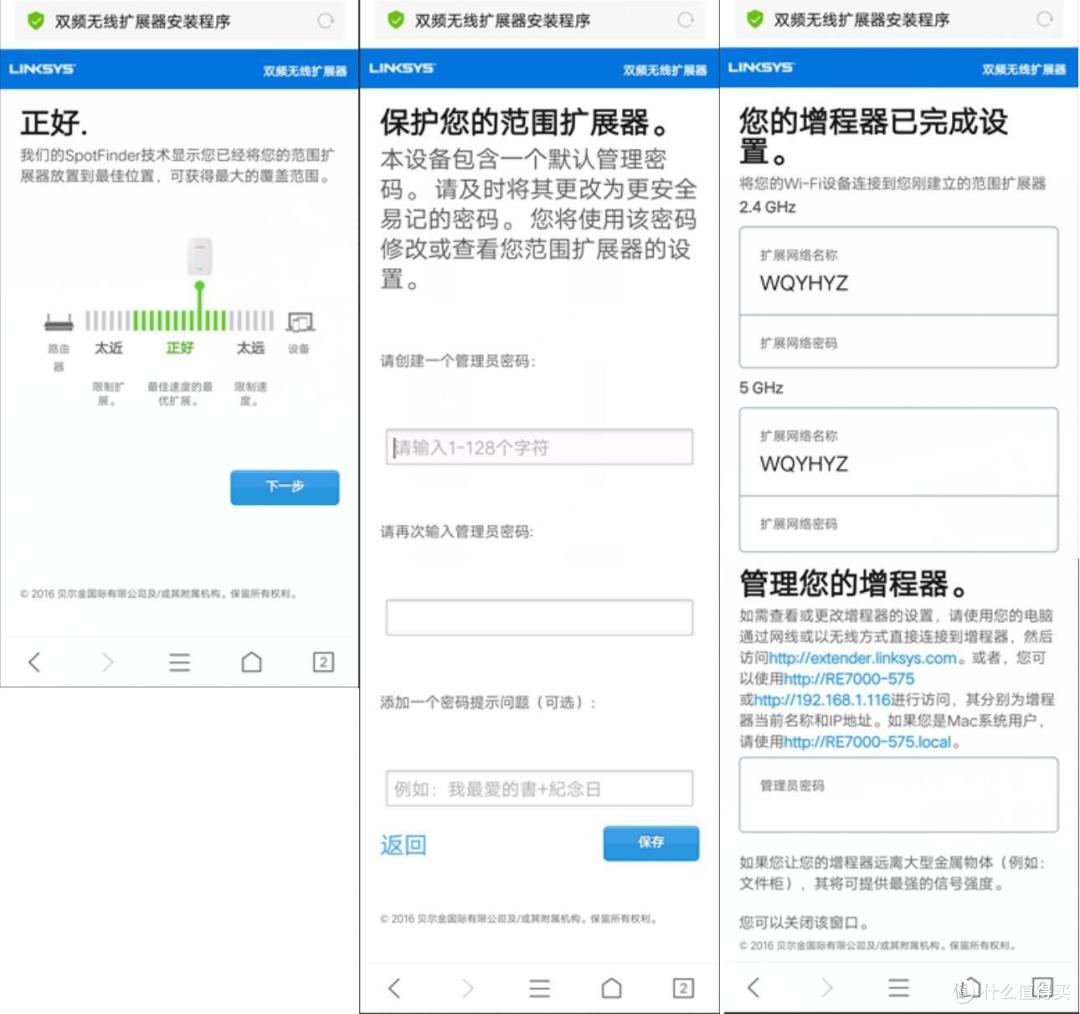
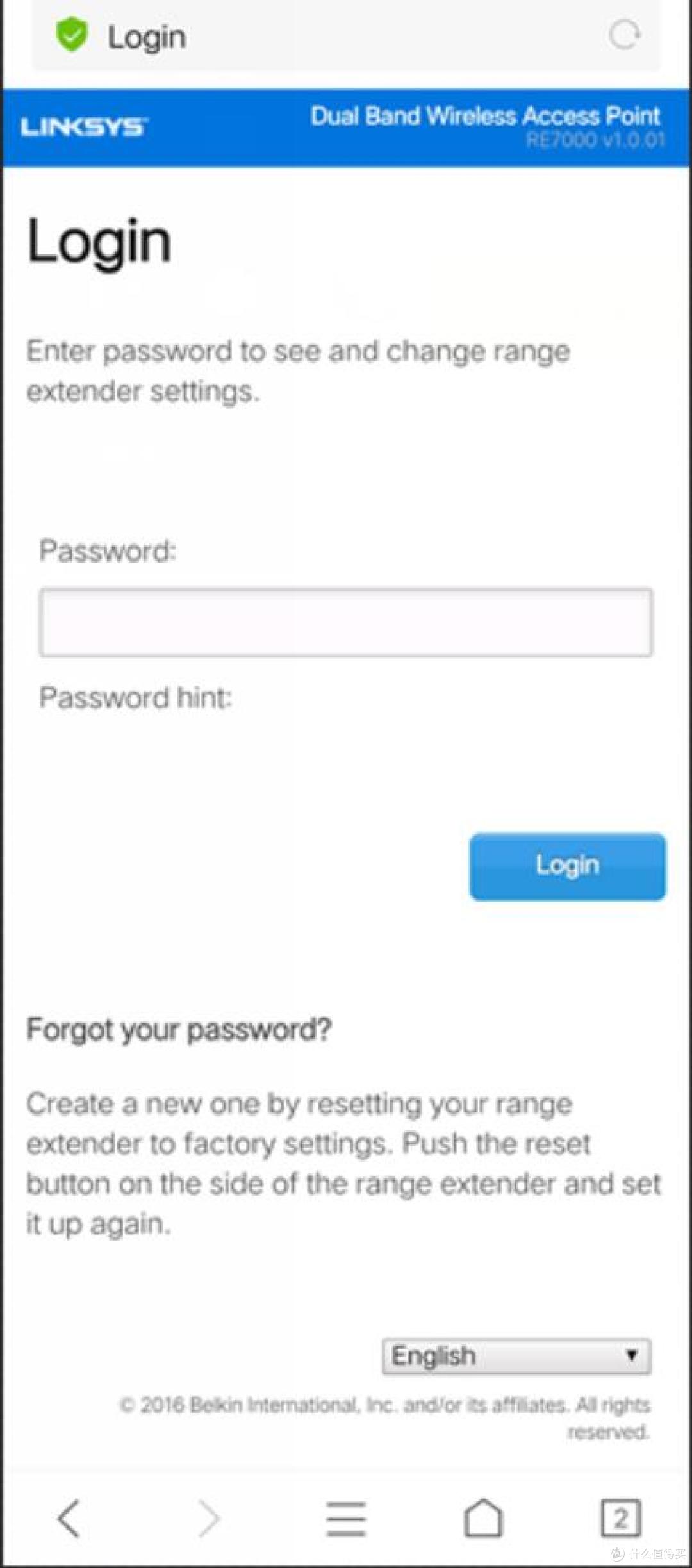
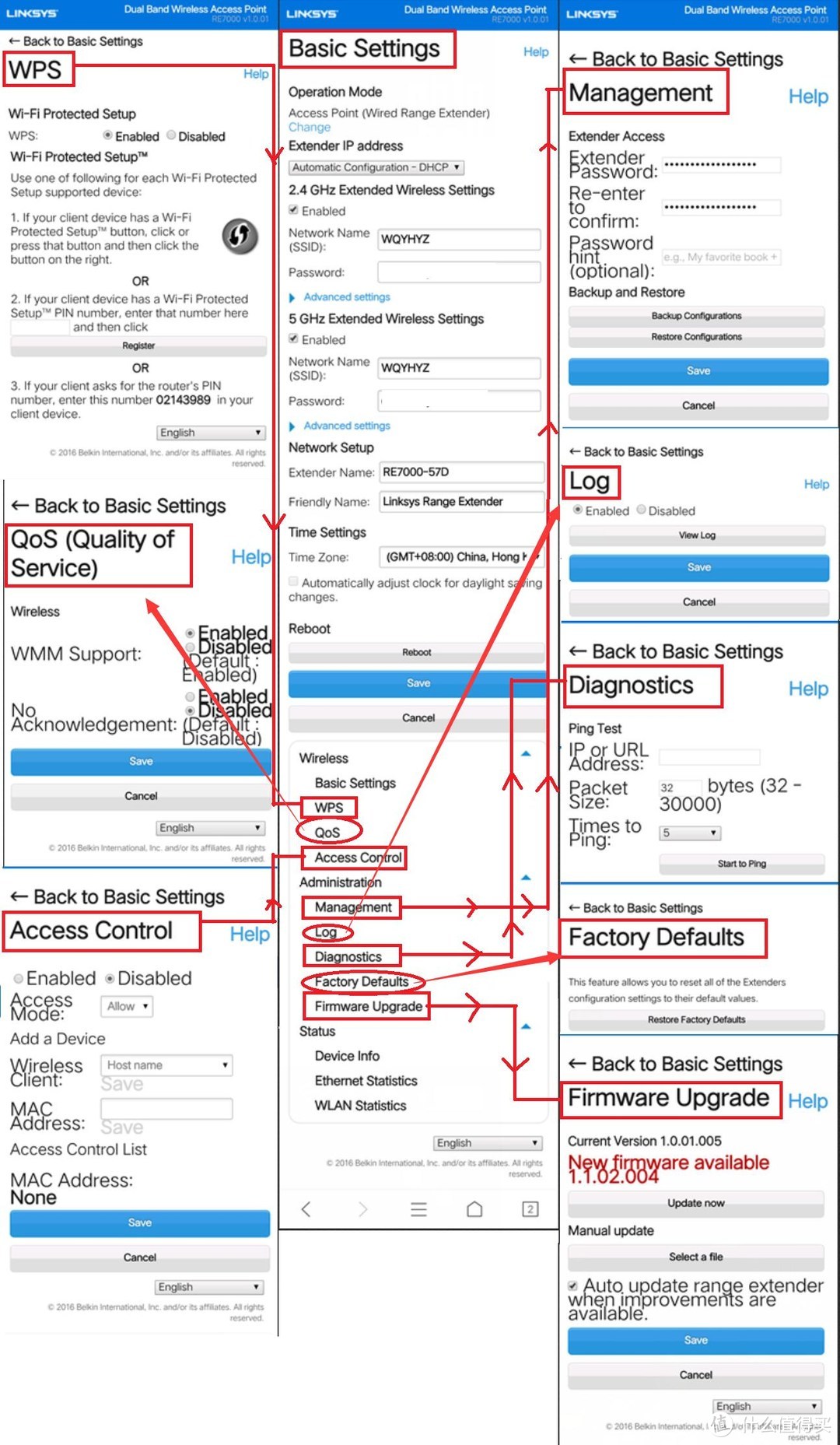
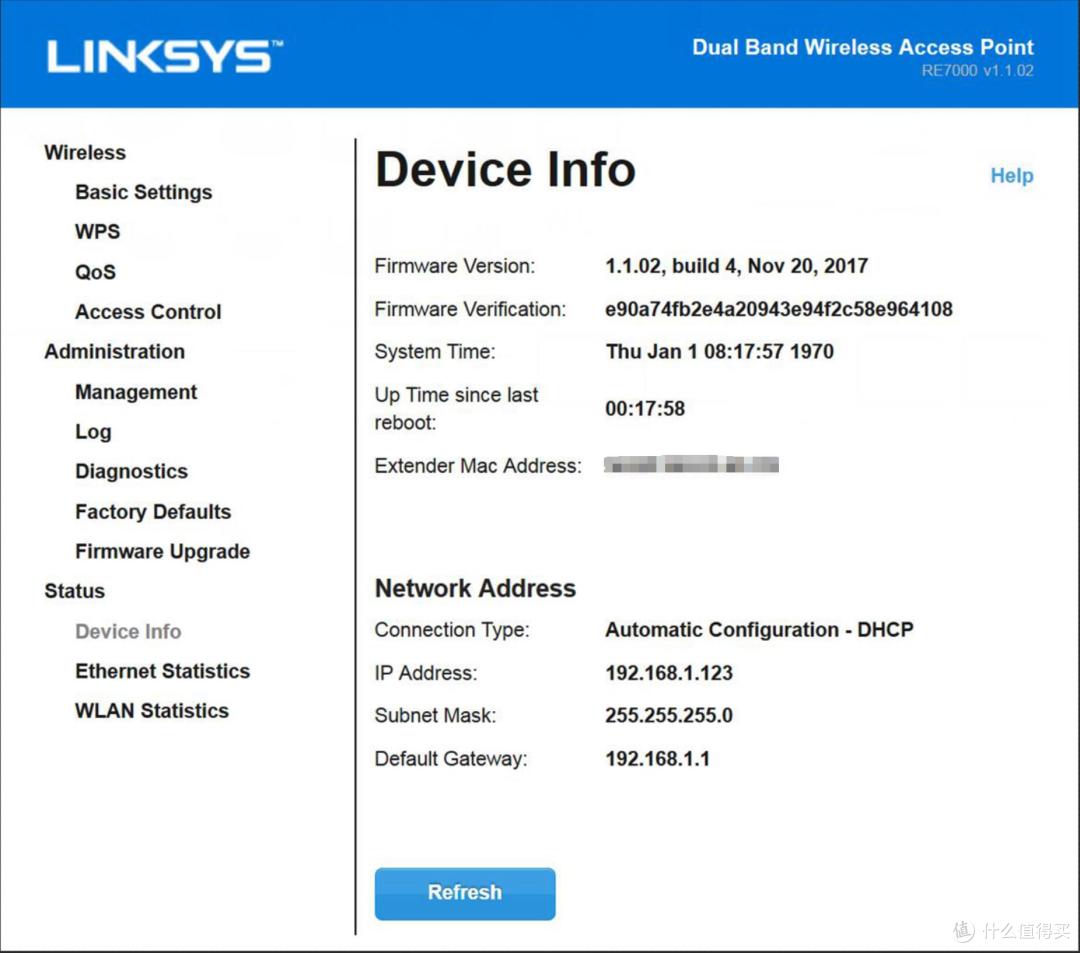
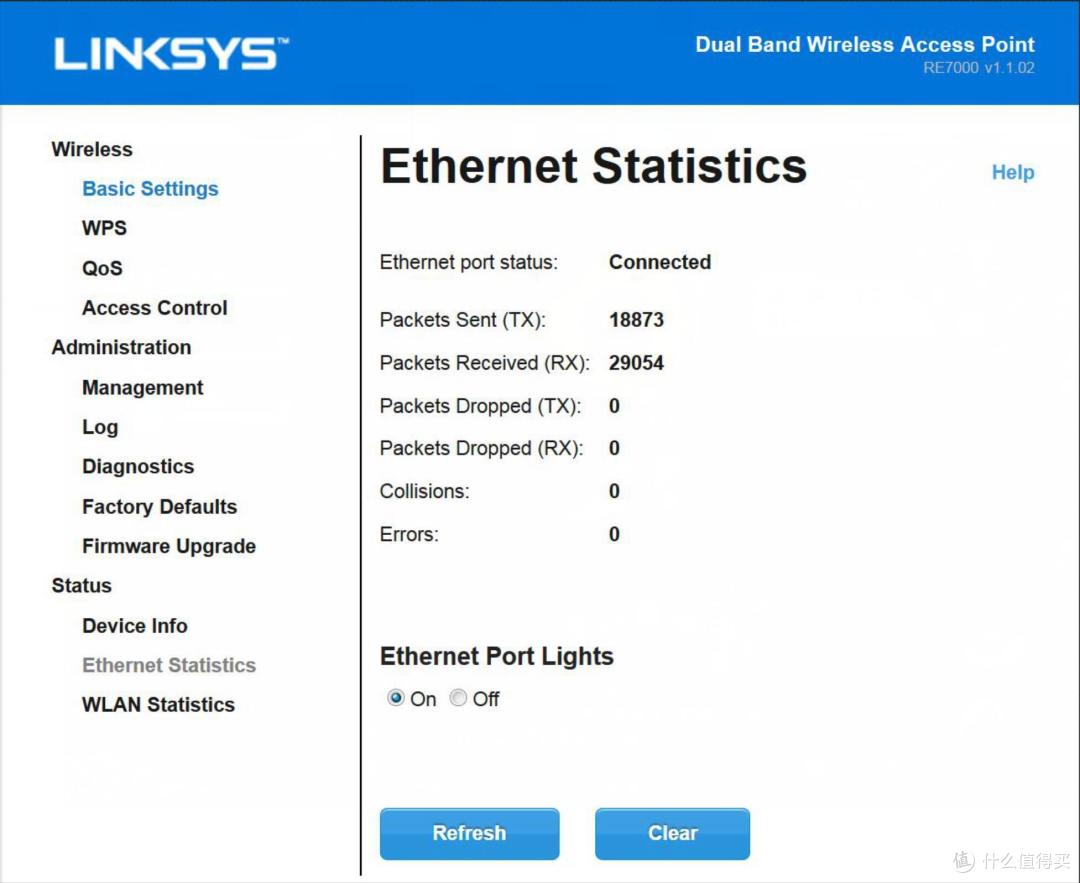
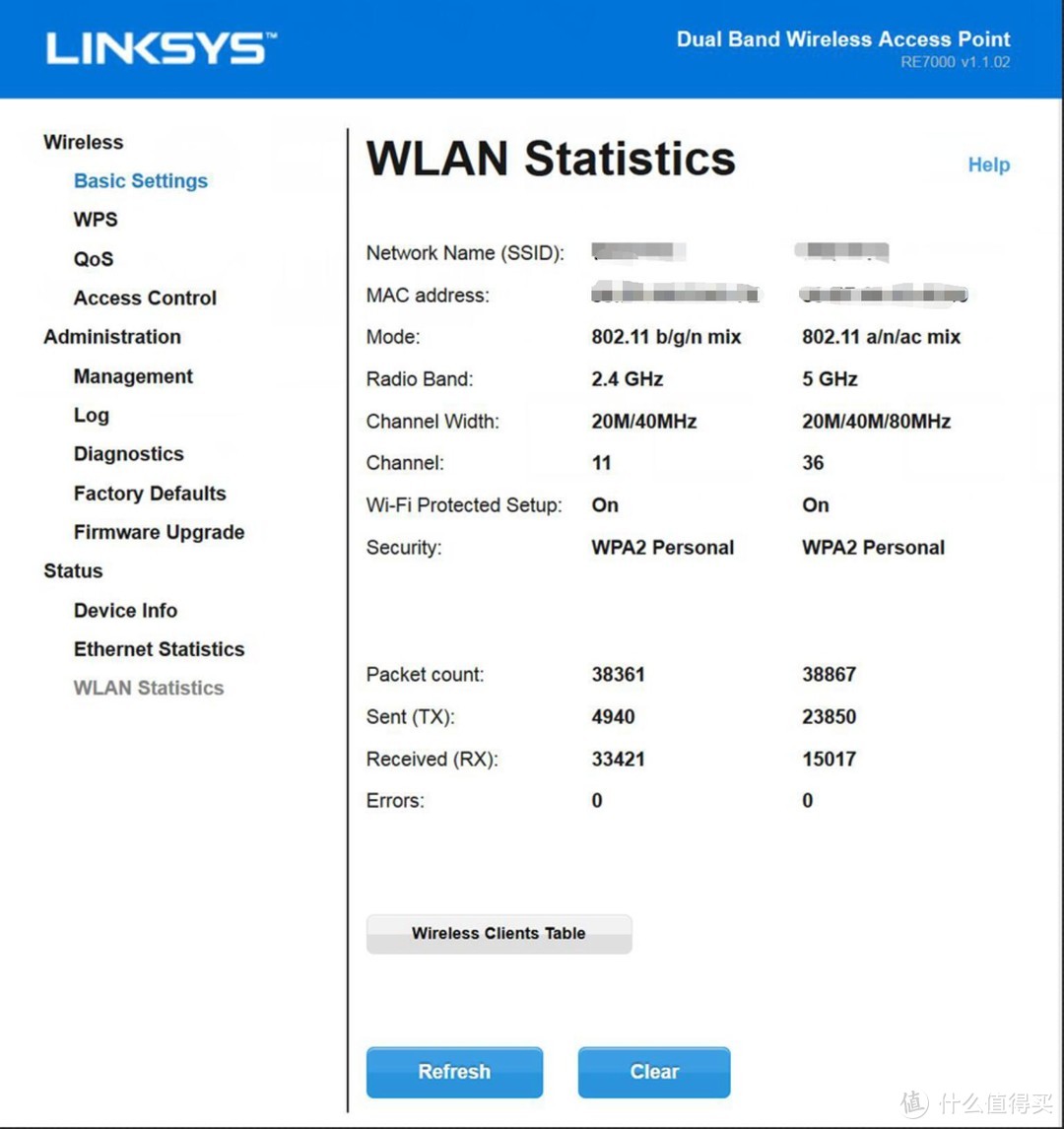
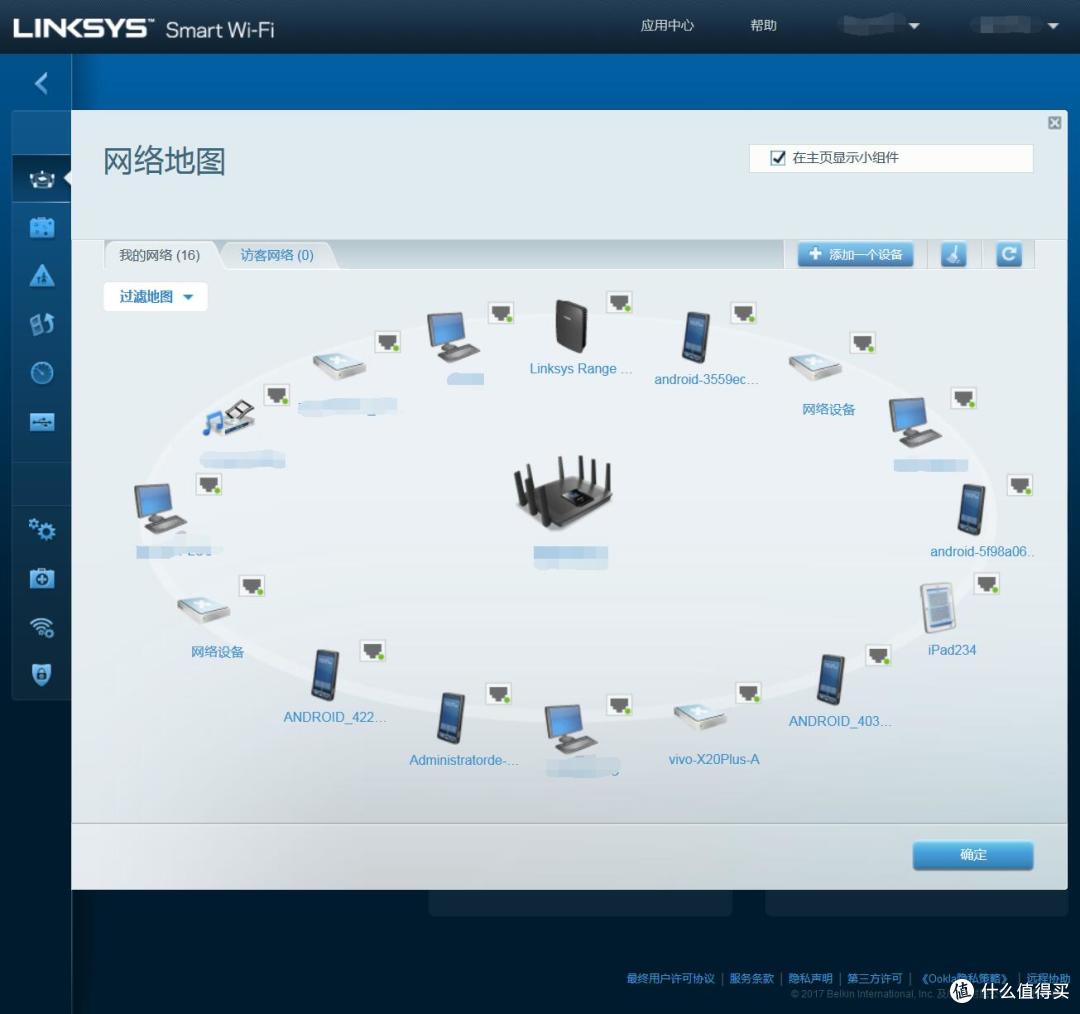
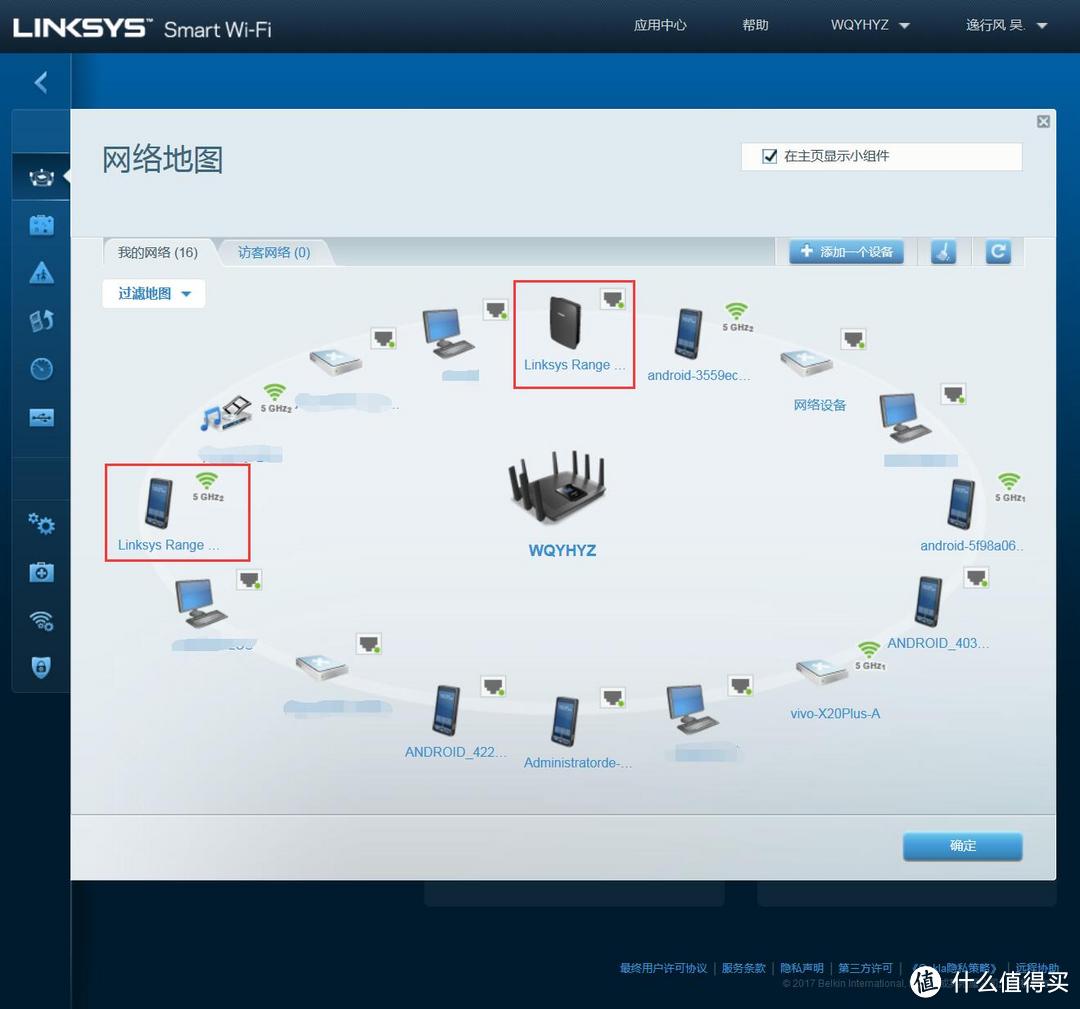
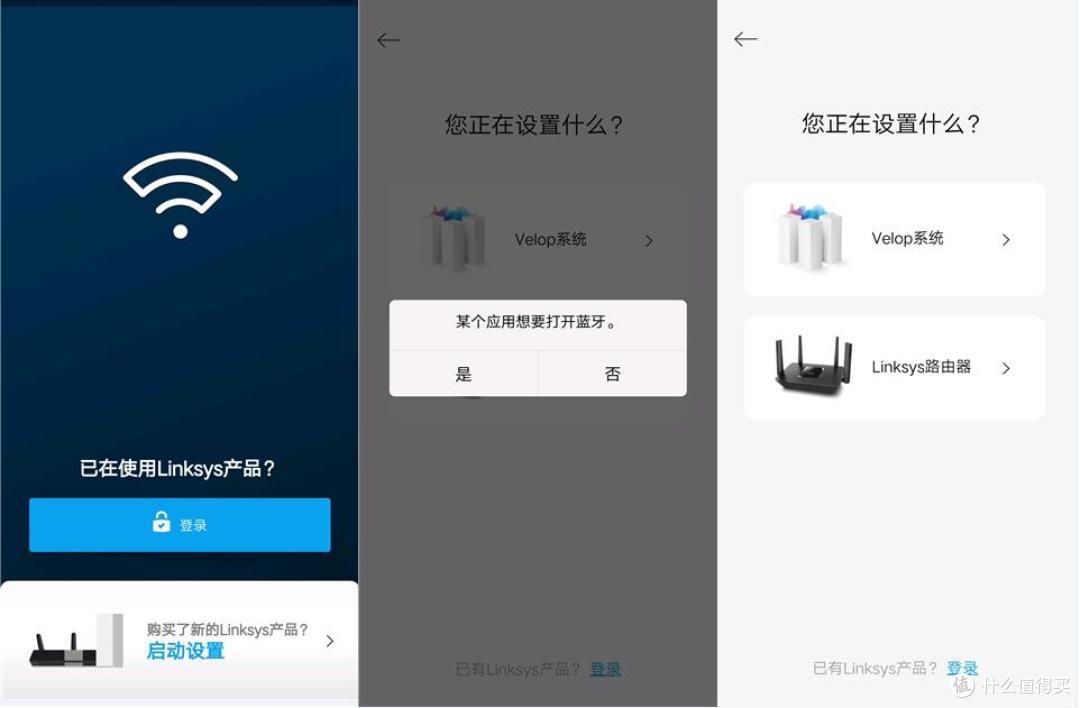
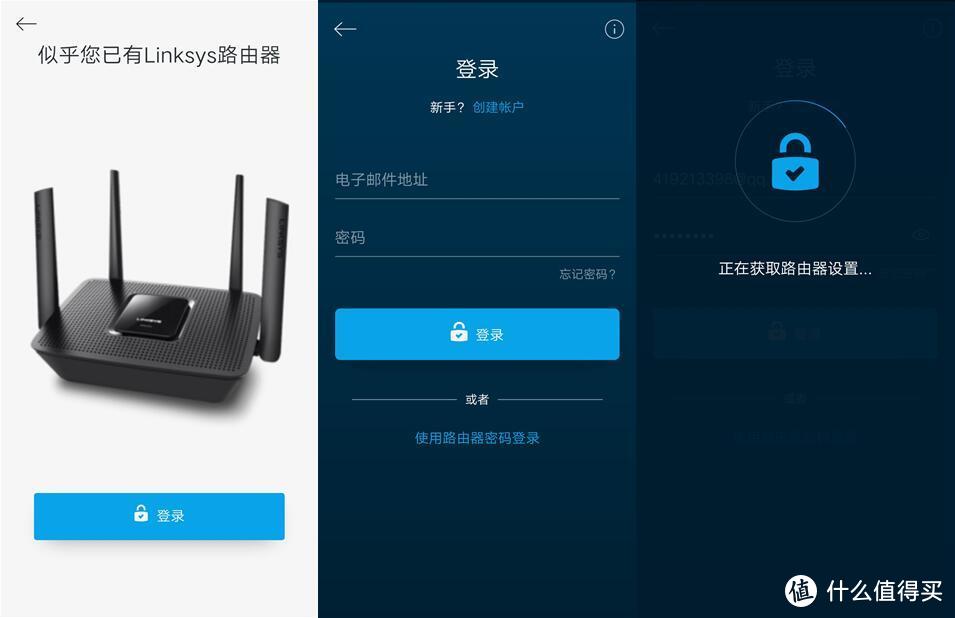
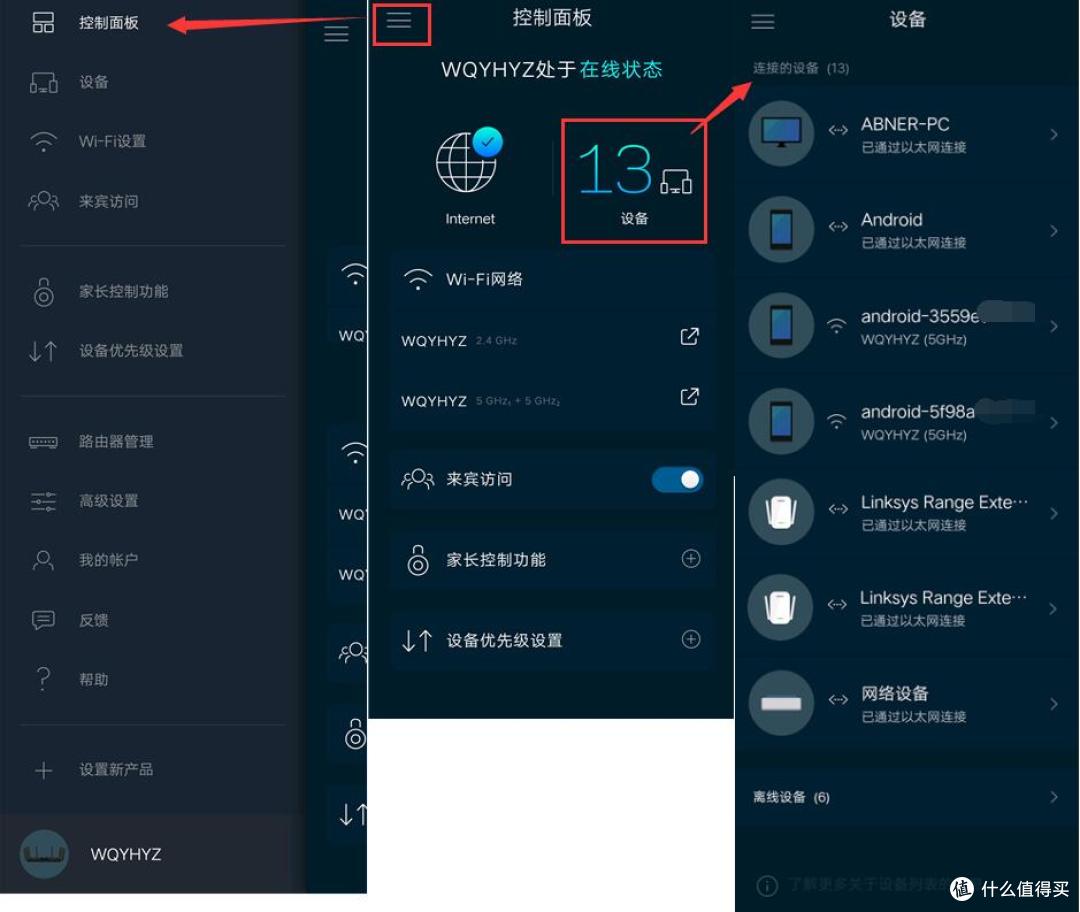
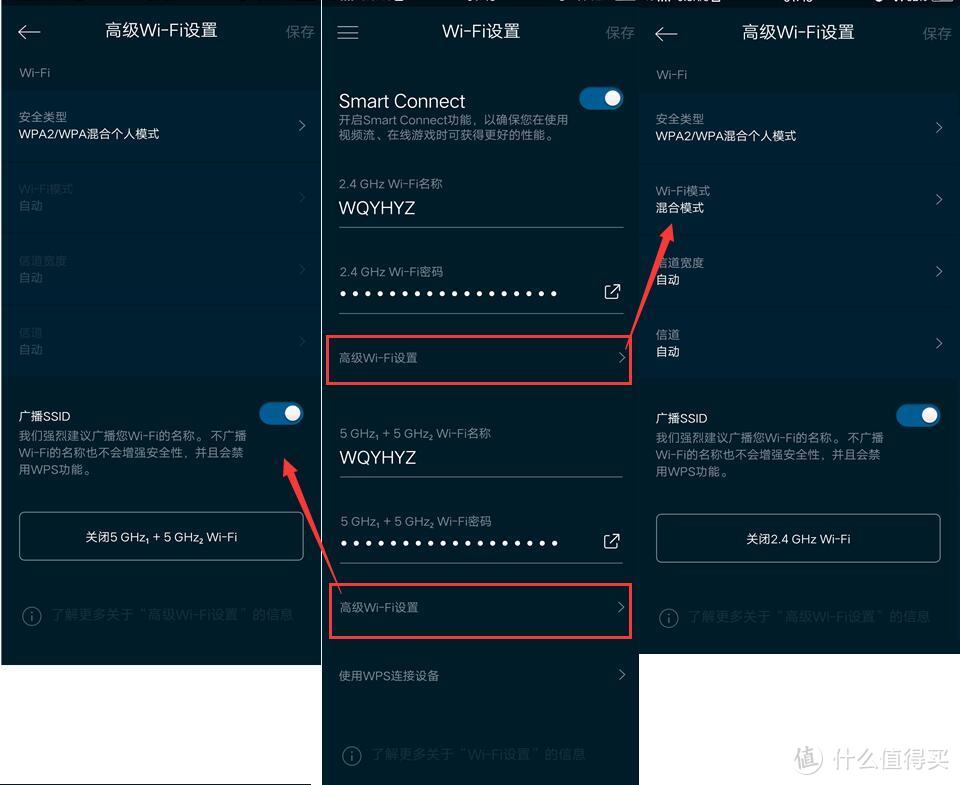
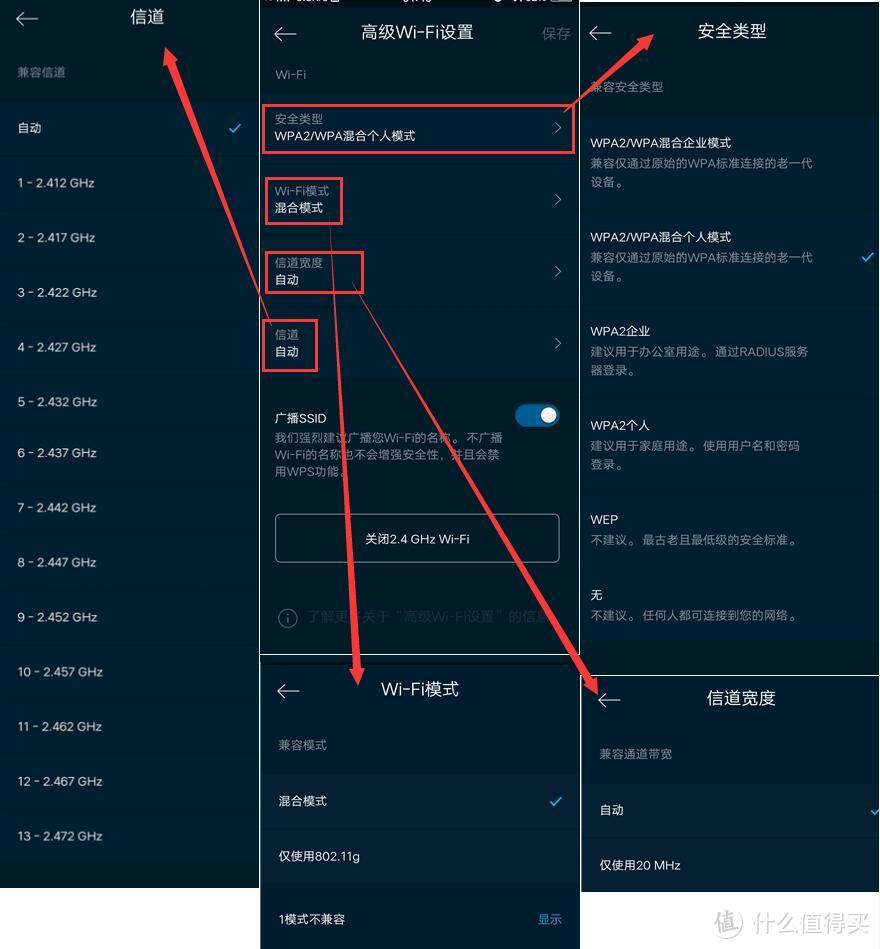
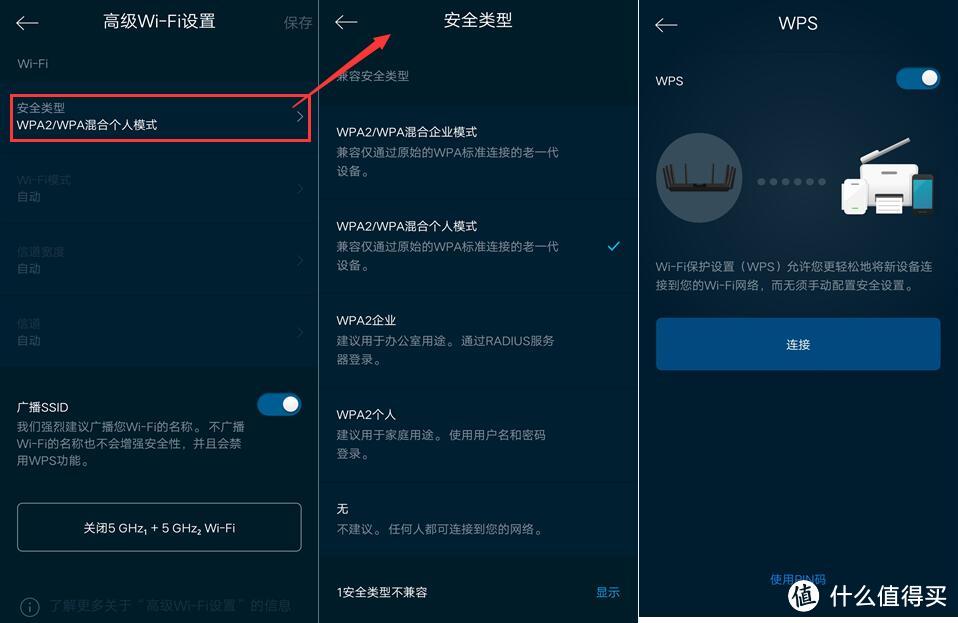
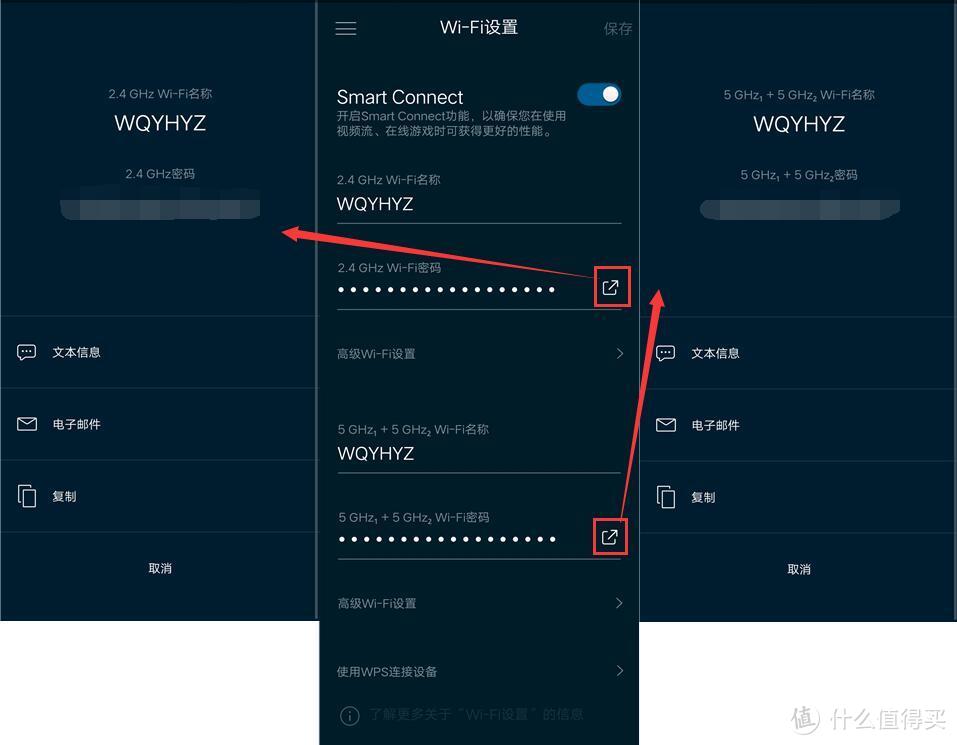
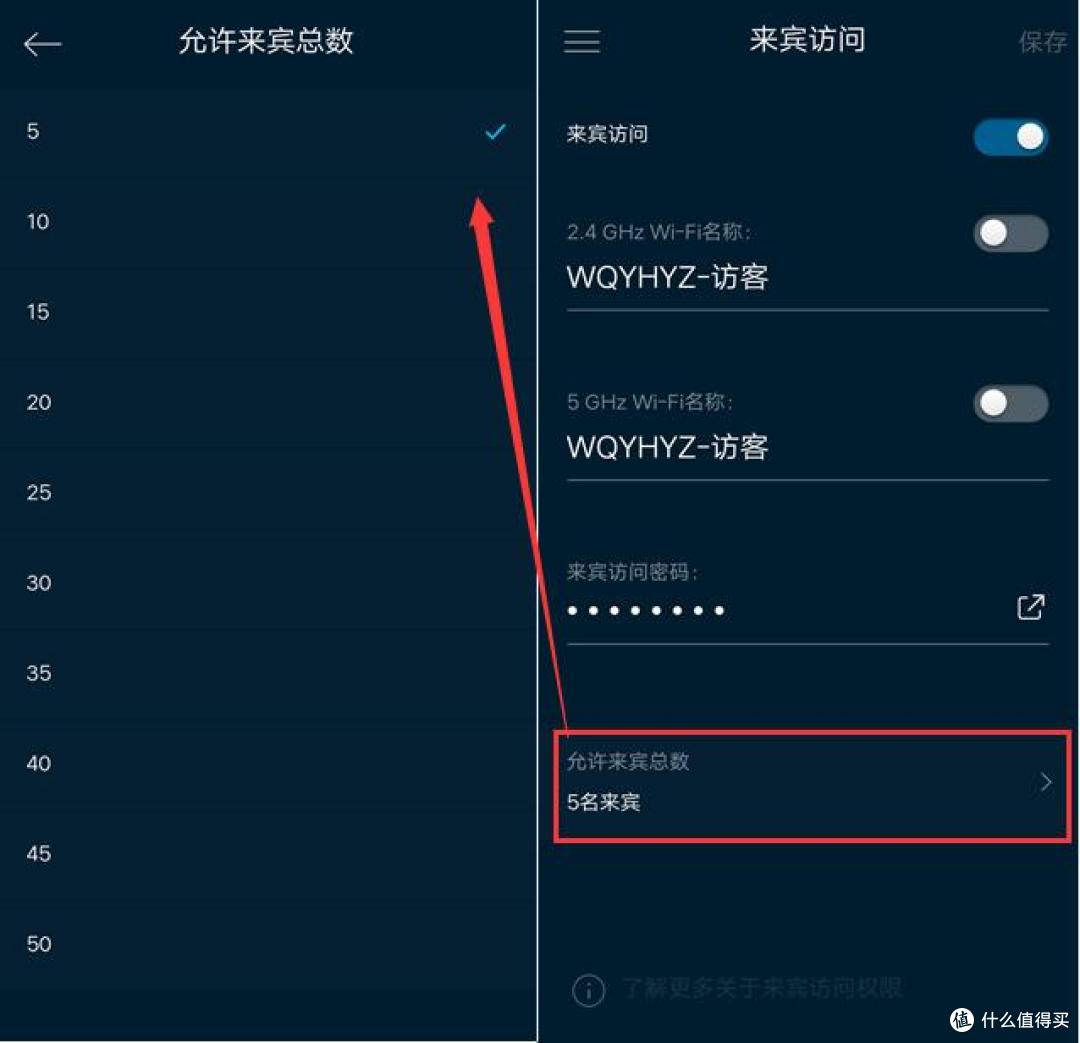
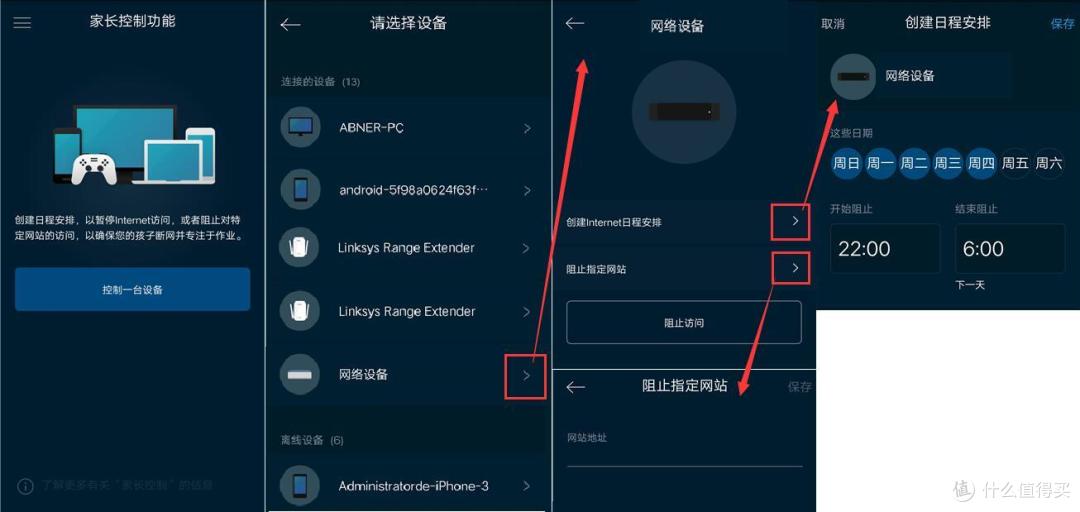
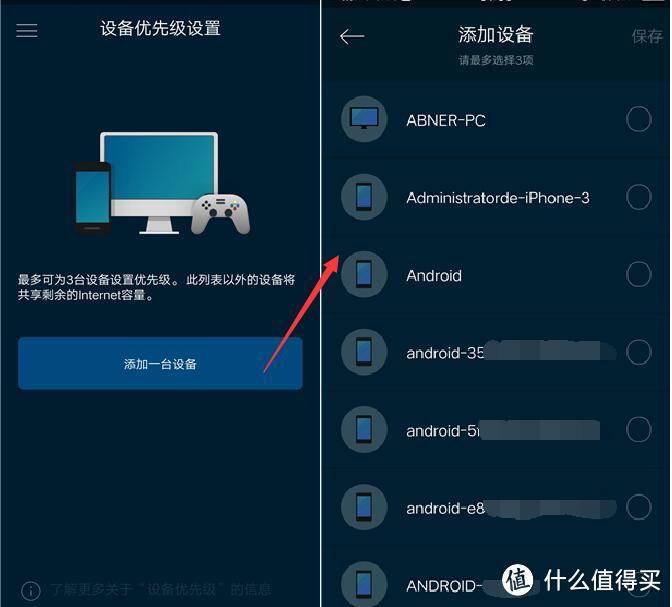
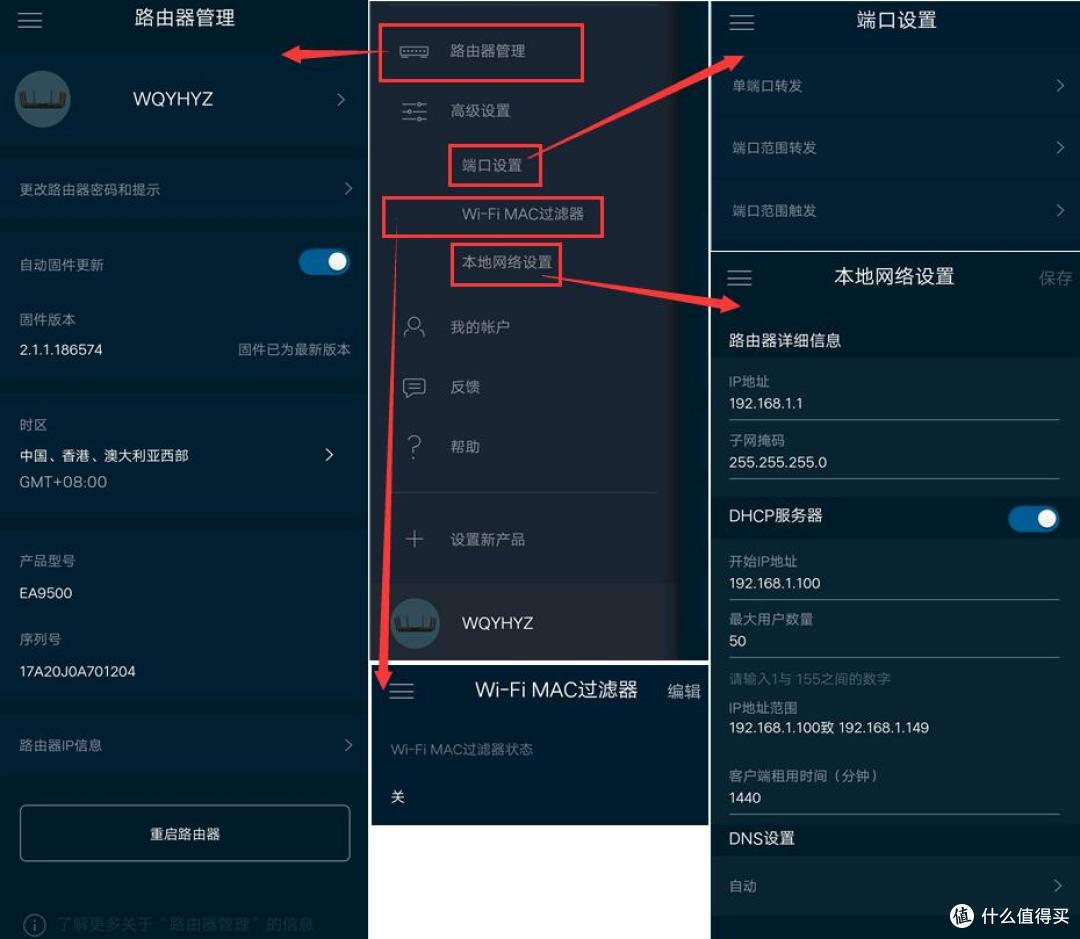
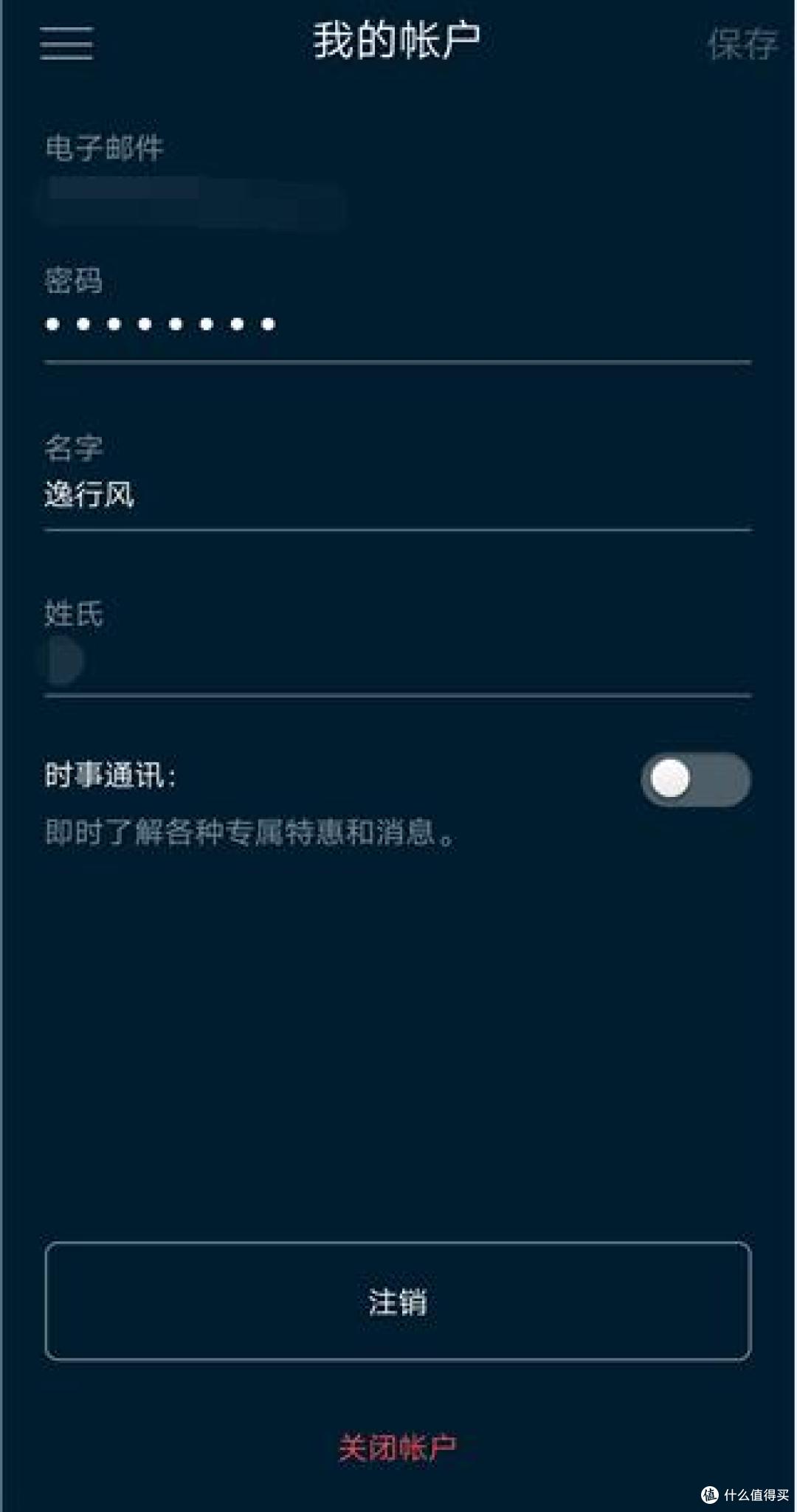
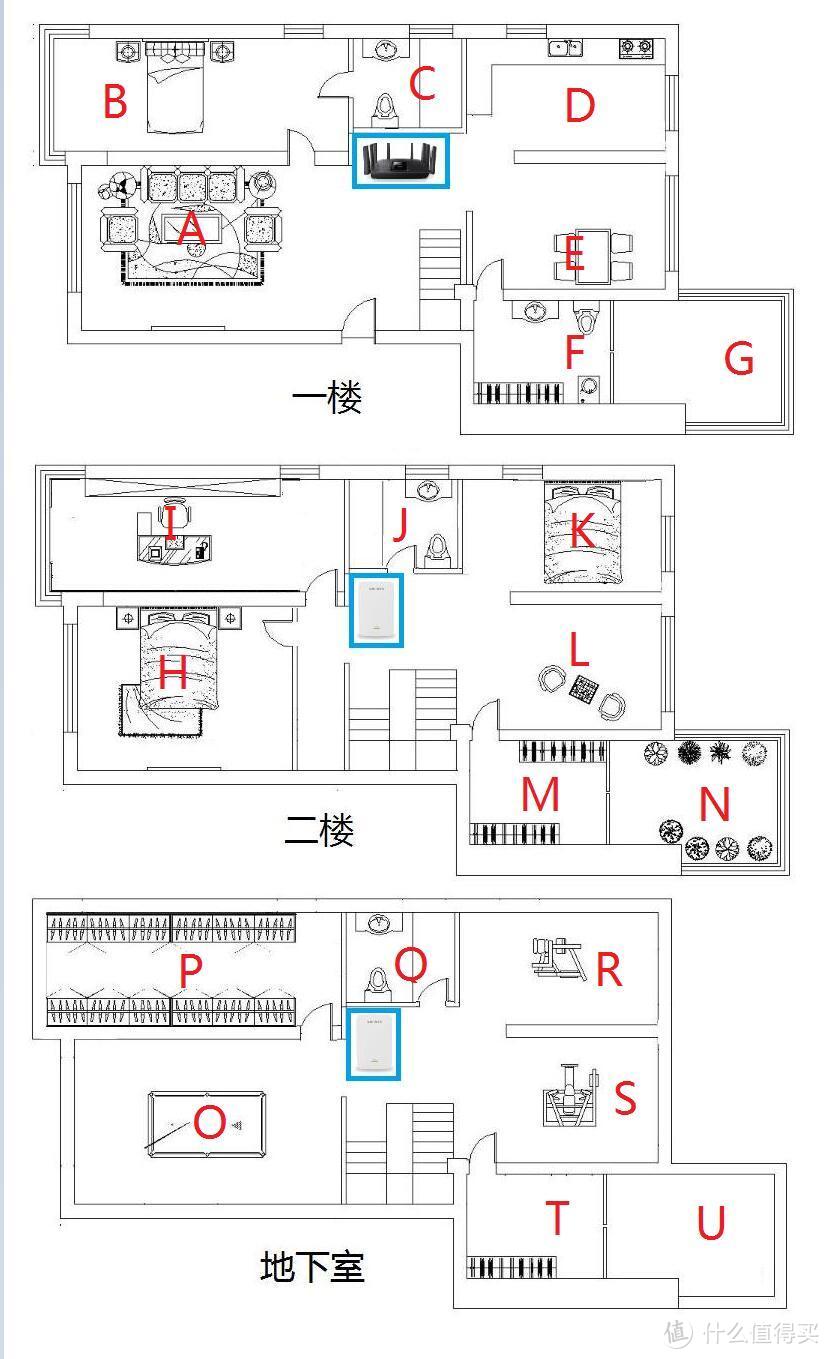
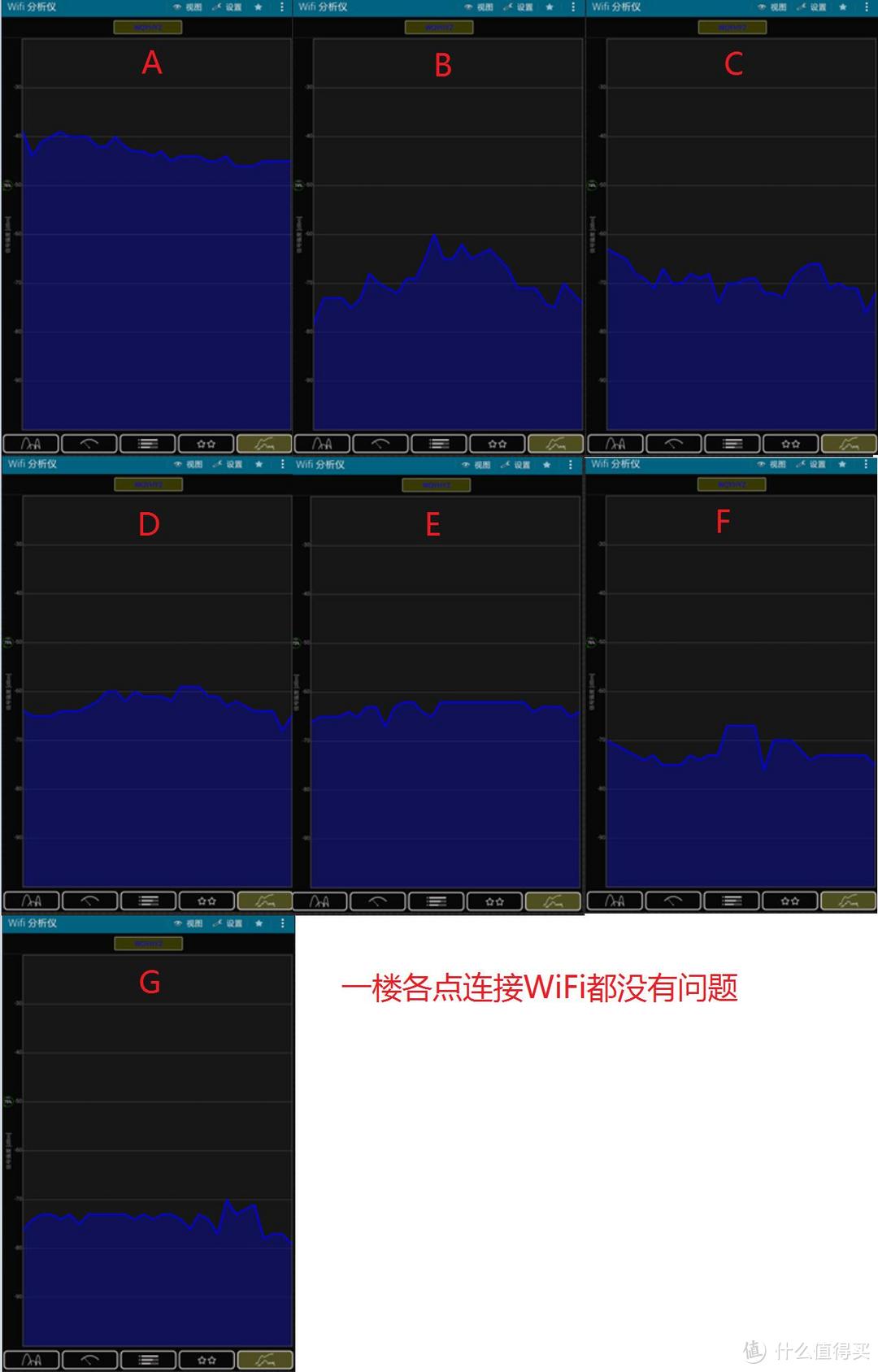
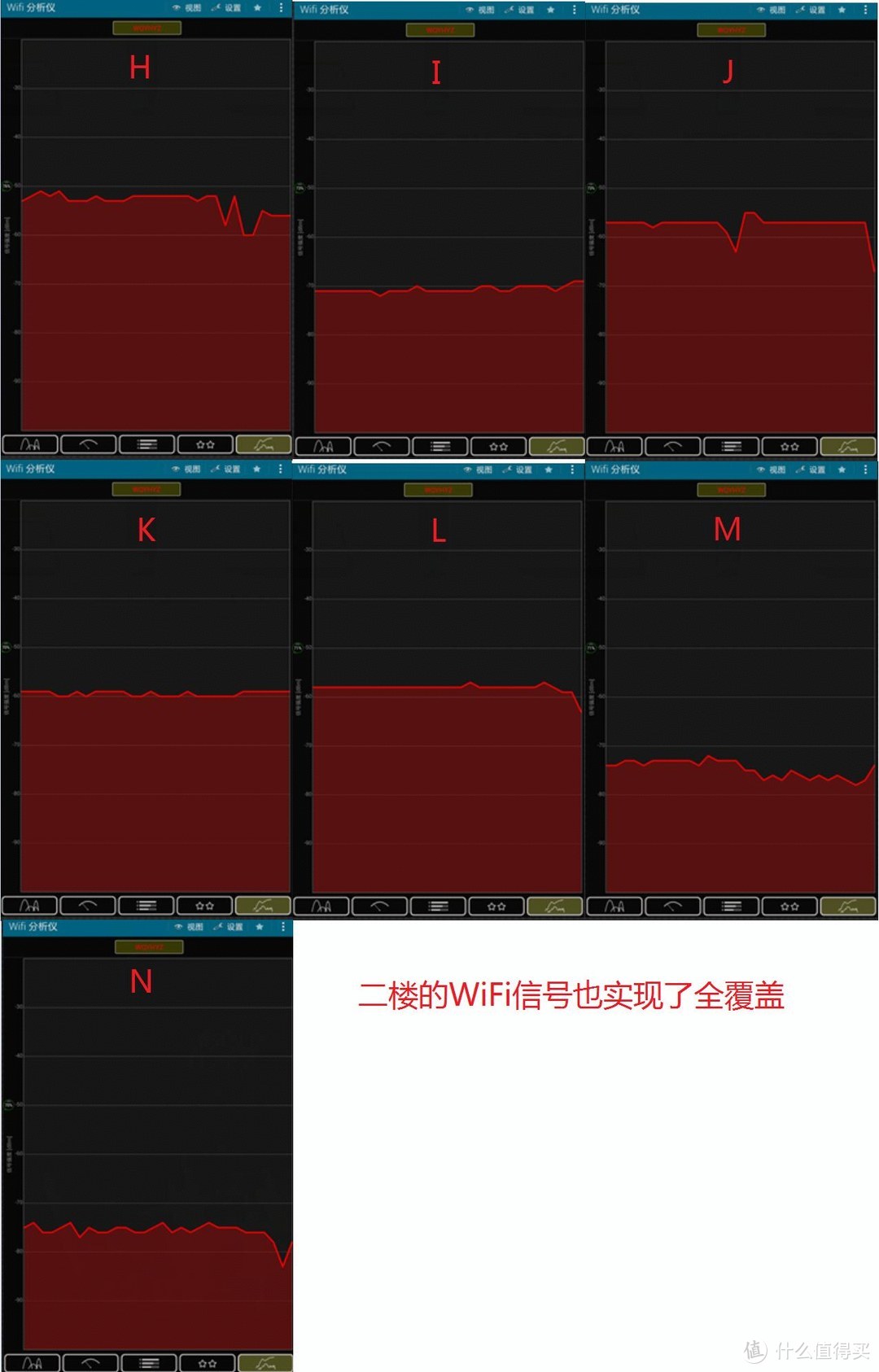

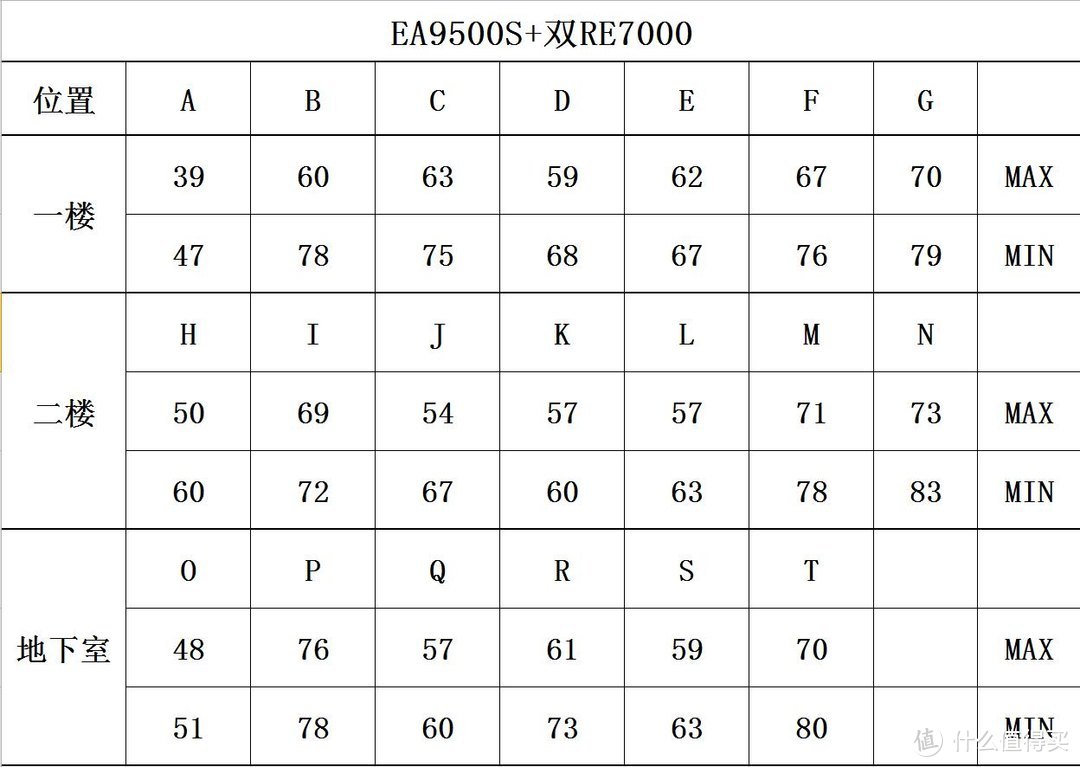
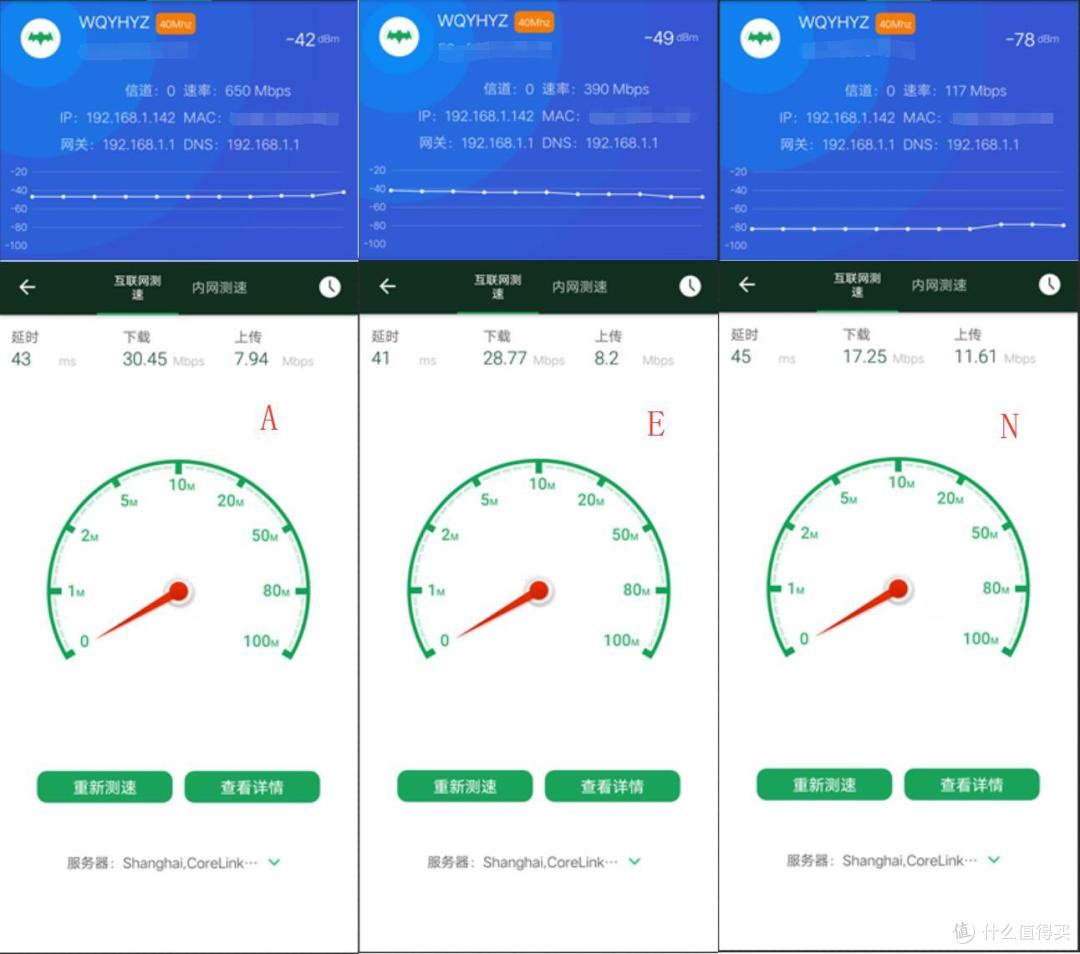
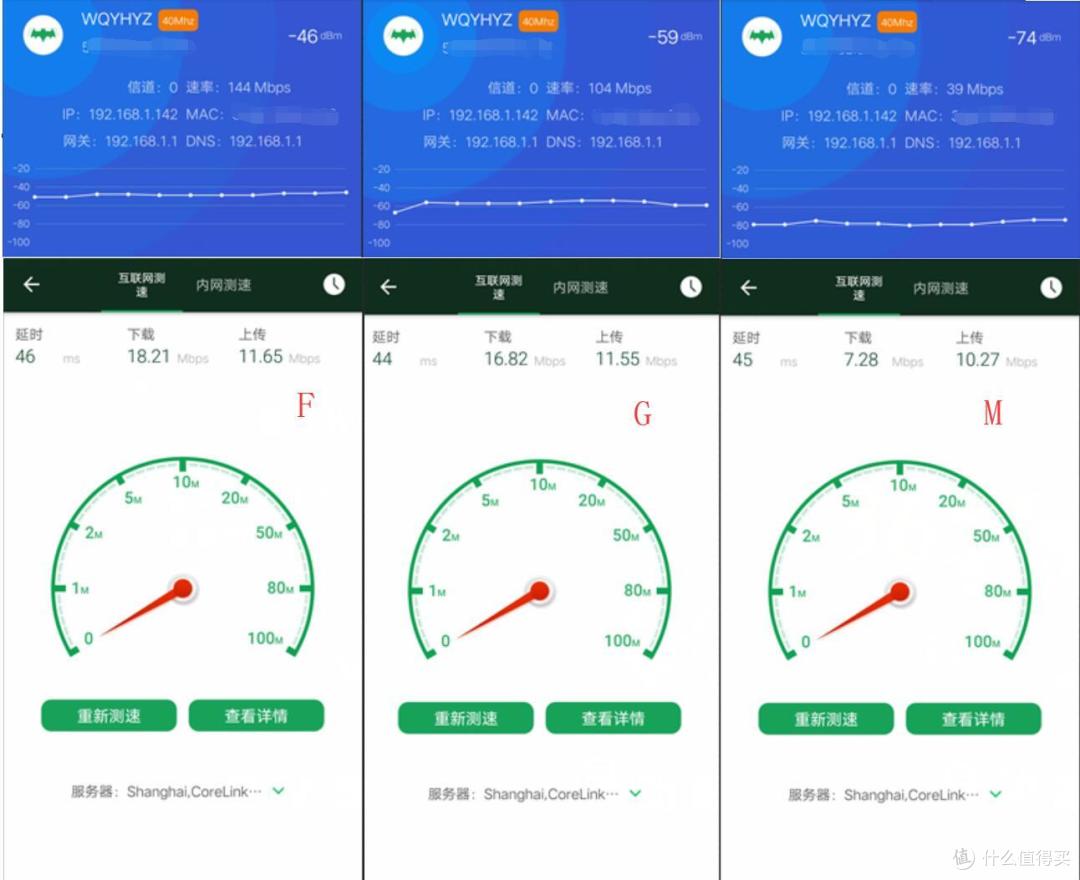
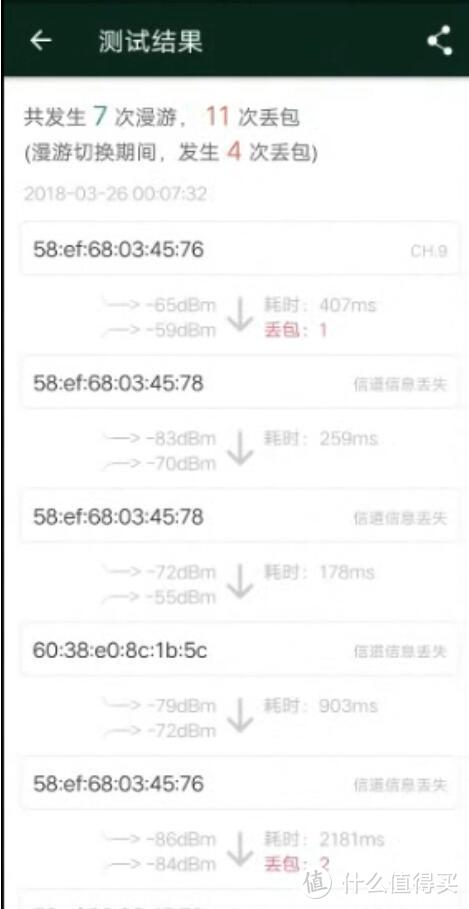
















































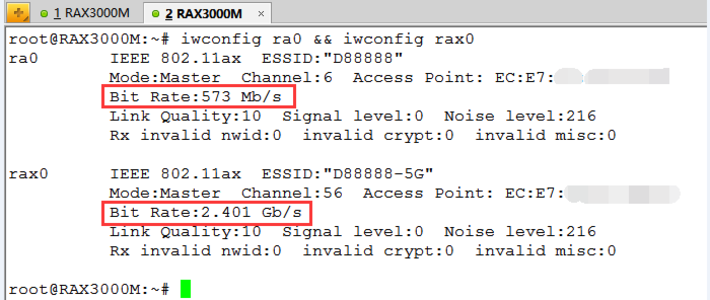













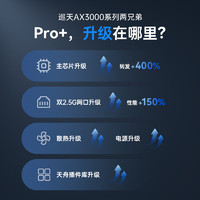


























大米稀饭
校验提示文案
luodan
校验提示文案
浮岚
校验提示文案
铁笔判官周作人
校验提示文案
太子殿
校验提示文案
fozhutimo
校验提示文案
enchouki
校验提示文案
埖毛壹体
校验提示文案
拂晓丶Liu
校验提示文案
留风流
校验提示文案
一条枫
校验提示文案
codyowen
校验提示文案
superbillgates
校验提示文案
西西5102
校验提示文案
onegai
校验提示文案
天气好88
校验提示文案
十三丶点
校验提示文案
樂乆
校验提示文案
Msnmzntt
校验提示文案
睡个觉真不容易
校验提示文案
值友8689788308
校验提示文案
esmhero
校验提示文案
Nathan_Wang
校验提示文案
铁笔判官周作人
校验提示文案
埖毛壹体
校验提示文案
wangkai2006
校验提示文案
睡个觉真不容易
校验提示文案
Msnmzntt
校验提示文案
樂乆
校验提示文案
十三丶点
校验提示文案
天气好88
校验提示文案
onegai
校验提示文案
拂晓丶Liu
校验提示文案
西西5102
校验提示文案
enchouki
校验提示文案
浮岚
校验提示文案
superbillgates
校验提示文案
codyowen
校验提示文案
一条枫
校验提示文案
fozhutimo
校验提示文案