史上最简单的虚拟机搭建软路由+ NAS+家庭媒体中心的白皮书
前言:
引言:
上次写的那篇一步一步搭建高配置软路由发出来以后,得到了很多值友的赞赏,也有很多的值友希望能有更进一步的文章,所以自己就一直想写一篇更好的稳定来回报给大家,加上自己也想进行深入研究一下,奈何水平有限,平常工作过于忙碌空闲时间也不多,所以一直爬了一个月的百度,加上无数次的实验,终于搞明白了一些东西,所以放上来与大家分享,由于上一篇文章(链接)已经详细写了硬件的购买历程,所以这次只详细讨论软件,只简单写一下硬件。
硬件配置:
上一次的文章配置:映泰J3160MP主板+金胜60G固态硬盘+4G威刚低电压内存+鑫谷300W电源+银欣机箱
这次变更为:映泰J3160MP主板+光威猛将240G固态硬盘+2TB西数红盘+8G威刚低电压内存+鑫谷300W电源+银欣机箱
变更原因:因为这次要做的是用一台电脑实现软路由+NAS+媒体中心,三大功能,内存太小会造成卡顿,所以内存扩大到8GB,60G的固态硬盘也有些不够用,所以更换为240G固态硬盘。
虚拟机环境搭建:
虚拟机选择:
虚拟机的选择有很多:Hyper-V、VMware、Exsi、virualbox,稳定性最高,兼容性最好,资源消耗也最小的应该是Hyper-V和Exsi,我自己用的Hyper-V,原因有这么几点:一、windows环境更易于搭建而且更加简单,适合我这种技术小白。二、Hyper-V可以通过很简单的设置达到无人值守的目的,因为很多时候你不可能一直待在软路由机器旁边,断电时,其他人不知道如何操作来启动软路由,这是个问题,而设置为无人值守,通电后就会自动打开机并且自动开启虚拟机打开软路由。三、Hyper-V关联UPS停电自动关机也更加方便。也许更多的人选择Exsi,我实际操作感觉用Exsi真的心累。
Hyper-V环境搭建:
在这里我推荐安装Windows 10 LTSC版本或者Windows Server 2016 Standard,推荐理由:系统纯净,没有一点多余的软件,稳定性也很好。系统获取途径推荐“MSDN我告诉你”,在这里获取的都是没有经过任何修改的原版文件,更加安全稳定。
一、首先,我们先来制作系统安装U盘
制作系统安装U盘,我们通常都是用UltraISO来制作,但是UltraISO 并不支持大于4GB的ISO文件,所以我们用PowerISO来制作,先来到PowerISO的官网下载安装文件,如果官网下载缓慢的话,也可以自行百度下载。
下载安装完毕后,打开会提示注册,因为我们只是临时用一次,所以选择继续试用就可以了
我们找到并打开 Windows Server 2016 的 ISO 镜像文件
插入U盘,U盘内的原有资料要注意备份,因为制作安装盘会把U盘内的原有文件全部清空,选择工具-制作可启动U盘,在弹出的窗口点击确定
在弹出的窗口选择要使用的U盘
点击开始,然后就开始自动制作了,稍等片刻会提示制作完成,然后点击确定,拔出U盘即可。
二、安装系统
把制作好的启动盘插在软路由主机的USB接口,按开机键后,迅速按动主板相应的快捷键进入启动选项的菜单。
选择插入的启动盘回车进入系统安装界面
然后按照常规操作一步步安装系统就可以了
三、安装Hyper-v
开机后会自动打开服务器管理器,在这里选择“添加角色和功能”
点击两次下一步,到服务器角色,在这里找到Hyper-v选项并勾选
勾选后会弹出选择功能窗口,选择完毕后,点击添加功能,然后下一步一直到安装完成。至此Hyper-V环境搭建完毕。
Hyper-V虚拟交换机基本设置
打开Hyper-V管理器,选择虚拟交换机管理器-新建虚拟网络交换机-外部-创建虚拟交换机
选择你要做WAN口的网卡,将名称改为WAN或者其他名字,只要你知道它是用来做WAN口的虚拟交换机就可以,然后应用,弹出警告对话框直接点确定。
接下来创建LAN口的虚拟交换机
软路由虚拟机建立
Hyper-V管理器,选择新建虚拟机,然后下一步
然后按照下面的图示设置即可,名字和虚拟机存储位置以及内存硬盘根据你自己的需求设置,记得虚拟机一定要选择第一代
在这里选择下载好的软路由ISO镜像文件,然后点下一步,再点完成即可。
打开虚拟机设置
选择网络适配器-LAN口,然后应用。
然后添加硬件-网络适配器-添加-选择WAN口-应用。
如果需要多拨以及软路由里面LAN口包含多个网卡的,需要打开MAC欺骗模式,如果没有这个需求的可以直接跳过
安装部署高恪软路由系统
软路由系统的选择:
目前应用比较广泛的软路由系统有:海蜘蛛、爱快、高恪、LEDE、OPENWRT、Routeros。在这里我比较推荐爱快和高恪,推荐理由:简单易用不需要折腾、稳定性高、官方更新及时、企业版本是完全免费的而且没有广告。海蜘蛛虽然也有免费版,但是携带了广告,这点比较烦人。LEDE使用也比较简单,但是小白要用的话,还是需要一点技术能力的,LEDE的优势在于有应用商店,可以很方便的安装各种插件来拓展软路由的功能,有这方便需求的值友可以考虑。Routeros功能强大且稳定人气也很高,但是需求技术基础要高一些,英文界面也不容易操作,没一定动手能力的还是不要尝试了,真的很心累,而且更新后的新版本貌似取消了虚拟机支持。
因为我上一篇文章写了爱快的安装过程,所以这次来安装高恪
下载之后解压压缩包,会有两个ISO文件,上面的是测试版,下面是正式版,在这里我安装正式版。
高恪安装
点击连接就会打开虚拟机额图形界面
点击启动,稍等片刻就会进入高恪的安装界面
输入1回车,再输入Y稍等片刻就会自动安装完毕高恪系统
在虚拟机界面选择 媒体-DVD驱动器-弹出,然后重启虚拟机就会自动i进入高恪系统了
配置高恪系统
因为后面要用到网页下载一些东西,而IE默认开启了安全增强模式,打开网页很烦人,所以需要关闭掉IE增强安全模式,再继续下面的操作,打开服务器管理器-本地服务器-IE增强的安全配置,在弹出的窗口选择关闭即可
打开IE,在地址栏键入192.168.1.1回车即可进入高恪的管理员登入界面,如果回车之后是黑的,不能正常浏览,那就需要安装一个第三方的浏览器,就可以正常打开了
输入默认密码admin即可进入高恪的管理界面,网络设置-外网配置,根据实际情况设置上网方式,设置完毕后,点击保存&应用
因为这只是安装的基本的底包,所以在这之前,除了设置外网之外,其他都不要进行设置,成功连接外网之后,点击系统管理-固件升级-查看版本,会提示有新版,然后点击升级固件进行更新,
升级完成后,再次登入管理界面,就可以看到增加了很多功能选项
至此虚拟机的软路由的就此完成了。
然后我们再进行无人值守的设置,打开虚拟机设置,管理-自动启动操作-始终自动启动此虚拟机,设置完成后,重启实体电脑进入BIOS,在BIOS里面设置电源管理为来电自启,具体的设置参考主板的说明书。
搭建部署NAS环境
我们如此折腾安装虚拟机的目的就是为了一机多用,我们的软路由功能实现了,接下来开始实现第二大功能NAS,一般大家用NAS有两大目的,一是方便备份手机里面的照片,二是备份重要文件。
自动备份相册
我们先来实现第一大目的,自动备份手机里面的照片,爬网很多教程,测试了很多的软件,目前我感觉比较好用的而且免费的软件有两个,第一个是Daemon Sync,第二个是相册飞船。
Daemon Sync部署
我们先来说说Daemon Sync,这个软件跟大名鼎鼎的Daemon TooL是同一家公司,所以软件的品质还是可以信赖的。我们先到Daemon Sync的官网下载server的安装包。
下载完毕后,打开安装文件,直接下一步安装,安装完毕,会提示不能启动,点确定,然后我们手动打开Daemon Sync的服务端,打开后会在桌面右下角出现Daemon Sync的标志,点击后出现列表,在列表里面选择GetPin,在打开的页面右下角选择中文,这时就界面就会变成中文了。
接下来我们打开手机的应用商店,在里面搜索并安装Daemon Sync
手机连接局域网的WIFI,打开手机的Daemon Sync客户端,会自动搜索Daemon Sync的服务端
稍等片刻就会搜索到Daemon Sync服务端,然后我们点击搜索到Daemon Sync服务端
在弹出的窗口输入我们在电脑服务端所看到的PIN码,这样就成功链接到Daemon Sync服务端
成功连接之后就会自动打开设置,可以在里面设置设备名称,自动备份的内容,设置完毕后点击确定即可
我们点击备份选项,就可以看到可以选择备份的选项很多,也可以自定义资料夹,真的非常强大
点击确定后,自动来到手机Daemon Sync客户端的首页,点击浏览服务器,可以看到已经备份的照片
所有的家庭组成员都可以按照以上的操作进行备份,服务端会依照设置的设备名称分别为每个客服端设置独立的文件夹,方便进行管理。
下面我们回到Daemon Sync的服务端,点设备,可以进行备份文件存放位置的设置以及服务器名称的设置
相册飞船
下面介绍第二款软件,国产的相册飞船,功能不及Daemon Sync强大,但是胜在简洁,虽然是国产免费软件,但是没有任何广告,可谓国产的良心之作。唯一遗憾的就是没有自动备份功能,可惜了这么好的一款软件。
我们首先来到相册飞船的官网下载服务端安装文件
安装完毕后会自动打开软件,用手机扫描服务端左下角的二维码,会自动下载手机客户端
安装完手机客户端,打开后点击立即备份,然后扫描服务端左下角的二维码,就可以备份手机相册了。扫描之后会自动绑定服务端,下载再备份就不用再次扫描二维码了,只需点开手机客服端下方的“相机胶卷”就可以直接备份了。
自动备份资料
接下来我们探讨一下第二大目的,自动备份电脑里面的资料,因为这个不是我自己的刚需,所以只简单讲一讲,不做深入探讨了。因为基础系统是windows,那么实现这个功能就非常简单了,直接开启windows server的文件共享,然后在需要备份文件的电脑上面做磁盘映射,然后找一款windows下的自动同步软件就可以了,windows下的自动同步软件非常多,也非常简单易用,大家自行爬百度即可。
媒体中心服务器的搭建部署
下面继续我们这台主机的第三大功能,有很多的影视发烧友都喜欢收藏一些高清的影片,然后时不时的观看播放,应用的客户端不外乎手机、智能电视盒、平板,那么如果能搭建一款直接浏览的媒体中心服务器,那就相当方便了。我自己以前都是用windows共享,然后用ES文件浏览器来进行访问浏览,但是遇到码率比较高的片或者有特殊解码的片时,有时不能正常播放,有时无比卡顿,让我苦恼很久。
经过我多方试用探索,终于找到一款解决这个文件的好东西,那就是Emby,免费版实现的功能就可以满足我们基本的需求了。
Emby服务端安装
首先我们依然是来到Emby的官网下载服务端,他支持很多平台,WINDOWS,LINUX,还有部分NAS设备,在这里我们下载WINDOWS版本的服务端。
下载完成后,打开会自动从服务器下载安装文件,然后直接安装就可以了
Emby基础设置
安装完毕后会自动打开Emby的初始配置页面,如果没有自动打开也可在桌面右下角找到Emby的图标双击打开。
在这里我们选择语言简体中文
接下来一步一步设置即可,大部分保持默认,涉及到语言方面的直接选择简体中文
设置完毕后,重启电脑,再次进入Emby的配置页面,就是中文了,在配置页面,媒体库-添加媒体库
在这里添加本地的媒体文件
客户端访问
手机平板访问方法
添加完毕后就可以通过浏览器来访问服务器的媒体文件了,访问地址为服务器IP地址:8096,比如我的服务器地址是192.168.1.133,那么访问的地址就是http://192.168.1.133:8096,手机和平板都可以通过这个地址来观看服务器放置的电影文件,因为是服务器解码,不需要客户端解码,所以大部分的视频都可以很流畅的观看,非常方便给力
智能电视盒子访问方法
手机平板可以很方便的访问了,很多的人还是喜欢去大屏幕电视或者投影仪观看,下面来说说智能电视盒子如何访问媒体服务器了。
我们首先要开启DLNA服务,绝大部分的智能电视盒子都支持DLNA的访问,比较通用。设备-DLNA,勾选启用DLNA播放和启用DLNA服务器。
仅仅只是开启了DLNA的服务,那么智能盒子打开之后,显示的都是文件夹和文件,没有预览图和列表,这样观看影片很不方便,接下来我们就需要配置智能盒子的客户端了。
百度了很多,发现很多人采用KODI搭配Emby插件的方法来访问,我折腾了好几天,也没有折腾成功,大家自行研究吧,这篇文章就写到这里吧,为了这篇文章,爬网+实践+截图写文,耗费了差不多一星期的时间,写一篇真正可用的文章,真的太累了,恳请各位值友多多打赏


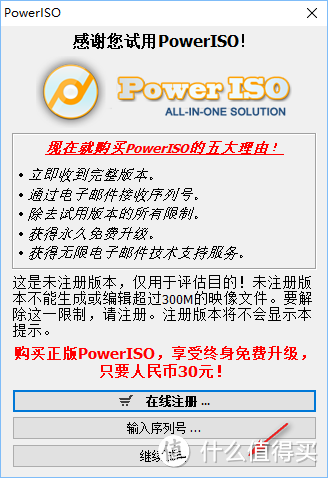
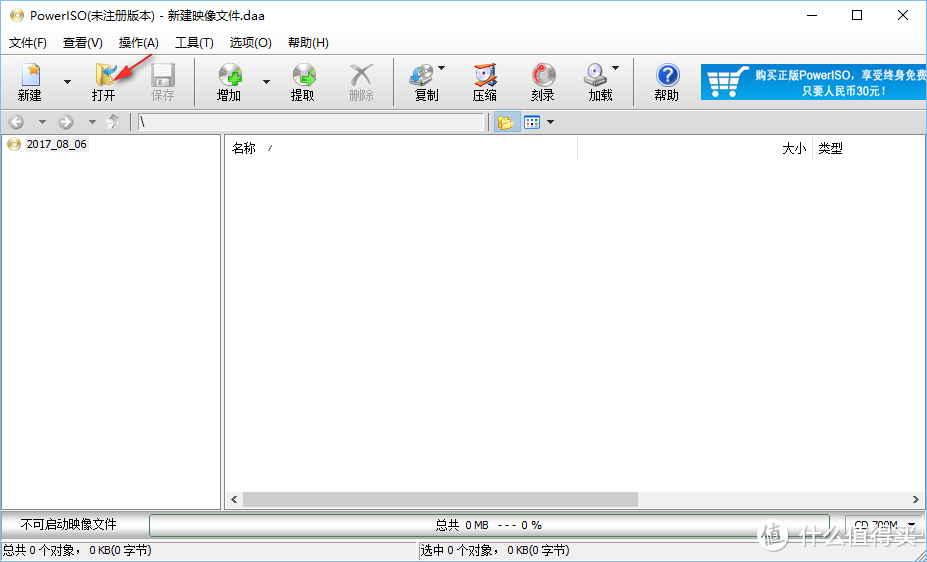
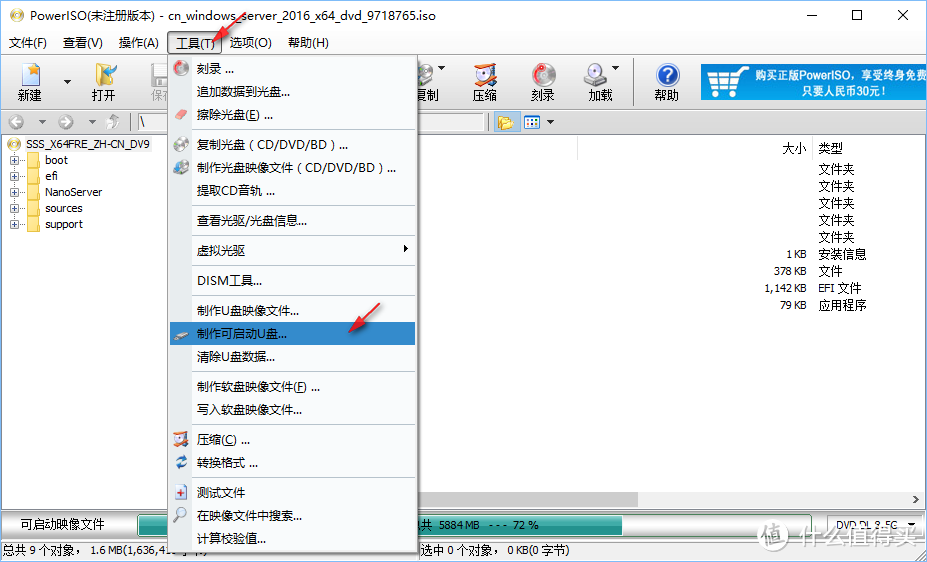
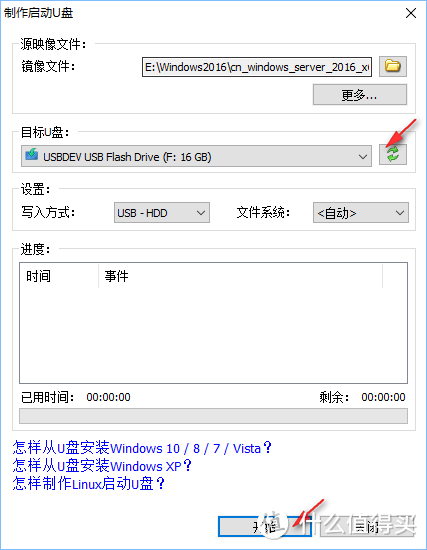
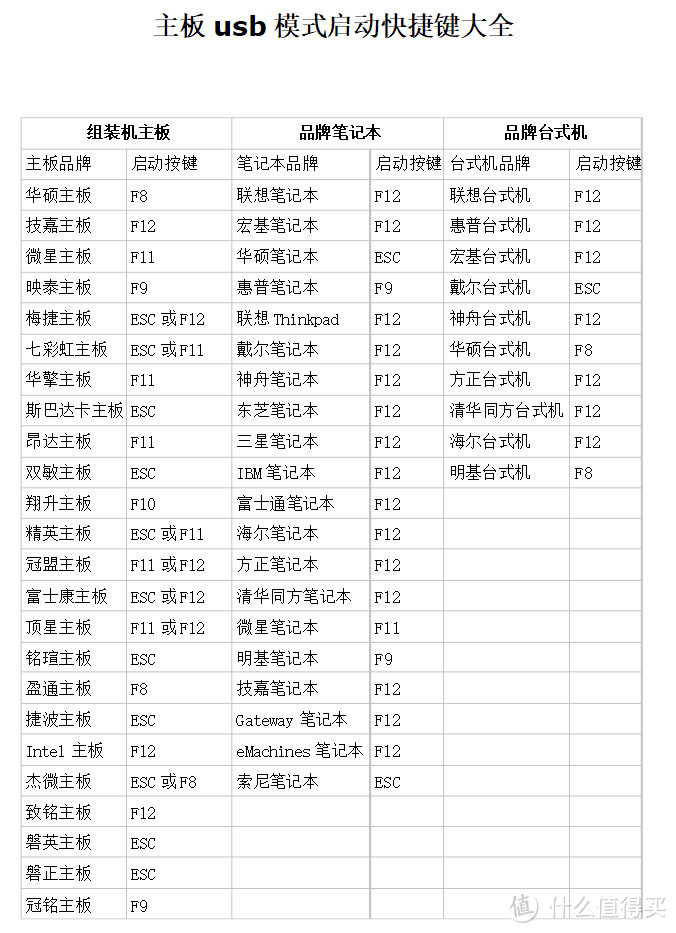

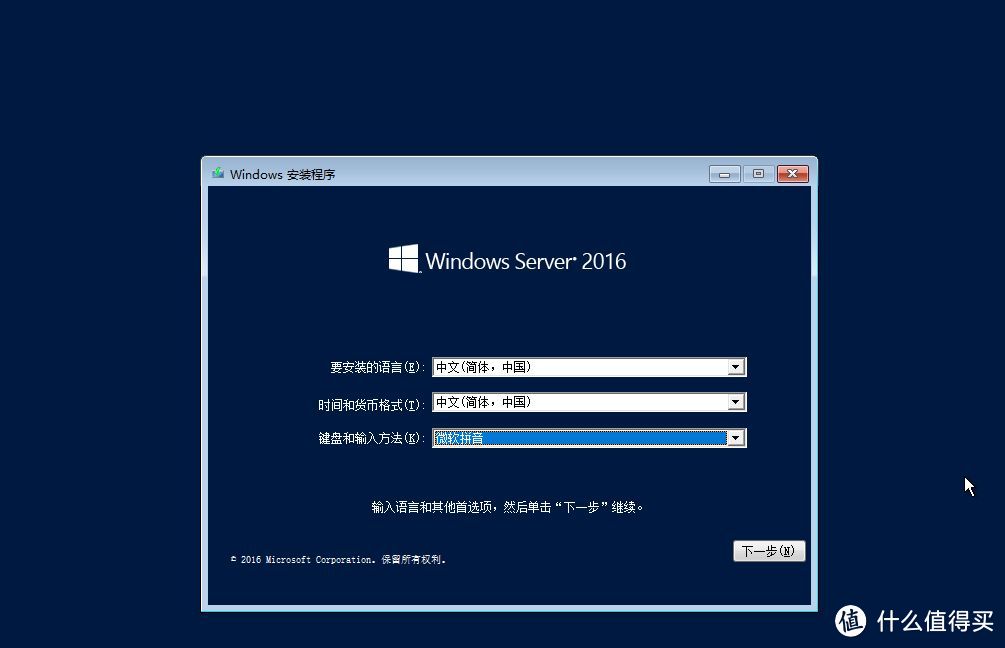

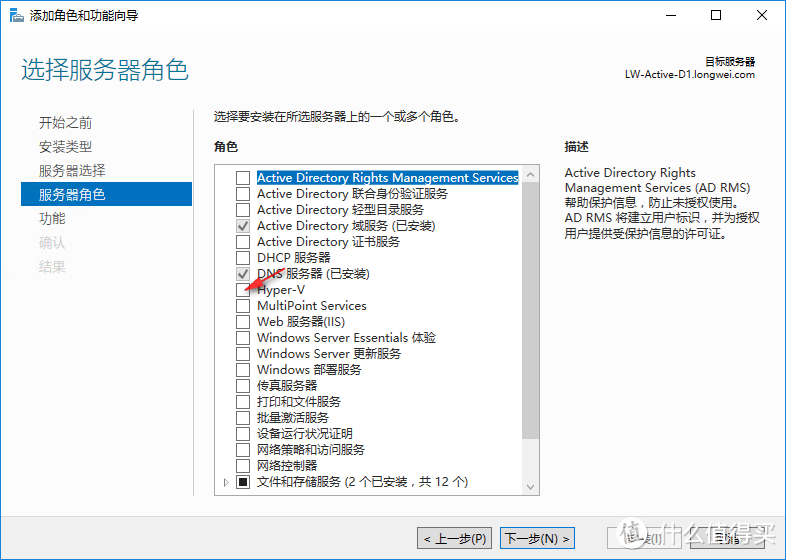
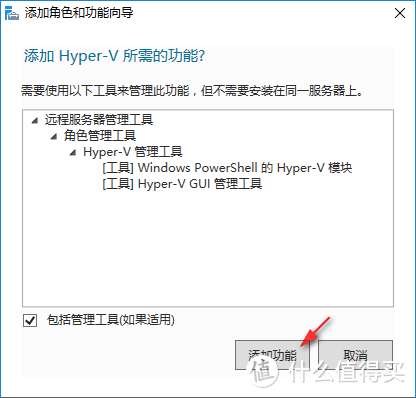
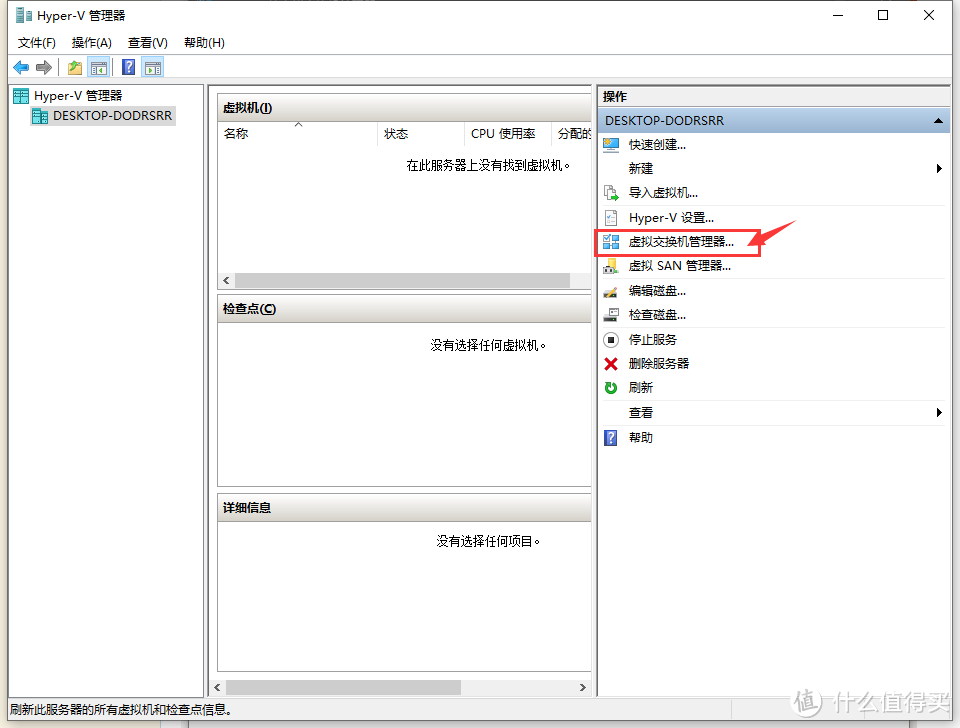
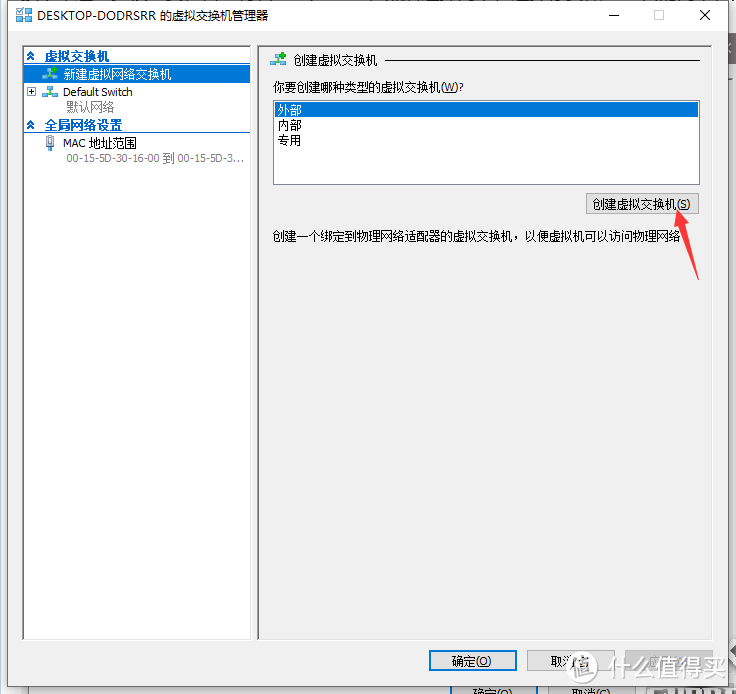
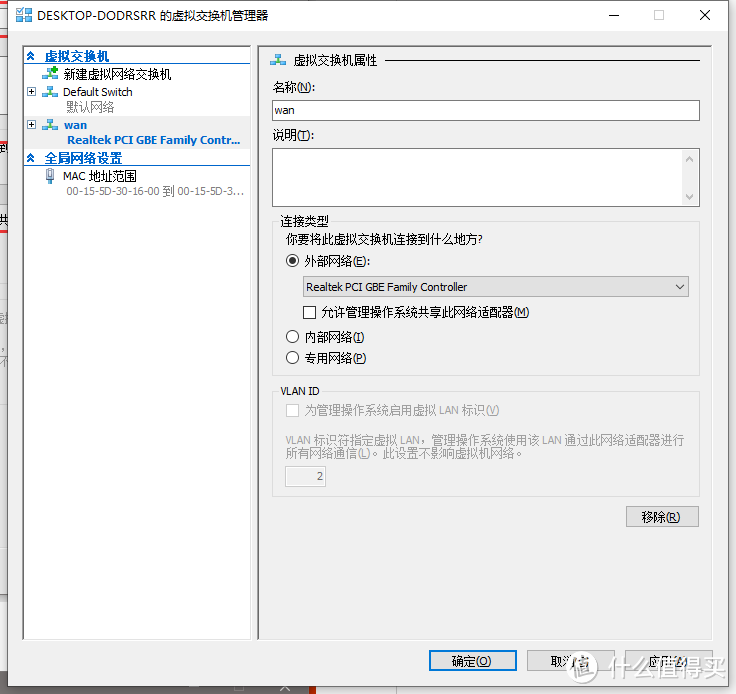

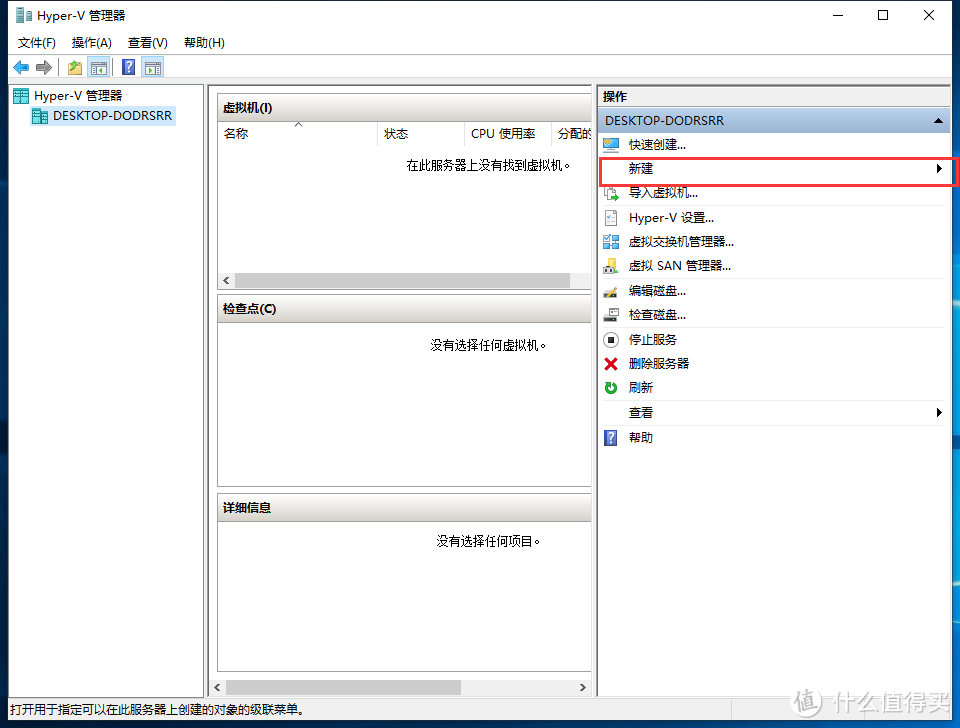
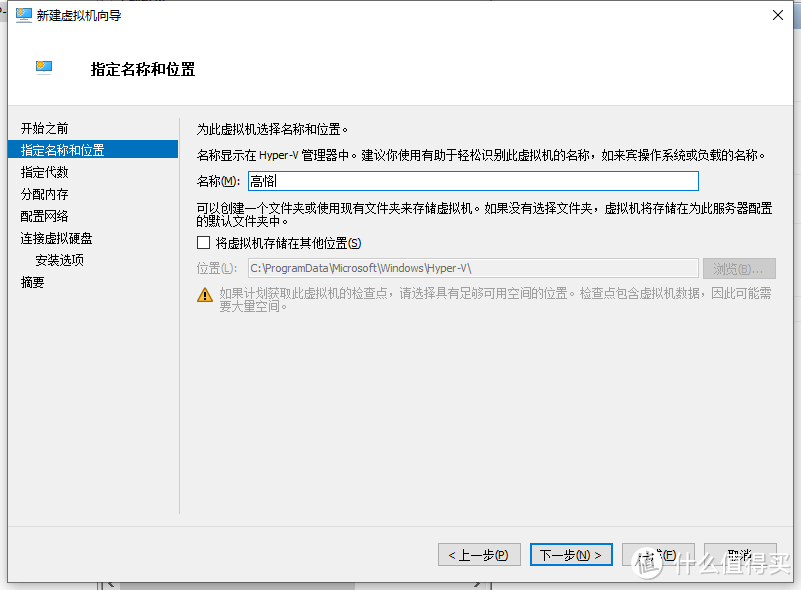
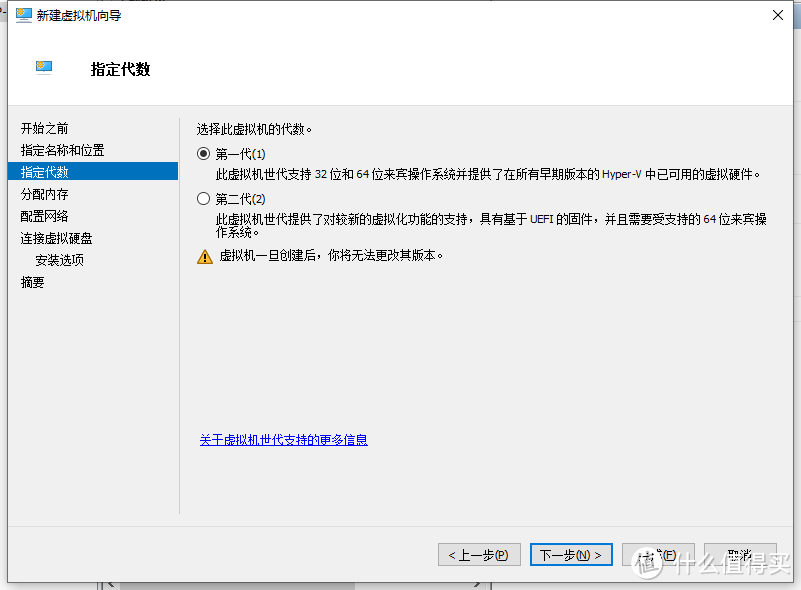

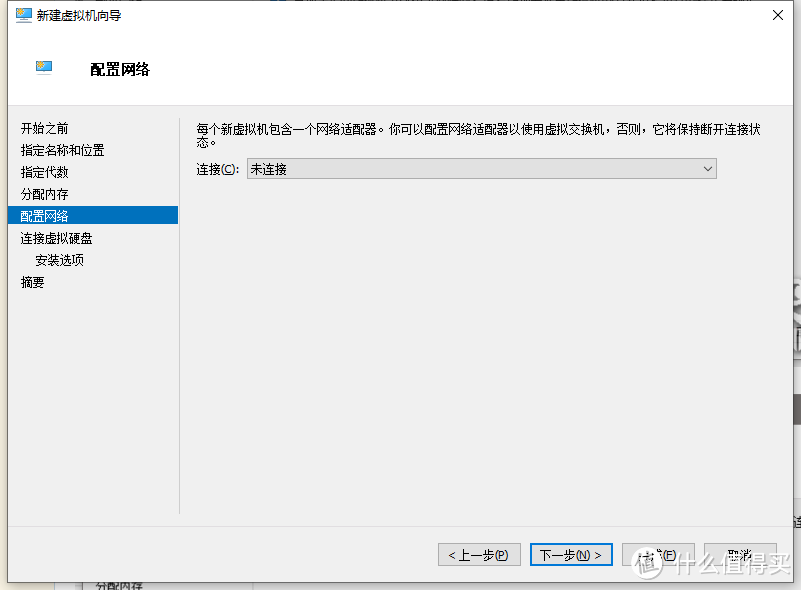
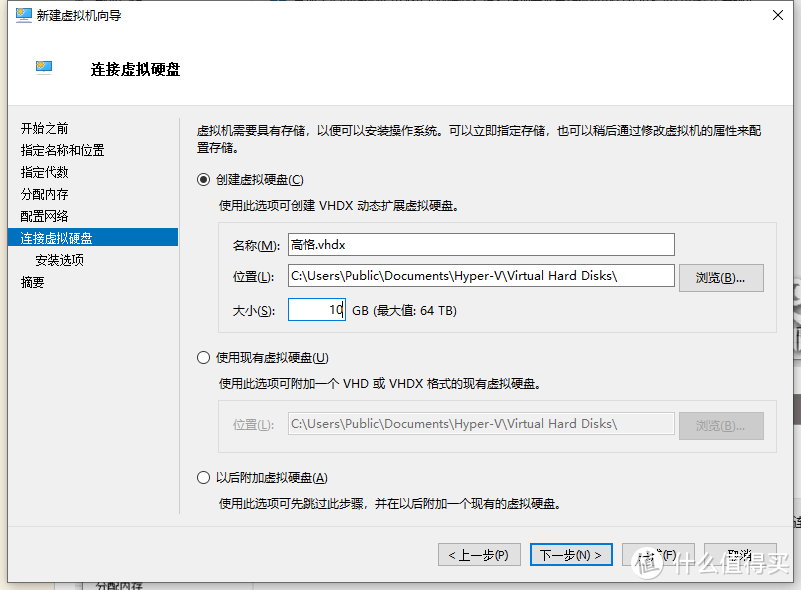
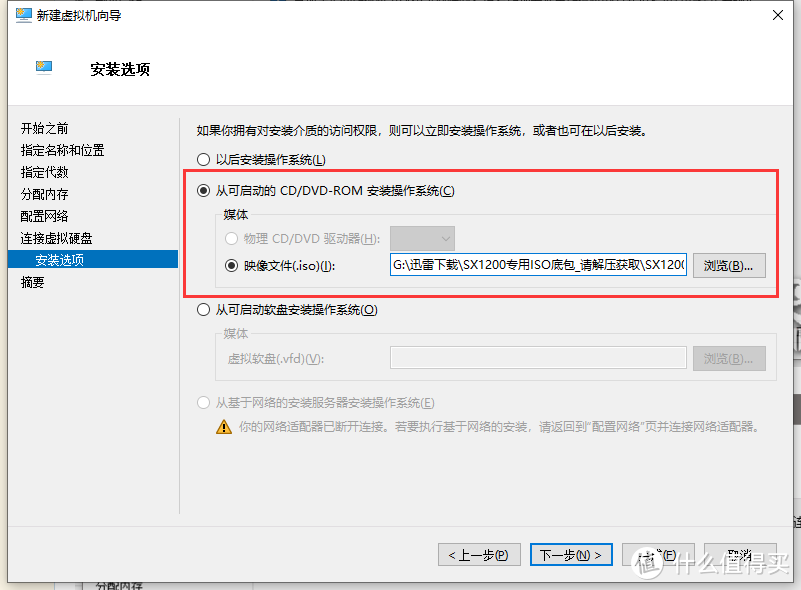
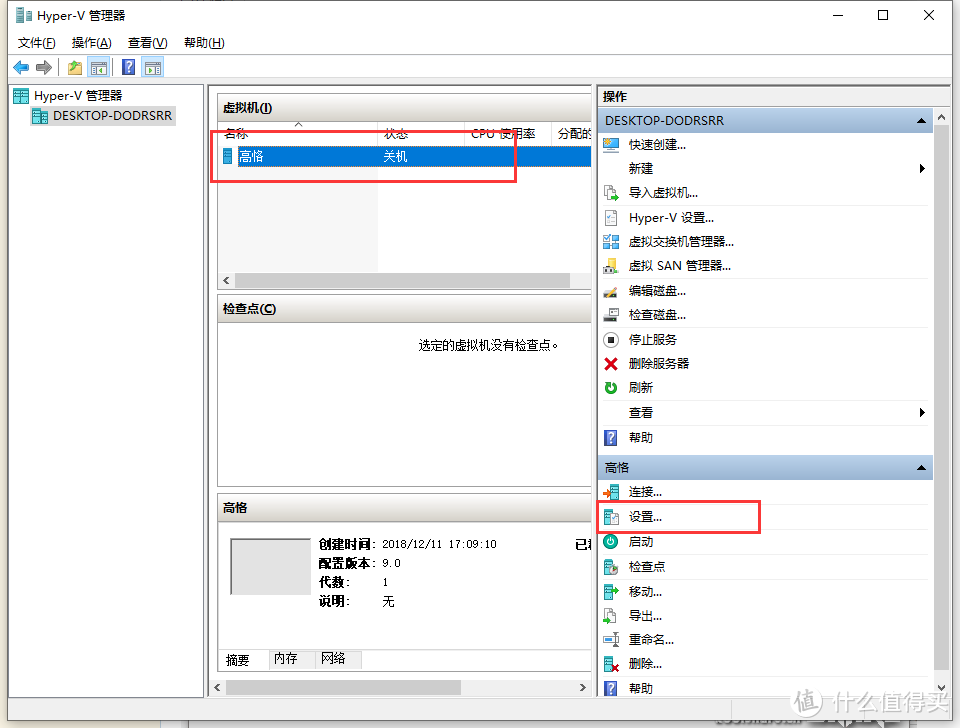
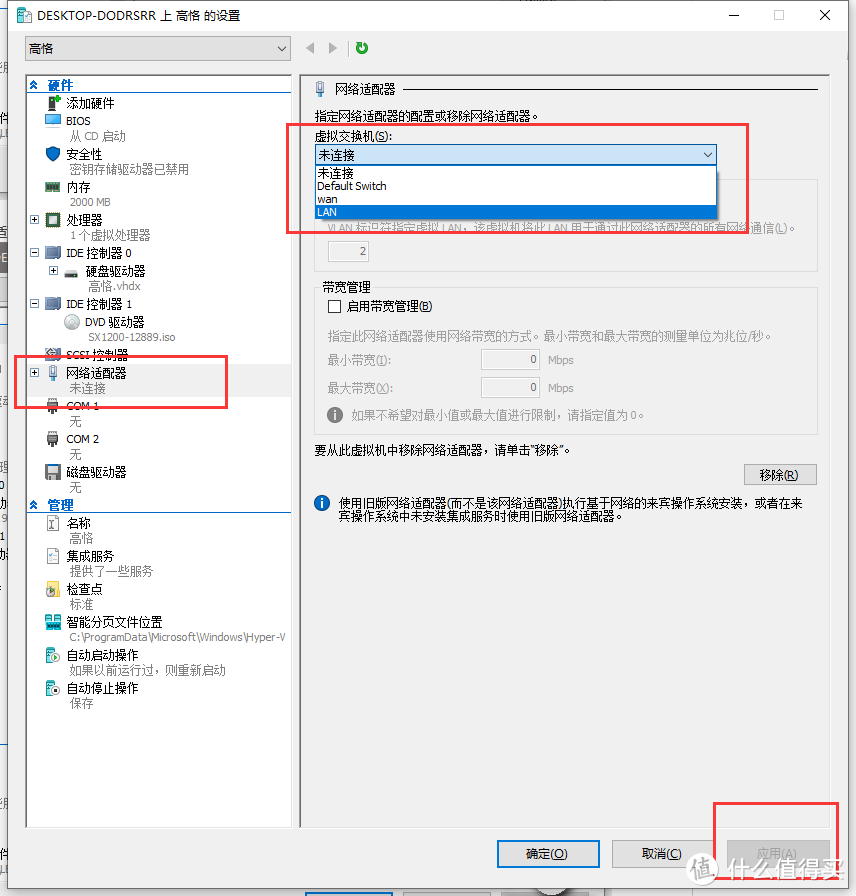
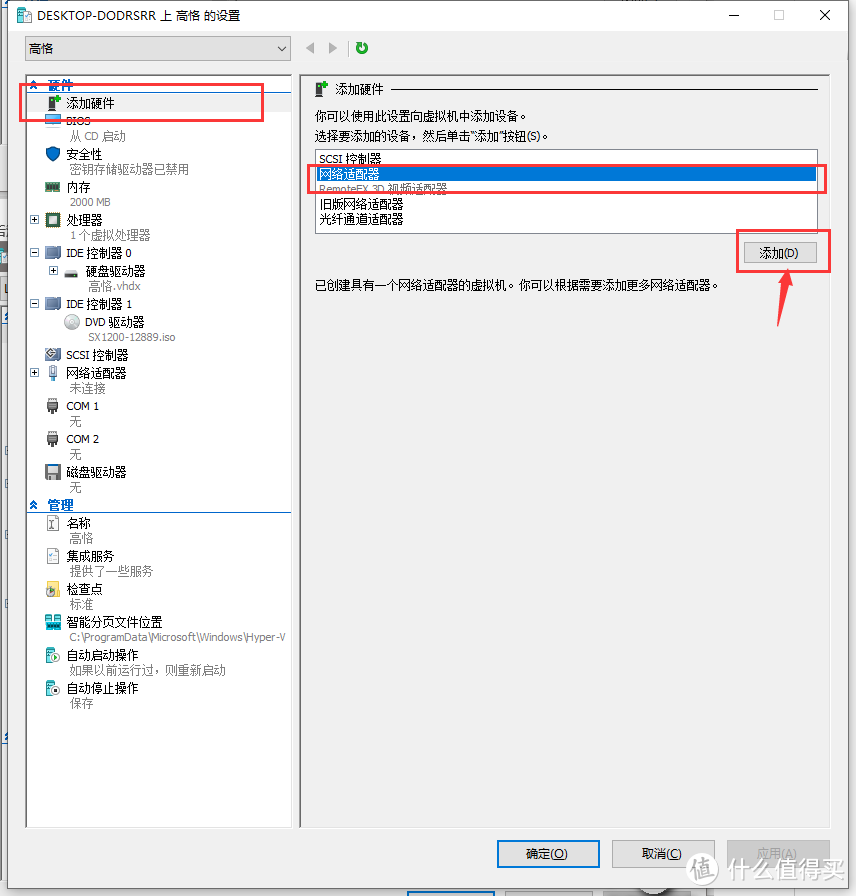
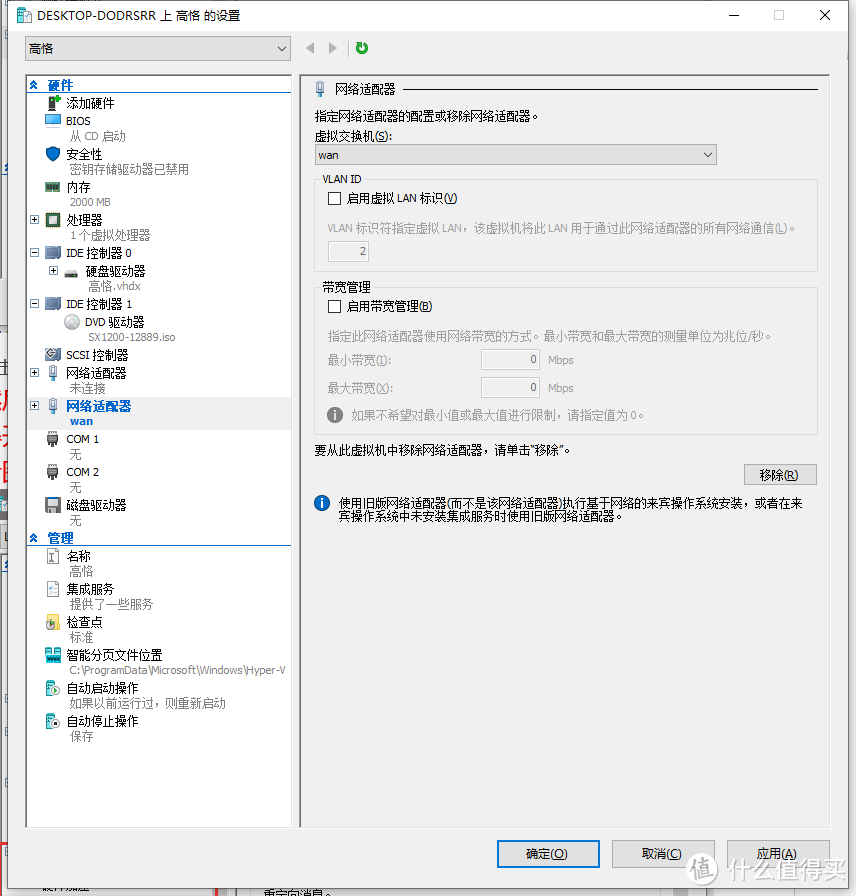

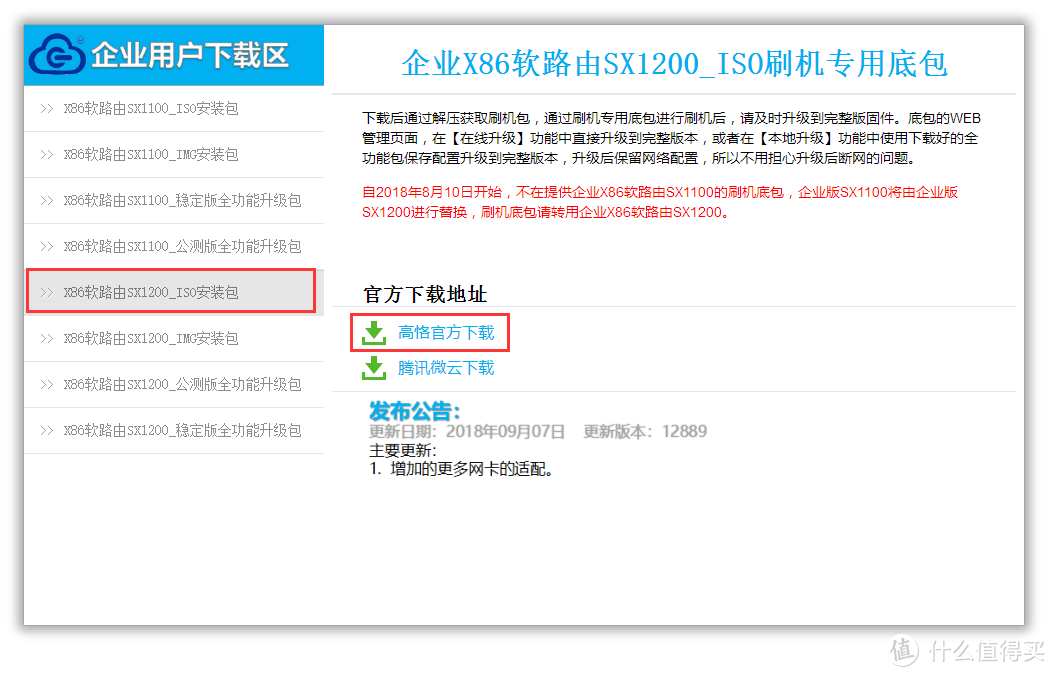
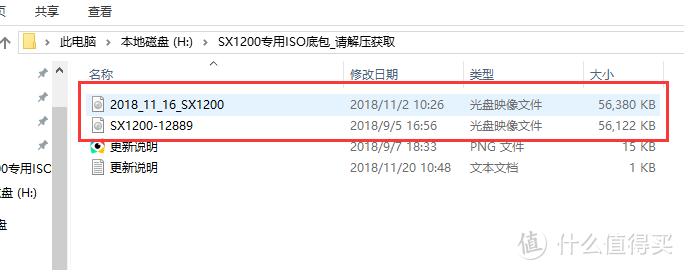
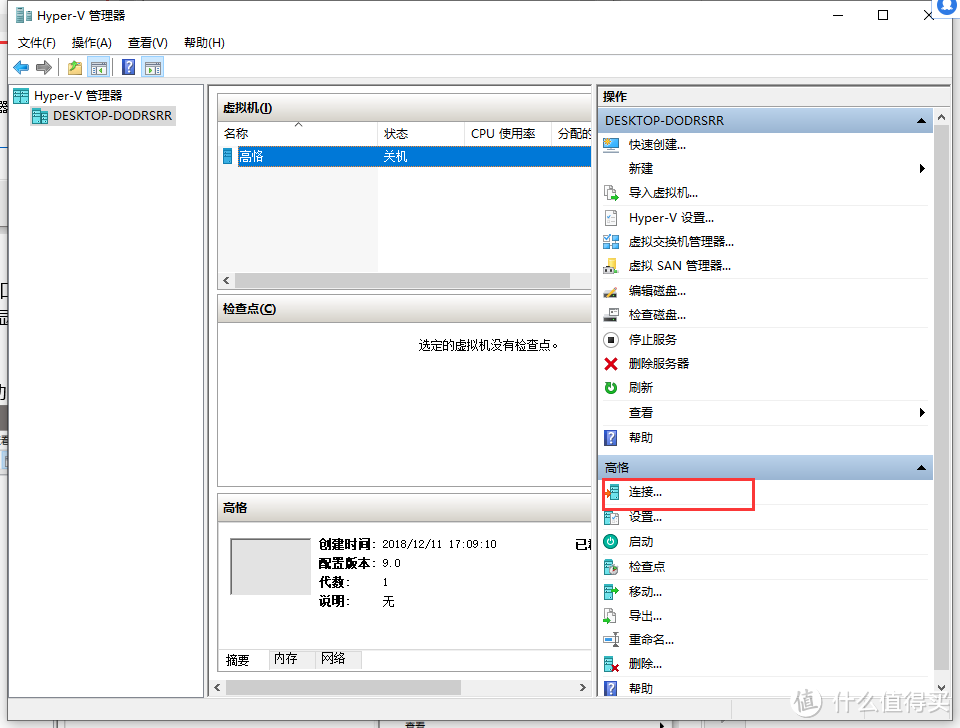
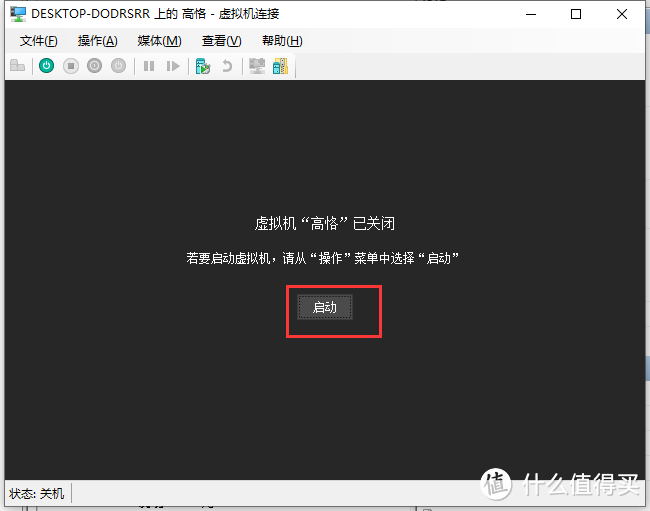
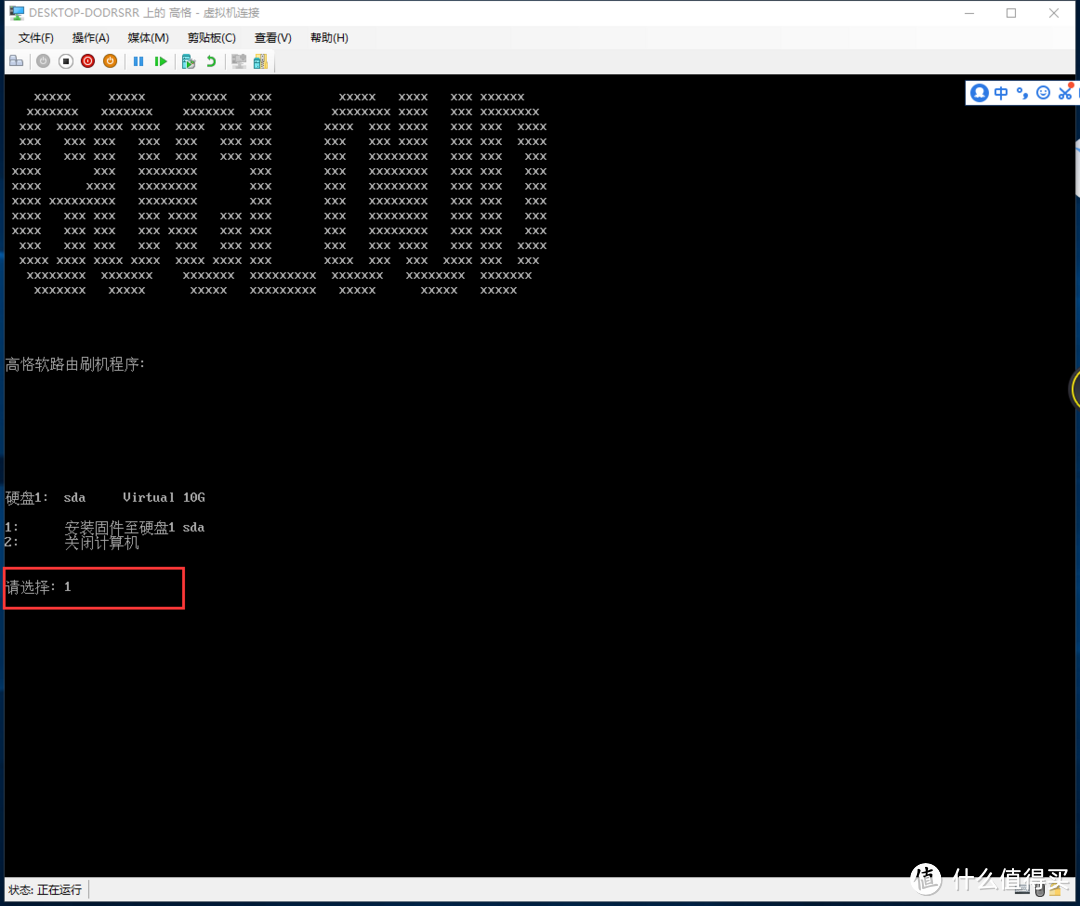
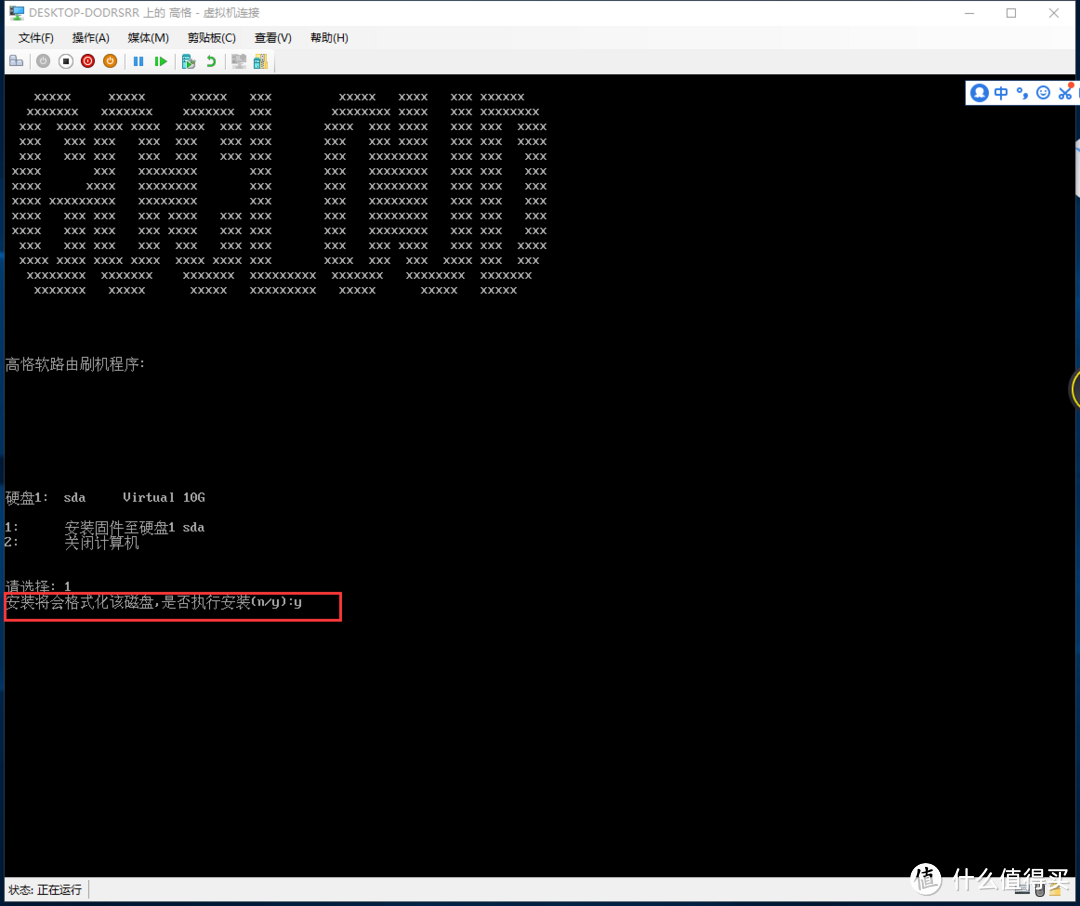
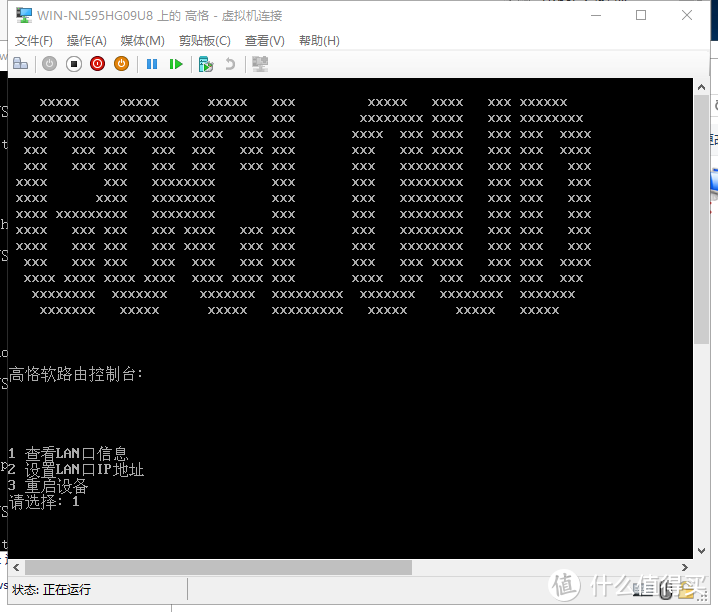
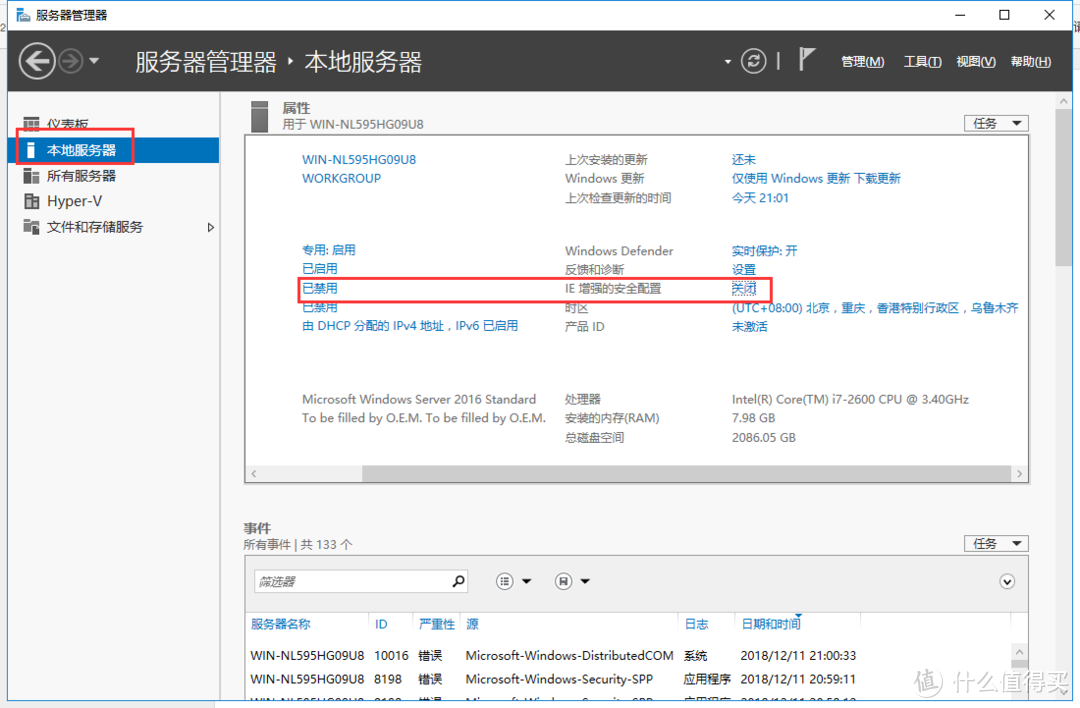
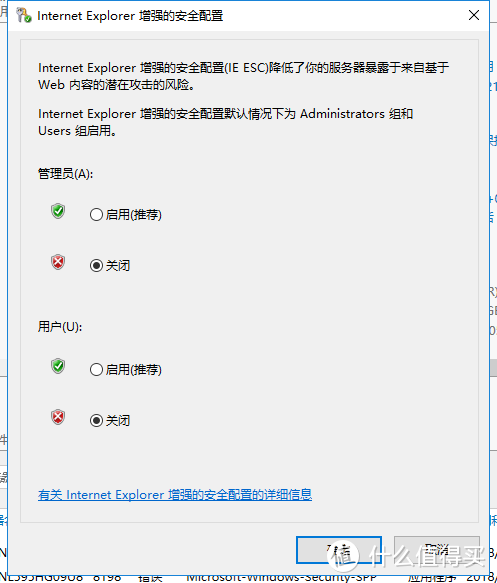
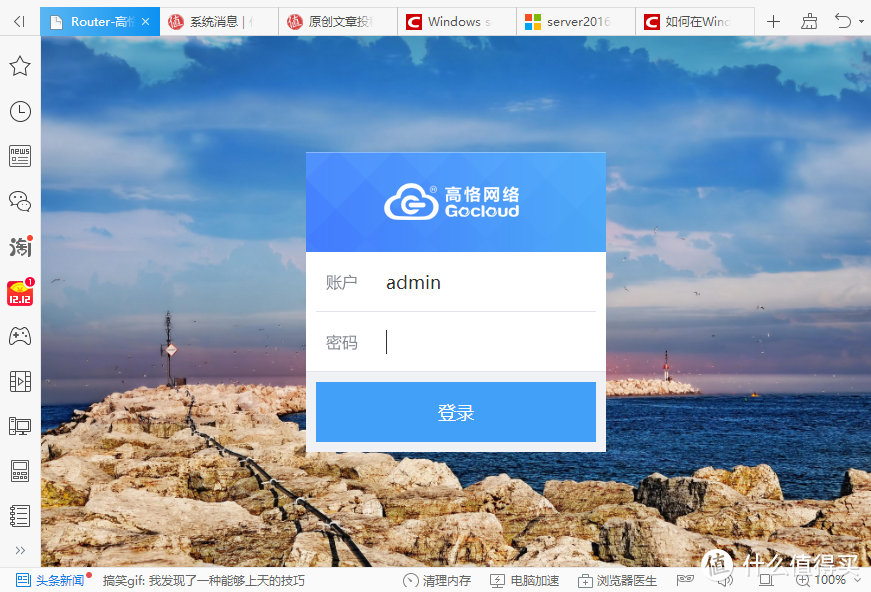
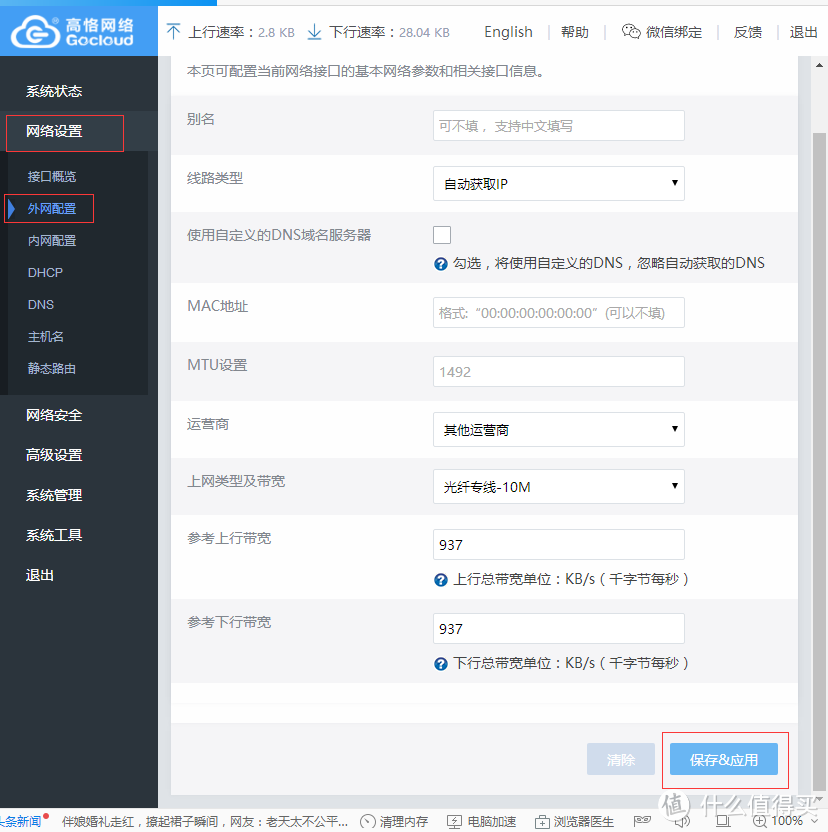
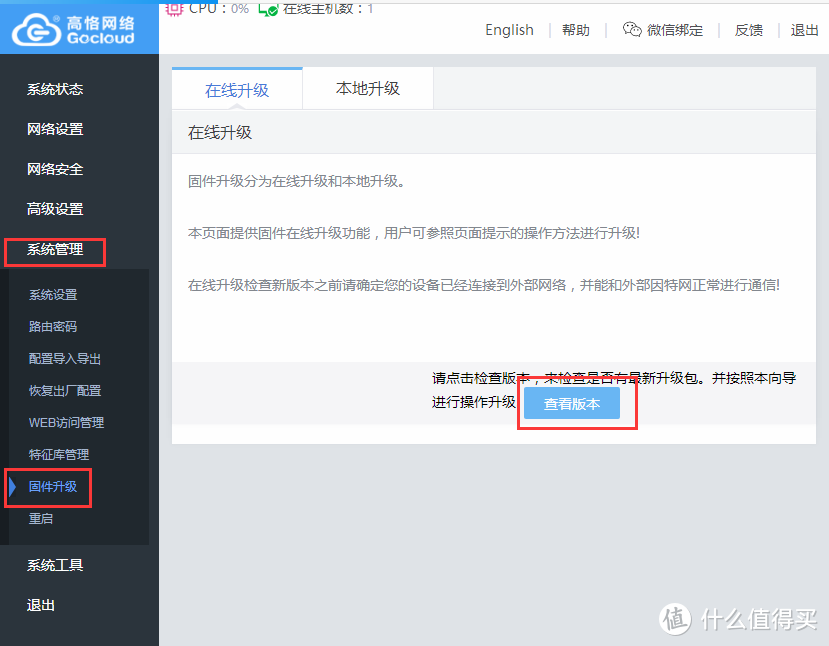
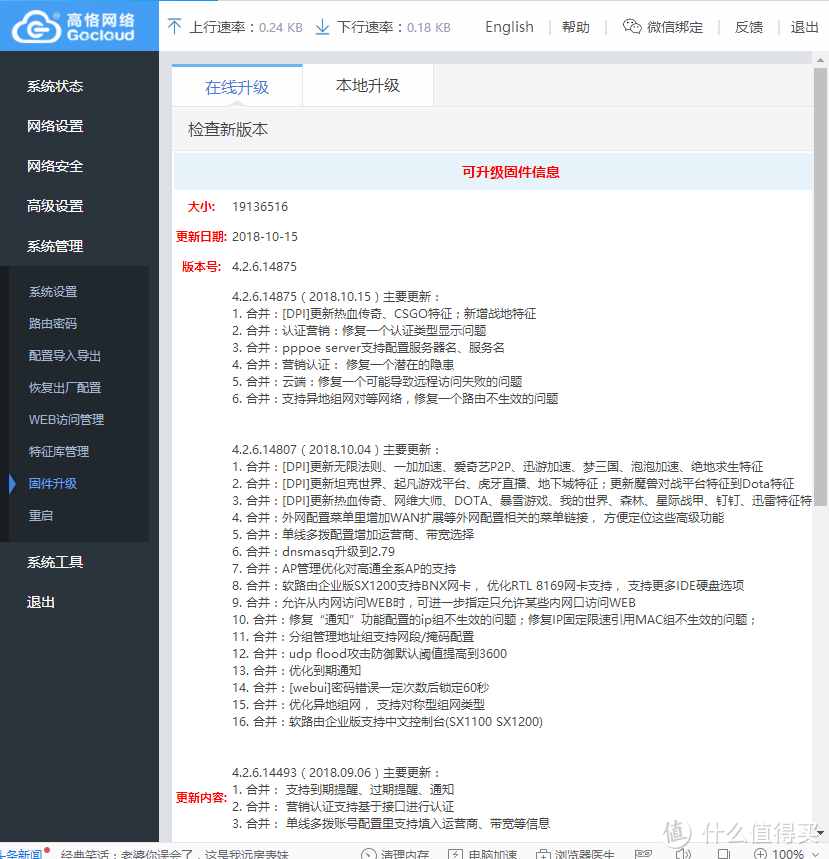
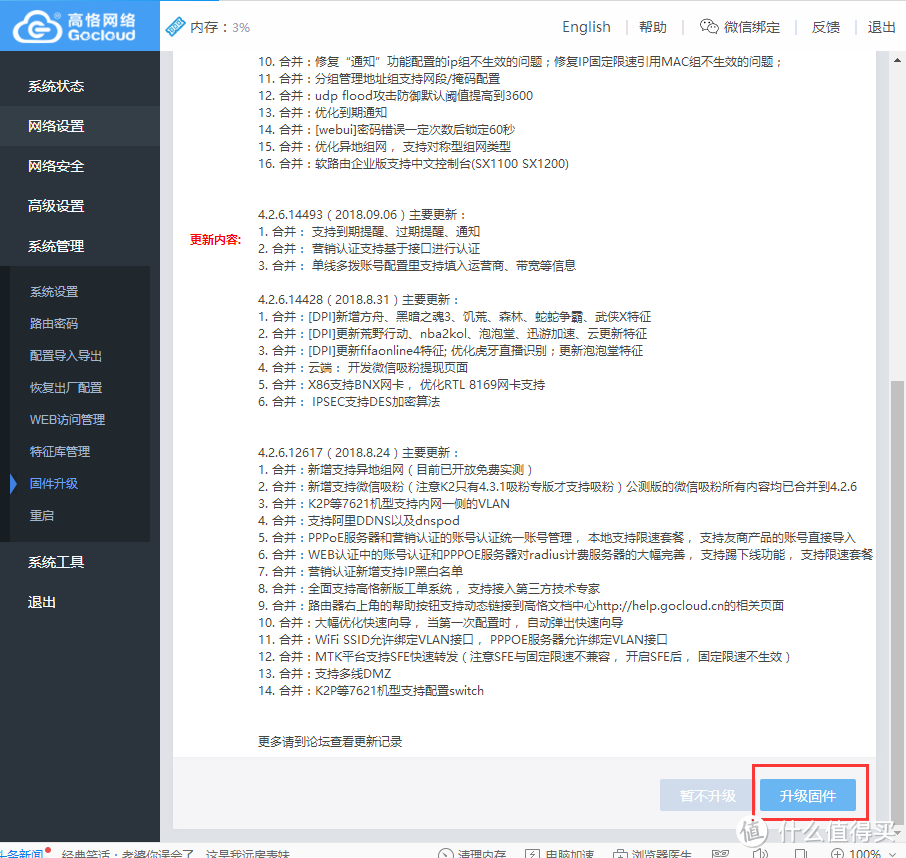
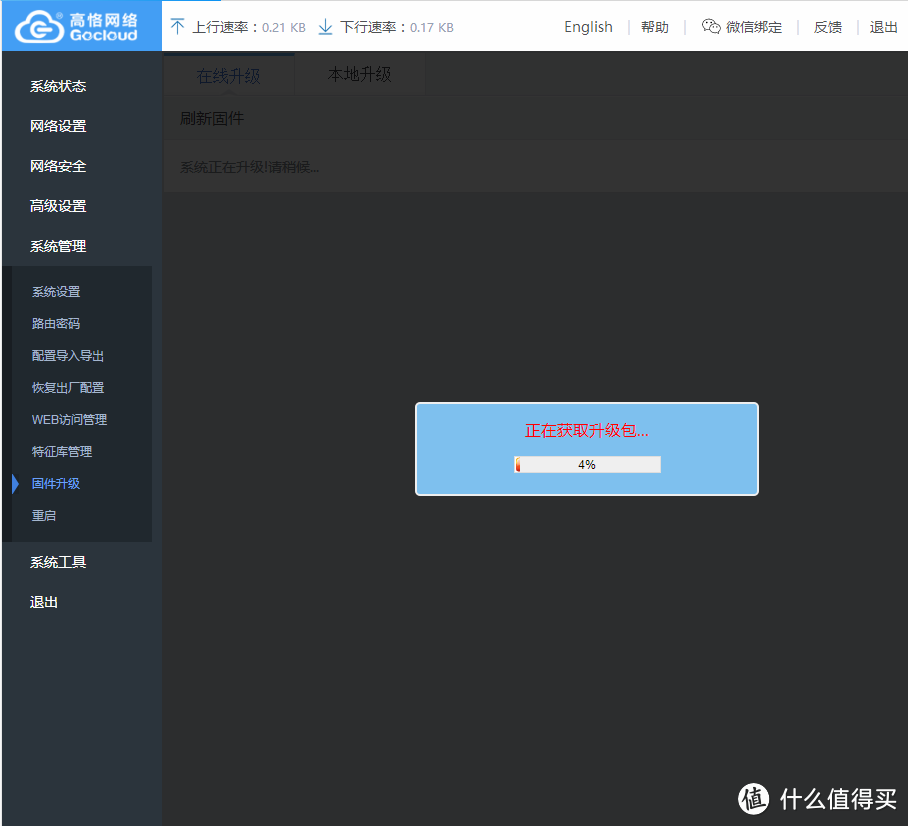
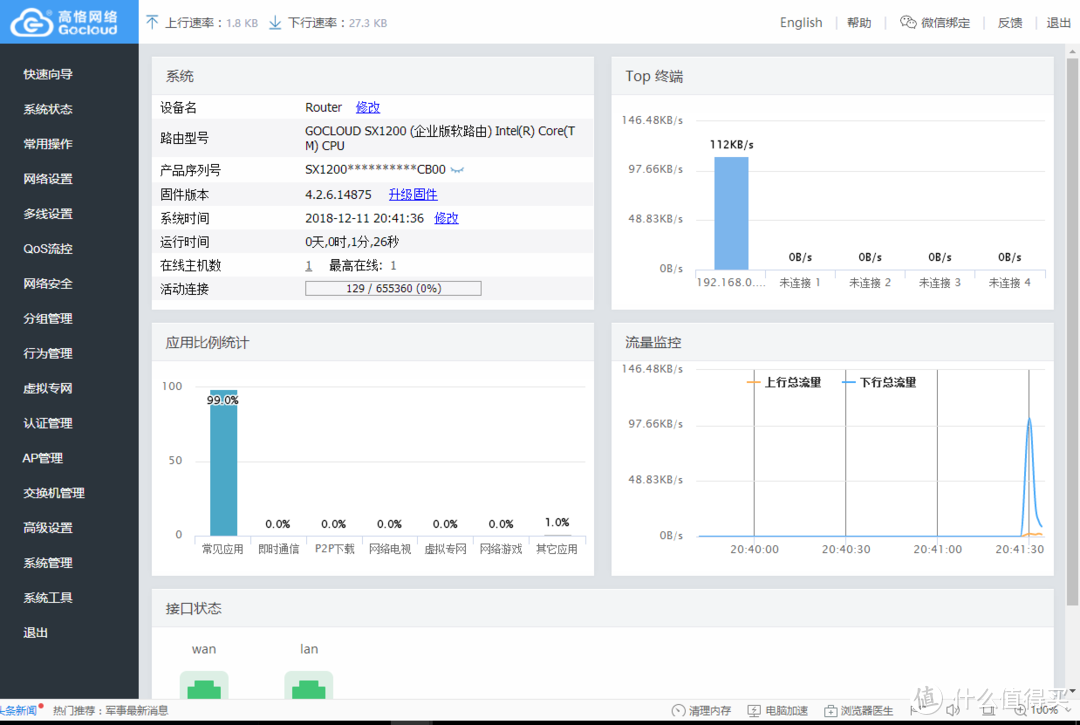
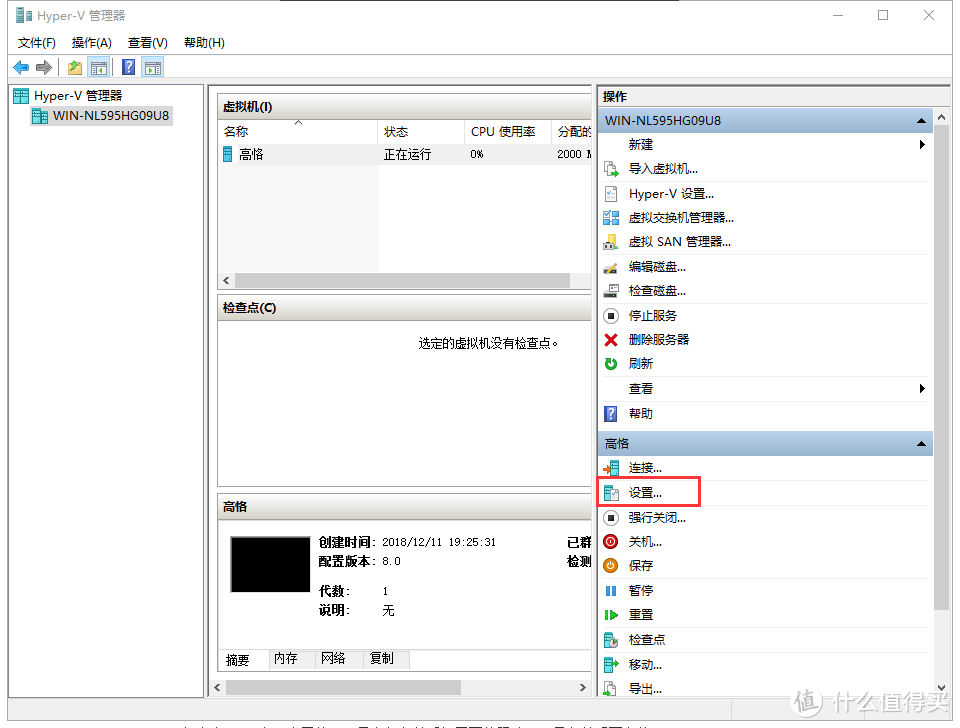
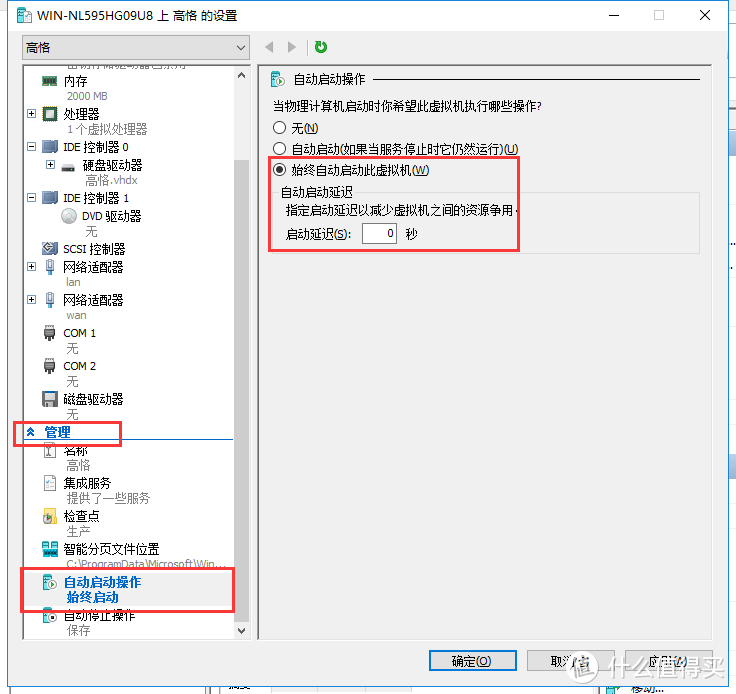

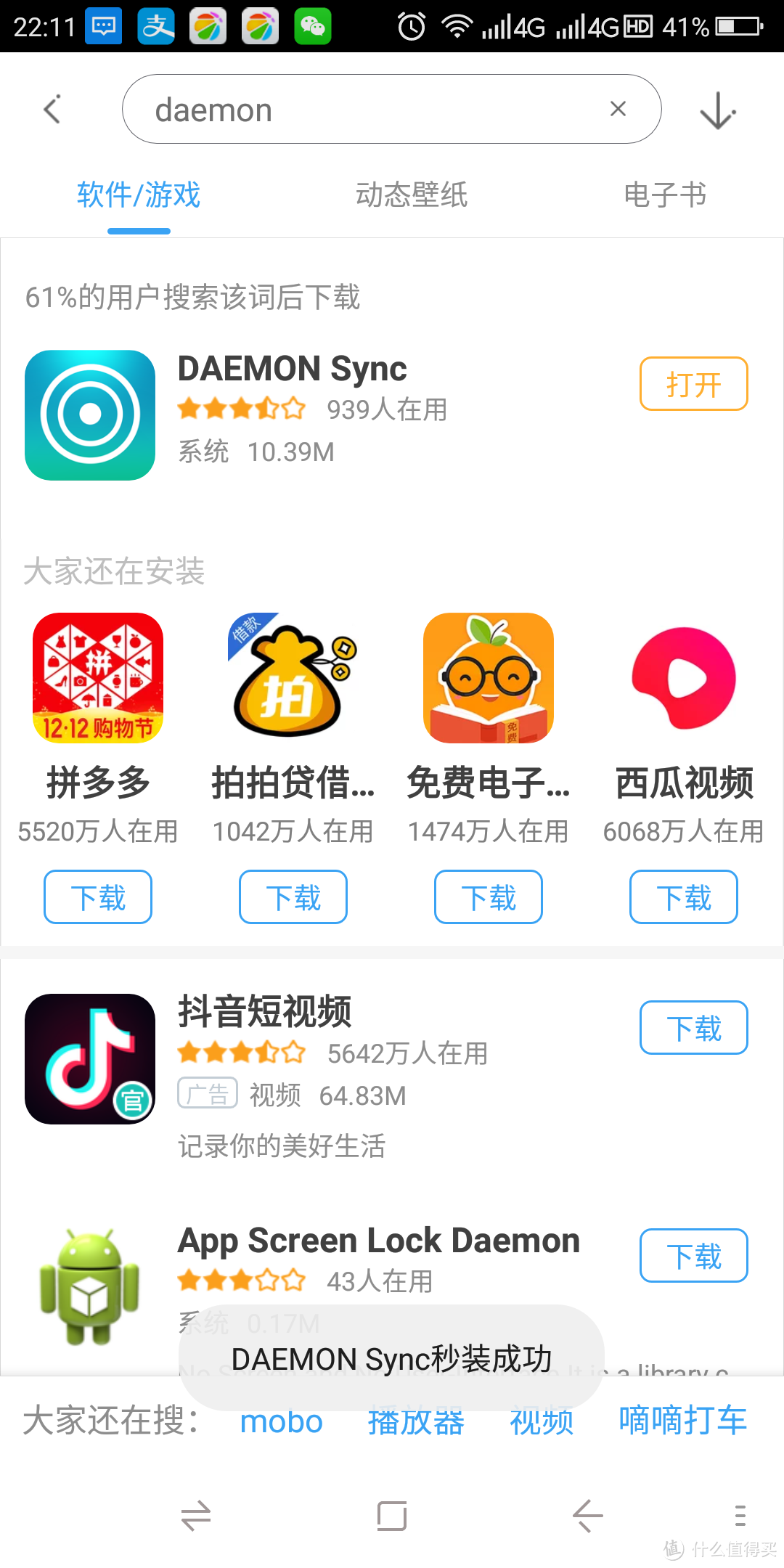

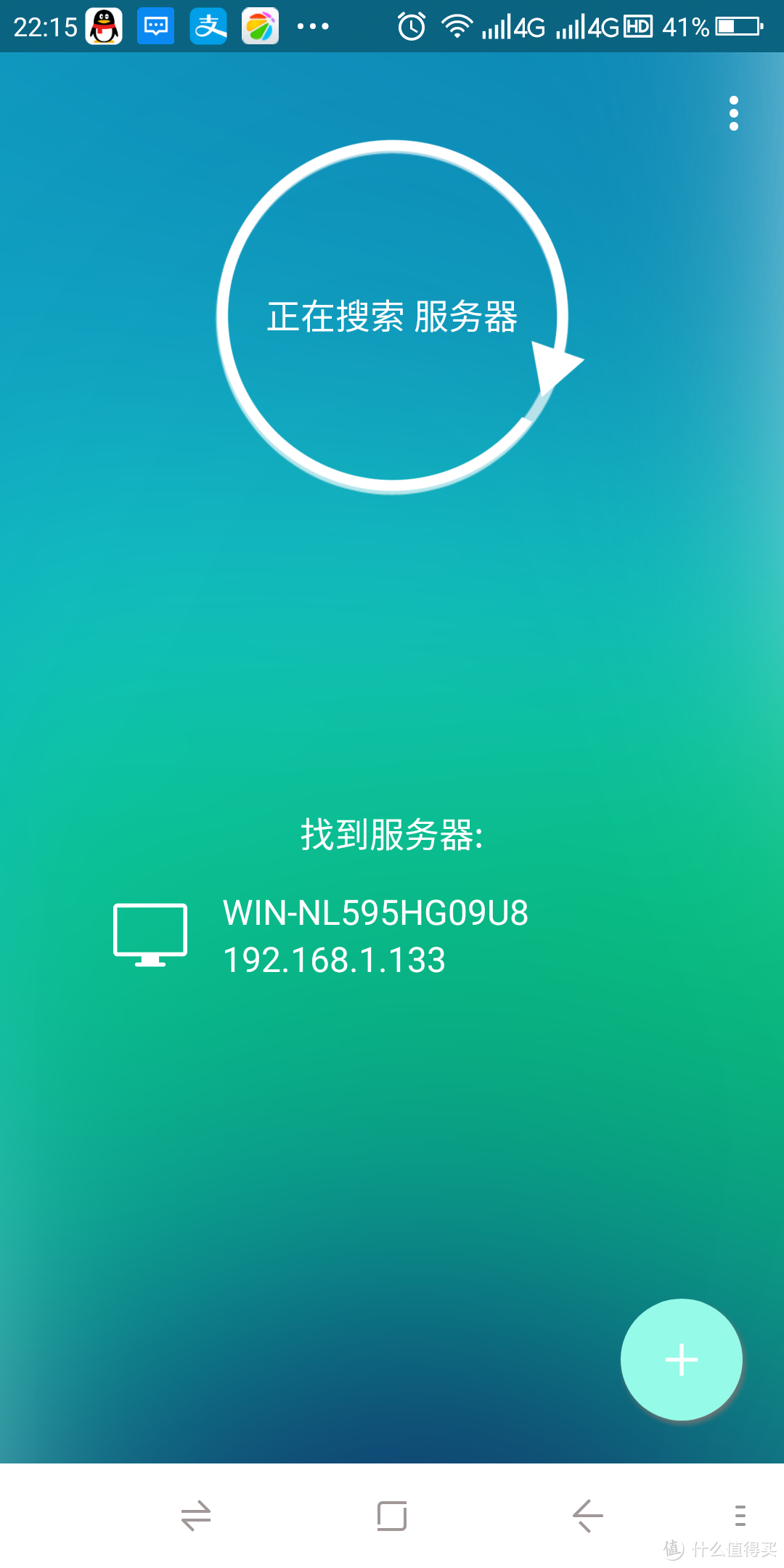
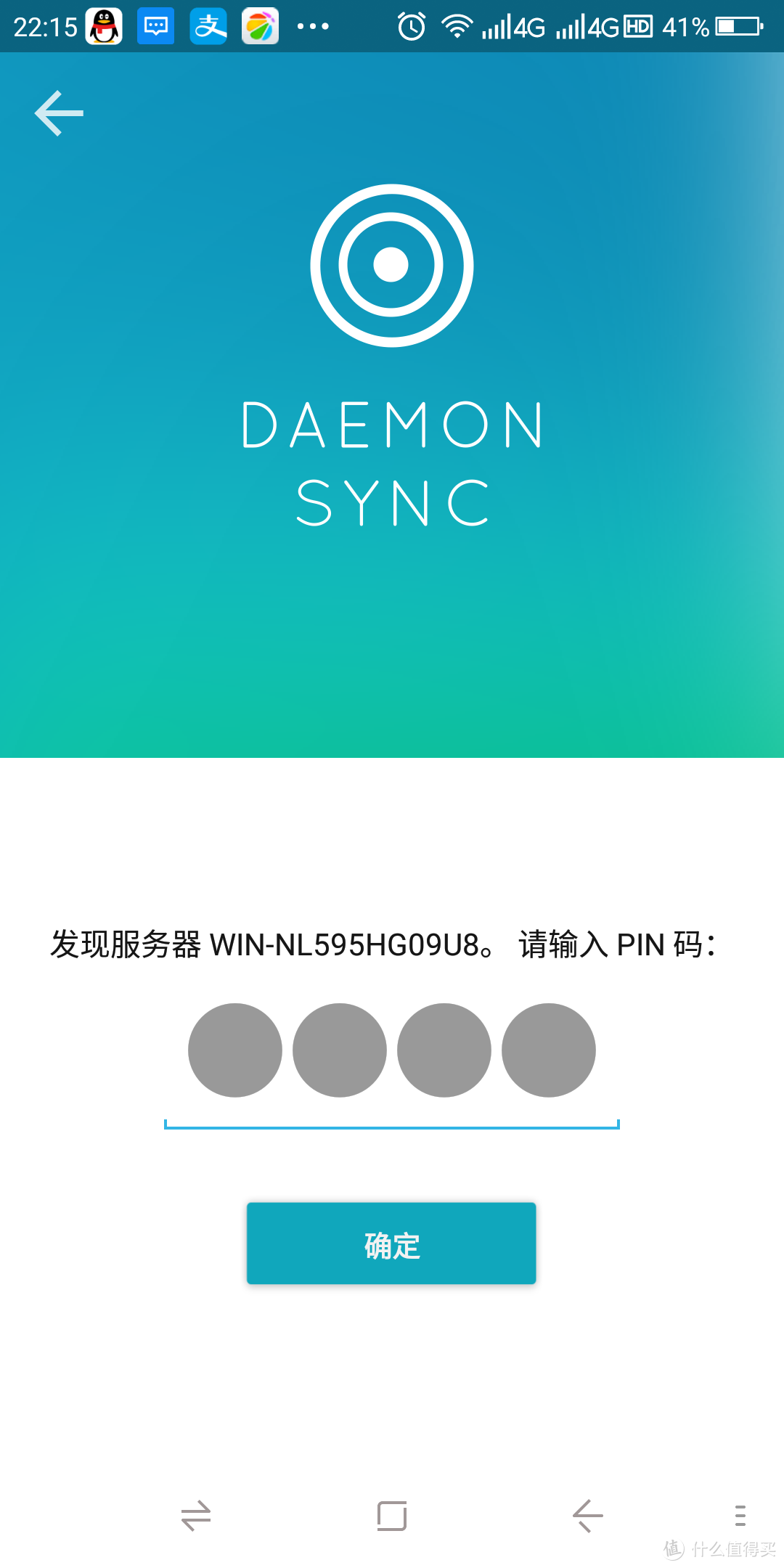
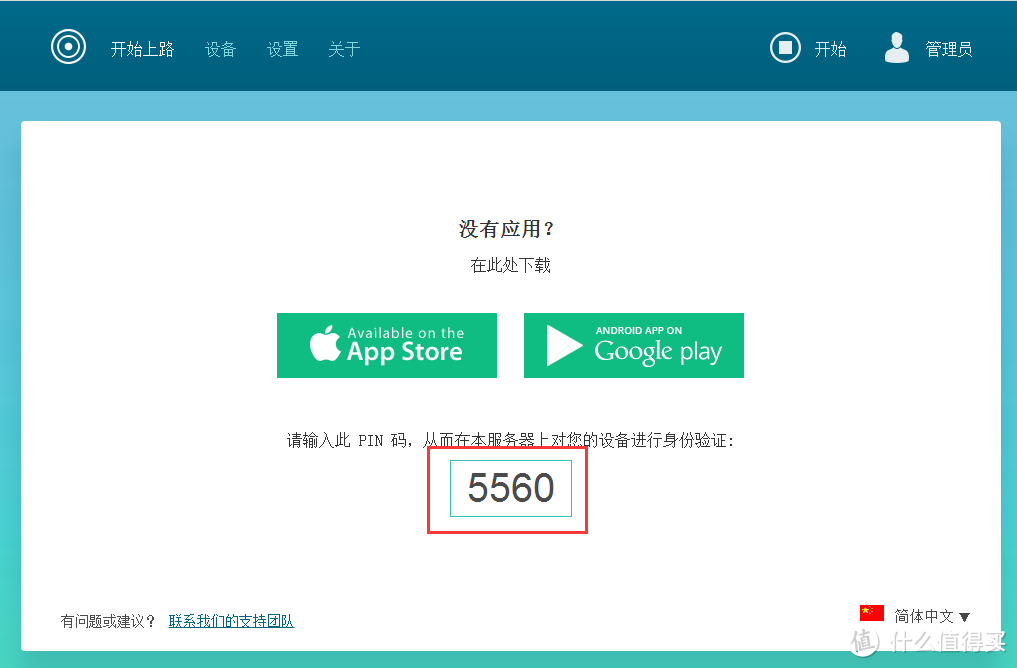
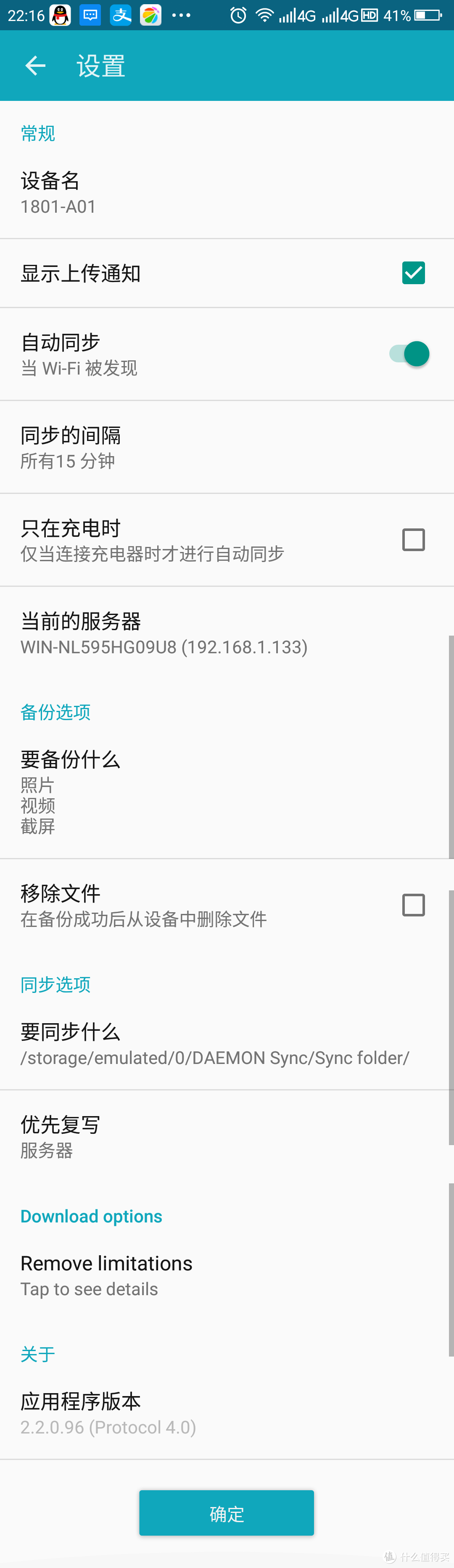
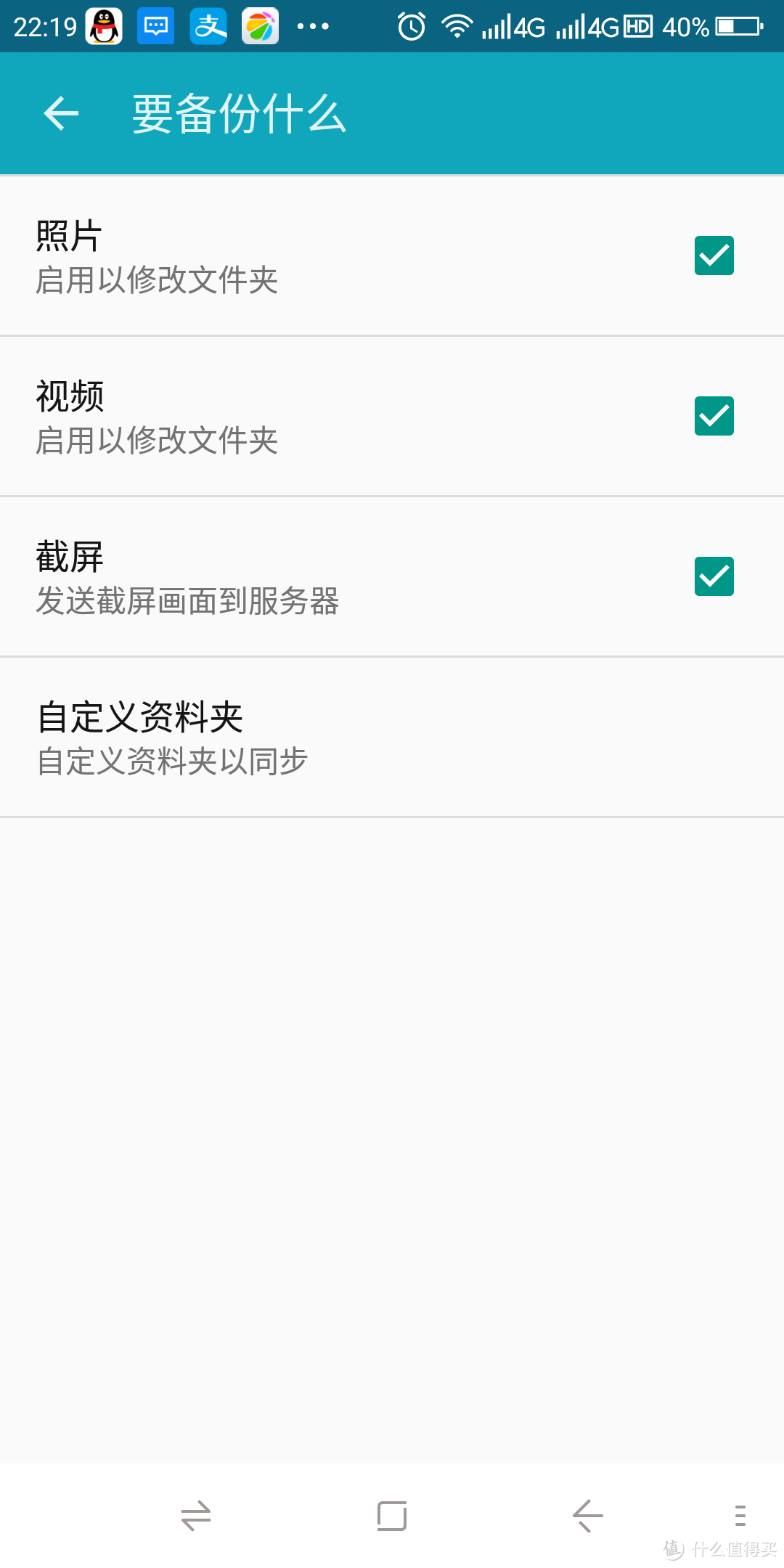

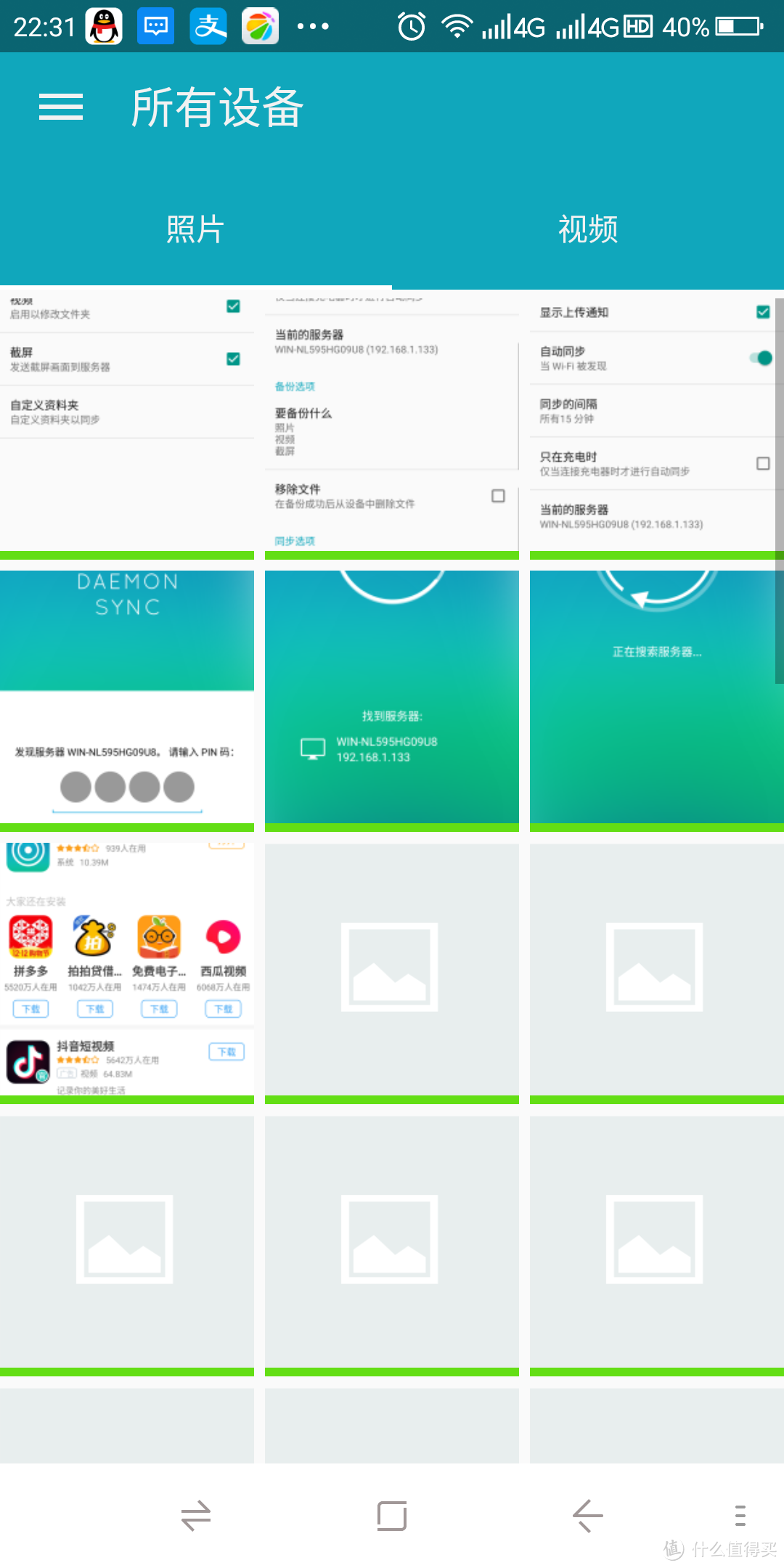
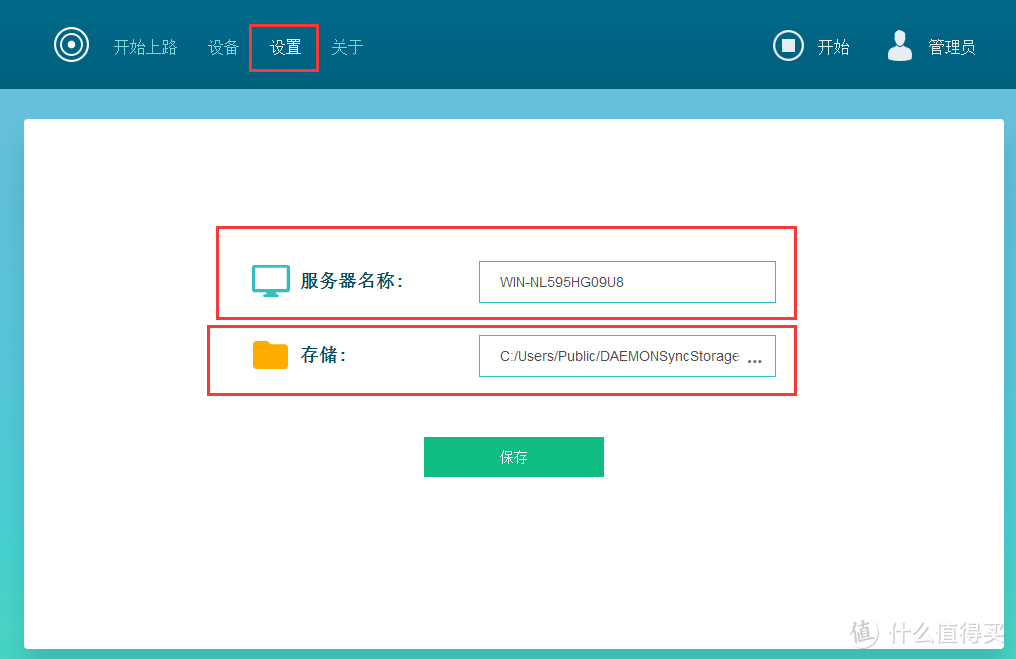
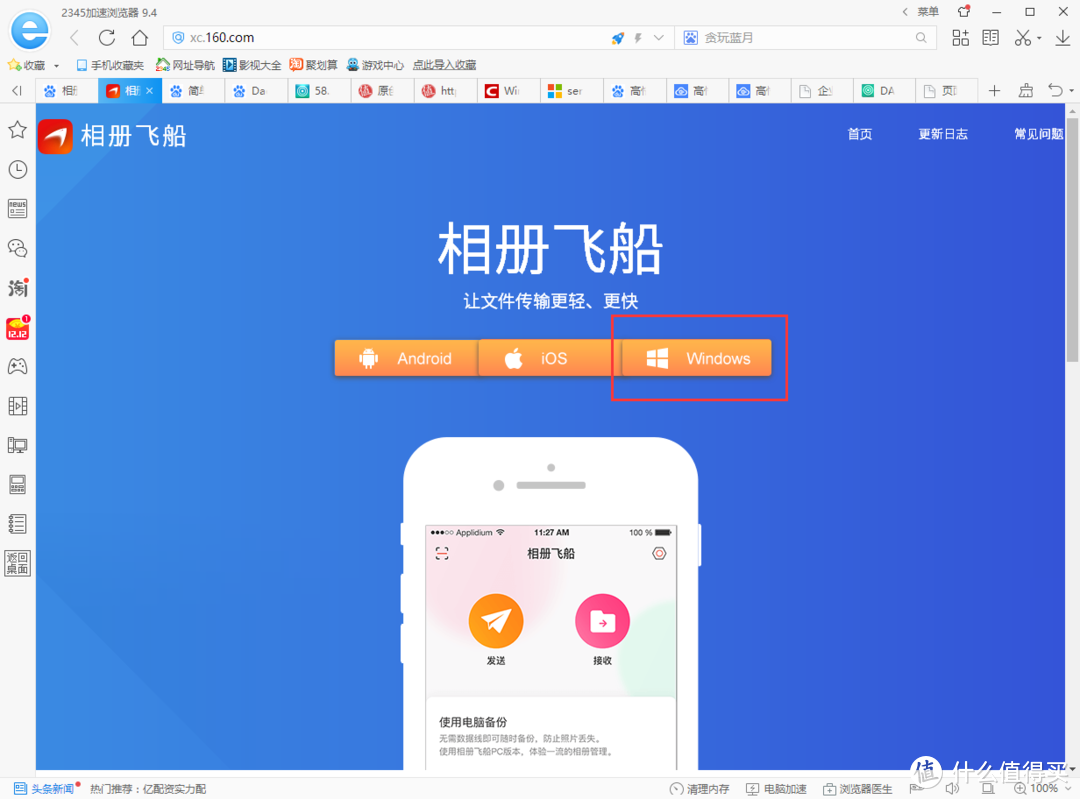
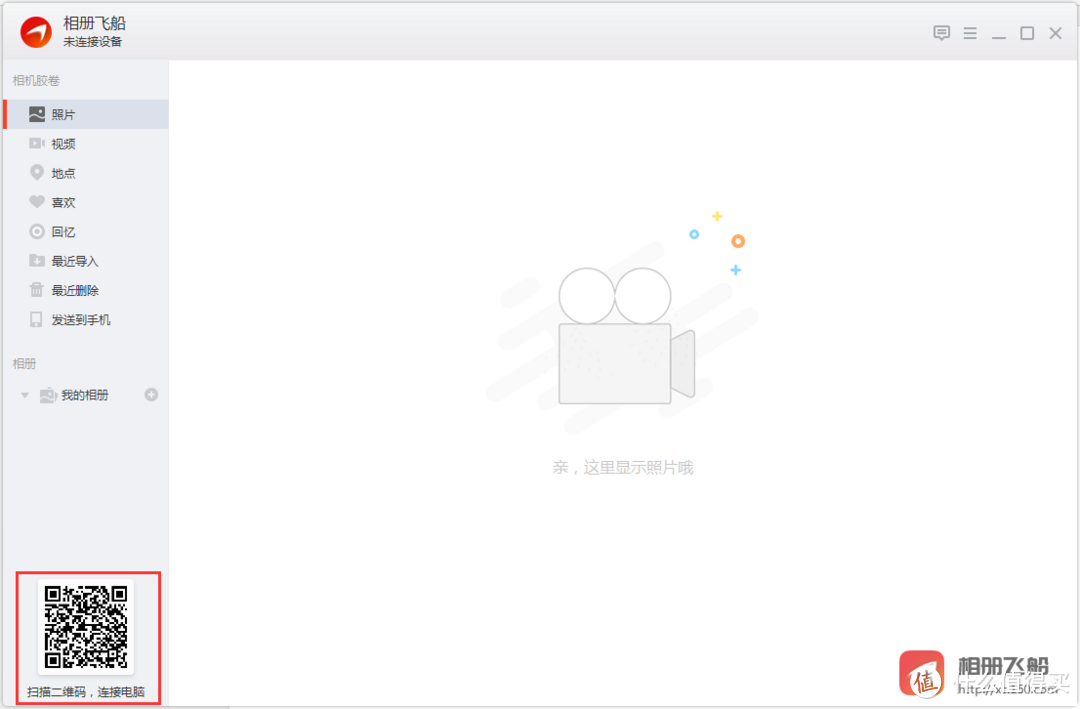
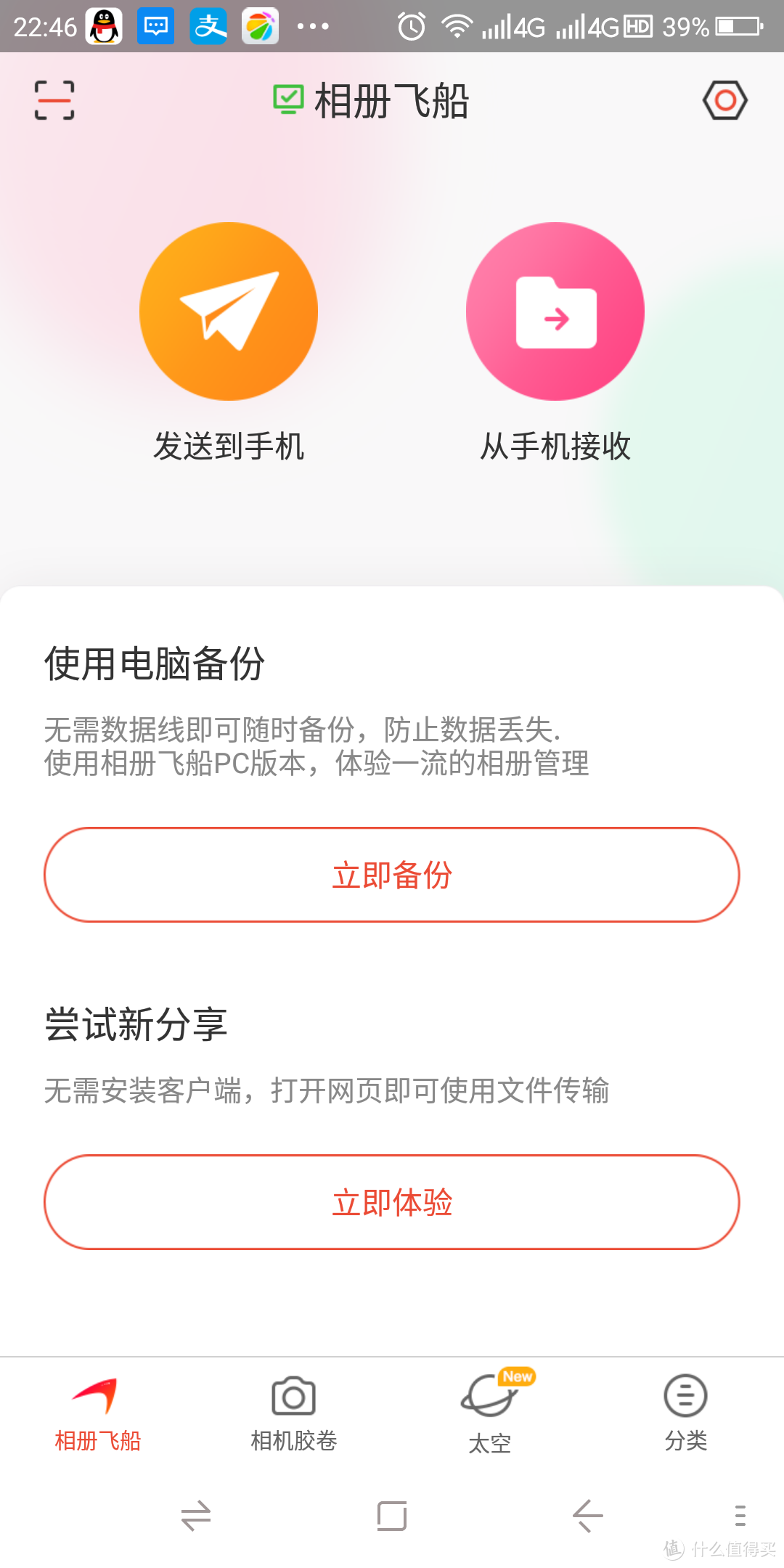
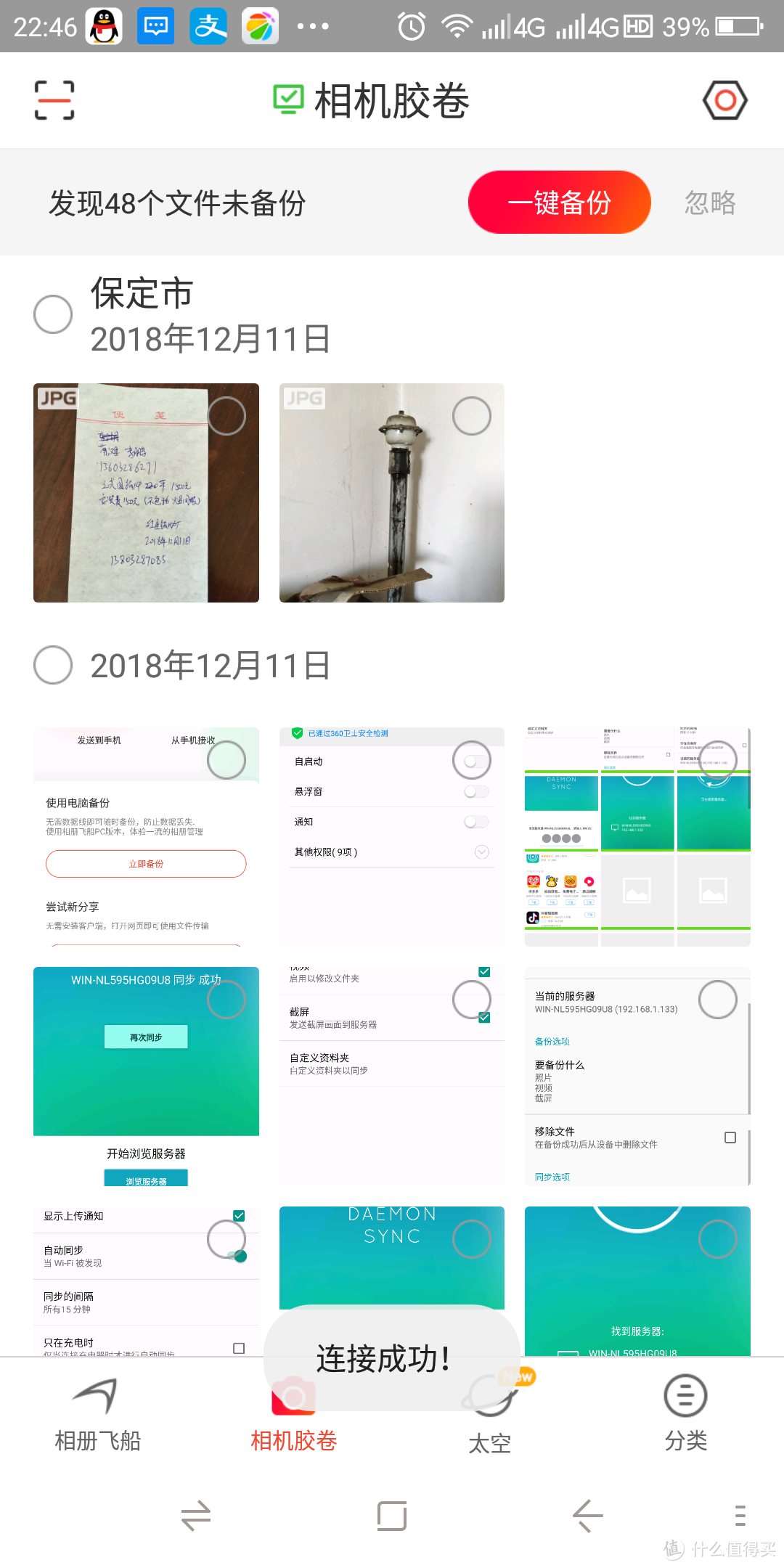
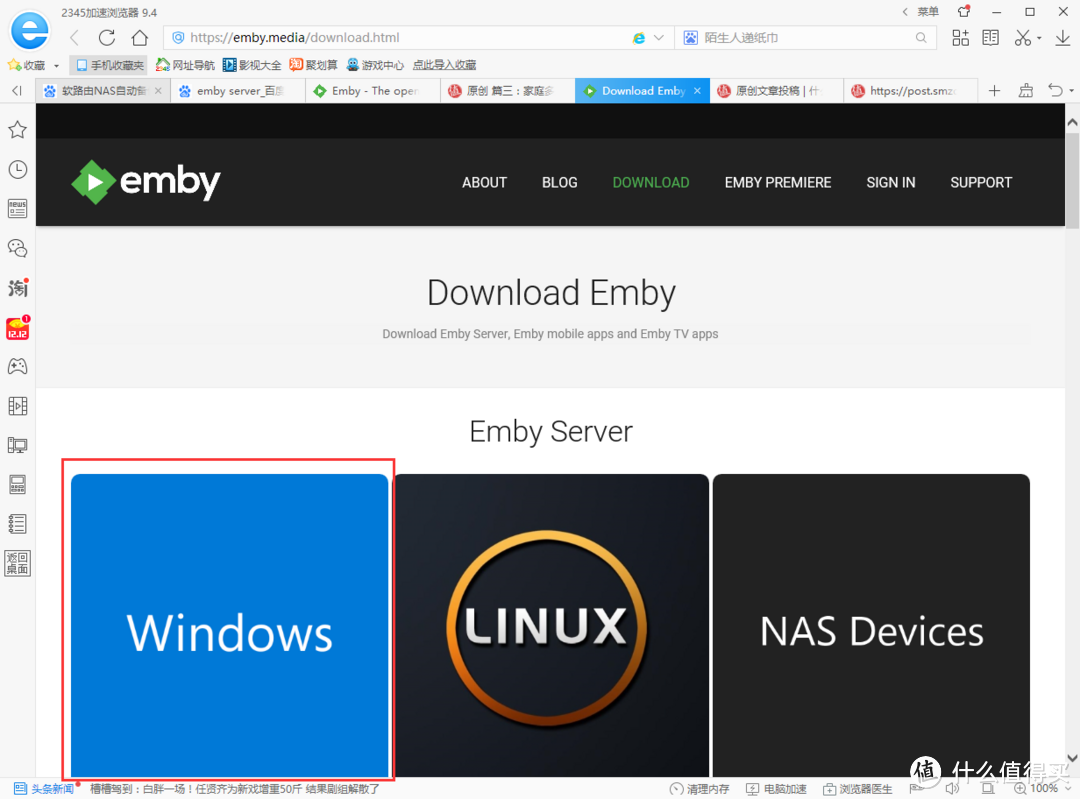
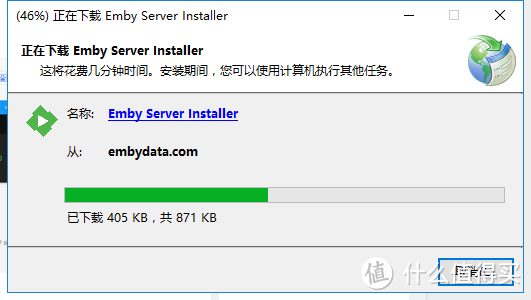
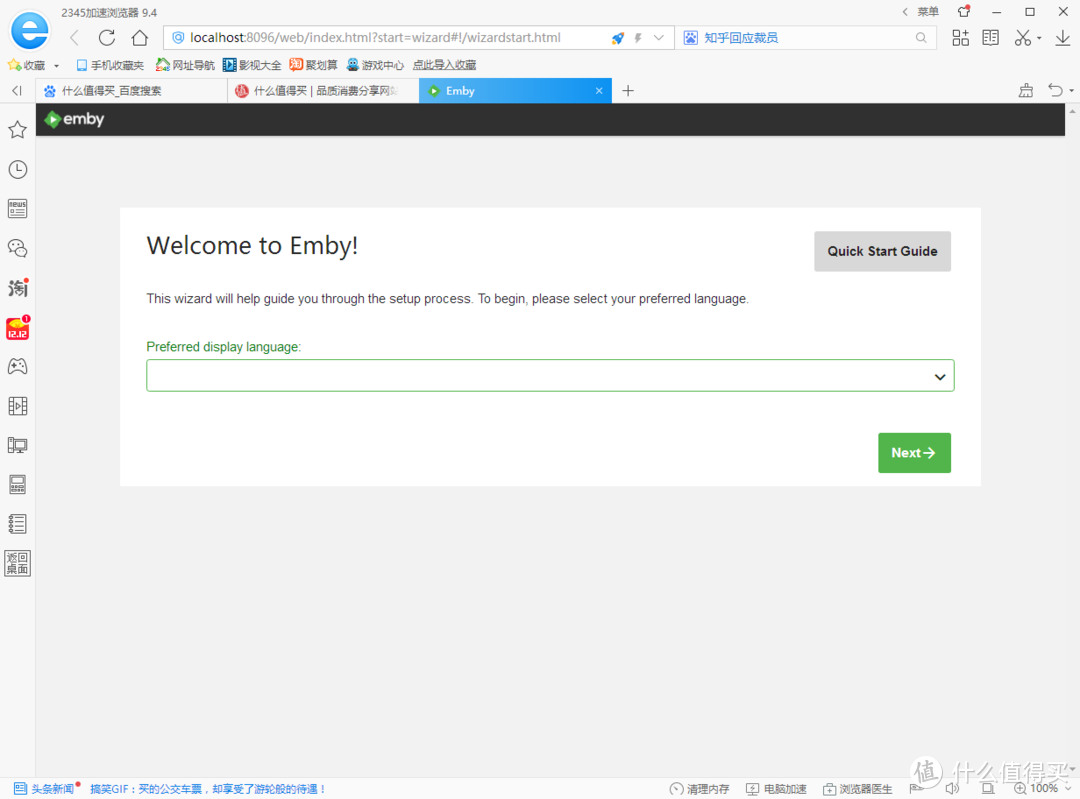
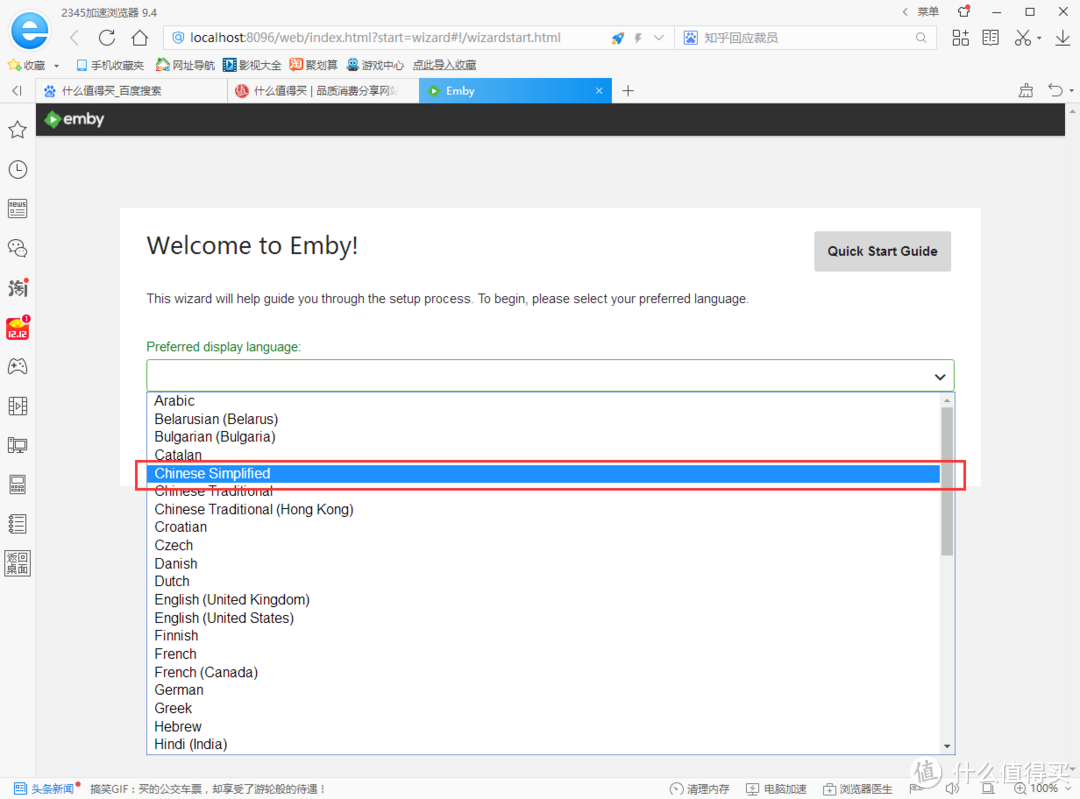
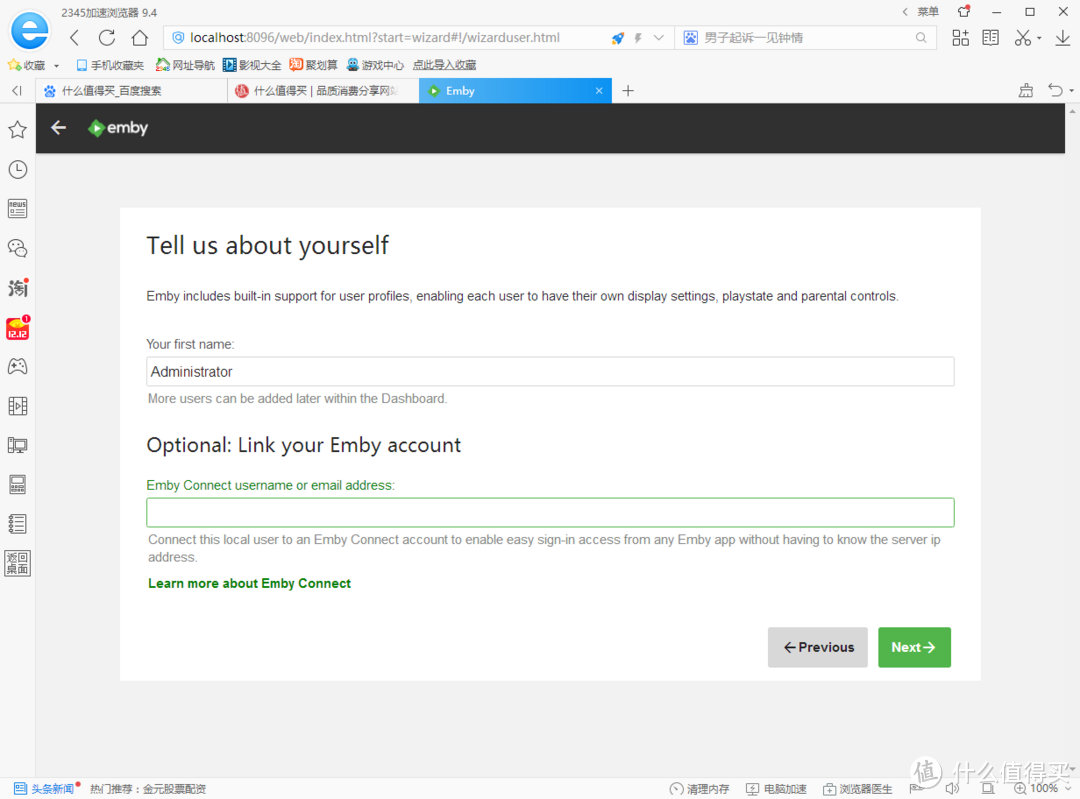
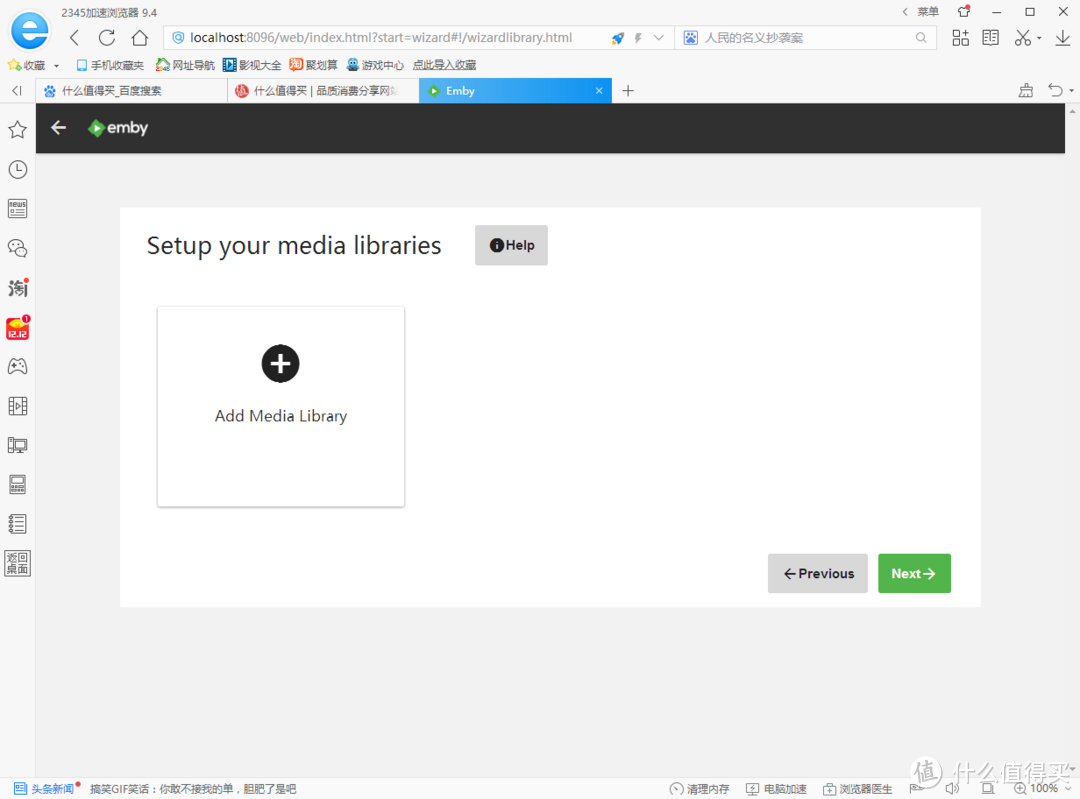
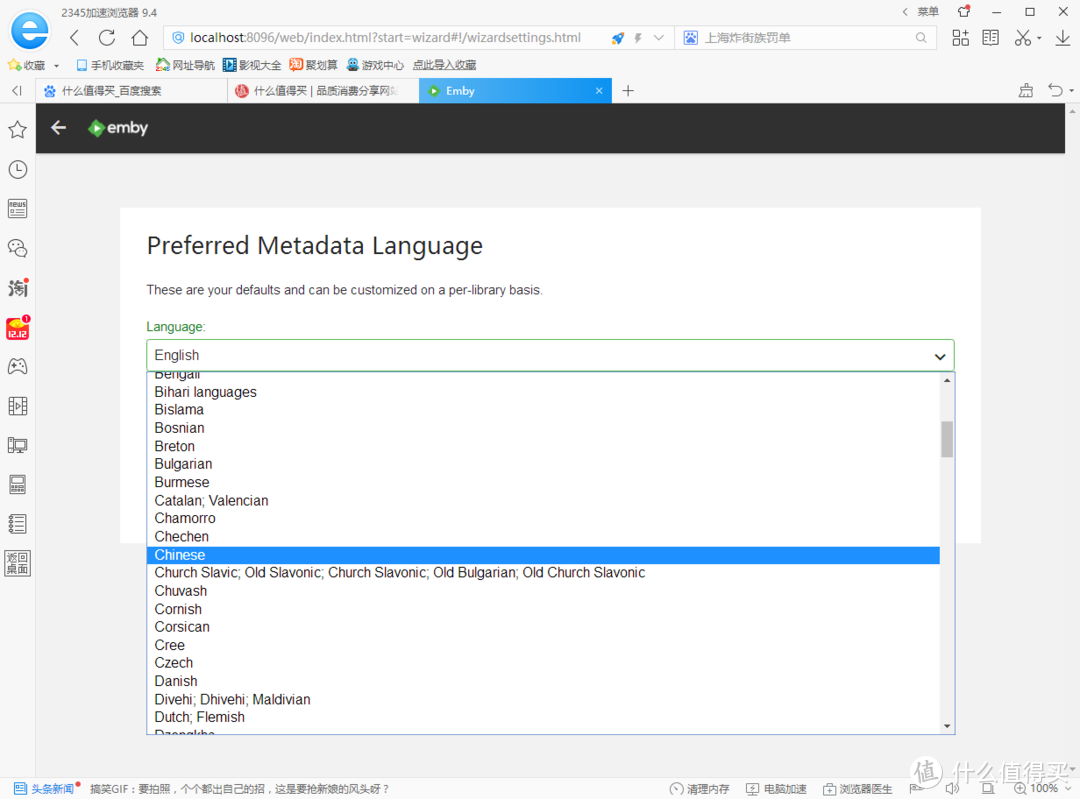
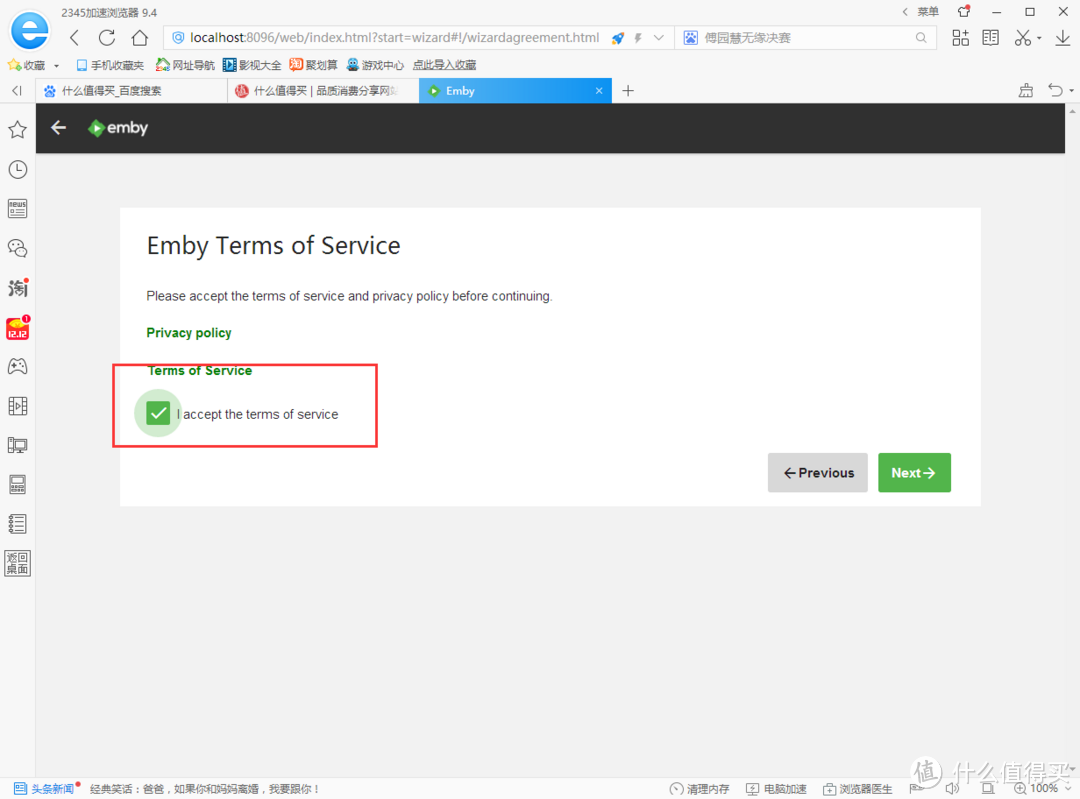
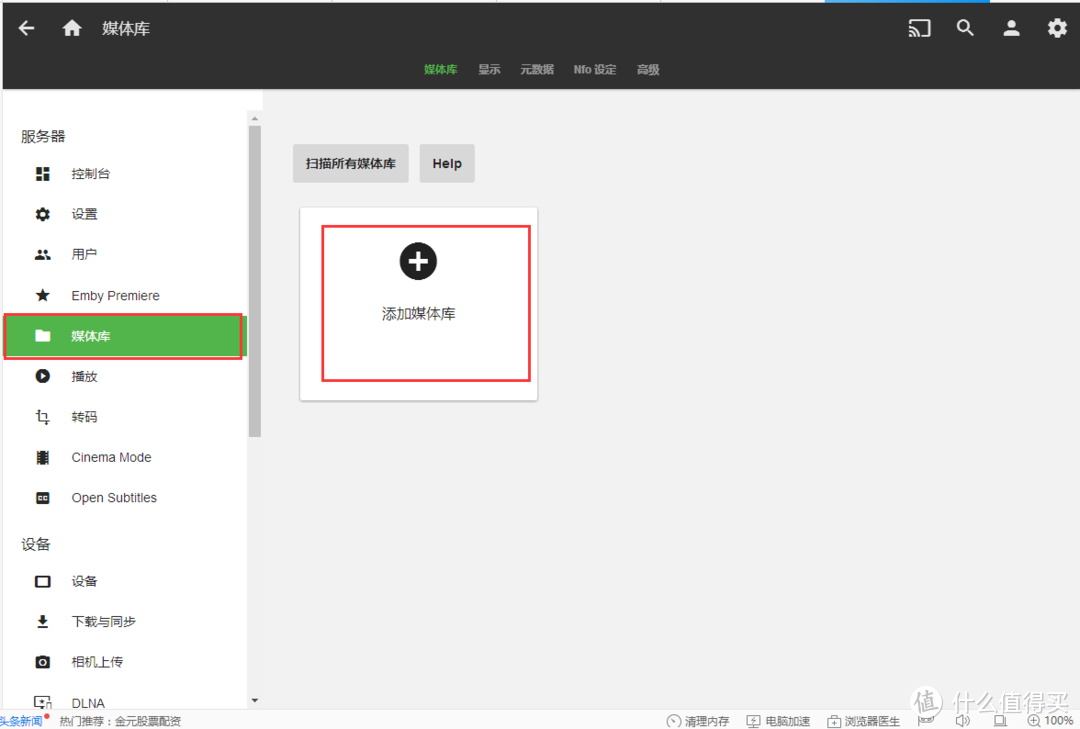
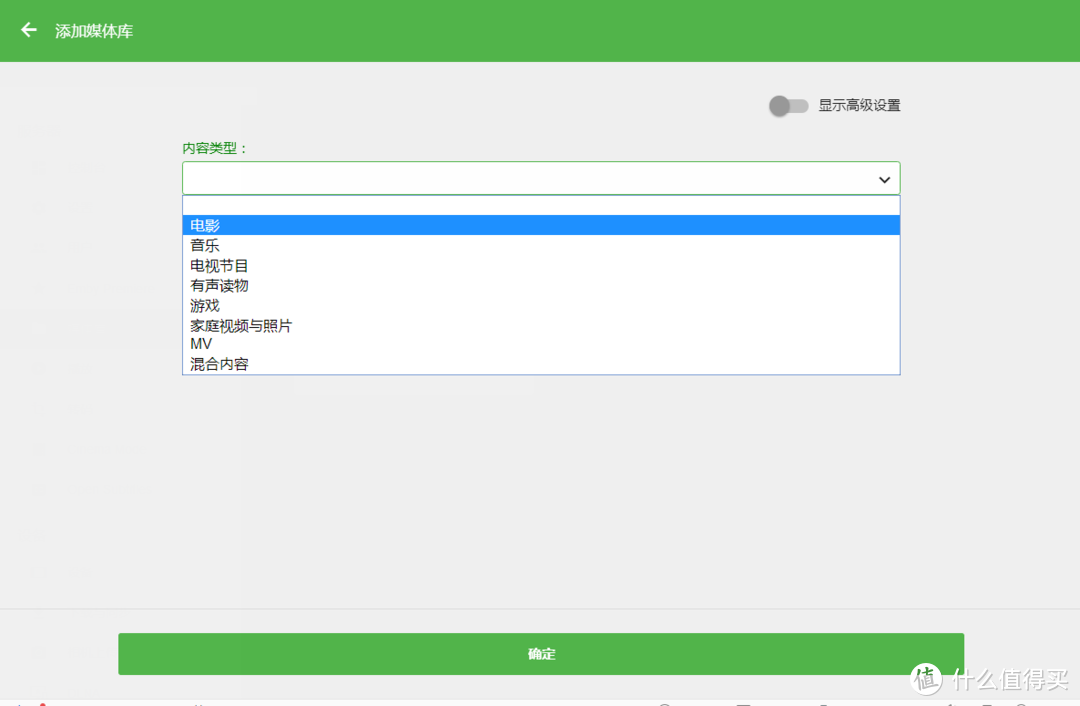
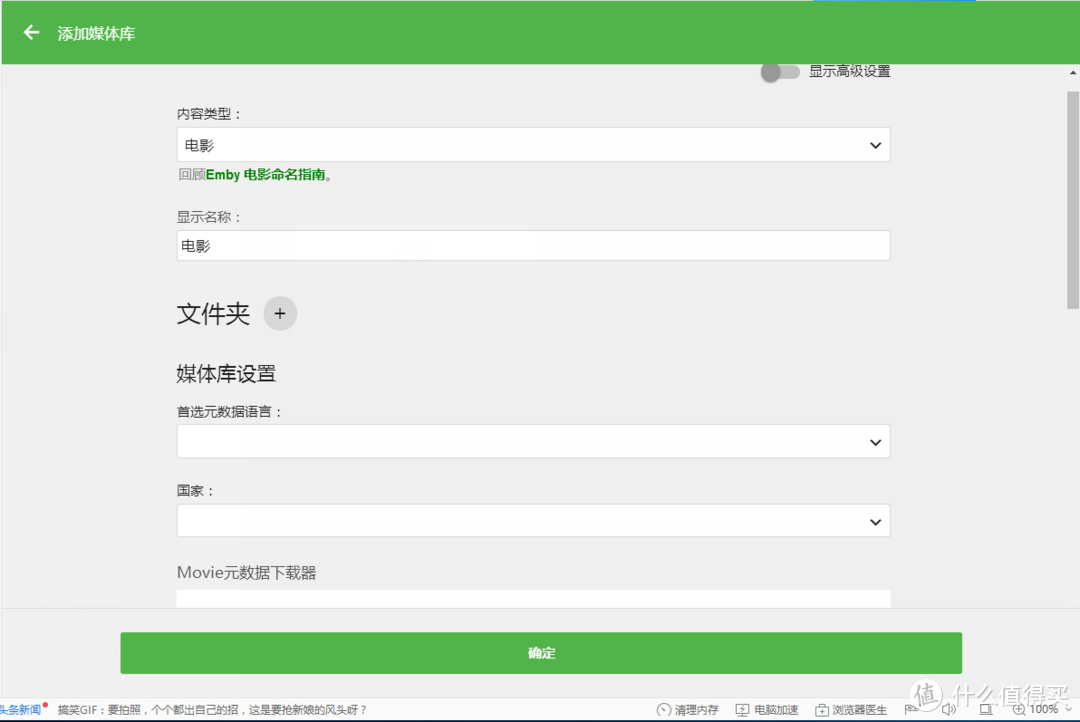
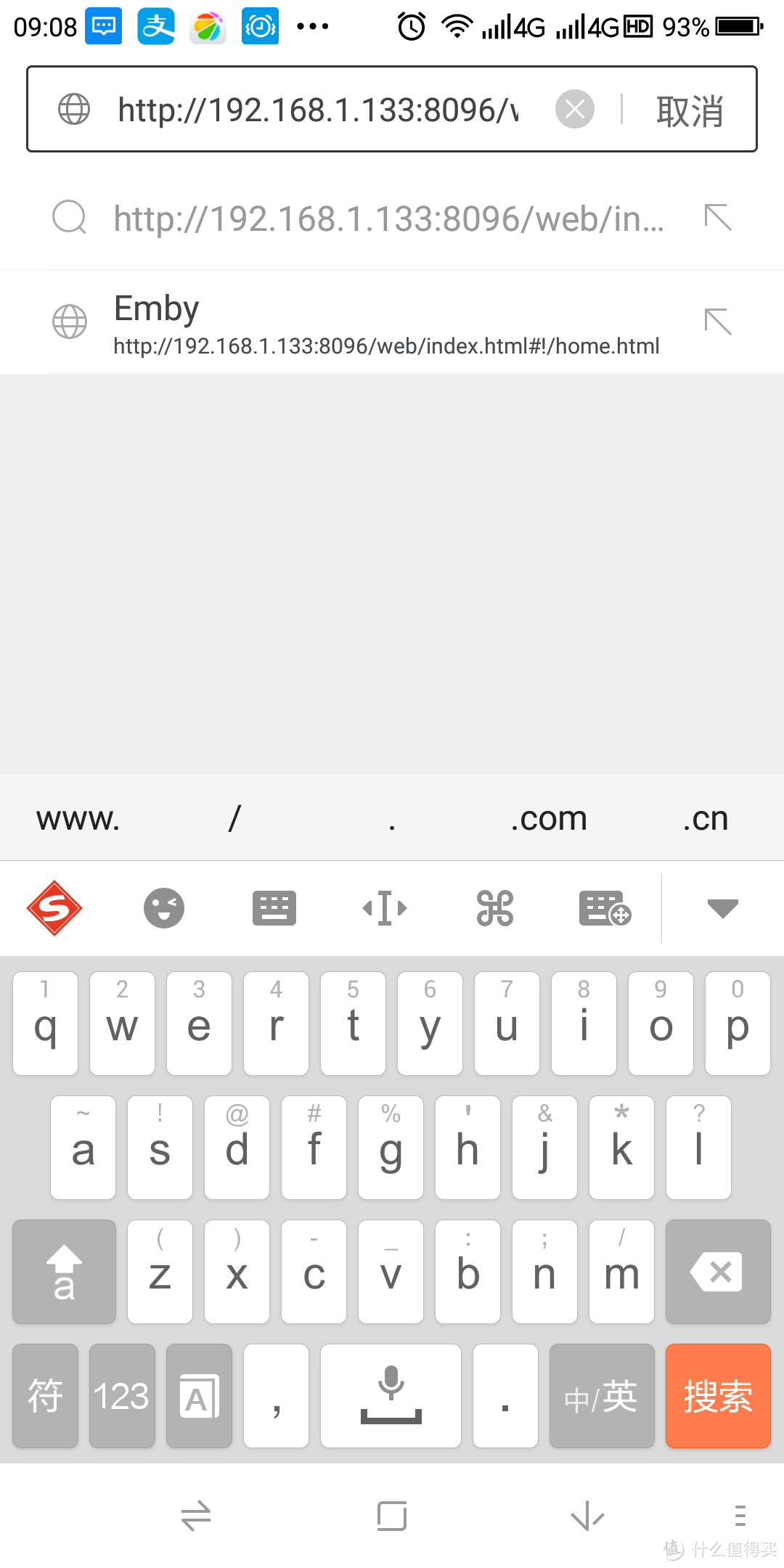
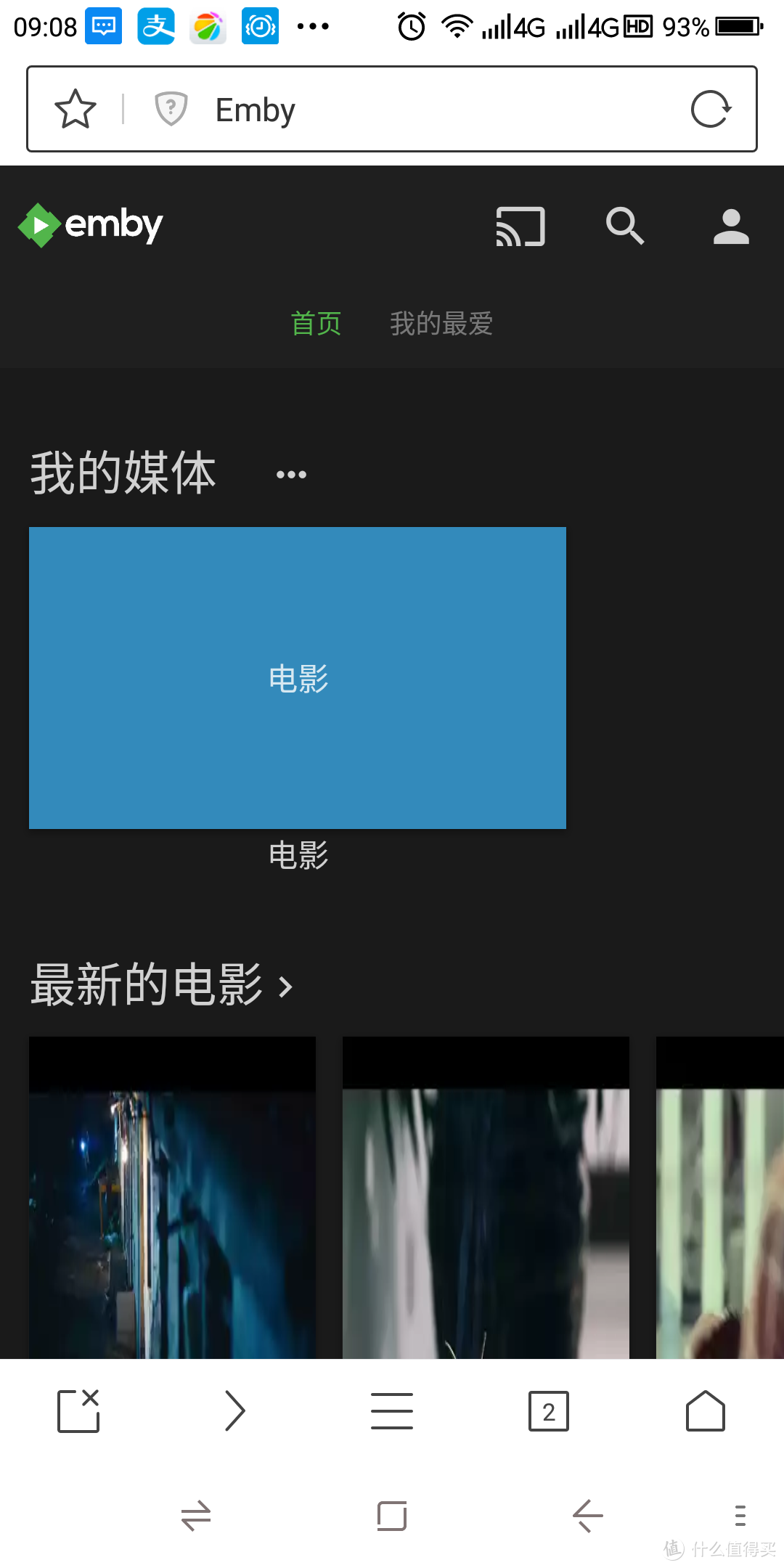
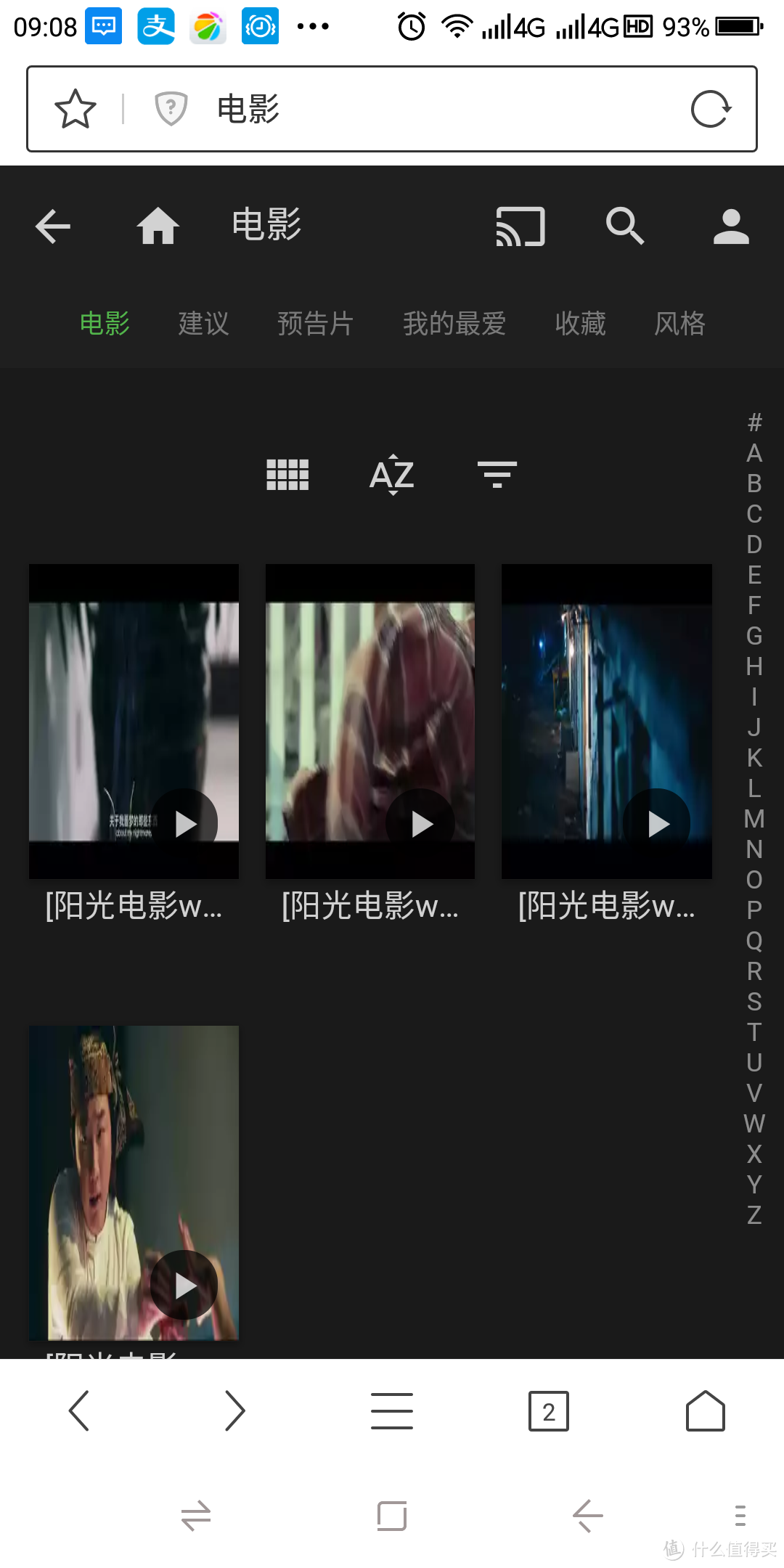
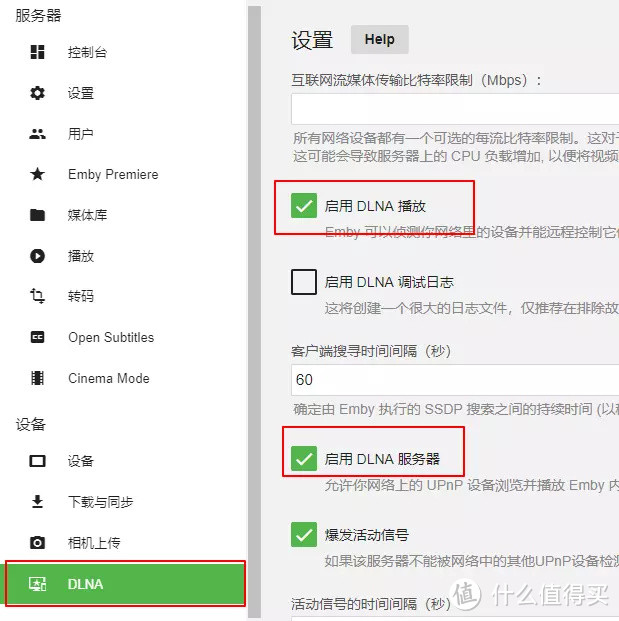








































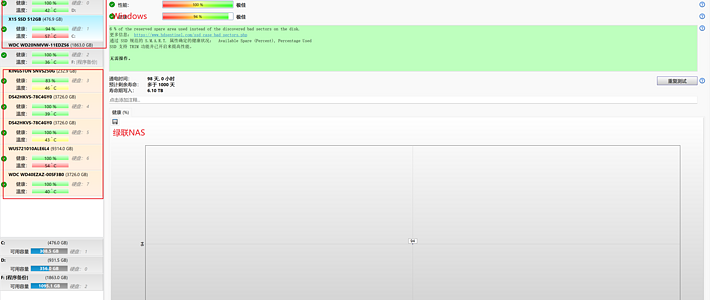










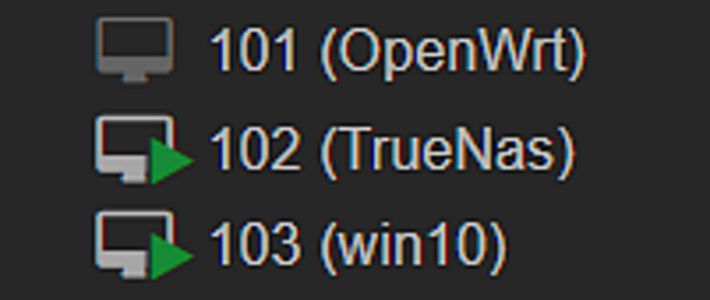








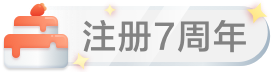































放逐之魂
校验提示文案
别挡我
校验提示文案
燕尾蝶上的悪魔
校验提示文案
Nick_Y
校验提示文案
放逐之魂
校验提示文案
飞扬不跋扈
校验提示文案
值友6151835508
另外这个就是vmware家的一款产品。
校验提示文案
lb_cxs
校验提示文案
tempma
校验提示文案
makka
校验提示文案
TeT208
校验提示文案
超Wongzta
校验提示文案
橙子橘子柚子
校验提示文案
唧唧復唧唧
校验提示文案
hrbagang
校验提示文案
hrbagang
另外OS激活,是怎么搞的?
校验提示文案
SkyWalker1990
校验提示文案
趴趴在此
校验提示文案
stanleyqx
校验提示文案
简简单c
校验提示文案
景行山野间
校验提示文案
值友9875694066
校验提示文案
撸羊毛的羊
校验提示文案
赚钱才是硬道理
校验提示文案
赚钱才是硬道理
校验提示文案
这也能叫券
校验提示文案
_燿_
校验提示文案
SkyWalker1990
校验提示文案
碌野大過身
校验提示文案
百合大好
校验提示文案
陈梓0701
校验提示文案
值友9621403529
校验提示文案
sf_xu
校验提示文案
牛出乳
刚组了台机器,需求相同,已收藏打赏,ps AMD 200GE 35W CPU 应该够用吧?
校验提示文案
dcdf
校验提示文案
夫哂之
校验提示文案
魔鬼筋肉人2
校验提示文案
值友5416849388
校验提示文案
囧囧有神1982
校验提示文案
值友3942368547
校验提示文案