设备有价,数据无价 篇二:电脑端——群晖 DSM的初始化、配置、简介 & TimeMachine的设定
序
上篇介绍了DS918+的选择和开箱,这篇就介绍一下群晖在电脑端和手机端的软件。由于我也是新手,所以如有遗漏或者纰漏的地方,欢迎指正。
群晖 DSM
初次安装&配置
在连接好DS918+之后,按下电源键。接下来就是初次安装调试软件了,有2个方法,可以配置DSM软件。
▼ 方法1,在你的浏览器里输入:find.synology.com,在浏览器里进行操作。这种属于BS架构。
▼ 方法2,在群晖的官网下载 Synology Assistant,目前支持Windows / MacOS/ Ubuntu 三种平台。这种则属于CS架构。
▼ Synology Assistant 安装包(DMG,MacOS上使用),仅有28.7M,所以一眨眼就下载完成了
▼ 而Windows 平台客户端程序,仅为8.25M(安装后大约20M)
▼ 在正式设置前,可以现在群晖官网上注册一下你的设备。注册个人账号先,然后添加设备,输入设备序列号。如果你有多台群晖设备,这是非常有必要的。
▼ 输入序列号以后,就会提示注册成功。
▼ 该设备就会出现在你的账号下
▼ 安装后,打开它(就拿MacOS 上的举例),最终还是会打开你的浏览器进行配置
▼ 按下设置,出现安装DSM 的界面
▼ 昨天我已经提前下载好最新的DSM6.2 固件了,所以我选择手动安装,然后在浏览里面,找到硬盘上已经准备好的文件,点击安装即可。
▼ 按下“立即安装”绿色按钮后,系统会出现一个提示,告诉你当前插在NAS里的硬盘会被格式化(如果你硬盘上还有有用的数据,务必先保存出来,以免数据丢失)。如果确定可以继续了,那么在红字前的方框打个勾,然后按下确定。
▼ 这时你的NAS对硬盘进行初始化并安装DSM,预计时间10分钟。在这个过程中,切勿断电或者重启NAS哦。
▼ 在安装过程中,设备在全速运转,我把这台NAS放在客厅,距离不足50cm的地方,用手持式分贝仪测了一下,噪音仅为36.8分贝,不注意听几乎听不见它的声音。从直观的感受上,它的噪音比我客厅的IQair(2档风量)的声音还轻。
▼ DSM安装完成,下一步就是配置的工作。首先,创建管理员账号。
▼ 设置快速连接,之前我已经让大家注册完账号了,所以在这里就可以点击用已有Synology账号创建QC ID了
▼ 设置完成后,以后就能通过这个地址,对你的这台设备进行快速访问了
▼ 初始化配置,全部搞定。是不是超级简单?
初识DSM——控制面板部分
▼ 这是你刚登陆DSM后的界面,右下角的系统状况,是DSM提供的“小工具”功能,如果喜欢清爽的界面,可以通过点击右上角的小工具把它隐藏起来。
▼ 你可以点击小工具左上角的“+”,来自定义你希望实时监控的信息
▼ 右上角小工具边上是搜索工具,再往左是个人账号,最左边的是消息框
▼ 为了方便以后日常管理,我建议至少先添加一个邮件账户
▼ 点击左上角的“主菜单”,出现的界面
▼ 为了以后方便家人共享使用,建议分别设置账户
▼ 很多设置,都需要基于存储的分配,所以让我们先来对它进行设置。点击左上角的主菜单,然后点击“存储空间管理员”
▼ 出现下面的界面
▼ 点击左侧菜单——存储空间,然后点“新增”
▼ 你可以快速设置(SHR,全称是Synology Hybird Raid,群晖特有的磁盘阵列方式。注意,这种方式不支持高可用性),或者选择自定义,在各种RAID阵列中选择其一。目前支持RAID 0 / RAID 1 / RAID 5 / RAID 6 / RAID 10,他们与SHR的差别,我会在稍后单独的帖子里进行介绍。此篇为了适合新人,就直接选择快速SHR方式了。
▼ SHR1,只用一块硬盘参与容错,也就是说在多块硬盘下,最多同时只能坏一块硬盘。
▼ SHR2,有多块硬盘容错功能了,做多同时可坏2块硬盘,但最少需要4块硬盘。SHR 方式,允许用户使用不同品牌、型号、容量的硬盘。
▼ 选择要加入磁盘阵列的硬盘。点击下一步后,系统会再次出现告警,要格式化硬盘。
▼ 选择文件系统格式
▼ 点击“有关选择文件系统的更多信息”,会转到群晖官网,介绍这2种不同文件类型的说明
▼ 依旧使用推荐的文件格式——Btrfs,系统让你2次检查设置是否正确。4块2T的HDD硬盘,在SHR2的环境下,实际可用总容量仅为3.63T。
▼ 通过群晖官网上的RAID容量计算器,可以提前预知不同磁盘阵列,可用的容量。有关内容,也会在后续的帖子里详细介绍。对比一下SHR1和SHR2。
▼ 如果选择SHR1,最大可用容量为:5.44T(我暂时选择了这种磁盘阵列)。后续帖子里,会模拟同时坏1块,坏2块硬盘,出现的状况。对这部分内容感兴趣的,可以关注、收藏这个系列哦。
▼ 系统会自动进行验证和设置,这个过程耗时很长(至少需要好几个小时)。就让系统自己去完成吧,我没看时间,去做其他事情了。
▼ 差不多17:38,收到了Email 提醒,NAS上的一致性检查已经结束了,整整超过5个小时。
▼ 这时在总览里的显示就变成
▼ 点击SSD 缓存建议,当NAS运行一段时间后,可以计算出SSD作为缓存的推荐值(能这个值出来了,我再添置SSD吧)
▼ 由于刚开始启用设备,还没有开始备份数据,所以推荐值基本上没有意义。但从图表上看,SSD 充当了缓存数据的介质,我的理解就是:超融合架构里的冷热数据分层的功能。热数据(经常访问的数据)放在SSD里,利用SSD的高IOPS的特性。而冷数据(非经常性使用的数据)逐步保存到HDD里,已保证数据可以得到低成本的存储。而在DSM里面,除了冷热数据以外,还有“温”和“已存档”2个类型,就不清楚DSM软件设计时,对于数据的定性规则了。
共享网络打印机设置
▼ 点击控制面板的外接设备——打印机——添加打印机
▼ 输入打印机IP地址后,就能搜索到网络打印机了,根据提示完成设定
硬件和电源的设定
▼ 在控制面板里,硬件和电源的设定,也是非常重要的。比如,它可以设定电源开启的方式,还有蜂鸣器报警的类型
▼ 或者风扇模式和LED的亮度。晚上LED指示灯的亮度,会让人觉得有些刺眼,还是设定的暗一些比较好。
▼ 在硬盘休眠这里,每个人的想法不一样,按需设定吧。
TimeMachine 的设定
让我下定决心购买DS918+的另一个重要原因就是,现在使用的外置硬盘存储盒使用起来不够方便,每次要接好几根线。那这台DS918+ 如何实现TimeMachine 功能呢?
▼ 先在共享文件夹里新建一个共享目录,起个名字(比如TimeMachine),设定访问对象(我只设定一个账号才能访问)。
▼ 第二步,在网络里面,找到你的DS918设备,然后输入获得访问权限的账号&密码
▼ 第三步,点击MBP电脑上的TimeMachine按键
▼ 第四步,你就能在这里看到你刚才设定的TimeMachine共享文件夹了,点击“使用磁盘”。按照我说的方法,一定会出现的,如果没有出现,肯定是你有哪个步骤没操作对,重新再来一次。
▼ 我之前是使用硬盘盒通过USB 3.0接口直接完成数据备份的,系统就会给你提示,你是同时保留2种类型的备份,还是只保留一种。为了后续的检测帖子和本身电脑的数据安全,我就暂时选择使用两者。
▼ 需要再输入一次访问DS918+,该共享文件夹的用户名和密码
▼ 接下来就跟普通的硬盘数据备份一样了
▼ 第一次备份,等于是全备份,所以速度会比较久。完成首次全备份以后,以后每次电脑连接到WIFI网络,就会自动做增量备份,只要增量的数据不多,速度就会很快。我原来固定每周备份一次(差不多增量数据在2G左右)现在每天的增量备份数据应该不会超过300M。备份的频率增加,除了让备份的效率更高以外,间隔时间的缩短,能让数据丢失或者要找回时的效率,大大提升。
▼ TimeMachine 在工作时,DS918+系统里的状态监控
忽然发现,通过WIFI共享存储的备份,才是TimeMachine发挥作用的最佳平台。
总结
群晖DSM 的可玩性很高,我也只能自己用到什么地方,就学习到什么地方,然后分享到什么地方。
后面几篇,将会介绍RAID 与SHR 的区别(比如:拔出1块或者2块硬盘,模拟硬盘发生故障后,数据是否会丢失。重新装入新硬盘后,数据恢复所用的时间等)。还有,配件升级方面的内容。备份软件的选择,原厂建议的备份软件和第三方软件的表现,特别是RTO & RPO方面的内容等。有兴趣的值友们,可以关注、收藏起来了。


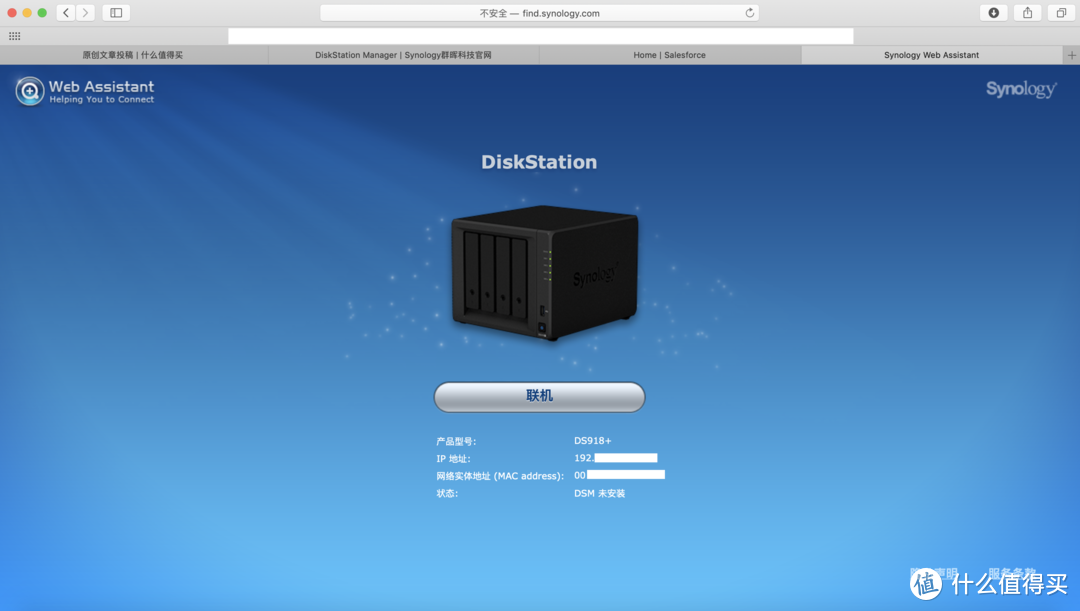
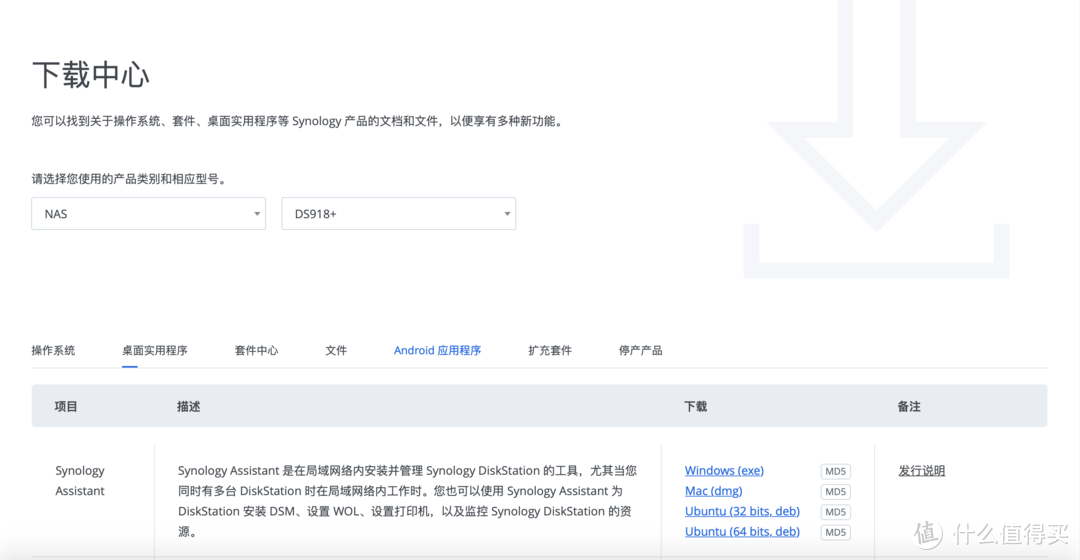
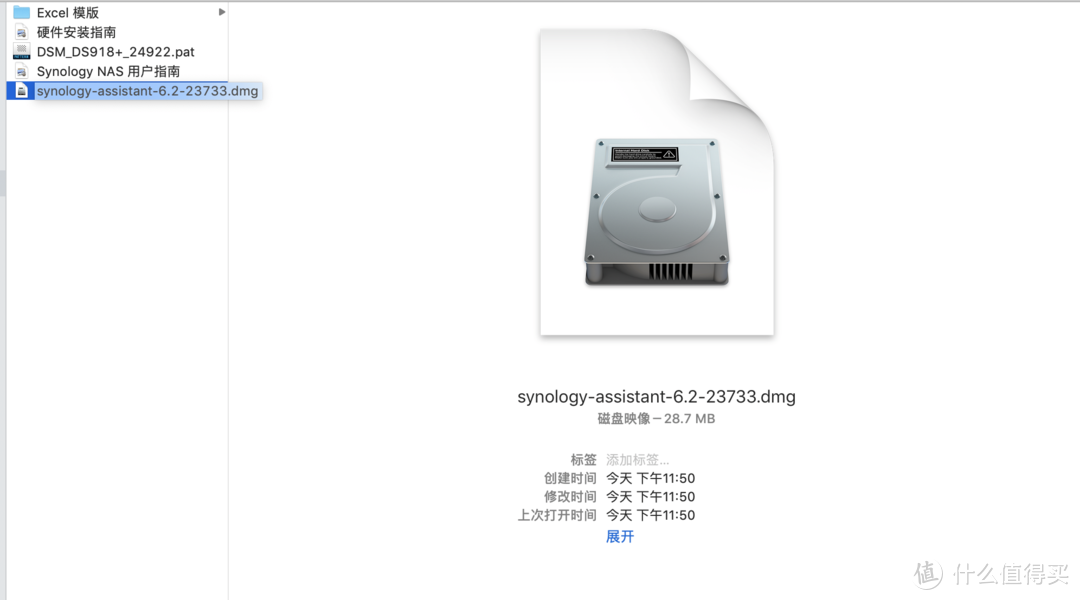
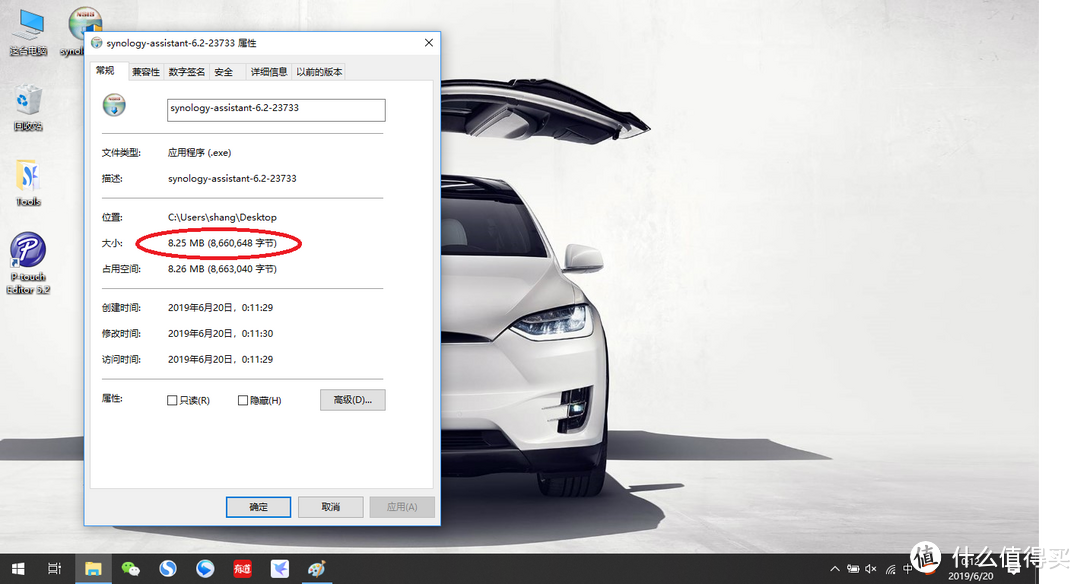
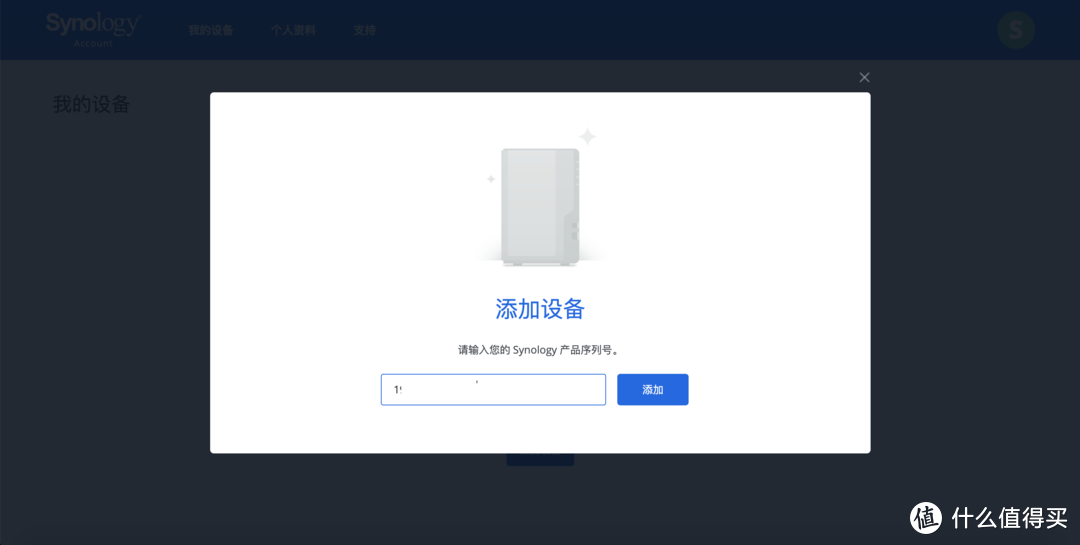
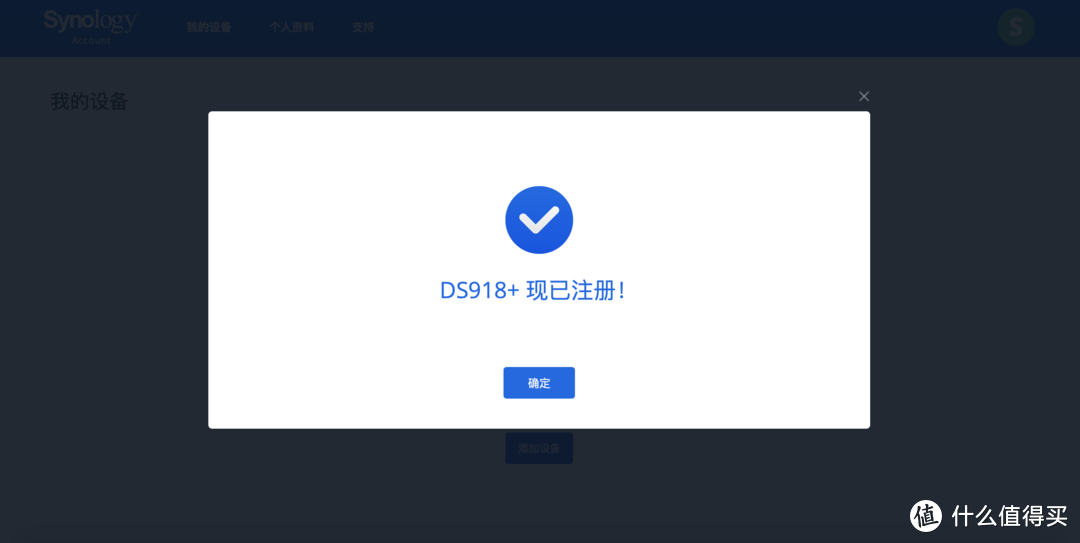
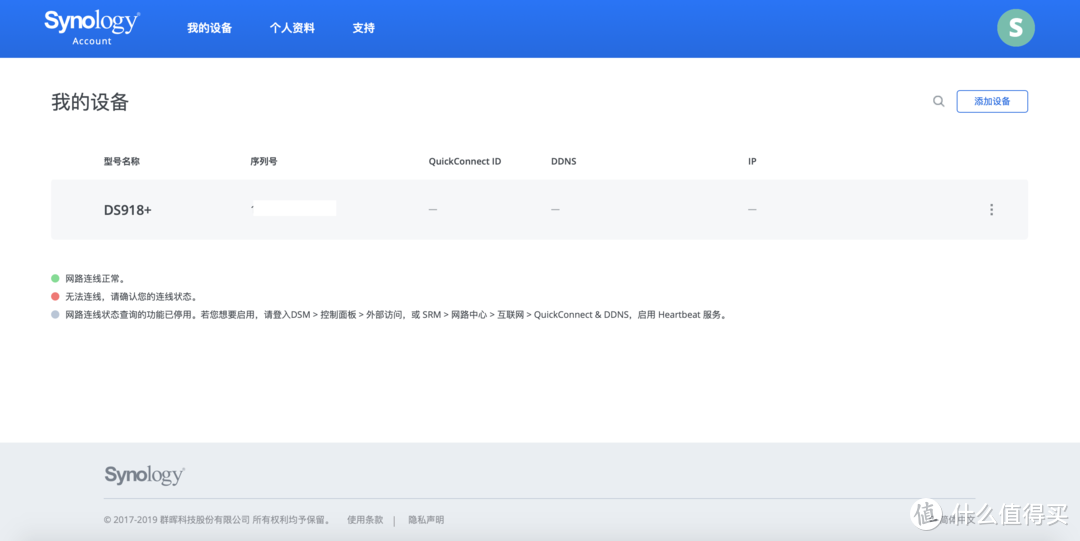
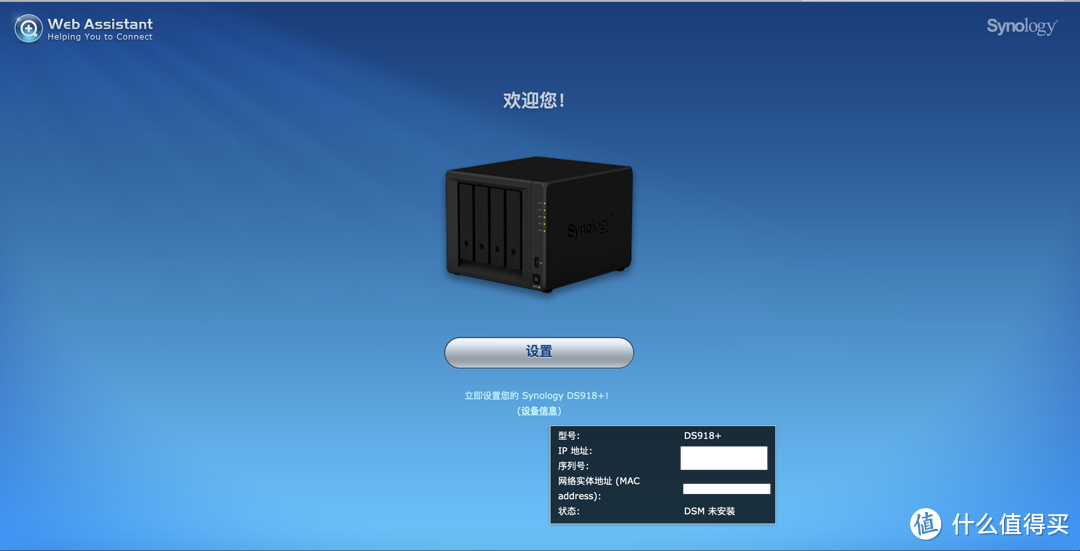
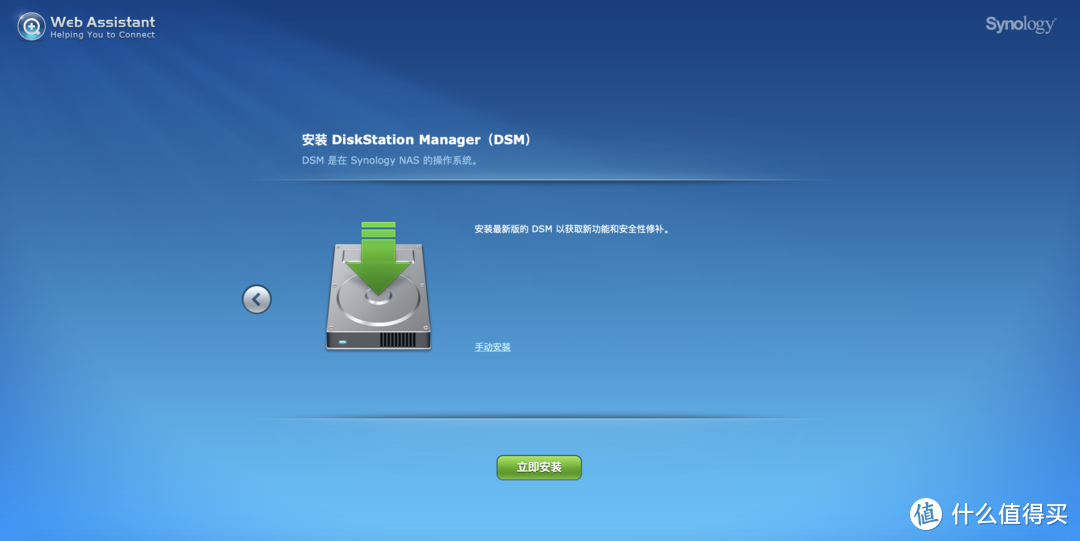


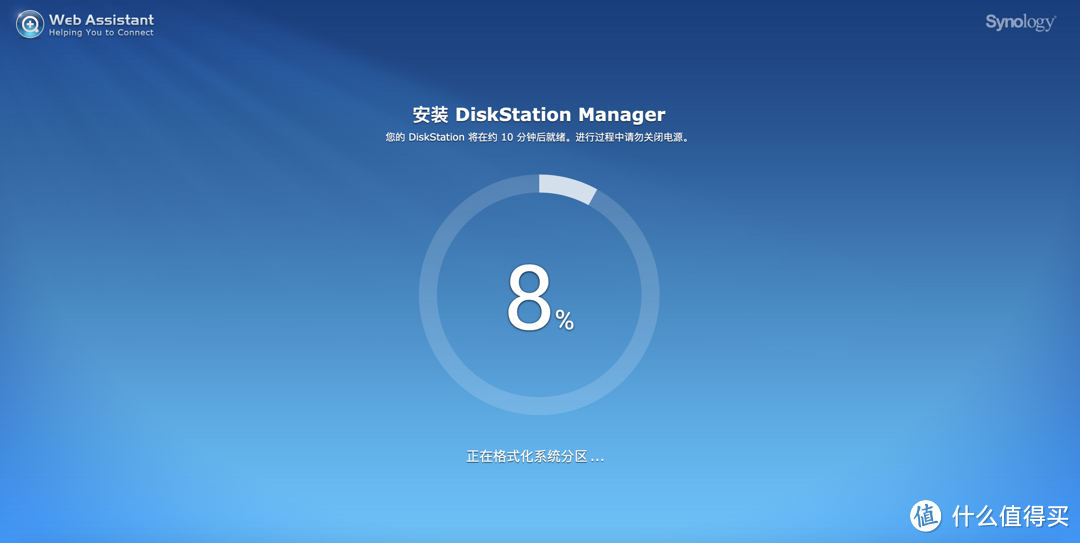
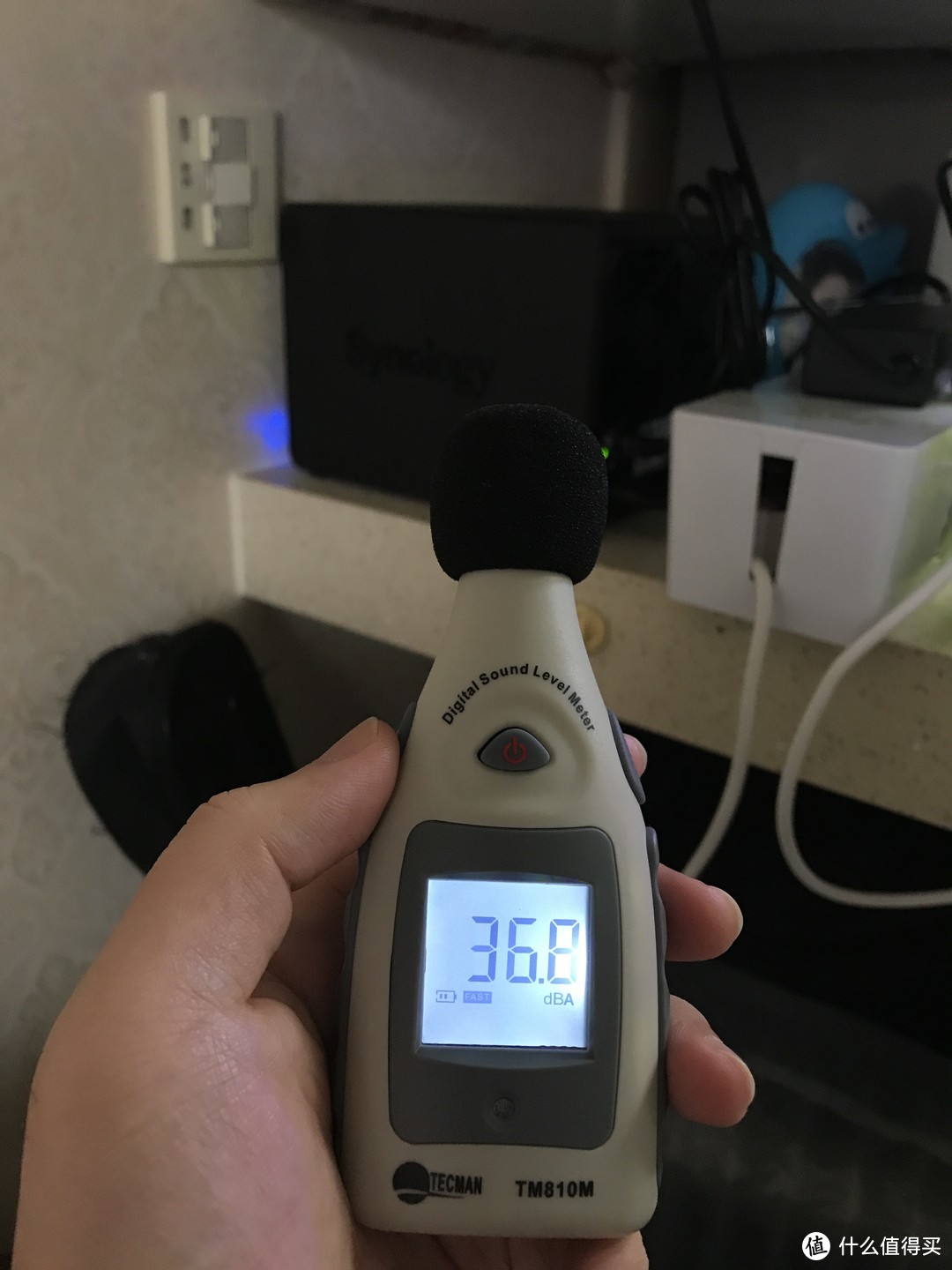
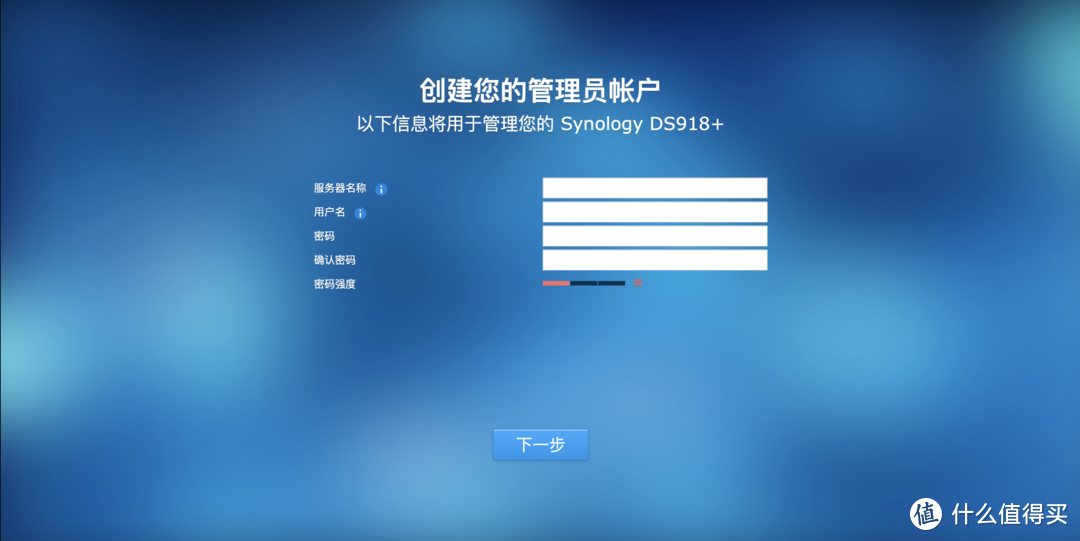
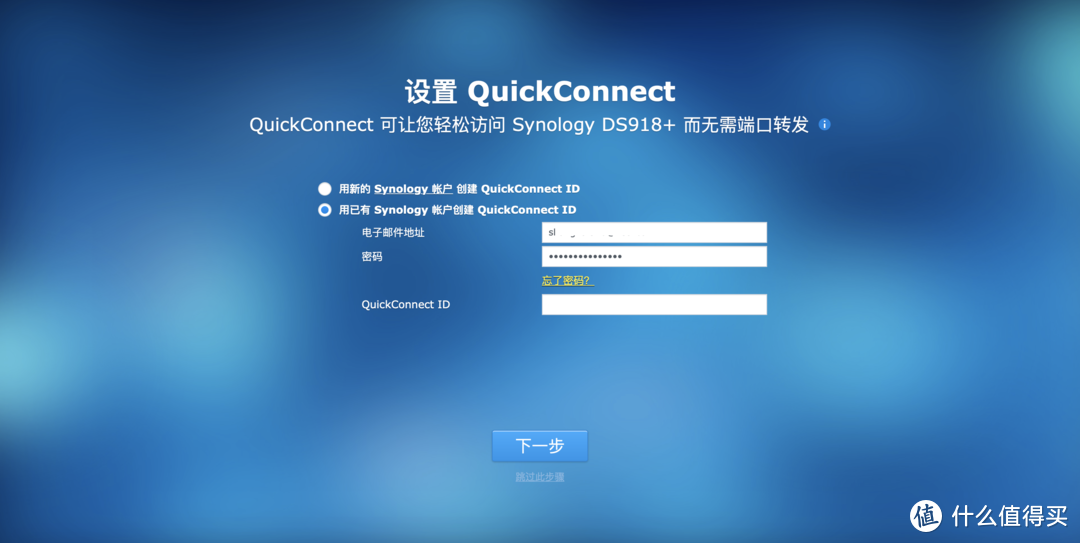
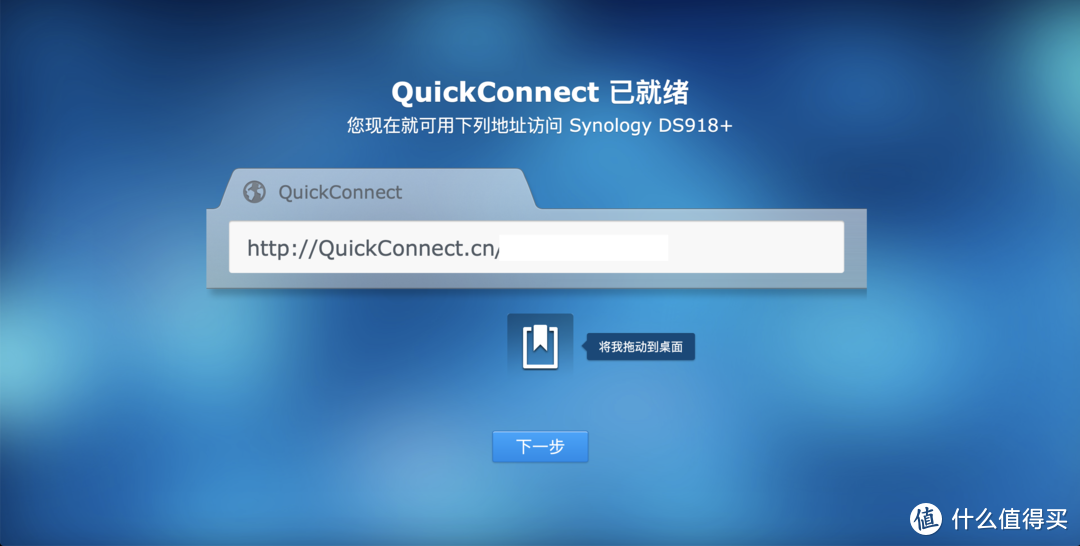
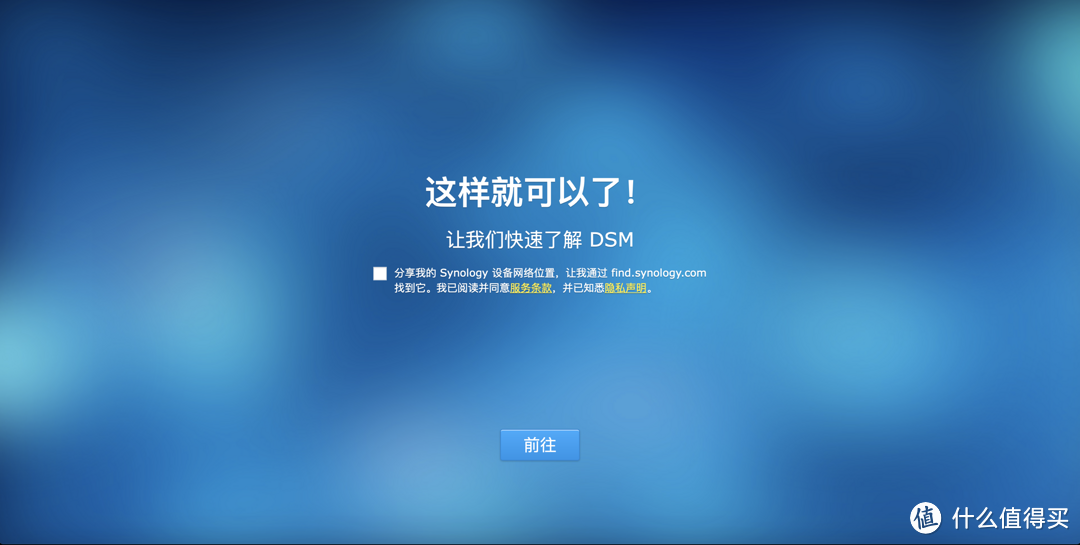
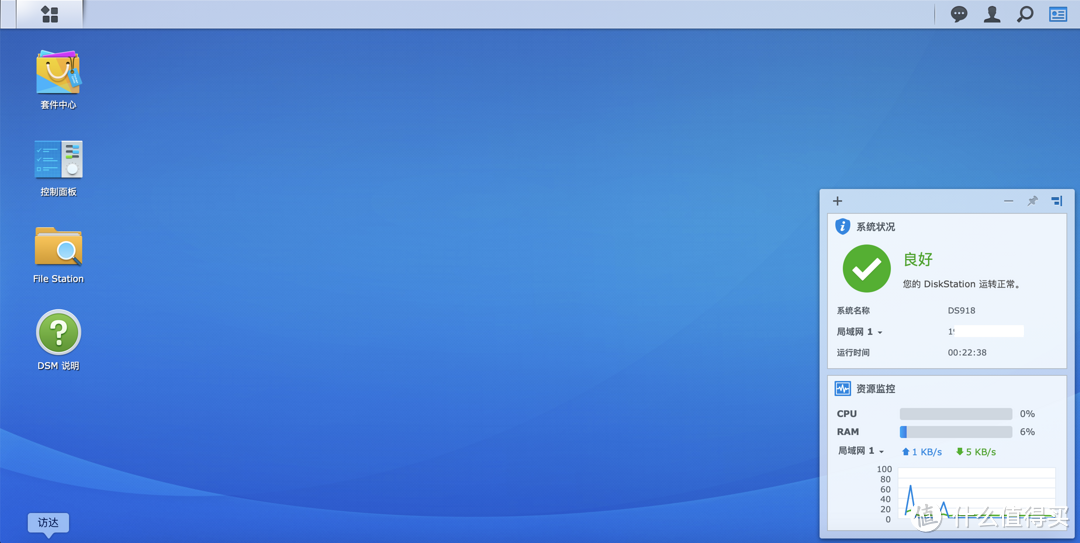



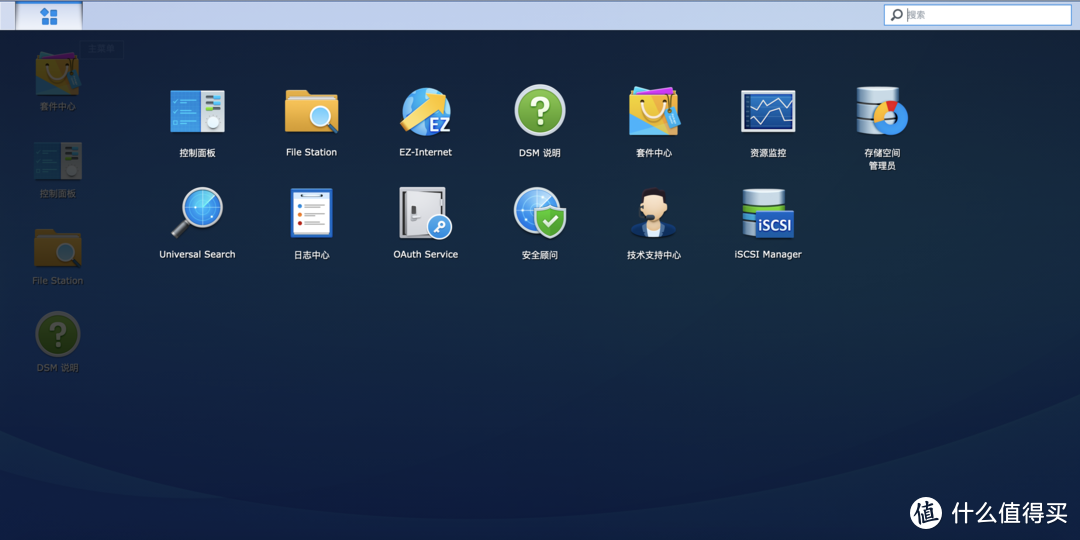
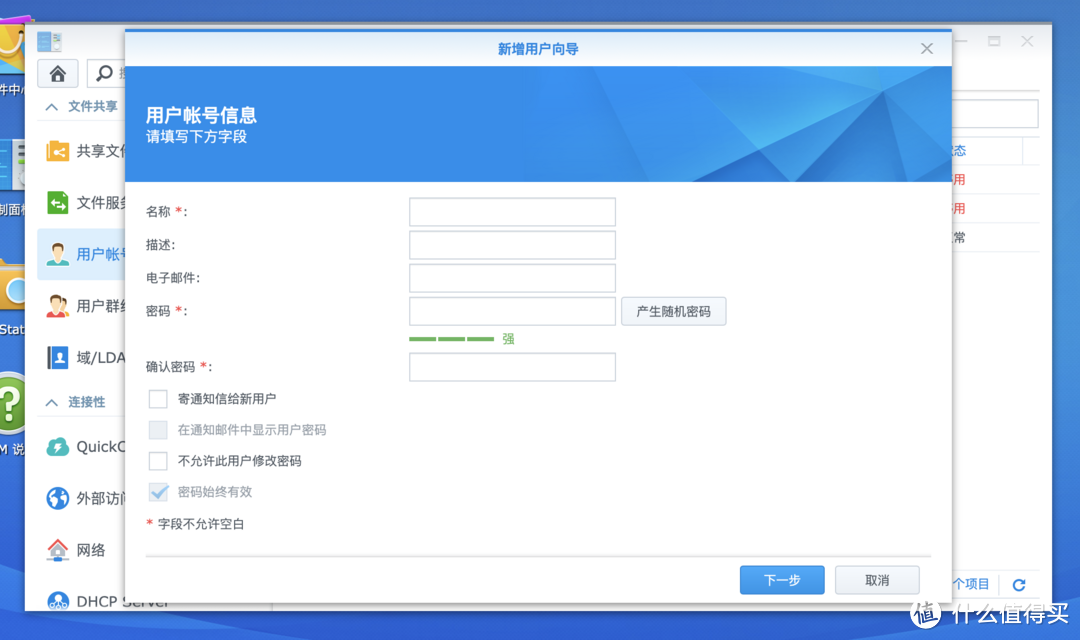
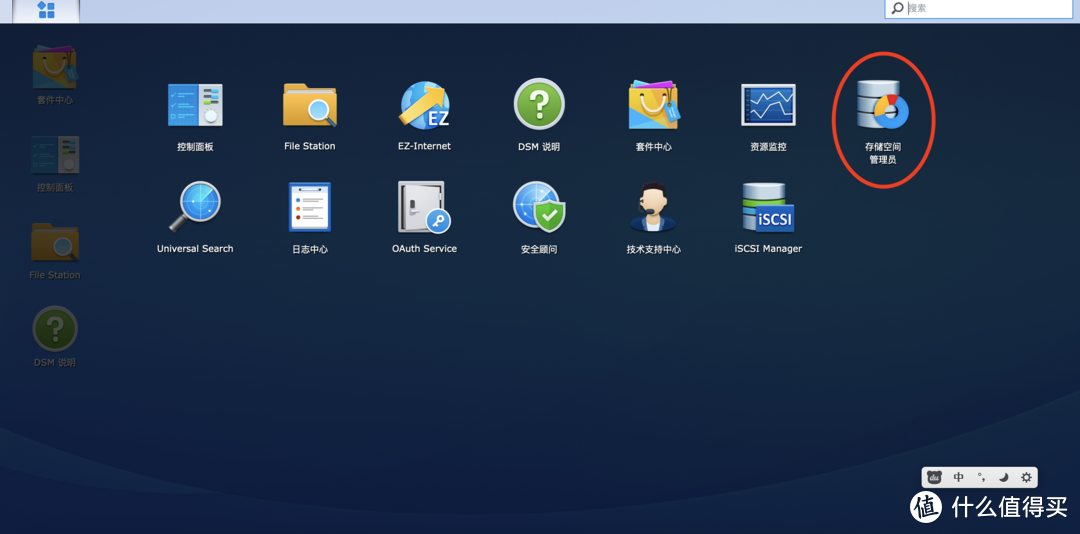
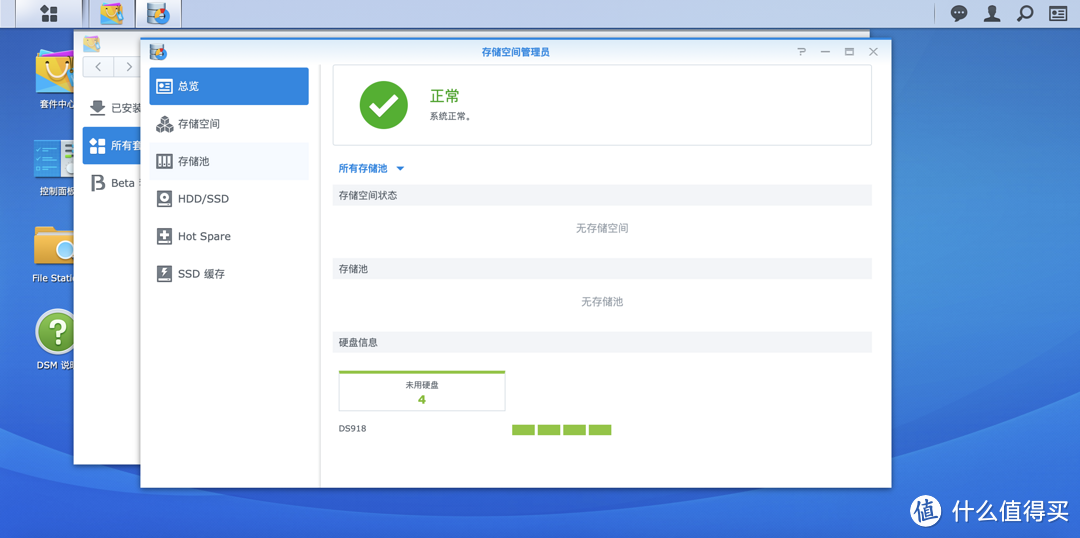
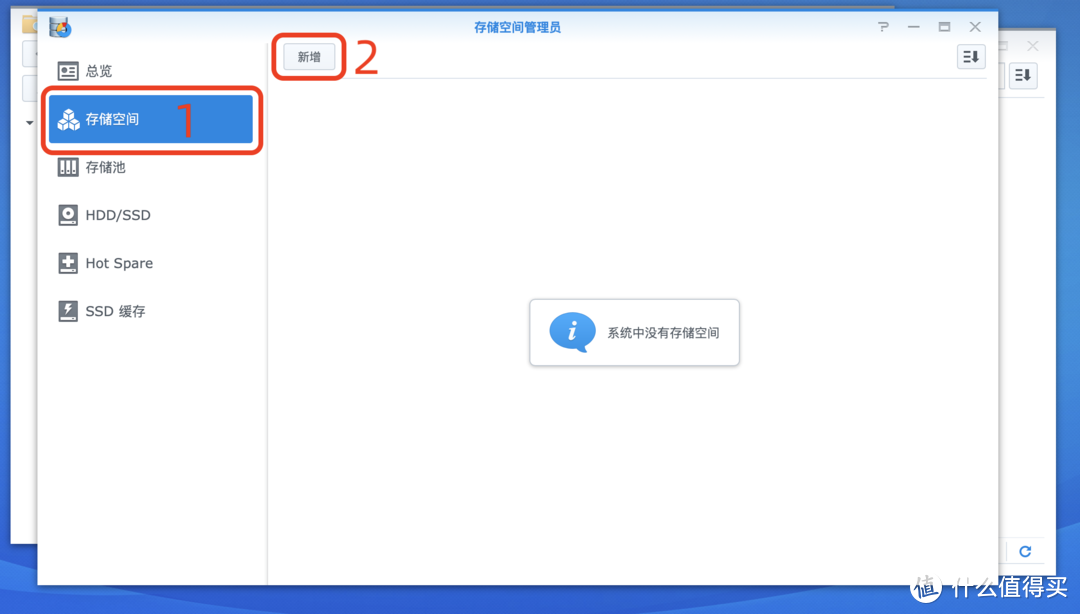


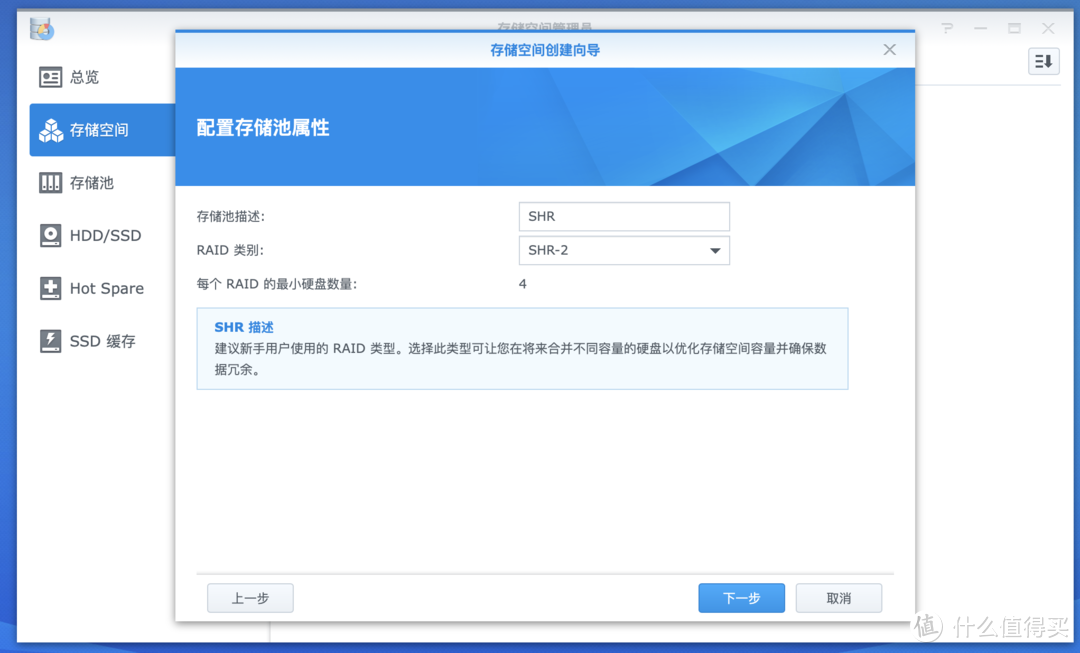
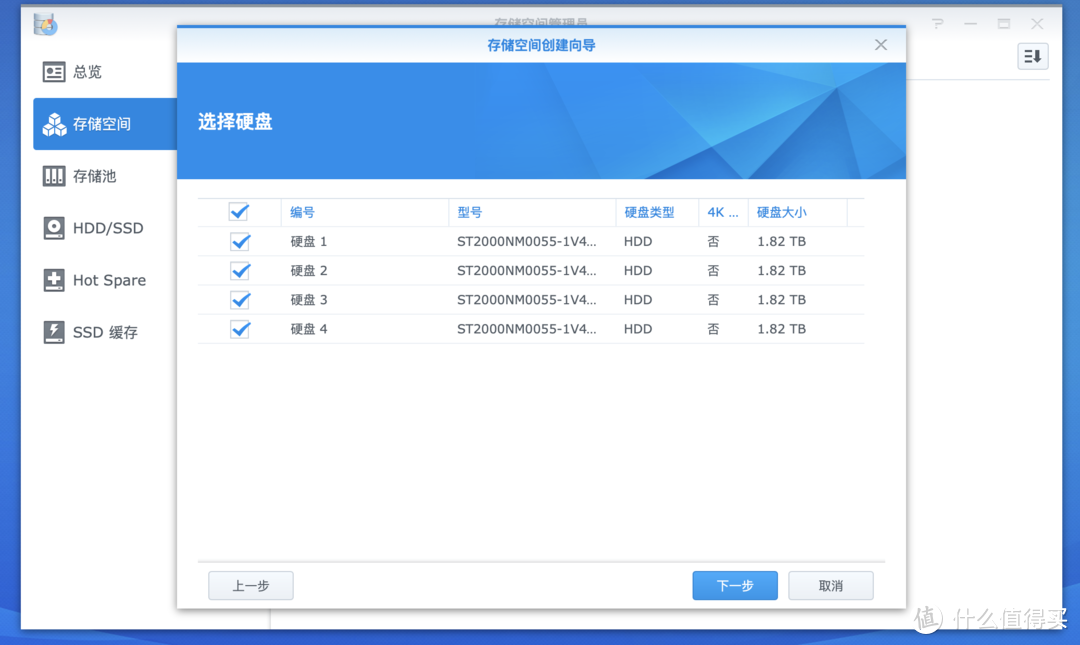
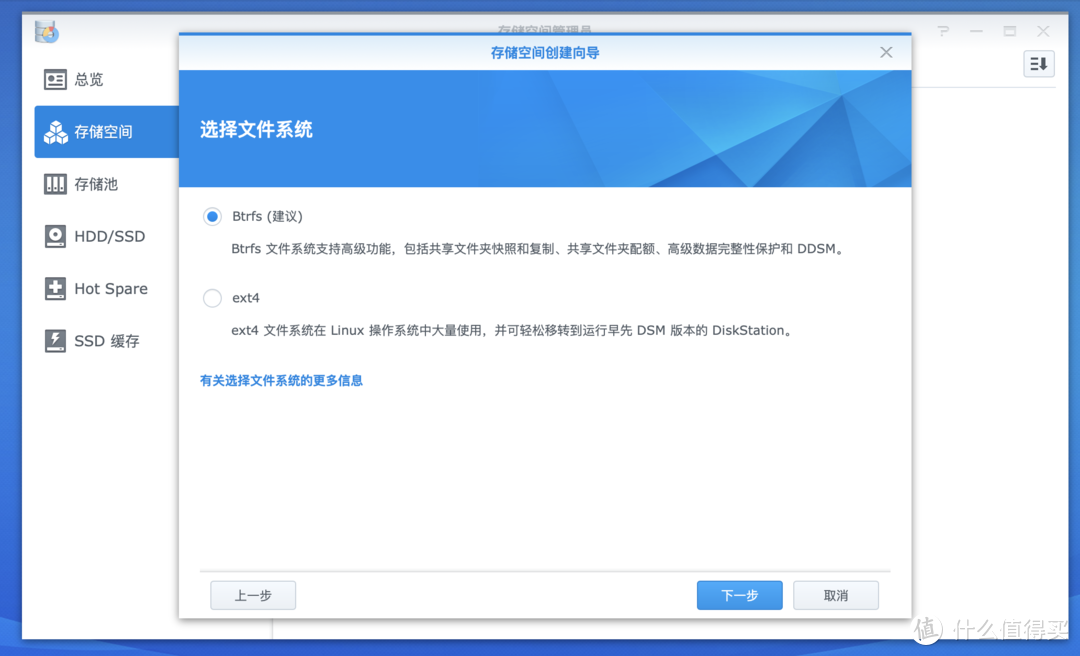
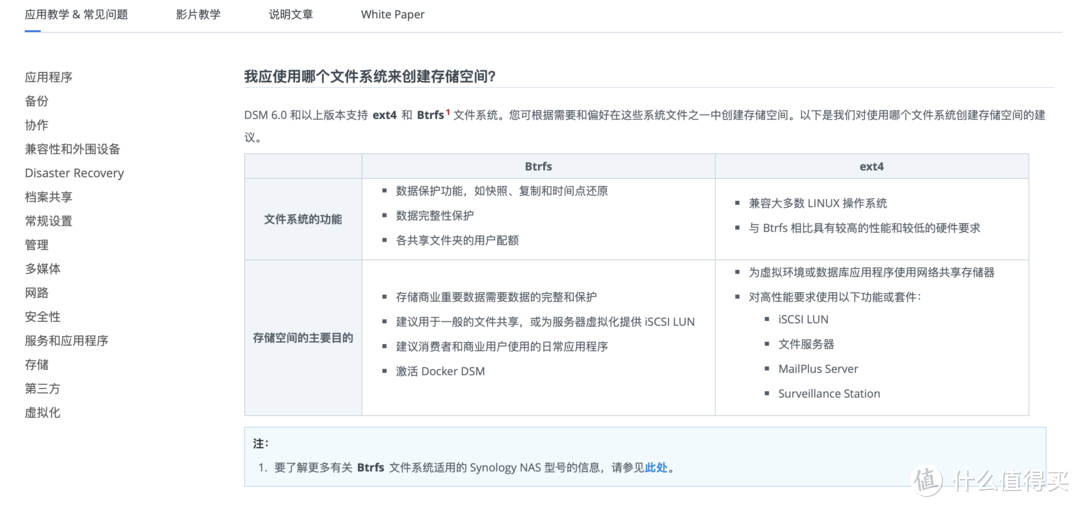


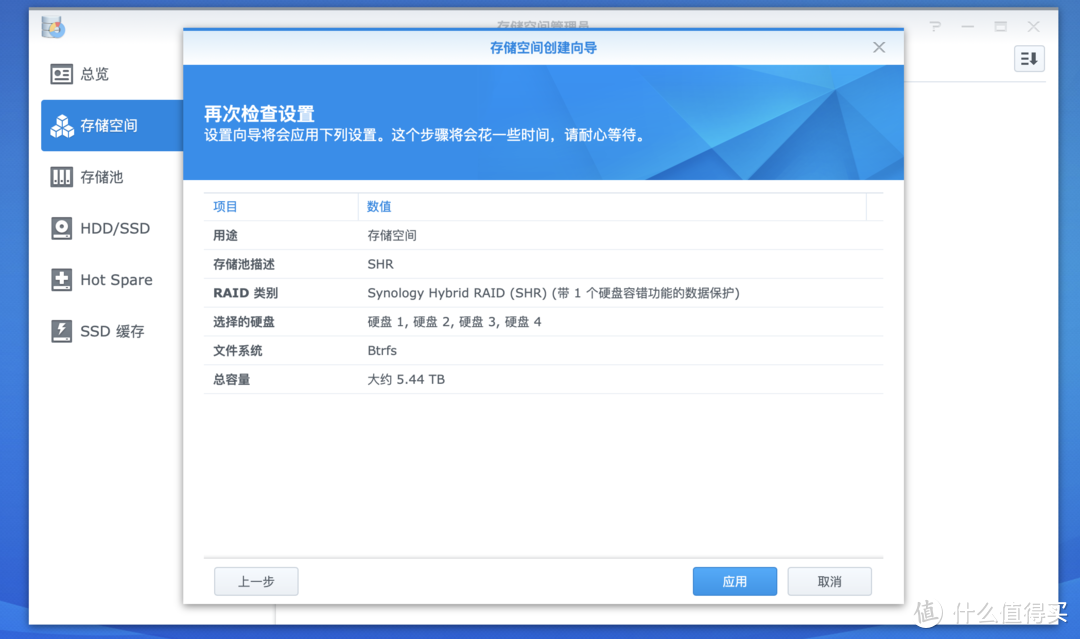

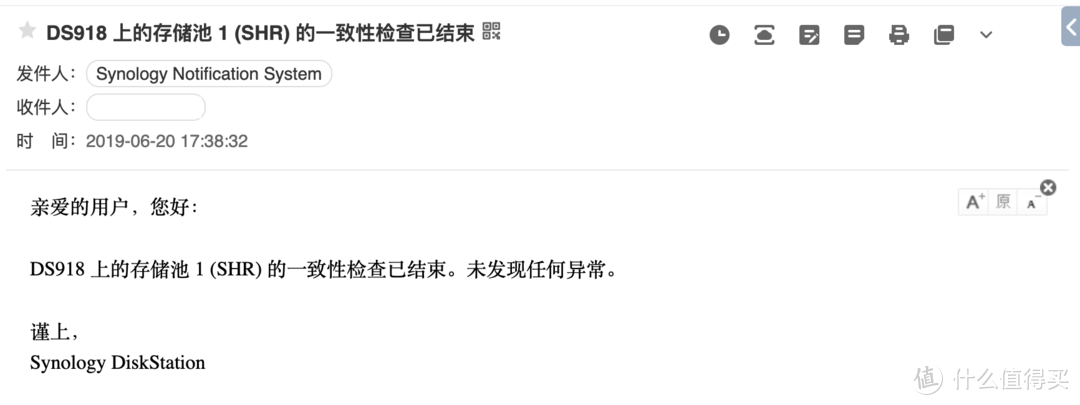
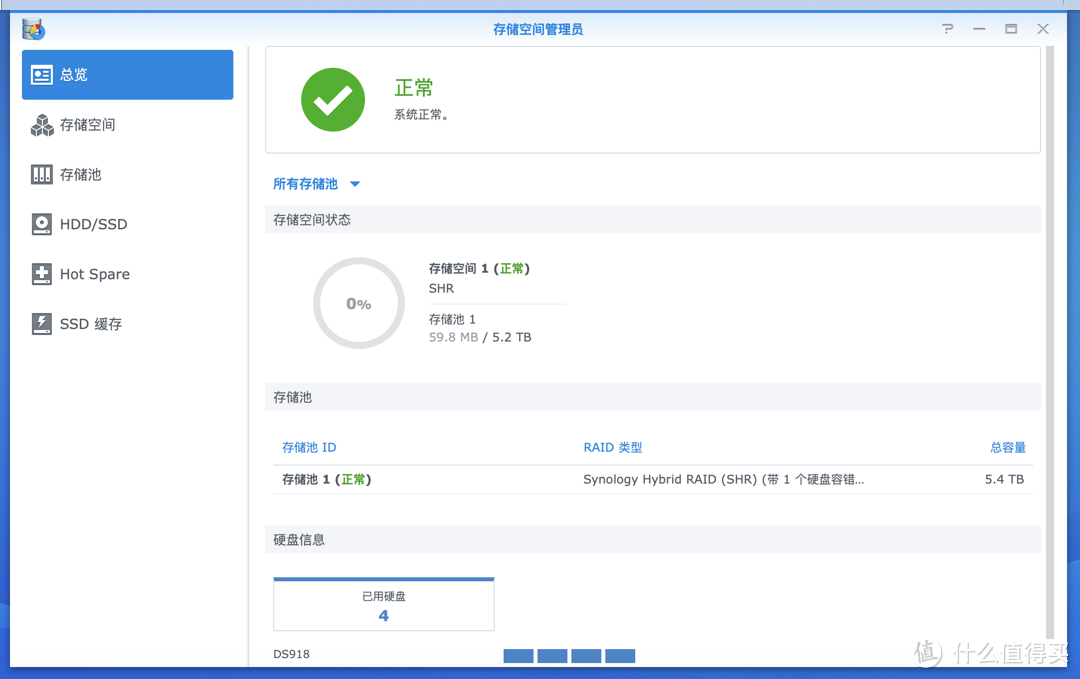
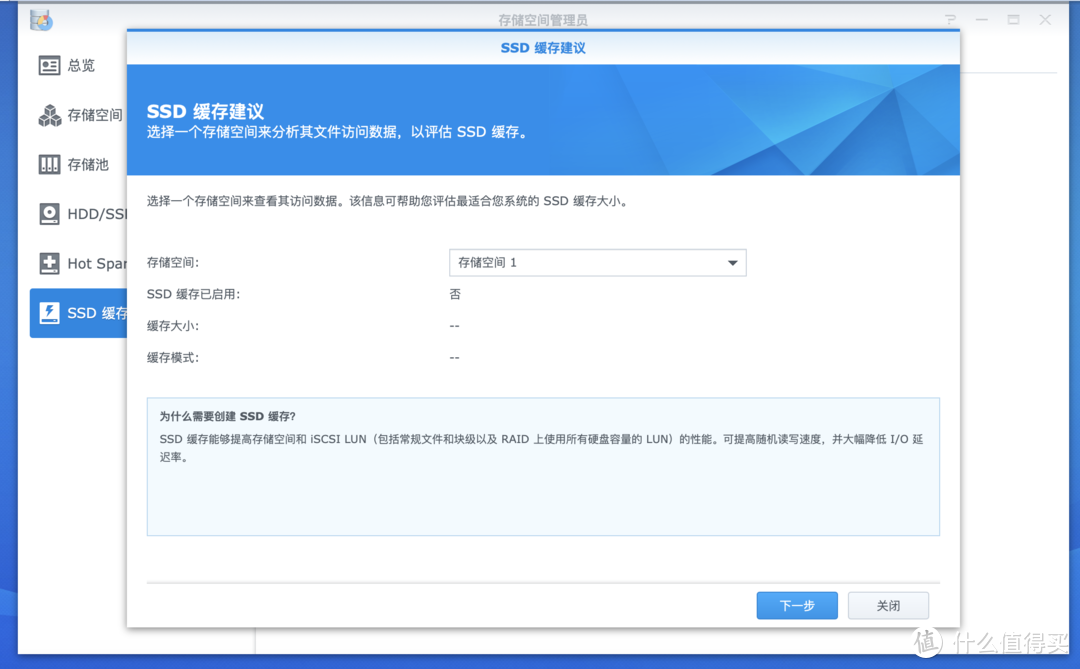
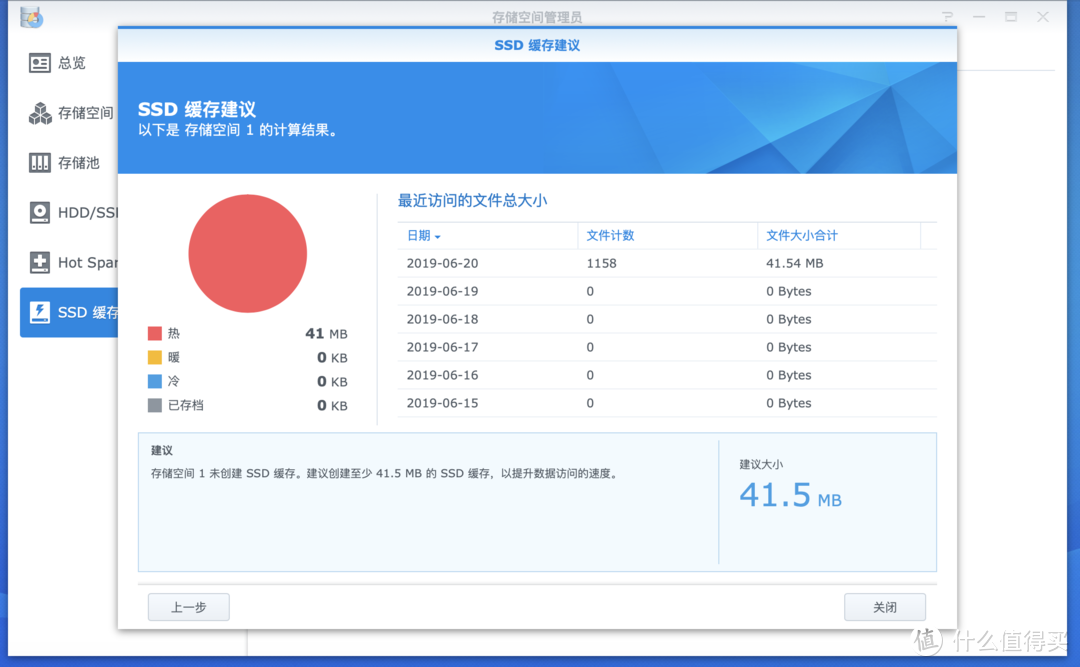

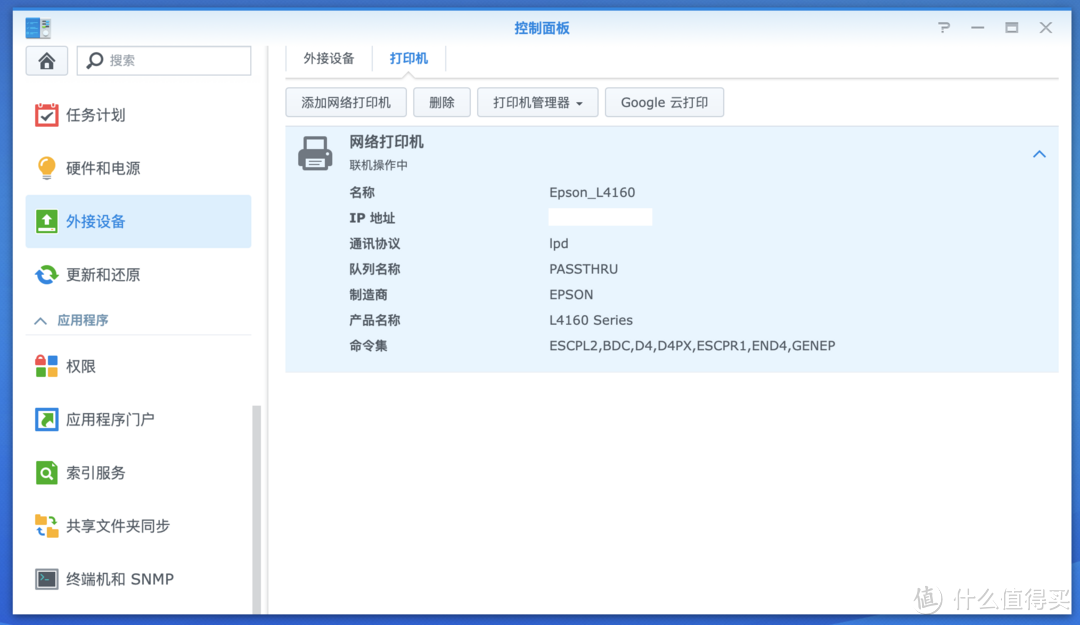
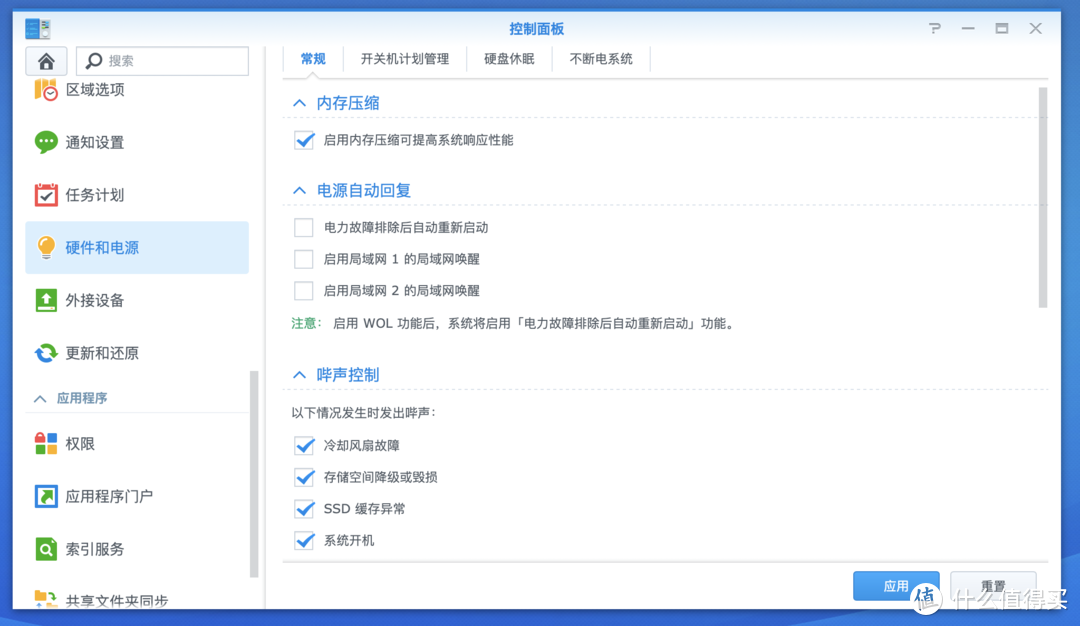

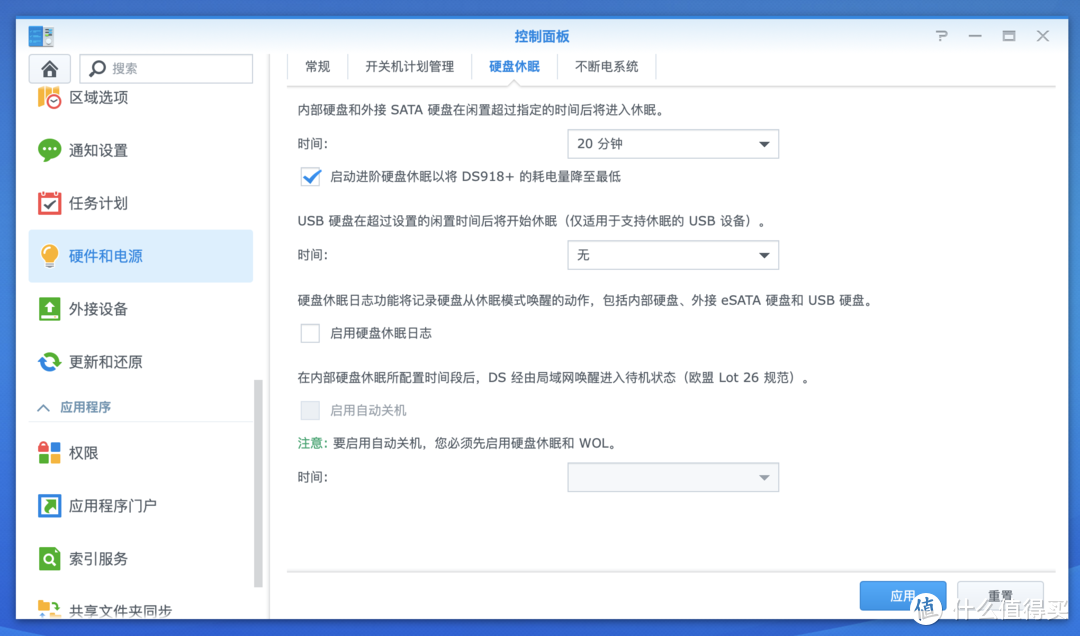

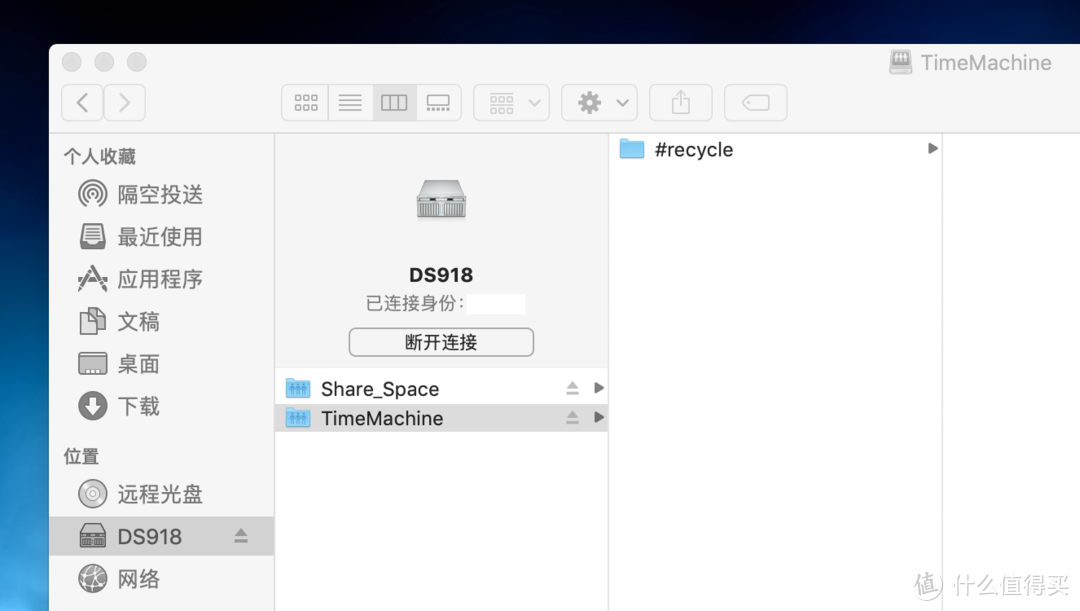
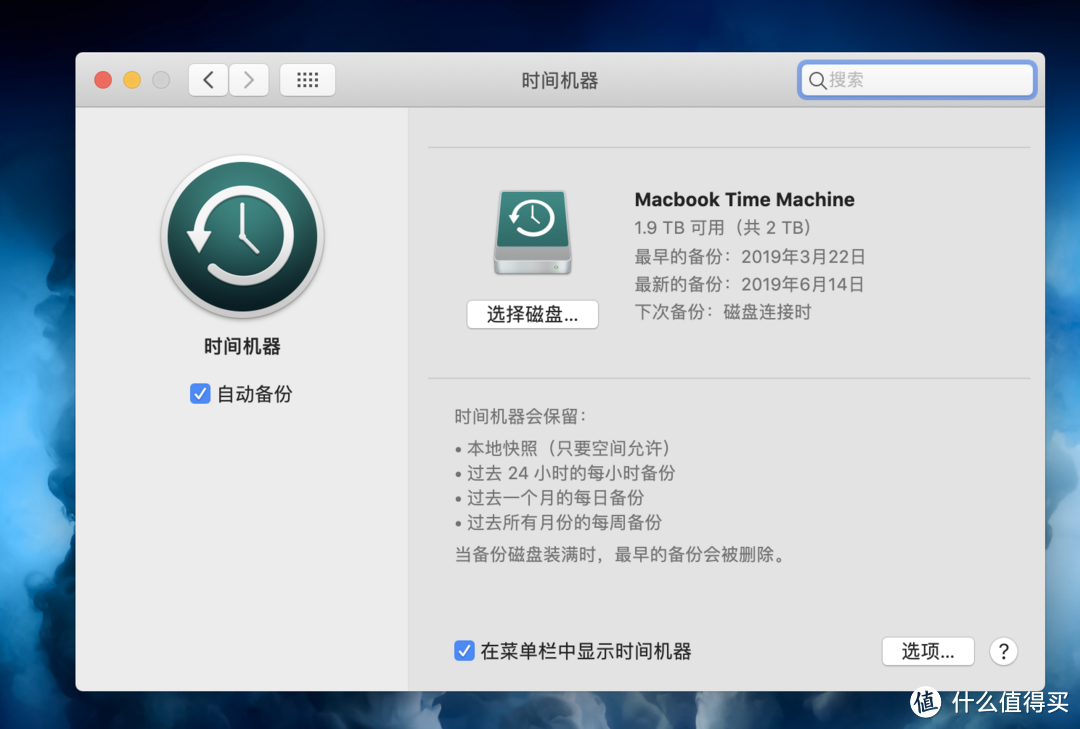


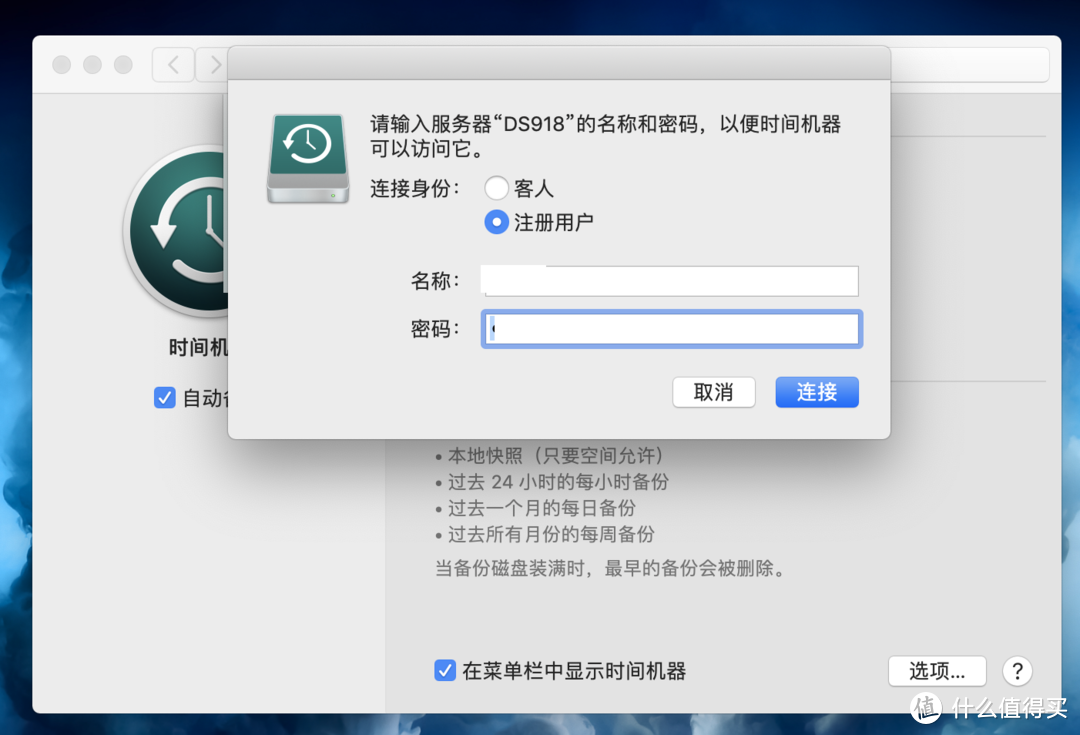
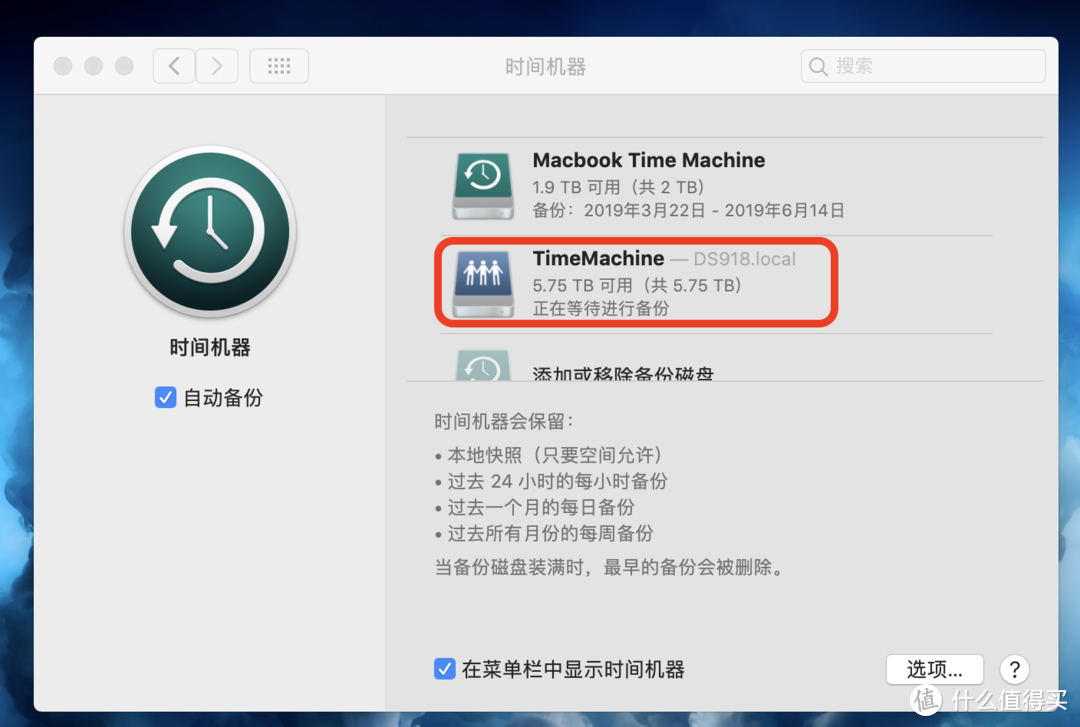

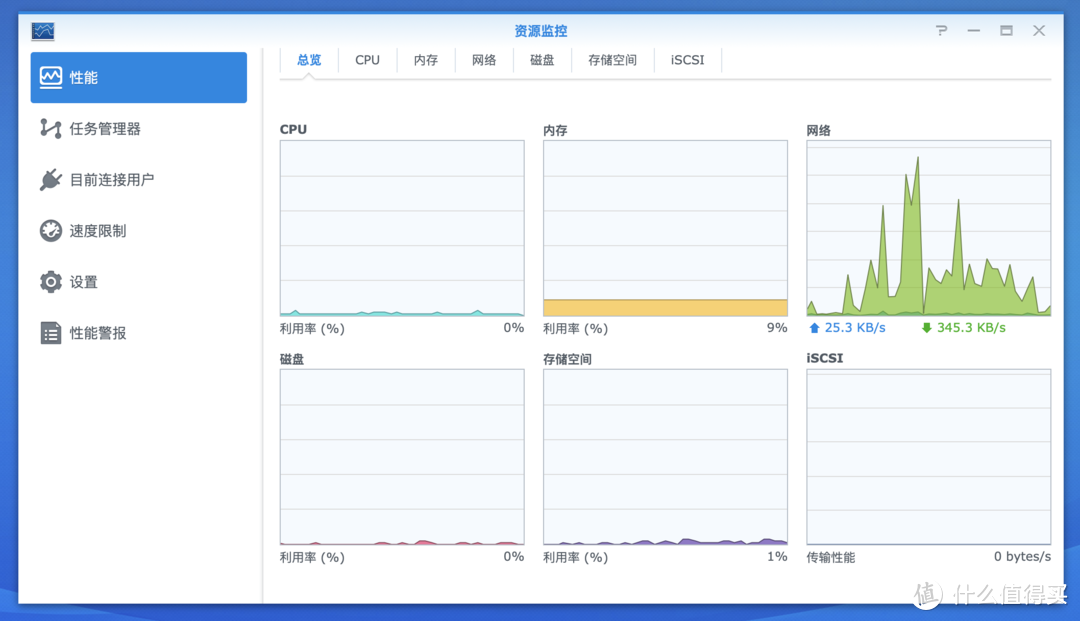





























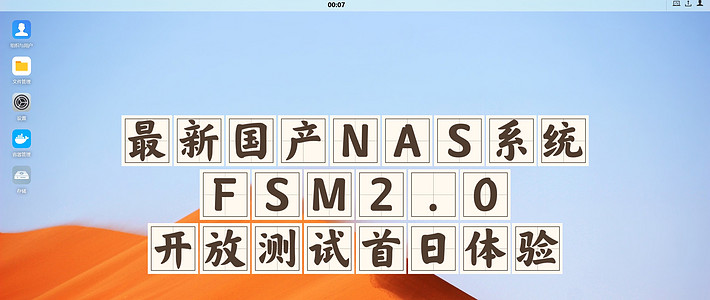










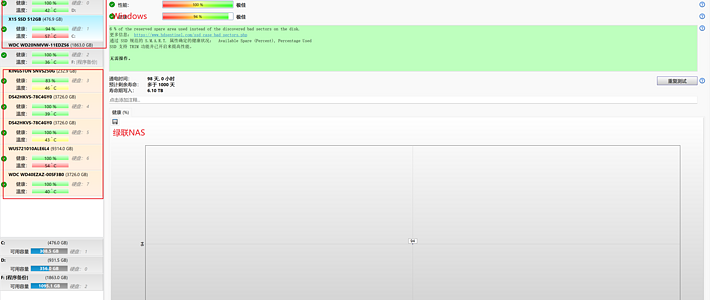
















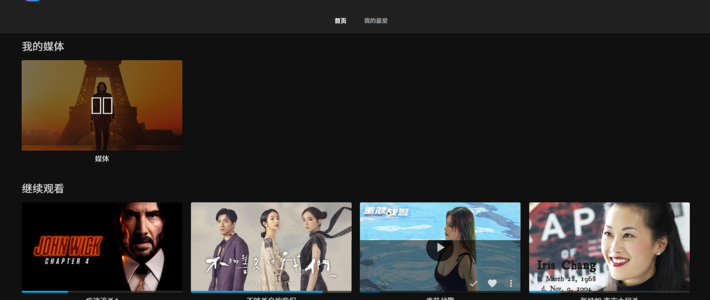
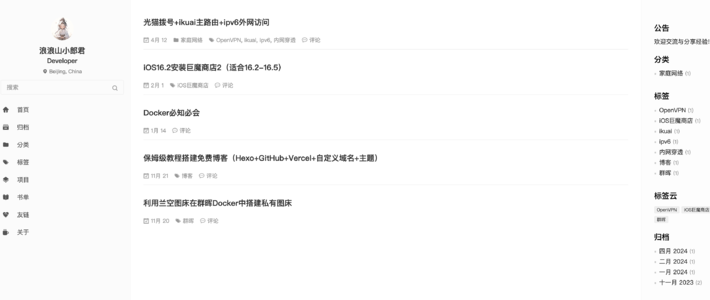



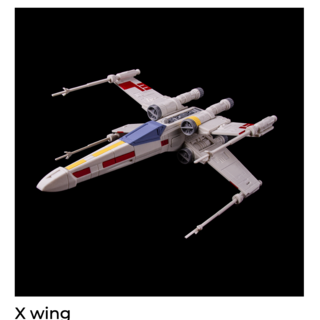















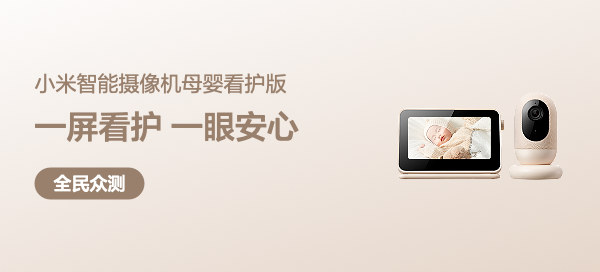














一不小心
校验提示文案
Vincent肥宅
校验提示文案
柏大神
校验提示文案
浮生行简
校验提示文案
浮生行简
校验提示文案
一不小心
校验提示文案
柏大神
校验提示文案
Vincent肥宅
校验提示文案