一个小白的电脑系统安装指南 篇一:写给小白的windows系统安装指南
郑重声明:由于我只会按部就班得操作,自己也是小白,所以这是一个小白写给小白的教程,有错误的地方请见谅并指正。
装系统,相信也有不少值友对此感兴趣,但因为种种担忧而没有迈出这一步,曾经的我就对此有不少担忧,担心把出厂自带的win7正版系统弄没了,担心把磁盘资料都没有了,担心把电脑无法正常运行,但最终查阅了不少网上资料后,我还是迈出了这一步,然后一发而不可收拾,进而装起了黑苹果,装起了ubuntu等系统。
可以告诉大家这些问题都不用担心,首先是系统,只要出厂自带系统的,一般win7系统的激活码都在笔记本d面有贴纸记录着,重装后输入激活码再次激活就好,win10系统则在微软服务器有备份,只要联网会自动激活;磁盘资料,如果是正常重装,只会格式化系统盘资料,其他盘资料都是在的,驱动安装,可以提前去笔记本官网下载,不会出现无法联网的情况。
装系统系列有三篇文章,按照装系统的过程,顺序分别是win10,黑苹果(10.13),ubuntu16.04,其他类似系统,例如win7,苹果的10.11,10.12,ubuntu的17.04等都是大同小异,我就不提了。
1、系统下载
既然要装系统,首先你必须要有个系统 。
。
可以选择合适的系统版本,一般笔记本自带的都是家庭版,我选择最新版win10,这样安装后需要更新的内容就少一点,将ed2k复制到迅雷下载,说一下名字最后的数字的含义:
(x64)代表64位系统,建议4g及以上内存用户使用。
(x86)代表32位系统,在4g以上内存的笔记本使用则不能发挥所有内存的性能。
2、刻录系统到U盘
下载下来的是iso文件,你可以通过压缩软件之间解压到非系统盘,然后就可以安装。
第二种方法用到软碟通等软件来刻录,适用面广,win7,ubuntu等系统的安装都可以用到。
打开软件,定位到下载的系统(由于系统安装没有保留截图,只能暂用网上的教程图,侵删)。
选择菜单栏的“启动”——“写入硬盘映像”。
进入下图所示界面:
磁盘驱动器:选择你的u盘,一般可以根据容量判断,;
映像文件 : 我们下载的系统目录,
写入方式:选择USB-HDD+,支持的情况相对较多。
然后就点击“写入”,会提示是否格式化u盘,选择“是”,然后就等待启动盘制作完成,中间是漫长的等待过程,下图就说明系统已经制作完成。
3、系统安装
注:如果你出厂自带win10则可以跳过bios设置和确定磁盘分区模式。
bios设置
由于系统启动方式的差异,在安装系统前进行bios设置可以尽量避免无法进入安装界面情况的发生。
完成bios设置,必须先知道如何进入bios界面和boot启动选项界面。
方法有两个,最简单的,一般笔记本在开机界面会有显示,如下图左下角显示,按f2进入bios,按f12进入启动选项界面。
如果这个界面跳过速度太快或者没有显示进入bios的方式,那就只能第二个方法:百度了,关键词一般是u盘启动 + 台式机(你的主板品牌)/笔记本(笔记本品牌)。一般是esc 、f1、f2或者f12,我的是ThinkPad T系列笔记本,按下f1进入bios界面,按下f12进入uefi启动顺序选项界面。
好了,现在可以进入bios了,主要设置的是启动方式,我的笔记本是在:Startup > UEFI/Legacy Boot 。
常见的启动方式有两种,UEFI和Legacy Boot,两者的启动顺序如下图所示
 简单得说Legacy Boot是传统的启动方式,无法使用图形化界面,uefi启动是一种新的主板引导项,它被看做是bios的继任者。uefi最主要的特点是图形界面,更利于用户对象图形化的操作选择,可以使用鼠标、蓝牙等设备,苹果的mac就是用efi引导,windows从win7开始支持uefi启动,wi8和win10默认使用efi,同时使用UEFI+
简单得说Legacy Boot是传统的启动方式,无法使用图形化界面,uefi启动是一种新的主板引导项,它被看做是bios的继任者。uefi最主要的特点是图形界面,更利于用户对象图形化的操作选择,可以使用鼠标、蓝牙等设备,苹果的mac就是用efi引导,windows从win7开始支持uefi启动,wi8和win10默认使用efi,同时使用UEFI+
GPT磁盘模式,可以加快启动速度。由于我使用win10系统,还要安装黑苹果,所以我选择将UEFI/Legacy Boot设置为Both。不过这种启动方式也有一些问题,一些工具只能用传统模式下工作,这时候就要用到CSM了。 CSM(Compatibility support Module)表示兼容模块,该选项专为兼容只能在legacy模式下工作的设备以及不支持或不能完全支持UEFI的操作系统而设置。
因此,安装系统还需要把Launch CSM设置为Enable,表示支持Legacy引导方式。
如果你之前安装的win8系统,在重装win7或者win10时则很可能还需要选择Security菜单,选择 Secure Boot,进入后关闭 Secure Boot 为Disabled。(否则不能u盘启动)
设置完毕按F10保存设置并退出bios。
4、实际系统安装
设置完bios就可以正式上手安装win10系统了。
插入装有win10系统的u盘,开机出现品牌ogo按相应按键(我的是F12),进入开机启动项选择界面,。
选择从U盘启动,出现熟悉的田牌标志就说明进入安装程序了,如果没有可以更换USB接口试试,再或者则是bios设置问题,需要回到上一步bios设置方式重新设置,看看是不是启动方式的问题。
网上找了一张图示意一下.
依次执行以下操作:
选择语言,
“现在安装”,
“没有产品密匙”,
Windows10 专业版
接受许可条款
自定义:仅安装windows。
确定磁盘分区模式
一路操作到这里就进入选择安装磁盘界面,此时要进行关键操作,确实磁盘分区模式为GPT。常见的磁盘分区模式有两种,分别是MBR模式和GPT模式。如果你之前使用的是win7系统,采用传统启动方式,很可能采用的是MBR分区模式,如果现在采用UEFI方式安装win7及以上系统,再或者你要安装黑苹果,则需要转换磁盘分区模式为GPT,但是而如果原装win10则一般都已经是GPT模式。
简单介绍一下两者区别,和启动方式类似,MBR是比较传统的分区模式,最多只能有四个系统,如果你想要多于四个的分区,那还得牺牲掉可以装一个系统的主分区,即把它装换为逻辑分区,且不支持2T以上容量。gpt分区不分主分区,逻辑分区,可以理解为全部都是主分区,就相当于可以允许你一个分区一个系统,系统数量无上限。且支持2t以上容量。
具体查看硬盘分区模式以及将MBR分区模式转换位GPT分区模式的方法如下(注意,转换过程会格式化整个硬盘,如果有重要资料必须先备份都其他存储设备再进行此操作):
进入选择安装分区界面后
按下shift+F10,出现命令提示符,依次输入以下代码,查看硬盘格式。
diskpart
list disk
此时GPT那一列带*号说明是GPT格式,从上网找了一张图片,若如上图所示,则磁盘0和1不是GPT格式,而磁盘2是GPT格式。若要将磁盘0更改为GPT格式,则要输入一下代码。
select disk X (你要转的那快盘,此时是0)
clean 清除全部信息(格全盘注意)
convert mbr/gpt(自己根据需要选择mbr还是gpt)
如果你只是安装win10可以关闭这个界面了,如果你还想要安装黑苹果,继续进行重建efi分区操作。
重建efi分区(可选:只针对黑苹果用户)
EFI分区是使用上文所说用UEFI启动方式所必须的分区,里面存放了系统启动的引导文件,无论是win10、ubuntu以及黑苹果专用的Clover都是放在这里,默认安装win10系统在你建立第一个分区时会自动创建,但是大小只有100M,如果安装黑苹果存放Clover文件则可能不够用,后期调整较为麻烦,所以建议这里直接设置好。
方法很简单,在上文基础上输入create partition primary size=300。此处的300代表EFI分区大小为300M,一般够用了。
5、后续操作
然后就是在磁盘管理界面新建分区,设置分区大小,我一般把系统盘设置为100G以上,将所有软件装在系统盘。这样操作的好处是:下次重装其他盘的资料不用重新拷贝,而且不会遇到之前软件装在其他盘有残留文件需要删除的问题。下图是网上找的教程,其EFI分区为默认的100M,且系统盘为30G。
设置完磁盘分区之后确定系统安装盘,然后就可以泡杯茶进入漫长的等待了,等待时间因电脑而异,直到进入下图所示界面,把U盘拔掉,如果不拔掉U盘,且U盘为第一启动项,则又会重复一遍上述过程,当然你在bios中设置了第一启动项为系统所在磁盘则没有这个问题。
再次开机,就会进入下图所示界面,又开始耐心等待。
经过一番设置,最终进入系统桌面,恭喜你,win10系统安装完成了。




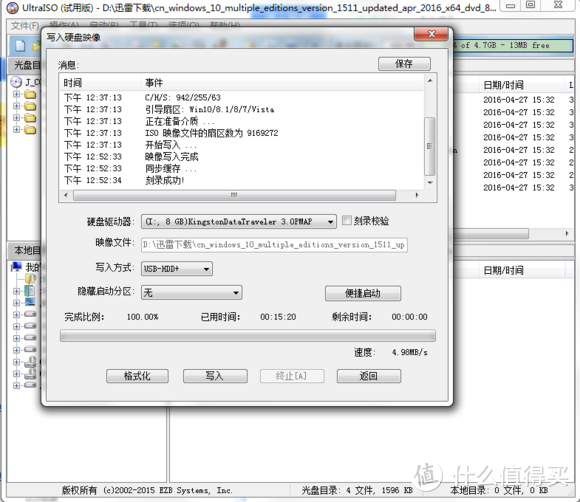

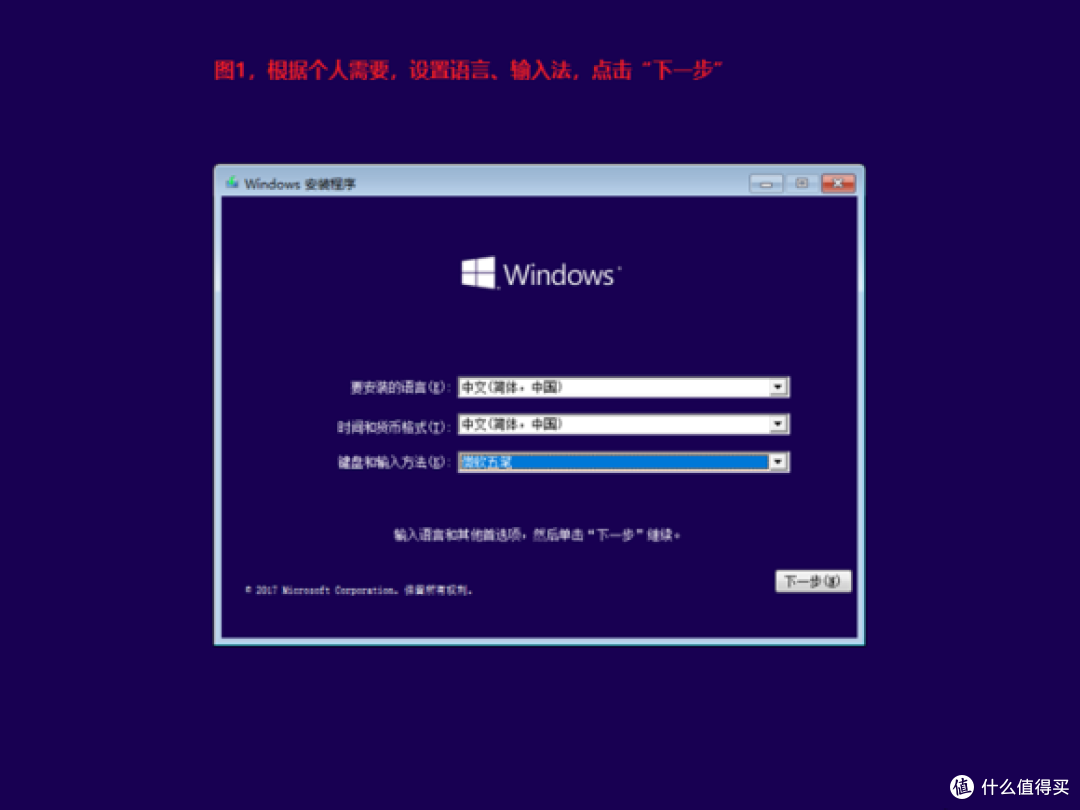
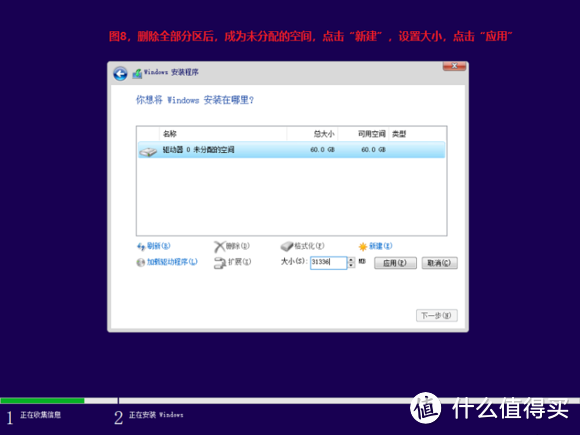

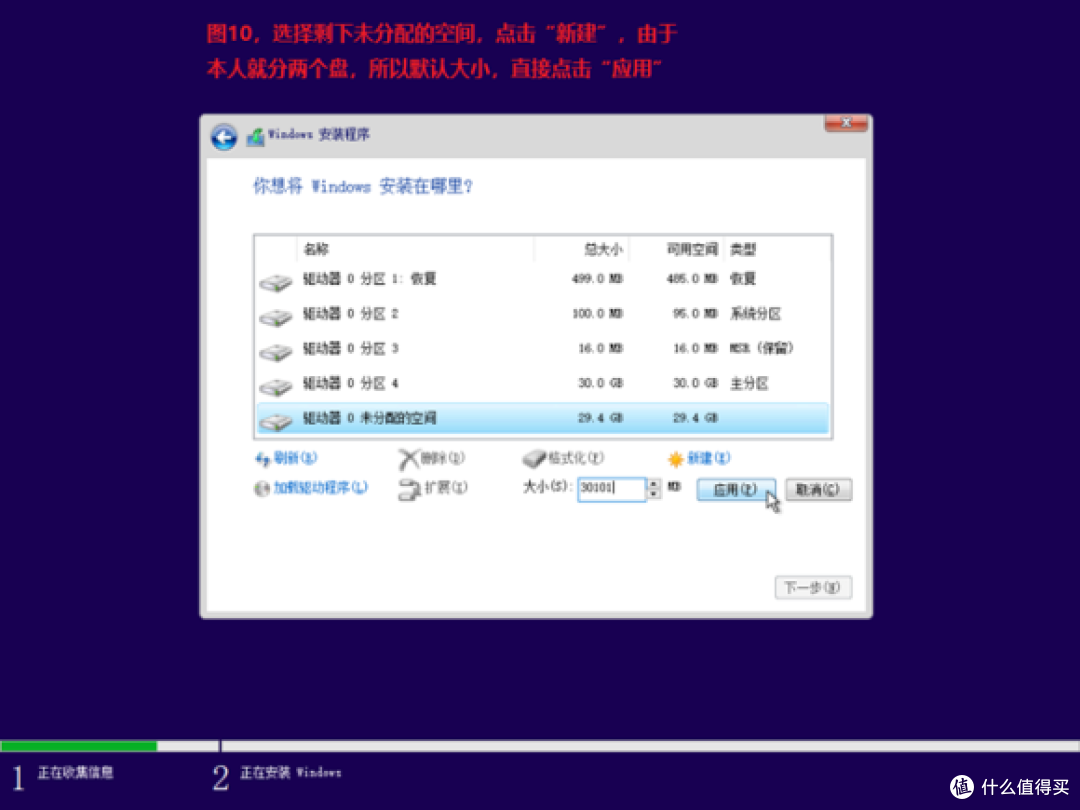
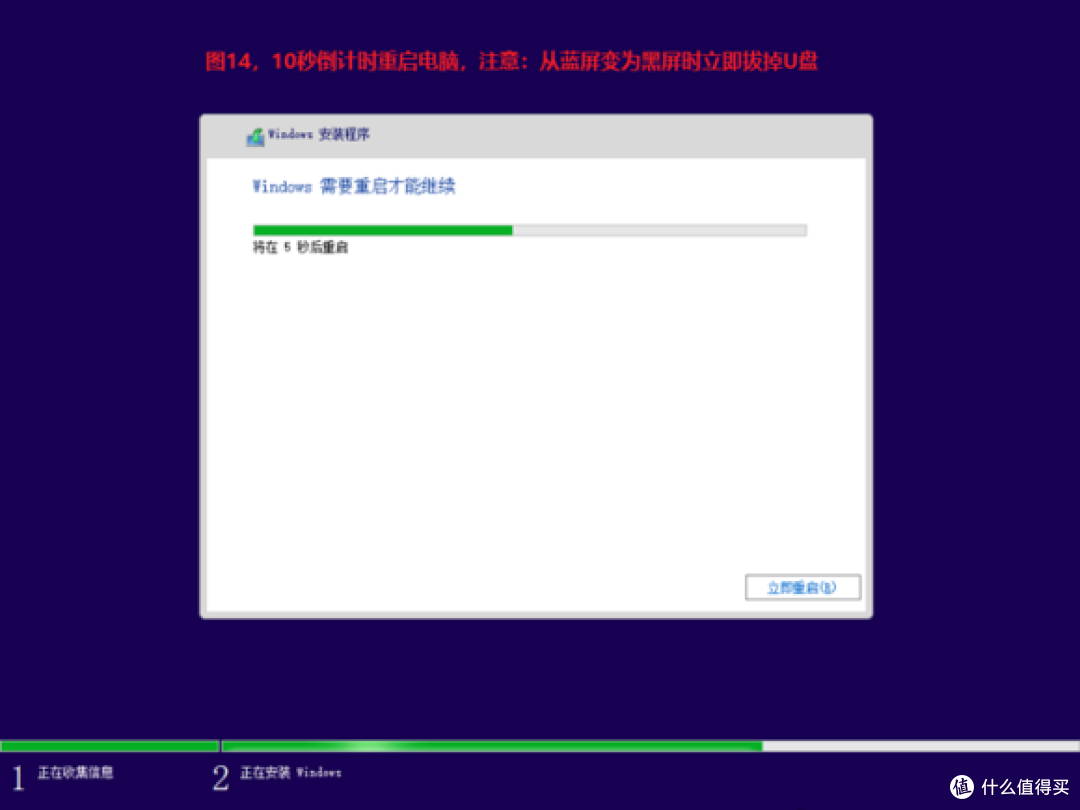
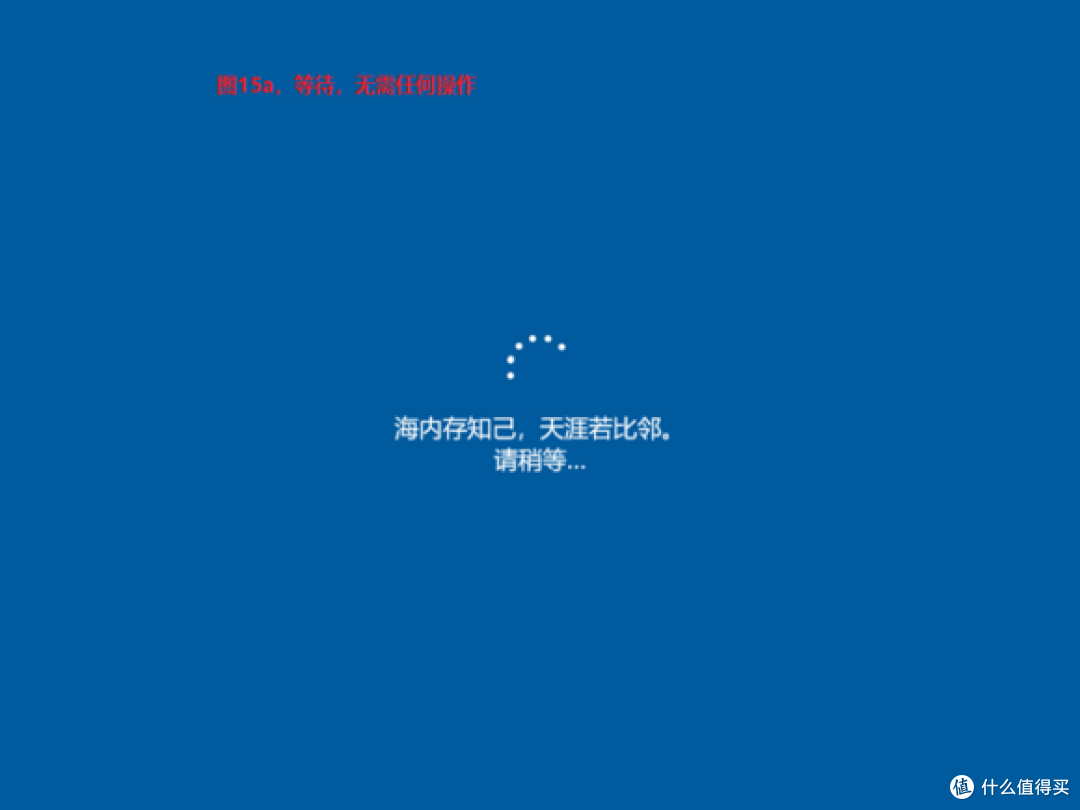
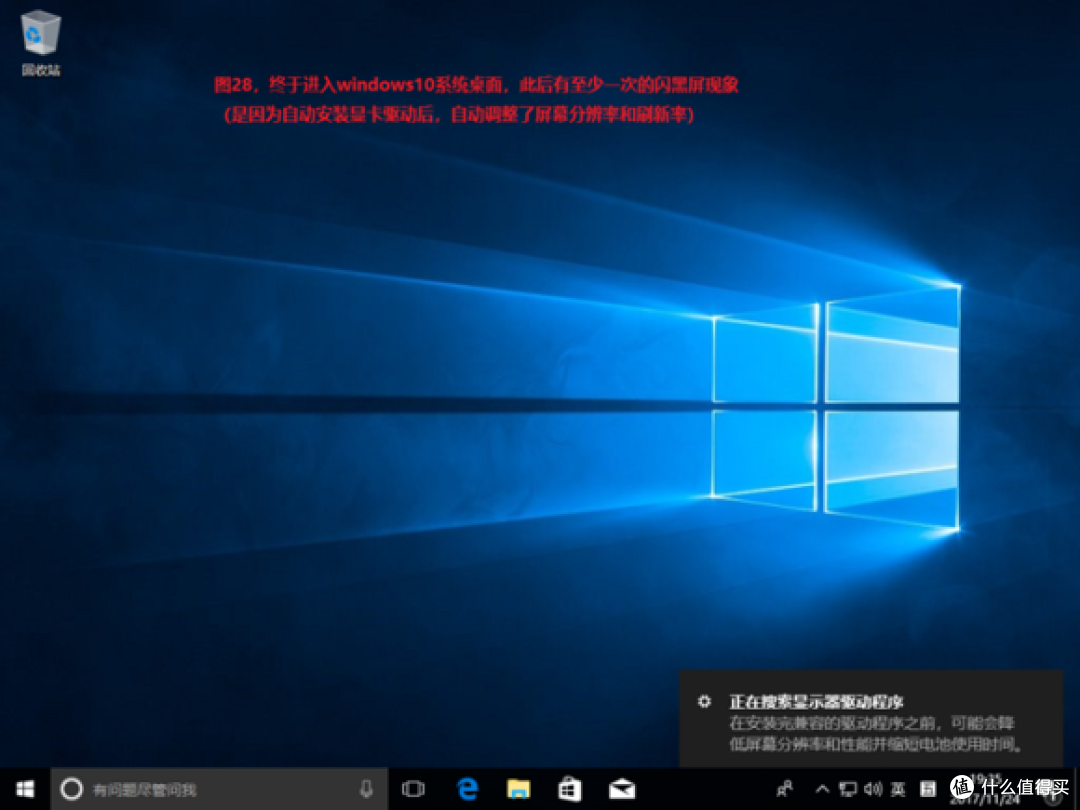




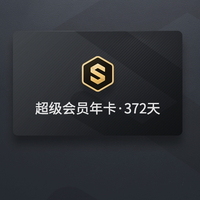







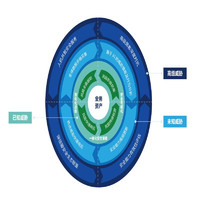
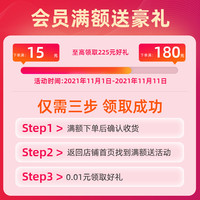

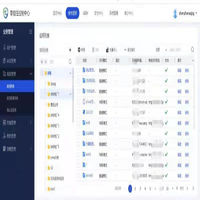













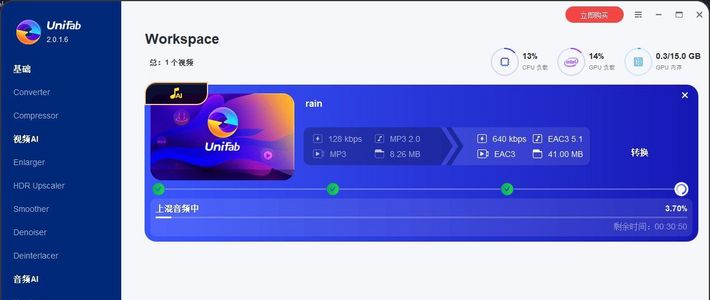
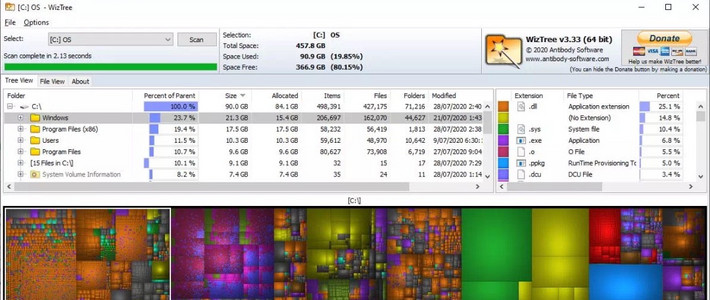



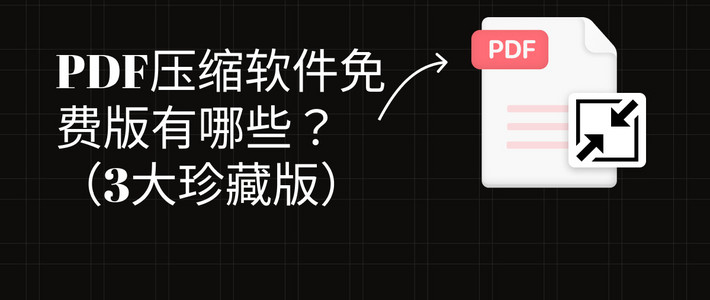
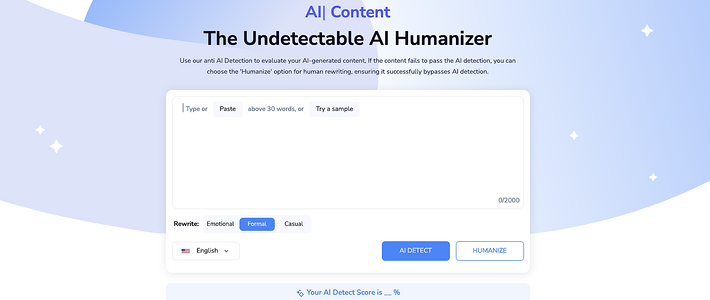
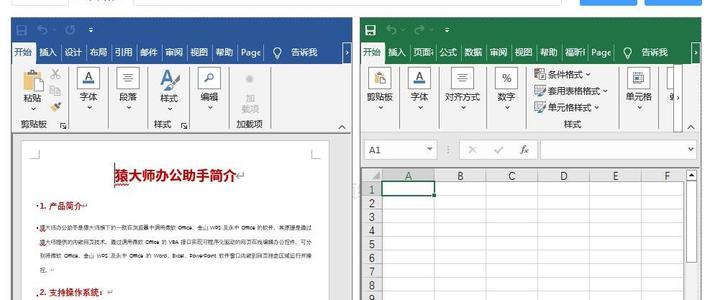

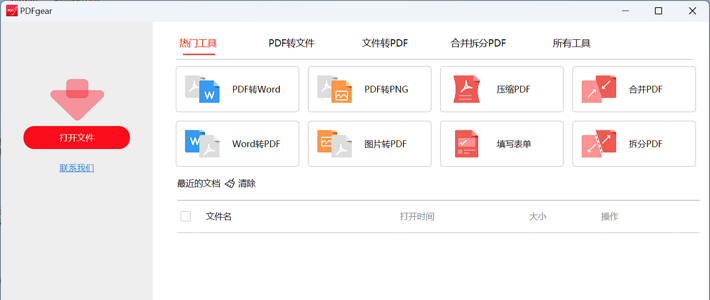
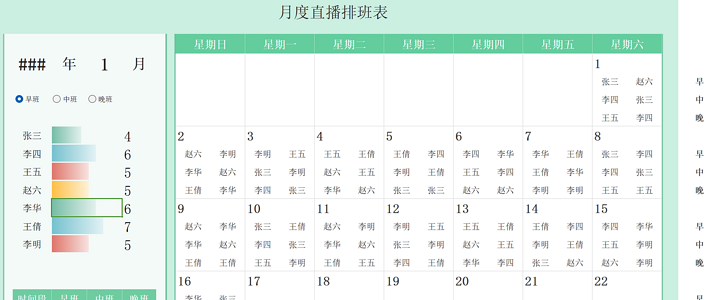
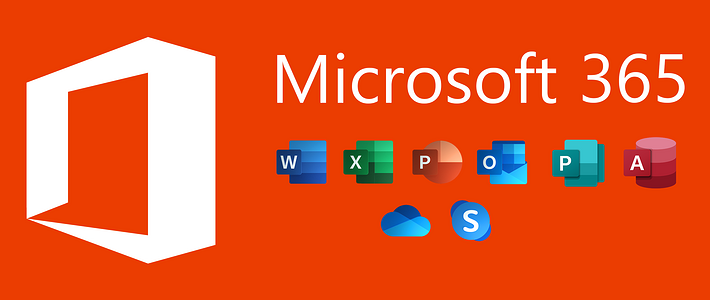


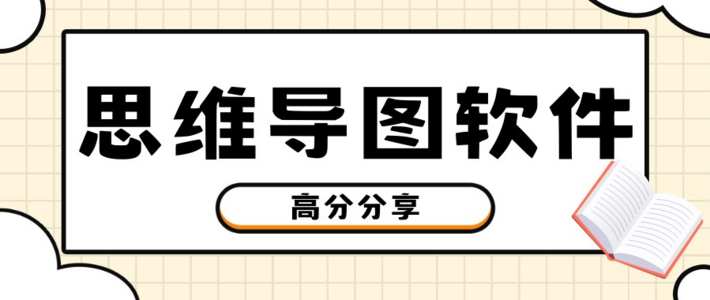

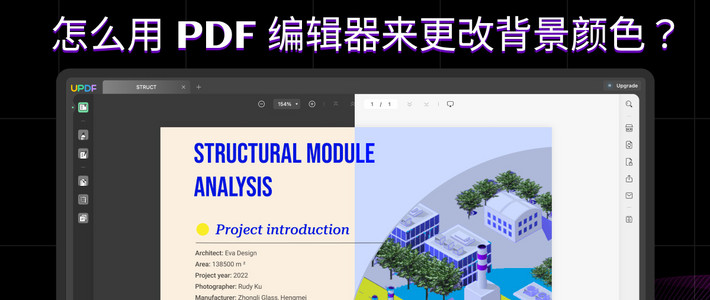
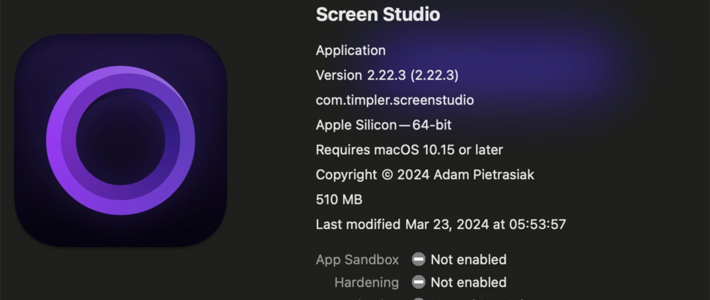





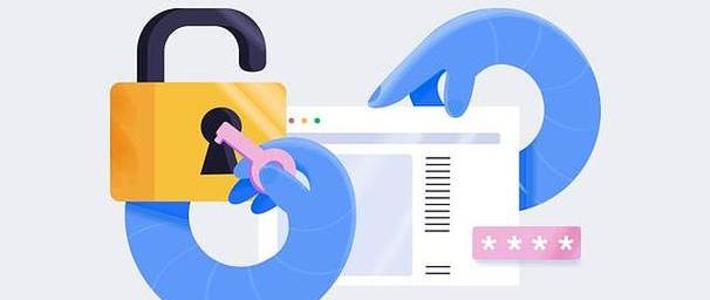
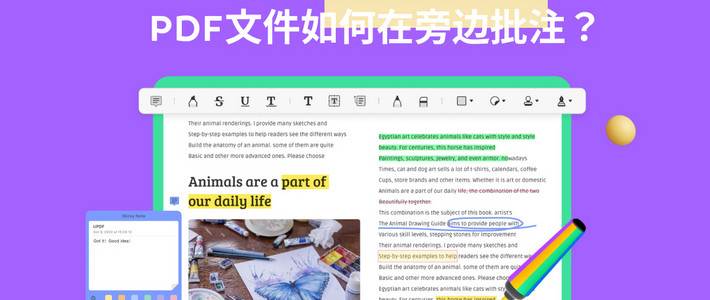


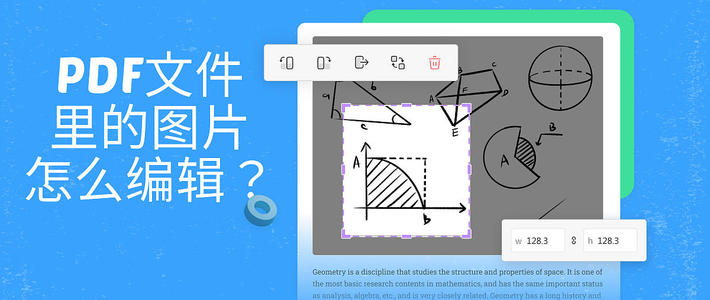
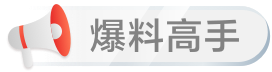

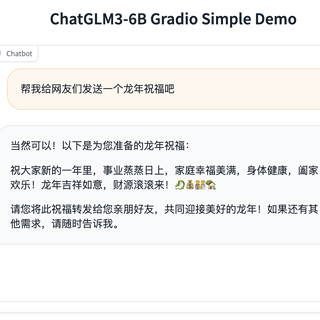

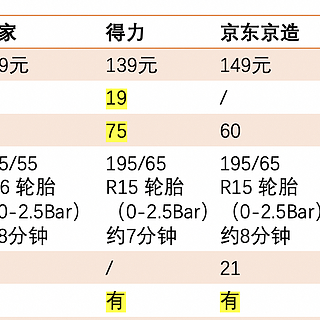
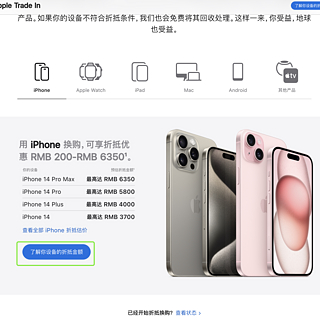





















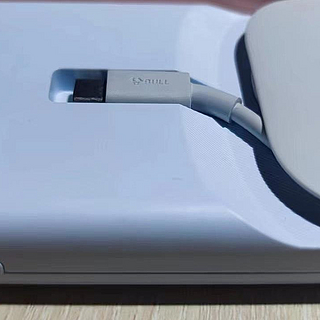








隔壁水电工
校验提示文案
风华流云
校验提示文案
kevinyg
校验提示文案
j-clazz
校验提示文案
峰之锴
校验提示文案
夜歌豪
校验提示文案
溜溜大侠
校验提示文案
ludihu
校验提示文案
木子加加
校验提示文案
部川内酷
校验提示文案
青峰赤壁
校验提示文案
怡然自得210
校验提示文案
河边有只象
校验提示文案
聚灵阵主
校验提示文案
我我我我哦
校验提示文案
王小舒
校验提示文案
超逸绝尘
校验提示文案
把健康当事业
校验提示文案
屎里有毒
校验提示文案
瞬間即是永恒
校验提示文案
dkmmjr
校验提示文案
蓝水
校验提示文案
夜歌豪
校验提示文案
曾沧海
校验提示文案
峰之锴
校验提示文案
j-clazz
校验提示文案
kevinyg
校验提示文案
瞬間即是永恒
校验提示文案
风华流云
校验提示文案
屎里有毒
校验提示文案
把健康当事业
校验提示文案
超逸绝尘
校验提示文案
王小舒
校验提示文案
我我我我哦
校验提示文案
聚灵阵主
校验提示文案
河边有只象
校验提示文案
怡然自得210
校验提示文案
青峰赤壁
校验提示文案
部川内酷
校验提示文案
木子加加
校验提示文案