搞机 篇一:记我的坎坷装机路(附详细装机步骤+装系统)
创作立场声明:本文所有涉及硬件均为本人自费购买,文中所涉及评测及观点仅代表个人看法,欢迎讨论~
618还没到,但刚进入五月底,我就被张大妈上一波波的低价硬件爆料给弄得心痒痒的 故开始策划着攒机一台,预算是含显示器4500左右。经过几天的奋战,终于配出了如下配置单,总价是4026元(果然AMD,YES!)
故开始策划着攒机一台,预算是含显示器4500左右。经过几天的奋战,终于配出了如下配置单,总价是4026元(果然AMD,YES!)
因为是穷人,不要问我为什么上某鱼,因为我穷 (正好和标题呼应)
(正好和标题呼应)
先简单介绍一下硬件~
锐龙r5 2600,平民玩机性价比最高的一颗U了,就不多介绍了
七彩虹这个主板很多人口诛笔伐,说垃圾,会卡画面(其实刷一个bios就好了的),我一开始也很犹豫,但在观看了评测之后,不禁对他肃然起敬 其实还是因为穷,
其实还是因为穷,
显卡是京东的Bug车价(不是我买的),我在某鱼原价收的,小姐姐只赚点卡钱 好人一生平安
好人一生平安
硬盘是某鱼上收的海康C2000,通电180多小时
内存是大妈爆料里面看到的,两根使用红包到手389,感觉价格很不错
硬盘和电源是闲鱼上一个大哥打包卖给我的,都是全新或者仅拆的(因为590功耗偏高,所以没买450w电源不然又能省一笔钱)
机箱是天猫买的Tt启航者S5,带了三个红光风扇,穷人也要玩灯
显示器也是闲鱼收的(不怕死),不过性价比确实高的2K,75刷新率的24寸显示器
好了,硬件部分介绍完了,上个全家福,可惜的是显卡还没到(据说590这波车京东8号发货,到卖家手里,再到我手里估计得12号左右了)
然后就到了小白比较喜欢的装机环节啦 我会尽量详细讲述哒~
我会尽量详细讲述哒~
先上一张全家福再说(显卡是以前的588 2048sp,让他代替还没到货的590出境)~
一:认识主板
首先拿出我们的主板,楼主这个主板是真正的丐中丐,上面的评测中也可以看出来,只有两个内存插槽,一个m.2硬盘插槽,但由于楼主平常也不会用来超频,所以是够用的。
拆开盒子就是下图这样的啦
我们把sata线,说明书,光盘和挡板拿开,拆开防静电袋,就可以看到这个丐中丐主板的真面目啦
上一张官网简介方便值友们了解各插槽位置
二:CPU的安装(包含散热器)
了解完主板后,我们先来安装CPU
我的CPU是r5 2600,6核心12线程,默频3.4Ghz,单核最高主频3.9Ghz。丧心病狂的魔鬼Up主用这个主板和cpu,超到了4.3Ghz然后boom了 ,建议大家买这块板就直接用,不要超~
,建议大家买这块板就直接用,不要超~
首先,拿出我们的盒装CPU,当当当当~
拆开,就会发现里面有一个散热器和CPU本体~
再拆开装CPU的小盒子(轻拿轻放哦),我们可以看到CPU的左下角有个金色的小三角形
然后我们把主板上这根杆按下,抬出,把刚才CPU上的金三角行和主板CPU槽的三角形对应,轻轻放入,然后把杆子再按下去,CPU就装好啦,是不是很简单呢~
然后是装散热器,2600这块U,不超频的话,用原装的散热器就妥妥压得住了。原装散热器是自带硅脂的,所以我们不用在CPU上面涂硅脂了,直接放下去就行。如果是买的散片的值友需要在装好的CPU上面涂一层硅脂,然后再装风扇,硅脂可以填平CPU和散热器之间的缝隙,起到导热的作用~
装原装散热器要先把主板上这两个扣具先拧掉 然后把散热器的螺丝对好口(要注意这里方向虽然没有固定,但散热器风扇的线一定要尽量离主板CPU FAN的插槽近一点,防止散热器装好后线不够长~)拧螺丝的时候注意对角拧,然后慢慢来,等四个螺丝都拧不动的时候就可以了,千万不要大力出奇迹吧主板拧坏了
这样CPU和散热器都装好啦
三:内存条的安装
然后是装内存条,楼主买的内存条是带散热马甲的,但没有灯,但其实大家都一样的。内存条的安装就比较简单了,我们的这个主板是丐版只有两个内存槽,所以两个内存条都插进去就行了。主板有四个内存槽的值友,两个内存插到1,3或者2,4的位置才能组双通道哦 当然有钱的也可以插满
当然有钱的也可以插满
内存条的安装的方法就是把两边的两个按钮一按,金手指的位置对好,按下去,啪的一声 内存条就装好啦!
内存条就装好啦!
四:硬盘的安装(M.2硬盘)
两根内存条都插好后,我们来安装硬盘。楼主的主板只有一个m.2插槽,支持NVMe协议。首先我们把硬盘位置上的螺丝拧掉
然后30度角左右插入我们的硬盘,楼主的硬盘是自带马甲散热的,买了m.2硬盘的值友请务必加散热片,因为m.2硬盘的发热量是很大的~没有散热的话在使用中会高温降速哦
插入后我们把刚才拧下来的螺丝固定在硬盘尾部,拧上去就好啦
大功告成!
到这里我们就可以把开关先跳线先接上,连上电源装显卡点试试能不能点亮,可以的话我们再把主板装到机箱里,但楼主已经是娴熟的装机老手了 所以我们直接全部装好再点亮
所以我们直接全部装好再点亮
五:机箱跳线的连接
机箱跳线连接是对小白来说比较难的一部分,但是我们有主板说明书 ,不会的同学请拿出说明书
,不会的同学请拿出说明书
说明书上很详细的讲述了各个位置对应的名称和功能,图上有,这里就不重复说了。
接跳线的时候要注意,开关不分正负,灯才有分正负极,有一个小技巧就是把有字的一面都朝下就不会有错的~
首先拿出USB3.0的插头,仔细看主板上的槽,左下角也是少了根针的,我们把插头缺个洞的地方对准了插进去
然后是插普通的USB接口的线,找到机箱上写着usb的线和主板上写着usb2.0的插槽,也是一样少跟针,和上面一样的方法插进去就好
把这三个分正负的跳线,字向下插到主板的对应位置(我的主板是在左上和左下,不熟练的值友们必须看自己主板的说明书来)
然后把开关机跳线和重启跳线字朝下分别插到右上和右下的位置
这样就都接好啦 然后我们就可以把主板装到机箱里面,装之前要打开机箱后盖,从硬盘仓里面找一包螺丝(螺丝的位置每个机箱不一样,有的机箱就绑在风扇位之类的,多找找一定会有的)
然后我们就可以把主板装到机箱里面,装之前要打开机箱后盖,从硬盘仓里面找一包螺丝(螺丝的位置每个机箱不一样,有的机箱就绑在风扇位之类的,多找找一定会有的)
拉开后盖后就看到这个螺丝包啦
拆开发现就是很多螺丝和几条扎带(扎带根本不够用 )
)
然后我们就利用送的螺丝,把主板固定到机箱里,固定前要把这个板先装到机箱
然后再把主板锁上去就可以啦
六:显卡的安装
安装显卡前,我们首先要把显卡拿到安装位比划一下,看遇到拆机箱左边几个挡板。我的机箱挡板是扭一扭直接拆的,有的机箱这个位置是有螺丝的,我比划了一下需要拆两层
这样就拆好了
然后我们把显卡的金手指和主板的pcie槽对应,捅进去,啪的一声就证明装好了 ,然后我们把左边的螺丝拧上固定好显卡。
,然后我们把左边的螺丝拧上固定好显卡。
七:电源的安装和供电接线
把主板装好后,我们可以开始装电源,拿出我们的电源,话不多说直接塞进电源仓,按这样的方向放置,怎么判断方向对不对,我们转过来右边看螺丝孔是不是对齐的就行
然后我们把螺丝锁上去,别问我哪来的螺丝,就是刚才拿的那包里面的
这样我们就锁好了螺丝,开始给主板,CPU和显卡接供电
首先拿出大24P接口的供电线,从机箱的走线孔里面穿过,接到主板对应的24P供电槽上
然后是CPU供电,我的CPU供电是8P,找到电源线上写着CPU的线,插进去
最后接显卡供电,因为不同的显卡有很多种供电模式,6P,8P,6+8,8+8等等都有,我的588是单8P供电,所以我们找到电源线上写着PCIE的线,一般都是6+2,我们组合一下插进去
这样显卡供电也就接好了
写到这里楼主忽然发现我还有一个机械硬盘没装 ,这里补充一下机械硬盘的安装
,这里补充一下机械硬盘的安装
首先拆开硬盘,然后把硬盘仓里面的硬盘架,别问我硬盘仓在哪,刚才放螺丝包的地方就是了,然后把硬盘按下面这方向安上去,插上SATA线和供电线(SATA线连接主板的Sata接口,供电线是电源上的,直接找就能找到)
线都连接好后,把硬盘塞回硬盘仓就好咯
八:机箱风扇与风道
机箱风扇是一个机箱必不可少的配件 毕竟跑马灯RGB人人都爱,楼主的风扇是买机箱送的三个
毕竟跑马灯RGB人人都爱,楼主的风扇是买机箱送的三个 毕竟穷,而且只有R(Red),没有G(green)和b(blue),安装风扇前我们先了解一下什么是风道
毕竟穷,而且只有R(Red),没有G(green)和b(blue),安装风扇前我们先了解一下什么是风道
风道简单理解就是风在机箱内的路径,合理的风道设计可以让机箱温度明显降低,不合理的风道甚至还不如不装风扇。像有的人装风扇都是排风,没有进风,结果没有冷空气进机箱,只往外抽,机箱内都是负压,灰尘堆积很严重,更有风道设计很混乱的人,把热风吹到机箱里面打转,机箱变成了闷罐
我们先来看这个我这个白菜机箱的风道设计
嗯,两个字,垃圾!三个字,很垃圾!为什么呢,因为右边抽风的两个风扇抽风口在整个机箱下面,只有一点点,根本没用,要不是嫌麻烦我早就退货了,各位值友一定别买这个机箱!
但生活因为我穷,我忍了,开始装风扇吧
风扇一定要装在机箱后部cpu侧面,往外排风,因为这样可以把cpu散热吹出来的热风排出,图示的是错误的示范,防止大家弄错,一般风扇带支架的一边是出风的~
第二个我装了机箱上面,和第一个同理,第三个风扇我装到了机箱前面抽风,但由于没什么用(原因我说过了),就当个好看吧,以后开侧盖使用定期清灰就行
这几个风扇都是无温控的大4针接口,我们把他串联,接到电源的4针插口上就可以了。如果是有温控支持rgb的风扇,可以接到主板位置哦!
风扇装完连接电源按开机键就能点亮了
然后悲剧的一幕出现了 点亮机子的时候内存自检过不了(前面的蜜汁自信立下的flag
点亮机子的时候内存自检过不了(前面的蜜汁自信立下的flag ),经过插拔内存和老机子交换内存条,发现内存条并无问题,测试了一晚上电源显卡cpu都没问题,那自检不过只能是主板的问题了
),经过插拔内存和老机子交换内存条,发现内存条并无问题,测试了一晚上电源显卡cpu都没问题,那自检不过只能是主板的问题了 联系了卖家,卖家问都没问直接让我把板U寄回去检测…这TM是什么套路
联系了卖家,卖家问都没问直接让我把板U寄回去检测…这TM是什么套路
经过漫长的三天的时间,我的板U也已经到了卖家手里,检测完卖家说确实是主板的问题 可以给我换一套,我和卖家明确表示我不想要这个板U了
可以给我换一套,我和卖家明确表示我不想要这个板U了 因为这次点不亮让我彻底对这家店铺失望了也懒得折腾了。
因为这次点不亮让我彻底对这家店铺失望了也懒得折腾了。
就在我准备重新下单的时候,大妈上有个爆料,微星b360m迫击炮+9400盒装+反人类400,用券1479 2600迫击炮就便宜150不到,这价格我顿时就脑袋一热根本不想Yes了!
2600迫击炮就便宜150不到,这价格我顿时就脑袋一热根本不想Yes了!
下单后又是静静等待了两天,板u终于到了,可以再给大家看看怎么装intel平台和传说中的滴血认亲的反人类400 然后因为装了intel平台,原先的590我就无情地鸽掉了
然后因为装了intel平台,原先的590我就无情地鸽掉了 在闲鱼上1550买了入手不到一个月,带发票箱说全片纸不少的影驰gtx1660ti大将
在闲鱼上1550买了入手不到一个月,带发票箱说全片纸不少的影驰gtx1660ti大将 一下子又加了1000块预算,intel no!nvdia no!
一下子又加了1000块预算,intel no!nvdia no!

 希望装好了能真香吧
希望装好了能真香吧
两天后~
先上一张小型全家福(显卡还在路上 )
)
然后是装intel平台的方法~和AMD一样的地方就不赘述了
打开我们的微星B360迫击炮 这玩意最近被炒得价格高居不下的原因之一就是用料确实还可以
这玩意最近被炒得价格高居不下的原因之一就是用料确实还可以
上一个别人做的图,让大家更详细地了解
然后再拆开CPU,盒装的CPU就是这样,原装风扇可以直接扔了,根本玩不了游戏,这点和amd的良心原装风扇简直天差地别
然后通过右边的拉杆打开这个盖子,这点和and平台的是一样的,需要注意的是,上面的塑料片不用揭开,等装好的时候它会自己弹开
啪的一声盖子弹开,把拉杆扣上,CPU就装好啦
然后我们拆开反人类400 注意!这个膜一定要撕掉,不然散热效果会差很多
注意!这个膜一定要撕掉,不然散热效果会差很多
用螺丝锁上扣具
这个黑色圆圆的东西是装在主板上的,我们先把四个螺丝往外拨开
扣在主板上
把四个塑料钉往上一按,听到啪的一声就安装完成啦
然后就是涂牙膏了,呸!涂硅胶,呸!涂硅脂!我个人是喜欢涂这个形状 值友们喜欢怎么涂都可以,一坨也行,别涂太多就行啦
值友们喜欢怎么涂都可以,一坨也行,别涂太多就行啦
涂好硅脂,就可以开始装散热器啦,方法就是先将小的一边勾住主板上的扣具,然后用力压 小心别滴血认亲了,然后把另一边也扣上就行了,像这样就是OK了,然后和上面一样插上风扇接线就可以了
小心别滴血认亲了,然后把另一边也扣上就行了,像这样就是OK了,然后和上面一样插上风扇接线就可以了
其他的硬件安装我上面已经教过了~intel平台和amd平台都一样的~
所以硬件部分到这就大功告成了,我们连上显示器(显示器是连接显卡哦,千万别连接主板,因为9400F,2600等都是没有核显的,连主板什么都看不到的)就可以开始小白第二喜欢的装系统环节啦
装系统之前,首先要准备一个8G以上容量的U盘和另一台电脑,U盘要做好备份,因为做启动盘会格式化U盘的哦。
(https://github.com/pbatard/rufus/releases/download/v3.5/rufus-3.5.exe)(https://down.wycrow.com/windows/cn_windows_10_enterprise_ltsc_2019_x64_dvd_9c09ff24.iso)
第一个链接是rufus,用来把win10系统的iso导入u盘,第二个链接是ltsc版本的win10(就是企业长期支持版和普通的企业版不一样),楼主用的就是这个,非常好用~喜欢别的版本的也可以自行下载哦。我们用另一台电脑把这两个链接都下载到电脑上,用来制作启动盘。然后点开rufus出现这个界面
选择刚下好的iso文件,点开始就可以了 等进度条走完,系统盘就制作完成,可以拔下U盘供新电脑装系统用啦!
等进度条走完,系统盘就制作完成,可以拔下U盘供新电脑装系统用啦!
然后我们把u盘插到新电脑的usb口,然后按开机键点亮就可以进入bios了
微星的bios是我最喜欢的了~(最讨厌的是一只雕的那个牌子 )在这里,我们先打开XMP,因为这里我们看到内存频率是2400,但我买的条子是2666的,所以打开XMP可以让内存条以默认频率运行,需要注意的是,b360最高支持的是2666频率,超过2666的频率的内存条就算打开XMP后也是降频到2666运行,打开xmp后按f10保存可以看到频率变成了2666了
)在这里,我们先打开XMP,因为这里我们看到内存频率是2400,但我买的条子是2666的,所以打开XMP可以让内存条以默认频率运行,需要注意的是,b360最高支持的是2666频率,超过2666的频率的内存条就算打开XMP后也是降频到2666运行,打开xmp后按f10保存可以看到频率变成了2666了
然后我们按f7进入高级模式,点settings设置,然后点启动
找到启动项1
找到刚才制作的U盘,这里我是闪迪的U盘,看名字就可以了
确定,按f10保存重启后就可以通过U盘启动了 是不是特别熟悉这个安装界面呢
是不是特别熟悉这个安装界面呢
设置后慢慢等待准备程序
这里选自定义比较好
到这里,很多人懵比了,其实我们我们只要选中固态硬盘,把系统安装在固态里开机比较快 ,分不分区无所谓,可以进系统再分的
,分不分区无所谓,可以进系统再分的
继续等
等待彻底转好完之后进可以进入系统了

到这里,这次的折腾算是弄好了 各位看官有什么不懂的地方可以直接回复我,还有需要我帮忙配电脑的也可以直接回复哦(最好写明预算,需求,有无特殊用途,品牌喜好等)。
各位看官有什么不懂的地方可以直接回复我,还有需要我帮忙配电脑的也可以直接回复哦(最好写明预算,需求,有无特殊用途,品牌喜好等)。
最后附上一张完成图(其他风扇是老机子上拆下来的,显卡下面的风扇是我自己魔改的)
如果这个帖子对各位看官有帮助,希望大家能分享打赏回复三连哦 因为这是我在张大妈发表的第一个文章哦~
因为这是我在张大妈发表的第一个文章哦~


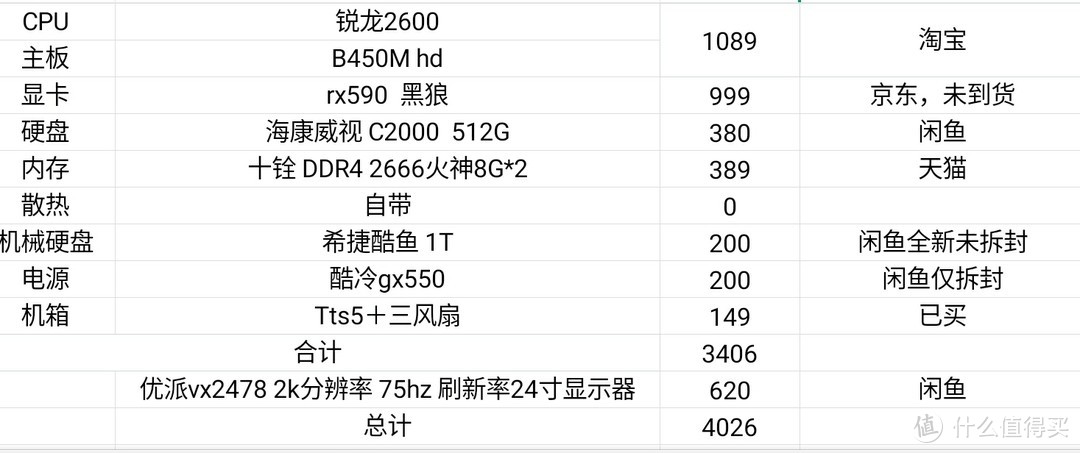


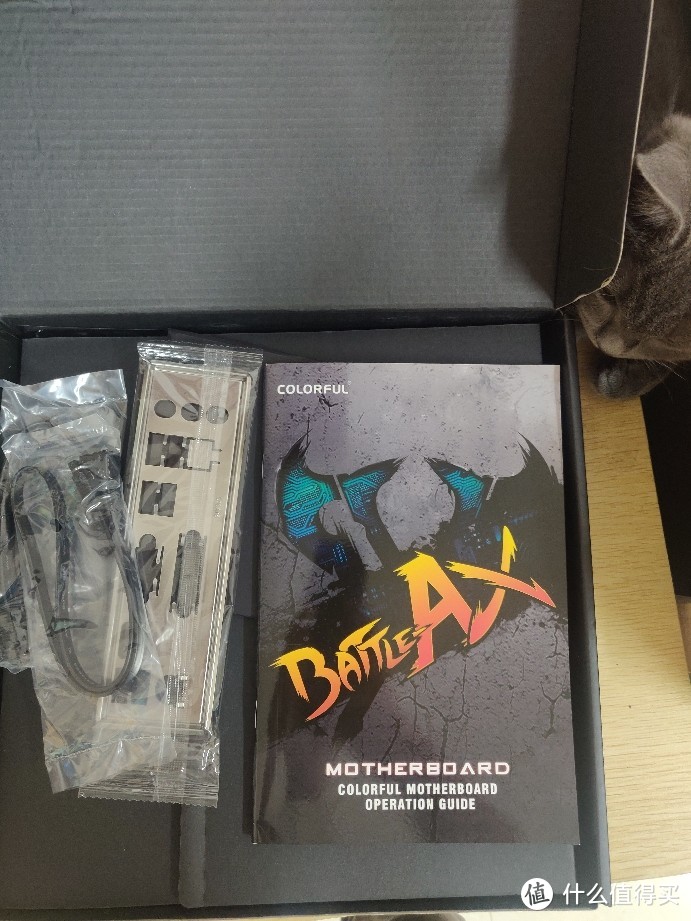



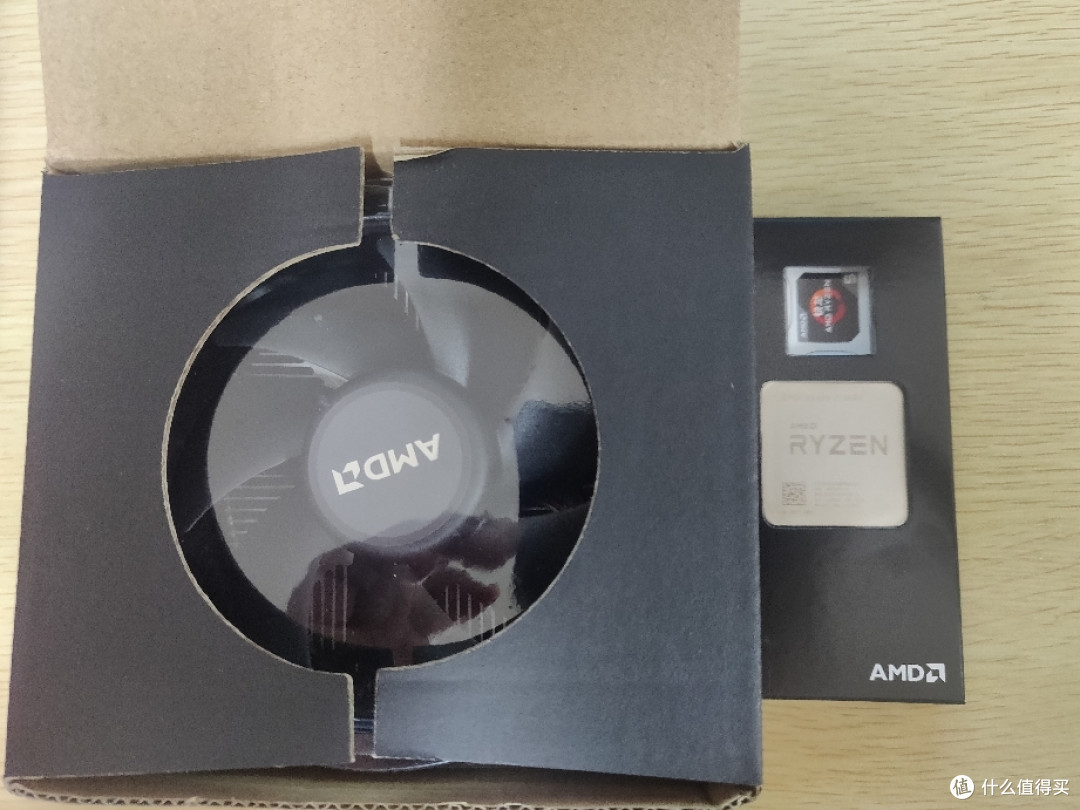












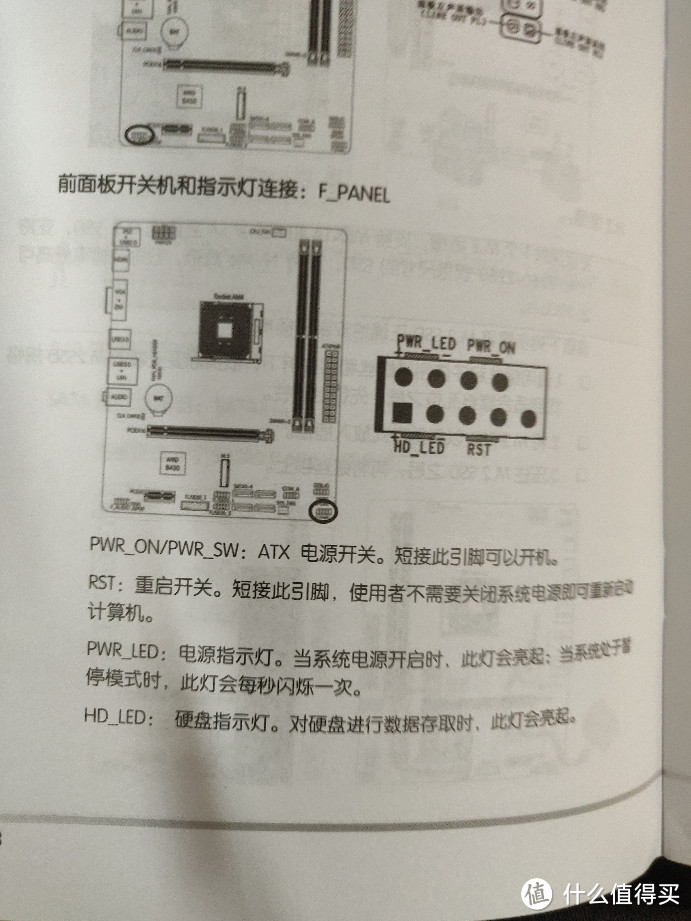








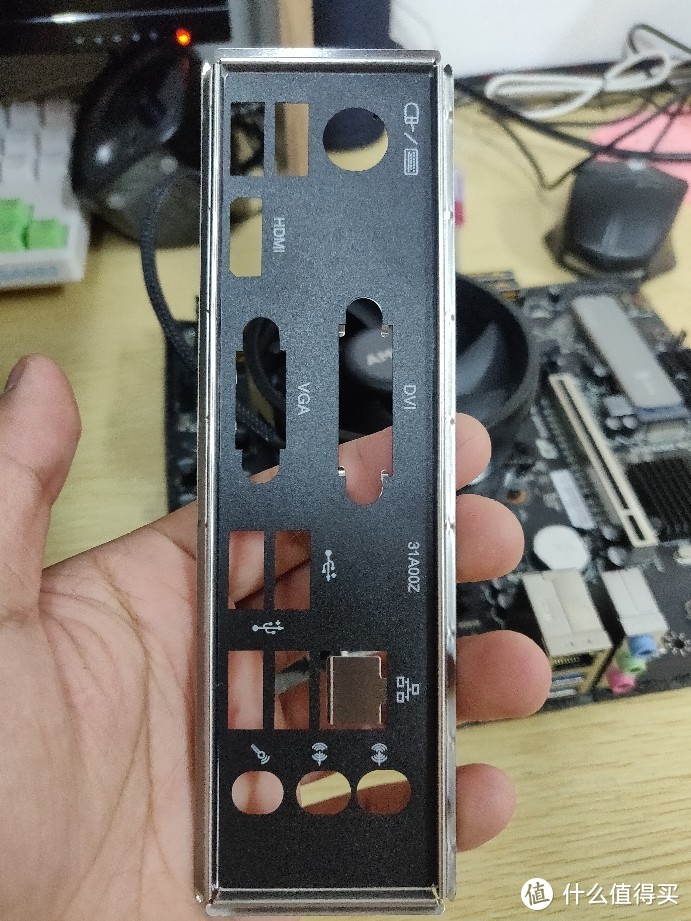












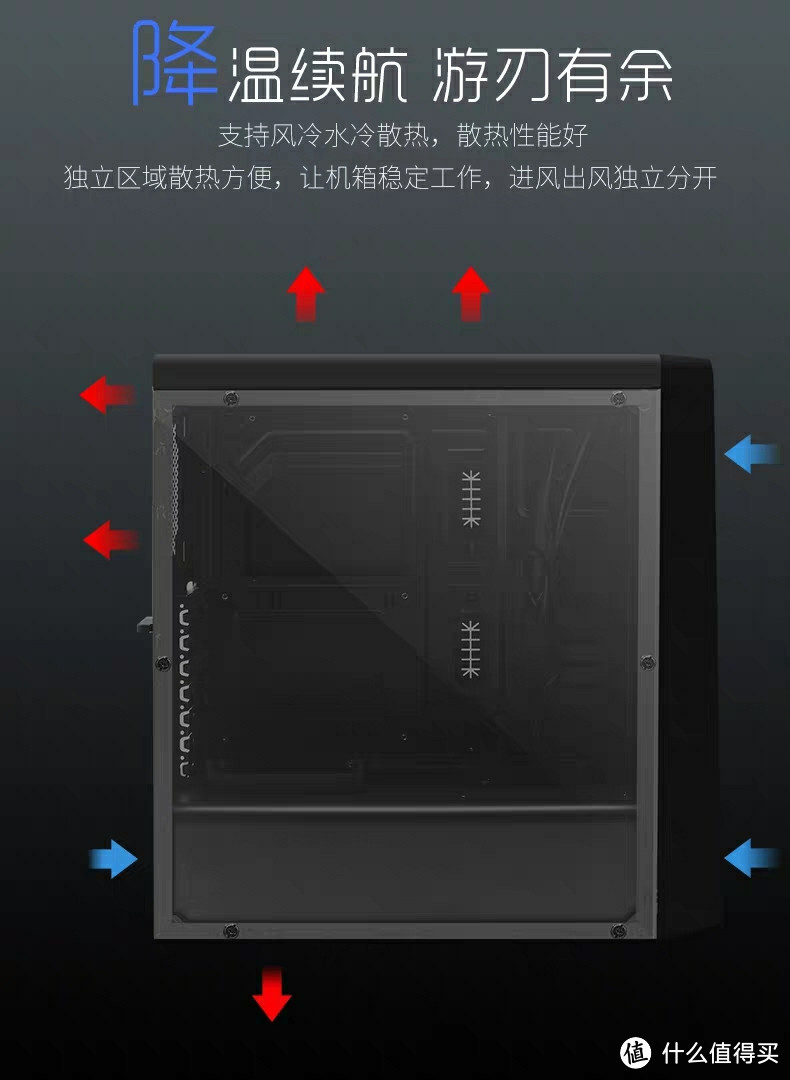


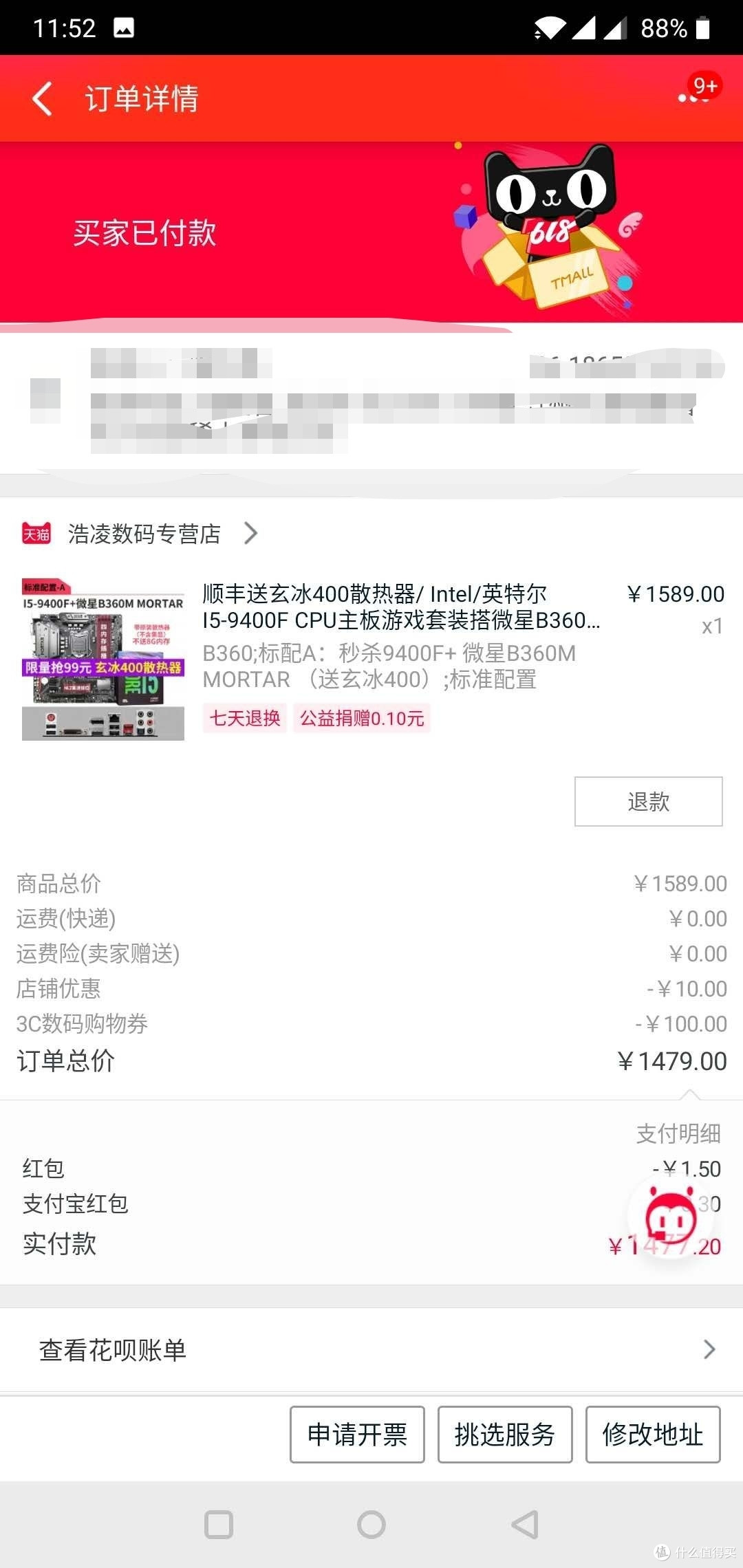














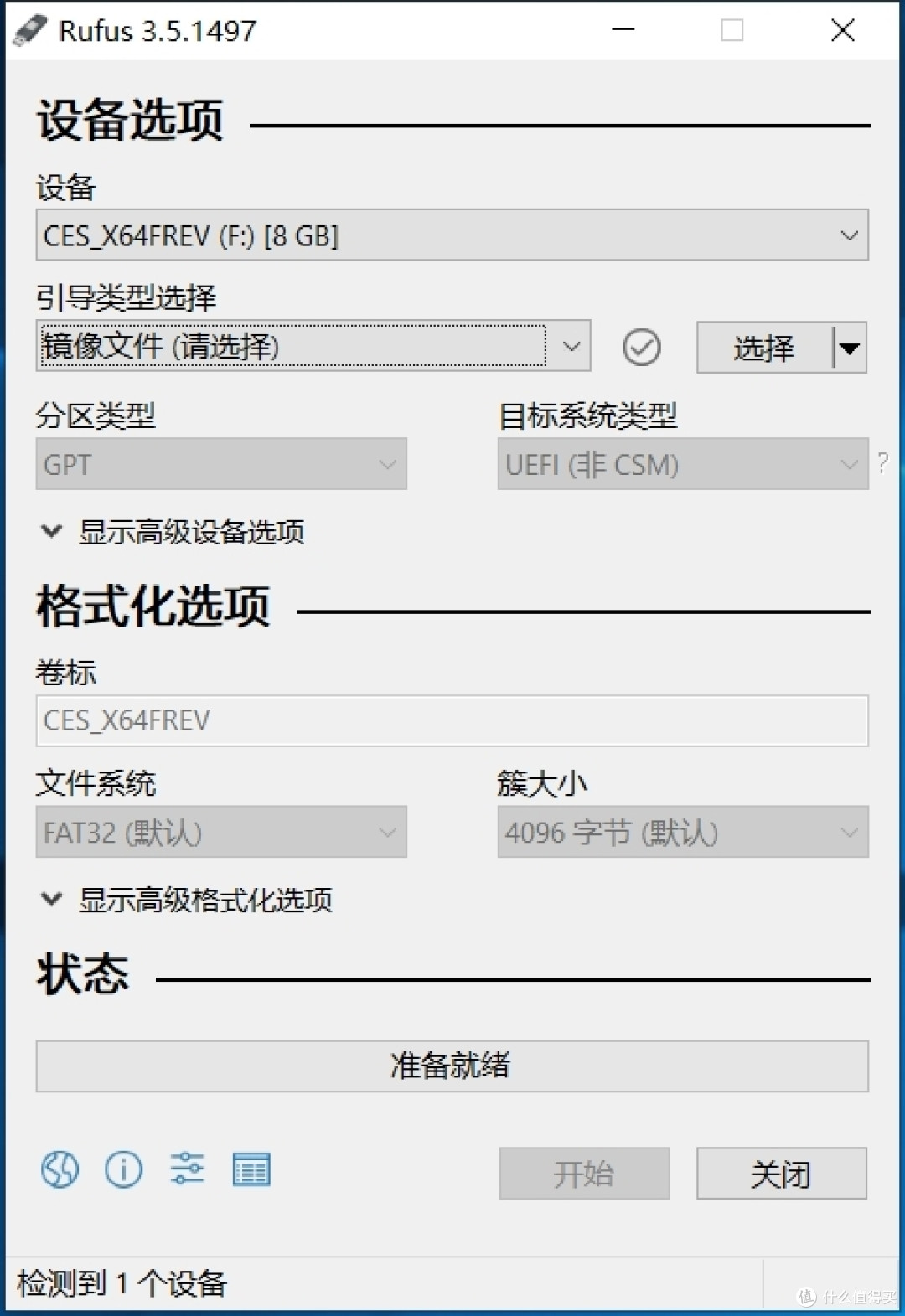
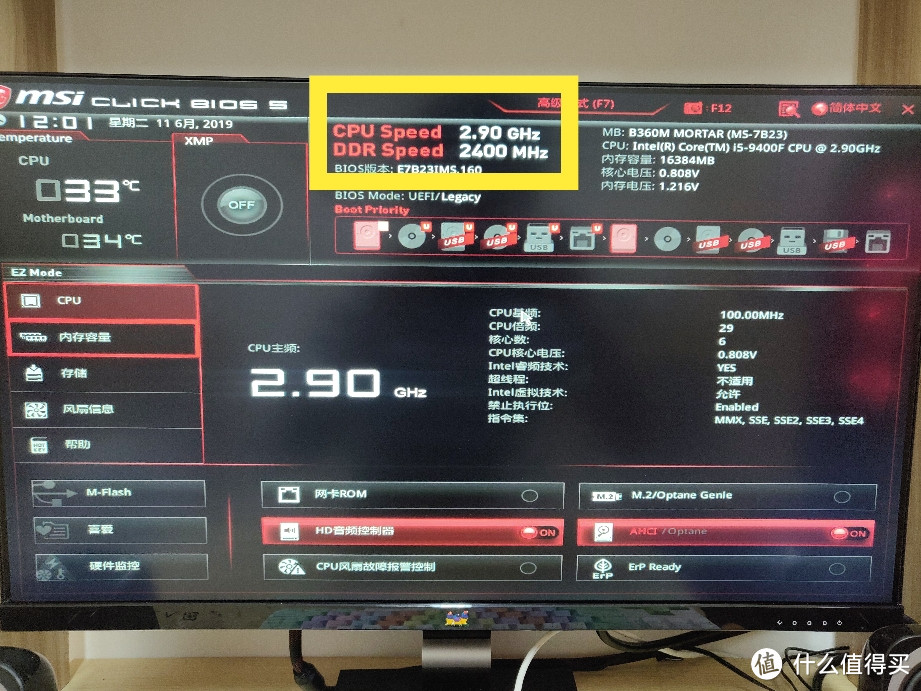
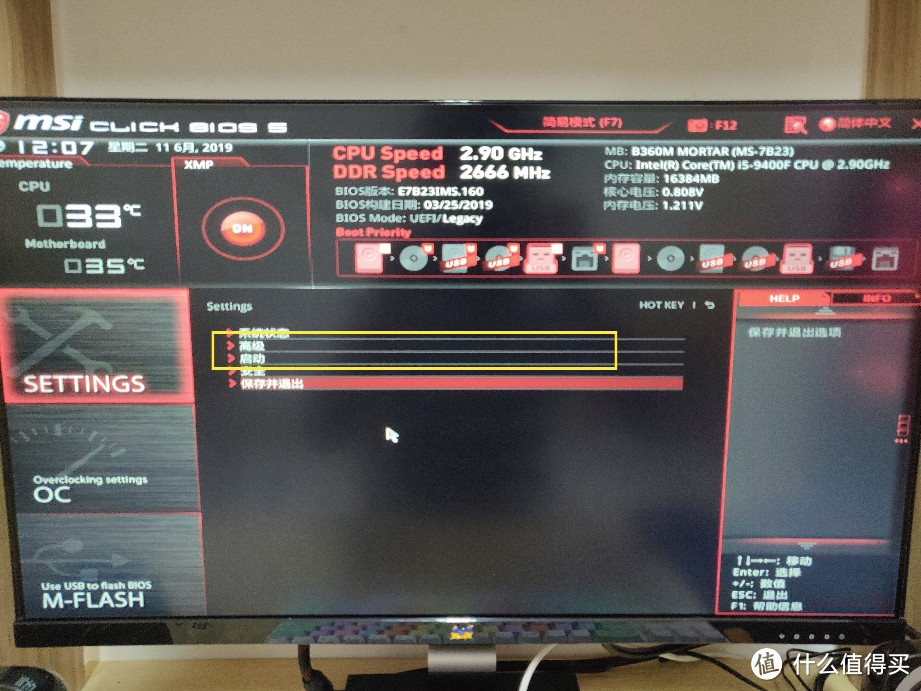
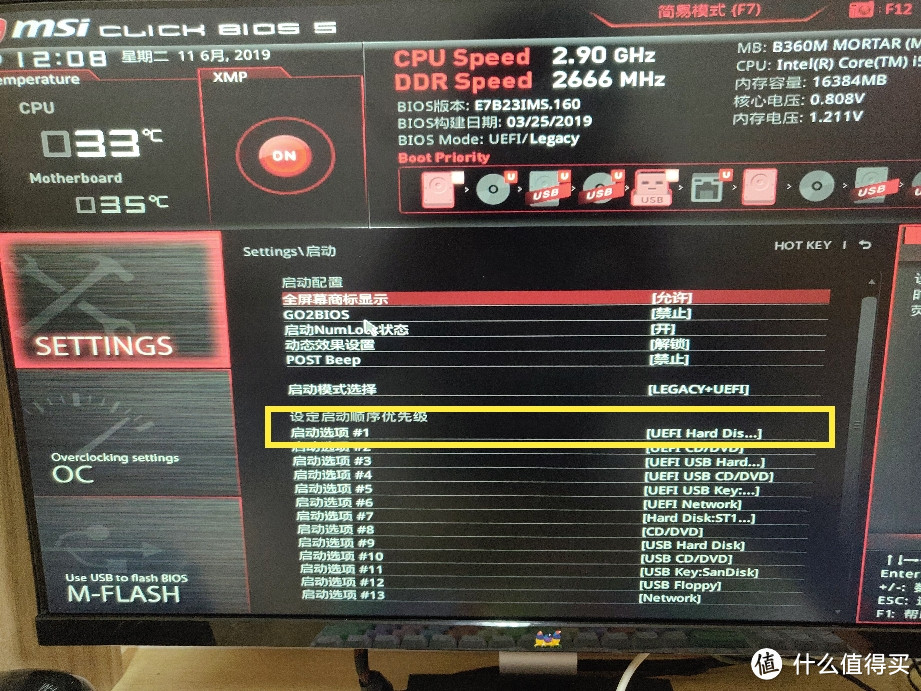
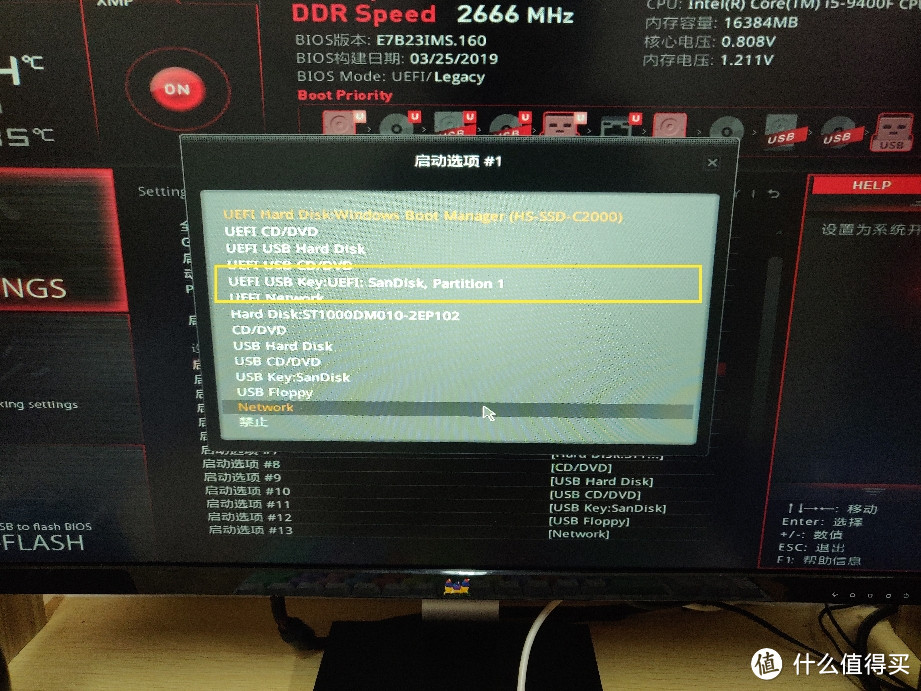

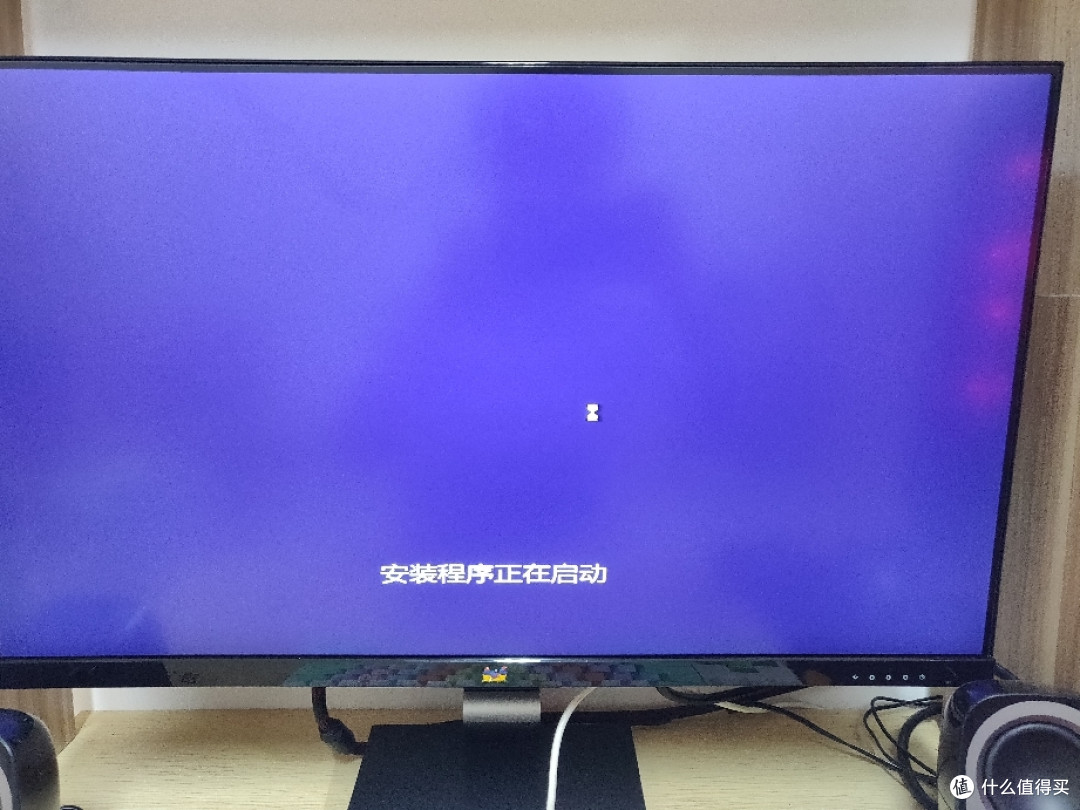

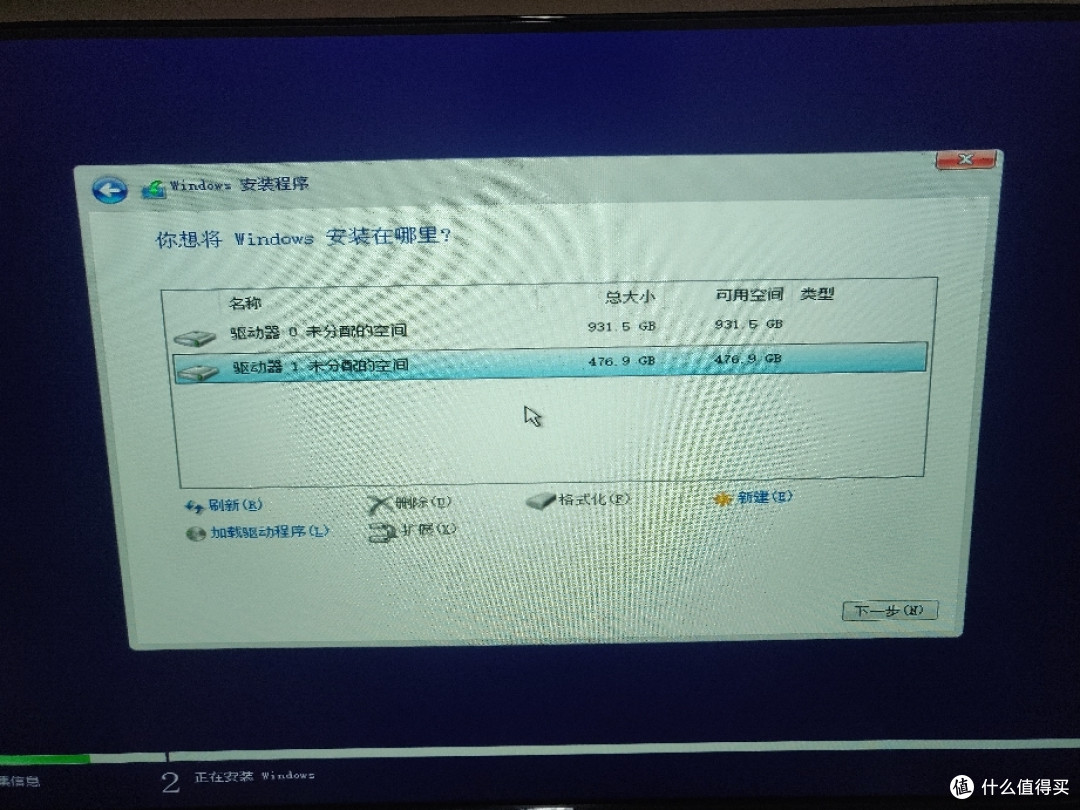
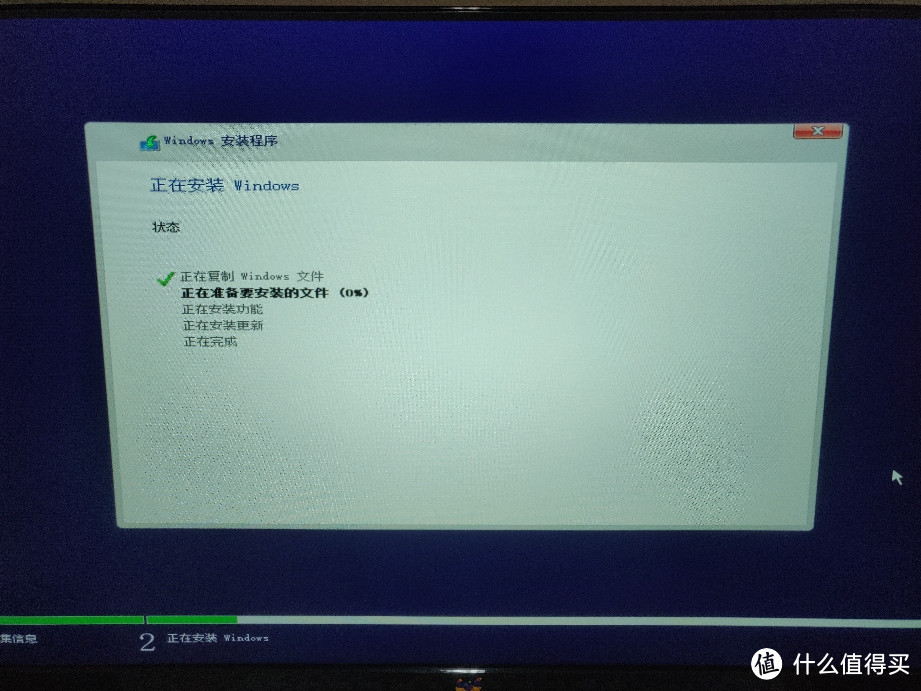
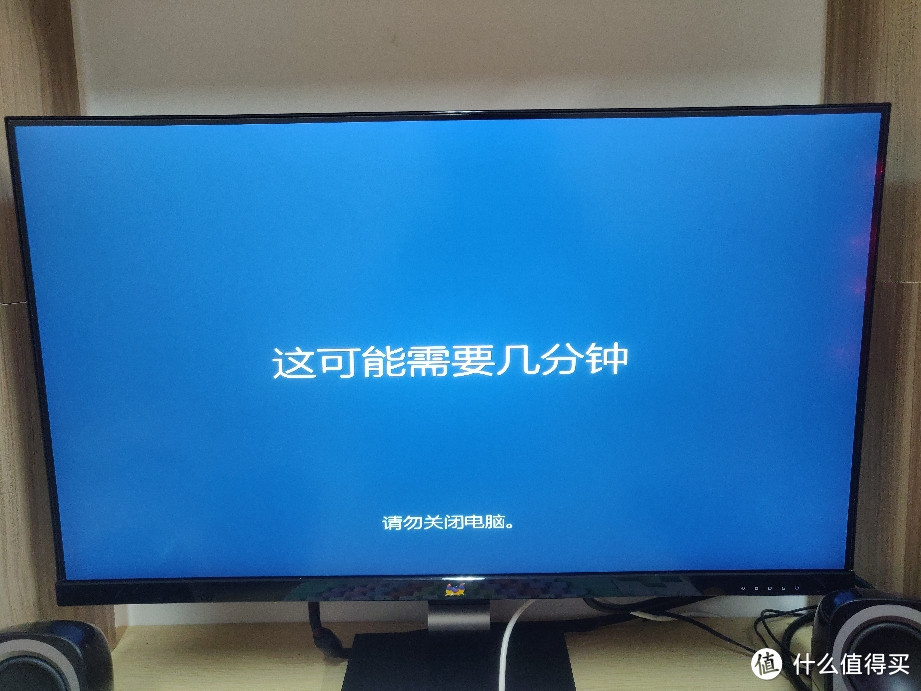

































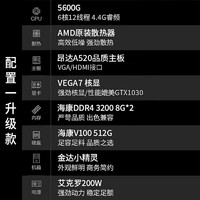



















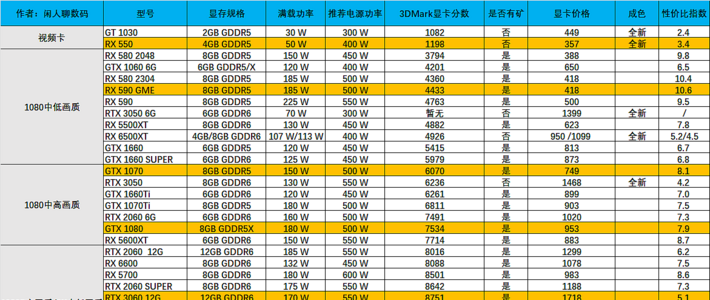






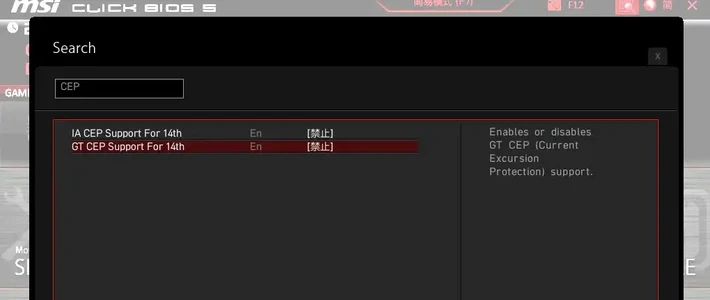
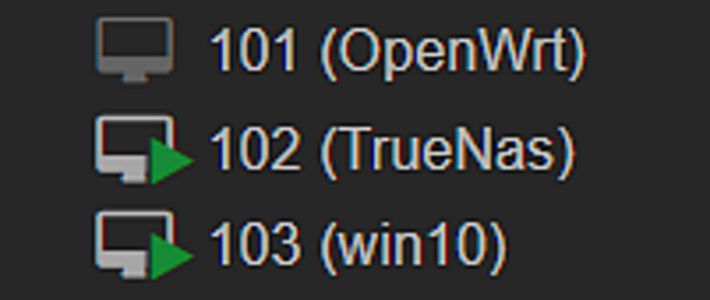

















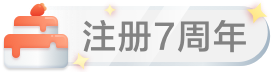



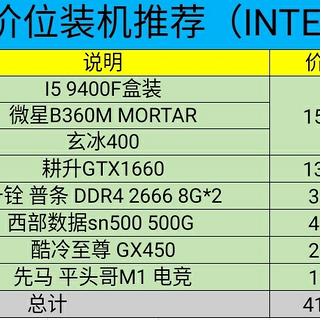





















常小可
校验提示文案
大钉丁明天休息
校验提示文案
為誰風露立中宵
校验提示文案
peak1896
校验提示文案
微笑的小熊丶
校验提示文案
笑你太寂寥
校验提示文案
老文艺青年
校验提示文案
小伟来啦
校验提示文案
陆议
校验提示文案
猪皮没皮
校验提示文案
风雪血枫
校验提示文案
物欲与品质
校验提示文案
佛山郭富城
校验提示文案
农夫三拳5D
校验提示文案
值友6561423587
校验提示文案
值友3410635458
校验提示文案
牡丹江吴奇隆
校验提示文案
值友9723924750
校验提示文案
太阳人无能鸡
校验提示文案
等等党001
校验提示文案
tangduck90
校验提示文案
入山
校验提示文案
草芸
校验提示文案
公子扶苏他爹
校验提示文案
值友4637695505
校验提示文案
大秘宝
校验提示文案
泷美道
校验提示文案
值友9981007514
校验提示文案
海波东
校验提示文案
义游
校验提示文案
值友529687
校验提示文案
值友1083898227
校验提示文案
nokia5140
校验提示文案
值友8644142113
校验提示文案
hao5571735
校验提示文案
值友3303344761
校验提示文案
Billysu
校验提示文案
Billysu
校验提示文案
傻猫爱玩
校验提示文案
喵喵咪呀
校验提示文案