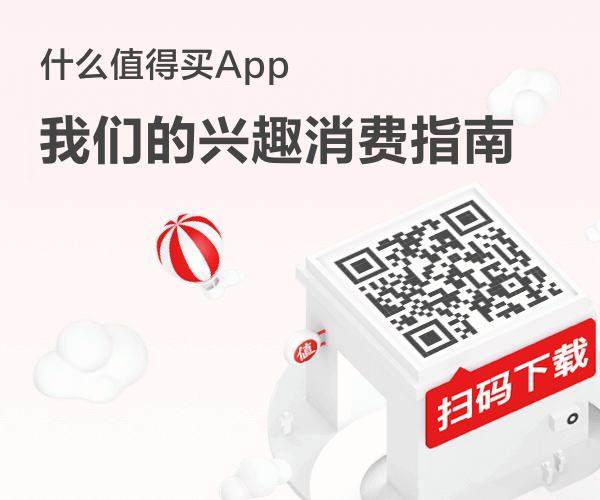常见平板电脑配件使用心得
创作立场声明:享受生活,分享人生,我是享生。主张用好手边的物件,充分发挥它们的效用。
所分享配件物品均自购,所表达观点仅代表享生自己。如果你有更好的建议,欢迎留言交流。
本文约8000字,图57张,iPad Air 3 的这些配件值不值得买?种草还是拔草?相信看完此文,你自有答案。关于iPadOS最新系统不兼容罗技蓝牙设备的问题,本文也会提及,值得关注。
由于内容较多,欢迎大家点击左下角“五角星”收藏此文,方便后期查阅。同时也能给享生最大的支持和鼓励,感谢。
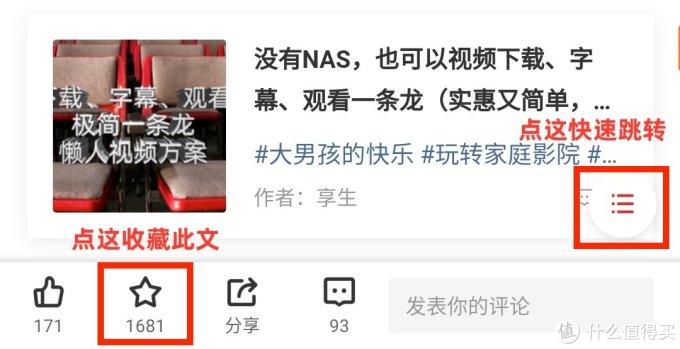
本文会按照以下结构进行,你也可点击右下角的“目录”,快速跳转到你所感兴趣的部分。
〇、前言
一、Apple Pencil
二、贴膜
三、保护套
四、键盘
五、鼠标
六、Lightning转接
七、结语
〇、前言
前一篇原创,关于iPad Air 3好用且免费的软件分享,得到广大值友的支持,感谢。如果你尚未看过,也感兴趣的,欢迎移步下文。如果你在用iPad,没有用过那些软件,建议体验一下,反正免费,你会发现iPad不一样的美。
今天,享生和大家聊聊iPad Air 3自己用过配件。本文所有介绍配件,部分正在服役中,部分已经出手,部分是体验朋友同事的,但一定是享生自己使用体验过的。同样在用iPad Air 3的伙伴们,可以做个参考。好用的适合你的,趁着接下来的618大促剁手吧。不好用的或者不适合你的,记得避开,别惦记了。
iPad Air 3的价格越来越香了,尚未入手的伙伴,618期间和配件一起入手更划算。
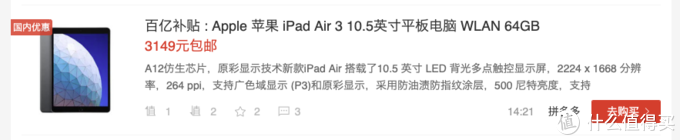 发文的时候,3149的价格来了,2899还远吗?
发文的时候,3149的价格来了,2899还远吗?
温馨提醒:本文也适用iPad2019以及iPad2018,逻辑是相通的。iPad Pro11寸及以上,因为接口是Type-C,配件选择上更广,部分配件相对也更便宜。
一、Apple Pencil 1代

之所以放在第一个,因为它总伴随着iPad在平面广告中出现。它很诱人,又很容易吃灰。有人把它捧上天,有人说它真心没啥用。其实都是看你是否用得上,如果你有以下使用场景,推荐入手。
1、手写笔记、看资料备注。
对于学生党来说,Apple Pencil绝对是好东西,配合各种笔记App记笔记。用PDF浏览或编辑App给PDF划重点等,使用频率会非常高。
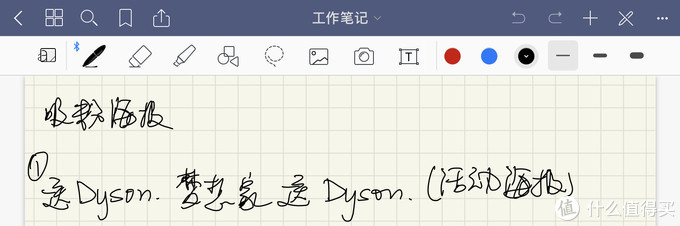 手写记录,更环保(Goodnotes)
手写记录,更环保(Goodnotes)
 关键词搜索笔记,识别率还挺高,很方便查找。
关键词搜索笔记,识别率还挺高,很方便查找。
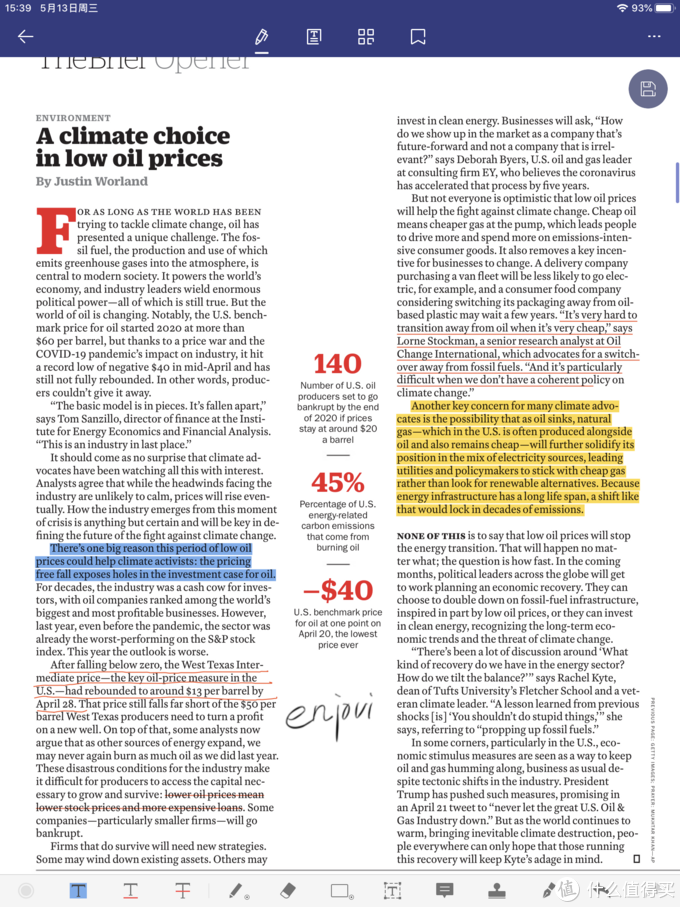 笔纸质阅读更丰富的标注(万兴PDF专家)
笔纸质阅读更丰富的标注(万兴PDF专家)
2、画画
用笔,笔除了写字标注,就是画画了。
下面是最最简单的画画效果,可以实现的效果还有很多。
 近期用临摹了一张(使用SketchBook)
近期用临摹了一张(使用SketchBook)
上图,首先用铅笔画出结构,然后用喷绘给花上色,记号笔给枝干和蝴蝶结上色,勾线笔给花描边,最后勾线笔写字。(仅是享生个人经验,B站上有众多大神教你怎么在iPad上作画。)
3、对图片进行二次标注
比如设计师,原来的同事拿着iPad给业主分析户型,真的太方便了。
下图手绘部分均在iPad上完成。
 笔在专业的人手上就是不一样
笔在专业的人手上就是不一样
4、其他的便利性,在123的场景下的附加福利
(1)截屏
众所周知的iPad截屏快捷键:HOME + POWER (针对有HOME键的设备包括iPhone)
确实有点繁琐,用Apple Pencil就方便多了。从屏幕左下或者右下角之外,往屏幕中滑动,再松开就可以截屏。截屏页面会有书写提醒,可以直接做笔记,图片简单处理。在记笔记和画画的时候截屏,美滋滋。
 记住是从屏幕之外往里
记住是从屏幕之外往里
(2)随航
随航情况下,如果要在iPad显示的屏幕内的点选,必须使用Apple Pencil。手指是无效的,这个需要注意。但随航时针对Apple Pencil专门开发的功能适配较少,就连苹果自己的软件都没有适配很理想,其他软件就更不用说了,建议大家在使用的时候就当一个副屏吧。
如果你想把桌面端的APP丢到iPad里,实现桌面端全功能的Apple Pencil操作,肯定要失望了。
没有适配的时候,Apple Pencil仅仅相当于鼠标左键,使用效果还没有鼠标好。表现在需要双击的时候,经常判定失误(也有可能和屏幕贴了钢化膜有关)。
利用随航,在iPad上用Photoshop2020是一种什么体验?尝试过一遍,我就放弃了,因为效率很低下,远远没有在电脑上操作的舒服。
 花了不少时间用Apple Pencil把iPad抠出来,屏幕还是太小了
花了不少时间用Apple Pencil把iPad抠出来,屏幕还是太小了
随航在iPad上显示的页面,无法实现所有的调整,比如对照片调色,参数调节菜单会在电脑的主屏幕上显示,而在iPad屏幕上什么变化都没有。
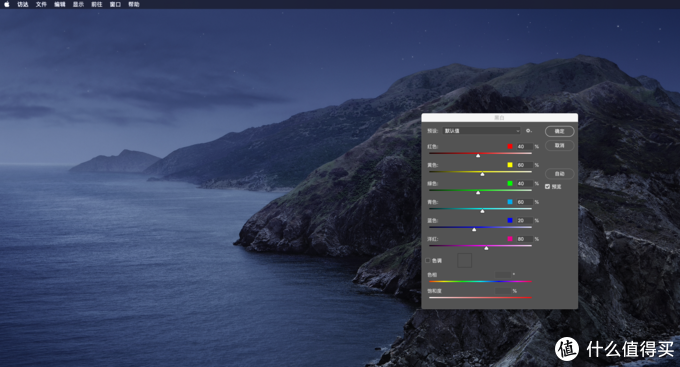 这个参数调整不会在iPad上默认显示
这个参数调整不会在iPad上默认显示
当然你可以把子菜单拖动到iPad的屏幕里,但这无形多了一个步骤,没有意义。
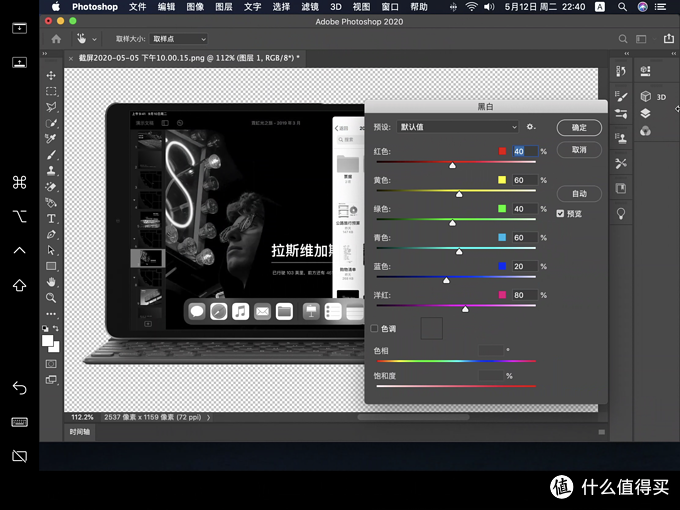 这是把参数调节菜单拖动到iPad里的效果
这是把参数调节菜单拖动到iPad里的效果
在iPad的屏幕上,再多一个菜单,本来不大的iPad屏幕变得更拥挤了。
如果把iPad设置成全屏幕镜像主显示器?
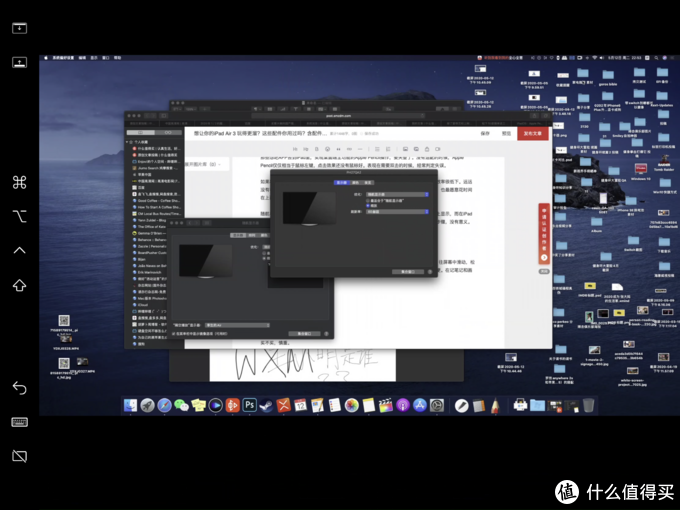
看看这个效果,果断劝退。
随航就老老实实把iP ad做个副屏吧,用Apple Pencil的意义不大,真心的。
也许是我的打开方式不对,如何有更好的体验,也请各位值友指出。
其他槽点:估计就是那反人类的充电方式吧,二代笔已经改成磁吸。
 虽然有转换头可以用线充,但还就这样充电更方便,但每次都提心吊胆的。
虽然有转换头可以用线充,但还就这样充电更方便,但每次都提心吊胆的。
历史低价500元出头,但经历过一次Apple Pencil升价后,就再未出现。去年双11的价格610元。
个人建议:只推荐手写笔记、看资料备注、画画、对图片进行二次标注等需求的朋友购买Apple Pencil。否则极易吃灰!认真考虑一下自己的使用场景吧。
二、贴膜
贴还是不贴,这是一个问题。如果贴膜,贴什么膜又是一个问题。
有人说,当然要贴膜,未来更新换代出手iPad可以卖个好价钱。有人说,就喜欢裸奔,就喜欢屏幕原有设计出来的触感。说得都对,具体看你看重什么。
裸奔:不看重未来变现的,不担心iPad摔坏的,裸奔很爽。
钢化膜:要保护屏幕,要画面看得清楚的选择钢化膜。弊端:在玻璃上写字,滑。偶尔会有断触的可能。
类纸膜:需要书写的沙沙声,选这个。弊端:加速笔头的损耗,同时屏幕变暗,清晰度降低。
还有一种单纯的磨砂膜,就不要选择了。
我曾经的iPad3(New iPad)裸奔过,后来出手的时候因为屏幕有几条明显划痕,卖不上价。后来的iPad Pro 10.5,先裸奔后贴了钢化膜(真怕iPad摔了就报废了),笔触的感觉略有变化。钢化膜更滑,而且笔的稳定性会变差些,表现在画直线上(在iPad Pro 10.5上的体验)。现在用iPad Air 3,入手就贴钢化膜,之前不稳定的情况少多了,绘画也是横平竖直。最近展示的几张画作都是贴着钢化膜,用iPad Air 3画的。
 反正我是贴钢化膜了,看这膜上的两个缺损,如果没有膜,磕碰的就是屏幕了。
反正我是贴钢化膜了,看这膜上的两个缺损,如果没有膜,磕碰的就是屏幕了。
至于类纸膜,个人只用过做设计的同事的iPad体验,整体画面变暗问题不大,但是清晰度会降低,这个我没法接受。即使提升了Apple Pencil书写手感,清晰度的损失个人认为太多了。只推荐高频使用Apple Pencil画画的朋友选择类纸膜。
钢化膜普遍在30元左右。
类纸膜要比钢化膜更贵一些,看个人的需要选择。
个人建议: 家里没有矿,未来考虑变现的朋友,贴个膜吧,优先选择钢化膜。对于不在意清晰度,在意书写手感的朋友,选择类纸膜。
亲爱的值友,你的iPad贴膜了吗?贴的什么膜?欢迎在评论区交流。
三、保护套
有不用保护套的不?当然有。但现在iPad 越来越薄,也越来越容易弯,摔了碰了,着实让人心疼。有保护套让人更放心,用着也不用那么小心翼翼。且大部分保护套,还可以充当支架用。
自己用过以下保护套,供大家参考:
1、UAG保护套
个人目前在用这个以防摔闻名的保护套。
 机器四角保护的很好。可以这么支起来,但用久了容易滑落,只有比较高的角度才撑得住
机器四角保护的很好。可以这么支起来,但用久了容易滑落,只有比较高的角度才撑得住
 开孔精准,保护全面
开孔精准,保护全面
 手感确实不错,不会打滑,笔直接扣住,取用也很方便
手感确实不错,不会打滑,笔直接扣住,取用也很方便
 可以看出这套子原本是给iPad Pro 10.5设计的,而iPad Air3这边没有扬声器。
可以看出这套子原本是给iPad Pro 10.5设计的,而iPad Air3这边没有扬声器。
 拿掉前盖的样子,可以支持苹果的smart keyboard键盘
拿掉前盖的样子,可以支持苹果的smart keyboard键盘
 笔就这么卡着,很稳。
笔就这么卡着,很稳。
 合上的平均厚度和罗技K380差不多,约16mm
合上的平均厚度和罗技K380差不多,约16mm
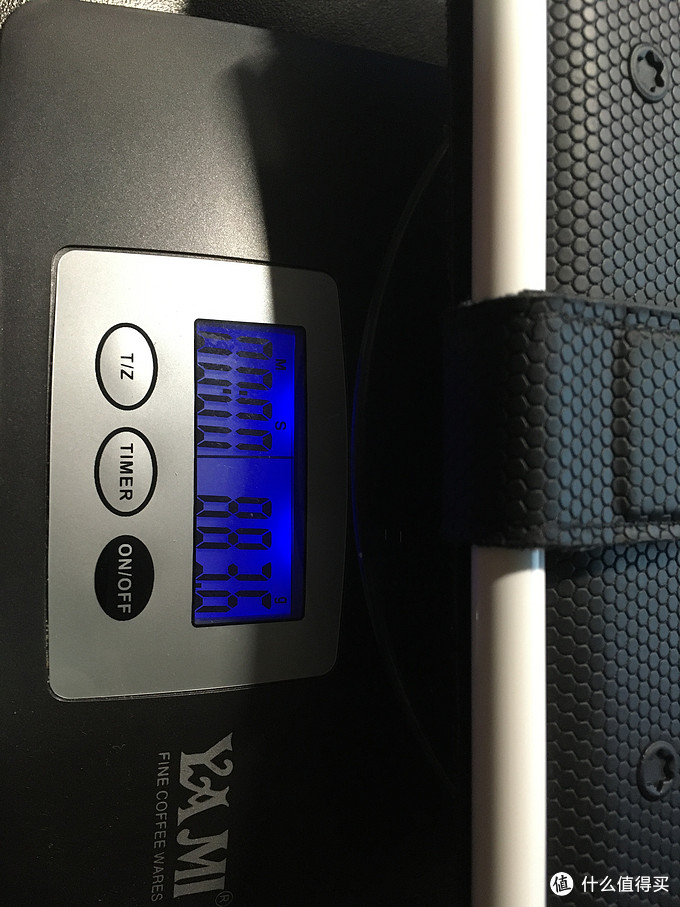 全套883.6g
全套883.6g
你能接受这个重量吗?确实有点小重。
下面说一个问题,就是膜的选择很头疼,至今没有找到合适的。
 因为包裹性太好,顶着膜了,不过用到现在也习惯了
因为包裹性太好,顶着膜了,不过用到现在也习惯了
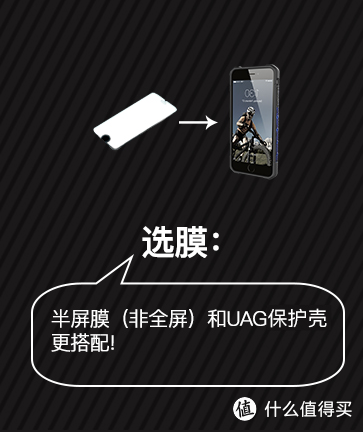 官方的建议
官方的建议
所谓的“半屏膜”,iPhone好找,可是iPad就太难了,至今没有找到合适的膜...
此保护套自己是在入手iPad Air 3 后购买的,差不多190。而值得出手的价格在150元以下。
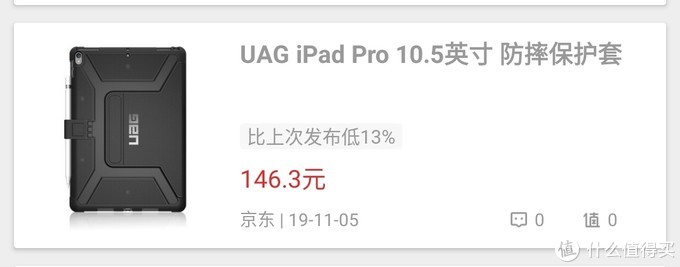 好价是在150以下,三件7折做到这样的价格。
好价是在150以下,三件7折做到这样的价格。
UAG保护套
优点:
(1)保护全面。
(2)开孔准确,可以拆开前盖用苹果原配键盘。
(3)耐用性强。
待完善:
(1)顶膜,让你的膜无法充分贴合。半屏膜难买到。
(2)只有高角度可以方便支起来,低平角度无解。
(3)价格略贵。
个人建议:给你的iPad全方位保护,用得舒心,不用担心小磕小碰,就是有点分量,需要做好心理准备。
2、罗技 slim combo
如果你觉得前面的UAG真的好厚呀,如果用过这个Slim Combo,你就会发现UAG真的好轻薄。
 入手这个就为了键盘
入手这个就为了键盘
当时选择这个组合的原因,就是为了键盘,码字太舒服了,居然还有背光。
 秒杀苹果原来自家的键盘smart keyboard
秒杀苹果原来自家的键盘smart keyboard
支架的竖放模式,让我看杂志和漫画的时候,体验非常好。
 官方说法:Facetime模式
官方说法:Facetime模式
美中不足,整套组合下来,很重,很厚。背壳加上键盘,526g,超过1斤。加上iPad(456g)和Apple Pencil(20.7g)一起的重量1002.7g。合起来的厚度:27mm。
我曾经背着iPad Pro 10.5 + 这套Slim Combo 国外旅行2个月,也这么过来了。
现在价格亲民了一些...
Slim Combo键盘保护套
优点:
(1)保护的同时,带背光键盘(相当于前盖保护),码字舒服。
(2)支架可调角度,且稳固,并可将iPad竖放。
待完善:
(1)厚重,便携性差。
(2)现在的价格700左右,还是有点贵。
个人建议:想给iPad全方位保护,想要一个背光的输入体验还不错的键盘的,最后一点很关键,可以忍受厚和重的朋友,可以考虑。
3、其他保护套
(1)白菜价保护套
其他9.9元,12.9元的白菜保护套,这里就不做详细介绍了。
需要注意的是,这些保护套如果遇到iPad磕碰,还是比较容易留下印记的,特别是四个角。
自己曾经入手过下面的牌子,目前已经无货,当时估计也是iPad Pro 10.5保护套清货才这样便宜。
10.5寸屏幕的白菜保护套,似乎有个魔咒,9.9一直都轮不到TA(原生被歧视)。也许是因为这个尺寸的iPad卖的太好,所以套子贵些也不愁卖吧。好在最近终于有了12.9的套子,套子是刚需的值友可以试试。
(2)品牌保护套
对于国内品牌的保护套牌子,我能叫上名字的就是 亿色。自己的iPad mini2 从入手到闲鱼上出手,2年多,棕色的套子还真不怎么显旧,支架效果使用体验也不错。
 只能找到这个照片了
只能找到这个照片了
现在iPad Air 3保护套也要60+,希望618能有好价钱。
个人建议:iPad新买回来,可以同期买个白菜保护套回来,做好基础保护。质量好一些的保护套,可以等活动价入手,更划算。
四、键盘
喜欢码字的我,键盘是必不可少的。使用独立键盘,可以让iPad屏幕留下更大的可视面积。
 二分之一的屏幕给了虚拟键盘,可视的编辑区域受到严重挤压
二分之一的屏幕给了虚拟键盘,可视的编辑区域受到严重挤压
另外码字手感也能好些(在玻璃上敲击的感觉很糟糕),独立键盘也要兼顾便携。
以下是我用过的键盘
1、罗技 Slim Combo里的键盘(没错,前面保护套出现过)
 闲鱼卖出前拍的照片
闲鱼卖出前拍的照片
 带保护功能的键盘
带保护功能的键盘
此键盘作为保护套的一部分,合上就是前盖,自带背光,iPad直接供电,手感接近笔记本键盘,真心舒服。
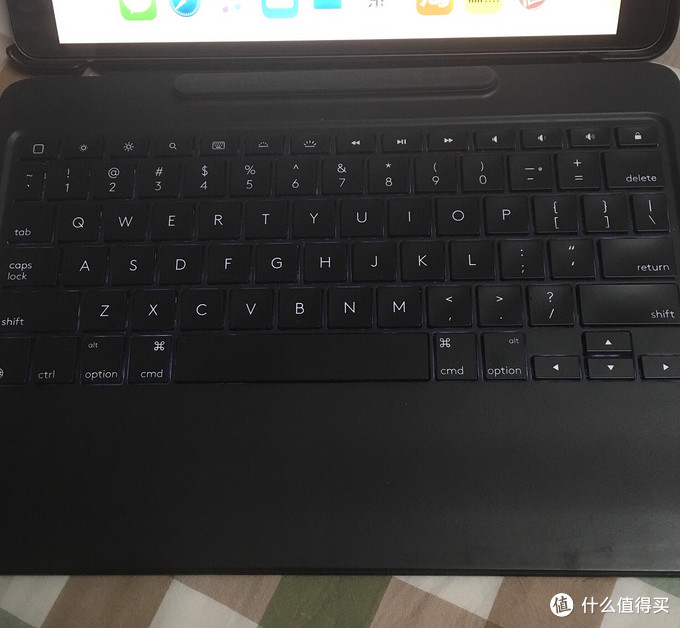 键盘真的可以发光
键盘真的可以发光
其实这也会带来问题,就是iPad码字的时候,只能是一种姿势,键盘就必须和iPad贴着。
 键盘通过Smart Connector连接
键盘通过Smart Connector连接
如果键盘和iPad分开,没有供电,smart connector自然无法实现。
 这是错误示范
这是错误示范
例如你想把iPad支起来,高一点,就没法实现,因为键盘必须物理上贴合才能用。
个人建议:如果你真的不怕厚不怕重,没有笔记本,把iPad当成准笔记本来用,那就买吧。如果你不喜欢smart connect的连接方式,建议考虑其他轻便的蓝牙键盘。
2、罗技 K380(iPadOS 13.2+及以上,针对第三方蓝牙设备会有兼容性问题,需注意)
 出镜率很高的蓝牙键盘
出镜率很高的蓝牙键盘
 简洁的背面,电池槽(2节7号电池),四个防滑垫。
简洁的背面,电池槽(2节7号电池),四个防滑垫。
这是一款比较经典的蓝牙键盘,可多设备连接,在3台设备间快速切换。
按键手感,我认为在便携蓝牙键盘里面算OK的了,长时间码字没有太大的问题,当然和机械键盘比不了。
上次在分享罗技键鼠的时候,有值友提醒K380和iPadOS兼容问题,为此我也专门咨询了京东自营,罗技供应商客服。
得到如下的回复:
 原来真有兼容性问题
原来真有兼容性问题
总结一下:
(1)苹果系统iPadOS以及iOS只要是13.2以上版本,对第三方蓝牙设备会有兼容性问题。表现在断连,9ui三个按键失灵上。
(2)此问题不单单针对罗技K380键盘,K480、K580、K780等键盘都有影响。而且不单单是罗技品牌的蓝牙键盘。只要第三方的蓝牙键盘都有可能受到影响。
解决方案:
(1)你的设备系统在13.2及以上,等苹果官方更新系统,修复对第三方设备的支持。使用中遇到问题,关闭电源,重新尝试连接。
(2)你的设备系统在13.2以下(不包含13.2),如果真担心兼容性问题,不建议升级系统版本。
为此,我还专门拿出iPad Air3(系统是最新的iPadOS 13.4.1),K380这段文字专门用K380输入,看看是否会出现断连。
有值友问,圆形的键盘好按吗?因为K380的键盘布局是比较合理的,接近标准比例的键盘。
 和机械键盘对比就知道,稍微窄了一点,合计不超过1CM
和机械键盘对比就知道,稍微窄了一点,合计不超过1CM
原生支持iOS和macOS,有option按键,cmd按键显示。顶部的多媒体按键也非常方便。
618的价格有机会做到119甚至109,大家可以提前把京东键鼠券领好。
个人建议:如果一定要给iPad配一个蓝牙键盘,这款真心不错,活动价格百元出头而已。而我相信iPad兼容的问题大概率是会得到苹果官方支持的。如果实在担心的朋友,可以等确认兼容没有问题后再入手。不买才是最省钱的。
如果还是觉得罗技K380比较贵,可以看看国内蓝牙键盘品牌。而官方客服回复的iPadOS(包括iOS)13.2以上版本的兼容问题,也可能会发生在其他蓝牙键盘上。(用K380码字到这里也没有遇到断连的问题)
3、航世 HB098S
航世的蓝牙键盘产品,可谓琳琅满目。
 最终选择了最像K380的HB098S
最终选择了最像K380的HB098S
没有选择折叠款,担心耐用性,另外价格可以用上罗技的键盘了。最终趁着活动,选择了这款键盘HB098S,69元。
 灵感不知道是否来自罗技键盘
灵感不知道是否来自罗技键盘
按键的手感实际比罗技K380要差,主要表现在按键的弹性上,有点粘。功能基本相近,但也有细节待提升的地方。首先是质感和细节的设计,与定价匹配。键盘明明可以匹配Mac和iOS,但是在按键上却没有提示opt和cmd按键,刚开始用会考验你的记忆力。不过整体使用体验,也算对得起其价格。在我入手罗技K380后,还是把它给出了。
个人建议:如果码字情况不多,又想有个蓝牙键盘,这个价位的键盘留一个足以。反正都要吃灰的,就留一个够用,而且便宜的吃灰吧...
五、鼠标
如果用iPad来编辑文本,除了用键盘,配一个鼠标能提升你码字的效率。
自己主要使用过以下两个蓝牙鼠标。
1、罗技 MX Anywhere 2S
 我的NUC黑苹果,也在用TA
我的NUC黑苹果,也在用TA
优联和蓝牙双模,通过蓝牙和iPad连接。但在iPad上用罗技MX Anywhere 2S鼠标,有点大材小用。因为无法使用鼠标滚轮左右按的功能,且仅有基础的自定义按键功能。至于它和电脑配合有多好用和强大,可以参考我另一篇原创。
个人建议:如果只是为了给iPad配一个鼠标,不用考虑这么多功能的,一个带侧键的普通蓝牙鼠标就好。
2、富勒 BT100
当初得知iPadOS支持蓝牙鼠标了,把自己笔记本上使用的它拿来体验了,完全没有问题。
 49元入手,也是双模连接。
49元入手,也是双模连接。
蓝牙3.0连接,也足够了。因为有侧键,一共5个按键可自定义。塑料感强,但49元还要什么自行车。
这个鼠标我最喜欢的地方,就是按键静音了。在安静的环境里比较方便,比如在图书馆里用iPad来编辑文档。
个人建议:如果只是专门给iPad用的鼠标,普通蓝牙鼠标就好。在采购鼠标之前,记得和店家沟通确认iPad的支持情况。回来发现兼容问题,也可以和店家反馈,进行退换货操作。
温馨提醒:关于iPad 鼠标自定义的设置
一定要设置,真的能提高效率。
具体参考以下设置路径(位置藏得有点深)
设置 -> 辅助功能 -> (动作交互)触控 -> 辅助触控 -> (指针设备)设备 -> (已连接的设备)MX Anywhere 2S(你的鼠标在iPad上显示的名字) -> 自定义更多按钮
每点击一次自定义更多按钮,随后按鼠标一个按键,就弹出一个“按钮(数字)”。
罗技MX Anywhere 2S:鼠标左右键,中间的小方块,侧键2个,一共5个按键可以自定义。
富勒BT100:鼠标左右键,滚轮按下,侧键2个,一共5个自定义按键。
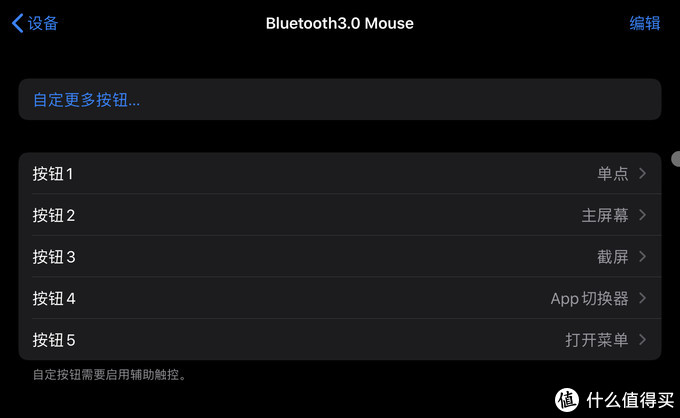 这是我鼠标按键的设置,用着还算顺手
这是我鼠标按键的设置,用着还算顺手
其他蓝牙鼠标设置的方式类似。
六、Lightning 转接
最后这种产品用的人相对少,但享生也折腾了一把。
在iPad Pro 11以上的设备,都是Type-C口,设备扩展非常方便,无论外接U盘还是读卡器都超简单。而iPad Air 3和其他iPad就只能老老实实使用Lightning转接线了。
1、Lightning转SD
 某宝入手的非全新版
某宝入手的非全新版
 从手感上和原装非常接近
从手感上和原装非常接近
曾经2个月的国外旅行,没带笔记本电脑,只有一台皇帝版的iPad Pro 10.5。就是通过这个转接器来读取相机和运动相机的SD卡和TF卡(TF卡通过SD卡套使用没有问题)。导入照片和视频,并进行简单编辑和分享,确实很方便。
我买的是号称非全新的,从手感和使用上媲美苹果原版,能完美兼容iPad Pro 10.5和iPad Air 3,系统版本升级也没有对其产生影响。现在在iPhone SE上测试也是支持的。
(1)文件的浏览查看
如果打开iPad上的文件APP,可以浏览SD卡上的文件。
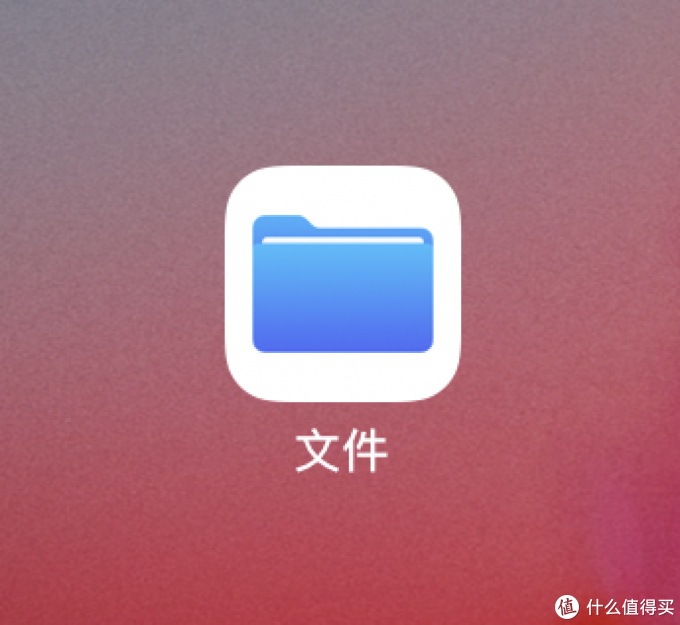
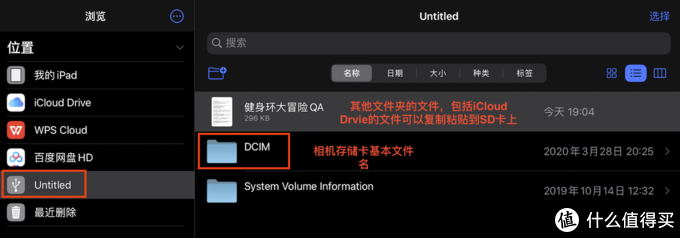 iPad到SD卡拷贝,反向也都是没有问题的。
iPad到SD卡拷贝,反向也都是没有问题的。
自己尝试过的可在SD卡上编辑并保存的文件格式,如:jpg图片等,如pages,number等苹果办公文件。但也有很多文件无法编辑,只能浏览。
(2)系统软件不支持文件,如何方便直接在SD上打开?
对于系统不能直接识别的文件类型,比如大家看视频常见的MKV,直接是无法打开的。在视频APP上,如VLC播放器上又看不到SD卡文件,难道只能拷贝到iPad里才能播放?
完全不必,至于怎么做往下看,只需三步。
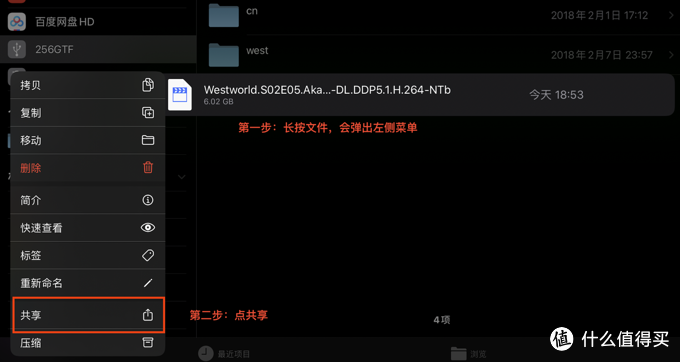 一个视频6G,64G的乞丐版iPad可吃不消
一个视频6G,64G的乞丐版iPad可吃不消
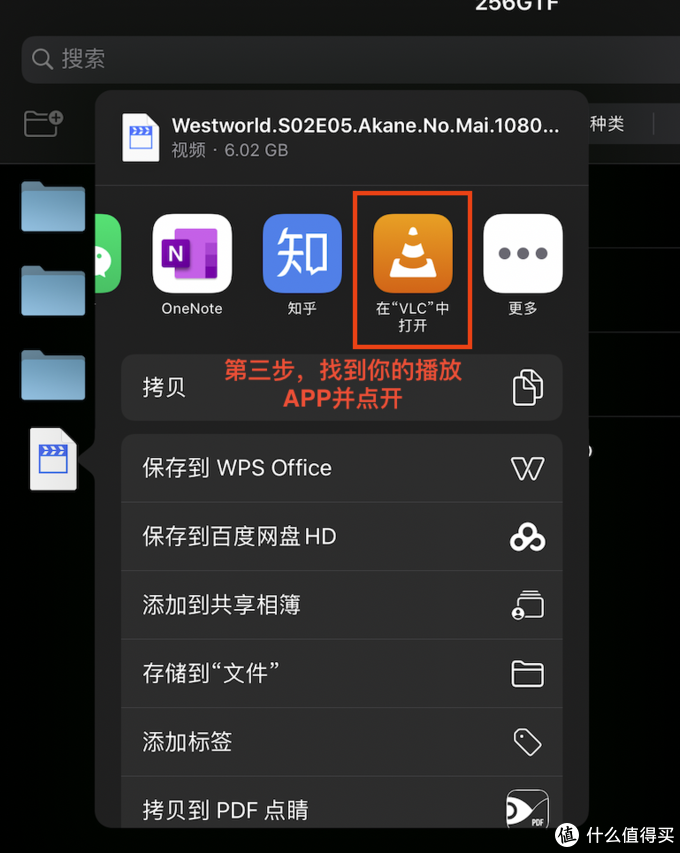 前提是你的iPad里面有能识别该格式的APP
前提是你的iPad里面有能识别该格式的APP
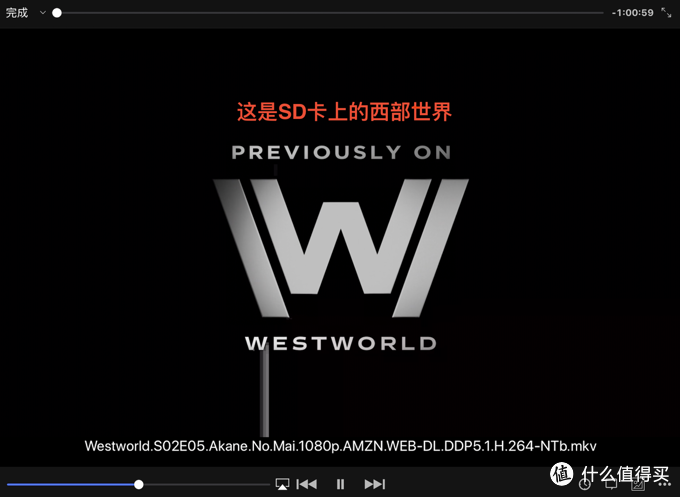 这就是直接看SD卡上的,系统自带软件看不了的视频了
这就是直接看SD卡上的,系统自带软件看不了的视频了
其他格式的文件,可以按照此方法尝试。
(3)数码相机里照片视频的导入
如果要剪辑视频,建议先将照片和视频导入iPad中。视频剪辑软件添加素材里,看不到SD卡上的文件,只能从照片中添加。如果是相机的SD卡(一般都会有DCIM文件夹),插上iPad后,会自动打开照片APP,可以导入SD卡中的照片和视频。
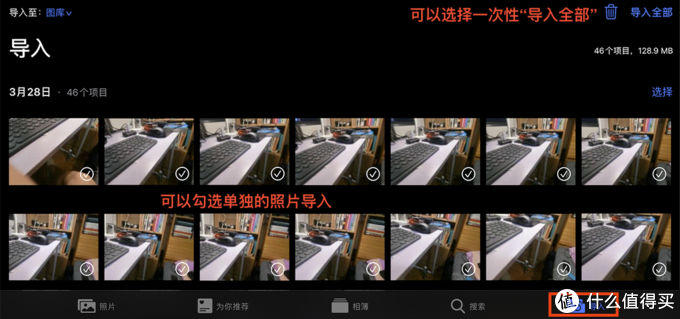 注意照片APP打开后右下角多“导入”选项,正好被张大妈水印遮挡
注意照片APP打开后右下角多“导入”选项,正好被张大妈水印遮挡
等待照片视频导入,完成后就会出现在iPad照片里。
(4)关于传输速度和可以支持大小
传输速率直接引用苹果官网的说明。
 iPad Air3 的lightning是USB2.0速度,传输平均20多M每秒
iPad Air3 的lightning是USB2.0速度,传输平均20多M每秒
至于支持SD卡的大小,我试过最大的是朗科265G的TF卡,没有问题。
(5)关于转接器的拔插问题
不像电脑上有“推出”的选项来移除设备,iPad上没有这个选项。我的操作是,退出“文件app”,然后后台关闭“文件app”,最后拔出转接器。
(6)除了苹果原厂转接还有其他选择吗?
先看看原厂的价格
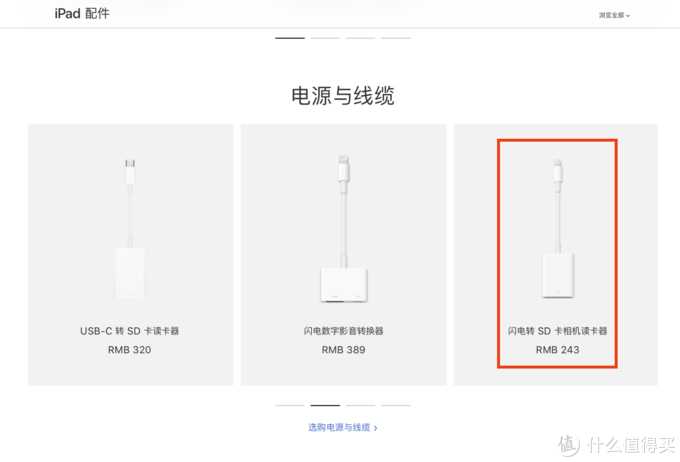 243元真心不便宜
243元真心不便宜
我的转换器是2017年10月淘宝店家53元入手的,没想到现在都涨价了,还有多个版本选择。
个人建议:需要用iPad处理一定数量,来自相机拍摄的照片和视频的朋友,可以考虑入手一个。至于实际传输效果,务必和店家确认清楚。不差钱的,选择苹果自家的没错。
2、Lightning转USB
 这是某宝买的,非原装产品
这是某宝买的,非原装产品
 两个扣,USB-A口 + lightning充电口
两个扣,USB-A口 + lightning充电口
这个产品最初的设计初衷是,用USB线缆连接相机,导入照片到苹果设备。还可以连接midi设备,usb转以太网口,可以接usb读卡器读各种存储卡。再后来iPadOS升级,终于可以以文件夹的方式浏览USB设备里的文件了。
自己曾经幻想过,iPadOS可以直接编辑U盘里面的文件,这样即使乞丐版的iPad也不用羡慕那些大容量的兄弟们了。现实是我想多了,具体操作逻辑同Lightning转SD。但SD卡不同的是,转USB还多一个U盘的兼容性麻烦问题。用Lightning转SD就简单得多,我的TF卡(fat32或者exfat格式)都是可以直接读取,7张TF卡包括三星,闪迪,朗科等,大小从16G到256G,都能完美识别。
不同U盘,需要提供的电流不同,有的可以直接读取,有的需要接电源线,有的还需要设备自己供电。处理不好,U盘插上不认是常有的事,即使苹果自家的转接器也会面临这个问题。
照例看看苹果原配的多少钱
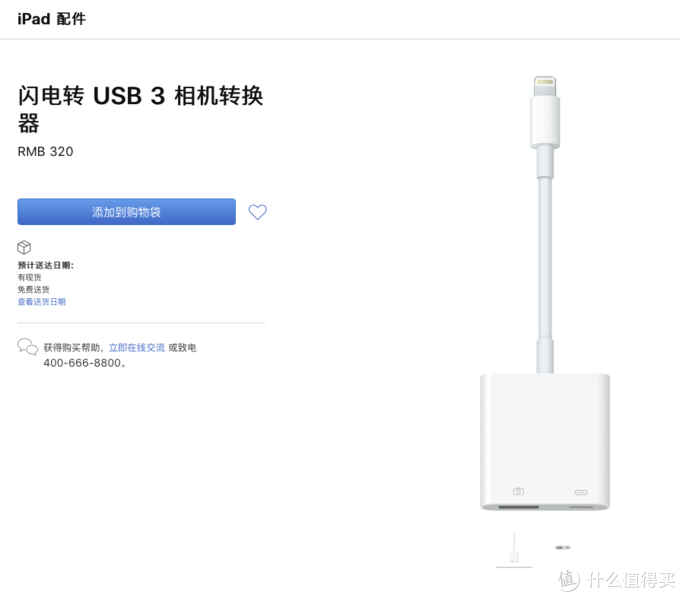 320大洋,有用过的值友分享一下好用吗?
320大洋,有用过的值友分享一下好用吗?
自己在使用的这个转接器淘宝入手55元,但比较不稳定,就不推荐给大家了。有值友用过好用又实惠的型号,可以留言推荐一下哈。
个人建议:不建议购买此款产品,因U盘及硬盘的标准多样,容易出现各种不识别的问题。即使选择苹果原配转接器的朋友也需留意USB设备的兼容性。
七、结语
不知不觉,我为自己的iPad Air 3折腾过这么多配件。把这些配件的使用体验分享出来,希望给大家做个参考。想必看到这里,哪些配件适合你,你已经心里有数。
从iPad初代上市就购买使用,用到现在的iPad Air 3,我也想通了。不要再纠结于iPad是否可以替代笔记本,还是用TA画画、码字、看视频、上网、简单剪个小视频吧,这才是TA应该干的活。所谓生产力还是交给笔记本电脑吧,你的下一台电脑还就应该是台电脑。现在AMD YES新U席卷笔记本市场,搞得我也心痒痒想整一台来,提高生产力啦。
如果你认为享生的分享对你有帮助,欢迎点赞、收藏。
如果你有更好的建议,也欢迎留言,我们一起交流。
本次的分享就到这里,我们下回见了。
























 收到包装正面
收到包装正面 包装反面
包装反面 开箱
开箱 单枝笔
单枝笔 笔两头
笔两头
 买平板保护套送的一支笔
买平板保护套送的一支笔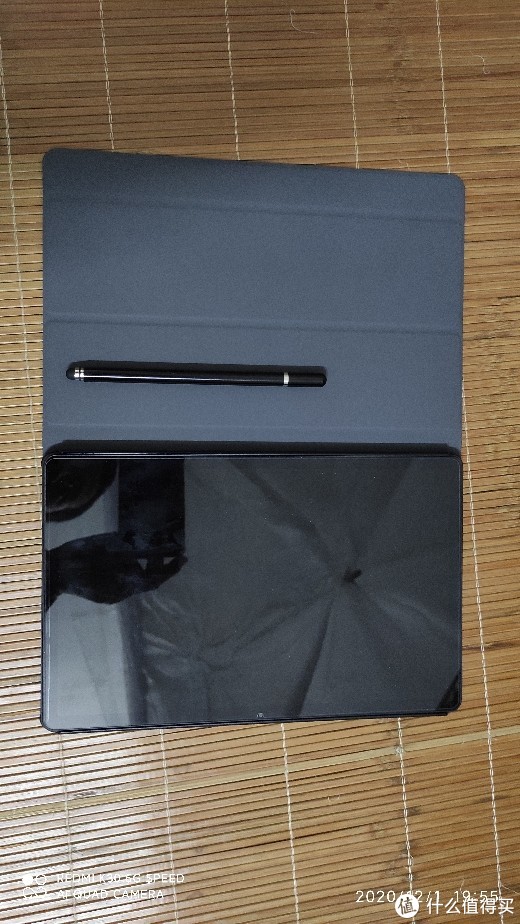 长度
长度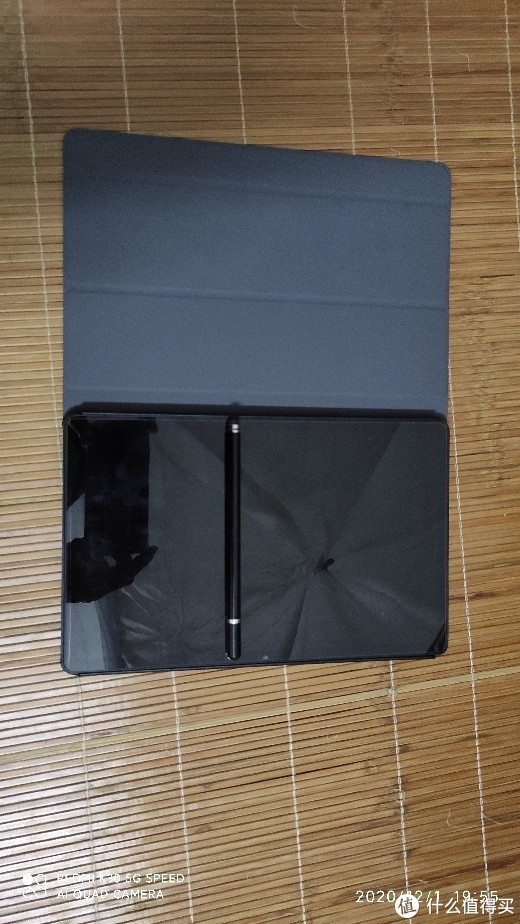 宽度
宽度