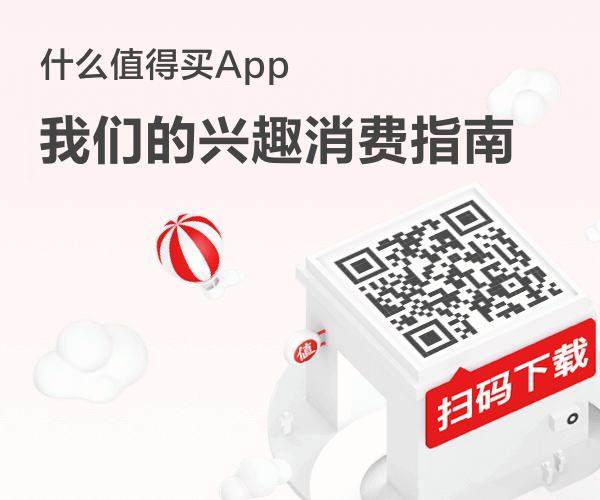HP 惠普 无线彩色喷墨一体机使用测评
不知从何时起,家里的相册慢慢淡出我们的生活。记忆里那些贴着大小不一各色照片的本子也随着搬家不知所踪。回想起小时候过年,家人团聚,总会翻出那本相册,喜形于色,回忆满满。





成年后热衷旅行,对摄影无感,但却喜欢用相机记录旅程,没有名山大川,也没有名胜古迹。大多都是些与爱人和异乡情调的影像。对于一个有强迫症的人来讲,要将所有照片按时间排序一个都不能错的存进iphone胶卷里真心是一件费时费力的事,尤其在经常换手机的情况下。
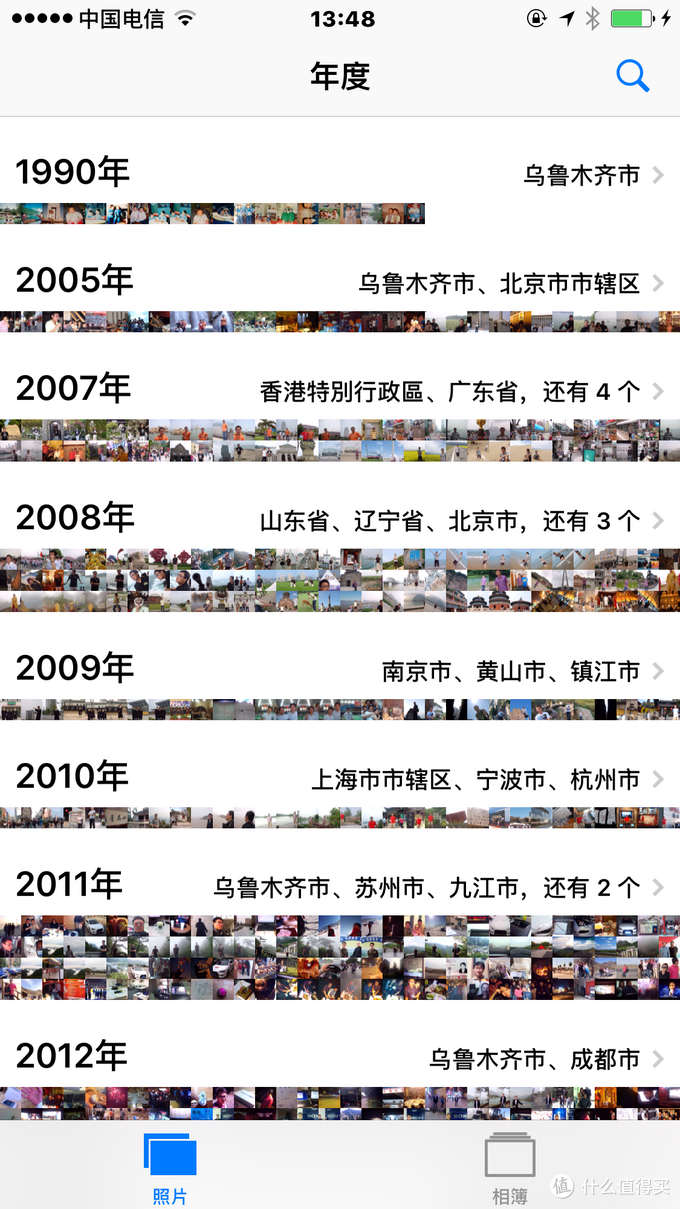

存在硬盘的照片越来越多,看的时间却越来越少。直到上周在我大鸟市零下20多度的天气下走路半小时寻找文印店打印资料,把只穿条单裤子的我冻个半死后,再加上工作生活中的确有不少印复需求,直接拍板买上一台一体机。
现在家用打印机非常出乎我的意料,从300多的单打印,到5,600的无线三合一,一顿饭钱,资料,文案,旅游攻略,照片,妈妈的琴谱,复印身份证,户口本,房产证,统统能搞定,而且居然都是彩印的!印象里动辄成千上万的东西,几百块就能足不出户,实在难以相信。
选来选去,就这么几个牌子。佳能,墨盒太贵;爱普生,外观无爱,什么联供加墨能打几千页,家里用不了那么多不说,加墨脏兮兮的我也懒得整。惠普作为印象里打印机领域的头把交椅,此次推出的一些列家用喷墨打印机应该不会错。由于今年打算生宝宝,准备弄个成长纪念册,于是乎就买了这台旗舰无线一体机4729。

900多的价格,打印,复印,扫描,手机无线直连打印,添加网络后所有设备都能网络打印,60多块一只墨盒,黑色宣称1500页,彩色750页。我算了一下,一套墨盒基本能满足我1年的文印需求,就是他了!






黑蓝配色,体积比较小巧,放在书房的格挡,低柜都很合适,配件就一根细细电源线,没有大尾巴适配器跟着到处跑。


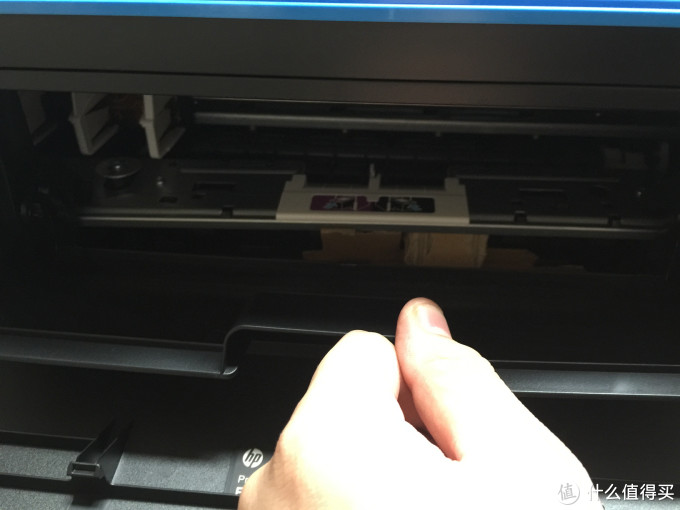

惠普独家的头水一体墨盒,据说解决了因北方干燥而堵头的问题,据一买过惠普彩喷的朋友讲,他家的机器闲置了一年多,翻出来居然还能打印,官方宣称,就算1,2年墨盒干了,60块换个墨盒就OK,不需要像其他品牌一样维修,对于家庭用户来讲,实在是很实用的设计。没有后顾之忧,比多打那几百页真是好上太多。
机器买回来的第一天,朋友到家里来聚会,对无线直连都挺感兴趣。于是乎尤其是刚做妈妈的朋友,掏出手机现拍现打,恨不得一次性把晒娃狂魔的领地进一步由朋友圈QQ空间拓展至现实...
打印照片的速度不算快,6寸的大概30秒左右一张,可以打印无边距无需裁剪的全副照片,色彩很严厉,分辨率也很高,基本没有什么色差,虽然是4色技术,但至少我是看不出来和冲洗的有什么区别。

刚结婚,自己买的相框,除了最大的三张尺寸,其他全为4729打印,效果还不错,清晰,色彩也够鲜艳。
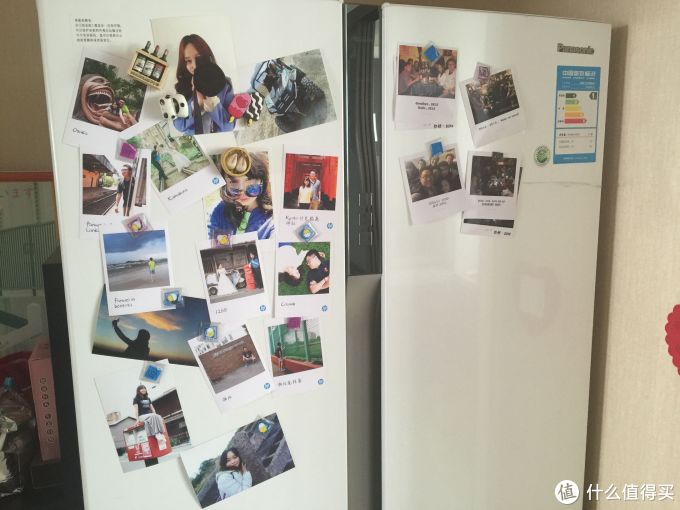
老婆不知怎么着,到各地都特喜欢买冰箱贴,有了这机器可好,各种大头贴自拍就开始往上整,还好她只喜欢打印,于是我慢慢偷偷都换成了我的照片。估计,以后除了相册,都会被宝宝的照片占领了,我虽不是什么晒娃狂魔,但媳妇就难说了...

严格来说,机器其中有50%是为了未来的宝宝,生前各种证明,出生后各种照片,长大一点后的各种趣味图片,折纸。买卖大件的各种证件复印,出门旅游的身份证明和攻略,包括偶尔打个ACG游戏,纸质攻略还真是比来回切换的强不少。
几个朋友在家试用过之后,都产生了极大的兴趣。毕竟不到1000的价格对于如今的小康家庭来说,都算不了什么,但有一台机器在家里,家里的各种文印需求不用再出门,在家里就可以搞定。另外,对于宝宝的成长照片,大家更愿意留一些实体照片,从实用的角度来说,这是一款不错的机器。
优点:
1,价格便宜,按打印量和功能区分,最便宜的彩色无线一体机600左右,打印量大的也就8,900;
2,能打彩色,能换墨盒,家用方便,毕竟文印店彩色图片5元一张的价格也是醉了;
3,功能多,无线直连HI到爆,打印复印扫描就不用说了,手机随拍随打;
4,节能环保,很多人偏向使用激光机,价格贵不说,彩色巨贵,而且粉末感觉对家人身体也不会太好;
缺点:
1,样子看起来不够高大上,略显单薄;
2,上进纸的设计虽然不容易卡纸,但是放在狭小的格挡里放纸还是不够方便;
总结:
之前总觉得家里买台打印机没什么用,文印在单位和文印店就可以搞定,但几百块家里放一台真是方便务必,妈妈拉琴唱歌的乐谱,爸爸摄影的照片,我的攻略,证书复印,还有秀爱照,实体还是放心啊,不然哪天硬盘坏了丢了,十多年的影像付之一炬...
展开阅读全文
喷墨一体机网络共享入门教程
写在前面
上文发布后,得到了不少朋友的好评和热心指点,作者感觉自己收获也很大。打印机清洗维护之后,该让它进入办公环境出力啦。小团队想分享使用打印机,过去常用的办法有:
在连接打印机的计算机上设置共享打印机,局域网内其他计算机就可以使用该网络打印机。
购买一个带USB口的打印服务器,将打印机插在服务器上,分享到局域网中。
在支持网络共享功能的路由器/NAS服务器上,安装打印机。
这些方法,思路都是类似的,即将打印机加入到你的家庭/办公局域网中,使之能被同一网络的计算机访问和共享。当然,也存在着各自的局限性:必须始终开着一台计算机、购买服务器或NAS有额外支出、不一定兼容支持具体的打印机型号、智能手机平板电脑无法打印、用户不能方便地使用远程打印等等。
针对这些问题和需求,厂商推出了具有网络功能的打印机/一体机,今天就来分享一下无线一体机的网络设置方法吧。
作为入门教程,在网络共享方面,我们主要使用一体机的打印/扫描功能。为叙述方便,以下对带有网络功能的一体机/打印机不做严格区分。
基本思路
对于网络一体机,小团队和家庭办公的需求是:使同一家庭办公网络中的计算机、智能手机、平板电脑等各种设备,摆脱数据线的束缚和限制,都能自由地共享打印、扫描功能。
 wifi网络连接模式选择
wifi网络连接模式选择
网络一体机具有多种灵活的网络连接模式,比如加入wifi局域网、无线直接打印等等,根据上述需求,那我们还是选择将一体机连接到无线路由器中吧。
所以,基本的步骤是:
通过设置,将网络一体机/打印机加入到你的家庭办公网络;
使用移动终端(智能手机、平板电脑)进行网络打印和扫描;
在计算机上进行网络打印和扫描。
考虑到文章篇幅和多数值友在SMZDM移动端阅读的习惯,在本教程的上篇,主要分享前两个步骤,保证大家以智能手机/平板电脑就能访问一体机的打印和扫描功能;下篇再介绍通过计算机使用网络一体机。
无线一体机网络设置入门教程(上篇)
一、设置一体机,使之接入家庭办公网络
 主界面按左键,选择wifi设置功能
主界面按左键,选择wifi设置功能
 先按左右键来回浏览一下wifi设置功能
先按左右键来回浏览一下wifi设置功能
若选上图中的wifi自动连接,则提示需要在计算机上安装软件来设置网络。此时先不要按OK键。
 液晶面板上也有按键提示
液晶面板上也有按键提示
由于喷墨一体机自带液晶面板,看上去按键操作也很方便。这次让我们尝试一下,不使用计算机,能否将其顺利接入局域网。因为现在很多用户已经习惯了直接用智能手机、平板电脑去连接外设。
 按左右键回到第一项
按左右键回到第一项
选wifi设置向导,按OK键。打印机将会自动搜索附近的无线网络。
 选择你的无线网络名称,按OK键
选择你的无线网络名称,按OK键
然后,需要用主页键(上图中的小房子)、上下左右、OK键配合着,输入你的wifi密码。由于没有全键盘,可以想象输入字母、数字、符号组成的密码,是需要稍微摸索适应一下的,输入的时候要仔细看液晶屏,因为字符比较小。主页键切换大写、小写、数字符号三个组,上下选择字符,左右移动光标,最后按OK。
 等待打印机完成设置、接入无线网
等待打印机完成设置、接入无线网
 稍顷,设置完成,询问是否打印报告?
稍顷,设置完成,询问是否打印报告?
注意这里要在送纸器放一张A4纸,与我们的推测不同,打印出来的报告并不是喷嘴检查图案,而是有关无线打印的相关设置和状态:网络连接检查结果、打印机名称、型号、ip地址、MAC地址、加密方式等。还好,上面的状态都是PASS(通过)。
恭喜,你已经完成了打印机的网络设置,成功将其接入了家庭无线网。下面,拿起你的手机或平板,尝试和体验无线打印和扫描的乐趣吧。
二、在移动终端上使用无线一体机
在移动终端上继续下面的步骤之前,请确保你已经按照上述教程的第一章完成了打印机的无线网络设置。
(一)下载、安装Epson iPrint应用
找出打印机出厂的说明书,翻到软件安装的章节。
 iOS/Android用户请扫描二维码下载app
iOS/Android用户请扫描二维码下载app
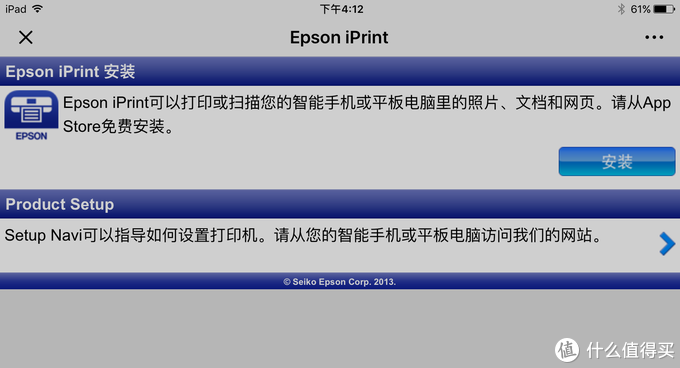 扫描二维码,进入引导页面,点击安装按钮
扫描二维码,进入引导页面,点击安装按钮
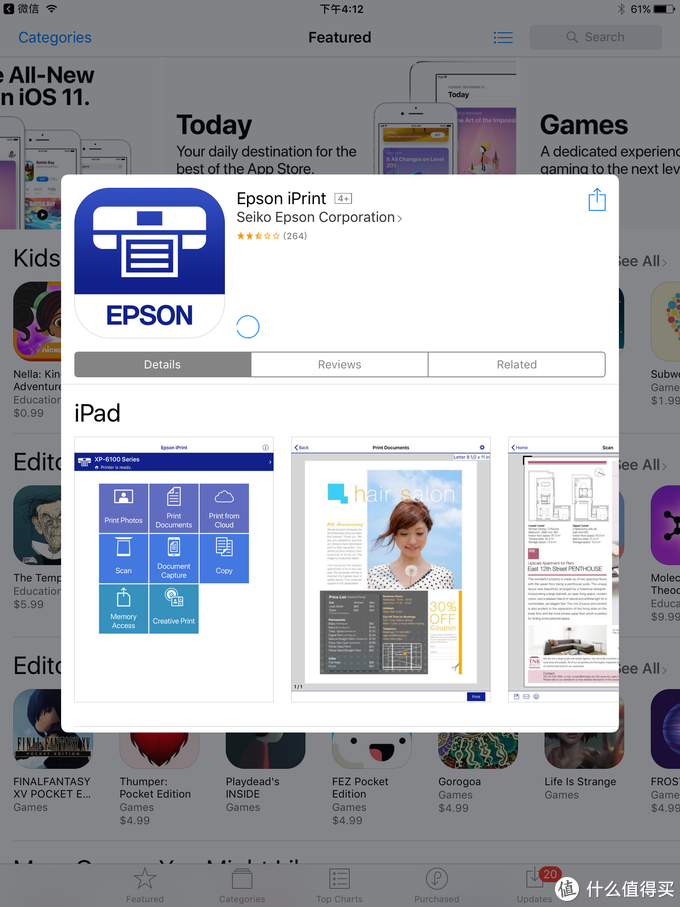 跳转到App Store下载页,选安装Epson iPrint应用
跳转到App Store下载页,选安装Epson iPrint应用
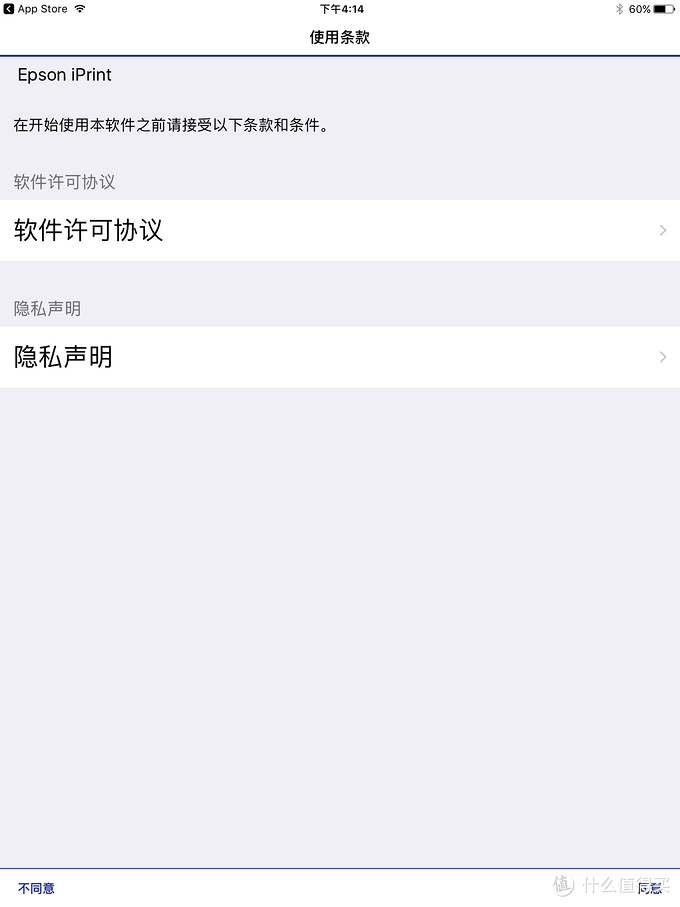 有谁点同意之前完整阅读过吗?
有谁点同意之前完整阅读过吗?
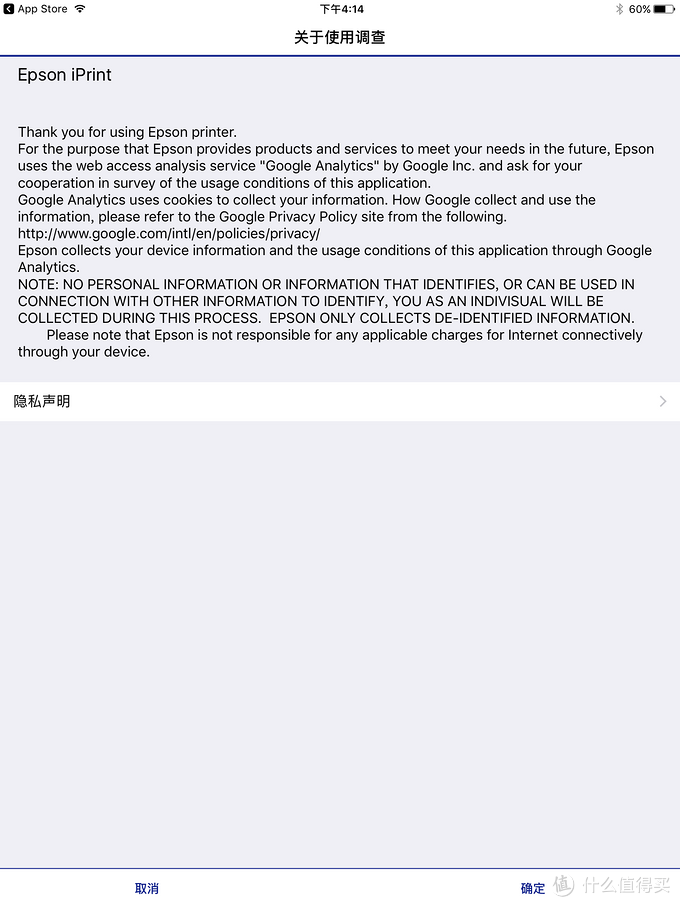 为改进产品,请允许使用Google分析工具进行使用调查,点确定吧
为改进产品,请允许使用Google分析工具进行使用调查,点确定吧
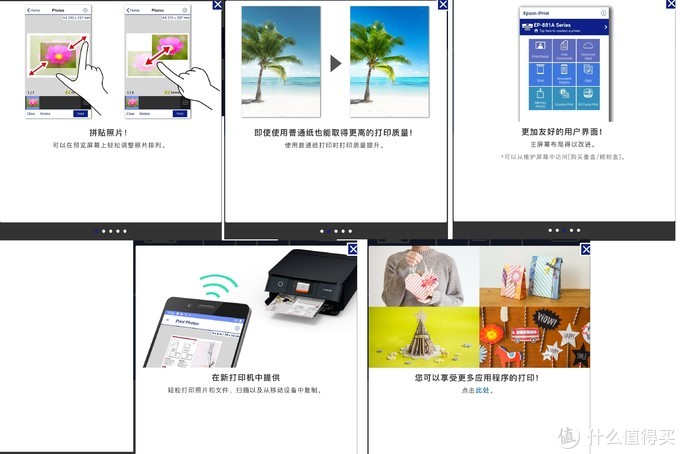 app启动时的介绍画面,我把五张合并在一起了
app启动时的介绍画面,我把五张合并在一起了
最后一张,“您可以享受更多应用程序的打印”,若你点击了图中的此处。
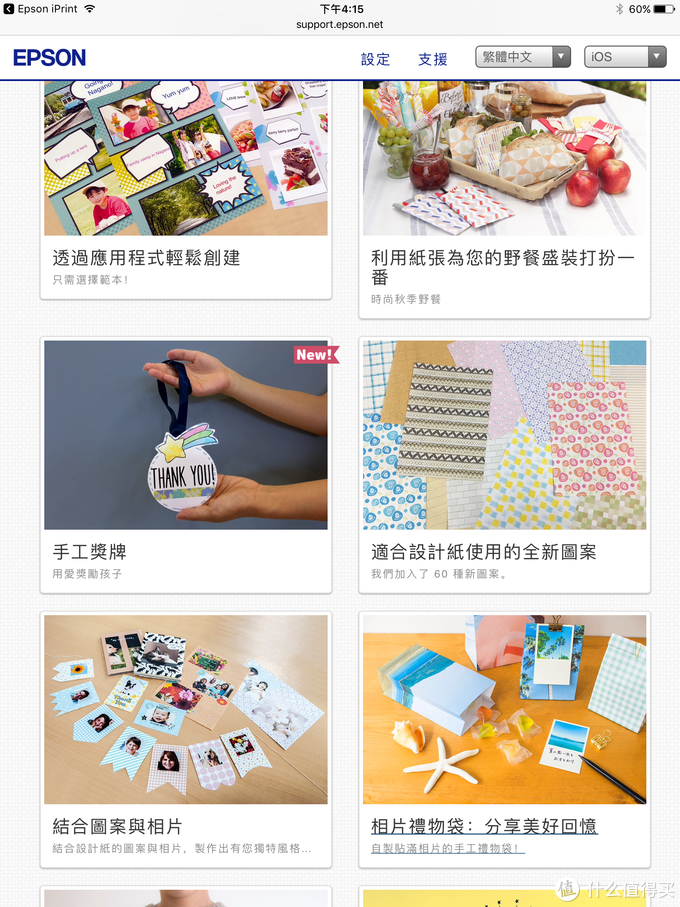 点击后,app会跳转到官网,有各种推荐的打印应用技巧和场景
点击后,app会跳转到官网,有各种推荐的打印应用技巧和场景
(二)搜索局域网中的一体机
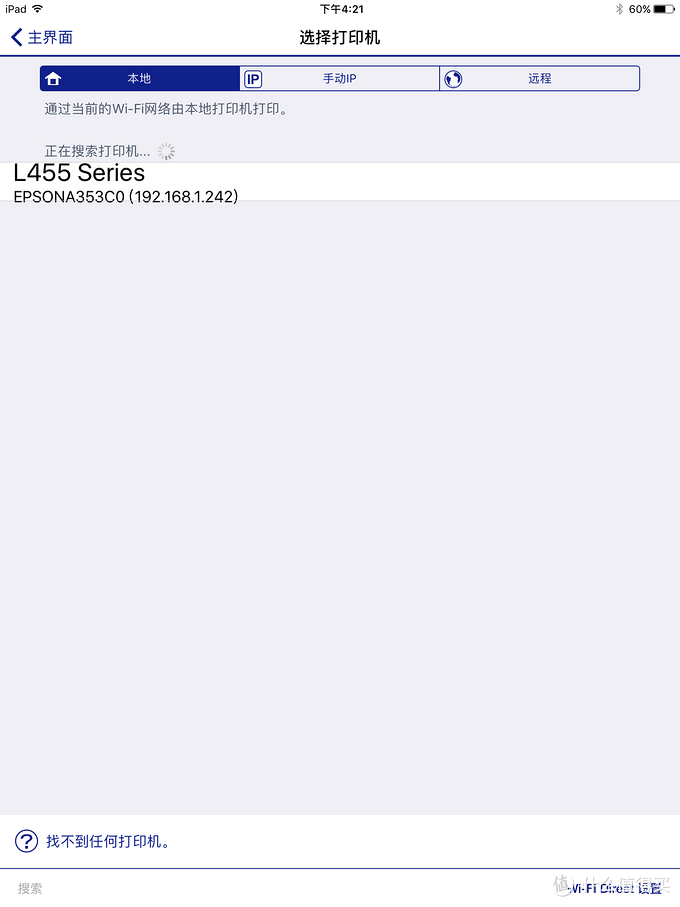 在app主界面上方,点击按钮搜索网络中的一体机
在app主界面上方,点击按钮搜索网络中的一体机
注意看底部的提示“找不到任何打印机”,明明刚才设置好了打印机,为什么会这样提示呢?
 观察一下打印机的控制面板,发现液晶屏熄灭了
观察一下打印机的控制面板,发现液晶屏熄灭了
只有电源开关上亮着绿色指示灯,推测是因为搜索、下载app、拍照、截图花了不少时间,打印机进入了节电休眠状态。按一下主页键,唤醒打印机。
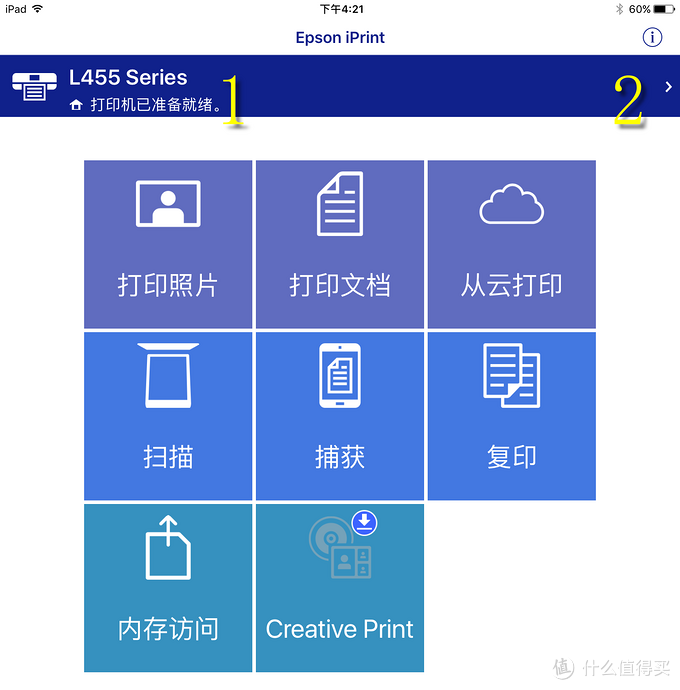 再次搜索,果然找到了一体机
再次搜索,果然找到了一体机
注意看上图最上方蓝色的长方形设备状态栏,这里给出了当前搜索到的打印机:
打印机已准备就绪,说明可以用当前主界面中的各个控制按钮来启动任务;
若没找到打印机,可按右箭头进入搜索界面。
(三)移动端使用无线扫描功能
完成了上述两步,大家已经能体会到无线一体机的优势了,对于各种智能手机/平板电脑,再也不需要买各种昂贵而又容易过时的转接头、扩展坞,也不必因为拖着一根线缆而失去移动设备的便携性,就能方便地使用扫描和打印功能啦。
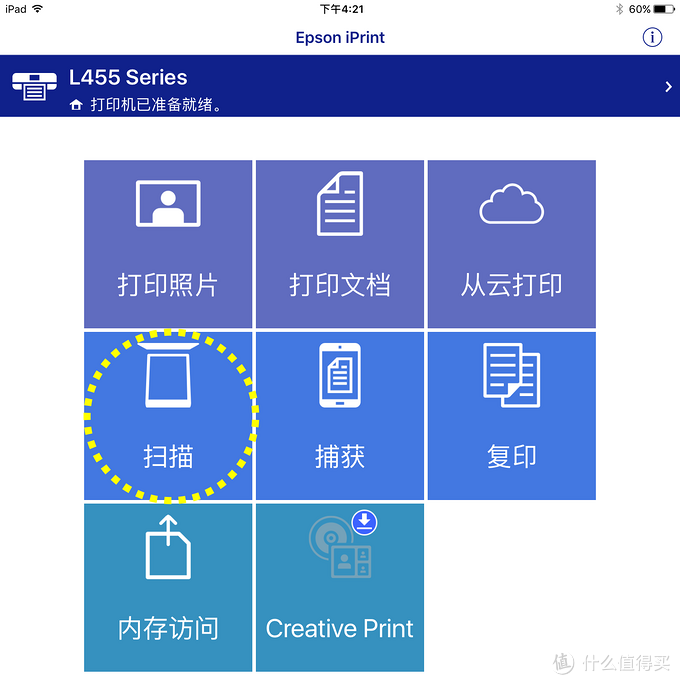 在iPrint的主界面中点击扫描按钮
在iPrint的主界面中点击扫描按钮
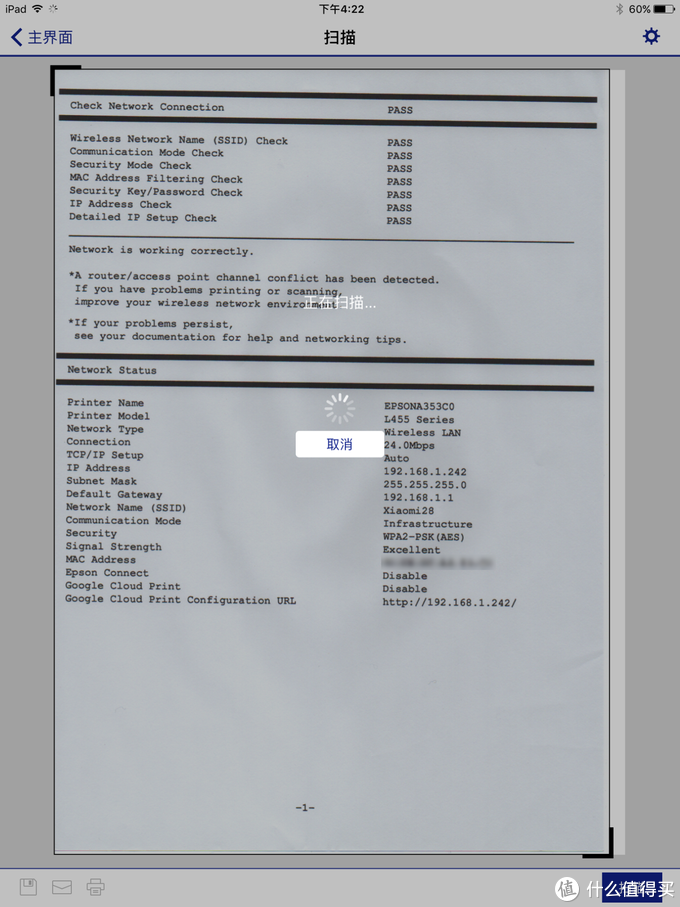 让我们以刚才设置无线网络的报告作为扫描样本
让我们以刚才设置无线网络的报告作为扫描样本
上图为预扫后的窗口界面,手动拖放可以设定扫描范围。此时,你还可以:
点击右上角齿轮图标,对扫描的各项参数如扫描尺寸、图像类型、分辨率等进行设置;
点击右下角的扫描按钮开始扫描。
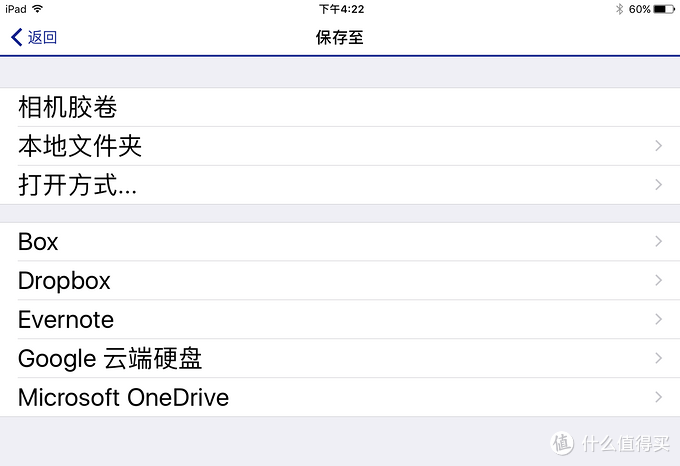 选择保存扫描文件的目的地
选择保存扫描文件的目的地
可以选择保存至:相机胶卷、本地,以及Dropbox、Box、Evernote、OneDrive等云存储,可以看出iPrint的功能还是比较强的,适应了不同层次用户的需要。
当第一张图片扫描成功后,我觉得从此就可以扔掉USB线缆了,移动设备+无线扫描真的是太方便了。
(四)移动端使用无线打印功能
在iPrint主界面点击第一个打印照片按钮,进入相册挑选照片。
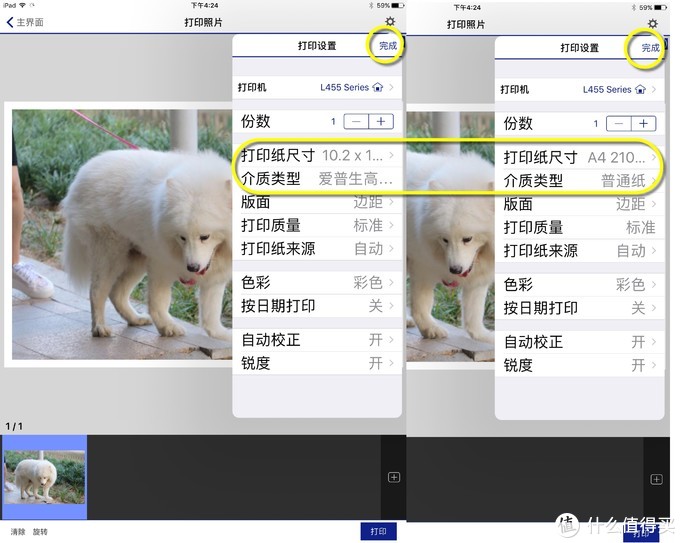 先点击右上角齿轮按钮进行设置
先点击右上角齿轮按钮进行设置
点击右上角齿轮按钮可以设置:纸张大小、介质类型、打印质量等参数。
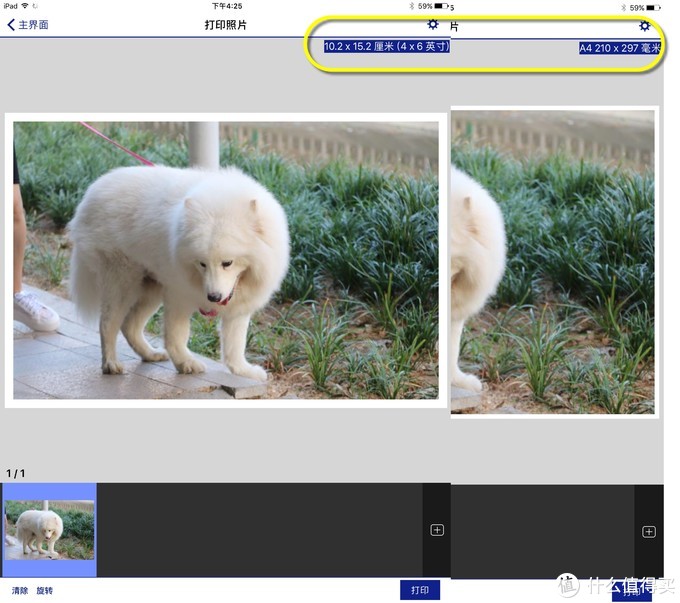 这里有一点小技巧
这里有一点小技巧
设置完打印参数后,别忘了点击右上角的完成按钮,否则参数会保持不变。请仔细对比上图黄框内左右两侧的纸张参数:左边为默认参数,右边为用户修改的A4纸张。
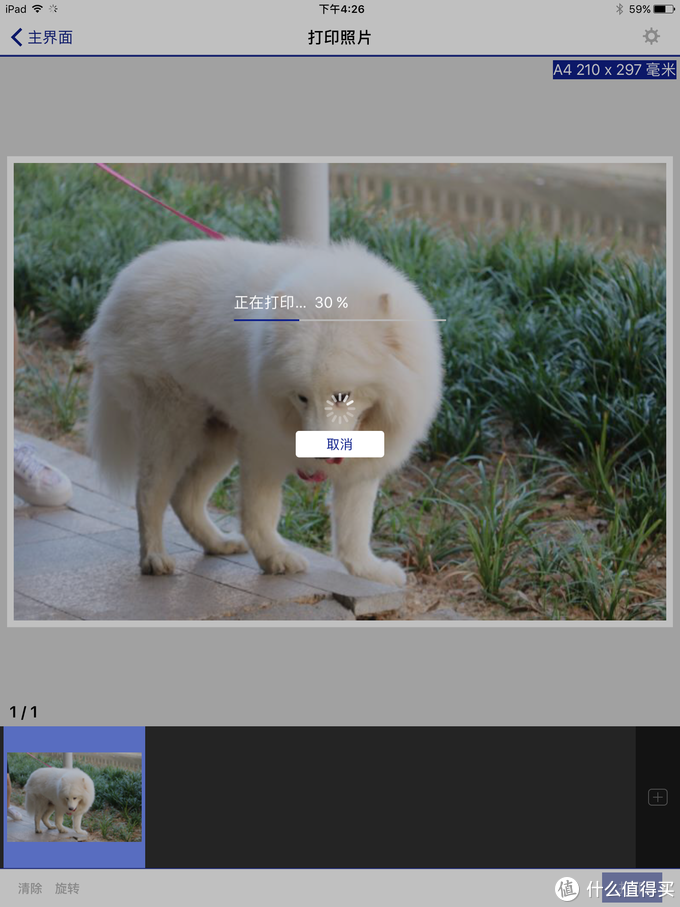 选择好打印参数后,可以按右下角的蓝色打印按钮,开始打印
选择好打印参数后,可以按右下角的蓝色打印按钮,开始打印
 液晶屏上出现了提示,打印机也在飞快地运转,很快就打好了一张A4幅面的照片
液晶屏上出现了提示,打印机也在飞快地运转,很快就打好了一张A4幅面的照片
(五)移动端对打印机的维护和管理
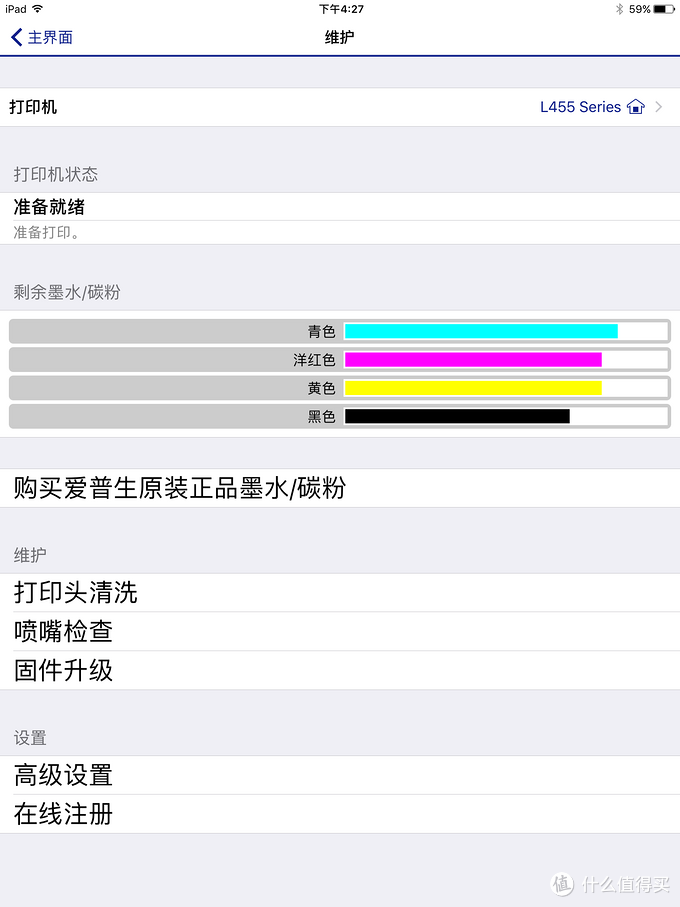 点击主界面上方的蓝色打印机状态行,进入管理界面
点击主界面上方的蓝色打印机状态行,进入管理界面
此处可以查看墨水余量,也可以进行打印头清洗、喷嘴检查、固件升级、高级设置等管理和维护工作。也就是说,脱离计算机,移动端也能对打印机进行完全控制和管理。
未完待续
至此,我们已经将一体机很好地融入到了家庭或办公局域网中,再也不用将打印机在不同计算机之间拔来插去。当我们摆脱了散乱拘束的线缆、昂贵累赘的转接头,通过移动设备进行共享打印、无线扫描,才是真正享受到了共享打印、无线扫描、移动办公的便捷和效率。
那么,家庭和办公局域网中的计算机,如何享受无线打印和扫描的便捷呢?敬请期待本入门教程的下篇。
若觉得本文对您有参考价值,请以点赞、收藏、打赏、评论来支持作者,谢谢!
展开阅读全文





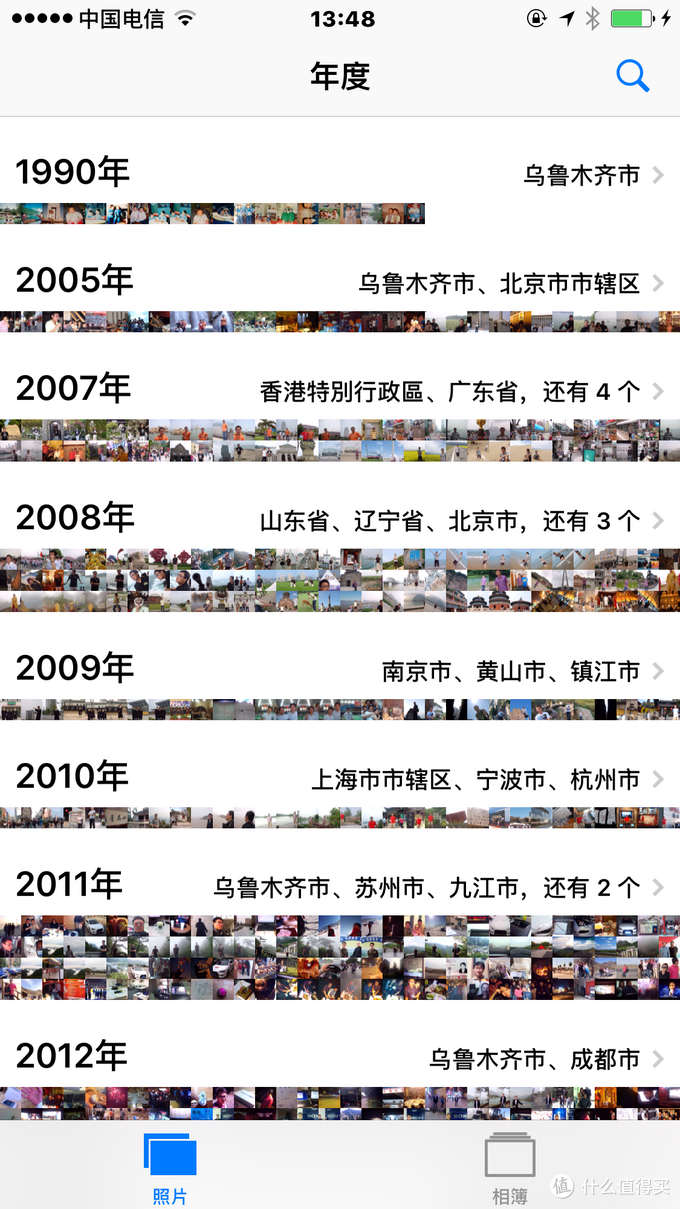










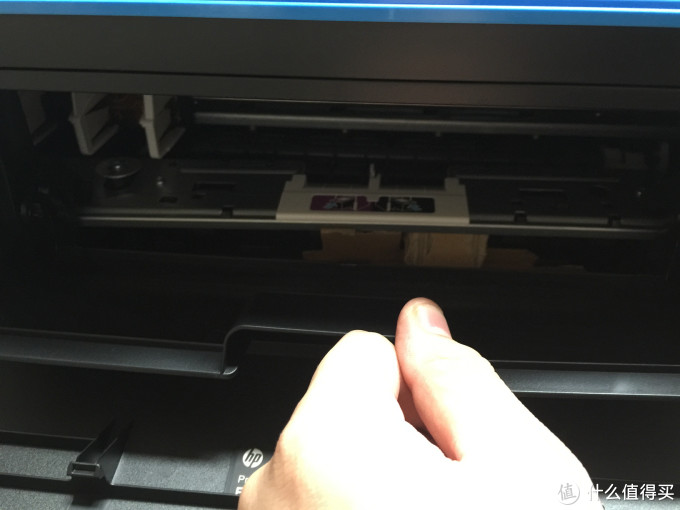


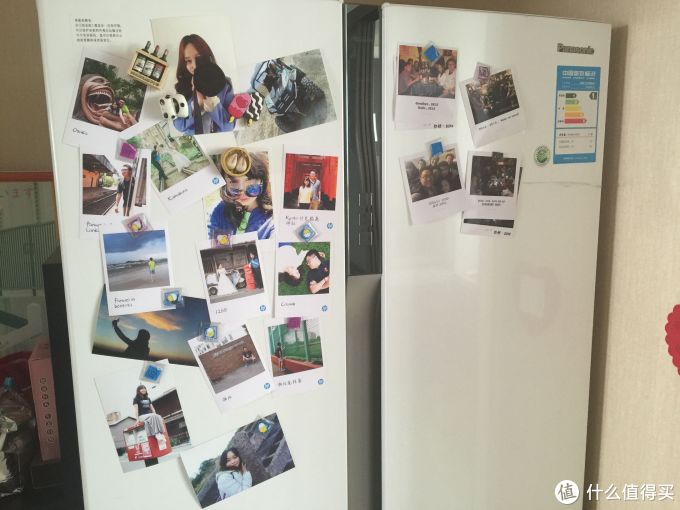












 wifi网络连接模式选择
wifi网络连接模式选择 主界面按左键,选择wifi设置功能
主界面按左键,选择wifi设置功能 先按左右键来回浏览一下wifi设置功能
先按左右键来回浏览一下wifi设置功能 液晶面板上也有按键提示
液晶面板上也有按键提示 按左右键回到第一项
按左右键回到第一项 选择你的无线网络名称,按OK键
选择你的无线网络名称,按OK键 等待打印机完成设置、接入无线网
等待打印机完成设置、接入无线网 稍顷,设置完成,询问是否打印报告?
稍顷,设置完成,询问是否打印报告? iOS/Android用户请扫描二维码下载app
iOS/Android用户请扫描二维码下载app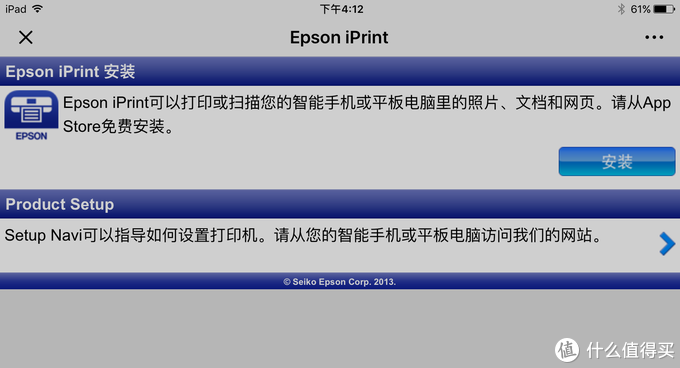 扫描二维码,进入引导页面,点击安装按钮
扫描二维码,进入引导页面,点击安装按钮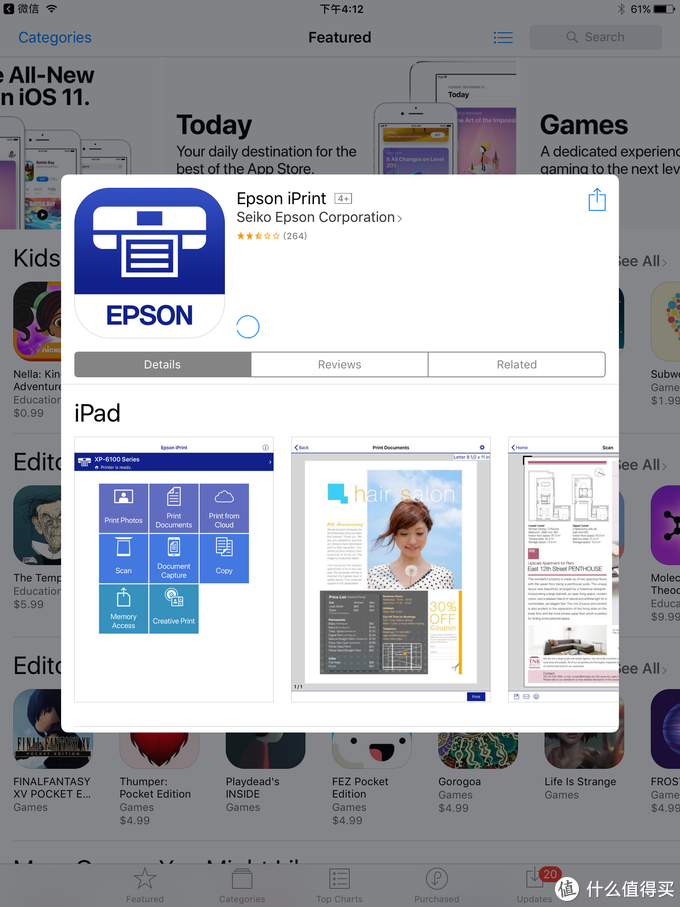 跳转到App Store下载页,选安装Epson iPrint应用
跳转到App Store下载页,选安装Epson iPrint应用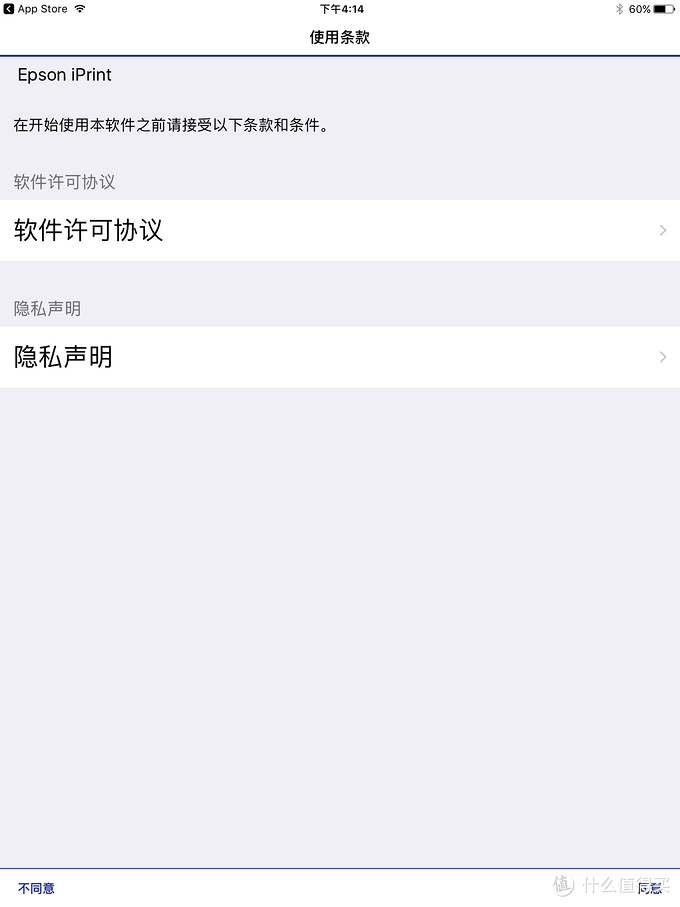 有谁点同意之前完整阅读过吗?
有谁点同意之前完整阅读过吗?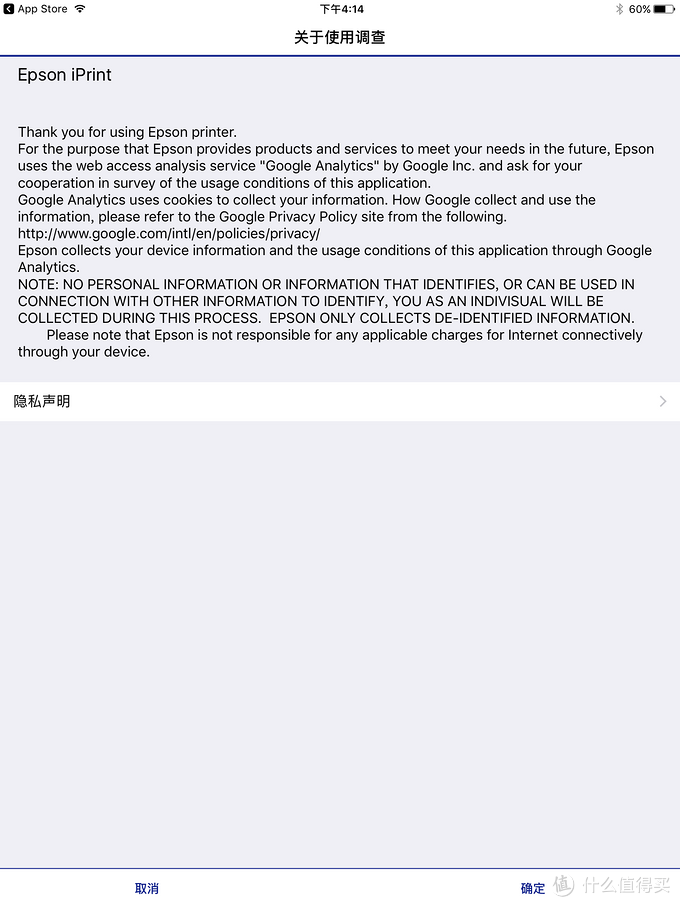 为改进产品,请允许使用Google分析工具进行使用调查,点确定吧
为改进产品,请允许使用Google分析工具进行使用调查,点确定吧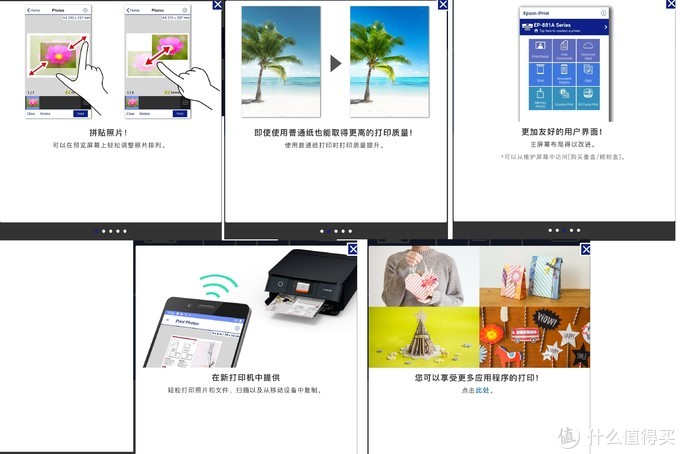 app启动时的介绍画面,我把五张合并在一起了
app启动时的介绍画面,我把五张合并在一起了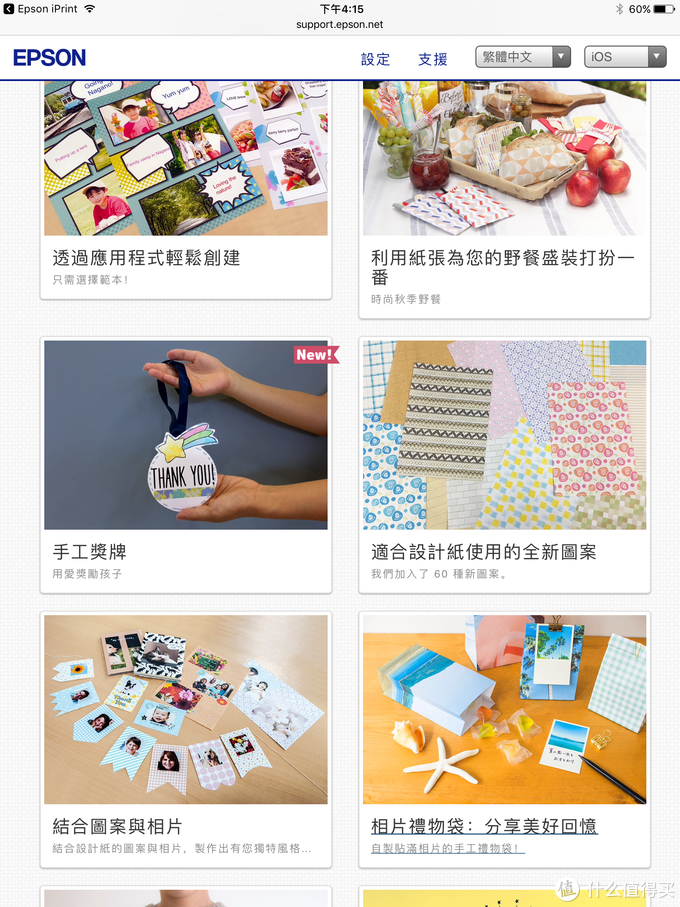 点击后,app会跳转到官网,有各种推荐的打印应用技巧和场景
点击后,app会跳转到官网,有各种推荐的打印应用技巧和场景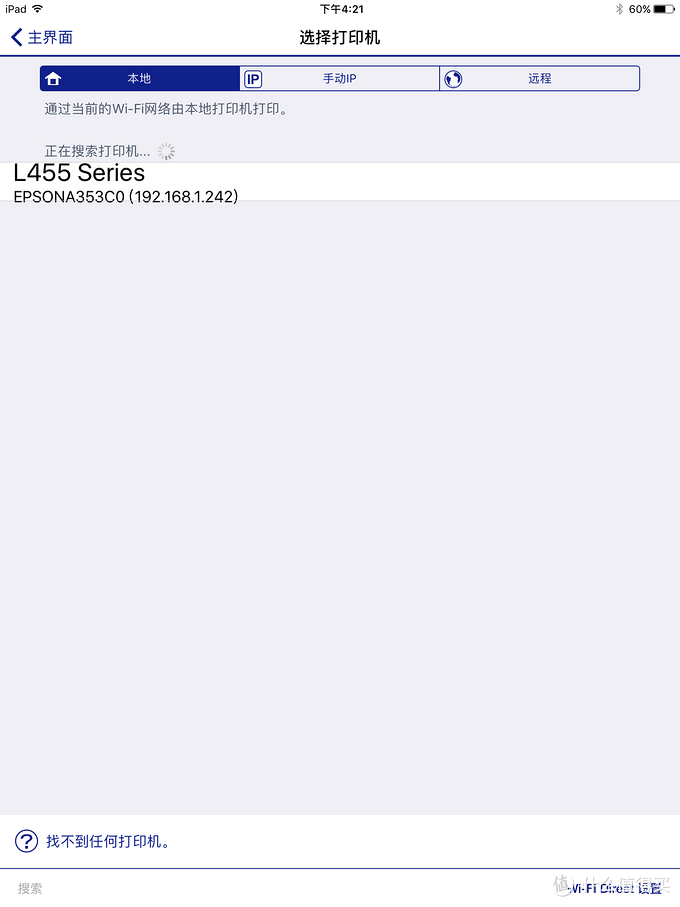 在app主界面上方,点击按钮搜索网络中的一体机
在app主界面上方,点击按钮搜索网络中的一体机 观察一下打印机的控制面板,发现液晶屏熄灭了
观察一下打印机的控制面板,发现液晶屏熄灭了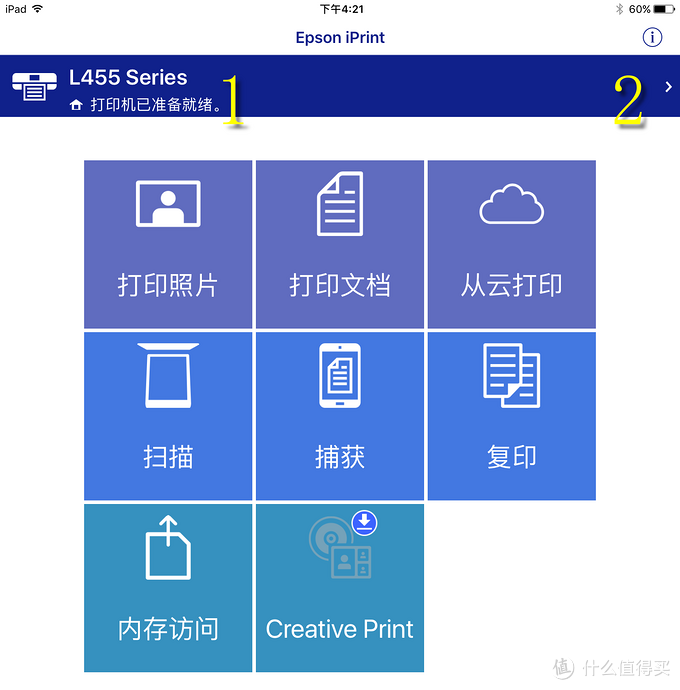 再次搜索,果然找到了一体机
再次搜索,果然找到了一体机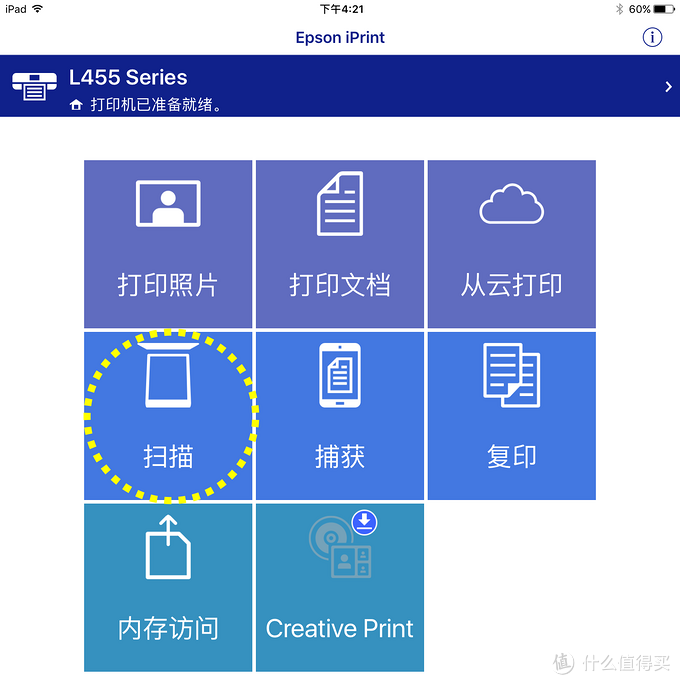 在iPrint的主界面中点击扫描按钮
在iPrint的主界面中点击扫描按钮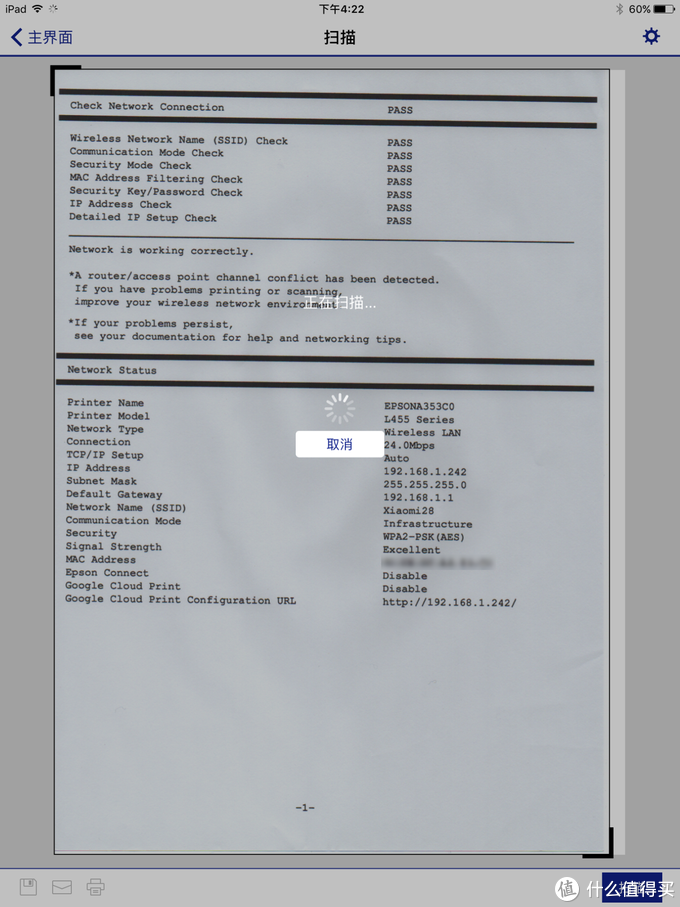 让我们以刚才设置无线网络的报告作为扫描样本
让我们以刚才设置无线网络的报告作为扫描样本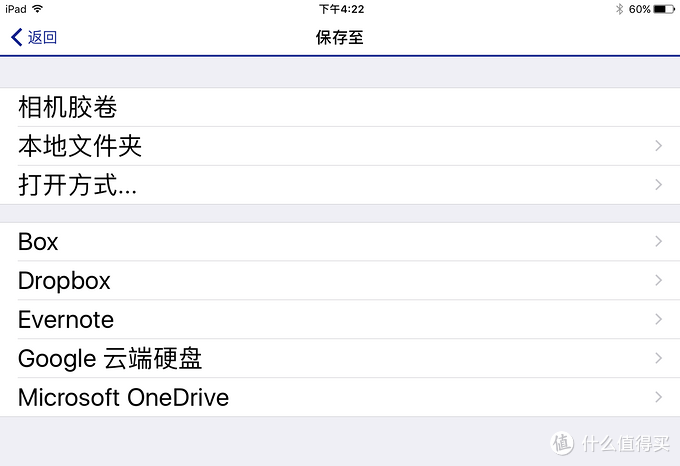 选择保存扫描文件的目的地
选择保存扫描文件的目的地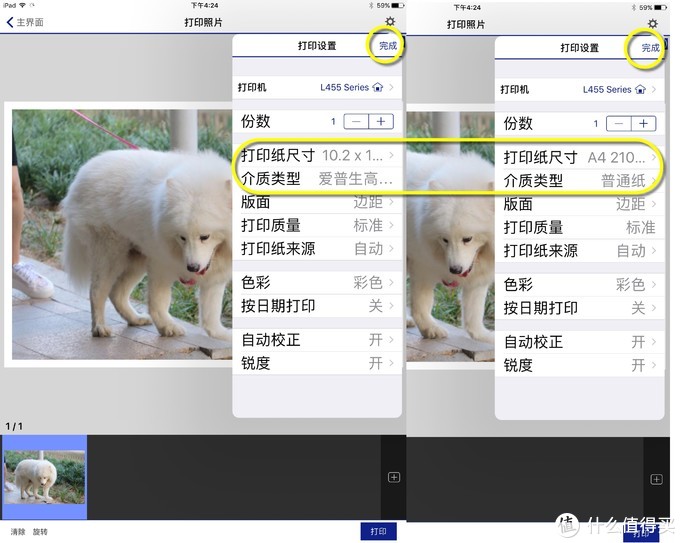 先点击右上角齿轮按钮进行设置
先点击右上角齿轮按钮进行设置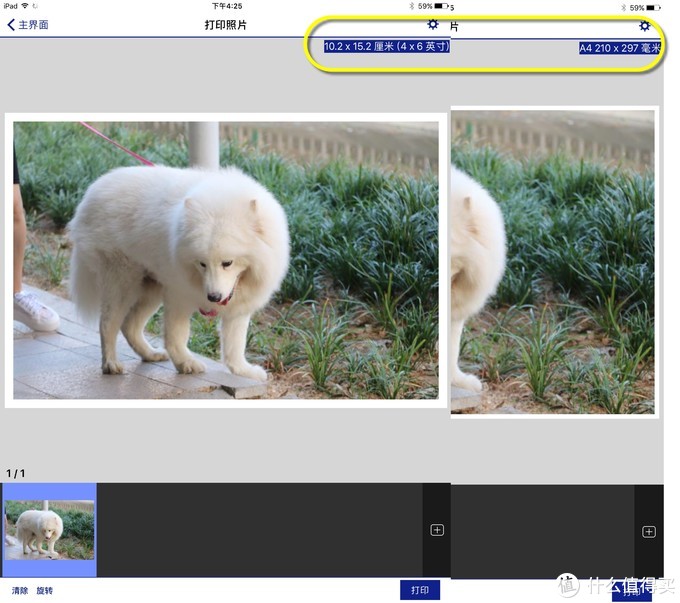 这里有一点小技巧
这里有一点小技巧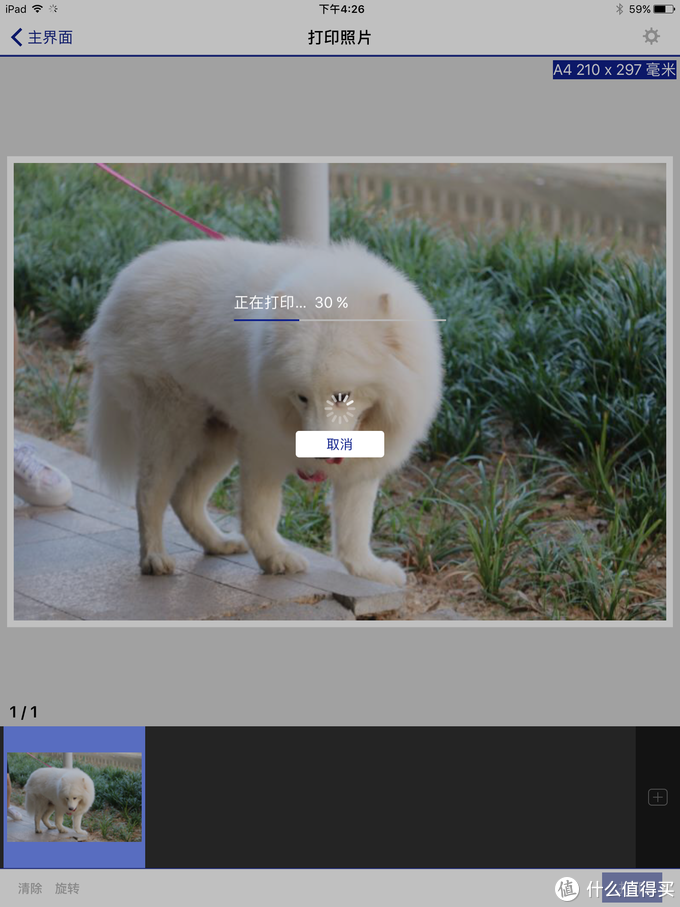 选择好打印参数后,可以按右下角的蓝色打印按钮,开始打印
选择好打印参数后,可以按右下角的蓝色打印按钮,开始打印 液晶屏上出现了提示,打印机也在飞快地运转,很快就打好了一张A4幅面的照片
液晶屏上出现了提示,打印机也在飞快地运转,很快就打好了一张A4幅面的照片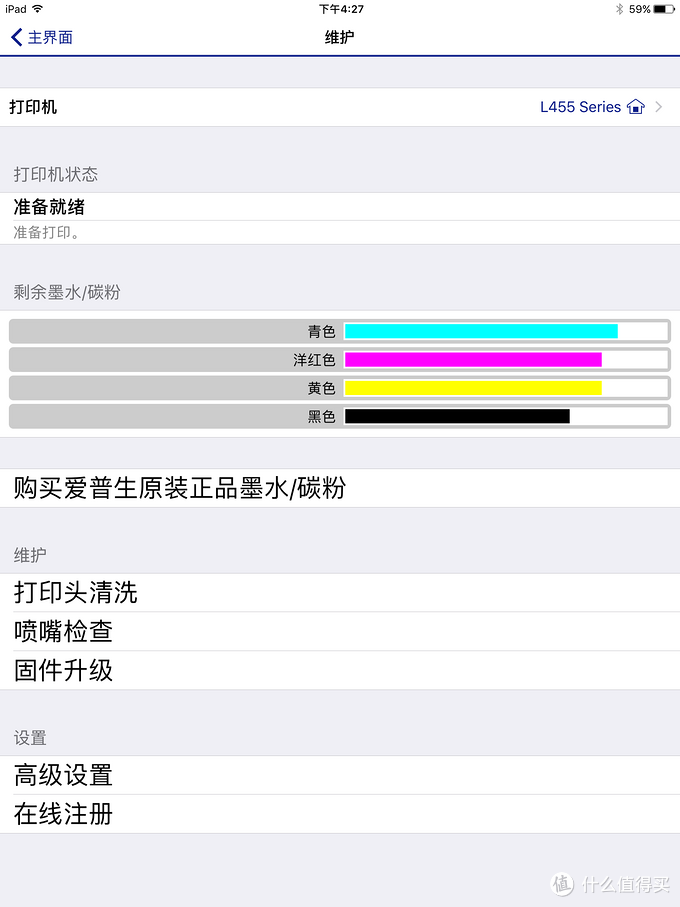 点击主界面上方的蓝色打印机状态行,进入管理界面
点击主界面上方的蓝色打印机状态行,进入管理界面