人人都能玩转固态盘!入手金士顿 HyperX SAVAGE SSD(po主从头到尾教你拆机分区装系统)
前言
最近固态硬盘价格稳中有跌,加上某东的电脑节推波作澜,各种神券满天飞,直接导致不少型号接连出现历史最低价,相信很多人都像po主一样经受不住诱惑纷纷剁手了。这次终于可以为我这台入手两年的联想第一代小新笔记本换换血。
HyperX SAVAGE 系列 SSD 是金士顿目前 2.5寸消费级旗舰产品,下面还有定位主流亲民的 FURY 系列和入门级的 V300 系列,全部使用 MLC 颗粒,不过之间的差价并不大,果断选择旗舰款,而且正好可以用掉 500-40 的优惠劵和 199-10 的白条。
 金士顿(Kingston)HyperX Savage系列 240G SATA3 固态硬盘
金士顿(Kingston)HyperX Savage系列 240G SATA3 固态硬盘SSD 到手包装盒上有塑封膜,比密封标签略靠谱,脱膜之后可以直接打开盒子,一个小小的 SSD 竟然用这么大的盒子,金士顿也是蛮拼的,不过看在这厚实的泡棉份上,我就原谅他了。
毕竟是旗舰,包装还是挺考究的,SSD 下面是 7mm 转 9.5mm 的加厚转接架,泡棉下面还挖了一个 HyperX 的 LOGO 。
正如包装盒子背面所示,盒子里面除了 SSD 和加厚转接架以外,还另外配了台式机安装支架和螺丝,这个对于台式机用户来说比较实用,但我装笔记本就用不上了。
配件以外的东西,除了一份说明书和贴纸之类的东西外还提供了 Acrions True Image HD 软件的序列号,这个软件可以用作系统迁移,就是可以将老硬盘上的数据完全迁移到新硬盘上面,不用重装系统,很实用的一款软件,有需要的可以自己在金士顿的网站上下载。值得一提的是,这个软件在很多 PE 系统里面都有集成,所以,你懂的 。
。
这块 SSD 跟我之前接触过的不同,拿上手是沉甸甸的感觉,因为用的是钢壳,硬度优于铝壳和塑料壳,所以拿在手上有明显的区别。虽说盘子装到机器里面就看不到了,不过对于这款 SSD 的配色我还是很喜欢的,跟金士顿的 HyperX 内存一样,LOGO 的切割的工艺颇有质感。
从外壳的结构来看,要拆开这个盘子并不困难,然而左上角的螺丝上面贴有防拆标,拆了就没保修了。
这款 SSD 本身厚度是 7mm,可以通过加厚转接架增厚到 9.5mm,对于某些标配 9.5mm 机械盘的本子而言,可能需要将转接架贴上才能装牢固。
拆本升级
话说我的这台联想小新笔记本,当年卖3999还得去官方商城排队抢,现在3000多点的i7独显本已经烂大街,看着这单热管的设计就不爽,不过这款机型的独显没比集显强多少,所以我买来以后一直将独显屏蔽了用,发热量也不算大。
对于底壳可以随意打开的笔记本而言,加装 SSD 其实没有任何难度可言,然而,目前有不少热销的笔记本特别是超极本,底壳都喜欢使用一体化的设计,更换 SSD 就必须拆机,而拆机过程一旦造成本子外观或物理损坏将失去质保,面对这种情况,很多新手都只能望而却步。所以在买本的时候不妨多留意一下笔记本的结构,方便拆装容易维护的机型值得优先考虑。不过退一万步说,即使自己搞不来,到售后服务点付费请工程师代劳也是可以的,根据po主的经验,不同品牌的价格可能不一样,但一般在100元左右。
装系统不求人(第一步:准备工作)
对于很多人而言,把 SSD 装上机只是手板眼见的功夫,但真正麻烦的是新硬盘要怎么分区和装系统,另外还有很多小细节,例如 4K 对齐等等问题倒是把很多人难住了,下面po主就从头到尾为大家演示一次分区装系统的过程。
在安装系统之前还得做点准备功夫。以安装最新的 Win10 为例,首先,要准备一台可以正常上网的电脑,还有一个 4G 以上的闲置U盘。接下来,我们要获得一份 Win10 系统才能继续往下干,至于获得 Win10 系统的渠道有很多,可以直接从论坛搜,也可以在电脑城直接买几块钱一张的D版,也可以直接购买正版光盘安装,然而,以上都不在讨论范围之列,po主这个方法自问比较靠谱,也符合一般人的习惯,好吧,继续,首先要从微软的官网下载一个名叫“Media Creation Tool”的软件,没错,是微软官网,所以大家没有啥可担心的,链接就不放出来了,大家好好跟度娘沟通一下吧。
这个小软件可以通过网络直接获得一份最新的正式版 Win10 系统。
软件不用安装,双击即可运行,首先是要同意微软的许可协议。
因为要在新机器上装系统,所以接下来选择“为另一台电脑创建安装介质”。
来到这一步可以选择安装系统的语言,如果需要选择其它语言的可以在这里更改,另外还可以选择32位或者64位版本,然而32位连4G内存都不能完美支持,实在没有选择的必要,这里直接选择64位的版本。
来到这一步,可以选择直接刻录到U盘或者创建ISO文件,个人习惯创建ISO文件,因为方便存档,也可以灵活刻录到U盘或者光盘。
如果选择保存为ISO文件,接下来就开始下载咯,这个速度视你的网速而定,反正我家小水管,开始下载后直接可以去睡觉了。
第二天起来文件已经下载完毕,这里貌似可以选择将镜像刻录到光盘,如果不需要刻录光盘,直接点完成就可以。
下载下来的ISO文件,直接扔一份到NAS中备份,以后灵活使用。
如果像我这样想要用一个U盘来安装系统,除了可以直接在 Media Creation Tool 选择U盘为使用介质,也可以用 UltraISO 打开刚刚下载的镜像,然后将镜像写入到U盘中去。
这个时候,将之前准备好的U盘插入到电脑中,接下来就可以将镜像写入到U盘中去。
这个写入操作会清空原有U盘的数据,所以在此操作之前一定要先备份好原有的数据哦。
整个过程所耗费的时间与U盘的写入速度有很大关系,我就拿了一个平时不怎么用的U盘,这速度有点感人。
当界面出现“刻录成功”的字样,证明已经完成了。
打开写入了镜像的U盘,就是这么些文件。
装系统不求人(第二步:安装系统)
来到这一步,终于可以开始安装系统了,将之前准备好的U盘插入到刚才安装了 SSD 的笔记本,USB 2.0 或者 USB 3.0 都可以。
一般情况下,由于新硬盘没有任何资料,所以开机后电脑后自动从U盘引导,但如果有特殊情况,在BIOS或启动快捷选单中选择从U盘启动即可。
如果正常从U盘启动后,显示屏应该会出现下面的界面,这里直接点下一步就可以了。
现在不装还等何时?“现在安装”啊。
一般情况下,到了这一步点击“我没有产品密钥”即可去到下一步,而有序列号的可以在这里输入,联网后就会自动激活。
接下来就来到了选择系统版本的界面,有专业版和家庭版可选,这个看自己的需要了。
同意条款之后马上就可以进入下一步,话说我装过无数次系统,然而这个条款我是从来也没看过,哈哈。
由于是全新安装系统,所以这里选择自定义安装。
如果电脑只安装了一个硬盘,就像我的机器,这里需要对未分配的空间进行分区,按照我自己的习惯,我喜欢将系统和常用软件都放在C盘,所以这里我给C盘分了50G。
装系统的时候会创建额外的分区,这个不用理会,直接确认即可,因为这个额外的分区是隐藏的,不影响正常使用。
接下来选择将系统安装到哪里,当然就是刚才新建的分区了,话说刚才没分配完的空间可以在这里继续分区,方法跟上面一样,也可以进入系统之后再分区,这个没所谓的。
接下来就正式开始安装系统了。
文件复制完毕后,电脑需要重启,这个时候已经可以把U盘拔下来。
重启之后来到这一步,由于现在 Win10 已经自带了很多无线网卡的驱动,因此这里直接可以联网了,不过我一般选择跳过。
接下来如果对个性化方面的东西没什么要求,直接选择“使用快速设置”即可。
接下来需要创建一个用户,用户名和密码可以在这里设置,以后也可以修改。
然后,在这个界面大概等个一两分钟,一个全新的,纯净的 Win 10 系统就安装完毕了,就是这么简单。
如果刚才没有把区分完,接下来进入计算机管理界面并选择磁盘管理即可进行分区工作。
剩下的空间可以随意再划分区域,不过我已经习惯了两个分区,所以这里把剩下的空间全部划分到D盘好了。
到这里分区和安装系统就完全搞定了,接下来无非就是激活系统,安装驱动程序和常用软件,驱动可以在随机的光盘或官网下载到,又或者可以使用驱动精灵之类的软件在线安装,这个非常简单,就不再唠叨了,接下来该检查一下 SSD 是否已经正常工作。
验收时刻
一般情况下,先打开 CDI 看看 SMART 信息是否有异常,这里还可以看到 SSD 的温度等信息。
接下来,AS SSD Benchmark 几乎是大家都必跑的测试软件,正常情况下,使用我刚才这种方式安装的系统,4K 都会自动对齐,如果 4K 没有对齐,左上角第二项会显示“BAD”而不是“OK”,所以这里能看到两个“OK”证明 SSD 已经工作在正常的状态。如果假如出现 4K 没对齐的情况,可以使用 Paragon Alignment Tool 这类软件对分区进行无损 4K 对齐操作。
由于并非空盘测试,所以跑分会稍稍受到一点影响,不过能在笔记本上跑出这个速度已经很不错,这个数据也基本达到官方宣称的水准,在我用过的 SSD 里面,能跑出接近分数的只有三星的 850 EVO,然而三星用的是 TLC 颗粒,唉。话说金士顿这款用的是群联的 PS3110-S10 四核主控,但目前市面用用这款主控的 SSD 也不少,但分数却相差很远,看来在主控相同的情况下,颗粒与固件的火候也影响到整个盘的性能发挥。
写在最后
其实一早就想写一篇这样的文章,这次借着入新盘装机顺路把这篇文章给完成了,也算是了却一件心事。其实不难发现,要给本子换个 SSD 是一件很简单的事情,按着思路一步一步走,即使零基础的用户都能用上高速度的固态盘,对于日常使用体验的提升还是相当明显的,趁着最近好价频现,真的可以来一发了。
最后说说我入手的这款金士顿 HyperX SAVAGE SSD,颜值和速度都有了,MLC 颗粒用着也放心,三年质保算是中规中矩吧,对于旗舰级产品而言,如果保修能延长到五年就更好,另外就是,目前金士顿自家的 Kingston SSD Toolbox 软件只能支持采用 Sandforce 主控的产品,就是说 SAVAGE 系列目前还没有专用的 Toolbox,期望能够早日完善。
















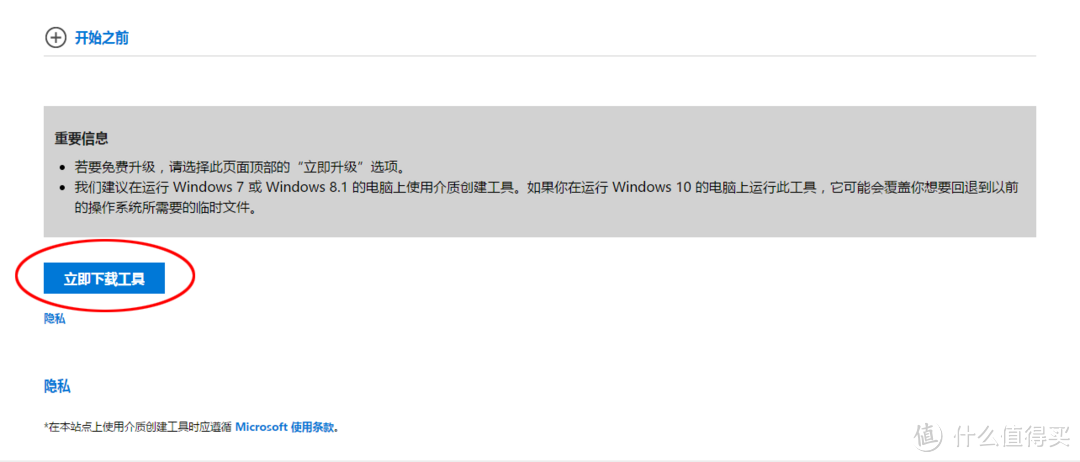
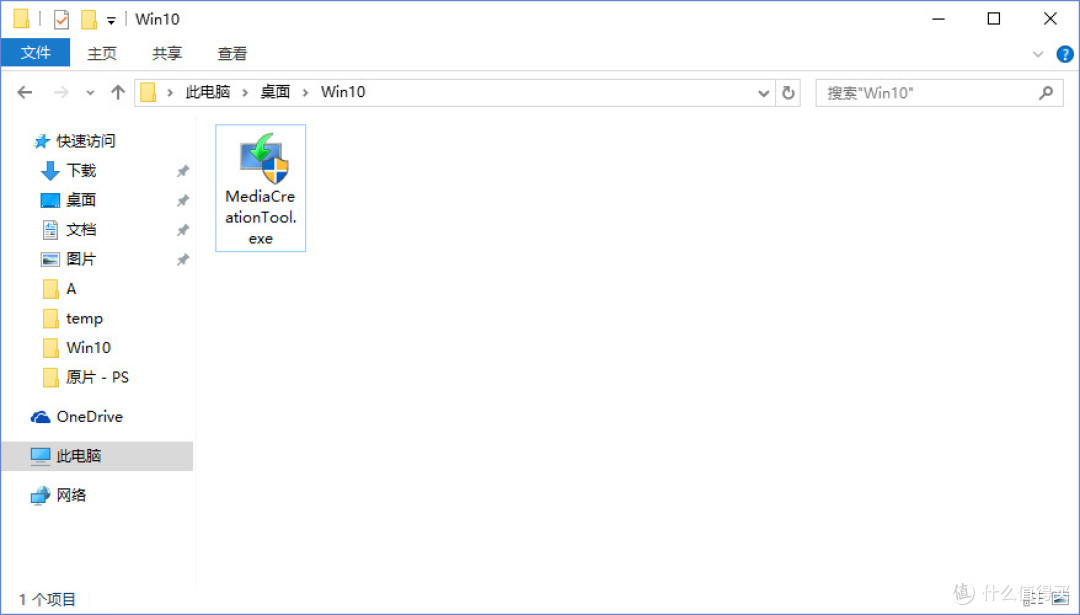
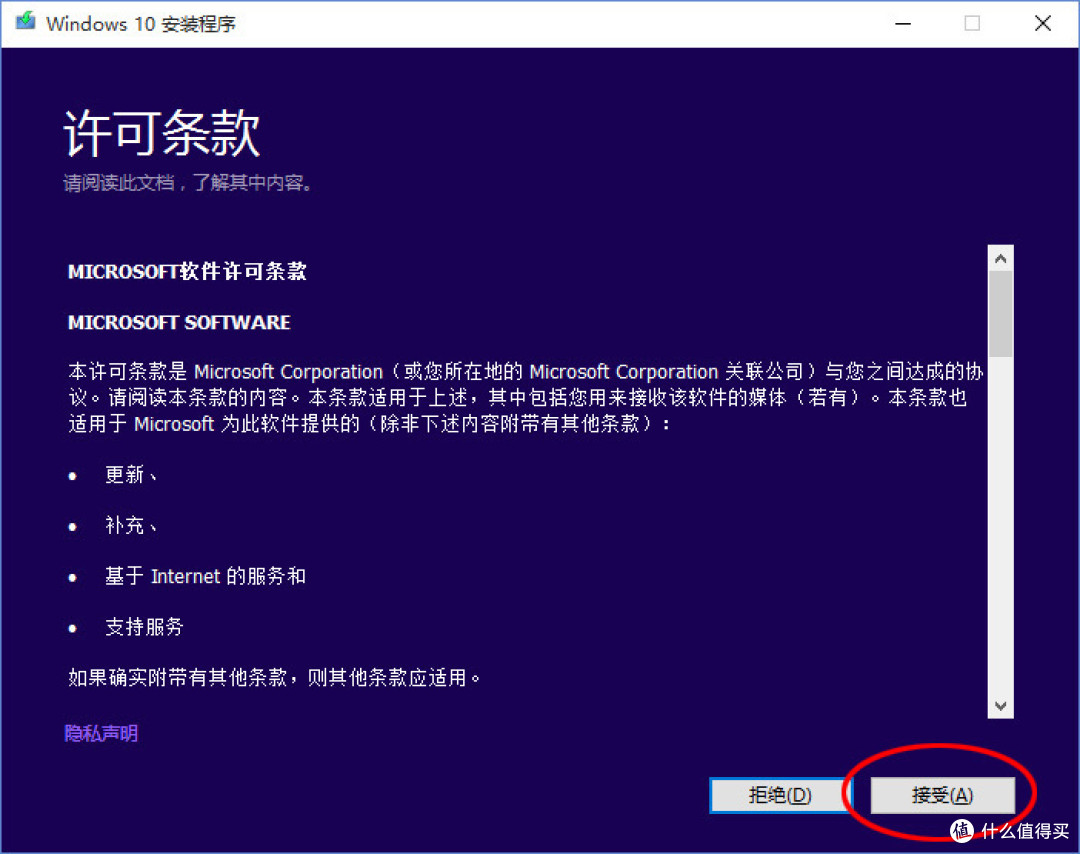
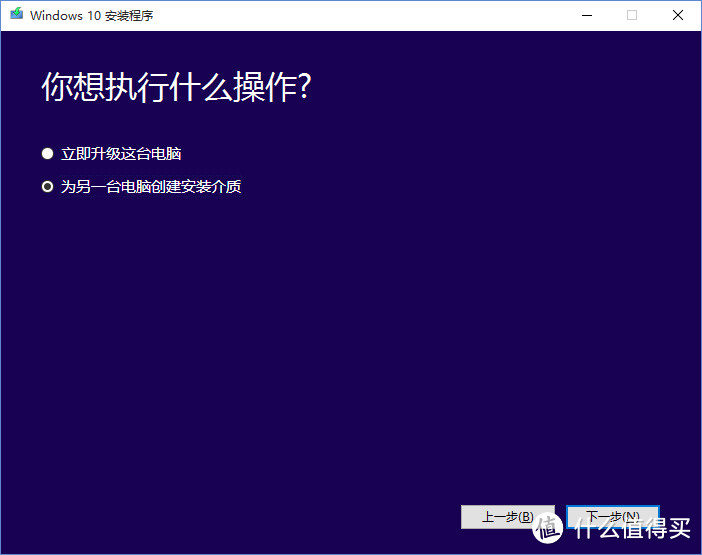
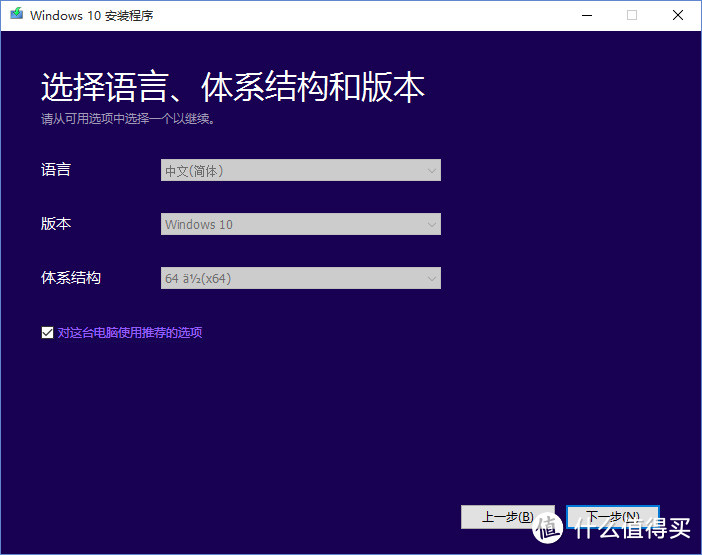
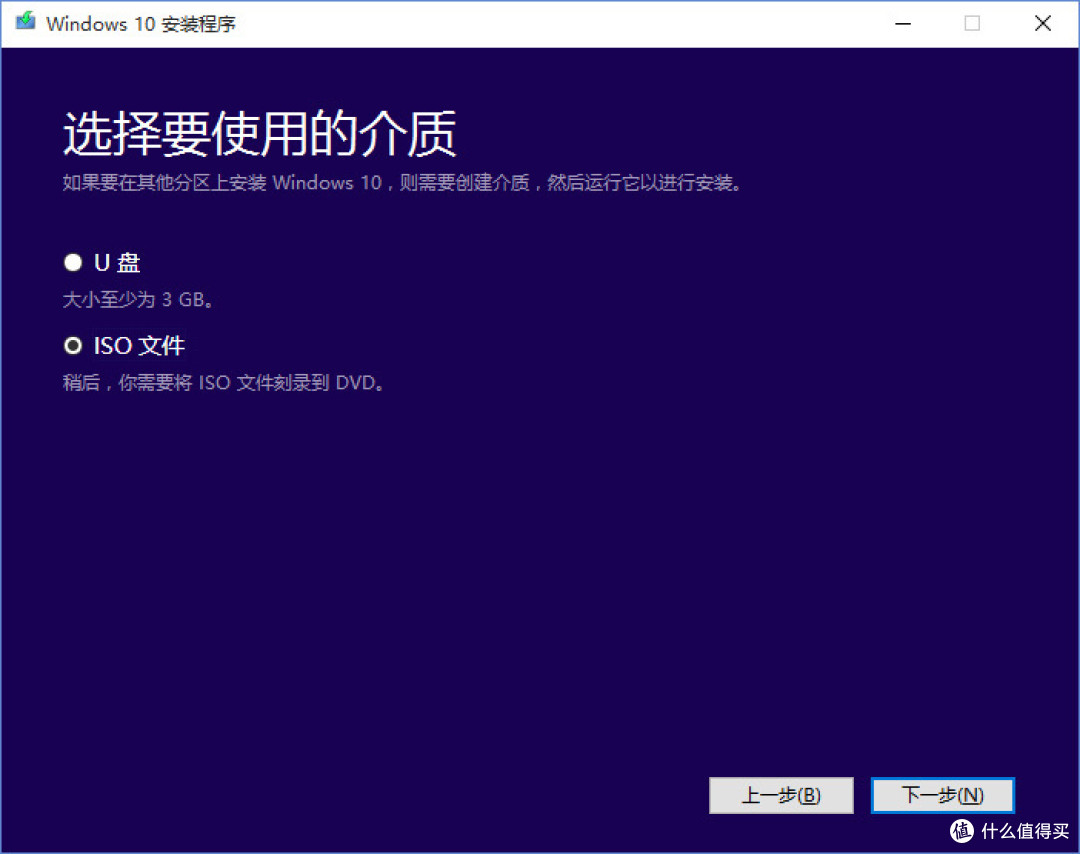
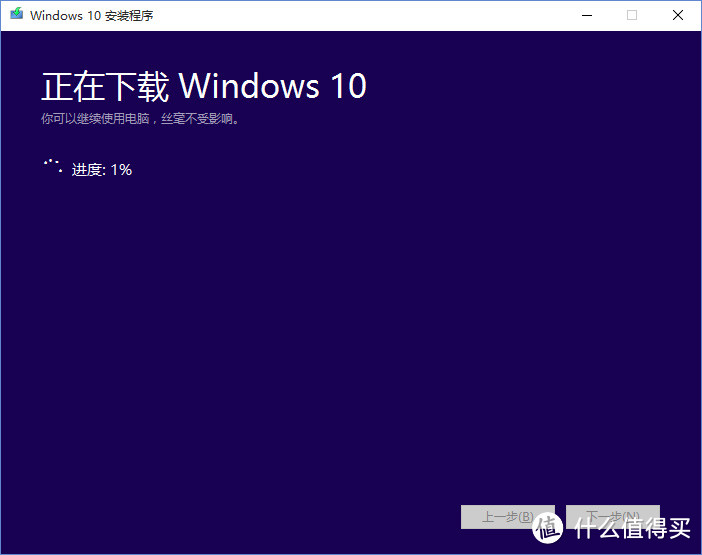
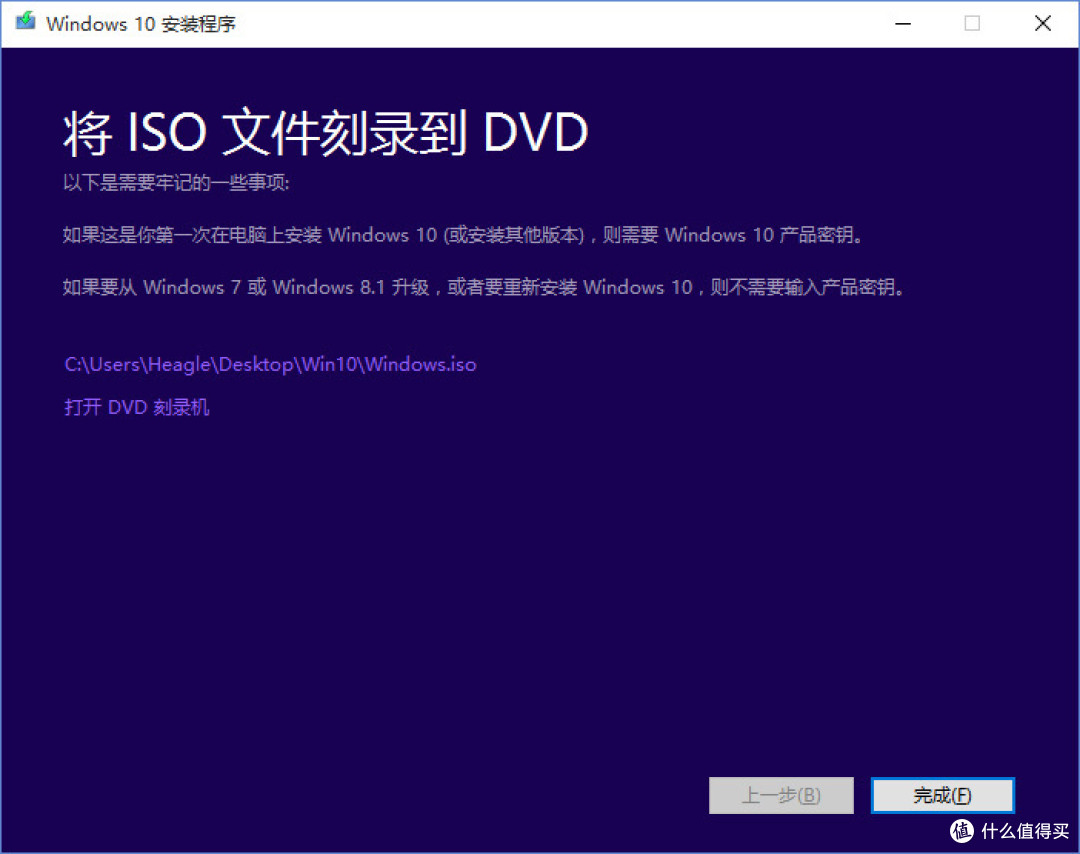
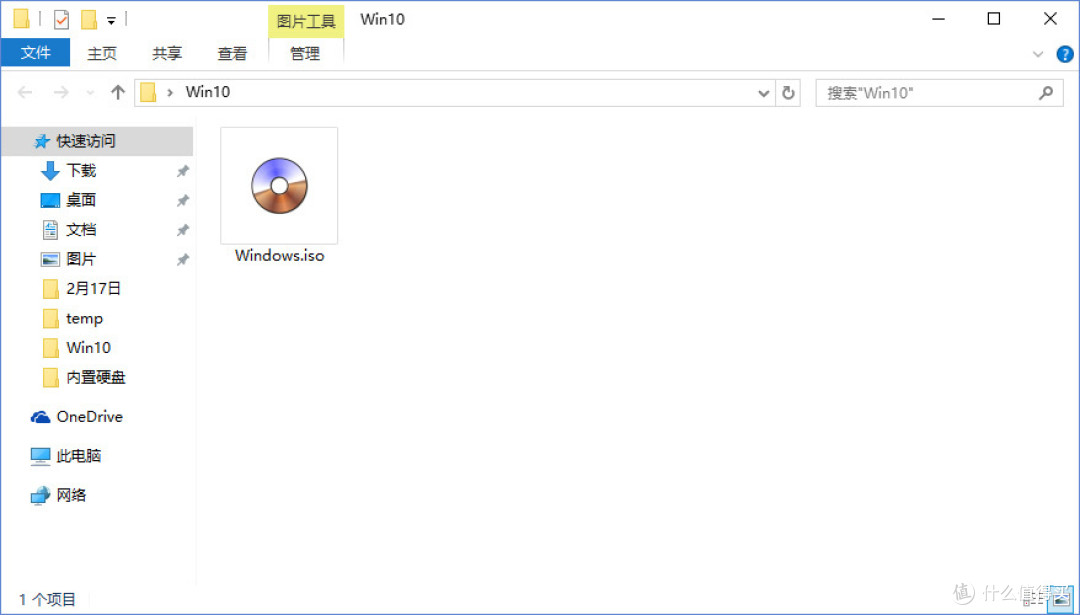
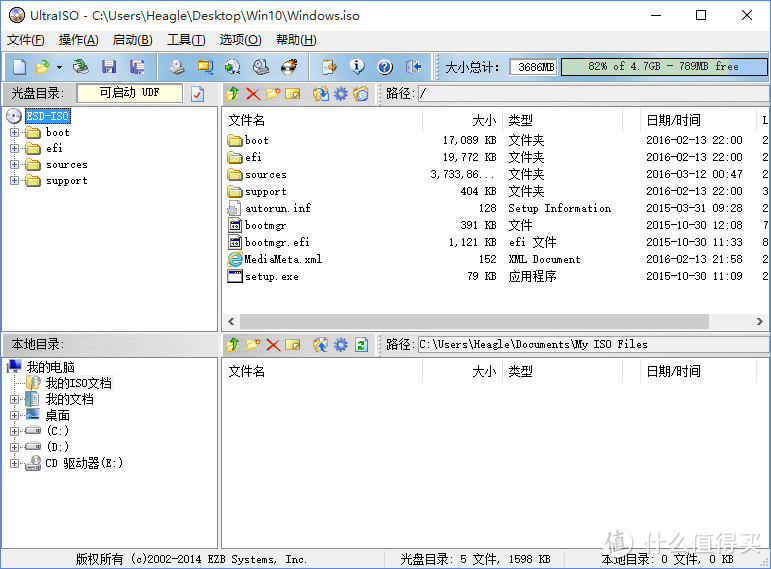
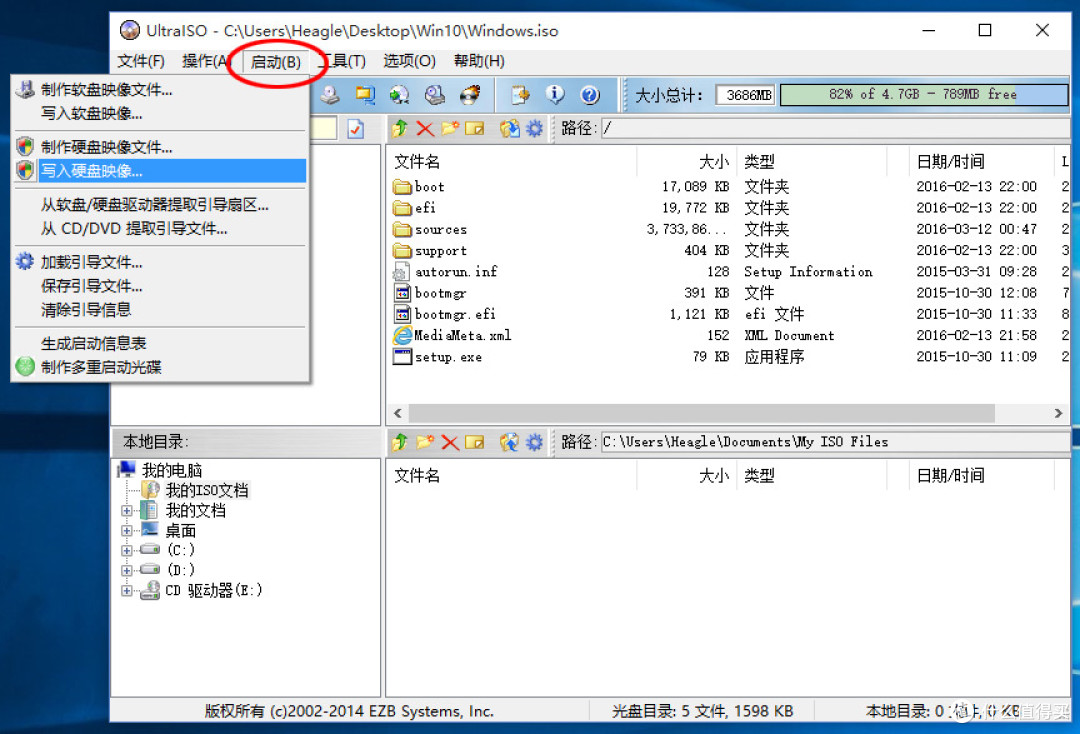
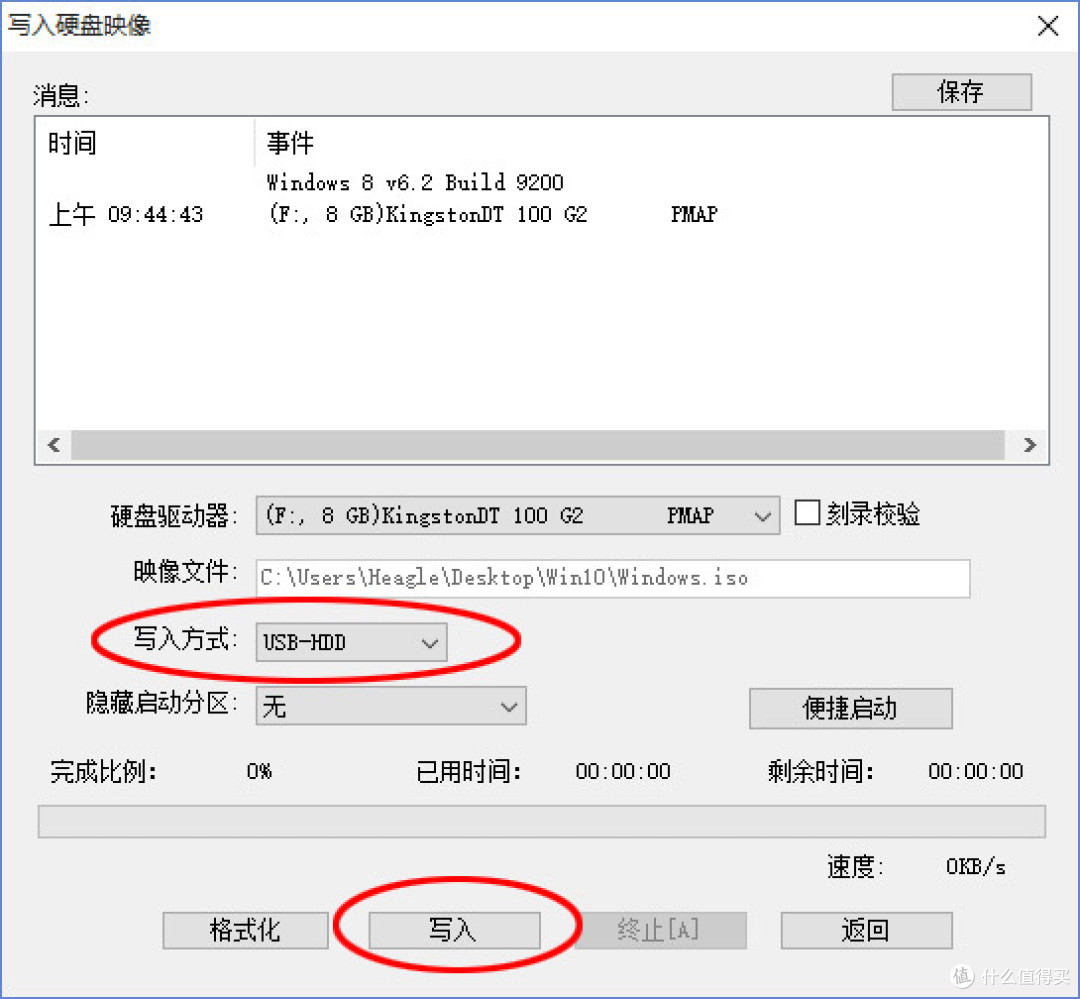
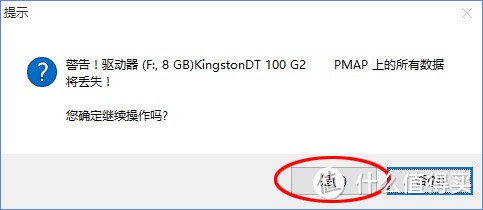
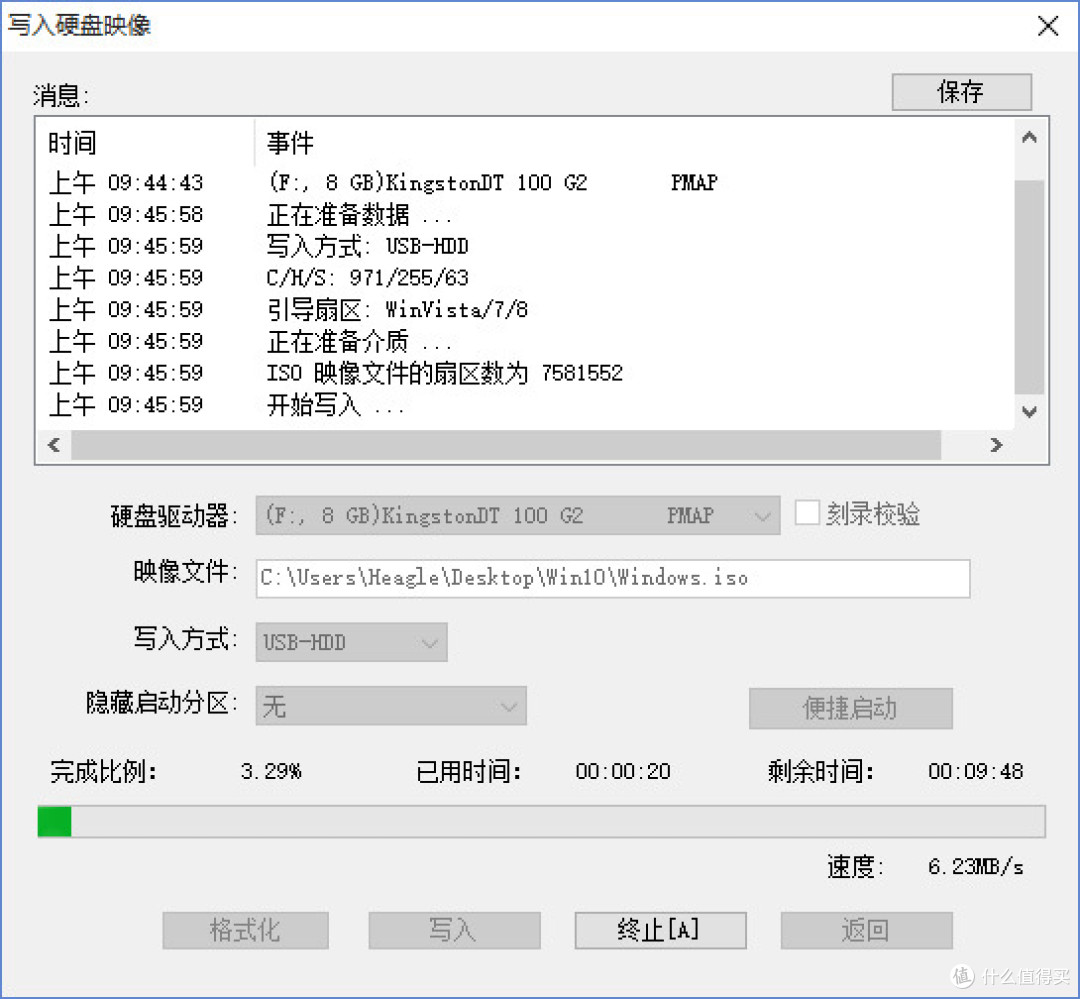
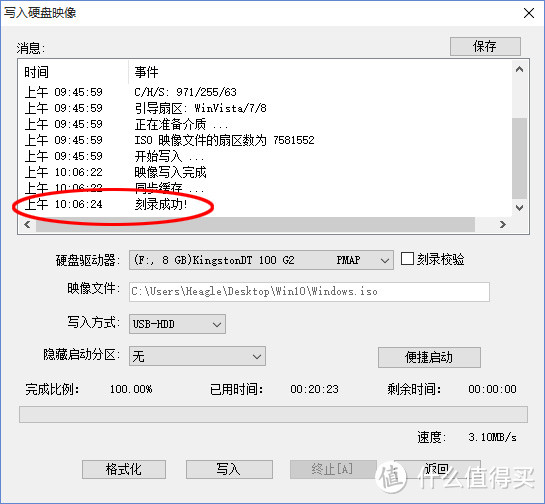
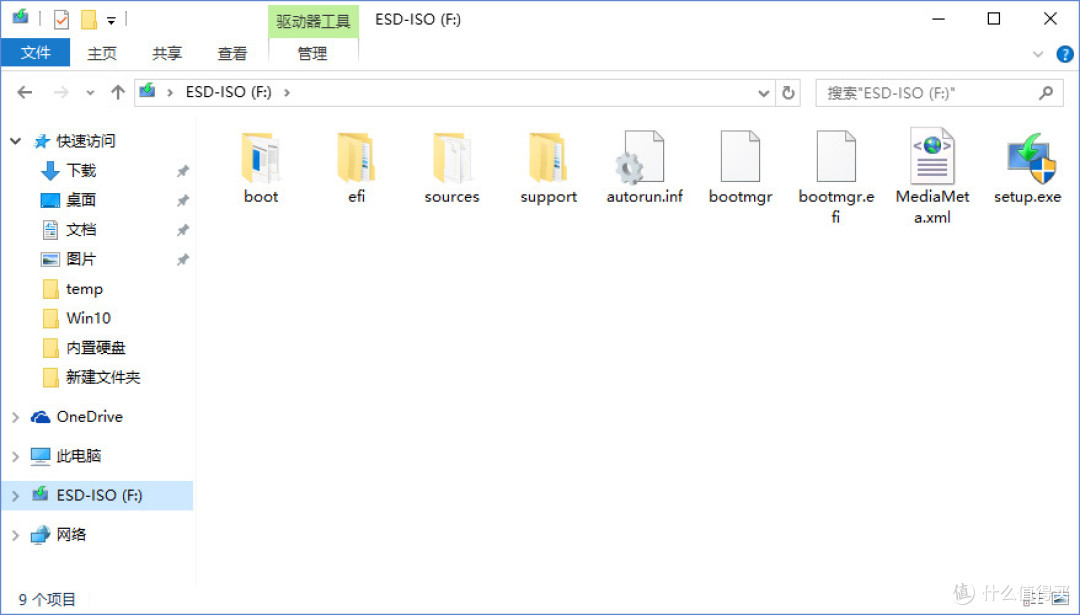

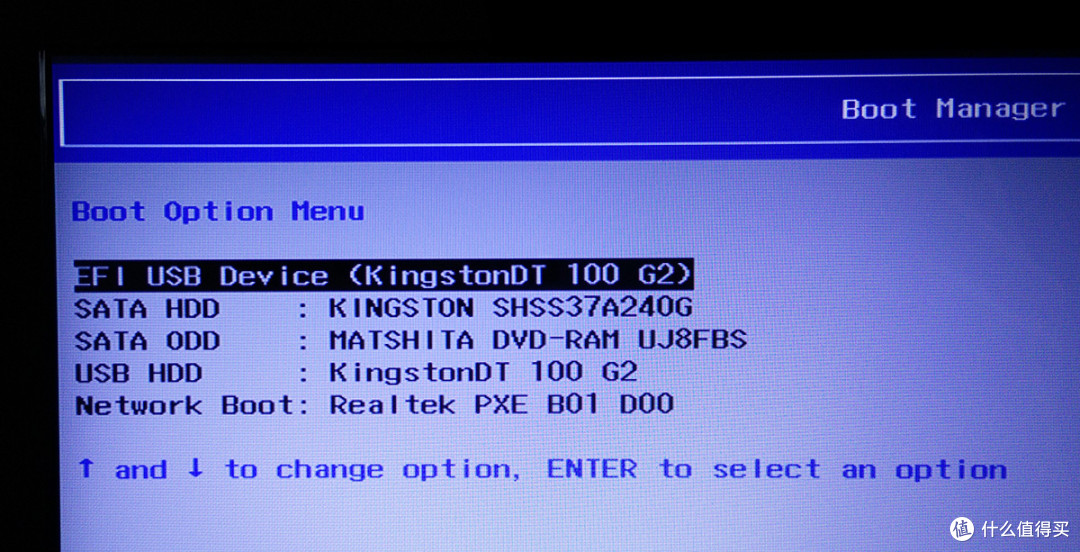
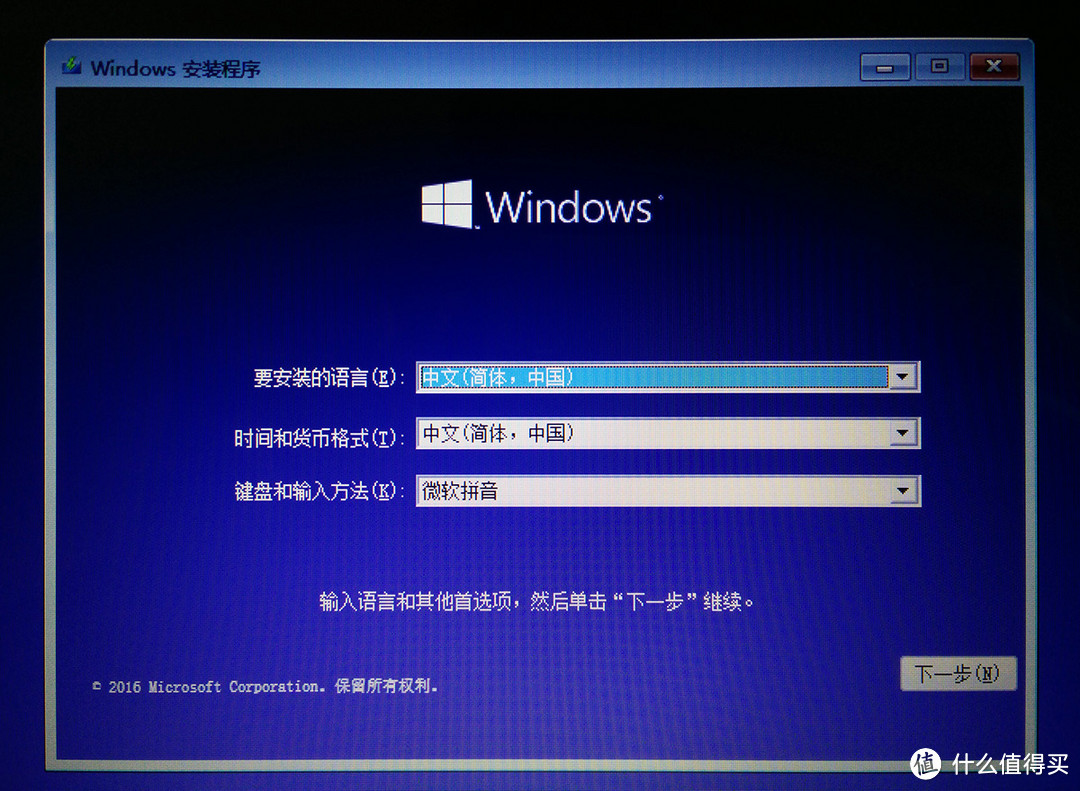
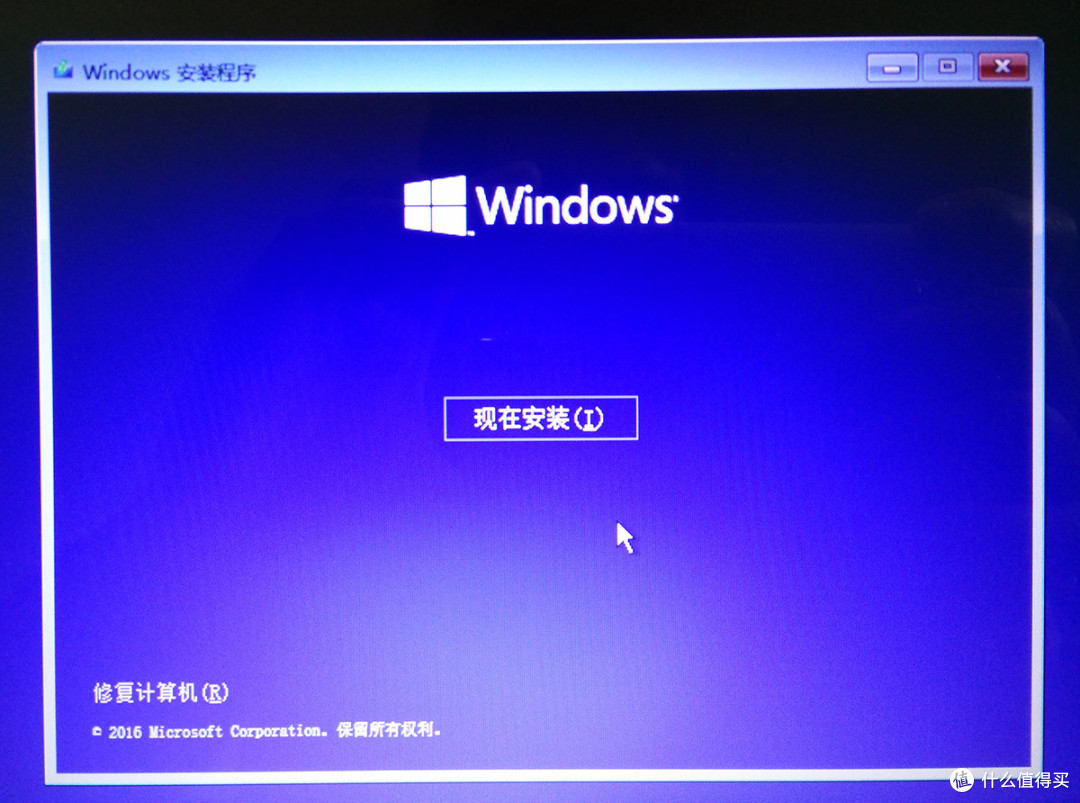
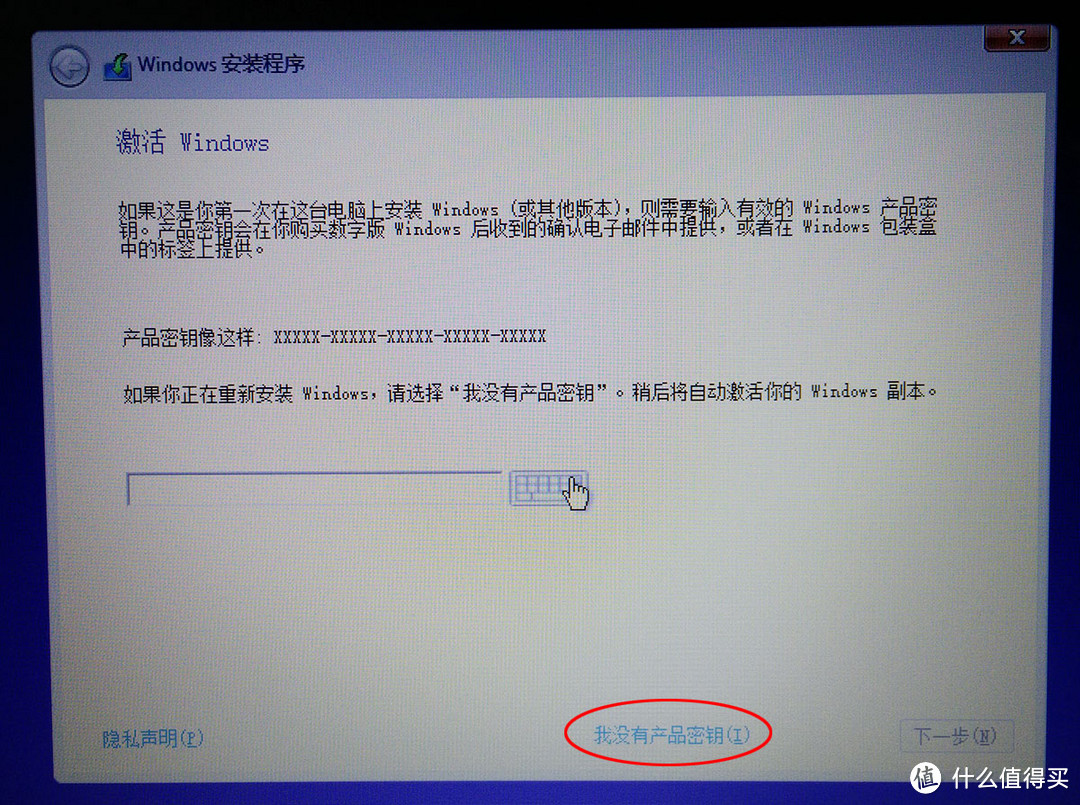
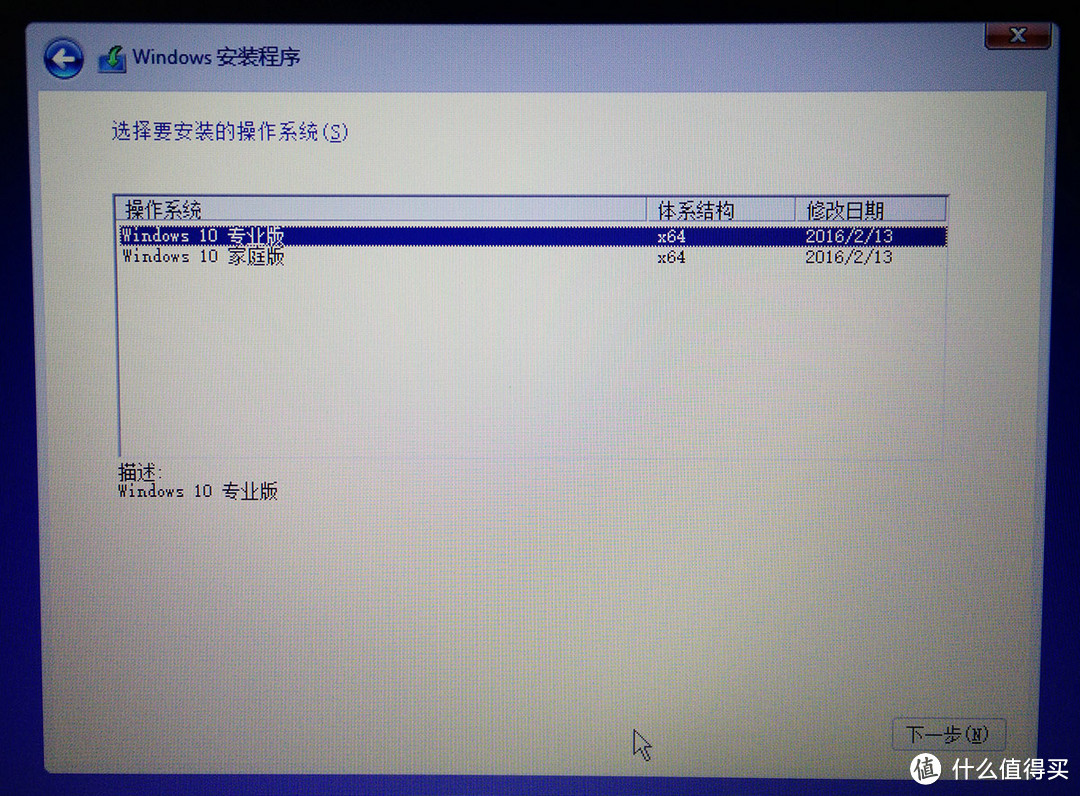
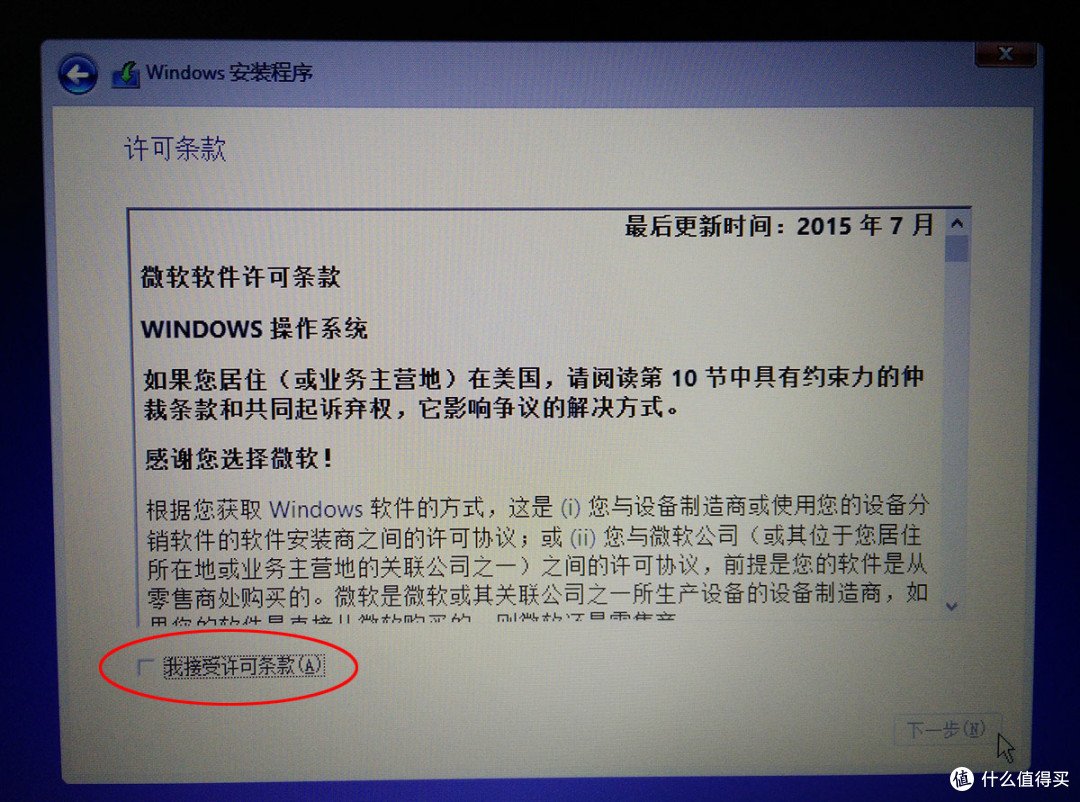
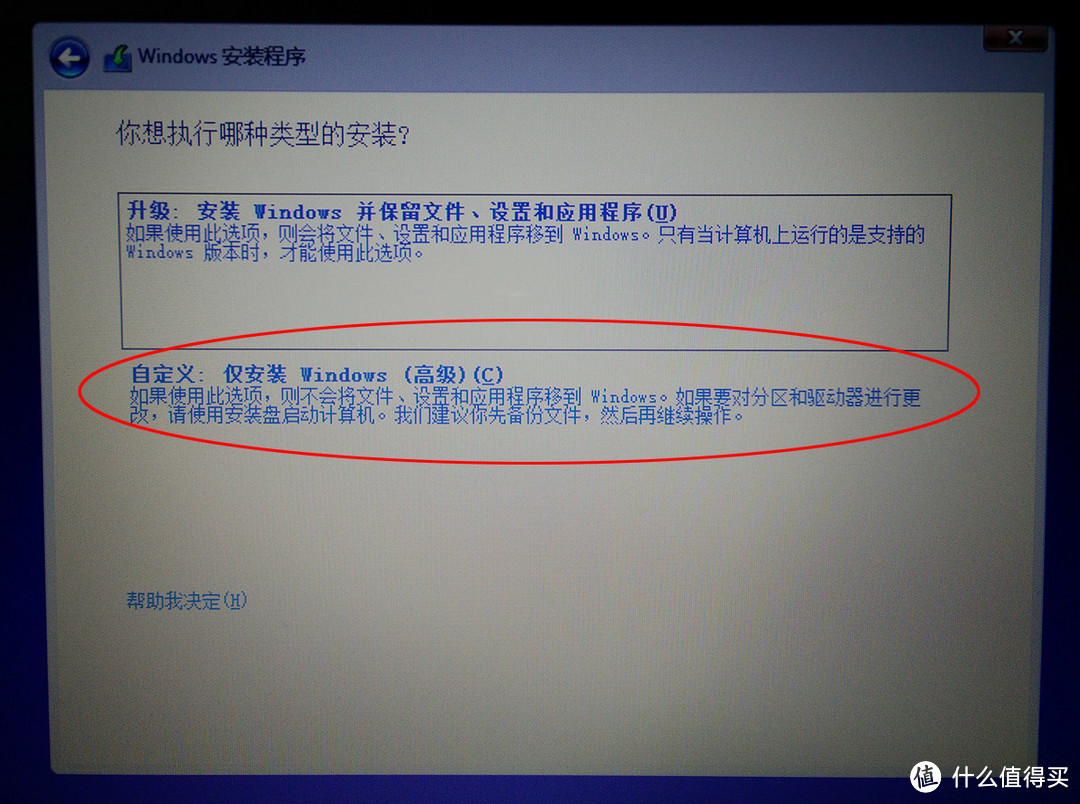
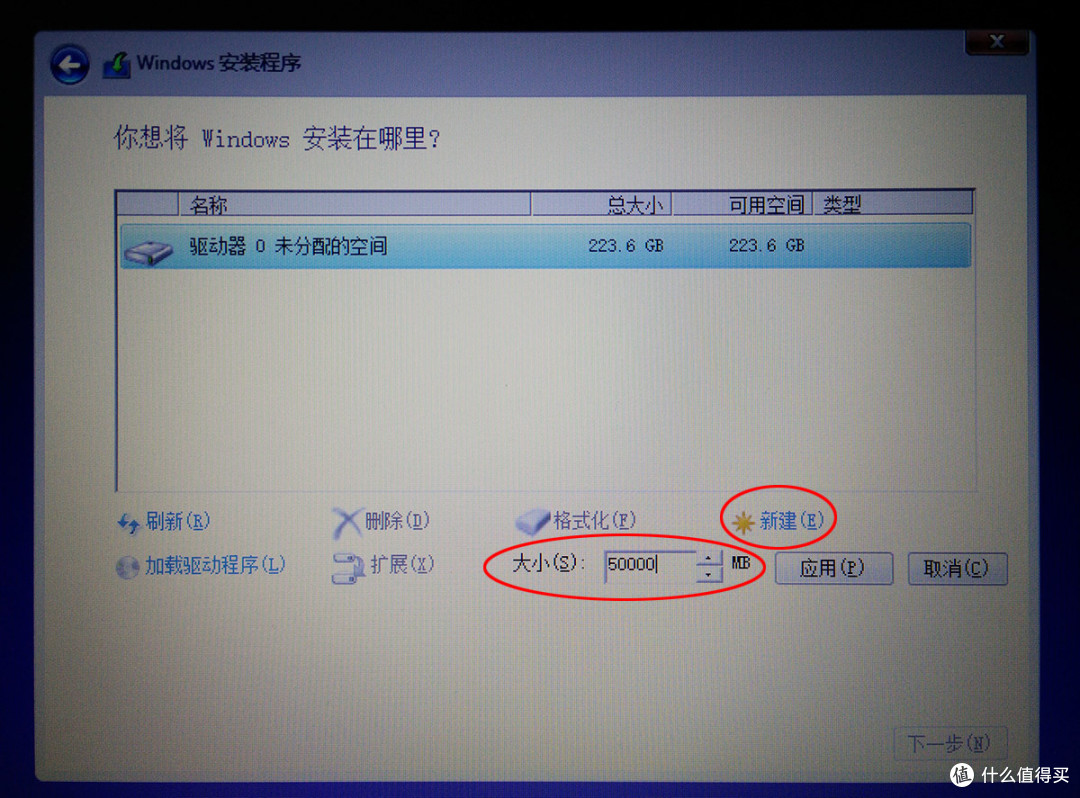
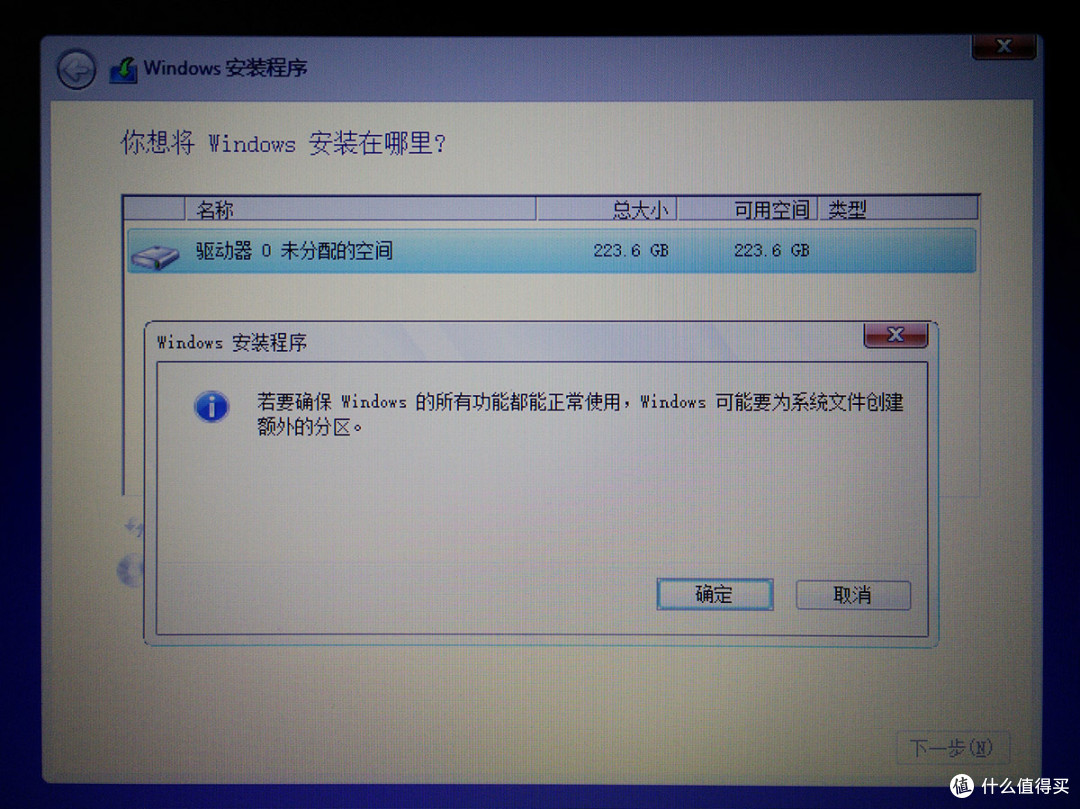
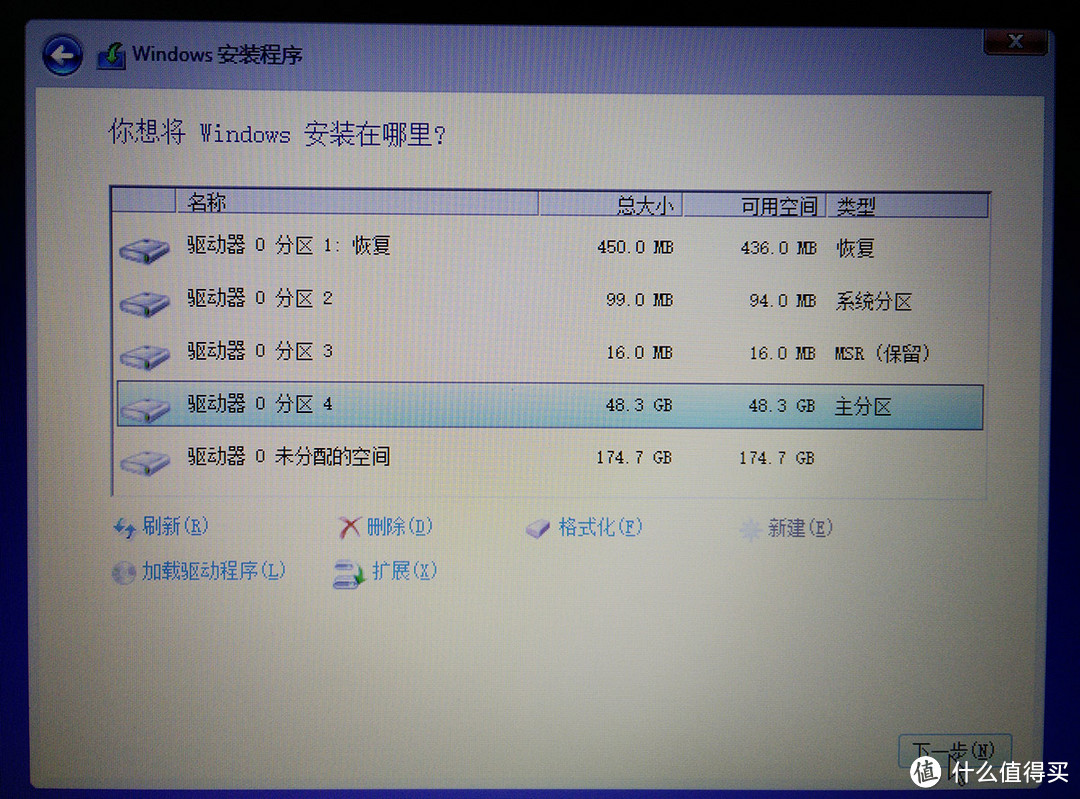
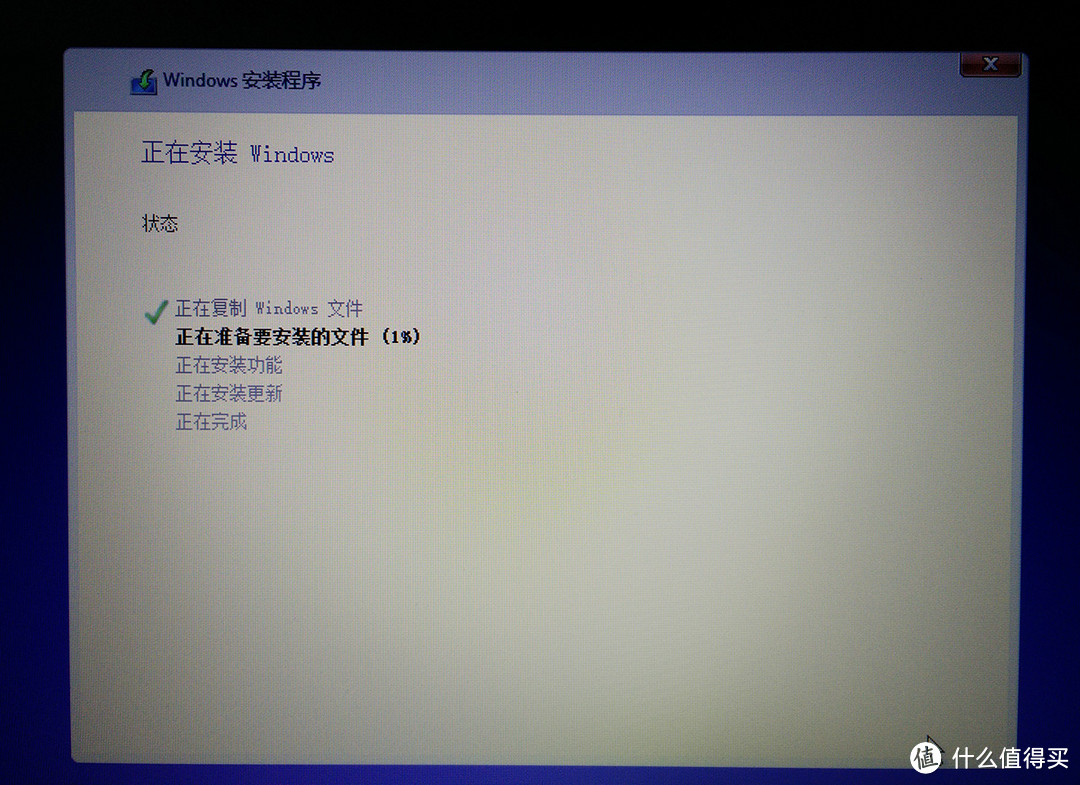
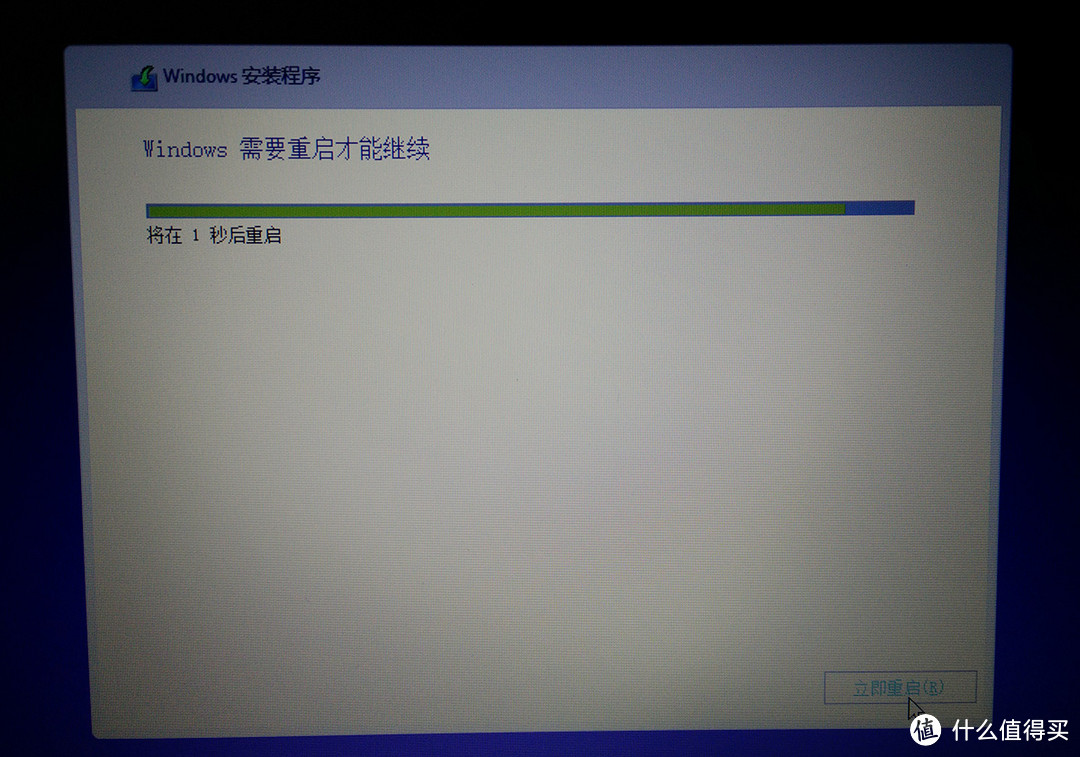
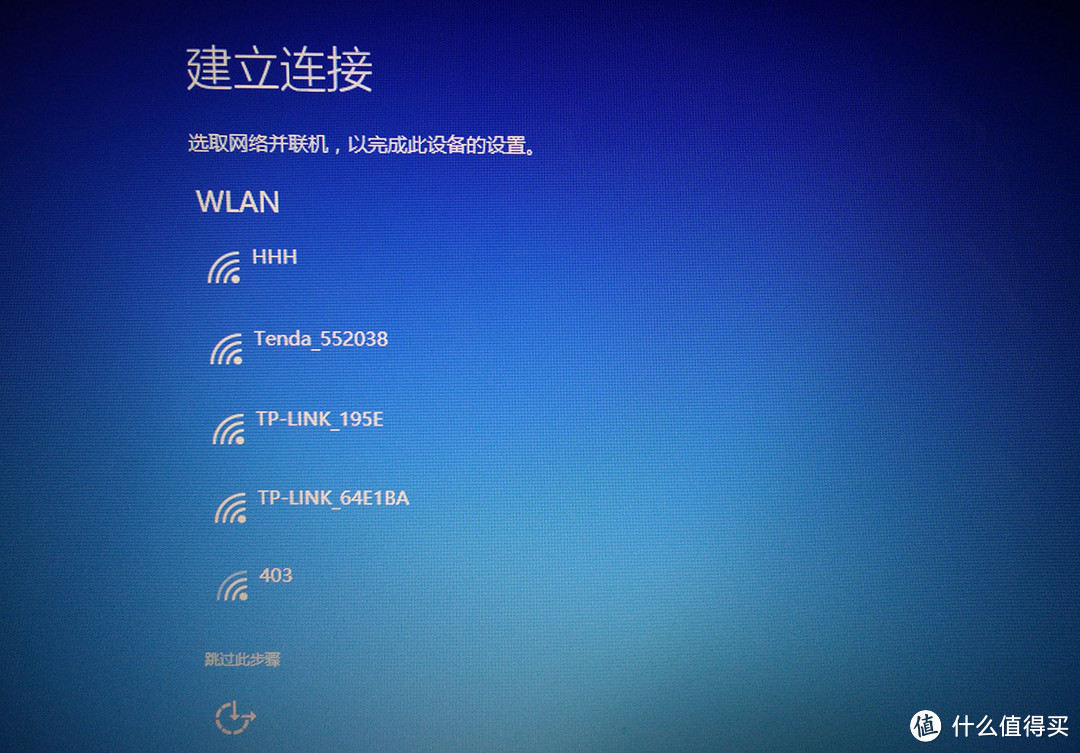
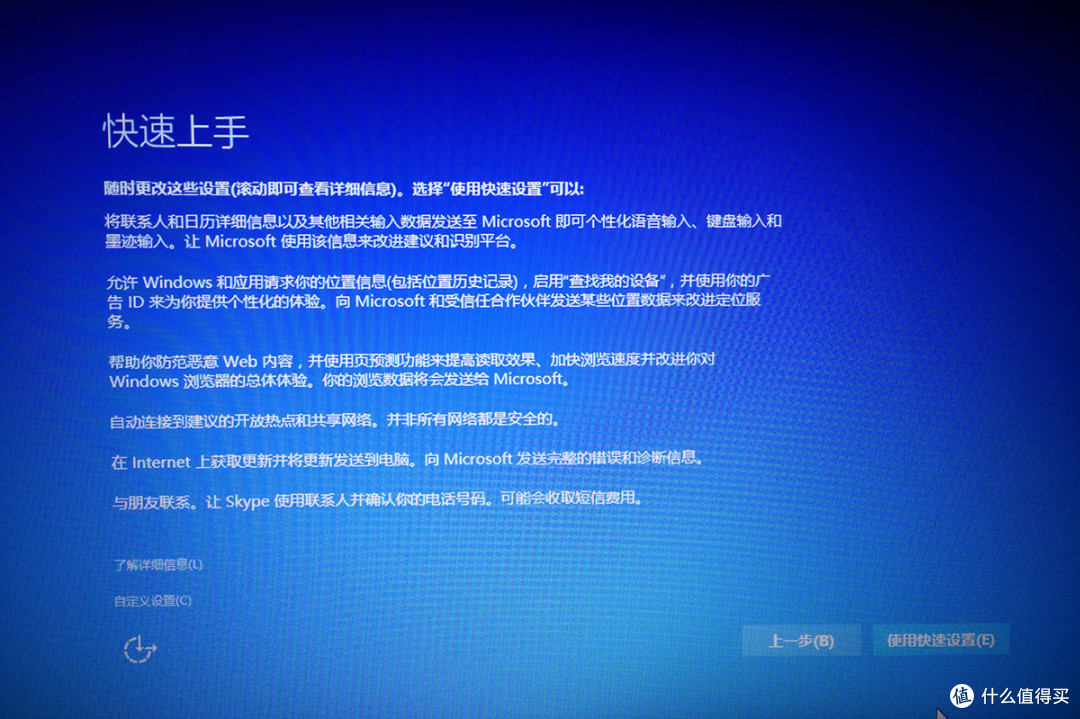
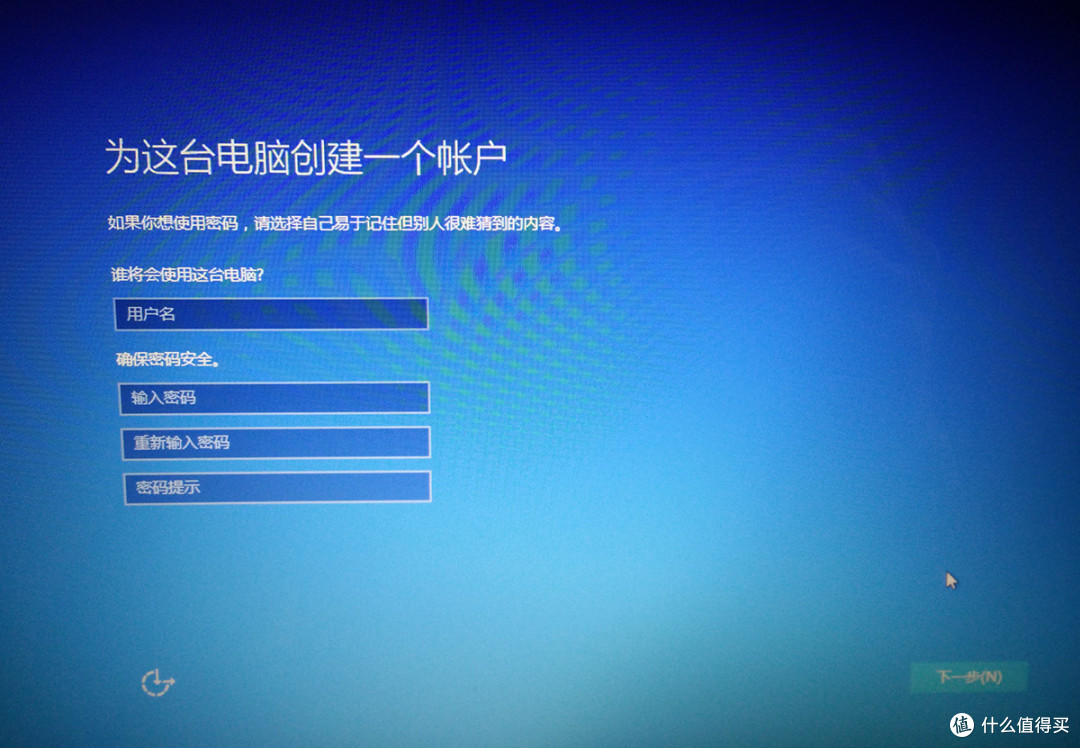

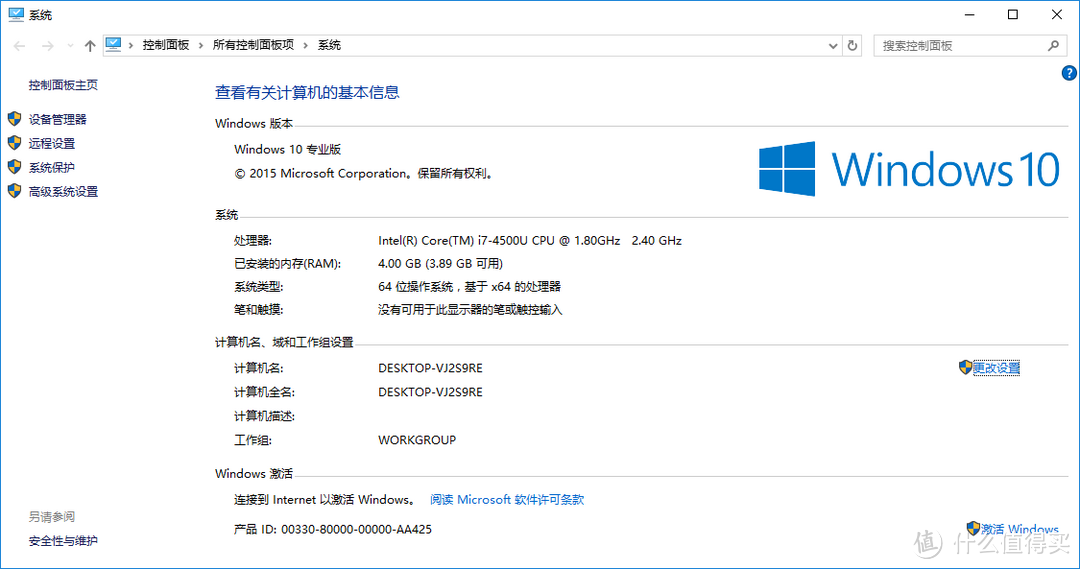
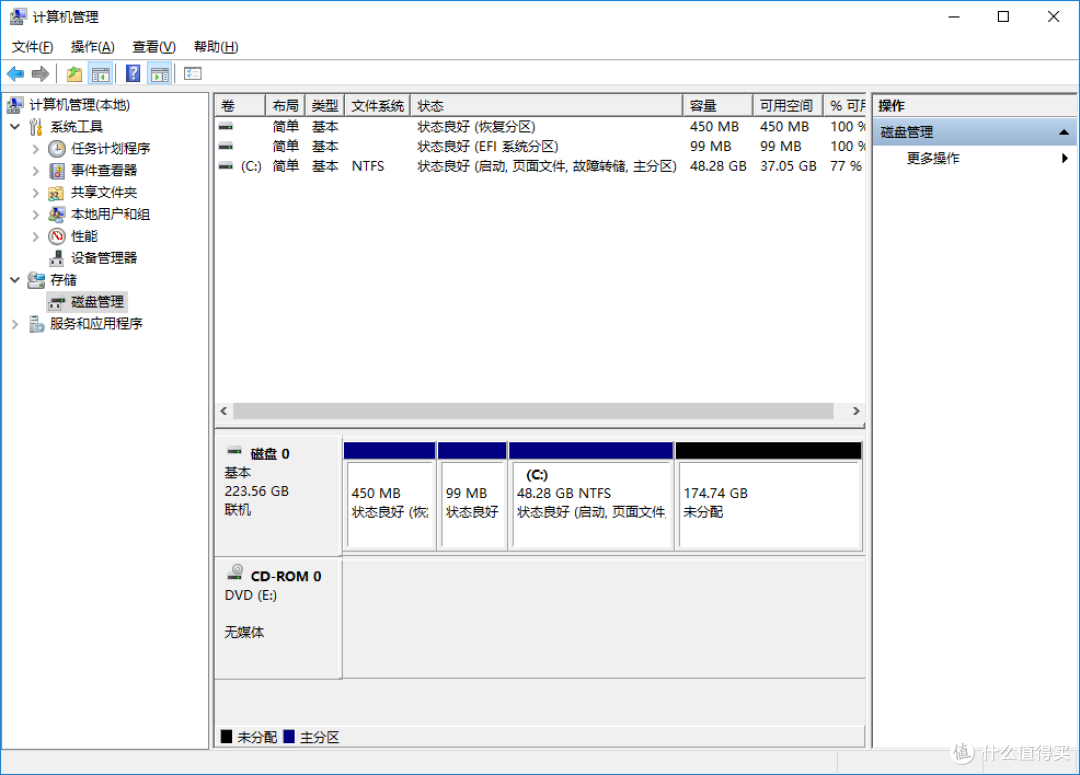
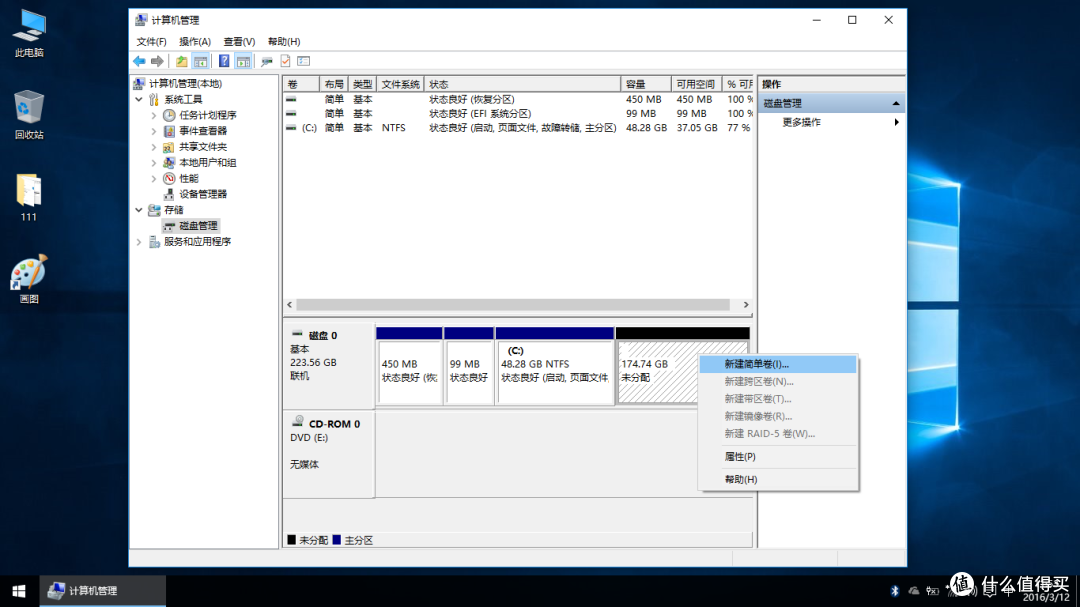
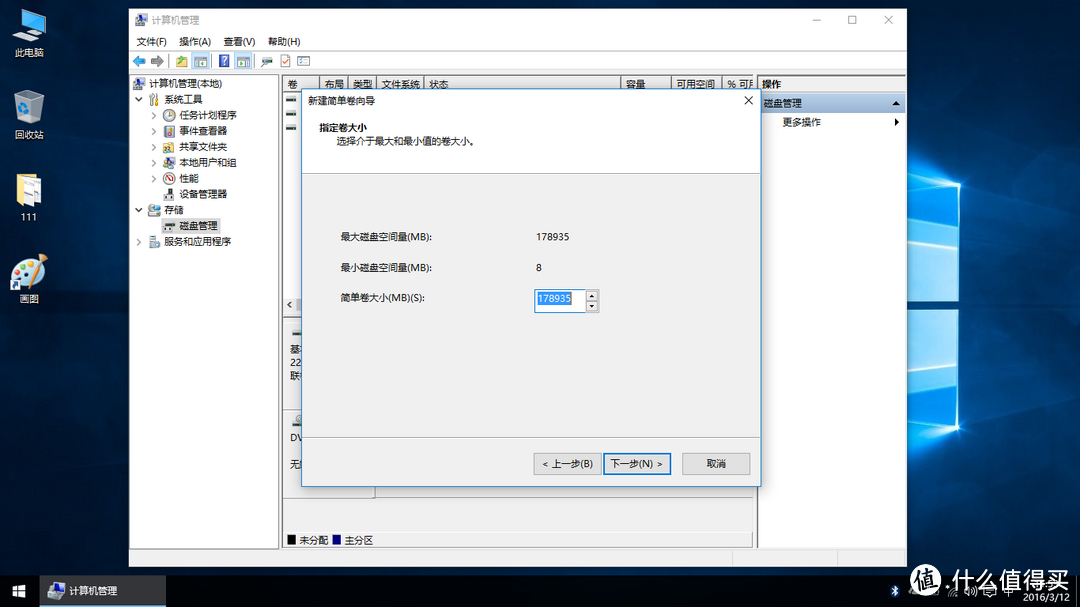
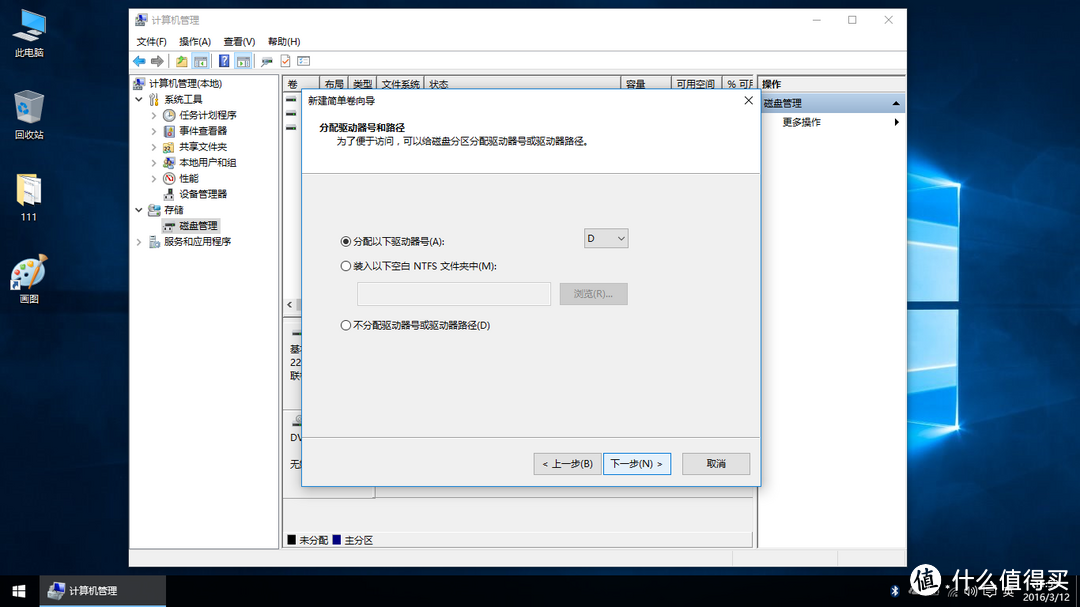
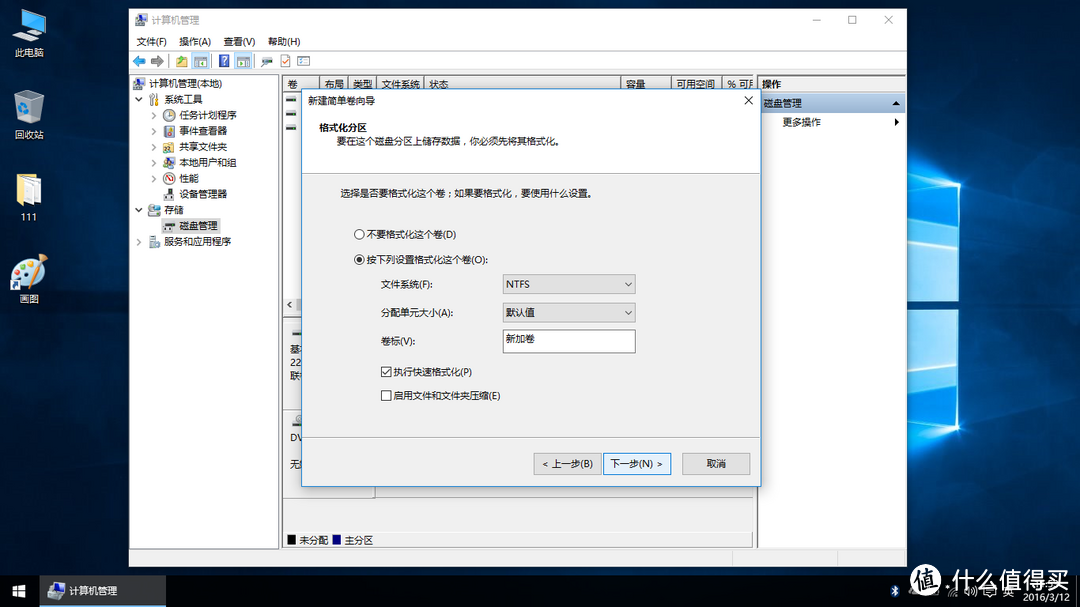
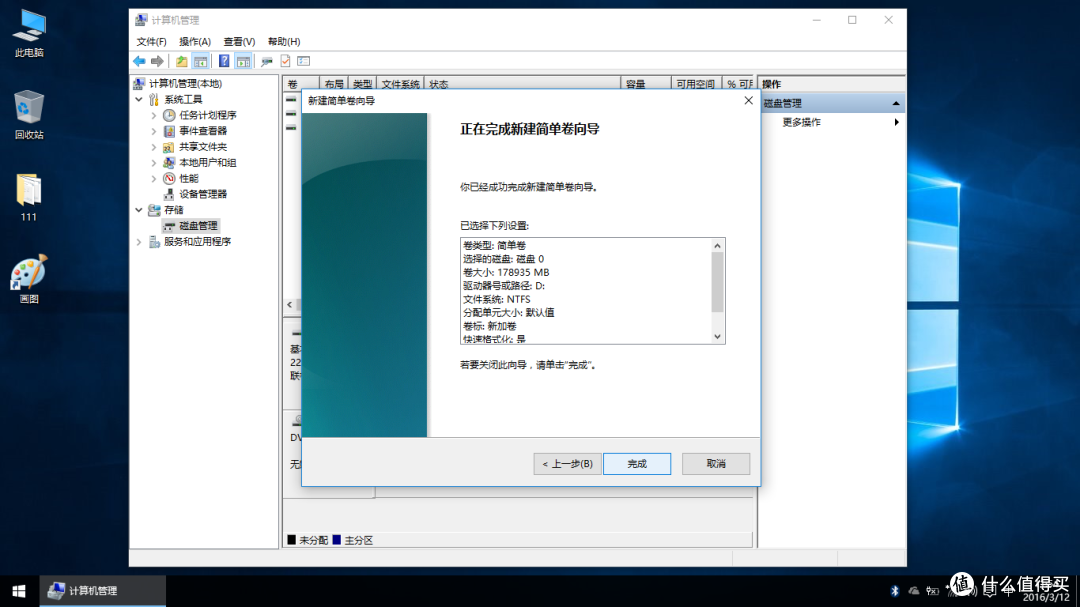
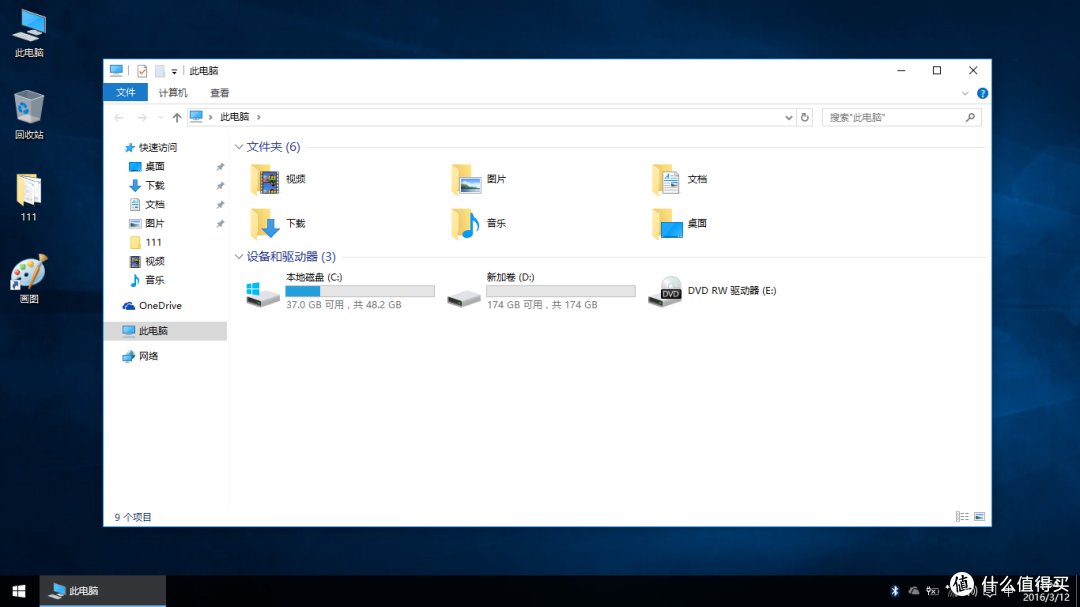
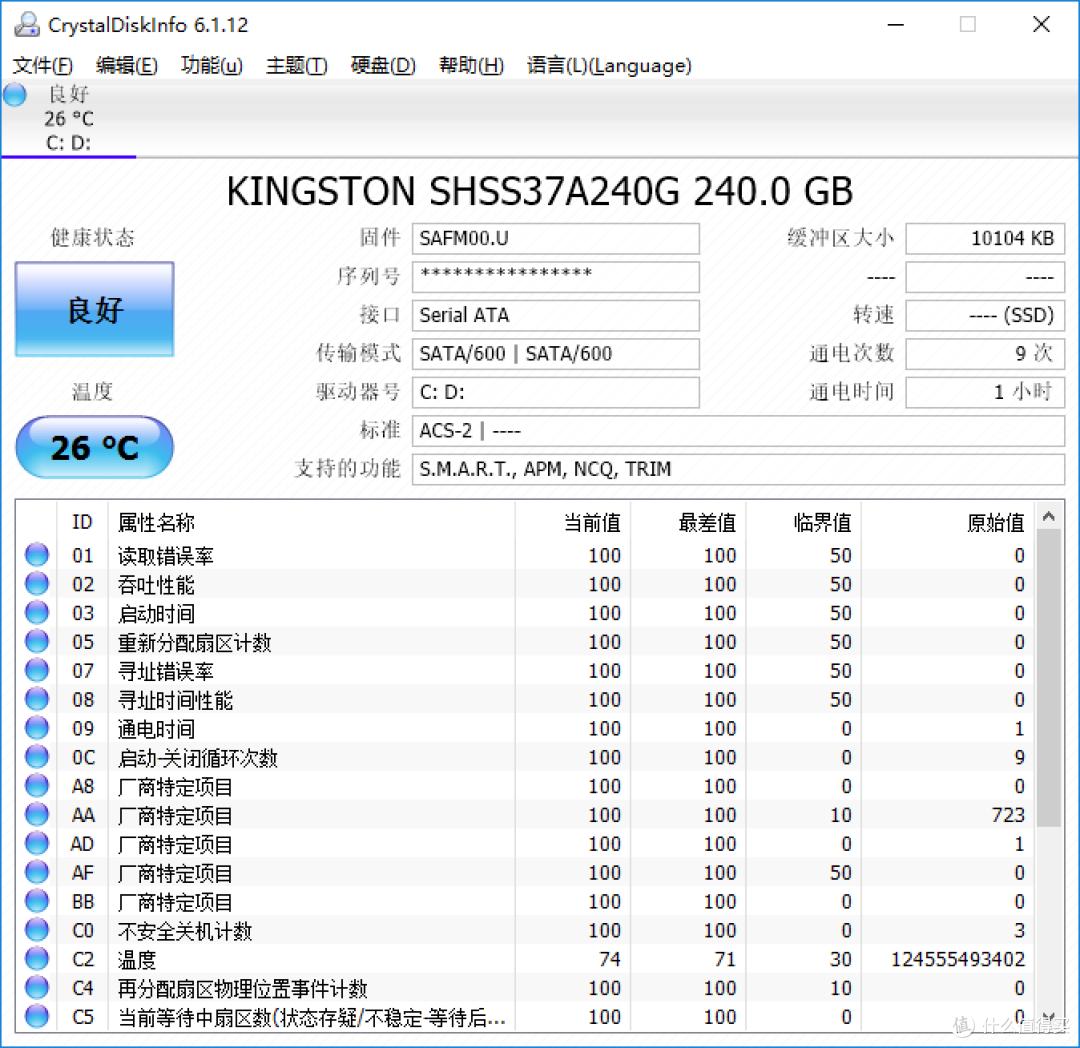
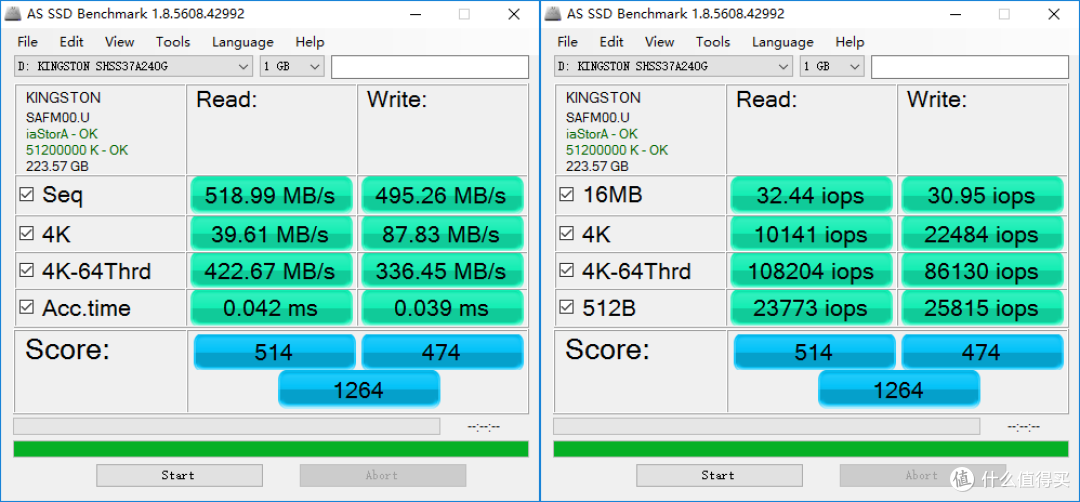

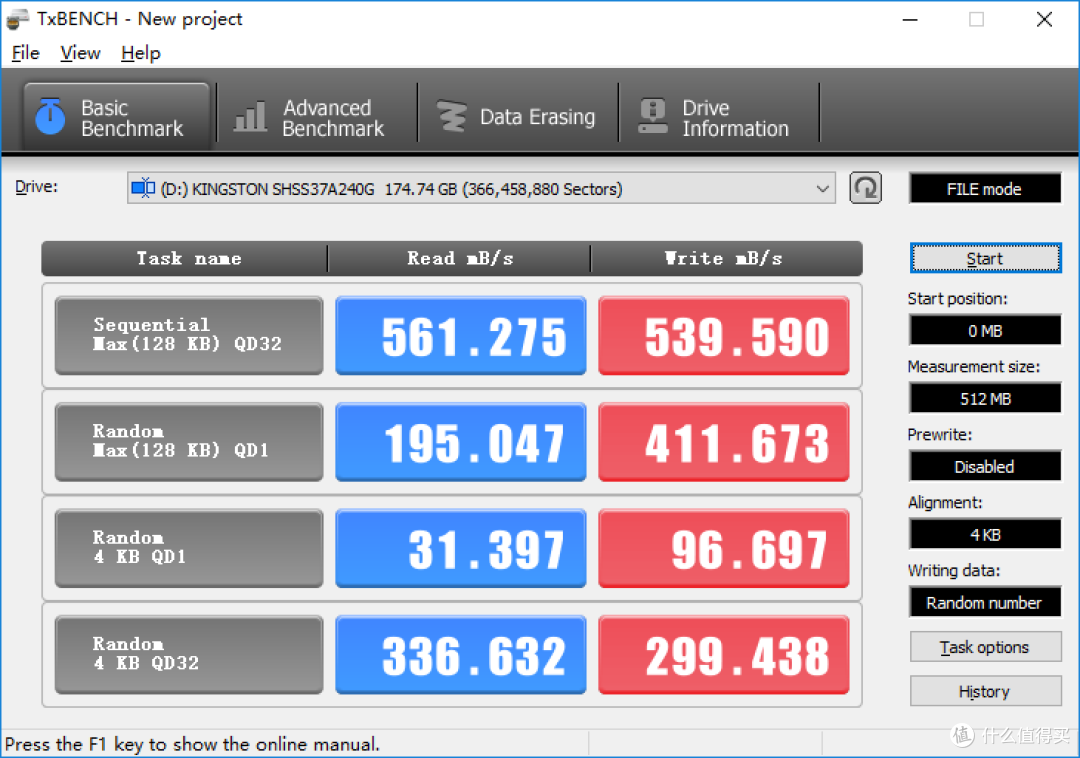
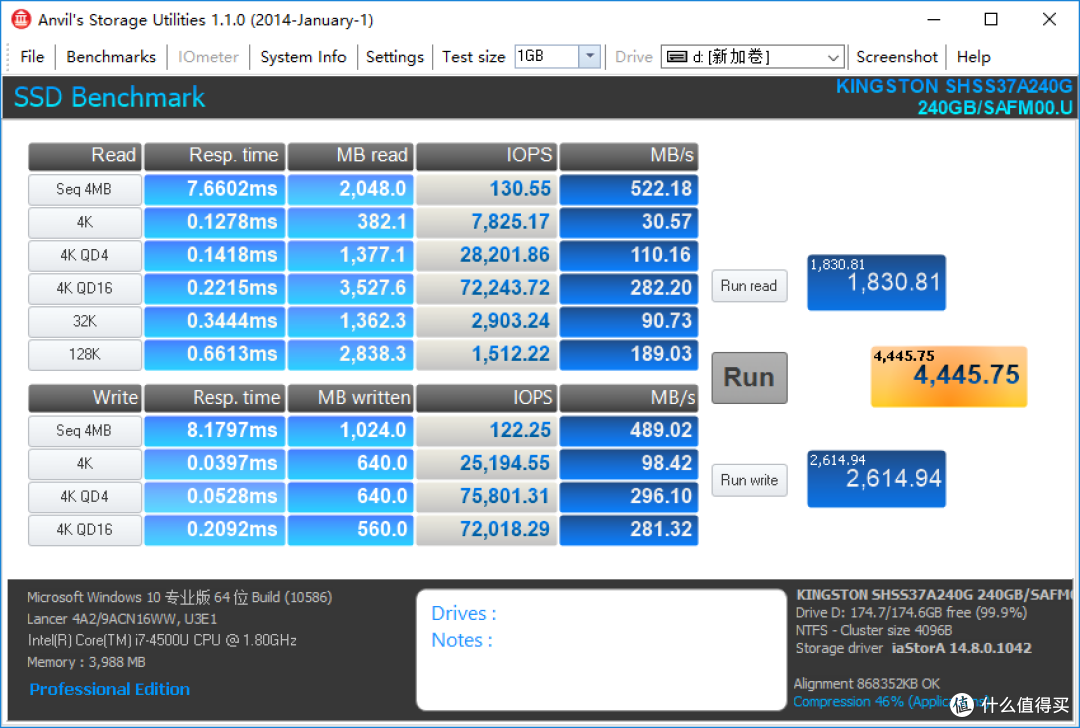





























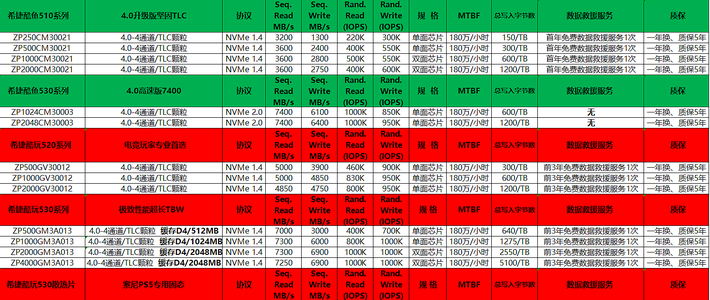


















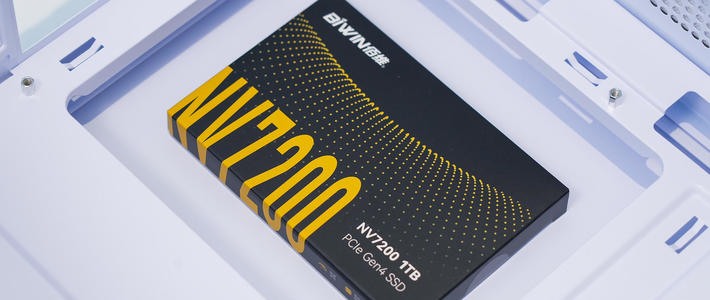




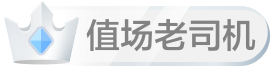



































逗逼喵
校验提示文案
周soup
校验提示文案
SadNess-
校验提示文案
扫货狂魔
校验提示文案
尼尔轰沐
校验提示文案
nb603
校验提示文案
tiida
校验提示文案
suiyimen8
校验提示文案
dyj900810
校验提示文案
紫玟
校验提示文案
攻气十足
校验提示文案
安南子
校验提示文案
天台上的男人
校验提示文案
略人
校验提示文案
Booyakasha
校验提示文案
正常的橘子
校验提示文案
值友2054327792
校验提示文案
di1988
校验提示文案
snaketest
校验提示文案
暗紫悸川
校验提示文案
coco_Milk
校验提示文案
值友5397682458
校验提示文案
yizi
校验提示文案
浪漫沙迦
校验提示文案
lvbo
校验提示文案
影彻若火
校验提示文案
coolsear
校验提示文案
adlexzz
校验提示文案
Kyon3825
校验提示文案
奉天那只熊
校验提示文案
阿宅x
PS.OP预留空间是指用户不可操作的容量,大小为实际容量减去用户可用容量。OP预留的空间一般被用于优化操作如:WL,GC和坏块映射等
校验提示文案
zacard
校验提示文案
花洒
校验提示文案
不买可惜
校验提示文案
平凡人生911
校验提示文案
榛果拿铁布朗尼
校验提示文案
陈冇冇V
校验提示文案
风林火山的泪
校验提示文案
ChaoS1986
校验提示文案
朴守珍
校验提示文案