买了路由器,不折腾对得起谁
写在前面:
1、 以下教程均针对公网访问,前提是所有操作可以内网实现,如果不会内网实现的可以留言或者自行百度。
2、 以下操作均是在特定环境中进行,由于资源有限,不具有普适性,但能够适应大部分读者。
3、 本文意在介绍一种操作思路,不一定局限于文中使用的方法,比如服务器也可以是插在路由器上的USB设备,R7000路由器可以换成其他同样功能的路由器,客户端可以使用IOS设备等。
4、 本文同时介绍了DDNS与VPN两种解决方法,个人认为VPN的安全性比DDNS还是要高的,因为建立了DDNS就等于把你家路由器的大门公众于世了,访问数据会经过域名提供商的手,而VPN相当于定向直接访问路由。
5、 免责,本人从事行业与计算机无关,因此难免有不周全的地方,但是保证知无不言,如果有不妥当的地方,欢迎指正。
1 工具
1.1 服务器:win10操作系统电脑
如需要实现远程开机功能,则需要硬件支持
1.2 路由器:刷了梅林固件的路由器
本文使用的是常到张大妈家串门的网件R7000,6.5版本梅林固件
1.3 客户端:win10操作系统电脑
2 功能简述
远程访问路由器:
● 路由器开启DDNS,映射到网址aaa.bbb.ccc;授权路由器网络界面访问功能,设置访问端口(例:1111);就可以远程使用aaa.bbb.ccc:1111访问;
● 路由器开启VPN,客户端打开VPN后就可以直接按照内网的形式访问路由器(例如在浏览器输入192.168.1.1)。
公网远程开机:
● 远程开机需要在路由器中实现,不论你是用什么方法远程访问的路由器,只要把电脑的wake-on-LAN功能打开,在路由器页面中就可以实现。电脑的wake-on-LAN功能可自行百度。
公网远程登录服务器桌面:
远程开机成功后,就可以远程登录到电脑桌面
● 如果你没有开启路由器VPN功能,而是使用的DDNS访问路由器,那需要绑定希望远程访问的电脑MAC与IP地址,然后开启路由端口转发功能,把路由器的一个通信端口(例:2222)转发到指定IP的3389端口。然后在客户端上打开远程桌面连接,输入(例:aaa.bbb.ccc:2222)后即可开始登录;
● 如果你开启了VPN功能,则可以直接打开客户端上的远程桌面连接,输入服务器的计算机名,即可开始登录。
公网远程访问服务器文件夹:
● 共享服务器的指定文件夹,开启路由器的Aicloud功能,直接在客户端使用浏览器访问。这种方法的前提是必须开启DDNS;
● 共享服USB设备,开启路由器的FTP功能,在客户端上新建一个网络位置,关联到服务器的FTP文件夹。这种方法的前提也是必须开启DDNS;
● 共享服务器的指定文件夹,开启路由器VPN功能,在客户端上新建一个网络位置或者映射网络驱动器到服务器。
3 正题:
标题2中提到的所有功能大致分为两条路线:使用DDNS方法与使用VPN方法,因此下面的教程就分两条路走,分别介绍上述功能的实现方法。
再次申明,虽然使用DDNS方法要比VPN方法简便(VPN涉及到登录问题,OpenVPN还要在特定的登录程序中导入特定的配置文件),但是使用VPN方法的安全性要高于使用DDNS方法。
3.1 DDNS方法
3.1.1 使用DDNS方法远程访问路由器
首先你要有一个公网IP,并在某个域名服务商处注册有域名,然后把域名映射到这个公网IP上。如果很不走运,你的宽带服务商没有给你一个公网IP,也可是购买花生棒这类硬件实现内网穿透。
总之,目的就是在庞大的互联网世界中找到你家的地址,由于DDNS的方法在网上比比皆是,大家可以自行百度,此处仅介绍一种在花生壳网站实现DDNS的方法。
a. 打开你的路由器,找到你的公网IP ▼
b. 打开花生壳网站,注册账号,添加一个壳域名(有免费与付费的分别)。完成之后,你就拥有了一个属于自己的域名aaa.bbb.ccc ▼
c. 回到路由器页面,开启DDNS,绑定刚刚注册的账号、密码、域名(aaa.bbb.ccc) ▼
这里的“Forced refresh interval (in days)”推测应该是指DDNS每天的刷新次数,因为宽带服务商给你的公网IP是会变化的(例如我家就是一天一变),因此路由器需要不断的刷新,来通知域名服务商你家的最新IP地址是什么。
d. 至此,DDNS映射已经完成,你也可以回到花生壳网站确认一下 ▼
这时候,路由器的首页应该是这样的 ▼
e. 下一步就是开启路由器的公网访问功能 ▼
授权方式:代表以后你可以通过https://访问还是https://访问,或者是两种都有(Both)
HTTPS Lan port:可以不动,或者是自行设置
互联网设置通信端口:设置好并牢记
f. 到这里,“使用DDNS方法远程访问路由器”就结束了,按照上述操作,你就有了以下几种访问地址:
● https://aaa.bbb.ccc:1111
● https://222.222.222.22:1111
● https://aaa.bbb.ccc:1112
● https://222.222.222.22:1112
但是因为公网IP是有租约时间的,所以按照IP地址登录意义不大,今天是222.222.222.22,明天又不知道是啥了。
3.1.2 使用DDNS方法公网远程开机
公网远程开机的方法与局域网远程开机的方法一致,前提是需要你的服务器硬件支持,说白了就是网卡与主板支持远程唤醒(Wake On LAN)。
a. 开机在你的BIOS和网卡配置中开启WOL功能,网上教程很多,这里不详细描述了,贴个网址过来大家看看。
b. 然后在你的路由器访问页面里绑定服务器MAC ▼
c. 绑定完成后,就可以唤醒啦,然后你的电脑就会神奇的发起光来 ▼
3.1.3 使用DDNS方法公网远程登录桌面
远程登录的基本思路就是访问路由器指定端口,映射到服务器的3389端口,从而实现功能。
a. 服务器开启远程登录功能,网上一大堆,这里贴个网址
b. 对服务器的MAC地址指定一个固定IP ▼
c. 对上述IP地址实现端口转发功能 ▼
服务名称可以随便填,主要是方便记忆
通信端口范围选择一个好记的填
本机IP是前一步骤指定的IP地址
本地通信端口是3389
通信协议没搞懂有什么区别,我用的BOTH
d. 至此,远程登录的设置工作就完成了,不论你在世界的哪个角落,只要你能连上互联网,使用aaa.bbb.ccc:2222这个地址,就能够远程登录你的服务器桌面 ▼
3.1.4 使用DDNS方法公网远程访问服务器文件夹
定义了DDNS之后,可以有两种方法远程访问服务器文件夹,一种是使用梅林固件的Aicloud功能,随时随地网页访问私有云,另一种是建立FTP文件夹,远程访问FTP服务器。
3.1.4.1 使用Aicloud功能
a. 首先,需要共享服务器的指定文件夹,在指定文件夹的属性内设置共享功能,然后开始设置路由器 ▼
b. 访问路由器页面,开启Aicloud功能 ▼
c. 对你的Aicloud账户设置密码保护功能 ▼
d. OK,现在你在公网打开网址:https://aaa.bbb.ccc,使用你路由器的账号密码登录,即可访问到局域网内所有服务器的共享文件夹,这种方式相当于你建立了一个私有云,随时随地可以使用。
3.1.4.2 使用FTP功能
事实上,梅林固件的FTP功能是不能访问服务器端的共享文件,只能访问路由器上的USB设备,但是也是属于外网访问的一种形式,因此在这里加以描述。
a. 访问路由器页面,打开USB的FTP共享磁盘功能,还可以添加账号,给不同的账号设置访问权限 ▼
b. 在客户端任一文件夹地址栏输入地址ftp://aaa.bbb.ccc,或者新建一个网络位置,使用你设置好的账号密码登录FTP服务器,就可以开始浏览USB设备内的文件 ▼
3.1.5 小结
DDNS方法实现功能的时候,会涉及到很多网址需要记忆,下面汇总梳理一下
使用位置 地址 功能
客户端浏览器 https://aaa.bbb.ccc:1111 http模式远程登录路由器页面
客户端浏览器 https://222.222.222.22:1111 http模式远程登录路由器页面
客户端浏览器 https://aaa.bbb.ccc:1112 http模式远程登录路由器页面
客户端浏览器 https://222.222.222.22:1112 http模式远程登录路由器页面
客户端远程桌面 aaa.bbb.ccc:2222 远程登录服务器桌面
客户端远程桌面 222.222.222.22:2222 远程登录服务器桌面
客户端浏览器 https://aaa.bbb.ccc 远程访问Aicloud私有云
客户端文件夹 FTP://aaa.bbb.ccc 远程访问路由器USB设备
张大妈不支持建立表格也真是逼死强迫症
至此,DDNS的功能实现方法介绍完毕,下面介绍VPN的功能实现方法。
3.2 VPN方法
使用VPN方法操作,路由器端的操作就比较简单了,因为你既不需要注册一个域名来映射DDNS,也不需要设置一大堆网址和端口来实现功能,唯一需要做的就是开启服务器VPN功能,客户端方面剩下的工作就和局域网一样操作就可以了。
3.2.1 开启路由器VPN功能
梅林支持两种VPN服务器模式——OpenVPN与PPTP,两种方法能够实现的功能是一致的。
下面以OpenVPN模式为例进行描述,因为据网上所说OpenVPN模式会比PPTP模式安全,而PPTP模式会更方便,因为客户端的win10系统本身就支持用户名、密码的方式登录PPTP。
a 路由器访问页面,左侧点击“VPN” ▼
b. 打开“开启虚拟专用网(VPN)服务” ▼
c. 在下拉菜单中选择高级设置 ▼
这里对一些高级设置参数进行说明,以为非专业人士,仅提供个人经验:
接口类型:当选择TUN类型时,客户端登录VPN后的虚拟IP与路由器不在同一网段,会影响网上邻居等功能;
当选择TAP类型时,可以避免上述问题;
Username/Password Authentication:选择是的话,客户端每次登录VPN时会提示你输入路由器密码;
加密密码:如果使用默认Default,客户端每次登录VPN会报警提示密码块过小;
其他我都是用的默认设置,没有一一尝试。
d. 应用配置后,回到“一般设置”页面,导出配置文件,然后把配置文件发给你的客户端。
e. 转到客户端操作,从网上下载OpenVPN程序,安装,把刚刚发来的配置文件导入进去,点击Connect,提示连接成功。
3.2.2 使用VPN方法远程访问路由器
其实,客户端成功连接了VPN之后,就相当于你的电脑虚拟在了你家的局域网内,因此这之后的任何操作就相当于在你家连接了局域网。
这是你如果想访问你的路由器,仅需要在客户端浏览器中输入路由器IP(例如:192.168.1.1)。
嗯,就是这么简单,连图都不需要。
3.2.3 使用VPN方法远程开启服务器
这一步与DDNS方法远程开启服务器相同,可以网上看3.1.2小节。
3.2.4 使用VPN方法远程登录桌面
说过了,客户端连接了VPN之后就相当于身在局域网内,因此建立远程桌面就十分的简单了:
a. 服务器开启远程登录功能,网上一大堆,这里贴个网址
b. 客户端连接远程桌面,必要时需要输入服务器登录账户密码 ▼
c. 搞定
3.2.5 使用VPN方法公网远程访问服务器文件夹
如果你没有设置DDNS,是不能使用Aicloud访问文件夹的;
如果你没有开启FTP功能,是不能使用FTP访问USB设备的;
但是如果你使用了VPN,那就有一种更方便的方式来实现此功能,那就是网上邻居和映射网络驱动器。
你需要做的就仅仅是在服务器端共享文件夹 ▼
然后,在客户端“我的电脑”-“网络”中访问到服务器的共享文件,或者在客户端“我的电脑”里添加“映射网络驱动器”,这样你就能够如同访问本地文件一样,方便的访问服务器文件了。
4 总结一下
啰啰嗦嗦说了一大堆,现在对比一下DDNS方法与VPN方法各自的优劣:
DDNS:
优点:
●可以使用Aicloud私有云,在任一电脑上像访问百度云一样访问你的私有云
●使用方便,仅需要使用网址就可以实现各功能
缺点:
●安全性低,相当于把你家的大门向世界打开,而钥匙仅仅是可怜的用户名、密码
●路由器设置方法复杂
●需要记忆一大堆地址、用户名、密码,而且最好不要把所有的用户名和密码设置成相同的,因为一旦黑客截获了你的信息,那就全部畅通无阻了
VPN:
优点:
●安全性高,仅向你的特定用户开启服务
●设置简单,仅开启路由器VPN功能就可以了
●没有大量的地址,大量的用户名和大量的密码
●如果你的路由器添加了SS,使用VPN还可以帮你科学上网哦
缺点:
●OpenVPN不能随时随地访问,如果你临时使用了一台电脑,而手头又没有OpenVPN的配置文件,那就一筹莫展了
因此,综合考虑需求,我的配置方法就是
1、开启路由器DDNS,开启Aicloud,以应对不时之需
2、远程登录路由器、远程唤醒服务器、远程登录服务器桌面及远程访问服务器文件夹使用VPN
就这样,本文算作抛砖引玉,给大家一个路由器的折腾思路,欢迎各路英雄指导点评。

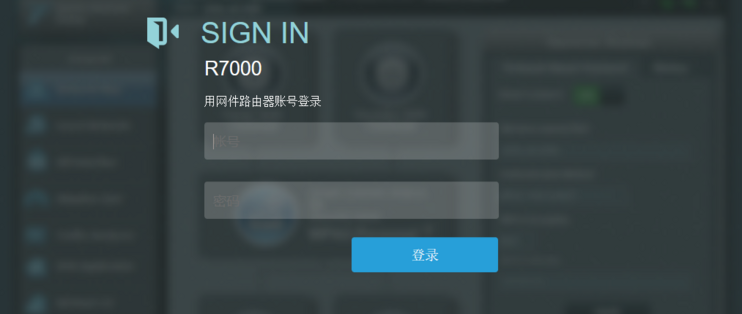

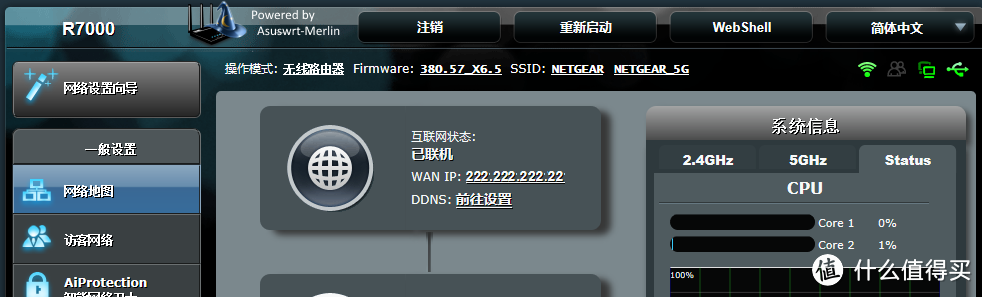
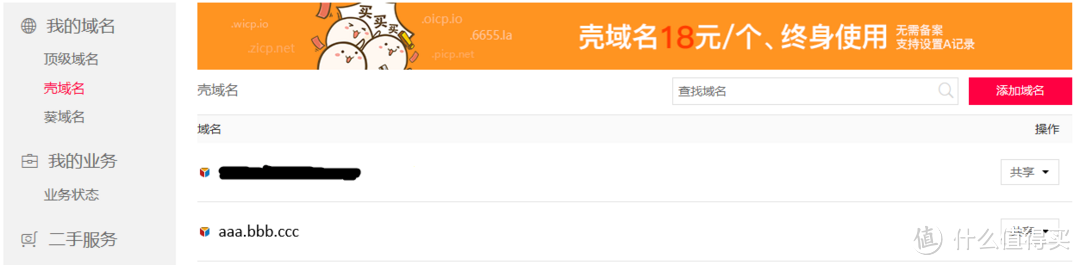
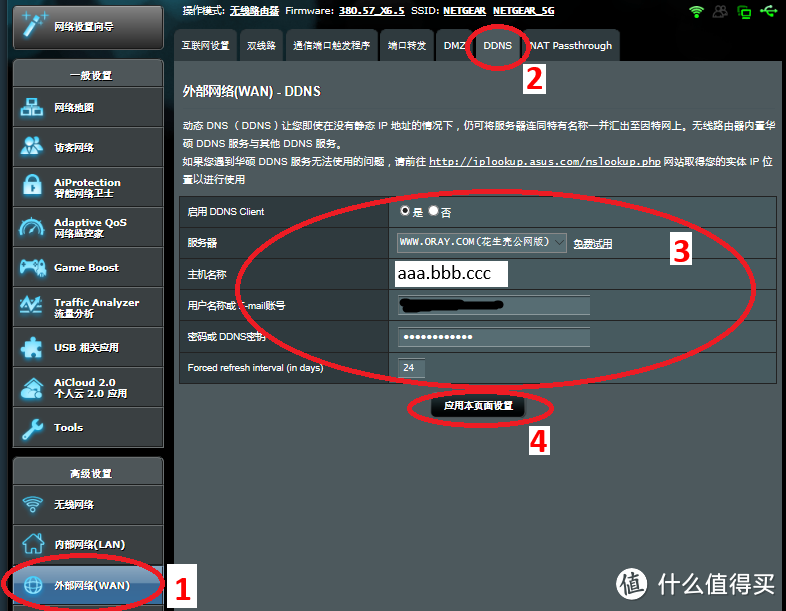
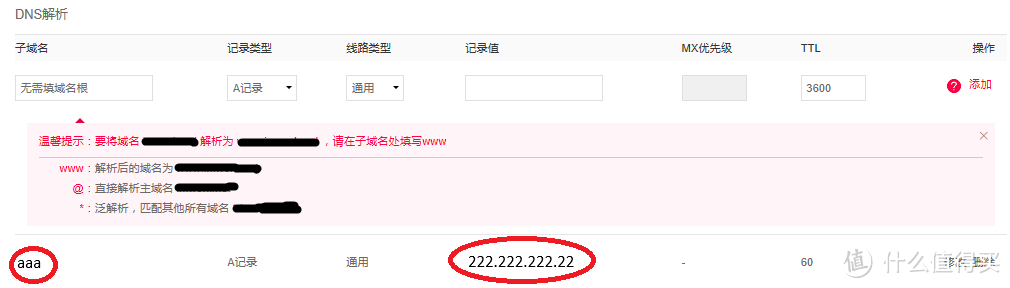
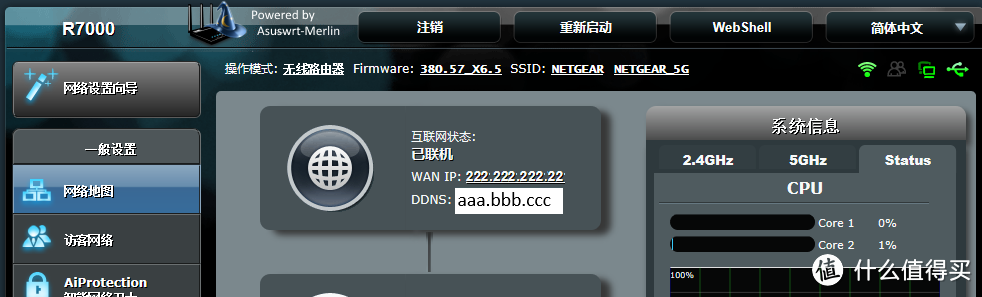

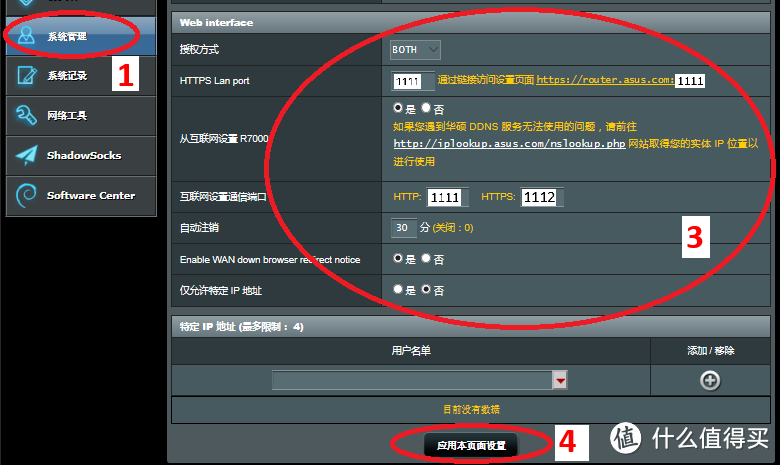
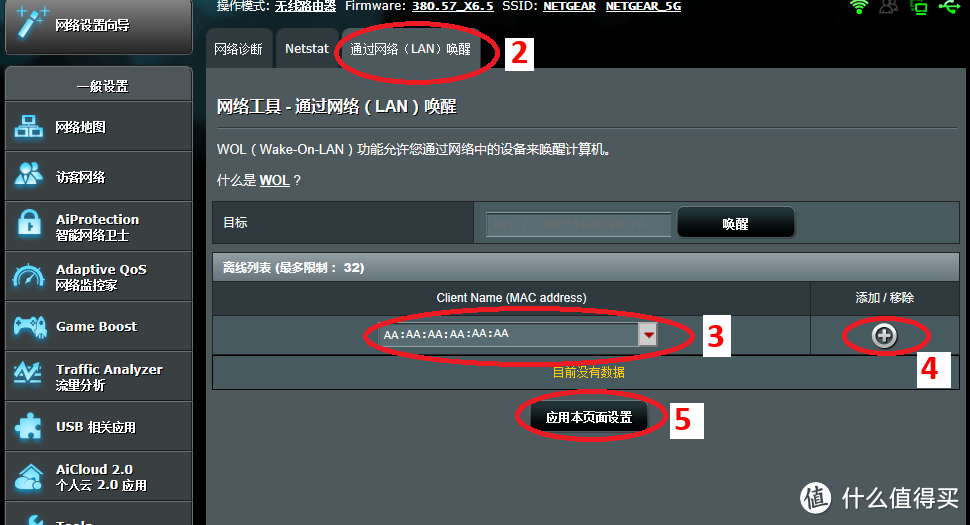
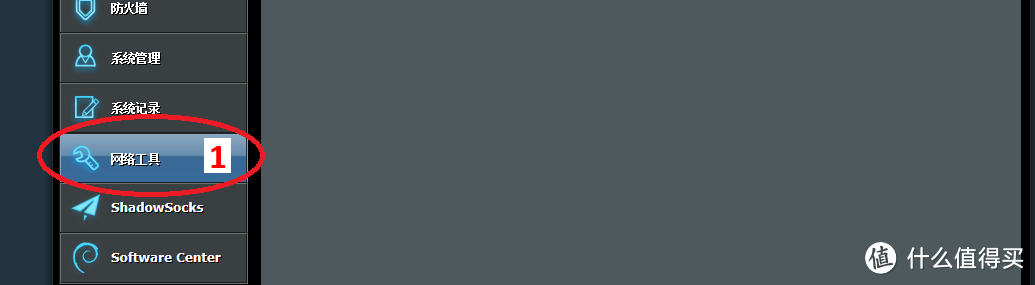
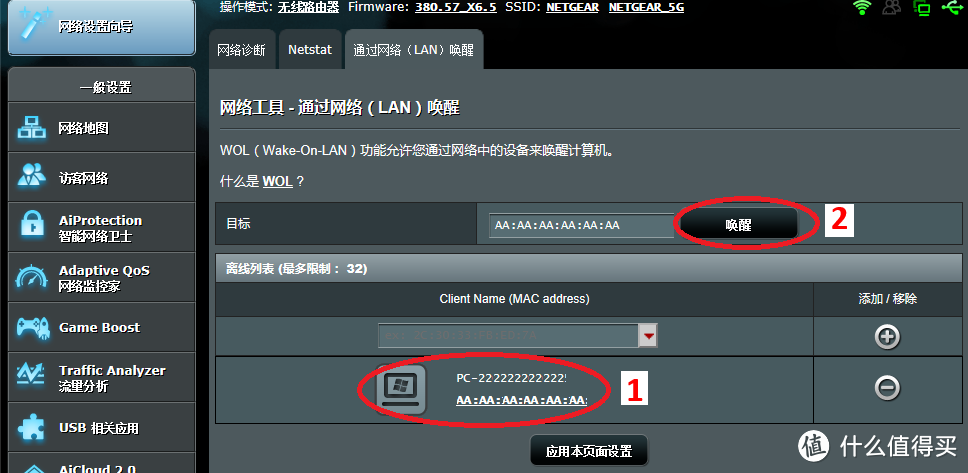

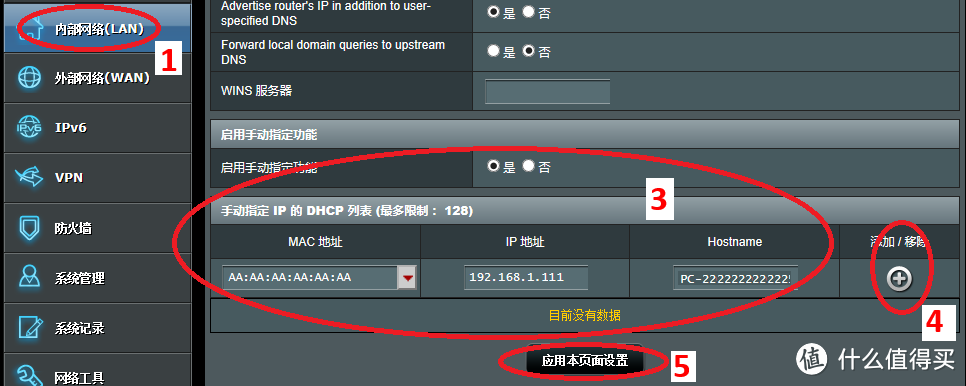

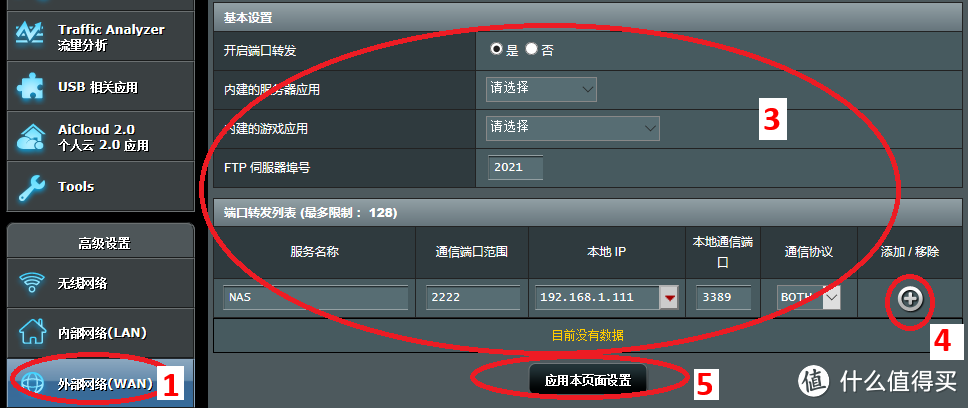
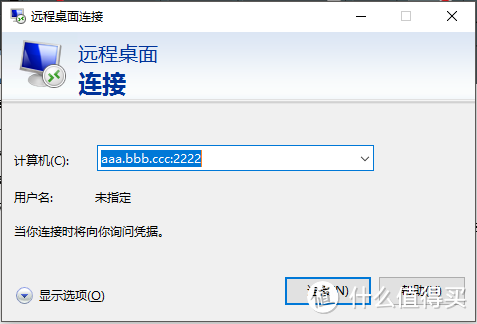
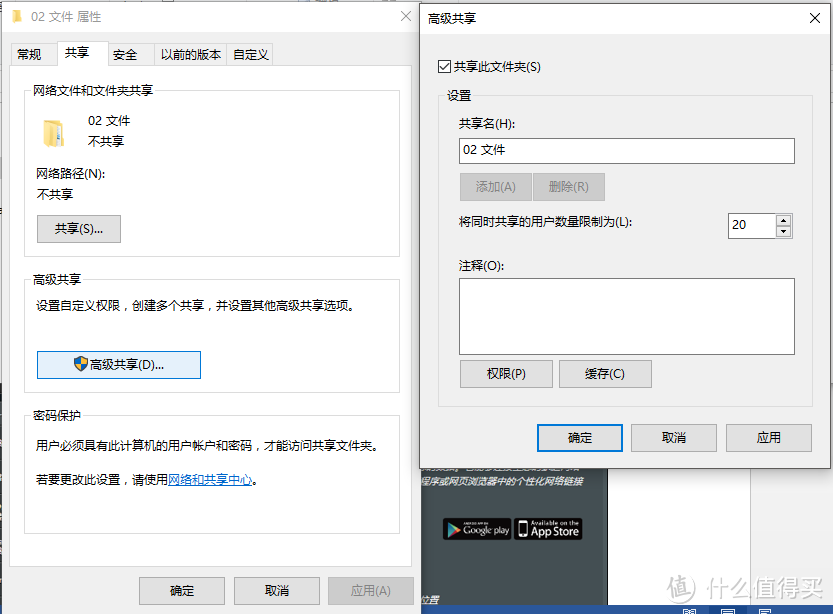
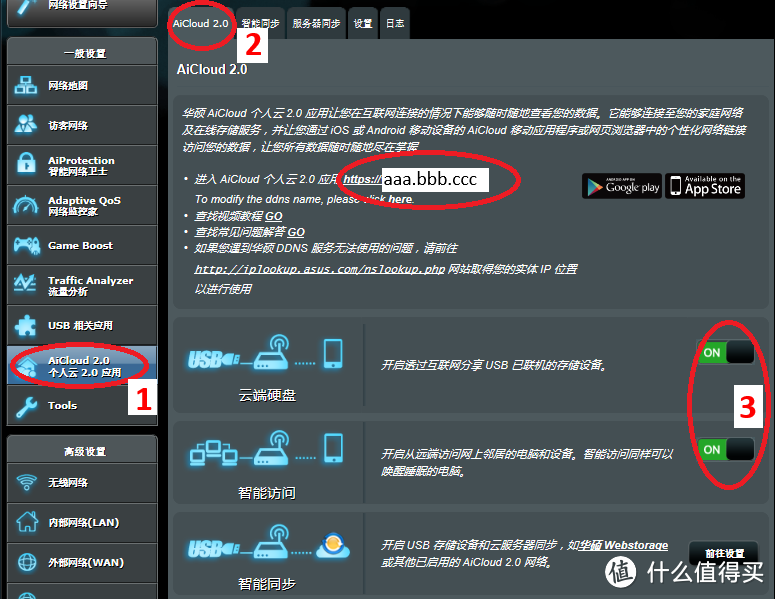
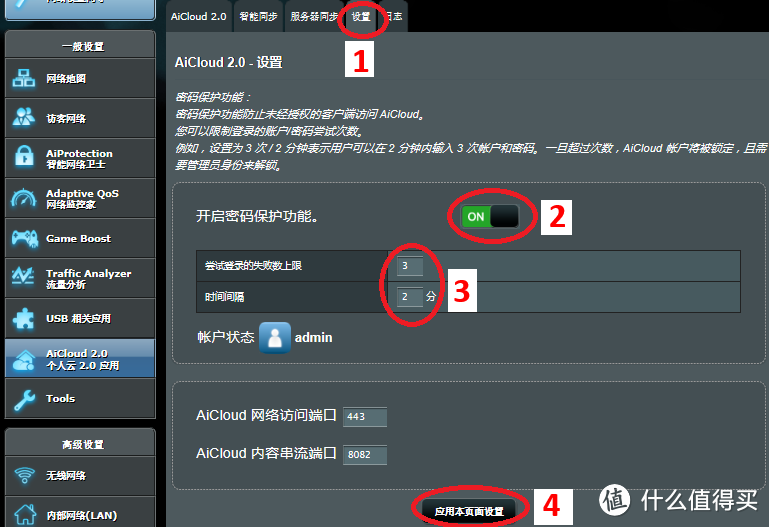
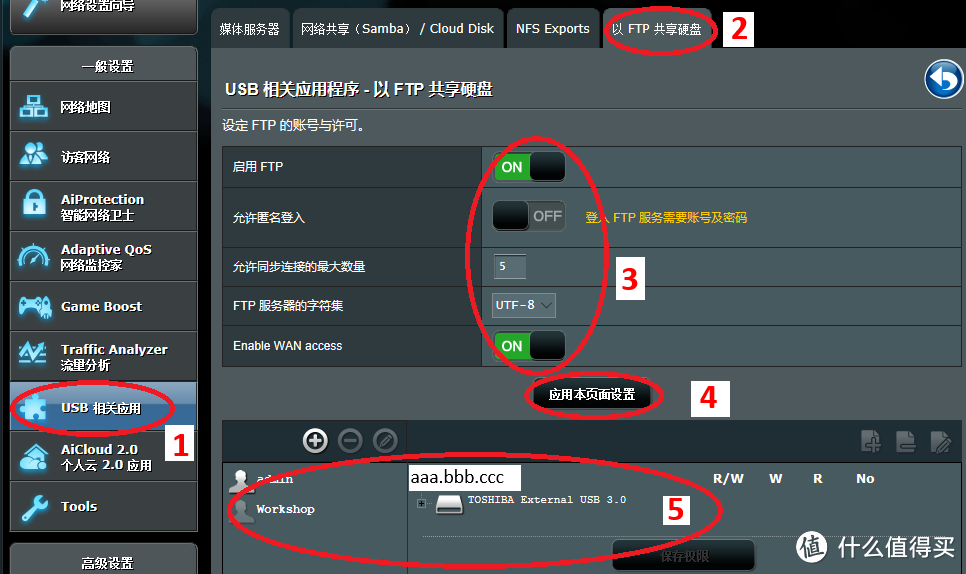
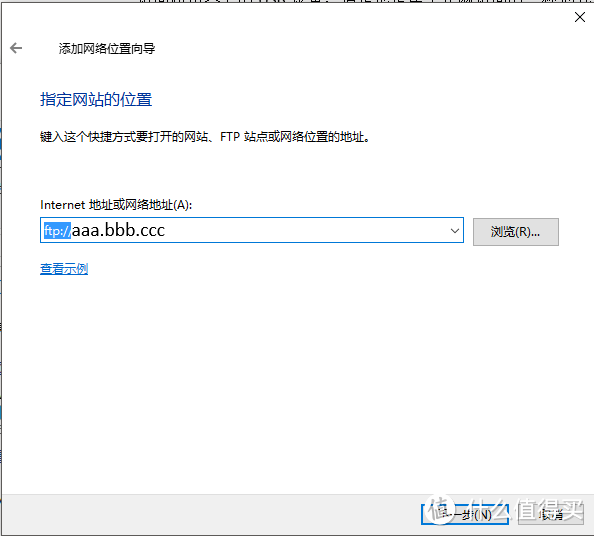

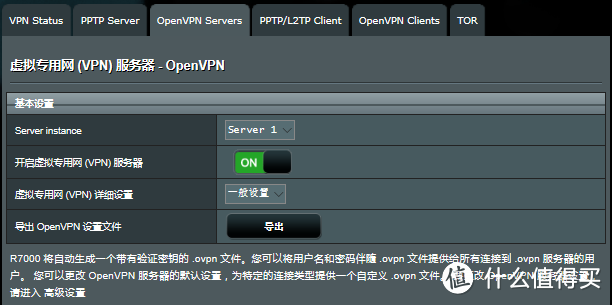
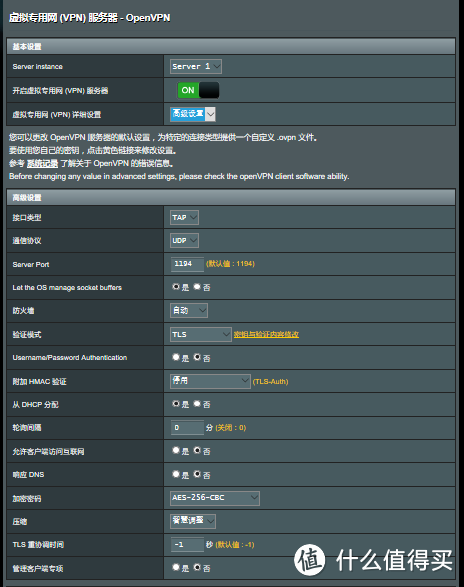
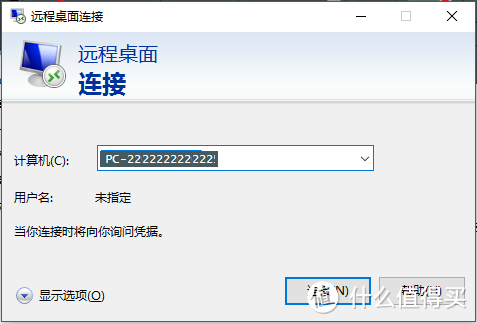



































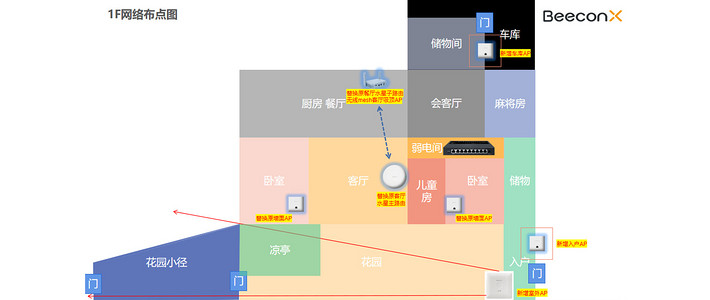










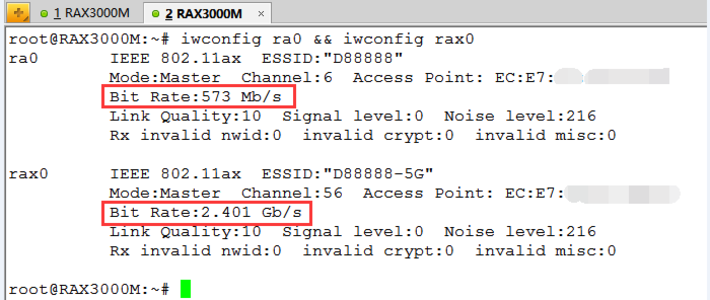











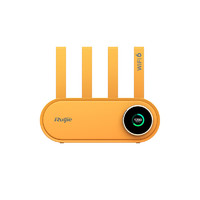






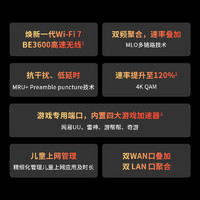




















kilua
校验提示文案
开奔驰挖鼻屎
校验提示文案
oldthree6289
介绍很详细,参考价值高
校验提示文案
笋干包扎
校验提示文案
iAMAX
校验提示文案
子冶石
校验提示文案
jsayand
校验提示文案
尚杉夏香
校验提示文案
郁闷有罪
校验提示文案
嘎嘎嘎嘎嘎嘎哥
校验提示文案
蒜香韭菜嗝
校验提示文案
rlolr
校验提示文案
积木老胖
校验提示文案
rauch
校验提示文案
mrww
校验提示文案
陌陌墨墨
校验提示文案
aflys00
校验提示文案
zfujian
校验提示文案
xp2020
校验提示文案
壹_次_心
校验提示文案
birminghams
b. 对服务器的MAC地址指定一个固定IP
现在我的界面是灰色的,无法加入,咋搞。
校验提示文案
值友2509665102
校验提示文案
oldthree6289
介绍很详细,参考价值高
校验提示文案
站着永恒
校验提示文案
蒜香韭菜嗝
校验提示文案
值友5003546949
校验提示文案
时间灰烬aot
校验提示文案
时间灰烬aot
校验提示文案
ail01
校验提示文案
109109109lf
校验提示文案
啊酸
校验提示文案
Mlxqgz
校验提示文案
守望的天空7319
校验提示文案
天天剁手
校验提示文案
不晓得啥子名字
校验提示文案
值友2422359111
校验提示文案
值友5435602584
校验提示文案
红骚银河系
校验提示文案
值友4502933465
校验提示文案
咿落
校验提示文案