#晒单大赛#华硕AC68U/AC66U/B1/网件R7000路由器 信号对比测评+刷梅林+访问公网等设置
前言:
大家好,俺又来了!本文多图杀猫,多图,多图,看前注意流量消耗。
在上次写R7000路由器测评的时候,到现在刚刚过了1整年。记得去年双十一写的R7000开箱测评很多人浏览过,不知道还记不记得俺呢?
▼这一次双十一到来之际,俺自费购买了华硕AC68U(没有等双十一,某鱼上入手)):
包括已经写过开箱的AC66U B1 / R7000等路由器,进行对比测评,下面这些是包装盒:
▼对以下问题有相同疑问的朋友,请仔细阅读:

对几百块的路由器不太懂?不知道梅林是啥?为什么路由器这么贵,有什么功能?
▼建议先访问一下俺这篇R7000原创,看完后就能明白很多。再回过来看俺现在写的这篇终极对比测评帖!
希望能对有需要的朋友一些参考!
也许有人问俺,为什么要买这些参数差不多的路由器,是不是闲得没有事情做了?
其实俺对路由器的了解也仅仅是网上和张大妈的原创里面了解的,俺也是一个彻彻底底的小白。
但是还是有不少朋友在问俺一些路由器相关的问题,特别是现在的AC68U R7000并没有因为又过了一年的时间而消退,依旧有不少玩家进行购买,但是目前还没有看到有什么原创是能拿这2款路由器进行对比的。
所以俺买AC68U就是为了写这篇原创,如果写的过程中,有一些错误,还请不要喷俺,可以告诉俺,俺再来进行修改,大家也可以相互学习嘛。
▼还是老规矩,在测评之前先写一个目录,方便大家进行浏览:
目录:
一、对比机型展示
二、外观对比
三、通过AC68U来详细介绍如何刷梅林固件以及安装SS
四、AC68U的信号强度+移动硬盘读写速度测试
五、R7000的信号强度+移动硬盘读写速度测试
六、AC66U_B1的信号强度+移动硬盘读写测试
七、AC66U的信号强度+移动硬盘读写测试
八、100元的必联路由器的信号强度测试
九、几款路由器的信号对比和功能总结
十、外网访问注意事项,以及申请独立域名及免费证书
十一、利用Aliddns插件绑定独立域名,在外网访问路由器
十二、独立域名绑定后,群晖NAS设置相关端口,用独立域名访问群晖
十三、其它技巧展示
十四、总结
一、对比机型展示
▼1、这个是家里的路由器包装盒,朋友看了后,说俺是卖路由器的,俺真的不是:
▼2、本次测评的路由器不包含Orbi路由器,因为太高端(价格高)了,就没有参与测评。
而本次测评一共5台路由器进行对比:
分别是:华硕AC68U / AC66U B1 /AC66U 网件R7000 和 100元的必联路由器。
目前双十一,俺在张大妈的网站上找到了这些路由器一年来最低的价格,可以给大家一个参考价:
▼目前对比的5台路由器中,俺觉得最值得购买的就这3款路由器:
AC66U_B1 双十一最低价430元,AC68U 最低价:518元,R7000 最低价:568元。
错过这些价格,基本上再等一年,一年前的时候AC68U的价格比R7000可要高出100呢。如今华硕明显价格比R7000降了不少,估计是有新品出现吧!
AC66U 是买来测试做低端路由器安装梅林固件的效果,而100元的必联路由器,仅仅是测试 大家到底用不用得上大几百的路由器,还是普通路由器就够用了,所以拿来对比。
▼俺顺便制作了一个简单的对比图,如下:其中R7000的配置最高,不过大家不要觉得配置就代表就是最好哦,合适自己的才是最好的。
▼3、R7000在使用4-5个月的时候就换了AC66U_B1,于是一直吃灰到现在,实在是太新了,但是一直也没出掉:
▼4、所有路由器的盒子,其中小米路由器这些机器,正在亲戚家里使用(俺出钱买的),他用得好好的,俺也不好意思拿来测评:
▼5、这些是本次要测评的5台路由器,线有点多,不知道能不能将最真实的测评的结果分享给大家:
二、外观对比
▼1、其中,AC66U_B1和百元的BL(必联)路由器是不可拆天线的,其它的3台都可以拆天线:
▼2、外观对比,从左到右,分别是AC66U_B1、R7000、AC68U、AC66U、BL:
R7000体积最大,BL最小:
▼3、充电器的大小和样子也不一样,R7000最大(用料猛):
▼4、每个充电器居然功率也不一样,不过AC68U和AC66UB1几乎是一样:
▼5、所有的线的长度也差不多在3米左右,而BL的只有它们一半的长度的样子:
▼6、表面上感觉AC68U和AC66U的天线是一样的,其实仔细观察,内部的线的颜色是不一样的(不知道有没有影响):
▼7、AC68U 天生就是立式的,而AC66U可以安装一个支架站立,其它都是卧式的:
▼8、当AC66U安装支架后的样子:
▼9、所有路由器的天线张开的样子,是不是很霸气:
▼10、路由器背后的样子,除了BL是百兆LAN口,其它都是千兆口:
▼11、特别对比下华硕的3台机器,买华硕可以考虑下他们的保修,要比网件的长一些,3年保修:
▼12、表面上感觉AC66U和AC66U_B1 大小一样,很像,其实AC66U_B1(左边)更大一些:
▼13、而AC68U的在这3台中最大,不过还好是立式的,不占什么空间:
▼14、AC68U背后的接口一览:分别是电源键,电源孔,USB2.0,USB3.0,WAN口,LED开关,及4个LAN口:
▼15、AC66U的背后:电源孔,电源开关,2个USB2.0,重置孔,WAN口,4个LAN口,WPS按钮:
▼16、AC66U_B1背后的接口:电源孔,电源开关,USB2.0(USB3.0前置),重置孔,WAN口,4个LAN口,WPS口:
▼17、R7000背后的接口:重置孔、4个LAN口、1个WAN口、1个USB2.0(USB3.0前置),一个电源开关和电源接口:
▼18、这4款路由器放在一起,如果计算它们的价格,也接近2000块钱了,汗,俺真该剁剁手:
▼19、华硕的路由器的表面做工都好像是一样的菱形表面,非常的舒服:
▼20、堆在一起的样子,好多天线,哈哈,准备开始正式测评:
▼21、将路由器都通电:
▼22、可以明显感觉到虎躯一震,一股神秘的力量从身前的几个物体中发射出来,让俺感觉有种危险感,心里不由得一慌,希望这些家伙同时开启,没啥辐射哈:
▼23、后面有更详细的分析WIFI信号的环节:
▼24、手机拿出来,无线信号一堆:
三、通过AC68U来详细介绍如何刷梅林固件以及安装SS
▼1、由于R7000和AC66UB1,俺之前都有原创演示过刷机过程。
这次就拿AC68U作为案例进行刷机演示(没有了解过的朋友可以再次了解下):
将AC68U插入网线,并且将交换机和电脑都重启一下,能保证内网IP与路由器一致:
▼2、输入192.168.50.1 或者 router.asus.com 即可进入路由器设置页面,简单设置账号密码 wifi名字 升级固件等:
▼3、更新完毕以后,登录路由器,这个就是华硕路由器的基础界面:
▼4、准备升级梅林固件:
什么是梅林固件,俺在这里再次说下:
梅林固件就是一个叫梅林的固件,梅林只是一个名字而已。而梅林是基于华硕固件进行的改版。
里面多了很多丰富的功能,而购买这类路由器不刷个梅林固件,就有点丧失了路由器的一部分功能了,但是任何固件都有可能导致路由器不稳定,这个请大家刷机前三思。
梅林固件下载地址:
▼如果你看到这个原创的时候,离发布原创的时间过去很久,想下载新版的,但是不太会下载:
▼请看下图,选择对应路由器的目录即可下载最新固件,这里得特别感谢K站无私奉献的大神们:
▼网速慢的,俺也准备了网盘下载(X7.6版本),由于梅林应用商店下架了SS,所以俺的下载地址中,也包含SS离线安装包:
链接: 密码:2n1q
▼R7000的机器需要先升级过渡固件,再刷梅林固件,可以参考俺之前的R7000的原创分享:
▼5、点击系统管理 固件升级,选择对应的固件文件。
俺选择的是梅林7.6版本,点击上传后,就开始刷机了。
▼6、只需3-5分钟后,就刷机完成:
进入路由器界面后,这里已经变成X7.6版本:
▼7、在菜单最下面多了一个软件中心,里面有丰富的软件,第一次刷机完,可以点下更新按钮更新一下应用商店: ▼8、还有最后一个步骤没有做完,点击系统管理,系统设置。
▼8、还有最后一个步骤没有做完,点击系统管理,系统设置。
按照图片设置,将2个是都点击是,然后点击最下面的应用本页。
▼应用完毕后点击重启路由器。
这个是开启和格式化路由器分区,进行这一步后就可以安装软件了。
▼9、到此,刷机就完成了,顺便测试下速度后,100M网速满速运行。
▼10、安装屏蔽广告插件:
在最下面的软件中心,安装Koolproxy插件。
▼点进去点开启,无需其它设置,应用后就屏蔽广告了:
▼实际测试到现在,屏蔽效果依然非常好,打开视频网站或者百度的一些垃圾网站,垃圾广告和视频广告都消失了
特别值得一提的是,家里的所有设备都进行了广告屏蔽,包括IPAD,电视盒子等,这个功能确实很棒!
至于迅雷远程,Aliddns插件运用,以及一些插件功能,还有系统自带功能,包括双拨网速叠加,打印机,家长控制,移动硬盘读写速度测试,俺们接下来继续测试,请继续往下看看!
四、AC68U的信号强度+移动硬盘读写速度测试
▼1、接下来就是对5款路由器,分别进行网速和移动硬盘挂载速度测试。
特别是每个支持刷梅林的路由器,都刷了X7.6版本,而AC68U 的应用中心卸载了去广告等插件,避免干扰。
将AC68U插入网线:
▼家里150平方,4房2厅2卫,分别对4个位置进行测试:
▼2、以下是4个点的信号强度测试,没有测试5G信号,主要是觉得5G穿墙效果低。
现在的一些家庭设备都支持WIFI功能,特别是厨房的净水器有WIFI,厕所的热水器有WIFI,各种电子秤,热水壶,家里的电视盒子等,都需要WIFI,而2.4G能提高更好的稳定性,虽然传输速度没有5G快,信号强度如下:
▼3、点击无线网络,专业设置中,可以调整信号强度和地区:
俺将地区设置为 澳大利亚,理论上是会增强信号效果:
▼4、实际测试澳大利亚的信号强度确实比中国的要强,但是为了避免各种争议,接下来的测评,俺会用2种方式,分别是默认的地区,以及澳大利亚地区进行测试:
将750G 移动硬盘插入到3.0的USB接口上:
点击计算机中的网络,里面有AC68U 字样的计算机:
打开后可以看到硬盘内的文件:
从电脑上复制一个文件到路由器上的硬盘速度在14.5M/S:
而将路由器挂载的硬盘内的文件复制到电脑上,速度为18M/S:
▼6、速度一般,要知道,俺NAS拷贝速度基本都在100M/S。
▼ 对NAS感兴趣的朋友,可以看看下面俺分享的2个原创:
▼对了,在无线网络 专业设置中可以关闭 降低USB3.0干扰选项,达到增加传输速度功能,但是会影响2.4GHz信号:
五、R7000的信号强度+移动硬盘读写速度测试
▼1、将AC68U拔掉关机,避免WIFI干扰,再将网线插入到R7000上面:
▼2、R7000登录的地址是 192.168.1.1,和华硕的略有一点点不一样。
最方便的就是 输入:router.asus.com 进行登录,如果还不行,就重启电脑,重启交换机和路由器。
由于俺之前刷过梅林固件,所以直接升级7.6版本就可以了:
如果你是刚刚买的R7000,可以看俺之前的原创,需要先刷一次过渡固件再升级7.6就可以了:
过渡固件俺也更新放入网盘内了,请参考上面AC68U刷机教程的前面一个部分,有提供。
▼3、升级完成后,老规矩,格式化分区,测试信号:
▼4、还是尝试下修改地区为澳大利亚试试,信号增加不明显:
▼5、测试下移动硬盘速度,要知道R7000的USB3.0是在前置的,这样可以有效避免传输速度的干扰:
读取速度:
速度明显比AC68U快一些。
▼6、如果俺停用了降低USB 3.0 干扰的开关:
▼7、重启路由器后再测下速度,写入硬盘速度44M/S:
读取速度达到了71.5M/S:
▼8、这个速度非常可以,再测试在关闭3.0干扰后,2.4Ghz的信号如何:
下图可见,信号确实要降低了一些,但是也能接受。
▼9、所以,推荐有R7000的朋友,有对移动硬盘挂载路由器的需求的话,可以去掉降低USB3.0干扰选项。
速度会提升非常明显,特别是读取速度!
然后俺又用笔记本 的5G 测试了下速度,5G速度 为866.7Mbps,无线传输速度为43M/S 仅做参考。
六、AC66U_B1的信号强度+移动硬盘读写测试
▼1、将网线插入到AC66U_B1上:
▼2、特别说明,当AC66U_B1刷梅林固件以后,会解锁CPU频率,让处理速度更优秀:
第一次测试,效果一般,信号真的差:
▼5、读取移动硬盘测试,从电脑硬盘写入到移动硬盘速度:
从移动硬盘读取到电脑硬盘速度:
由于USB3.0的口在前面,这个比AC68U要好,和R7000差不多。
七、AC66U的信号强度+移动硬盘读写测试
▼1、继续将网线换入AC66U路由器上,其它的路由器关机:
▼2、AC66U的软件中心的功能要少一些,而且只显示了1.15版本的软件中心:
▼3、信号测试图:
▼4、修改澳大利亚以后:
▼5、AC66U只有2个USB2.0,读写速度肯定是没有USB3.0的快:
▼6、写入速度,13M/S:
读取速度,惊人的1M/S,真的是够慢了:
果然一分钱一分货,这款AC66U确实是这4台最差的,而且AC66U是单核的。
八、100元的必联路由器的信号强度测试
▼1、最后就是100块钱的必联路由器的测试效果:
▼2、由于每次换网线,内网IP经常变化,这次又变化了,输入对应的IP进行访问:
▼4、随后必联里面可以调整穿墙模式,试试穿墙效果:
▼5、穿墙模式信号效果:
可以看出,穿墙模式的效果提升也不明显,但是也有提升,而且并不是必联的信号比华硕,网件路由器要慢很多,其实不在意的话,效果也是可以的。
而必联路由器最大的问题就是LAN口是百兆口,软件功能不强,负载和多设备还不得而知,而且不支持USB等一系列功能。
其实从这个100元的路由器的信号图中,大家也可以看出来,如果你不需要那些繁华的功能,只是为了一般的WIFI上网,而且设备也不多的情况,这些100元左右的路由器,特别的一些0元购的路由器,是非常的值得选择的。
九、几款路由器的信号对比和功能总结
▼1、最终做一个统计,这个是家庭的居住图:
▼2、这个是每次测试的表格统计:
其中增强信号的意思就是 :修改地区为澳大利亚。通过对比,修改地区都会增加一点点信号强度的。
其中R7000和AC68U都不错,AC66U_B1信号最烂。读写速度,R7000和AC66U_B1都挺快:
▼3、最后测试一下,干扰性,所有路由器一起打开后,看看信号强度:
▼4、在这么多信号干扰中,必联的信号一直是最低的:
R7000和AC66U_B1 比较稳定,AC68U AC66U 时而高和底:
到目前为止,耗费俺一整天的繁琐的信号测试终于结束了,下面将分享一些本文的干货内容!
请看到这里的朋友,麻烦为俺点下赞,收藏,以及不忘看完后评论两句,谢谢拉!
十、外网访问注意事项,以及申请独立域名及免费证书
▼1、在了解这个之前,请先问问自己,哪些人需要外网访问,外网访问有什么作用?如果不需要,可以跳过。
首先,外网访问后,可以在外地,出差,公司的时候,访问家里的路由器和网络设备,比如访问黑群晖,NAS,服务器等。
如果真的需要外网访问,请注意家里的网络运营商。
根据俺的实际案例来,俺家里是100M 电信 光钎 宽带,是电信内网,光猫中自动拨号。
如果要访问家里的网络设备,首先就要路由器进行拨号,那么光猫需要改成桥接,但是这个在电信是不允许的。
所以为此就要破解光猫,俺说了俺是小白,不会破解,所以找到了万能的某宝:
在某宝搜索 光猫破解 桥接等字号,可以告诉店主 家里的光猫型号,然后联系店主 远程操作,大概30分钟左右,宽带的账号密码,以及光猫桥接都完事了,而且不影响IPTV,不过千万别点光猫的Rstart重置按钮。
▼2、访问公网,第一步是 破解光猫,让路由器可以拨号上网,但是这个时候,大多数人都是电信的内网IP,还是不能外网访问,可以百度查一下就知道了。
百度搜索本机IP,私有地址:
10.0.0.0- 10.255.255.255
172.16.0.0-172.31.255.255
192.168.0.0-192.168.255.255
当你看到这些地址的时候肯定是内网IP
第二步重要的步骤,就是打电信客服10000台,直接点击人工服务,联系对方就说家里安装 服务器 和监控,需要公网IP,俺确实也是这么说的,然后电信工作人员会非常耐心的在1小时内帮你家里的IP变成公网IP,1小时后,重启光猫和路由器,拨号后就是公网IP了。
百度搜索下本机IP,浏览器访问IP地址,就可以找到家里的网络了。
▼3、这个时候,在路由器中,找到 外部网络-DMZ,将群晖NAS或者台式机的内网IP地址填入进去:
▼4、那么访问你家里的公网IP 就会转到群晖的服务器的地址上。
不过要明白一点,这个IP地址,基本在重启路由器或者过几天,就会发生变化,所以俺正大光明的给大家看。
如果俺这几天不关闭路由器,大家进行访问下面地址,应该可以打开俺家NAS。
▼5、上面说过了。每次输入IP地址进行访问家里的网络设备,而且每次数值都不一样,无法有效的记住,该怎么办?
这个时候就可以注册一个域名,只要记住这个域名,届时就可以随时访问家里的网络设备。
在华硕的官网有可以注册他们的域名,就可以随时访问,但是是二级域名,就是XXX.华硕.COM,这样肯定没有一级域名看着舒服:
俺这里用的阿里云的域名,非常好用,推荐,价格2元/年:
访问下面地址,找到最便宜的域名:
▼6、俺这里选择的.top的域名,只要2元,花2元先用一年:
输入langwuyu 发现未注册,可以注册:
▼7、注册成功,审核后,后面绑定到路由器中(下一段教程讲),就可以输入www.langwuyu.top 随时随地的访问家里的设备了:
▼8、但是在访问网络设备的时候,网站会出现不安全的提示:
▼9、出现这个提示,表示,有可能家里的网络会非常不安全,为此俺们需要申请一个SSL证书,来让俺们在外网访问家里的路由器或者网络设备变成安全:
在URL前加https://前缀表明是用SSL加密的。 你的电脑与服务器之间收发的信息传输将更加安全。
Web服务器启用SSL需要获得一个服务器证书并将该证书与要使用SSL的服务器绑定。
http和https使用的是完全不同的连接方式,用的端口也不一样,前者是80,后者是443。http的连接很简单,是无状态的,...
HTTPS协议是由SSL+HTTP协议构建的可进行加密传输、身份认证的网络协议。
现在俺们访问网站都是出现的 http://www.xxx.com 而安装证书后,就变成 https://www.xxx.com 多了一个S:
证书也在阿里云申请,阿里云证书申请地址:
https://yundun.console.aliyun.com/?p=cas#/cas/home
▼10、打开后,选择免费型的DV SSL证书:
▼11、申请成功后点击补全,输入刚刚申请的 langwuyu.top的域名:
▼12、输入域名后,接下来就是输入个人的一些信息,为了保证你的域名的安全性:
▼13、等审核通过后,就可以下载证书了,点击Apache 下载证书按钮,进行下载:
▼14、以下就是下载的证书:
.key对应私钥
.pem对应证书
Chain.pem对应中间证书
Public.pem没有用
随后俺们会用到这些证书,让俺们的域名 访问路由器,访问NAS都可以随意访问,并且都是安全链接:
这一段都是准备工作,为了下两段做准备!
首先,俺们完成了公网IP的权限,然后注册了域名,注册了SSL证书。
十一、利用Aliddns插件绑定独立域名,在外网访问路由器
▼1、从这一段开始,俺们就正式进入外网访问路由器的教程了。
上一段,俺们购买了域名,下载了SSL证书,已经准备得很充分了,然后俺们进入到路由器的软件中心,安装Aliddns插件:▼2、登录阿里云,点击accesskeys按钮:
▼3、获取一个新的accesskeys:
▼4、将这个输入到Aliddns插件里面。并且设置好域名:
这个插件的意义就是将家里的IP,随时更新到对应的域名里面,这样每次访问域名,都是家里的最新的公网IP:
▼5、在网络地图可以看到DDNS变成自己的域名了:
▼6、在浏览器输入www.langwuyu.top:5000,就可以访问到家里的NAS了。而且是任意地点访问:
▼6、但是这个还是http://的链接,要改成https 就要用到证书了:
先点击路由器中的系统管理—系统设置,按照下图设置,这个是让路由器支持SSH:
然后,还是系统管理—系统设置,最下面,将授权方式改成https 端口输入6001:
这样后续就可以和群晖NAS一样,用www.langwuyu.top:6001进行访问路由器了:
▼7、可以看到路由器的登录方式已经发生了变化:
可以用内网IP:6001 进行访问路由器,也可以用域名或者 公网IP访问:
▼8、不过目前还是不安全的,虽然俺们有了https登录方式,但是还需要给路由器绑定SSL证书才可以:
▼9、首先俺们下载一个WinSCP:
▼10、一路点下一步进行安装,安装后打开,输入路由器的IP地址,然后端口输入22,然后路由器的账号和密码:
注意!一定要选择SCP协议: SCP:
SCP:
▼11、登录成功后,在左侧找到计算机证书的文件夹,将右侧找到路由器的etc文件夹:
将左侧的文件 拖拽到右侧的etc文件夹中:
▼12、为了方便,俺们后续操作,将这2个文件名重命名一下:
将xxxx.key改成 1.key ,xxxx.pem改成 2.pem,后续俺们好操作:
▼13、再到百度搜索putty,下载这个软件:
▼14、这个软件是英文的,没有关系,非常简单,输入IP地址后,点open:
▼15、进入后,输入路由器用户名,admin 按回车键,再输入用户名密码按回车键,这个密码的地方是不显示任何字符的,输入后直接按回车键就可以了:
▼16、然后输入下面的字符,用来清空SSL证书:
俺的方法是,每复制一行,在Putty里面点鼠标右键,就粘贴了,然后按回车键即可:
nvram set https_crt_save=0
nvram unset https_crt_file
service restart_httpd
nvram get https_crt_file
▼17、再就是安装证书:
挨个输入下面的字符,每次输入的时候等待一下下哦:
cd /etc
mv 1.key key.pem
mv 2.pem cert.pem
chmod 666 cert.pem key.pem
nvram set https_crt_save=1
nvram get https_crt_save
service restart_httpd
nvram get https_crt_file
reboot
在输入nvram get https_crt_file 后,下面会出现很长一段字符,出现这个就代表成功了。
最后输入 reboot后,路由器会自动重启。
▼18、重启以后,证书就安装到路由器内部了,这个时候就可以愉快的通过域名访问路由器了:
已经可以用Chrome浏览器正常的访问了:
网件刷梅林以后,也是这个方法:
▼19、特别提醒,在更新了X7.7固件以后,证书需要重新安装。
在重新安装证书的时候,俺发现X7.7版本中,多了一个上传证书的选项:
系统管理—系统设置的地方,如下图可以选择证书进行上传,无需上面繁琐的操作了:
▼20、这个方法可以快速的安装好我们申请的证书,目前以上2个方法都可以用,第二个方法必须X7.7版本的固件:
Key 对应 .key SSL ,Certificate对应 .pem 上传即可。
十二、独立域名绑定后,群晖NAS设置相关端口,用独立域名访问群晖
▼1、如果您没有群晖NAS,想体验一下什么是NAS,可以考虑弄个黑群晖,本方法同样也支持黑群晖公网访问:
黑群可以看俺的教程:
▼2、进入群晖系统中,在网络,DSM设置中,将下面2个打勾,这个是让群晖NAS支持HTTPS访问:
▼3、然后在应用程序门户中,给要访问的应用程序 设置好端口和访问别名:
▼4、设置好端口以后,俺们再到路由器里面进行端口转发:
主要是将群晖里面的端口,通过路由器转发一下,方便俺们进行访问:
▼5、设置好以后,只需要访问 域名+转发后的端口或者别名就可以访问了:
端口或者/别名,都可以访问,只是会提示https 不安全:
▼6、接下来就是在群晖里面设置俺们的ssl证书:
▼7、在导入证书的时候,俺们按照下面方式进行选择:
▼8、然后在证书的地方,点击编辑,设置为默认证书:
▼9、再点击配置,将系统默认等信息全部改成俺们申请的证书:
▼10、这个时候,俺们再访问就是安全链接了:
假如家里有多个NAS,以及其它网络设备,需要访问,都可以通过这个方法,设置好别名,端口转发,再设置好证书,这样在任何地方都可以随时访问家里的设备了。
十三、其它技巧展示
▼1、当设置了公网访问家里的路由器和NAS以后,基本上随时随地,都可以利用手机来访问家里的路由器。
如果遇到资料在家里的电脑上无法获取的时候,可以用手机的浏览器登录路由器:
在网络工具—通过网络LAN唤醒,找到要启动的设备,点击唤醒就能打开家里的那台电脑:
然后再用手机的 向日葵 等远程控制APP 就可以远程控制家里的电脑了,然后通过控制家里的电脑,将文件传输或者操作电脑办别的事情都可以做到,很方便,俺经常用这个方法:
▼2、当硬盘插入到路由器的接口上时,俺们也可以随时访问硬盘数据,因为外网访问设置都OK了。
速度会慢一点,但是功能不错:
▼3、还有一款插件叫阿呆猫,也是用来屏蔽广告的,效果也不错:
▼4、最后再分享一个双拨,达到网速叠加的情况:
点击内部网络,IPTV,将STB的端口改成 除了LAN1以外的都可以:
▼然后点击外部网络—双线路,按照下图设置,必须设置一模一样:
▼然后待你外部网络—互联网连接—在WAN类型 改成Ethernet LAN 下面选择PPPoE 输入好宽带的账号和密码:
▼再移动到页面最下面点击获取计算机MAC地址,应用本页即可:
▼在AC68U后面用1根线将2个LAN1 2口进行连接:
▼重启路由器,光猫,几分钟后,再登录,已经双拨成功:
▼网上从100M变成了200M叠加:
▼下载速度猛速提升
▼但是此方法只适合部分地区的电信可以这样做,有些地方是怎么试都不可以的。俺这里试了N次,还是不行……


大家可以试试看!
▼5、好了,至于家庭访问控制,流量管理等自带的功能,打印机等功能,在路由器内大家可以随意点开试一试。
▼俺觉得还是有作用的,特别是访客模式,设置一个访客WIFI信号后,就可以不用老是把自己的密码透露出去,避免一些可恶的流氓软件进行传播:
▼而路由器的安全评估,可以有效的增加路由器的稳定性:
▼也可以对一些恶意网站进行拦截,避免家里的网络受到污染:
▼流量分析也可以看看有没有室友在下载导致网络变慢,抓住那个人:
▼Qos应该不陌生,可以设置优先级,比如玩游戏的网速就快一些,看视频直播的就降低一些,保证网络的流畅性:
▼同步和云端访问,也是非常的方便的:
▼将打印机连接到路由器的USB2.0接口上,就可以实现远程和无线打印了:
更多精彩功能,还请大家多多发掘!
十四、总结
▼不知不觉又到了说总结的时候了!
这次的测评花费了好多天的时间拍照,排版,截图,测试,整理。
基本上都是图文并茂,能手把手教会大家设置。
根据俺自身的设置案例告诉大家,如何折腾身边最不起眼的路由器。
希望这次的对比测评,能够更加清晰的让您了解到什么是几百块的路由器和合适自己的路由器。
又更加清晰的知道,自己到底需不需要这些东西!
▼本次测评的5款路由器,个人喜爱排行榜:R7000>AC66U_B1>AC68U>AC66U>BL。
R7000路由器,做工比较扎实,读取硬盘的速度挺快,各方面都比较稳定,值得推荐。
而BL 虽然是4天线,但是LAN口百兆,无USB扩展,无各种插件设置等功能,确实让人提不起劲来。
最后就是AC66U_B1和AC68U之间,俺为什么推荐AC66U_B1,是因为在使用AC68U的过程中,总感觉在后台的响应速度上没有使用了半年的AC66U_B1快,也许希望是自己的错觉吧。
不过AC66U_B1的信号在这3台设备中是最低的,对信号有要求的,就可以考虑别的。因为俺是AC66U_B1+Orbi2个当分身,所以家里基本能做到无死角覆盖。
如果您对以上分享的这些都不感兴趣,但是对于信号要求比较高,家里的网络设备如果有几十个,可以考虑多个低端路由器进行桥接AP模式。
如果又想要以上功能,又想要更好的信号,网件 华硕还有更高端的路由器可以选择。
▼推荐选择一些有更新固件的产品,这样方便我们继续升级和体验更好的路由器,如下图所示的一些型号,都支持最新版的梅林固件,而AC66U已经没有更新了,建议有需要的朋友购买下面这些型号:
▼本次测评基本上到这里就结束了,如果有不明白的地方,也可以随时留言问俺,有要指正的地方也欢迎留言区告诉俺,俺会进行修改补充!
最后的最后,俺给自己拉个票,希望能点下收藏,点赞,评价一下,谢谢大家啦!
当然,也希望打赏点碎银子啦,嘿嘿嘿嘿!!!!!俺们下次再见!










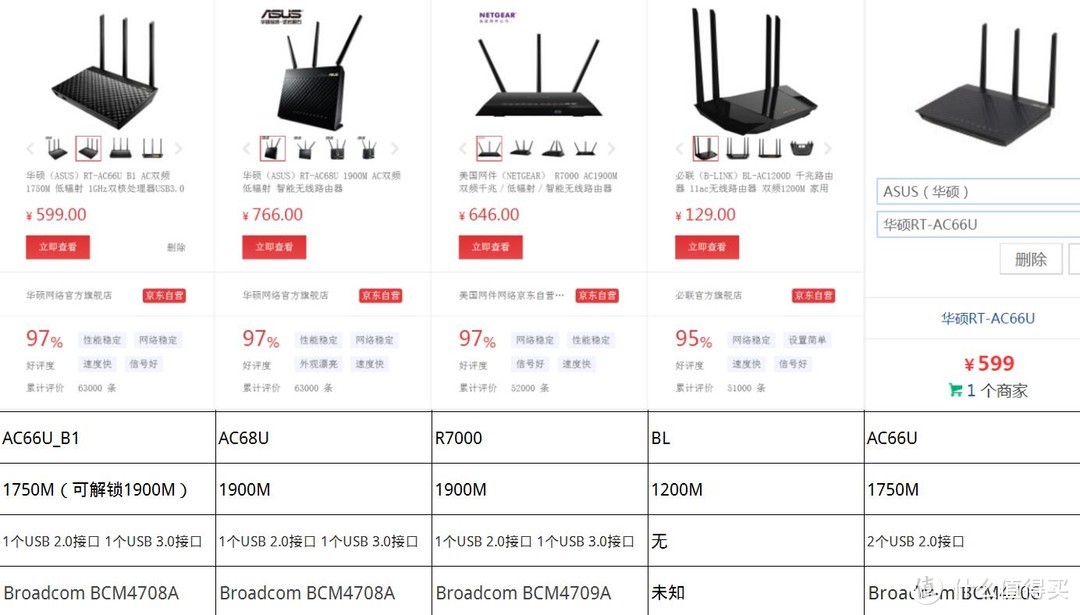
























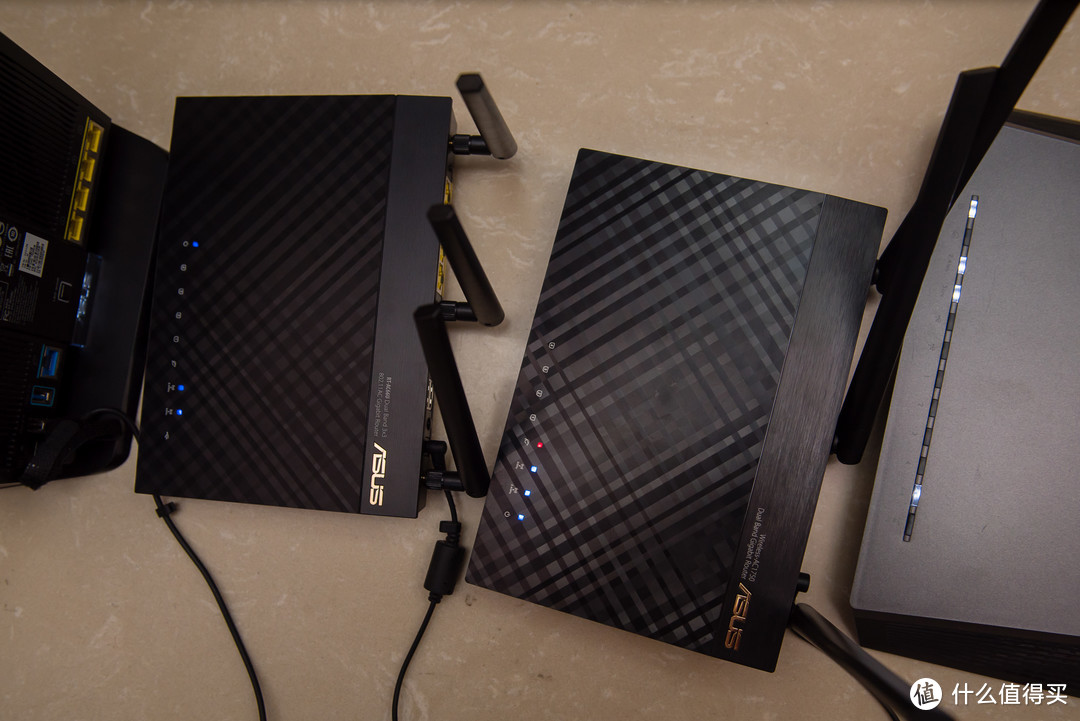

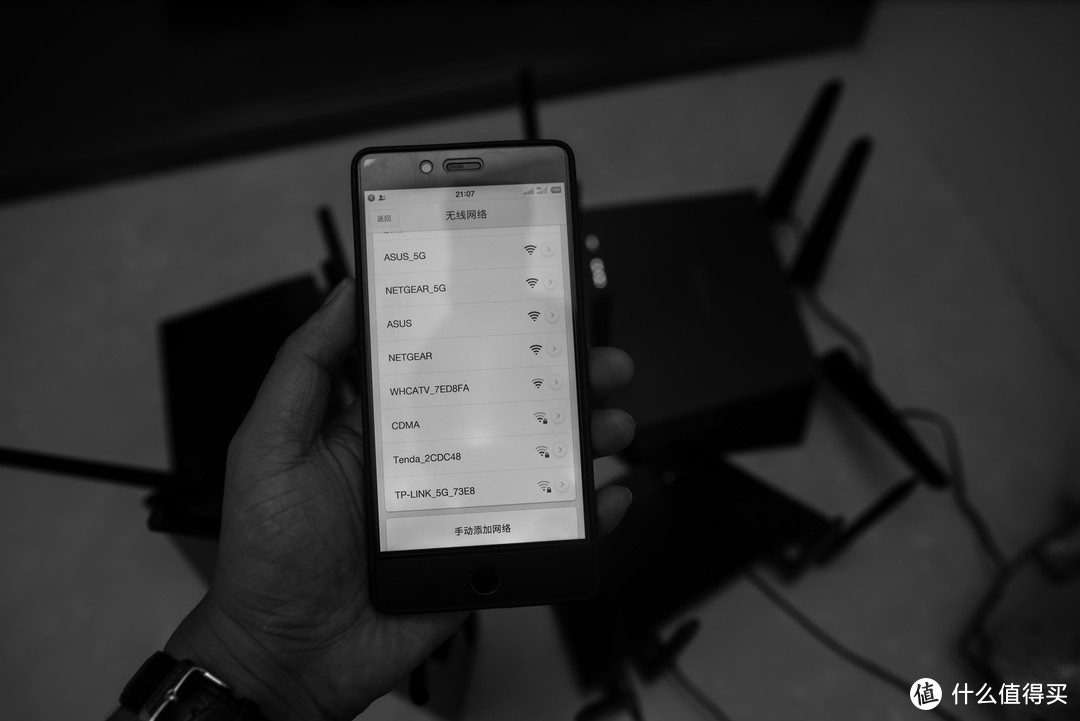


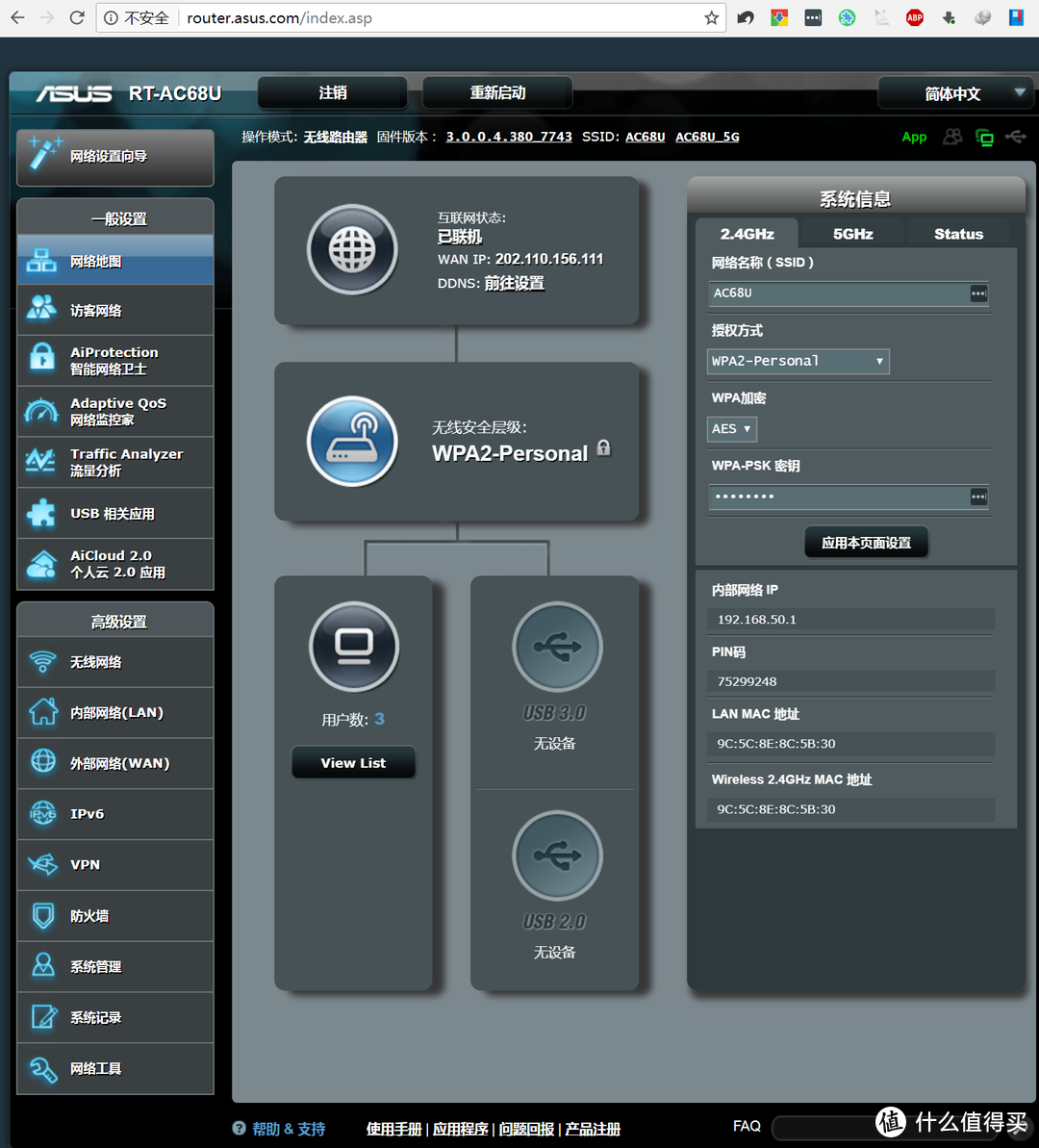

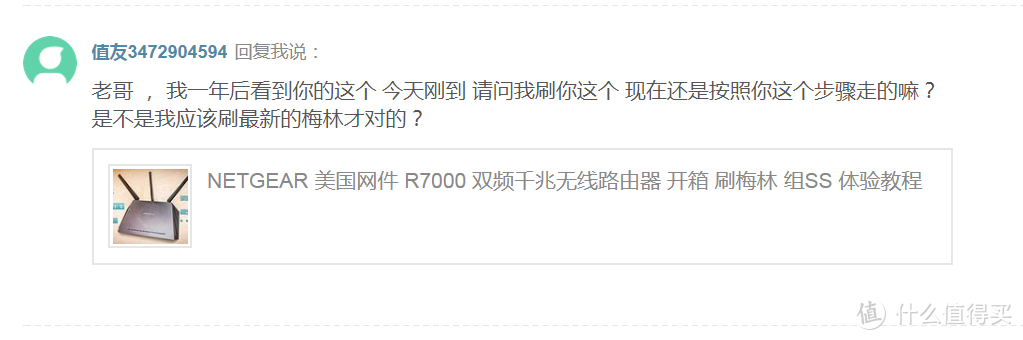

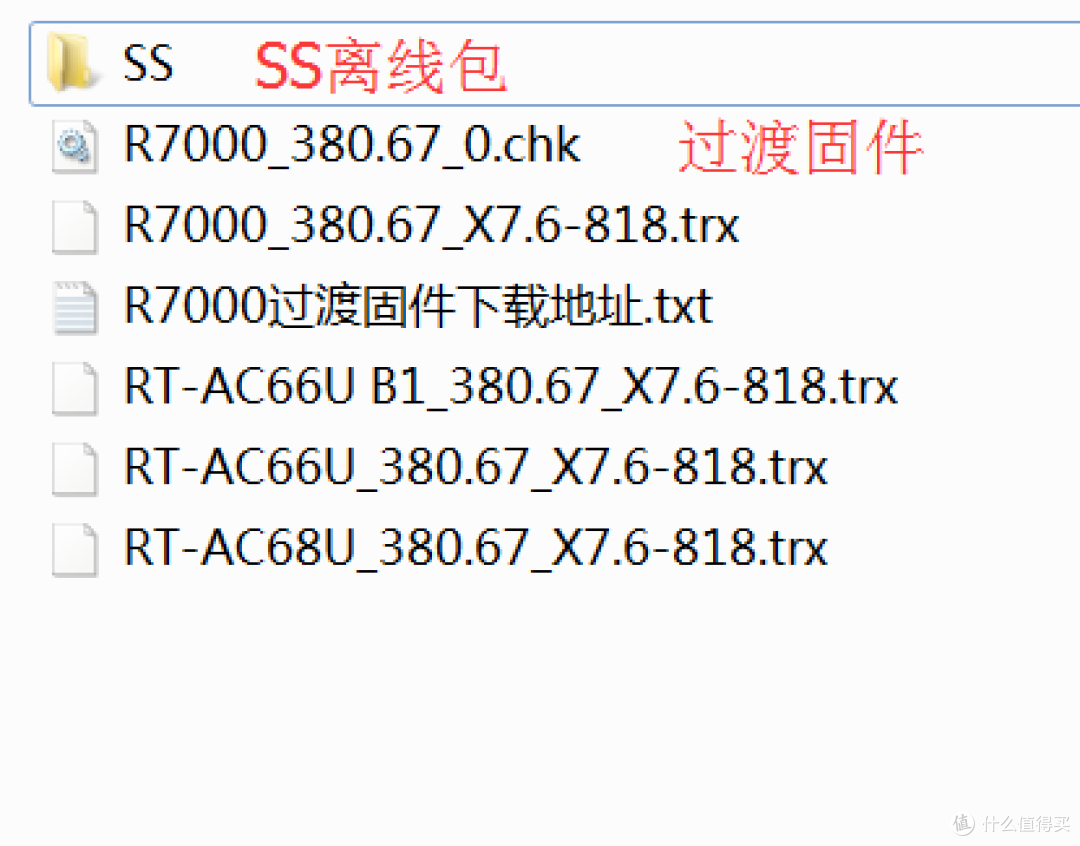
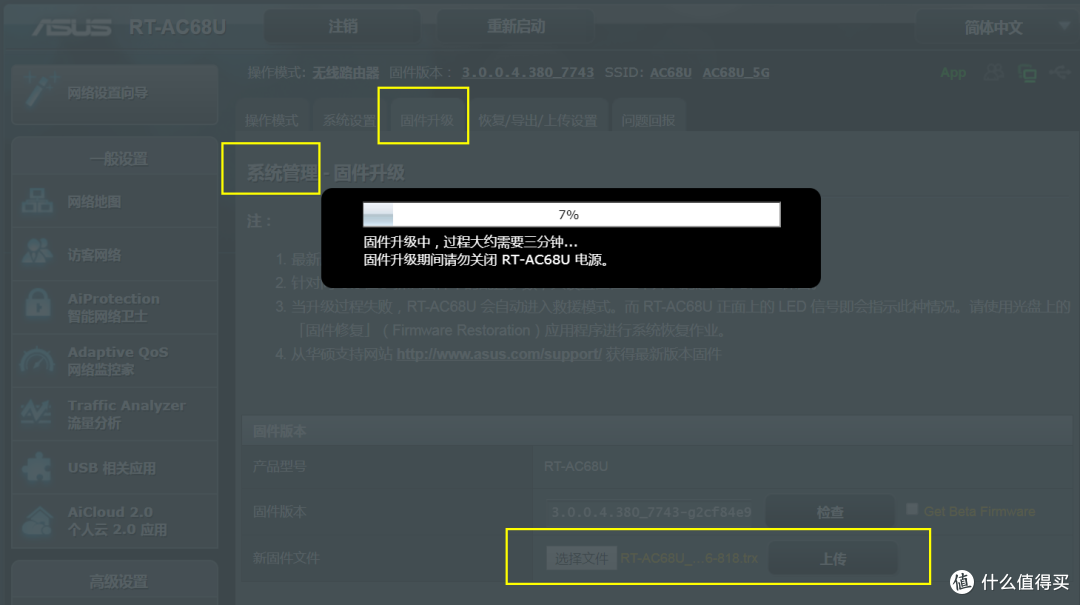
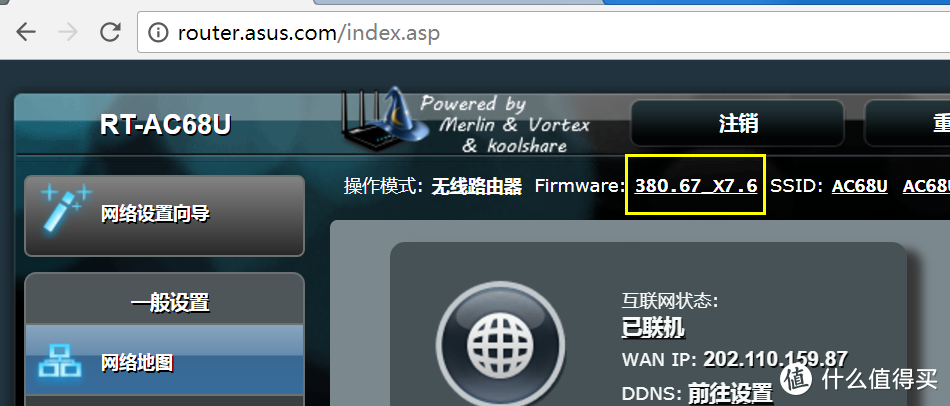
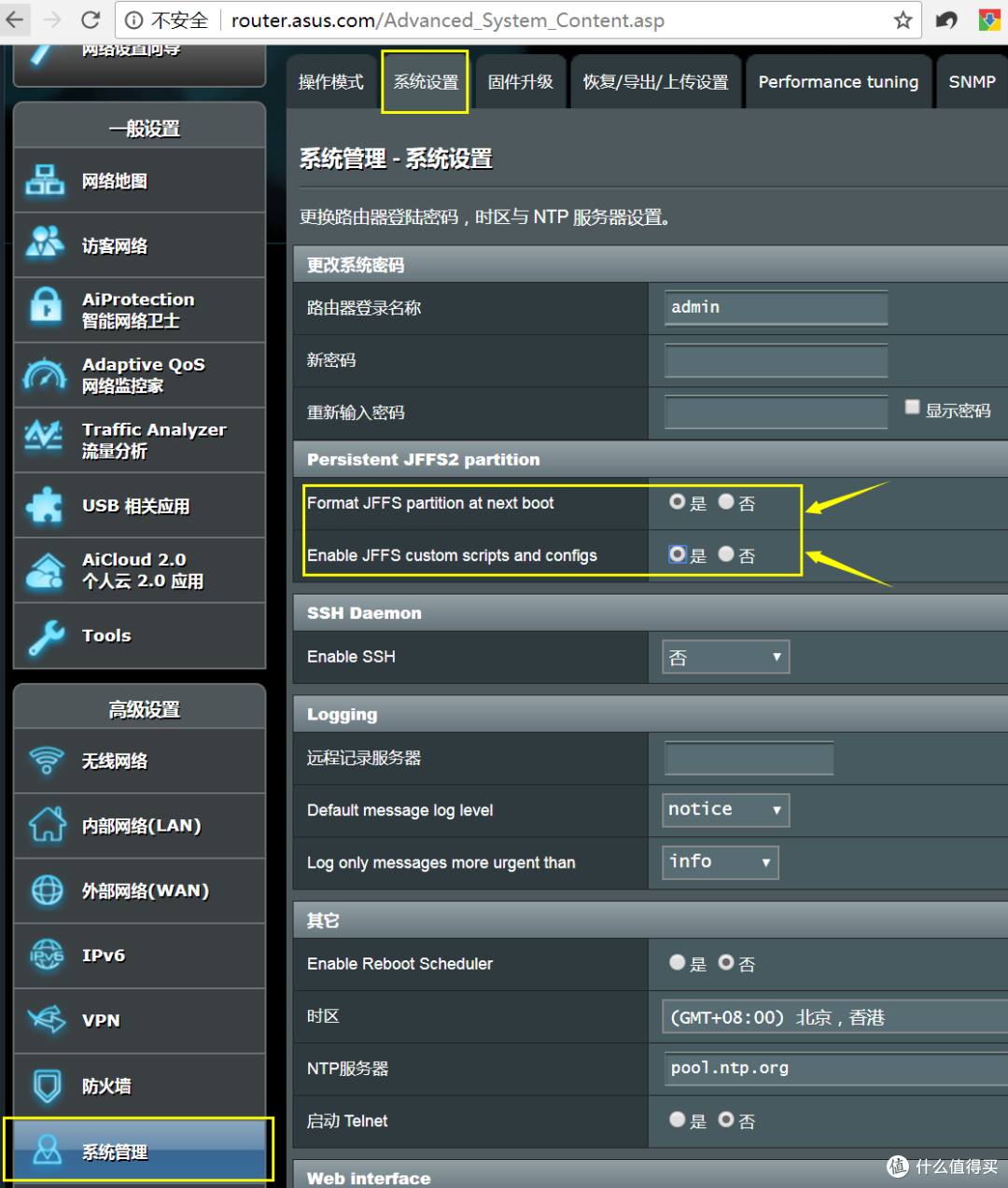

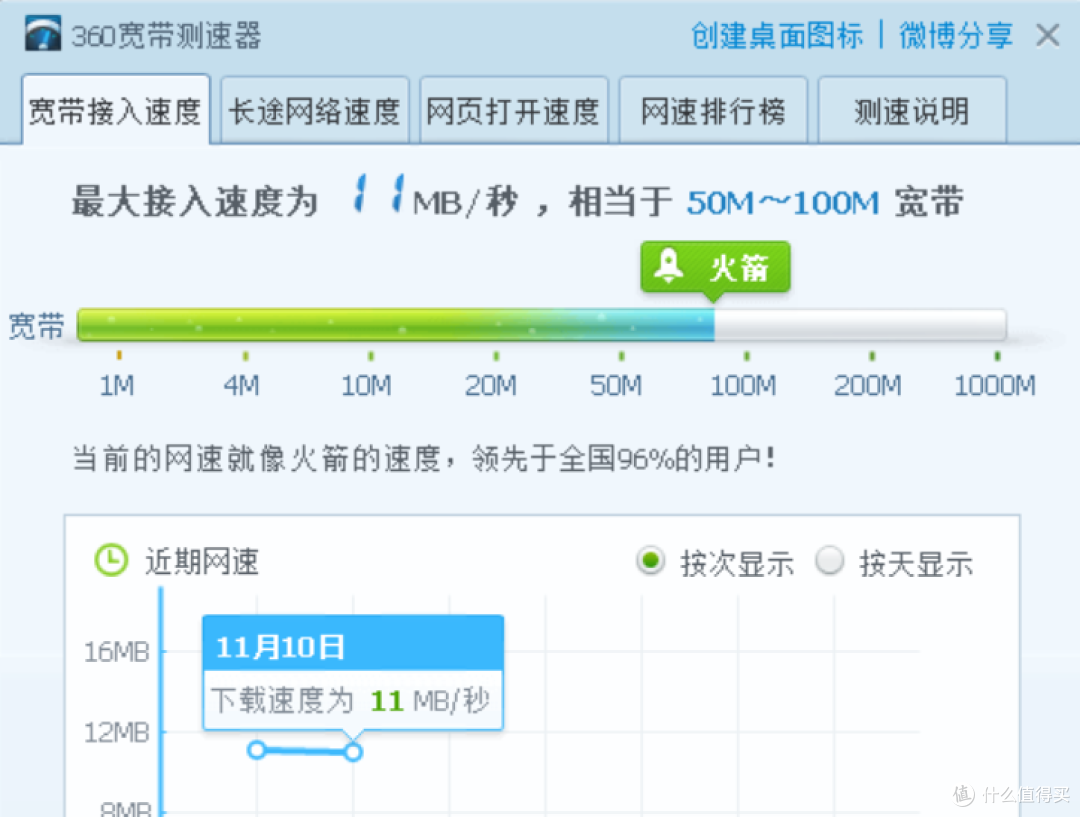
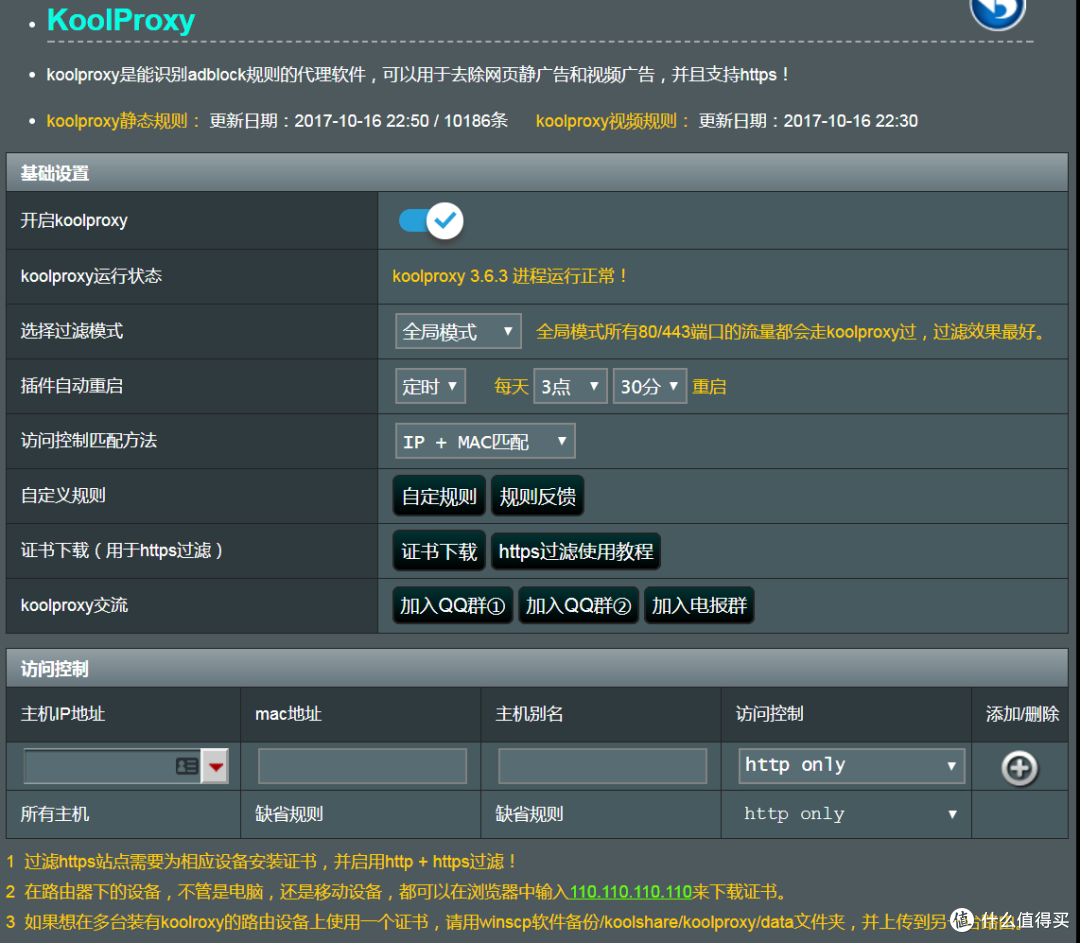
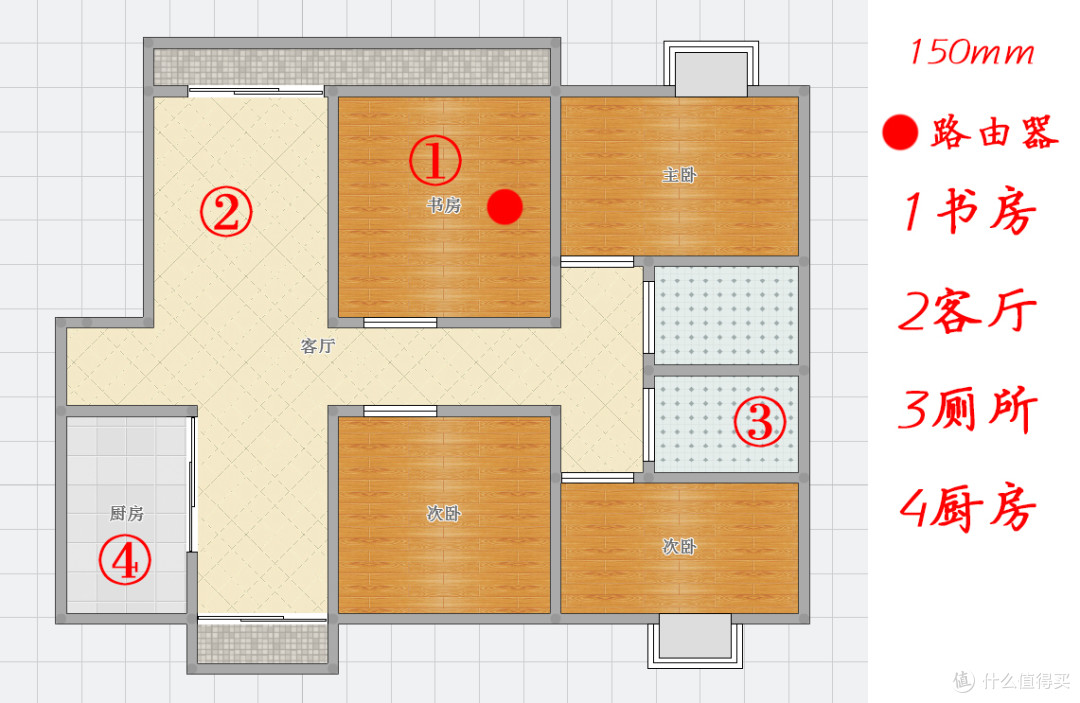

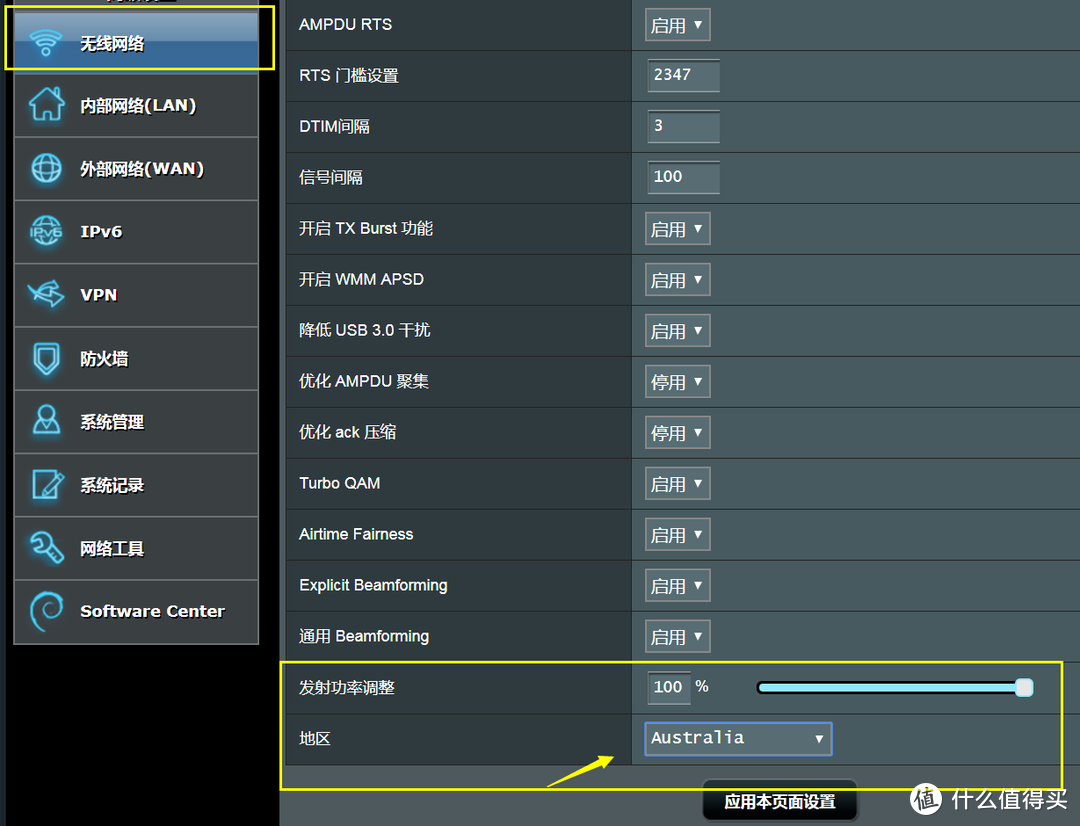
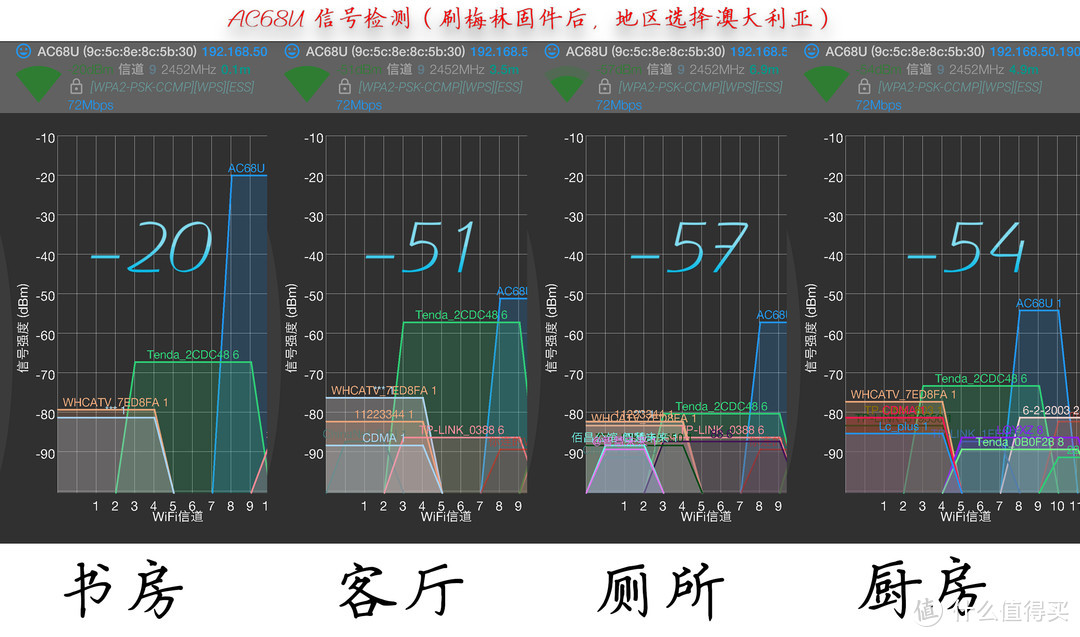

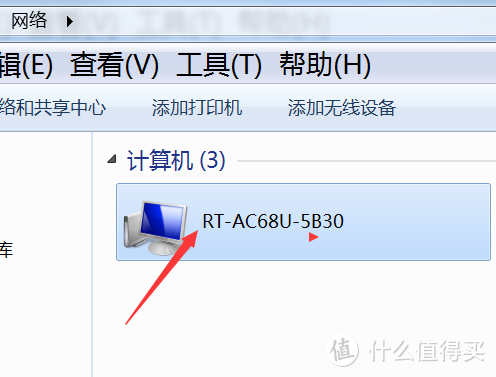
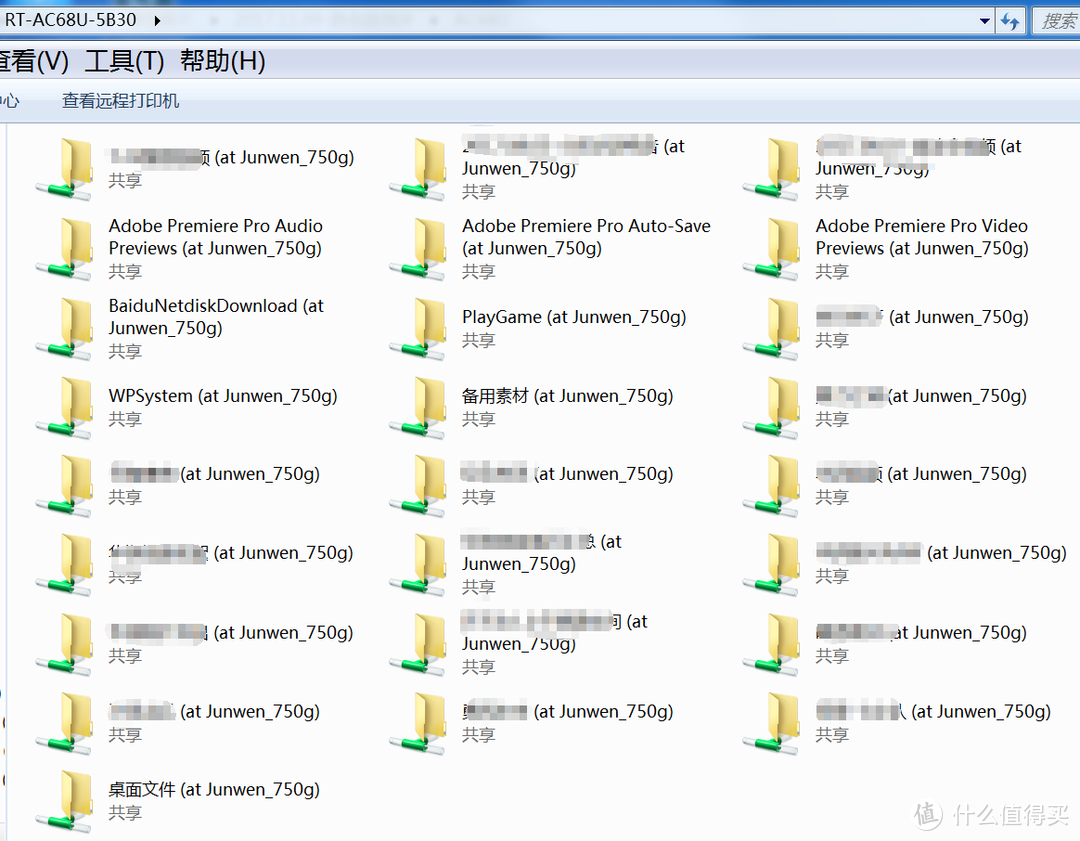
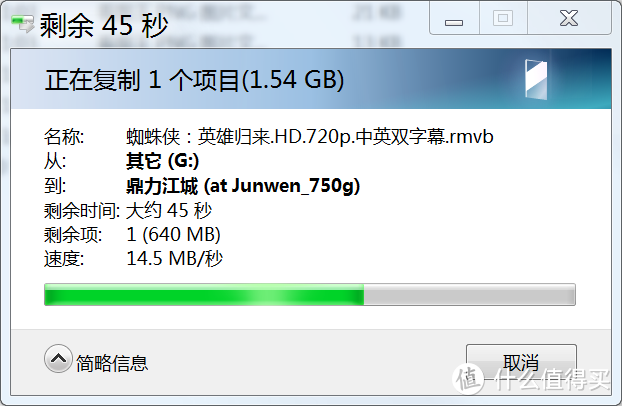
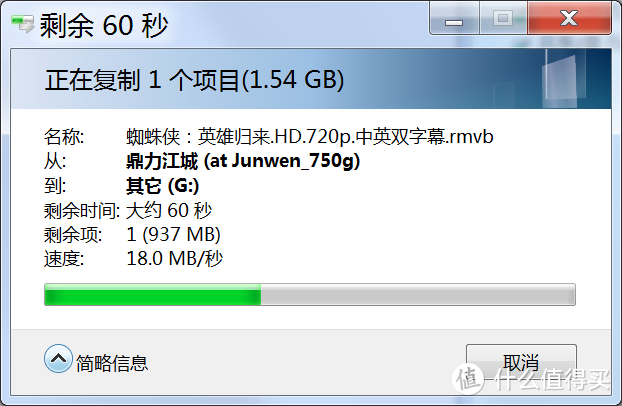
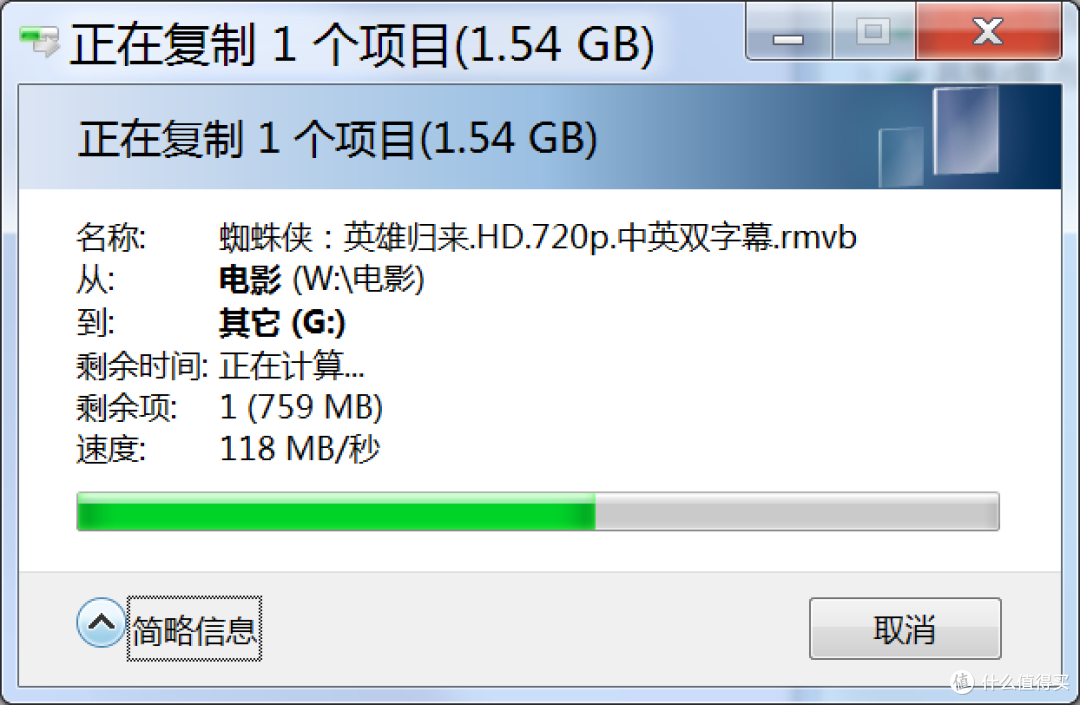




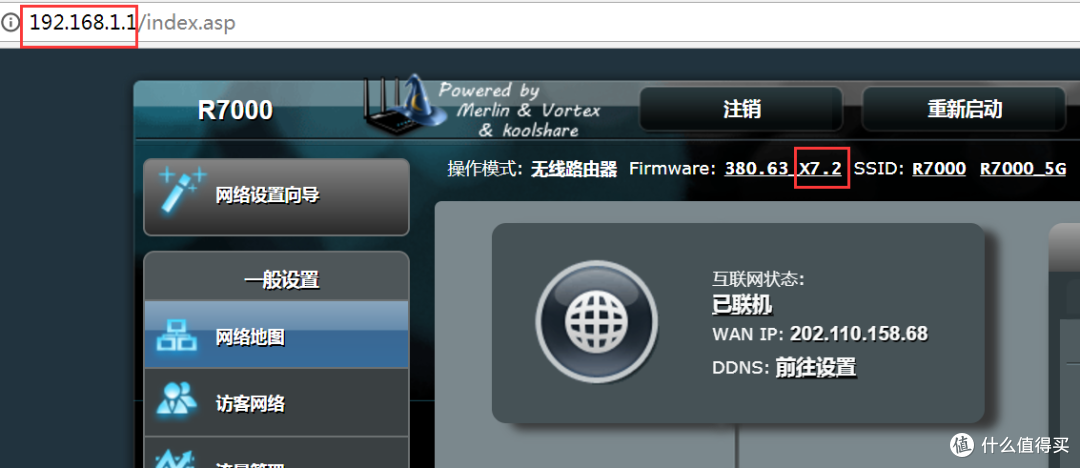
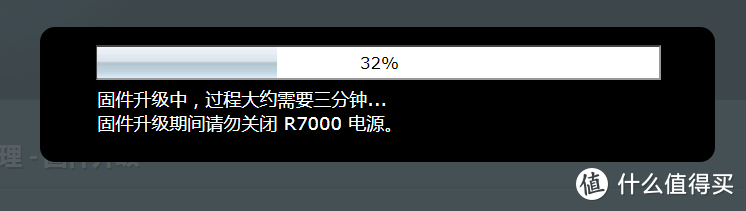
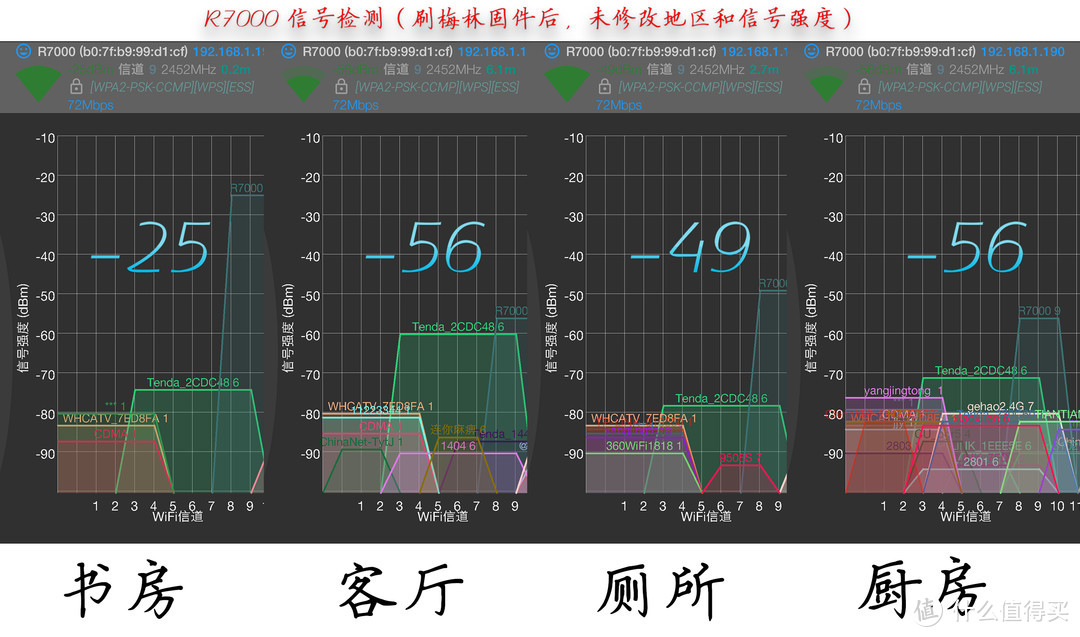
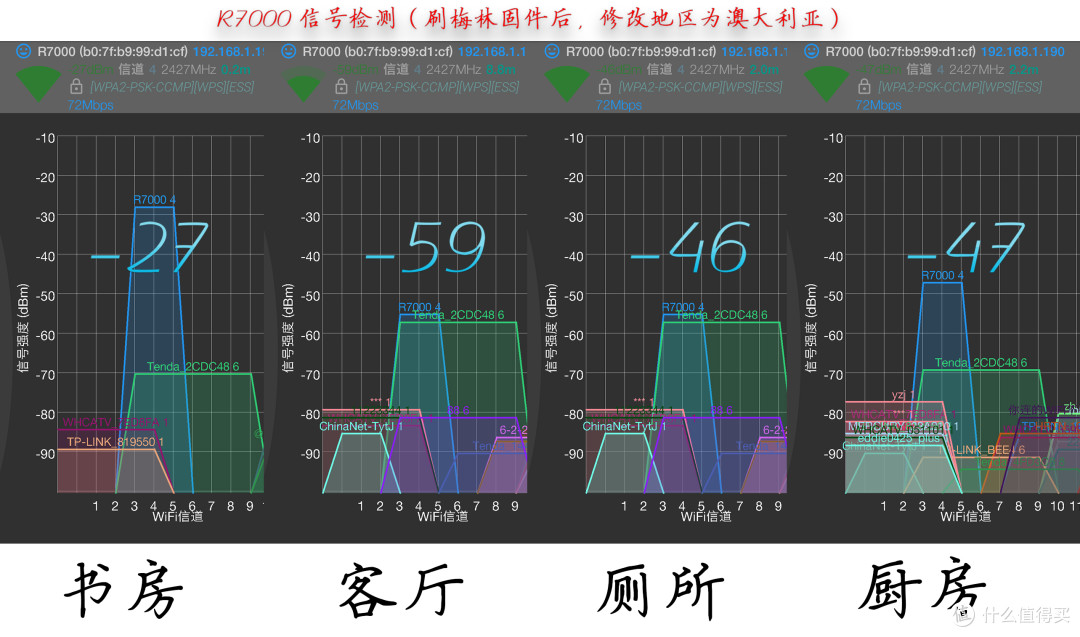

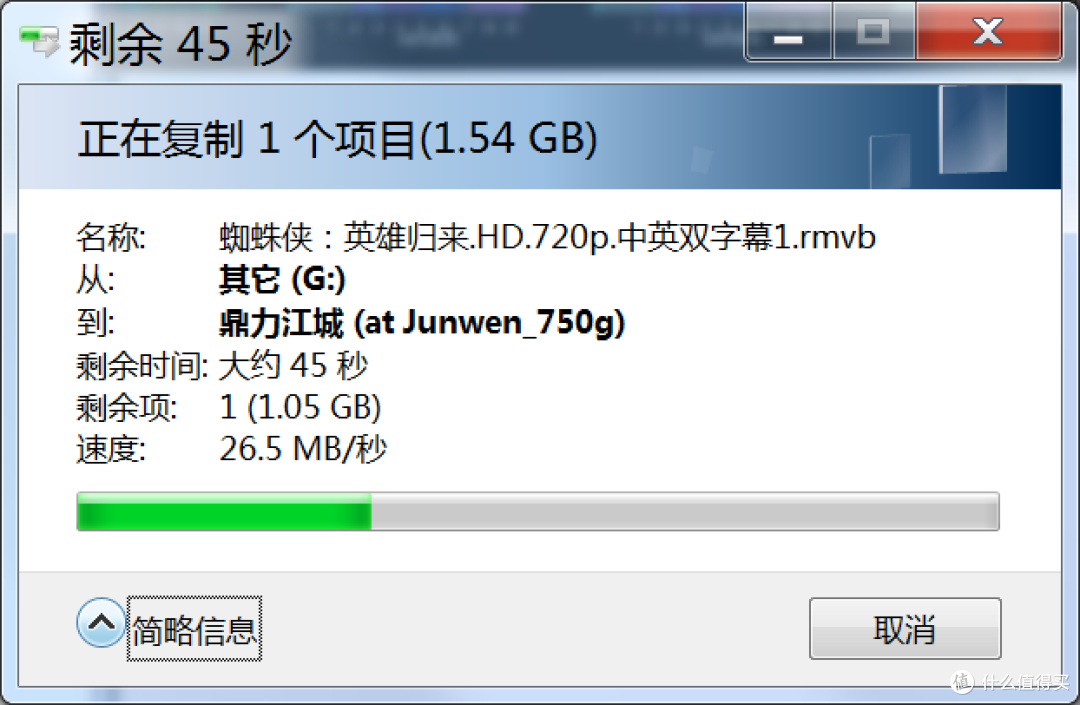
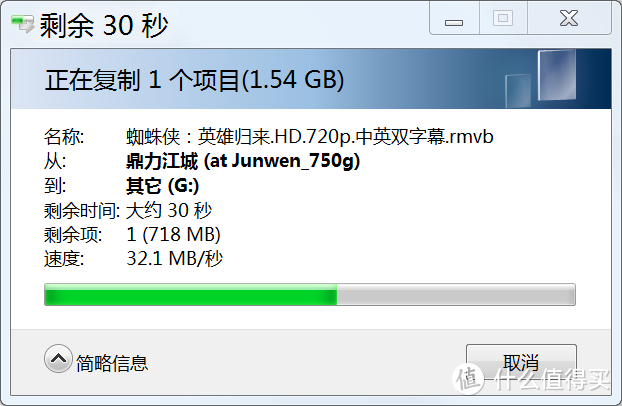

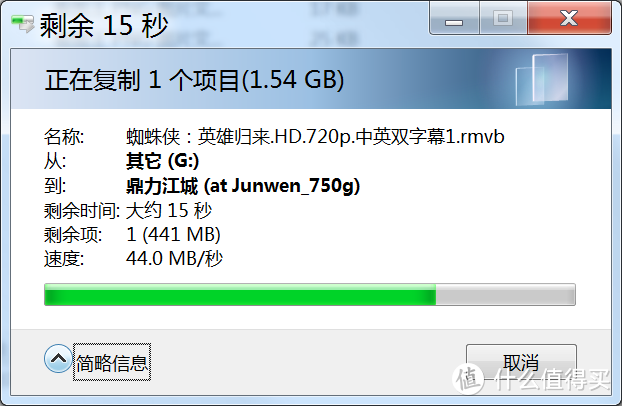
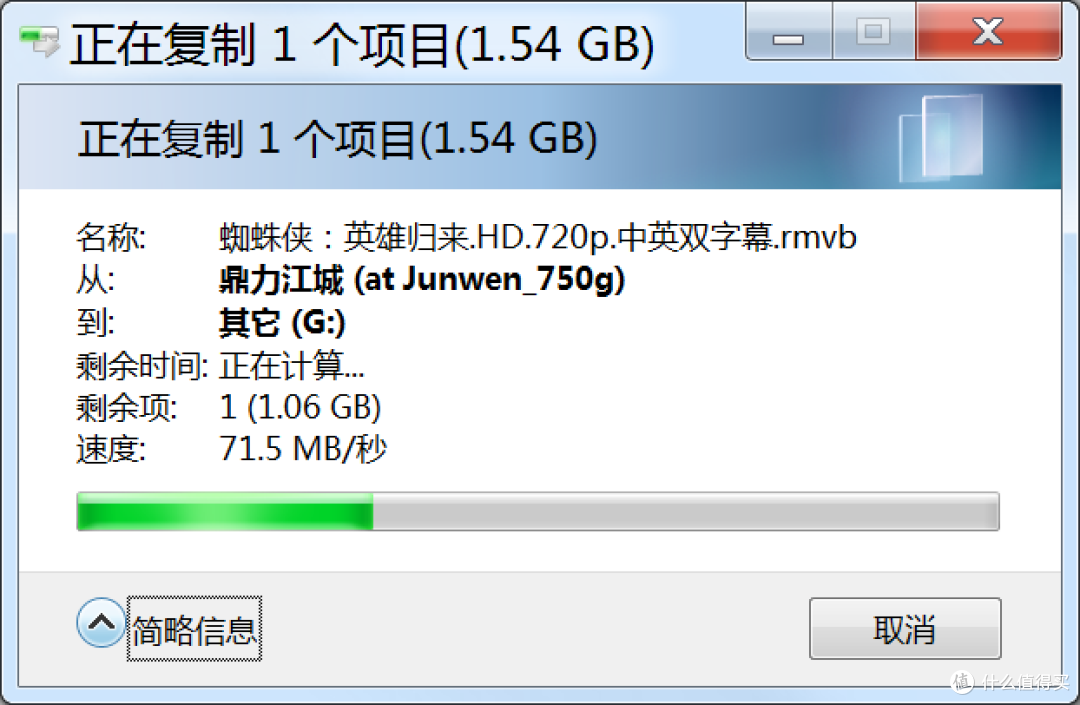

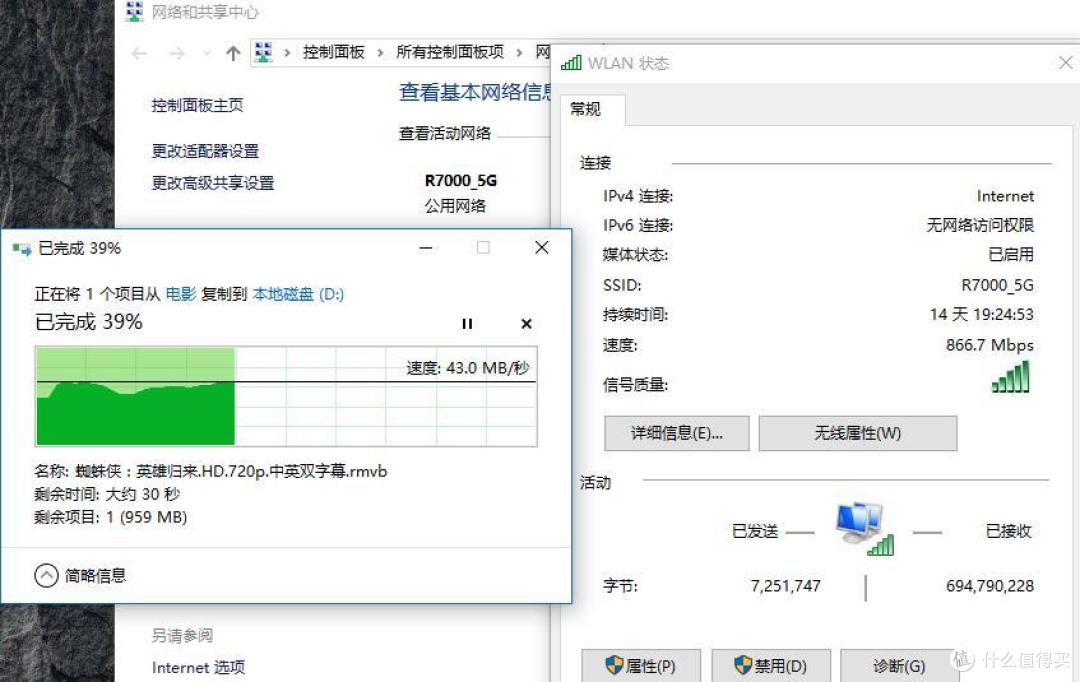


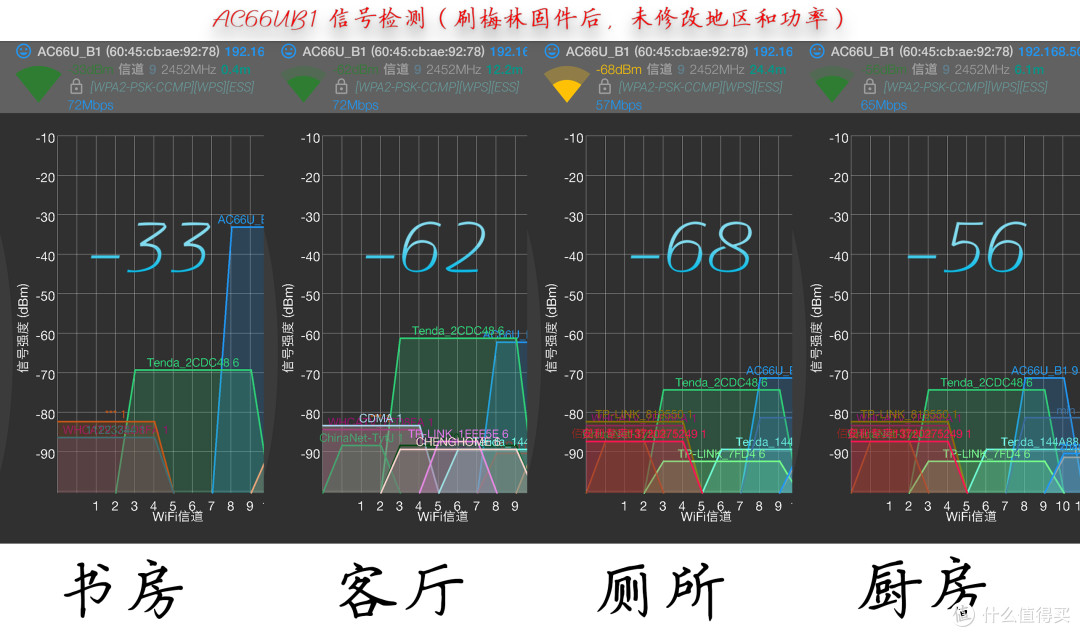
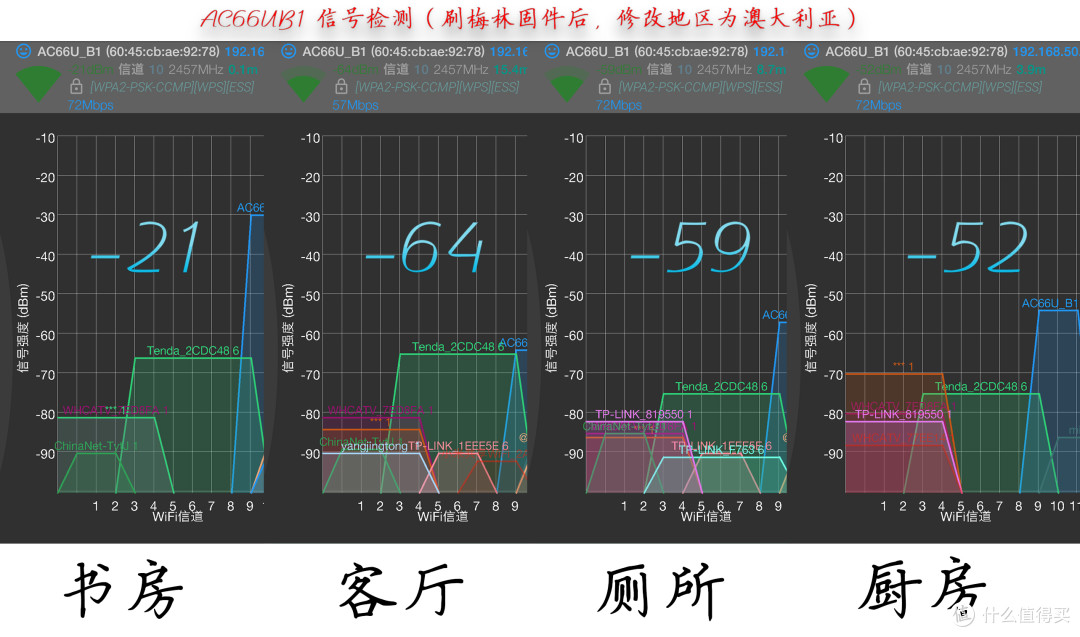

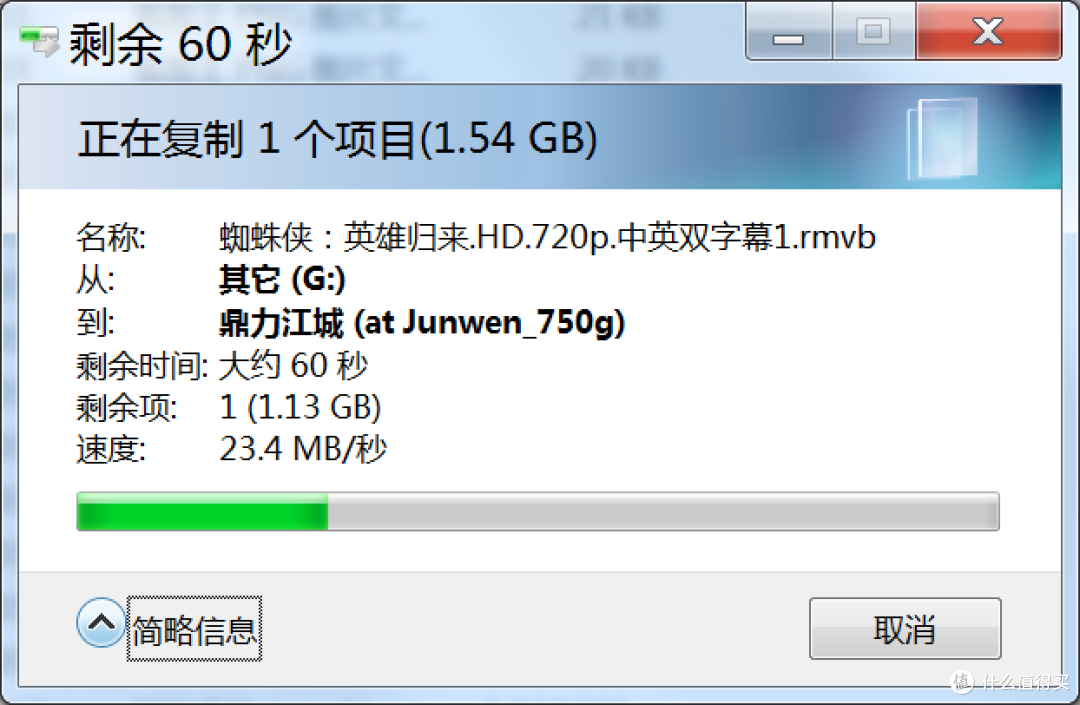
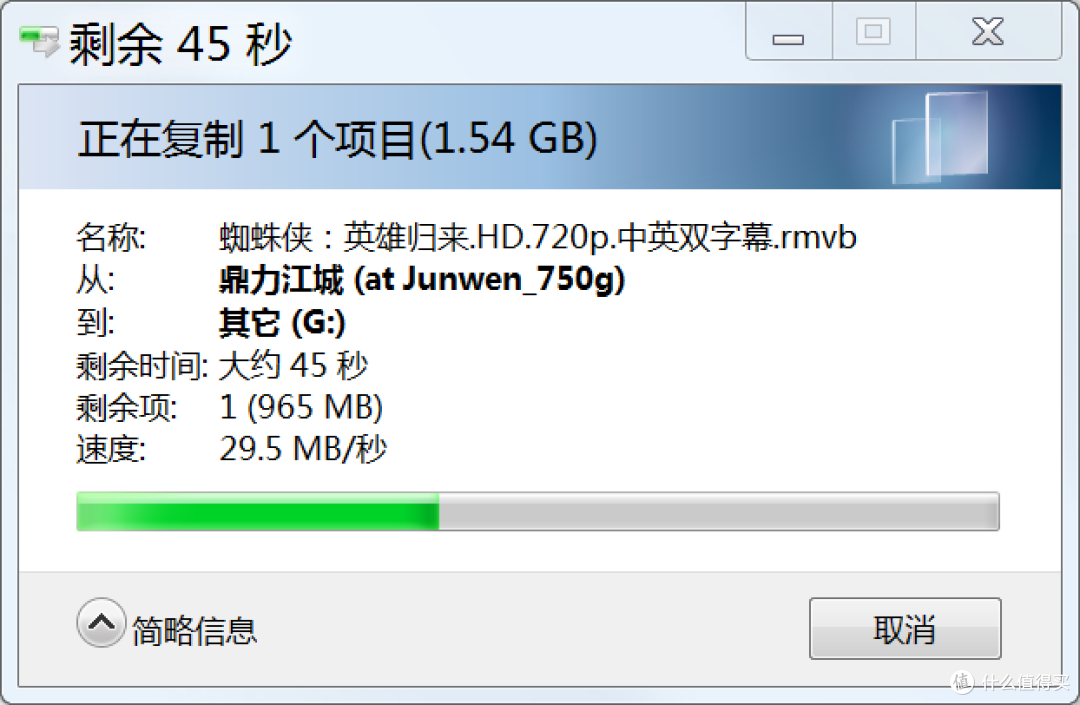

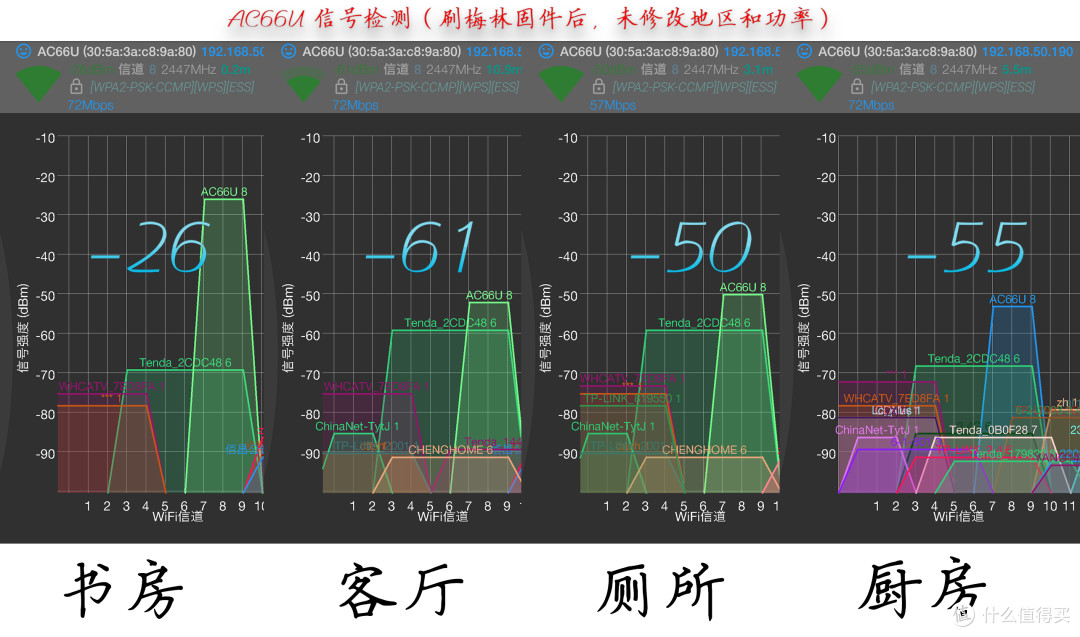
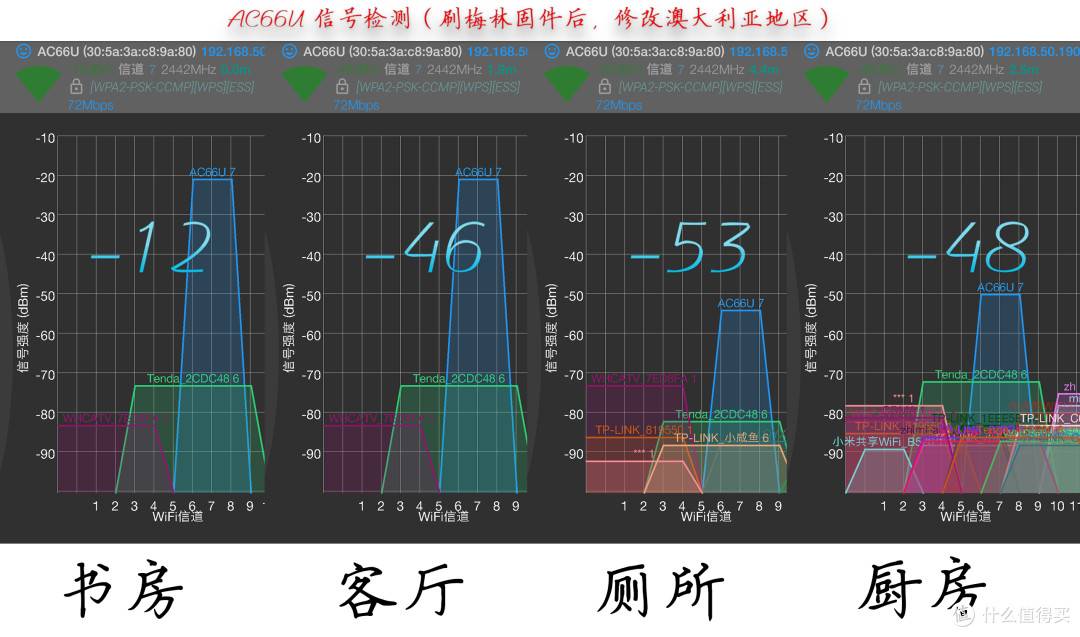

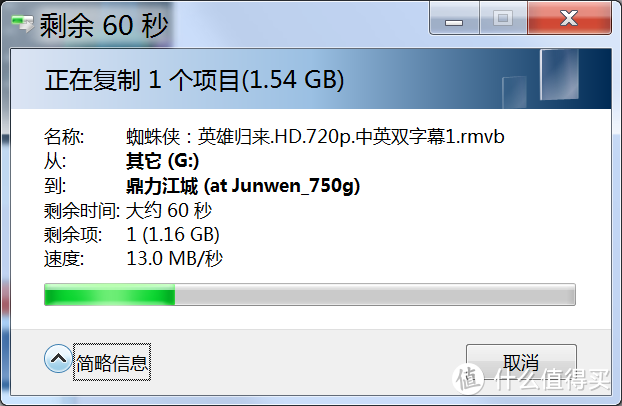
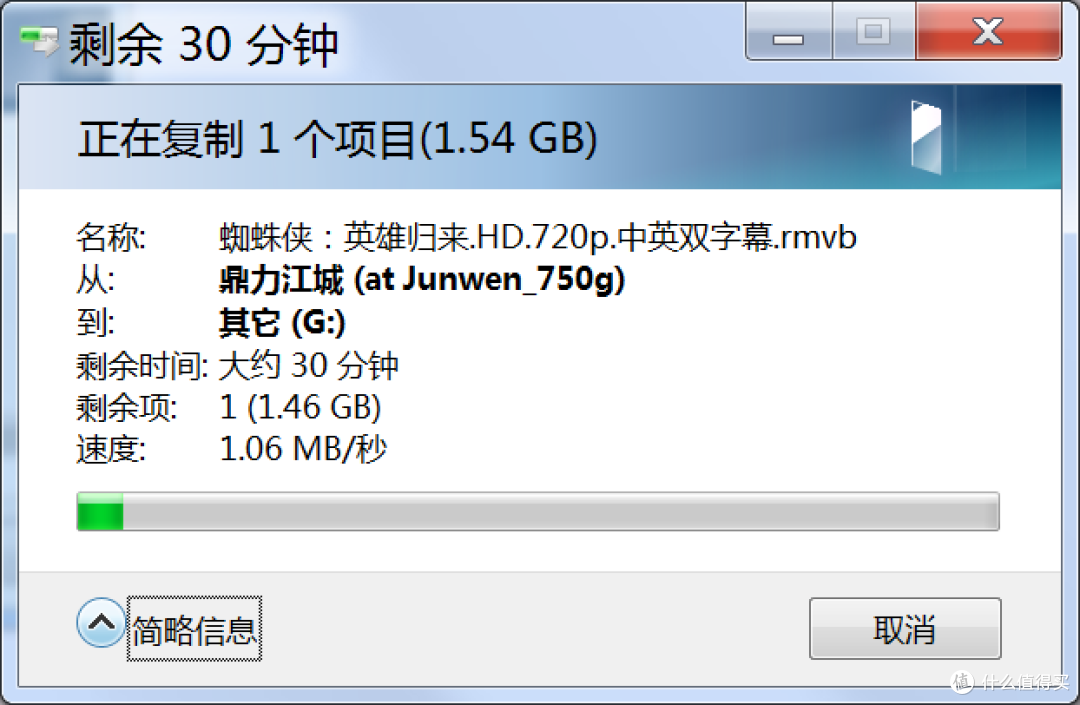

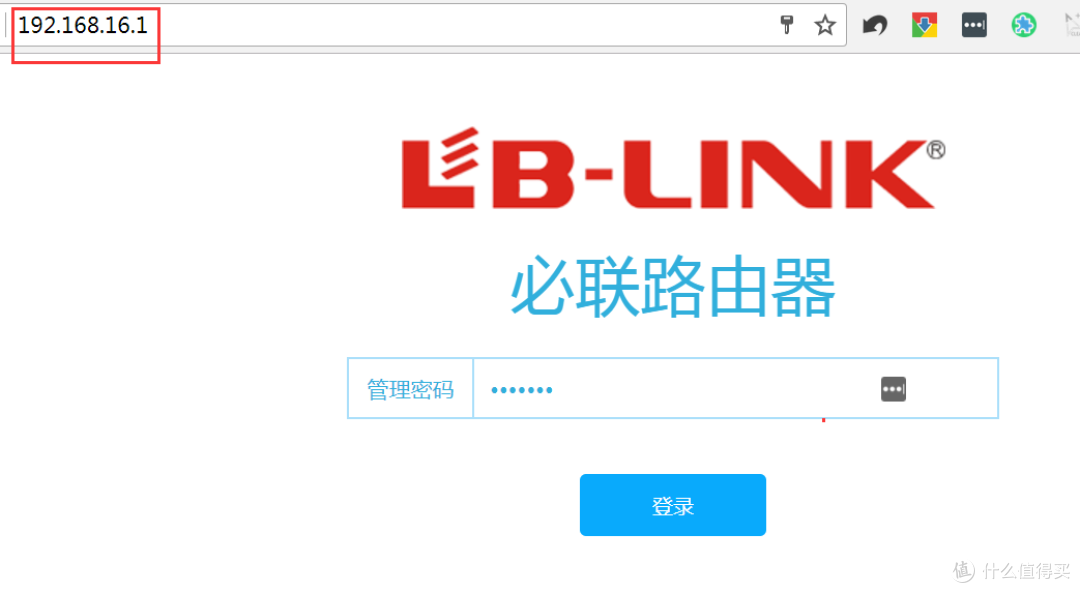
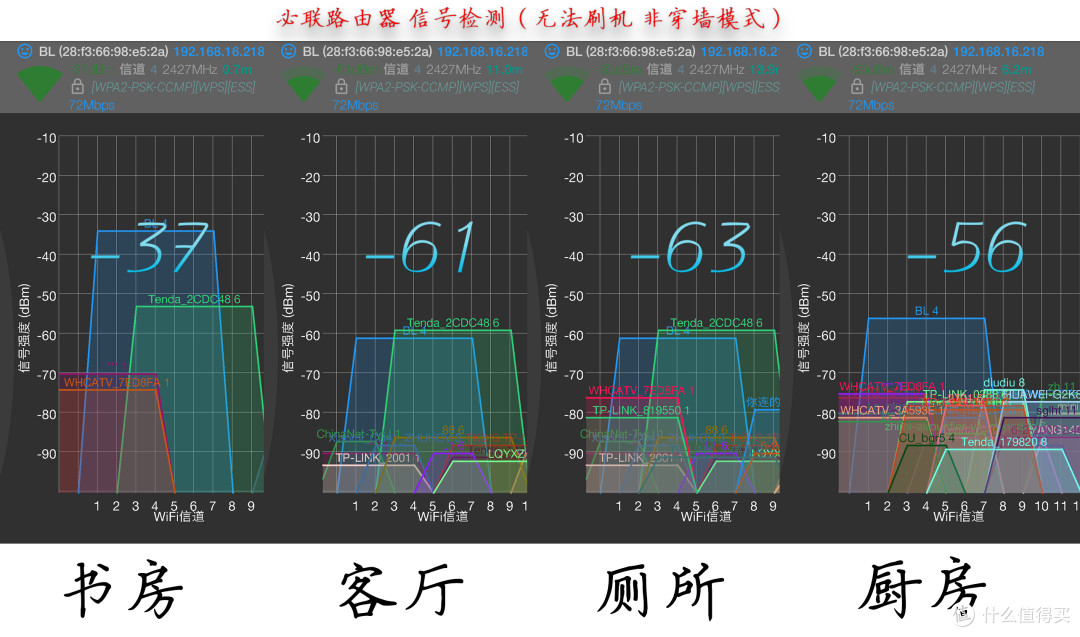
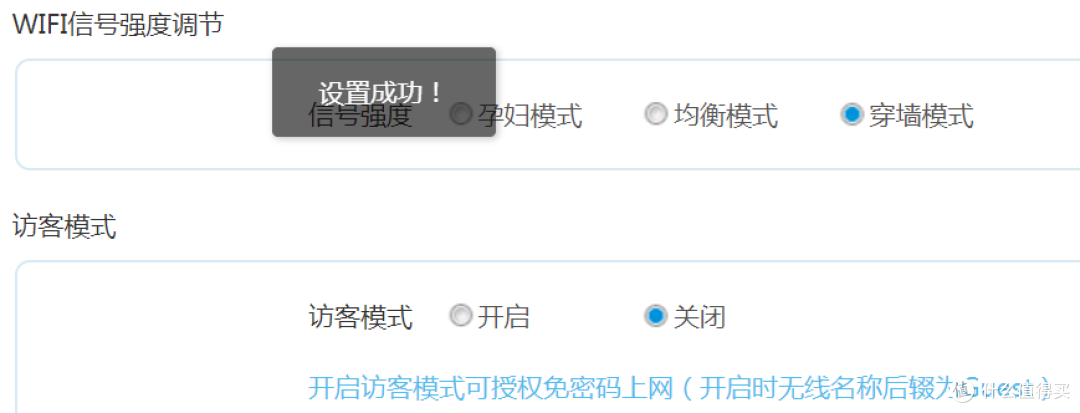

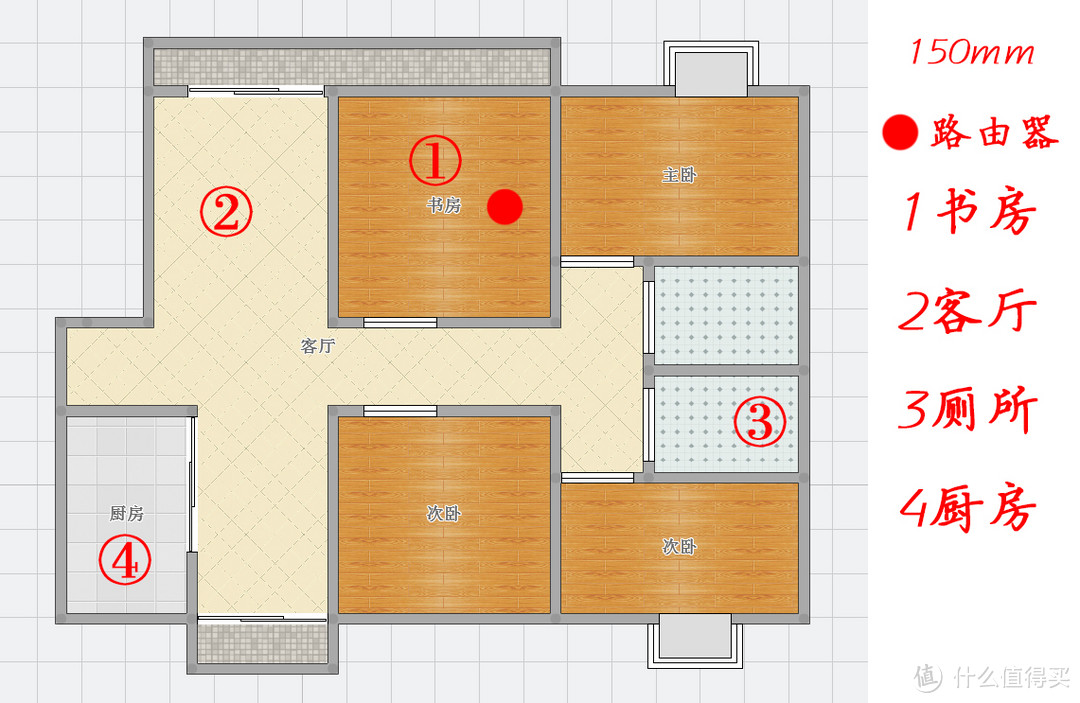
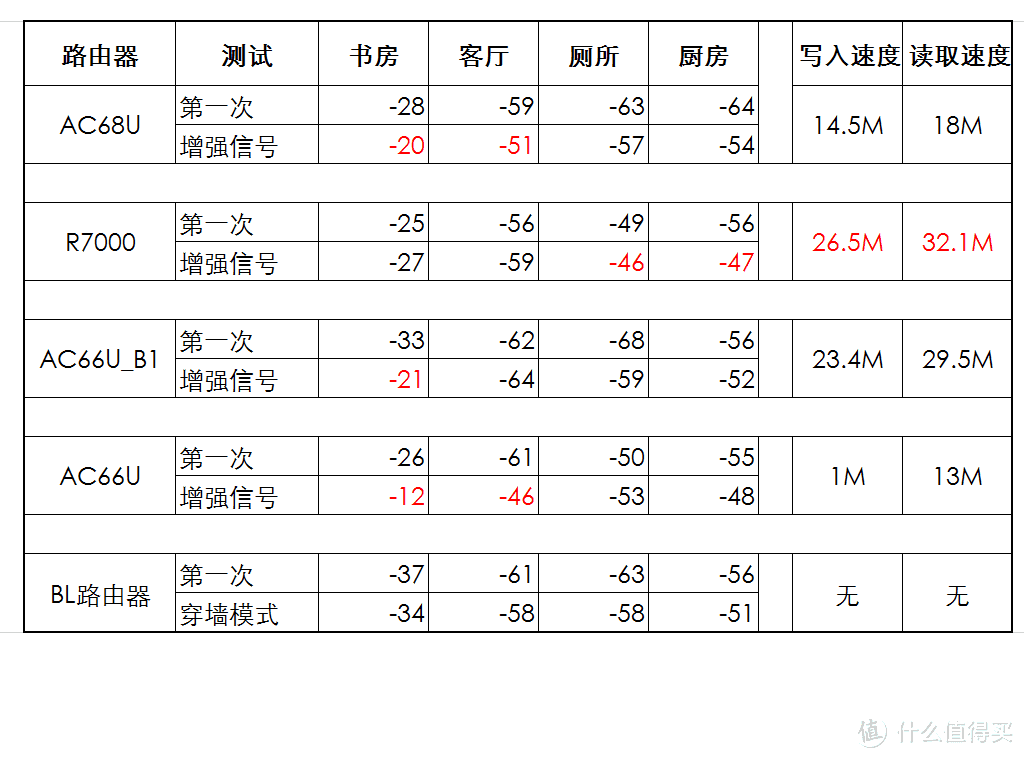

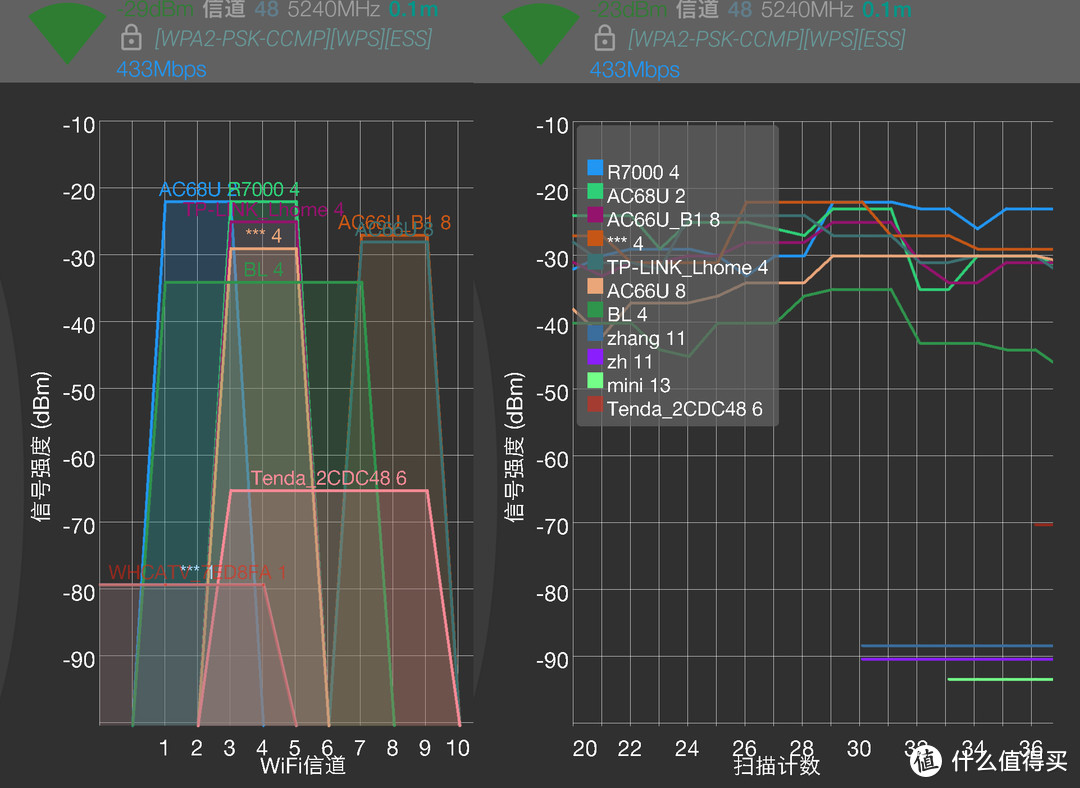

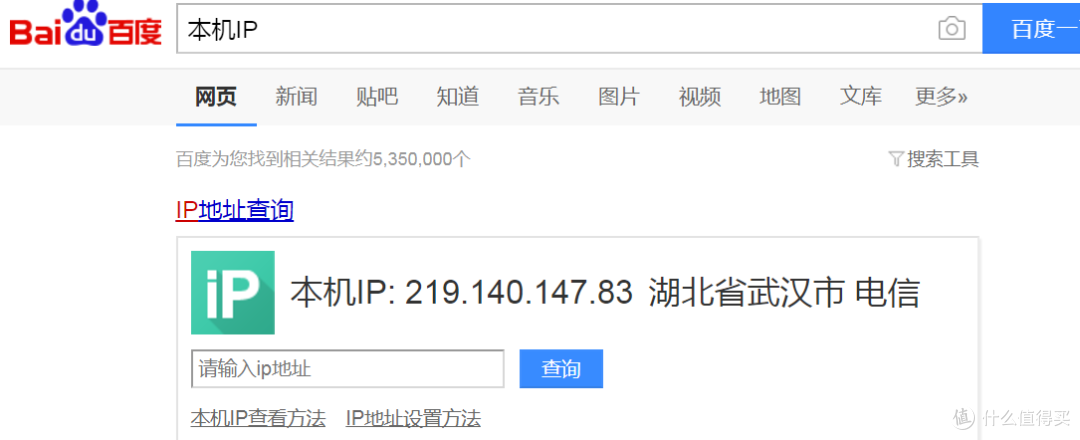
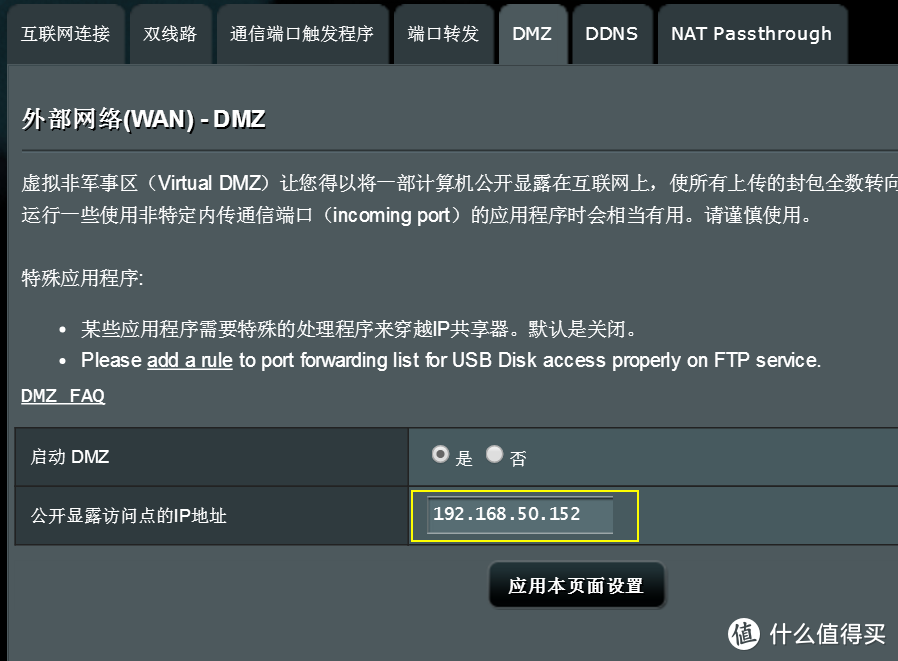
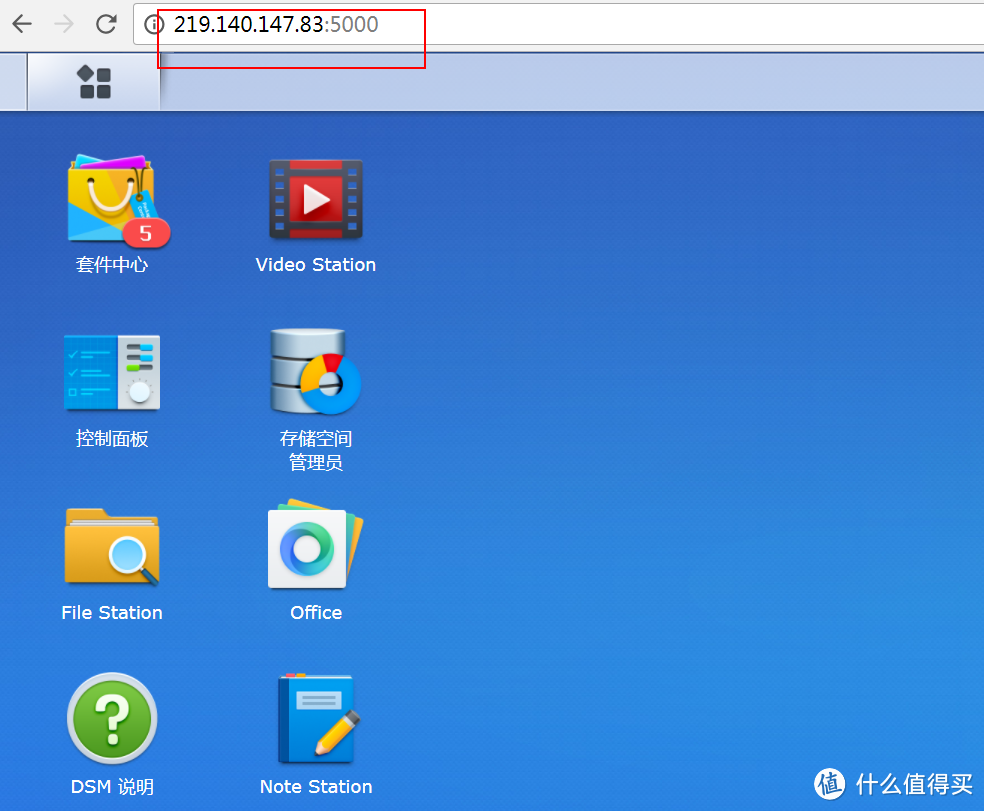
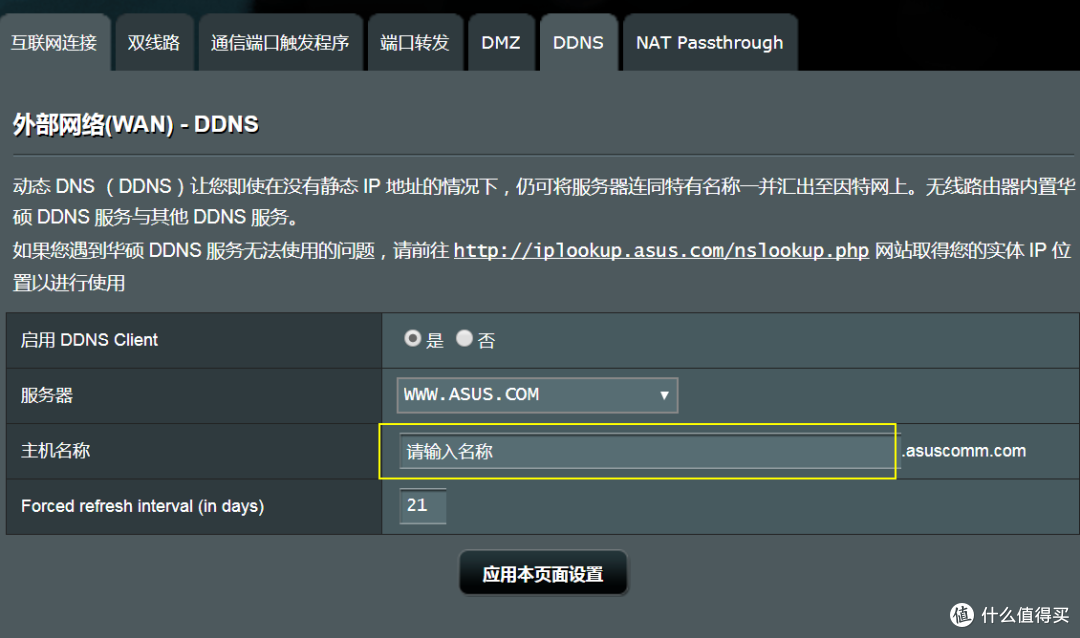
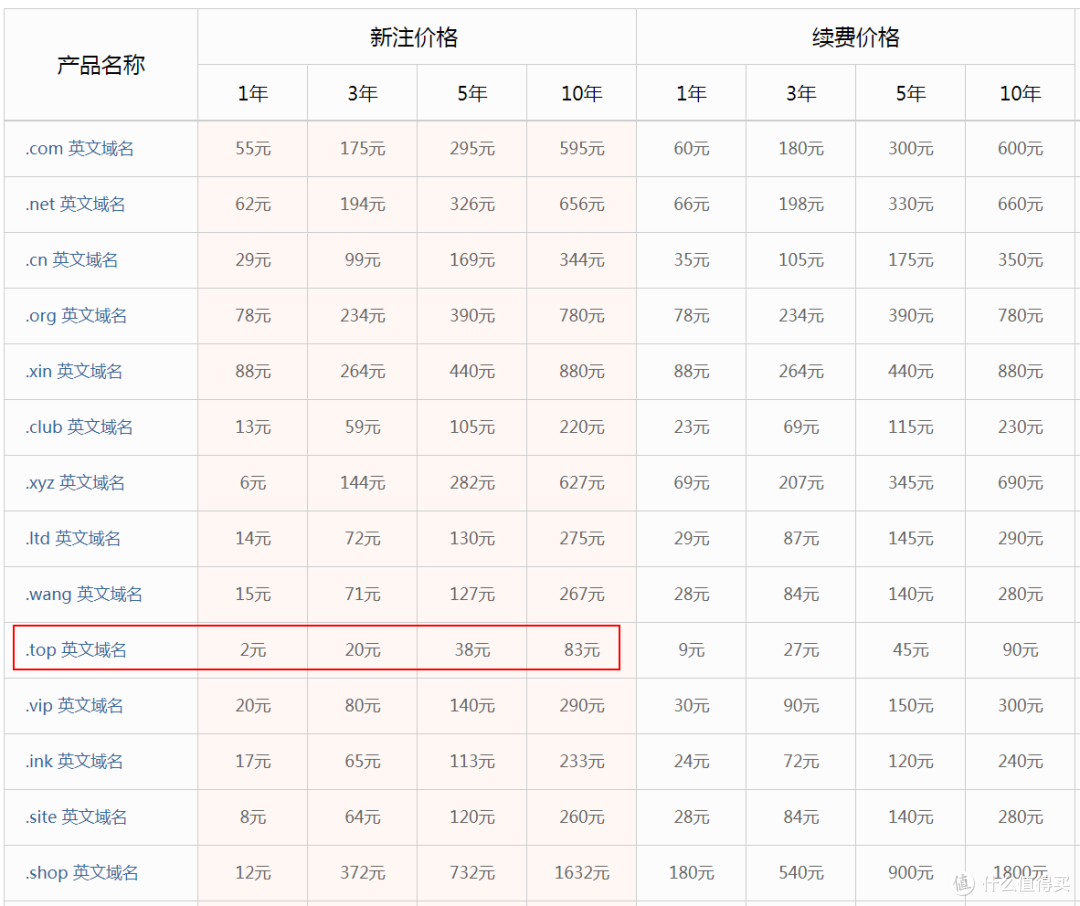
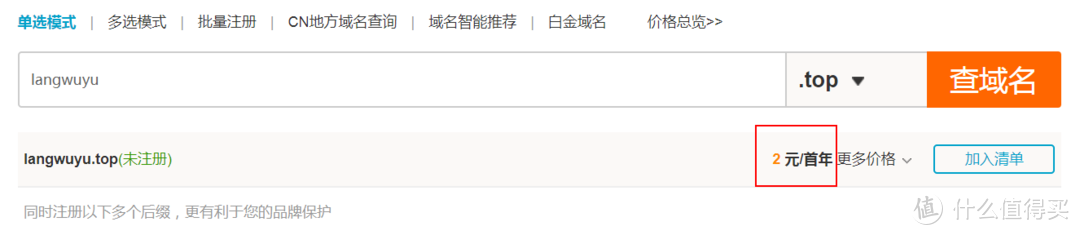

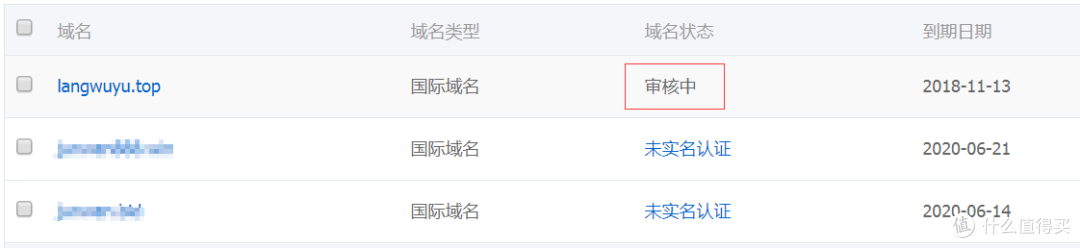
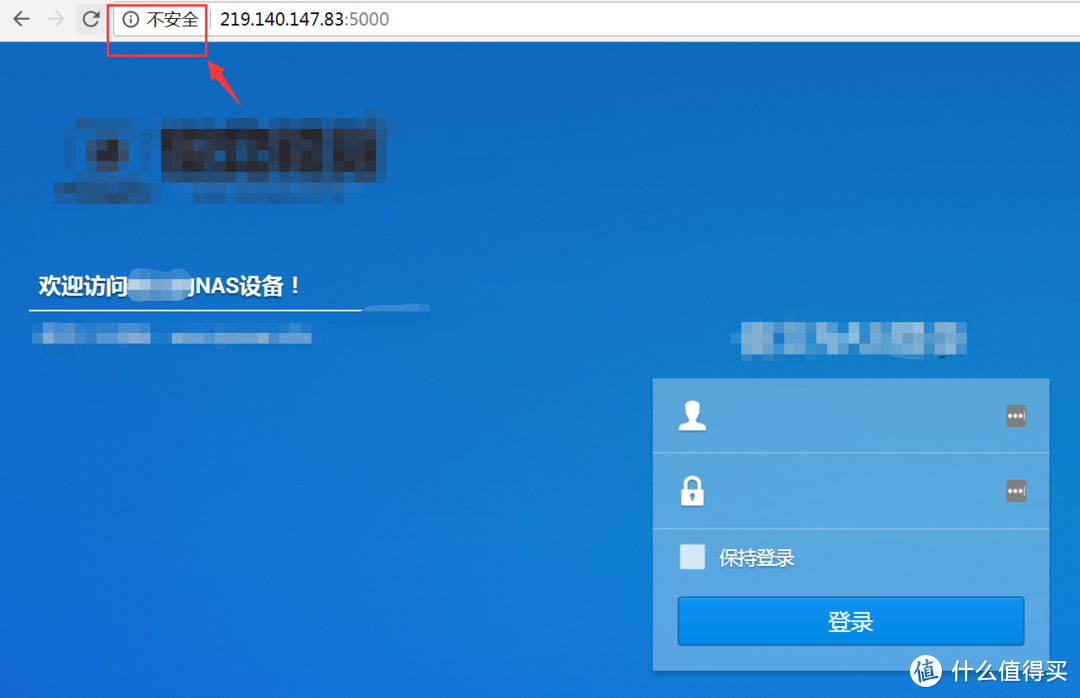
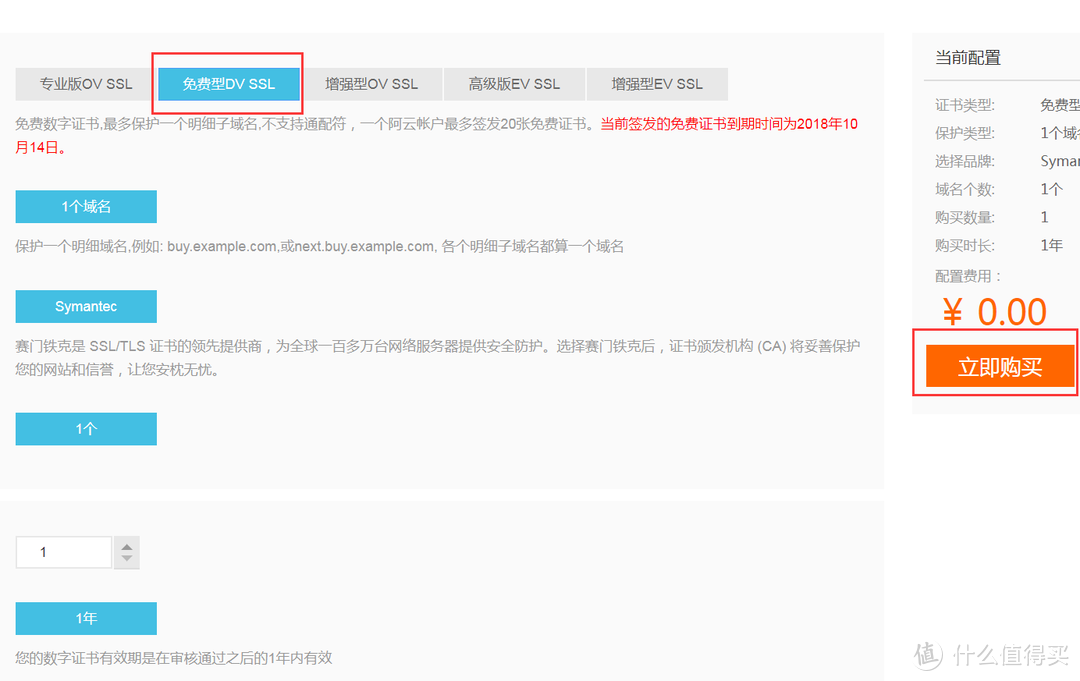
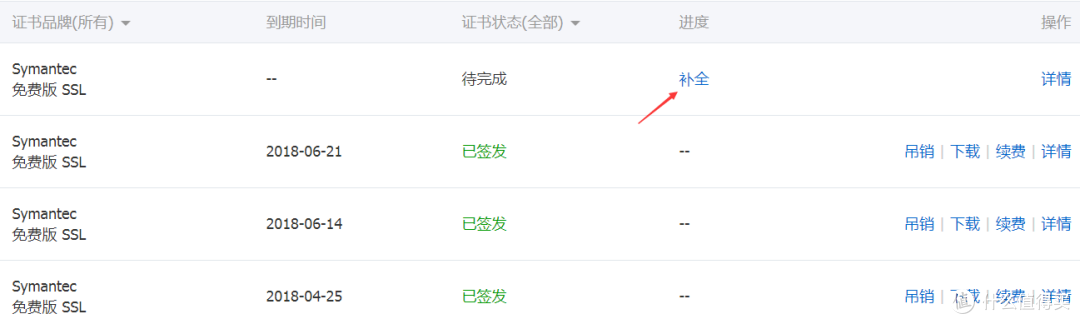
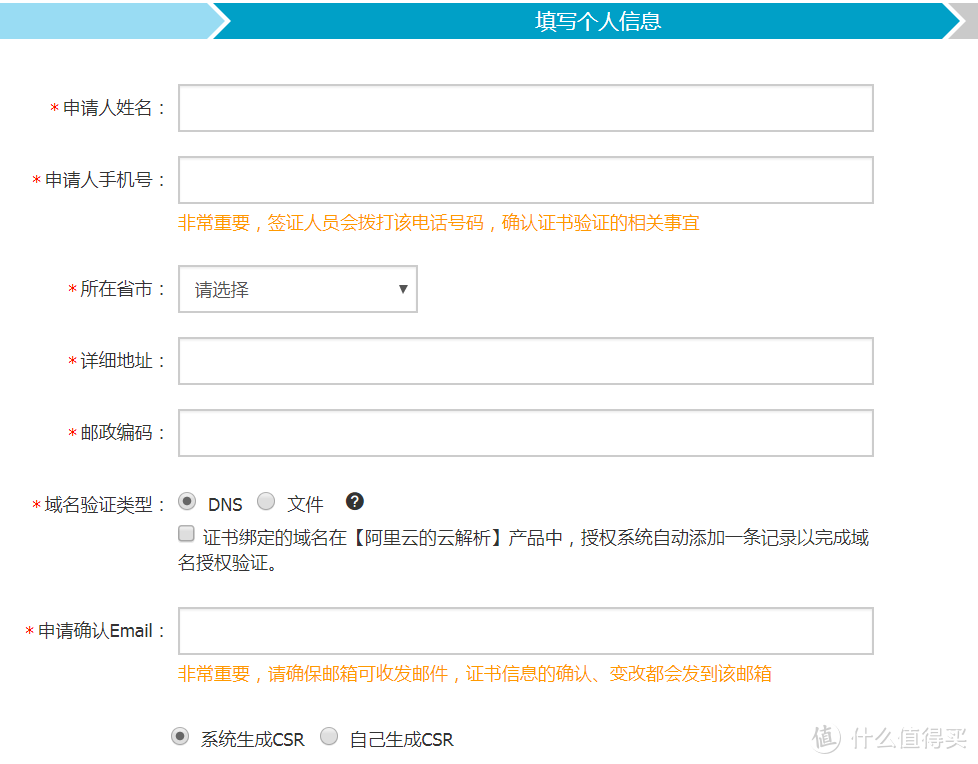

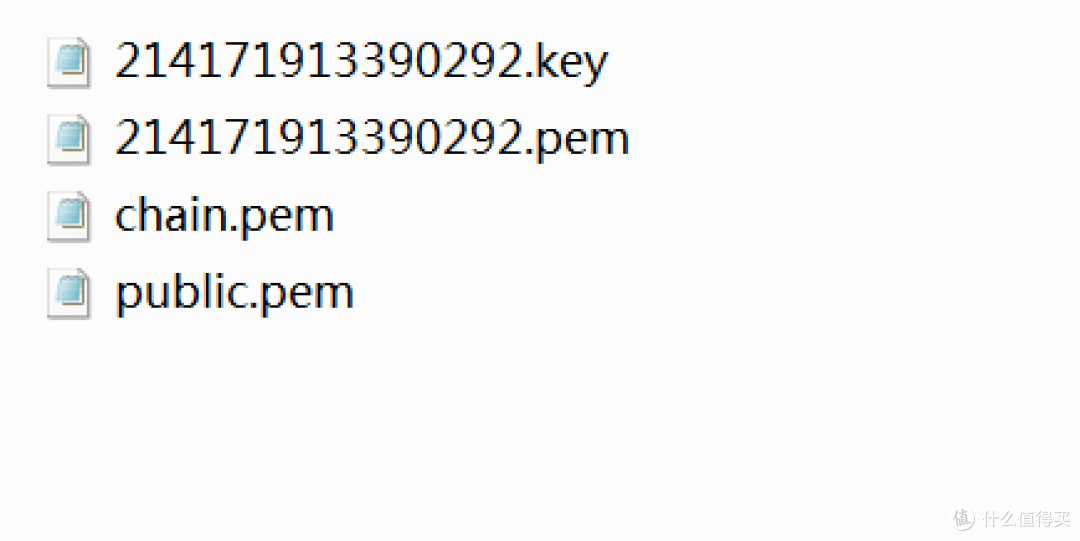
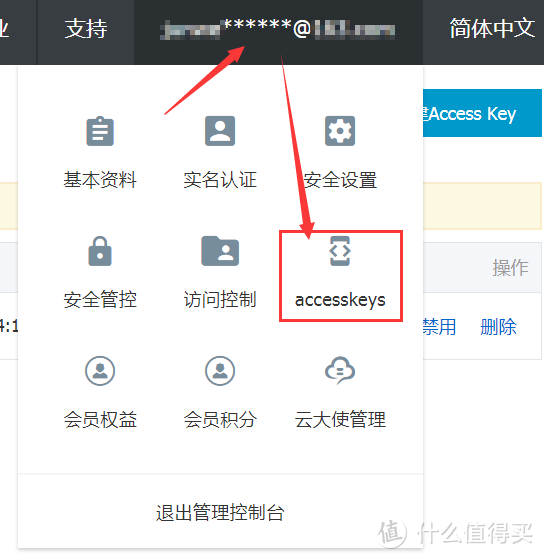


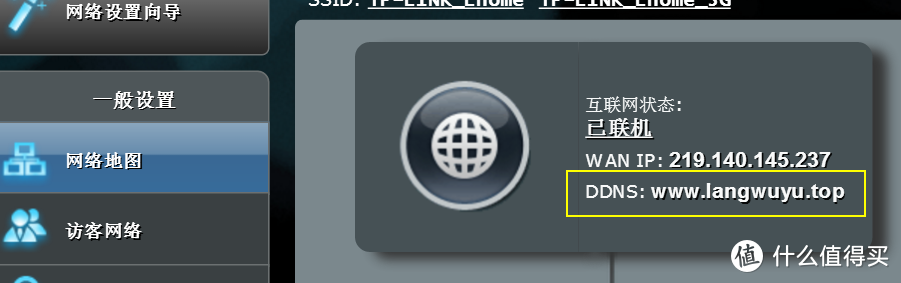
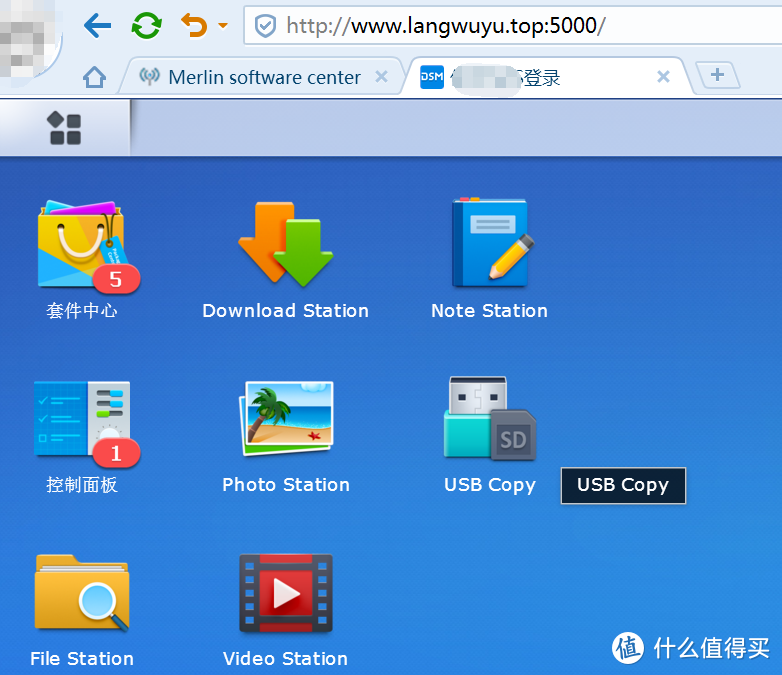

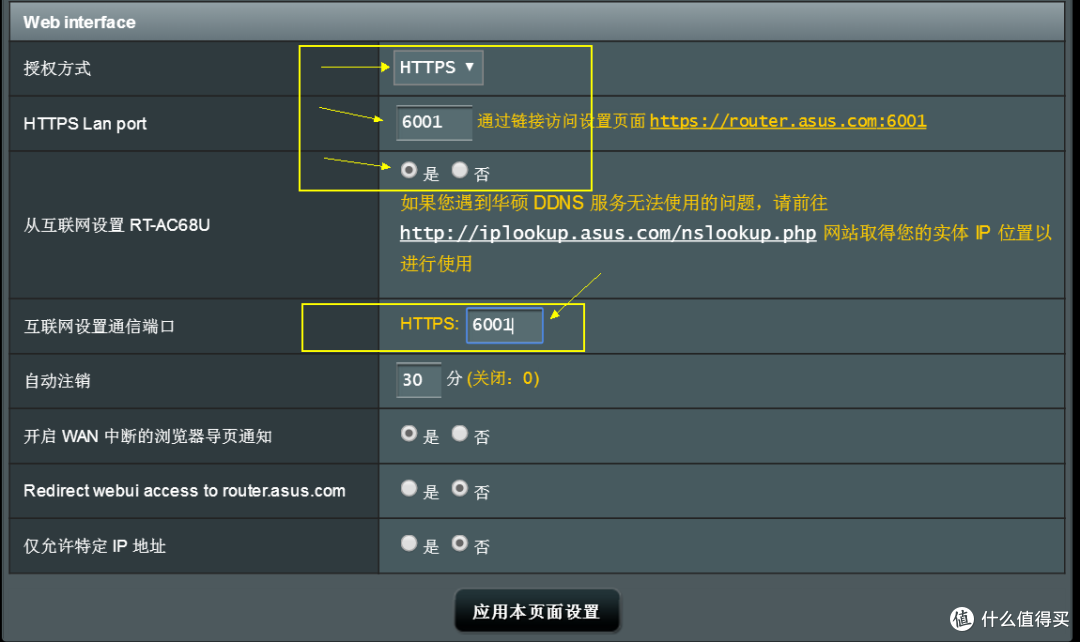
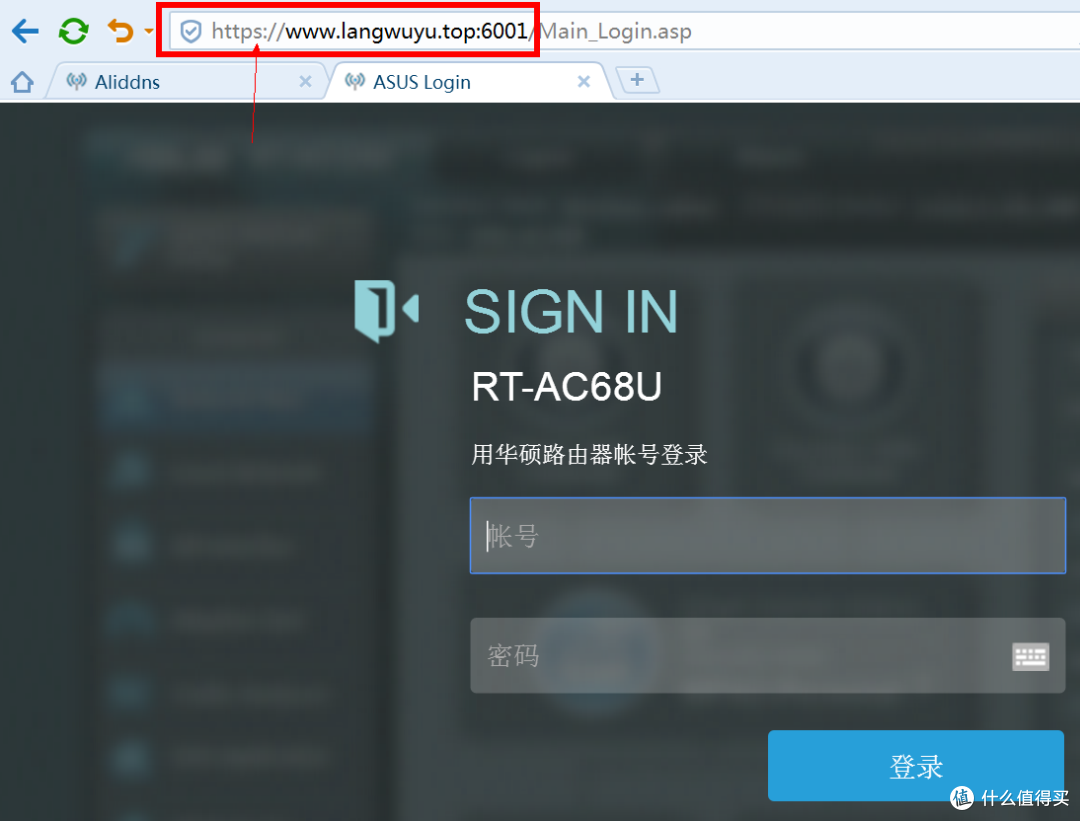
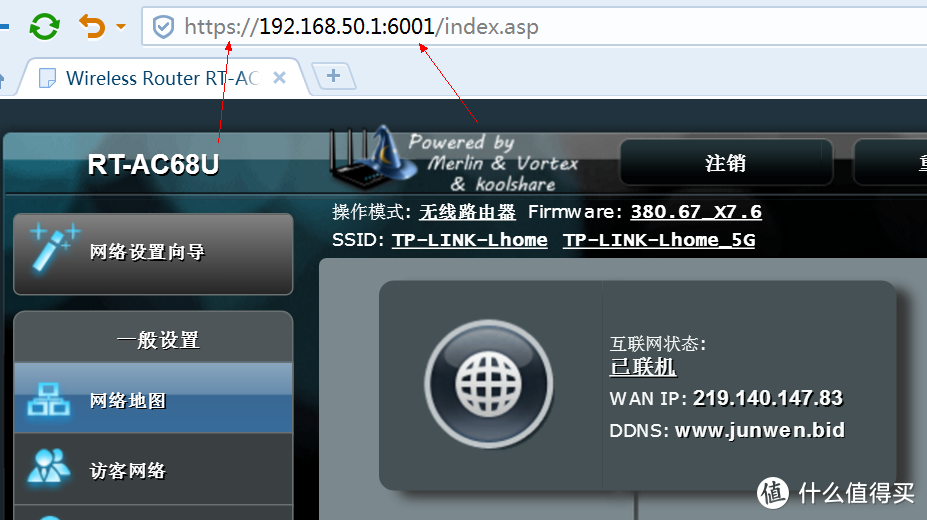
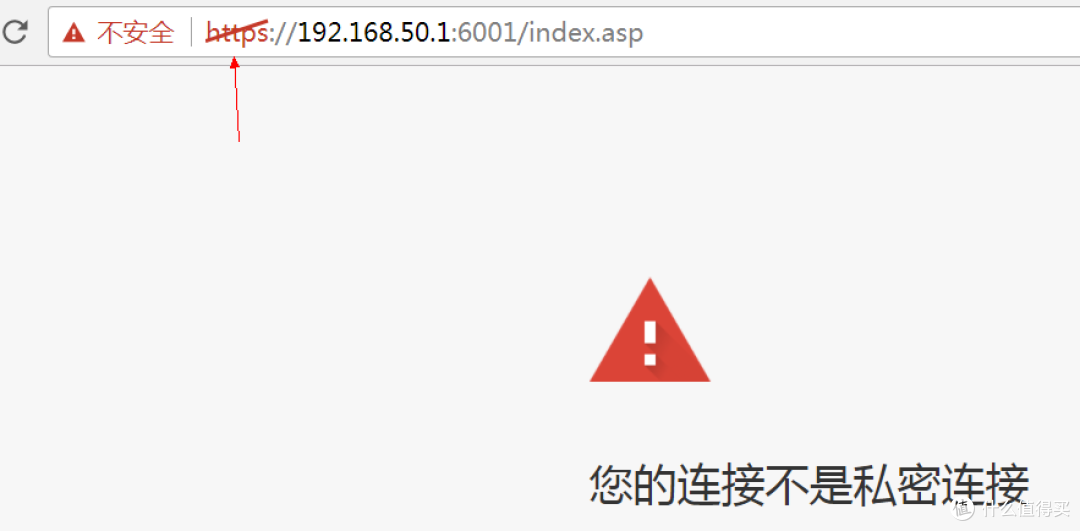
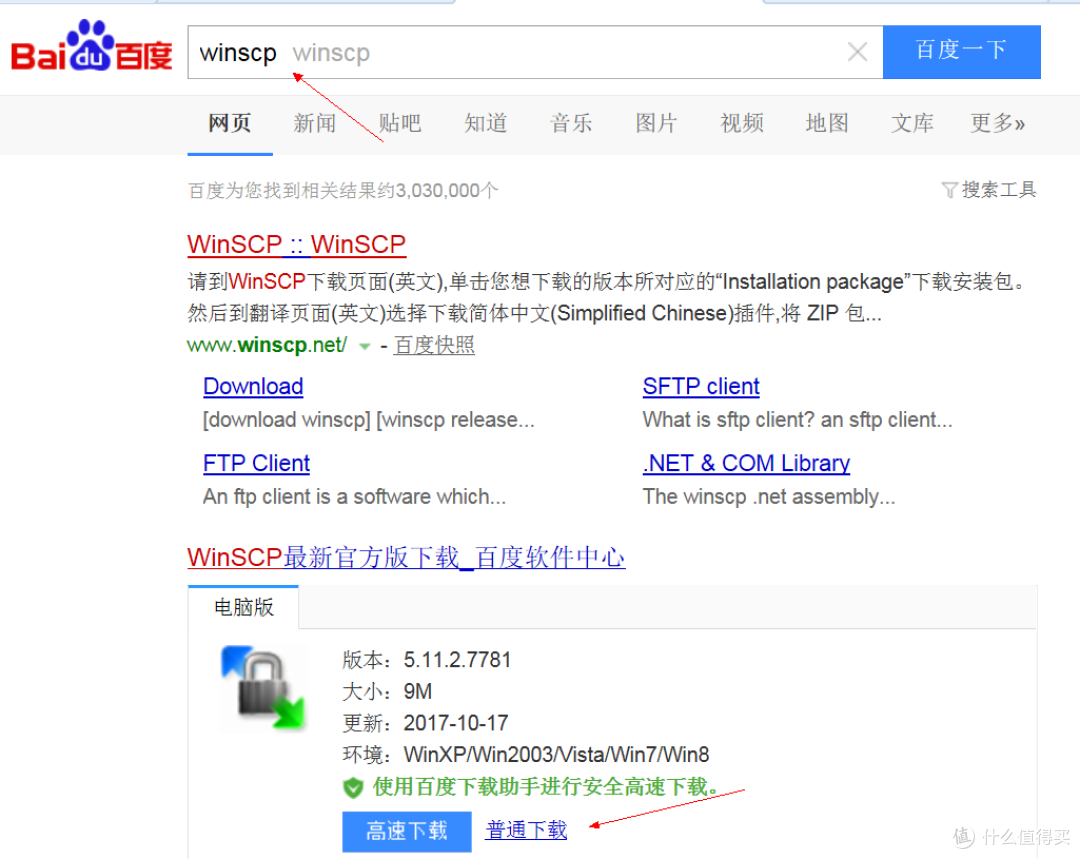
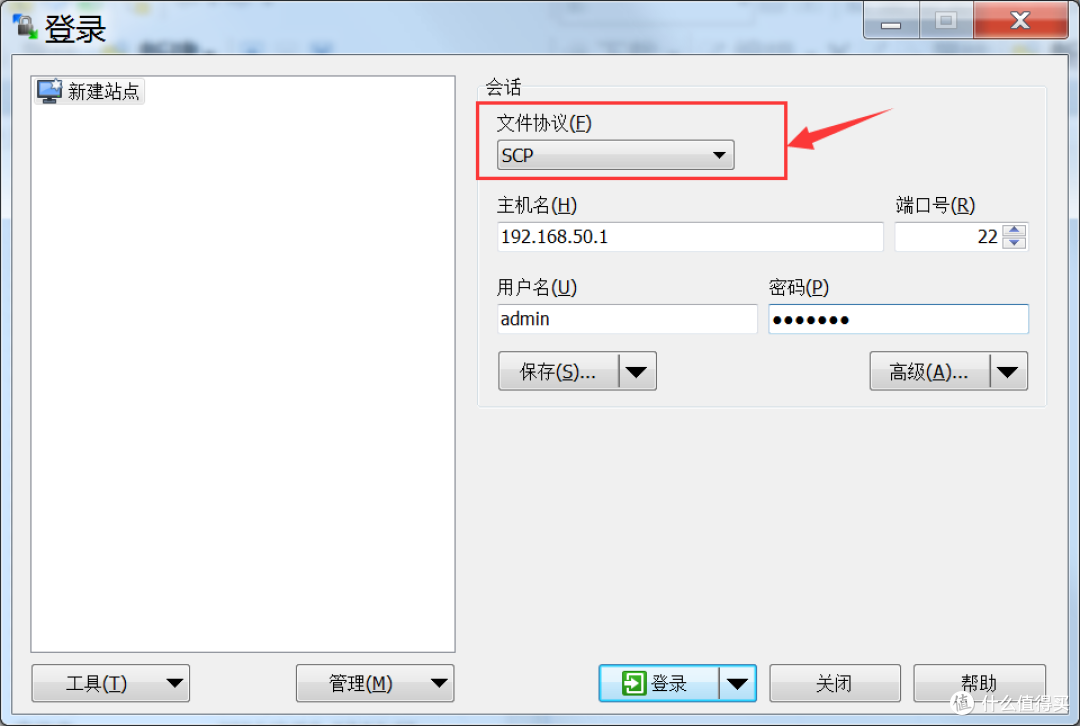
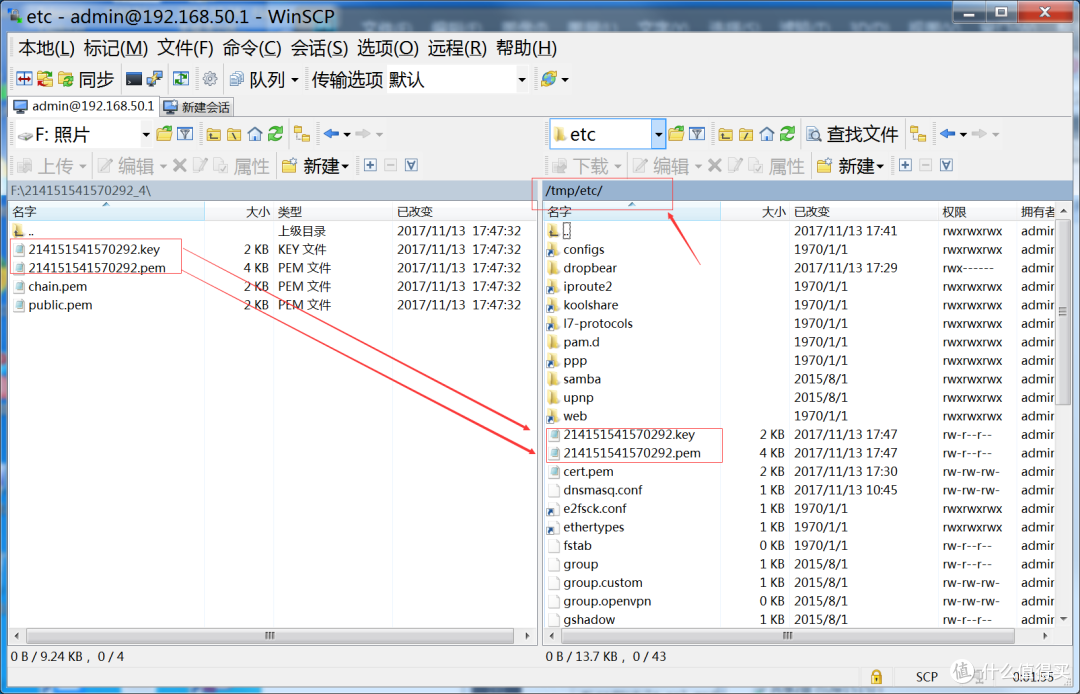
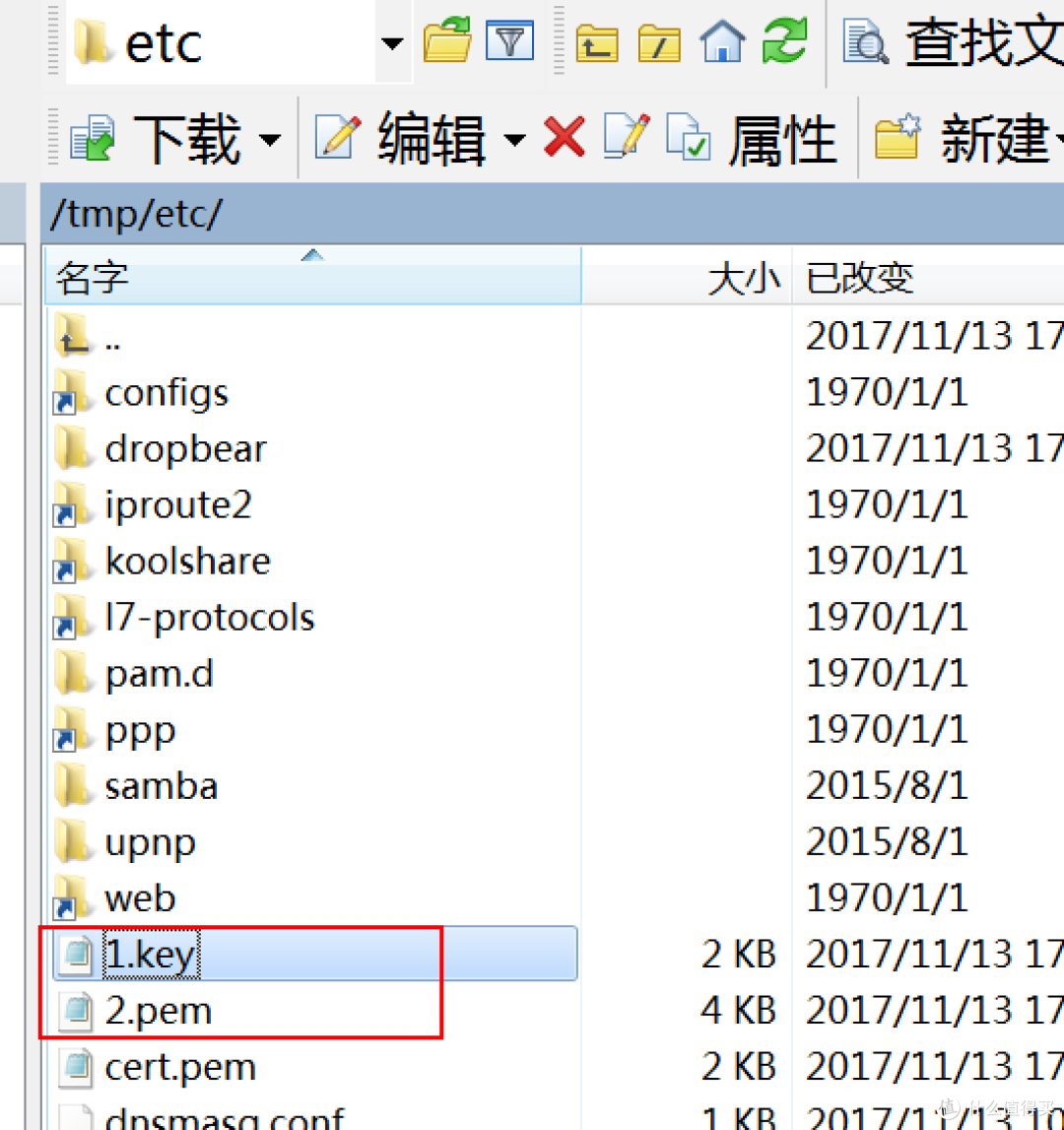
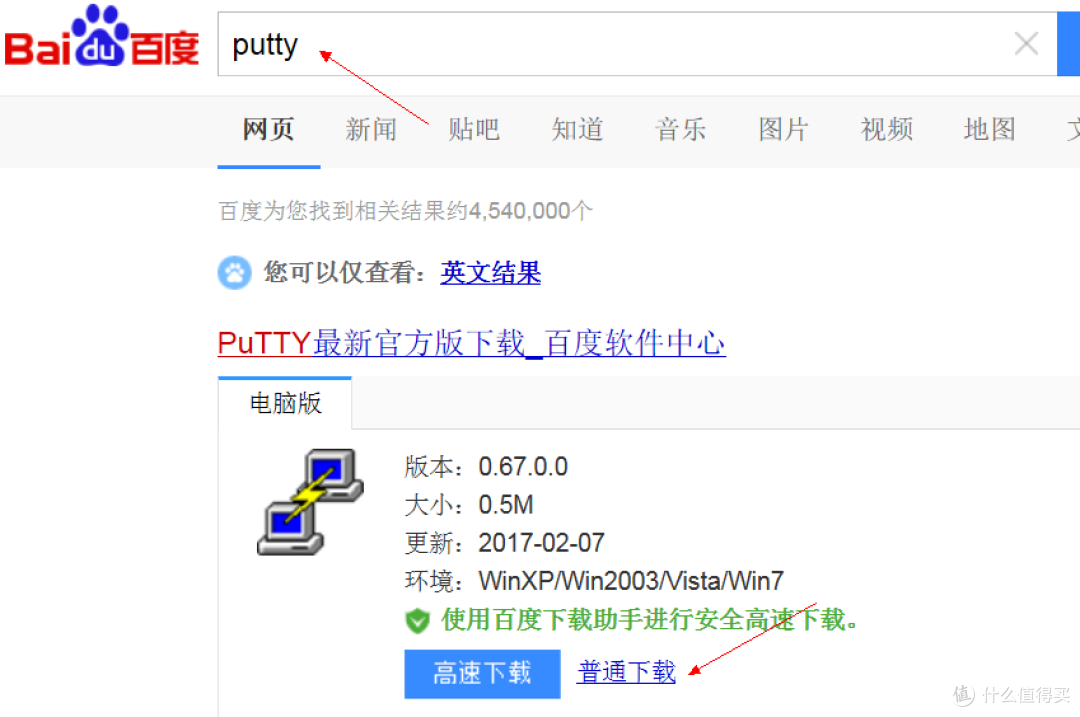
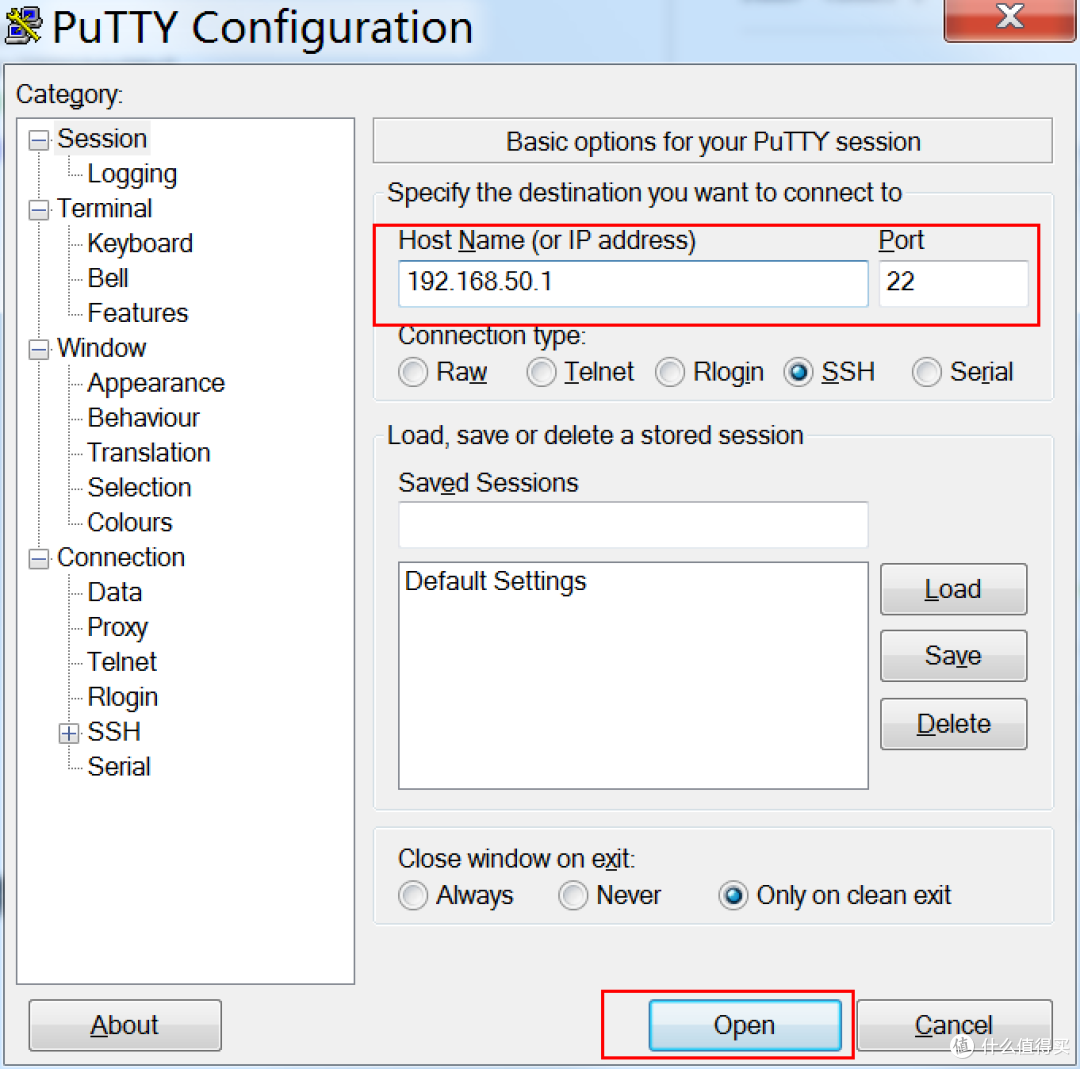

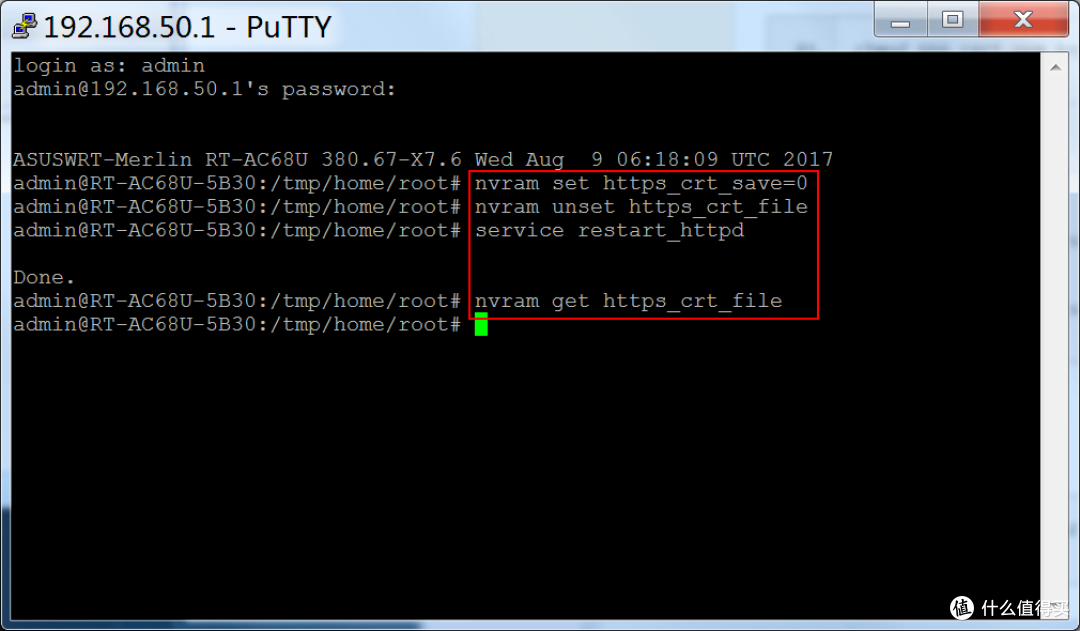

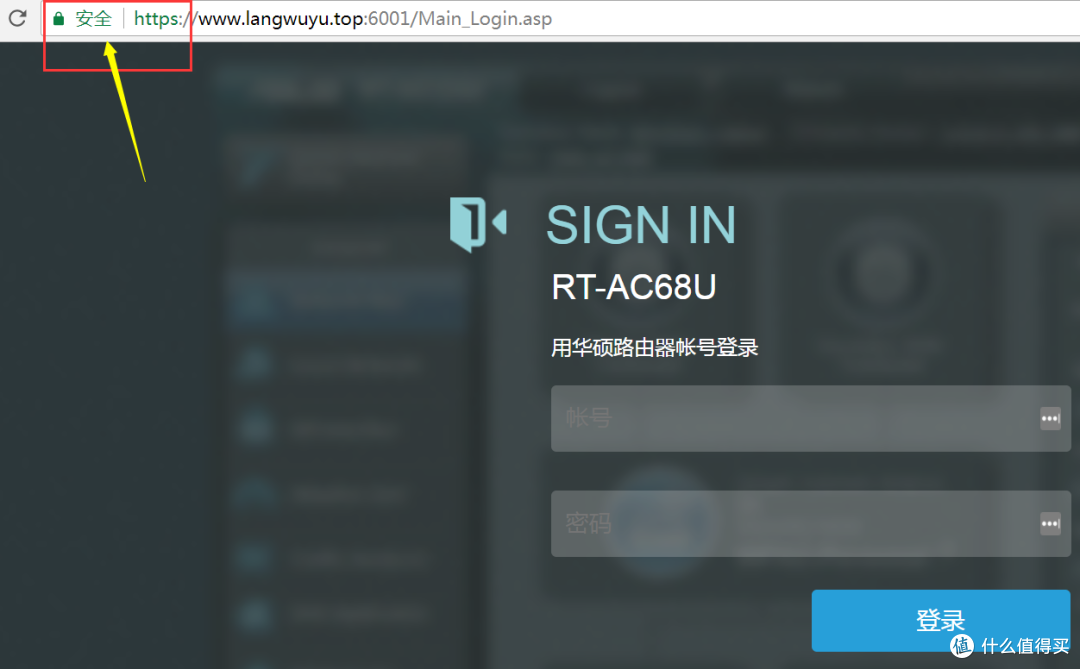

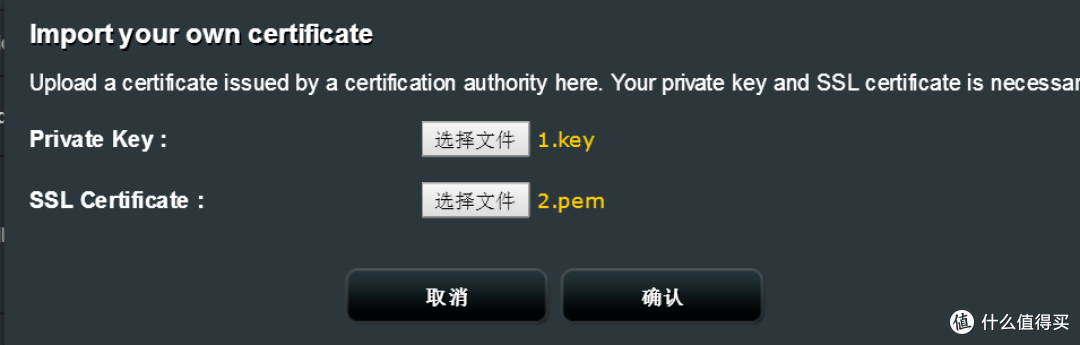
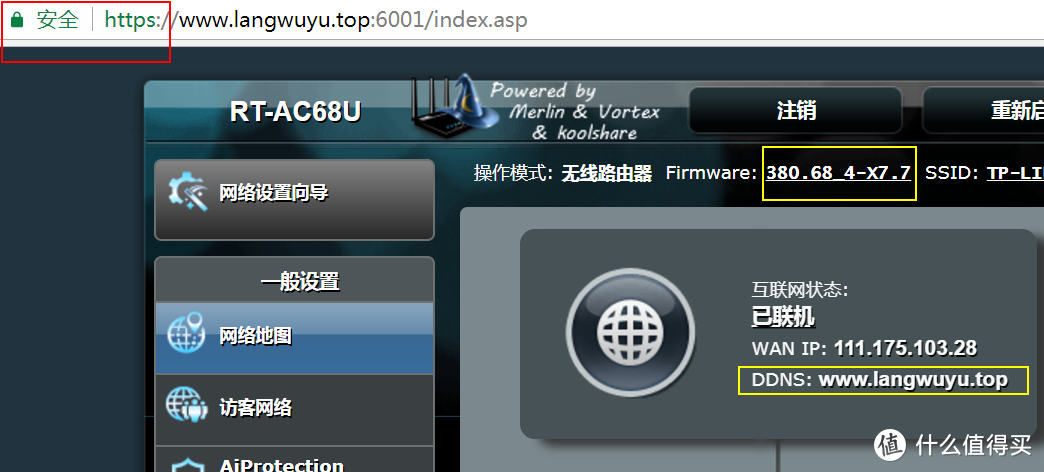
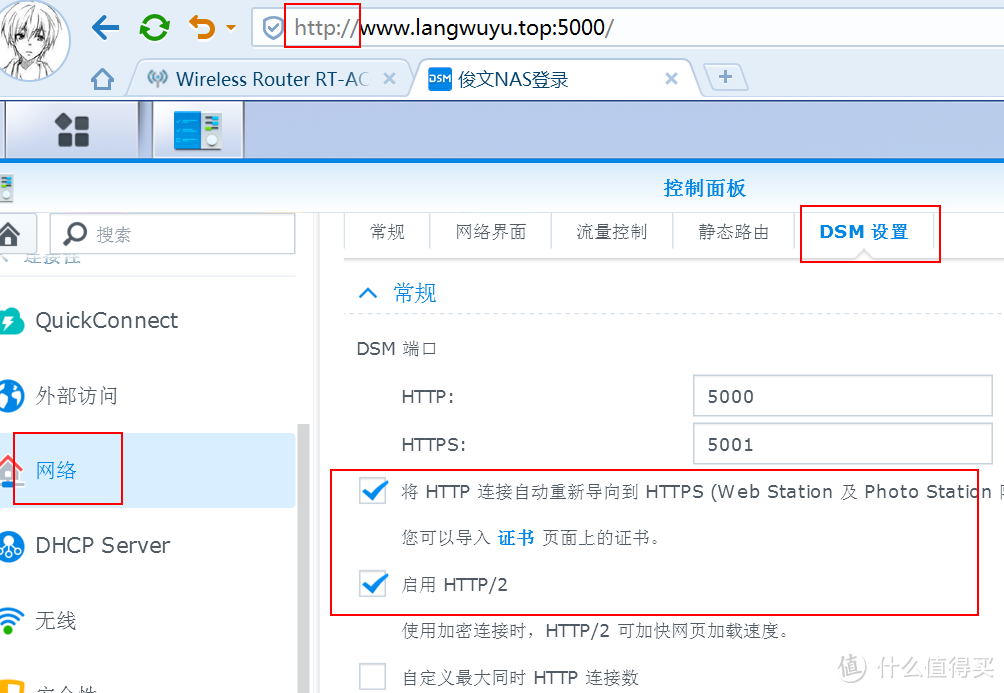

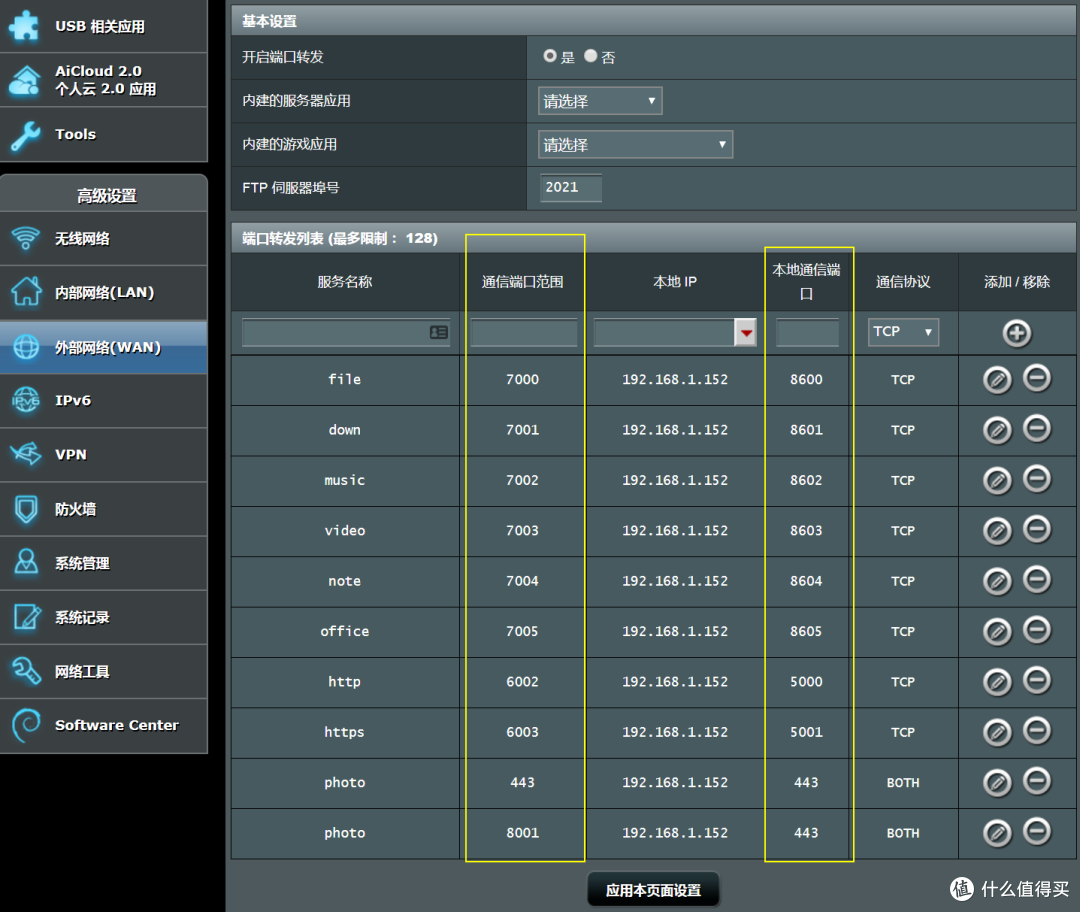
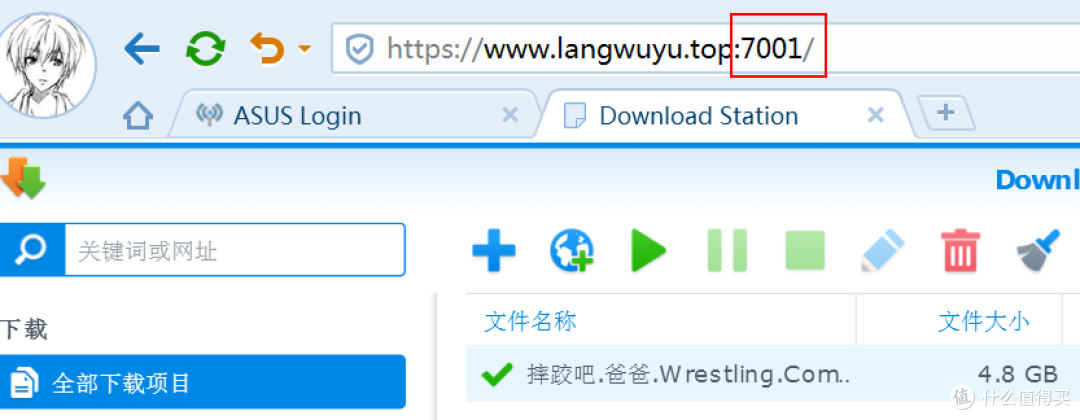
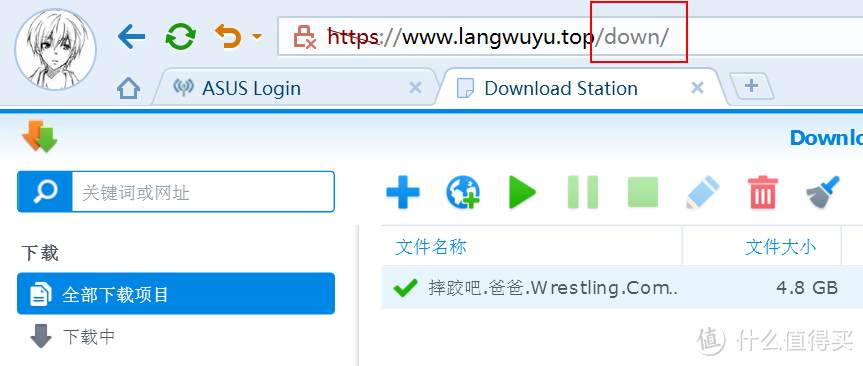
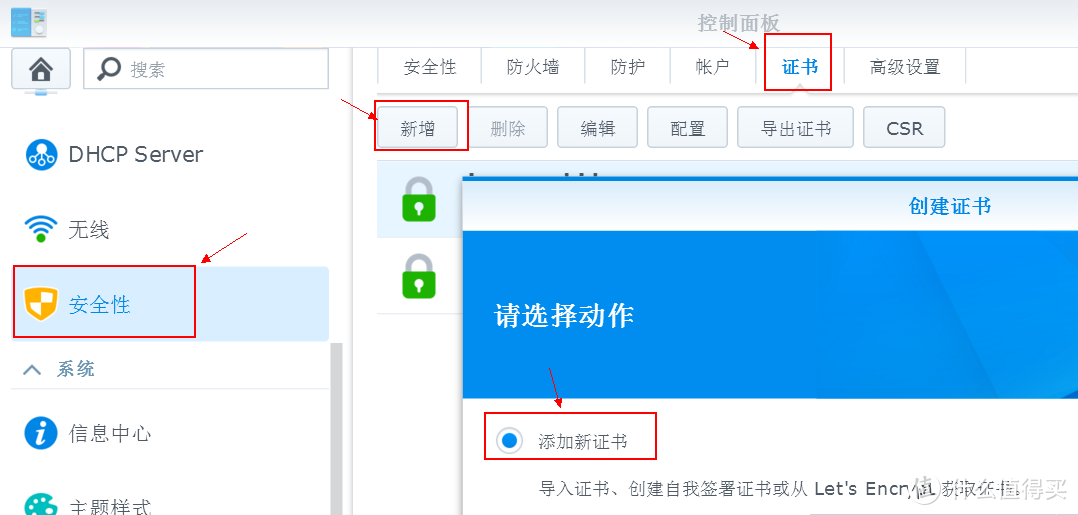
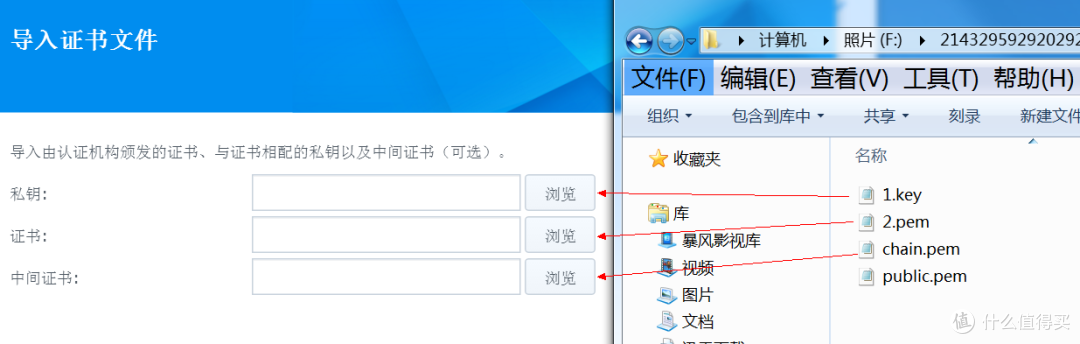
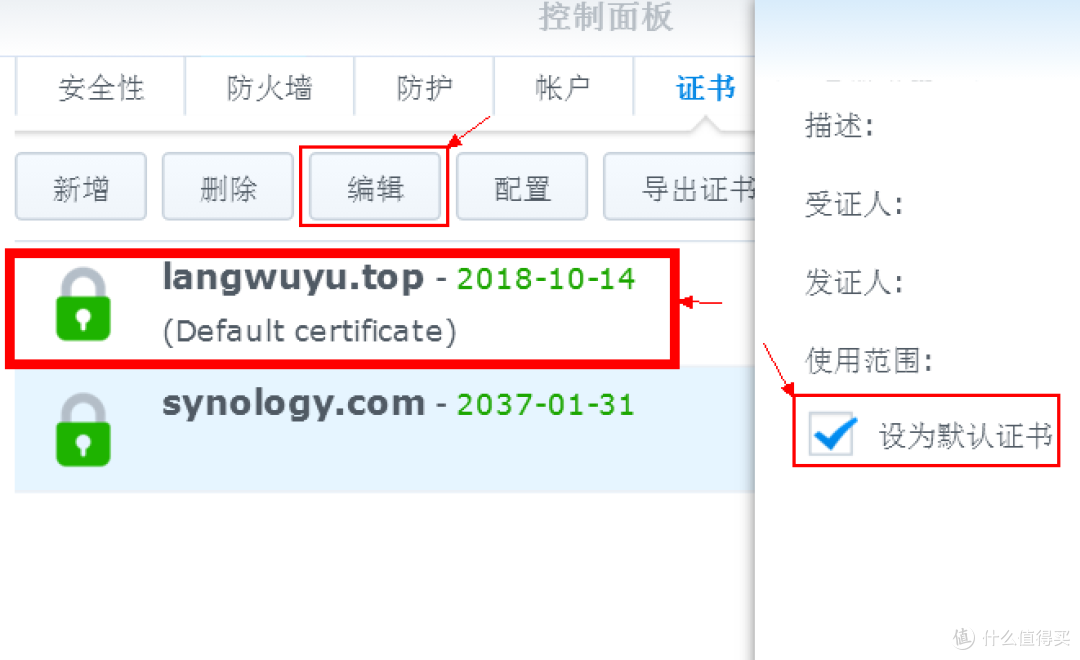
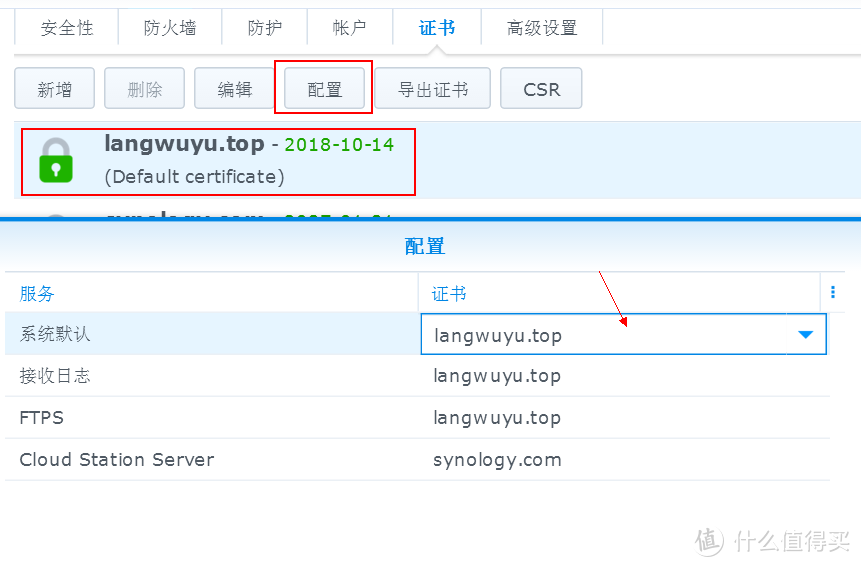


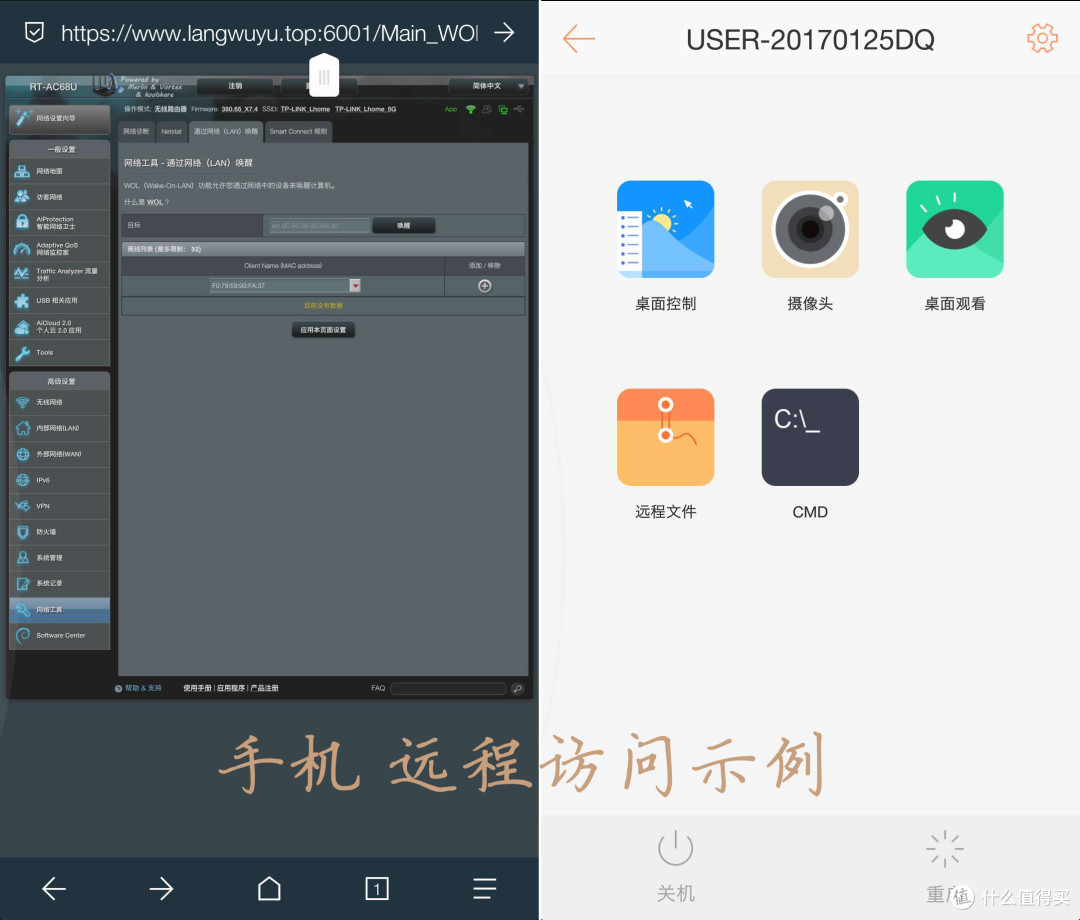
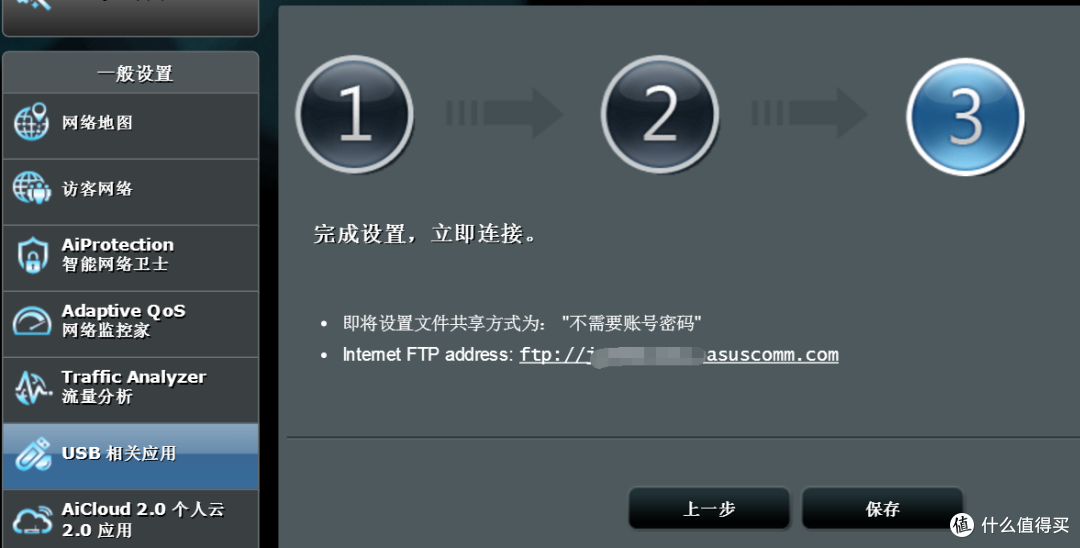
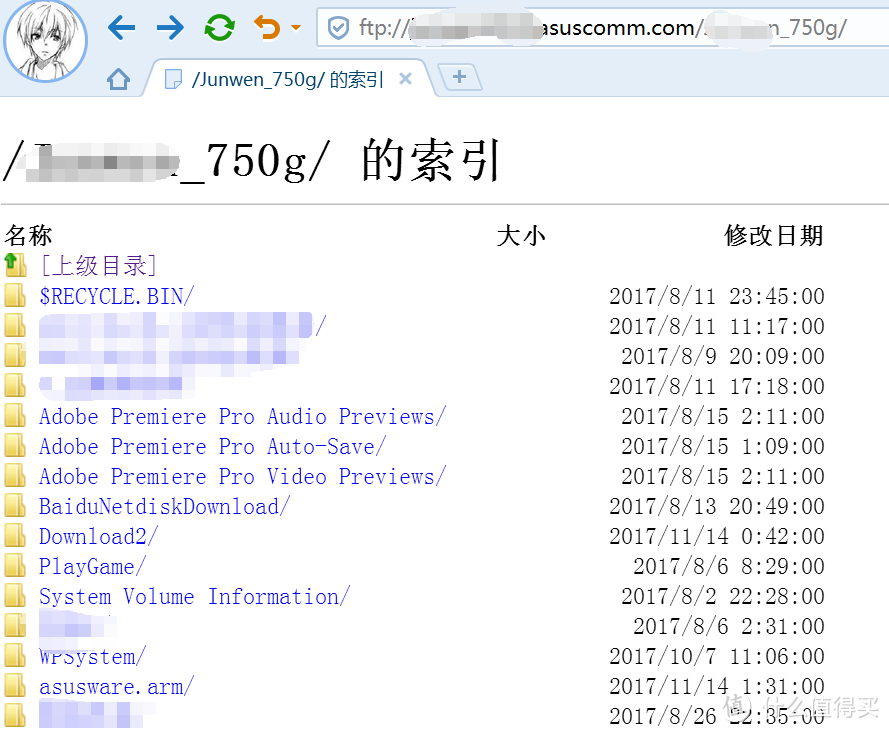
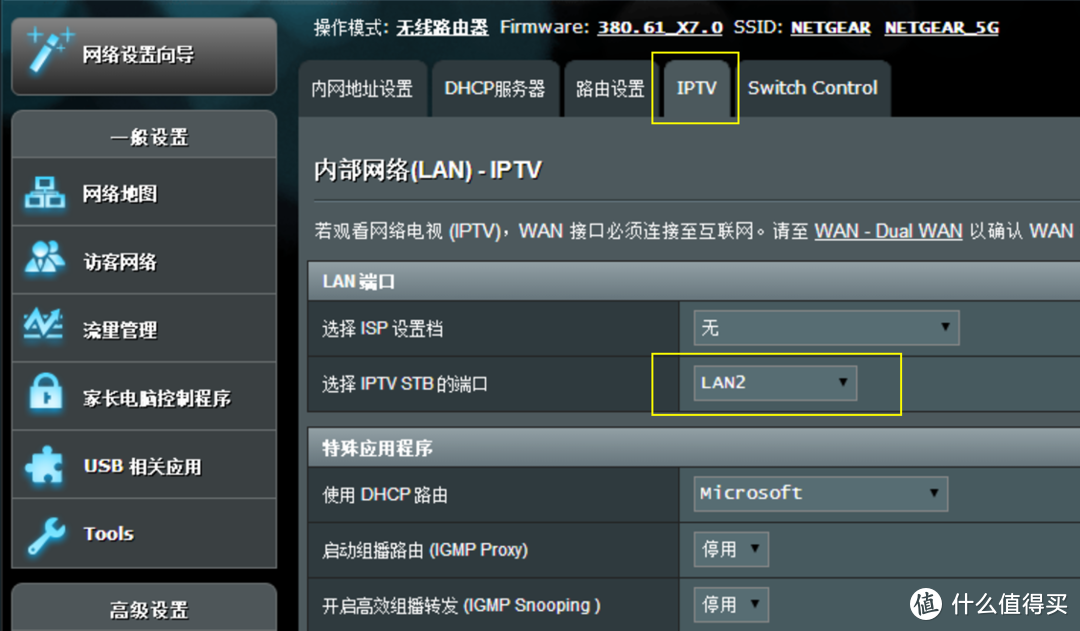
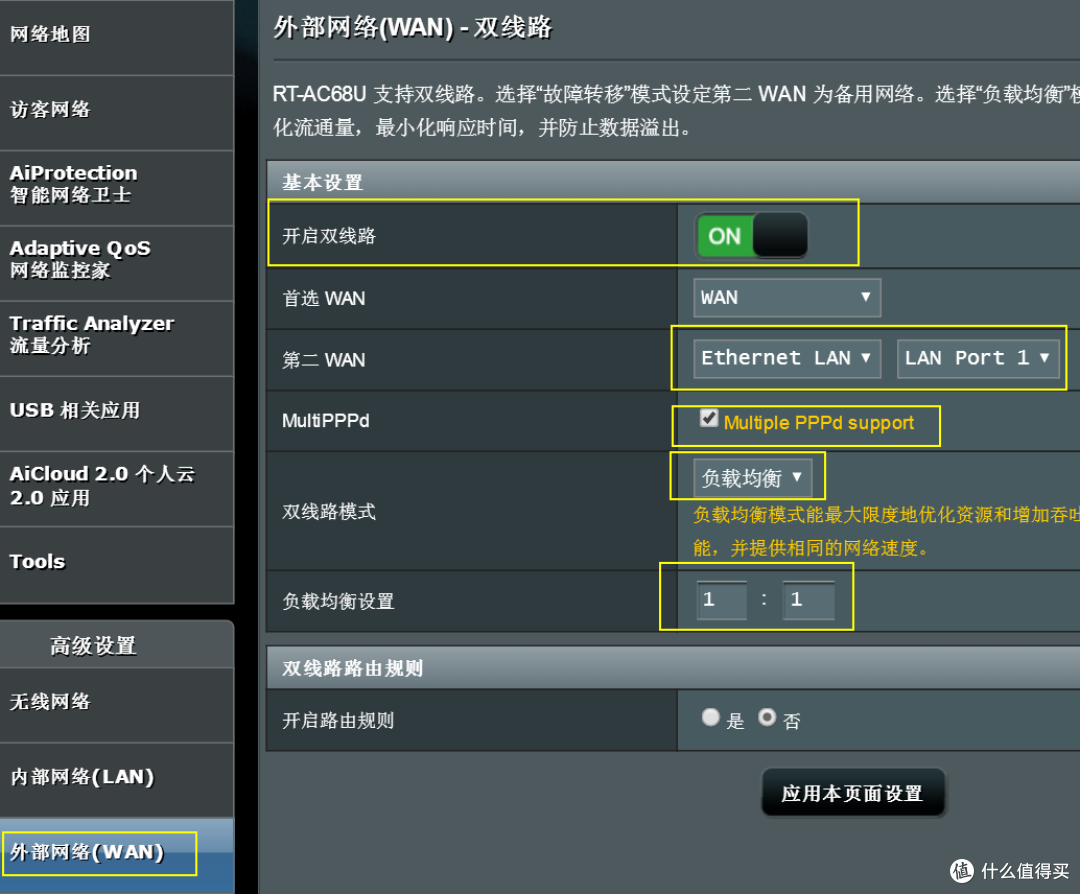
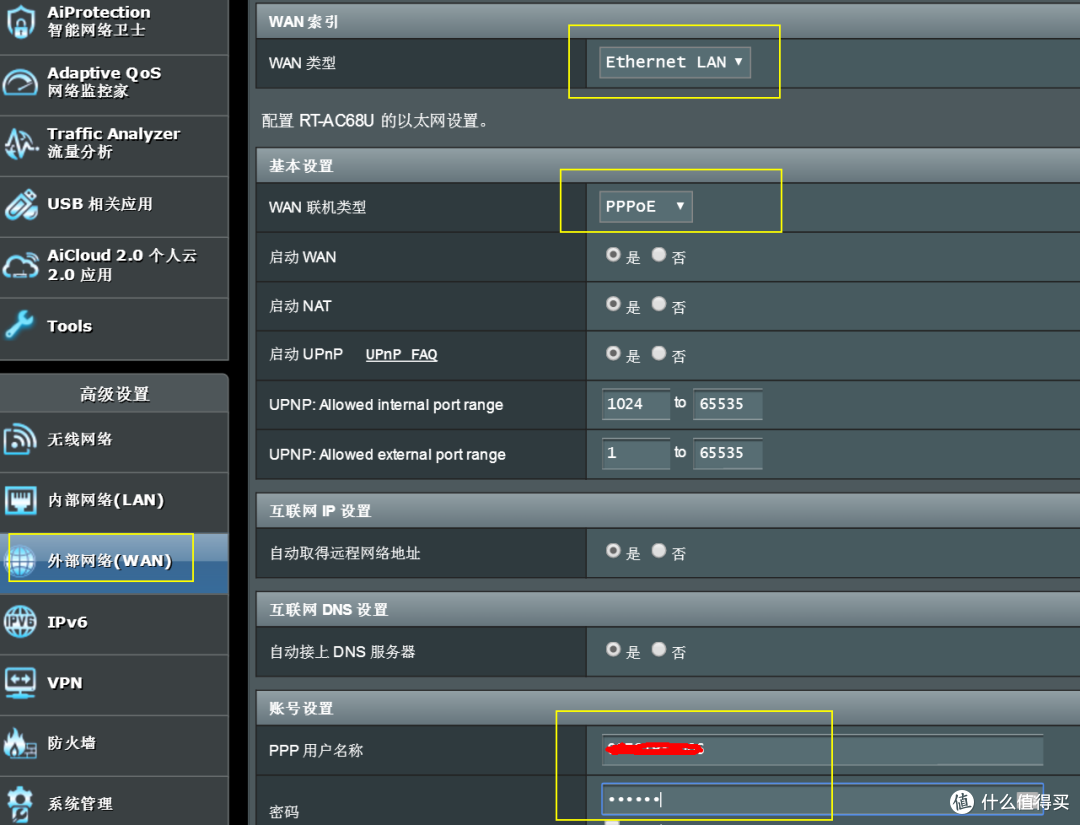
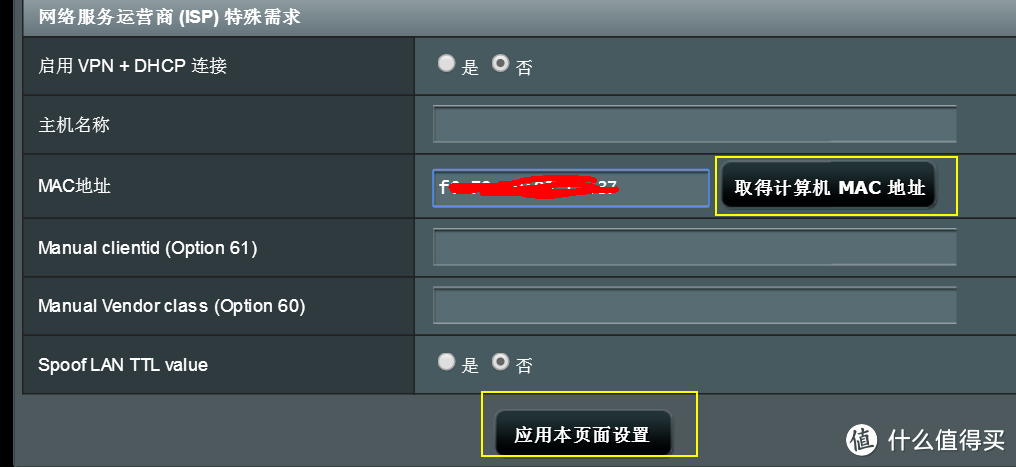
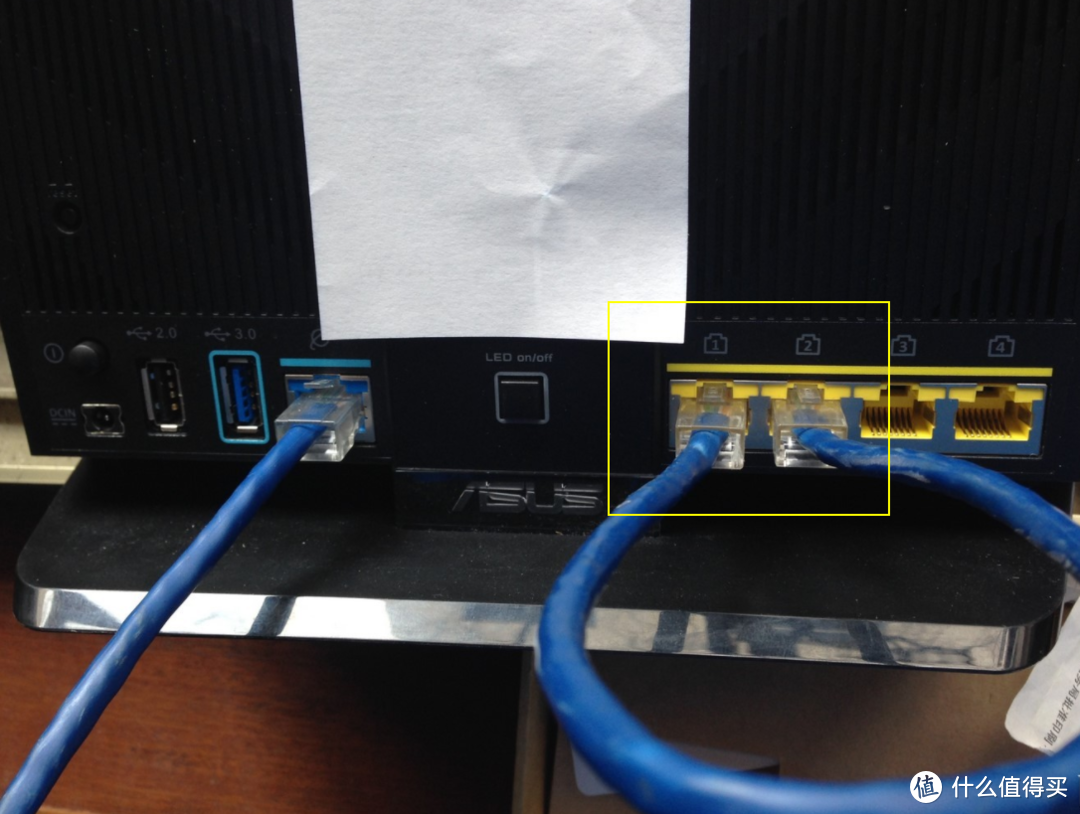
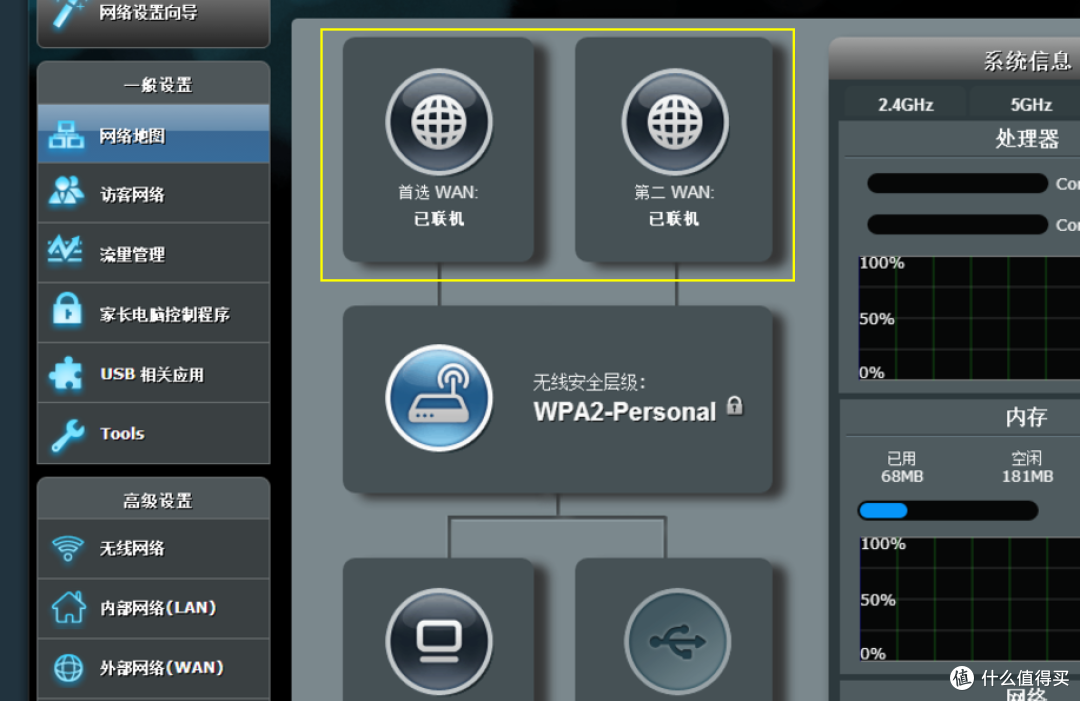
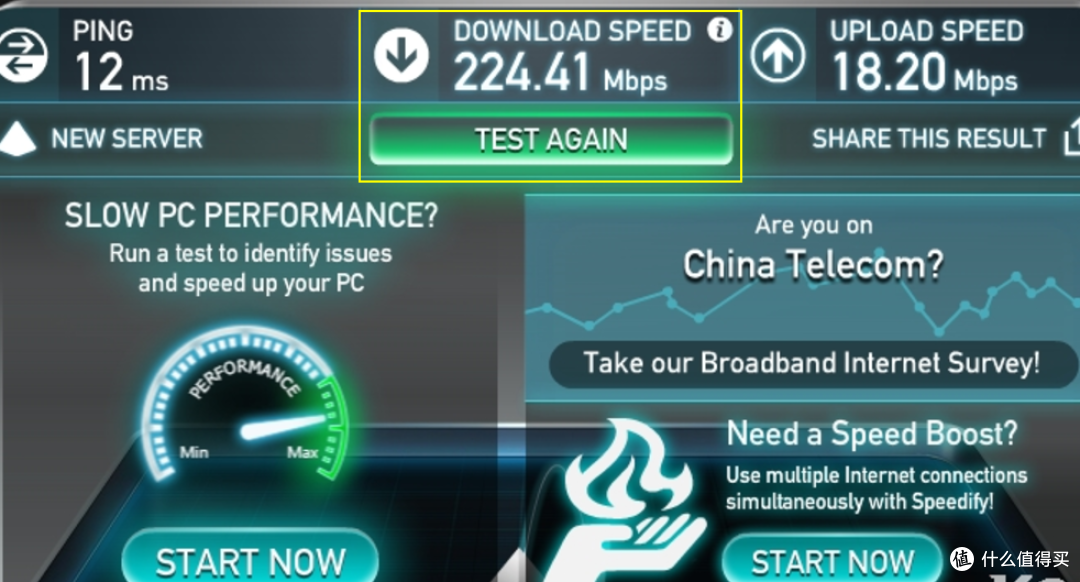
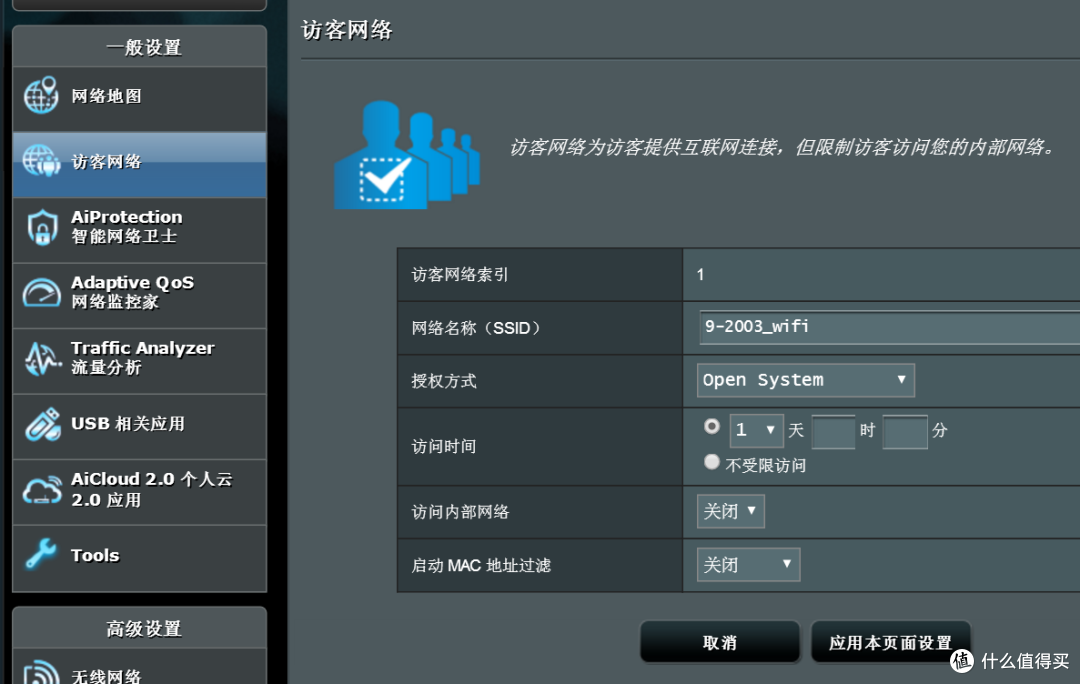

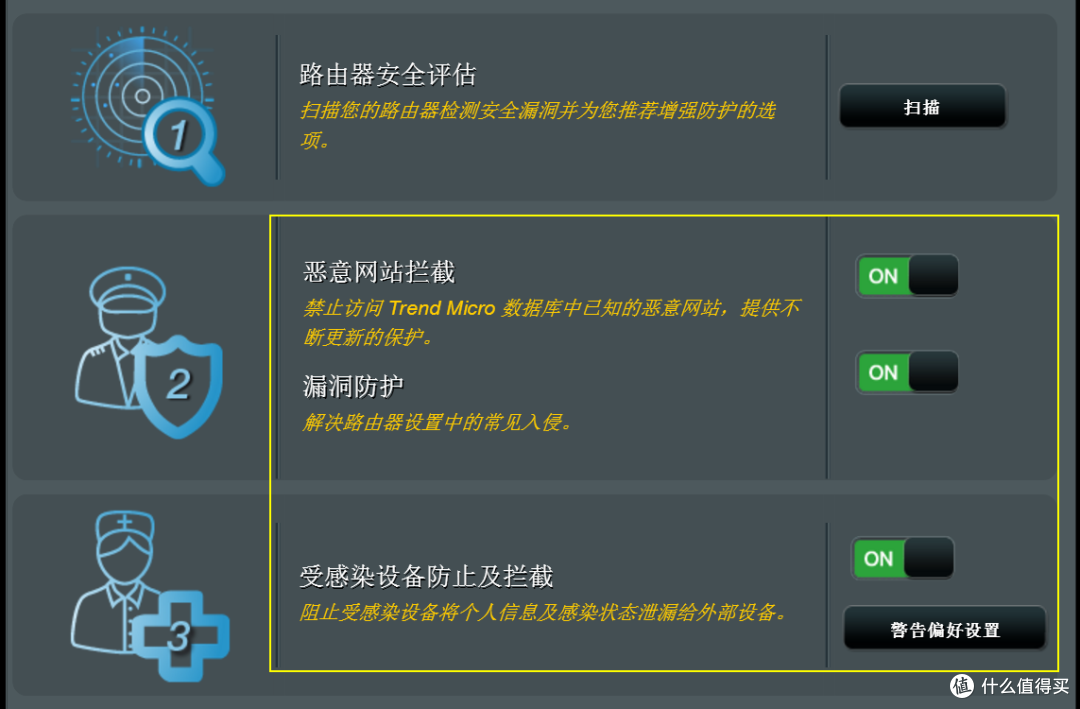
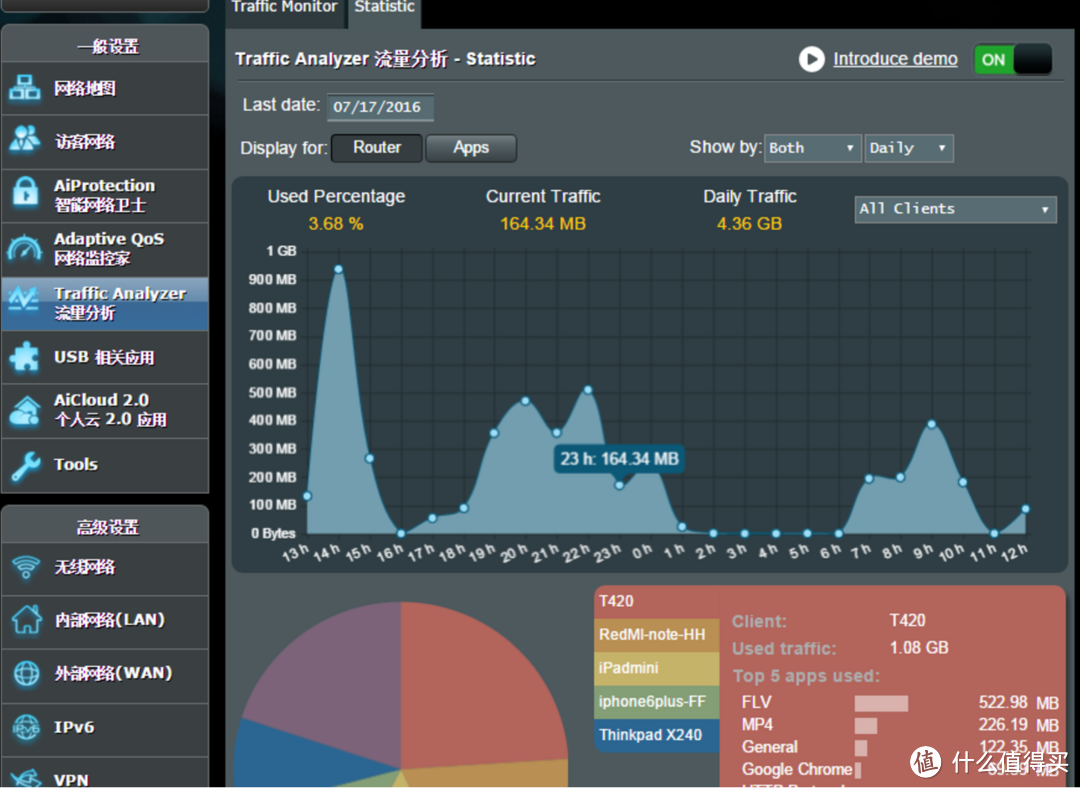

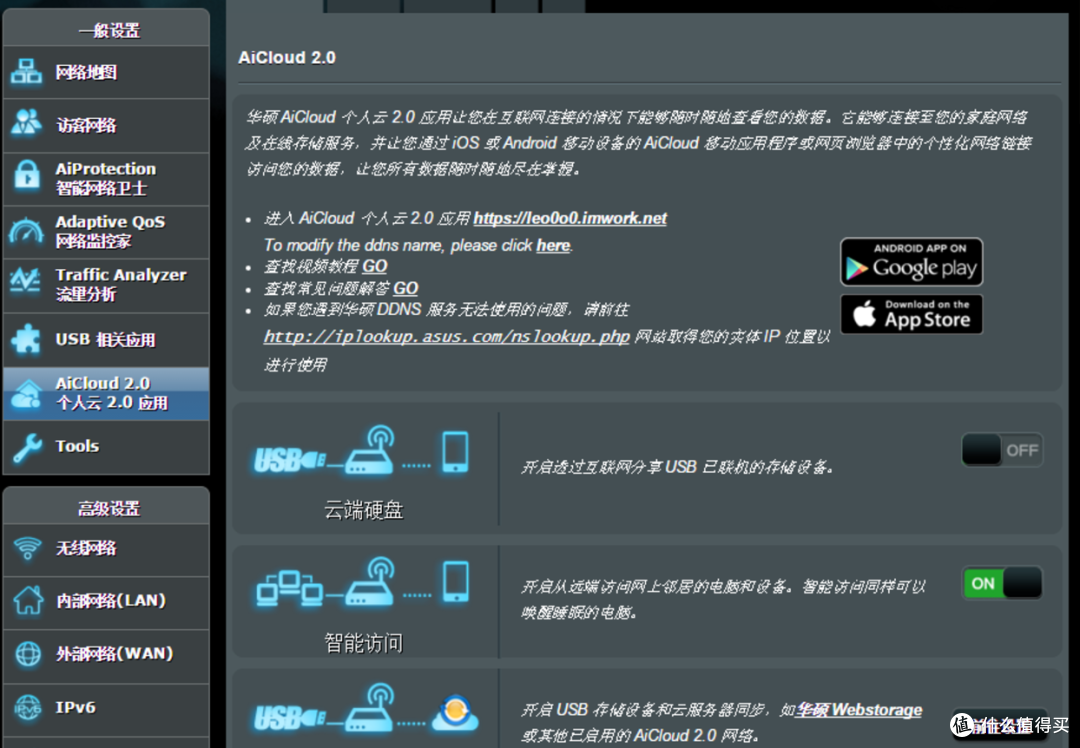
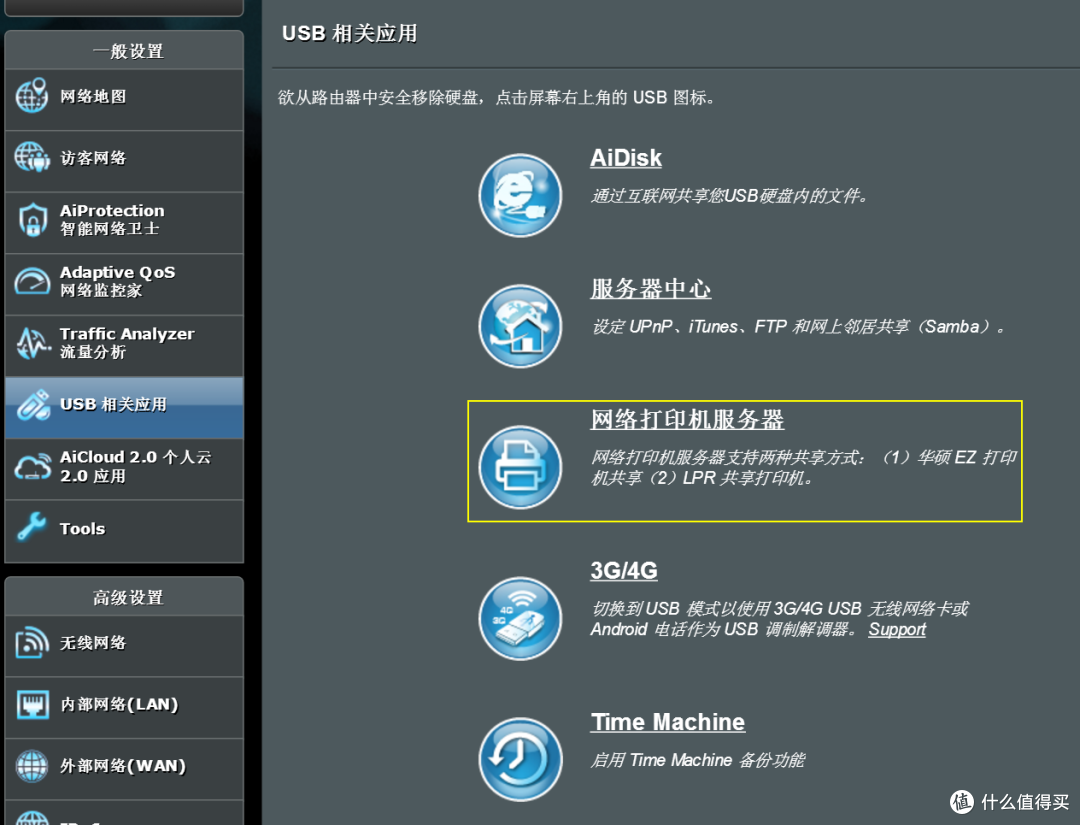

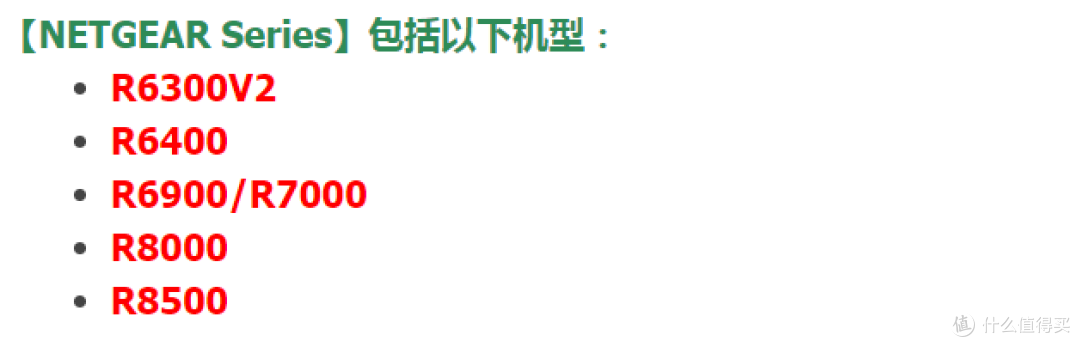
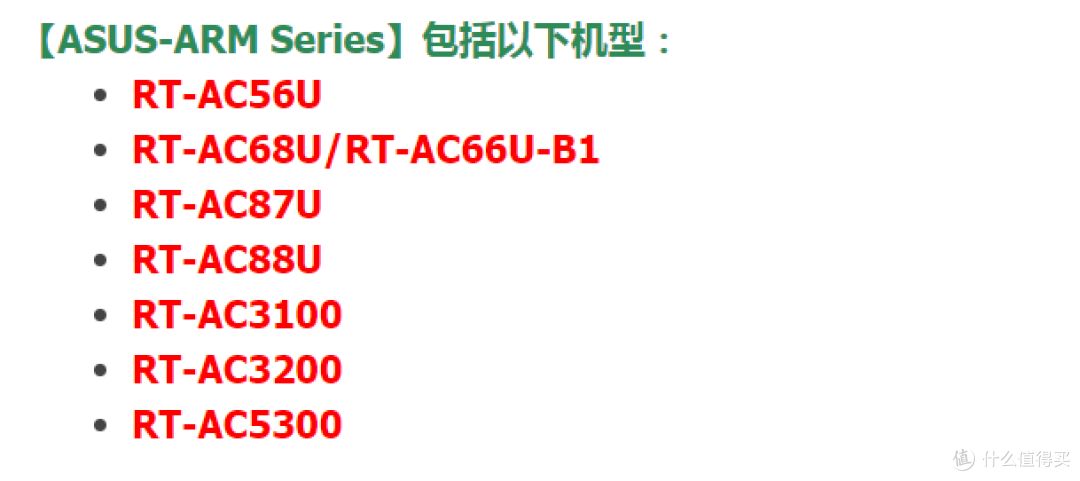
































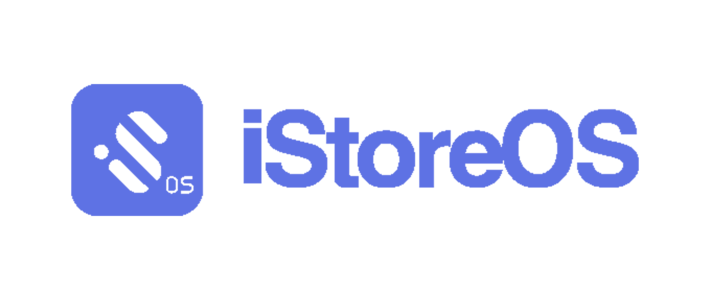


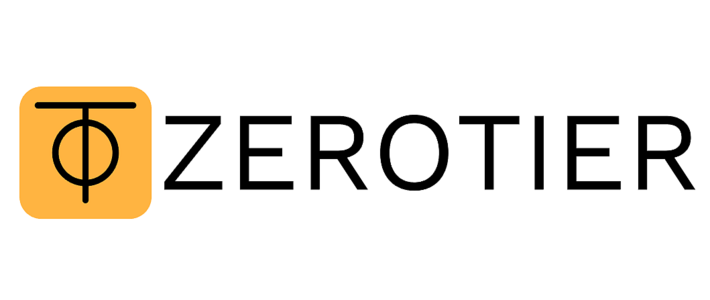




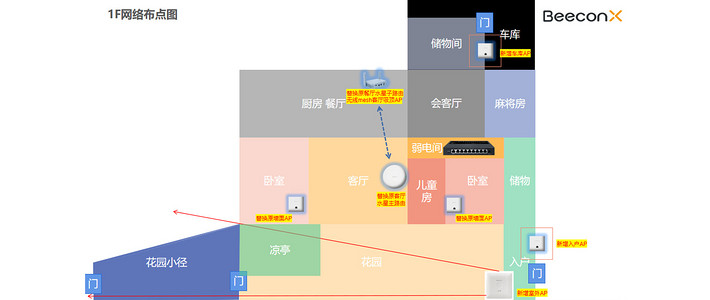














































用呼昵称
校验提示文案
nobodysay
校验提示文案
乐天的爸
校验提示文案
巴拉克
校验提示文案
canrious
校验提示文案
半夜大魔王
一 7000的价格现在有点高 前几天添置了一台群晖218+ 原来家里的tp是百兆口 请问网件6800和华硕的AC66U B1这两个怎么选择呢?还是咬咬牙直接上7000?除了6800能刷固件 和6800的区别大吗?
二 原来用的普联的TL-WDR7400 放在客厅 我在客厅测速也就是50M宽带的水准 这个算不算虚标?换了以上的路由器信号速度是否能够得到改善?
三 原来用的普联的这个能否和以上的几个路由器中继呢?
希望抽空帮助一下 不胜感激
校验提示文案
聪蜀黍的小心思
校验提示文案
桑尼蛋蛋蛋
校验提示文案
是Nick不是尼克
校验提示文案
sleepinglog
校验提示文案
alexlo2000
校验提示文案
疯buy
校验提示文案
kak06
校验提示文案
skyhuli
校验提示文案
kamas
校验提示文案
凉小翠
校验提示文案
highleeo
校验提示文案
pang1991
校验提示文案
JollyWalker
校验提示文案
涛哥来咯
校验提示文案
gohthinking
还有个问题想请教一下。就是其实我的初衷就想ns游戏加速,或者下载加速。但是在官方系统里只有一个uu插件。所以才想用梅林,把权限打开,可以装一些有用的东西。不过有朋友跟我说直接刷软路由就好。这个东西合适吗?哪个方案更好?
校验提示文案
值友6489312419
校验提示文案
西瓜30000
校验提示文案
探长2020
校验提示文案
明暗之间
校验提示文案
笨小孩567
校验提示文案
张目对日
校验提示文案
值友2558157442
校验提示文案
自由无极限
校验提示文案
值友4640621824
校验提示文案
值友1502991865
校验提示文案
luke_w
校验提示文案
无敌闪亮朩头
校验提示文案
值友6518481572
校验提示文案
怪瘦show
校验提示文案
PHX芒果
校验提示文案
超载熊
校验提示文案
值友8430711762
校验提示文案
虎子阿宝
校验提示文案
SherlockBear
校验提示文案