通往GIF大师之路:简单几步教你轻松做出优质高清动图
友情提示:本文干货满满,强烈建议大家先点⭐收藏文本,学习效果更佳
在评论区中经常被值友问起:“楼主你的动图好高清呀!是怎么做的呀?”看到这样的提问,我也有点小骄傲呀!只可惜在评论里篇幅有限,没办法给大家详细展示。
所以今天就趁这个机会,给大家分享下我个人制作GIF动图的一些经验。闲话少说,大家一起上车咯!
素材拍摄
▲要想让GIF更高清,优质的视频素材是第一步。所以我会推荐用微单或者单反拍摄视频素材。当然现在手机的拍照效果也非常强了,用手机拍也是完全OK的。
▲但不管是手机还是单反。我都强烈建议大家尽量使用三脚架,或者配合手持稳定器拍摄。因为画面晃动明显的话,后期制作出来的GIF图,效果会大打折扣。
GIF动图制作
▲素材准备好了,下面就开始今天的正片了。首先要祭出主角——Photoshop!我这里用的是新版的Photoshop CC 2018。用旧版也没关系,只要不低于CC就行。
▲然后打开PS,将视频素材拖进界面。然后界面会出现一个时间轴。没错!PS除了处理图片之外,还有简单的视频剪辑功能。如果视频导入后没有出现时间轴的话,可以在菜单栏中找到:窗口→时间轴,勾选打开即可。
▲因为动图不能太长,所以要去粗取精,对素材进行剪辑。导入视频后,先播放一下。大概判断下要保留哪些,剪掉哪些。然后拖动光标到要断开的位置,按下旁边的“小剪刀”。把视频断开之后,就可以轻松的删掉那些多余的片段了。
▲剪辑到素材剩下5~10秒,就比较合适了。如果想调整下动图的节奏,可以在时间轴上按右键,可以加快或者减慢播放速度。
▲因为一般拍摄视频都是16:9的比例,比较细长。不喜欢的话可以用裁剪工具,让动图的主体部分会更突出一些。
▲几个步骤下来,调整得差不多了。播放一下效果也没问题,就可以保存成动图了。点击PS菜单中的:文件→导出→储存为Web所用格式(旧版)。
▲打开导出界面,渲染一会之后,就能预览制作好的动图。注意“循环选项”这里,要选择“永远”,不然GIF图播放一次后就会停止了。按理说到这步,GIF动图已经制作好了,只要保存就大功告成了。但是……
▲这样制作出来的GIF动图,通常体积非常大,像我这里短短几秒就由将近60兆了。这么大的体积非常不利于传播。所以下面就要想办法,把GIF图的尺寸压一压。
GIF文件压缩
其实GIF已经是超过30岁的“老古董”了。所以要控制好文件的尺寸,非常地麻烦。根据我的实践经验,一般要从分辨率、帧率、色彩和仿色几个方面去处理。
(友情提示:下面的步骤比较复杂,嫌麻烦的话可以直接略过。后面我会提供简单的方法)
▲首先是帧率。在PS主界面下,找到时间轴旁的菜单,按下“设置时间轴帧速率…”。就可以设定动图的帧率。喜欢玩游戏的朋友,对这个概念都不会陌生。简单来说就是帧率越高,动图就越流畅连贯;帧率太低则会出现顿挫感。
一般我会设置15帧左右,如果文件还是很大,可以设成10帧。再低就成PPT了 。
。
▲然后是分辨率。在PS主界面(图像→图像大小),或者GIF导出界面,都可以调整分辨率。分辨率越高,自然就越高清。一般来说横向600像素比较理想,能平衡清晰度和尺寸。如果要进一步压缩,可以在450~600像素之间调整。
▲最后当然是最重要的。在GIF导出界面,其他参数保持默认,只看“颜色”和“仿色”两个选项。这两个参数对动图的画质影响是最大的。颜色的可选范围是2~256,而仿色则是0~100%。
▲不谈深奥的技术原理,咱来看图说话。上面四个截图,分别对应3种GIF动图压缩的参数组合。颜色自然是越丰富越好。图2是256色+100%仿色,画质最好,但是文件也最大。如果完全去掉仿色,就成了图4,虽然文件大小骤减,但色彩的“断层”非常难看。所以权衡之下,图3的参数组合画质能够接受,同时文件尺寸也适中。
在实际操作中,颜色和仿色没有固定的最佳参数。只能靠自己多试几个,找找感觉。调到合适的尺寸和画质,就可以储存文件了。
懒人一键压缩工具
上面这么多的步骤,其实我自己都觉得麻烦 。想偷懒的话,给大家推荐一个小工具:SOOGIF在线压缩器(点我传送)
。想偷懒的话,给大家推荐一个小工具:SOOGIF在线压缩器(点我传送)
这个工具用起来就简单多了,选择你要压缩的目标尺寸,再把提前准备好的GIF图传上去。嗖的一下就压缩好了。虽然画质比不上自己手动处理,但胜在够简单。
不管是手动压缩、还是利用工具一键压缩。我都习惯把动图控制在5M以内,浏览的体验最好。实在压缩不了的话,7M左右也可以。但不要超过8M,毕竟SMZDM单张图片限制8M,再大就传不上去了哈。
高级玩法1:调节画质
虽然前面就说了,素材的质量很重要。但如果前期条件限制,没法尽善尽美的话,后期也可以简单调整一下。
先选中你要调整的图层。然后找到“调整”选项卡(默认在图层的上面,如果没有找到的话可以在“窗口”菜单里打开),就可以对画面进行简单的调节。一般来说调节下曝光曲线、饱和度、色彩平衡就OK了。
另外要注意,在视频模式下,不要用“图像-调整”里的工具去调节画面,因为这些工具只会修改当前1帧的效果,而不是整个画面。
高级玩法2:增加水印、文字
最后当然少不了要给GIF图加上一点个性啦。这里以添加文字水印为例。先点击文字工具、就可以在画面上打上我的ID。然后在图层这边,把文字图层拖到最顶。最后在时间轴这边,调整文字的长度,就OK了!
如果想加入图片水印的话,操作也是类似的,只不过是把文字换成图片。整个核心依然是PS中最基础的图层关系。灵活搭配时间轴的话,还能玩出不同的花样。
总结
以上就是我制作动图的一些经验。其实GIF图的世界非常广阔,上面提到的也不过沧海一粟。不过能融会贯通的话,肯定也能给自己的原创、晒单增加点活力。
个人才疏学浅,上面的内容难免有错漏,这里只是起个抛砖引玉的作用。如果大家有任何疑问,都欢迎在评论里和我交流。觉得不错的话,欢迎点赞+收藏,配合打赏效果更佳 。我们下次再见
。我们下次再见


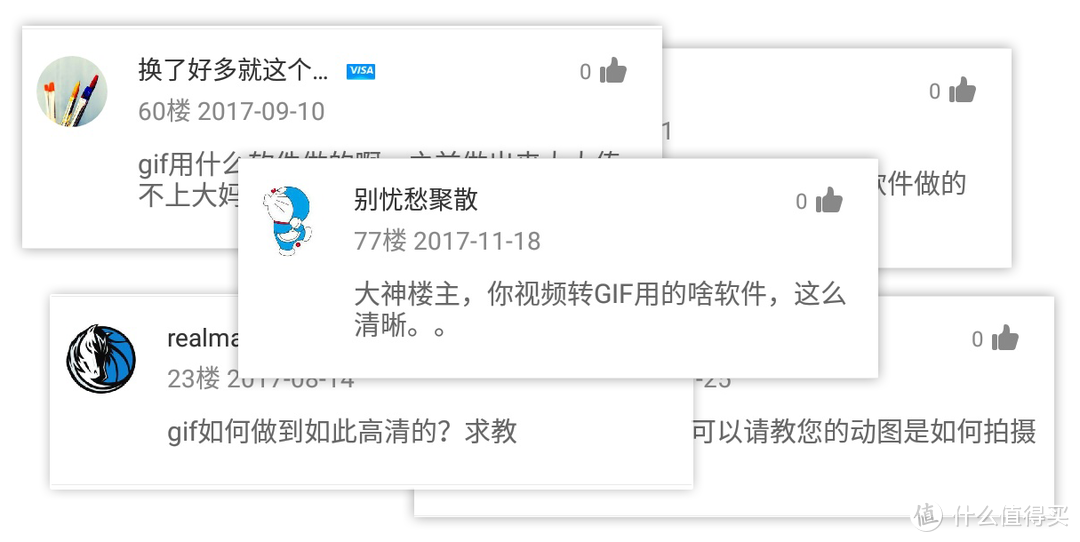



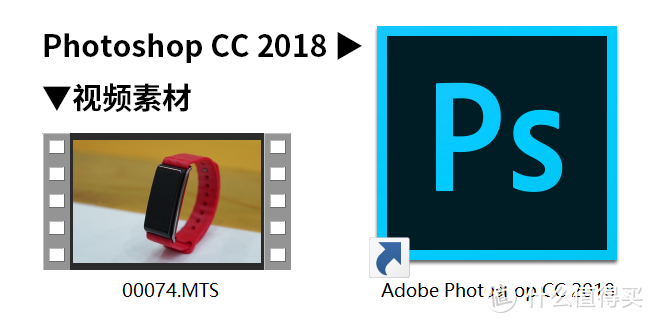

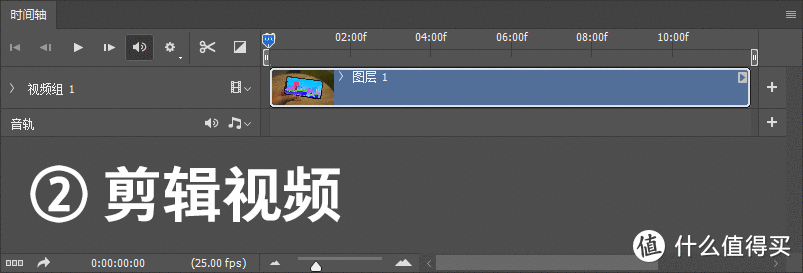
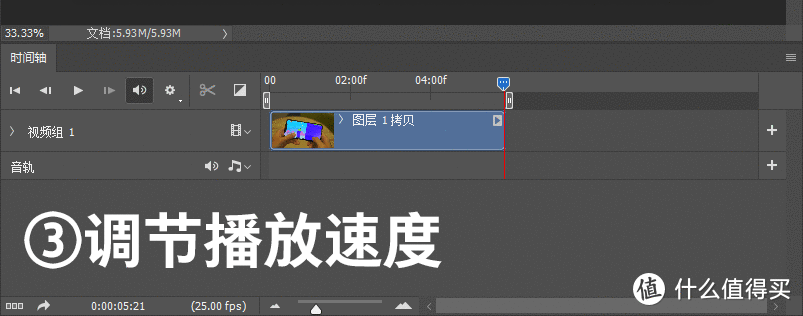



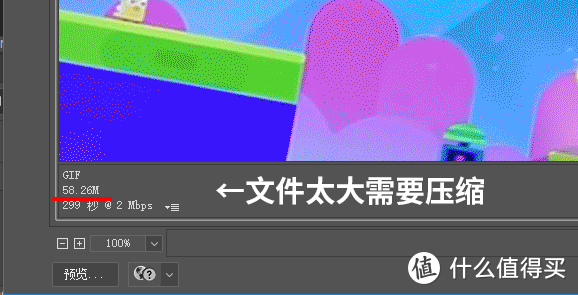
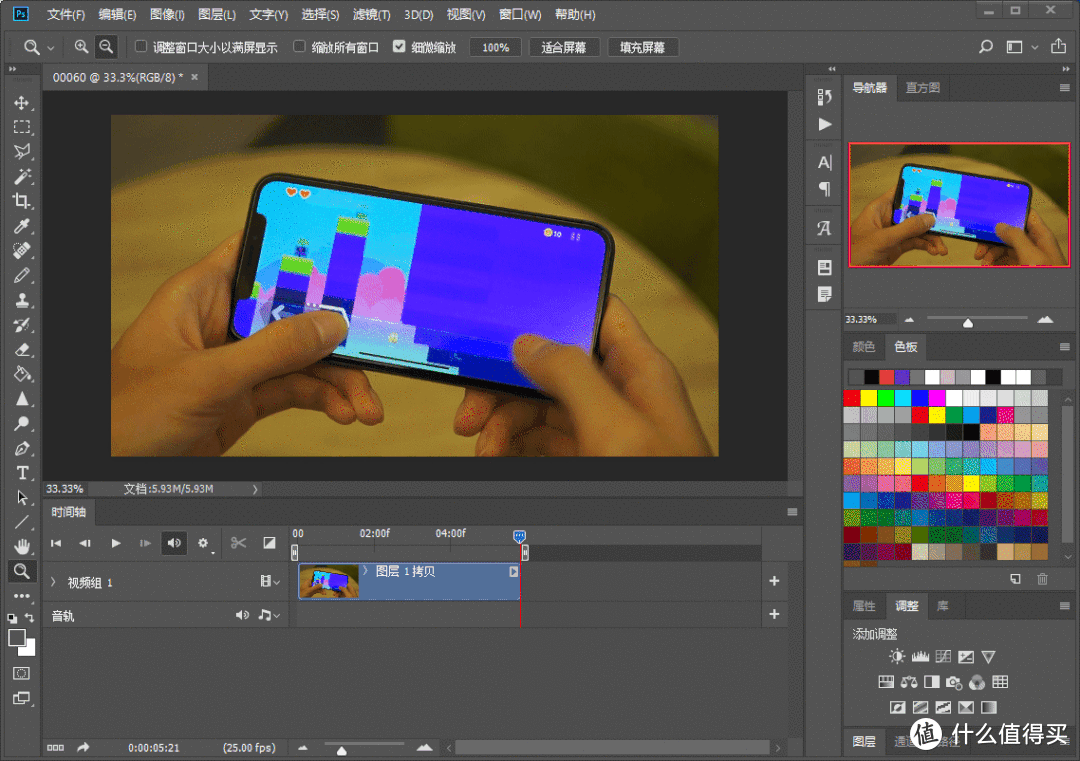

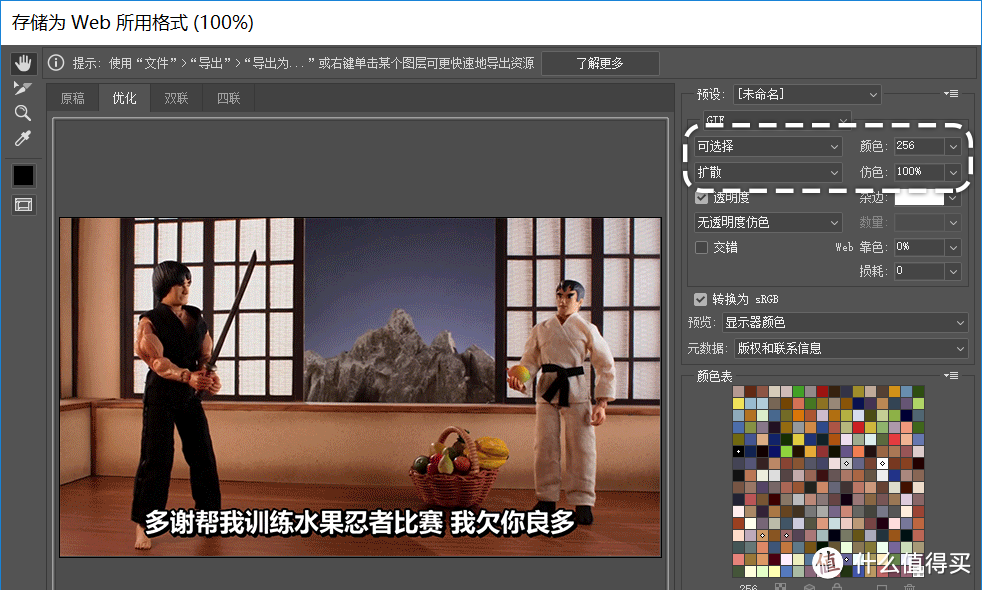

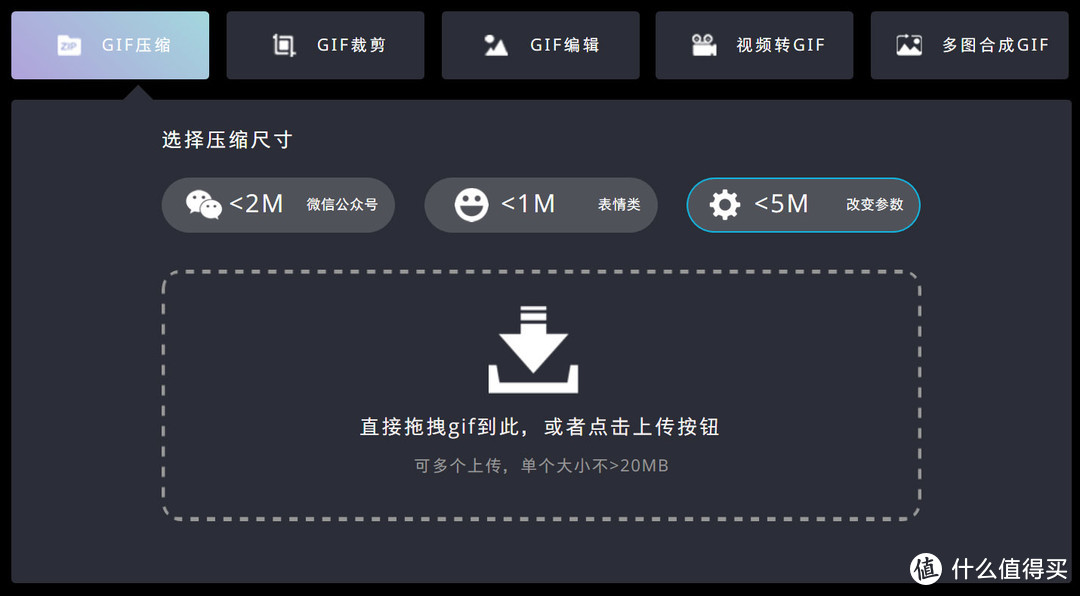

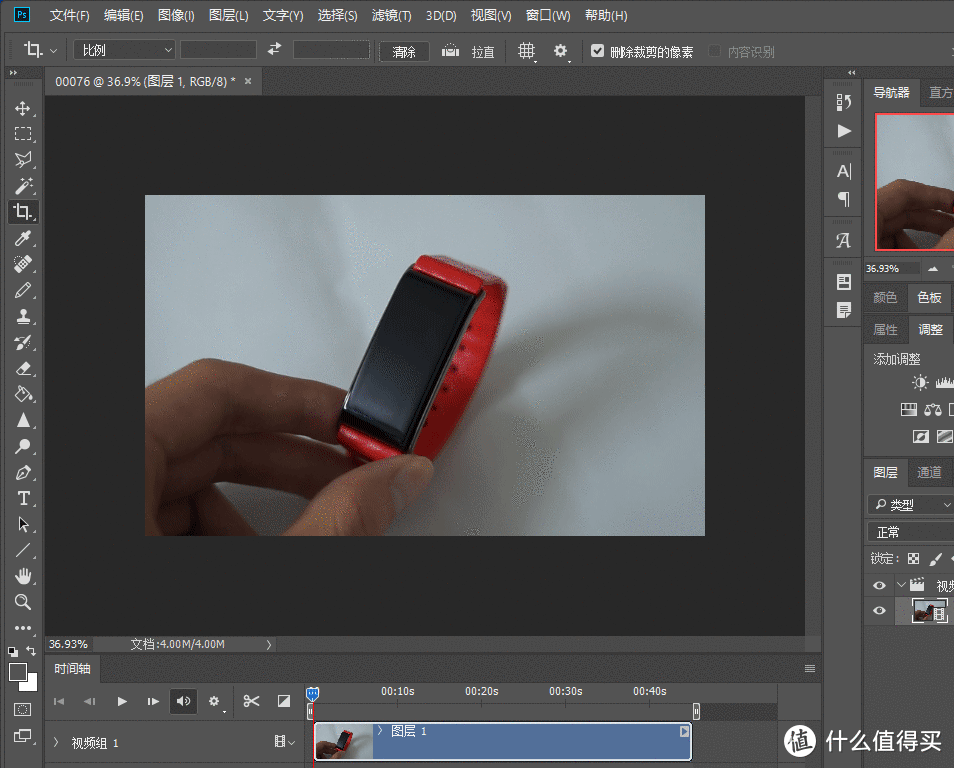



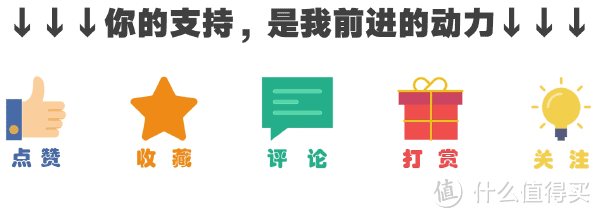





















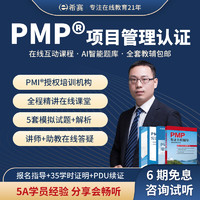




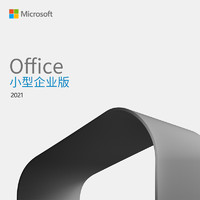














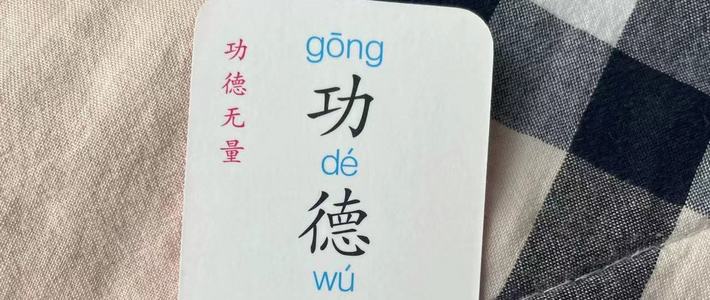










































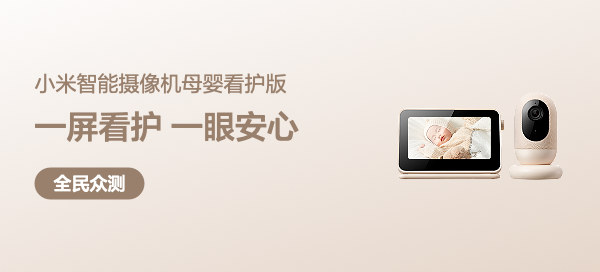














搓板日平
电影素质绝佳,值得推荐。
校验提示文案
fenado
校验提示文案
江湖一剑
校验提示文案
ligenius
校验提示文案
小勇士
校验提示文案
浩渺星尘
校验提示文案
Gaming----
校验提示文案
阿萌和小夏
校验提示文案
觉皇
校验提示文案
realmavs
校验提示文案
iSpongeBob
校验提示文案
糖可
校验提示文案
值友7666194094
校验提示文案
罗罗罗的小小号
校验提示文案
思明
校验提示文案
第一流氓
校验提示文案
yhdxl
校验提示文案
886小字
校验提示文案
sajking
校验提示文案
selenaoumez
校验提示文案
超级测测测
校验提示文案
goodgaa
校验提示文案
i-cloud
校验提示文案
一羊千洗
校验提示文案
SEFE
校验提示文案
glrrrrrrr
校验提示文案
大龙虾888
校验提示文案
帅帅的大叔
校验提示文案
goodgaa
校验提示文案
Luffy228
校验提示文案
tiamoke
校验提示文案
与你共乘
校验提示文案
z5460
校验提示文案
遇笕妳
校验提示文案
orcdou
校验提示文案
千鸟回天
校验提示文案
秦北溟
校验提示文案
selenaoumez
校验提示文案
老衲棒棒哒
校验提示文案
哈哈小羊
校验提示文案