硬核设计之路 篇四:每天5分钟,轻松学会PS—Adobe Ps CC 2018 初阶入门教程之图像菜单详解(长文,慎入)
▼ PS菜单栏之“图像”菜单介绍
本篇主要讲述图像菜单的常用功能介绍,并以实例进行演示各个功能命令的使用方法。图像菜单共包含了图像模式,图像色调调整,自动色彩调整,图像画布设置,以及应用图像与计算等功能。其中模式是基础,而图像的色彩调整是新手从初级到中高级进阶的必经之路,因为涉及到色彩学。but,本篇仅以图像菜单的功能以及用法入手,帮助新手快速入门。而色彩学会放到后面文章作具体讲解,所以大家跟着硬核君的教程一步步来吧。
一:图像菜单之图像模式
在以往的版本中,模式和通道都是Photoshop比较重要的功能点之一。作为Ps cc 2018的初阶篇,在讲解到图像菜单时,自然先要让大家了解“模式”的概念,以及各个模式下通道展现不同颜色层的情况。通常情况下,色彩的模式,决定了网络显示和打印电子图像所表现的色彩模型。简单来说就是一张电子图像用什么样的方式在电脑中显示或打印输出。在Ps cc 2018软件中共有8种常见的图像模式,包括位图、灰度、双色调、索引、RGB颜色、CMYK颜色、Lab颜色、多通道,与不同位数的通道模式(8/位通道、16/位通道、32/位通道),如下图所示。由于不同的色彩模式在Ps中所设定的颜色范围也不同,还会影响到图像的通道数目和大小。
接下来,我们先来看下几种比较常见的色彩模式。首先,作为终端设备最为常见的色彩模式,RGB颜色和CMYK颜色首当其中,首先我们来了解一下这两种模式。
1.RGB颜色模式
RGB颜色模式是数码图像中比较重要的一个模式,也是最为常见的色彩模式之一,Ps的全部功能都支持它。RGB颜色是基于自然界中3种基本色的混合原理,即是将红(R)、绿(G)、蓝(B)3种基色按照从0(黑色)到255(白色)的亮度值在每个色阶中分配,从而指定其色彩。当不同亮度的基色混合后,便会产生出256X256X256种颜色,约为1670万种颜色。电脑显示器上显示的颜色是RGB颜色模式,手机、平板、电视等设备的屏幕上也是RGB模式,所以RGB颜色模式也被称为“真色彩模式”。接下来以实例作为展示。
步骤1:打开Ps CC 2018软件——打开图像——这里选择一张人像作为演示(人像素材来源自网络)。
步骤2:在图像——模式中,可以看出它是一张RGB色彩的图像,并且在通道中显示了红(R)、绿(G)与蓝(B)三个色彩通道层。(通道界面一般在图层的右边)
步骤3:在另存为时,存储界面默认勾选“ICC色彩配置文件”,使用的是sRGB色彩语言协议,此协议是Adobe公司与微软公司共同开发的色彩协议,兼容了大部分显示、打印和扫描等设备,可以共同使用的色彩语言方案。在存储时可以选择多种类型进行保存(比如psd,jpg,png等格式类型),并且RGB颜色模式的图像质量都比较高。
2.CMYK颜色模式
CMYK颜色模式是用来打印与印刷的模式,在CMYK模式中,C代表了青色、M代表了洋红、Y代表了黄色、K则代表了黑色,这是由这四色混合而成了CMYK。在印刷上也代表了四种颜色的油墨。它是一种相减的模式,当C、M、Y三值达到最大时,理论上呈现的黑色,却是深褐色。为了弥补这个问题,所以加进了黑色K。另外在印刷上,CMYK这四种颜色必须是100%的纯色,否则印刷不成功或无法进行。如下图所示,一张书籍中页的颜色模式为CMYK,通道分别展示了青色、洋红、黄色与黑色四个通道层。
接下来演示一下由RGB颜色模式转换为CMYK颜色模式后,会有什么变化。在Ps内打开一张图片素材,在图像菜单中点击模式,选择CMYK颜色模式,在弹出的选择默认转换配置文件,点击确定既转换完成。(这里可以选择其他配置文件,方法是在编辑菜单中选择“转换为配置文件”,再选择你需要的配置文件,如Adobe RGB或其他配置文件)
RGB模式转换为CMYK后,通道展示了青色、洋红、黄色与黑色四个通道层和一个CMYK总通道层。
在RGB转换为CMYK模式后,发现人像局部细节的亮度发生了细微变化,其原理则是CMYK中黑色K的缘故,增强了暗部细节。值得一提的是,我们在日常修图时,如果成品是用于网络,比如婚纱照要保存至某网络相册中,就使用sRGB的RGB颜色模式进行人物与场景的修图,如果婚纱照需要修图完后打印出来,则建议使用CMYK模式进行修图,便于后期打印。这个概念大家好理解吧!
3.灰度模式
灰度即是从黑到白的过渡色,而灰度模式是一张图像除黑和白,中间部分都是灰色。黑到白之间灰度是256个色阶。如下图演示:
4.索引模式
索引颜色模式的文件一般是GIF格式,也就是常见的动态模式图片。一般在保存成GIF格式的图片,会自动转成索引模式。所以在PS中需要GIF图片,则必须先要将图片转成RGB模式才能编辑。
5.多通道模式
每个通道都合用256灰度级,保存着图像里的颜色元素信息,多通道模式多用于特定的打印或输出,且多为专色。接下来我们用实例进行演示:
步骤1:首先导入一张人像照片(Ctrl+O),它是RGB模式的。
步骤2:将RGB模式转换为多通道模式,通过点击图像菜单——“模式”——“多通道”进行转换。
经过转换后的多通道模式图片,可以看出它包含了青色、洋红与黑色三种通道层。
并在多通道模式
6.Lab模式
Lab模式是一种人眼可见的所有色彩的色彩模式,包含有三个通道,一个是明度通道另外两个是a和b通道。其中,明度通道就是亮度通道,可以进行调整颜色,但是不发生变化的!a和b是颜色通道对其调整只有色彩变化的,其中A通道的色彩变化简单是这样的绿→灰→红,B通道是黄→灰→蓝。如下图所示:
Lab模式初级修图实例:
步骤1:打开原图(Ctrl+O),复制一层(Ctrl+J)。
步骤2:打开图像菜单——点击“调整”——点击“阴影/高光”
步骤3:在“阴影/高光”设置界面,调整高光数量为5。
步骤4:点击图层1,然后调出高光区域(Ctrl+Alt+2),提亮人像肤色。
步骤5:在图层菜单——点击“新建填充图层”——选择“纯色”。
步骤6:新建纯色填充图层,填充颜色为“白色”。
步骤7:将纯色填充层的模式改成“柔光”,透明度可适当调节。
步骤8:盖印图层(Ctrl+Shift+Alt+E),再复制一层。
步骤9:将图像模式由RGB颜色转换为Lab模式。
步骤10:由RGB颜色转换为Lab模式时,选择“不拼合”图层。
步骤11:在调整图层中——选择“曲线”——设置调节“明度”通道。可适当参考本篇教程的设置方法。
步骤11:在调整图层中——选择“曲线”——设置调节“a”通道(点击刚才通道的下拉菜单,有“a”通道)。可适当参考本篇教程的设置方法。
步骤12:在调整图层中——选择“曲线”——设置调节“b”通道(点击刚才通道的下拉菜单,有“b”通道)。可适当参考本篇教程的设置方法。
步骤13:盖印图层(Ctrl+Shift+Alt+E)
步骤14:点击曲线1图层,创建剪贴蒙版(Alt+Ctrl+G)
额外步骤<1>:适当优化背景中比较红的部分,比如除皮肤之外,创建蒙版,使用黑色画笔进行涂抹。
步骤15:完成之后,最后将Lab模式转换回RGB模式。
额外步骤<2>:添加白色层,选择混合模式-柔光,透明度适当调节,添加适合景色的文字与图案。
处理前与处理后的对比:
7.8/16/32位通道模式
这里的位数通道是指颜色深度用来衡量图像中有多少颜色信息可以用于设备显示、打印像素,单位是“位”,所以才有了8/16/32位通道。在RGB颜色、CMYK颜色、灰度、Lab和多通道模式都可以用16位通道去替代默认的8位通道。在默认情况下,8位通道中包含了256个色阶,如果增到16位,每个通道的色阶数量为65536个,这样能得到更多的色彩细节。but,16位通道的图像限制太多,那32位就不要说了。
二:图像菜单之图像色调调整
1.色彩调整
<1>亮度/对比度
“亮度”是指整体画面的明亮程度;而对比度指的是不同颜色的差异程度。由于拍摄环境,条件等因素的限制,拍摄的照片想要达到理想的状态,则需要使用后期软件进行修图调色。而对图像调整亮度与对比度,可使一些色彩暗淡的照片,调整光线至更加明亮或增强对比度。不过这里需要注意的是调节亮度与对比度,只是调整了整个画面,而不是细节调整。调节“亮度”我想大家都明白,色彩暗淡拉高亮度即可,这里做另外一个小演示,在夕阳下增强对比度效果:
步骤1:打开原图(Ctrl+O),点击图像菜单——调整——“亮度/对比度”
步骤2:设置亮度为8,设置对比度50
调整前后的对比,增强了画面的对比度效果。
但是对于一些刚入门的新手来说,如何调整亮度与对比度的范围值呢?没有关系,不要慌。PS为我们提供一个自动获取调整亮度与对比度的方案,如下图演示:
步骤A:打开原图(Ctrl+O),点击图像菜单——调整——“亮度/对比度”——点击“自动”
步骤B:点击自动后,鼠标指针变成了吸管的样式,将吸管移动到图像中,“亮度/对比度”会自动生成新的设置方案,当然你也可以适当调节参数的。
<2>色阶
关于色阶,它可以调整图像的暗调、中间调和高光,通常表现了图像的明暗关系,即设置亮度强弱的参数,快捷键为Ctrl+L。通常情况下,在原始黑色三角箭头处为最低亮度,纯黑(暗调);在原始白色三角箭头处为纯白(高光);而在原始灰色三角箭头则为中间灰(中间调)。而在其下三处参数设置框内,设置相应的参数,可以增加图像的对比度;而在“输出色阶”设置框则是调节图像中最暗与最亮的数值,如下图所示。
以下还是用个实例做演示:
步骤1:打开原图(Ctrl+O),复制一层(Ctrl+J)
步骤2:点击图像菜单——点击“调整”——打开“色阶”(或使用色阶快捷键Ctrl+J)
接下来我们将要对红,绿,蓝三个通道进行调整。
可以看出在暗调和高光处,小三角箭头没有对齐,我们将红色通道的左右小三角箭头,移动到暗调和高光的边缘,加强图像的明暗表现。
绿色通道跟红色通道的操作是一样的,鼠标左键点击小三角箭头图标往回拉一点,增强明暗效果。
蓝色通道也是一样的操作方法,设置完毕点击色阶窗口的“确定”即可。
对比处理前后,经过对三个通道的色阶调整,图像的明暗得到增强。
<3>曲线
关于曲线,是用来调整图像中的亮度值,以及RGB各个颜色通道的浓度。图像中的每一个像素都有着一个范围的亮度值,通过调节参数,可以使它变亮或变暗。曲线的快捷键为Ctrl+M。如下图所示:
在调节线上鼠标左键点击,新建一个节点样式,通过拖动节点,可以对图像进行曲线调整。值得一提的是曲线最多可添加14个节点,不过在一般情况下,使用2~3个节点即可。
TIPS:如果对该节点调整的明暗度不是很满意,可以通过点击节点,拖至设置窗口之外,删除节点;或是选中节点,按下键盘上的“Delete”键(有的键盘显示为Del键,它们都是删除的意思),也可删除节点。
另外曲线的设置方式与色阶类似,这里就不重复演示了。
<4>曝光度
曝光度有点类似数码设备拍摄的曝光原理,即是提高曝光度,亮度越高,反之则变暗。图像菜单中的曝光度与PS工具栏的另外两个工具,加深与减淡工具,原理也是一样。通过拖动滑块会影响图像中的所有部分,使得整个画面同时变亮或变暗。
2.颜色调整
<1>自然饱和度
说起自然饱和度,自然先要了解饱和度是什么意思。饱和度是指图像色彩的鲜艳浓度,通常越鲜艳的色彩越饱和。而使用自然饱和度进行调节图像,只会修改饱和度过低的像素,适合刚入门的朋友。
这里来个相反的案例,我将自然饱和度降低,饱和度提升一丢丢,这里不说明原因,大家可以猜想一下,为什么要这样设置。
<2>色相/饱和度
色相与饱和度,其设置的快捷键为Ctrl+U。在通常情况下,色相指的是色彩中几个基色外貌表现情况,范围在0-360之间。而饱和度是指图像色彩的鲜艳浓度,通常越鲜艳的色彩越饱和。色相与饱和度是色彩三要素中比较重要的两个地方,当然还有明度,这个后面再讲解。
在PS中,基本的色相包含了红、橙、黄、绿、青蓝和紫。而饱和度通常用0-100%标识,0%为灰色;100%为完全饱和了。
那么接下来以一个实例做演示:
步骤1:打开原图(Ctrl+O),复制一层(Ctrl+J)。
步骤2:在图像菜单中——点击“调整”——打开“色相/饱和度”。
接下来,我们需要调整红、黄、青色的色相和饱和度,这里需要用到色相/饱和度设置界面的划手工具。
步骤3:点击红色。再点击划手工具,再在点击红色树叶,通过左右滑动划手调节饱和度。
步骤4:点击黄色。再点击划手工具,再在点击黄色树叶,通过左右滑动划手调节饱和度。
步骤5:点击青色。再点击划手工具,再在点击天空,通过左右滑动划手调节饱和度。
处理前后的对比图,这里并没有设置加强的色相饱和度,防止过曝。仅作为此命令的操作演示。
<3>色彩平衡
色彩平衡,快捷键为Ctrl+B。通过调整“色彩平衡”可以改变图像中颜色的组成,用于修正色偏的主体,以及调整过饱和饱和度不足的情况,并通过混合色彩达到平衡。简单点来说,就是通过渐进的调整方式来改变图像的色彩。but,调整“色彩平衡”只是对图像进行大体的调整,且直接用于复合颜色通道。如下图所示:
色彩平衡共包含下列3个设置项:
<1>色阶调整:调整滑块可向色阶增加颜色,或将滑块拖动到需要要在图像中减少的颜色。
<2>色调平衡:通过分别设置中间调、高光与阴影,可控制图像中不同色调的颜色平衡。
<3>保持明度:默认勾选此项,可以让图像的亮度随着颜色的更改而发生变化。
下面还是以实例作为演示:
步骤1:打开原图(Ctrl+O),复制一层(Ctrl+J)。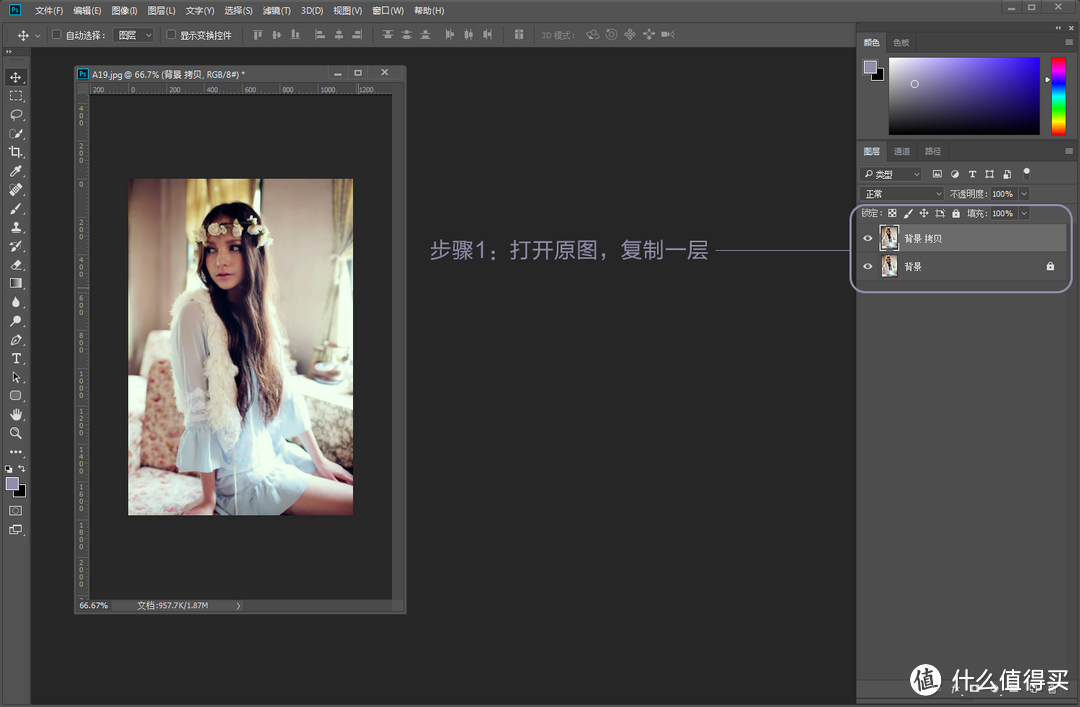
步骤2:点击图像菜单——点击“调整”——点击“色彩平衡”,或是使用色彩平衡的快捷键Ctrl+B,打开色彩平衡。
步骤3:设置中间调区域的色阶。数值仅供参考。
步骤4:点击色彩平衡的“高光”,设置高光区域的色阶。
步骤5:点击色彩平衡的“阴影”,设置阴影区域的色阶。
处理完的前后对比。
<4>黑白
黑白,快捷键为Alt+Shift+Ctrl+B。图像菜单中的黑白功能命令,它可以用来调整每个色区的灰度值。虽然跟去色的效果雷同,但是纯度却不相同。且黑白设置的效果虽然也有“去色”的那种老旧照片感觉,但却比“去色”显得颜色更为真实一些。如下图实例演示:
步骤1:打开原图(Ctrl+O),复制一层(Ctrl+J)。
步骤2:点击图像菜单——点击“调整”——点击“黑白”,或使用黑白的快捷键Alt+Shift+Ctrl+B,打开黑白。
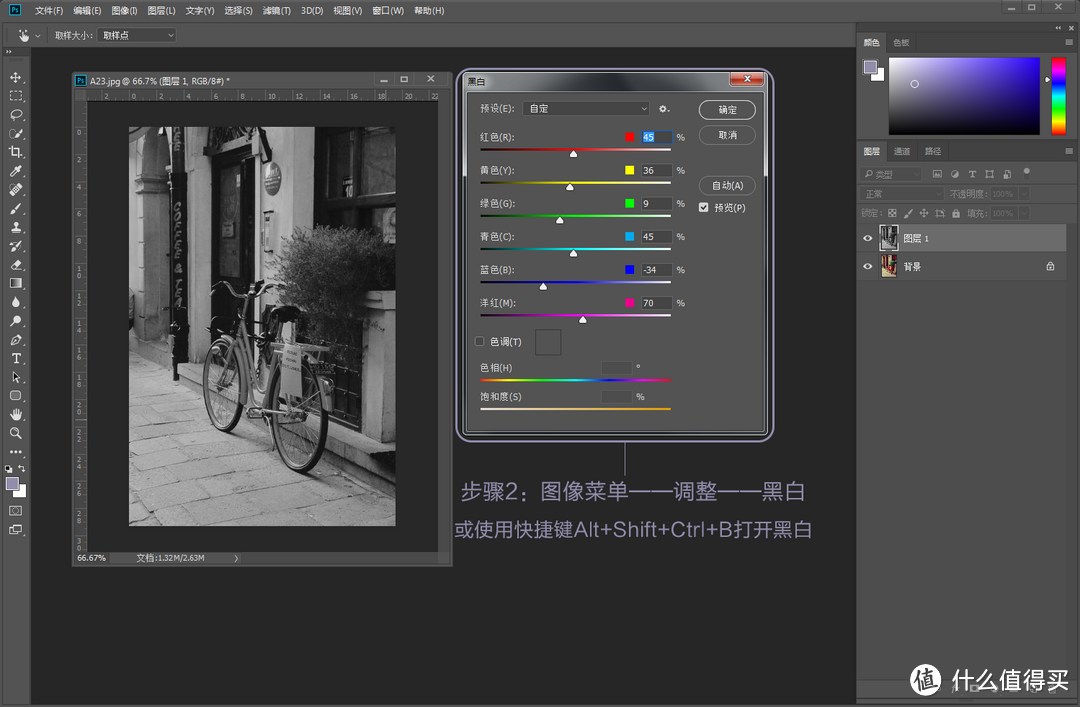 使用黑白功能可以打造出比较OK的黑白影像,在细节上相比“去色”功能更为丰富,黑白颜色上也更为真实一些。
使用黑白功能可以打造出比较OK的黑白影像,在细节上相比“去色”功能更为丰富,黑白颜色上也更为真实一些。
对于初次使用PS调色的朋友,可以尝试一下PS黑白功能所自带的一些官方预设,加上自己的理解,调整一下。
<5>照片滤镜
照片滤镜主要是用来调节图像色彩的,其原理就是把带颜色的滤镜放在照相机镜头前,使照片拥有不同光线的色彩和色温。接下来还是以示例做演示:
步骤1:打开原图(Ctrl+O),复制一层(Ctrl+J)。
步骤2:在图像菜单中——点击“调整”——打开“照片滤镜”。
在照片滤镜中,我们可以使用自带预设也可以自定义颜色,这一切取决你对照片色彩的把握。
因为是做教程的缘故,这里我使用的是自带的“冷却滤镜”,使原始图像的暖色调变成冷色调。
拖动“浓度”滑块,或直接在其文本框内输入一个百分比,就可以调整应用到图像中的色彩量。比如值越高的话,色彩的感觉就越浓越鲜艳。
值得一提的是,“保留明度”这个复选框不要取消,默认是勾选上的,这样可以使图像不会因为加了色彩照片滤镜而改变明度。如下图:
最后我们看下处理之前与处理之后的对比效果。
<6>颜色查找
颜色查找这个新功能最早出现在PS CS6扩展版本上,颜色查找调整层可以用来实现高级色彩变化,比如EdgyAmber。接下来还是以示例做演示:
步骤1:打开原图(Ctrl+O),复制一层(Ctrl+J)。
步骤2:点击图像菜单——点击“调整”——打开“颜色查找”
可以使用颜色查找设置界面的3DLUT文件实现高级色彩变化。
以下是硬核君将部分颜色查找的效果做了个整合,其中部分效果还是不错滴。
3.特殊色调调整
<1>反相
反相的效果类似于负片的效果,在调整成反相后,看上去有点类似传统相机中的底片。
反相前:
反相后:
<2>色调分离
色调分离是用来制造分色效果,不过它在灰度图像中,效果最为明显。“色阶”表明图像的层次,数值越高,就会用越多的色彩去描述图像。but,这里的色调分离太鸡肋,真正的色调分离,需要用到“黑白”、“提高反差”、“渐变映射”、“阴影颜色”和“混合模式”等操作才能达到效果比较OK的色调分离。因为所述中的功能这篇并未讲完,所以暂时不演示色调分离的操作方法。
这里提供另外一种比较个性的分离色调的方法,如下图所示:
步骤1:打开原图(Ctrl+O),复制一层(Ctrl+J)。
步骤2:在图层1 上右击选择——“混合模式”。
步骤3:在混合模式设置窗口——在高级混合中——取消RGB通道中的“R”通道。
步骤4:使用移动工具,或按V键,用键盘上的上下左右键进行位置移动,这样做的目标是让R色进行分离,造成一种视觉。
<额外步骤>当然我们还可以对高级混合中的G和B进行隐藏,多做几步分离步骤。
处理前后的对比,通过取消RGB颜色通道的混合项,我们很容易能做出这种个性的色调分离方法,其实它也是裸眼3D的方法之一。
<3>阈值
“阈值”即是将灰度或彩色图像转换成高对比度的黑白图像。因为这项功能不常用,这里就不做过多介绍了。
<4>渐变映射
“渐变映射”将某种渐变颜色与图像本来的颜色进行混合叠加,从而改变图像本来的色彩。它实际上是从左到右,分别代表着暗部、中间调和高光。
步骤1:打开原图(Ctrl+O),复制一层(Ctrl+J)。
步骤2:在图像菜单中——点击“调整”——打开“渐变映射”。
选择适合图片的渐变效果进行叠加。
<5>可选颜色
可选颜色是可以将图像中限定颜色区域中的各像素中CMYK四色油墨进行调整,不影响其他颜色表现。在选择某种颜色范围时候是具有其针对性的!
步骤1:打开原图(Ctrl+O),复制一层(Ctrl+J)。
步骤2:在图像菜单中——点击“调整”——打开“可选颜色”,需要改变图像中哪个颜色,就在设置中更改该颜色的色阶。
这里我设置的黄色,当然这是根据需要来的,你也可以根据你的需求来设置,不一定是要跟我的一样的哦。不同的参数调整出来的效果是不一样的。
TIPS:可选颜色中的青色、洋红、黄色与黑色滑块,通过这四个滑块可以针对选取的颜色调整C、M、Y、K的比重来修正原图中的的网点增加和色偏。
4.阴影/高光/HDR
<1>阴影/高光
“阴影/高光”功能命令,适合修正强逆光图而形成的剪影照片。是通过调节阴影与高光的数量,使图像细节更加丰富。它不仅仅是使图像变亮或变暗,还可以对图像的局部细节进行提亮或变暗处理。
步骤1:打开原图(Ctrl+O),复制一层(Ctrl+J)。
步骤2:在图像菜单中——点击“调整”——打开“阴影/高光”,调节阴影与高光的数值,修复图像中过亮的区域,增加细节。
处理前后的对比,通过对比发现过亮的地方得到的修正,细节也相比较处理前丰富了一些。
<2>HDR色调
“HDR色调”功能出现于CS5版本,它是属于一种高动态范围,比如高动态范围图像或高动态范围渲染。现在很多手机,显示器等设备都支持HDR功能,它是在保证亮部不曝光的前提下,把暗部的信息也提升出来。下面以上面的人像来做演示:
步骤1:打开原图(Ctrl+O),这里不需要复制一层,因为打开“HDR色调”命令会要求拼合图层。大家在文件夹中保存好原图即可。
步骤2:在图像菜单中——点击“调整”——打开“HDR色调”。
调整以下参数:边缘光、色调和细节、高级。
1.边缘光:
<1>半径:控制发光效果大小。
<2>强度:控制发光效果对比度。
<3>平滑边缘:顾名思义是在设置平滑边缘,可在提升细节时,使发光的边缘更加平滑。
2.色调和细节:
<1>灰度系数:用于调整高光和阴影之间的差异值。
<2>曝光度:用于调整图像的整体色调。
<3>细节:用于查找图像的细节。
3.高级:
调节此项,可以使图像主体的色彩更加鲜艳。
当然还有色调曲线和直方图可以设置,but效果已经达到要求了,这里就不需要再设置了。
以下是个人的调节参数,根据不同的图像特点,调节参数也不相同。大家可按需求发挥。
处理前后的对比:
5.去色/匹配替换
<1>去色
去色,顾名思义是将图像中的色彩去除,快捷键为Shift+Ctrl+U。去色是增强风光照片魅力的有效方法之一,能使图像的明暗对比变得尤为突出。去色与“灰度”模式、“黑白”功能命令类似,但是去色可以保有图像原来的颜色模式。
<2>匹配颜色
“匹配颜色”是可以将两个图像或图像中两个图层的颜色和亮度相互匹配,使得其色调与亮度一致。值得一提的是,使用“匹配颜色”功能必须在RGB颜色模式下。
步骤1:打开原图(Ctrl+O),这次我们导入两张图片,A31与A32。
接下来我们将A32图像中的颜色和亮度匹配到A31图像中去。
步骤2:点击A31图像,在图像菜单中——点击“调整”——选择“匹配颜色”。
在设置窗口的“源”处选择A32图像。
匹配前后的对比图,可以看出A32中的颜色和亮度都匹配过来了。
<3>替换颜色
“替换颜色”的功能是可以用其他颜色替换图像中的特定颜色,比如人像照片中模特所穿着的服饰颜色。通过使用调整色相、饱和度和亮度的方法,将被选择的颜色替换成其他指定颜色。
步骤1:打开原图(Ctrl+O),复制一层(Ctrl+J)。
步骤2:在图像菜单——点击“调整”——打开“替换颜色”。
步骤3:打开替换颜色的设置窗口后,鼠标指针变成吸管的样式,这时我们在人像的衣服处点击一下,既选中了需要替换颜色的选区。在“结果”处选择需要给衣服替换的颜色,以及更改色相,饱和度和明度的参数。
OK,人像的衣服替换成了粉色。虽然说这个功能命令很方便,但是替换的颜色不是很准,我们还是需要进行深层次的替换。后面的文章会讲解到。
三:图像菜单之自动色彩调整
1.自动色调
自动色调,快捷键为Shift+Ctrl+L。它的功能可以单独设置每个颜色通道,具体是将每个颜色通道中最亮和最暗的像素调整为纯白和纯黑,中间像素值按比例重新分布。
因为是单独调整每个颜色通道,所以可能会移出颜色或是引入色偏。
2.自动对比度
自动对比度,快捷键为Alt+Shift+Ctrl+L。“自动对比度”不能单独调整通道,它的特点在于将图像中最亮和最暗像素映射到白色和黑色,使高光显得更亮而暗调显得更暗。
因为不是单独调整每个颜色通道,所以不会出现移出颜色或是引入色偏。
3.自动颜色
自动颜色,快捷键为Shift+Ctrl+B。“自动颜色”通过搜索图像中的实际像素,来调整图像的色相饱和度。
接下来我们将这三种自动色彩调整做一个对比,如下如所示:
我们先打开原图。
使用“自动色调”调整后。
使用“自动对比度”调整后。
使用“自动颜色”调整后。
四:图像菜单之图像画布设置
1.图像大小
图像大小,快捷键为Alt+Ctrl+I。“图像大小”就是所要制作的图片尺寸的大小和像素的大小,改变分辨率的大小,画布就随之改变大小了。
2.画布大小
画布大小,快捷键为Alt+Ctrl+C。“画布大小”就是所要制作的图片尺寸大小,它跟分辨率并没有关系。
3.图像旋转
一般使用变换选区(Ctrl+T)来实现图片旋转。而旋转画布的旋转快捷键是0和9数字键。
经常使用的图像旋转命令有:
<1>顺时针90度
<2>逆时针90度
<3>水平翻转画布
<4>垂直翻转画布
4.裁切与裁剪
如果拍摄的照片构图不好或是角度不佳,把正常构图之外的图像删掉,就叫“裁切”。反之,如果需要裁正常构图内的图片,裁成很一份或多份,就叫“裁剪”。
裁切设置:
裁剪演示:
使用矩形选框工具,在图像中选择需要的画面,框选即可。然后点击图像菜单的裁剪。
裁剪完成,如下图所示:
五:图像菜单之应用图像
1.应用图像
应用图像的大概作用是将一个图像中的图层和通道与现在图像的图层和通道进行混合叠加。那么接下来以实例进行演示:
步骤1:打开原图(Ctrl+O),复制一层(Ctrl+J)。
步骤2:在图像菜单——点击“应用图像“。
应用图像前后的对比,当然这里只是应用了原图像中的通道源,你也可以应用更多图像的图层和通道。
总结:
图像菜单共包含了图像模式,图像色调调整,自动色彩调整,图像画布设置,以及应用图像与计算等功能。其中模式是基础,而图像的色彩调整是本篇的重点。设计之路并不是一帆风顺的,希望大家都可以学以致用,谢谢!
往期文章回顾:
硬核设计之路篇三:"灵感一触即发"的设计必备素材网站(点击这里阅读以往文章)
硬核设计之路篇二:PS初阶入门教程之"编辑"菜单的详解(点击这里阅读以往文章)
硬核设计之路篇一:PS初阶入门教程之"文件"菜单的详解(点击这里阅读以往文章)


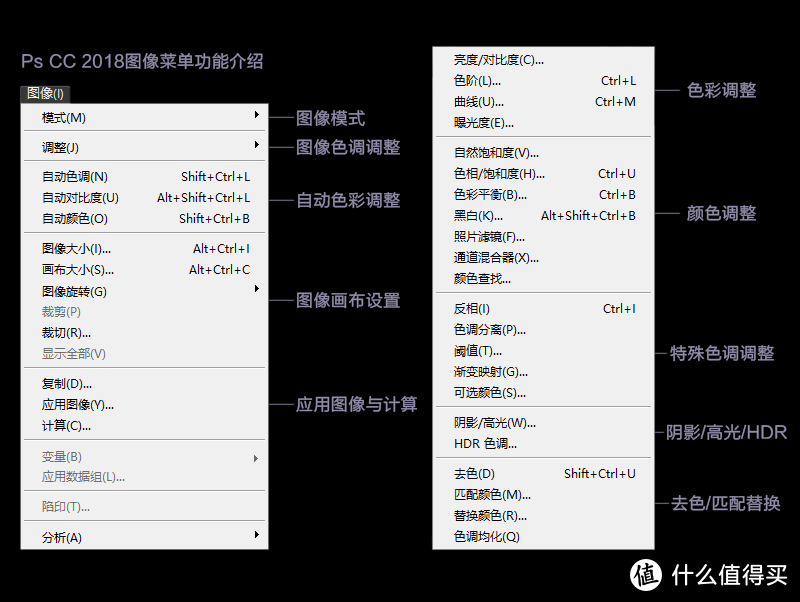

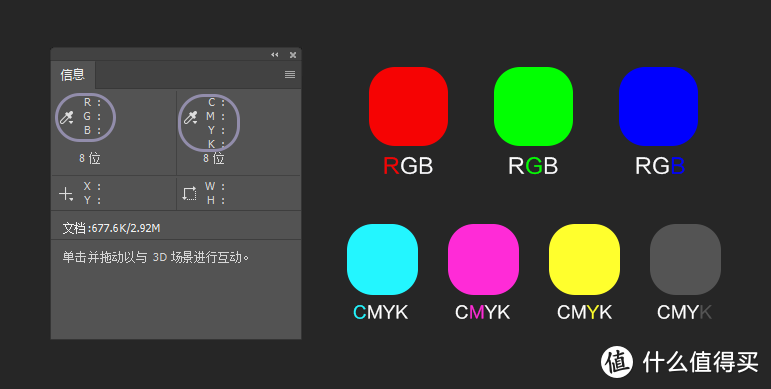


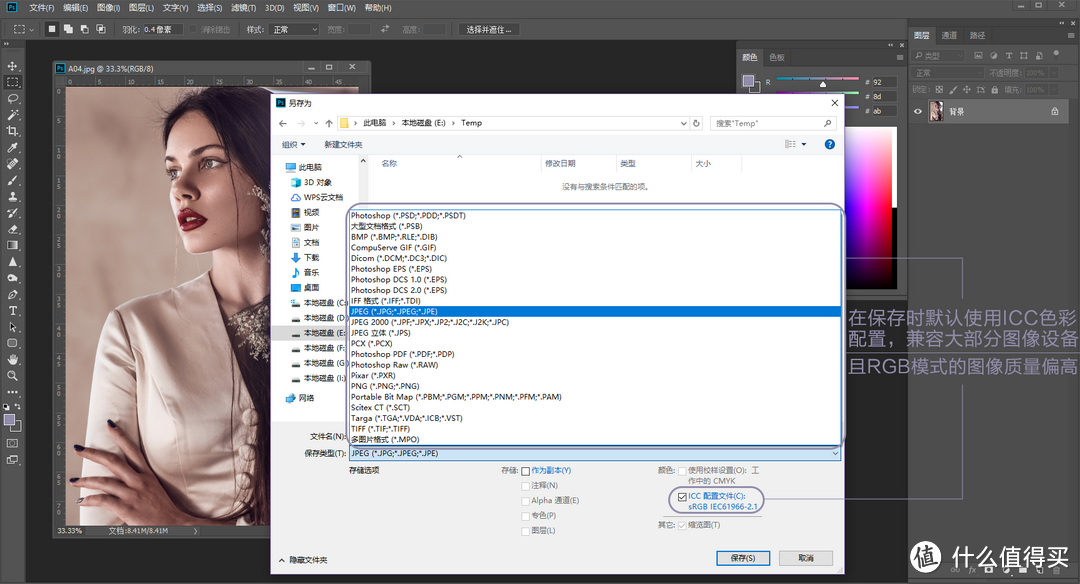
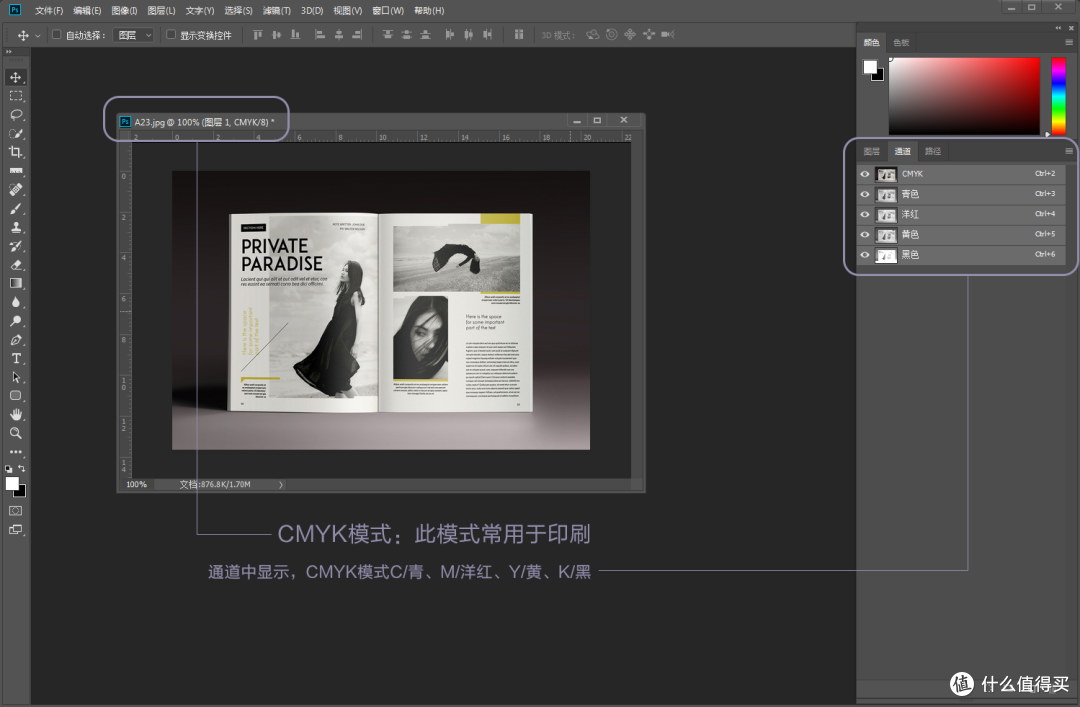

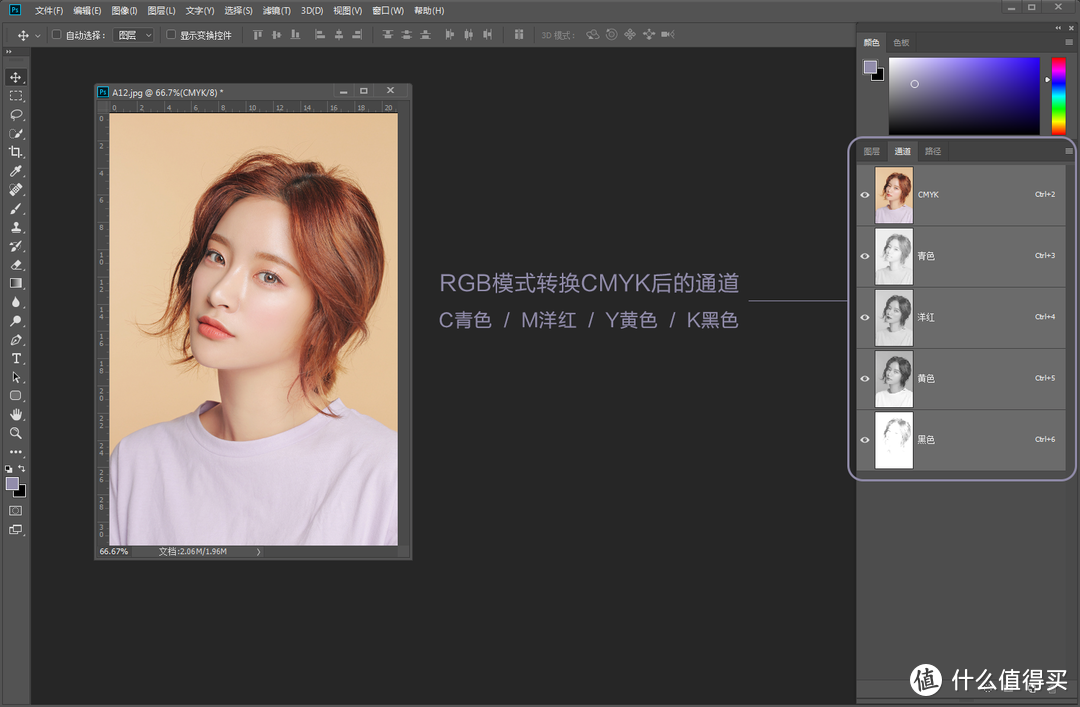
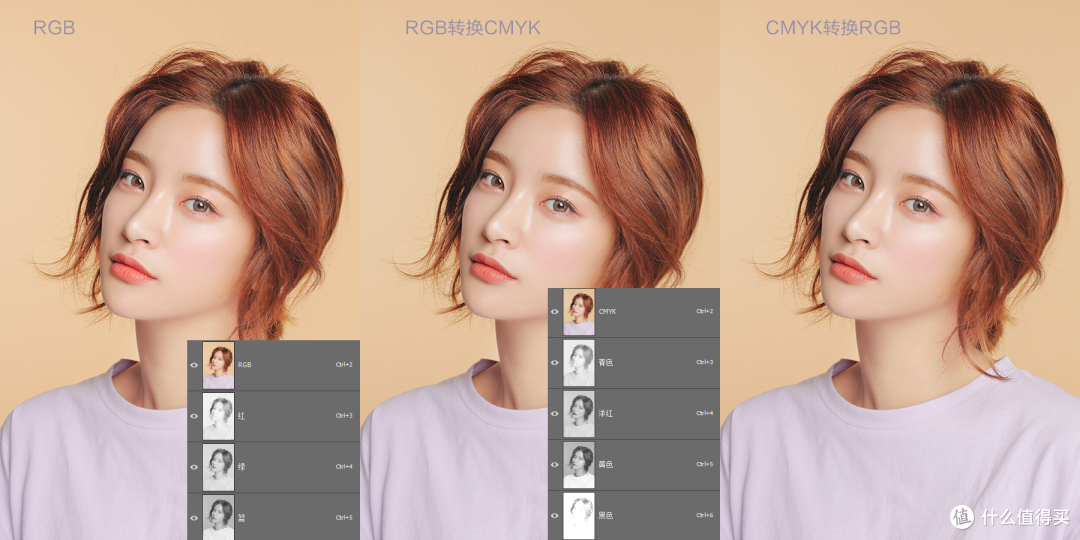

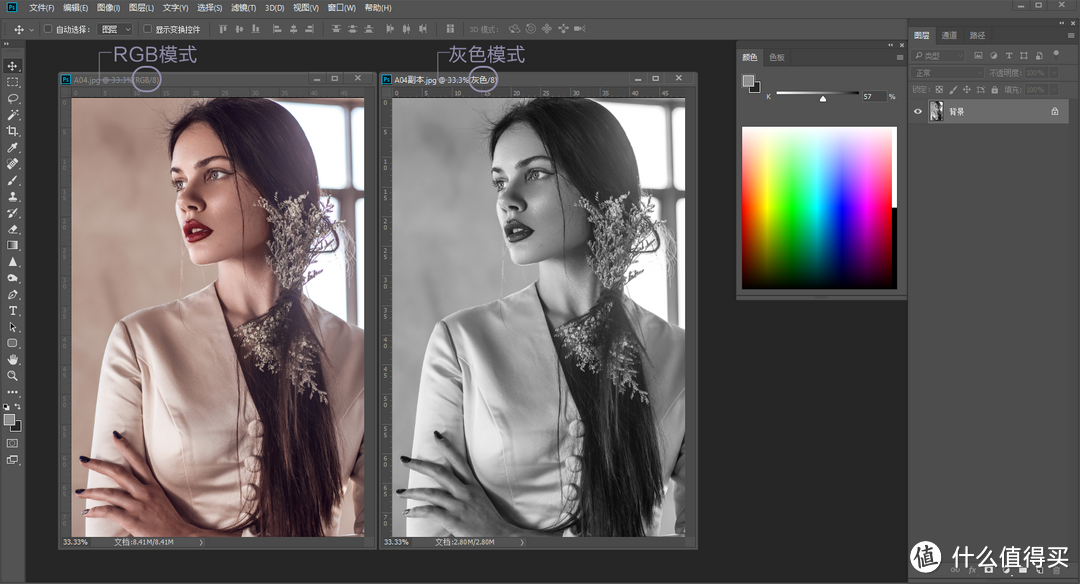
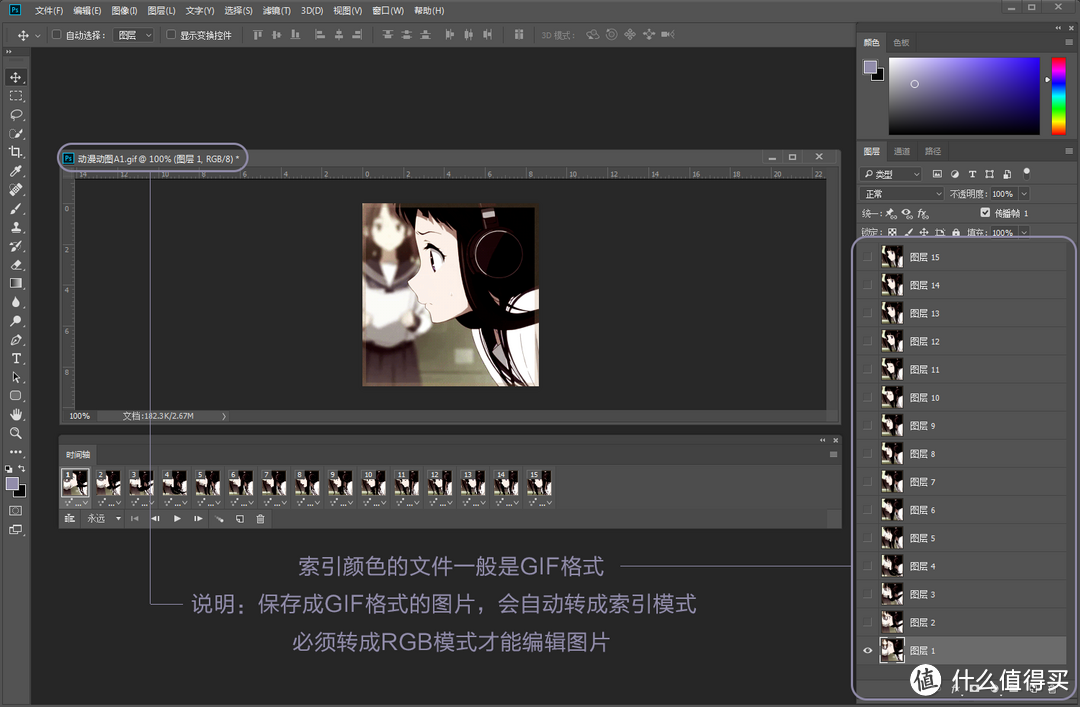

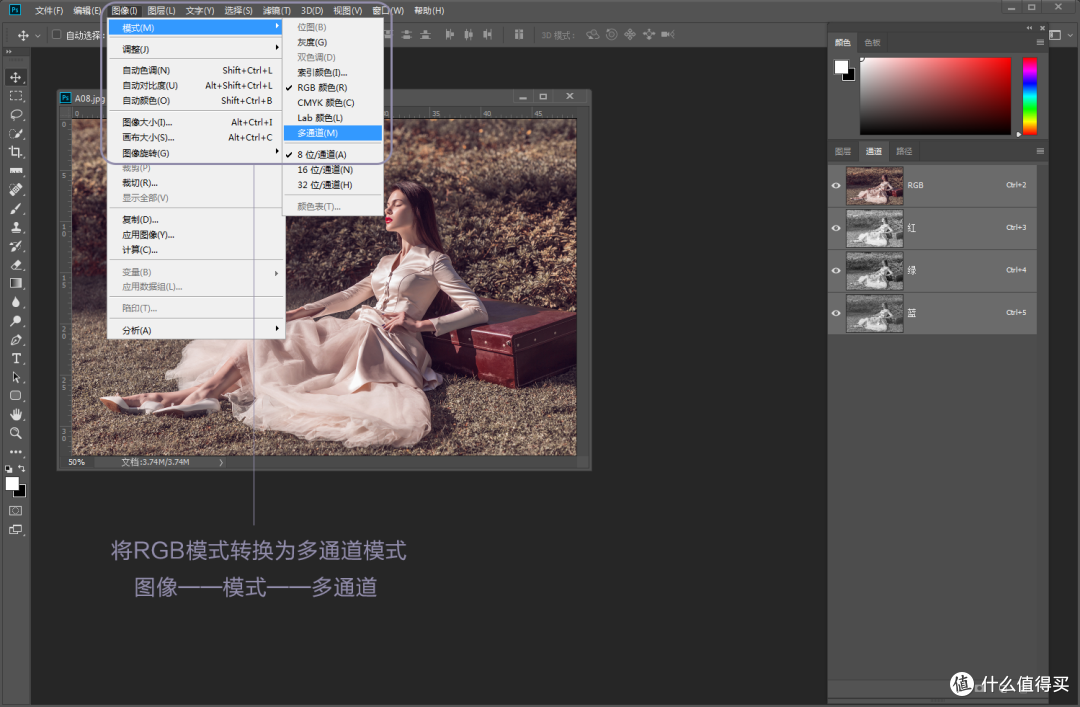

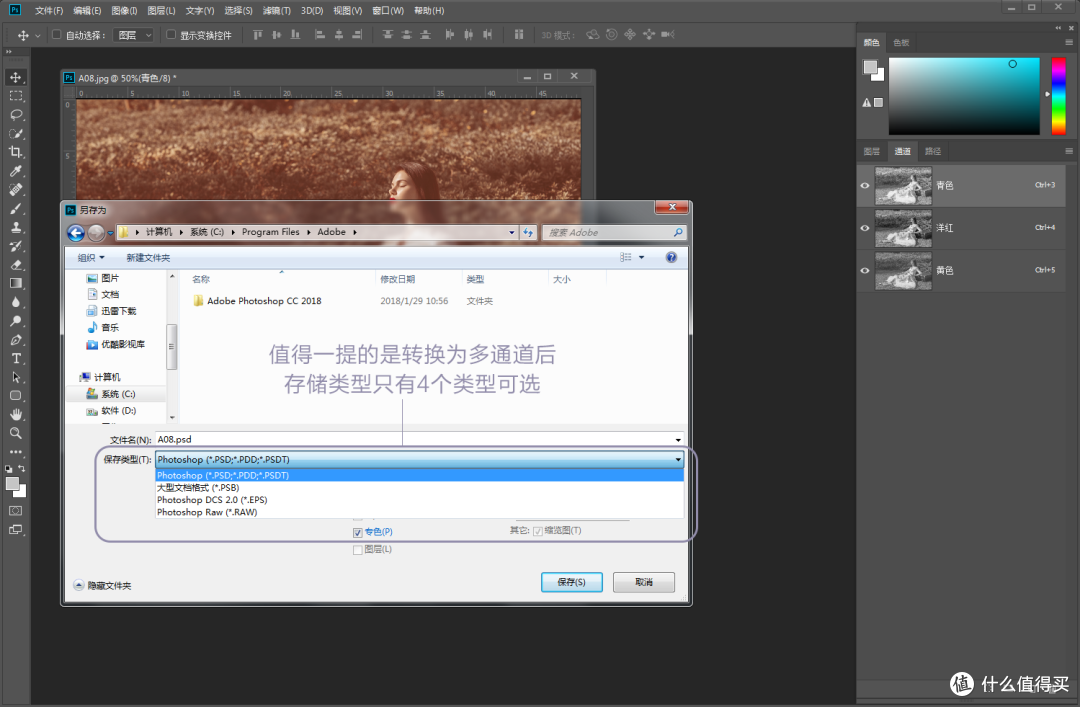
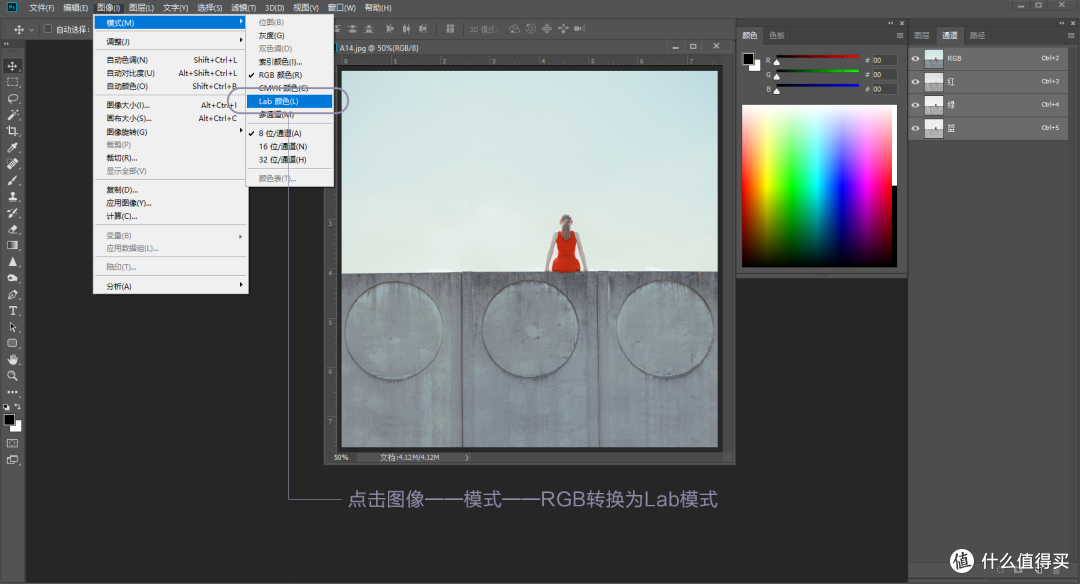
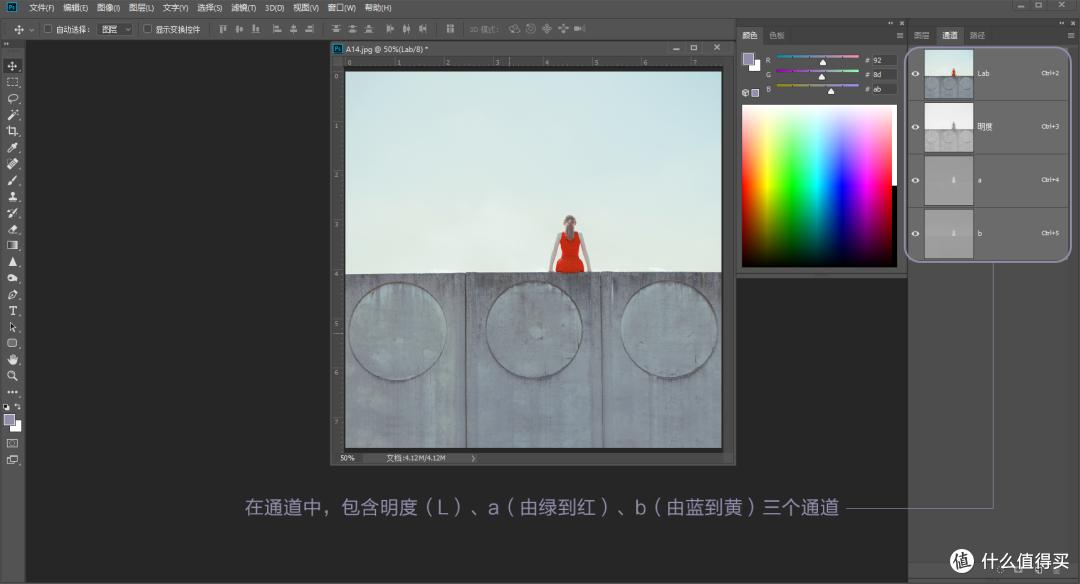
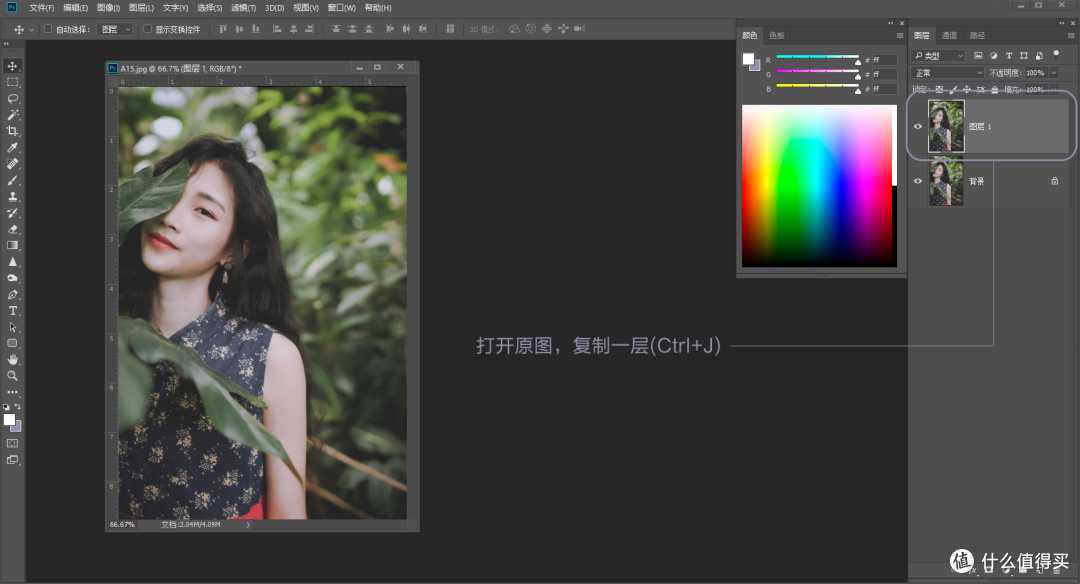
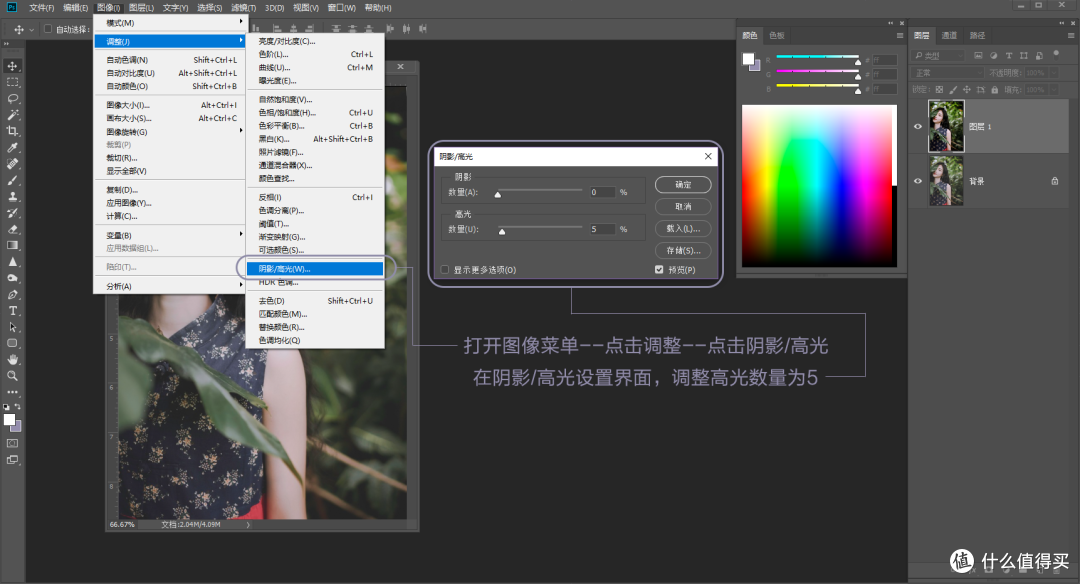

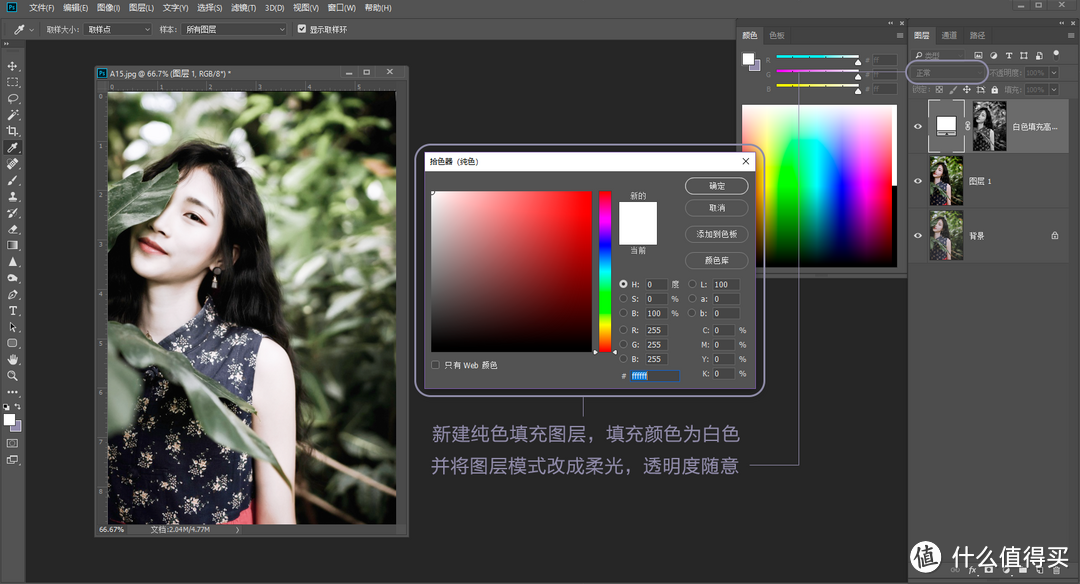
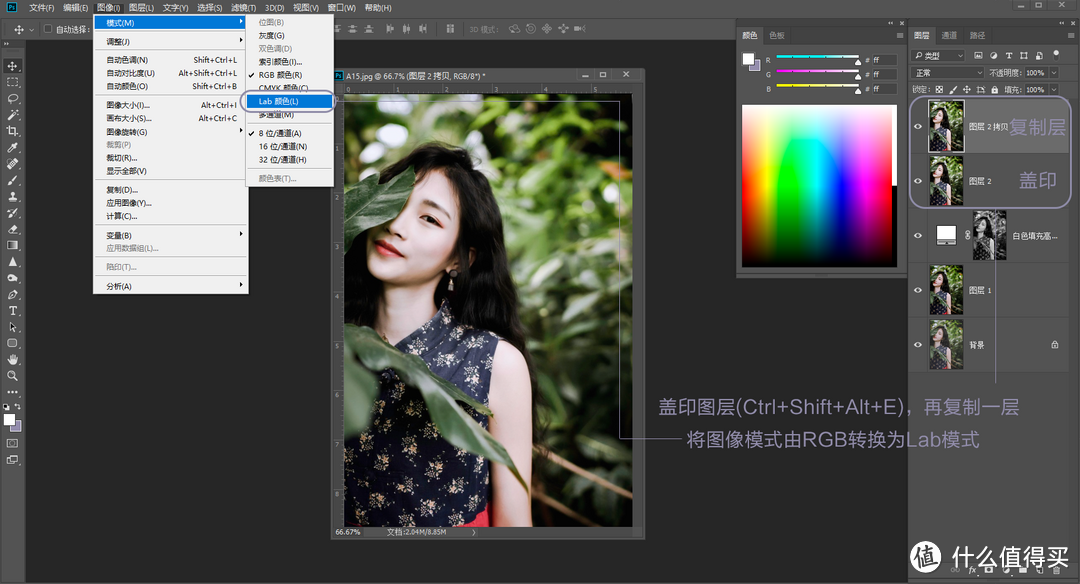
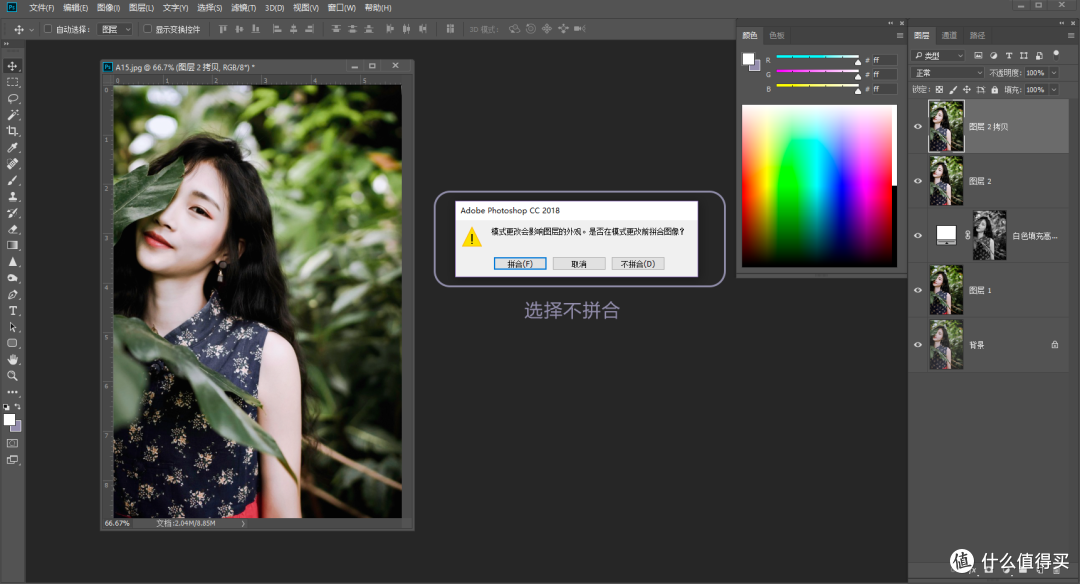


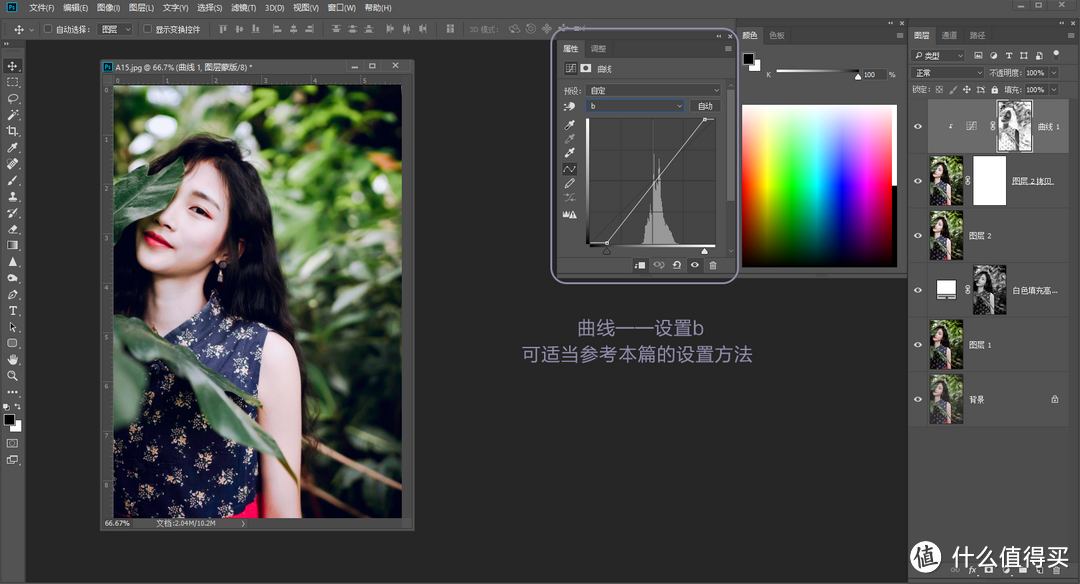

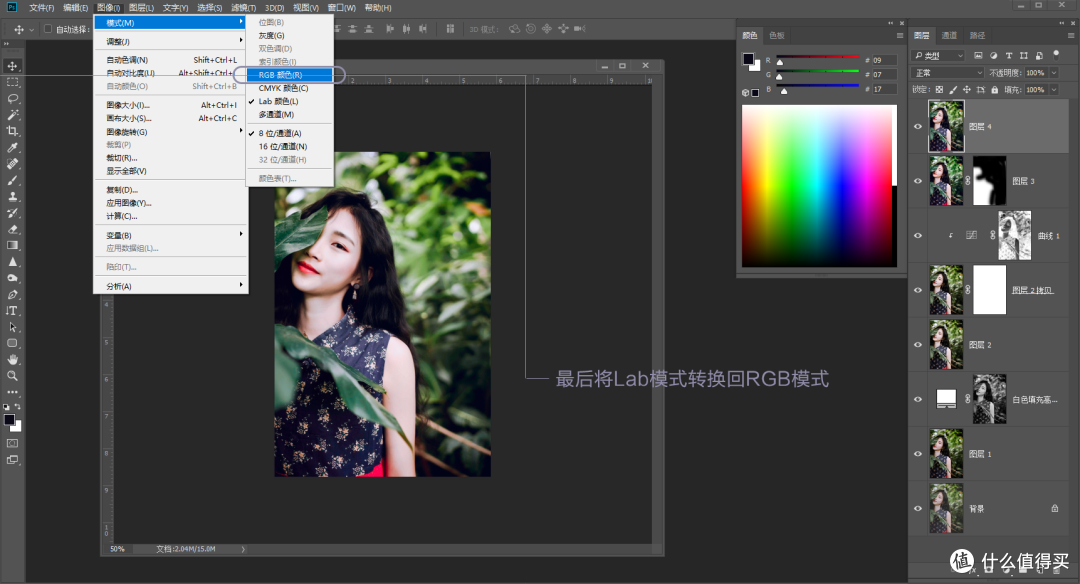
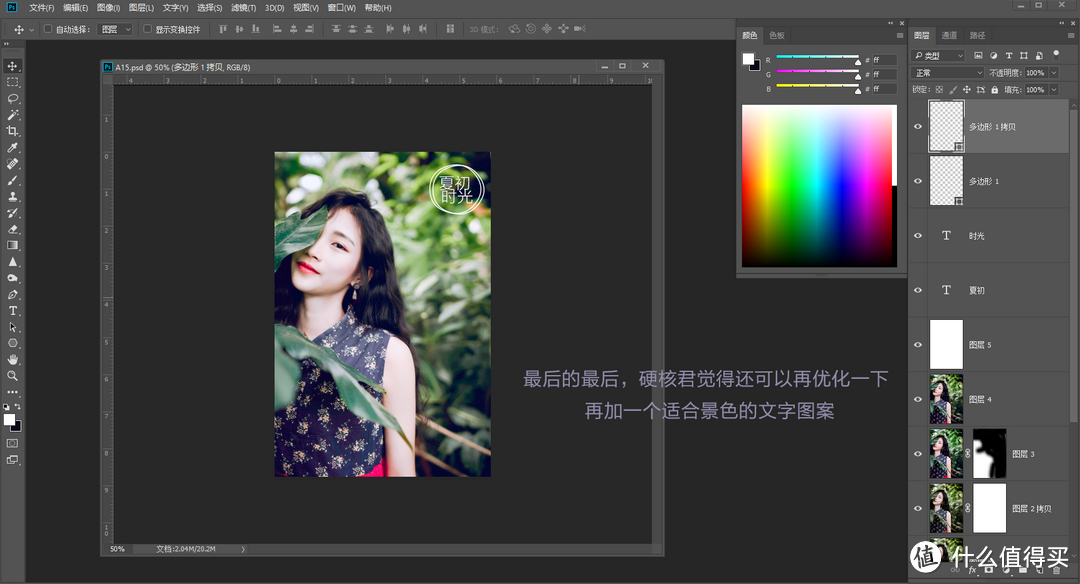


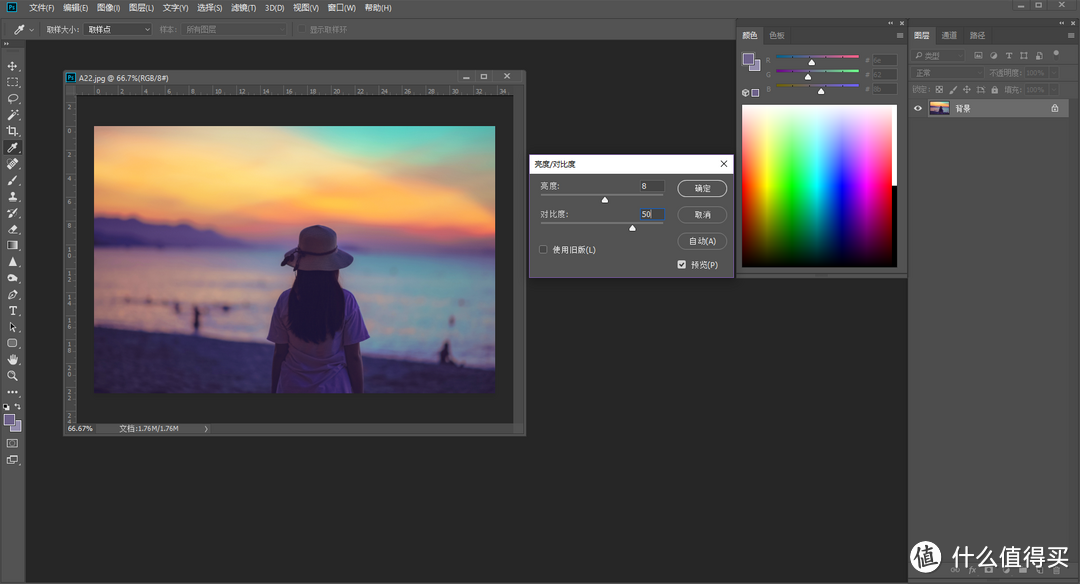
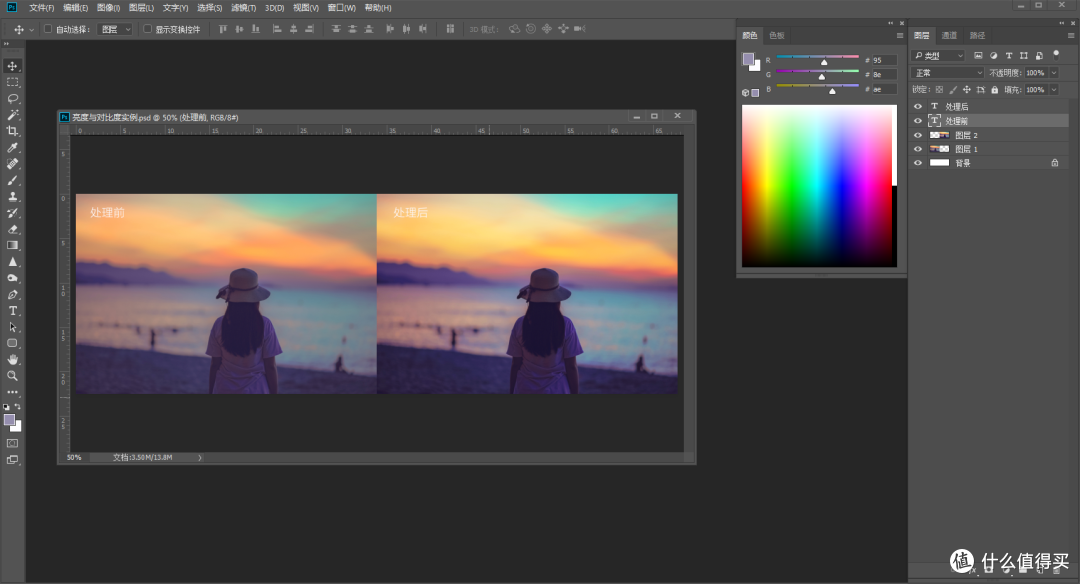
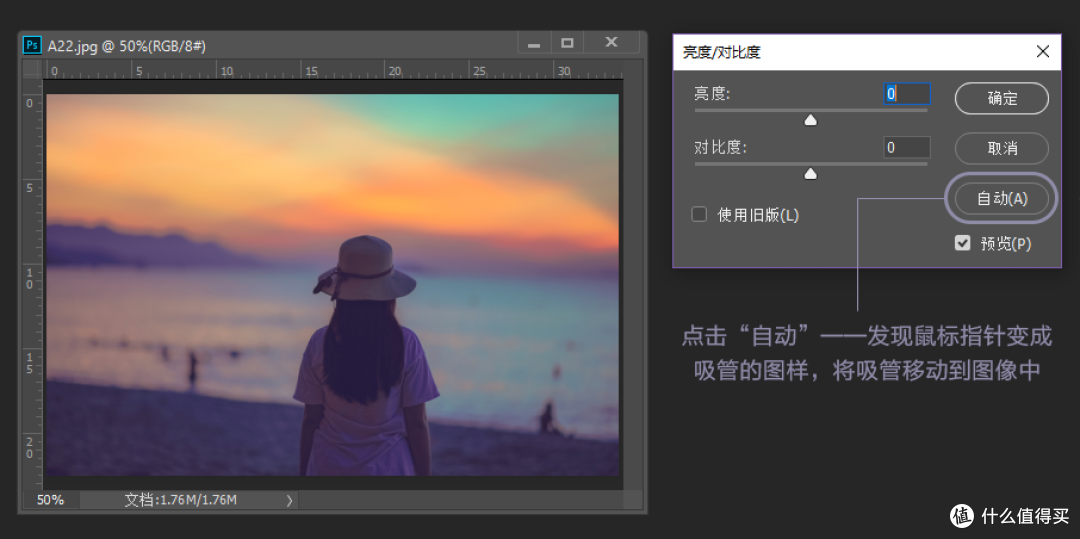
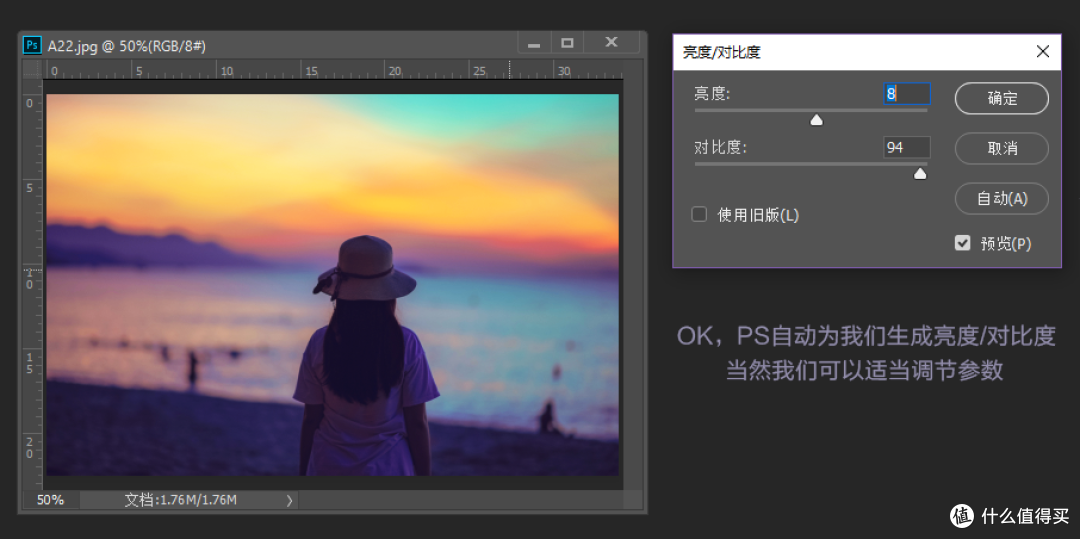
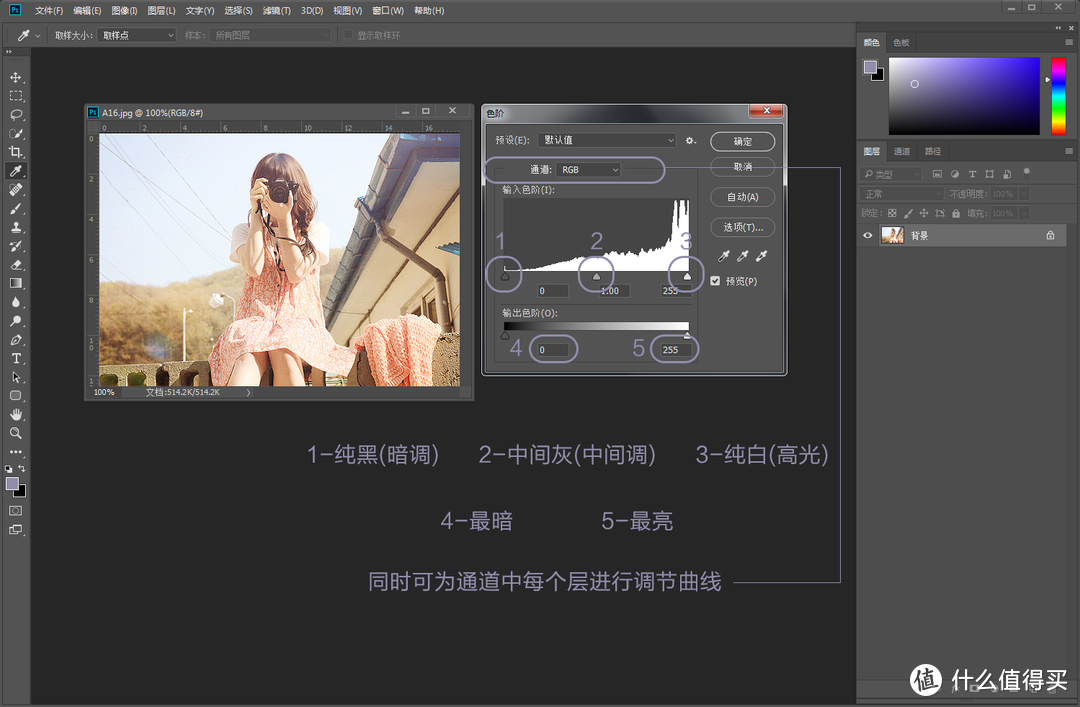
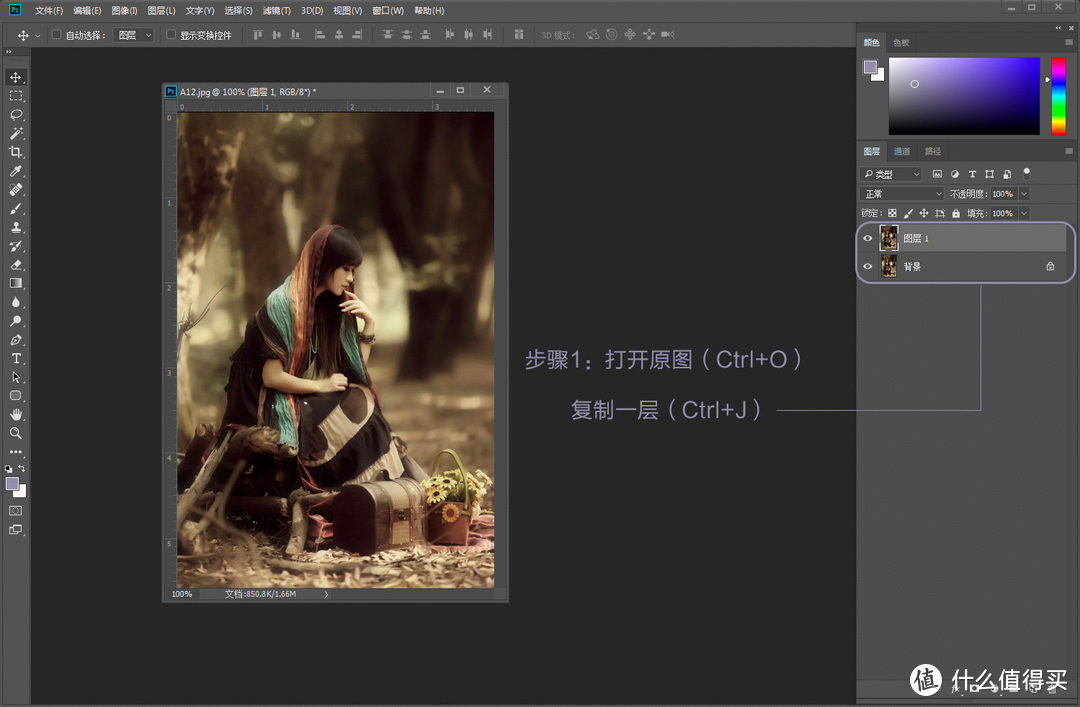

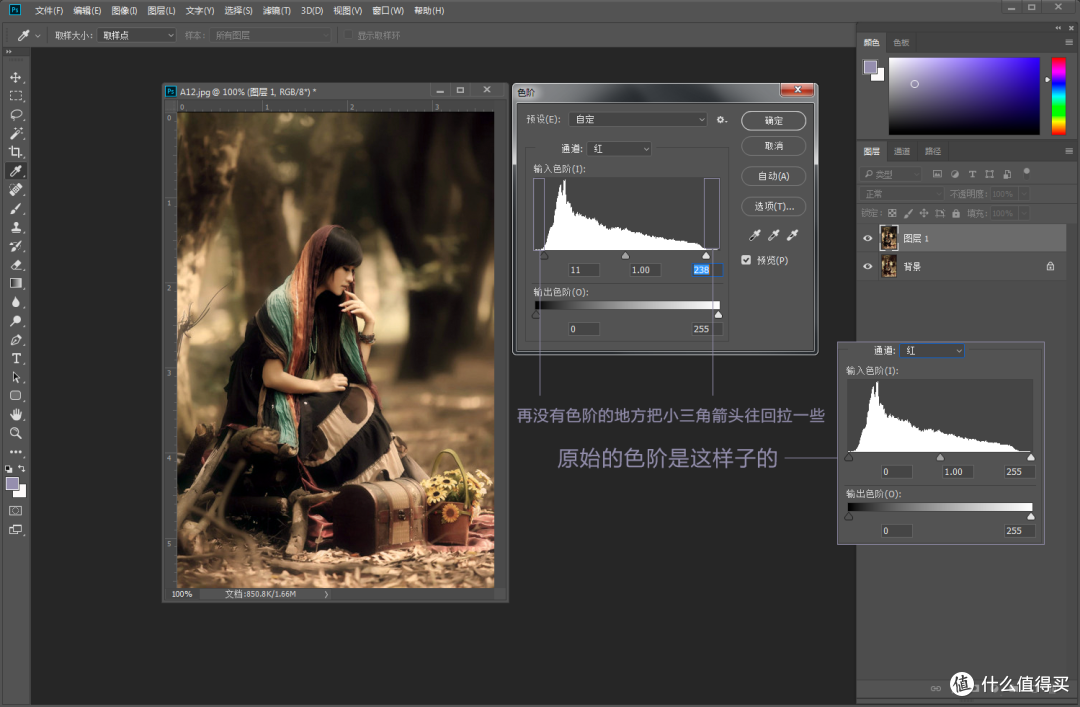
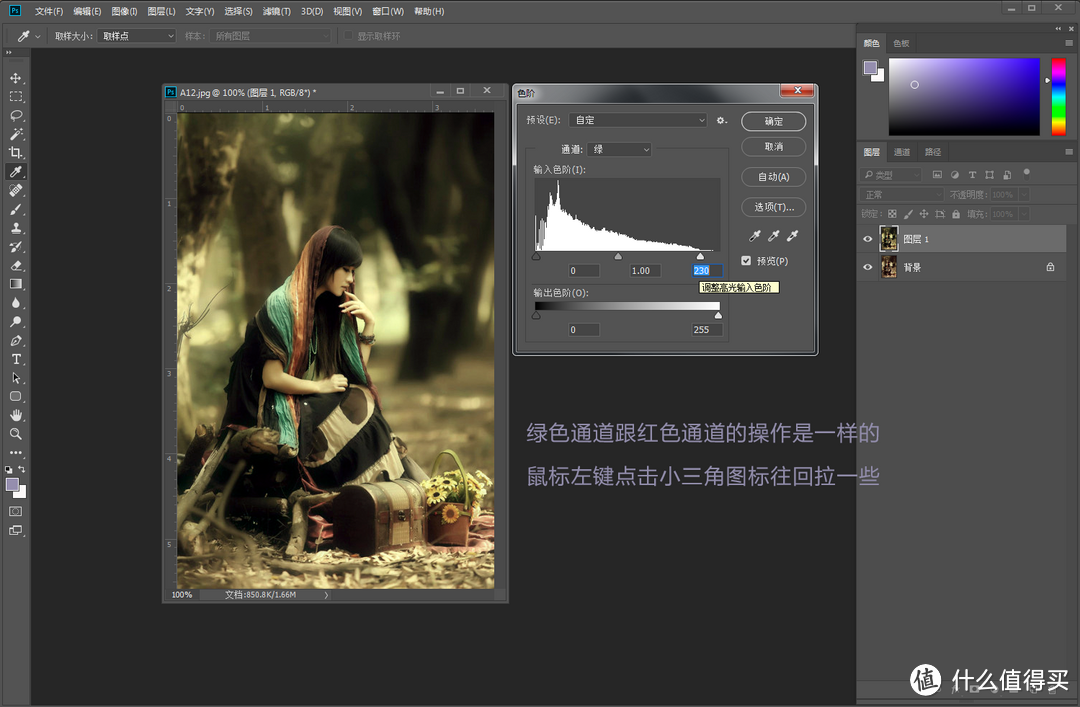
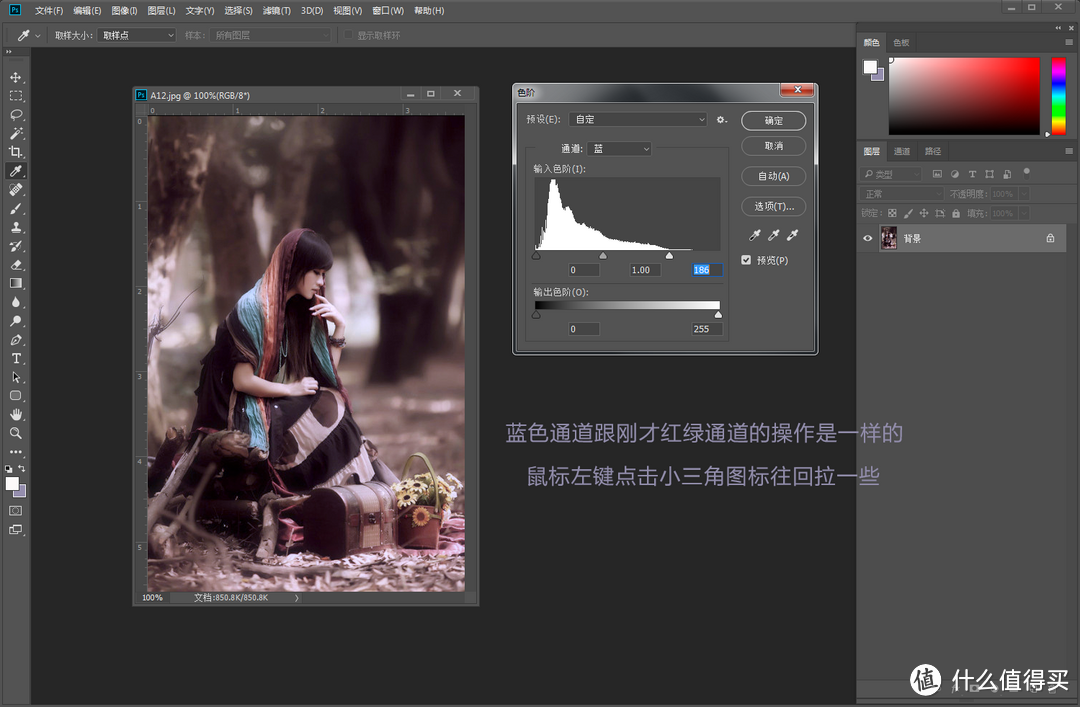

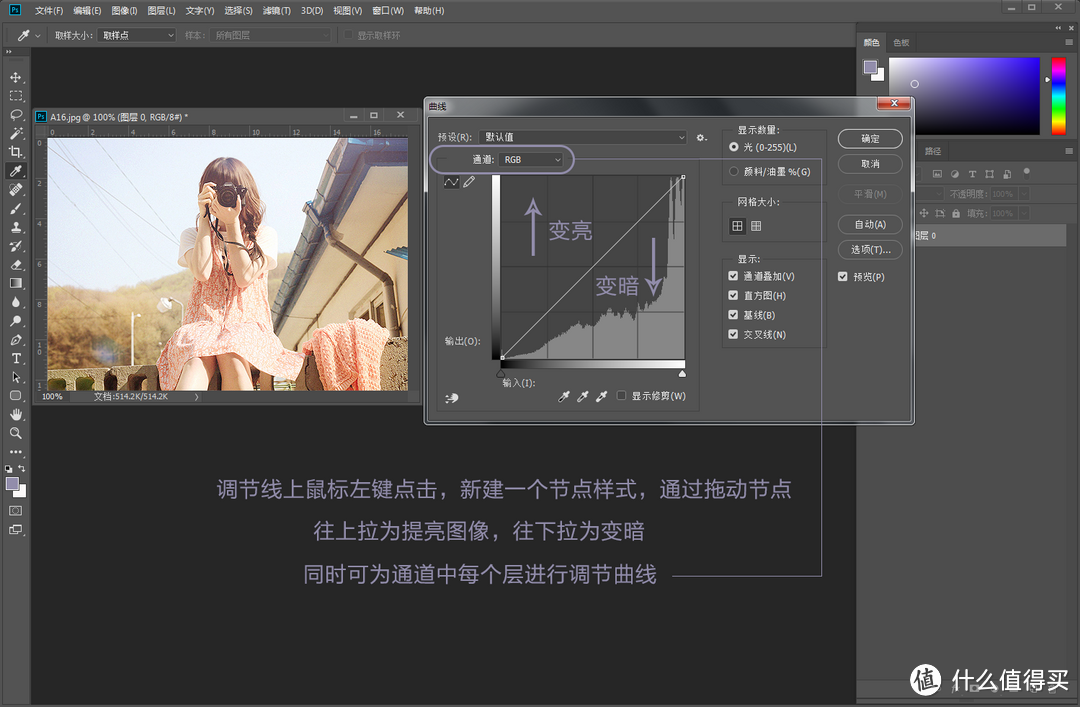
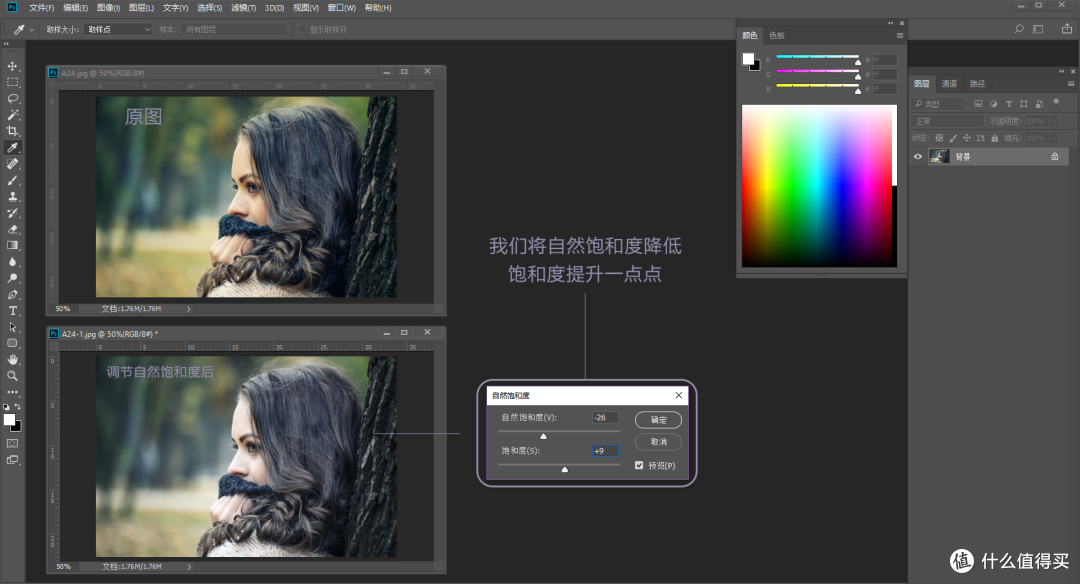
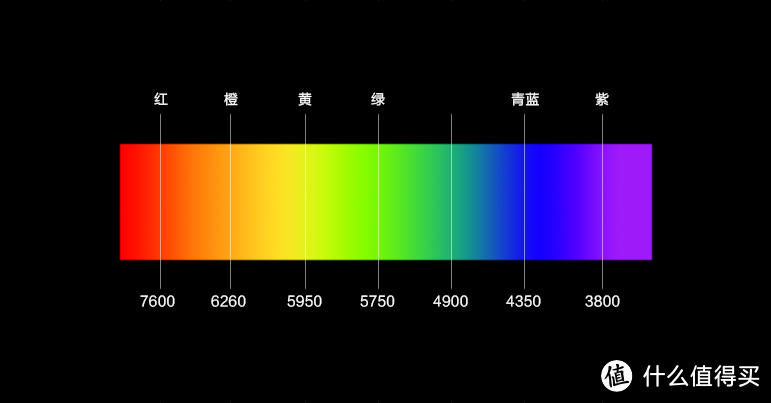
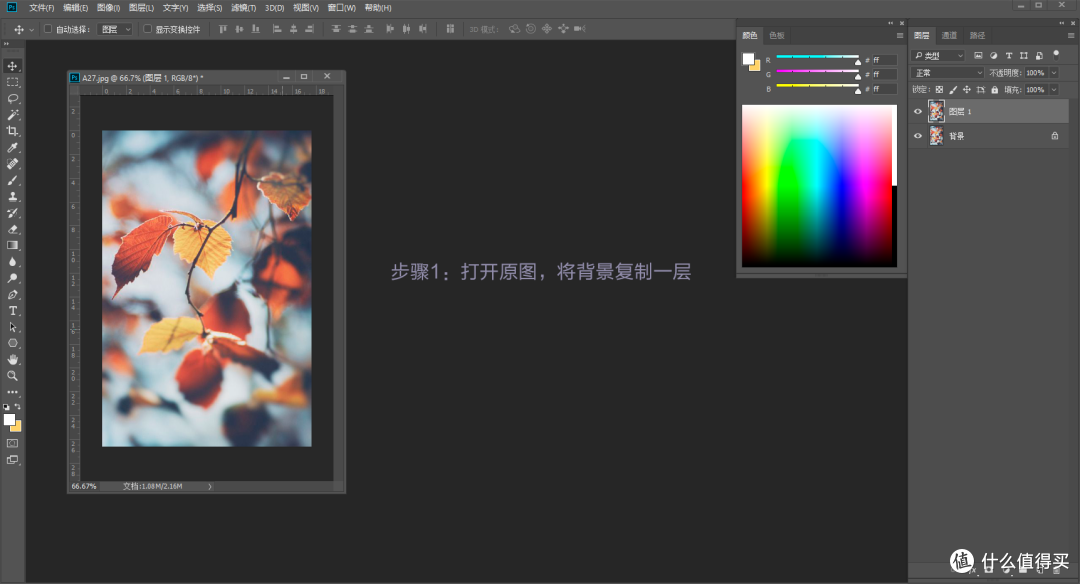
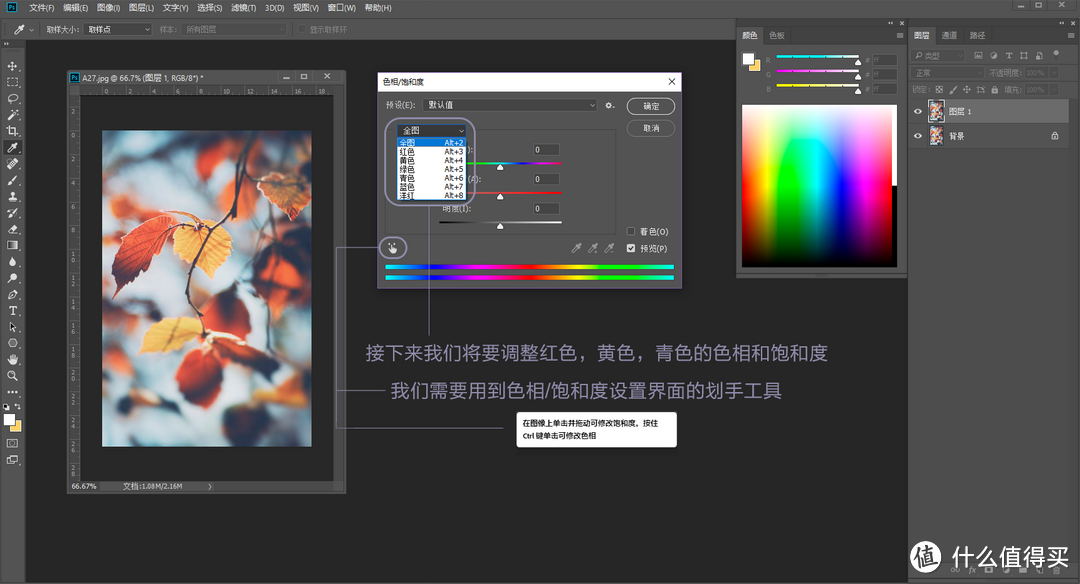
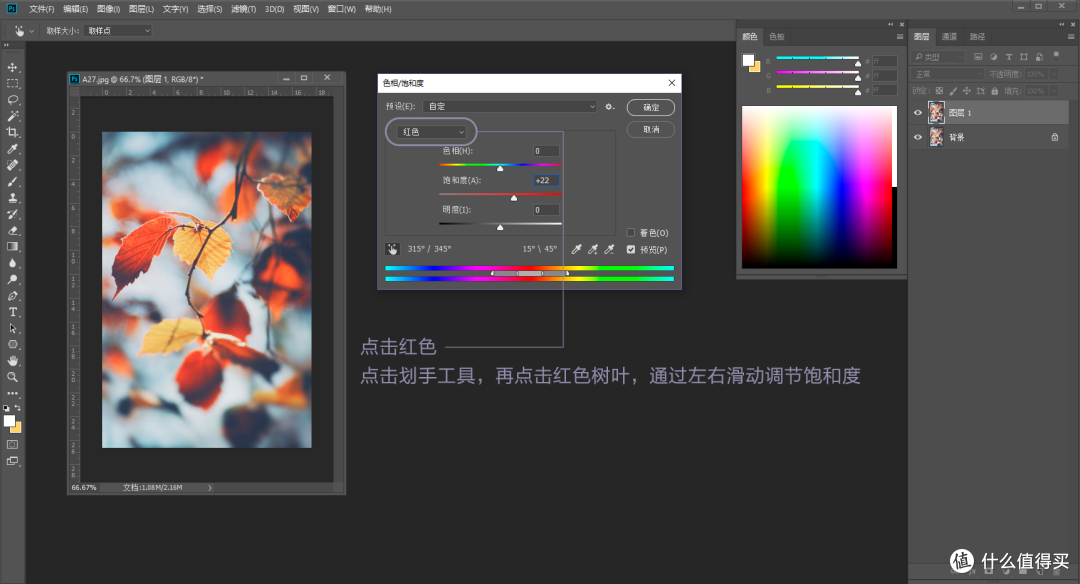
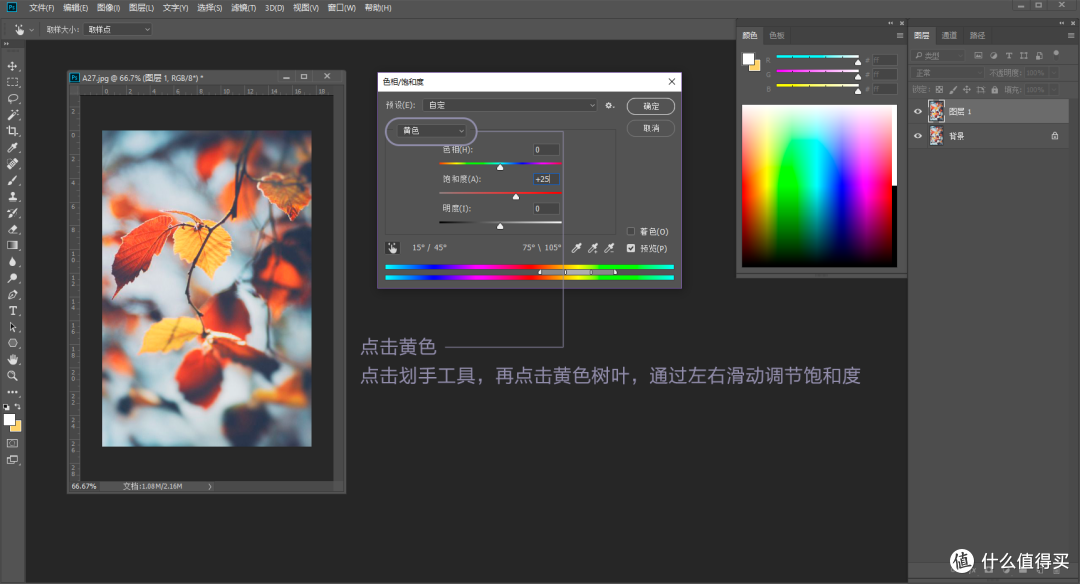
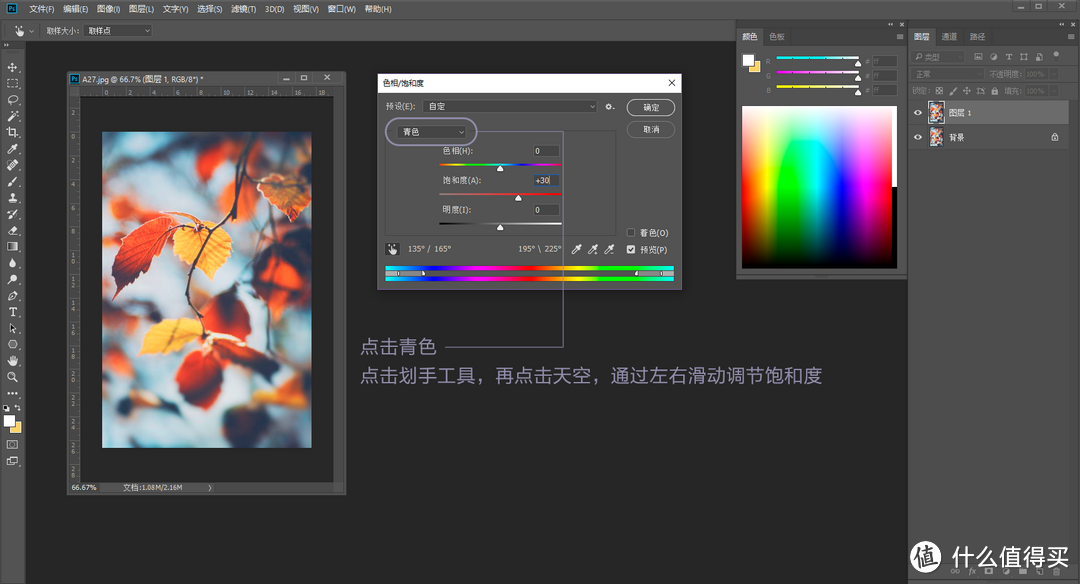
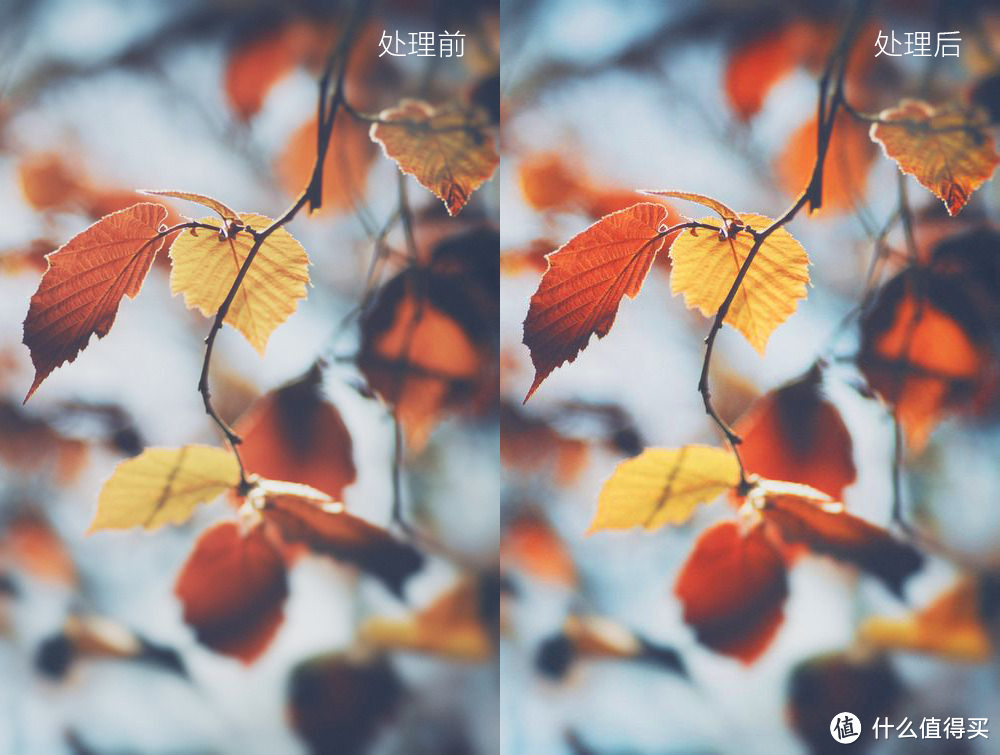
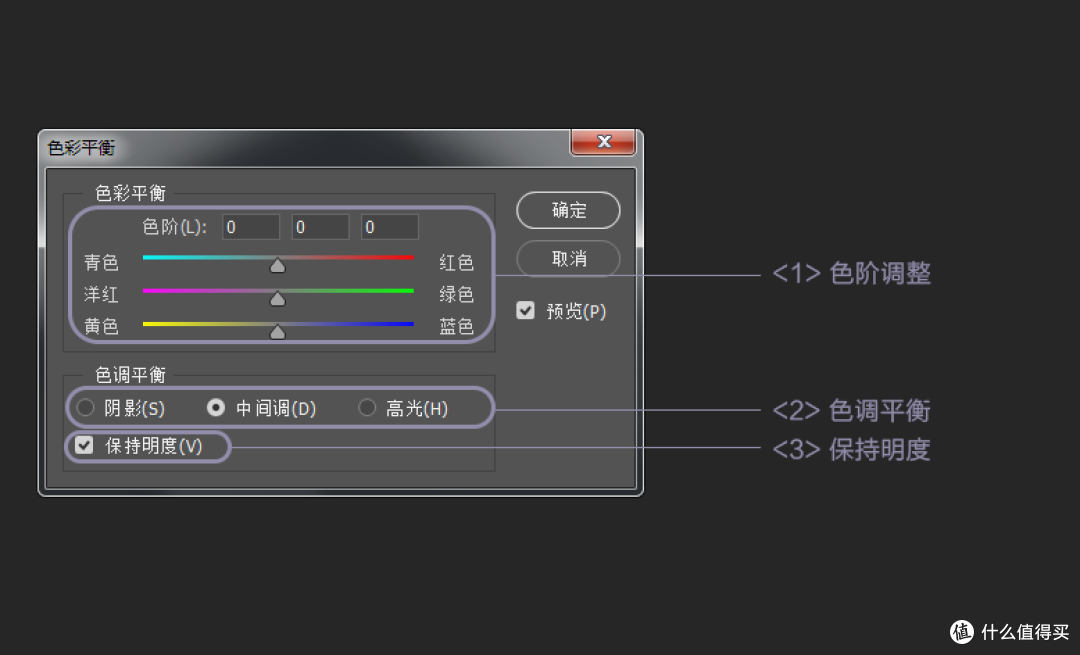
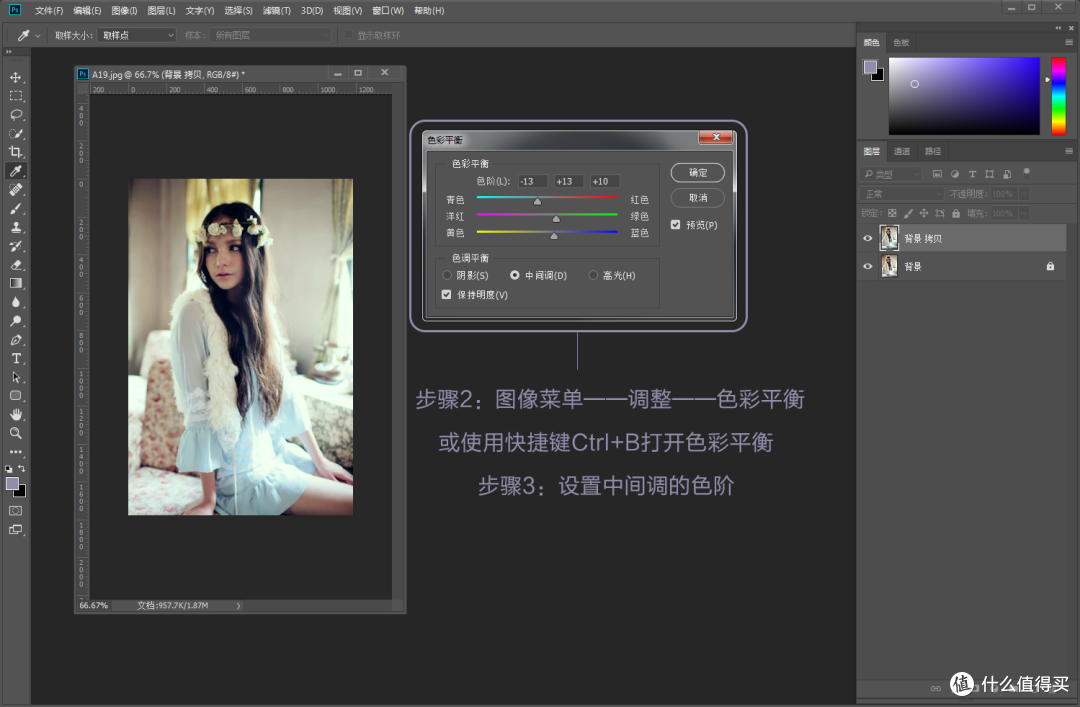
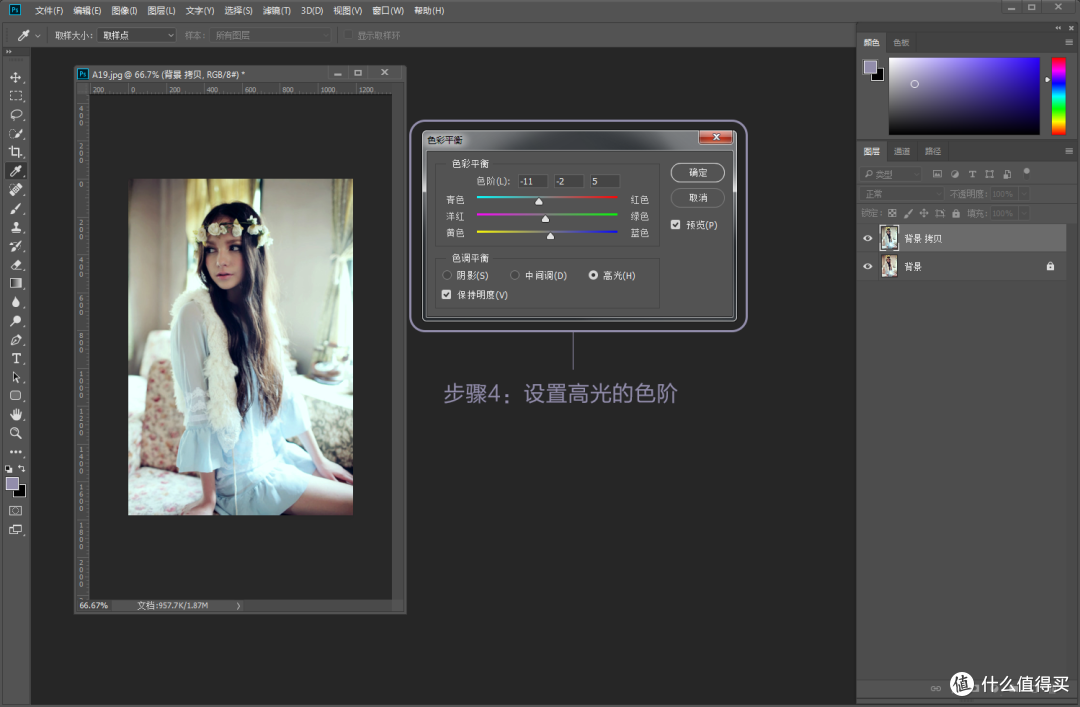
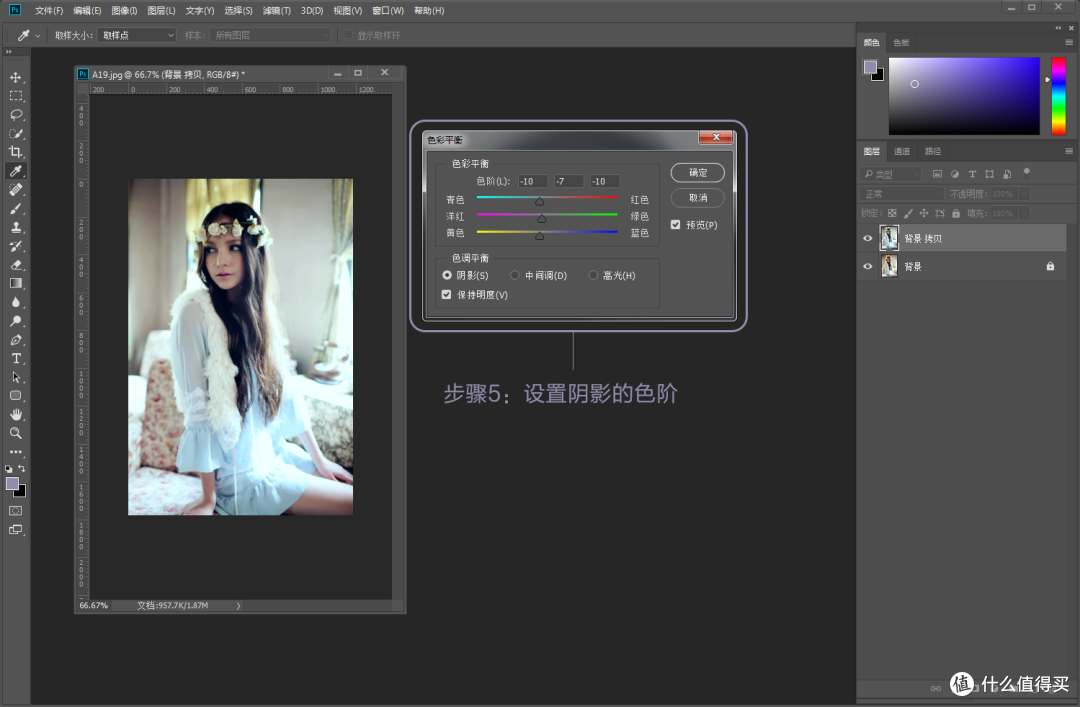


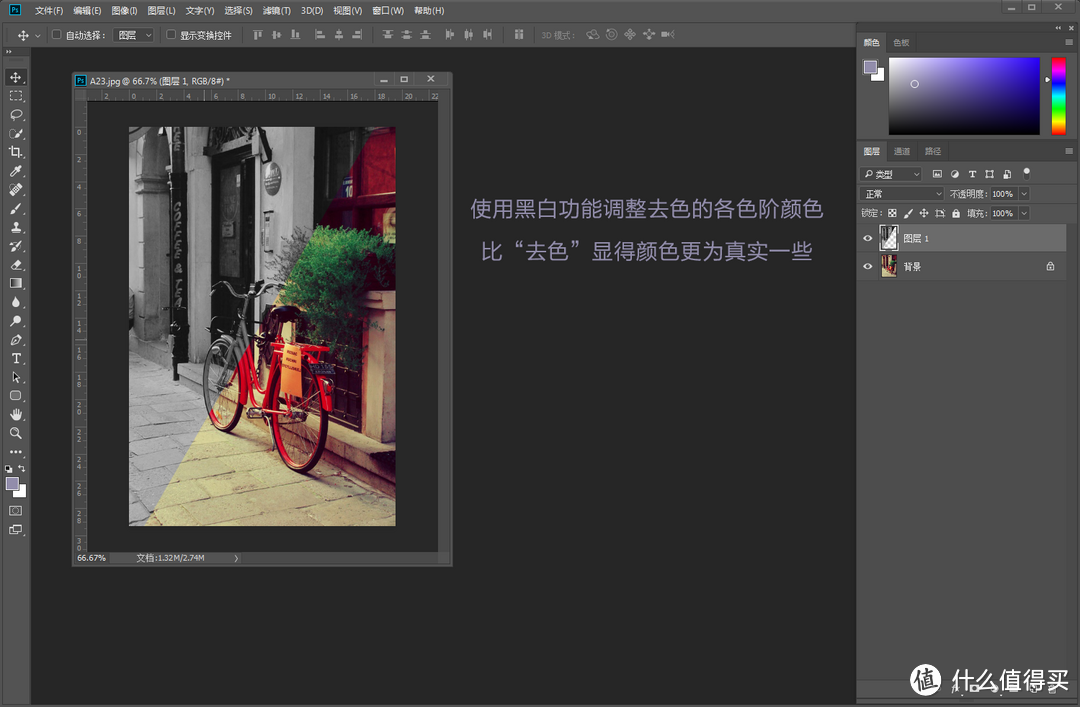
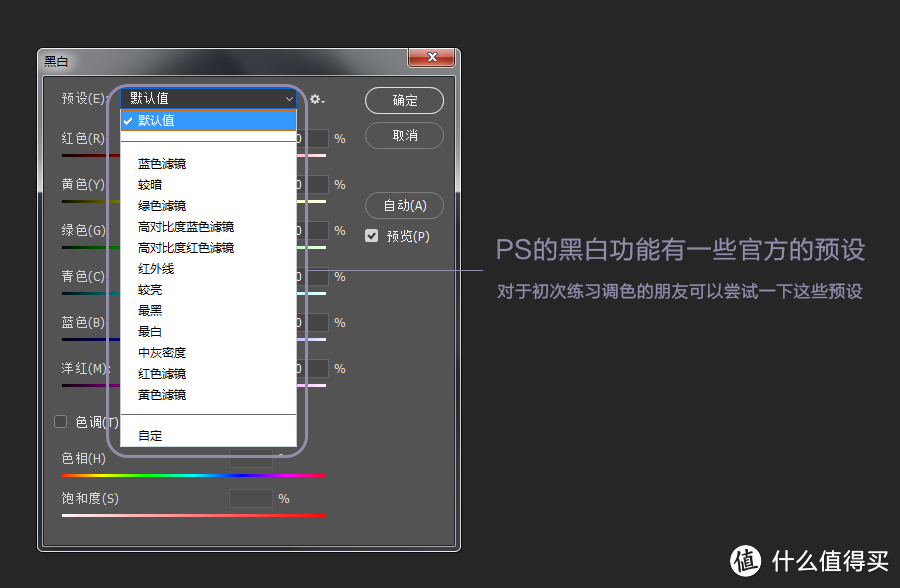
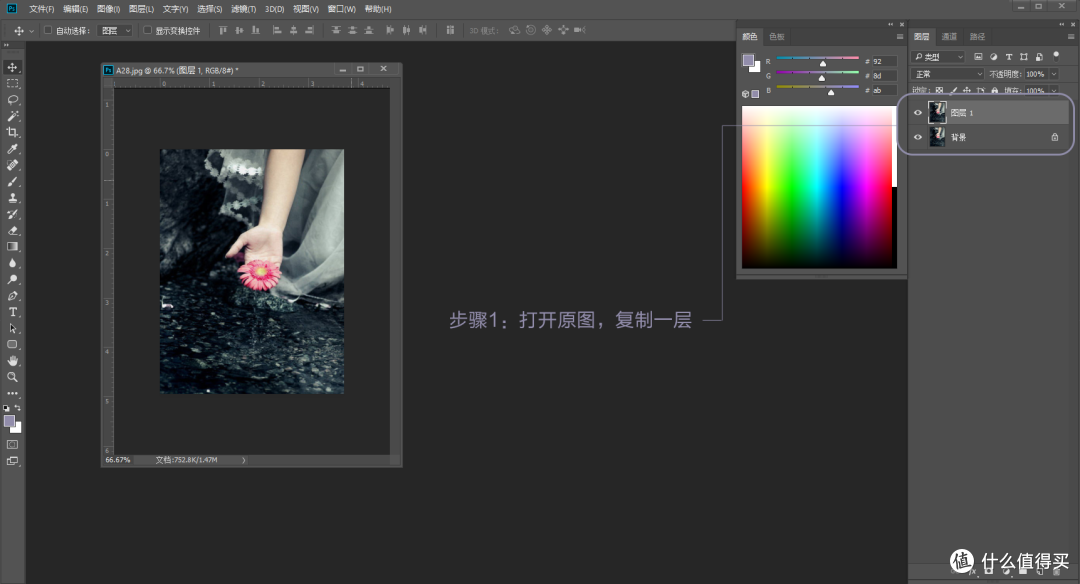
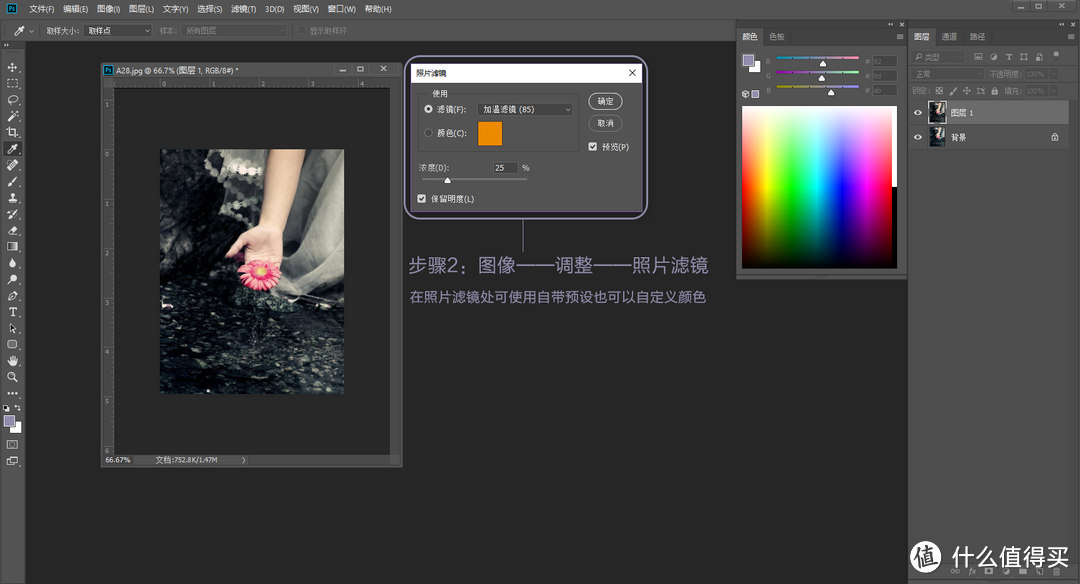
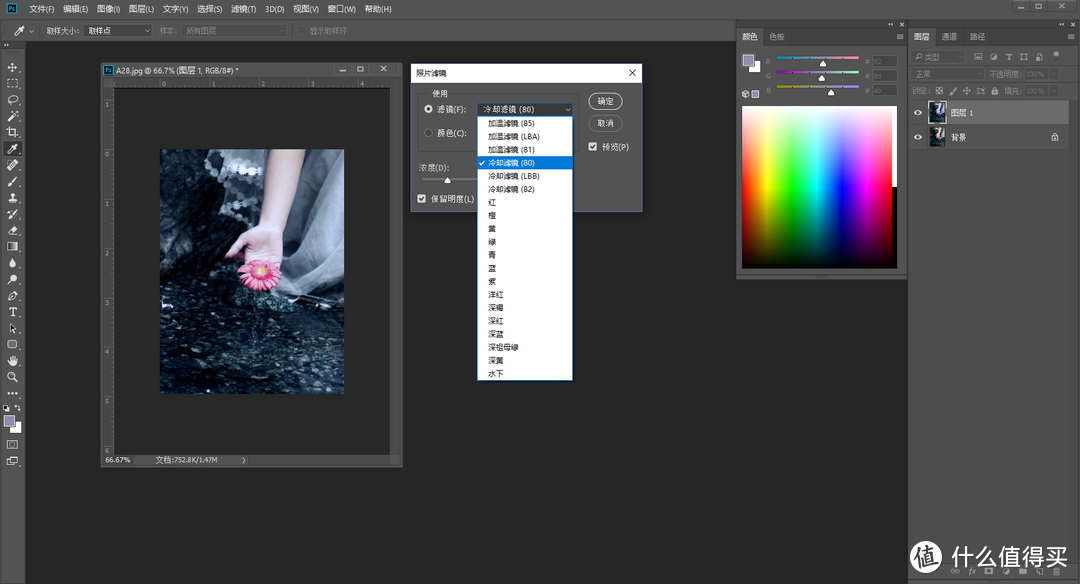

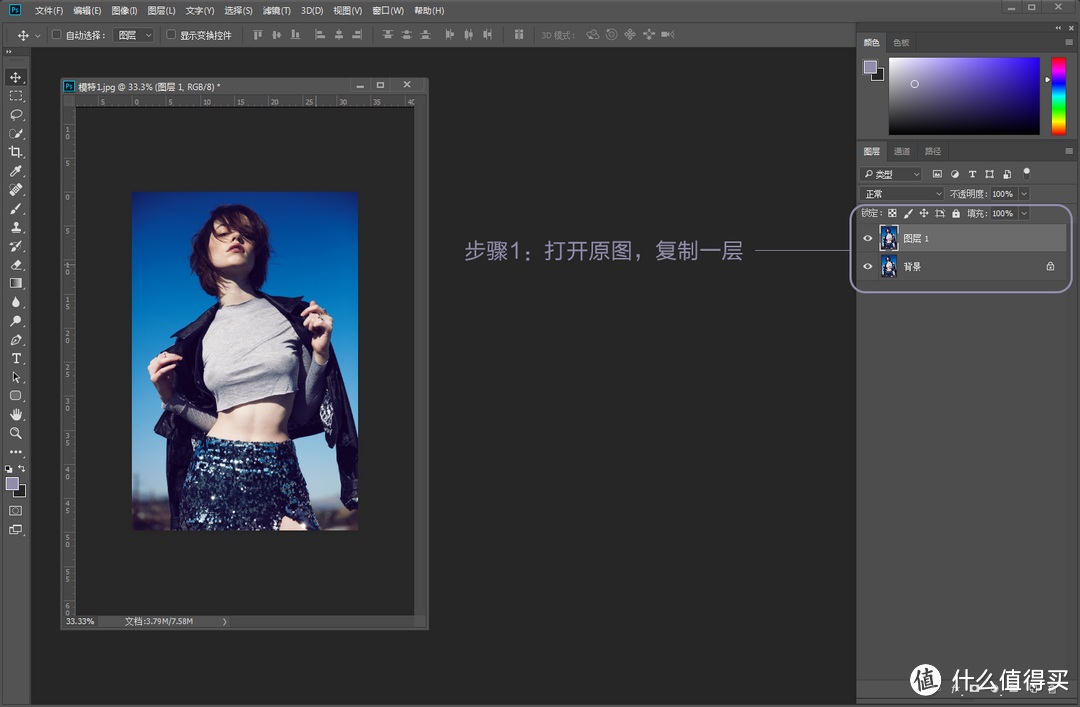
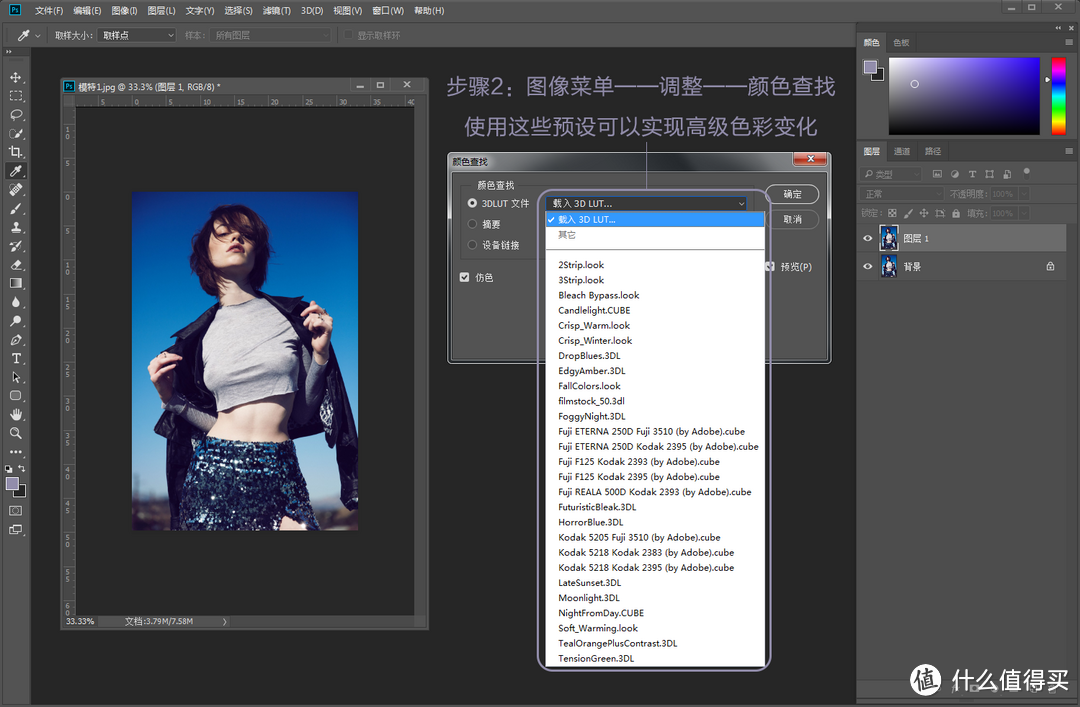
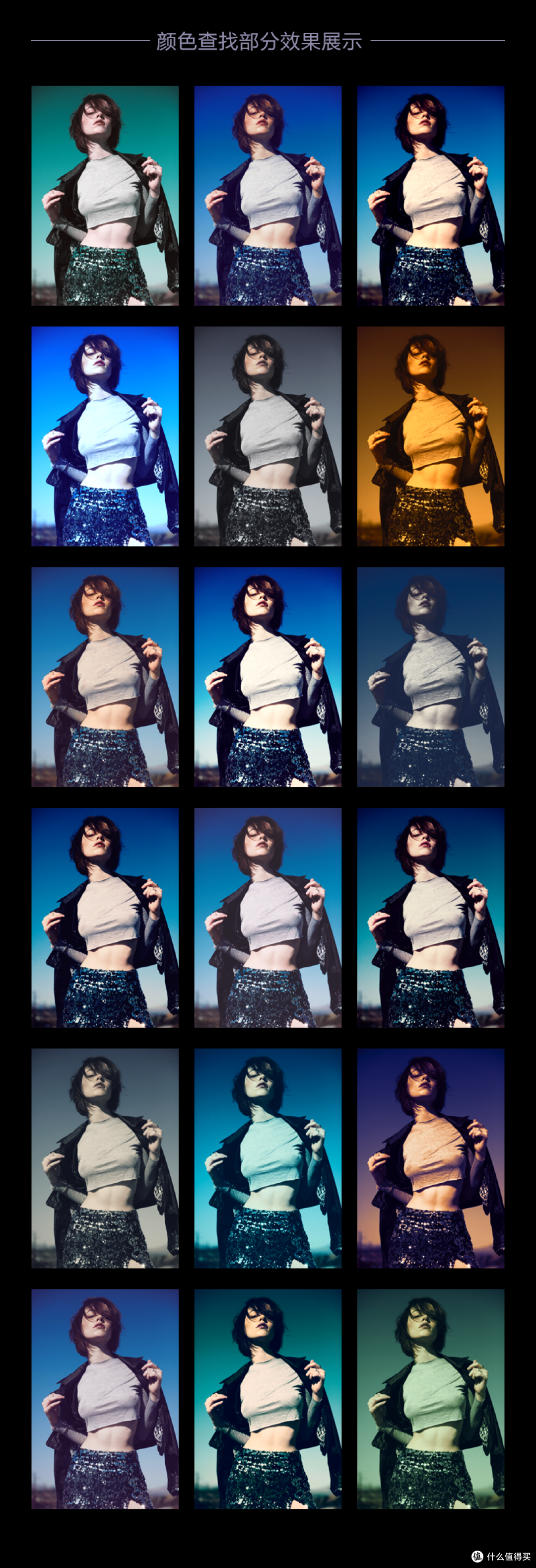
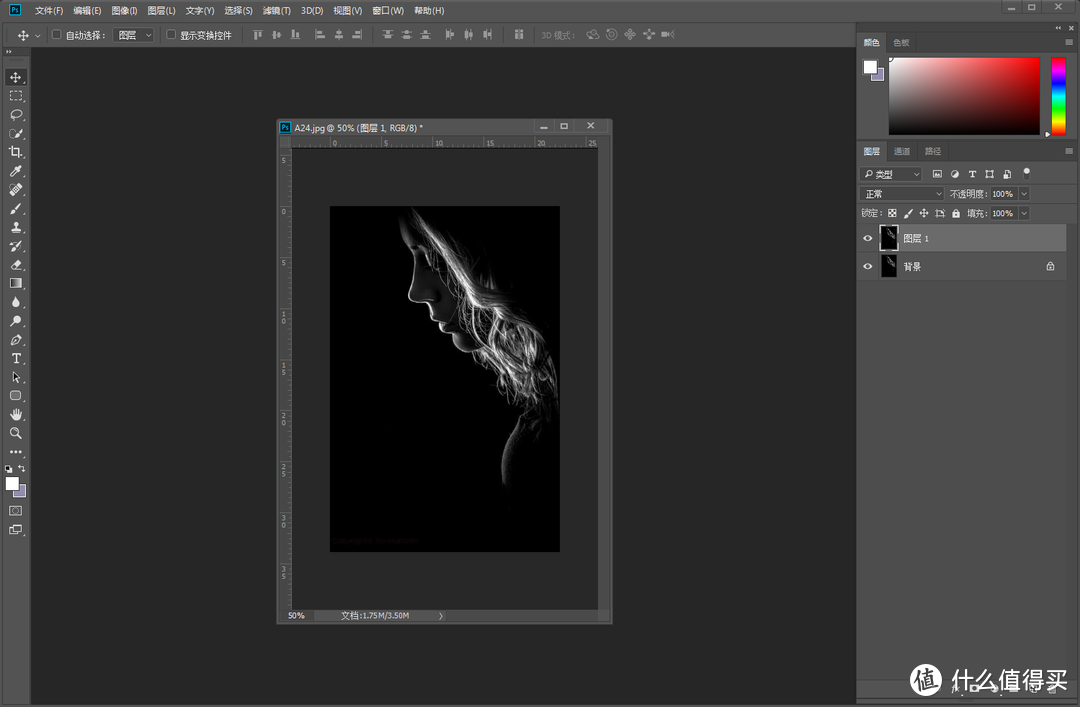

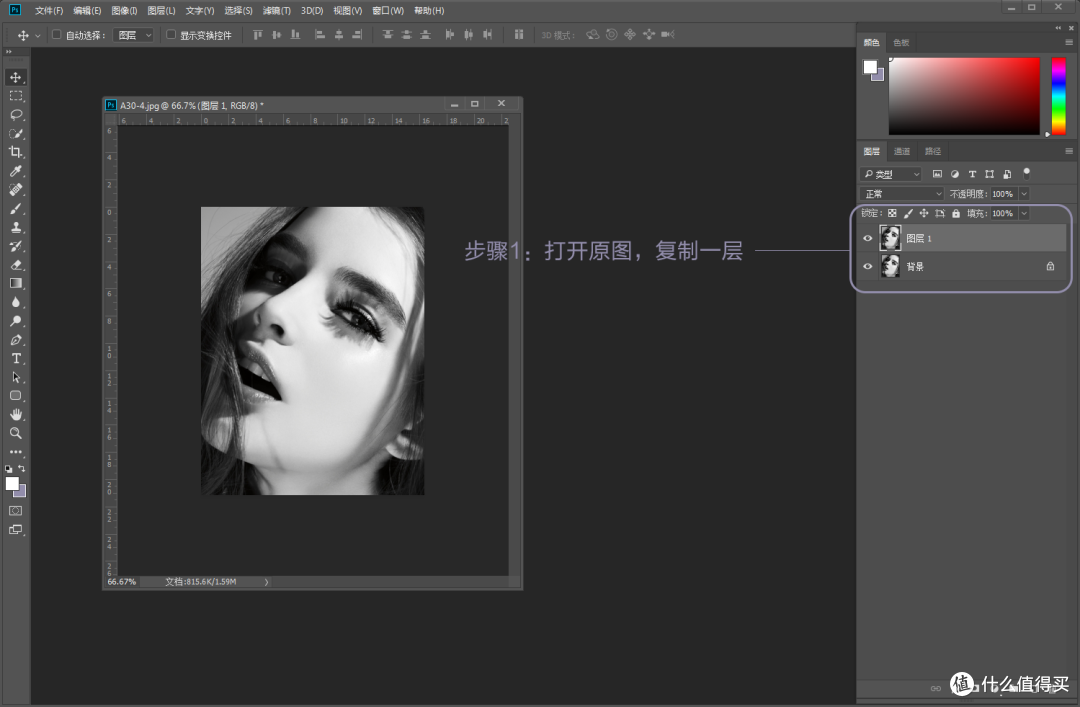
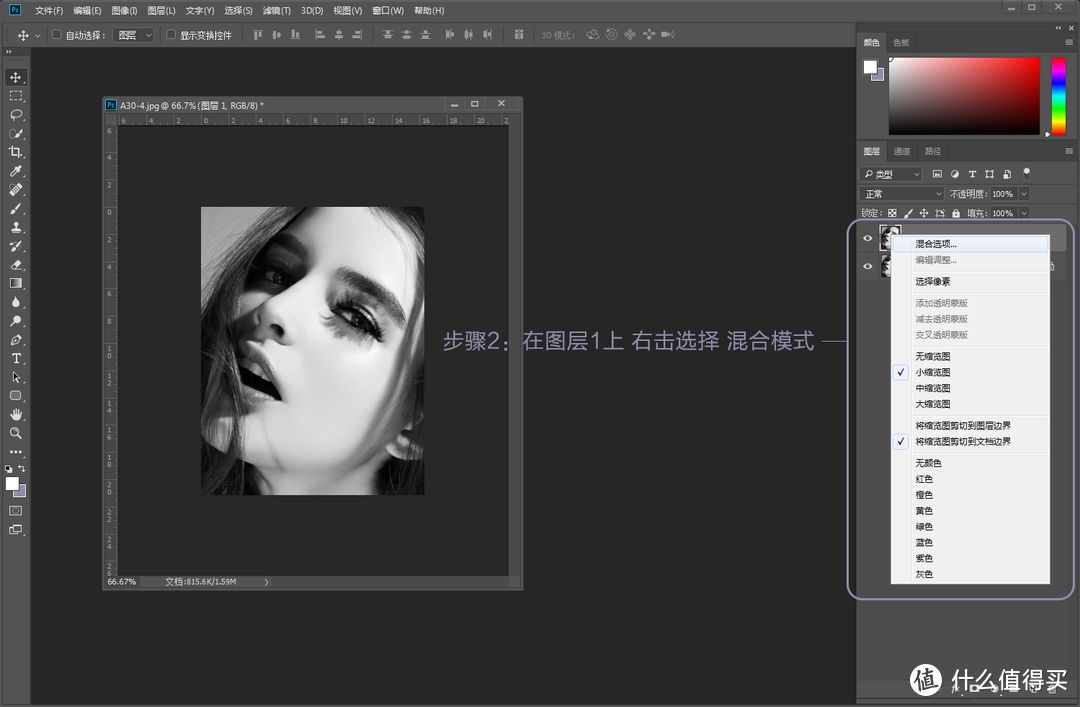
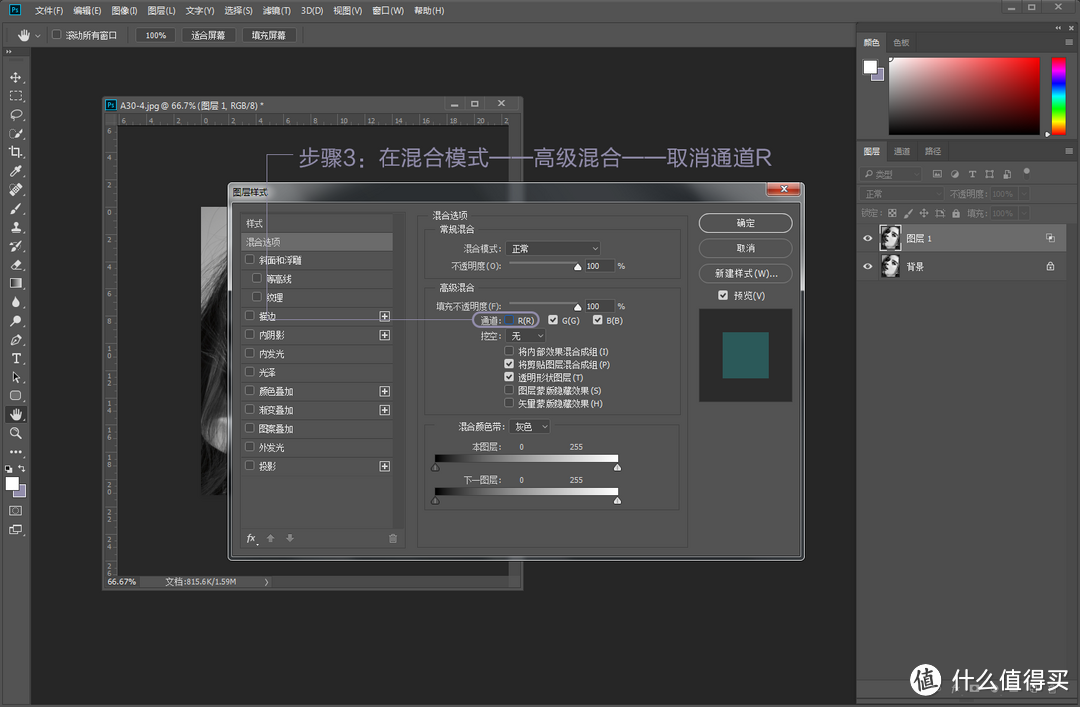
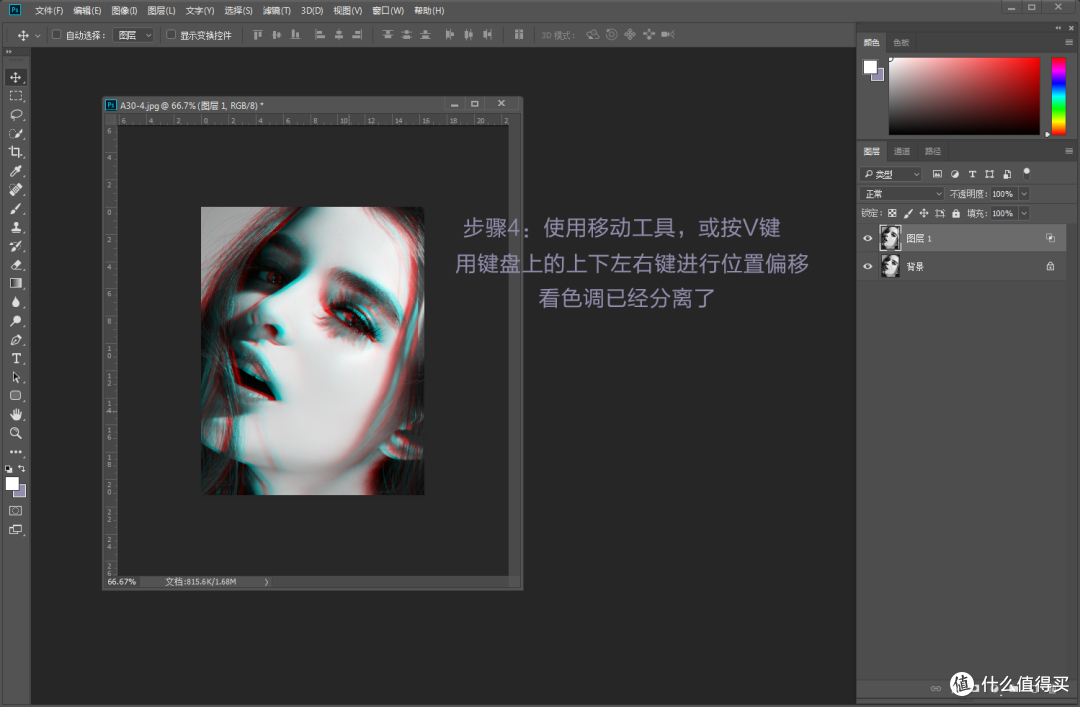

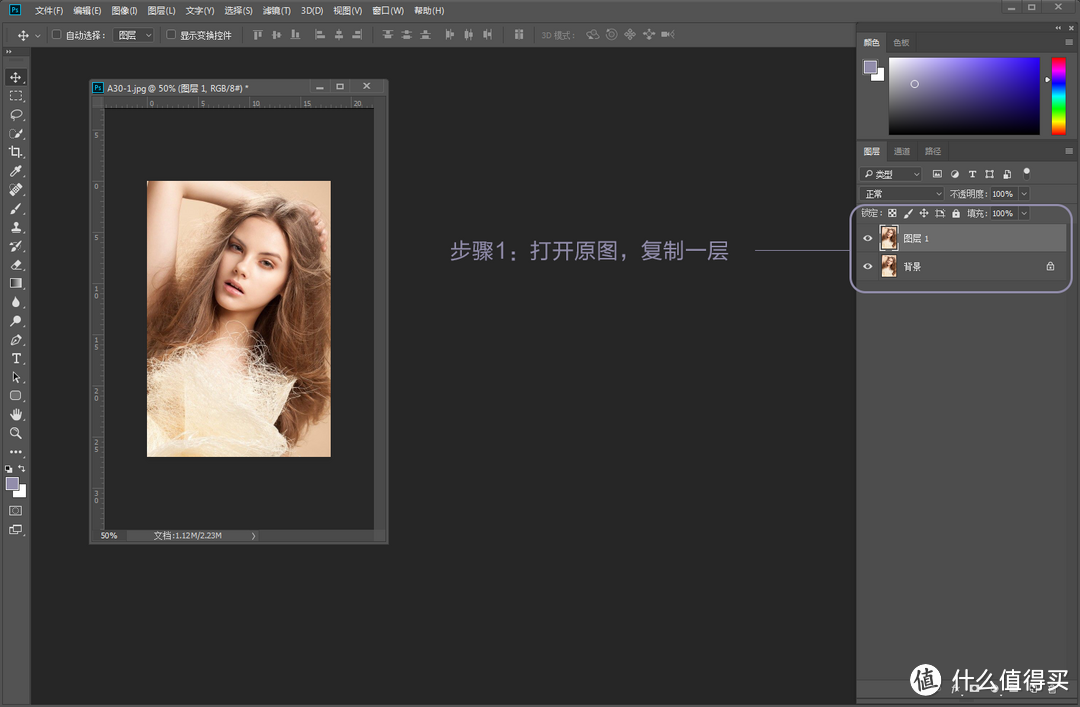
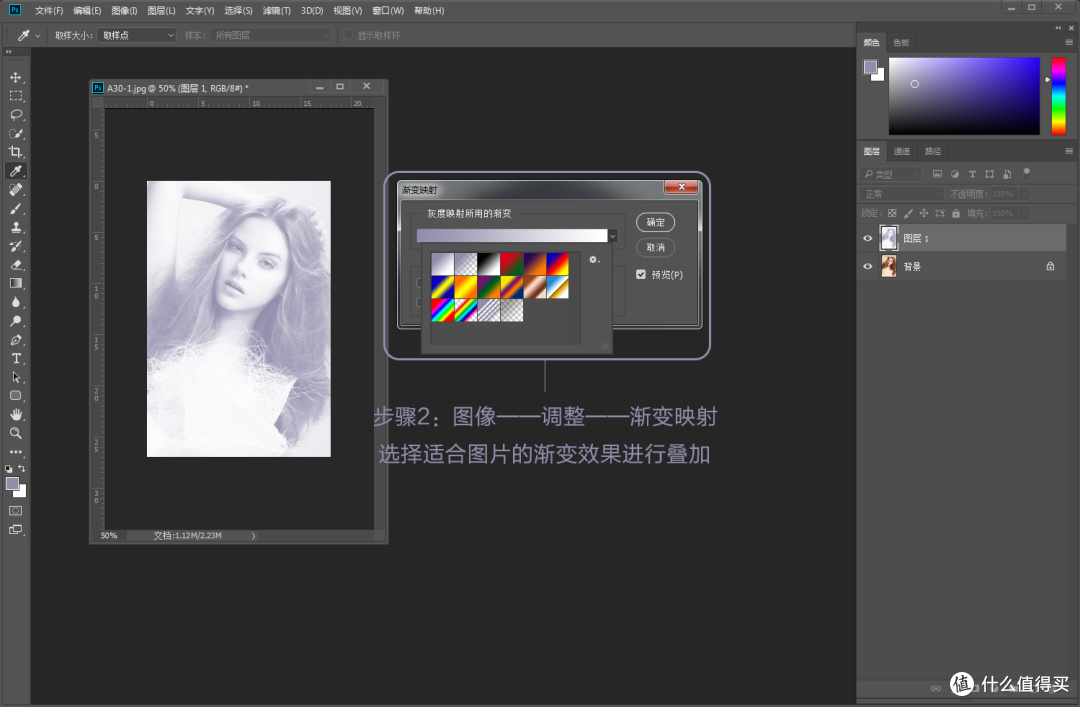



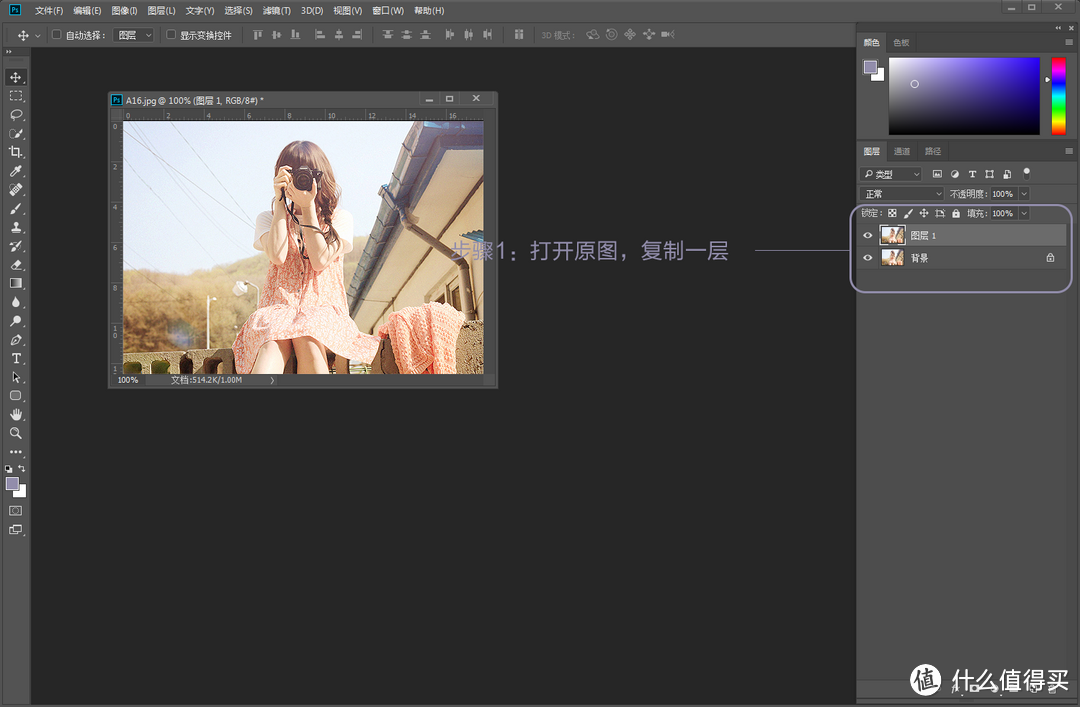
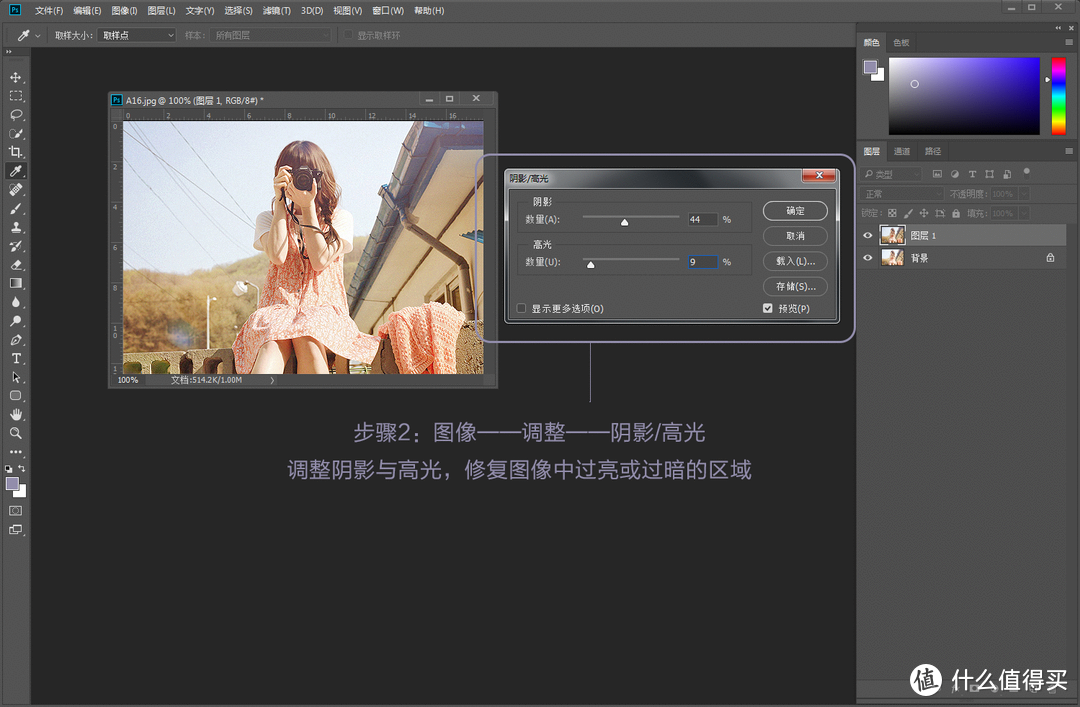

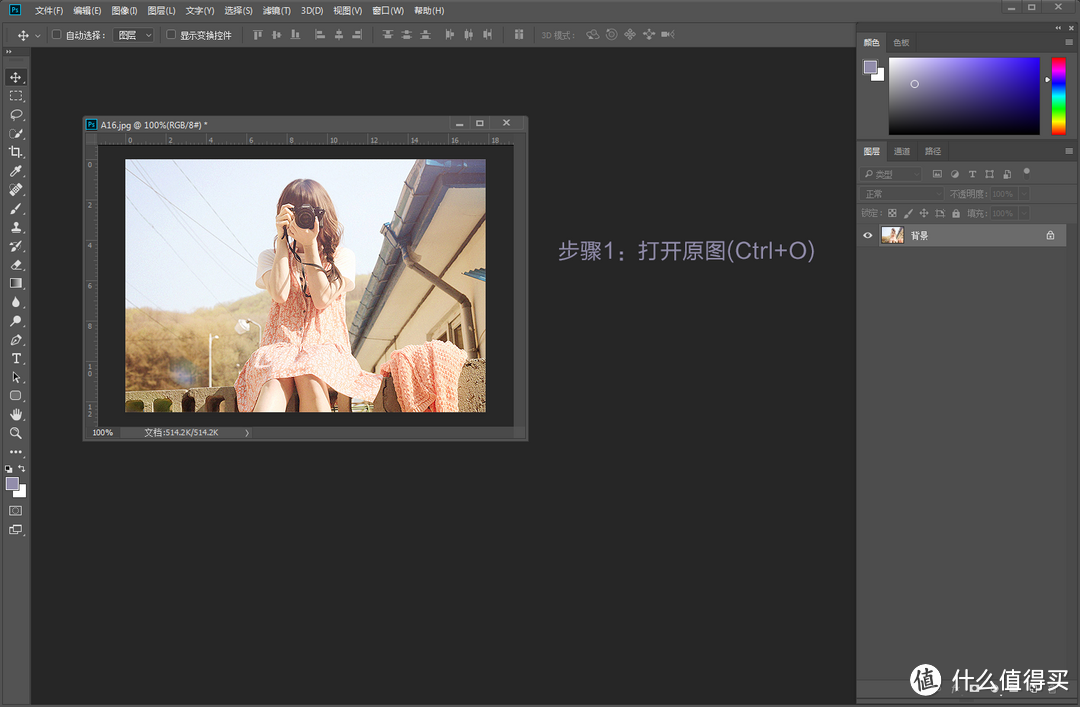
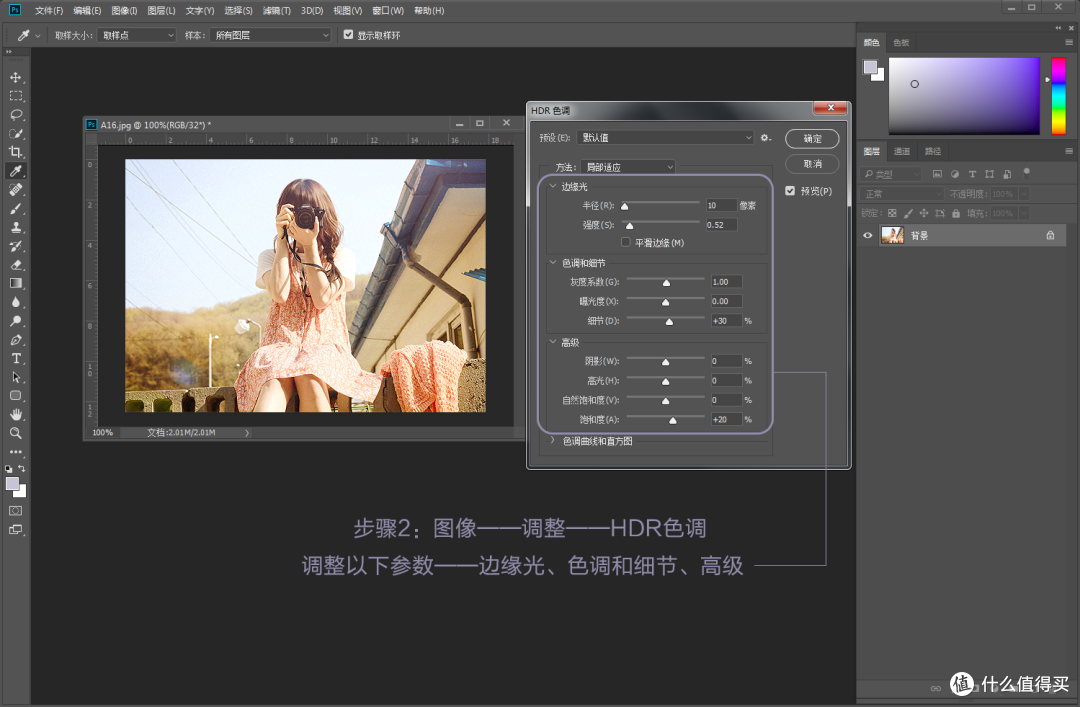
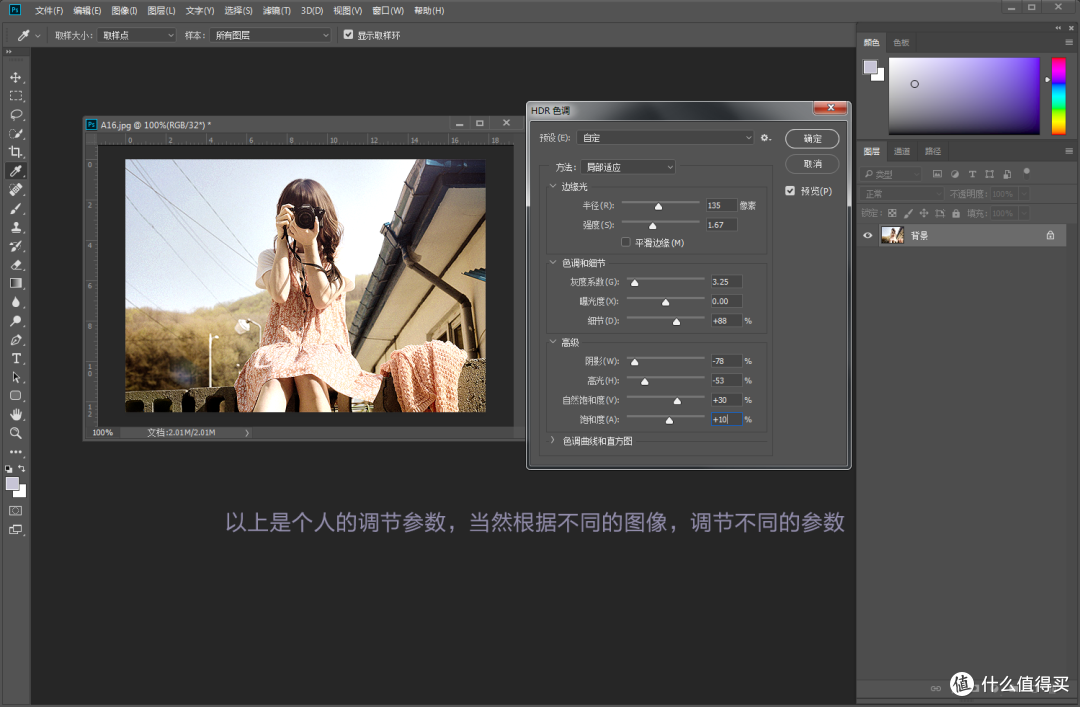

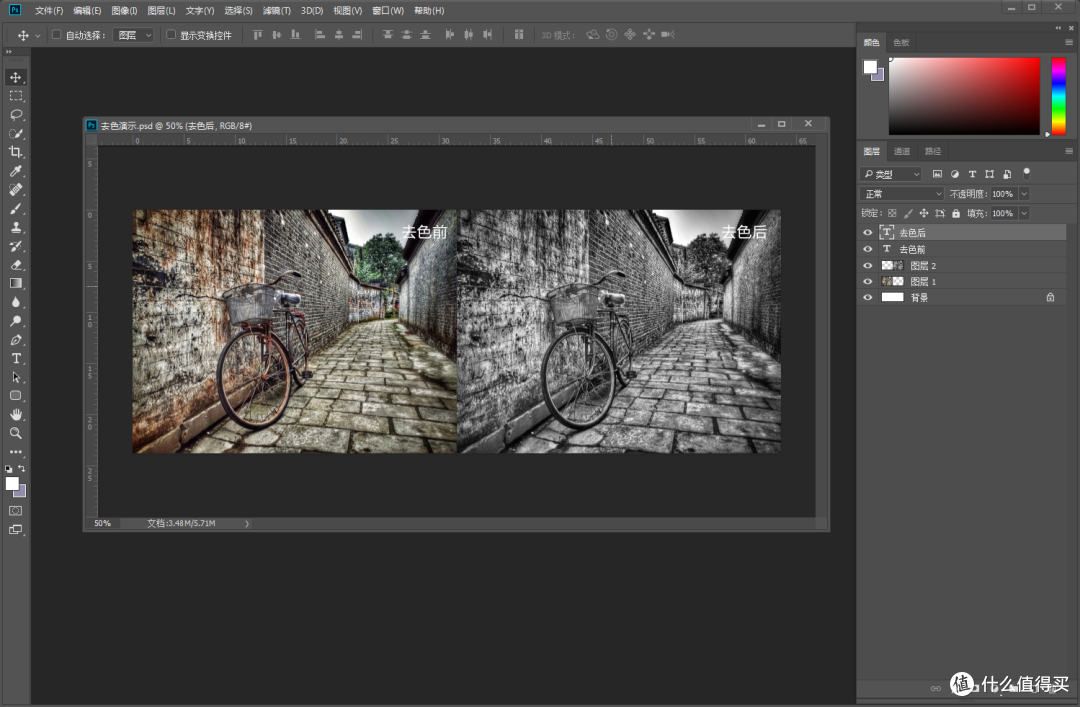
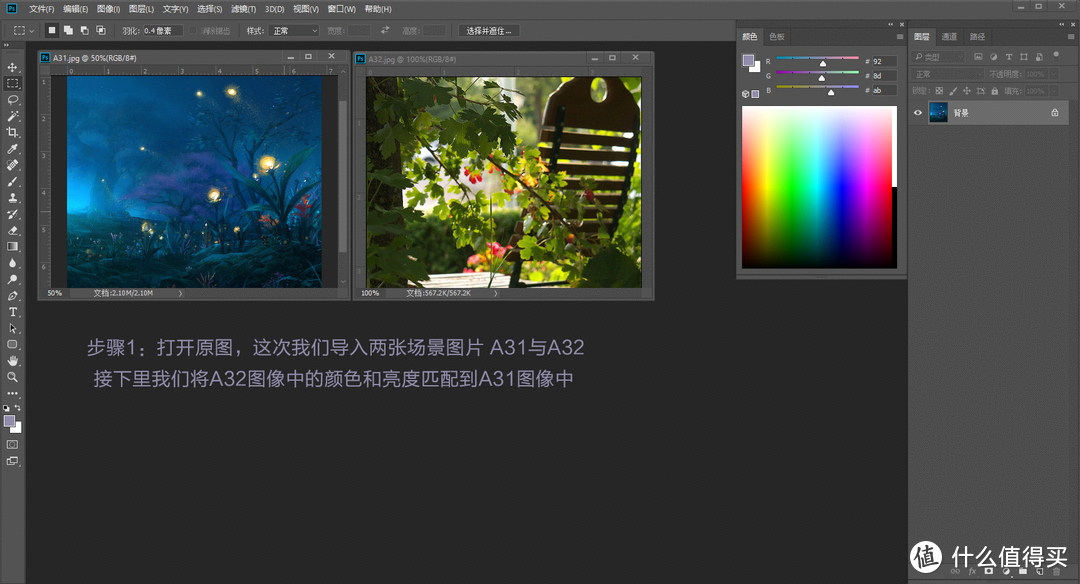
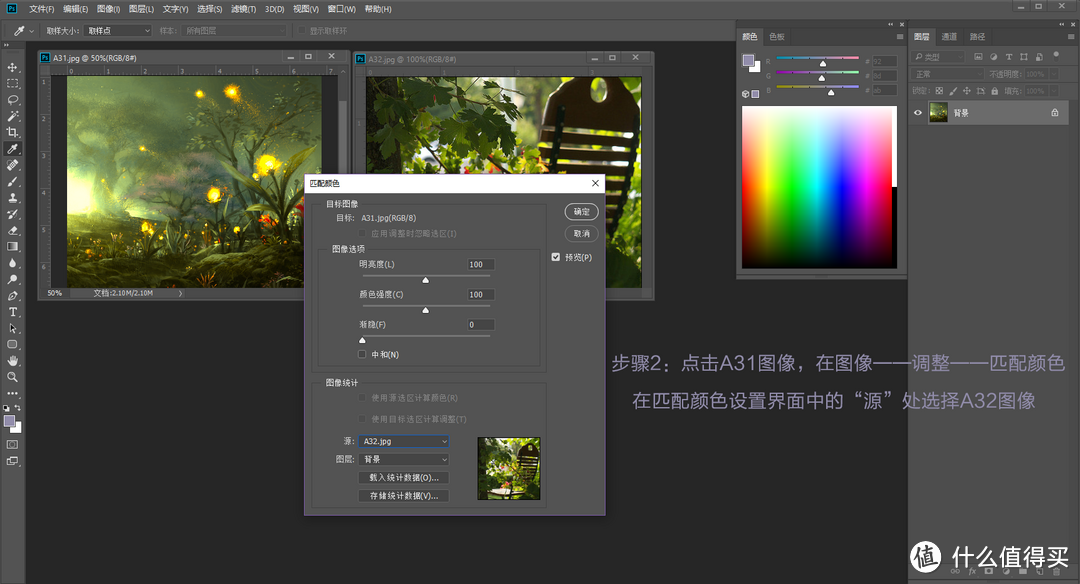

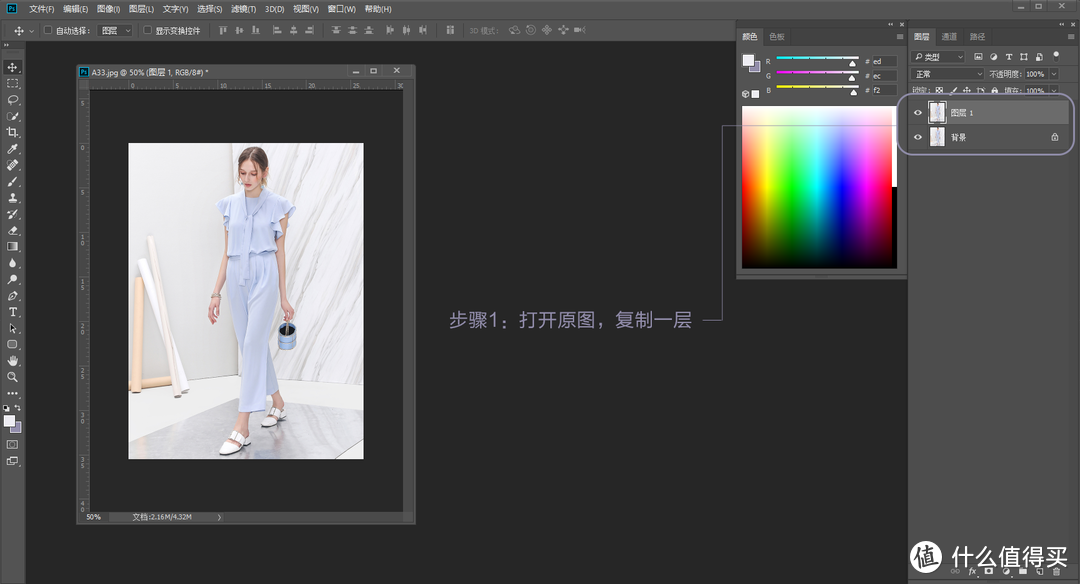
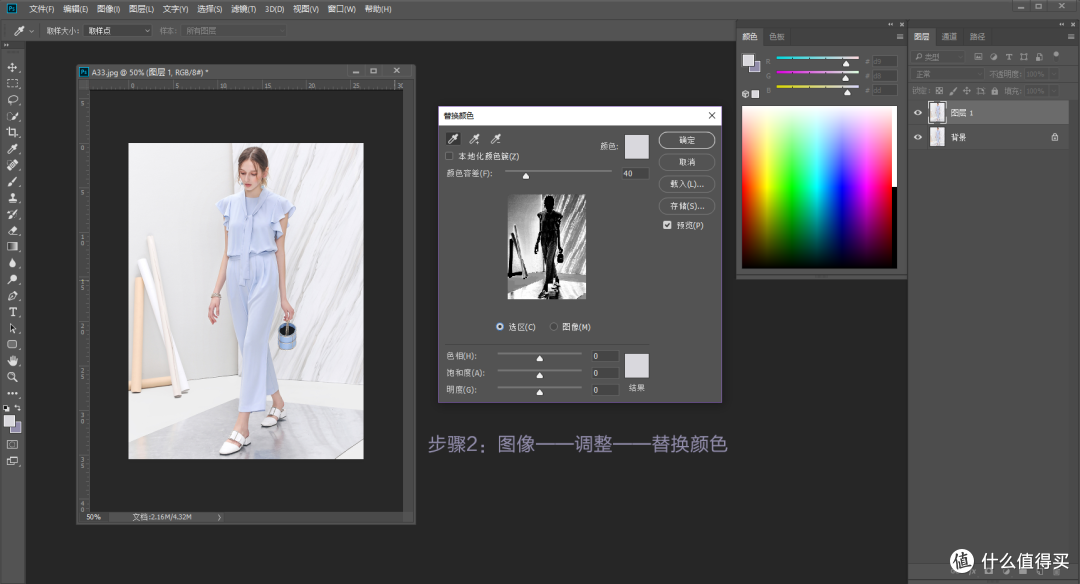
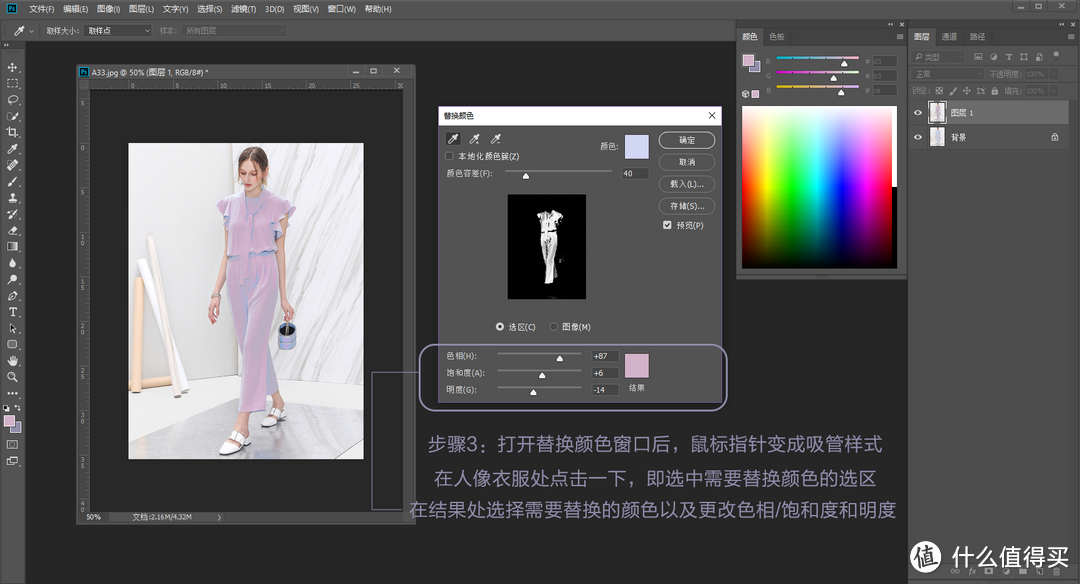

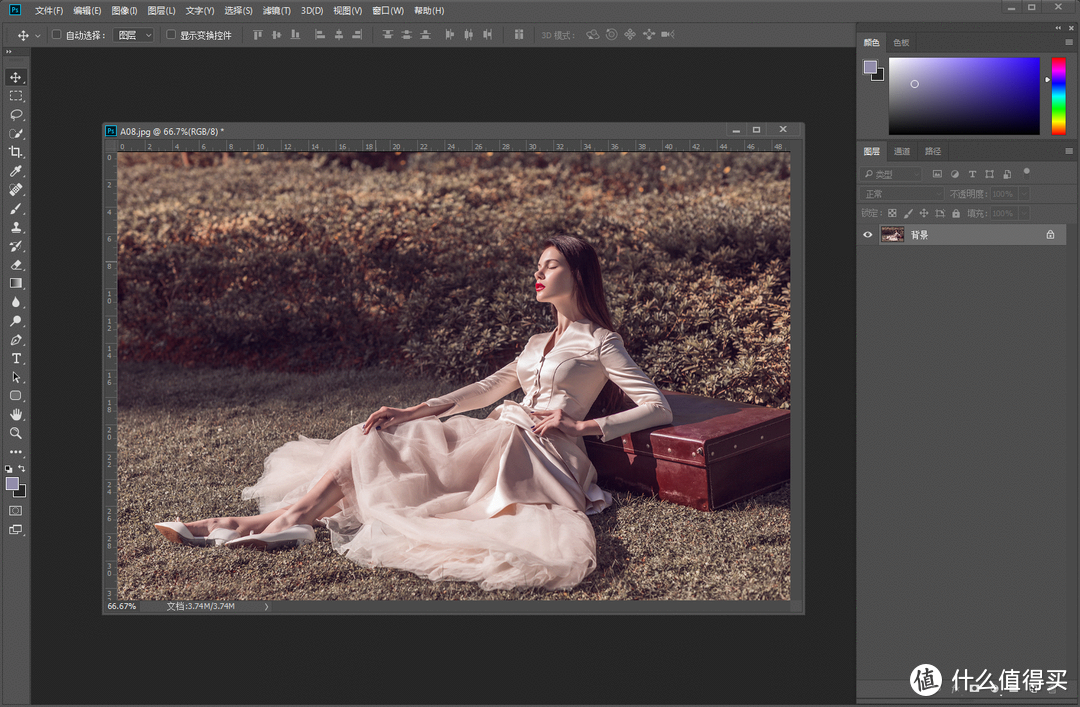
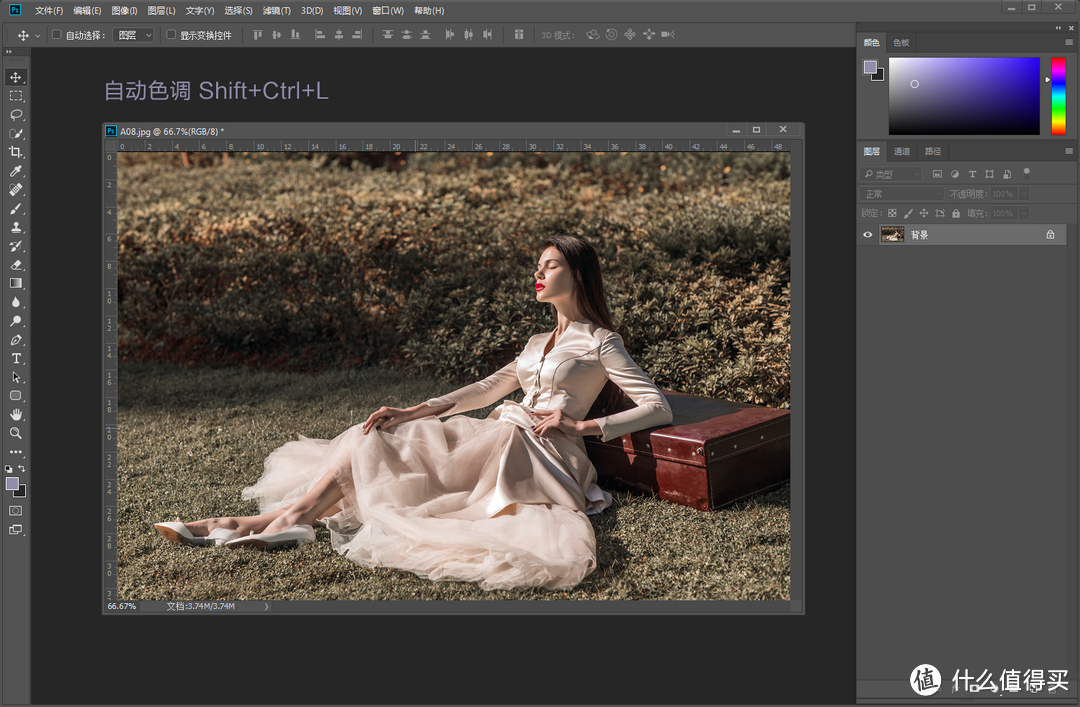
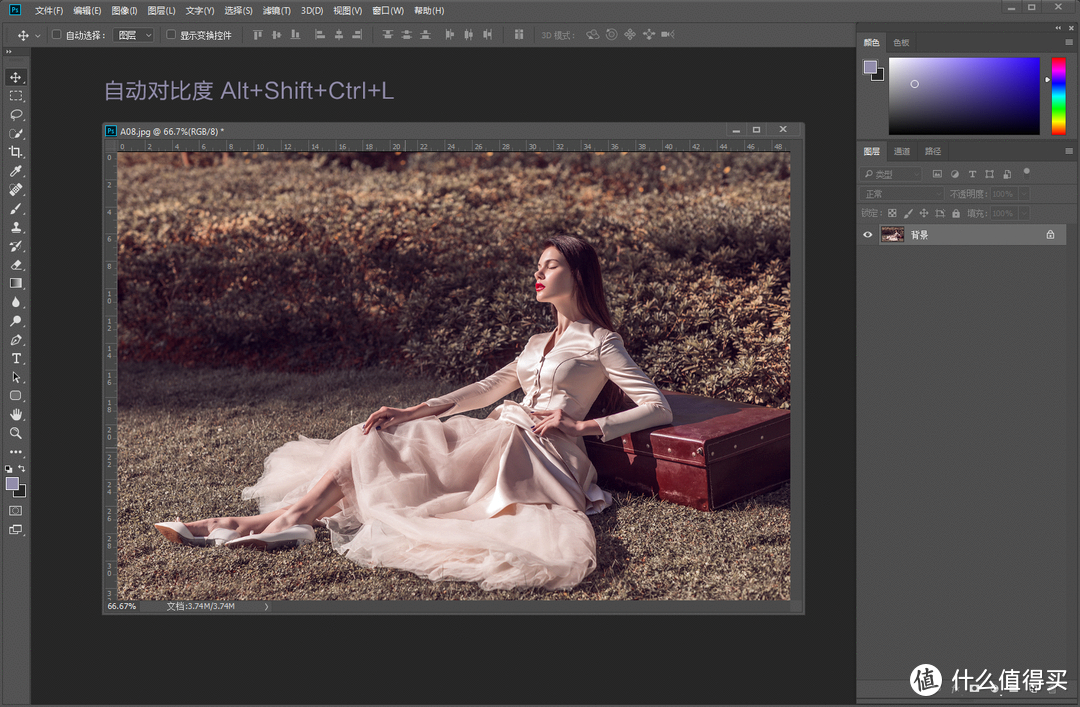
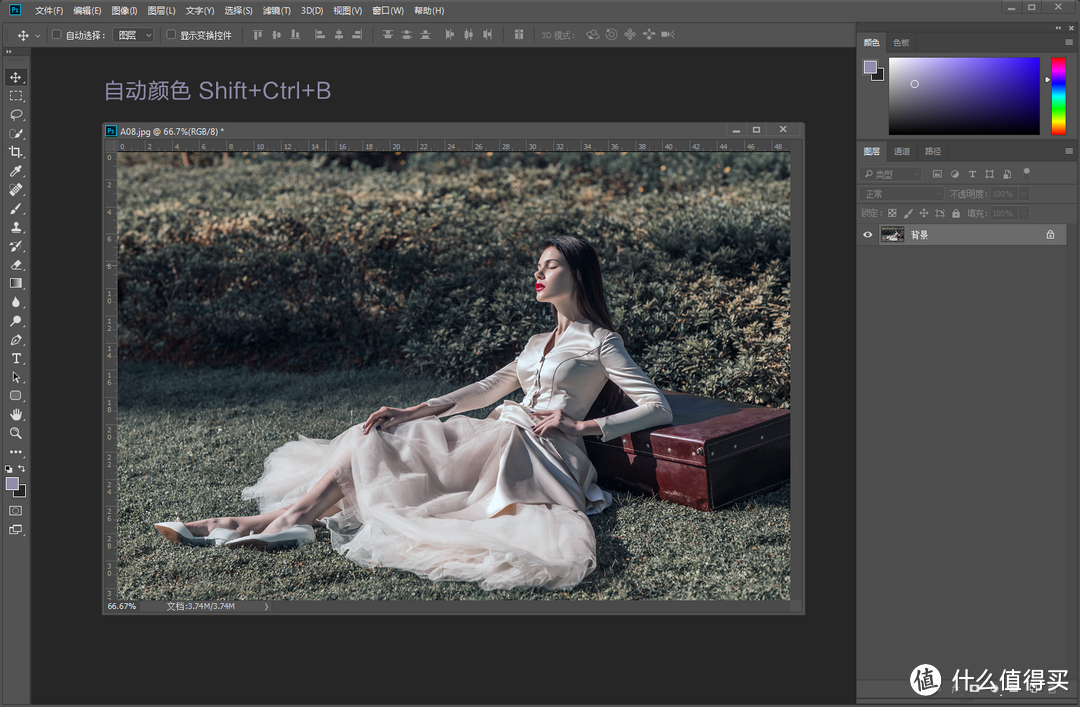
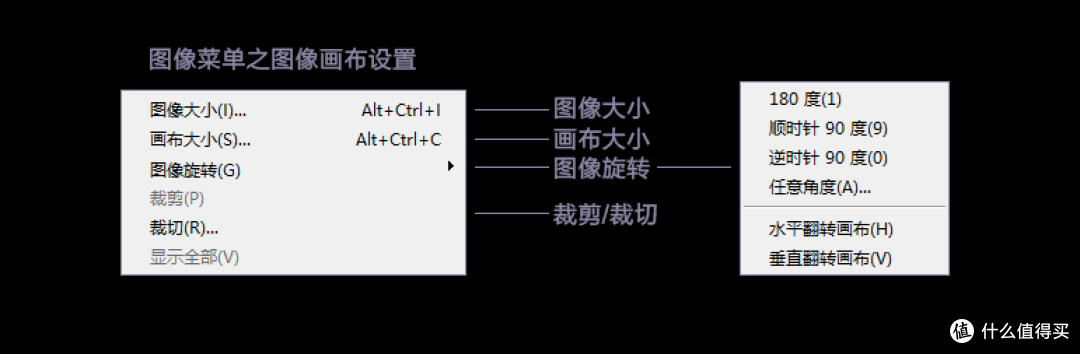
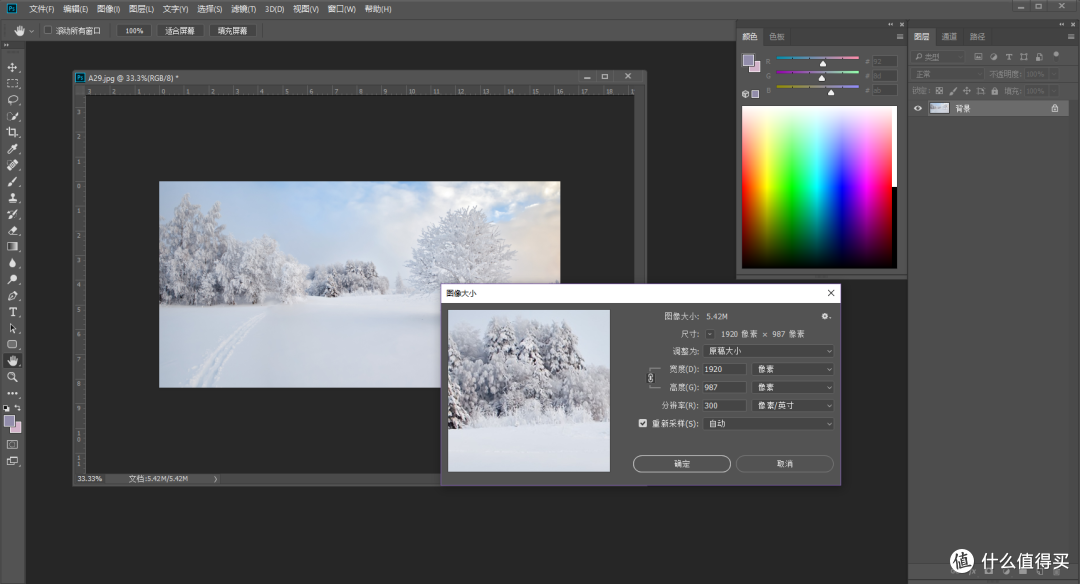
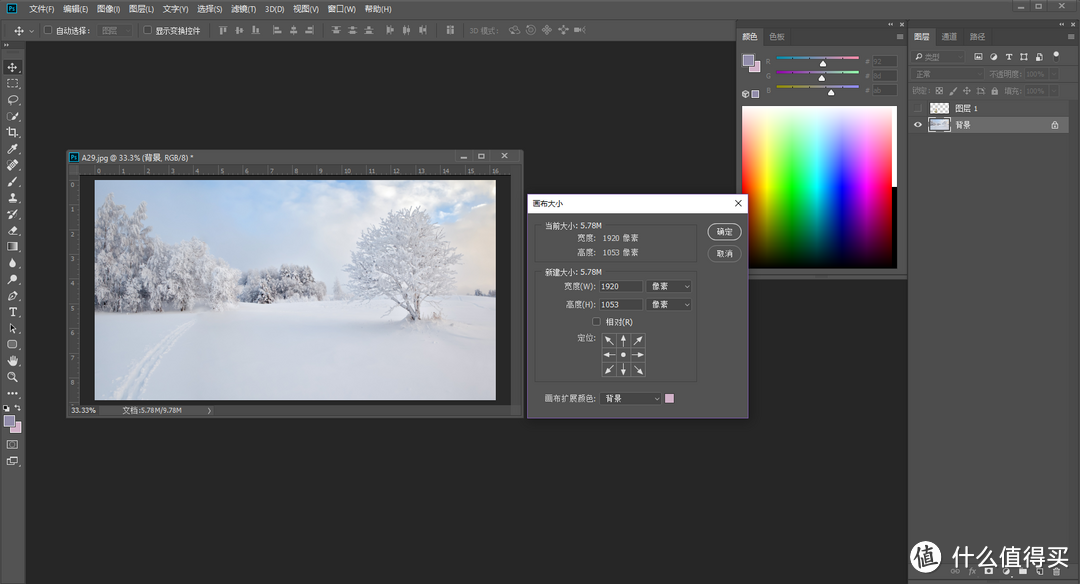
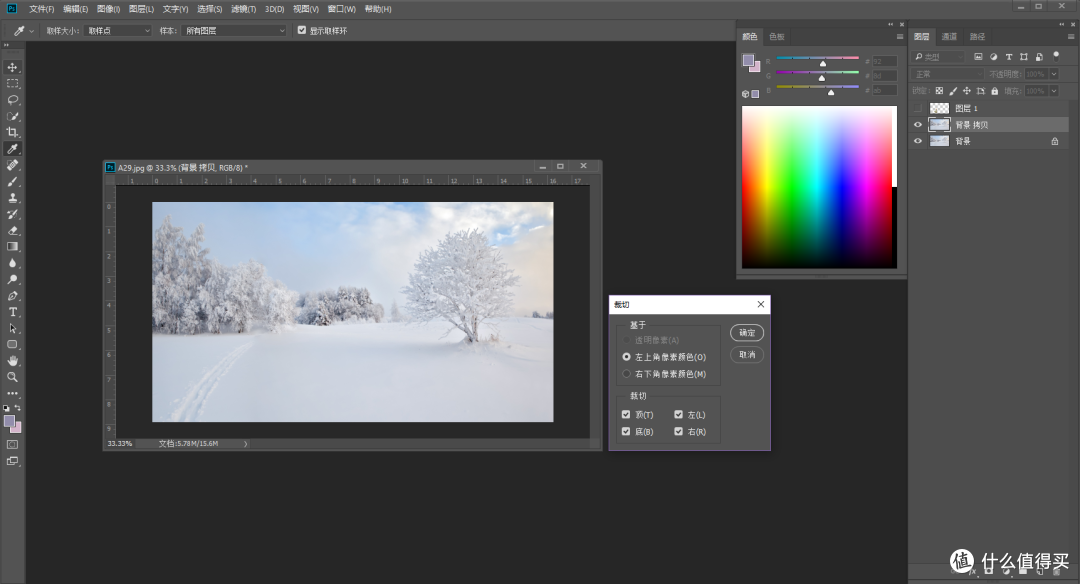
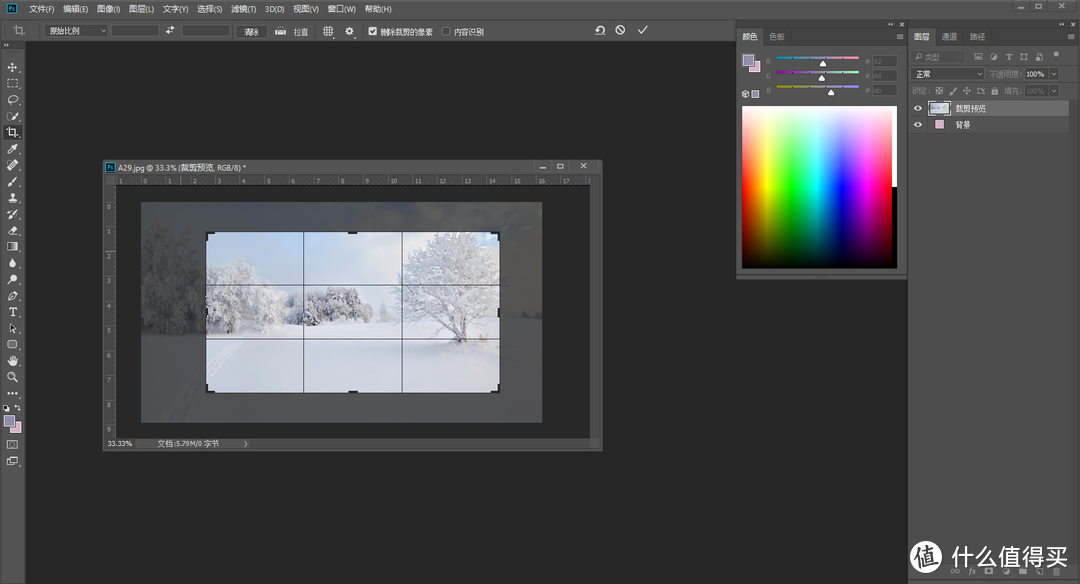
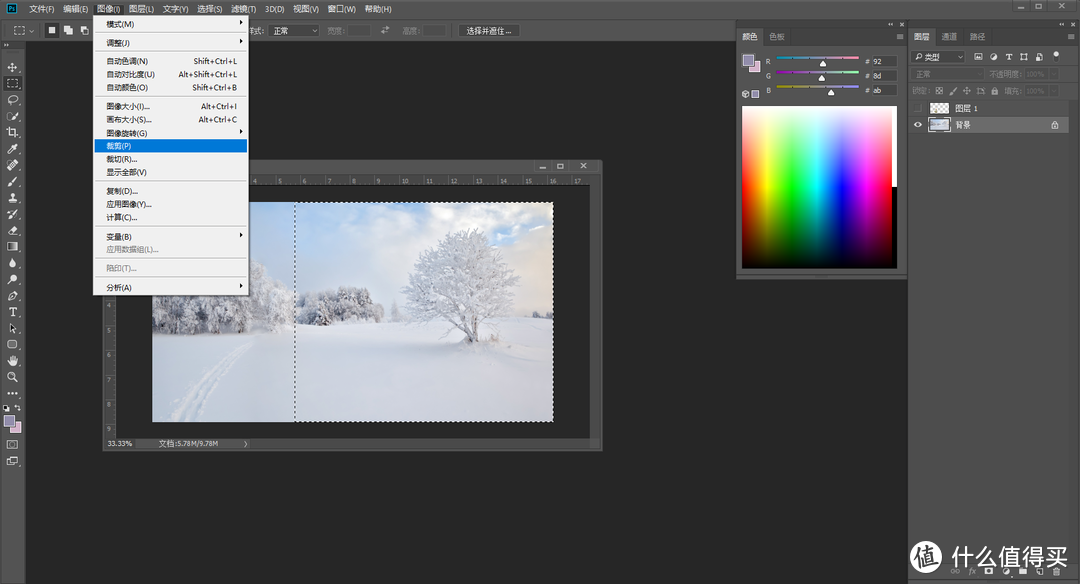
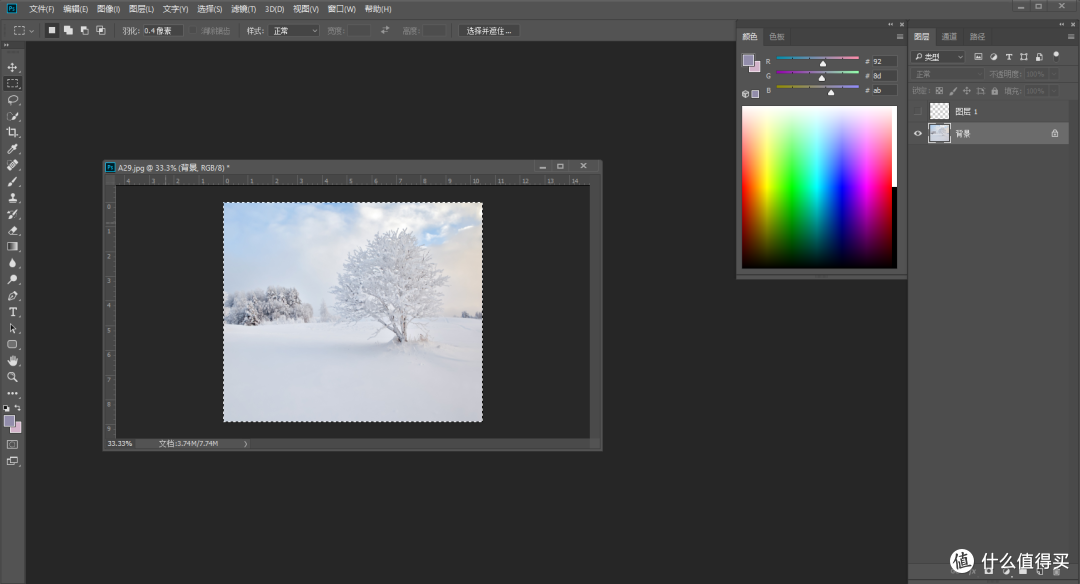
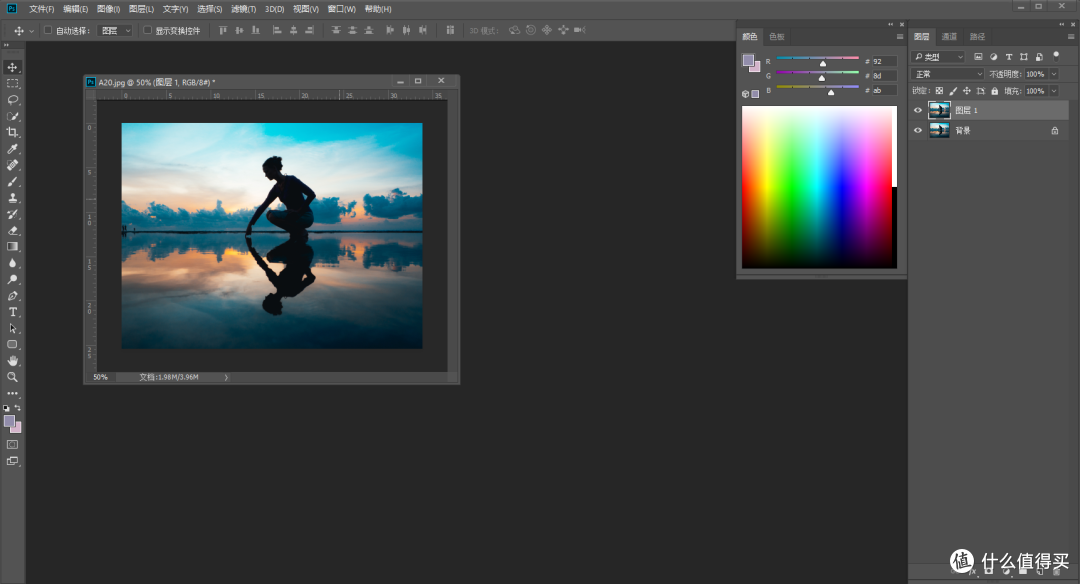
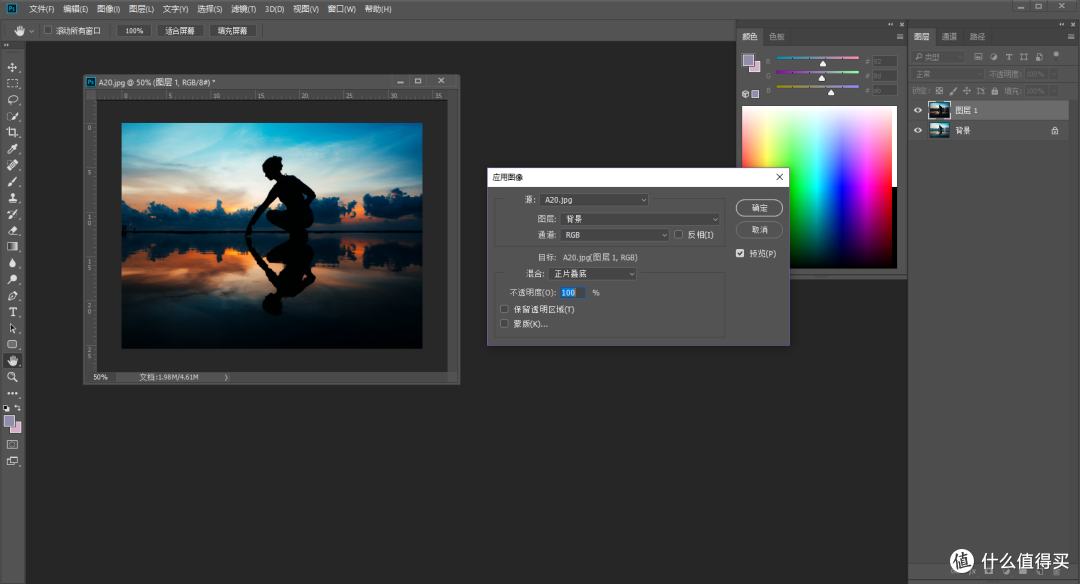























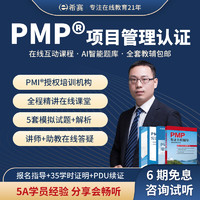




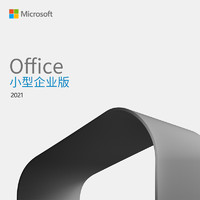














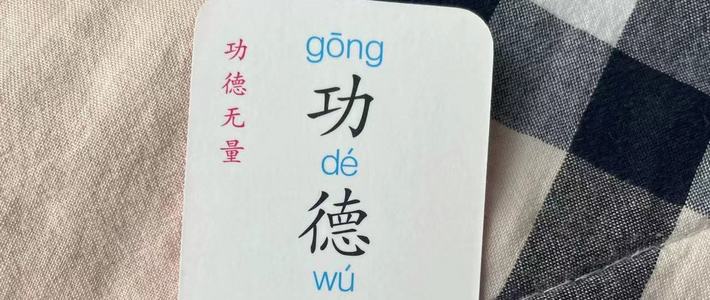



















































值友1759837268
校验提示文案
值友2739165534
校验提示文案
丢丢224
校验提示文案
星宿小怪monster
校验提示文案
春天的问题
校验提示文案
丽159
校验提示文案
leogz
校验提示文案
图马
校验提示文案
薯泥儿
校验提示文案
成精之后我最大
校验提示文案
Johntitor
校验提示文案
886小字
校验提示文案
pirateppp
校验提示文案
令狐小俠
校验提示文案
ApertureF1
校验提示文案
令狐小俠
校验提示文案
剪刀手1111
校验提示文案
大蛋肥鸡
校验提示文案
月光大熊
校验提示文案
西北望天狼
校验提示文案
魔风狂影
校验提示文案
秦北溟
校验提示文案
值友7162088401
校验提示文案
令狐小俠
校验提示文案
令狐小俠
校验提示文案
硬核君
校验提示文案
斐扬哈
校验提示文案
浮生陌颜
校验提示文案
ApertureF1
校验提示文案
令狐小俠
校验提示文案
edgeyuan
校验提示文案
壹_次_心
校验提示文案
相映之鑫
校验提示文案
花枝鼠
校验提示文案
香蜜糊
校验提示文案
值友4447879286
校验提示文案
Somta
校验提示文案
嗣阿哥
校验提示文案
晓荆
校验提示文案
xiaobaiboy
校验提示文案