买了SSD不会安装?从零教你装系统,4K同步:KINGBANK 金百达 120G 固态硬盘 开箱
大家好,俺又来了,祝各位狗年大吉。
最近过年忙啊,走街串巷的,也败了不少东西,其中就包括一个很便宜的SSD:
就是下面这个,金百达 KP310,售价不超过200即可入手。
购买理由
购买理由很简单,家里的一台很旧的台式机 还是用的机械硬盘,而且一直吃灰,这几年的SSD涨价速度大家也都清楚。
最近京东过年的活动也挺多,200就买了一块120G硬盘,不需要它特别好的性能,只要能增加启动速度和软件打开速度就好了。
如果用券,这些硬盘还可以做到更低。
但是购买了SSD,问题就来了,很多朋友都表示不会安装!就算给家里的老电脑进行升级硬盘,也需要把电脑带到电脑店里安装,为此,俺不仅仅是开箱介绍这个硬盘,更要从0演示给大家怎么安装它。
本教程,运用熟练后,10分钟即可掌握,重新安装系统也是这个方法,可以说如此简单!
会的朋友,也欢迎补充!
外观展示
1、先展示下外观,京东第一天买,第二天就到了,而且春节期间,好评,外观很一般:
2、可以看到这个货的包装有一些刮痕,瑕疵:
3、内容也是很少,一个说明,一个合格证就没了:
4、还有硬盘还是很有质感,比较轻薄:
5、背后还被贴了一个纸条,真心给人感觉就是很廉价的硬盘:
6、正面看起来还不错:
开箱展示完毕,确实也没啥展示的!
使用感受
1、开始进行安装SSD,在安装之前,我们需要准备一块U盘,一台电脑:
2、U盘的主要作用,是用来当启动盘,引导和分区这块SSD,一般电脑系统损坏,也可以用这个U盘进行重新安装系统的。
不懂的朋友不要紧!你先拿出U盘,插入到你另外一台电脑上。
然后下载一个引导程序
俺下载的是装机版:
下载安装后,打开U大侠,选择U盘为你的U盘,然后直接点制作USB启动盘按钮,等3分钟,格式化U盘后就成功了:
特别注意,这个步骤会格式化U盘,需要备份下U盘资料哦,做好了以后,U盘的空间会少几百M,一样可以当U盘使用。
4、U盘制作好了后,就可以开工了,先把台式机打开,看看内部结构,老电脑的硬件真心惨不忍睹:
5、找到机械硬盘,一般都是SATA3接口,拔掉这2个线就好:
6、然后把新的线插入到SSD上面:
7、将制作好启动盘的U盘,插入到台式机USB接口上:
8、连上,鼠标,键盘,显示器,进行开机:
9、记住,开机的时候,不停的俺delete键,这个是进入台式机的BIOS:
10、一般比较老的电脑都是下面俺这个样子的BIOS,蓝灰色,而一些好的主板,国产的会比较炫酷,而且支持中文,其实内容都差不多:
11、不要被这么多英文字符所迷惑,我们只需要找到一个地方,就是Boot:
12、所有BOIS都会有这个选项,大家找到后,进入Hard Disk Drives,然后把1st Drive改成 你的 U盘的名字,俺U盘是闪迪的:USB:sandisk。
至于这个选项,就是启动顺序的意思,大意就是先从U盘启动,再启动第2个硬盘,以此类推:
13、设置好了以后,按一下键盘的F10按钮,然后点OK,代表保存并重启的意思,基本上俺观察好多主板,全是F10进行保存!
14、上面BIOS设置好会重启电脑,重启后就读入了U盘里面的数据,这就是为什么需要U盘的主要功能!
下面有一堆选项,俺建议直接进第一个,如果第一个进不去就第二个,这个就是加载一个MINI的操作系统:
15、可以看到进入WIN8了,其实这个系统很小巧,只有几十兆的样子,可以在里面进行SSD分区等:
16、我们打开桌面的,DiskGenius 软件,就是下面这个样子:
可以看到111G的这个就是我们的SSD硬盘:
17、点击这个硬盘,然后点到上面的快速分区,也可以右键点快速分区:
分区内容,俺习惯2个区,C盘系统盘,分60G,其它剩下的D盘用:
18、特别注意,一定要将对齐分区到此扇区数的整数倍打勾:
然后设置,4096扇区,这个就代表的是4K同步!!!非常需要设置。
“4K对齐”就是符合“4K扇区”定义格式化过的硬盘,并且按照“4K 扇区”的规则写入数据。那么如果有“4K 对齐”一说必然就有“4K 对不齐”。“4K”对不齐是因为在NTFS6.x 以前的规范中,数据的写入点正好会介于在两个4K 扇区的之间,也就是说即使是写入最小量的数据,也会使用到两个4K扇区,显然这样对写入速度和读取速度都会造成很大的影响。为此对于“4K不对齐”的情况来说,一定要修改成“4K 对齐”才行,否则对于固态硬盘来说,不但会极大的降低数据写入和读取速度,还会造成固态硬盘不必要的写入次数。
19、设置好后,点确定,SSD从此就弄好了,先恭喜你!
20、可以看到计算机里面已经能读出SSD了:
这个系统盘(D:)是因为在U盘的系统中,所以变成了D盘,但是把U盘拿走,这个D盘就变成C盘了:
如果你的电脑系统盘出问题(一般是无法开机),也可以用这个U盘进入,然后格式化系统盘,重新安装系统就能解决!
21、然后我们把准备好的系统拷贝到SSD硬盘里面:
22、下载好的系统,重命名为WIN7 或者 WIN10 然后复制到新的SSD上:
如果用它下载的名字,太长会导致安装失败,所以一定建议重命名一下:
24、点击文件夹内的硬盘安装,然后选择系统盘所在的盘符,点确定即可,其它不用设置:
25、重新安装系统,直接到微软下载原版系统
26、加载完成以后,就会重启电脑,重启的时候,直接将U盘拔下来,就会自动读取SSD的启动盘:
27、可以看到已经显示在启动windows了:
28、还有一些简单的驱动安装等步骤,大概5分钟就完成了
29、完成后,直接会进入到系统。
到此,系统就安装完毕了!是不是很简单呐!
30、关机后,还没完,先将SSD安装一下3.5托盘,一般在某宝买的SSD,都会送这些:
31、还记得我们之前的硬盘么,那个还有用,别丢了,在主板内找到相同的电源线,插入到SSD和机械硬盘上面:
32、找到硬盘线, 一般5块钱一根,有些某宝买的SSD也会送这个线:
33、主板中,一般都会有多个硬盘线的接口,连入这个线到主板上:
34、2个硬盘上,也接好:
35、开机狂按delete键,找到boot, 让ssd进行第一个启动,F10保存重启:
36、进入到系统以后,打开计算机,可以看到之前的机械硬盘的已经读出来了,这样你的电脑,既有SSD加持的快速启动模式,又有机械硬盘的大数据存储功能,而且你之前的数据都还在,不用担心弄丢:
37、将电脑桌面一些用不上的软件进行卸载,然后随便安装了一个360,重启看看启动时间!
没错,只要10秒钟即可启动,而且安装软件,打开软件的速度也飞快,感觉这台电脑满血复活了!
38、更多电脑的拓展玩法,就不演示了,俺只做2个步骤,把之前的机械硬盘格式化了,然后加载了NAS的网络硬盘!这台电脑可以给小朋友,或者轻微的办公,打印东西来用,也不至于吃灰了:
39、对了,文章最后,上一下这个硬盘的鲁大师配置,配置很一般:
40、好了,最后,大家可以下载一个AS SSD 的软件,给自己的硬盘进行读取测速:
这块硬盘的性能一般,读取265M/S , 写入256M/S,够用就行:
41、鲁大师跑分,11万:
大家学会了吗?
总结
又到了总结的时候了。
这次原创写得很简单,基本上一些安装SSD的重点也都注明了。
有不明白的朋友,也欢迎留言告诉俺。
希望大家可以点下收藏,方便以后观看。
说回这块硬盘,也有一些问题:
主要速度不是很高,配件和包装很一般。
但是,它非常好的优点就是:
价格很划算,可以说是京东最便宜的一款SSD。
另外!如果就一般老的台式机升级,也不需要去用太好的ssd,最主要的是,只要是SSD,都能带给电脑无尽的提升速度。
希望这篇文章能对您有帮助!感谢您的观看,过年还有一堆购买的产品可以写原创,如果喜欢数码类型的文章,可以关注下我哦,我们下次再见!









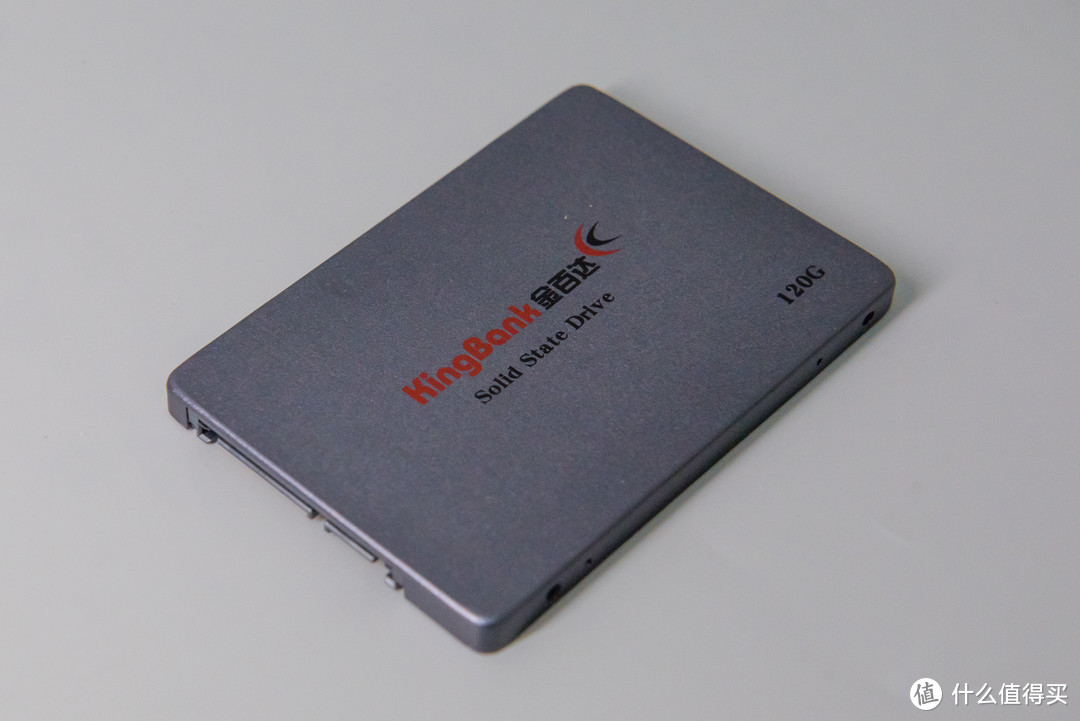

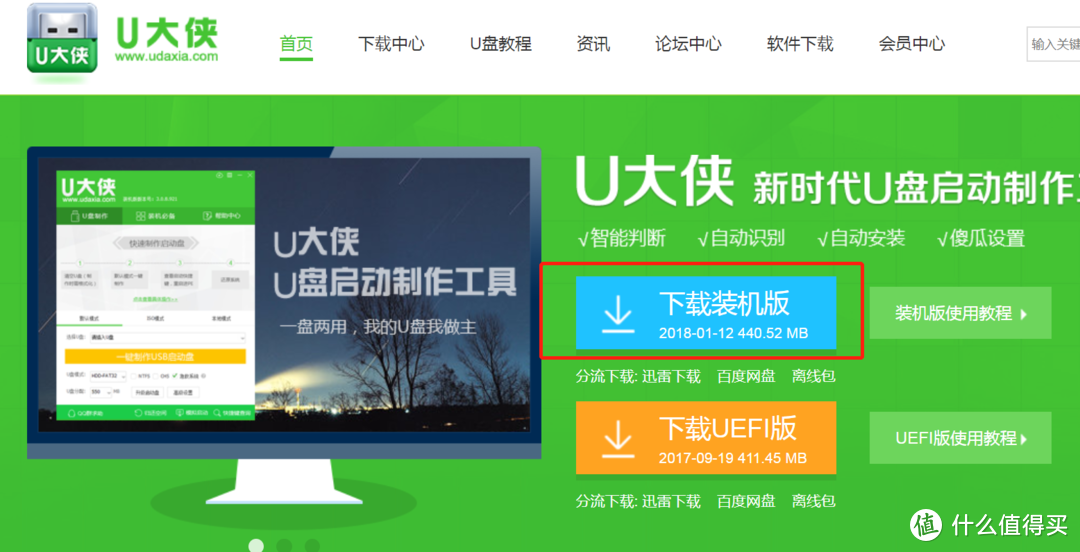
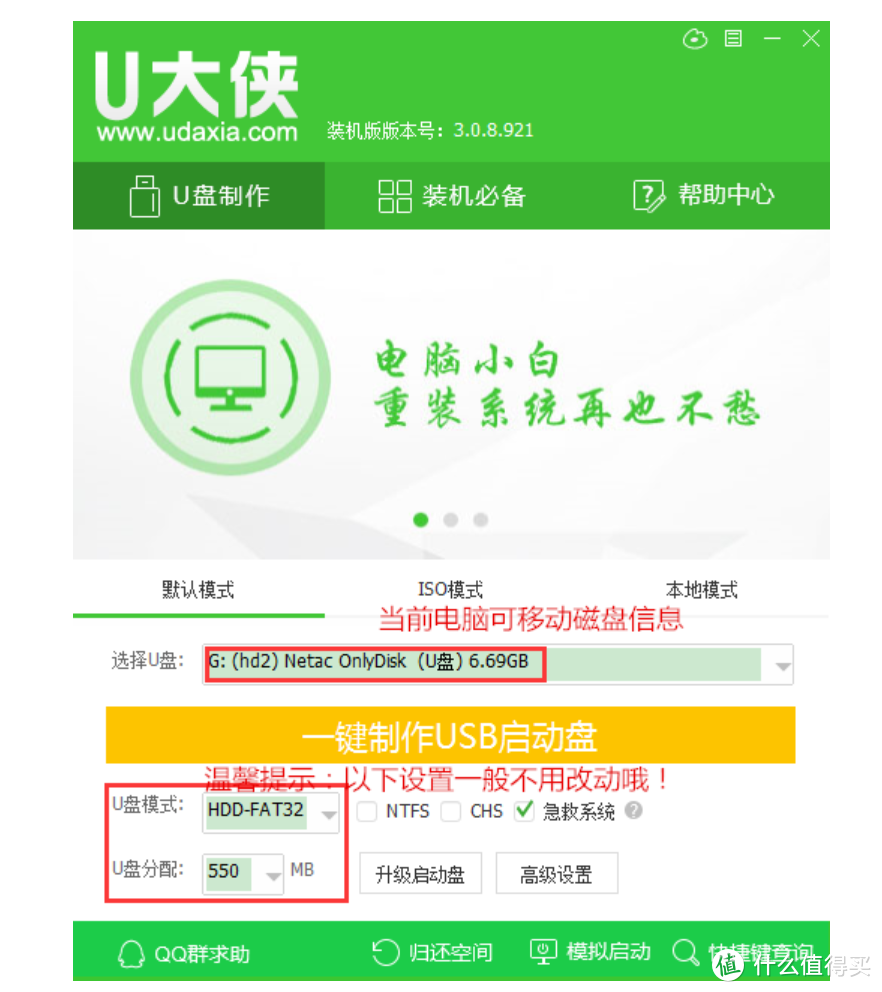






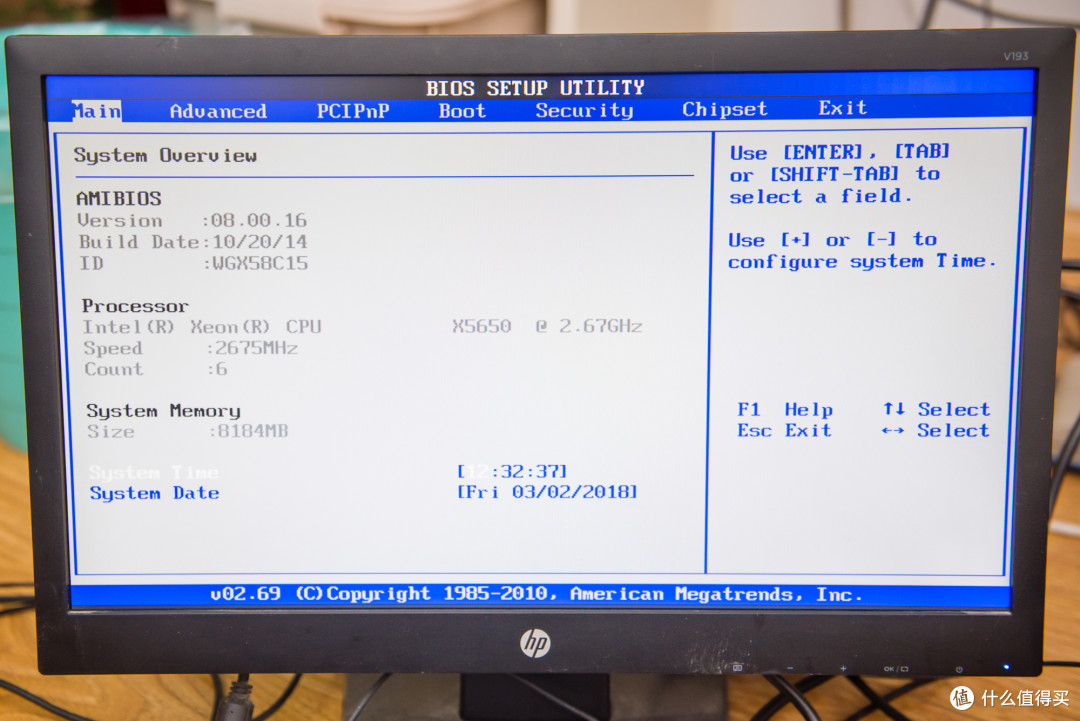
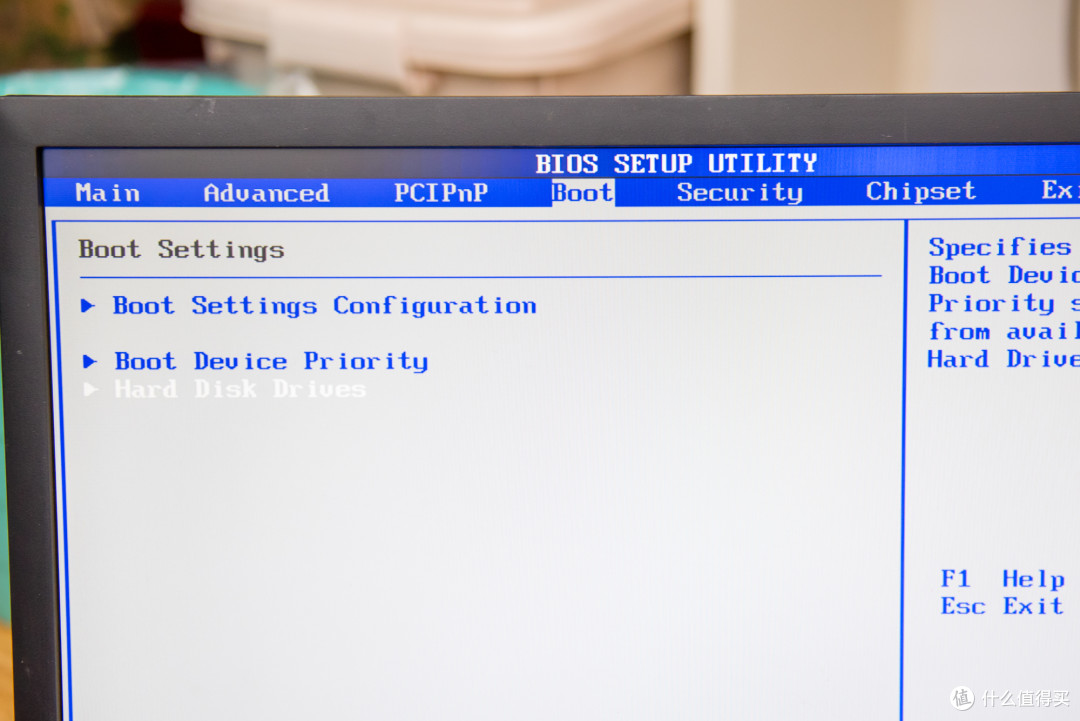
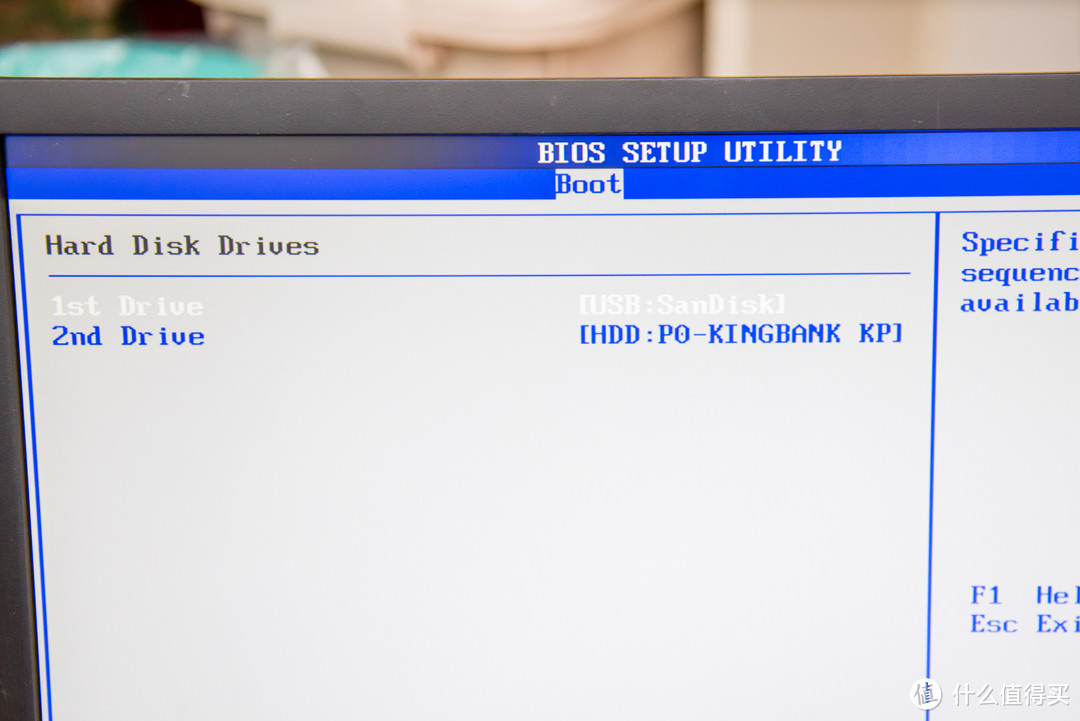
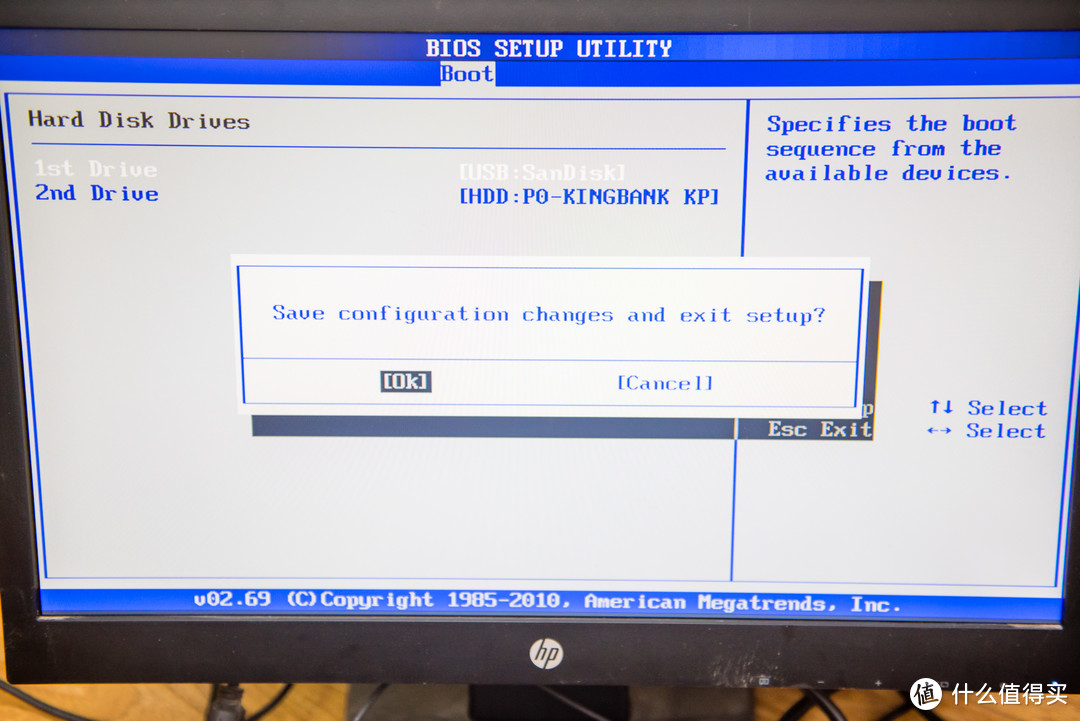


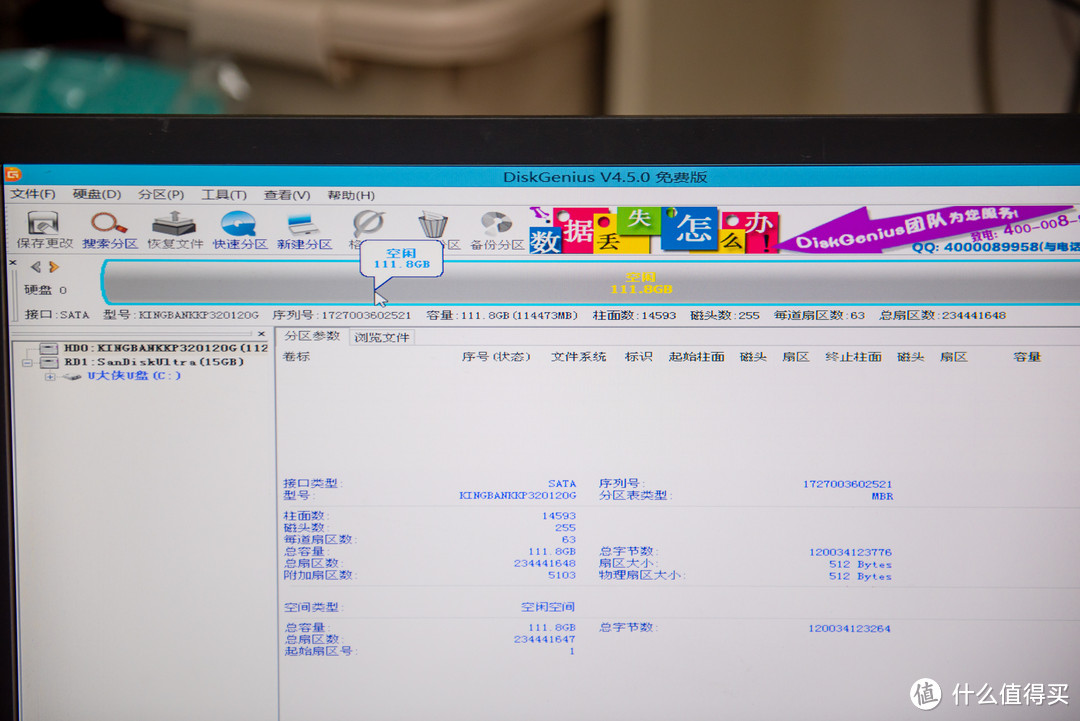

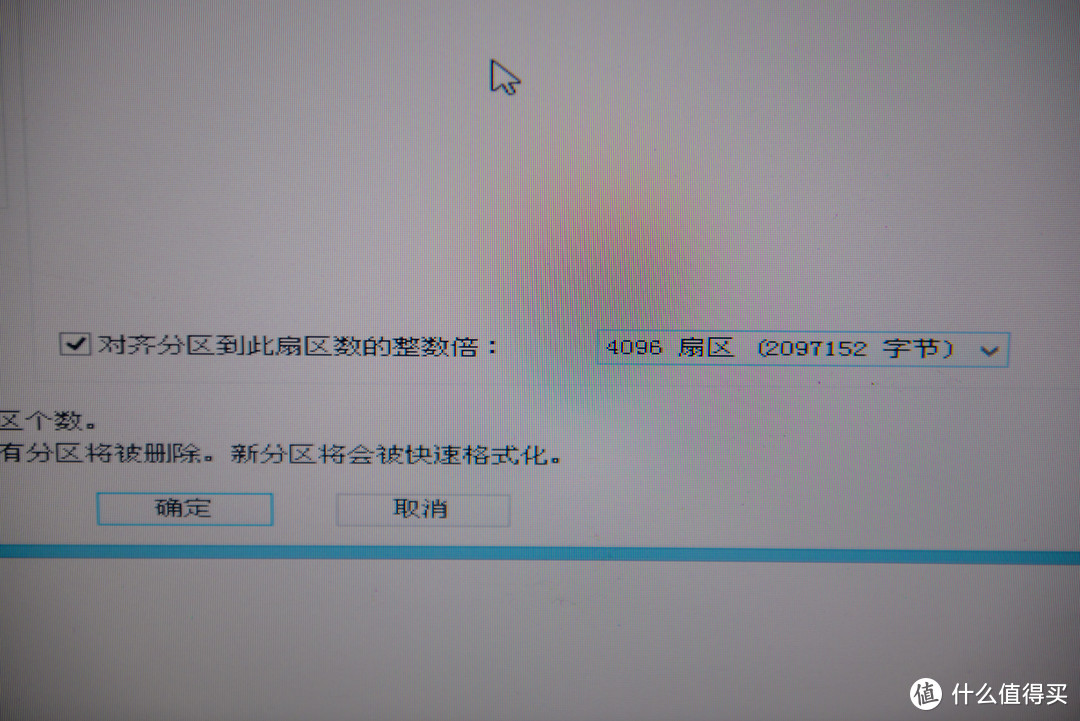

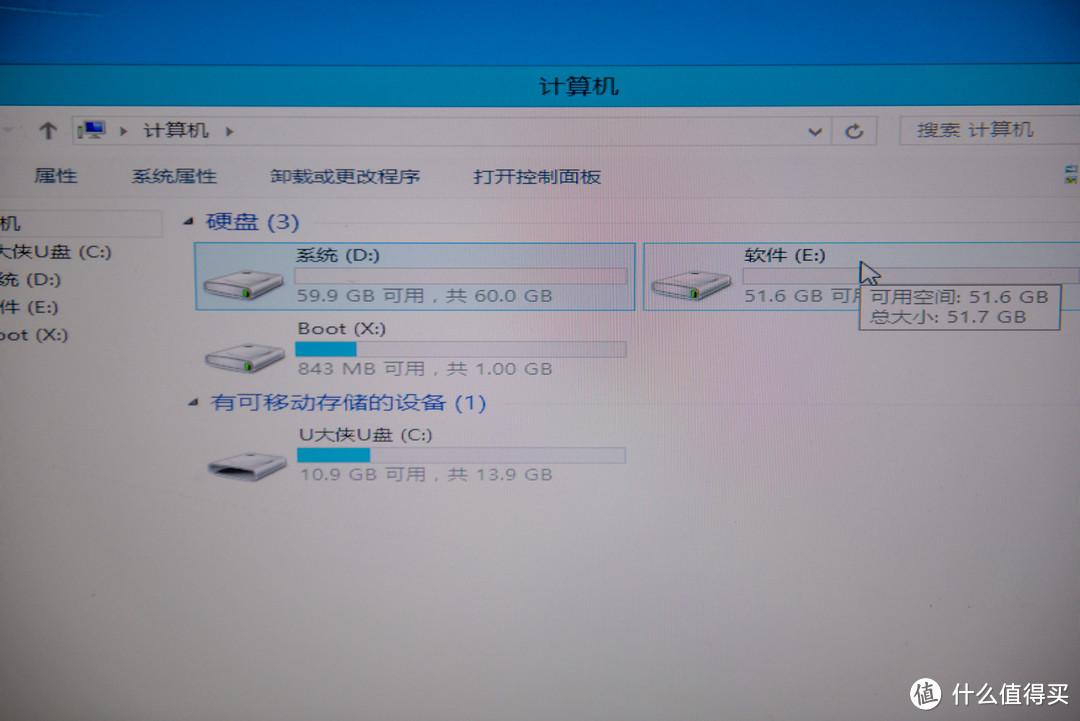
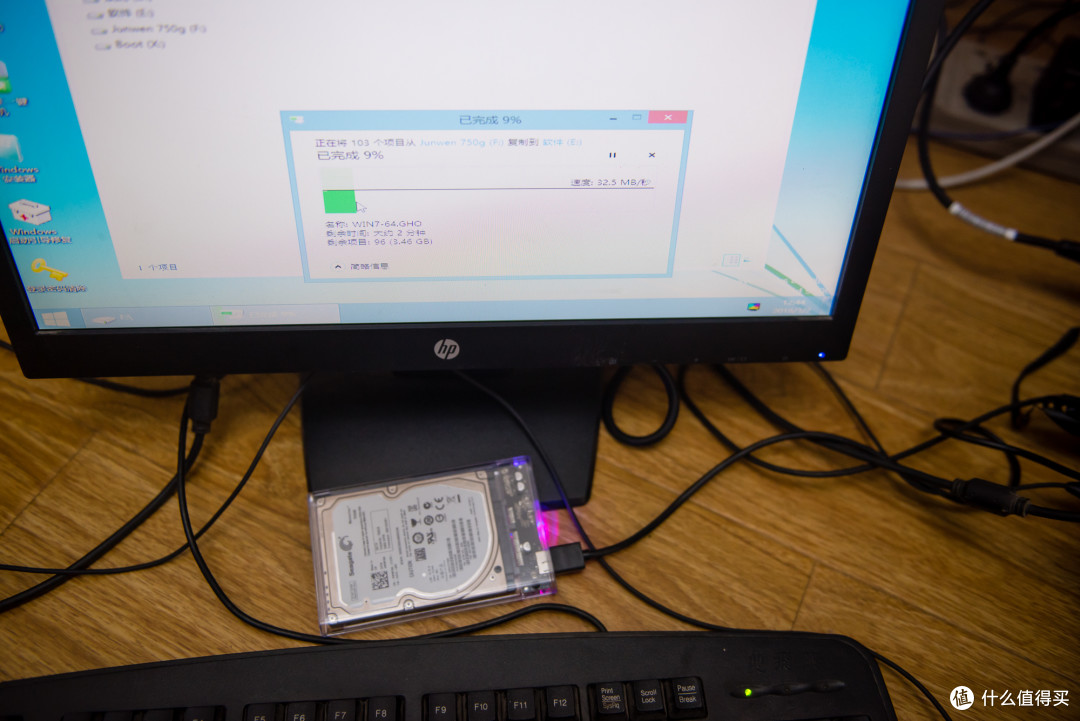
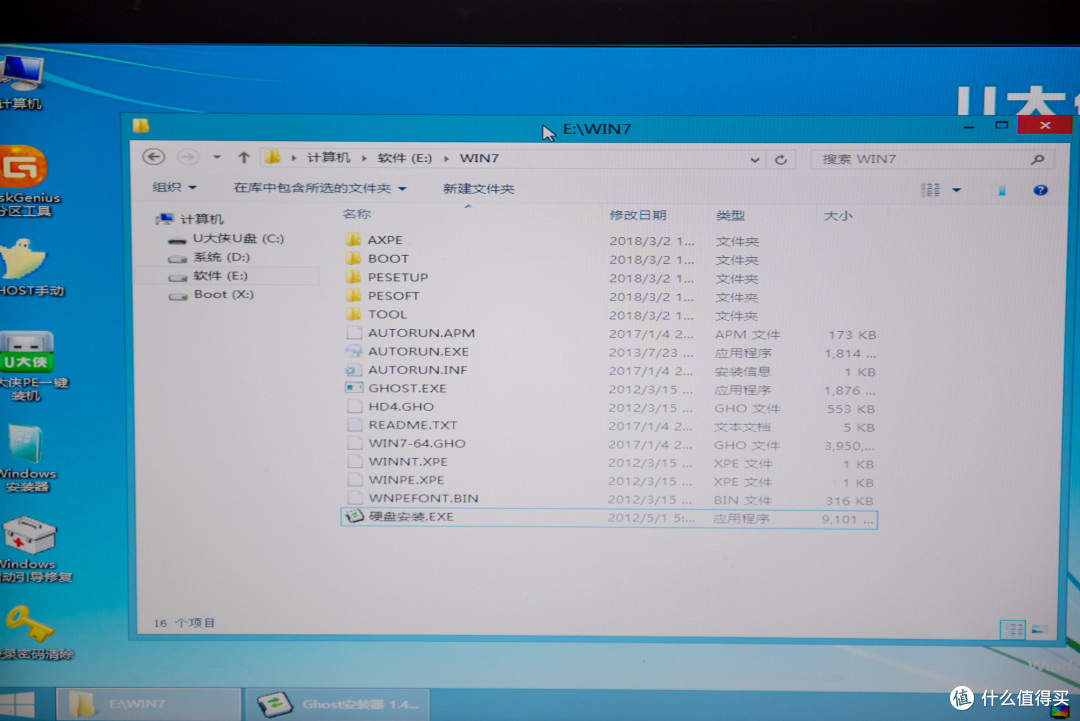
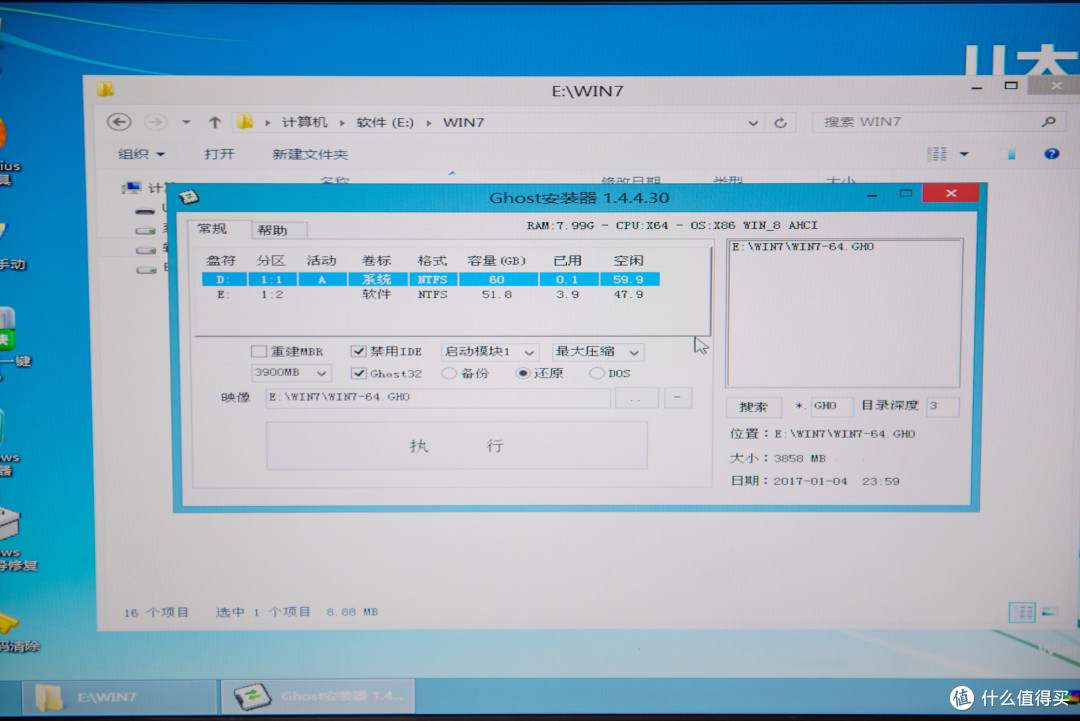

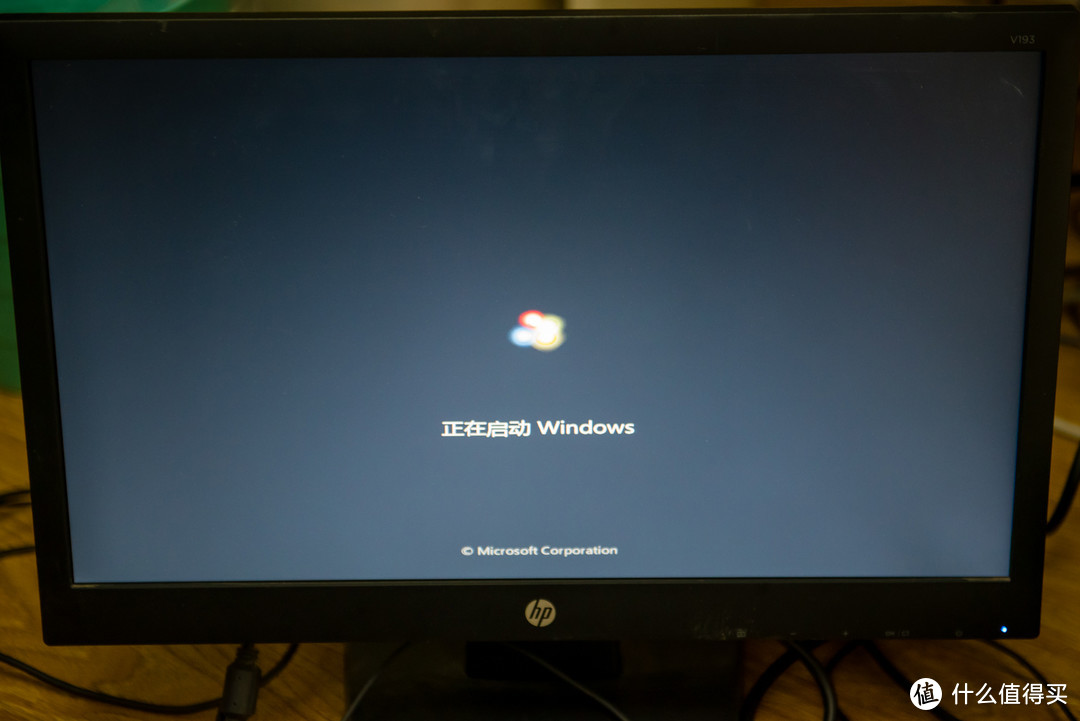
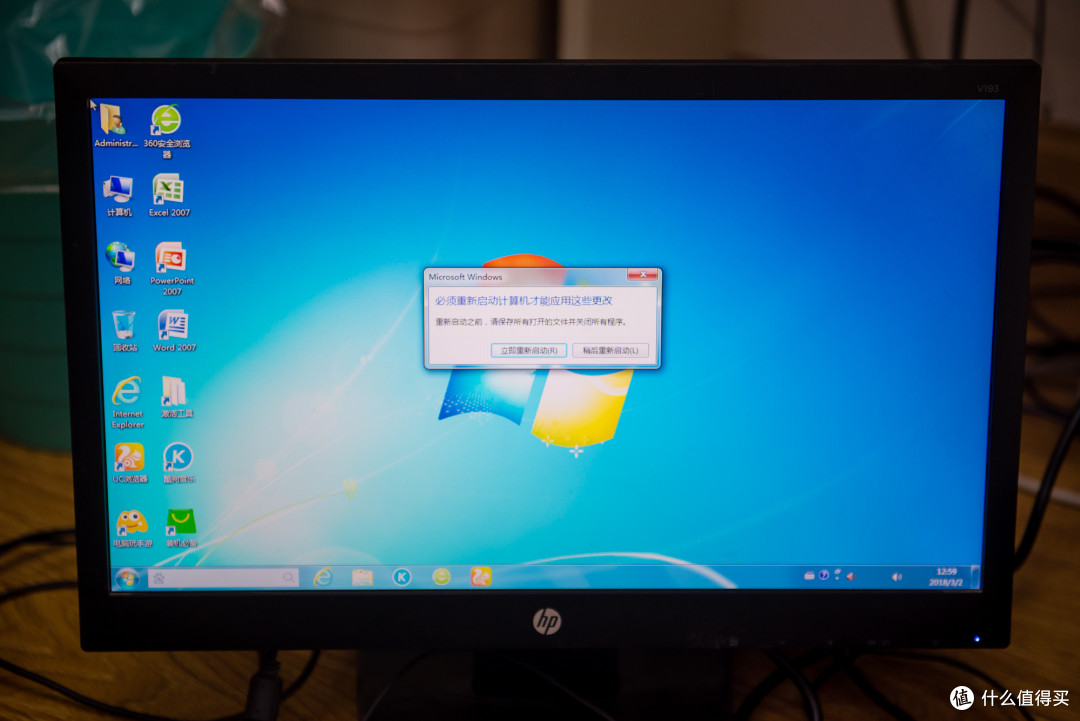





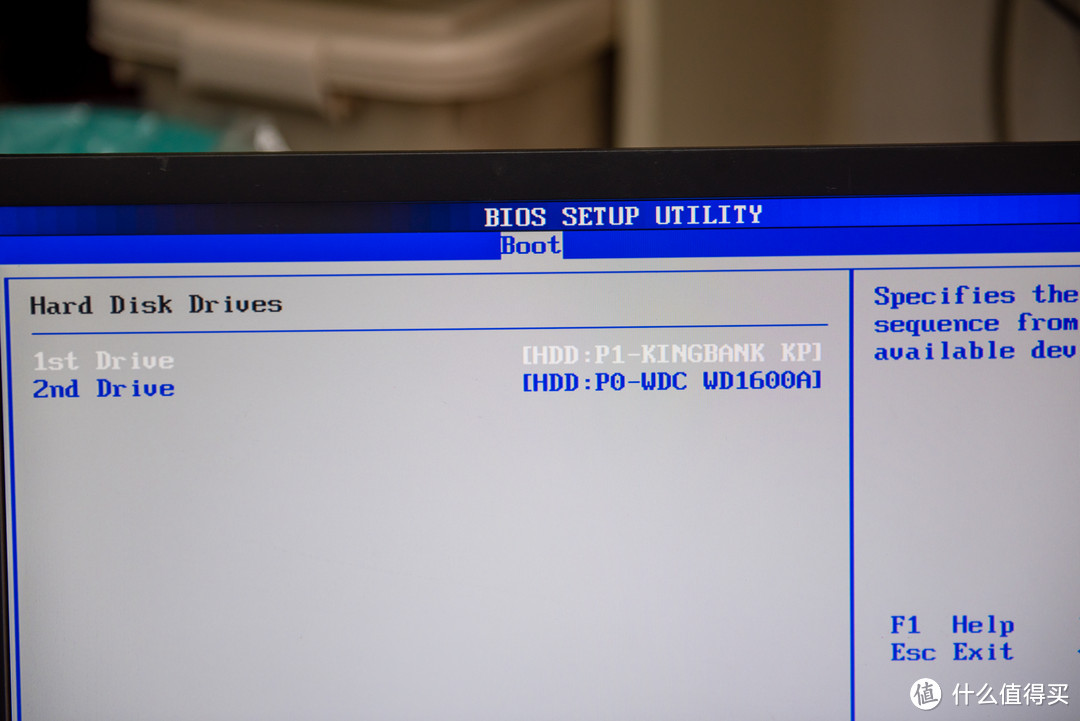

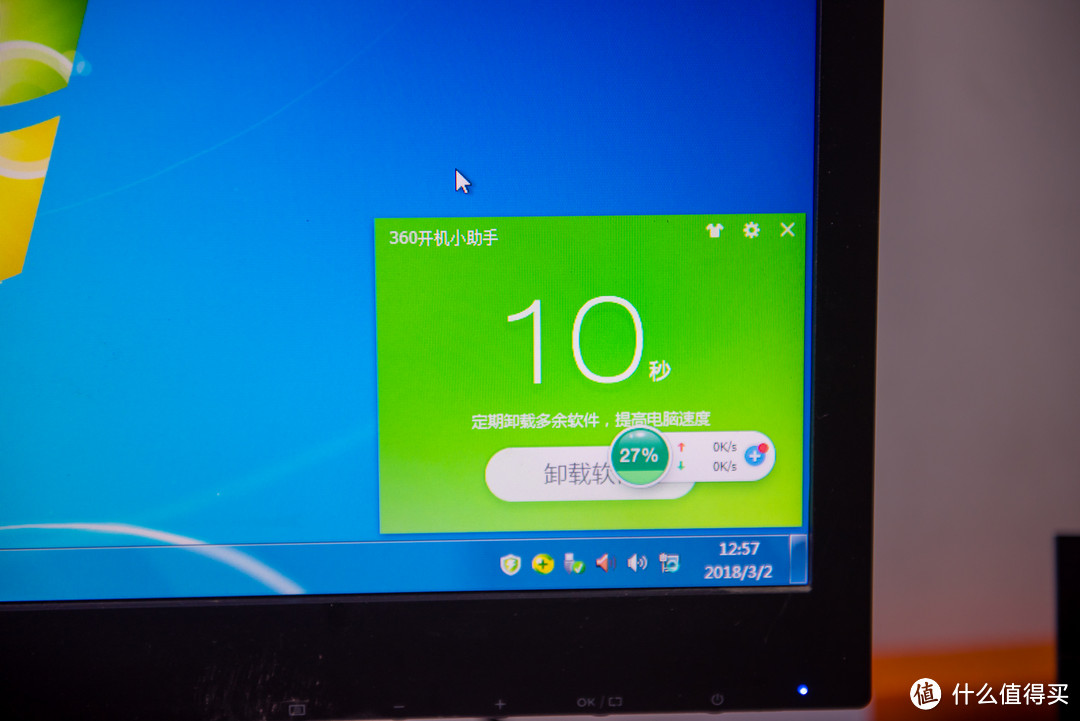
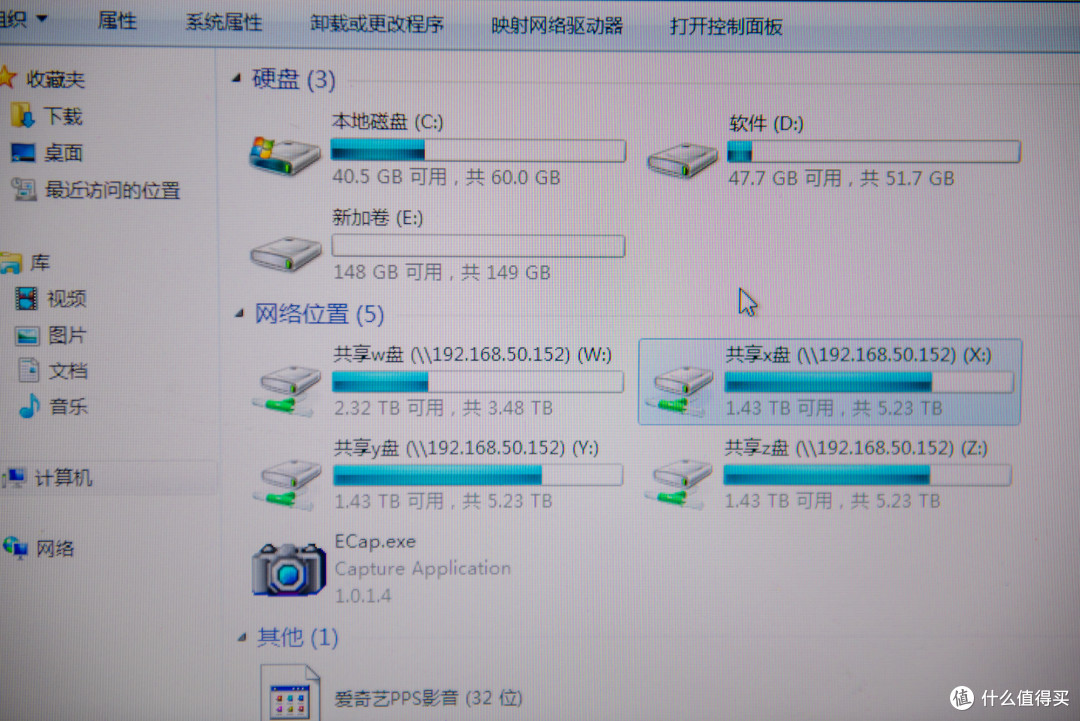


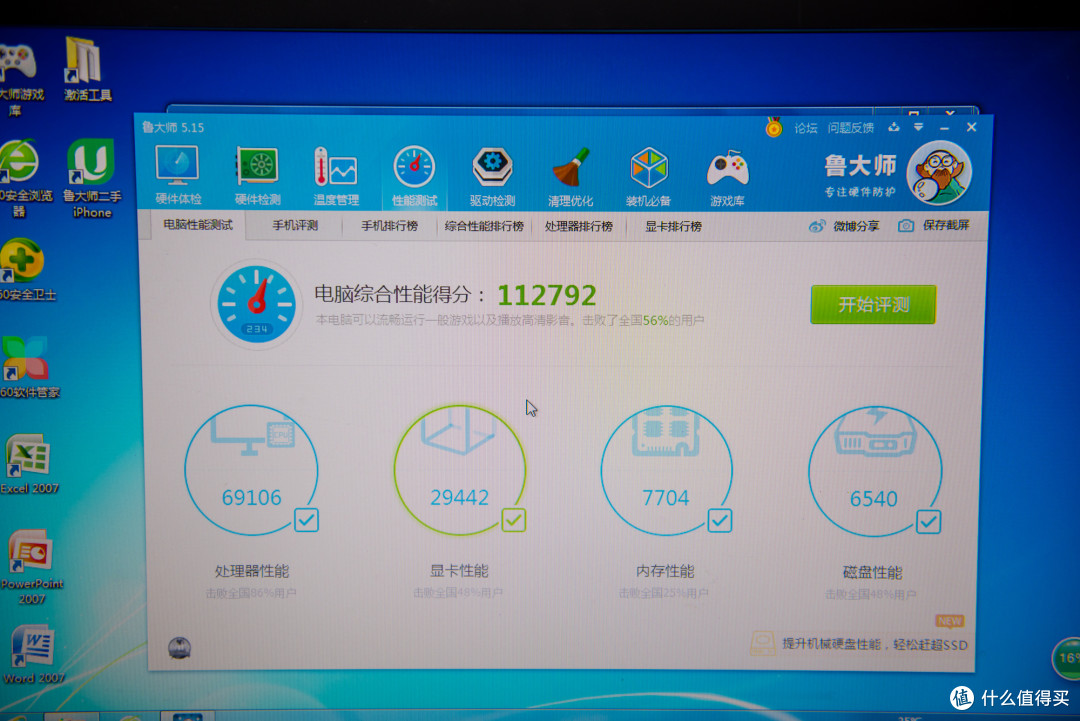






























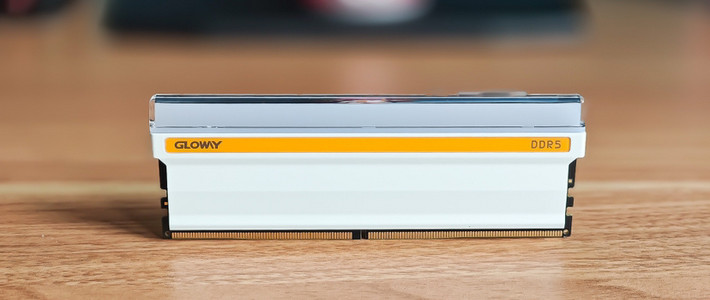












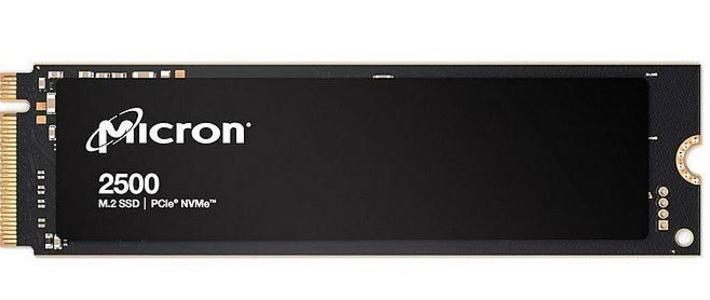








































mikaelson
校验提示文案
天之银翼
校验提示文案
右手鼠标左手枪
校验提示文案
奶油咖啡冰棒
这一步是什么操作?第一步是把微软官网下载的系统直接拷贝到你那个优盘里面吗?然后等ssd分完区之后,把U盘里边的这个安装文件夹再拷贝到你的e盘,对吗?
校验提示文案
搓板日平
校验提示文案
是那样么
另外,不是有很多系统迁徙软件么?对不会的而言这种更方便不是?
校验提示文案
酷寒
校验提示文案
抛抛肉丸子
校验提示文案
raikning
校验提示文案
丿守护丶
校验提示文案
weathercast
记住这个微软官方软件。
请下载正版win7/8/10,然后用这个软件制作对应的系统镜像启动u盘或光盘。从U盘或光盘启动后可直接安装系统。安装系统时进行分区,自动4k对齐。
是不是简便多了?
校验提示文案
蛋糕胖
校验提示文案
阿文菌
校验提示文案
sakjsak
校验提示文案
qakcn
校验提示文案
买买踢
校验提示文案
饮得到现在还没
校验提示文案
xuyifu
校验提示文案
西来青鸟
校验提示文案
EterNaLde
校验提示文案
今夜的星璇
校验提示文案
吃个大肉肉
校验提示文案
yidao0422
校验提示文案
tmf3333
校验提示文案
有人在笑
校验提示文案
muchai
校验提示文案
荆棘谷巴拉
1.在itellyou上下载纯净系统
2.准备一个8G以上的U盘,用UltraISO将下载的光盘镜像写入U盘。由于UltraISO格式化之后的U盘是FAT32格式,不能写入大于4G的文件,所以写入完成后按win+r键,输入cmd,进入dos界面输入covert x(u盘盘符)
: /fs:ntfs,将U盘改到ntfs格式。之后用RAR解包系统的光盘映像文件,将其中大于4G的文件拷贝到U盘对应文件夹下(应该只有一个文件)
3.需要装系统的机器设定到从U盘启动,之后就跟用光盘装系统一样的操作
校验提示文案
ChaosGuo
校验提示文案
djhua
校验提示文案
zlmaicyl
校验提示文案
深蓝判决
校验提示文案
接盘侠之怒
校验提示文案
喝白开撒酒疯
校验提示文案
老紫薯氘氚
是不是不能用了?之前用这个重装了一次系统,过了一个多月想再次重装,结果不能用了。MSDNitellyou上面也挂出来站长的一些牢骚。
校验提示文案
老紫薯氘氚
校验提示文案
哈啦马德里
校验提示文案
哈啦马德里
校验提示文案
爽到冇朋友
校验提示文案
黑眼圈的潘达
校验提示文案
黑眼圈的潘达
校验提示文案