神优化骚操作典范|2G内存的老电脑也有生产力
前言:我在10年前曾搭建过一个软件技术论坛,论坛90%的软件汉化美化绿化精简都由我亲自操刀修改发布。在工作生活中也常给周围人推荐最佳的系统与软件组合解决方案。最近看到的一些系统优化和软件推荐文章都很水,是时候站出来发一篇值得参考收藏的系统与软件优选原创。原本可以分为一个系列文章,考虑再三还是全部整合成一篇万字长文,可以一键三连后慢慢看。
其实能有这篇长文还需要从一只蝙蝠说起,前段时间由于众所周知的原因我和大家全天候宅家,瞄上了家里的几台电脑,把它们都重装了系统并精简服务组件和文件。原本以为家里已经没有多于电脑了,直到我翻出了台多年前的8寸酷比魔方iWork8平板,搭载的是英特尔14nm的Atom Z8300处理器、2GB内存、32G存储。还是神奇的Android+Windows的双系统旗舰版,为了能赋予它更多生产力的空间,早前已经删掉了安卓分区。但是,预装的Win10家庭版系统频繁的更新和冗余的组件都让寨板存储捉襟见肘。话不多说,直接开整,分别从系统和软件选择以及优化设置入手,看我如何让这台仅有2GB+32G的Atom处理器平板的生产力场景成为可能!(PS:正文系统和软件介绍也都提供入门和进阶两套易用优选方案,涵盖诸多知识点,照顾各阶层用户,各种新老硬件机器均可参考)
|准备工作
由于这个板子仅有一个MicroUSB的充电和外接二合一口,装系统时候需要用来外接键盘鼠标和U盘,所以开整前需要先给板子充满电,然后准备一个合适的USB分线器,我翻出了3个分线器才找到一个能用的,就是最右边那个腾讯微博赠品。推测是这板子在OTG时的供电策略导致的挑设备。然后接上鼠标键盘和U盘,再接到这板子标配OTG线上。其实也有一个无需分线器的办法重装系统,那就是使用带触屏的PE系统方式安装。
|系统选择
工欲善其事,必先利其器。系统选择首当其冲,板子里预装的是Win10家庭版,也应该算是正版,在几年前,微软曾针对9英屏幕以下的设备推出了免授权费的政策,包含Windows和Office。也促进了一波8寸Windows平板的面世,其中也包含我这台iWork8。各位手头不管是这个还是其它牌子的都可以参照我的过程来优化。由于2+32G的搭硬件配组合,经过了8次重装,最终从选择了一个WIN10_LTSB_x64的精简版(版本1607)。选择WIN10是主流,1607版本相对流畅且默认带有内存压缩,小内存福音;选择LTSB(企业长期服务版)是因为它算是微软官方精简版本;选择64位版是为了考虑以后的软件使用生态,即便自己寨板内存才2G。这个twm000精简的esd包为1.41GB,精简了Cortana、Defender磁贴应用等组件,屏蔽更新,整合最新更新和运行库,保留了屏幕键盘、通知中心和蓝牙打印等组件。是我目前用下来比较均衡的版本,如果要玩极致,网上都有出一个0.6G的三杰版WIN10包,但装在我的寨板上无法适配重力感应,不完美。老台式机倒是可以考虑。PS:很多第三方系统修改IE主页和搜索项增加tn后缀已经成为潜规则,通常不会锁定,用户记得改掉。
|备份驱动
重装系统前除了保存自己的个人资料外,就是备份内置驱动,不像主流的笔记本和台式机,这种平板驱动通常很难单独找到下载,强烈建议在原平板出厂系统里提取备份。这里有很多方法,比如用常见360驱动大师或者驱动精灵之类的第三方驱动安装工具来备份当前系统已安装的驱动。我这里比较推荐使用Dism++来提取已安装的驱动,然后备份到U盘或者其它地方先 (也可在C盘建个文件夹命名为1,然后管理员身份运行cmd或PowerShell,输入dism/online /export-driver /destination:C:1即可导出驱动到C:1文件夹) 。另外有iWork8旗舰版的用户提出在C:WindowsSystem32driversSileadTouch.fw的出厂预装触屏校正文件也需要备份,但我这边重装后没恢复它也没发现触控漂移,估计版本不同,旗舰版也出过很多批次。类似机型用户为了稳妥也可以先备份下这个文件再做打算。后序进阶操作的篇幅也会教大家如何使用Dism++来提取厂家定制镜像文件里的出厂驱动并整合进自己需要安装的Win10安装包方法。
|傻瓜安装
准备开始安装,首先来个傻瓜版方案,因为我知道小白们对MBR、GPT、UEFI之类的字眼很头大,也不用PE系统,前一次的安装我选择这个方法就是图方便,因为之前给笔记本重装,手头正好有个U盘本身就有写入了一个WIN10家庭版的镜像。具体方法就先随意找一个Win10安装包(家庭版专业版都行)写入U盘,不会用UltraISO的可以百度“UltraISO写入系统镜像”结果第一条应该就是,这边不再复述。或者你可以直接下载微软官方提供的Media Creation Tool,它可以自动下载对应当前设备版本的最新版本WIN10,双击打开,接受协议之后,选择“为另一台电脑创建安装介质”然后就会下载最新版本的WIN10镜像到U盘上。然后重点来了,确定在你写入镜像的U盘sources目录下有install.esd的话,然后就可以将自己另外下载解压的来的esd格式精简安装包重命名为install.esd,替换此目录即可,这才是真正的核心安装包文件。U盘其它内容用于存放启动信息和磁盘分区支持等组件。如果你找的精简系统本身就是iso镜像格式,那可以直接写入U盘即可。
然后就是重启,在电脑关机之后就马上用外接的键盘开始点按F7(不同机器快捷键可能不同),会出现启动项选择,找到你品牌型号或者芯片型号的U盘,这里的支持触屏,可以用触屏、鼠标、键盘选择即可。
然后就是你熟悉的画面,一般看到这里,安装基本不会出问题,点击下一步即可。就是默认竖屏的显示有些不习惯。
然后这边没有密钥就可以选择跳过,有的修改版系统还有提供多版本,我是选择内置管理员账户登录,后面一步就注意了,千万不要选择升级安装,选择下面的“自定义:仅安装windows”。避免保留了一堆无用的老数据。
紧接着就是最重要的步骤,当出现“你想将Windows安装在哪里”的窗口,把里面各种分区全部删除,如果你之前还有安卓分区,可能会有很多个盘,放心,全部删掉后就成为了一个未分配的空间,然后点击新建/应用,会跳出提示给Windows创建额外的必要辅助分区,点击确定之后,会自动分出4个盘(这也是我推荐不了解分区原理的用户用这个方式安装的原因),点击最大那个分区,然后下一步,就开始安逸的安装环节。也不用纠结自动创建的500M多的恢复分区占用了紧张的32G存储,后面拓展篇幅会教大家绕过中间的几个保留分区无损并入C盘的方法。
经过一些安装结尾的选项设置之后(部分修改版设置了无人值守的自动应答方案,安装一步直达桌面),就能看到这些熟悉的话,说明马上就完成安装了。至此这个傻瓜化的流程已经结束了。
至于iWork8上的开机的安卓和Windows双系统选择依然存在,这部分是BIOS决定,除非刷单系统引导的BIOS固件,但我目前没找到官方有提供64位的单Windows的BIOS,所以就留着吧,不去选择系统,也会自动进Windows的。
后续就是常规的系统激活和驱动安装。支持正版,这里我也不提供数字激活和KMS38激活的具体方法和软件了,但提醒一下,KMS方案可能会造成部分设置受限。恢复驱动就比较简单了,如果你备份出来的驱动不是exe安装包,那就按照我上图的方案,右键点击此电脑,选择管理,打开计算器管理,点击左边的设备管理器,寨右边带感叹号的设备右键点击更新驱动程序软件,选择浏览计算器以查找驱动程序,指定自己备份的路径,挨个恢复即可。如果还有部分程序没匹配上,就用360驱动大师或者驱动精灵来匹配安装即可。
|进阶安装
上面这种傻瓜化的安装方式虽然理解简单,但不符合搞机精神,安装流程略多。现在再讲解一个整合入驱动的进阶版快速安装法。依然是使用这款优秀的Dism++,点击文件/挂载映像,输入你的install.wim格式包路径,并指定一个目录,为挂载映像的临时解压目录。如果你是iso格式的安装包,直接7z之类的压缩软件先解压出来,install.wim文件是在sources目录下。
如果你和我一样下载的是压缩效率更高的esd格式win10安装包,或者iso镜像解包出来的sources目录里是install.esd导致没法加载,没有关系。点击Dism++软件左侧的工具箱,选择WIM/ESD互转,把ESD先转换为WIM格式,然后再挂载这个WIM映像。
看到我这边Dism++的顶部又多出了一个LTSB版本的系统标签,在这个标签下,我们点击左侧的驱动管理,然后选择添加驱动,可以导入先前用Dism++提取备份的驱动,然后选择文件/另存为映像即可,注意,默认保存出来的wim镜像,也可以选择保存为esd格式。同理,这个工具也可以打开一些PC厂家定制的WIN10镜像包,选择从里面的install文件里提取出厂驱动,导入到自己需要装的精简版系统包里。其实这Dism++非常强大,再左侧的程序和功能等选项里还能再自定义精简系统功能,你甚至可以提取一些出厂触屏等驱动整合入一些同样基于WIM包核心的WIN10PE系统,并去掉一些第三方定制系统的流氓文件等来定制属于自己的干净好用的PE和系统,甚至直接用它来安装系统,这些高阶玩法请自行发掘。如果这边文章反馈好,大家对定制系统期望高,我再发一篇如何用更专业的方法做精简版系统安装包。
接着就是选择一个合适的PE写入U盘,并把前面整合入驱动的wim或者esd文件也放进这U盘。在开机时选择对应启动U盘进入PE系统(微软的预安装环境)。注意别用什么大白菜和老毛桃等一些存在流氓行为的PE修改版,如果不知如何选择,这里推荐一个“微PE v2.0 Win10x64维护盘增强版”,原版早已于17年停更,这版由027sun基于kcyou维护版在继续维护更新,推荐搜索下载。他更新的是ISO格式,用UltraISO或UD写入U盘。支持BIOS及UEFI兼容启动。
在iWork8上运行如上图,可以调整屏幕方向为横屏。不像有些PE在iWork8以及其它windows平板上运行,默认就是竖版,且不支持旋转方向。另外,这款基于WIN10内核的PE在我家里另一台2K屏的笔记本上也能支持正确的屏幕缩放,画面显示细腻。里面的维护软件选择也相当经典,完全满足PE环境下的各种操作,是一款注重视觉与体验细节的PE。
然后直接用CGI-Plus或者WinNTSetup来安装你保存在U盘的那个整合驱动的的WIM或者ESD文件,我比较推荐WinNTSetup,就是PE里的Windows安装器,因为之前用前面第一种傻瓜版装过一次才600M的极限精简版WIN10,所以分区都已经调整好了,没有多余的安卓分区,就直接格式化C盘先。如果没有格式化,新手推荐用这PE里的分区助手,除了选择分区数量和大小,其他按照默认分区即可。在PE环境下需要注意,WIN10系统盘符可能不是C,自己根据盘符容量判断,我这边就是E盘了,用WinNTSetup选择U盘里的WIN/ESD安装文件,然后在下面的选择引导驱动器和安装驱动器都选择PE环境下刚格式化的那个存储盘。在点击部署安装前,推荐勾选优化调整,把一些自己要调整的都构选了,比如删除新建快捷方式的快捷方式字样、禁止下载文件的安全警告、启动直接到桌面(跳过登录后的Metro UI画面)、禁用系统还原、禁用用户账户控制、禁用休眠等。大家可以按需选择。
前面也提到过Dism++也能够装系统,如上,在PE环境下,打开Dism++,选择恢复功能/系统还原,选择存放在U盘里的esd或者wim安装文件,下面地址栏选择需要安装的目标盘符(我的C盘在PE下是E,那就勾选E,你们也要注意盘符),最下面的Compact(磁盘压缩,后面讲)、添加引导、格式化,都打上勾。WIMBoot功能也是另一种系统占用压缩方式,安装部分版本系统不支持勾选,即便支持勾选,也请注意,如果你的磁盘不是固态,U也不行,那别勾选,压缩读取的过程会影响体验。
这种PE下的安装方式,能够减少不少流程和等待时间,点击安装重启没几分钟就进入了正常的系统,看下系统关于信息,嗯,没错。想要的系统装好了。也有一定概率出现部分驱动仍未匹配,单独用驱动精灵之类的软件查找打回去就行。
|跨盘符合并分区
在对系统做进一步优化和软件选装前,我还需要填个坑。为了选择更合适的精简版系统,装了多次系统,上次安装是让windows安装程序自动分区,多了一个500M的恢复分区,在磁盘管理是可以看到。对于寸土寸金的32G平板来说,肯定要合并入C盘。但尴尬的是这个Windows默认分区方案里的恢复分区和C盘之间还间隔了ESP和MSR这2个分区,非临近通常不太方便合并。OK,开始跨区合并,我们重回PE下,打开里面预装的分区助手,首先删除那529MB的恢复分区,形成了未分区空间,然后右键选择合并分区,勾选第一个未分区空间和最后那个系统盘(不用看盘符,PE下的原系统盘不一定是C盘),确定,最后在顶部提交修改,经过一段时间后,成功合并入系统盘。其原理可以理解为后台把中间的ESP和MSR这2个分区向前平移529M的空间,529M的未分配空间就放到了和系统盘临近,然后执行扩展合并。由于我存储盘才32G,且文件不多,所以整个数据迁移时间不长。
|多个Windows Boot Manager启动项清除
通常BIOS启动项会有一个Windows Boot Manager是正常。但有些用户可能因为些误操作导致BIOS启动项里出现多个Windows Boot Manager,虽然不影响使用,但强迫症看到会有些不适。这个也不难解决,依然进入之前那个PE系统,在里面的开始菜单里有引导修复目录,里面提供了多个引导修复工具。
这里选择一个简单图形化的软件用BOOTICE,切换到UEFI选项,点击修改启动顺序,删掉里面多余的Windows Boot Manager,保存即可,关机后再启动看看是不是没有多余的启动项了?也不用怕删错进不了系统,只要BIOS没问题,还是能进PE选择其它引导修复工具。另外还有种可能是使用了一些激活软件导致出现两个WBM启动项,这个情况可以在PE下,进入EFI分区里看看有没有WINSLIC文件夹,删除再试试。
|系统备份
平板装系统不易,装好系统,激活完毕,驱动都打全的话,建议先备份个系统,这样即便后续看到新的精简版系统,可以继续安装测试(除了开始介绍过的,另外还有一个顽石的神州精简版,1.2G文件那个也还不错,这两个版本在我板子上都完美),不满意就通过备份还原系统(这里可以给大家一个无脑选择的玄学,但凡看到第三方系统介绍的预览图里默认壁纸甚至图标都改掉,且描述自己终极优化巴拉巴拉,基本可以PASS,系统改得好的一般也有一定口碑,可以自己了解)。这里依然推荐PE里附带的这个Snapshot备份还原工具,体积极其小巧,除了PE下,也能在标准的Wndows下运行,支持热备份。速度和压缩率都胜过GHOST。我是选择包含隐藏分区在内的全盘3个分区都备份,这样需要恢复时候选择还原硬盘,恢复的更彻底。反正这Win板子就一个32G的使用盘。
|阶段性知识点总结
备份提取整合驱动到系统安装包用Dism++,稳定精简的系统优先从Win10 LTSB版里找,安装维护系统的PE推荐用WePE v2.0 Win10x64维护盘增强版,不动分区下快捷安装系统推荐在PE下用CGI-Plus或者WinNTSetup,跨区合并空间推荐使用傲梅分区助手,多个Windows Boot Manager启动项清除推荐在PE下使用BOOTICE,备份还原工具推荐小巧方便的Snapshot。
|软件优化
系统选择和安装环节结束,现在开始优化系统阶段,全称均在平板上操作。等一下,这个第三方修改的精简版系统我选择默认以内置管理员账号登录,所以桌面的个人文件夹显示的是Administrator,文字太长导致显示不全,作为拥有强迫症的我来说,肯定不能接受,右键点击此电脑选择管理,在计算机管理-本地用户和组-用户,在右边右击Administrator,重命名,完事后记得重登录下即可刷新桌面的个人文件夹名字。
装完系统开始优化前必经的第一步就是安装压缩软件,以后各种软件包解压等都需要,这里我选择开源压缩软件7-zip。其7z压缩格式远超rar和zip,自己很多软件的RAR压缩包在40M左右,改成7z固实压缩仅有30M,压缩率毋庸置疑,唯一吐槽的官方版本界面丑问题,换这个Muou美化版就搞定。我用的版本是7-Zip_v18.05_x86_x64_2n1_Muou.exe,安装包大小2.58MB。
接着继续用自带的IE打开Dism++官网下载回Dism++解压运行,执行空间回收,首次安装系统后,除了那种精简到骨头的安装包外,主流Win10安装好后至少能清理出几百MB甚至近1GB的无用文件。
拥有了一个初步满意的系统后,就要开始生产力和轻娱乐软件的选择。正如我文首所所,作为某软件技术论坛自产自销的管理员,对软件汉化美化绿化精简方面颇有心得,直接附上一个经过我多次筛选和亲自定制的一些软件推荐选择表。里面的一些关键工具还提供了精简入门和适度进阶的双选择方案。新老机型均适用,尤其是老机器。
首先说说浏览器,我这个精简版的系统也没内置EDGE,常规选择只有自带的IE11浏览器,,并且使用上其实也还可以,搭配一个阿呆喵广告过滤软件,也能去除绝大部分广告,带来还不错的浏览体验。我这里打开我的头条主页和微博主页后,IE11内存占用159.4MB。
然后就是进阶方案,有些时候我会不满足IE11的渲染加载以及浏览体验细节,所以加装了个前面提到过的Chrome,选的是最经典的V49绿色定制版,压缩包37.8 MB。我也尝试过后面50版本以及最新的80版本,内存占用太大,不合适我这2G内存。Chrome V49同样打开我的头条主页和微博主页后,其内存占用总计125.8MB,比IE11还少。而且也不需要装去广告插件,前面安装的阿呆喵去广告软件(官网最后更新的绿色版文ADM_v3.6.6.226)同样能够去除Chrome里的网页广告,减少内存占用。
PS:如果你使用Chrome安装第三方渠道导入的插件,每次打开会提示“请停用以开发者模式运行的扩展程序”,不用烦,根据不同的Chrome版本,都有不同的解决办法,有需要自行百度。
本地播放器方面,我的精简版没有了磁贴版的“电视和电影”播放器。但通常精简版和增强版的系统都会保留内置的Windows Media Player,很少用这类本地播放器用户,普通视频和音乐播放直接这个就行。但很多时候,我们为了能有更好的兼容性和多格式的要求,我加装了自己绿化精简的MPC-BE1.5.3。压缩包11.6 MB,足够应付目前的各类视频播放。如果希望能够有更好的触屏操作支持,那推荐Potplay,但始终觉得它的功能梳理没有MPC来的清爽。
紧接着就是无论生产力需求还是日常操作都有可能用到的办公软件,我准备了三套方案,一开始我先装了MS Office 2010四合一精简版,由xb21cn制作,关键更新及安全更新至2019年12月。绿色版的压缩包才76.0MB,这体积应该是全网最小的Office2010了吧。但目前我又换套WPS2013的第三方绿色极简版,除了更小的体积诱惑外,还因为这个版本的图标算是WPS前后版本里最好看的,如此照顾视觉和磁盘空间的WPS Office软件自然成为了我的常驻,但如果你不像我仅仅做简单格式的图文Word与PPT,需要日常处理繁杂格式、公式、样式的文件,那么还是推荐前面一个了MS Office2010,毕竟是微软自家的,能够保证文件样式输出在各平台的准确还原。
不知你们是否听过一个梗,我们大众使用Office也才用到了不到1%的功能。WPS其实也差不多。很多时候,你的定位只是需要能有个建档的图文记录文档轻度功能,那么我还有个更合适的推荐,这第三个推荐就是Windows自带的写字板,功能不多,但个个实用。这个容易被忽略的自带软件在很多精简版系统都有保留。还有点很重要,它可以打开和创建docx格式的文件!对于我日常发文前的本地撰写需求,同样能够满足。并且里面的插入对象功能相当强大,支持很多格式的图文项目内预览和跳转编辑,也可以插入包含exe和压缩包在内各种格式文件。真的值得一试。
除了日常搞搞DOC文档和PPT外,PS是我另一个生产力常驻工具,其实我在出厂系统就装过Photoshop,还是比较新的CC系列的一个绿色精简版,但还是要考虑才2G运存的现实情况,能打开看看简单裁图和能稳定的处理大文件是两个完全不同的量级要求。经过数个版本的筛选之后,我从早前的移动硬盘里翻出这个Photoshop CS3,压缩包才27.2M,还附带了一些增强工具,这体积很多CS2甚至PS 7.0都难以精简到,堪称经典。上图是我在这WIN10平板上使用PS CS3修我拍的这篇文章的6000x4000大图时的内存占用也才316M,系统总体内存占用60%。已经很满意了。
如果你对图片处理要求不高,其实内置的画图程序足够满足日常的裁剪编辑,在十多年前我还没有接触PS时候,就已经用画图程序来做修图甚至去水印等骚操作。Windows画图是一个值得你发掘潜力的软件。
压缩解压、网络浏览、本地播放、文字办公、图片处理都有了合适不错的选择方案之后,最后就该即时通讯软件登场。虽然手机QQ和微信常驻运行,但有些时候还是需要通过电脑发送文件给好友和远程协助操作,同样为了在内存和存储都捉襟见肘的平板上能够较好的运行,我定制了这款QQLite6.7绿色精简版,压缩包才36.9 MB。通过插件修改去除了QQProtect.exe服务进程依赖,甚至还能显示对方IP。登录我的一个QQ后,实际内存占用才不到20M,远小于目前版本的QQ。截稿目前这个发布于2015年的轻聊版无需修改版本号依然能够正常登录,并且还有发送文件到自己的手机QQ功能,这是我选择常驻它的原因。
同样,只有你想不到,没有我做不到。还有这么个神奇的QQ版本更为精简和纯粹,也值得推荐。那就是TM2013,这个绿色版的压缩包体积才23.4 MB,主程序图标也更漂亮。通过插件修改版本号之后依然可以登录使用,语音视频和远程协助依然能够正常使用,登陆同一个QQ,其主程序后台进程内存占用才几MB。在这里也作为更极致精简向体验的一个选择。
OK,我们基础软件选择推荐就到这里,把这些绿色软件图标整齐的发送到桌面排列好。接下来就是细节优化调整,这时候才发现我这台iWork8无法读取到SD卡,百度了下也有人遇到,在BIOS里设置了下就成功恢复。
具体办法,外接键盘。开机按Esc进入BIOS(或者按住音量上键,再按电源键开机,其他设备进入BIOS的快捷键不同,请自行查找),选择Advanced/SystemComponent/MS Custom sdbus Driver,将这个选项改为Enabled。保存退出BIOS,重启之后即可恢复这个SD卡读取功能。
我这边的精简系统把我的电脑里本地磁盘上方的的6个快捷访问文件夹入口给精简掉了,又引起了我的不适应,因为电脑本身就没几个磁盘,加TF卡也就两个存储盘,每次打开我的电脑总感觉空荡荡的,于是乎想办法给恢复了回去。
方法依然是请出Dism++这个神器,在左侧里选择系统优化,然后在右边展开Explorer,里面就能找到在此电脑里显示几个文件夹功能的快捷开关,这边也有提供隐藏程序的管理员权限小盾牌图标等实用小设置开关。大家也可以有选择的调整。
这个定制系统精简了内置相机磁贴应用,虽然没指望这个渣渣摄像头来拍照,但还是希望能在不开QQ视频下查看前后摄像头的状态,所以用了一个软件来恢复自带摄像头查看入口。这年头Windows单机摄像头软件反而难找了,XP年代那个AMCap在这里无法成功获取到摄像头画面,最后找打了这个仅有234 KB的Win7摄像头软件Eacp便携安装/卸载工具,装完后就能在不开QQ视频下查看摄像头。
手头用了两个精简版WIN10都精简Cortana,连带任务栏的搜索图标都点击无效,如果和我一样用这类精简版WIN10又不满足资源管理器里右上角那小小的搜索栏功能和效率,那么我推荐一个比系统搜索更强大数倍的软件——Everything。绿色版压缩包才1MB多大小,超小体积,超快速度,即便在机械硬盘检索全盘也才几秒,堪称神器。需要进阶玩法可以搭配Wox耍,这里不再拓展。
差点忘记最后还要推荐的软件,准确来说是游戏,因为我始终觉得这台Windows少了点经典内味,因为它精简了内置游戏。在我看来,没纸牌和扫雷的Windows是木有灵魂的。那就恢复回来,版本选择了最经典的XP纸牌与扫雷游戏,排除了一个不支持纯触屏点击的三维弹球外,这些游戏压缩打包才477KB,解压后也才1.19 MB。这个版本体积小巧外,纸牌触摸拖拽操作也都支持,体验完美。
关于系统缩放,就是在设置/显示里的“更改文本、应用和其他项目的大小”。其实标准来说,这个8寸1280X800的Windows平板为了触摸操作方便,是推荐用125%的缩放。但我为了软件使用能有更多的内容显示,还是换回了100%。至于有人说WIN10的平板模式,我这个LTSB版也是有保留,但这个模式操作缺少了PC内味,我还是关掉了。另外,这里也对一些小白用户一些提醒,不能看到别人用什么缩放比,自己也跟着换,因为你和对方的屏幕尺寸与分辨率可能是不一样,就比如前段时间很火的小新Pro13,13寸屏幕+2k屏幕,很多小白用户居然按照小新14等其他14寸+1080P分辨率的屏幕机子推荐的缩放比设置,这样反而导致瞎眼,你也可以不用找最佳缩放比,自己挨个试试,合适自己的就是最佳缩放比。
关于C盘空间的选择,除了前面选择体积更少的精简绿色版软件外,还有一个更加激进的方案,那可以通过一行命令“powercfg -h off”停用Windows休眠,在我这机器上能换来C盘几百兆甚至上GB的空间。但与此同时也导致“电源选项-选择电源按钮的功能”里面的“启用快速启动”功能缺失,开机时间可能需要20~30秒。究其原理是系统休眠时会将内存中的所有信息保存C盘根目录下的hiberfil.sys(隐藏文件)文件中,根据你的内存大小,这个文件在一些电脑上甚至会占用数GB左右。当然,由于我这寨本的实际内存和虚拟内存就不大,用命令“powercfg -h on”启用回Windows休眠,用几百MB的hiberfil.sys文件磁盘占用,能换来只需要几秒的开机,还是比较划算。所以这里你们可以按需选择,如果是机械硬盘,那肯定推荐是保留开启Windows休眠,这样默认的快速启动功能也会激活。其他C盘存储空间实在捉急的固态等存储用户,可以自己决定是否用开机耗时换回磁盘空间。
另一个C盘空间清理方案是系统文件压缩,这里我并不是说右键点击磁盘属性页里那个传统NTFS格式专用的“压缩此驱动器以节约磁盘空间”功能。而是通过Compact命令来对系统文件进行压缩。用管理员权限运行命令提示符输入compact/compactos:always回车即可。我这边的安装系统时直接启用Compact压缩的,所以再次运行,仅有部分变更文件的进一步压缩,通常来说常规安装好执行压缩,会腾出几个G的空间,并且压缩后不会影响压缩后的实际运行,堪称Win10黑科技。这也是早期微软照顾Windows平板与磁盘空间吃紧用户推出的一个减少系统资源磁盘占用的方式。除机械硬盘外的其它电脑用户觉得C盘空间不够也可以尝试,反正觉得不合适随时可以用命令compact/compactos:never取消Compact压缩。
折腾完存储空间后,就开始进一步优化内存占用和运行速度。在装完软件后可以用Dism++或者直接用任务管理器(坚决不用管家卫士之流的软件)看看有没有多余的启动项。我这边软件都是绿色精简,都没多余启动项,除了禁用掉多出的Intel核显功能组件启动项,就只有一个资源占用较低的去广告工具。尽可能的保证开机启动的顺畅。
————————————————————————————————
[禁用]BackgroundIntelligent Transfer Service - 更新相关,我不要更新
[停用]CDPUserSvc_215f9(随机码) - 平台数据同步
[停用]Contact Data_215f9(随机码) - 平台数据同步
[禁用]Delivery Optimization- 更新相关
[禁用]DNS Client - 缓存DNS
[禁用]IKE and AuthIP IPsecKeying Modules - 无/PN需求就禁用
[禁用]Intel(R) ContentProtection HECI Service - 核显关于DRM保护组件
[禁用]Intel(R) HD GraphicsControl Panel Service - 核显设置相关组件
[禁用]IP Helper - IPV6相关,这机子上没需求
[停用]MessagingService_215f9(随机码) - 平台数据同步
[禁用]Microsoft App-VClient - 应用程序虚拟化技术
[禁用]Net.Tcp Port SharingService - 端口共享,非开发用不到
[禁用]Network ConnectionBroker - 不用磁贴应用可禁用
[禁用]Print Spooler - 打印机相关服务,无需求可暂时禁用
[禁用]Program CompatibilityAssistant Service - 程序兼容性助手
[禁用]Remote Registry - 远程修改注册表
[禁用]Shared PC AccountManager - 共享PC帐户管理器
[禁用]Shell HardwareDetection - 自动播放时间通知
[停用]User DataAccess_215f9(随机码) - 平台数据同步
[停用]User DataStorage_215f9(随机码) - 平台数据同步
[禁用]User ExperienceVirtualization Service - 用户体验虚拟化服务
[禁用]Windows BiometricService - 生物识别,无人脸和指纹登录可禁用
[禁用]Windows ImageAcquisition (WIA) - 描仪和照相机提供图像采集服务
[禁用]Windows Update - 自动更新服务
[禁用]Windows 推送通知系统服务
[禁用]Windows 推送通知用户服务_215f9(随机码) - 平台数据同步
[禁用]Windows 预览体验服务
[禁用]WinHTTP Web ProxyAuto-Discovery Service- HTTP开发相关
[停用]同步主机_215f9(随机码) - 平台数据同步
[禁用]自动时区更新程序
————————————————————————————————
然后我们开始继续优化系统服务环节,上面是我自用禁用列表,部分版本Win10名称会略有不同,参考描述即可。我的使用场景:LTSB版使用本地账户,不要系统更新,设置了自定义DNS,需要保留局域网共享相关功能。主要操作正在运行的服务项目,其它本来就是设置为手动,且未启动运行的基本不作干预。其实我本可做个批处理一键优化给大家,但考虑了下,还是让大家参考禁用前认真看服务里的详细描述后,自行决定是否跟进禁用。里面有几个无法直接禁用(多为带随机数的设备平台服务数据同步相关的),我标注为停用的,其实可以通过修改注册表键值停止他们再次启动。运行regedit打开HKEY_LOCAL_MACHINESYSTEMCurrentControlSetServices将下面子项属性修改CDPSvc、CDPUserSvc、CDPUserSvc_xxxxx、OneSyncSvc、OneSyncSvc_xxxxx、UserDataSvc、UserDataSvc_xxxxx里面start属性都修改为3即可。
如果使用部分软件未正确卸载等原因造成文件已删,却还有服务信息残留,同样也直接打开注册表的HKEY_LOCAL_MACHINESYSTEMCurrentControlSetServices里面删掉已经无效的服务即可。
然后就是内存压缩服务,其实Win10默认是提供的,但有些第三方系统或者优化软件可能会关掉它。如果内存大于4G等高配机子,那么关掉内存压缩的确可以释放性能。但如果内存才2~4G,那么这个内存压缩功能真的是必备,尤其合适我台小寨板。我们可以使用管理员权限打开Powershell,输入Get-MMAgent命令查看当前是否开启了这个功能。关闭内存压缩输入Disable-MMAgent-mc,开启内存压缩输入Enable-MMAgent -mc,重启生效。其他命令参数看上图。PS:系统服务里的Superfetch(后面改名叫SysMain)的预读服务如果被关掉,也会导致内存压缩失效。
我不喜欢以刚安装好的系统的磁盘与内存占用来衡量最终体验,而是以必要软件安装完毕后的使用场景下再看磁盘占用和内存占用,通过上图可以看到,安装完全部软件日常工具软件后的C盘空间累计使用7.93G(前面推荐另一个神州精简版的装完软件和运行库是在7G多点,占用更少,但进程多了20几个),作为要求苛刻的32G存储小平板设备来说,其总体占用控制到位。日常使用的其它资料存档可以放到TF卡,这样作为备用场景使用问题不大。
在开启虚拟内存和内存压缩的情况下,这2G内存在空载下显示占用为0.7G。Windows后台进程总计34个。原版系统可无法做到这样的内存占用。
继续看内存页面,实际使用684MB(压缩1.4MB),这顿操作下来,2G内存日常使用完全不担心。
另外,有iWork8用户偶到电量充足却无法开机的问题,可以尝试“电源键 +音量加键”试试,可以强制双系统选择界面出来。
|篇末总结
相比于手机,我更希望能有台便携的Windows设备能在身边随时stand by,它能让我拥有更多安全感。所以本篇优化文选择了这台能够放进上衣内口袋的8寸Windows平板进行深度动刀。全文的目的就是在低内存和存储的设备上尽其所能创造轻度生产力和娱乐的可能!经过了全篇的优化选择之后,已经达到了我的预期。本篇文字撰写、照片处理、平板A面外壳效果图绘制均在这台8寸板子上使用Win写字板和PS完成。这也正是生产力的体验。本文的操作过程同样也适用于其它低配的Win平板和笔记本电脑。
另外,如果你用的还是2G内存的老台式机或者笔记本,除了我这边系统和软件层面的优化选择外,也推荐花个10~20块包邮买块同规格的2G拆机内存,这样就变成了双通道4G。也是最小的付出获得实质的提升方法,我老房子有台2G内存的旧笔记本就是这么软硬兼施的提升体验。嗯,就到这里吧,当你们看到并收藏这篇由平板撰写出的文章,也就是对我这次折腾的最大肯定:)




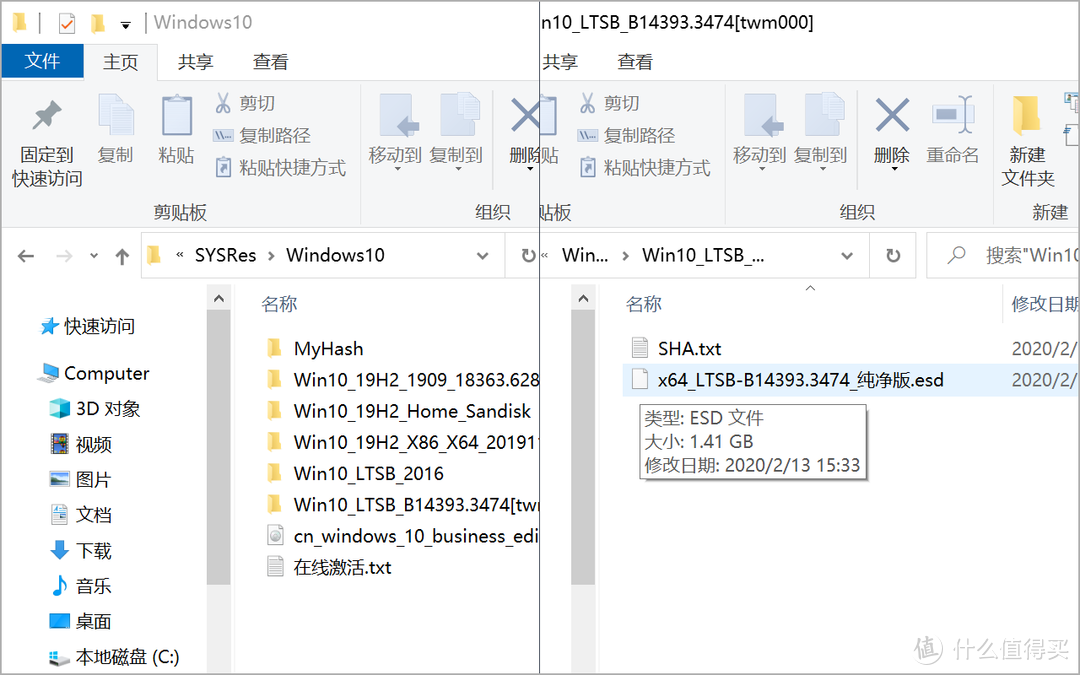
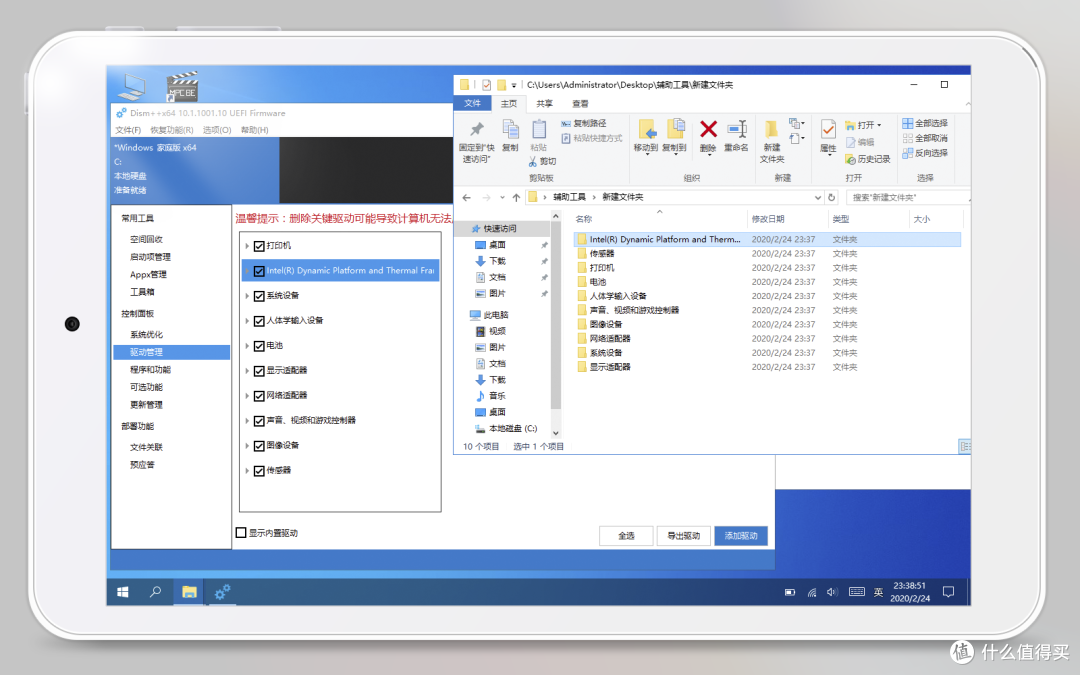
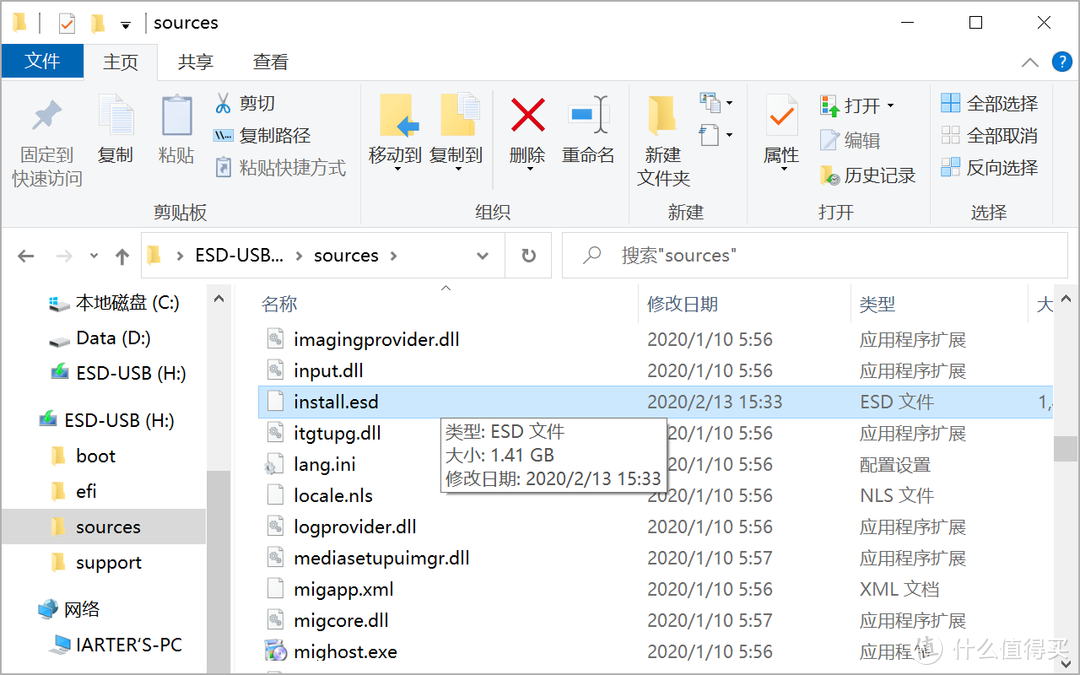
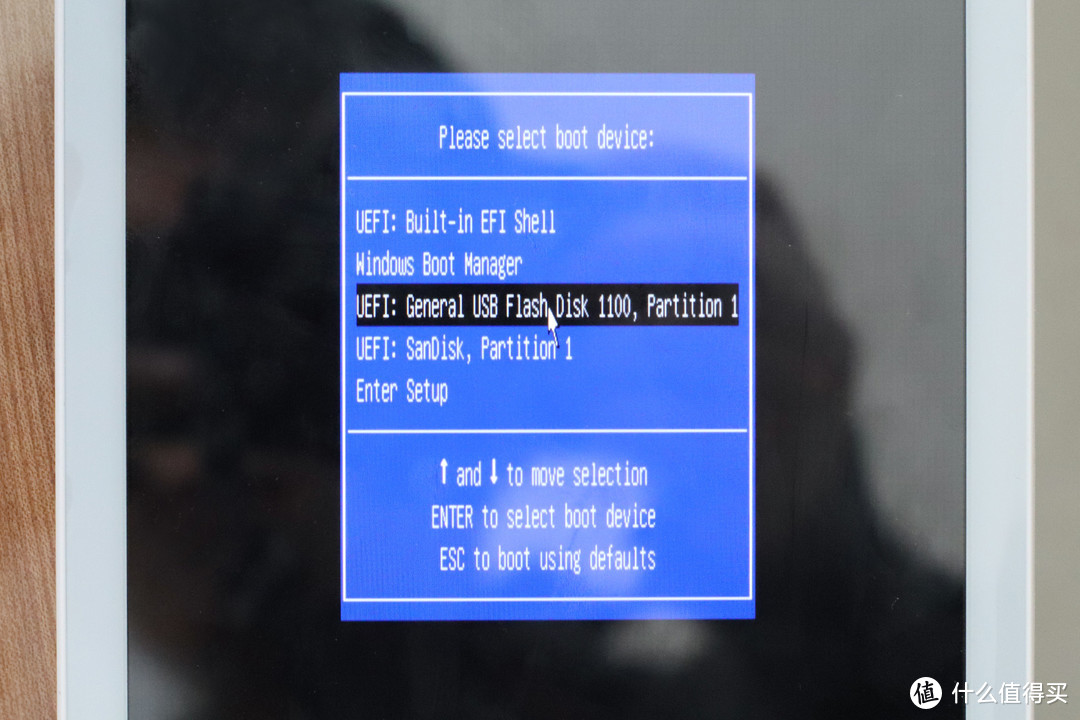
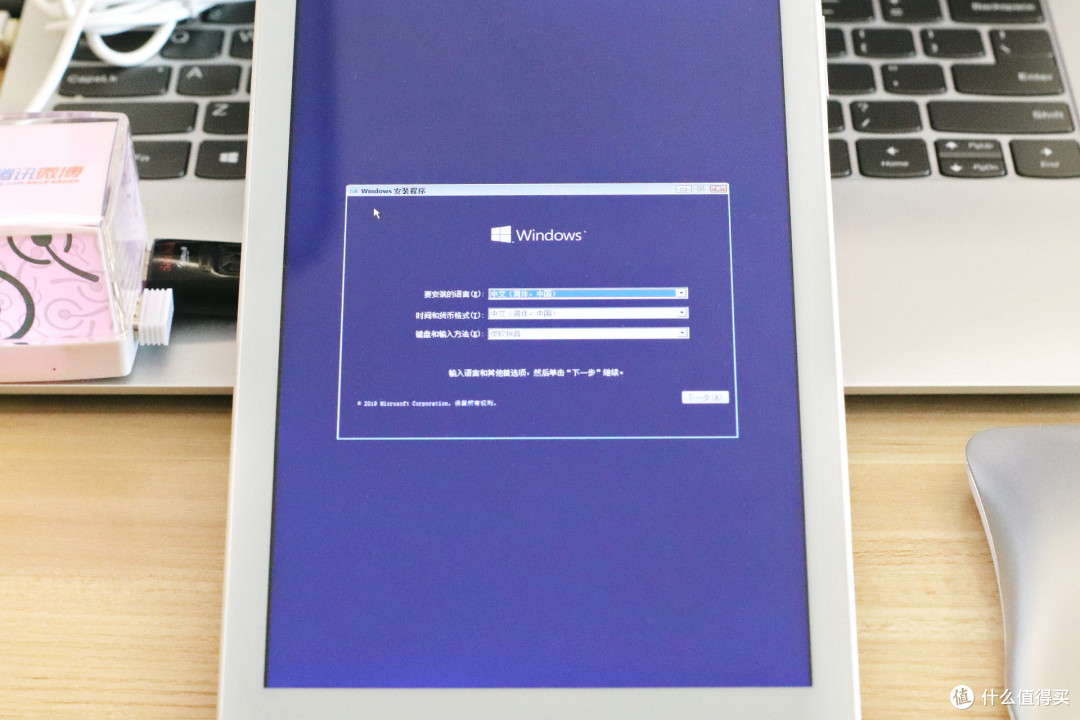
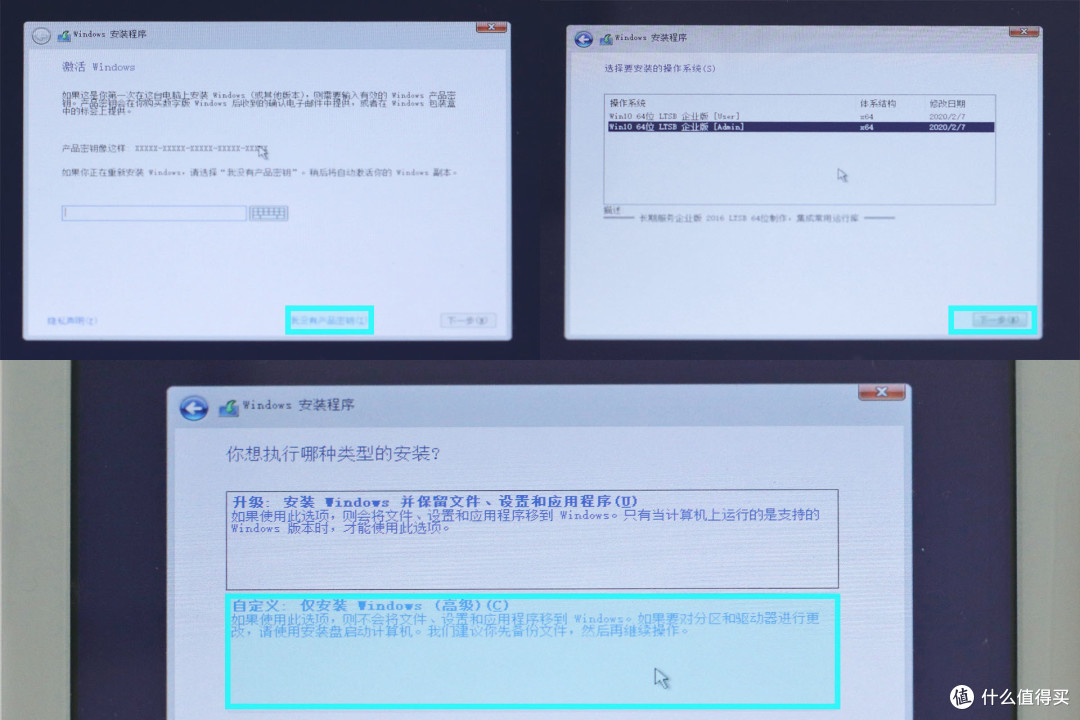
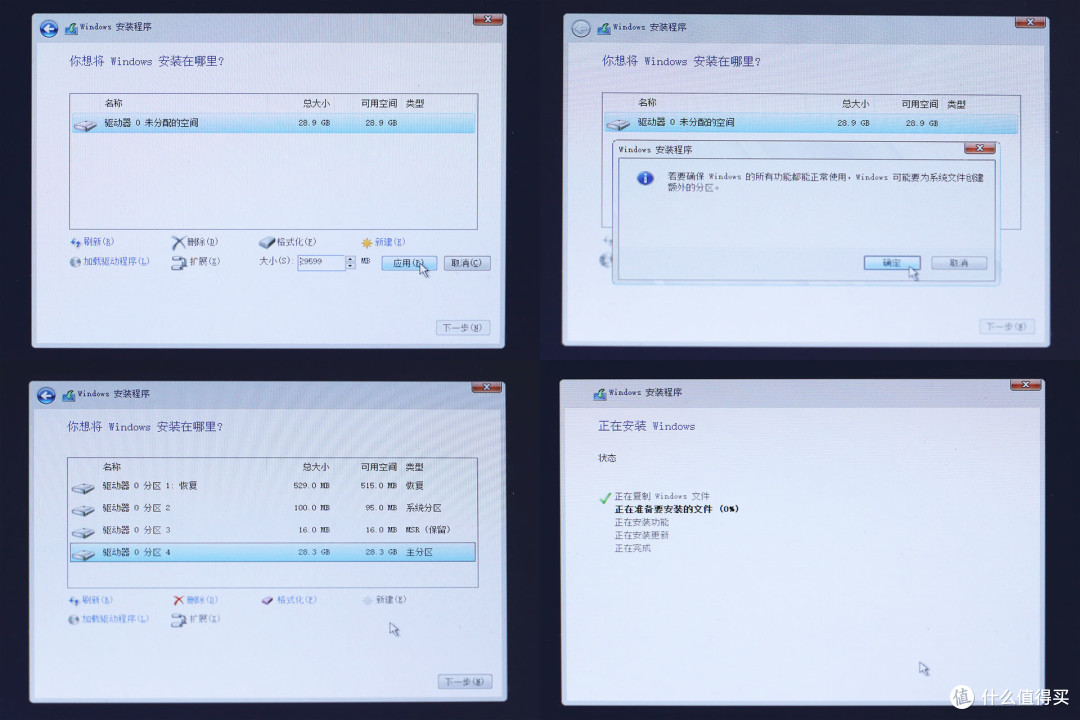

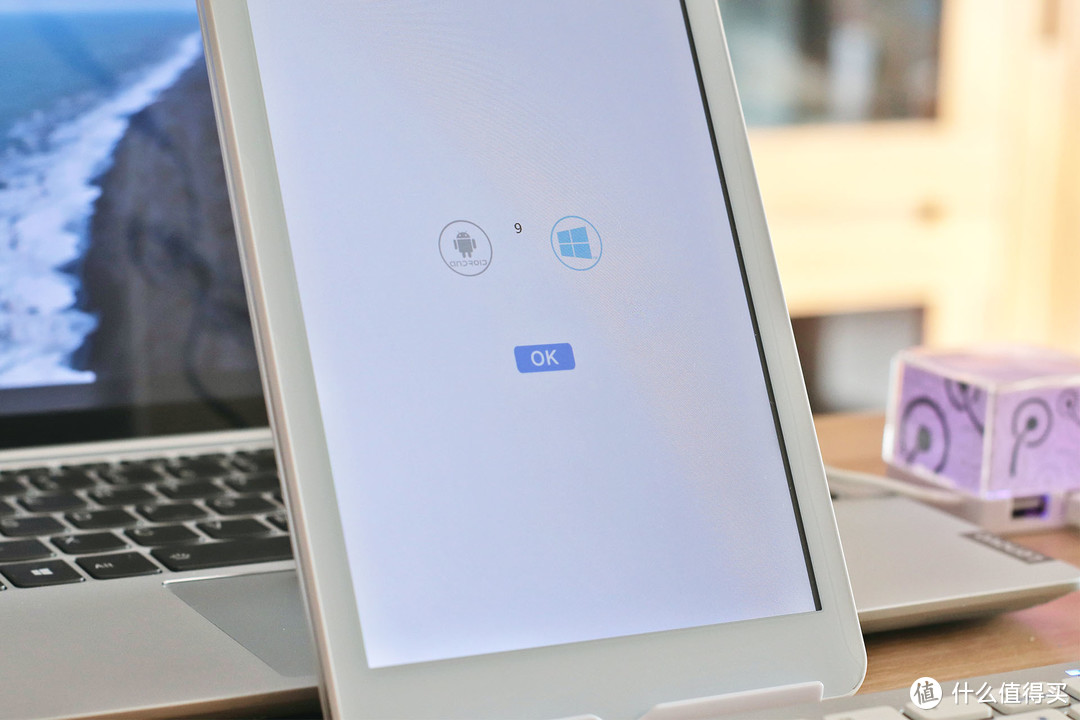
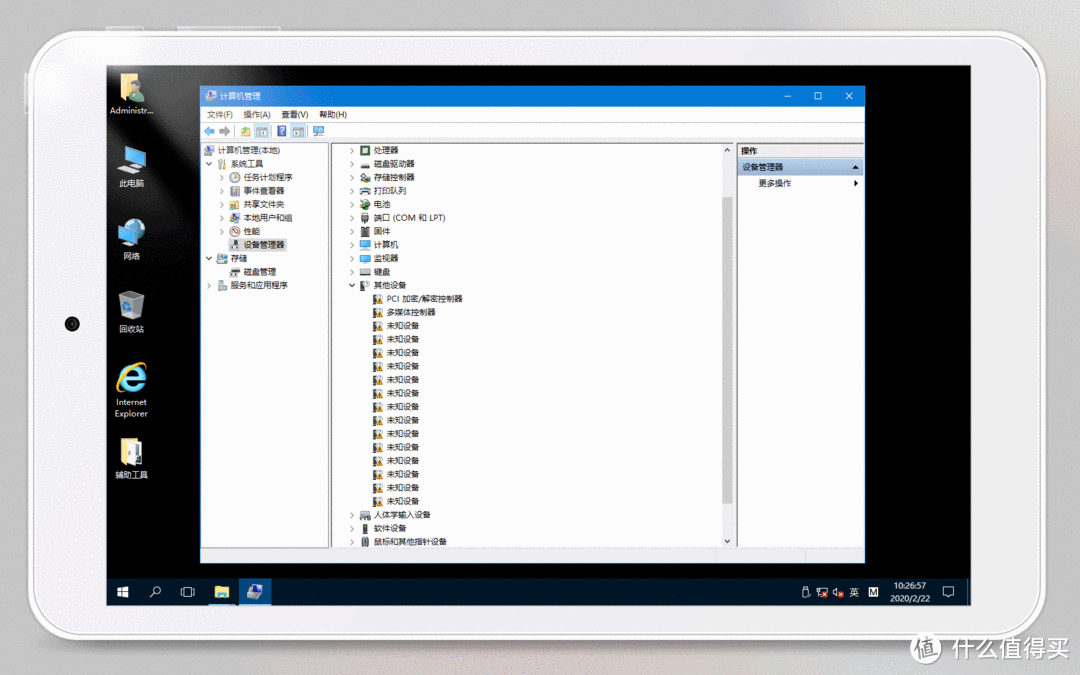
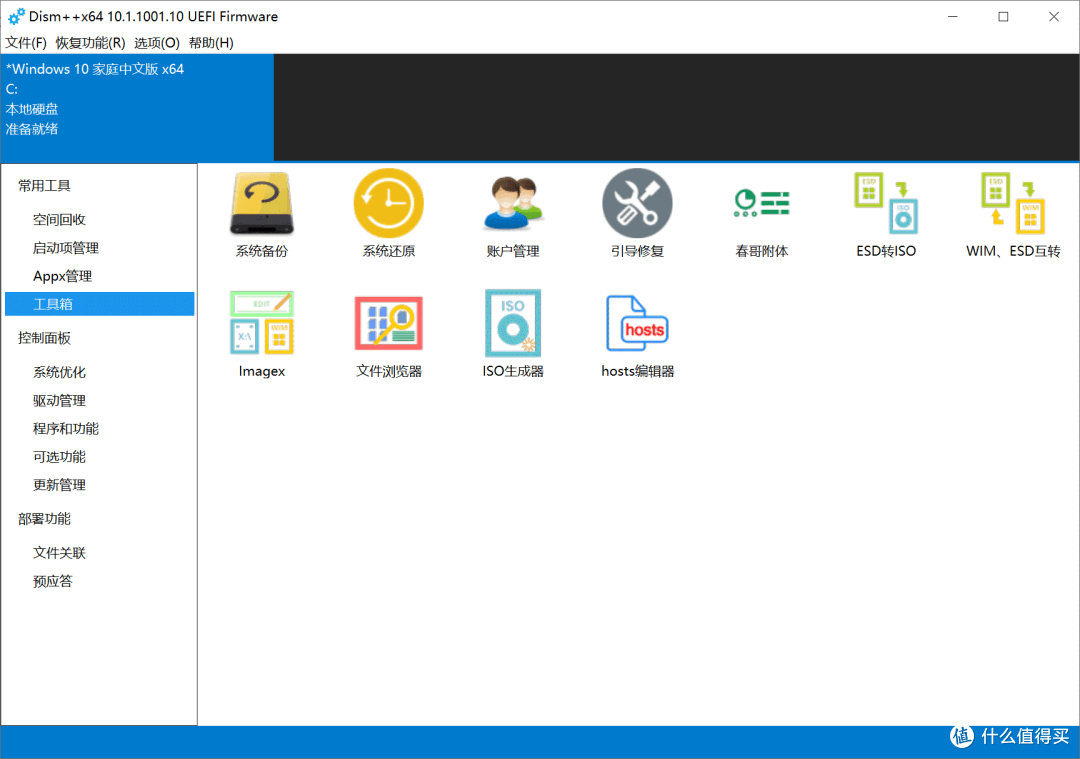
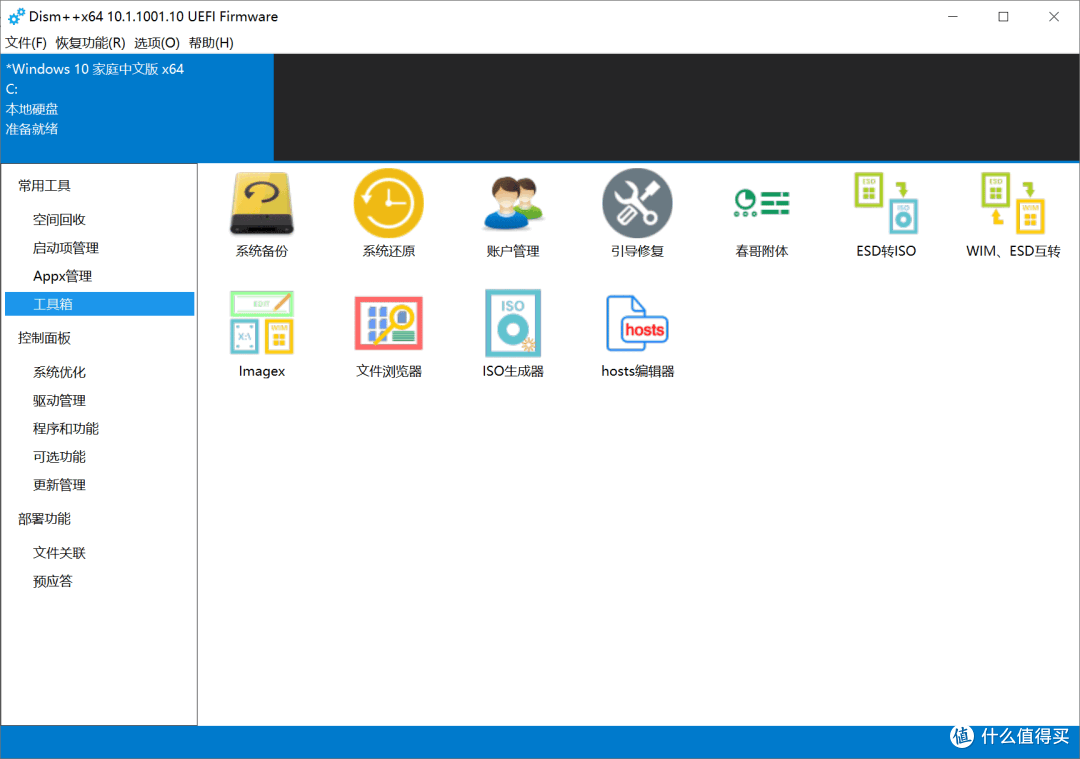
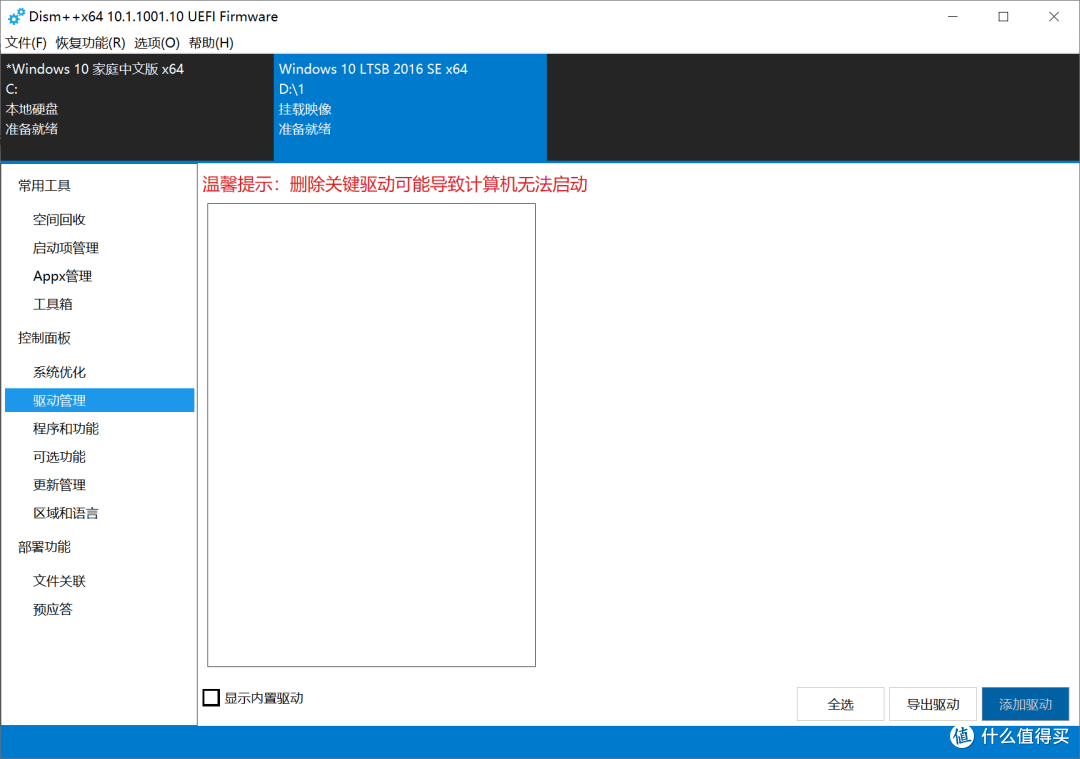
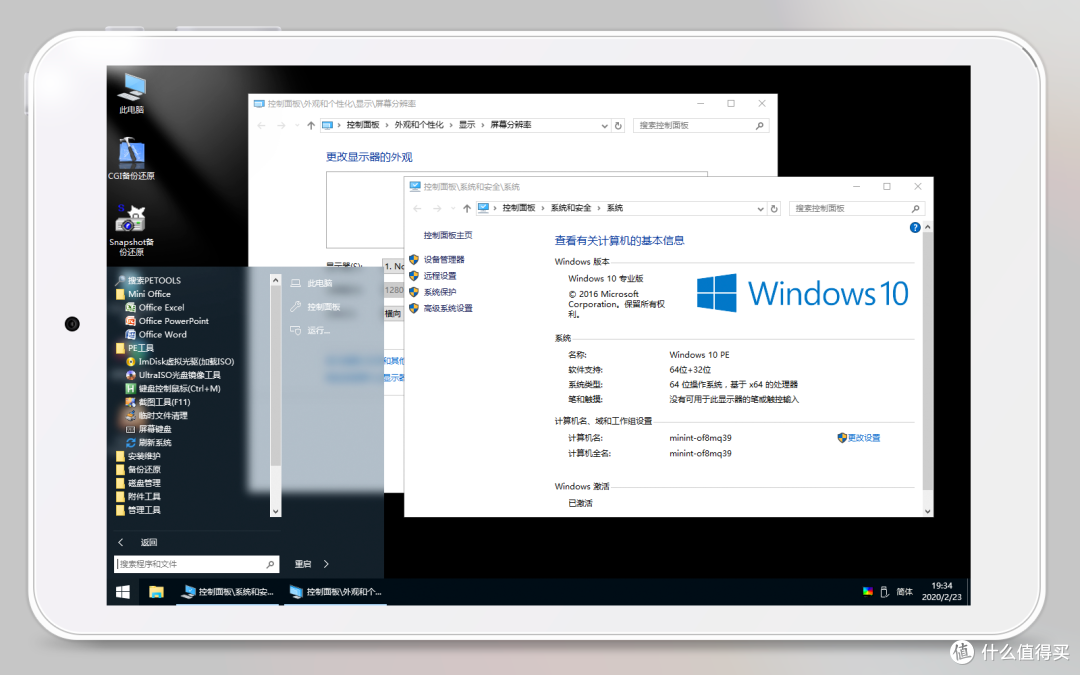

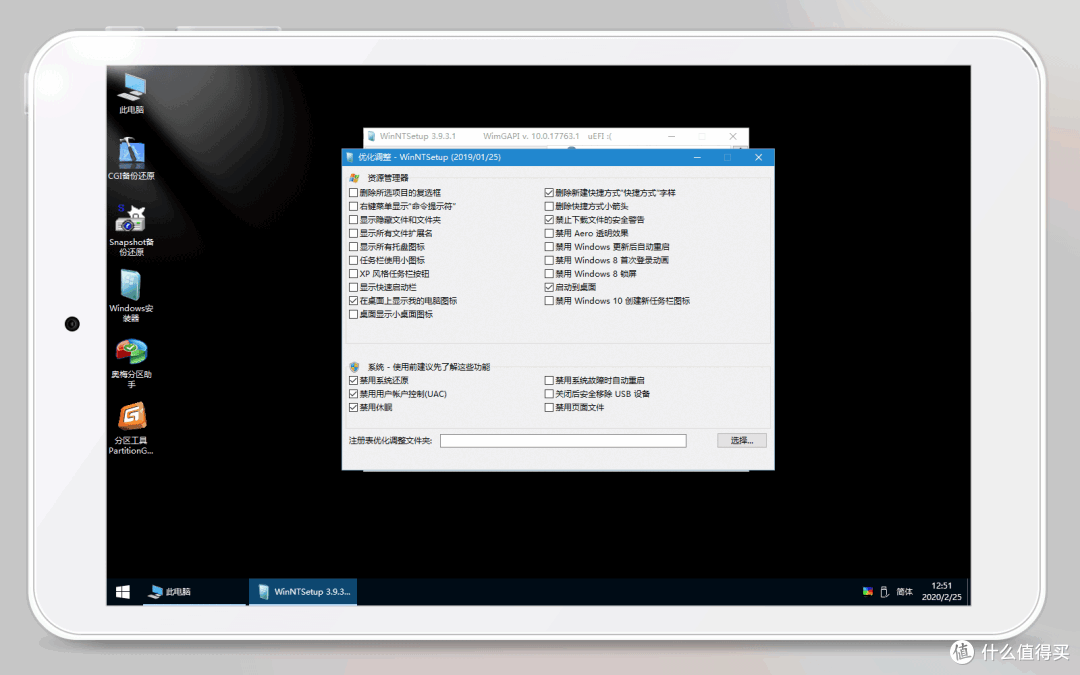
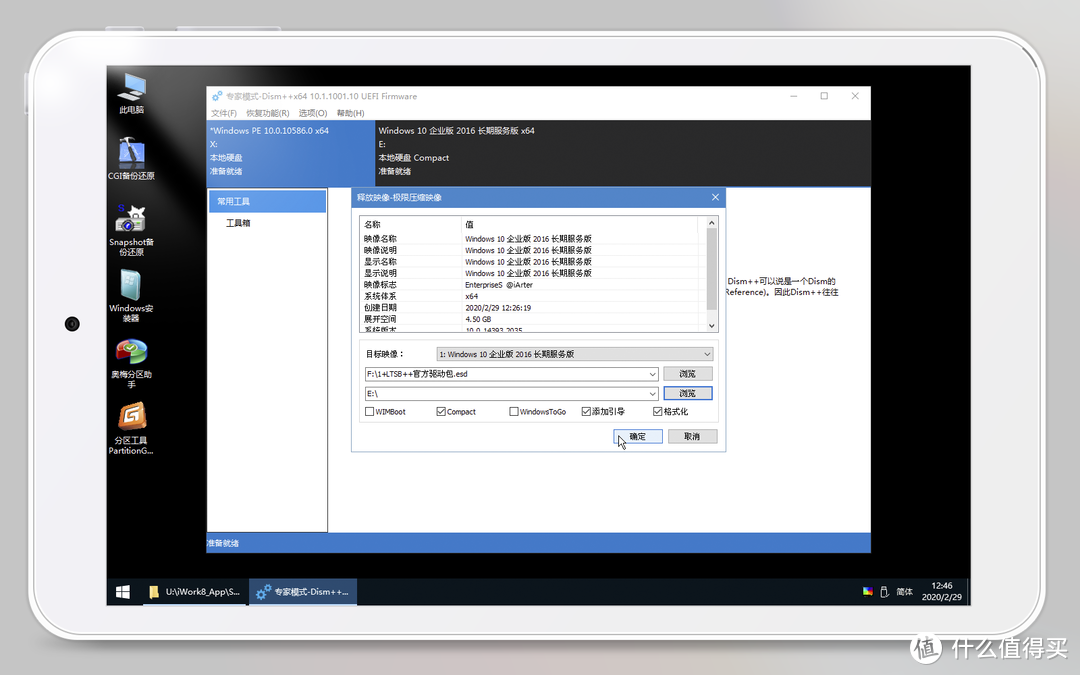
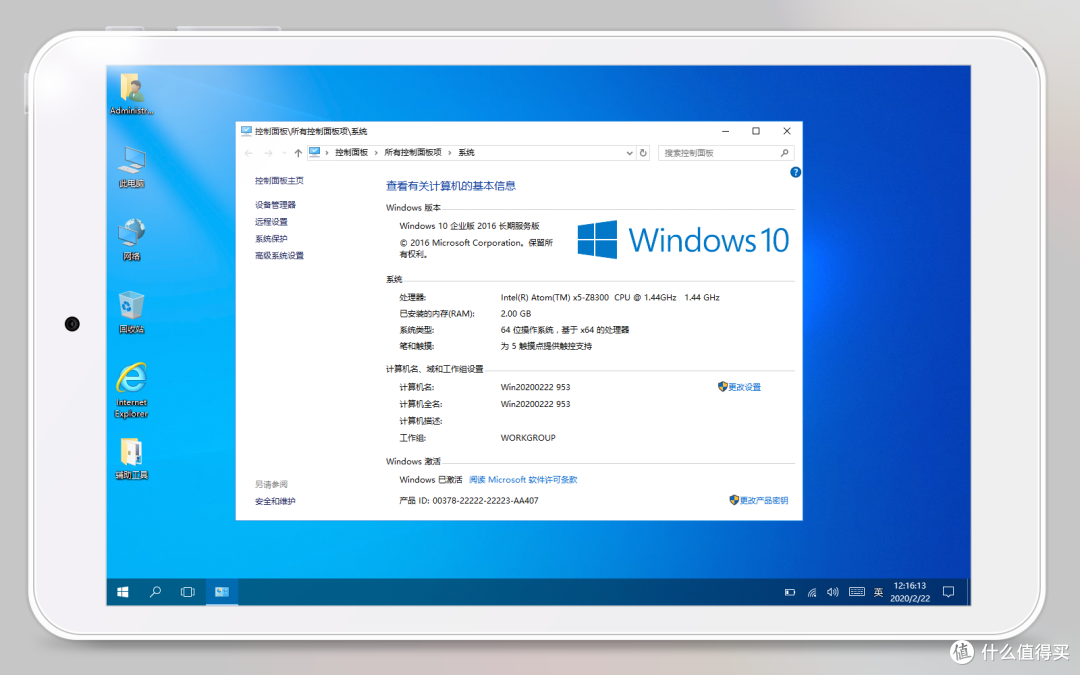
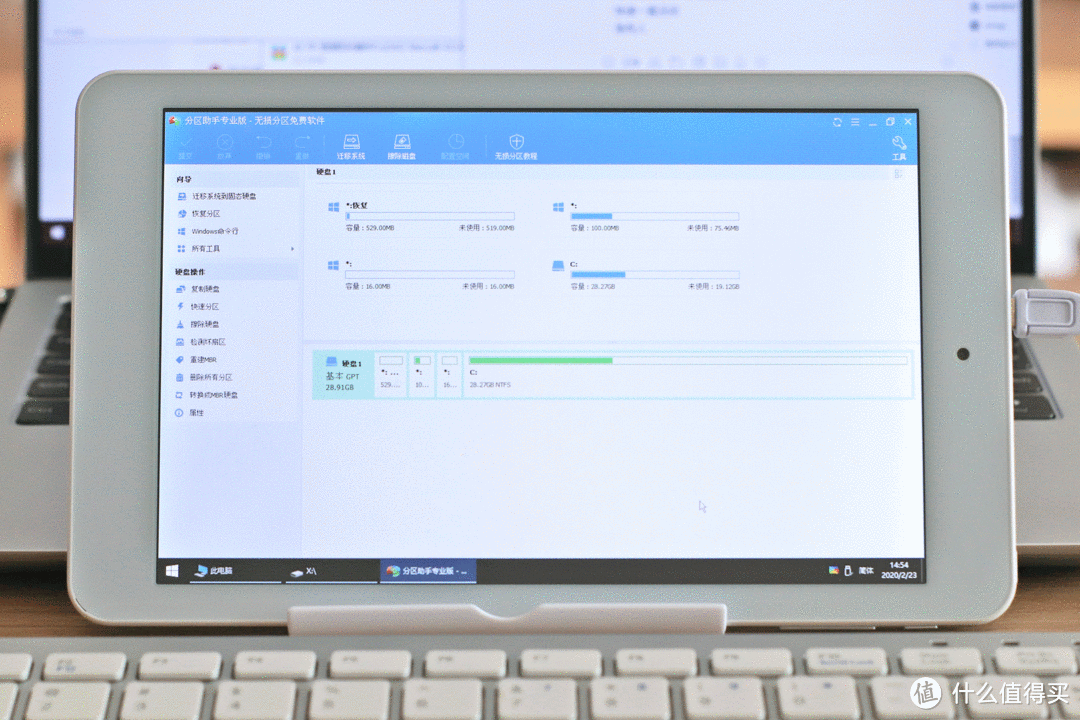
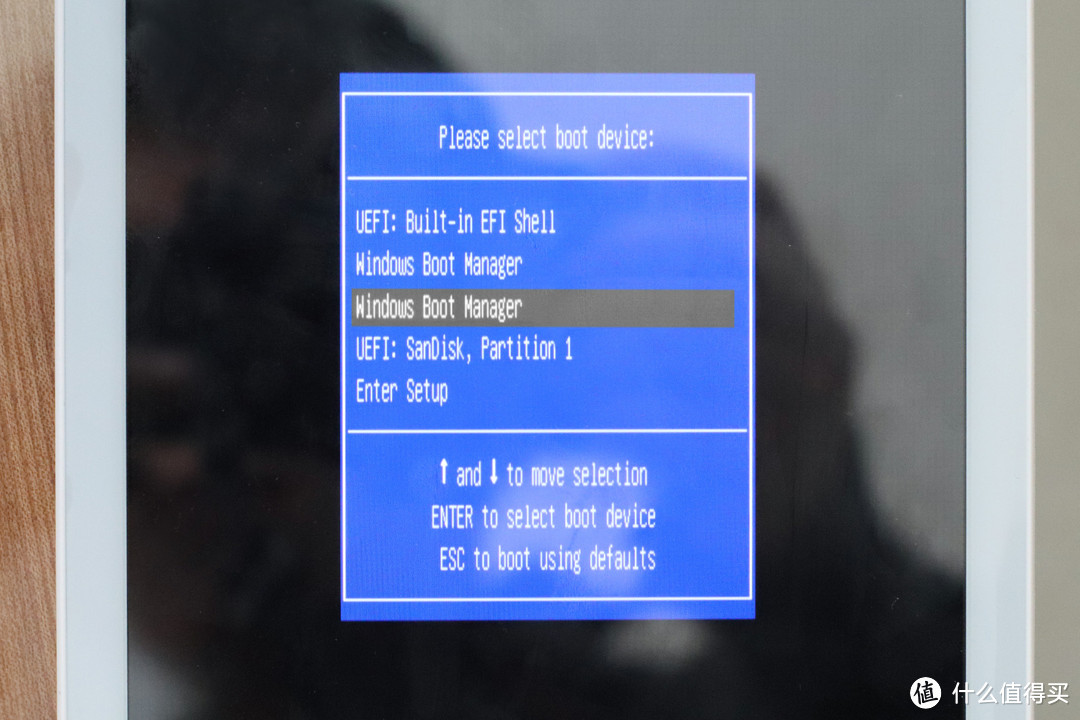
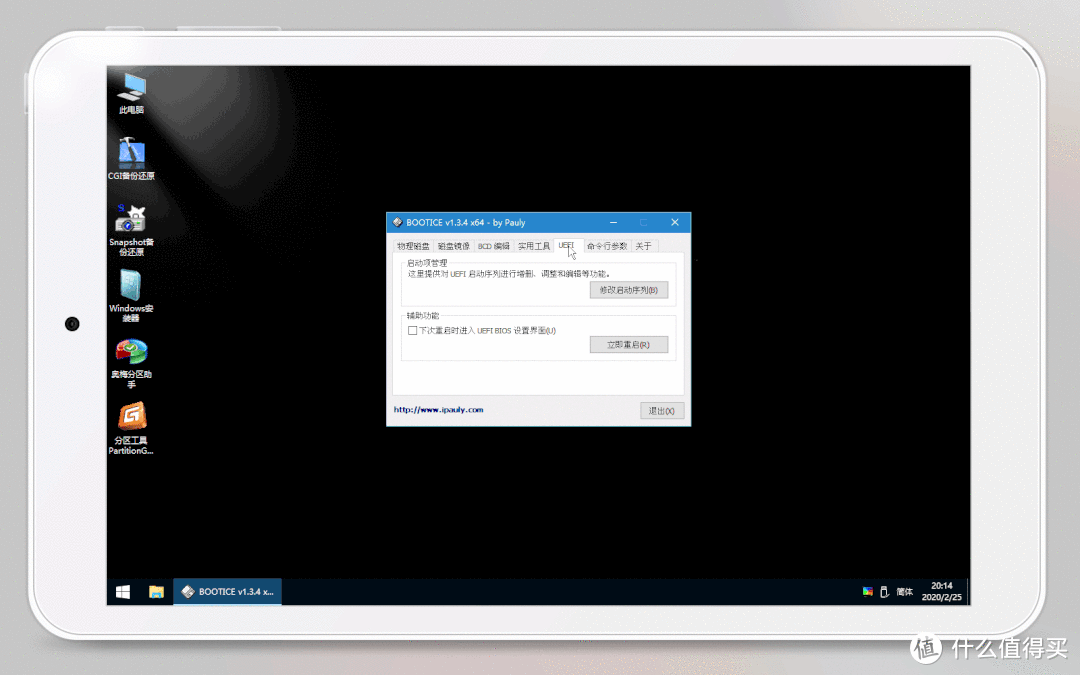
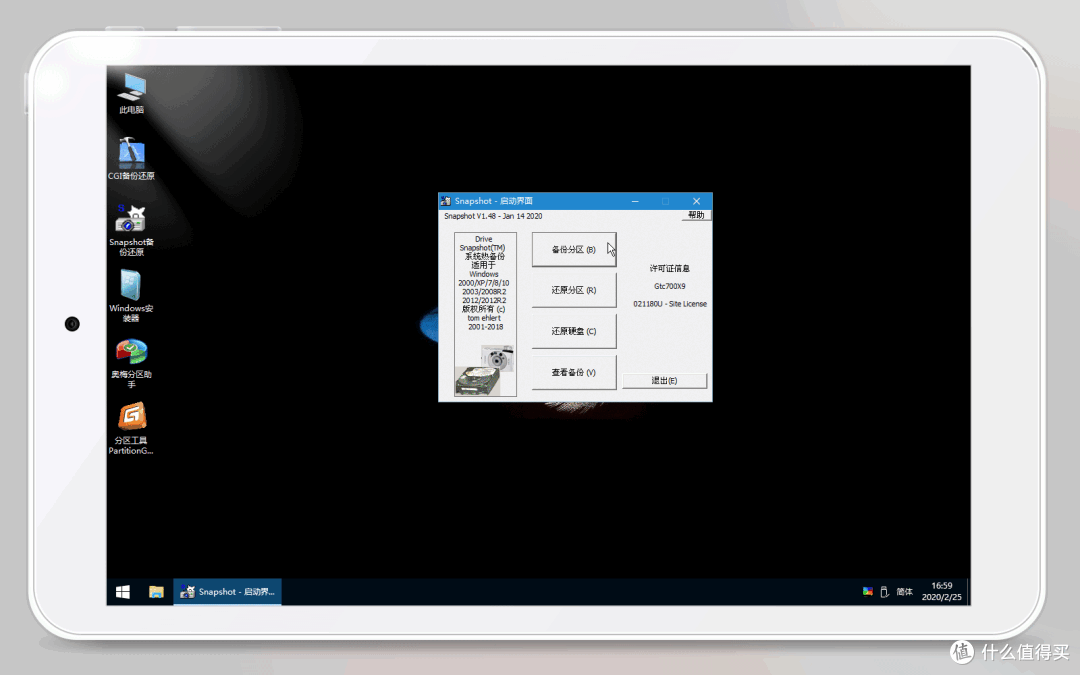
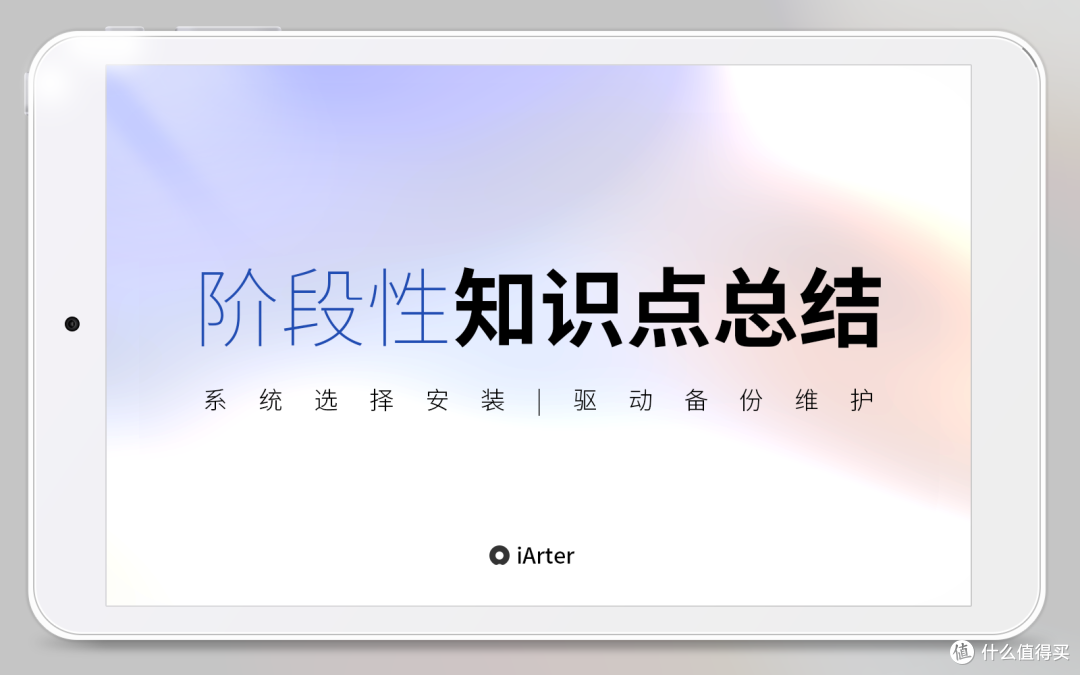
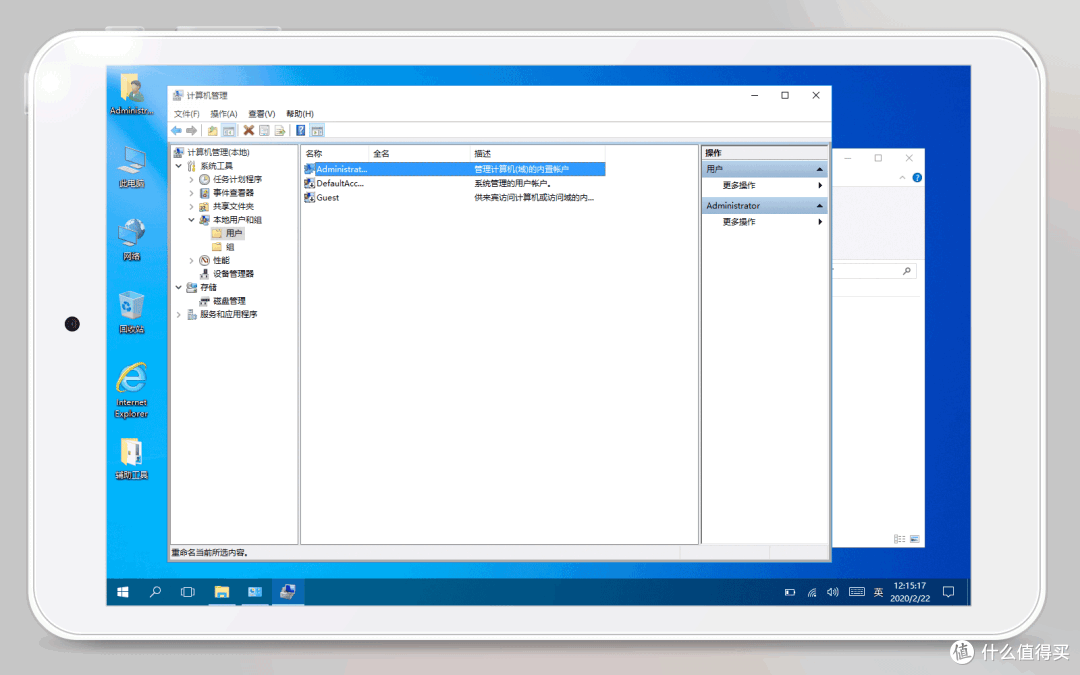
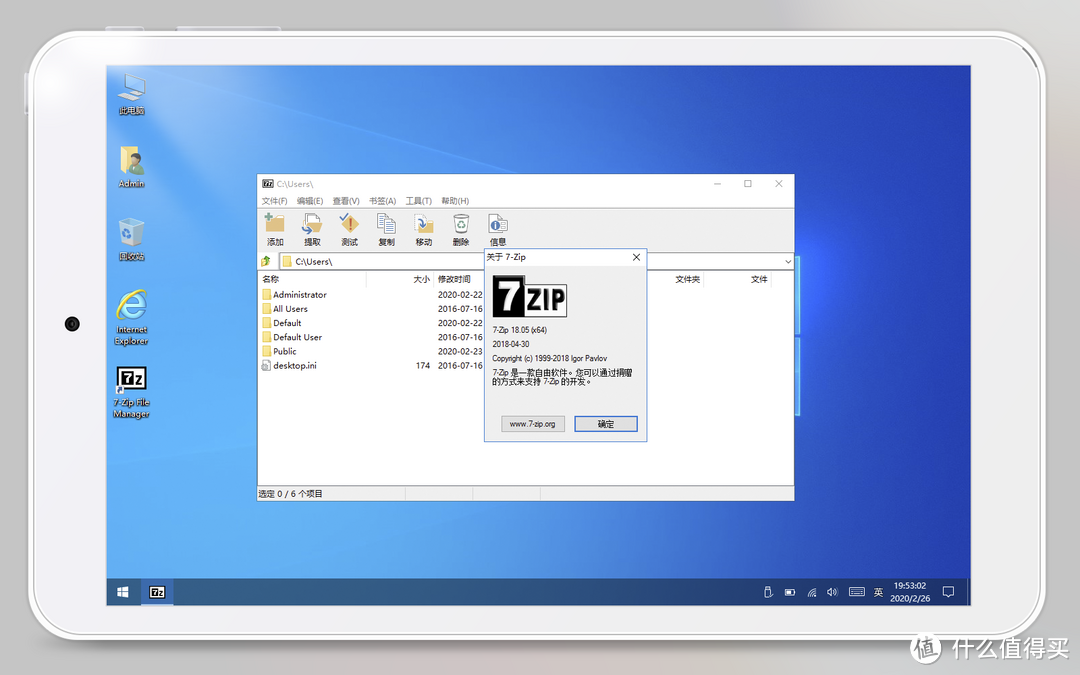
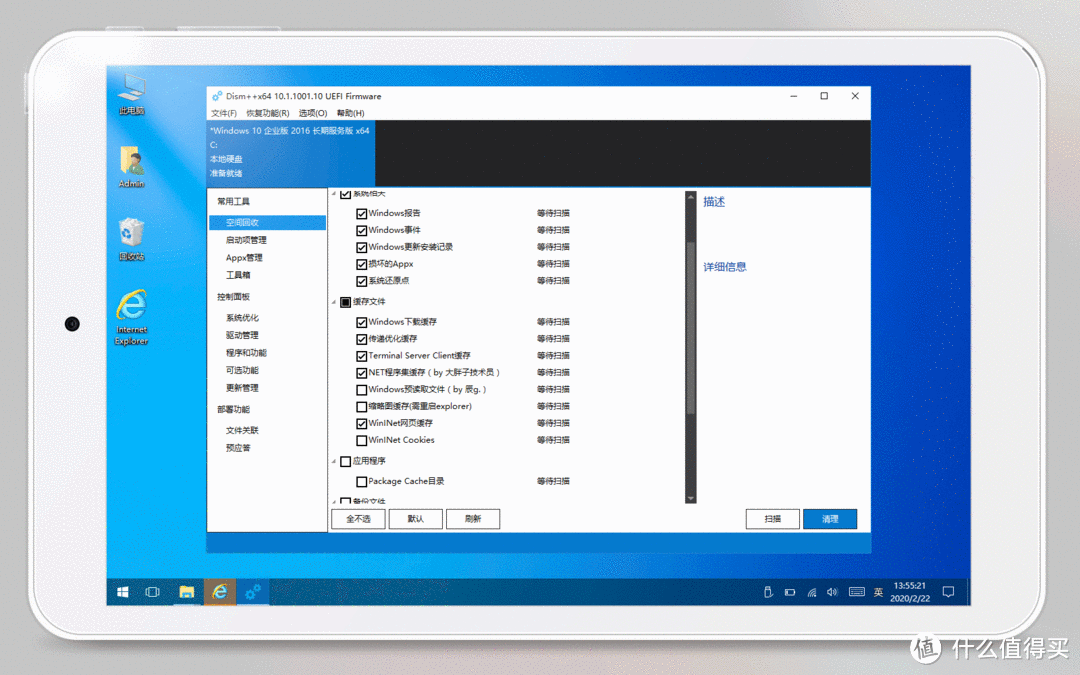
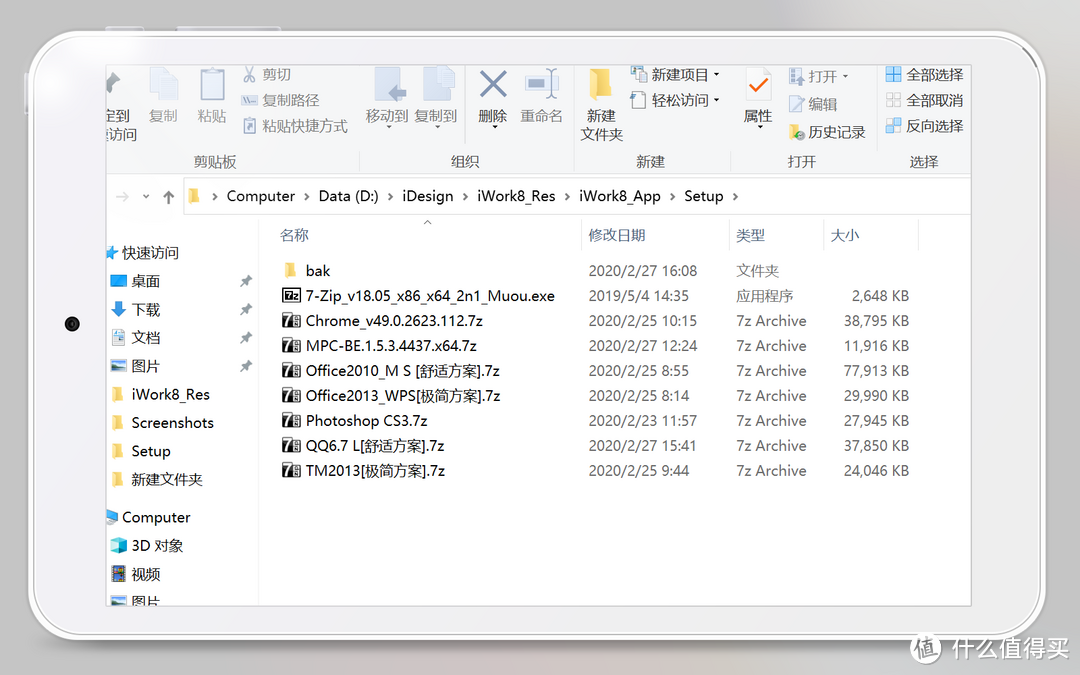
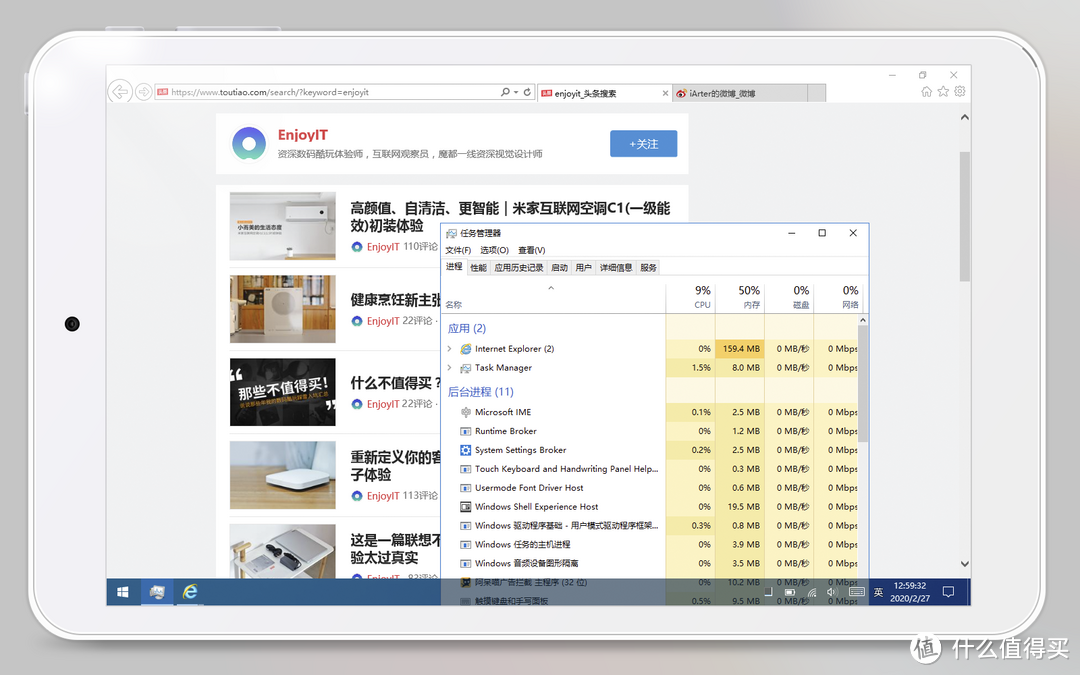
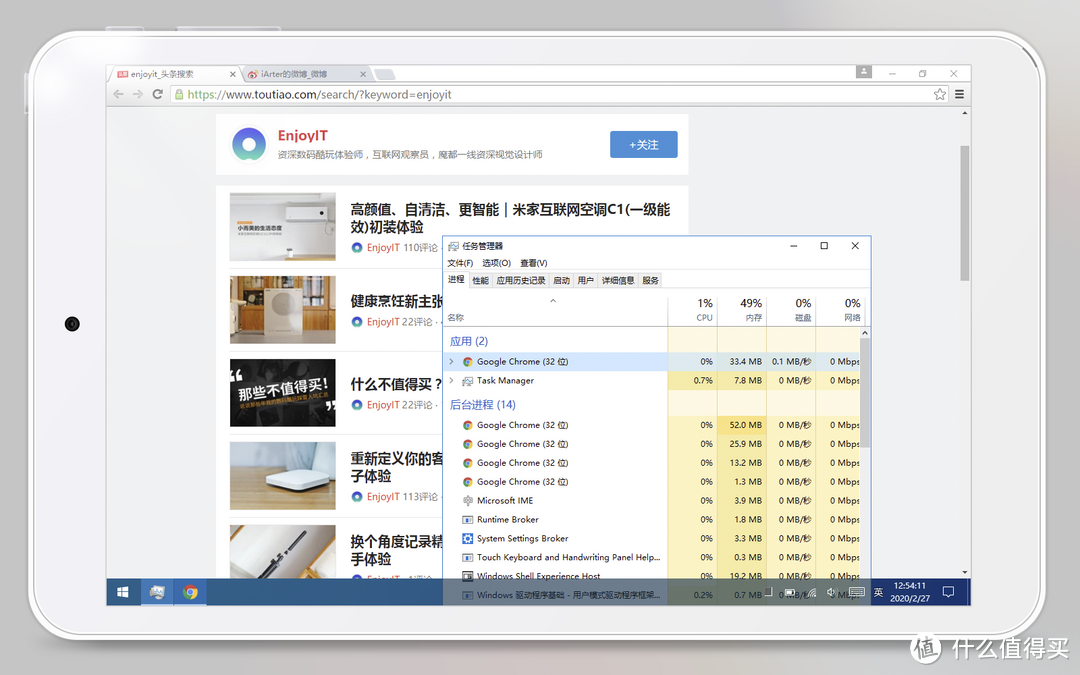
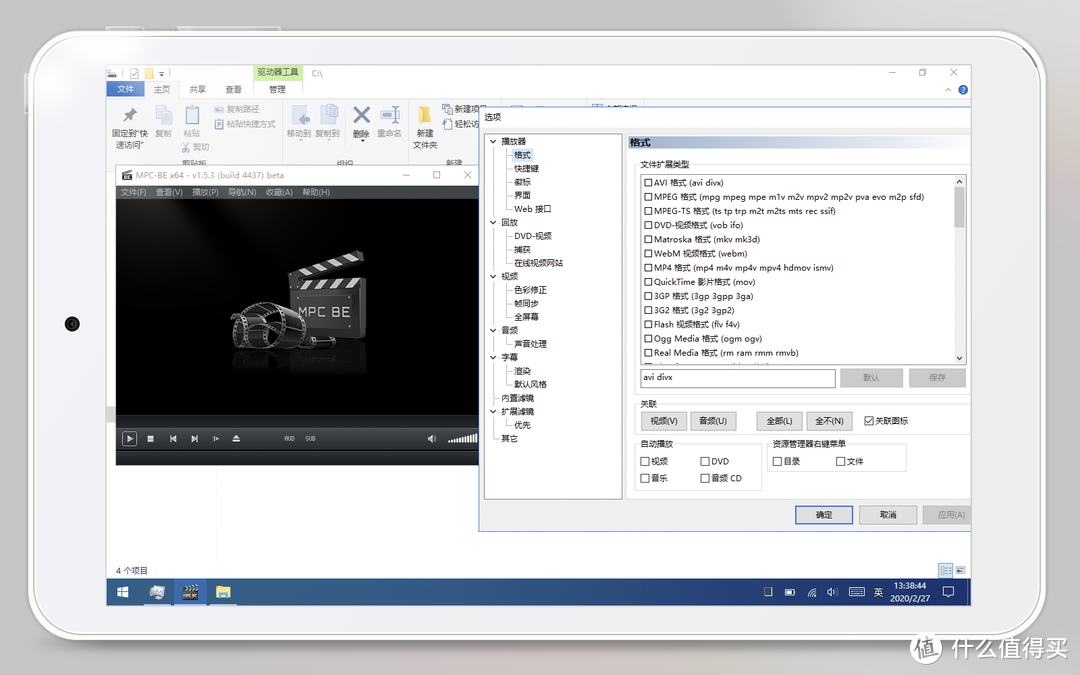
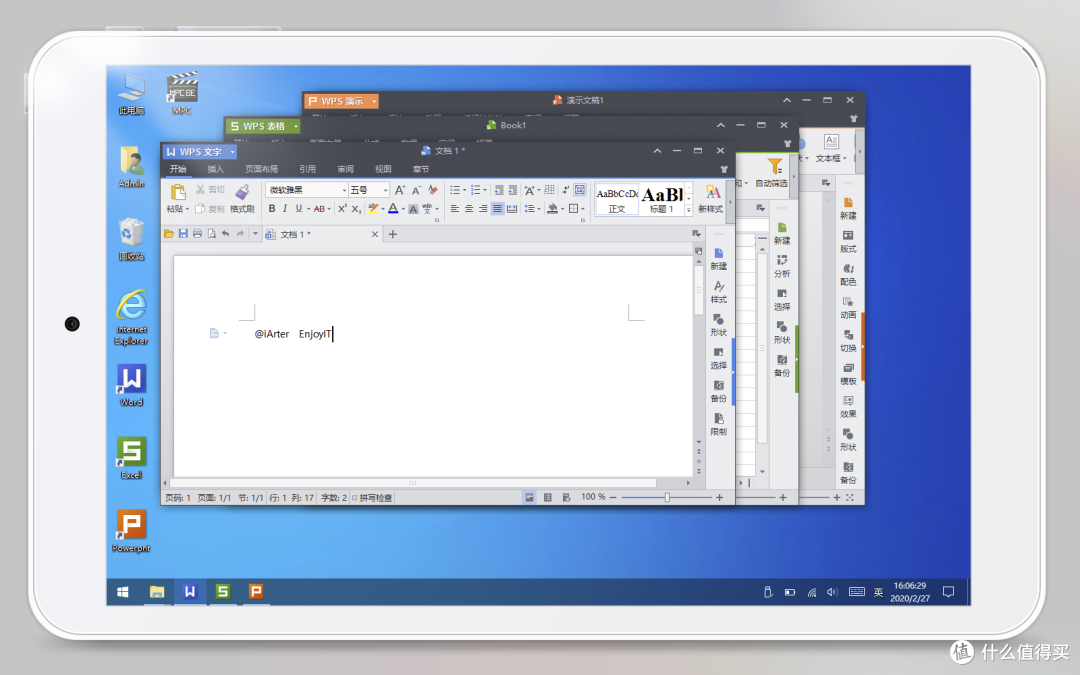
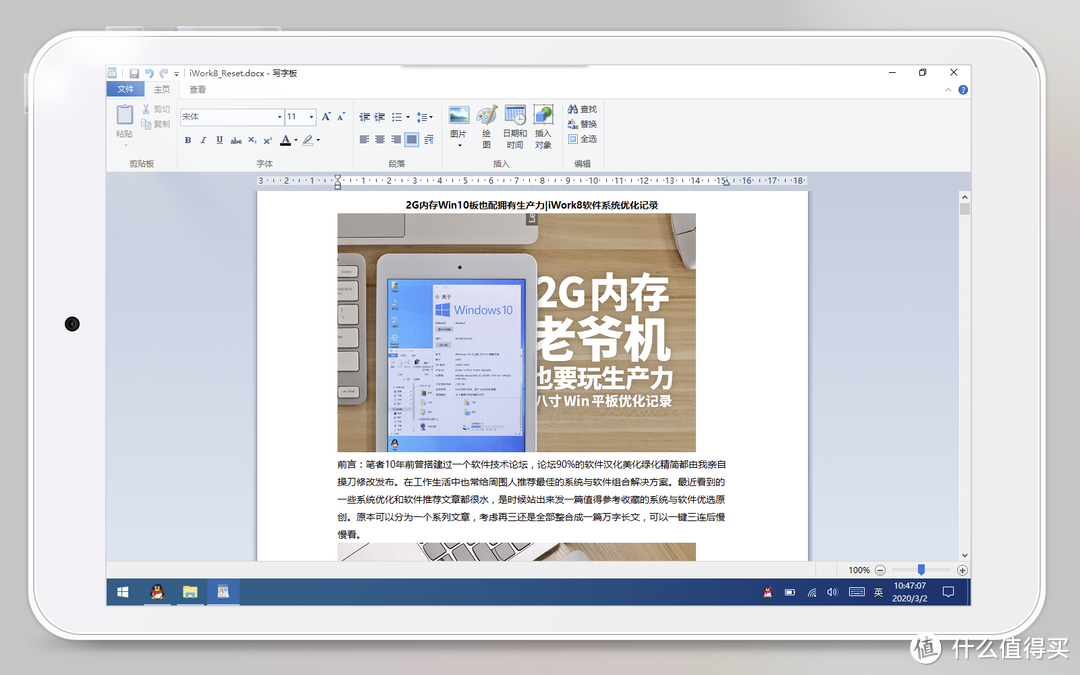

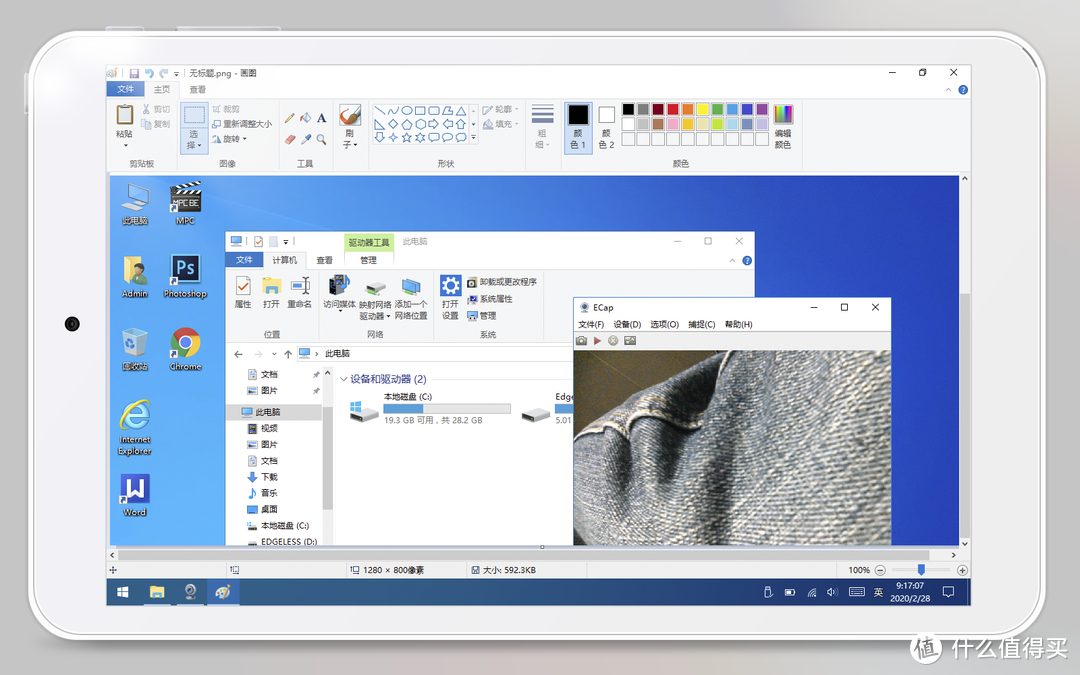
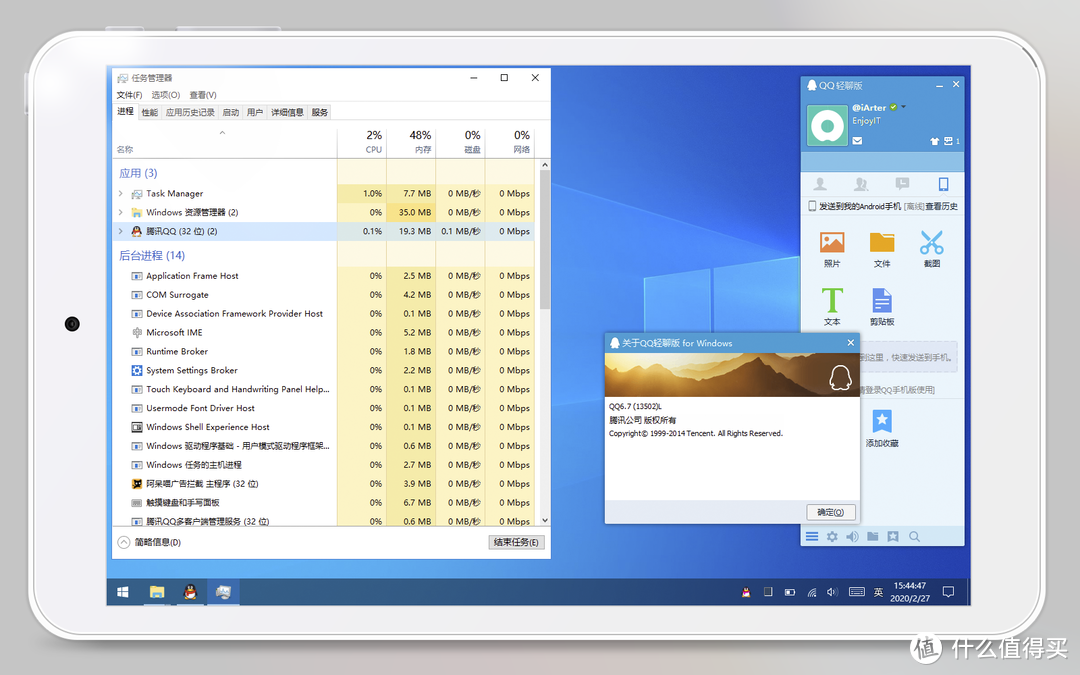
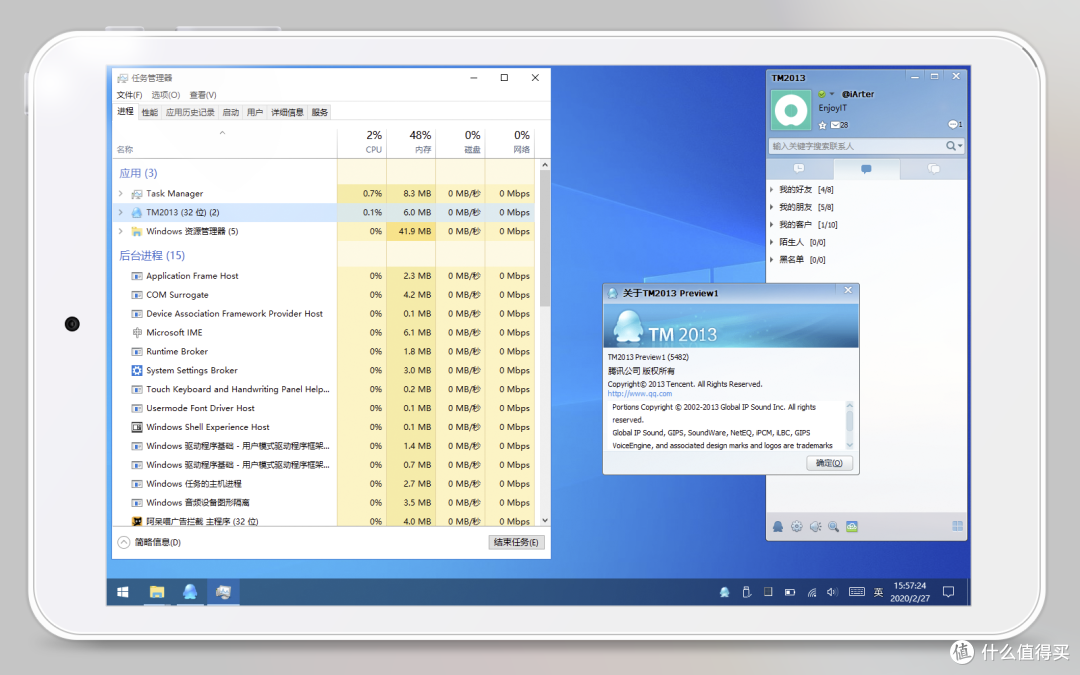
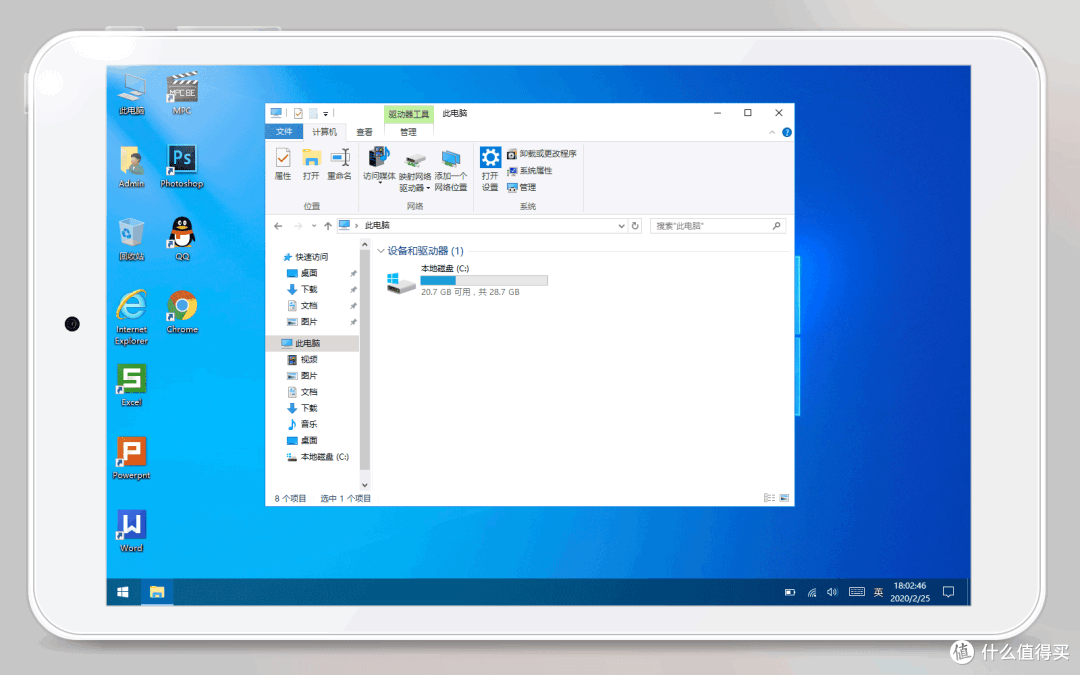
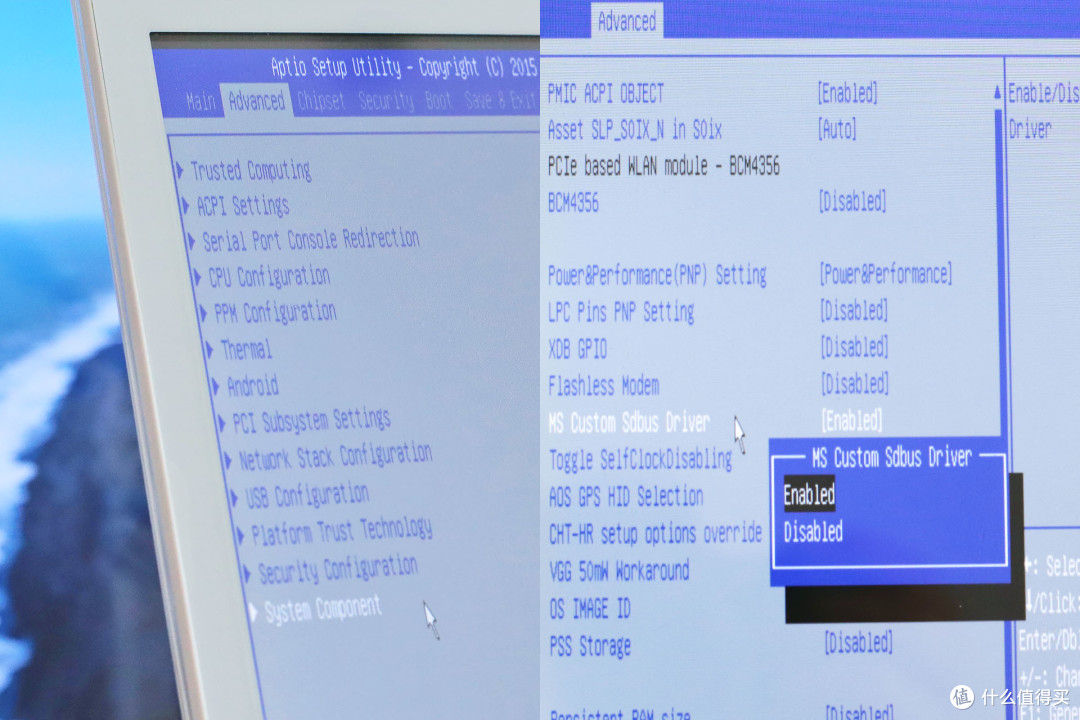
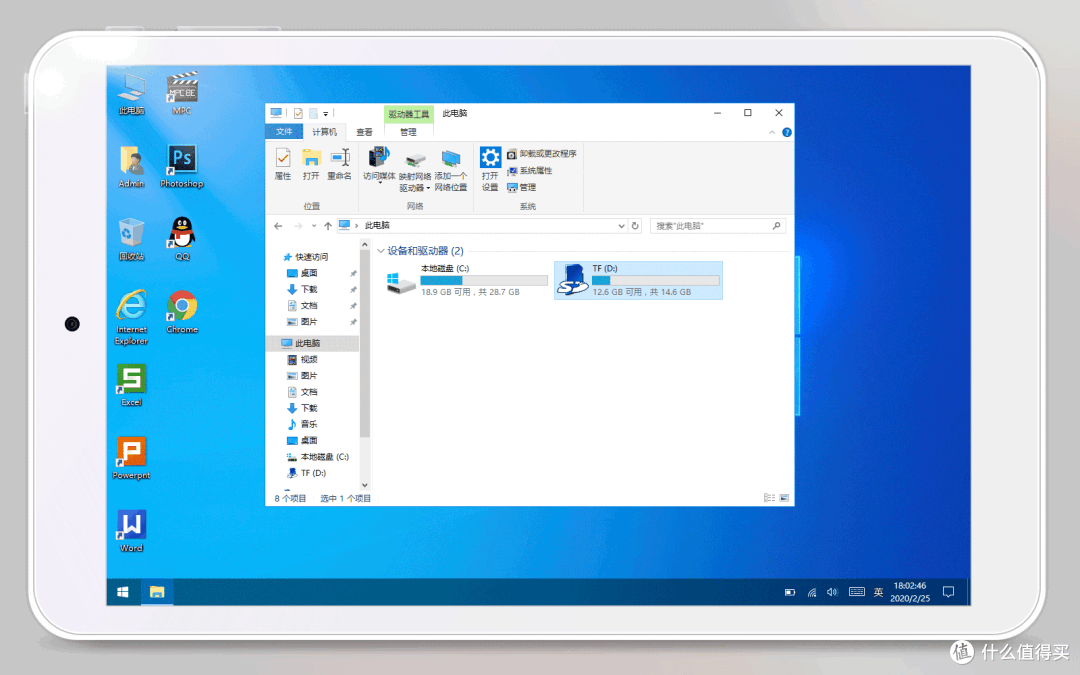
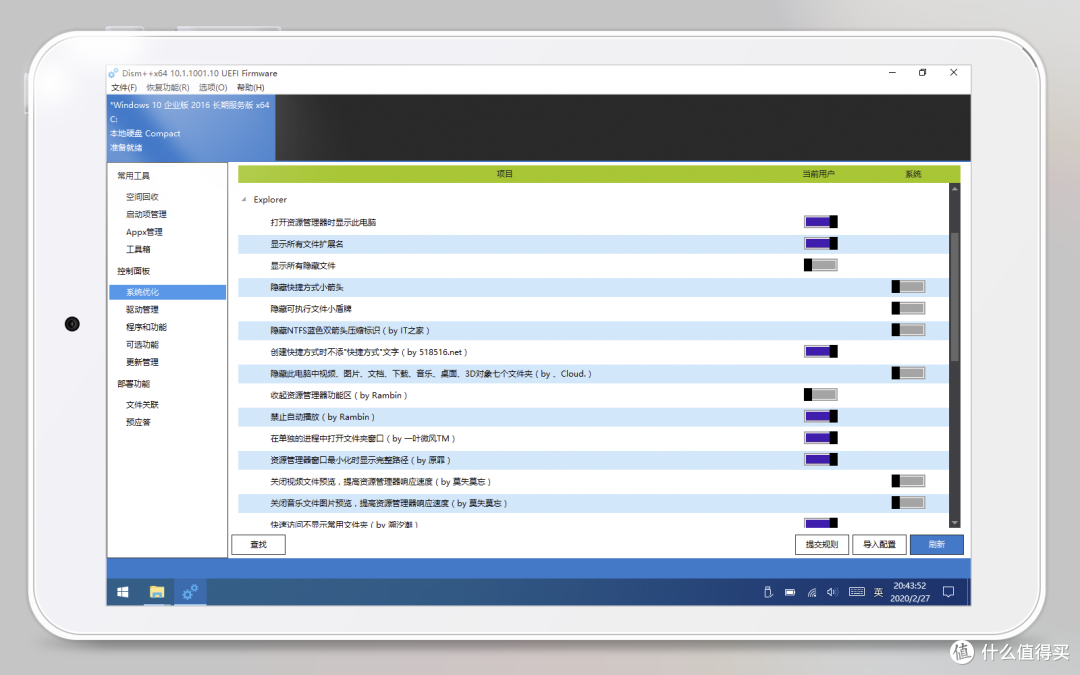

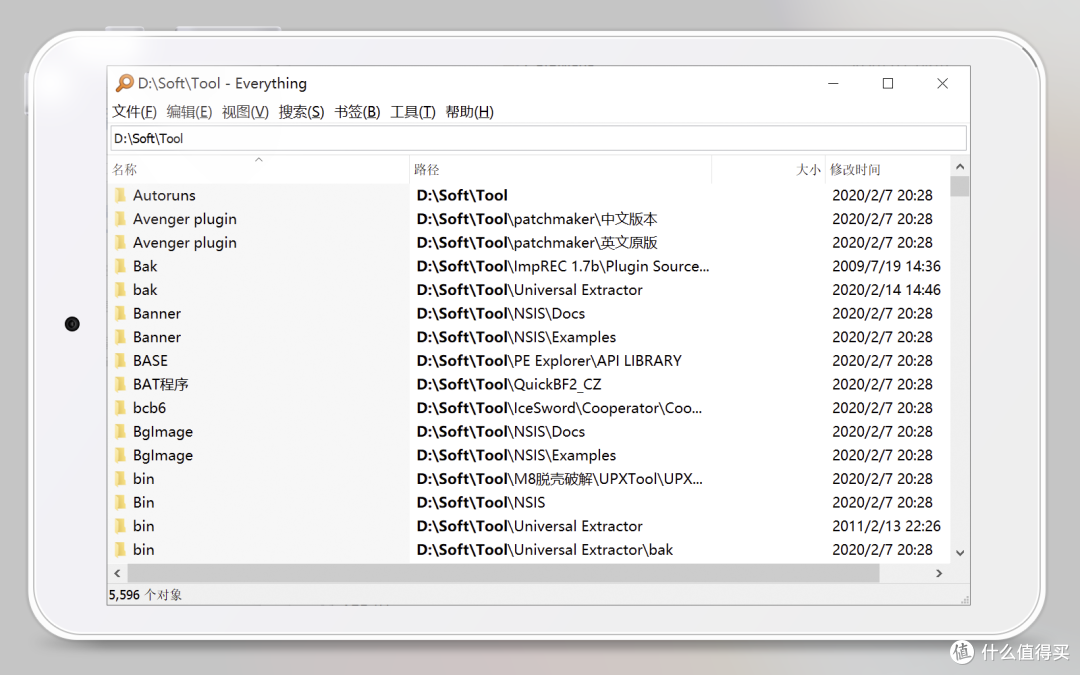
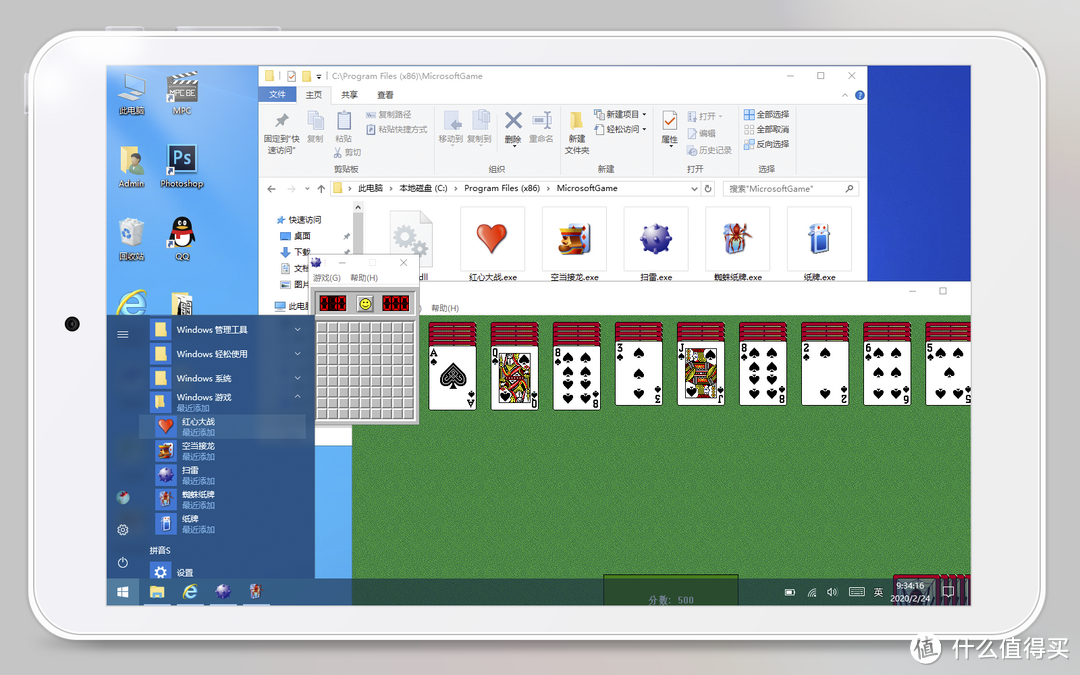
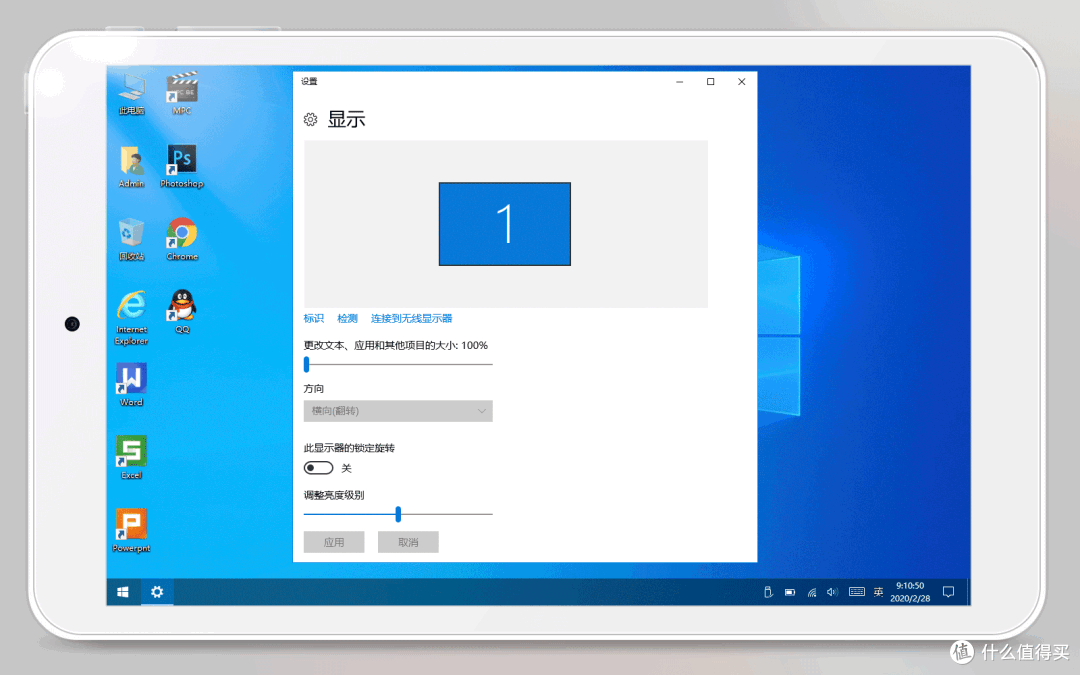
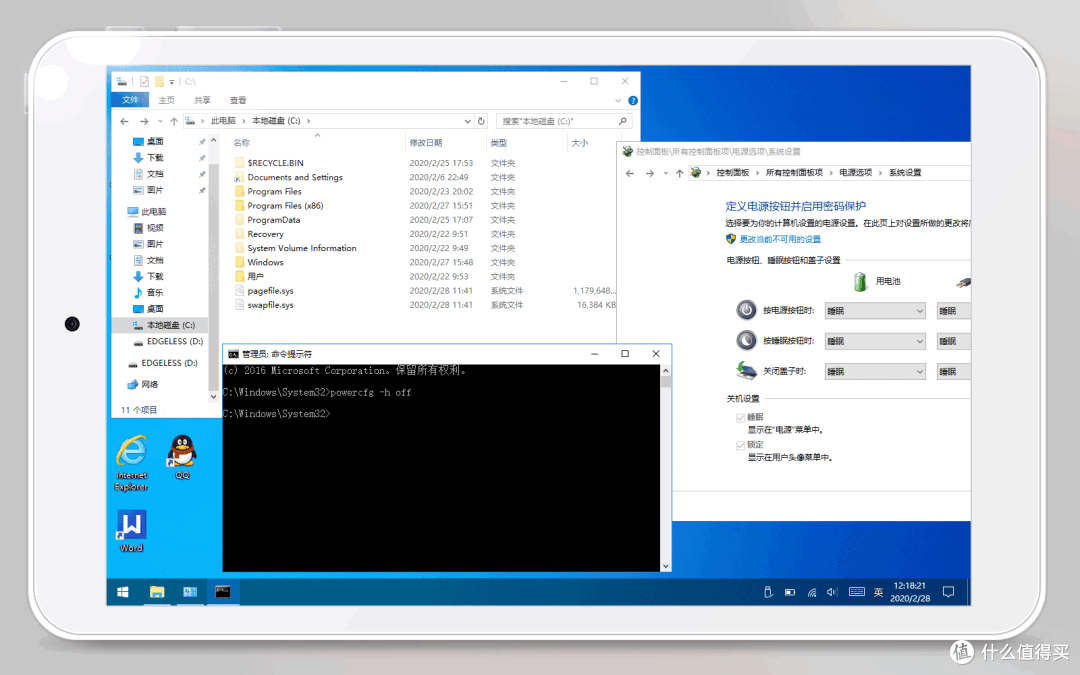
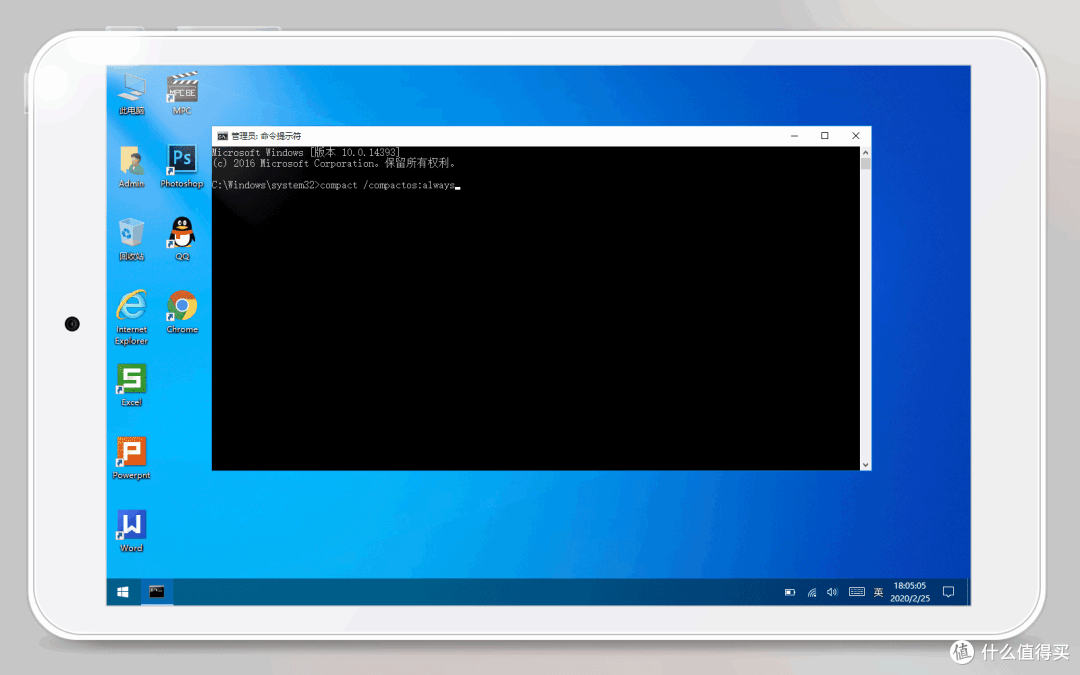
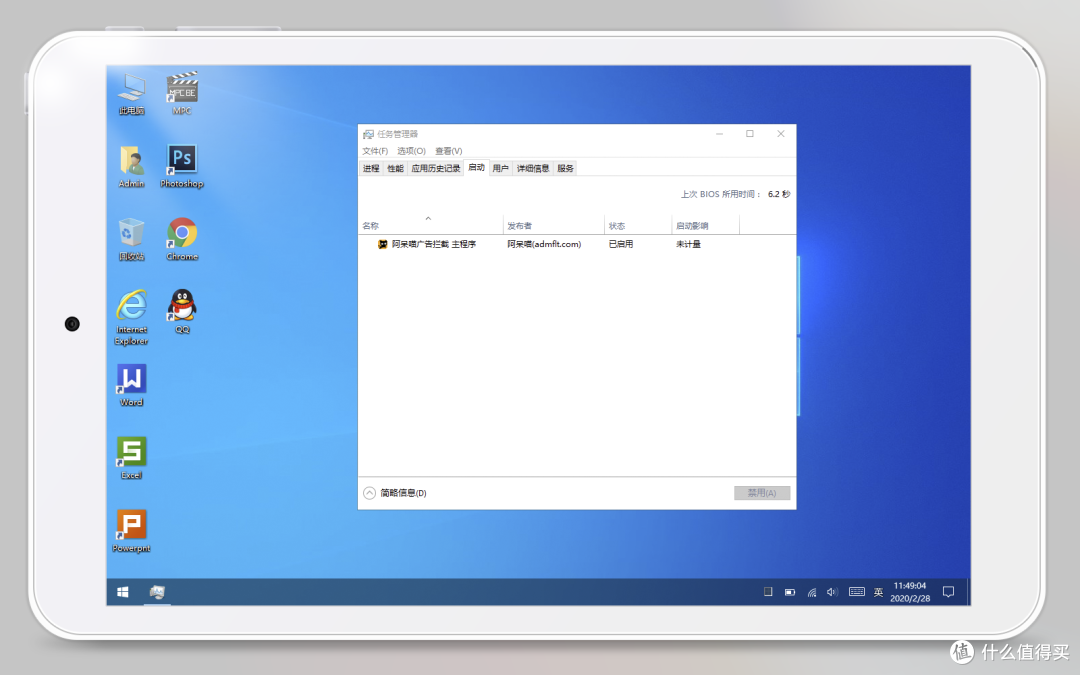
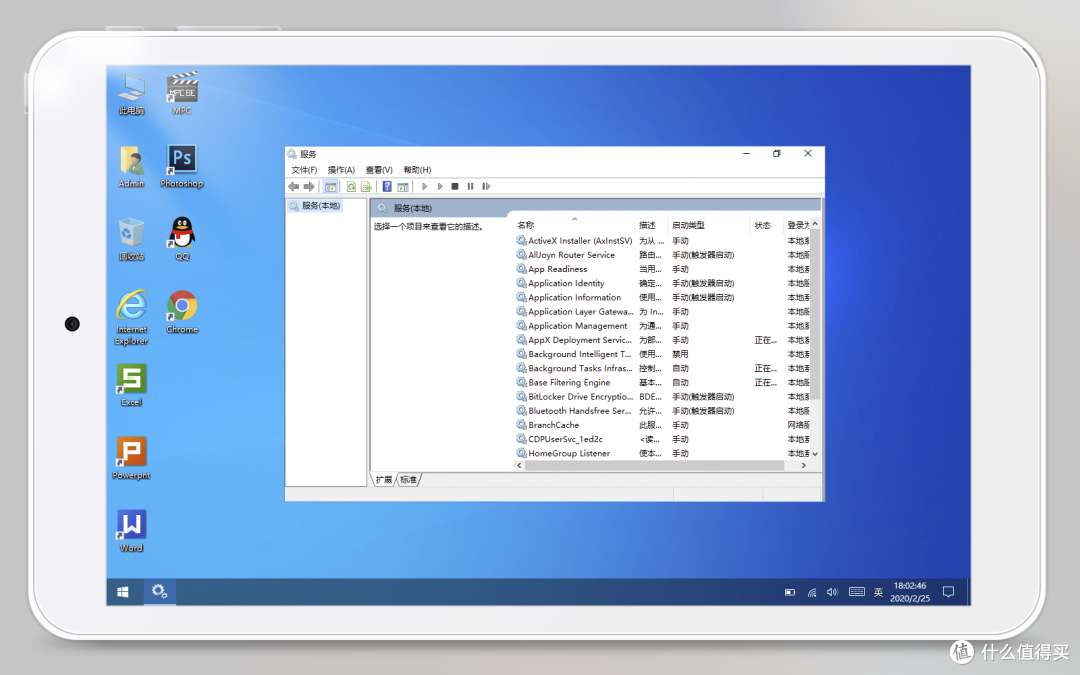
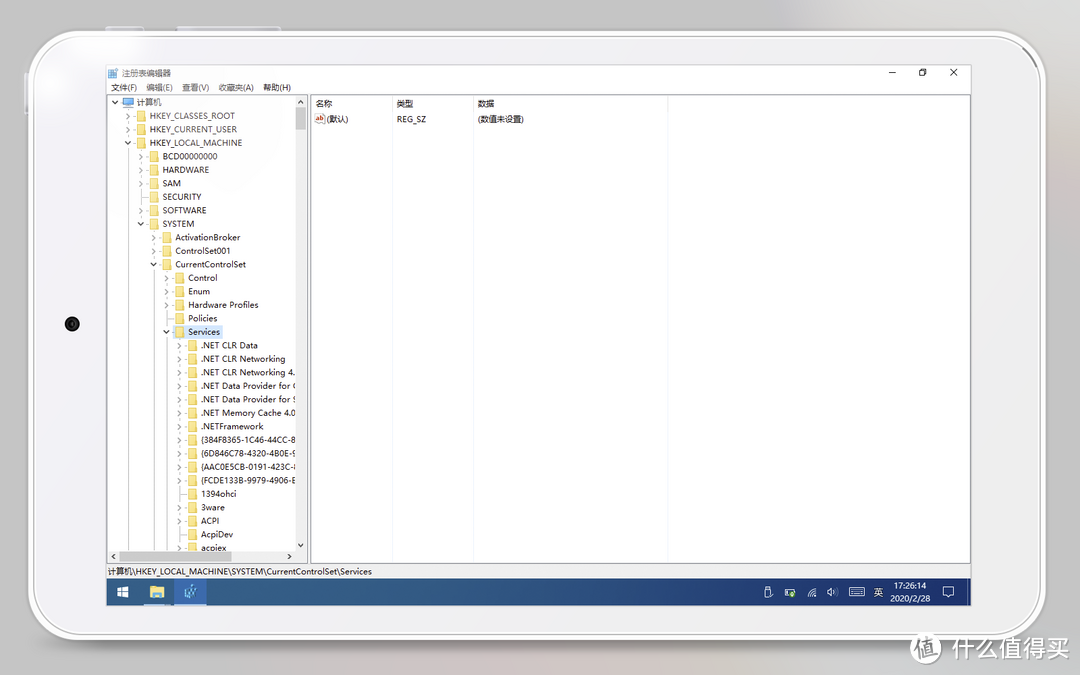
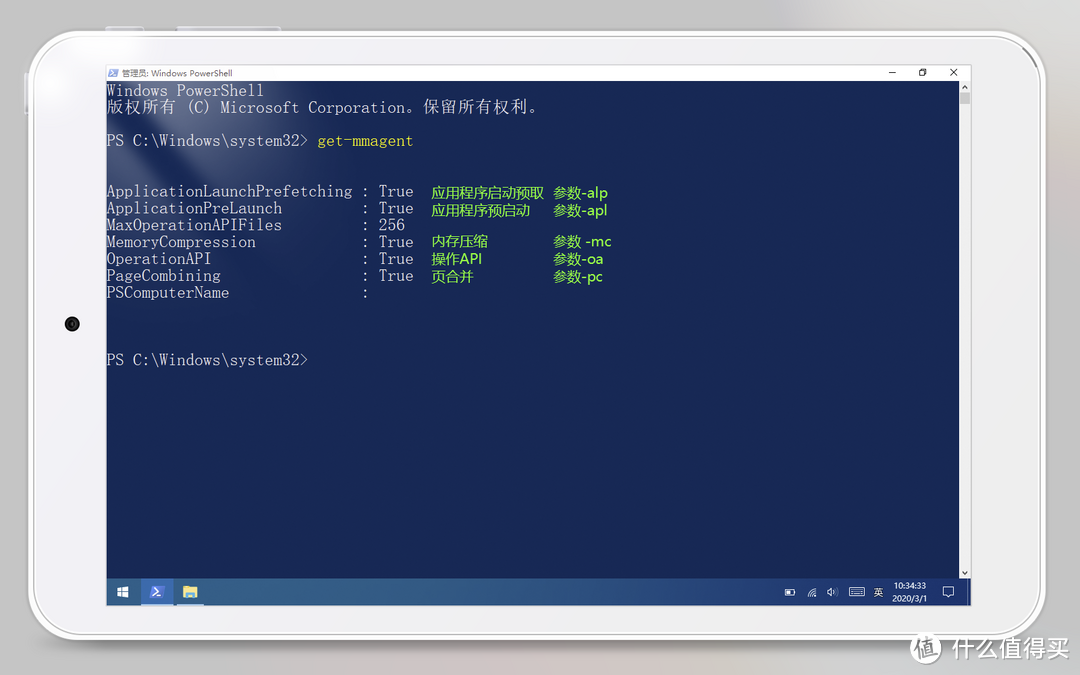
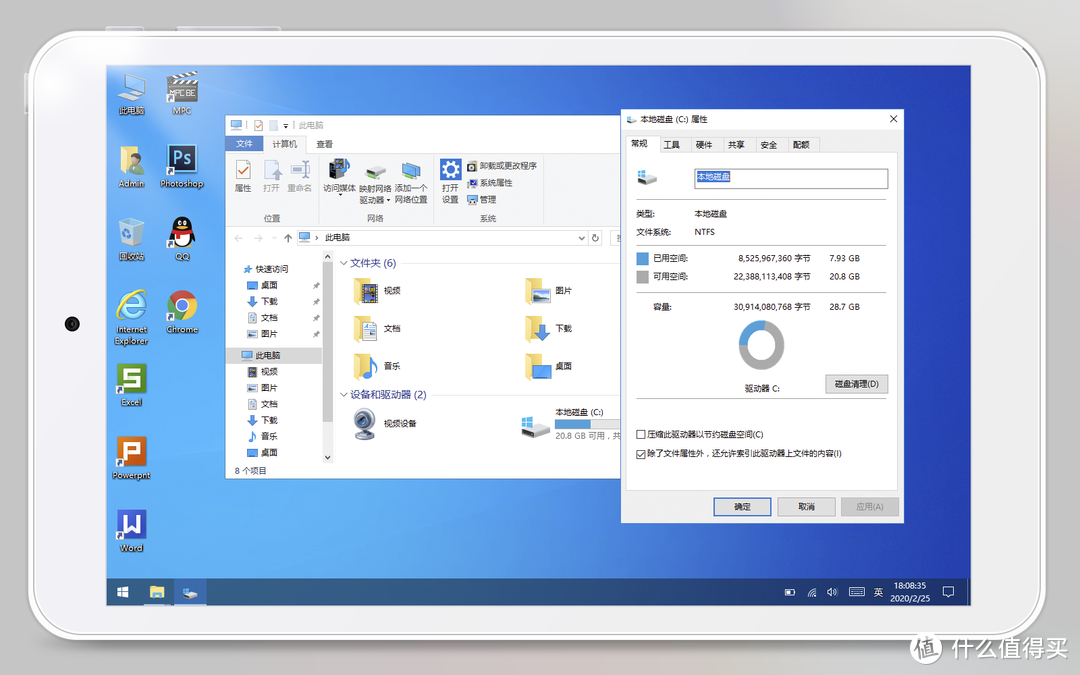
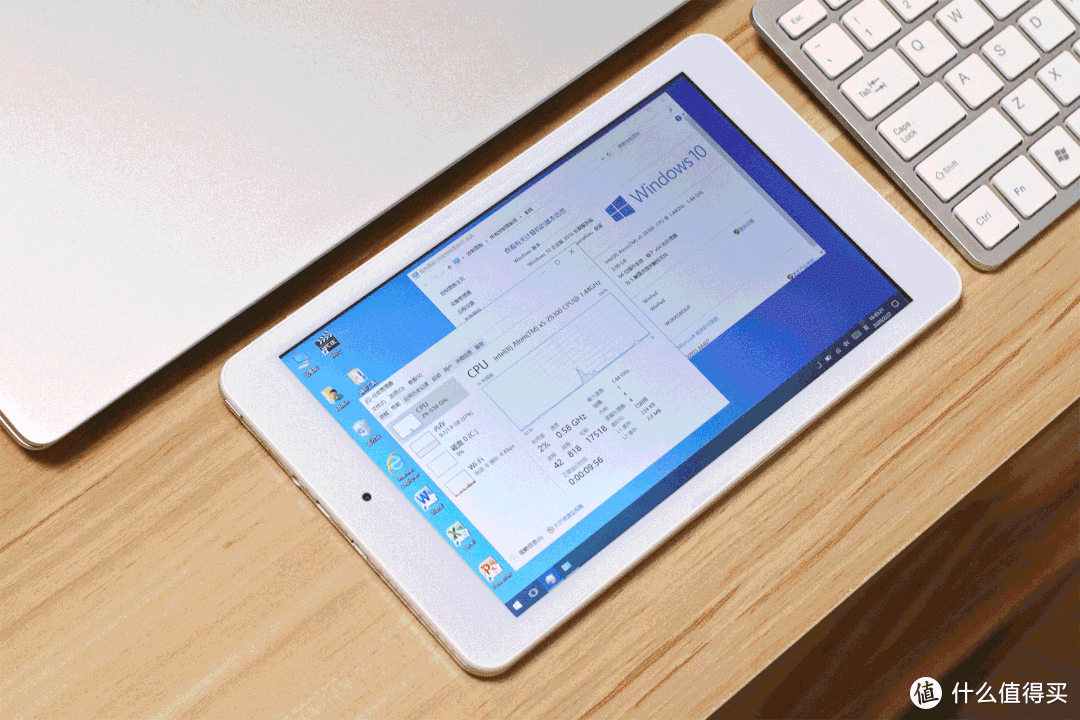
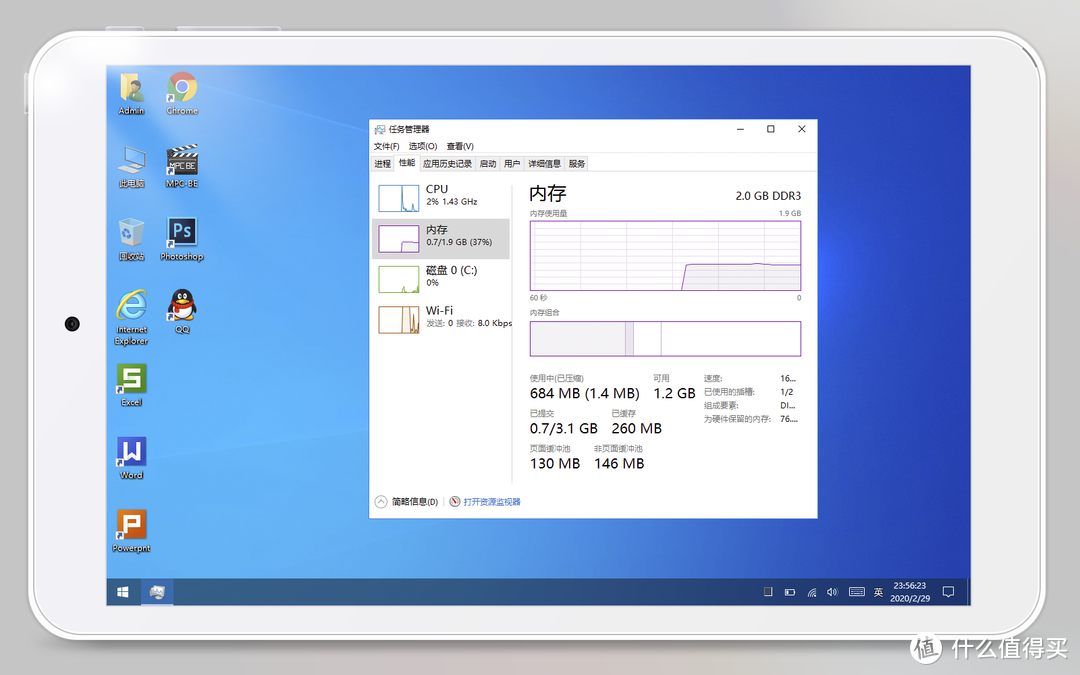
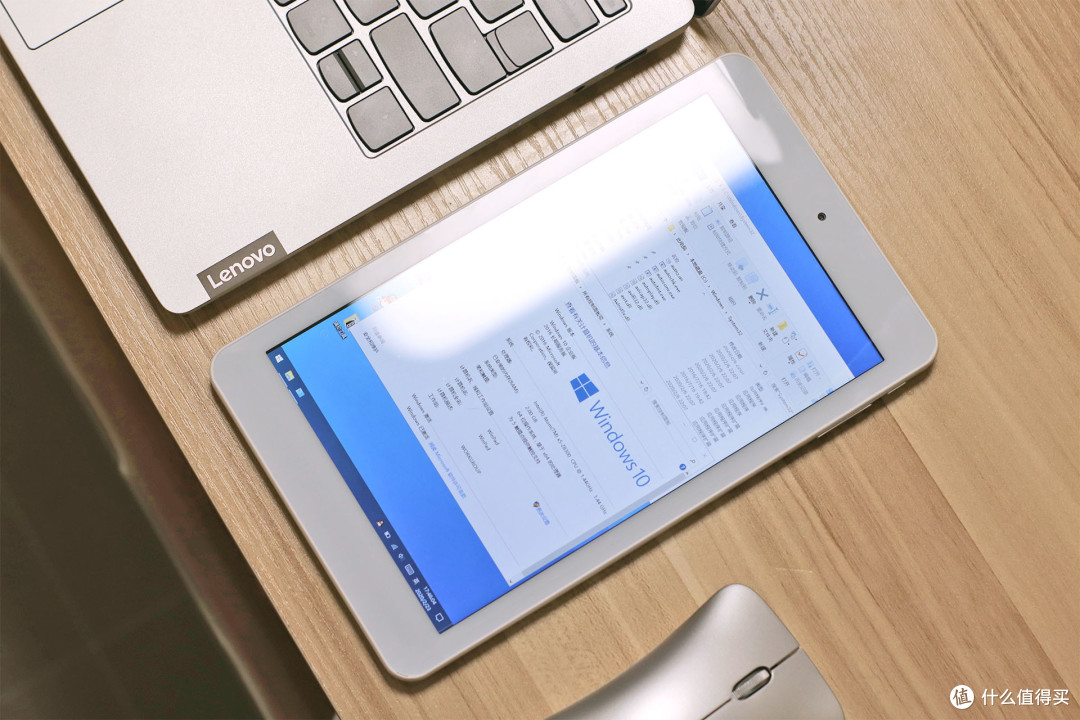

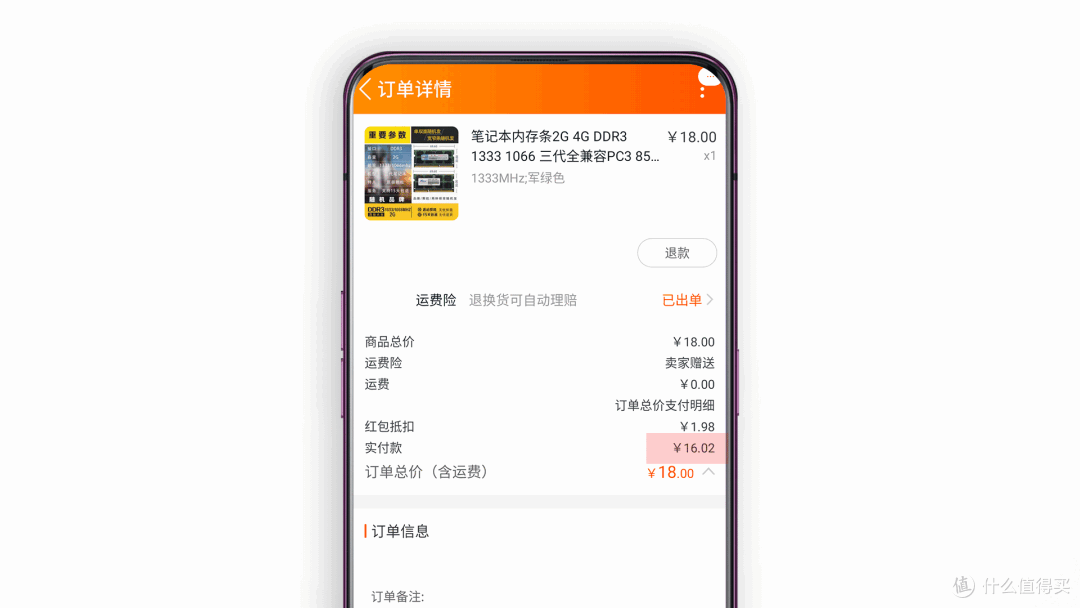












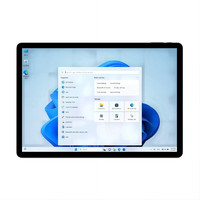





































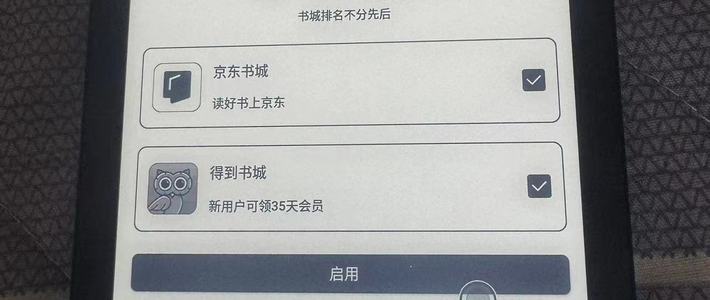





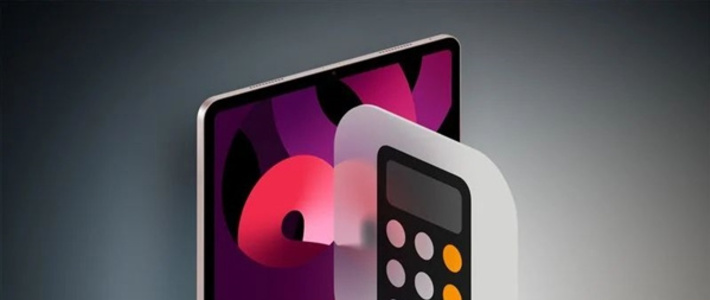











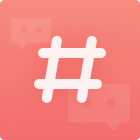





























iArter
校验提示文案
好奇害死羊
需求不强+观念旧物+没钱,让我迟迟不关电脑。
看了你这篇,坚定了物尽其用的心❤
校验提示文案
ffee200
校验提示文案
观沧海嗨
校验提示文案
xshhome
校验提示文案
xshhome
校验提示文案
黑泽林
校验提示文案
不慌买买买
校验提示文案
一地土豆
校验提示文案
fish_pan
校验提示文案
wfb-86
校验提示文案
小伙子1990
校验提示文案
屎天一色
校验提示文案
纯情小鸭鸭_
校验提示文案
dinghx
校验提示文案
nanyuxuan
校验提示文案
橘座
校验提示文案
夨攣啲忝涳
校验提示文案
夏日的蝉鸣
校验提示文案
给你的鼻涕
校验提示文案
给你的鼻涕
校验提示文案
我不是LSP
校验提示文案
飞婧传雅
校验提示文案
夏日的蝉鸣
校验提示文案
佩佩猪猪_
校验提示文案
夨攣啲忝涳
校验提示文案
橘座
校验提示文案
ass_kicker
校验提示文案
值友6893020038
校验提示文案
nanyuxuan
校验提示文案
huhu0623032
校验提示文案
dinghx
校验提示文案
lee_sir
校验提示文案
纯情小鸭鸭_
校验提示文案
iArter
校验提示文案
ffee200
校验提示文案
瓦克
校验提示文案
年轻的阿海
校验提示文案
屎天一色
校验提示文案
小伙子1990
校验提示文案