免费强大易用的Excel扩展工具,系列一,强烈建议收藏
创作立场声明:希望能够为职场中需要处理表格的朋友提供一点帮助,欢迎关注,点赞,收藏。
Excel是非常实用的办公工具,很多天天做表的人被戏称“表哥表姐表弟表妹”,Excel想要玩的好,有一个进阶roadmap 基础操作-=>函数-=>透视表-=>图表-=>VBA-=>Power BI,每天面对复杂的表格处理工作,可能会让你遭受加班,熬夜。
尽管Excel的功能无比强大,但是在很多常见的数据处理和分析工作中,需要灵活的组合使用包含函数、VBA等高级功能才能完成任务,这对于很多人而言是个艰难的学习和使用过程。到底有没有工具可以方便快捷的处理这些数据,有些数据还涉及隐私和商业机密,不能求朋友帮忙?怎么破?
如果本文章对你有用,欢迎关注,点赞,收藏,本文为系列一,后续还有系列二。
excel 易用宝设为头图
今天我们共同来学习一下易用宝这个Excel插件,“易用宝”的宗旨是“一切为了高效”Excel易用宝以提升Excel的操作效率为宗旨,针对Excel用户在数据处理与分析过程中的多项常用需求,开发出相应的功能模块。从而让繁琐或难以实现的操作变得简单可行,甚至能够一键完成。
兼容性
Excel易用宝V1.1可用于Windows平台中的32位Excel 20032007和2010。
Excel易用宝V2020可用于Windows平台中的32位或64位的Excel 20072010201320162019、Excel 365和WPS。
下载安装
易用宝由众多微软专家团队,使用VSTO进行开发,所以需要安装VSTO,微软VSTO下载链接
如果你没有安装dotNetFrameWork 4.0,还是需要安装 微软dotNetFrameWork4.0下载链接接下来就是安装易用宝的安装包了,双击安装程序,程序首选会释放(类似解压)到一个地方,接着再安装,安全前需要先关闭Office,包括ppt,excel,word等文档。
使用问题
接下来我们打开一个Excel文件,如果你和我一样出现了下面的情况:
自定义错误设为头图
官方解决方案
Excel易用宝的核心组件均使用了数字签名。针对这一问题,官方有个解决方案:
依次单击【文件】选项卡→【选项】→【信任中心】→【信任中心设置】,在弹出的【信任中心】对话框中,单击【加载项】选项卡,在右侧的【加载项】下方取消勾选所有的加载项复选框,单击【确定】按钮,然后重新在【开发工具】中进行COM加载即可。
信任中心设置设为头图
重新COM加载项设为头图
但是我是用了这个解决方案没有解决我的问题,看了一下报错的内容,从网上查了一下解决方案,需要修改注册表。但是我看网上的需要求改四个选项,根据报错内容中的报错项,只需要修改一项。
以下是我的修改方案,
开始运行输入“Regedit”打开注册表,在上方的导航栏中贴入
计算机HKEY_LOCAL_MACHINESOFTWAREMicrosoft.NETFrameworkSecurityTrustManagerPromptingLevel这个地址,或者从左侧的注册项中依次找到这个地址。
修改注册表设为头图
找到“MyComputer”项,双击,将“Disabled”修改未“Enabled”
激活
易用宝设为头图
1.安装没有问题后,在上方的功能菜单区我们可以看到“易用宝”这个菜单项了,单机“易用宝”中的任意功能,会弹出激活窗口,扫码关注后可以得到免费激活码,如果你不想扫码关注,我帮你扫了,当前的激活码是“123456789”,如果你输入这个不对的话,可能激活码已经更新了,到时候可能需要你自己去关注以下获得新的激活码。
使用方法
聚光灯功能
老话说的好,男怕入错行,女怕嫁错郎,表哥表姐最怕看错行。眼睛看花了,视线模糊了,数据最后还是弄错了,在这个时候,你需要一款聚光神器——聚光灯!
使用“聚光灯”功能可以高亮显示选中单元格/区域所在的行和列,在超出屏幕范围的大表中浏览数据时可以准确无误地查看对应的行表头和列表头。该功能以切换键的方式进行开启和关闭,并可以自定义高亮颜色来满足您的个性需求。
聚光灯设为头图
从万千大妈中,找到最闪亮的张大妈
Step1 单击视图工作组中【聚光灯】切换按钮将开启“聚光灯”功能。
Step2 再次单击【聚光灯】按钮关闭“聚光灯”功能。
自定义颜色设置设为头图
隔行/隔列换色,如何用最简单的方法实现隔行/隔列换色?
依次单击【聚光灯】下拉按钮→【设置】,打开【隔行/列换色】对话框,选择需要设置进行格式的区域即可。
隔行/隔列换色设为头图
对于下方方法中的使用条件格式,标准格式化,去除已经存在的背景色的区别是什么呢?
【使用条件格式】:
使用Excel原有的条件格式功能对单元格区域填充背景色,在增加或减少行或列时,背景色也会区域的增加或减少进行调整保持一致;
【标准格式化】:
直接对单元格区域填充背景色,在增加或减少行或列时,背景色不会发生变化;
【去除已经存在的背景色】
对选定区域去除背景色,包含标准格式、条件格式设置出的背景色进行去除,此功能在去除背景色时,并不会区域哪些颜色是由原有颜色,哪些区域是功能填充的颜色,在使用时,请小心使用!如图所未,蓝色区域为原有单元格背景色,黄色区域为功能添加背景色,在使用【去除已经存在的背景色】后,蓝色与黄色背景色将都会被清除。
显示设置
你是不是为了让0值不显示翻遍了Excel选项?你是不是有个对象又不想显示出来却找不到设置窗口?你是不是在感叹:众里寻她千百度,蓦然回首,那功能却不知道在何处!这个时候,你需要一款功能集成神器——易用宝之【显示设置】。
如何让Excel不显示网格线?
网格线设为头图
依次单击【易用宝】→【视图】组的【显示设置】,打开【显示设置】对话框,工作表将变成一片空白,犹如一张白纸。
2.如何查看Excel中哪些表格的数据是由公式计算得到的?
公式预览设为头图
3.如何不显示单元格中的数字0值?
显示零值设为头图
在实际应用中有时不希望显示单元格中的“0”值,通过【文件】选项卡【选项】功能组【高级】中进行设置,不过,在Excel选项中功能设置比较多,查找起来比较繁琐,使用【显示设置】对话框可以更简便地实现。
注意:对于文本格式的“0”是不会取消显示的。
如何快速的隐藏图表、形状、控件等对象?
使用【显示设置】对话框可以快速隐藏或取隐藏藏工作表中的对象。从当前开始
如何将当前的活动单元格作为开始?
也就是如何将当前的活动单元格放到“A1”单元格的位置来进行编辑,通常需要拖动水平和垂直滚动条来实现,但是有了“易用宝”,只需要点击“从当前开始”这个按钮即可。
从当前开始设为头图
按内容定位
Excel自带的定位功能非常强大,但也存在不能满足用户特殊需求的情况,比如说按单元格内容定位;对某一单元格区域进行指定类型的定位。易用宝的内容定位功能提供了这方面的操作。
1.如何定位到符合条件的单元格?
依次单击【单元格与区域】组的【定位】→【按内容定位】,打开【按内容定位】对话框。
按内容定位设为头图
提取唯一值
提取唯一值或者删除重复值是常见的处理数据的要求。如果需要处理的数据区域是一列,那么可以通过高级筛选或者Excel自带的删除重复值功能给予快速解决,但当数据源区域是一行甚至多行多列的二维区域,那么Excel没有对应的工具进行快速处理。
易用宝的“提取唯一值”功能,无论数据源区域是一列,还是一行,抑或是多行多列的二维区域都能快速处理。
提取唯一值设为头图
提取唯一值设为头图
合并工作簿
在指定文件夹里,将各工作簿的工作表合并到一个新的工作簿中。这个需求使用python很容易实现,但是如果单纯的使用excel可能需要使用vba来处理了。有了“易用宝”就非常方便了。
Step1 依次单击【工作簿与工作表】组的【工作簿管理】→【合并工作簿】,打开【合并工作簿】对话框,单击【选择文件夹】右侧的按钮选取要合并工作簿所在的文件夹,这时在【可选工作簿】的内容框中显示该文件夹下的所有非隐藏工作簿。
合并工作簿设为头图
快速排序工作表
将工作表快速的进行排序?
通常需要拖拖拽拽,但是当工作表非常多的时候就比较费时费力。使用“易用宝”就非常方便。
依次单击【工作簿与工作表】组的【工作表管理】→【排序工作表】,打开【排序工作表】对话框。
快速排序工作表设为头图
批量打印
当有多个工作簿或文本文件需要打印时,手工方式逐个打印就需要守在电脑前,这显然不是高效的方法。通过批量选中目标文件再执行打印就无需守在电脑前,解放了人力也就提高了效率。
但是,当目标文件过多时选中目标文件也是费神费力的,而且这种批量打印的模式只适合选中一个目录下的文件。不仅如此,默认情形下对于工作簿文件只打印活动工作表内容。
使用【易用宝】提供的【批量打印】功能不仅可以快速选中单个目录下的目标文件,还可以在多个文件夹中进行文件的批量选择。此外,针对工作簿文件的打印有更多的细节选项,帮助用户更好地完成打印任务。
目前【易用宝】提供的【批量打印】功能只能打印文件名符合以下模式的文件:.xls,.csv,.txt,*.prn。
批量打印设为头图
依次单击【高级打印】→【批量打印】即可打开【批量打印向导-第1步(共4步)】对话框。批量打印向导共4步,第1步选择打印方式,第2步选择目标文件,第3步设置工作簿打印对象,第4步设置打印选项,下面依次进行简要介绍。
选择打印方式
选择打印方式设为头图
第1步有两个打印方式:【打印单个目录下的文件】和【打印多个文件(可以位于不同目录中)】。根据实际情况选择对应的单选项,然后单击【下一步】按钮进入第2步。
选择目标文件之单目录模式
如果第1步选择【打印单个目录下的文件】,单击【下一步】按钮就进入单目录模式的目标文件选择对话框,下面就对此进行简要介绍。
选择目标文件之单目录模式设为头图
默认情况下,【选择目录】文本框是空白的,单击右侧的【浏览】按钮将打开【选择打印文件所在目录】对话框,在对话框中浏览并选中目标文件夹,单击【确认】按钮完成目标目录的选定。
【文件类型】用于筛选目录中作为打印对象的文件,有两个复选项:【Excel工作簿(.xls)】和【文本文件(.csv,.txt,*.prn)】。选中对应复选框则意味着对应文件类型的文件将被打印,并实时显示【符合的文件个数】。
导出为图片
之前面对这样的需求,要将Excel中的部分数据转为图片,我会复制选中的单元格,然后打开QQ的聊天窗口,然后粘贴QQ会将粘贴的单元格处理为图片,然后再将图片另存为,但是图片格式是png,不能选择格式。
使用“易用宝”【导出为图片】功能可以将选中的单元格区域,或者选中的对象、区域中的对象等快速以图片的形式进行导出,满足用户截取或分享局部信息的需要。
依次单击【特别工具】→【导出为图片】,打开【导出为图片】对话框。
导出为图片设为头图
以上是我收集的比较常用的技巧,如分享的不对,大家可以在下方评论区指正。
码文不易,**求关注,求点赞,求收藏!求关注,求点赞,求收藏。求关注,求点赞,求收藏。**



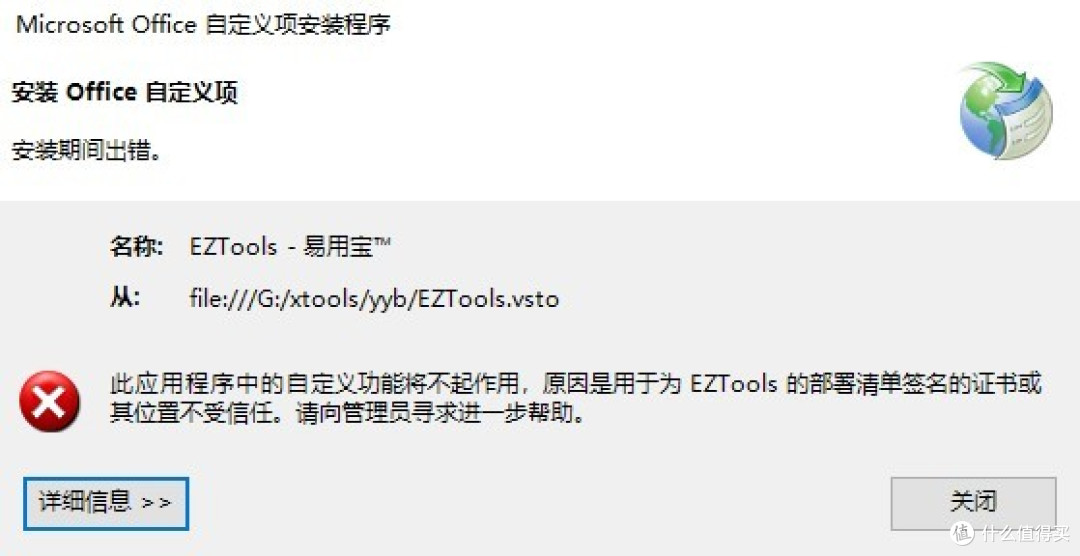
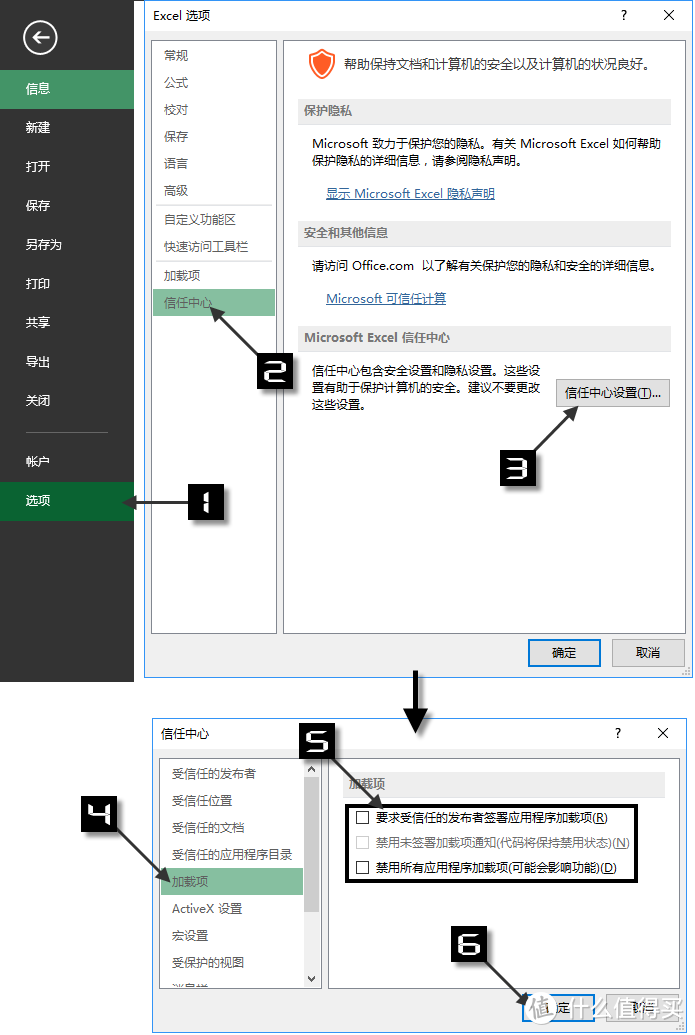
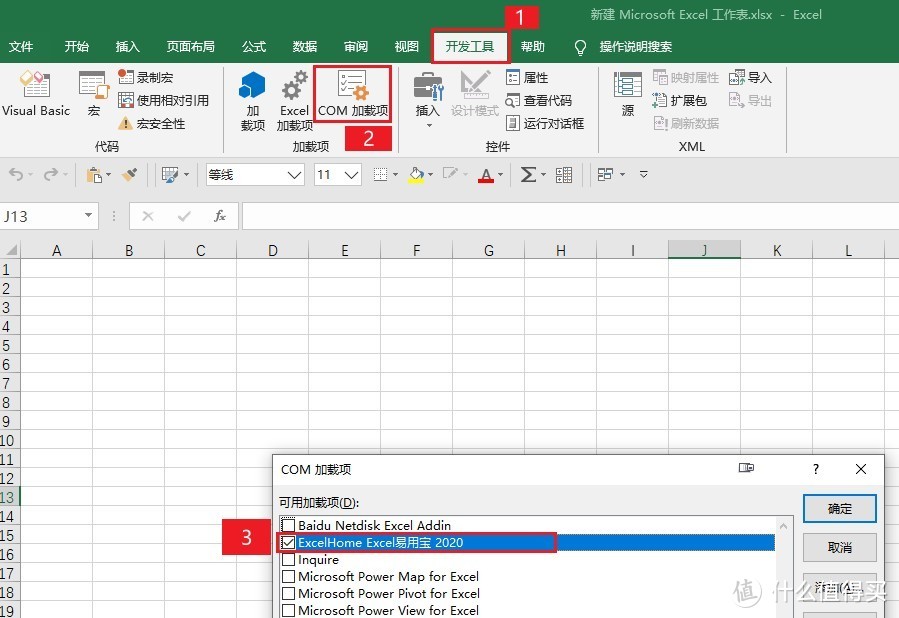


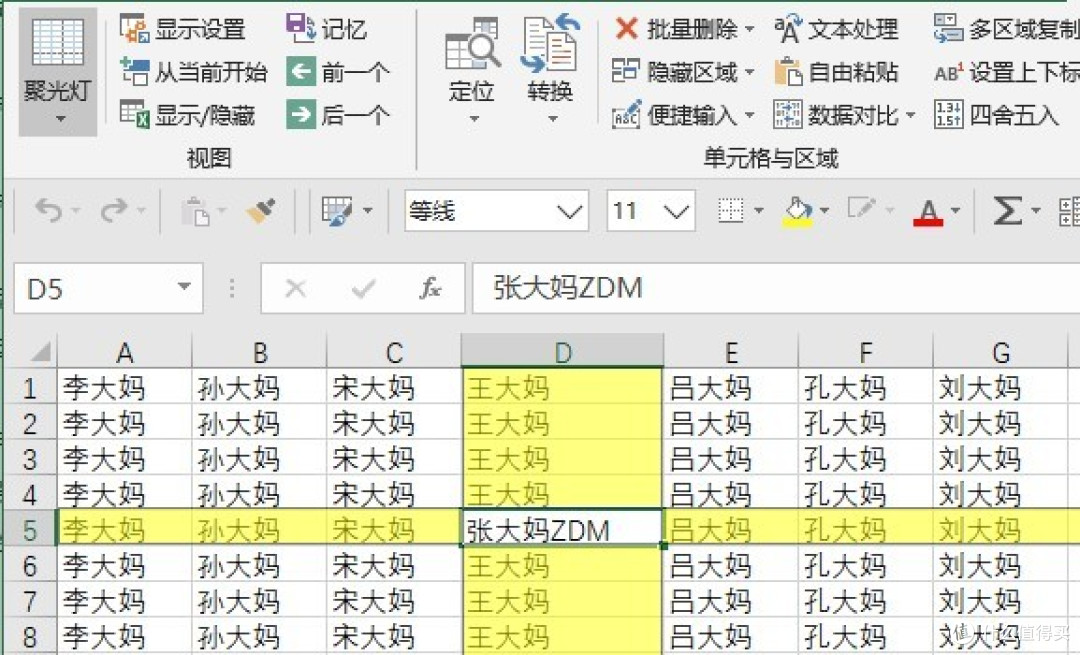

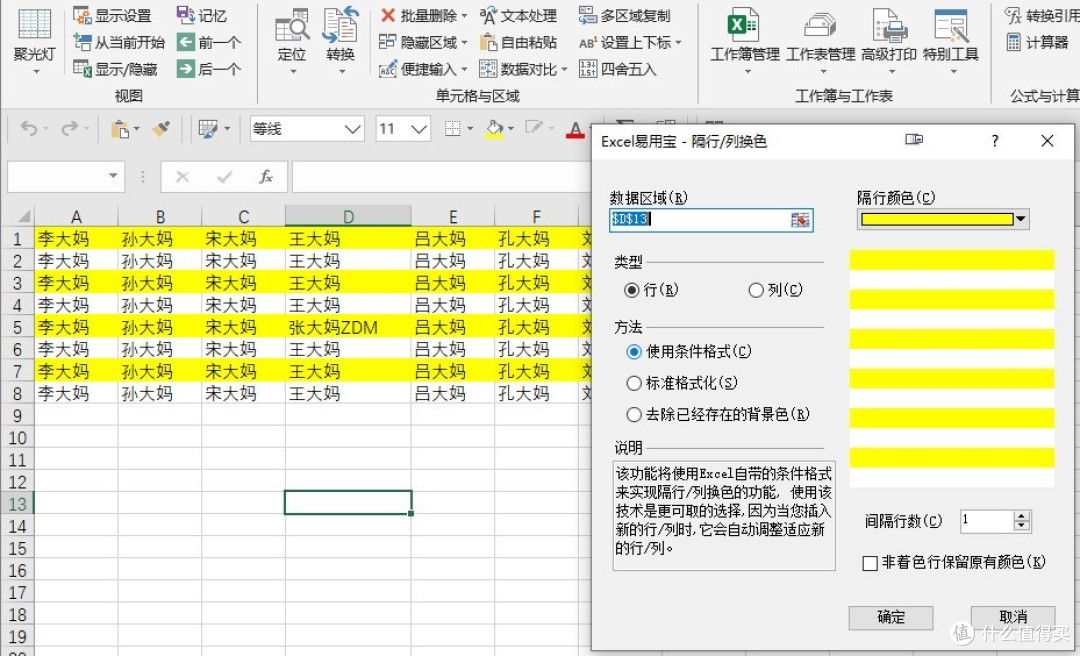
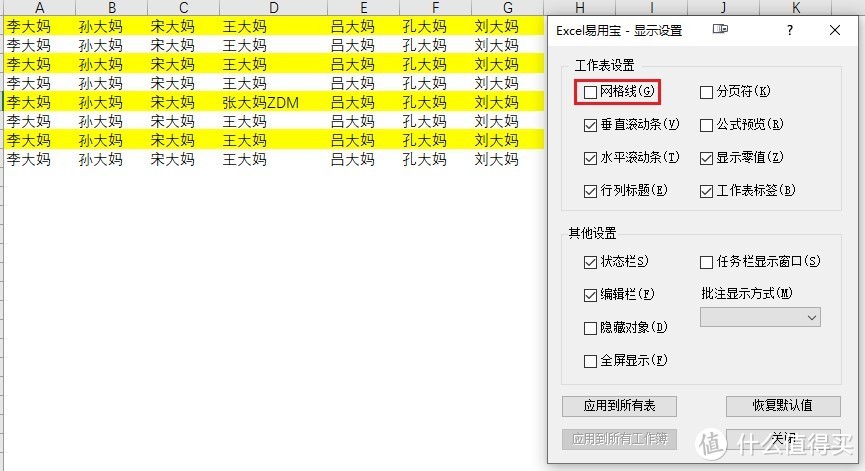
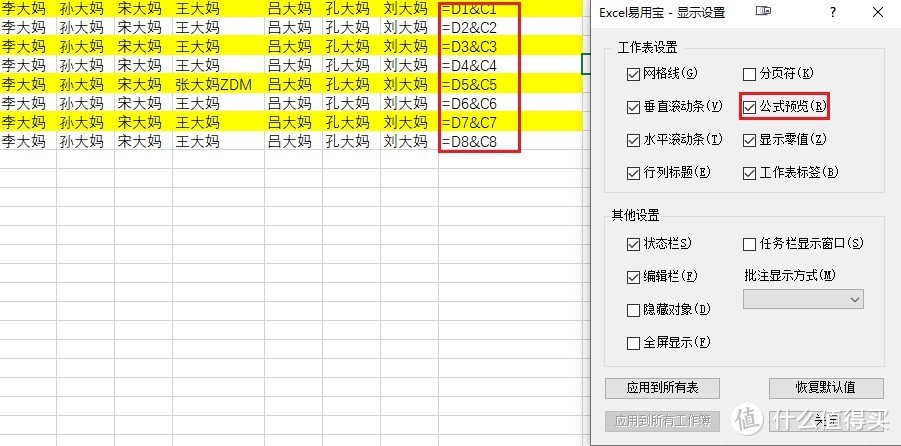
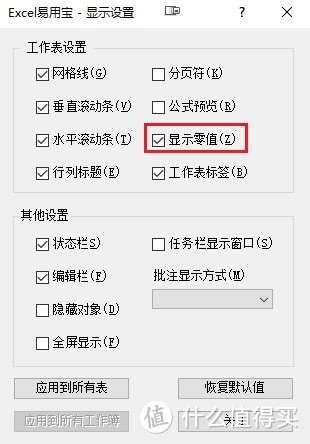
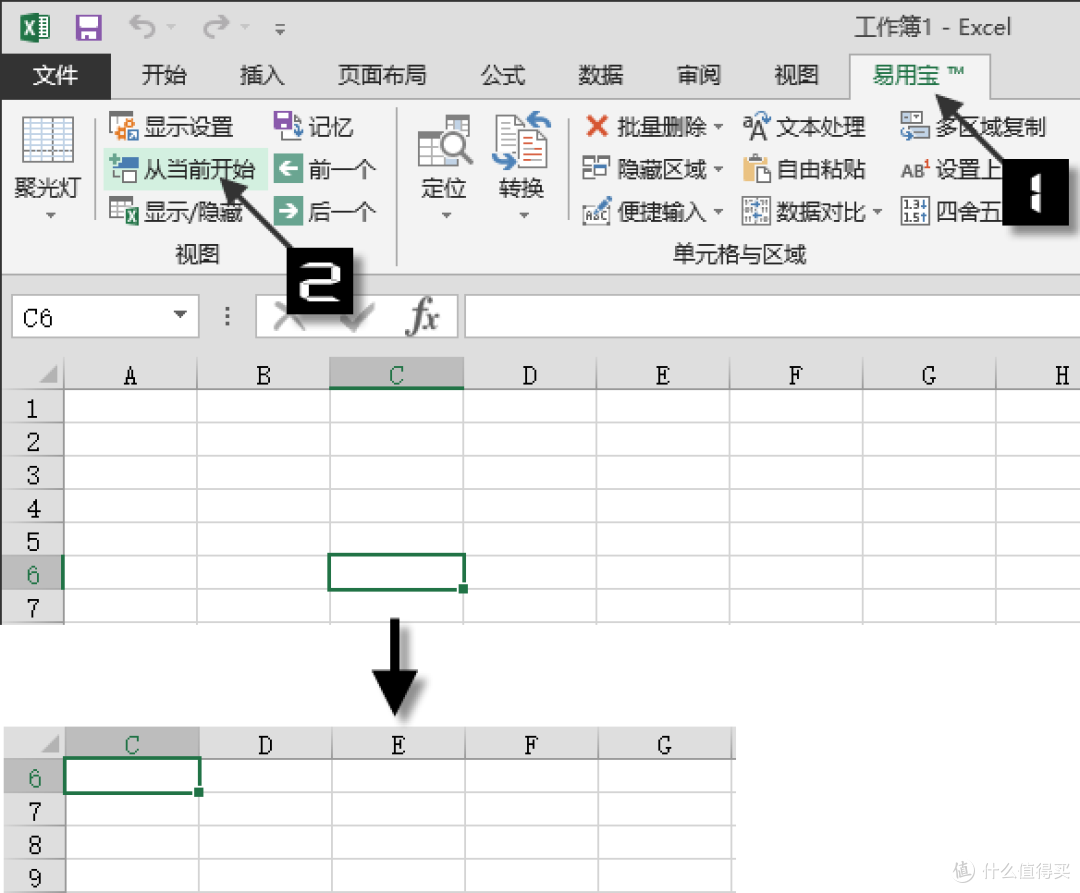


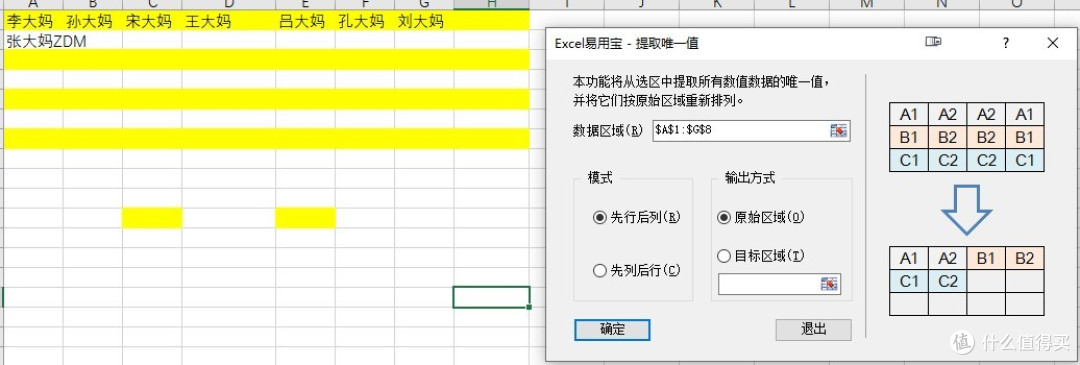
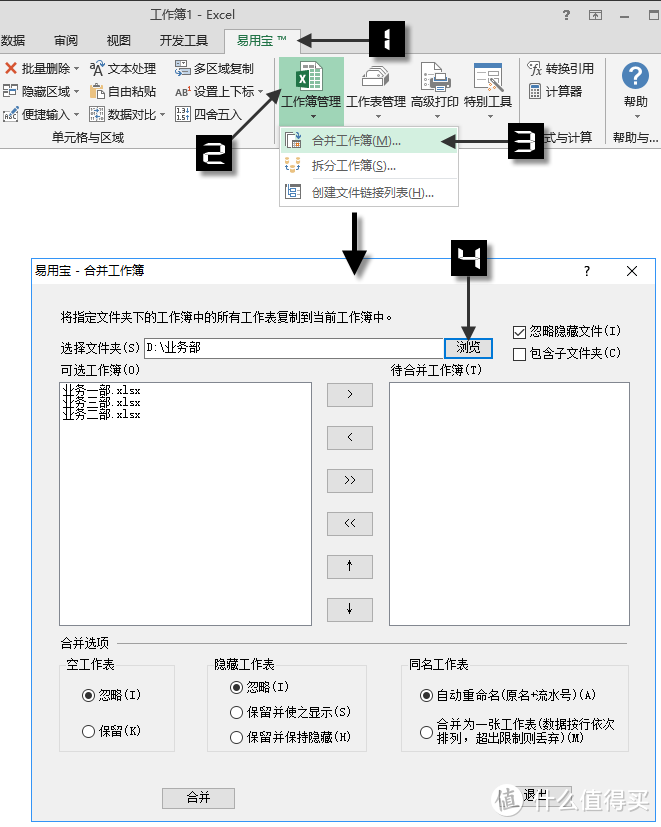
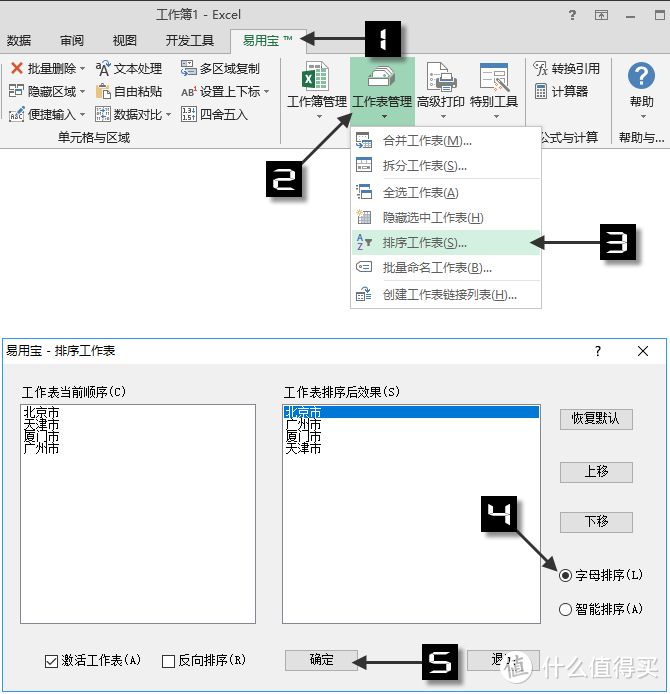
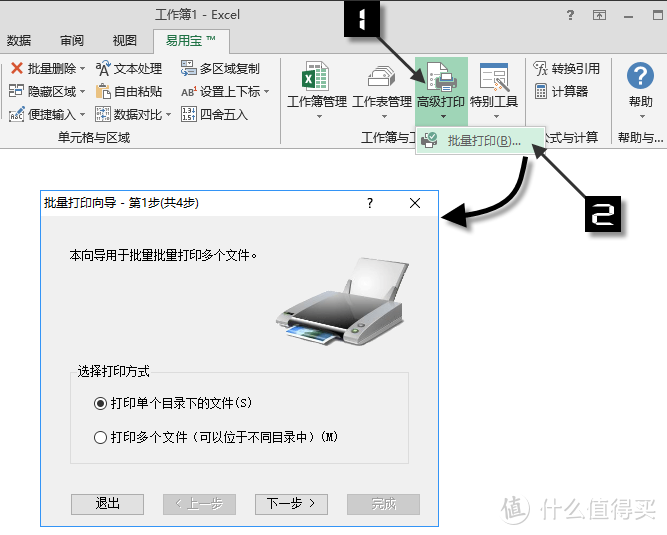
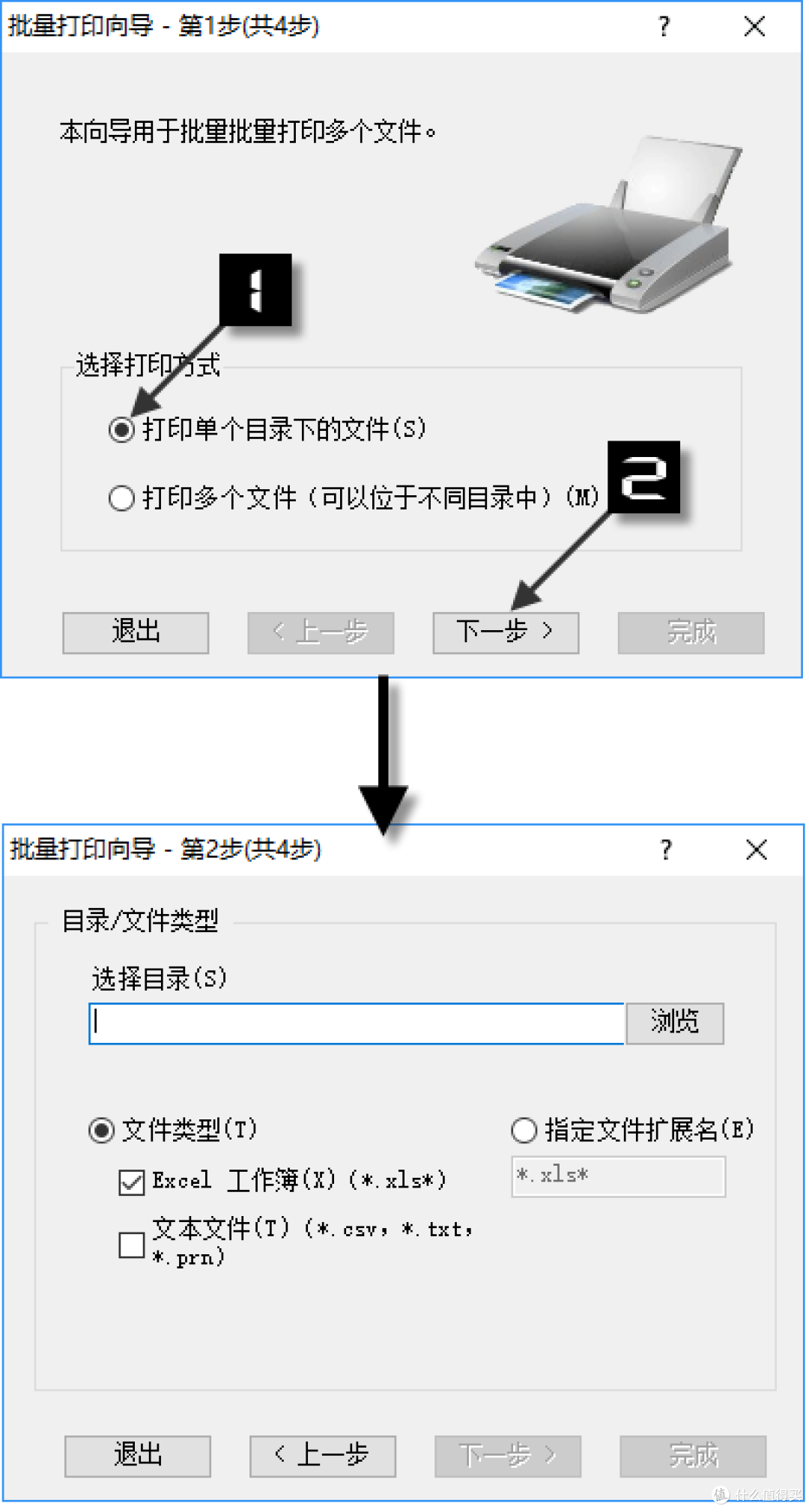
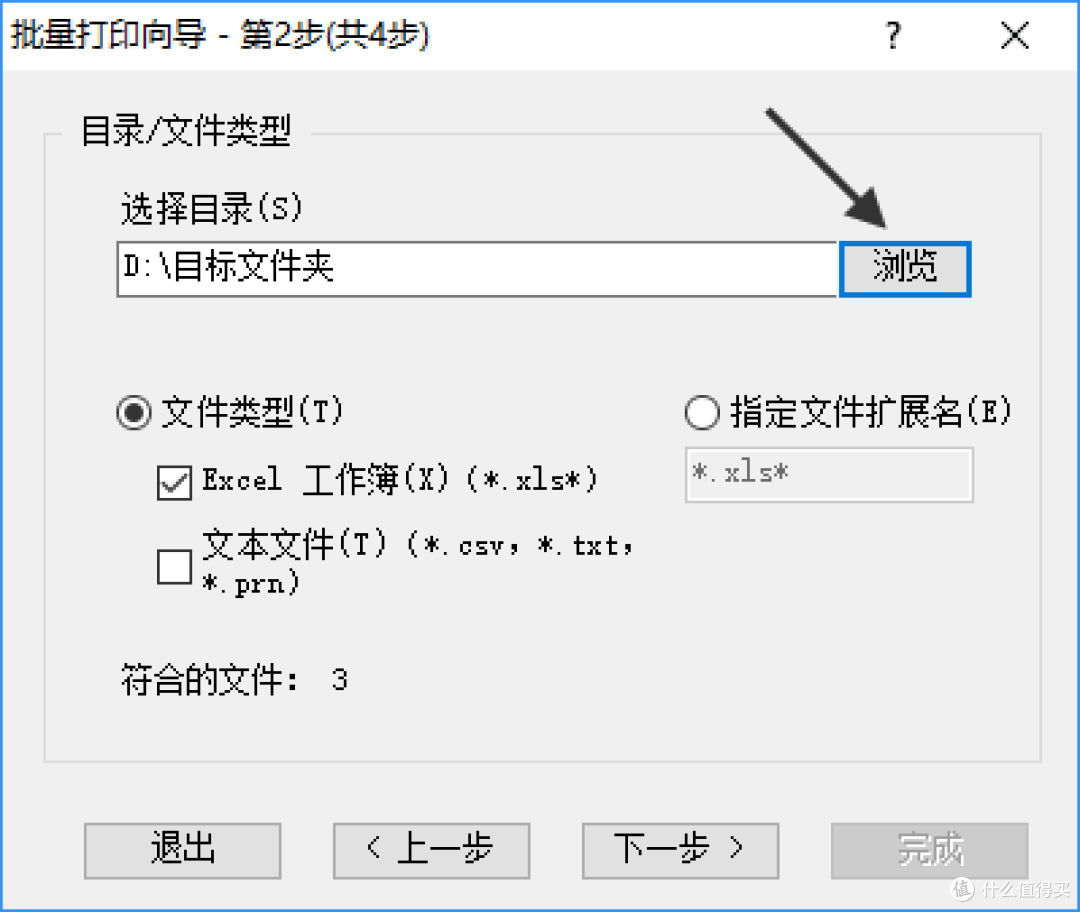
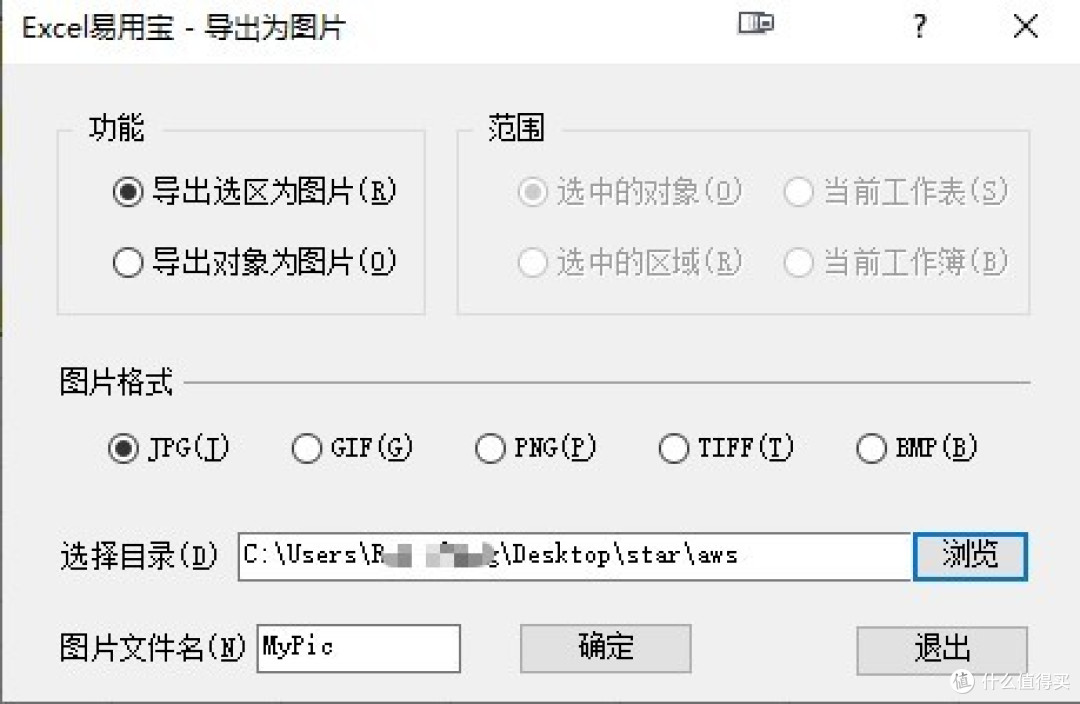
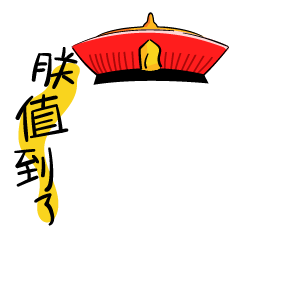




















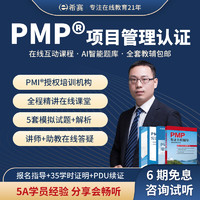




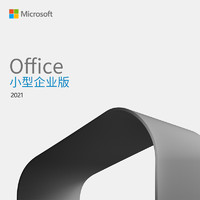














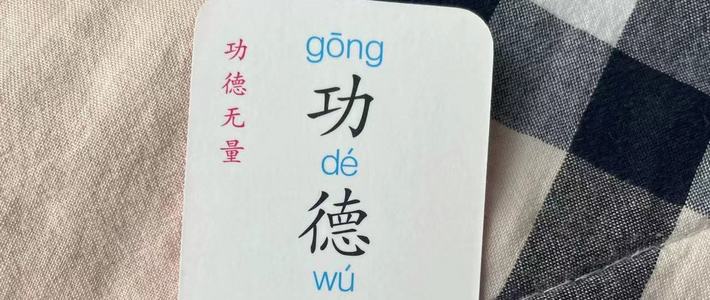






















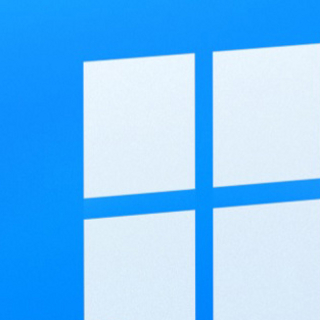
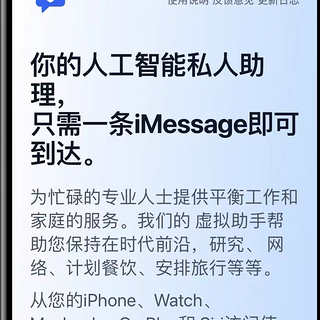


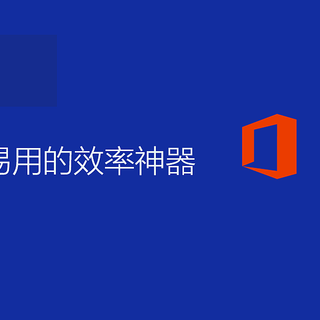



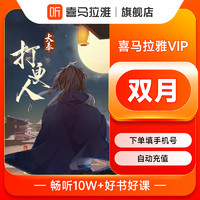






















值友4445584351
校验提示文案
林宝典
校验提示文案
jcyan
校验提示文案
值友2610613819
校验提示文案
铅笔墨白
校验提示文案
布丁哥哥
校验提示文案
不练出胸肌不改昵称
校验提示文案
GT_7
校验提示文案
有人在笑
校验提示文案
值友9172726172
校验提示文案
pandalyee
校验提示文案
咸的番茄蛋
校验提示文案
值友5931178305
校验提示文案
阿姨不要跑
校验提示文案
William1111
校验提示文案
五仁粑粑
校验提示文案
三十里路云和月
校验提示文案
花花买买咖
校验提示文案
guoh_y
校验提示文案
伟小闲
校验提示文案
花花买买咖
校验提示文案
值友4194366537
校验提示文案
值友5875062886
校验提示文案
elaine66
校验提示文案
值友6766168253
校验提示文案
值友5931178305
校验提示文案
龙须猫
校验提示文案
猛虎细嗅玫瑰
校验提示文案
风过山冈
校验提示文案
咸的番茄蛋
校验提示文案
请叫我尸高飞
校验提示文案
William1111
校验提示文案
林宝典
校验提示文案
阿姨不要跑
校验提示文案
很慢A奶鸡
校验提示文案
值友9521931477
校验提示文案
pandalyee
校验提示文案
值友1914971386
校验提示文案
值友9172726172
校验提示文案
爱薅羊毛的穷耗子
校验提示文案