我的SOHO数据中心,DiskStation DS1019+开箱分享
前言
2014年由于工作需要买了第一台群晖NAS DS213j,当初刚接触NAS,需求也仅仅是本地存储重要数据。几年下来,机器运行依然稳定,但在很多方面已经跟不上需求,比如盘位不足、硬件性能较弱、备份方案单一、分享能力落后等,结合自身情况,计划采购一台作为SOHO数据中心的NAS,经过一番研究,最终选定了群晖DiskStation DS1019+,其采用Intel Celeron J3455四核处理器,预装了8GB内存,高可扩展性(搭配一个 DX517 扩充至 10 个硬盘),读取和写入速度可达每秒 225 MB 以上,能同时转码多达 2 通道 4K 视频,结合内置的各种应用程序,能满足类似我这样SOHO用户的需求。
产品开箱
产品包装较为朴素,采用类似工业产品的瓦楞纸箱包装,上面也有彩色的产品说明。
型号为DS1019+,属于Plus系列,专为中小型企业和IT爱好者而设计。
包装正面贴纸上列出了产品的4大特性,intel 4核心赛扬CPU(带硬件加密引擎)、支持2个M.2 NVMe SSD作为系统缓冲、支持Btrfs文件系统(数据保护)、支持4K H.264/H.265视频转码。
包装正面左下角有Synology DiskStation的字样。
包装侧面的硬件规格。
机器外观描述。
包装采用了一个提手,方便携带。
打开包装,包装分为上下两层,上层是附件,下层是机器。
附件盒和用泡沫纸包裹的机器。
附件一览,包含电源线、电源适配器、RJ-45网络线 x 2、快速安装指南、快速上手指南、配件包(螺丝、钥匙 x 2)。
适配器,120W。
CAT.5e的RJ-45网络线。
机器附带的快速安装指南、快速上手指南。
快速安装指南主要说明了机器硬件方面的安装方法。
快速上手指南主要说明了机器连接和配置方面的一些内容。
接下来就是机器本体了,外观整体为黑色,设计上中规中矩。
DS1019+为5盘位设计,右侧有指示灯、前置USB 3.0接口和开机按钮。
机器两侧有Synology字样的散热孔。
机器尾部,对称布置着2个92mm风扇,能进行主动散热。
接下来看一下机器细节,机器右侧有6个状态指示灯。
指示灯下方是前置USB 3.0接口和开关机按钮(正常工作时常亮蓝灯)。
5个硬盘仓。
硬盘仓前部有一个圆形锁孔用于锁定,能防止不小心拉出硬盘。
硬盘仓开启。
硬盘仓滑出很顺滑,在不锁定的情况下拆卸都不需要使用工具。
机箱侧面Synology字样的散热孔。
来到机箱背面,左下角是Reset按钮、2个千兆网络接口、eSATA接口、电源接口。
中间位置是安全锁孔和USB 3.0接口。
上方两个92mm风扇,运行时比较静音,暂时就没有必要更换了。
DS1019+的边角做了圆润处理,也提升了设计感。
机器底部,有两个M.2 SSD插槽,支持2280规格的M.2 SSD,底部还贴有一张安装示意图贴纸。
机器底部的橡胶脚垫。
主板侧的散热开孔,应该为进风。
安装示意图贴纸。
M.2插槽,采用了免工具的盖板设计。
打开盖板后,可以看到M.2 SSD插槽。
看完机器底部,再来看看机器内部,抽出5个硬盘安装托架后,就可以看到内部的硬盘接口PCB板了。
蓝色的PCB板,非常干净。
硬盘架滑轨。
DS1019+预装了2条4GB DDR3L内存,位于机器右侧主板上。
拆卸很方便。
更换和升级内存也很方便。
由于是全新组建一台NAS,所以也是新购入了2块西数黑盘M.2 SSD作为缓存。
黑色PCB,显得非常专业。
直接插入插槽。
采用免螺丝安装,直接用卡扣卡紧即可。
盖上盖板。
首先购入了2块8T硬盘作为数据存储,这次选用的是NAS专用的红盘NASWare 3.0。
硬盘托架采用免螺丝安装。
固定上硬盘。
然后将硬盘托架插入到机器当中,整改NAS部分的硬件就安装完成了。
为了更好更长期的使用这台NAS,一并购入了aboStudio的防尘网套装。
支持型号和防尘网颜色,这次选择了红色。
防尘网套装有前面板防尘网 x 1、侧面防尘网 x 2、底部防尘网 x 3、USB 3.0防尘塞 x 1。有了这一个套装后,使用起来就比较安心了,长时间使用能有效防止大量灰尘进入NAS内部。
机器正面的防尘网采用卡口方式,将支架卡到缝隙里就可以了,后期拆卸清理很方便。
防尘网中间底部位置有aboStudio的logo。
前置USB 3.0接口塞入防尘塞。
左右两侧Synology字样的散热孔处的防尘网需要粘贴。
底部主板处散热孔、M.2插槽散热孔也需要粘贴。
新NAS完全体,组装完成。
系统配置
在浏览器中输入NAS的IP地址,进入欢迎界面。
由于是全新的一台NAS,所以需要安装DSM系统,点击立即安装会自动下载最新版本的系统。
安装过程中会删除硬盘1、硬盘2上面的数据,由于是新硬盘,所以问题不大。
然后就开始安装了,包含格式化系统分区、下载最新版本DSM、安装DSM和重启几个步骤。
重启完成后,需要创建管理员账户。
然后是设置QuickConnect,可以在外网远程访问NAS DSM系统,设置比较简单,按照步骤注册并填写的Synology账号信息和自定义的QuickConnectID即可。
以后就可以使用这个地址在外网访问家里的NAS了。
完成设置,这样就可以了。
NAS DSM系统登录界面。
首次进入后会有一些提示。
以下是DSM的系统桌面,跟常见操作系统的布置类似,能很快上手。
存储配置
全新的NAS,需要设置存储空间,点击桌面左上角的主菜单按钮,进入主菜单后选择存储空间管理员。
打开存储空间管理员,首先是总览界面,可以看到未使用硬盘数量为2个,位于槽位1和槽位2。
选择左侧第二栏的存储空间,利用向导来创建新的存储空间,这里我选择了自定义选项。
创建新存储池。
选择性能改善。
配置存储池属性,输入存储池描述,选择RAID类别,我选择了RAID1,比较稳妥的方案。
选择硬盘,然后硬盘上的数据会被删除。
然后配置存储池。
选择文件系统,建议选择Btrfs。
最终再次检查设置,没有问题后点击应用生效。
新增的存储空间。
然后在左侧第三栏存储池中可以看到新建的存储池信息。
缓存配置
此次还选购了2块SSD作为缓存,点击左侧HDD/SSD可以看到用于缓存的SSD还未初始化。
点击左侧SSD 缓存选项。
新建。
利用SSD 缓存创建向导来进行设置,设置为读写缓存。
选择SSD,装载在存储空间1,当做存储空间1的缓存。
RAID类型只能选择RAID1。
使用SSD的全部容量,选择最大化。
最终确认。
正在装载。
设置完成,可以查看缓存命中率。
这样HDD/SSD信息中所有设备都处于正常状态了。
文件访问
点击桌面File Station来设置共享文件夹。
利用共享文件夹创建向导来创建共享文件。
设置共享文件夹访问权限。
设置完成。
设置完成后在File Station里面就可以看到新建的共享文件夹了。
文件访问
在主机上映射网络驱动器。
映射完成后,就能像本地磁盘一样使用NAS上的存储空间了。
测试一下文件读写速度,单路网络拷贝的速度已经接近千兆。
多个小文件写入速度。
多个小文件读取速度。
单个大文件写入速度。
单个大文件读取速度。
套件
群晖的NAS之所以好用,很大程度上是因为其完善的系统和软件支持,软件方面也就是所说的套件。群晖提供了相当丰富及实用的套件,类似手机上的APP。进入套件中心,可以看到很多群晖自己开发的一些套件,也有很多第三方提供的套件。由于是用于SOHO,所以使用的大多数多媒体和备份方面的套件。
1. 多媒体
通过筛选可以查找出多媒体类的套件,这里安装了常用的几个,Moments、Photo Station、Audio Station、Video Station。
2. 备份
对于NAS,一个重要的功能就是备份数据,而且要能保证数据存储的可靠性和访问的及时性,根据之前使用NAS的经验,我会用到Cloud Sync、Synology Drive Server和USB Copy。
Synology Drive Server
可以在电脑、移动设备、NAS等多平台之间共享文件,电脑端和移动端都有相关终端软件及APP。
首先去官网下载Synology Drive Client。
按照提示进行安装。
然后就可以开始创建同步任务或备份任务了。
连接到NAS。
配置需要同步的文件夹。
完成。
软件主界面,可以创建同步和备份任务。
同步设置可以选择三种模式:双向同步、仅从Synology Driver服务器下载数据、单向上传。
设置完成后,各个设备之间其实就可以实现同步存储了。比如通过手机APP上传图片到Driver服务器上,然后在电脑端共享文件夹和NAS上就可以看到这些照片了。
利用Synology Drive Server新建各种备份任务也非常简单,直接根据向导操作即可。
设置好后,软件就会自动进行备份了。
Cloud Sync
利用Cloud Sync,可以实现自己NAS的私有云与各种公关云之间进行同步了。
进入Cloud Sync,选择百度云。
输入百度网盘账号及密码进行授权。
进行授权。
选择需要双向同步的文件夹,只要这两个文件夹有变化,就会双向同步了。
完成设置。
然后就是同步,第一次由于文件较多,时间会比较久一点。
USB Copy
USB Copy可以实现NAS和外接USB/SD存储设备之间复制文件,即插入USB/SD存储设备到NAS后,不需要打开DSM就可以完成文件的拷贝,对于经常摄影的我来说是非常方便的。
第一次启动USB Copy需要进行一些设置,有三种任务类型。
这里选择照片/视频导入进行配置。
配置完成后,就开始自动复制文件了。
软件顶部菜单还提供了修改任务设置的选项。
可以对需要存储的文件进行过滤。
APP
Synology提供了丰富的手机APP,涵盖了各个主要功能,包含DSvideo、DS photo、DS audio、云存储、下载、NAS文件管理等。
DS Audio
能随时播放NAS里面的音乐,同时还能推送到网络中的设备上进行播放。
DS photo
能随时浏览NAS内的照片,可以指定网络中的设备进行投屏显示,也可以上传手机中的照片到NAS,完成手机中照片的备份。
Moments
手机端上的Moments,界面较DS photo简洁,可以通过时间轴来浏览照片,选项中可以按照日、月、年进行分类,同时能创建相册进行归类,也能通过智能助手自动挑选照片进行特效处理,还挺有意思的。
DSvideo
能随时浏览和播放NAS中的视频。
DS file
能随时访问NAS中的文件,也能完成终端文件备份到NAS。
DS cloud
利用DS cloud可以让NAS变为一个私有云服务器,直接能远程访问并上传数据到DS云里。
群晖管家
群晖还提供了终端上的管家APP,能远程管理和查看NAS的运行状态。
小结
此次群晖DS1019+的开箱分享就到这里了,相较之前的DS213j,性能提升明显,扩展性高,备份方案完善,分享能力丰富,基本能满足后续几年工作方面的需求了。





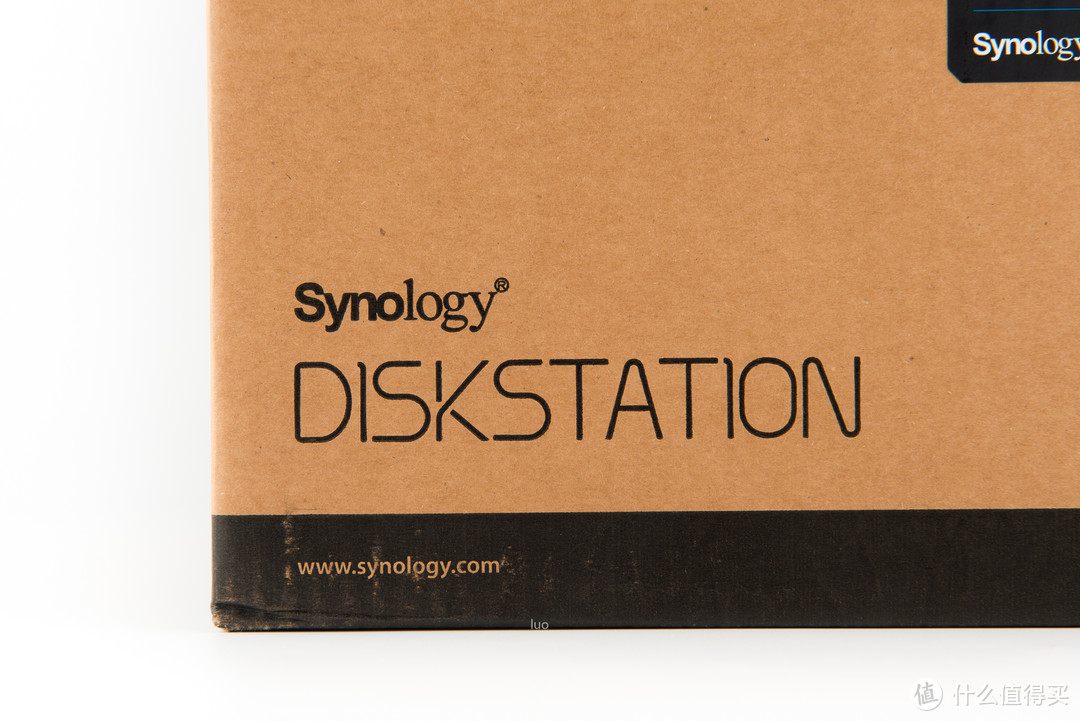








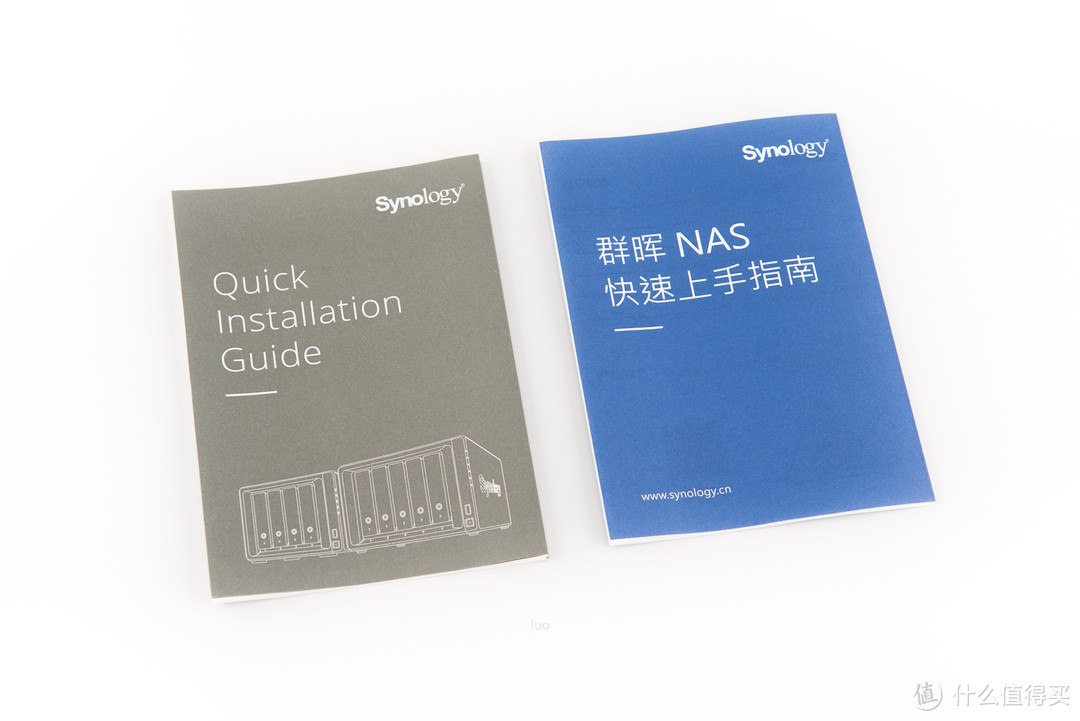
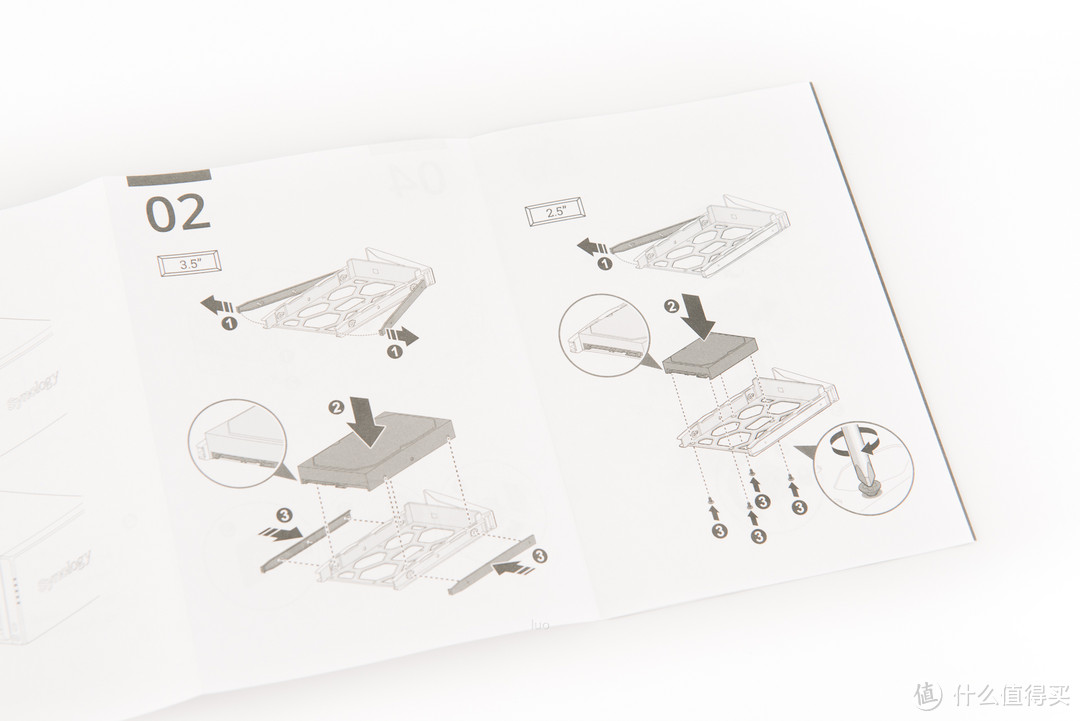
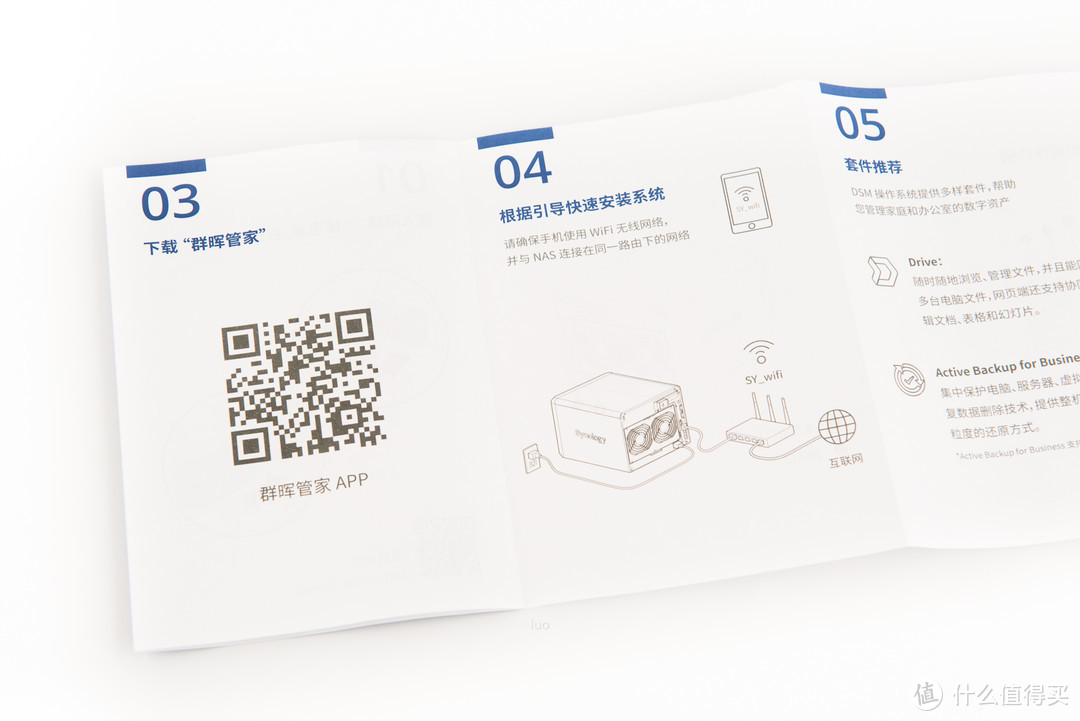

























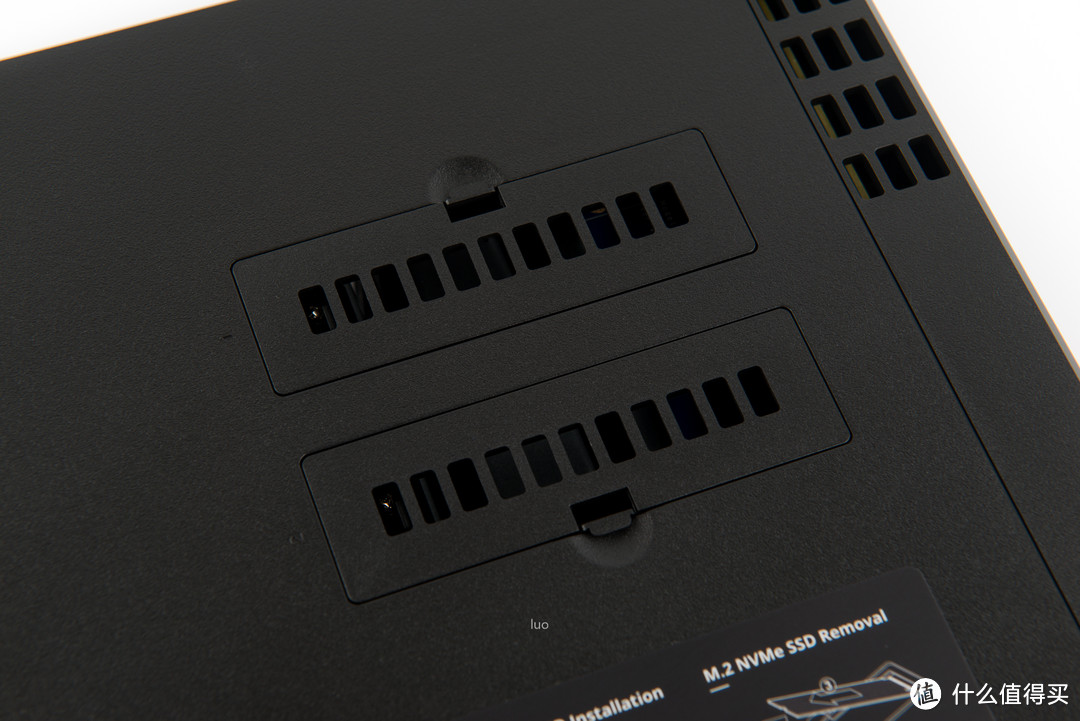

























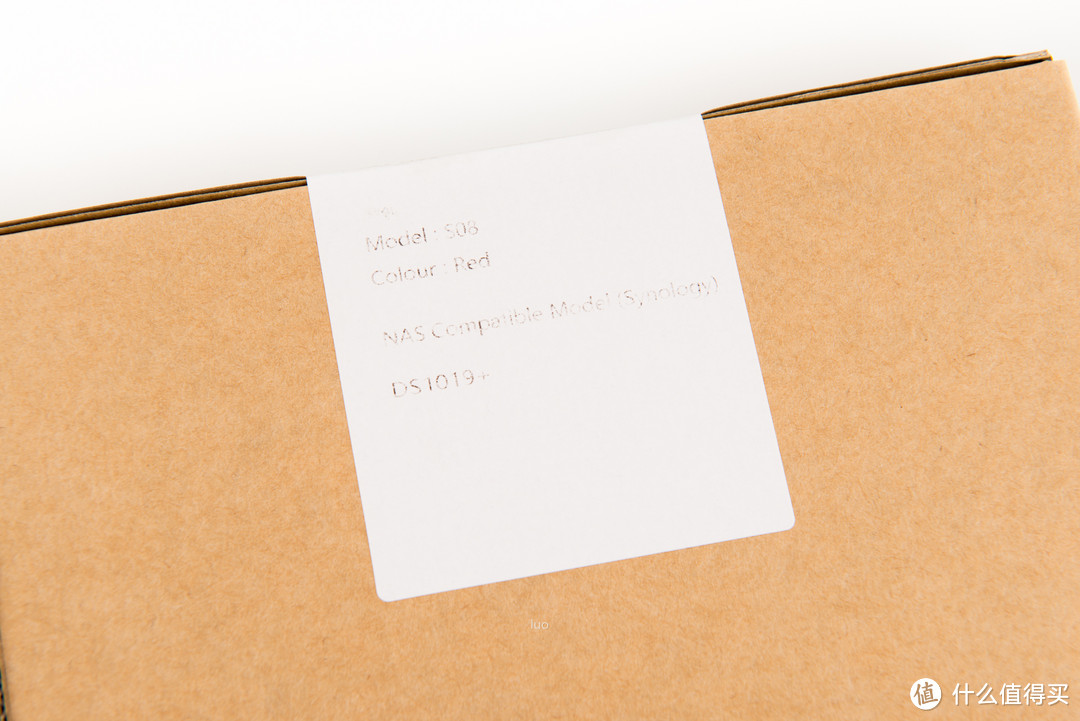





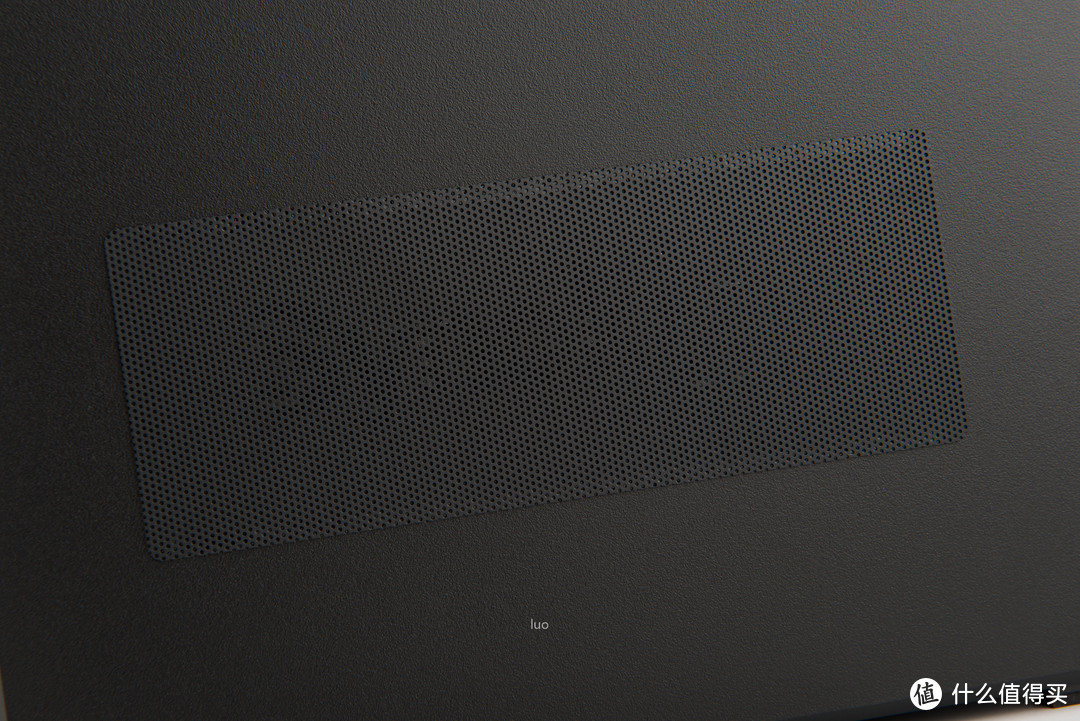

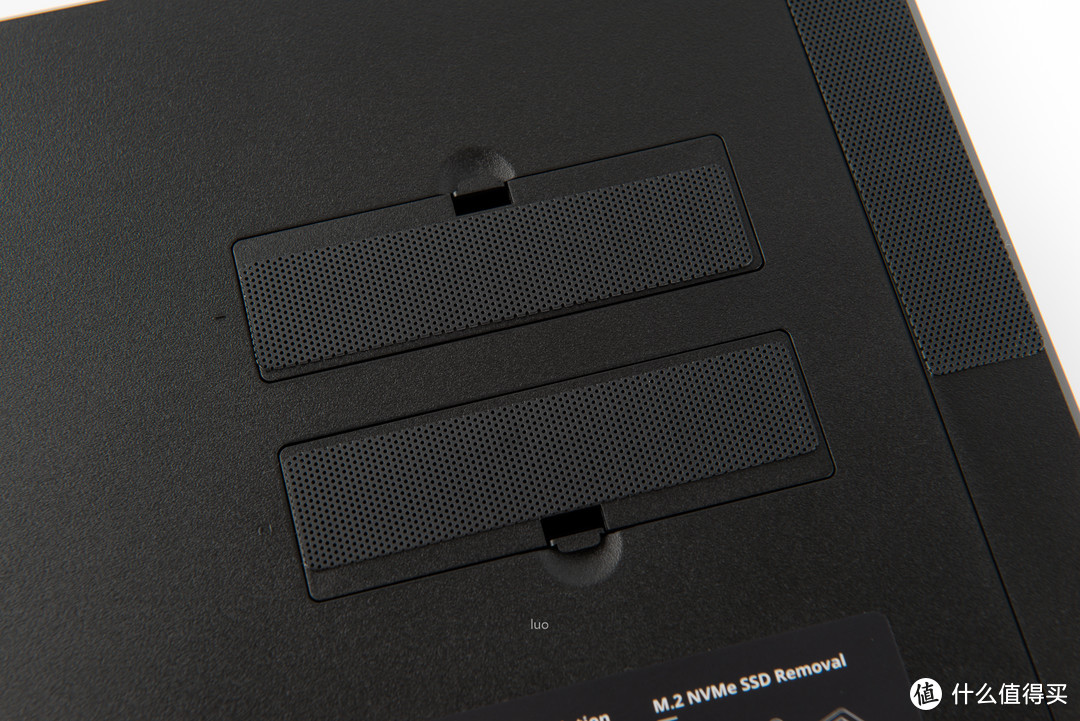


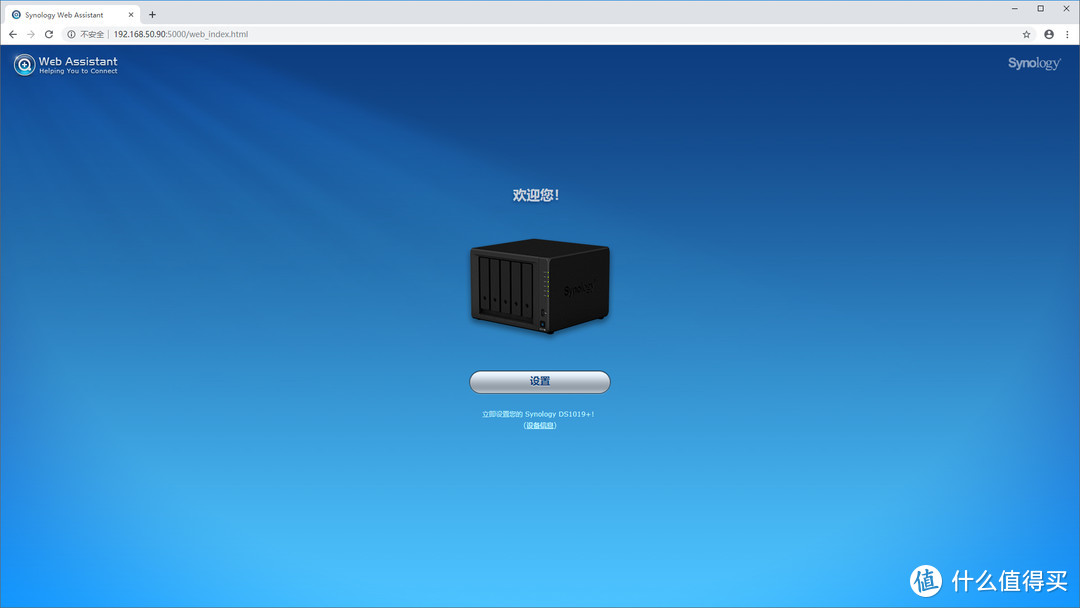
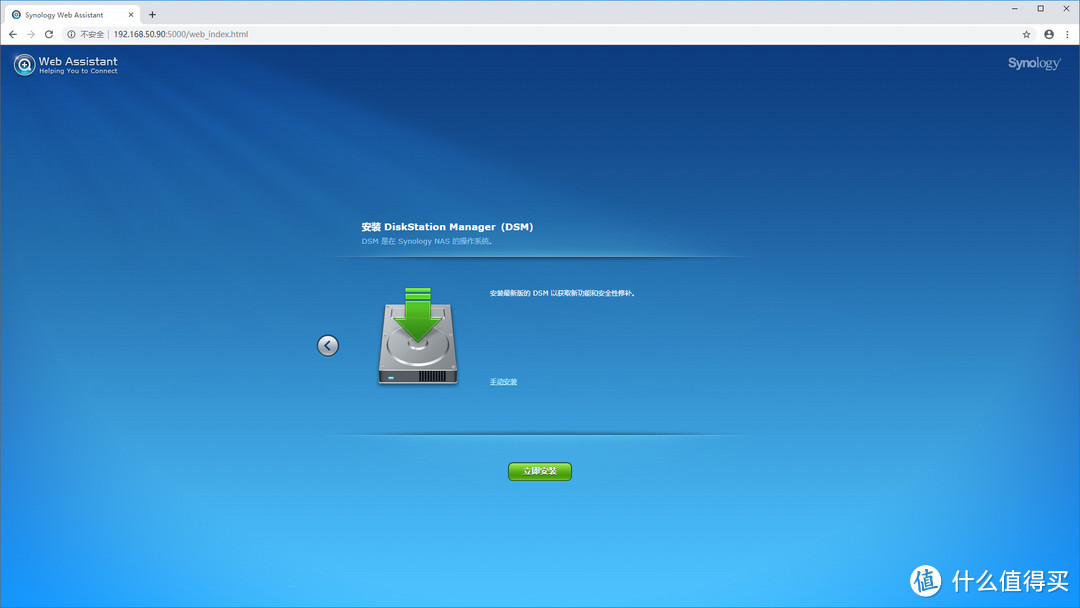
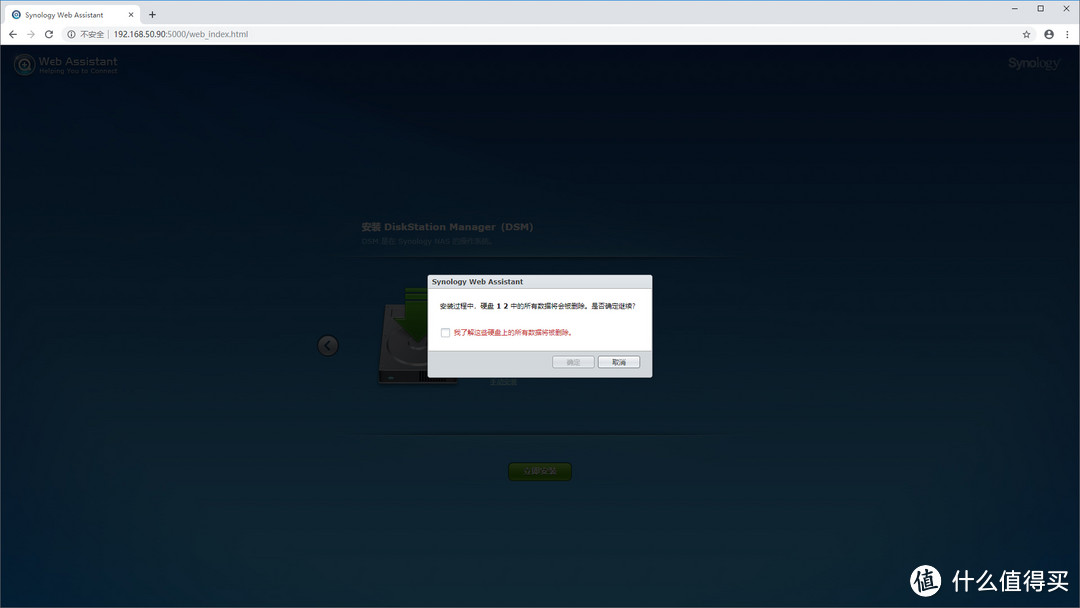
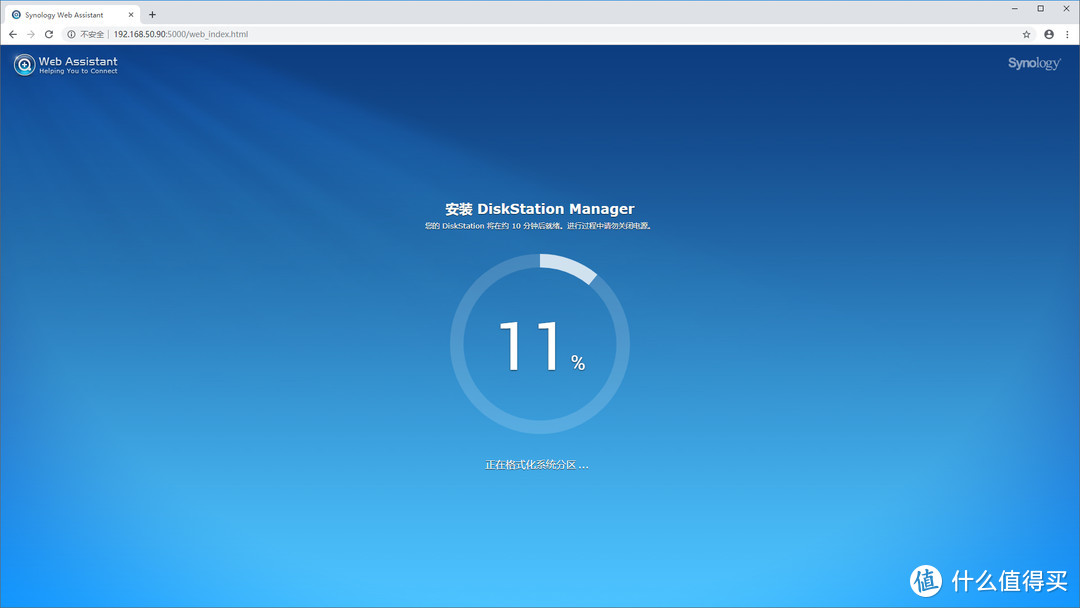

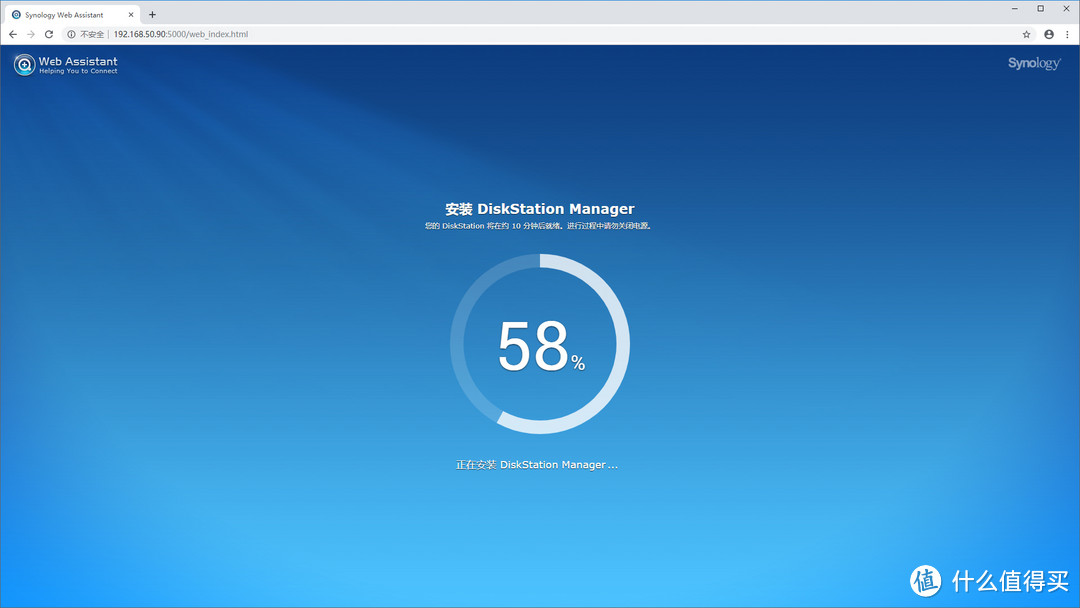
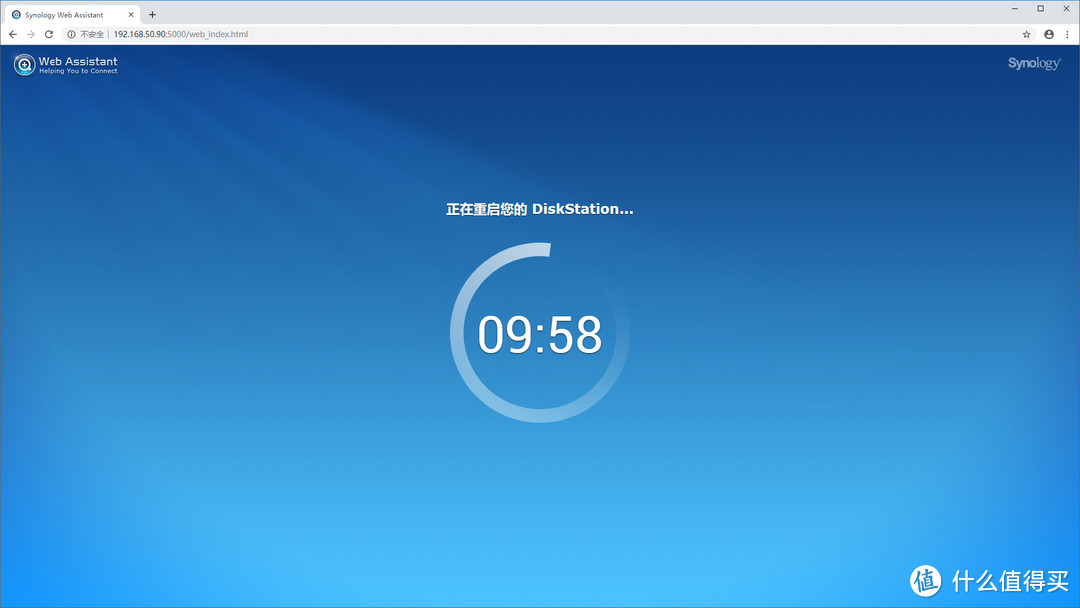
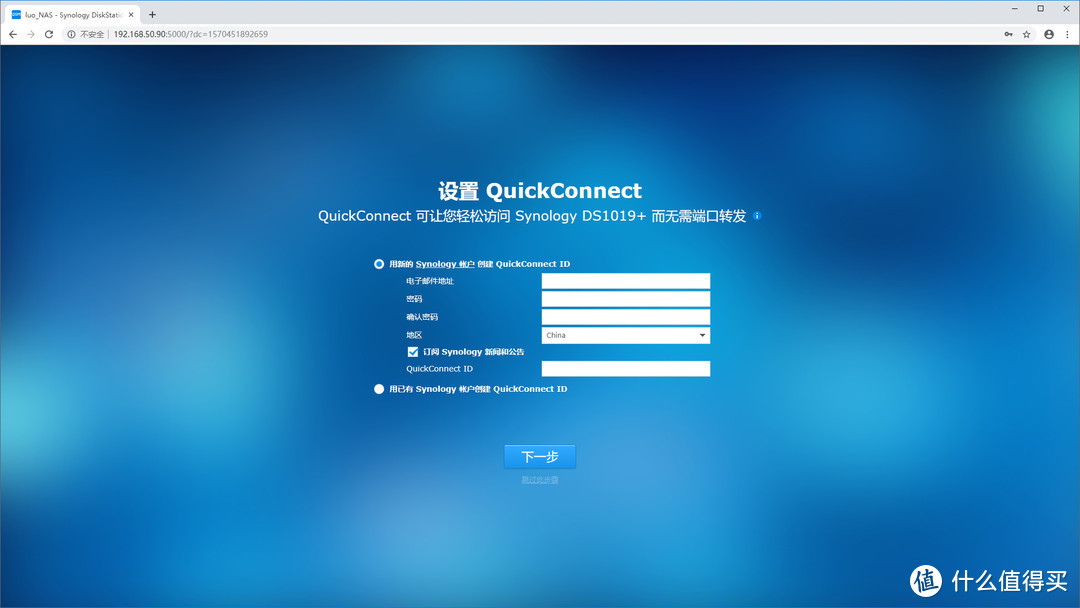
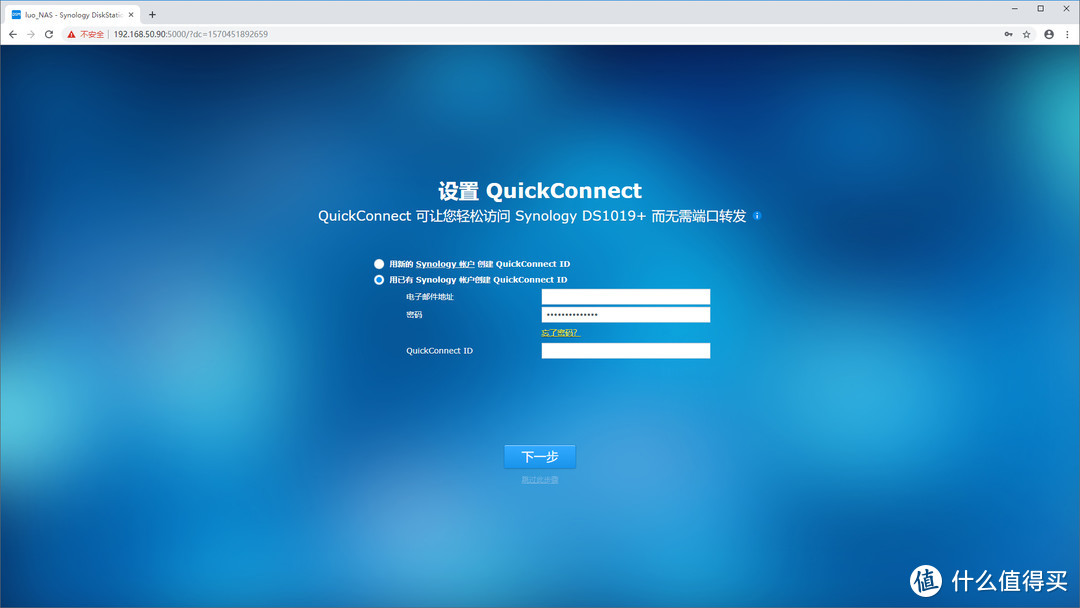
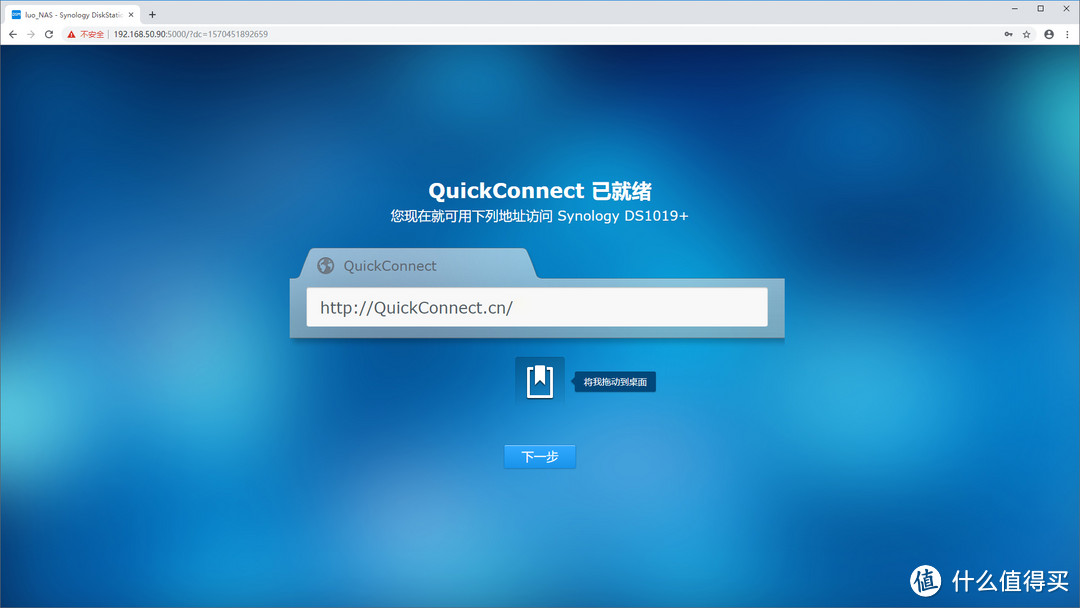
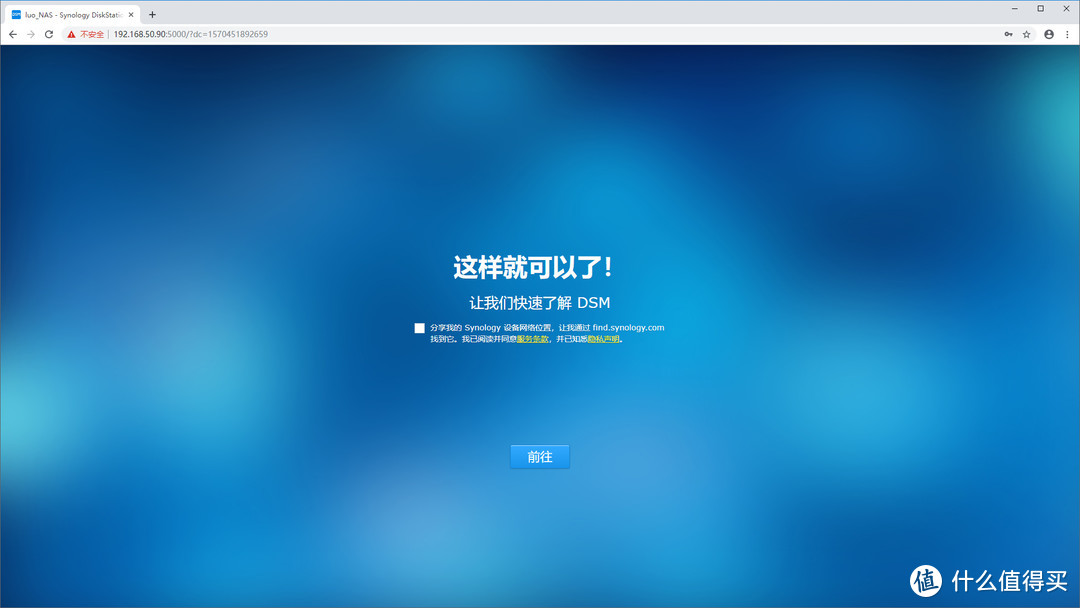
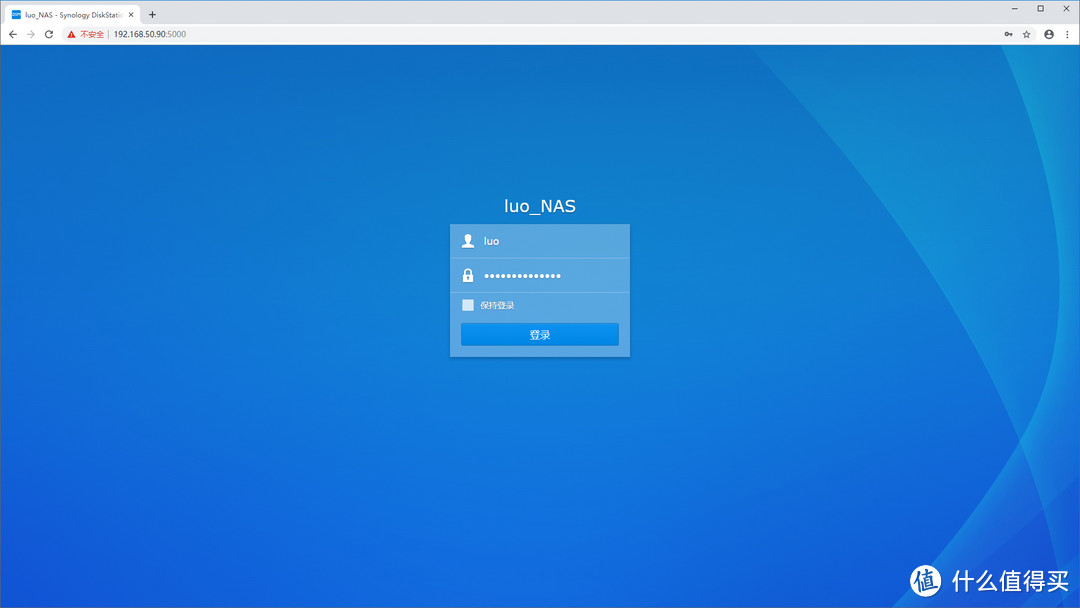
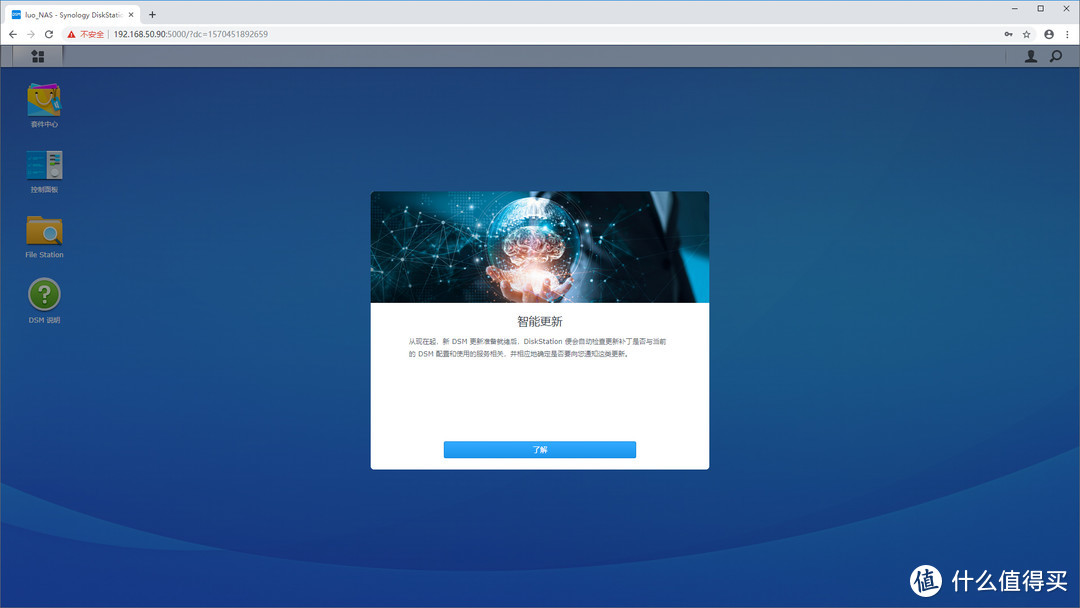
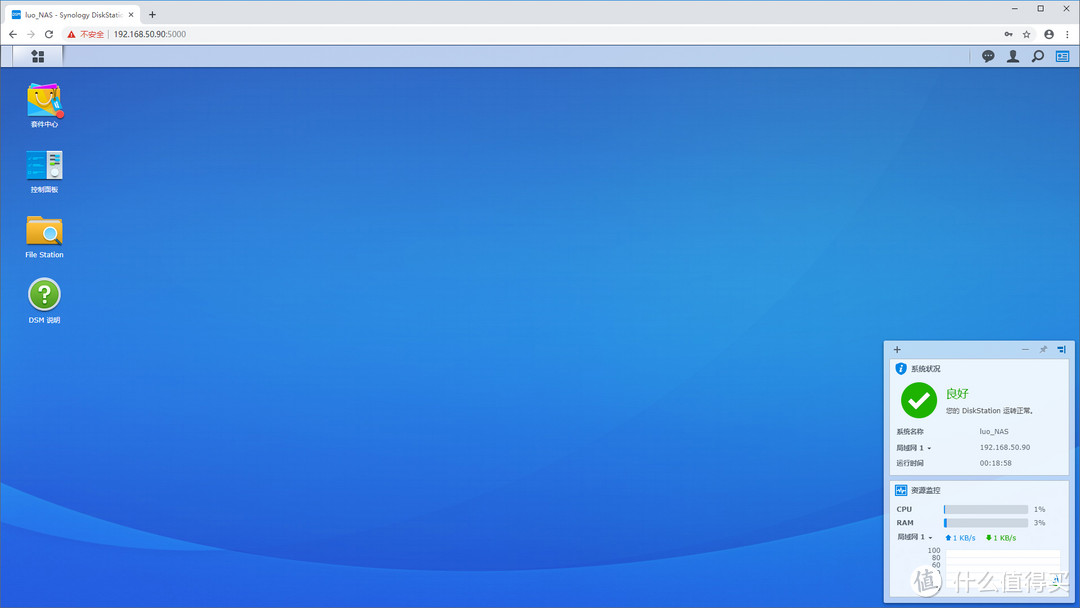
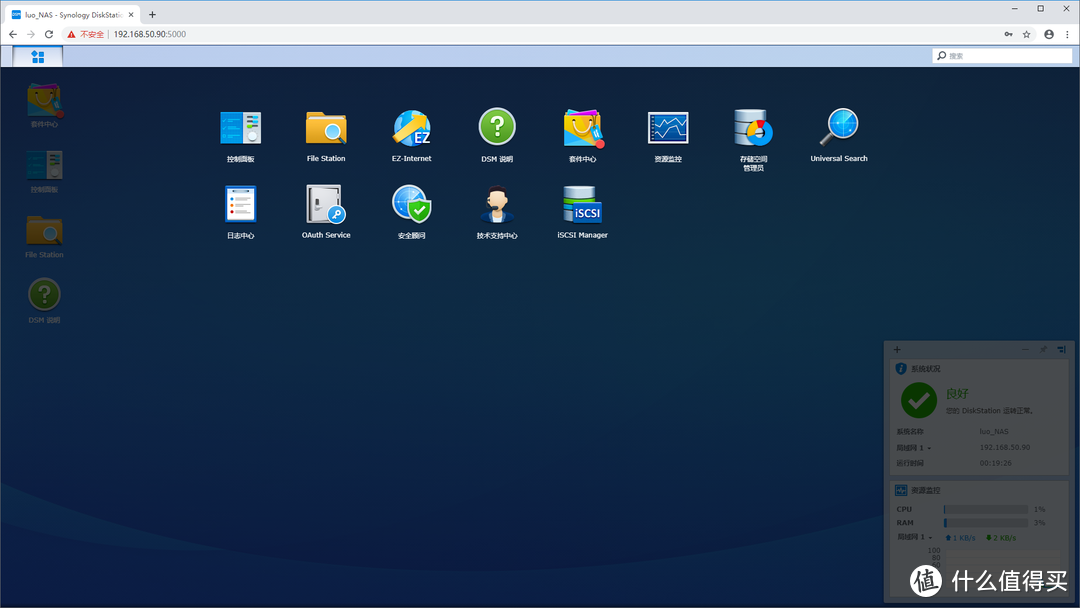
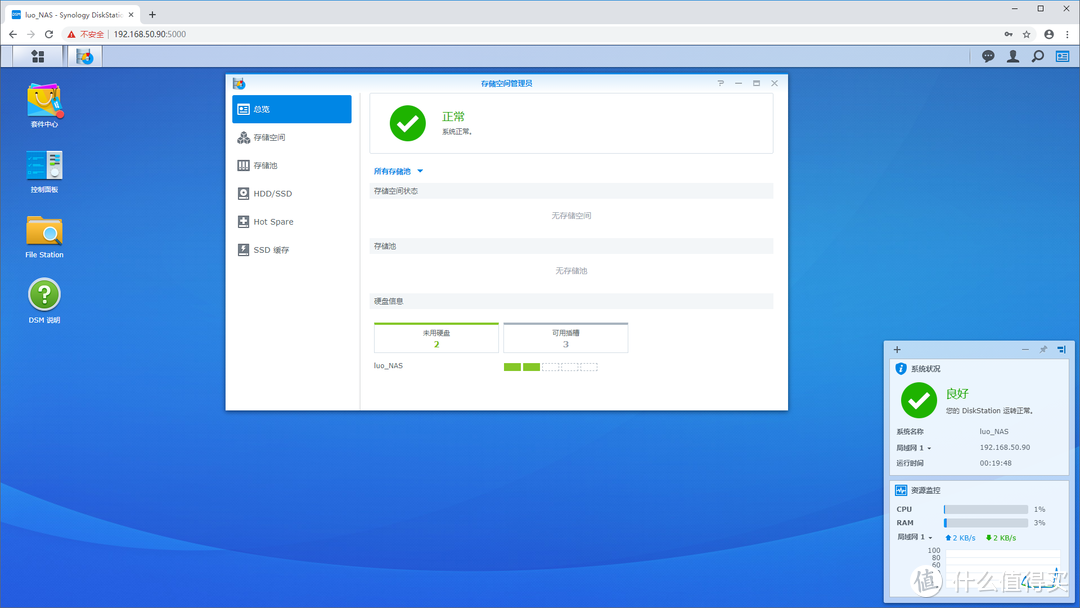
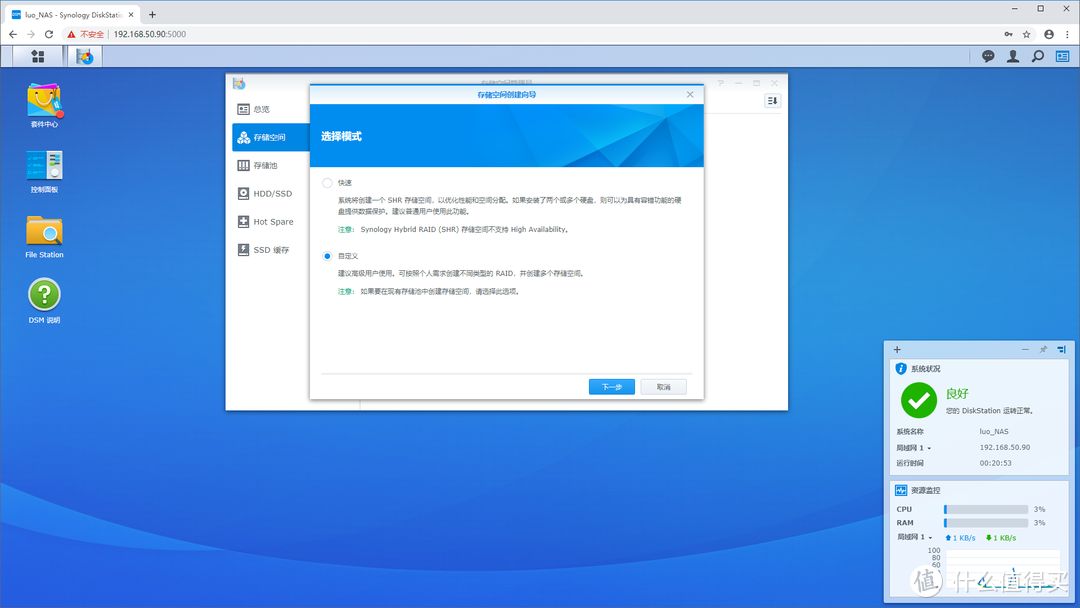
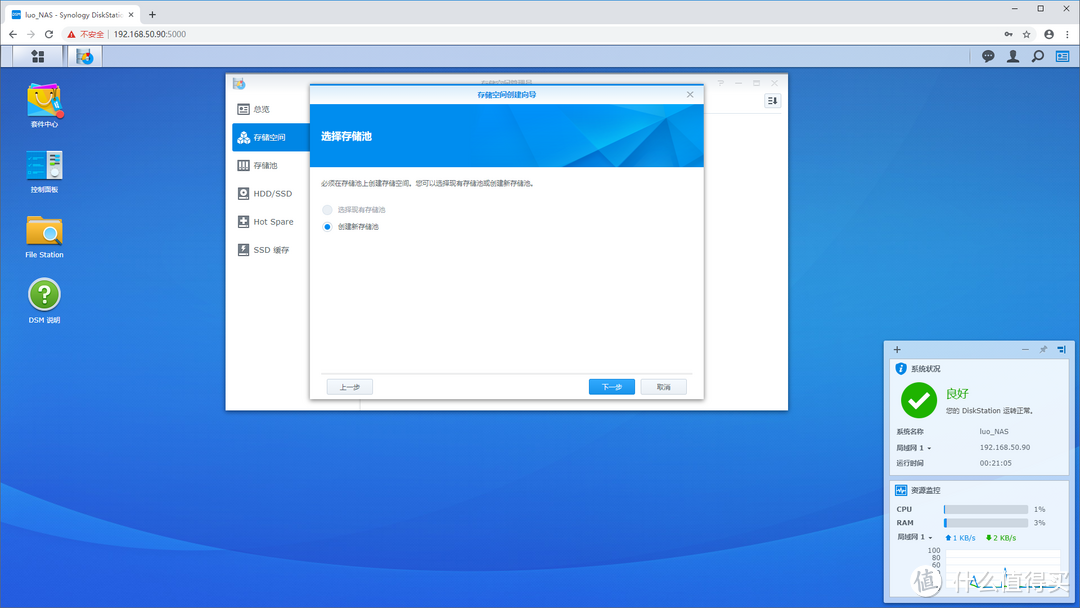
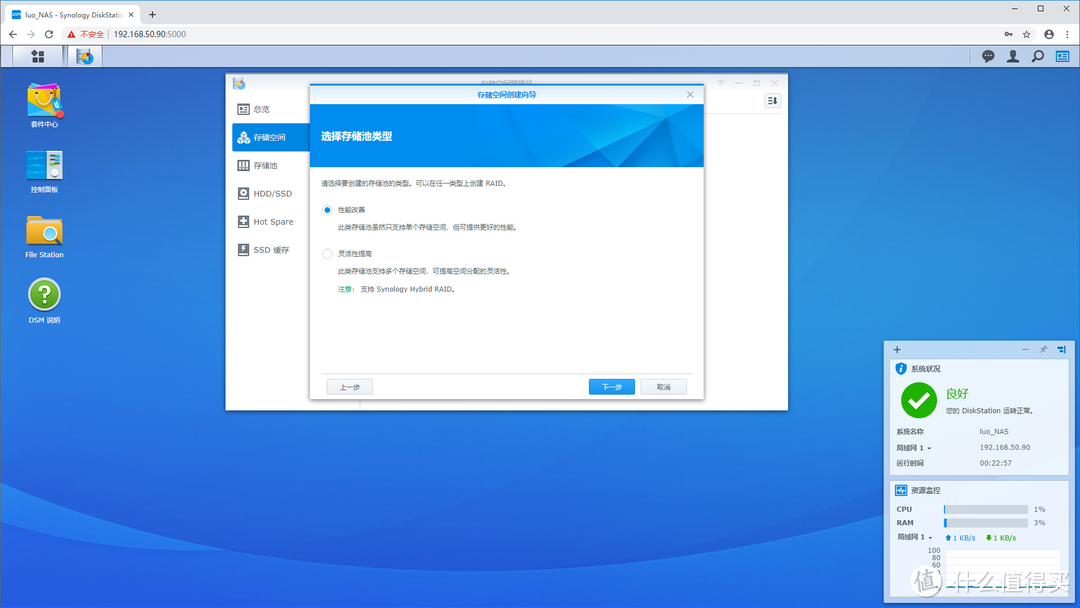
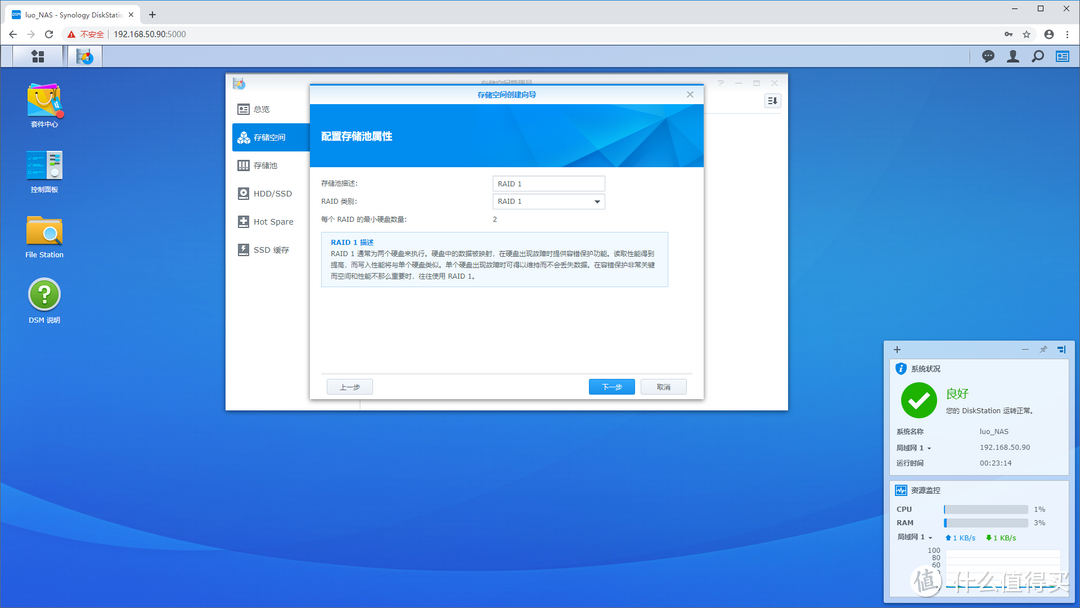
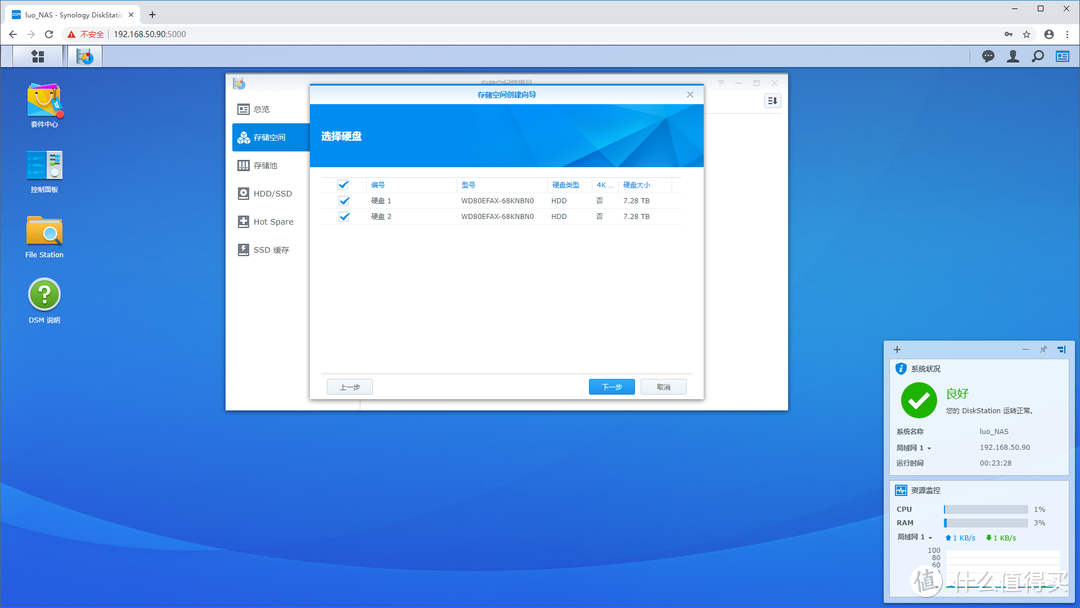
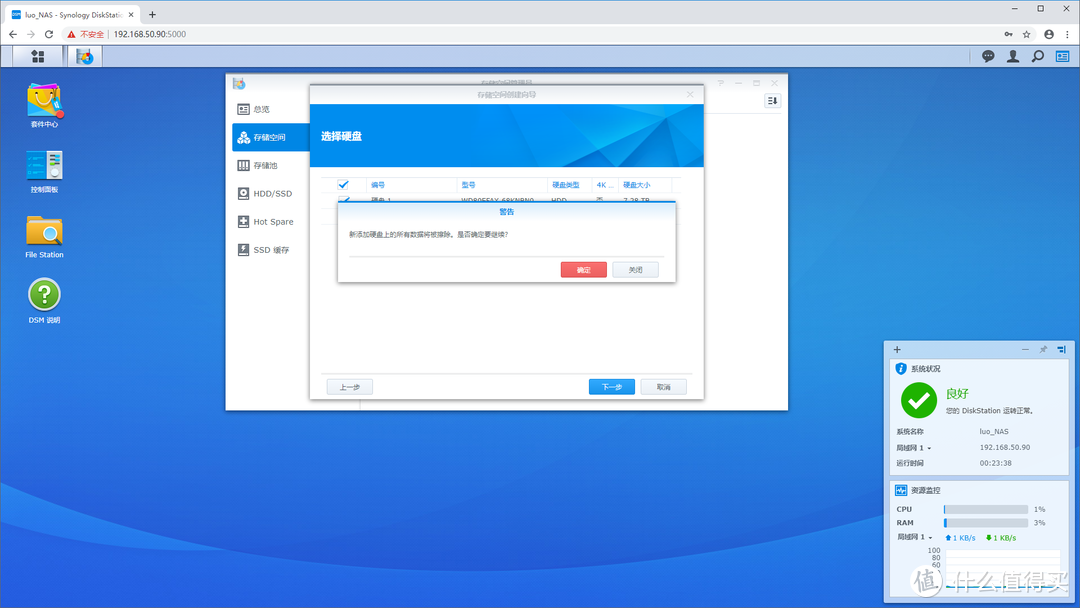
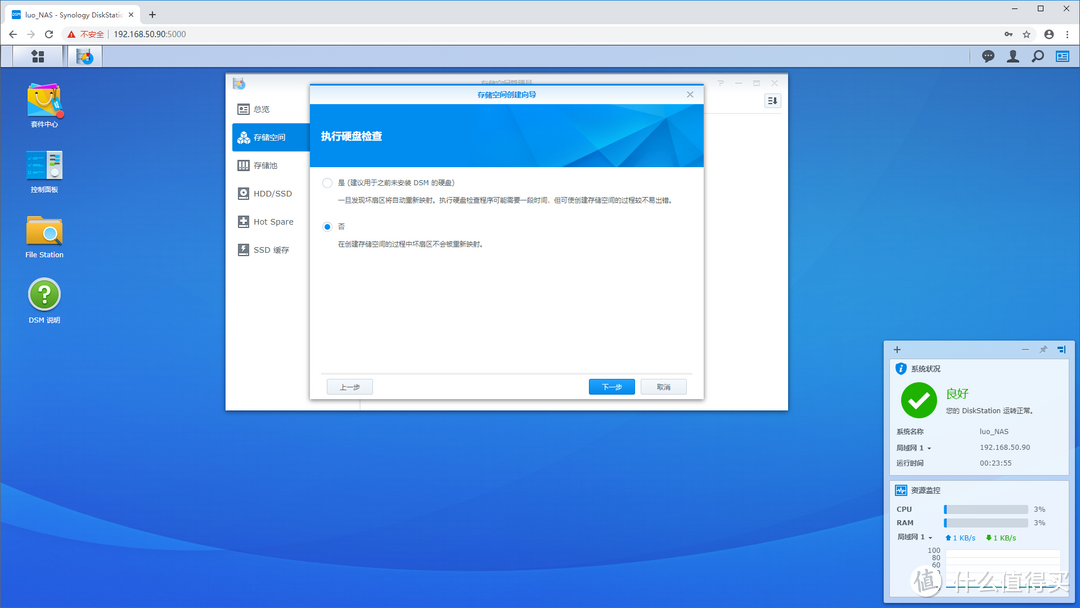
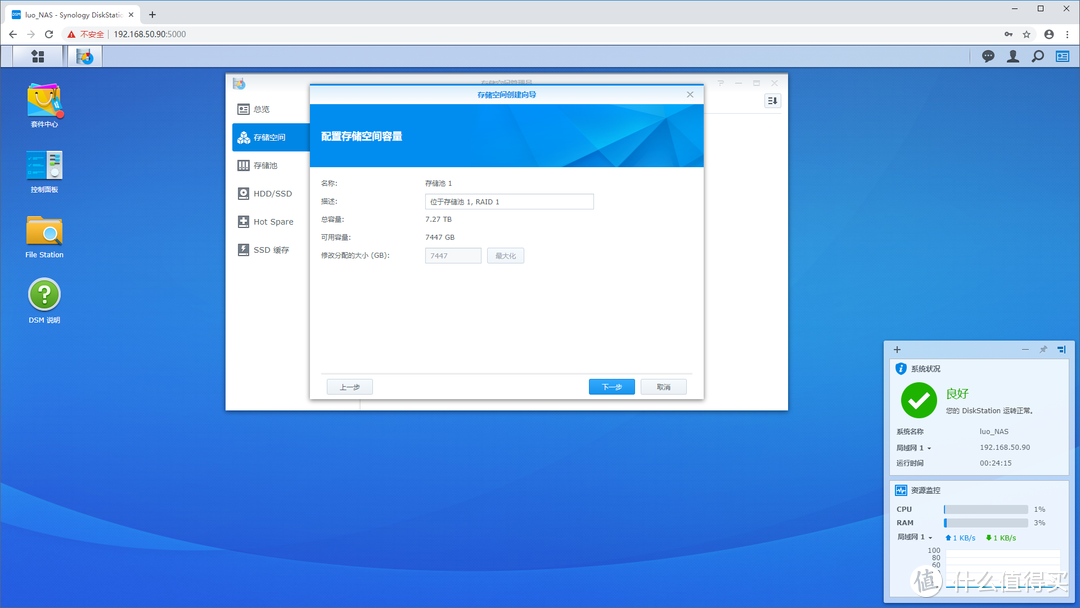
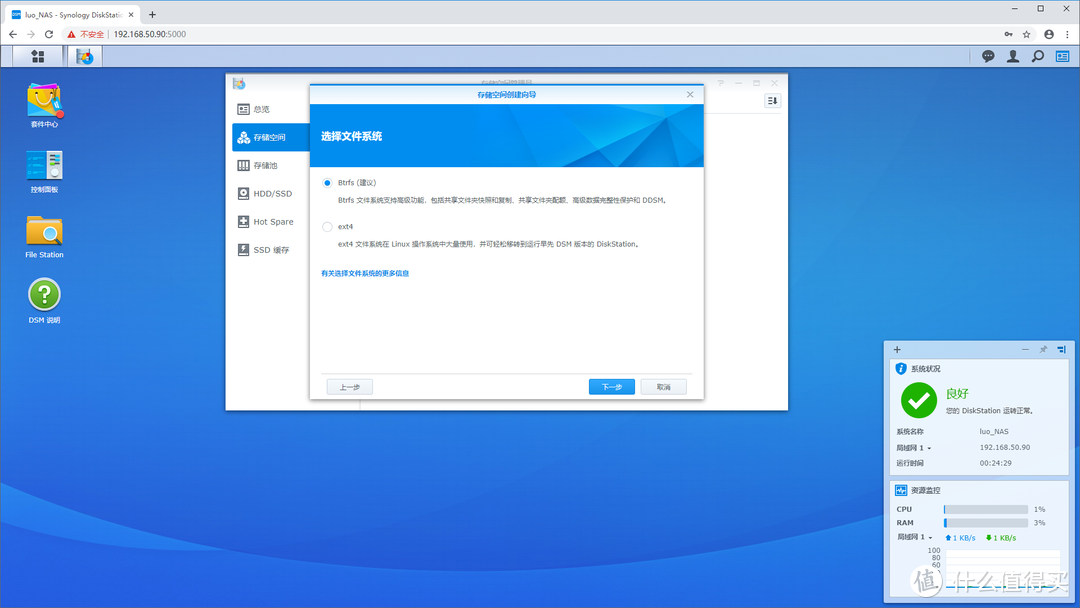
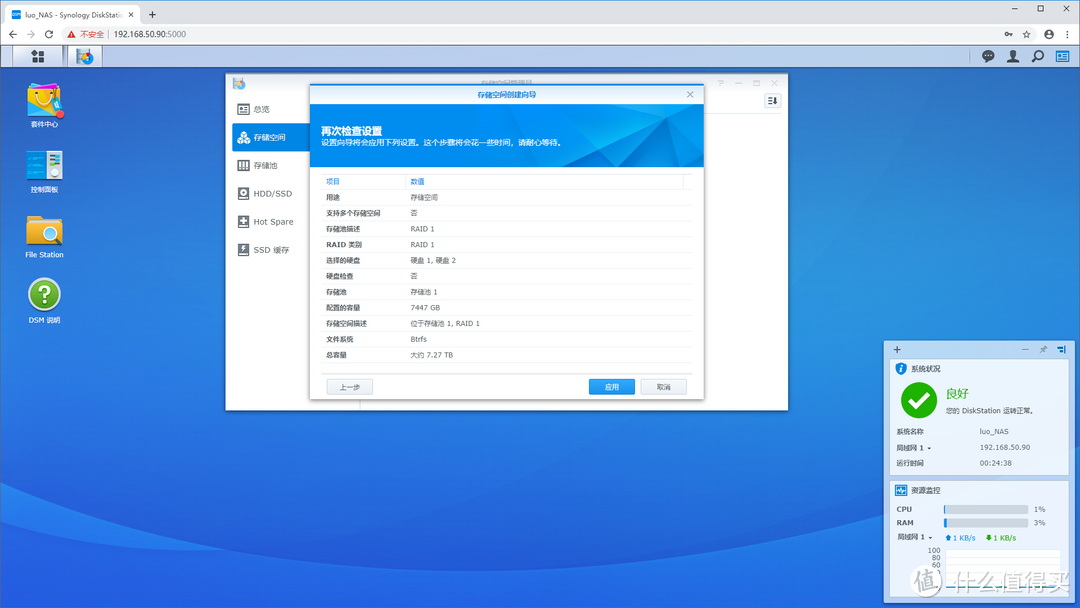
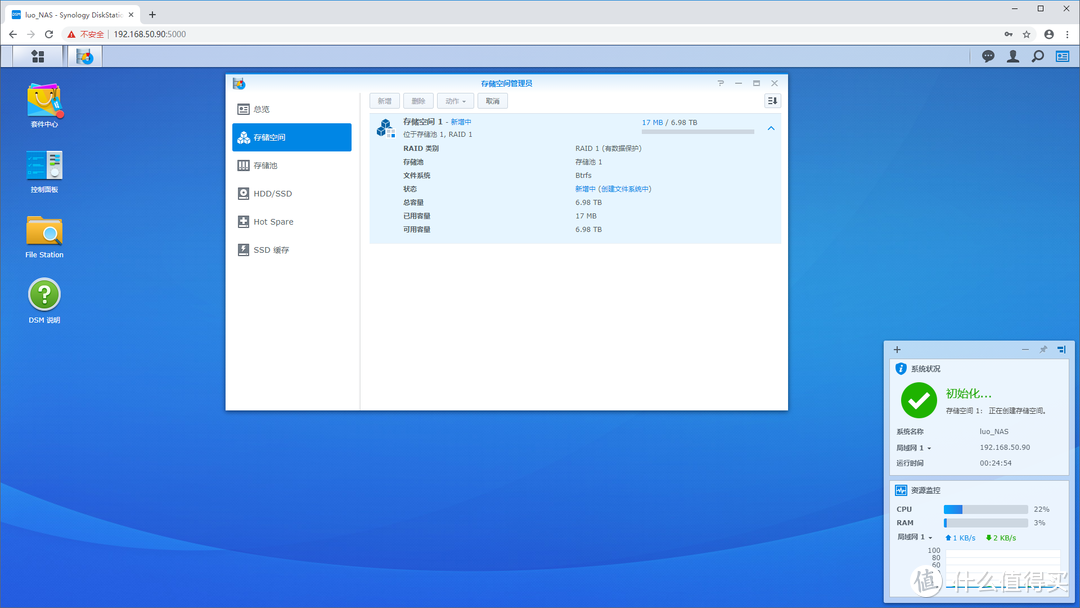
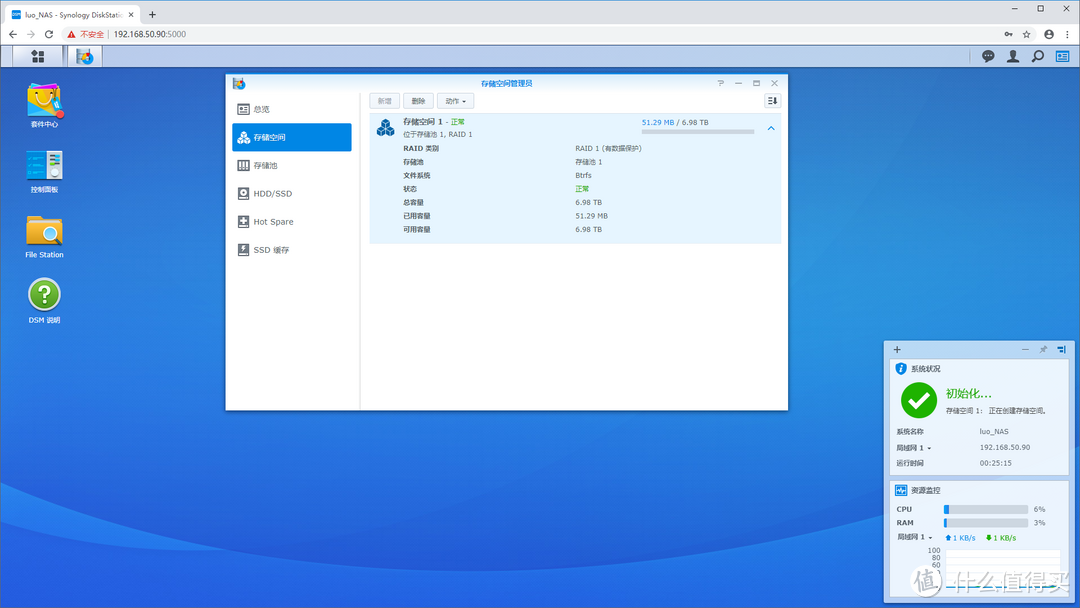
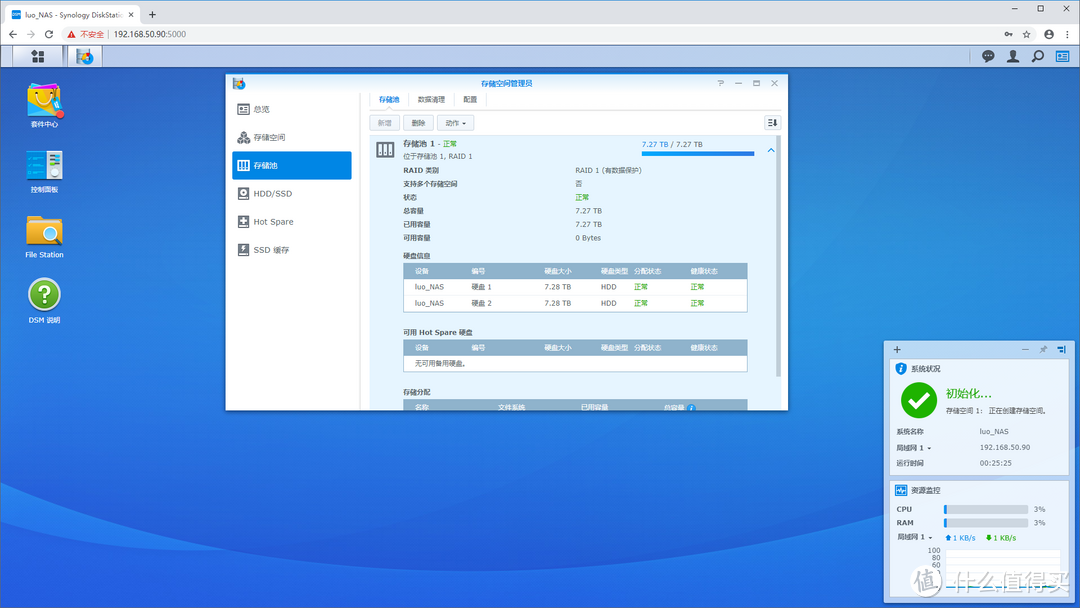
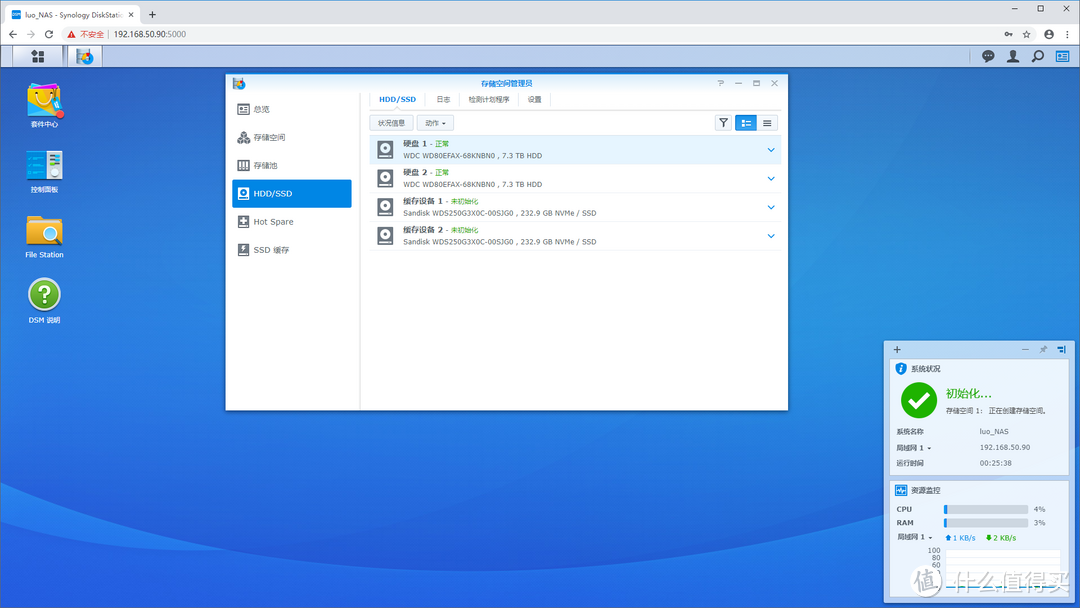
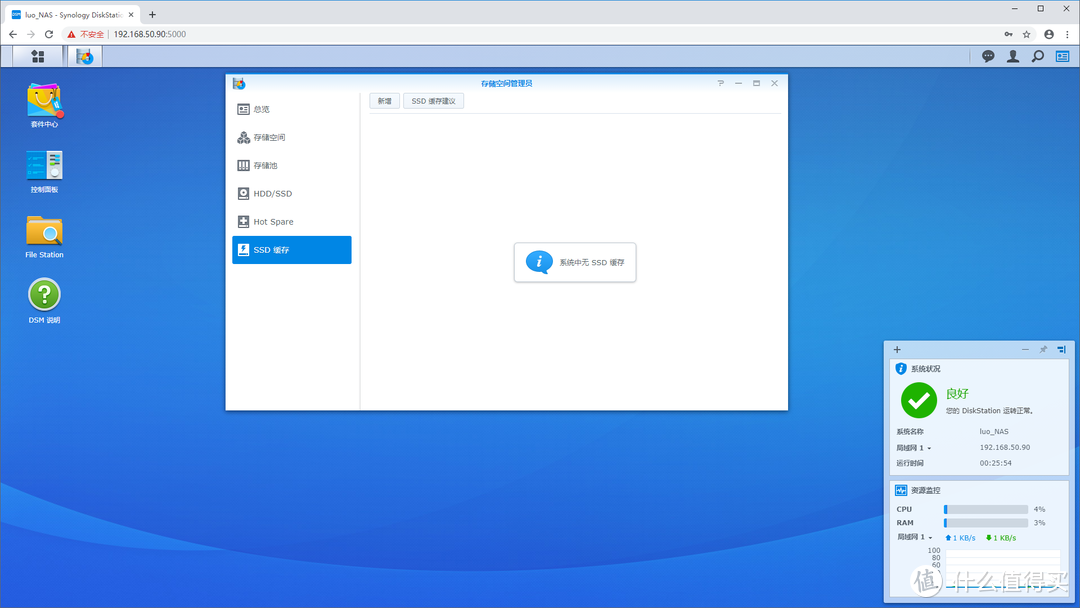
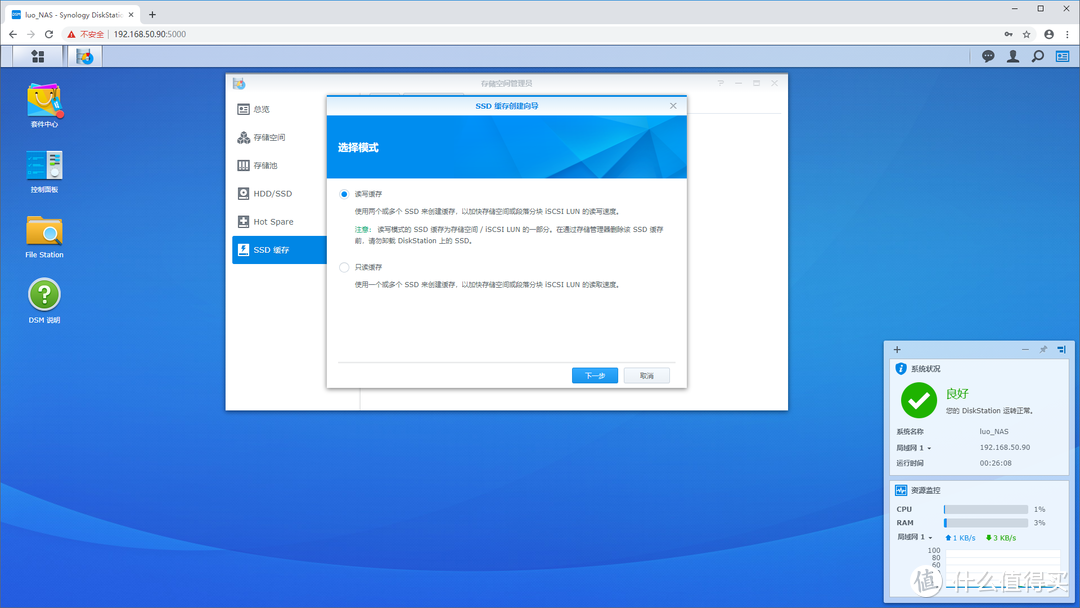
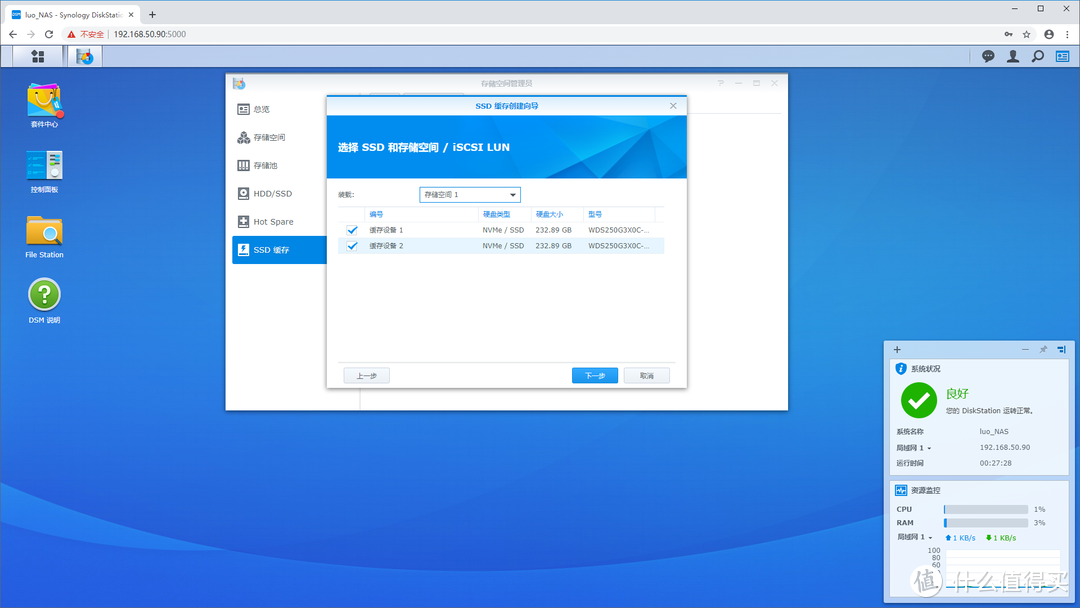
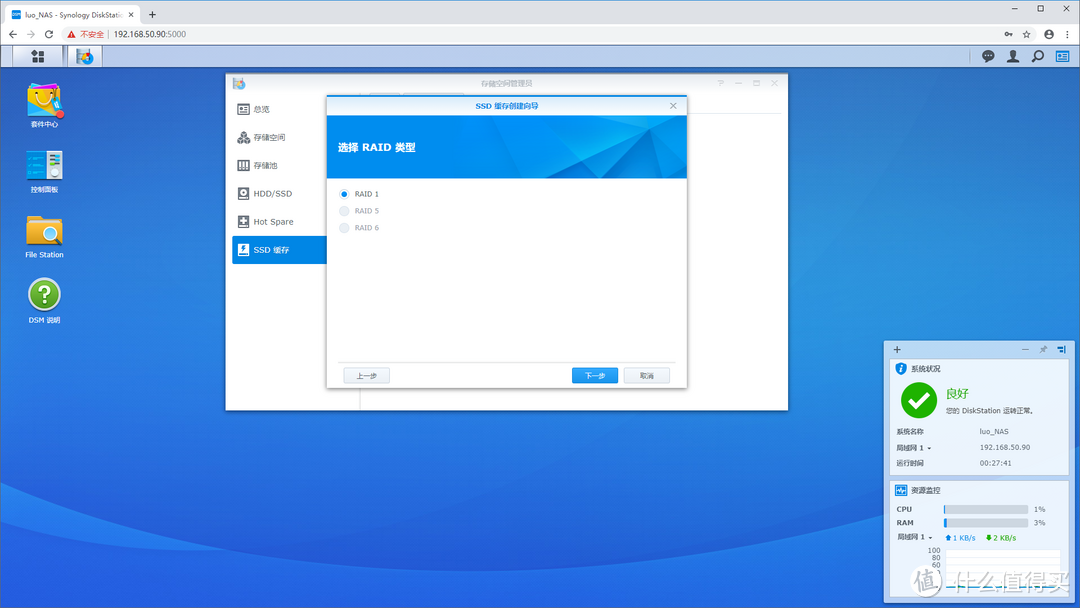
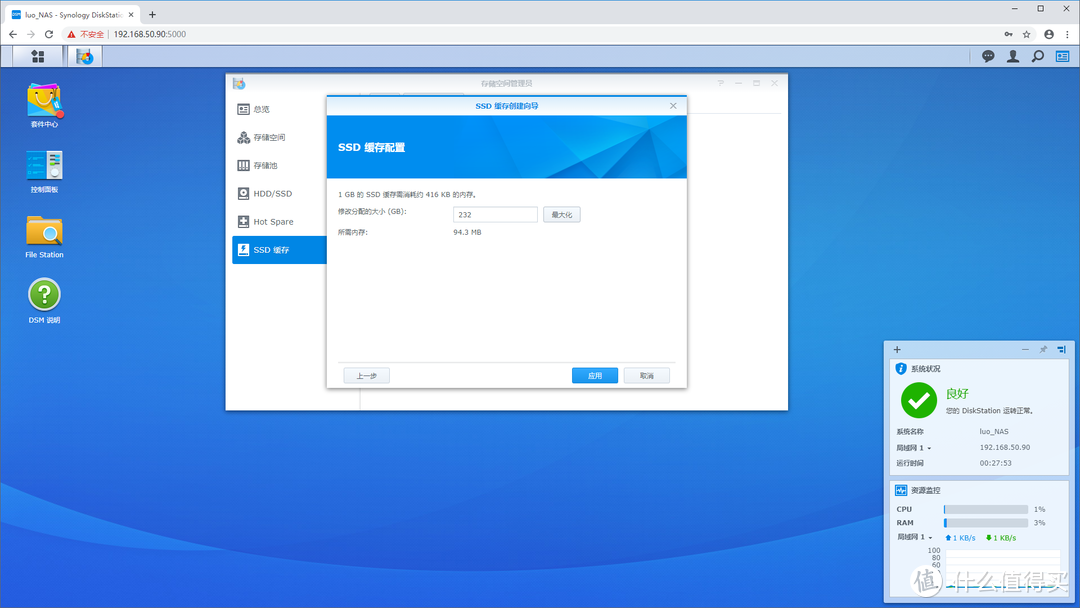
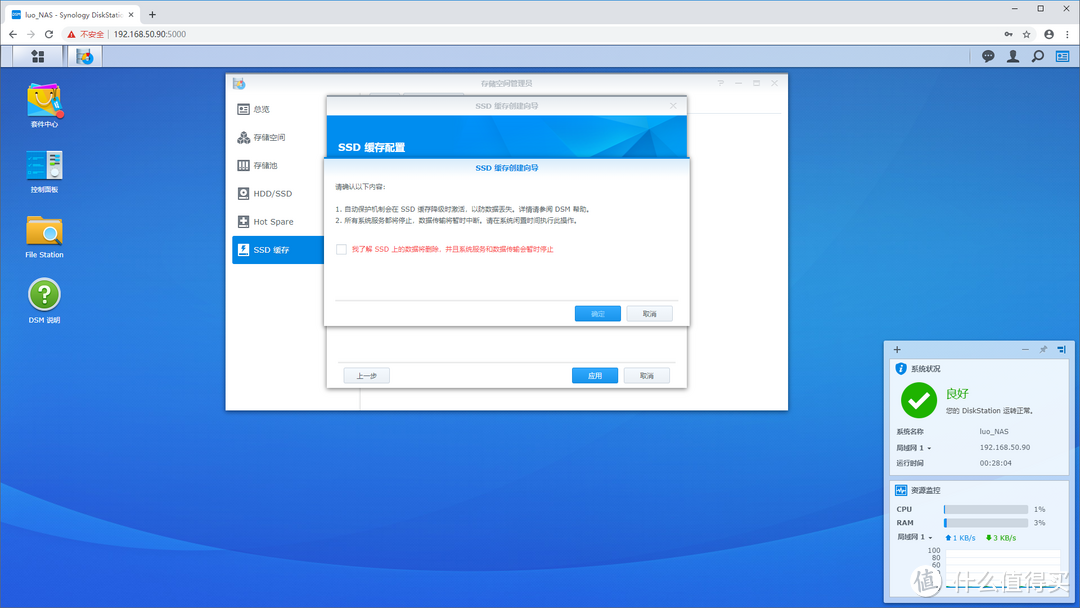
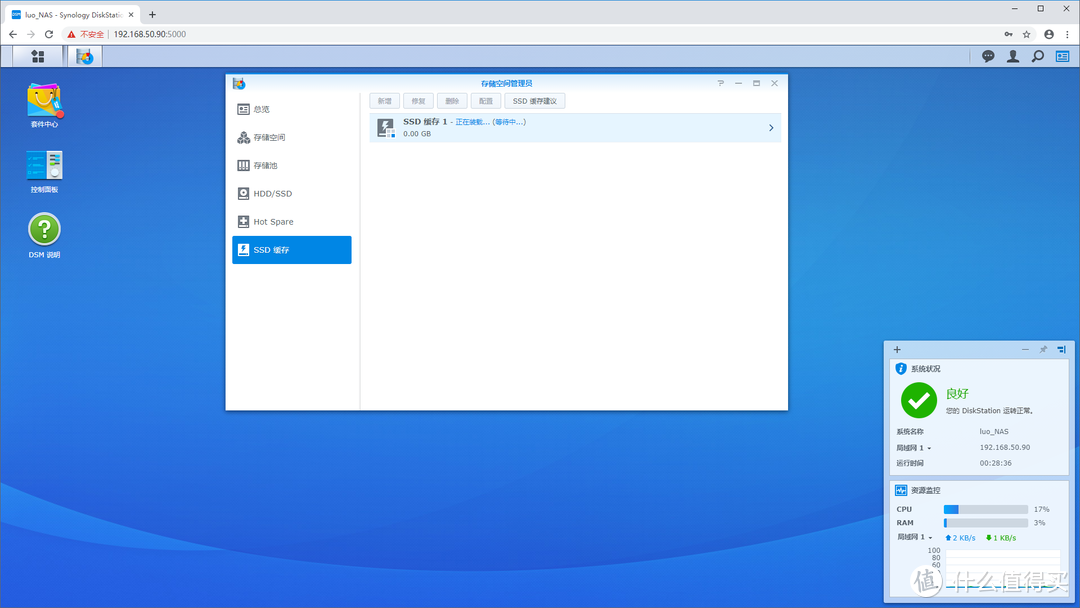
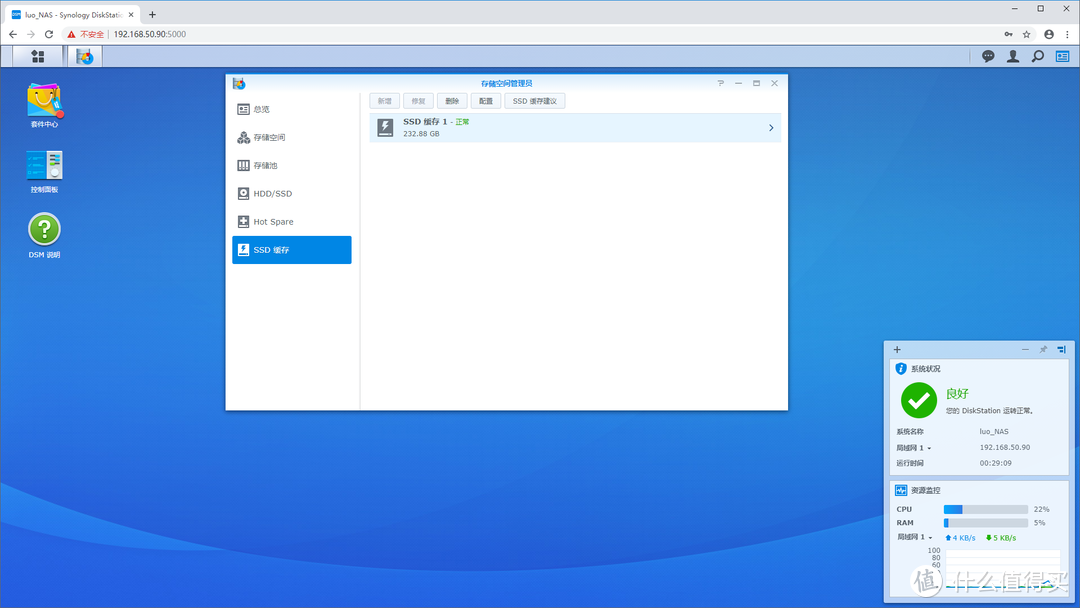
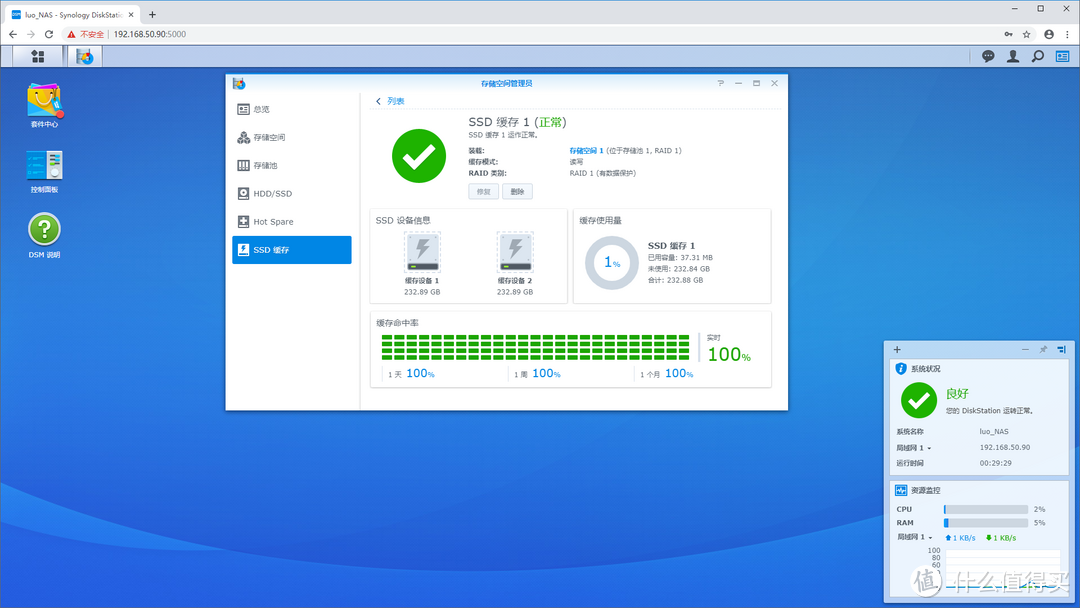


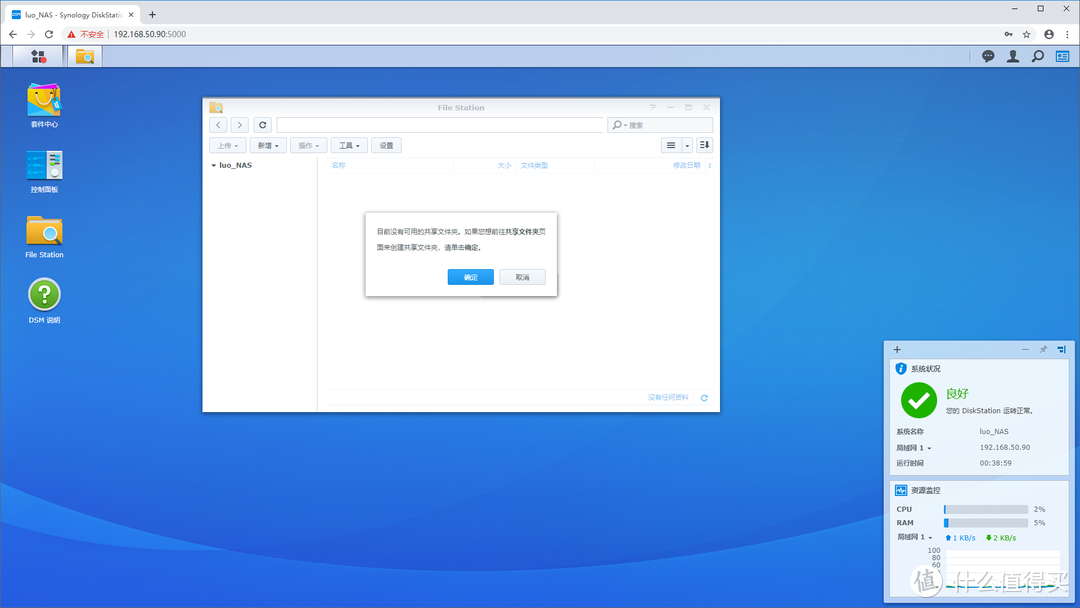
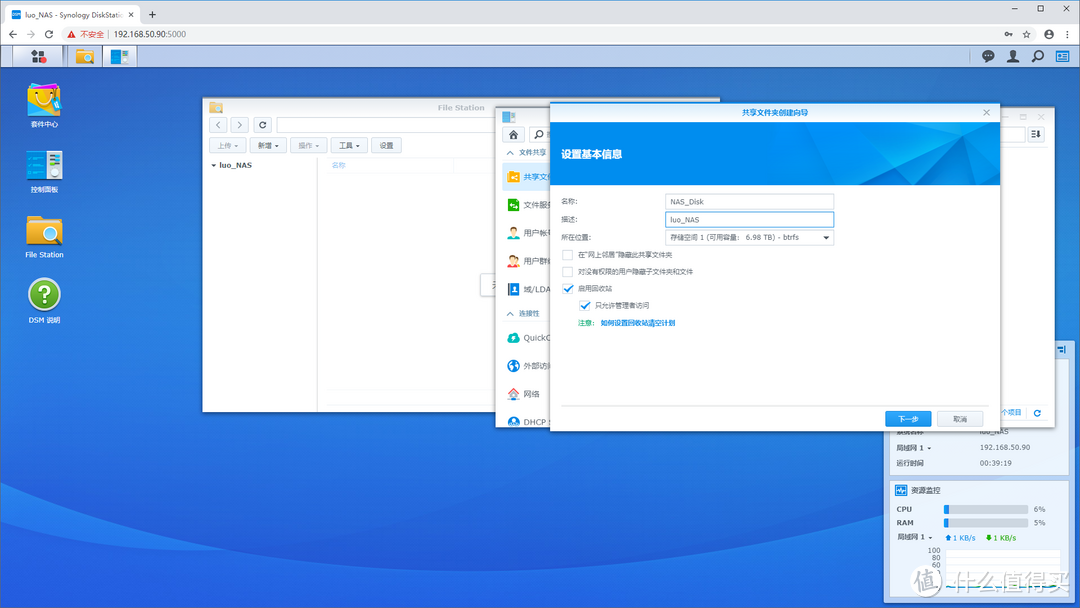
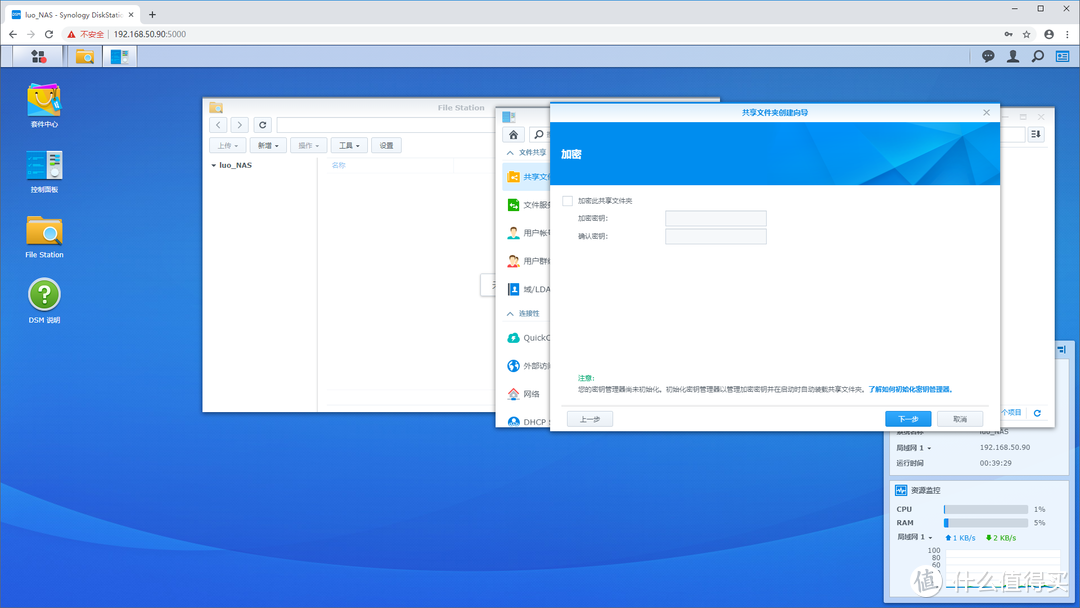
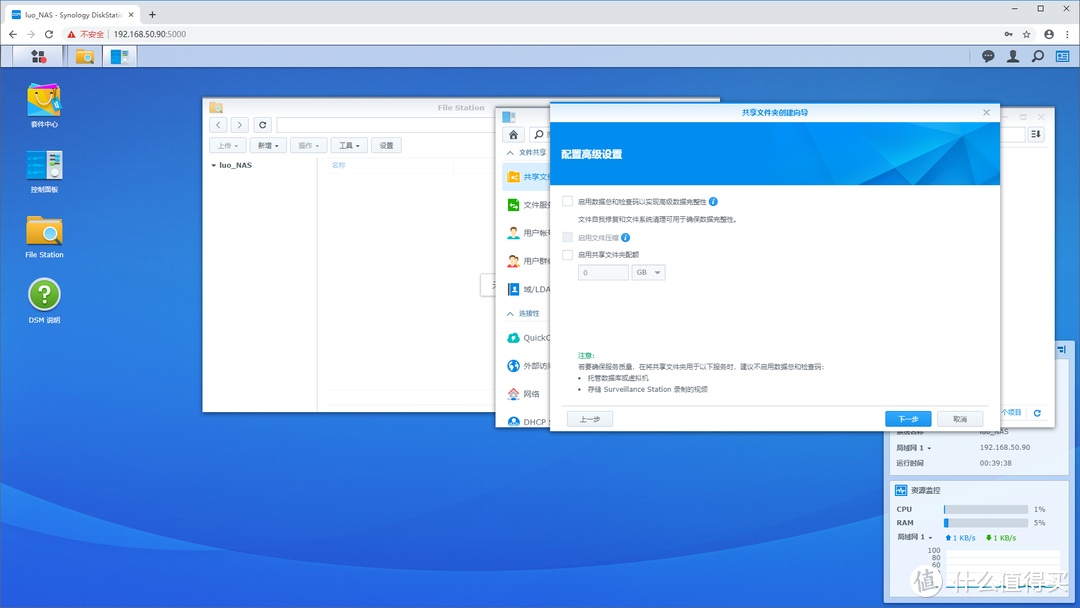
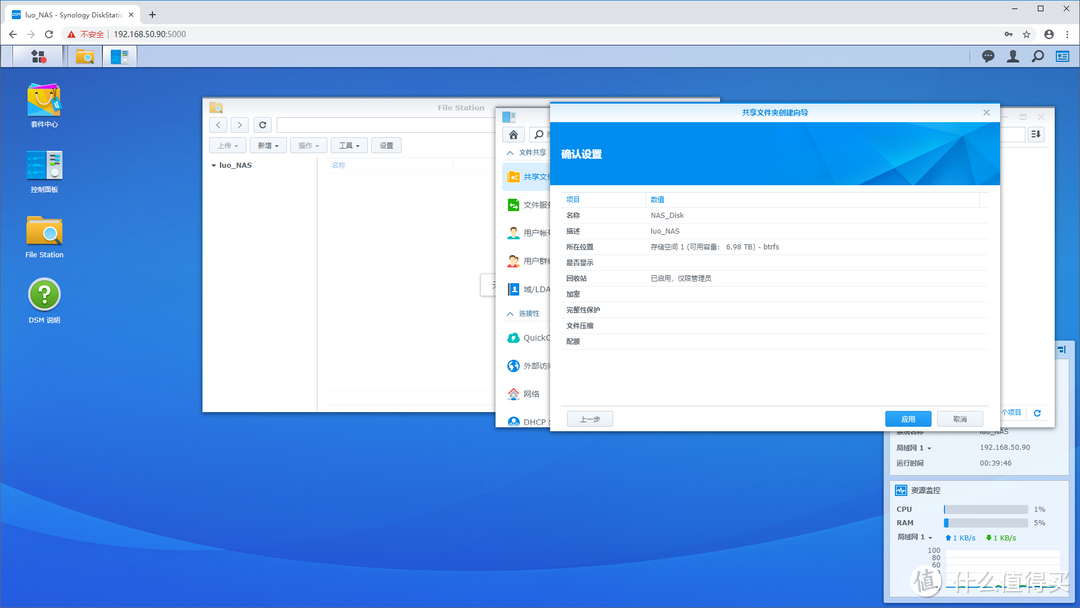
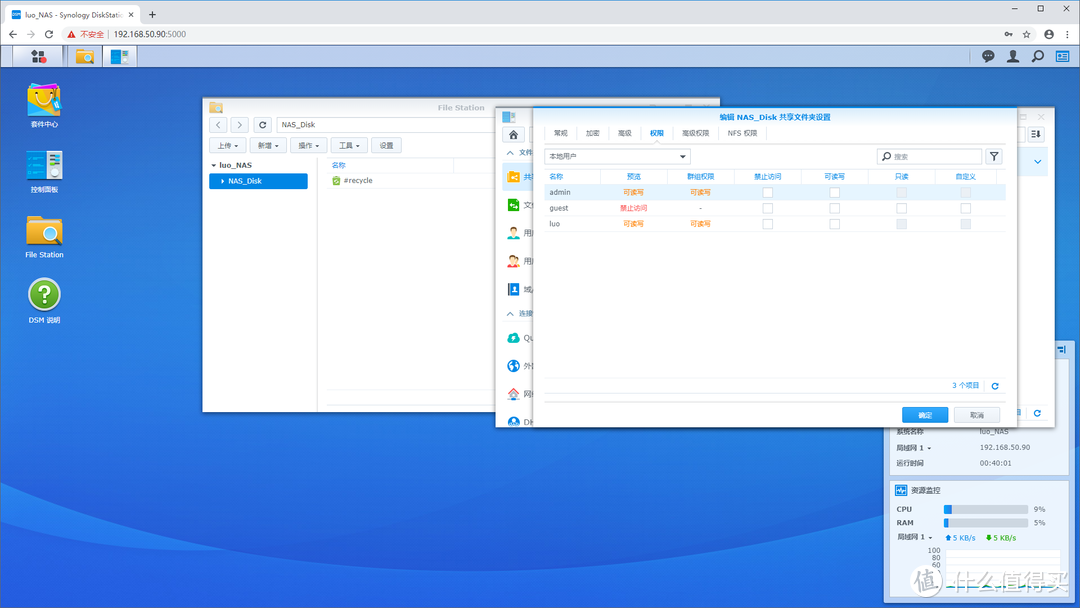
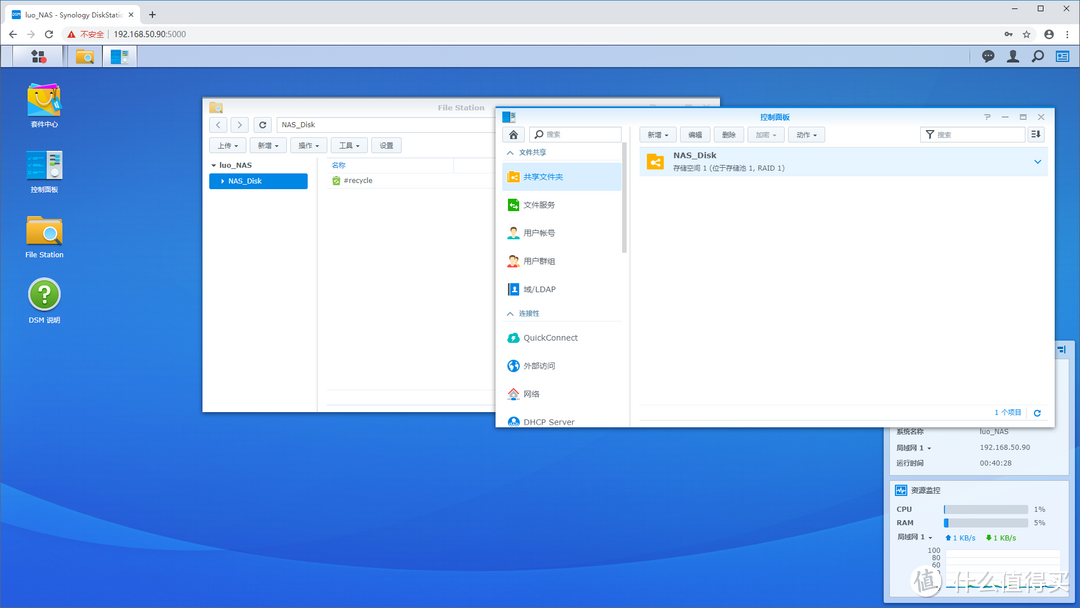
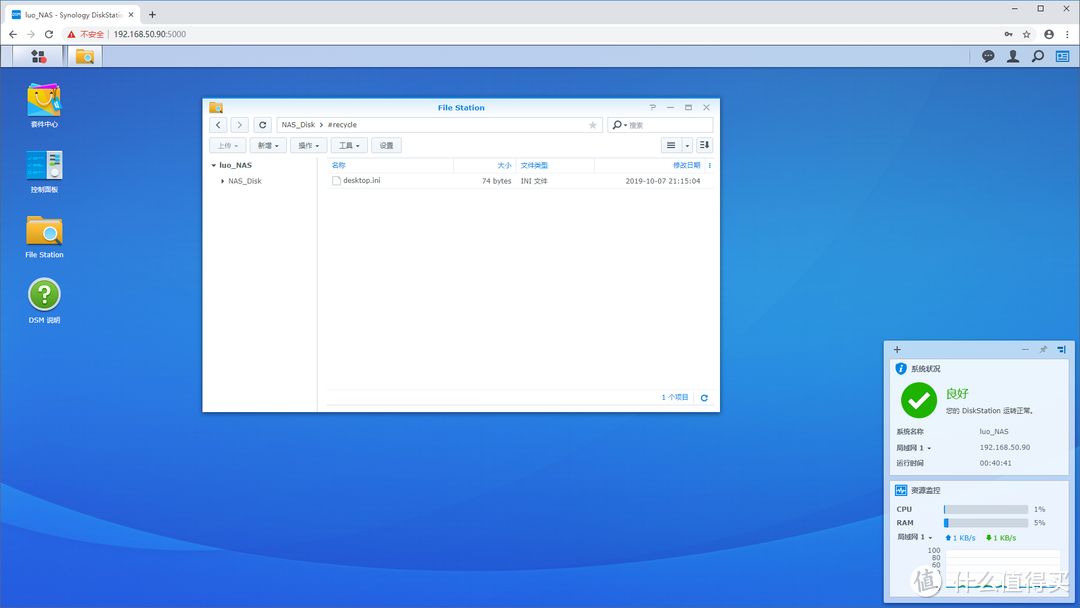
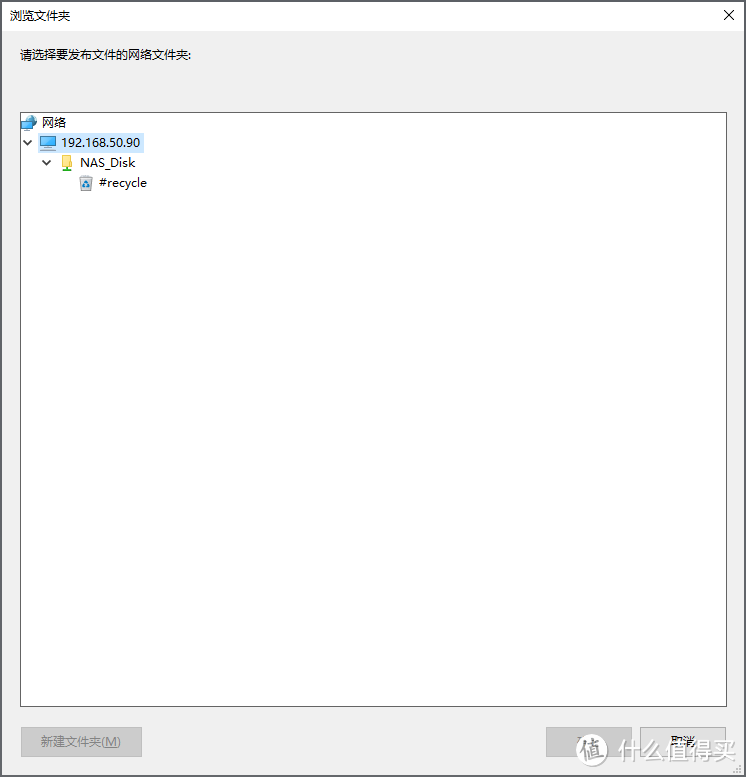
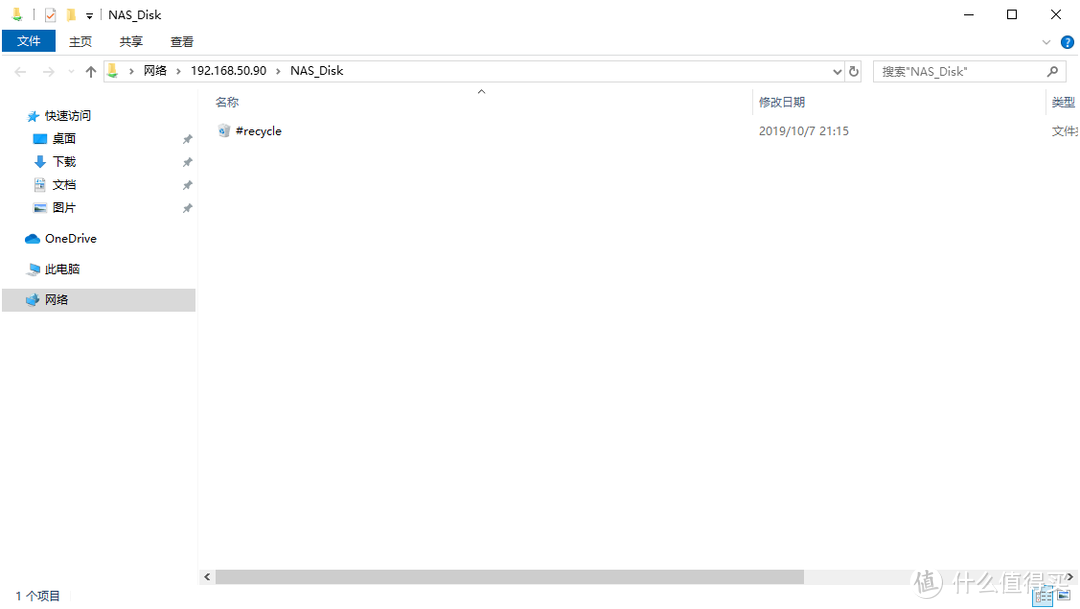
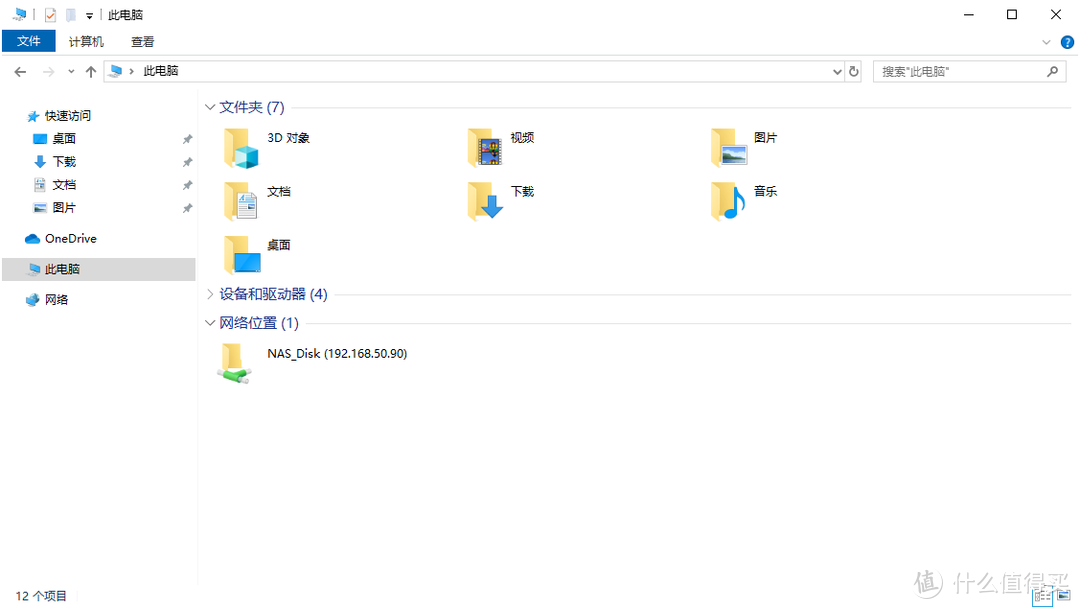

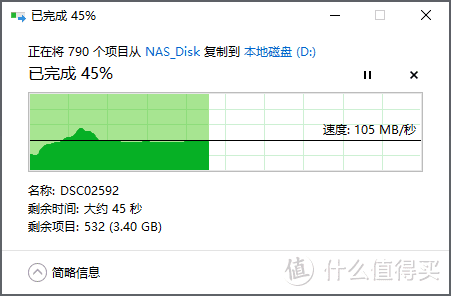



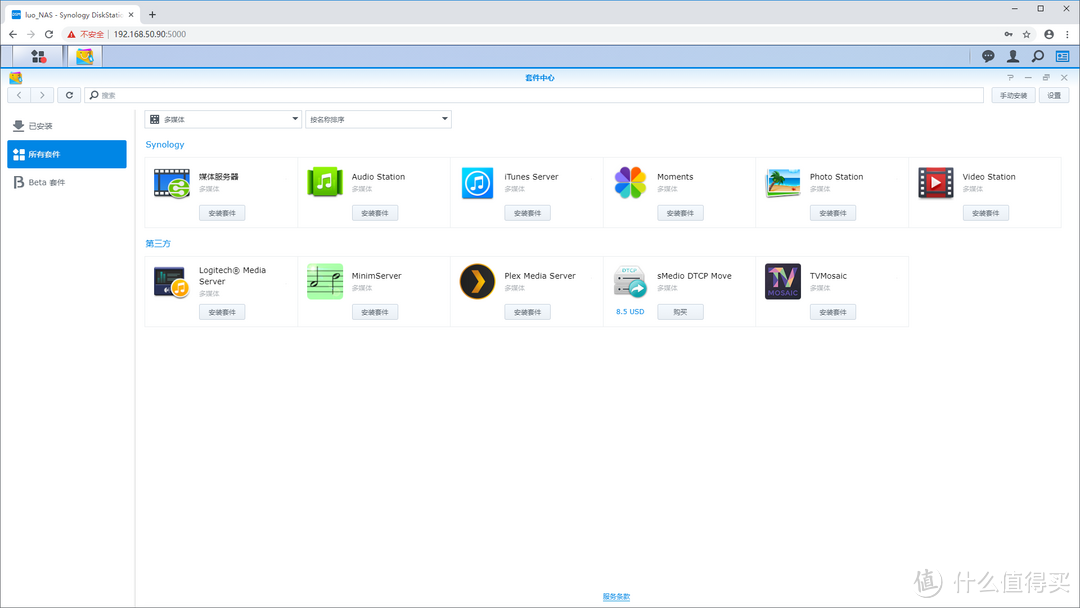
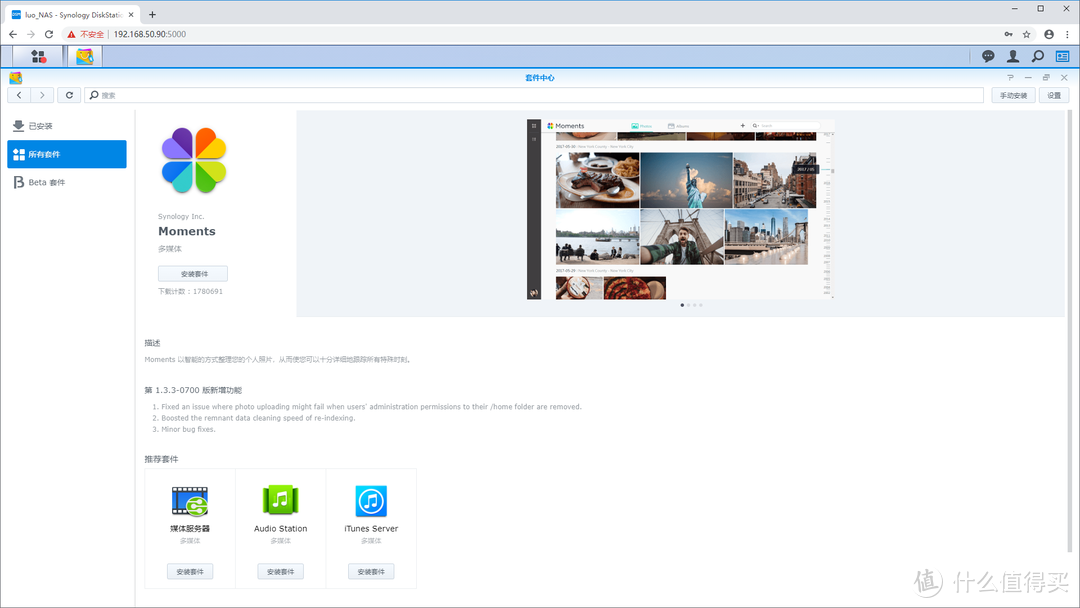
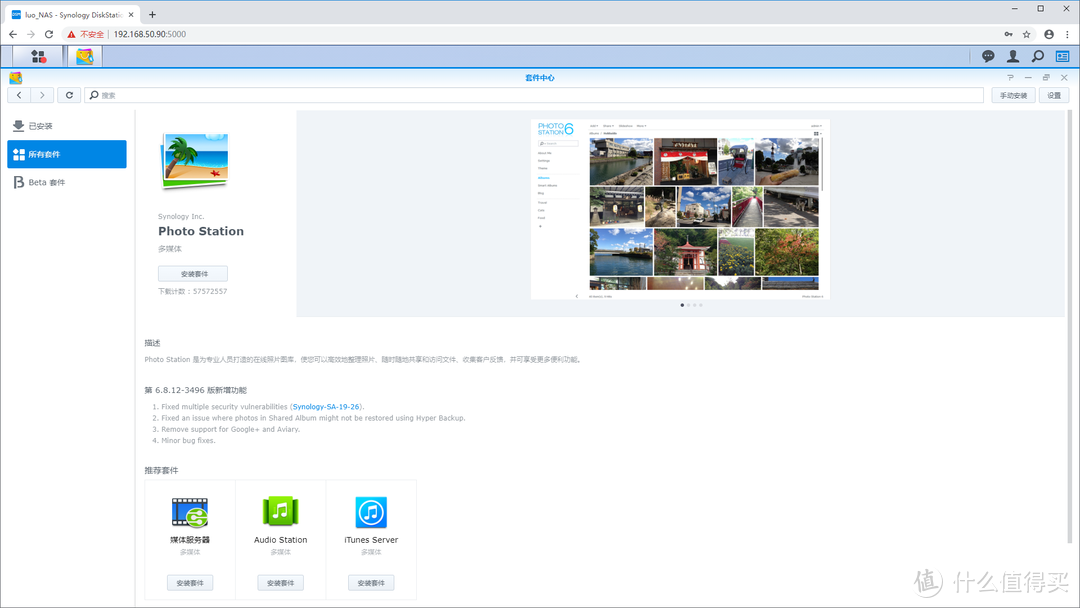
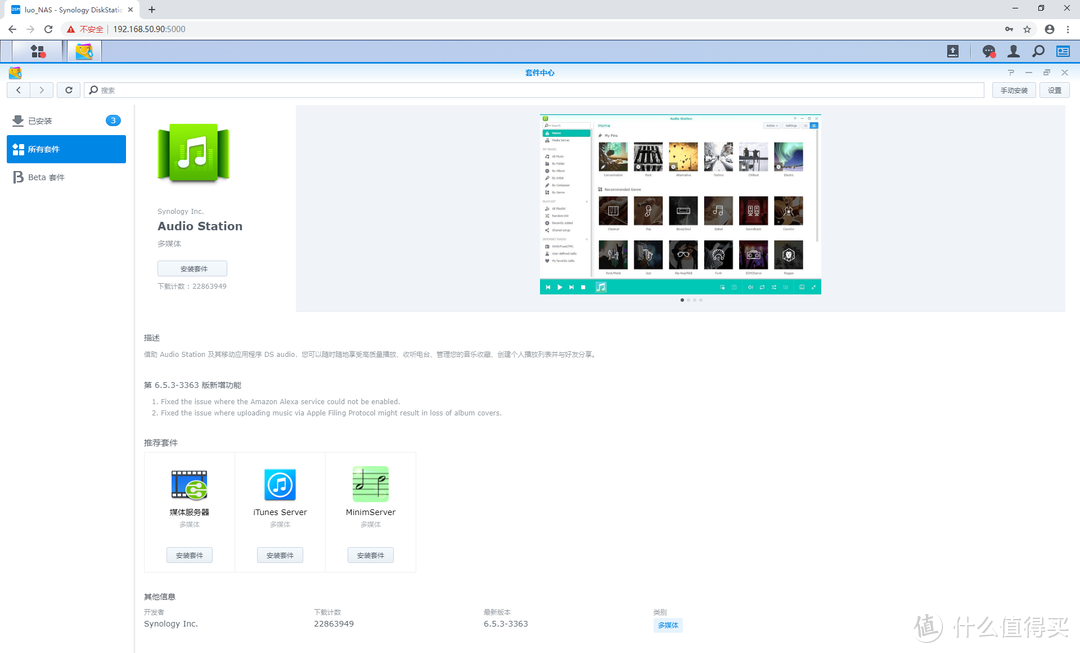
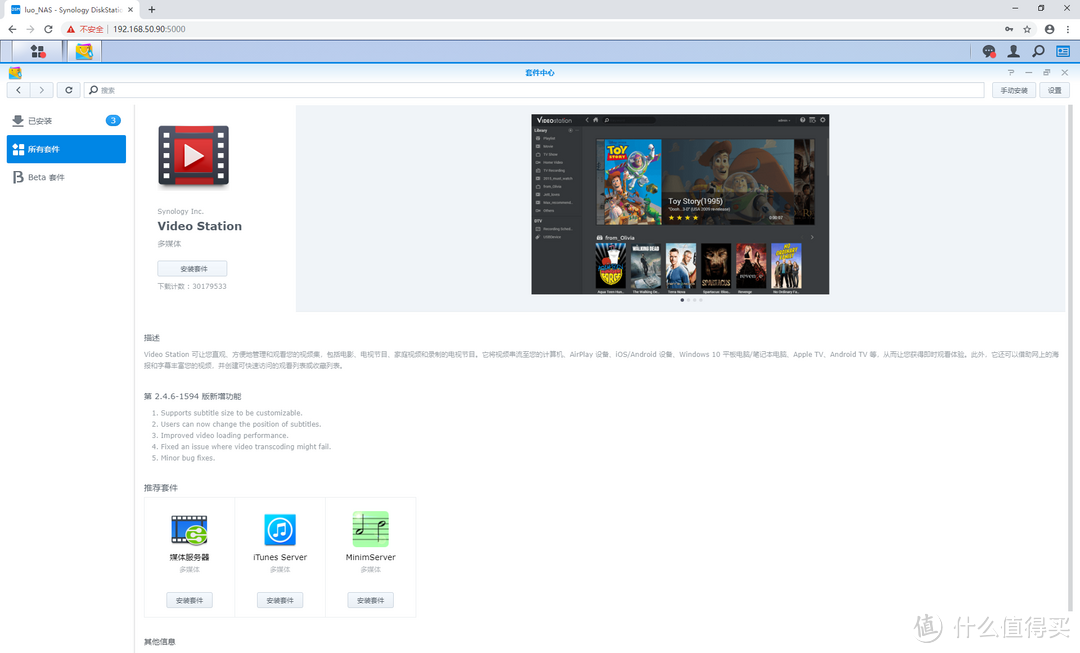
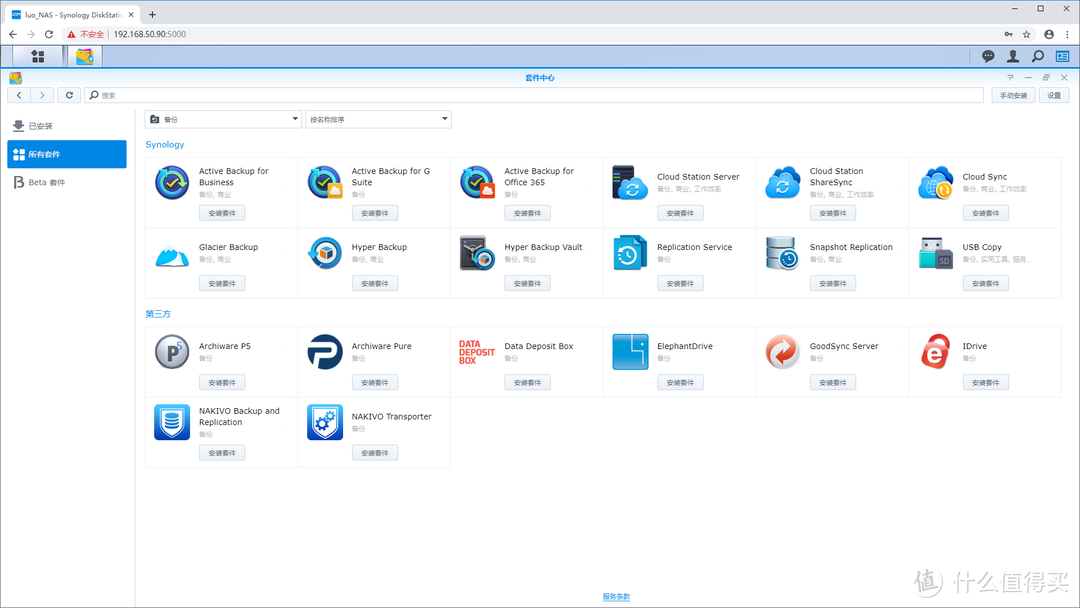
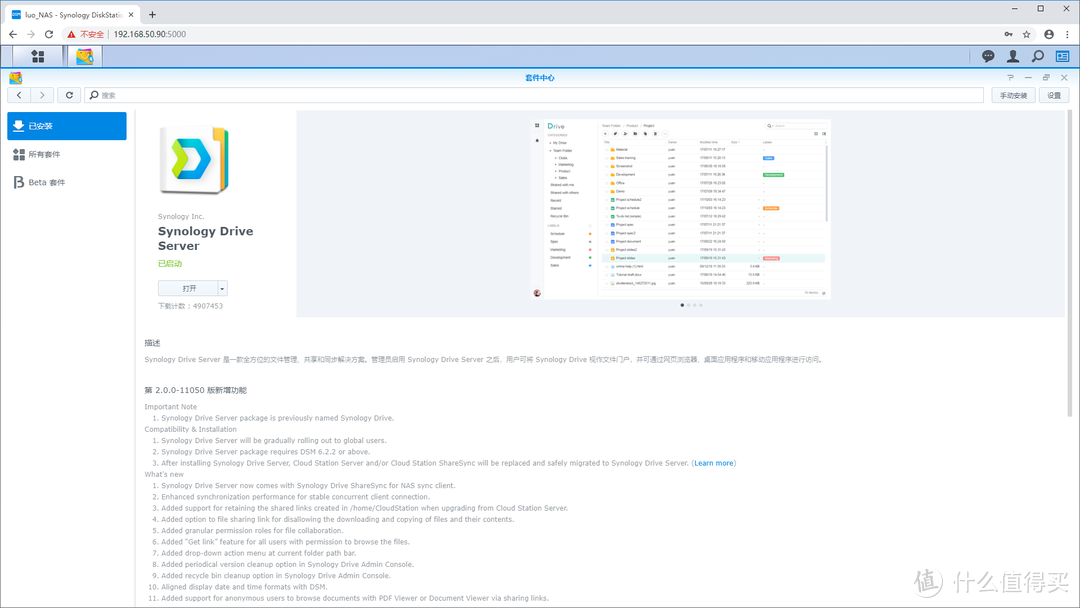
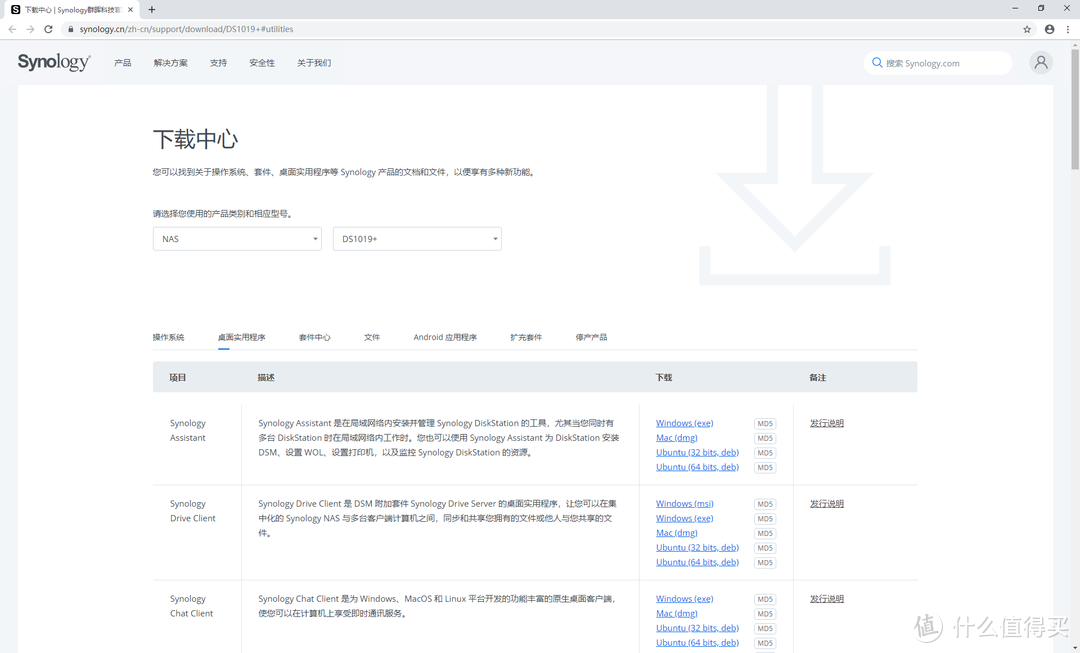
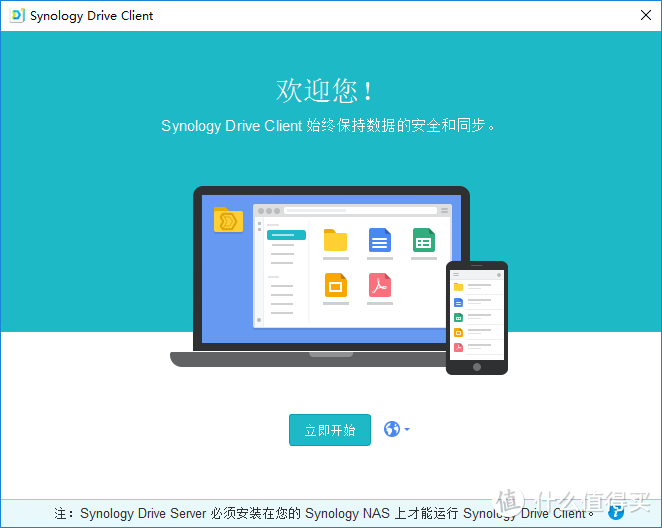
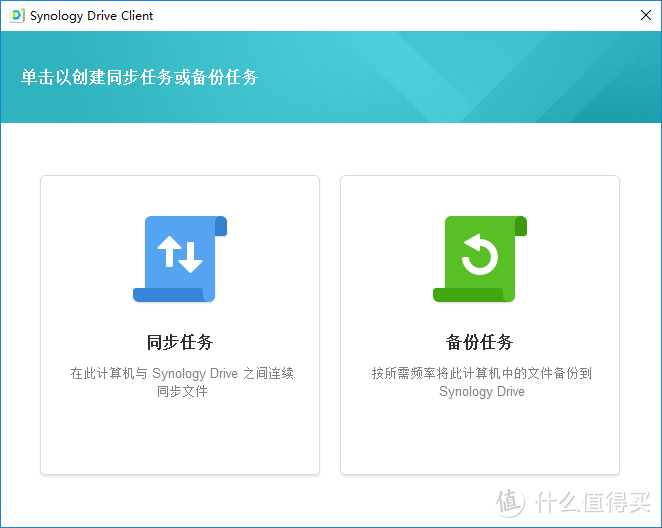
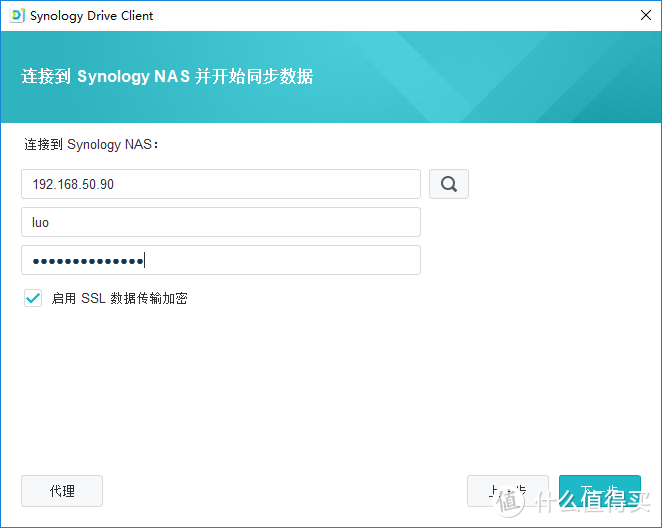
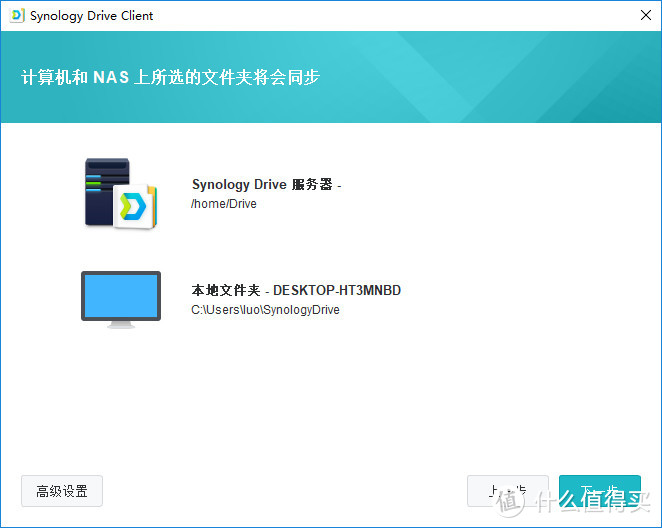
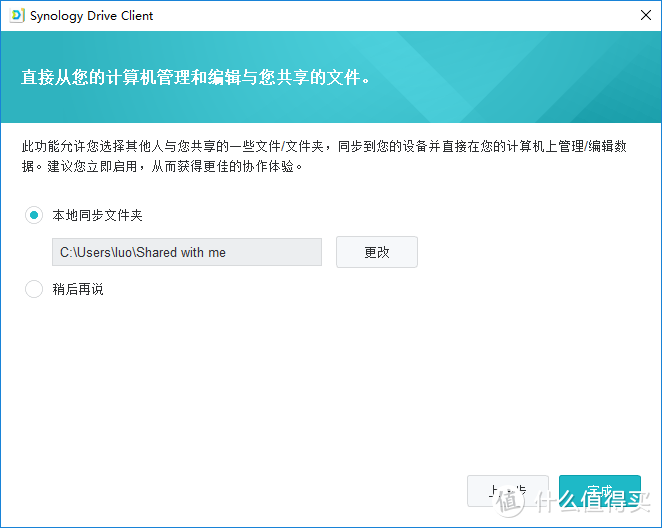
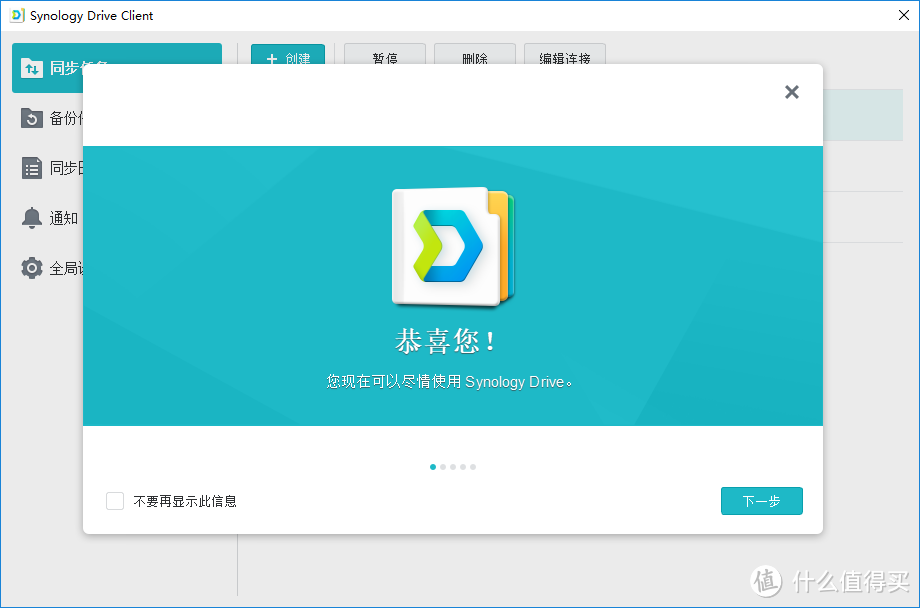
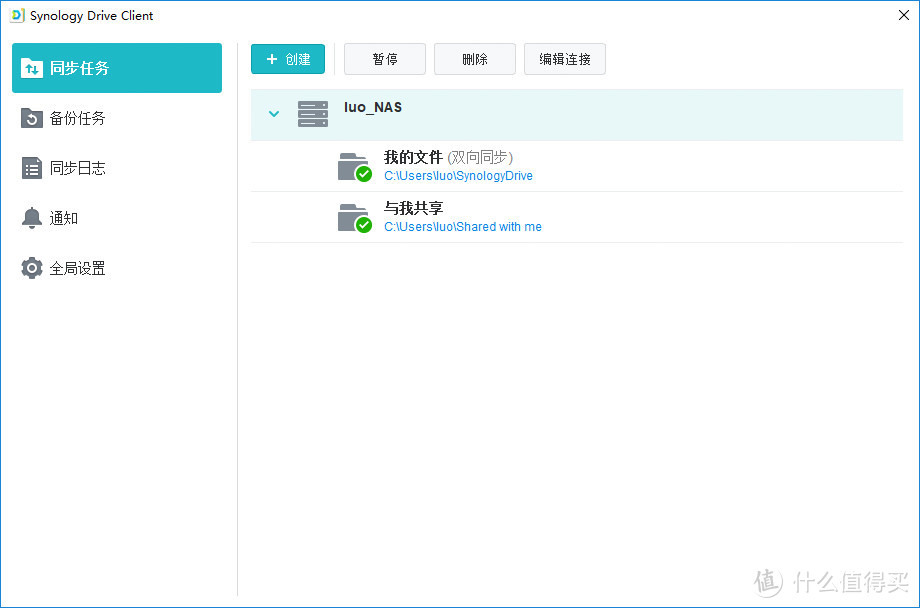
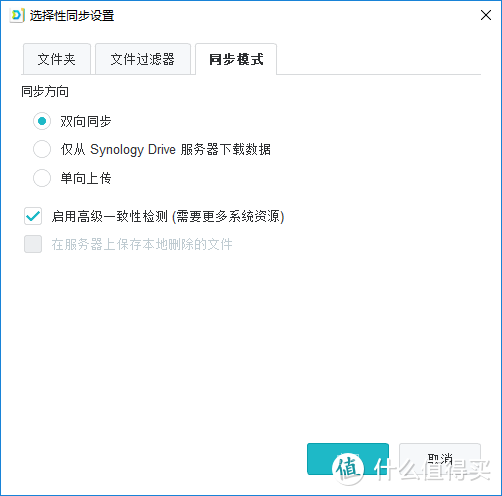
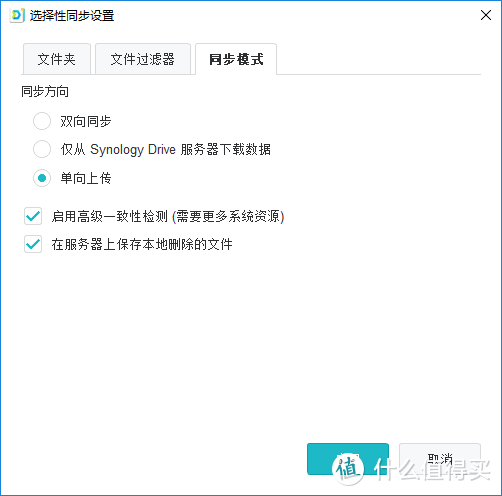
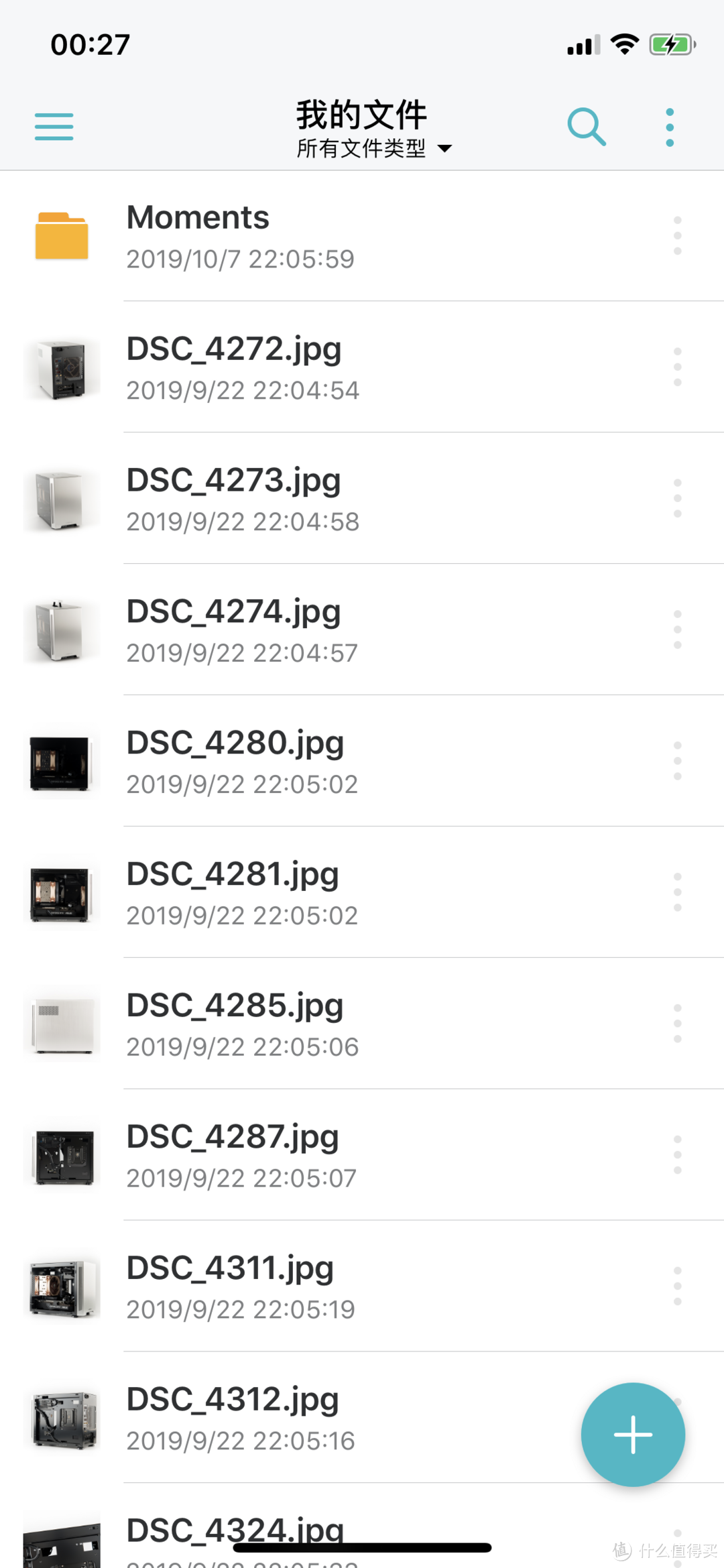
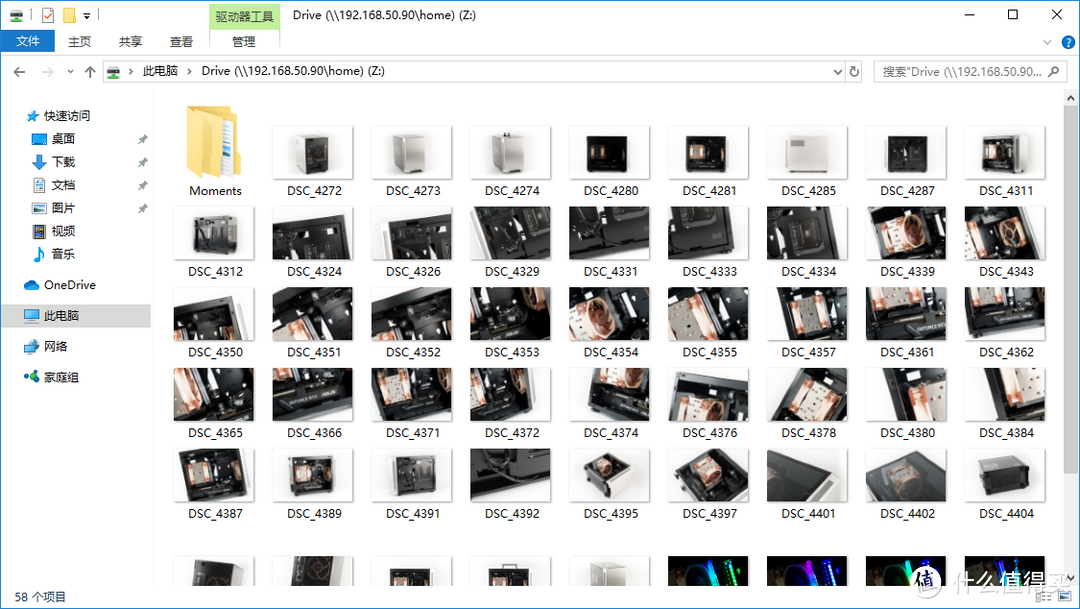
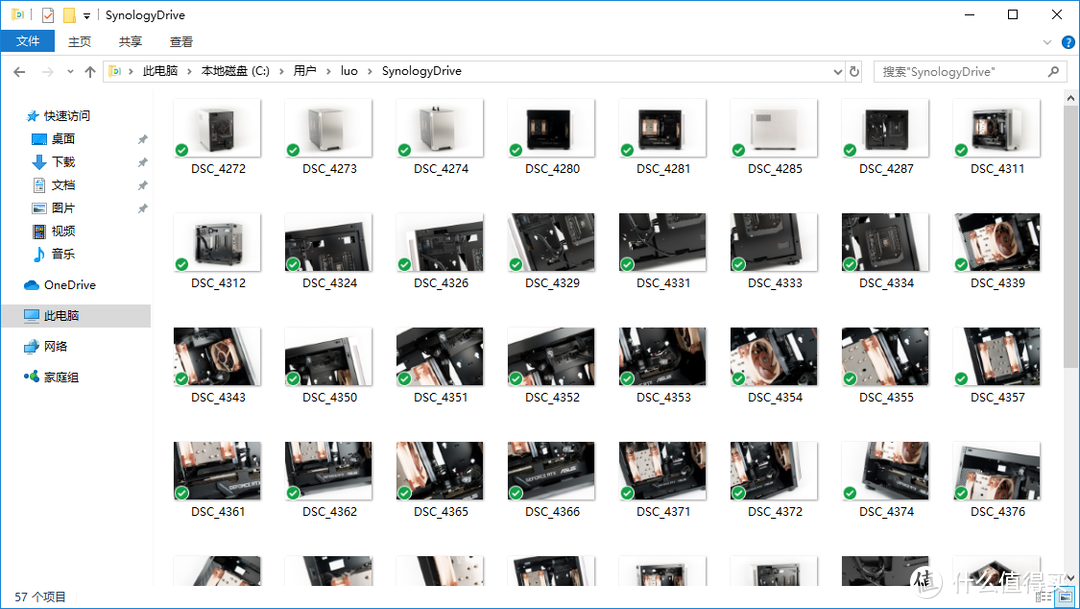
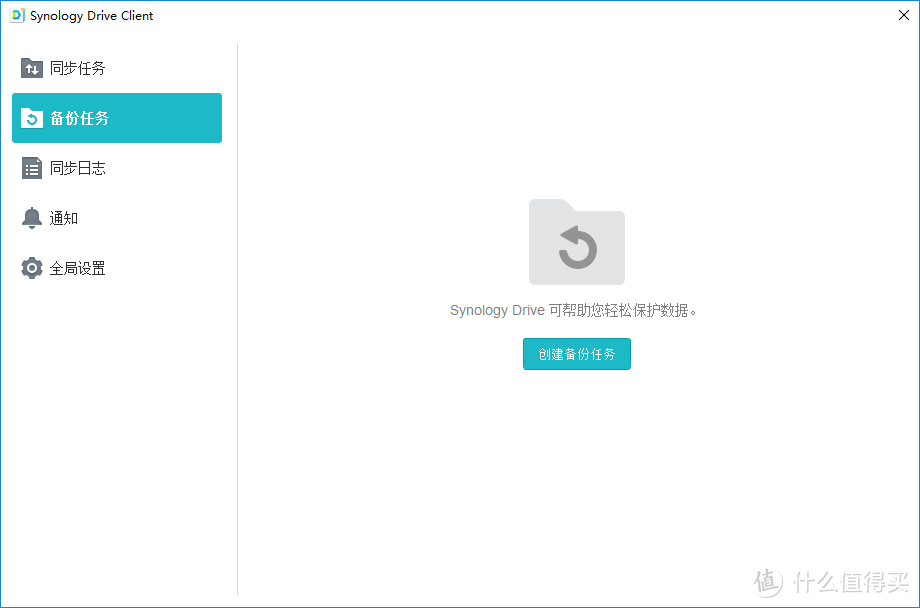
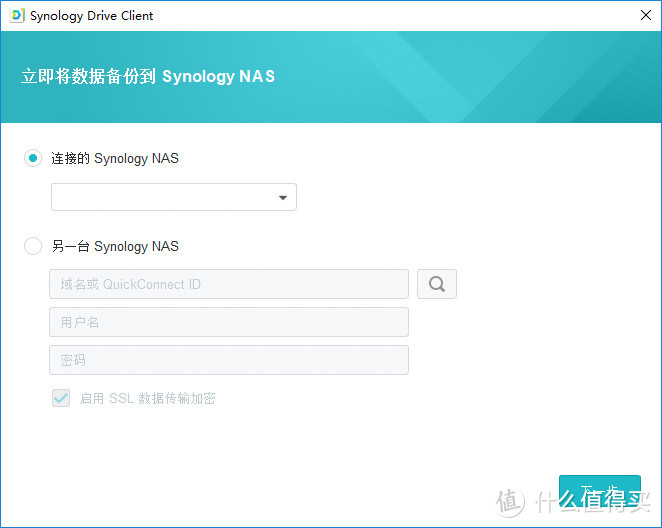
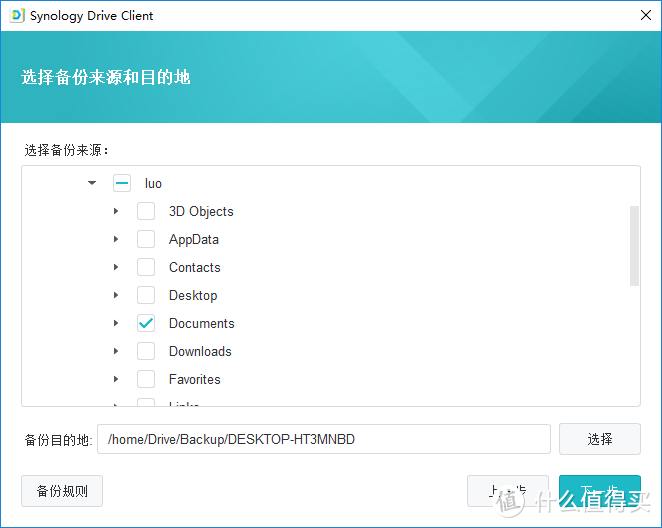
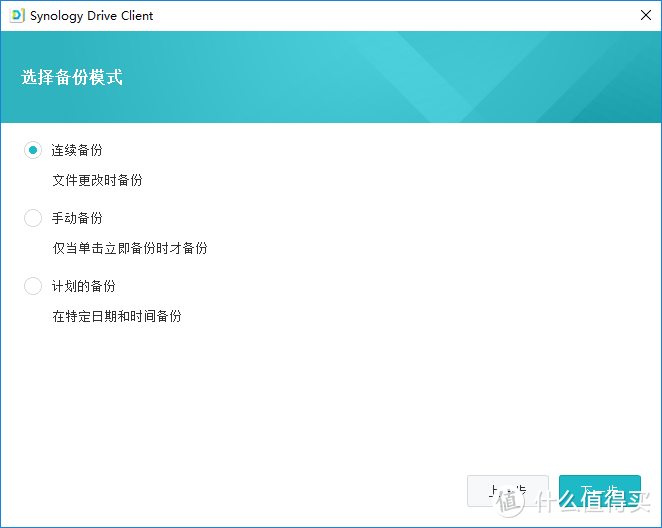
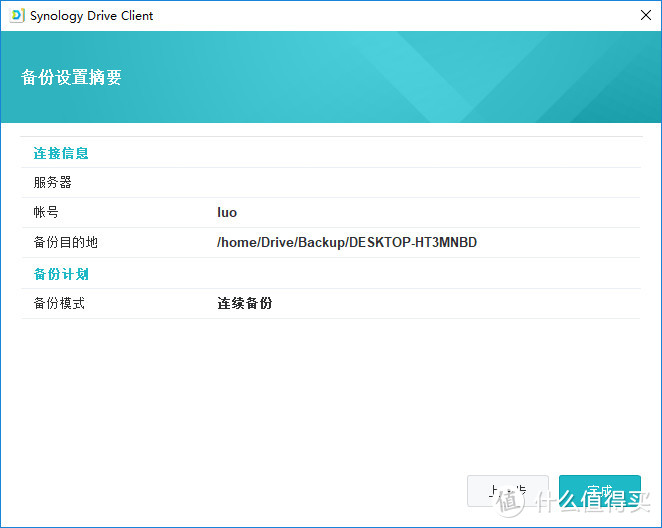
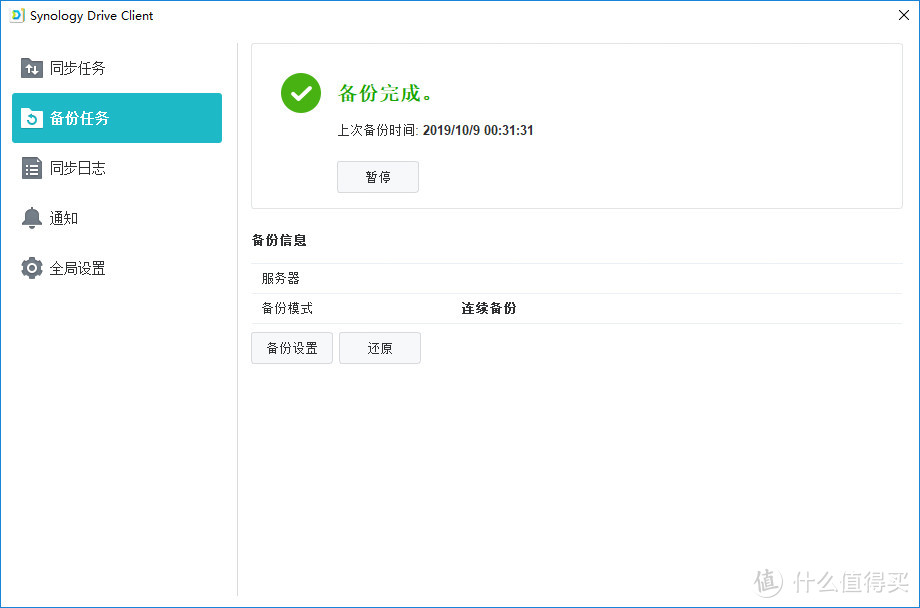
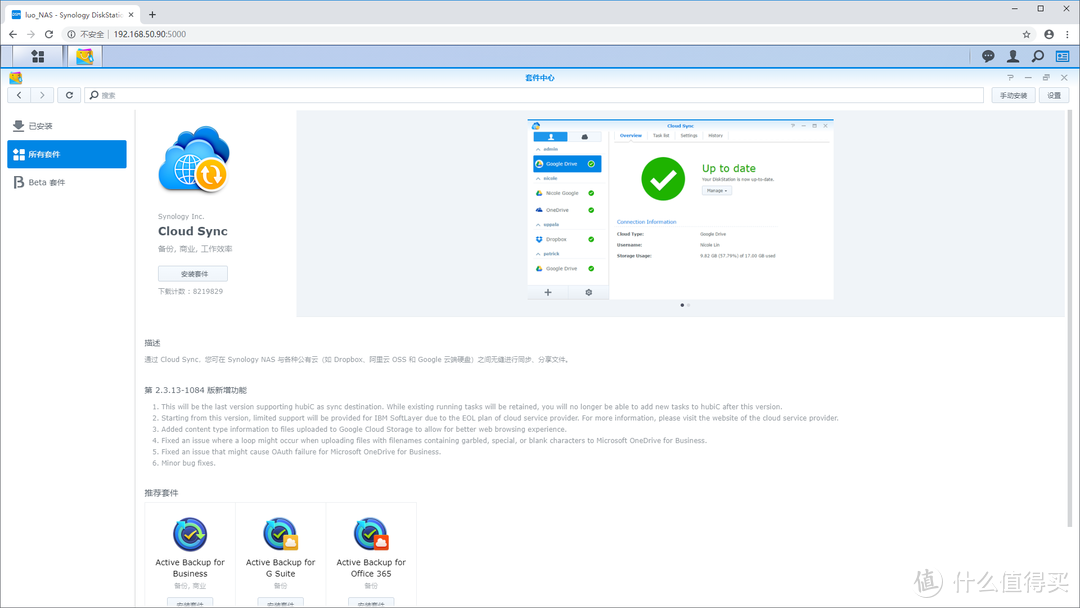
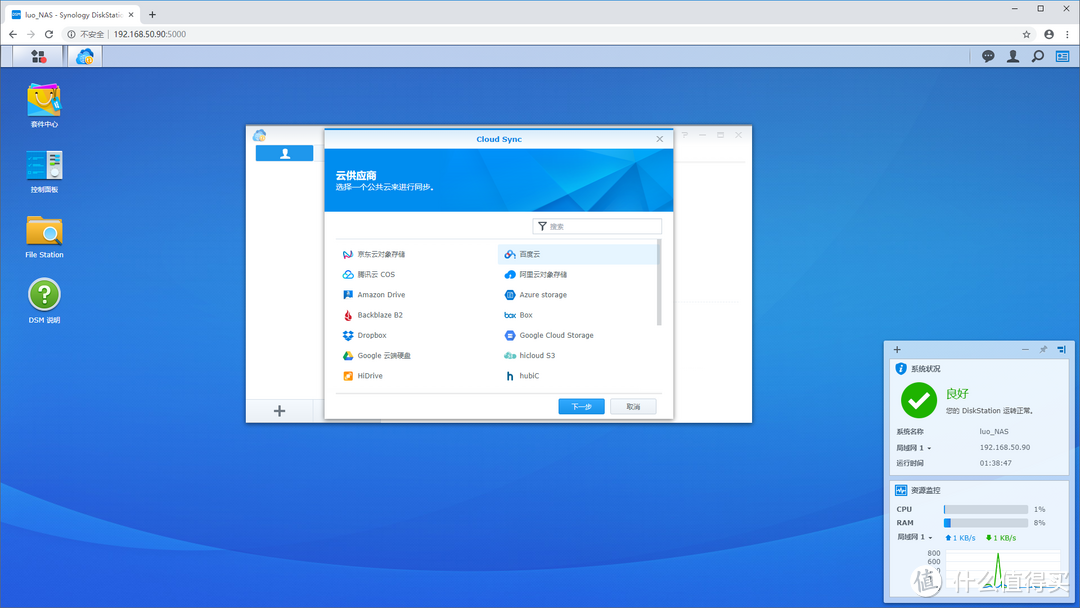
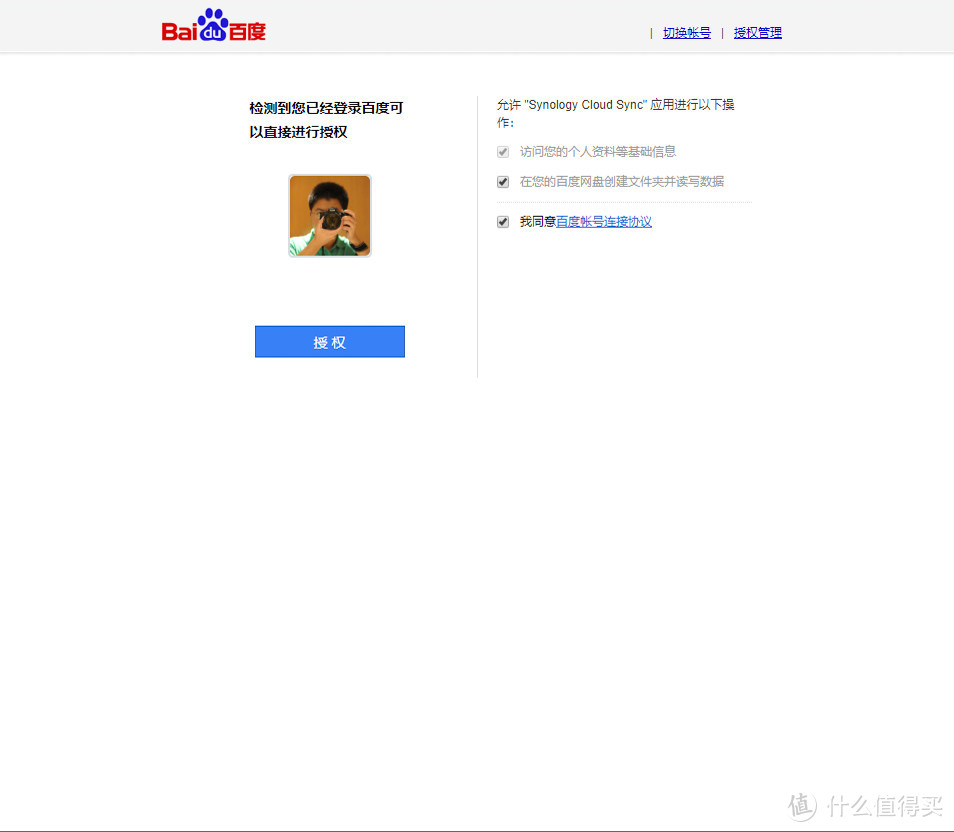
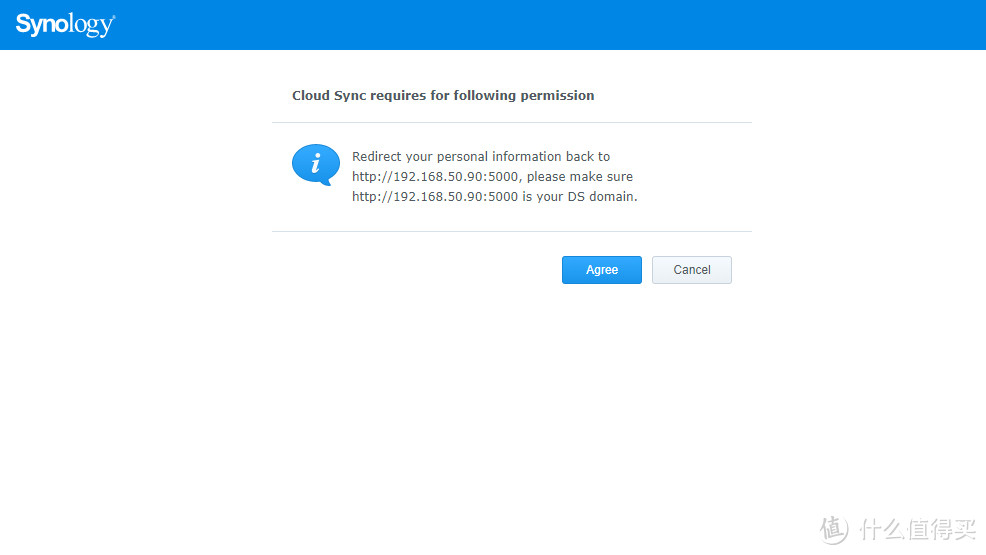
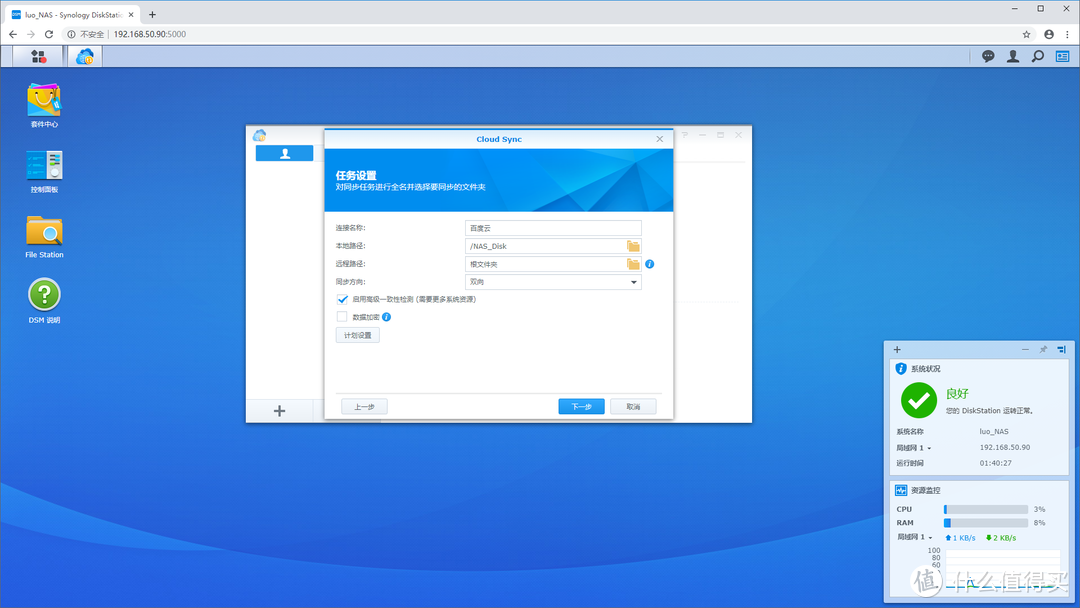
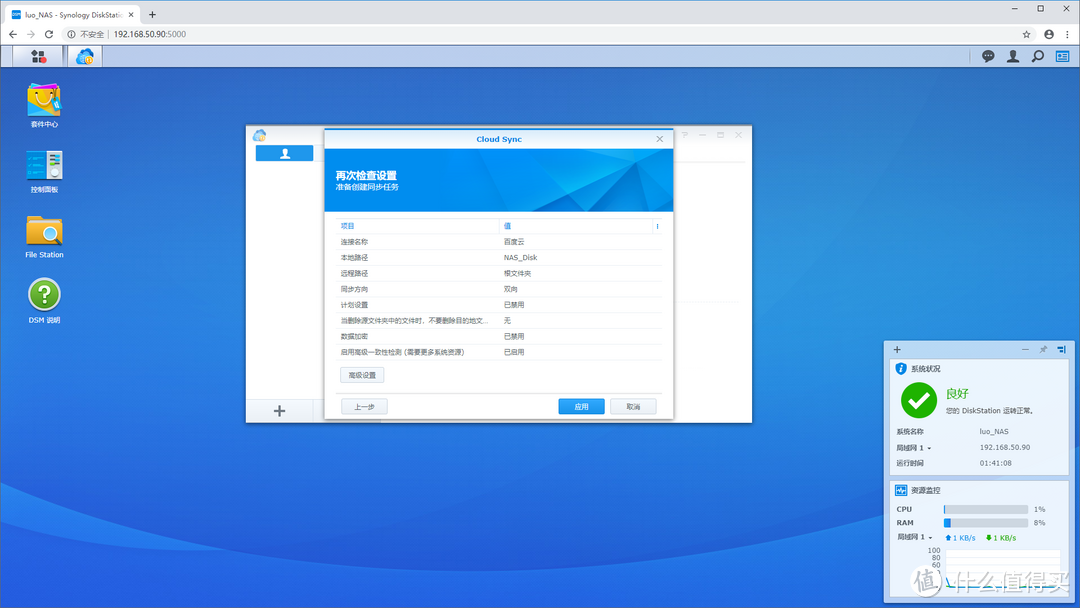
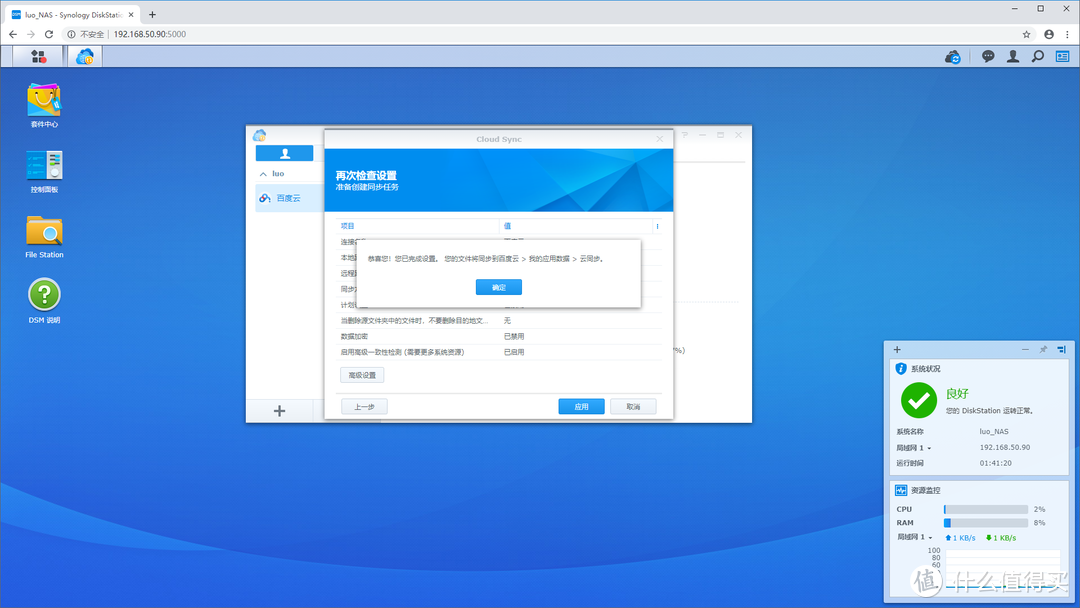
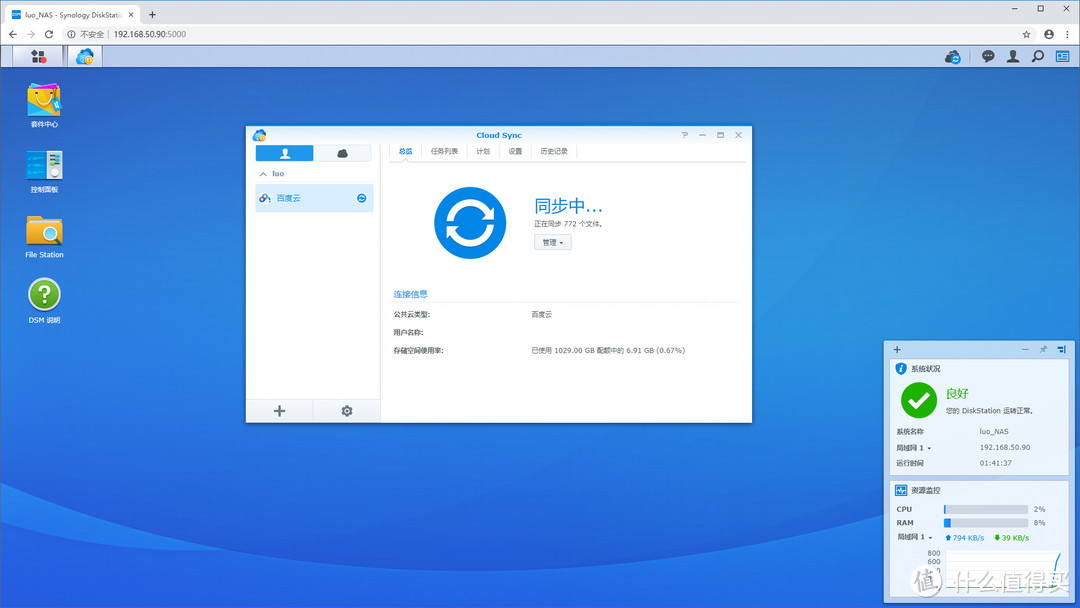
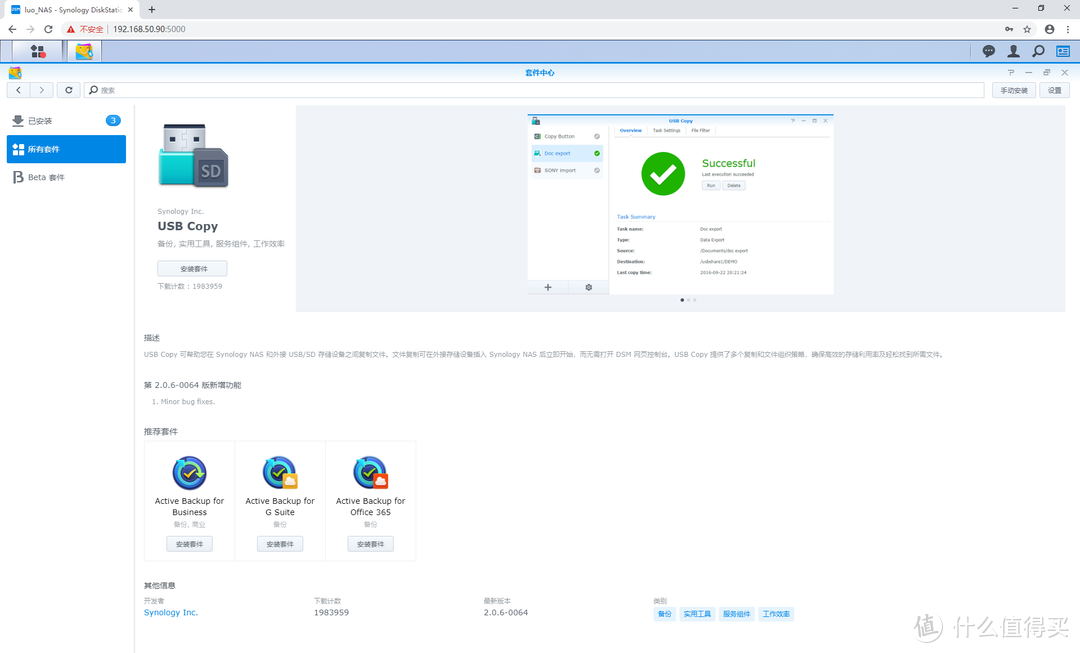
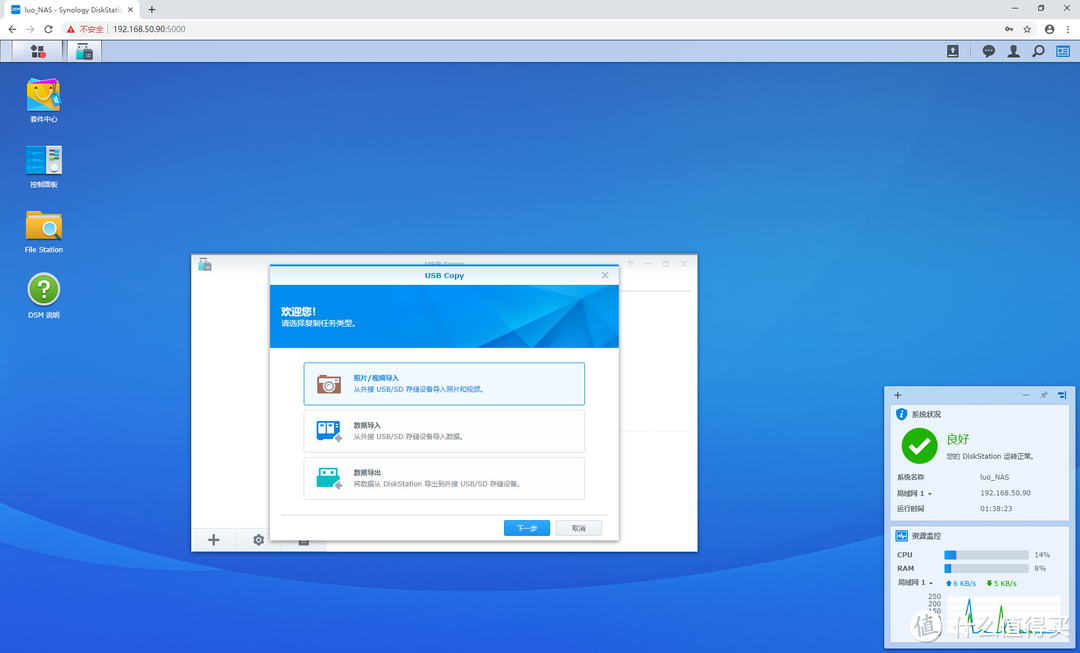

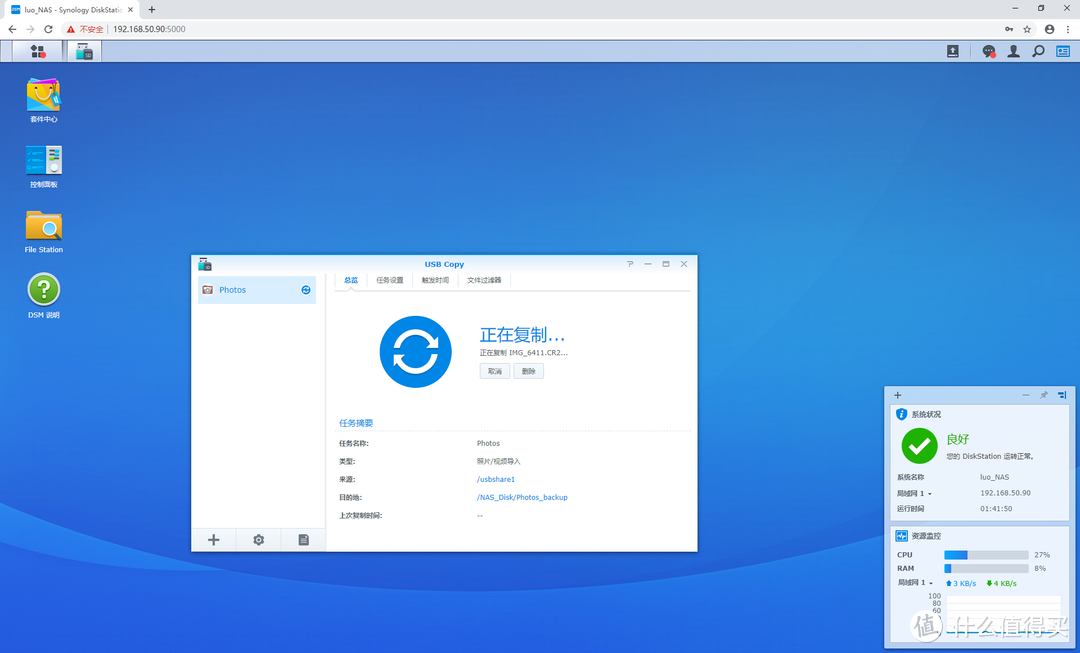
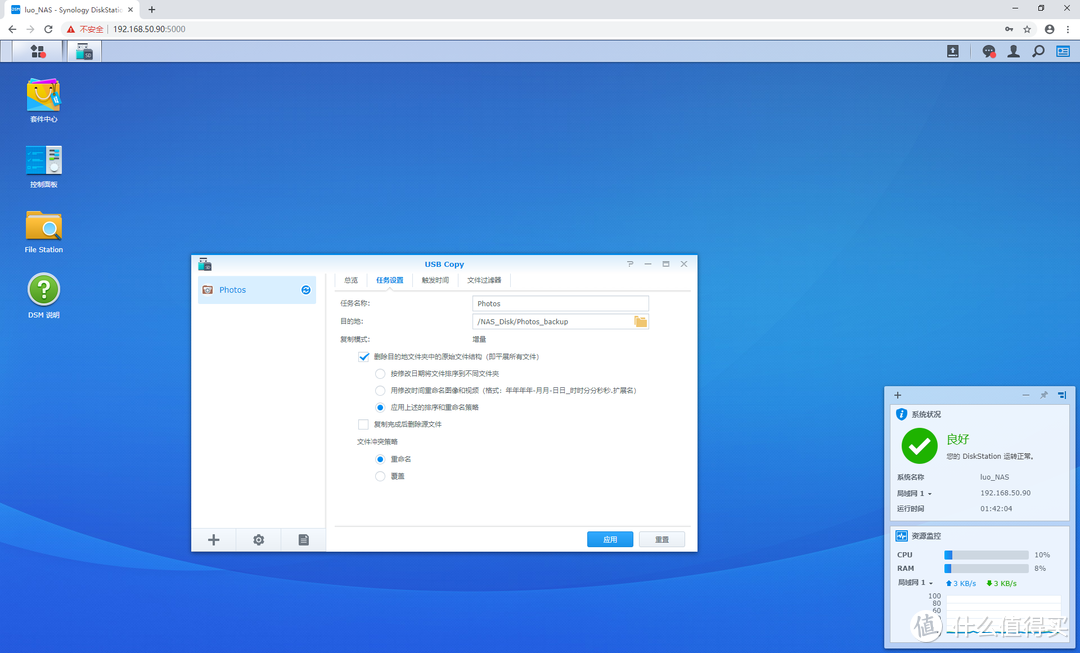
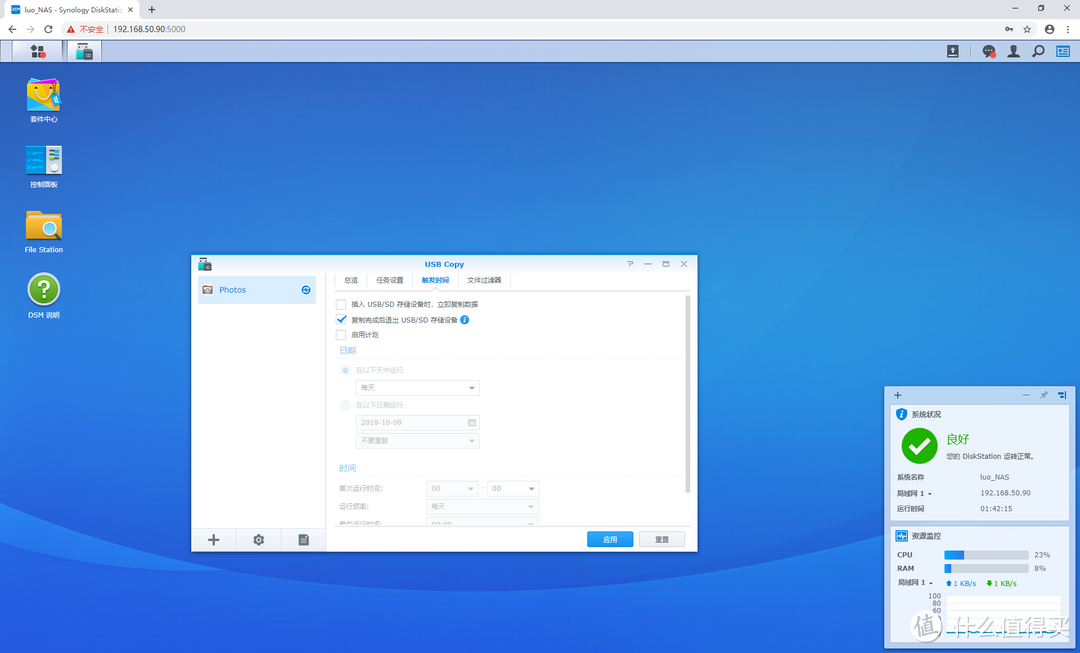
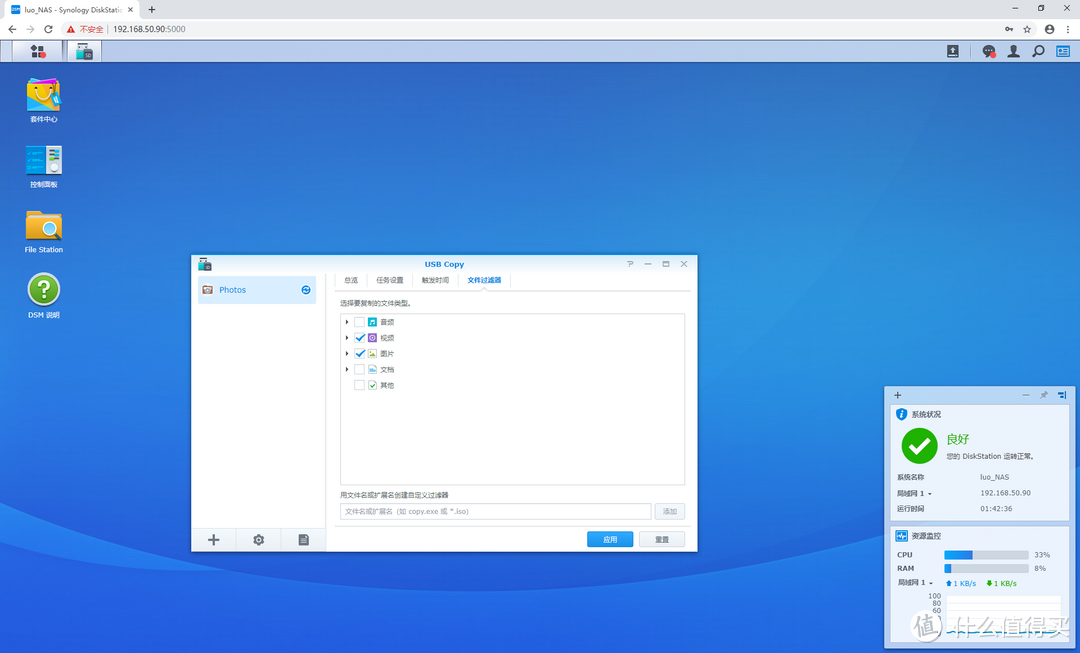
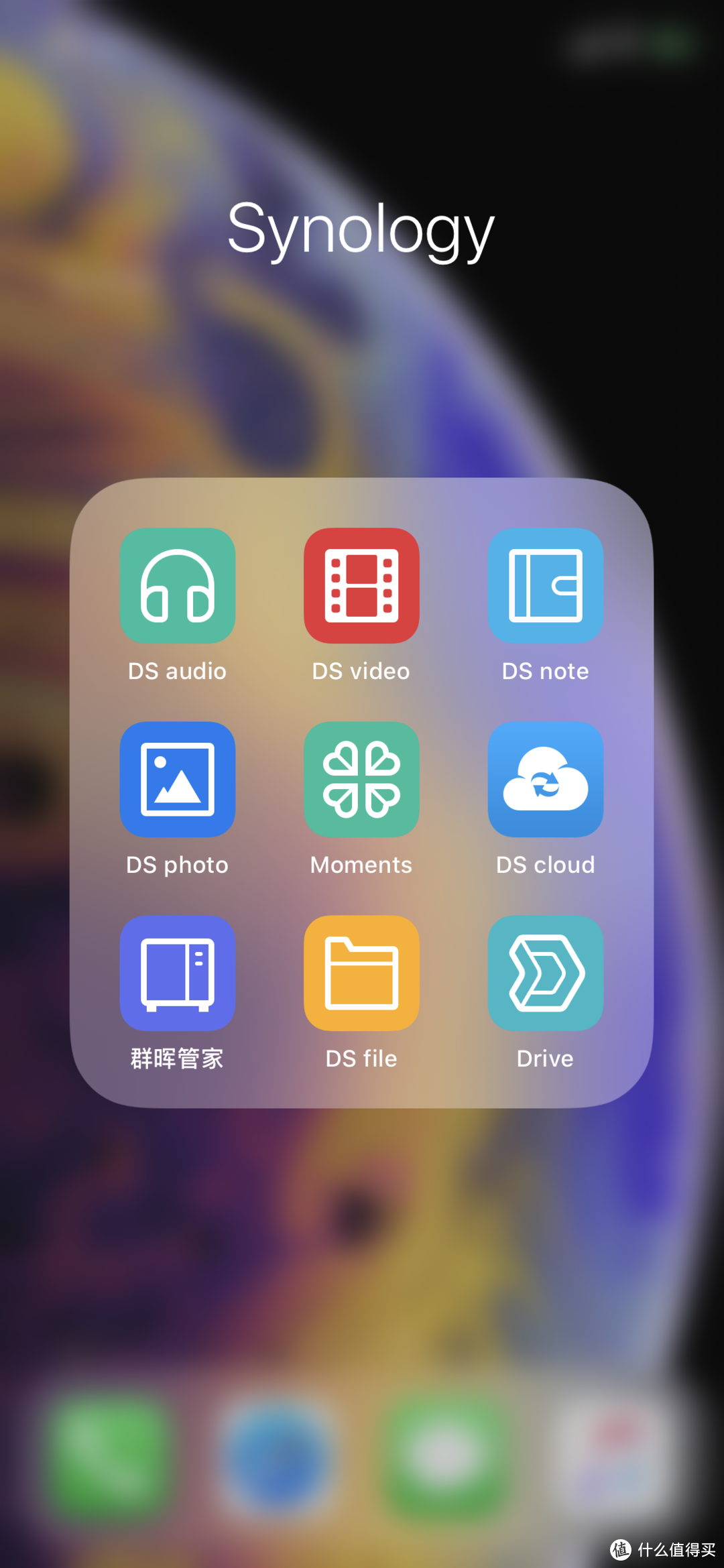
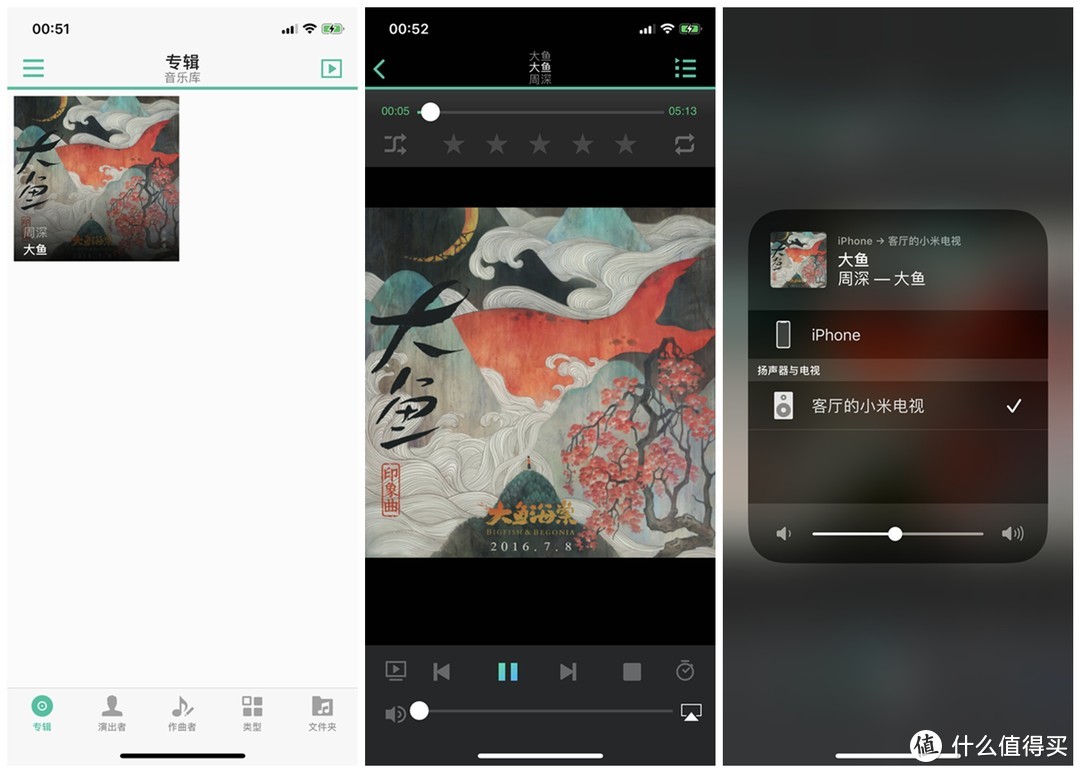
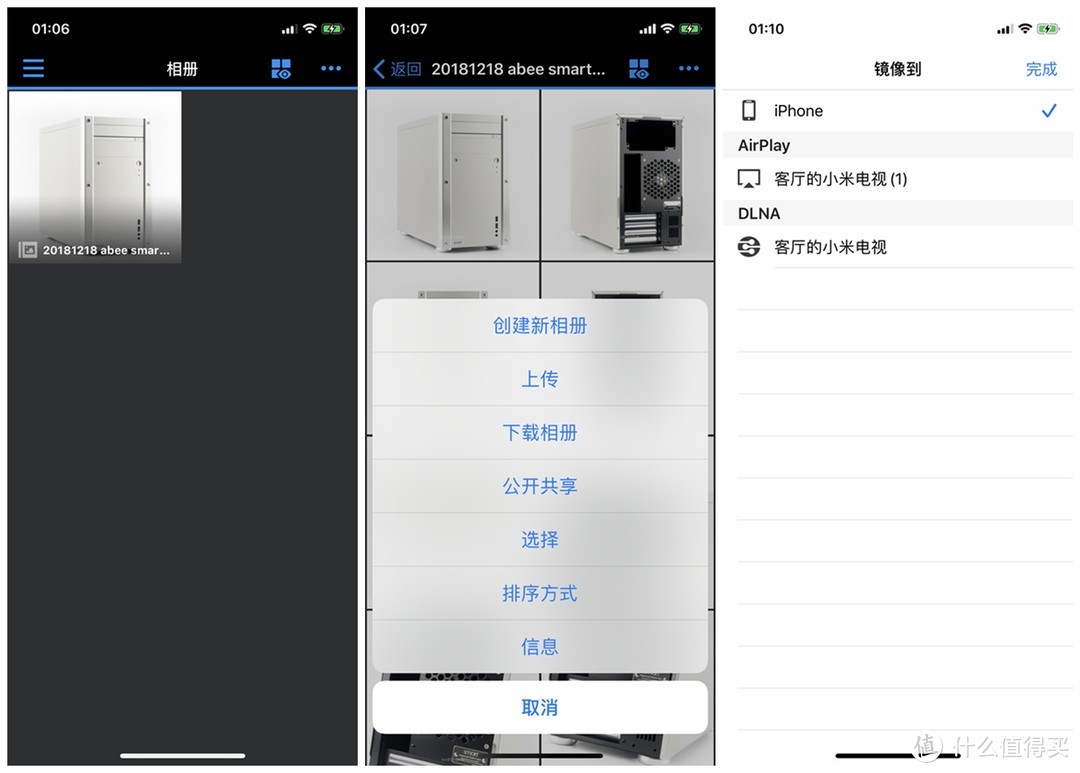
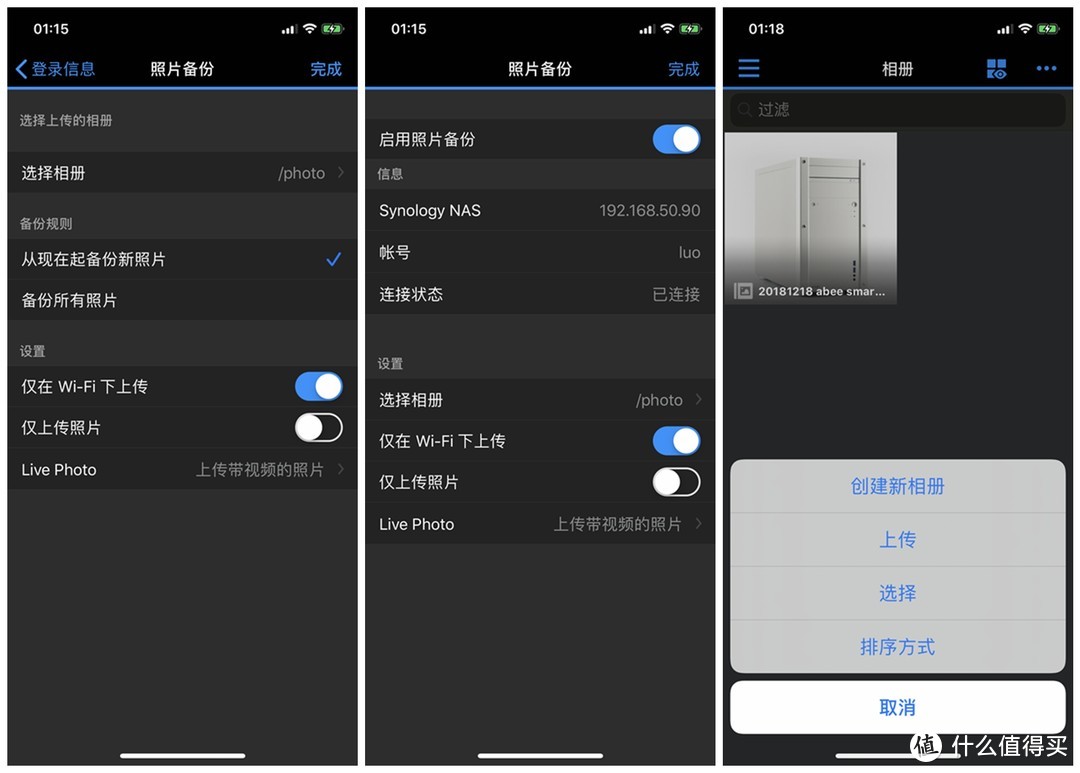
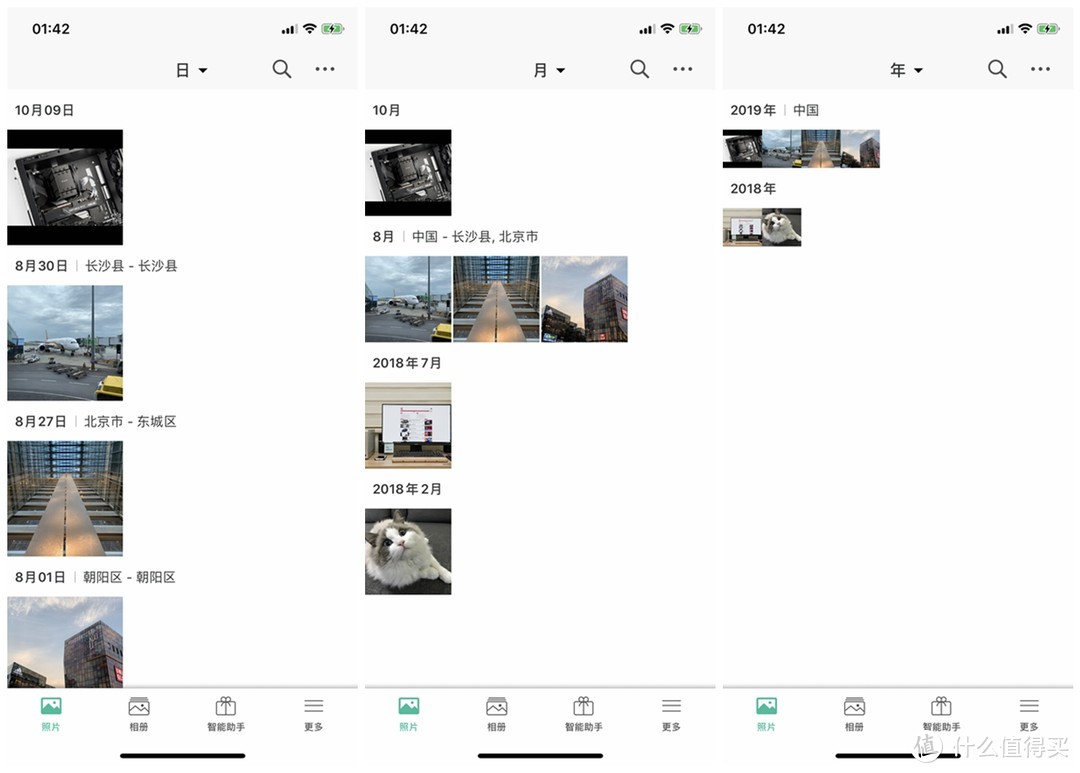
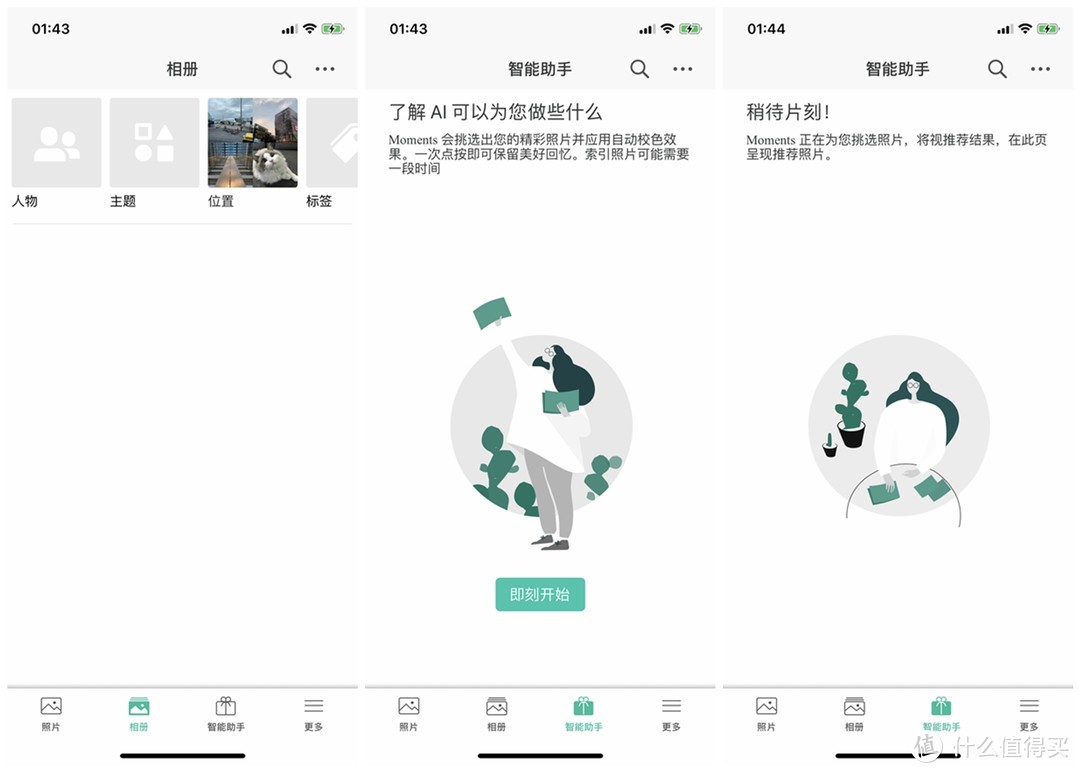
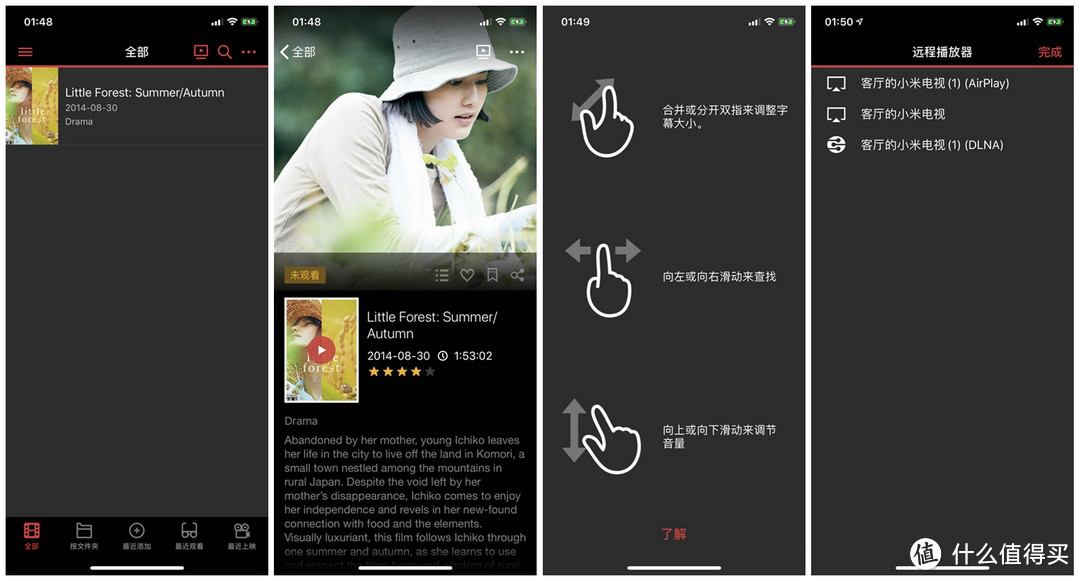
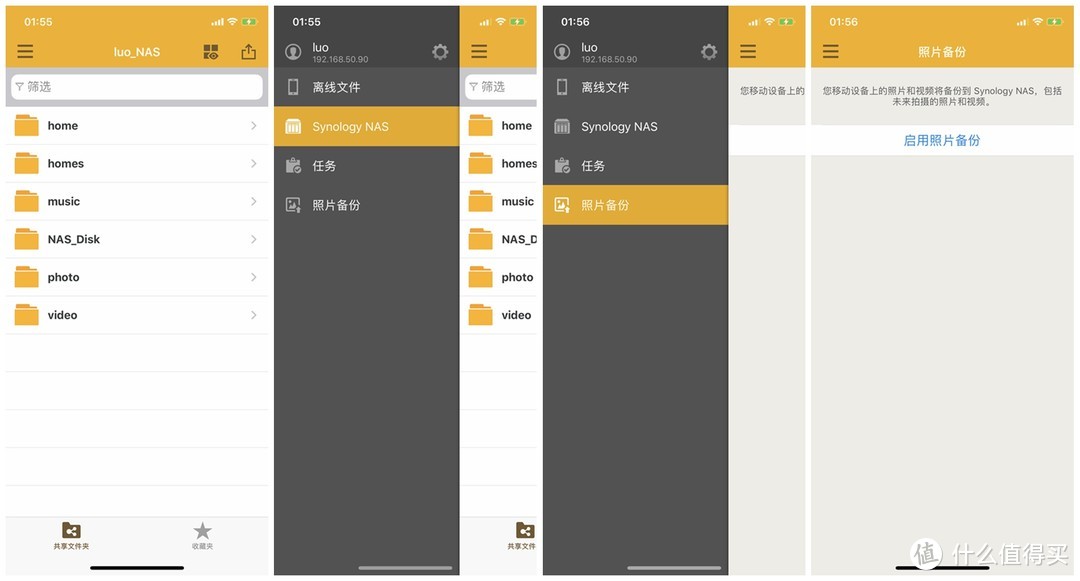
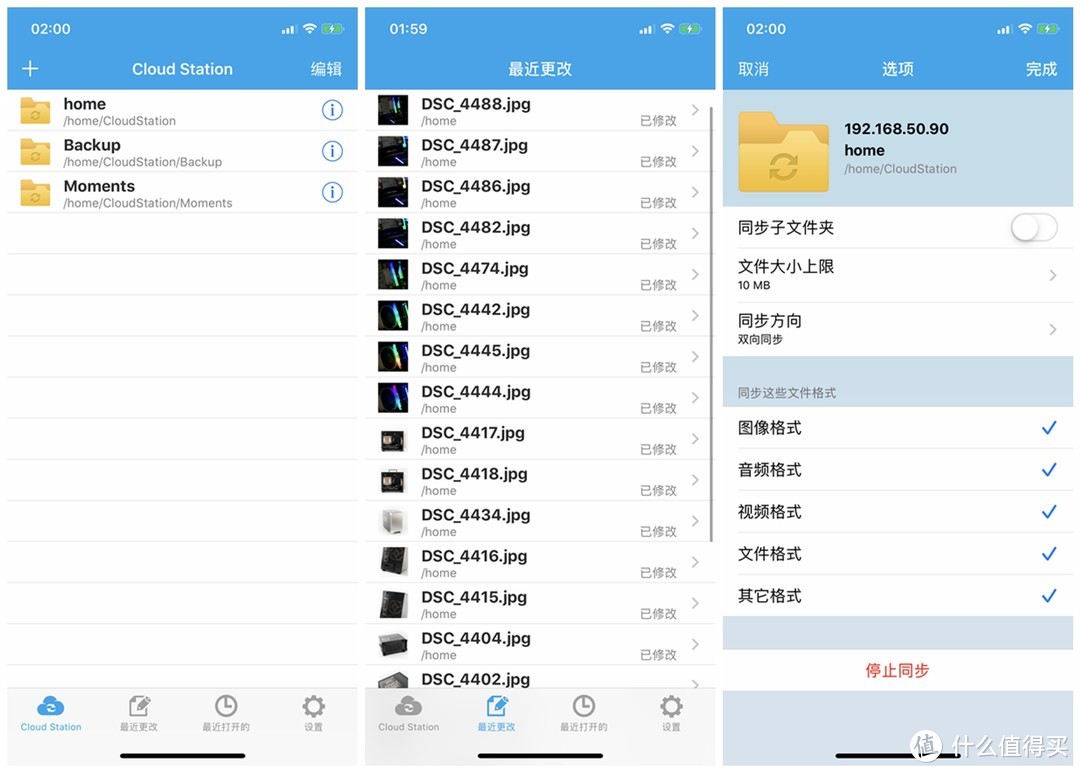
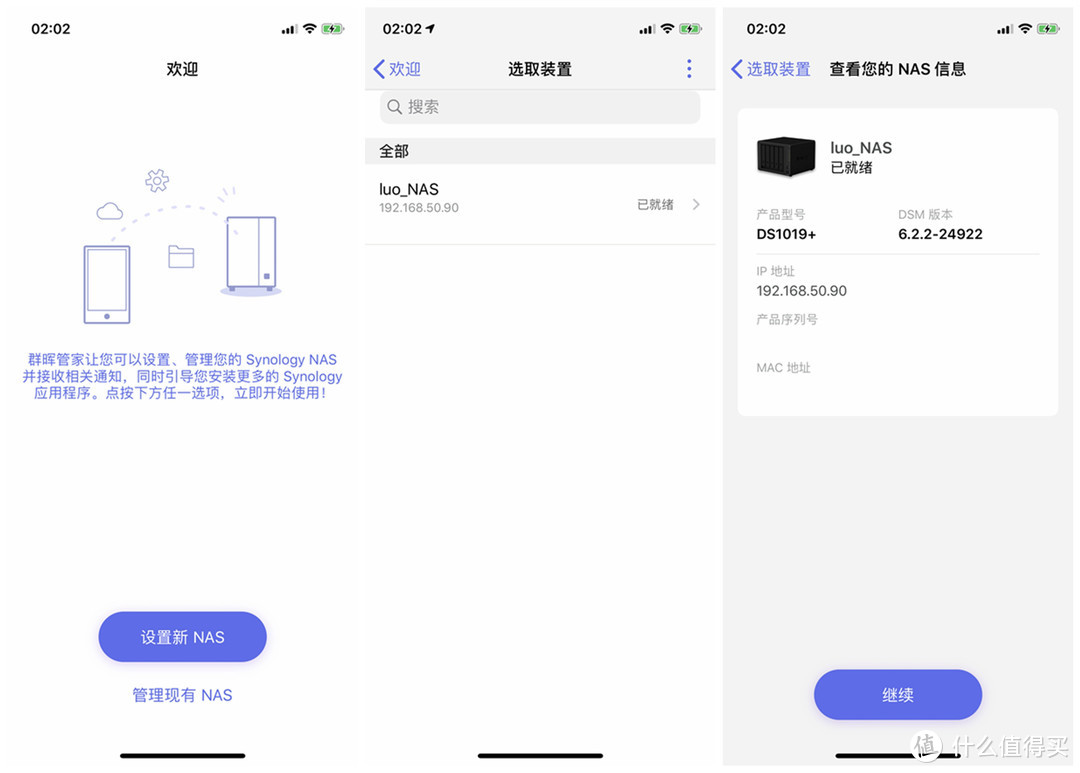
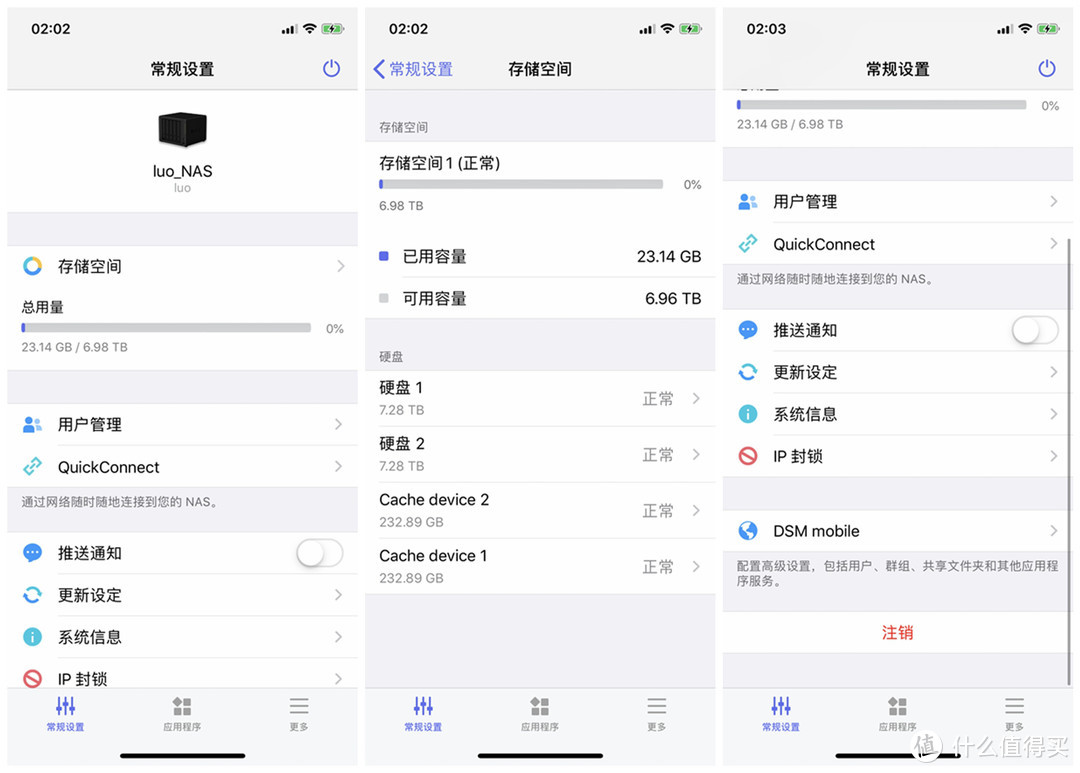
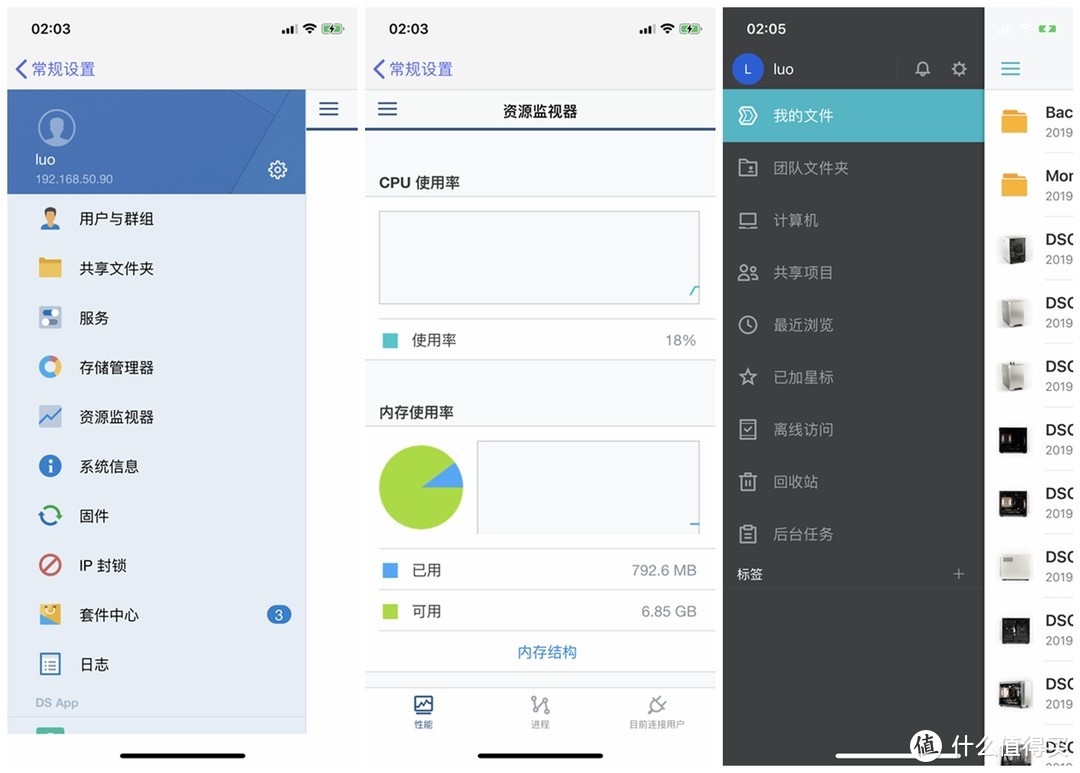

























































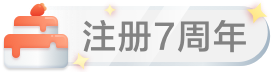

































甜蜜的飓风
校验提示文案
Wich
校验提示文案
ssaye
校验提示文案
种草天团
校验提示文案
冰崶318
校验提示文案
胖头鱼Moomin
校验提示文案
qzh118
校验提示文案
Beta科技
校验提示文案
孤星赏月
校验提示文案
WLTroy
校验提示文案
二心玩家
校验提示文案
YipLan
校验提示文案
jk8001
校验提示文案
ppfans
校验提示文案
0kinji0
我就留下没钱的泪水好了
校验提示文案
單擺
校验提示文案
哎呦我去沈老师
校验提示文案
jimmynunu
校验提示文案
提尔皮兹
校验提示文案
陌陌之寒
校验提示文案
云山林海
校验提示文案
甜蜜的飓风
校验提示文案
[已注销]
校验提示文案
领券大王
校验提示文案
管家糯米鸡
校验提示文案
LanteX
校验提示文案
TTTTTAILOR
校验提示文案
陌陌之寒
校验提示文案
提尔皮兹
校验提示文案
jimmynunu
校验提示文案
哎呦我去沈老师
校验提示文案
單擺
校验提示文案
种草天团
校验提示文案
0kinji0
我就留下没钱的泪水好了
校验提示文案
Wich
校验提示文案
ppfans
校验提示文案
jk8001
校验提示文案
YipLan
校验提示文案
二心玩家
校验提示文案
WLTroy
校验提示文案