榨干小主机,all in one家庭软路由方案 篇四:群晖7.0 安装与人脸识别,轻量家庭NAS存储器
本篇章是all in one 家庭软路由系列教程的第四4篇,关于基础PVE 环境,和软路由网络本篇章不再说明了,有兴趣的可以看看往期文章,本篇章操作时,设备之间的连接需要按照下列示意进行,图中ikuai和windows10 是我们之前搭建好的虚拟机,synology就是本篇章要搭建的群晖系统。
本篇章主要讲述在PVE虚拟机系统中,如何完成群晖最新的7.0(型号918+)安装, 内容分为
虚拟机安装群晖7.0;
虚拟系统下配置直通硬盘;
开启群晖的root账号;
开启Photos 人脸识别功能;
群晖作为NAS中最出名的品牌,是个不错的家庭存储系统,自从有娃后,就喜欢把群群作相册管理,存点无损音乐作音乐站,等等等。
之前群晖相册的人脸识别太拉胯,去年听说群晖7.0的新版Photos提升了人脸功能,既然是2022年的方案,就试试群晖7.0吧!
简单讲讲群晖的安装,由于是在虚拟机上跑群晖,与实体机不同的是,实体机用的是U盘引导(如果你是第一次接触群晖,那么简单来说,引导就是开机启动后,读取一个配置文件,这个配置文件会放在一个小容量的存储器中,这个就是引导,这个配置文件包含了相关的正版信息,系统版本等,我想正版是为了授权相关的功能吧),我们虚拟机是把引导放到一个虚拟磁盘中,并且由于我们用的是黑群晖(就是非正版)所以需要对引导文件进行相关的修改才行,最后才能安装真正的群晖系统,后面讲到的硬盘直通,其实也是为了在虚拟机环境下,系统能直接读取硬盘并控制硬盘所做的操作。
本期懒人包文件下载
1 虚拟机新建
1. 先新建虚拟机, 修改名称即可,其它默认;
2. 选择不用光驱,其它默认;
3. 系统保持默认;
4. 硬盘先随便设置一个SATA的,容量随便,等一下要删除的;
5. CPU 选择类型【host】,核根据自己的情况吧,最少双核;
6. 内存分配各3GB 应该够了;
7. 网络保持默认,不过注意,如果需要使用我的懒人包,那么请将MAC地址修改为
86:B0:3A:A0:6D:5E
8. 完成,核对一下。
新建完虚拟机,还需要改动一下
完成上述后, 我们开始制作引导
2 制作引导
1. 打开Diskgems磁盘工具,然后【硬盘】-【打开硬盘文件】
工具路径
All in one4. DSM 75. 磁盘管理工具Diskgenius
2. 在左侧目录,打开【boot】-【gurn】,然后就将配置文件复制到电脑;
3. 回到PVE 去, 然后查看群晖虚拟机的网络设置中MAC地址,记住
4. 用notepad++,打开刚刚的配置文件, 找到MAC1地址,将刚虚拟机网口的MAC替代,记得把:去掉,修改地方有两个,都要改,然后保存
5. 把修改好的配置文件替代回引导文件,
6. 然后将DSM.img引导文件,通过SFTP工具,上传到root目录
懒人包路径
All in one4. DSM 71. 引导文件DSM.img
7. 再登录SSH, 输入命令,将DSM.img转换成虚拟机可以使用的硬盘文件
qm importdisk 102 DSM.img local-lvm
其中102代表你群晖的虚拟机ID, 根据自己的修改,
DSM.img就是刚刚上传的引导文件
local-lvm就是你希望这个虚拟磁盘放到空间
8. 转换完成后,回到PVE控制面板,打开群晖虚拟机的硬件选型,把刚刚转换的引导文件,双击添加给群晖虚拟机使用,选择SATA类型,0,
9. 添加引导盘后,再添加一个存储盘,现在添加这个盘我不用来做存储,只是装系统,好像低于20G的话,无法在群晖系统建立存储池,这样就无法安装插件什么的, 所以我设置了20GB,后面再直通一个硬盘给群晖。
10. 硬盘添加好后,就点击启动虚拟机, 转到控制台,如果看到引导信息,就代表引导成功了,
11. 启动群晖虚拟机后,要快速在控制台中,按下键盘下, 选择从sata引导,千万记住要选择,如果默认是从USB引导,会造成安装失败的,这次选择后,以后不用每次开机选择的,放心。
RedPill DS918+ v7.0.1-42218 (SATA,Verbose)
3 安装群晖系统
前提条件
我们的操作电脑,需要和虚拟机的网络是同一个,如果你是按照我之前的文章操作过来的,那没什么问题直接操作即可。
1. 接着,我们可以通过群晖的安装助手,直接搜索到局域网内的群晖进行安装, 也可以登录iKuai后台,看一下群晖所分配的IP ,在浏览器上输入这个IP ,就可以看到群晖了,然后在浏览器中输入即可登陆安装引导界面;
2. 接着,上传系统安装包,安装即可,
All in one4. DSM 72. 安装文件DS918+_7.0.1-42218(系统安装包).pat
3. 安装进度跑完100%就可以了,
看了很多教程,操作上都会卡在这个安装进度中,如果始终在某个进度百分比卡住无法进行下去,那么肯定上面虚拟机操作某个地方不对,如果你完全按照我的说明操作,是没问题的。
4 初始化系统
上述步骤操作完成后,等待十几分钟,然后刷新一下,就能看到群晖安装后的初始化界面了,如果刷新不出来,那再到软路由中看看是否更新了IP ,一般不会的。
都比较简单,按照说明填写资料即可
5 初探群晖7.0
如果用过群晖的朋友,其实群晖7.0 和之前的6.2, 5.0操作起来差不多。
进入到群晖主界面后,会提示需要新建一个存储空间,这一步骤是必须的,因为我后面安装插件之类的功能,都必须要存储在一个存储空间之上,按照操作进行;
从这里下面开始的存储空间建立,这个要看你个人的存储结构了,不过我们先建立一个最基础的空间(用一开始虚拟机分配的20G),用来过度,可以参考我下面的参数配置。
这里要注意的是,在系统没有搭建好前,尽量不要插入多余的硬盘,避免选择错误,我们新建这个第一个存储空间,就选择我们一开始新建虚拟机分配给群晖的20G 空间。
完成存储空间新建后,初始化群晖操作就结束
6 硬盘直通
群晖作为家庭存储设备,如果光靠分配的20G磁盘,那么就没什么意义了,既然要搭建群晖NAS,那在主机的选择上可以要具有大容量存储
直通的好处是将硬盘交给群晖这个虚拟机自己管理,与分配磁盘不同,群晖可以不通过PVE底层,直接使用硬盘,这个可以对硬盘做检测分析,读取硬盘信息,以及休眠等等,另外直通后的硬盘,也可以直接拔出来放到别的群晖上使用,而不需要重新经过PVE配置一次(分配就会丢数据)。
1. 在SSH上查找all in one主机上硬盘的完整命名
ls /dev/disk/by-id
2. 然后将这个硬盘,通过命令直通给指定的虚拟机
qm set 102 -sata2 /dev/disk/by-id/ata-TOSHIBA_MQ04ABD200_81LOP3JKT
其中,102代表需要直通的虚拟机ID,SATA2表示添加后的盘位(记住一定不要与现有分配的引导盘和20G的冲突),
最后ata-TOSHIBA_MQ04ABD200_81LOP3JKT就是刚查找的硬盘完整盘符
3. 然后回到PVE 的后台,打开群晖虚拟机管理中的【硬件】,会看到直通的硬盘
如果是黄色的,意味着你是虚拟机开机状态下添加的,表示没有生效,你需要把虚拟机停止,再启动,变成黑色字体才算是正常,记住,是关闭虚拟机,而不是重新启动虚拟机,需要你先关机(虚拟机),再启动。
4. 完成直通后,我们回到群晖管理后台,按照新建存储空间1的方法,新建一个基于直通硬盘的存储空间2
先点击主界面左上角的更多(4个方形)
然后点击【存储管理器】
完成后,硬盘直通就OK了,我们在后面再提出如何使用这个存储空间。
6 群晖相册
相册功能相信很多使用群晖的朋友都会使用,最大的好处是可以自动同步手机的相片,非常实用,本篇讲解如何实现群晖新版相册的人脸识别功能,前面先简单讲一下如何安装相册应用。
1. 打开【套件中心】,搜索【Photos】,点击安装即可;
2. 安装后,photos会自动建立【photo】的共享文件夹空间,或者默认到账户名称下的一个共享文件夹(我的是homes),但是默认是在存储空间1,我们需要修改成我们大容量的【存储空间2】,打开【控制面板】,然后进入【共享文件夹】,找到刚刚的存储目录后,讲位置改为刚刚直通新建的存储空间2.
7 人脸识别
群晖7 最大的特色就是更新了photos 套件,并且强化了人脸识别功能,
这也是我选择它的唯一原因,
但是由于,由于,由于,
白嫖嘛,所以人脸识别的功能实现方式和主机匹配不上,造成人脸识别功能无法正常使用,当你上传照片后,在人物相册中就是一直在待发现
目前群晖7.0的人脸识别官方实体机好像是用显卡GPU进行识别的,虽然也有打开显卡识别的教程,但是由于我的all in one方案中,显卡需要直通给windows虚拟机实用,所以采用了另外一种方式:CPU运算
大概的原理就是通过补丁,将系统默认的GPU方式运算,改为CPU方式。
7.1 开启admin账户
开启admin是为了方便做一些系统文件的修改,拥有权限。
1. 首先登录群晖的管理后台,打开控制面板,然后在【终端机和SNMP】,先把SSH打开,不如你无法登录SSH
2. 接着打开SSH工具登陆群晖(不要登陆错了PVE的后台了),使用你的账号密码登录,登录后,输入命令获取临时root权限
sudo -i
会提示让你输入一次密码,输入你账号的密码即可
完成后,可以看到命令行变成了root# 开头了
3. 接着,我们输入命令切换到ssh目录
cd /etc/ssh
4. 然后,给config设置编辑权限
chmod 755 sshd_config
5. 然后开始编辑配置文件,输入命令
vim /etc/ssh/sshd_config
6. 按下键盘的i字母,就可以进入编辑模式,找到这一行
#PermitRootLogin prohibit password
7. 将这一行,修改为
PermitRootLogin yes
8. 修改完毕后,按键esc , 就是退出编辑模式,再输入:符号,然后输入wq, 回车,就是保持并推退出
这里提醒一下,记得切换成英文输入法,不然会容易错乱
9. 编辑完成后,输入命令让群晖重启
reboot
这一步操作后,如果后面步骤不行的话,请手动进入虚拟机中强制停止虚拟机后再启动。
10. 等一下,重新打开SSH 工具登录群晖,重复上面步骤进行连接,先登录自己的账号,然后获取临时root,再输入命令行去修改root的密码
sudo -i
synouser --setpw root hipda123
其中hipda123是密码,这里修改成你需要使用的root账号密码
11. root账号已经打开,此时就可以用root账号去登录SFTP 修改photos的 配置了。
7.2 打补丁
打补丁目的是用高手修改后的文件替换原版配置,让群晖系统采用CPU 进行人脸计算。
1. 我们回到群晖控制面板,打开套件中心,找到已经安装的photos 套件,将其停止,
2. 确定一下photos的版本,本次教程是基于1.1.0-0224的, 所以我提供的替代补丁文件也是基于这个版本,其它版本的可以去作者的github项目看看有没有对于的,或者通过群晖官网下载历史的photos套件手动安装。
如果你阅读本文的时候,在线只能安装到更高版本的,那么可以手动安装我提供的懒人包
All in one4. DSM 73. 相册photosSynologyPhotos-x86_64-1.1.0-0224.spk
3. 我们利用SFTP 工具,打开群晖的文件管理,记得用root 账号,不然没有修改权限
4. 然后找到这个路径
/var/packages/SynologyPhotos/target/usr/lib/
5. 并将libsynophoto-plugin-model.so.1.0 文件上传到这个目录
All in one4. DSM 74. 人脸识别补丁
这个懒人包已经建好路径,直接登陆SFTP后再根目录覆盖即可
不想麻烦的可以打开SFTP后,在根目录实用懒人包
6. 最后,回到SSH,输入命令行,赋予上传的插件执行权限
chmod +x /var/packages/SynologyPhotos/target/usr/lib/libsynophoto-plugin-model.so.1.0
7. 再输入命令执行插件
chown SynologyPhotos:SynologyPhotos /var/packages/SynologyPhotos/target/usr/lib/libsynophoto-plugin-model.so.1.0
8. 完成, 我们回到群晖后台,到套件中心 启动photos套件
7.3 测试
我们进入photos界面,点击右上角落的个人信息,然后进入设置
拉到个人页面中的下方,把【启用个人空间人物相册】勾选,确定打开了人脸识别功能,
然后点击一下【重建索引】
看你相片的数量,等待一会应该就有人物标识了,建议测试的时候,不要上传太多相片,弄个几张就能测试出结果了。
人脸识别实际使用
操作上述后,需要给点耐心,有时候几张张片,都要等半个小时后才能识别到;
有时候你测试只上传几张照片还无法触发启动人脸识别,最好上传一百张试试;
实话说,对于DSM 7.0的人脸识别,是真能识别,但是识别后还需要你一张张去输入姓名,并且相似度很低,很多是同个人,都需要重新分配人物,如果需要和google photo一样强大的,可以死心了。
个人感觉,人脸识别速度比较快,我的10W照片,一晚上就识别好了,以前用6.2的时候要识别一周多;
8 其它
群晖系统实际有很多值得使用的功能,不过本篇章主要讲解如何搭建,和难度较大的人脸识别功能开启,其它功能,其实需要各位自己去研究
我们还可以通过群晖实现
私人音乐库
私人电影库
Docker容器
搭建私人网站服务
局域网文件共享
下载工具
作者声明本文无利益相关,欢迎值友理性交流,和谐讨论~


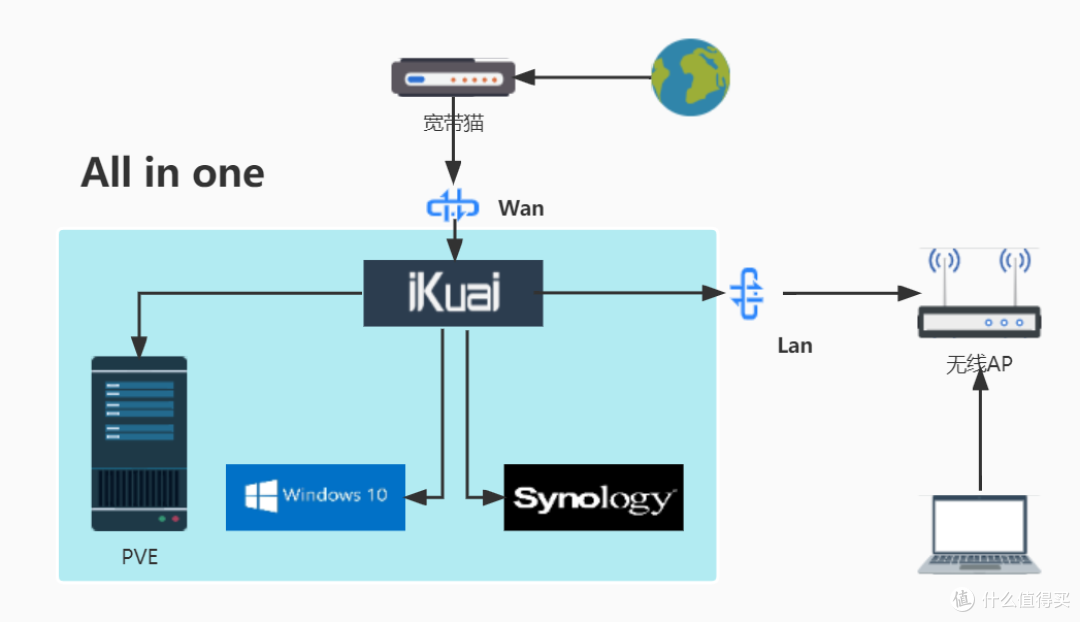





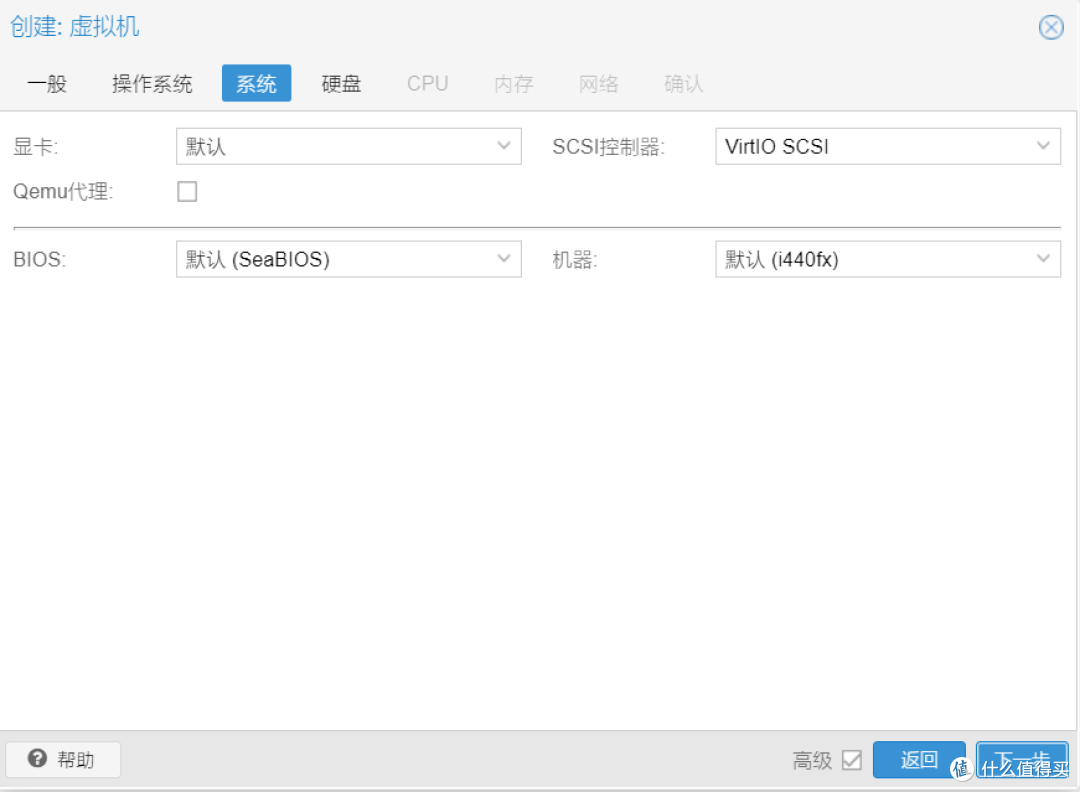
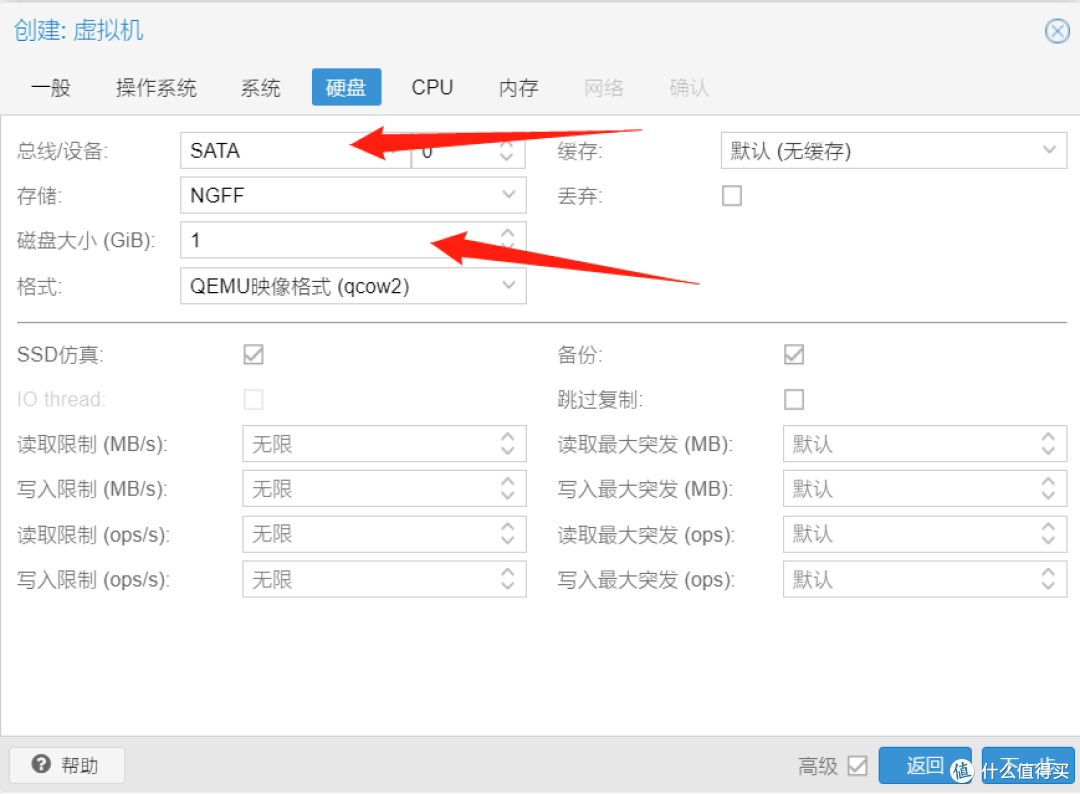
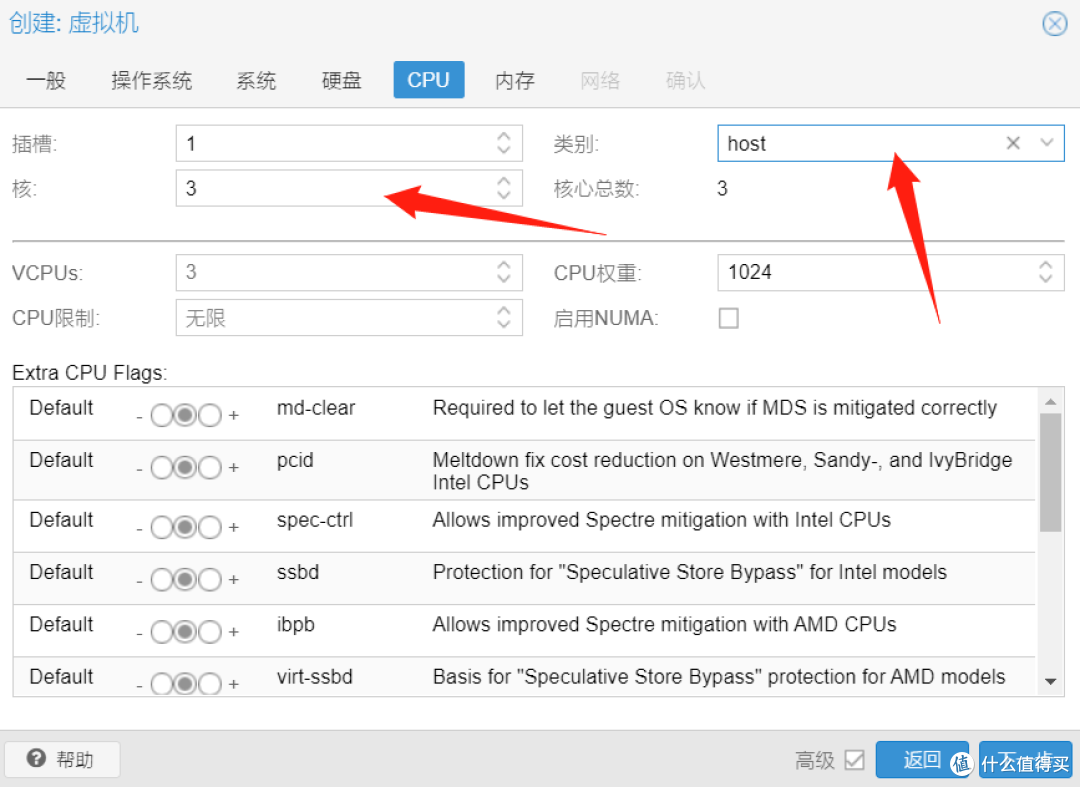
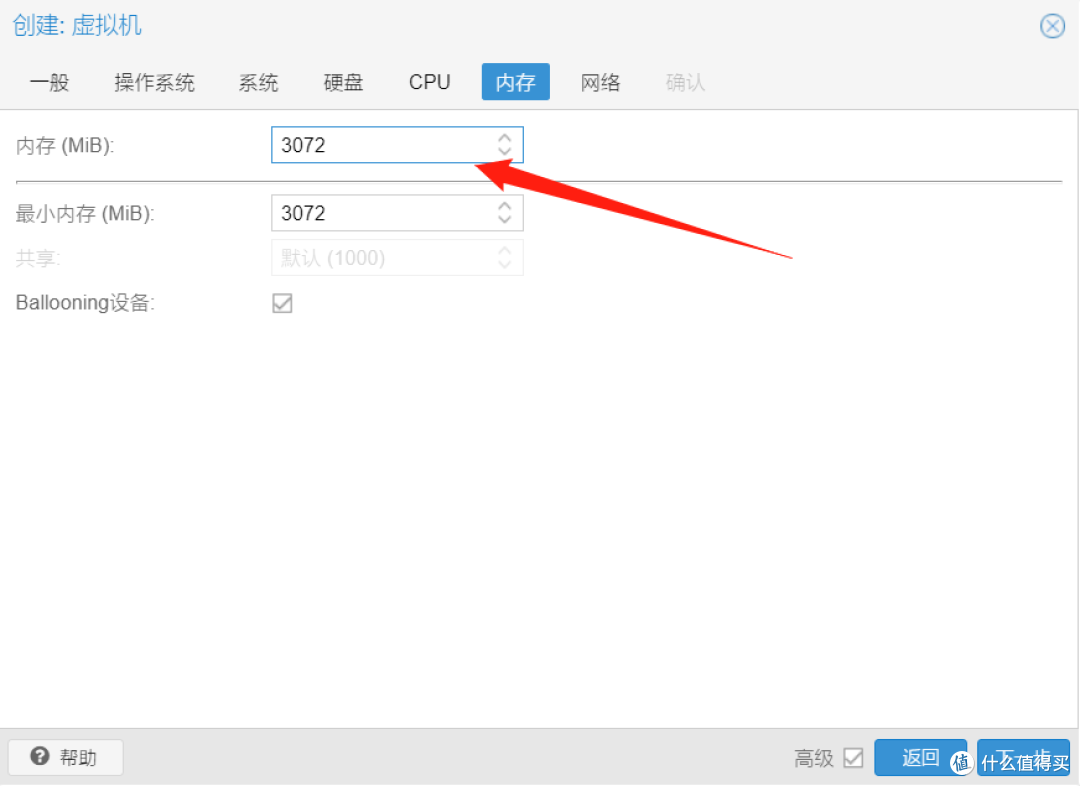
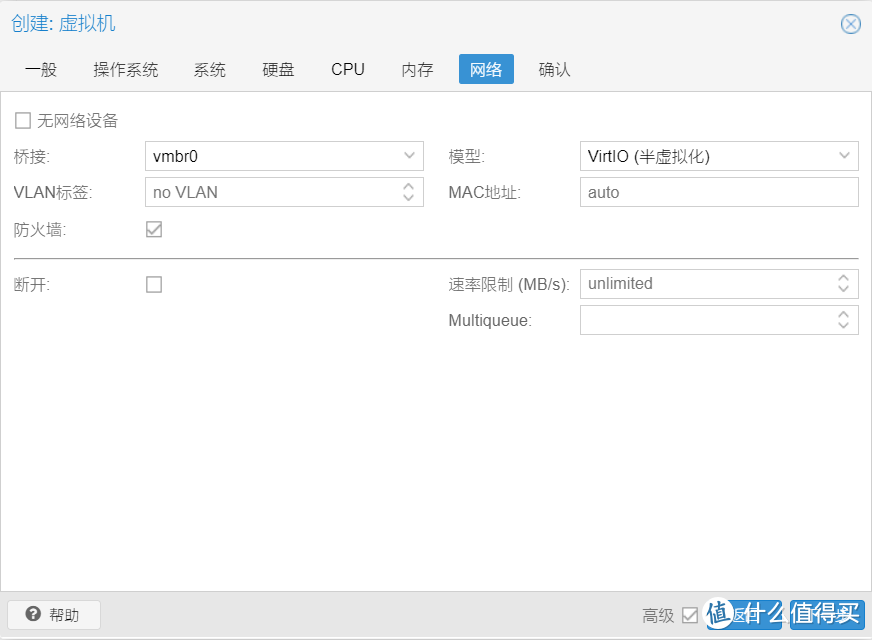
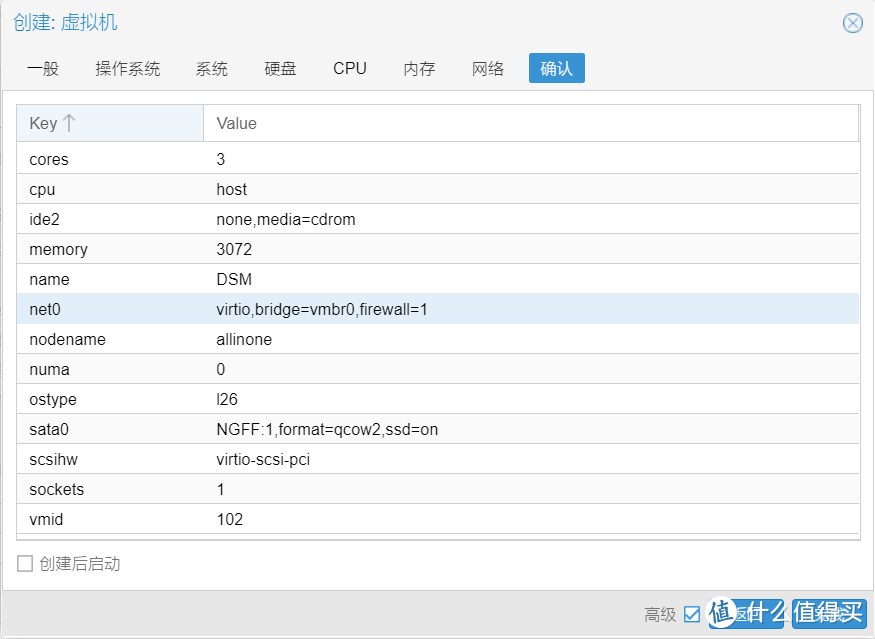
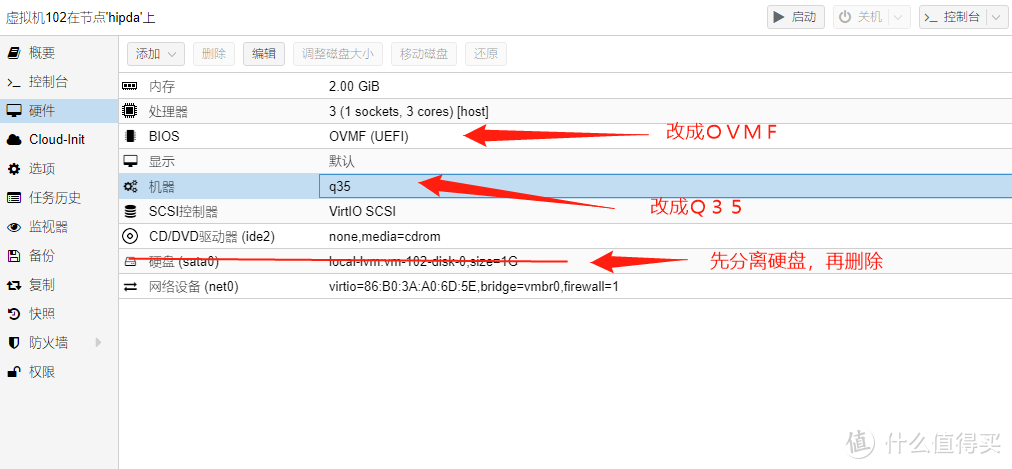


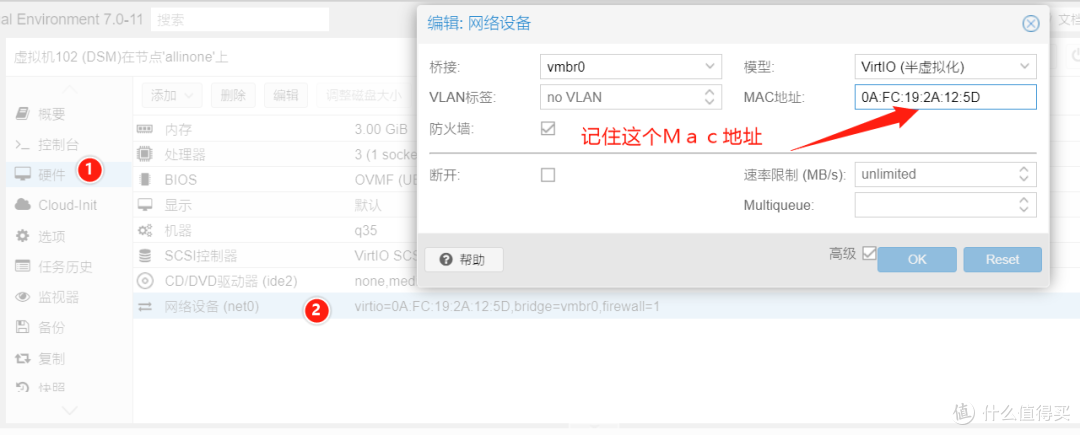

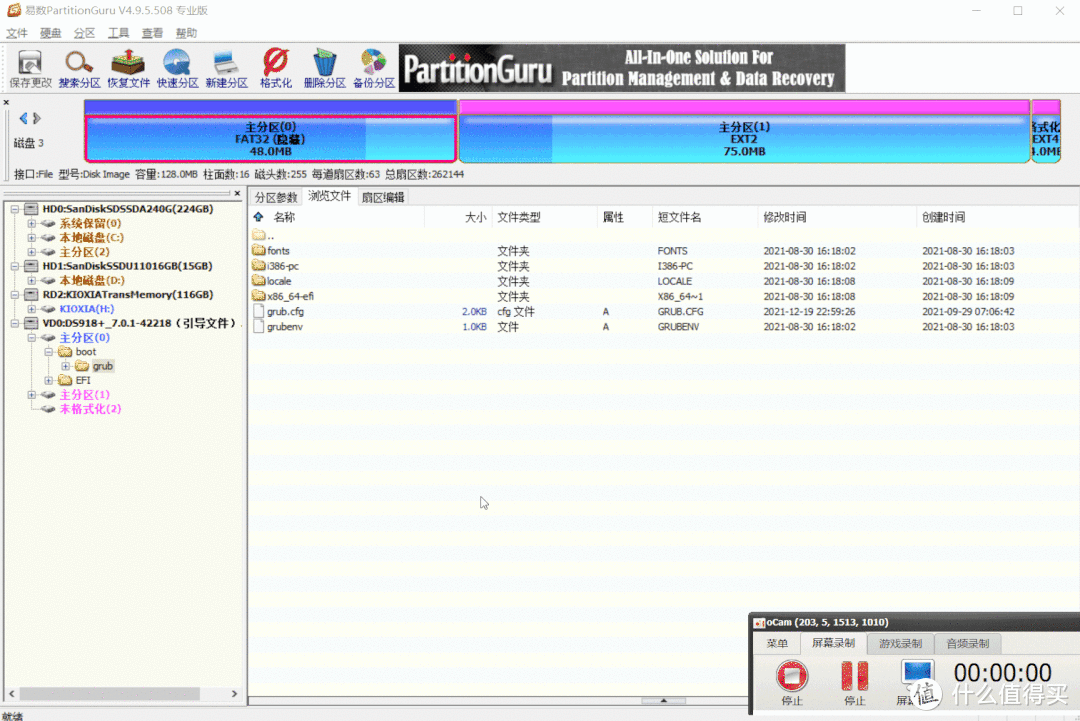
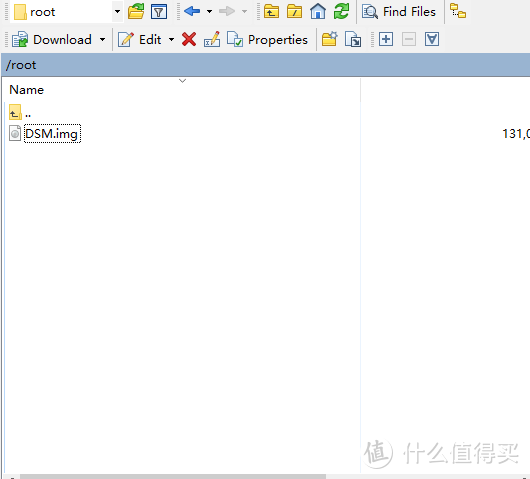

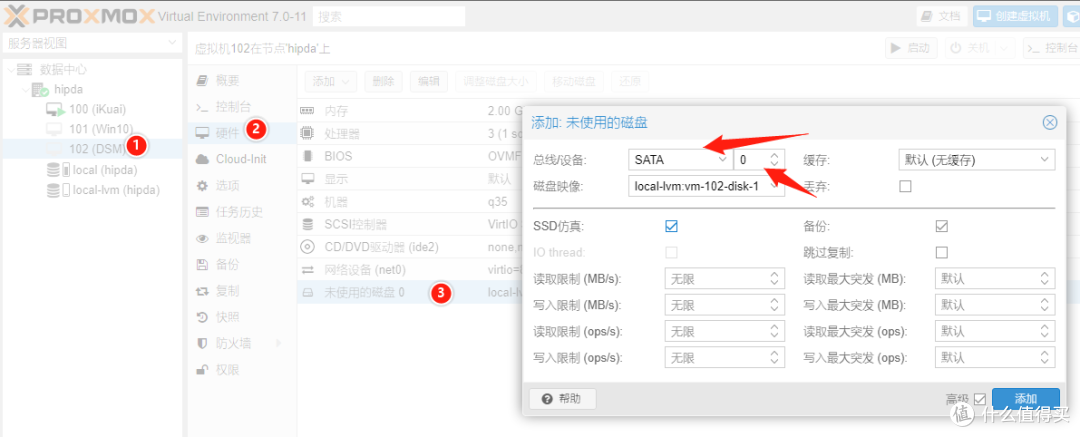
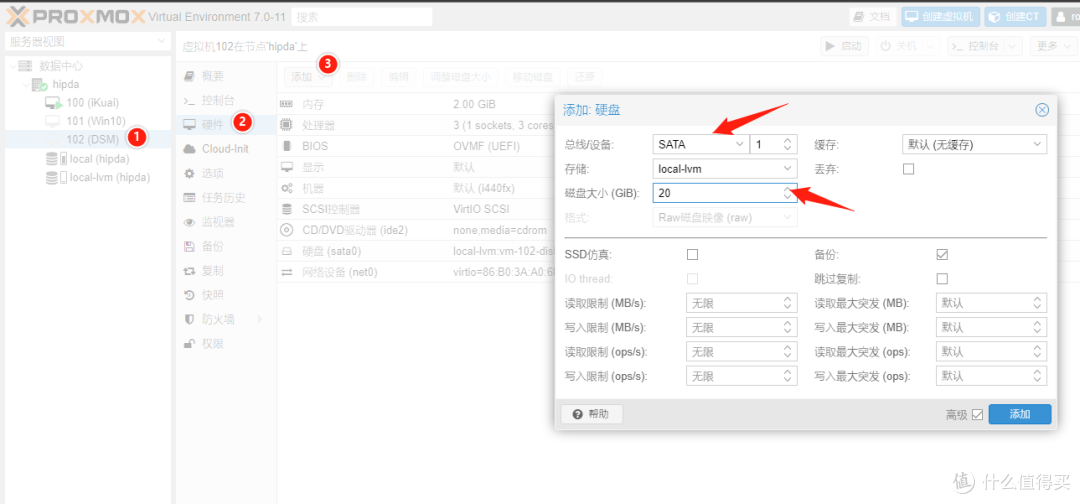
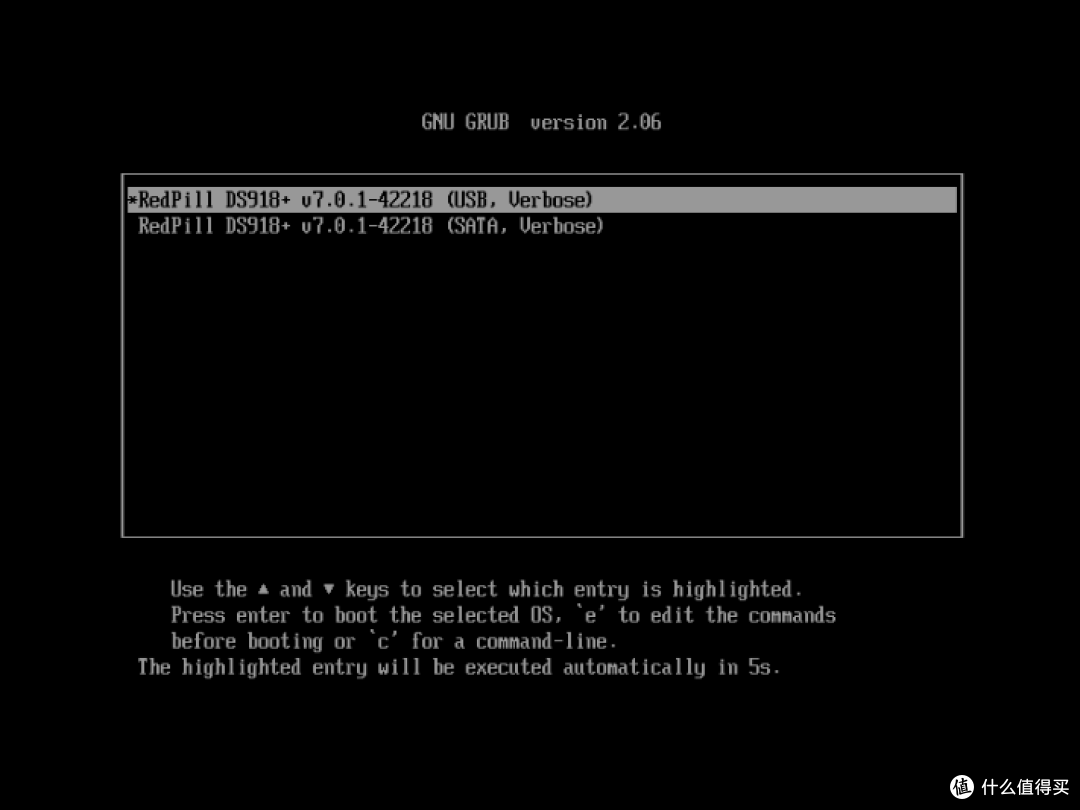
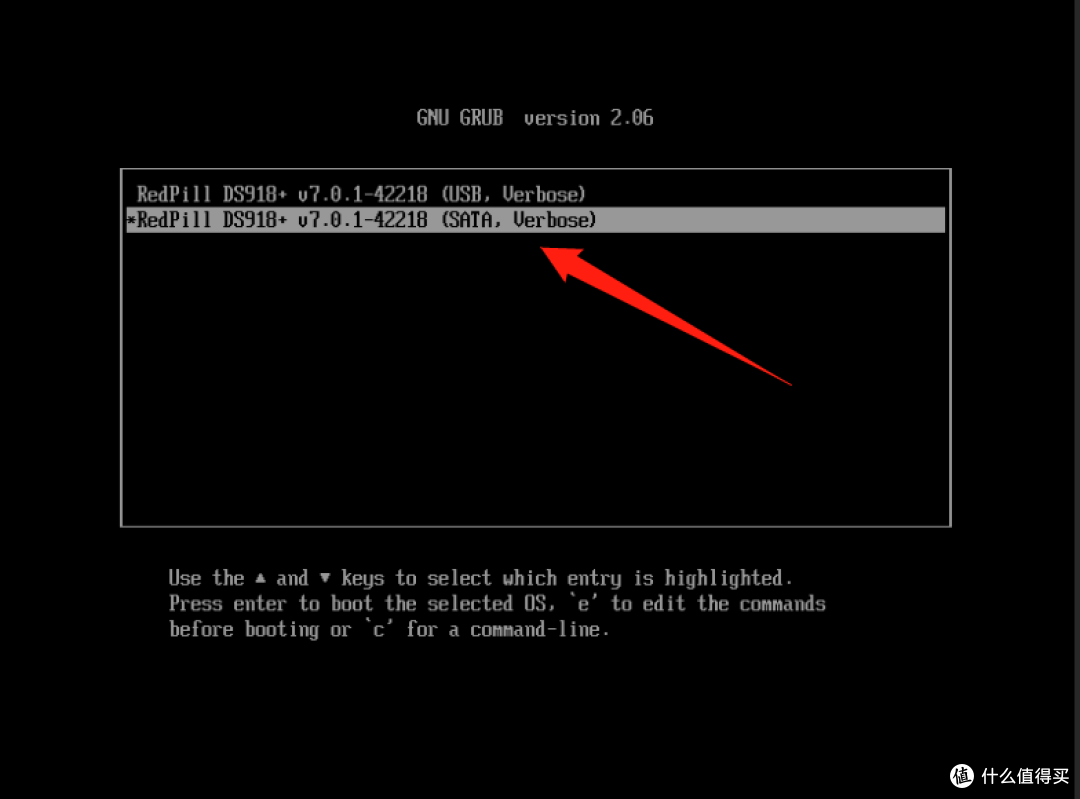

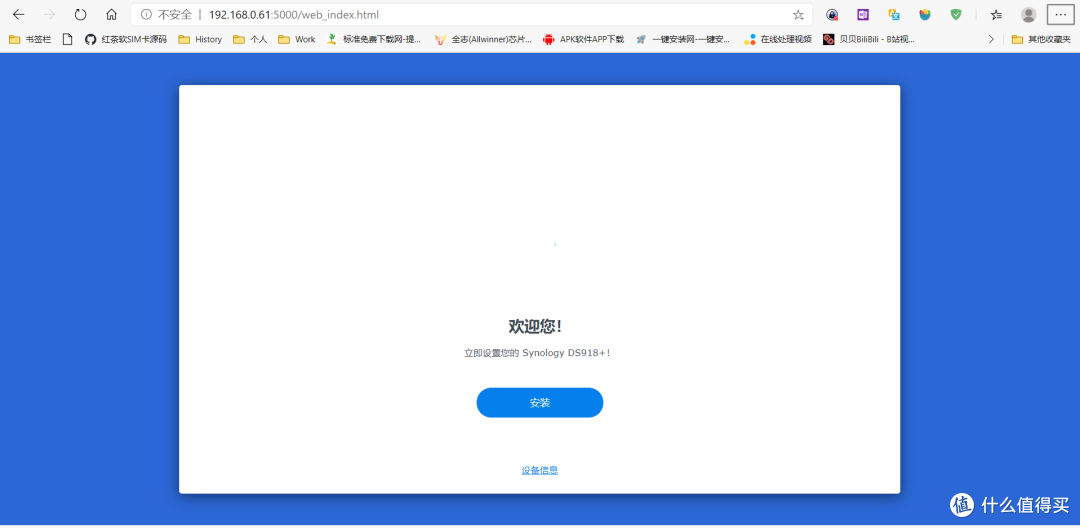
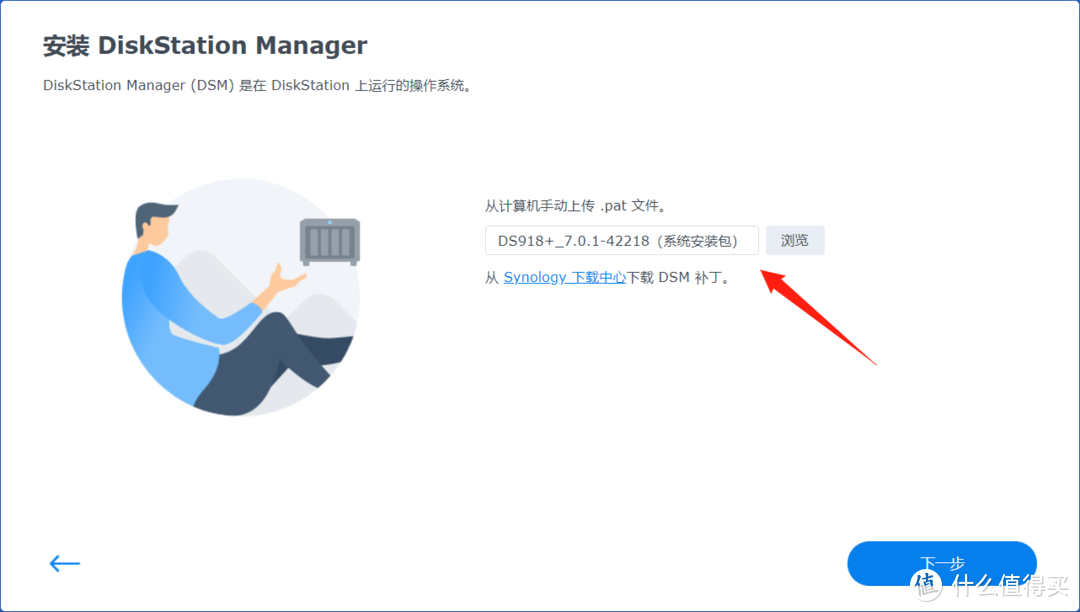
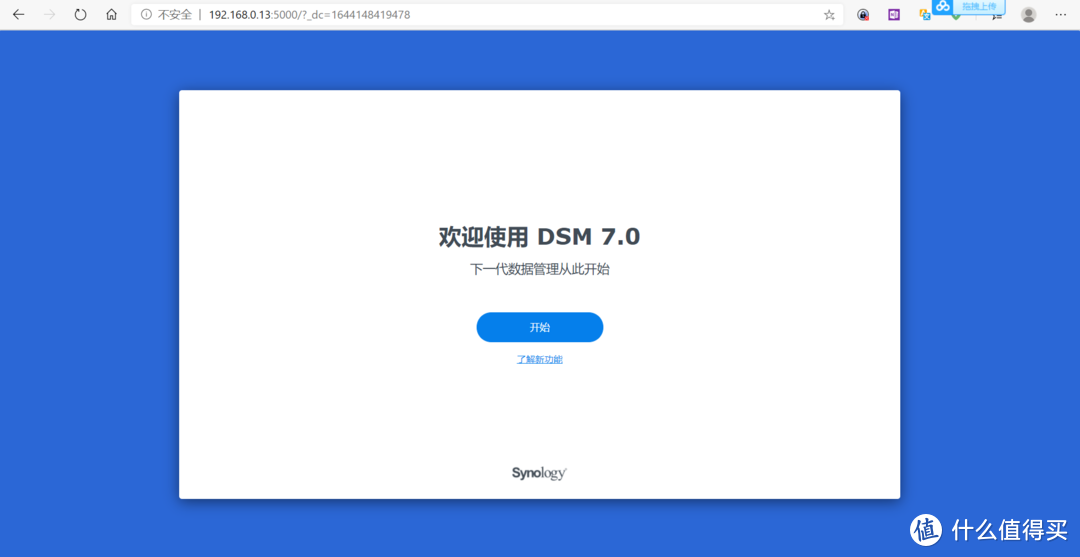
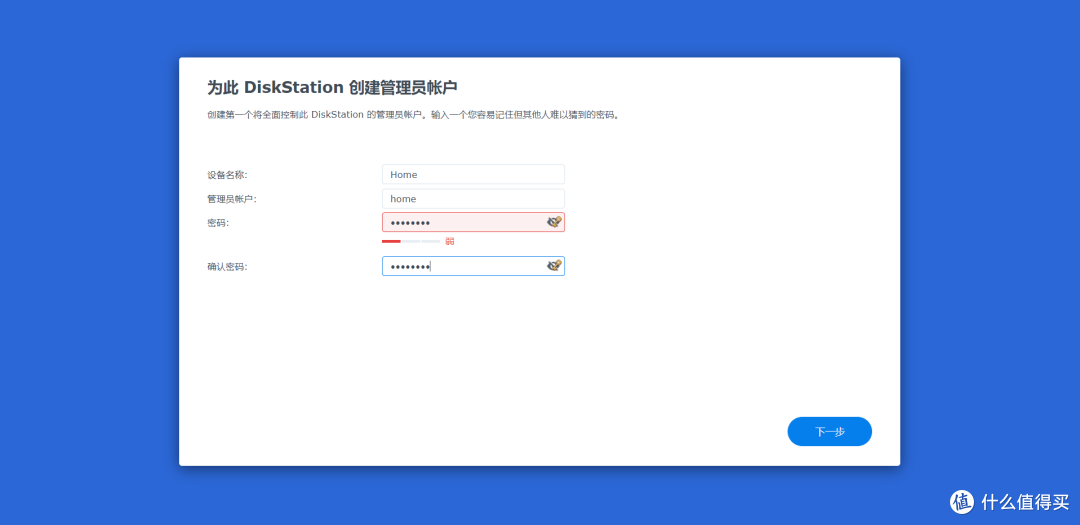
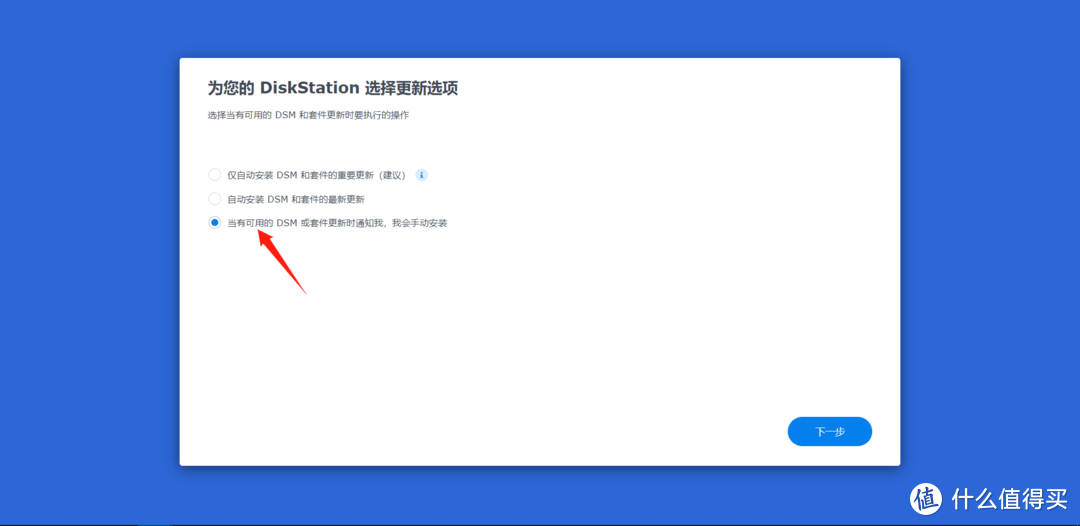

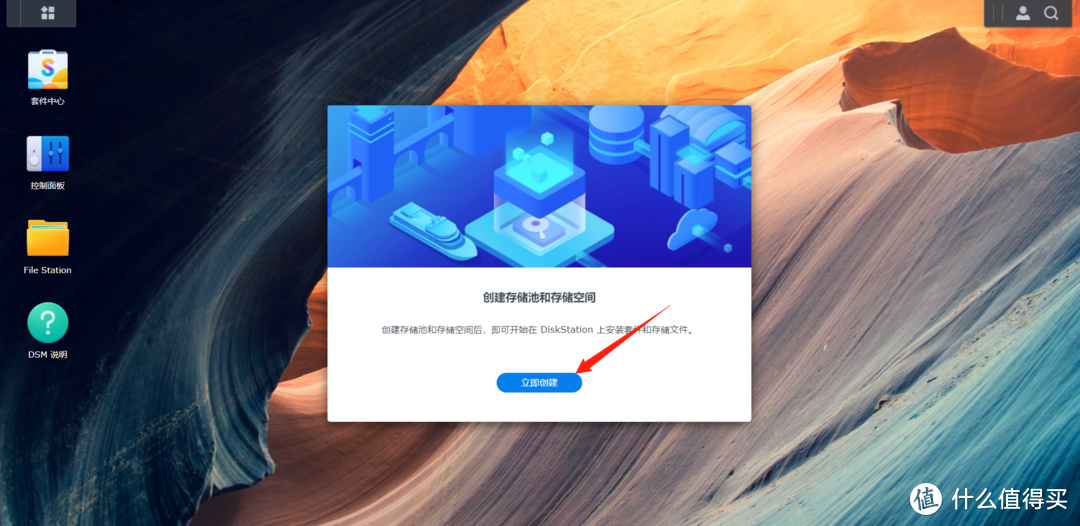

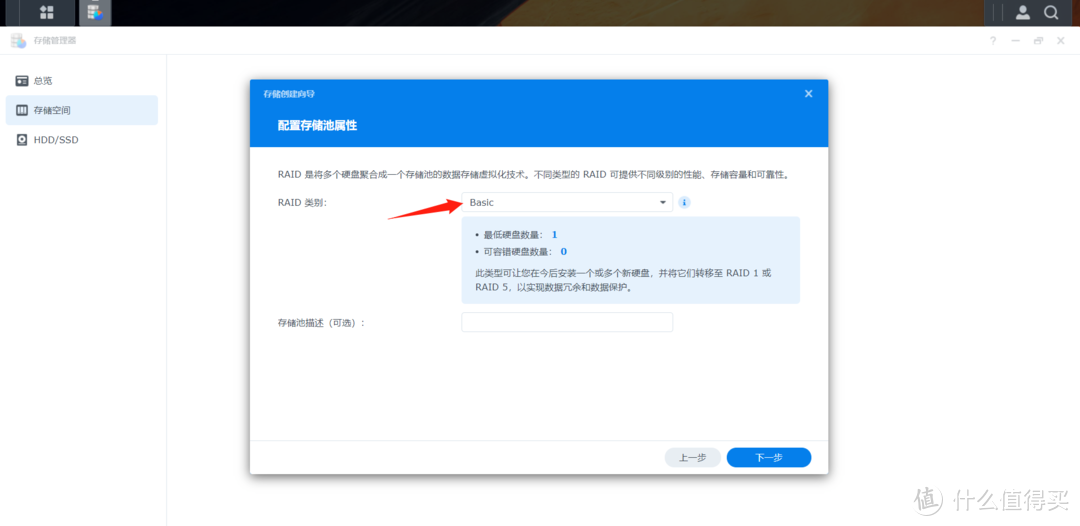
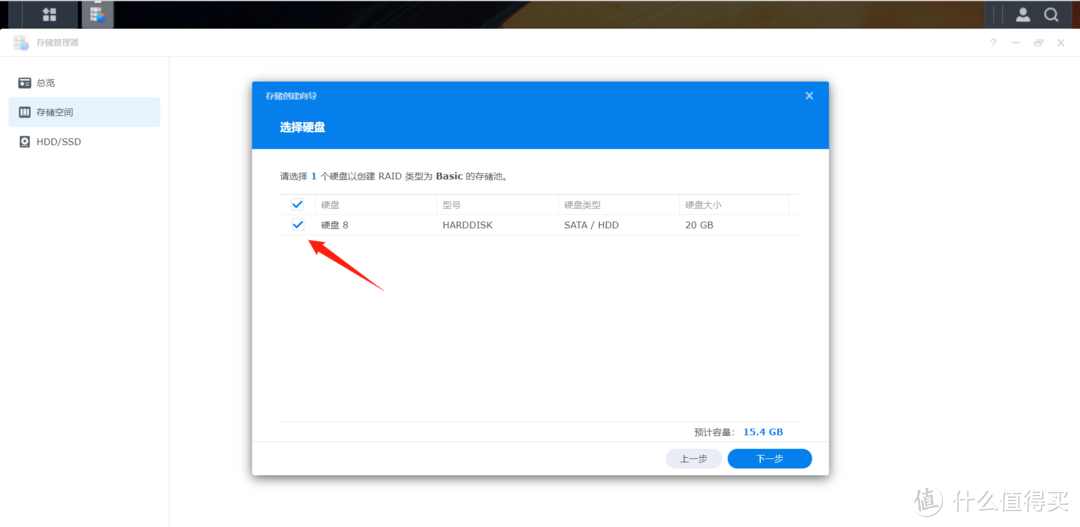

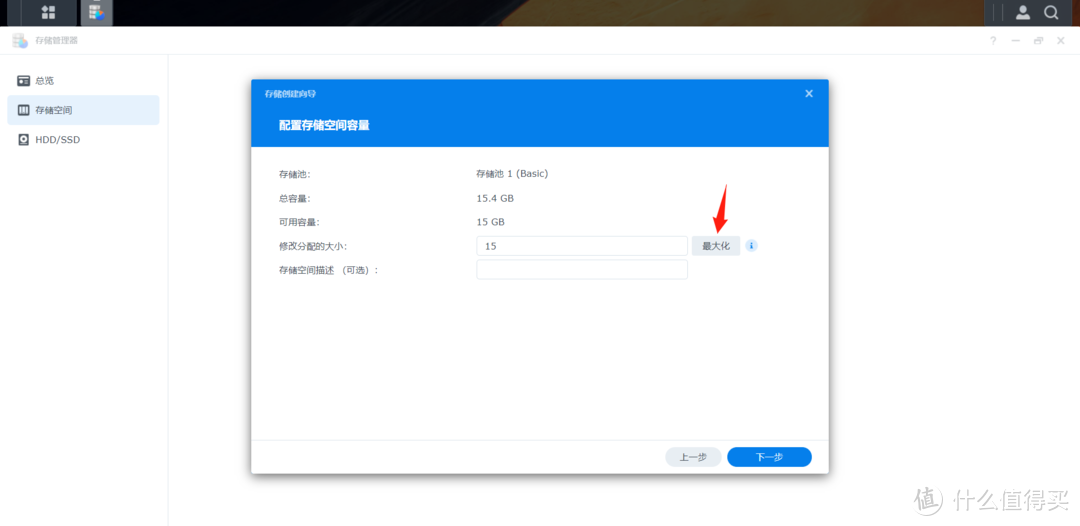
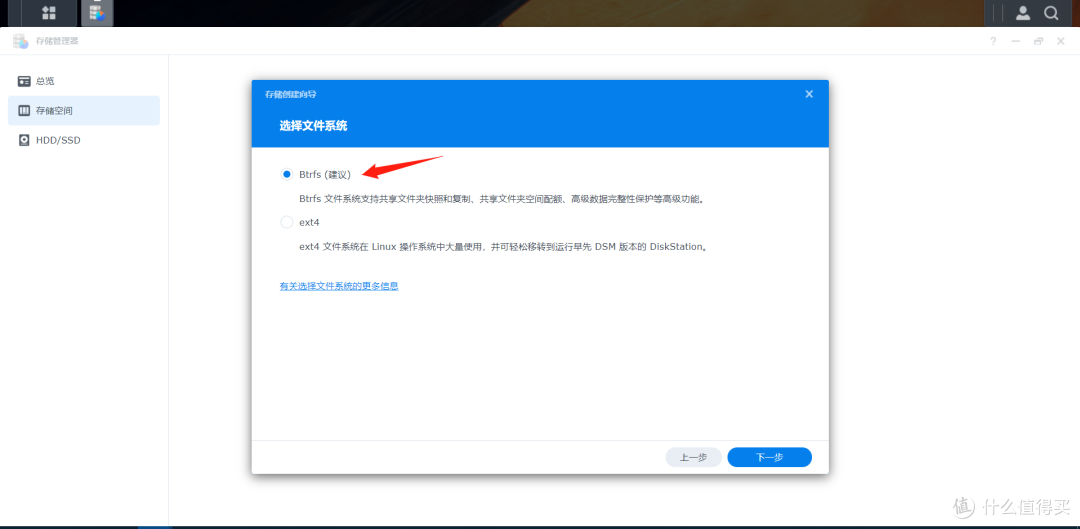
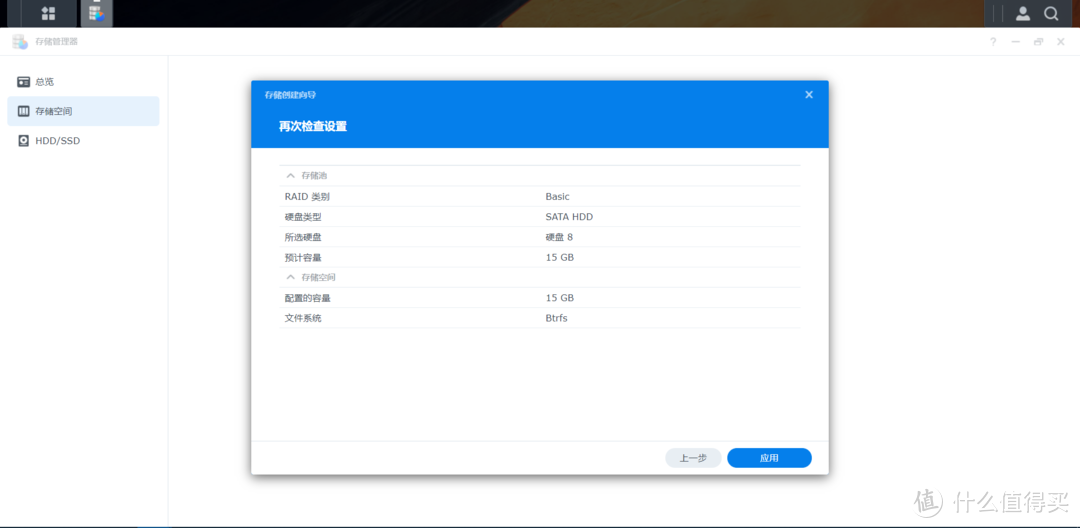
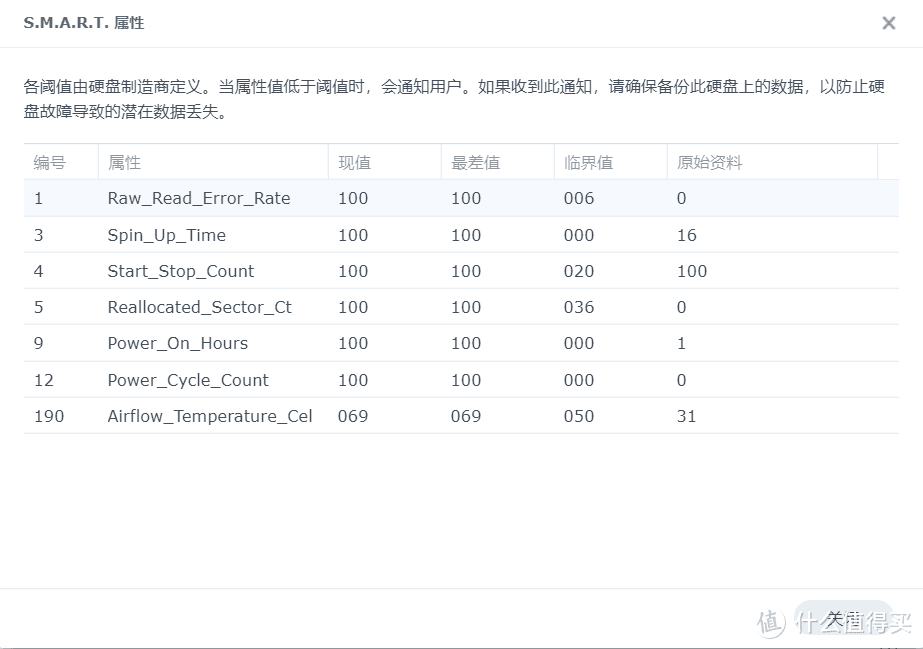
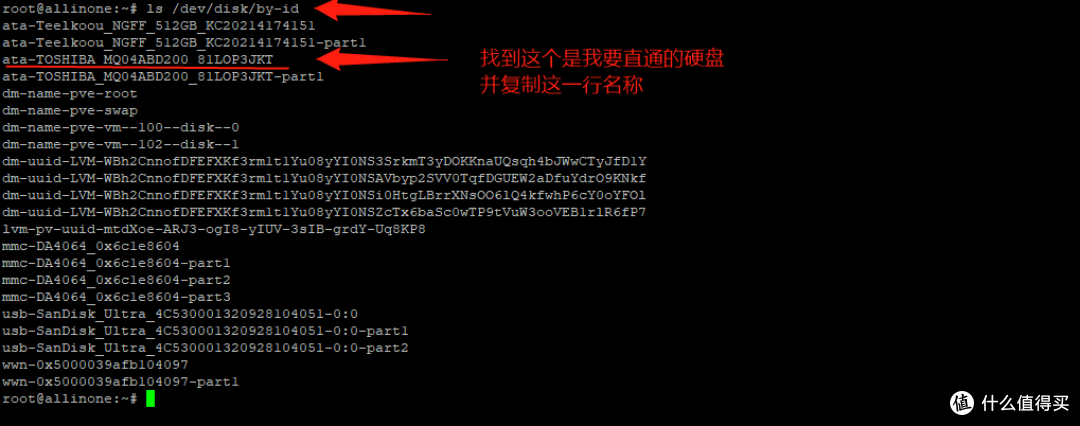


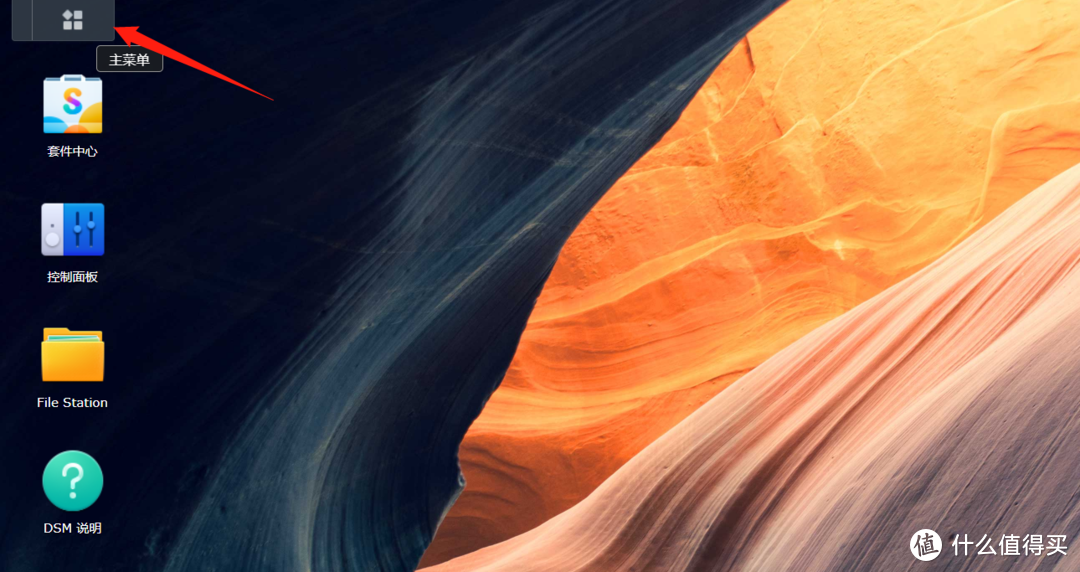
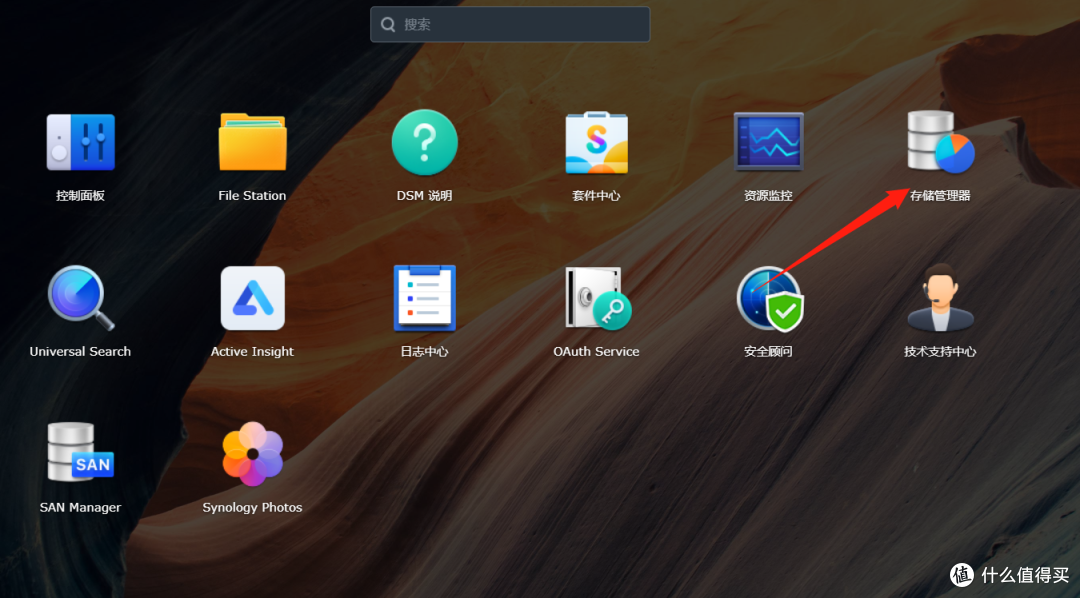
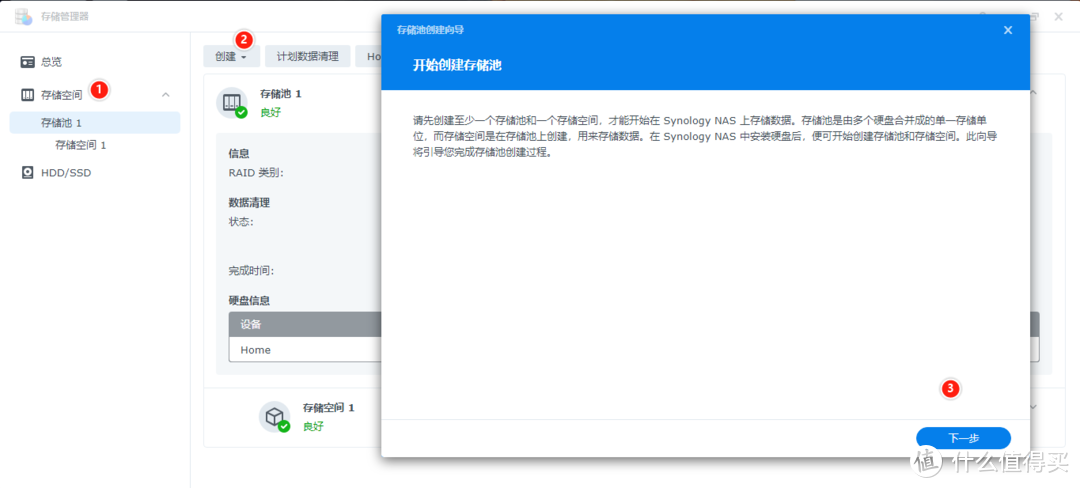
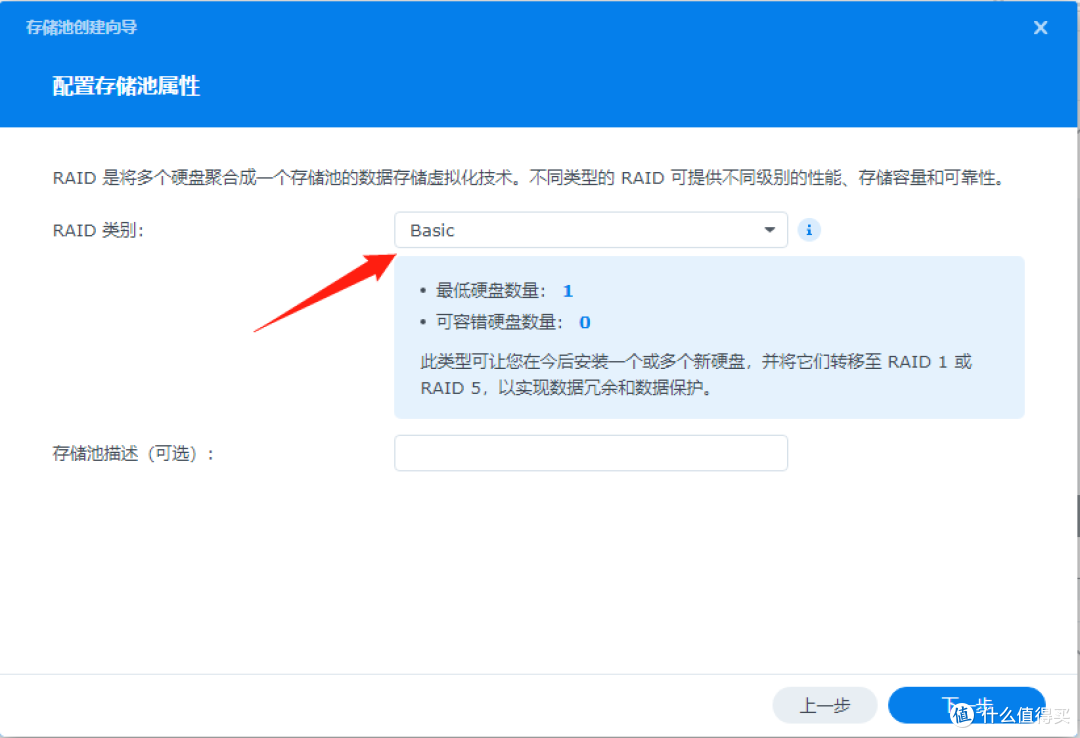

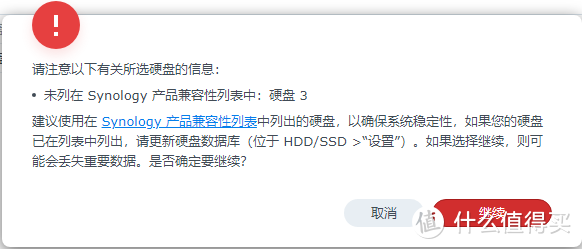
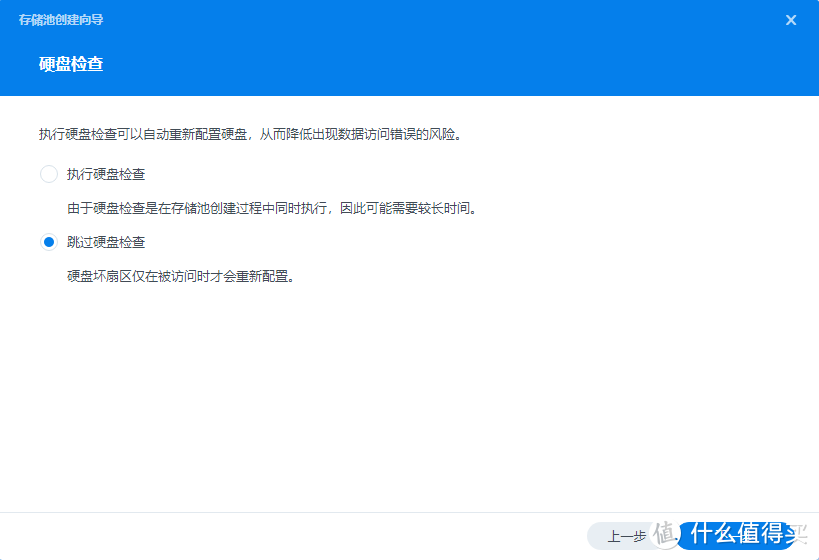
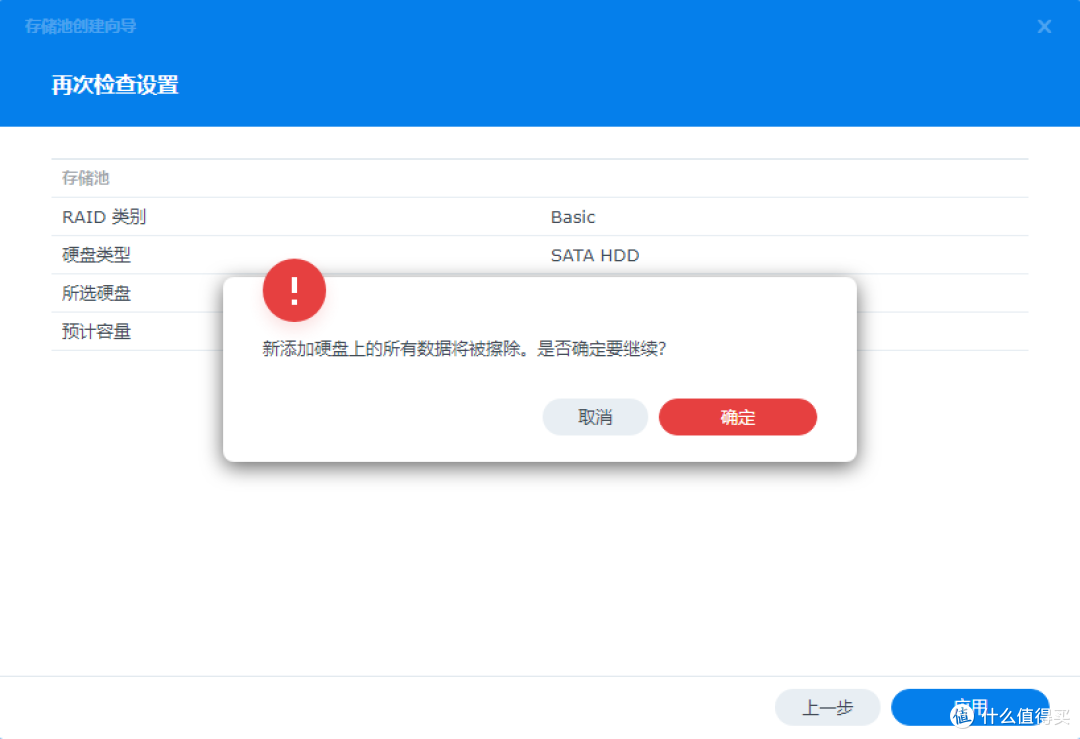
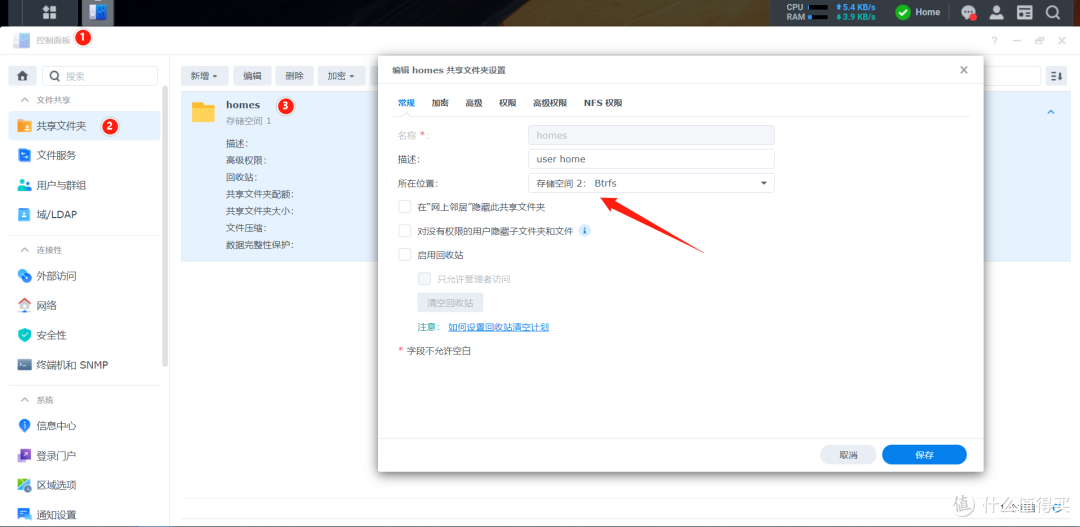
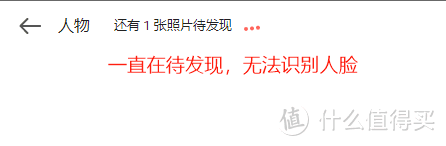
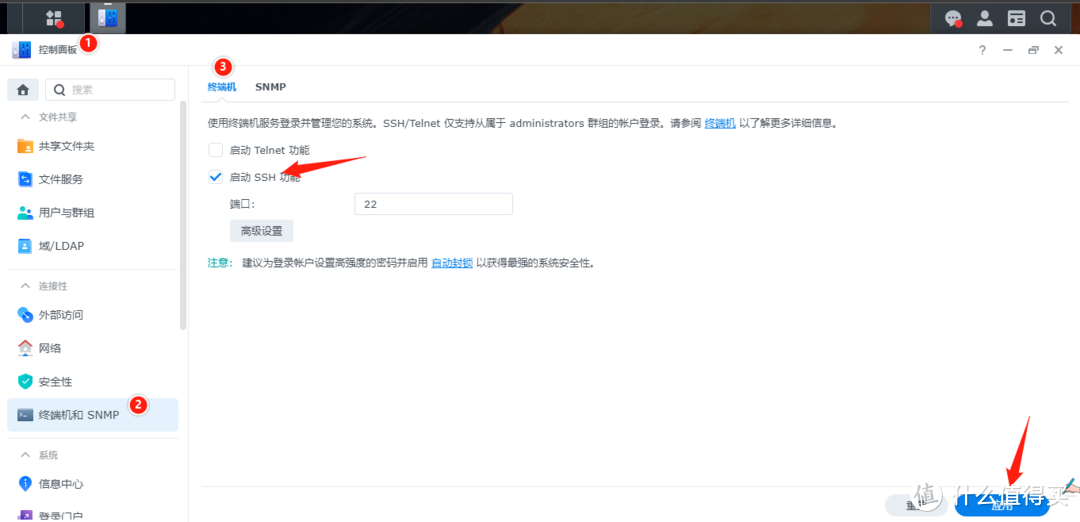
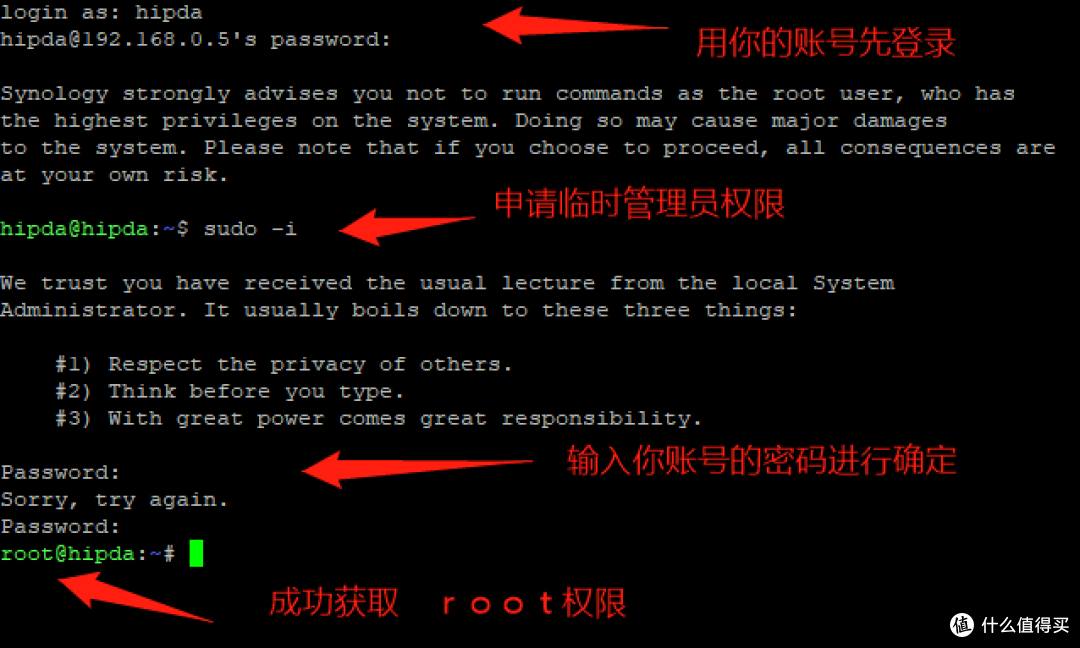
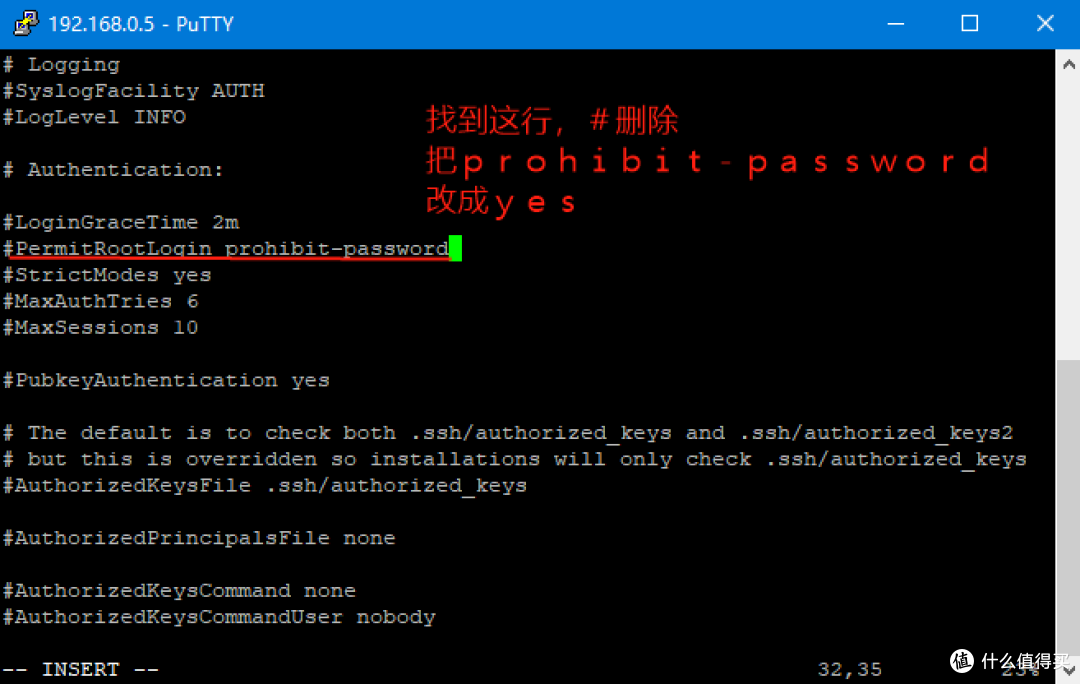
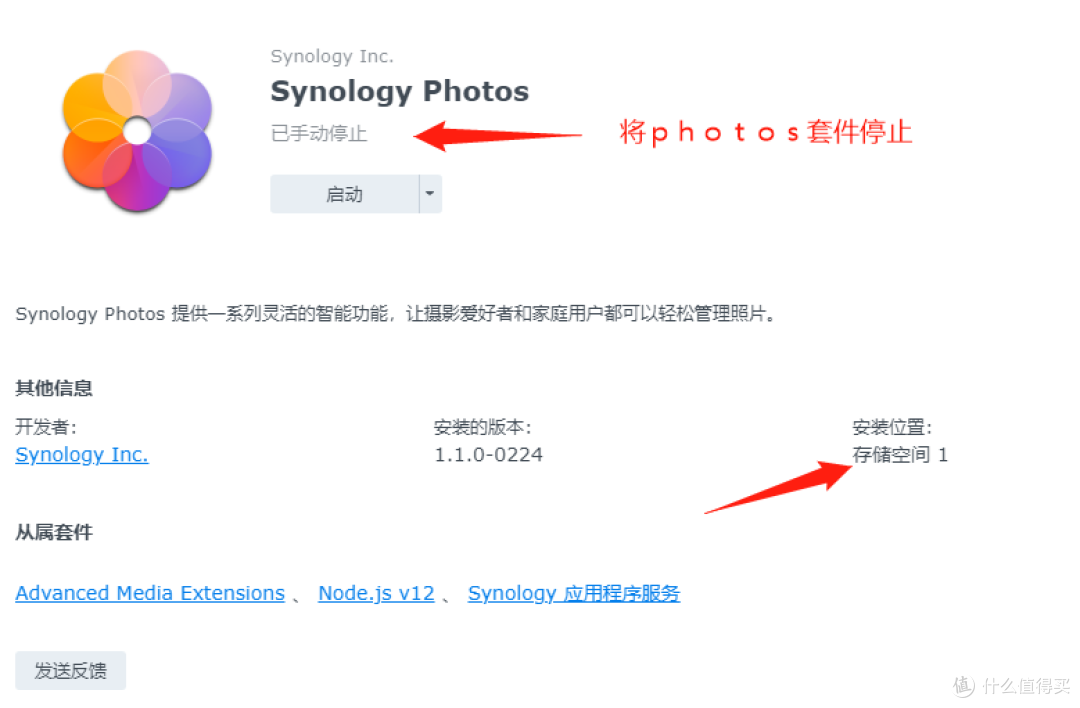
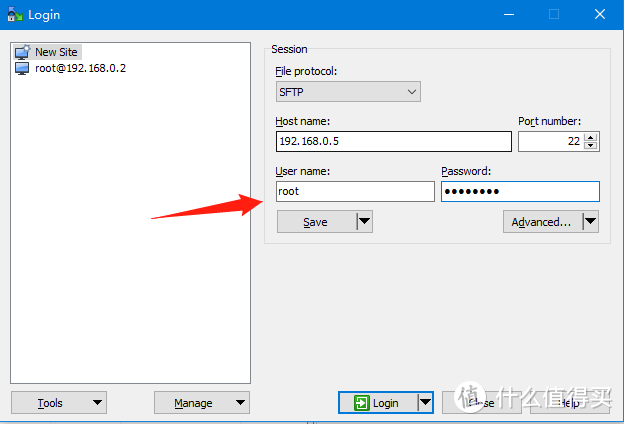


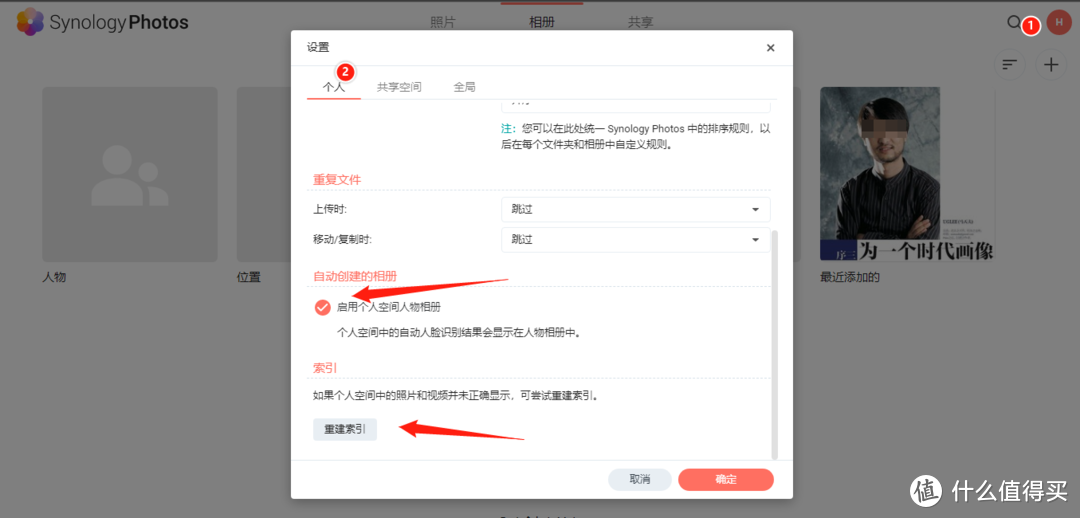
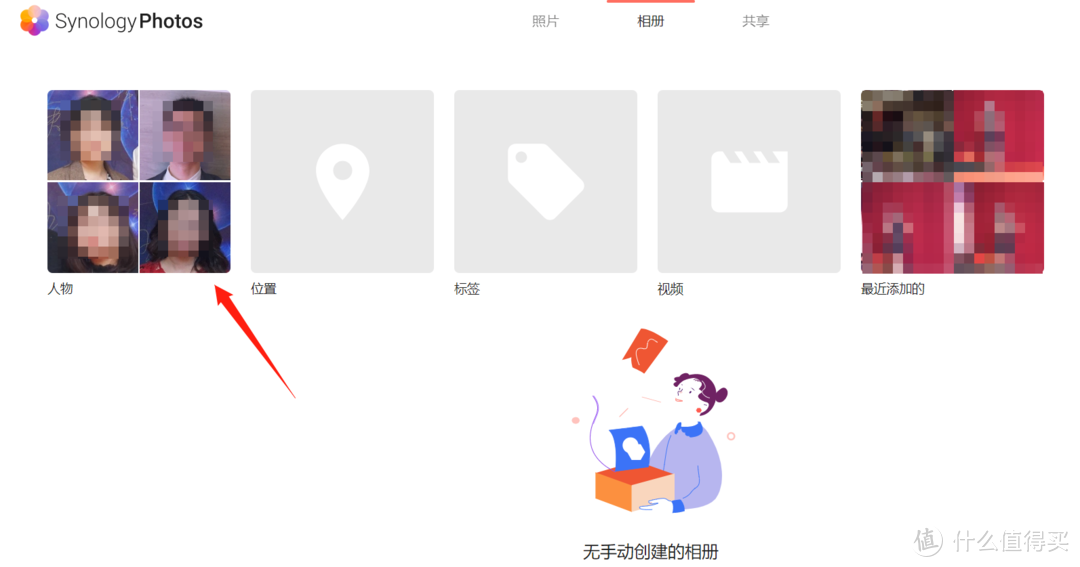








































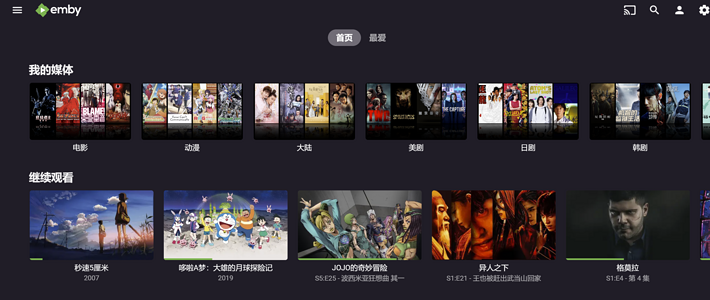
















































呵呵哼哼
校验提示文案
i9366333
校验提示文案
zy0906
校验提示文案
罗刹大介
校验提示文案
冬天呵呵呵
校验提示文案
天天购物买买买
校验提示文案
修仙吗
校验提示文案
jixi365
校验提示文案
值友6173027702
校验提示文案
wx_Ghost199282
校验提示文案
值友3073618098
校验提示文案
值友3558297724
校验提示文案
来不及买早点
校验提示文案
值友3757108653
校验提示文案
值友9802688584
校验提示文案
WillY_C
校验提示文案
adoif_sun
校验提示文案
szjggy
校验提示文案
Leo6688
校验提示文案
值友8859645709
校验提示文案
润溪耕夫
校验提示文案
润溪耕夫
校验提示文案
adoif_sun
校验提示文案
值友1214818425
校验提示文案
值友3197224162
校验提示文案
值友7847966618
从篇一看到篇四,作者为小白提供很多帮助,我现有小主机为n5105,16G内存,一个sata固态硬盘1T,现在已经按您的教程装好PVE,我的需求是再虚拟安装群晖和win10。
重点是还有一个双硬盘柜(自带电源),把以前群晖上拆下来的二块3.5寸硬盘放进硬盘柜,想实现硬盘柜(双盘)与群晖、win10互通(二块3.5寸硬盘中都还保留了群晖全部数据)。
想请教大佬如何实现硬盘柜(双盘)与群晖、win10互通。
通过小米插座对硬盘柜电源远程开关,不用硬盘柜数据的时候,平时就关机。想请教实现方案,谢谢
校验提示文案
WillY_C
校验提示文案
babygoal
校验提示文案
bitboy22
校验提示文案
滔滔不会玩电脑
校验提示文案
滔滔不会玩电脑
校验提示文案
值友5835087416
校验提示文案
值友9802688584
校验提示文案
sf_xu
校验提示文案
值友1331172328
校验提示文案
天影
校验提示文案
值友7950298537
校验提示文案
值友8205050928
校验提示文案
值友Ray
校验提示文案
值友3757108653
校验提示文案