UNRAID教程(保姆级)1:在UNRAID上架设web服务器,导航站,博客,论坛一个都不少
前一阵子一直在大妈这里看@阿文菌的unraid教程,感觉做一个NAS系统真的很棒,心里各种种草,在某鱼上面下了一个暴风酷播,主板华擎,cpu:j3455,安装unraid后又可以显卡直通,视频解码简直不要太爽了。价格699,想着花个699跟@阿文菌做个朋友,但是。。。但是阿文菌他不带我玩了,人家去玩威联通高端服务器去了。。。。
这段时间又赶上新型冠肺炎状的影响,公司没上班,在家里扮蛆都挪不动了,自己又折腾起这个UNRAID系统。
安装web服务器理由
我的web网址是蓝狐小站
大家可以上去看看我的博客,bbs都是刚刚搬这个unraid的服务器上的,还没进行模板设置等美化,也还没有内容,等把unraid折腾明白了,静下心来,好好维护。
本来自己的站点一直都放在群晖的webstation上面,配置什么到也是简单,但是有一个不是很满意的地方,就是,群晖的webstation上面Nginx对于博客以及论坛不是很友好,访问页面会出现404错误,需要设置伪静态页面,但是这个设置在群晖上不能保持,如果重启的话就恢复成原样,要重新设置,所以只能用Apache,本来阿帕奇也挺好用的,奈何Nginx跟Apache相比起来,Nginx更轻量级,占用内存少,多并发等等优点,最终决定用Nginx,就研究一下直接在UNRAID上配置一个web服务器。玩过Linux,CentOS等都知道有一个叫宝塔控制面板,这个宝塔可以一站式配置web服务器,使用起来非常方便,我查了一下居然也支持Docker,那就好办了,咱们开动,接下来要开始保姆(多图片多链接)级的教程。。。
安装前的准备工作
兵马未动,粮草先行。我们先准备好我们的导航站,博客,以及论坛的文件。
1,导航站
导航站下载地址可以参考下面阿文菌这篇文章,下载里面的导航页,对于链接修改设置,文章里面也说的很清楚 我就不罗嗦了。
2,博客
拥有自己的博客,可以随时进行记录,没有广告,还能自己随时备份。目前比较流行的博客有typecho和wordpress这两个。我在后面将分别讲解这两个博客的安装,首先让我们把博客文件先下载下来。
typecho博客下载以及设置可以参考下面阿文菌的文章,里面又修改博客外观,主题更换等等
wordpress博客,可以去wordpress的官网下载,也可以自行百度wordpress下载。官网我这边连接一直出错,官网地址我就不发了。我是在下面这个网址下载的。
wordpress网址https://wp.xz.cn/
下载后解压缩得到一个wordpress的文件夹,这个文件夹到时候上传到web根目录wwwroot下。
3,论坛
用的是大名鼎鼎的DISCUZ论坛。这个论坛我们日常访问的论坛都能看到它的影子,功能非常的齐全。
Discuz论坛下载地址
下载后解压缩会有3个文件夹,一个是readme,一个是utility,还有一个是upload文件夹,我们的论坛文件就在这个upload文件夹下。我们先把这个upload文件夹改名为bbs,到时候把这个bbs文件夹上传到web根目录下。
开始安装
好的,既然粮草都已就位了,咱们就出兵吧。
1,在UNRAID里面新建一个wwwroot的共享目录,这个目录作为web服务器的根目录
UNRAID页面点击SHARES->ADD SHARE
共享文件夹名字为wwwroot
把上面准备阶段下载到的文件全部上传到这个wwwroot的目录底下,上传后wwwroot文件夹下的文件内容如下图:
2,在Docker容器里面安装宝塔的管理面板,首先打开UNRAID的Terminal命令行
3,在Terminal里面输入以下命令:
docker run -tid --name baota -p 50088:80 -p 50188:8888 -p 50888:888 -p 50443:443 -p 50020:20 -p 50021:21 --privileged=true --restart always -v /mnt/user/wwwroot:/wwwroot pch18/baota:lnmp7.2
稍微解释一下上面的命令
--name baota 这个是docker容器里面显示的名称。我这边设置显示的baota
--privileged=true 这个开启特权模式,让这个宝塔容器拥有root权限
--restart always 这个是随docker自启动
-v /mnt/user/wwwroot:/wwwroot 这个是把我们刚才创建共享文件/mnt/user/wwwroot这个web根目录挂载到宝塔容器的/wwwroot目录里。
pch18/baota:lnmp7.2 安装宝塔的套件为LNMP套件,这个LNMP套件里面的N表示的就是NGINX,
还有一种LAMP套件,里面的A就表示Apache。下面这个网络上找的图片,可以很容易明白,其实这些套件也可以在宝塔安装好后,在面板的软件管理里面自行安装。
最后要重点说一下端口,我的路由器上面端口转发的设置如下图
路由器设置很简单,我有两个服务器,群晖跟UNRAID,我把外网请求端口的5000到5999转发到群晖的NAS上面,把50000到52999的端口转发到UNRAID的NAS上。这样就不用一个端口一个端口的设置,而且我的路由器就只能添加10个端口转发设置,一个一个设置的话不够用。
下面我在讲讲宝塔这个docker的端口设置
-p 50088:80 -p 50188:8888 -p 50888:888 -p 50443:443 -p 50020:20 -p 50021:21
-p 50088:80 这个80端口是web网址访问端口,我把这个80端口映射到unraid的50088端口。这样我在外网访问50088端口的话,就会被路由器转发到unraid服务器上,然后unraid服务器的50088端口又映射到宝塔docker的80端口,这样就实现了外网50088端口映射到了宝塔的80这个web服务器端口。本来80端口是默认的web端口,不用映射也能访问,但是现在很多网络供应商都把80端口给禁用了。所以还是设置一下。
-p 50188:8888 这个8888端口是宝塔控制面板的访问端口,到时候可以通过8888端口来进行服务器的配置。当然我把50188映射到8888端口到时候外网访问50188就可以进行web服务器修改配置
-p 50888:888 这个888端口是PHPMyAdmin的管理端口,这个是数据口管理软件。我把50888映射给它。
-p 50443:443 -p 50020:20 -p 50021:21 443是https端口,20,21是ftp端口。我都一 一做了映射,到时候我都能通过外网来访问。
输入命令后进行安装如下,最后出现一串字符串后表示宝塔镜像安装完毕
接下来我们继续输入以下命令:
docker logs -f -t --tail 10 baota
这个命令会显示初始化后的面板登录地址和初始账号密码信息,如下图 复制下面的地址和用户名以及密码
4,登陆宝塔管理面板,进行设置
如果服务器就在本地的话可以直接输入http://192.168.x.x:50188/18ac74ff 其中192.168.x.x是你的unraid的内网IP地址。后面那一串字符串是你们自己在上面复制下来的网页管理入口的字符串。
由于我过年回老家了,unraid不在身边,但是我绑定了动态域名,所以我就可以通过动态域名来进行外网访问,我输入自己的域名http://www.bluefox.fun:50188/18ac74ff 来登陆宝塔管理面板,
你会看到我访问的端口是用50188,而不是上面我们复制出来的8888端口,因为我上面解释过了,我把50188端口映射到了docker容器的8888端口上了。访问后我们出现以下登入界面
我们在登陆界面输入用户名以及密码,点击登陆。进入管理界面如下:这个界面的状态我以为只是宝塔运行的状态,后来才发现原来是整个unraid系统的状态,比如我把unraid上面虚拟机给打开,宝塔面板上面显示内存使用率相应增加了。
因为上面复制的管理入口的网址,以及用户名,密码的字符串太难记了,我们首先要进入面板设置,把它改成我们容易记忆的网址,以及用户名和密码。方便日后登陆管理。
下图,点击面板设置,进行下图设置,特别是用户名和密码,改成自己的用户名和密码
这样我们以后只要输入http://www.bluefox.fun:50188/webconfig 输入我的bluefox以及密码就可以登陆管理了,不需要在随身携带上面那一串复杂无序的用户名和密码了。
5,安装web服务器必要的软件
我们点击软件管理,如下图,我们看到有些软件已经安装了,比如Nginx, MySQL,PHP等等,
其实上面这些足够我们架设web服务器了,但是我们还需要安装一些其他的软件更加方便我们管理,下面我们来看看怎么在宝塔上面安装其他软件,如下图,我安装了Pure-Ftpd 这个是搭建ftp服务的,还装了一个phpmyadmin,这个是数据库管理软件,点击安装,因为我安装的php版本是7.2,对应的phpmyadmin是4.4.所以如下图我选择的是phpmyadmin4.4,如果版本不对应,会提示不匹配,然后让你重新选择版本。
选择好安装软件后,如下图点击正在安装,会进入安装任务界面,方便我们查看安装进度
5,web站点配置
等待上面的软件都安装好了以后,我们开始配置web站点,宝塔面板也支持多个网站的建设。点击右边的“网站”,然后在点击左边 添加网站 会出现网站添加界面
域名:你的动态域名以及内网IP地址上面的,我把我的阿里云动态域名,花生壳域名都填写进去了
备注:填写网站的属性备注,随便写
根目录:我们要把它改成/wwwroot,不要写/www/wwwroot,因为我们开头命令行挂载的就是在/wwwroot。
最后点击提交。
如下图,我们新建的站点已经在运行中了。接下来就可以通过网址访问我们的网站了
输入我的网站地址试试看 http://www.bluefox.fun:50088 当然这个50088就是我上面映射的80端口的外部访问端口,你们要改成你们自己映射的端口。
出现了导航站,这个导航页就是我们开头上传到wwwroot根目录下的导航页。
开心一下,到此我们的web服务器架设成功。
今天教程先写到这里,到目前为止我们访问的导航站还只是静态页面,下一篇教程,我们要在这个web服务器的基础上安装博客,和论坛。
下一篇见。



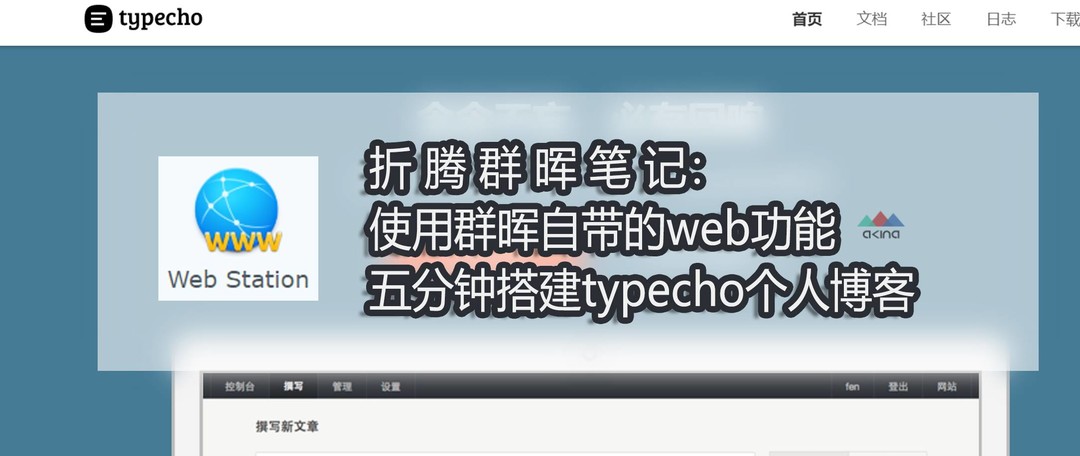

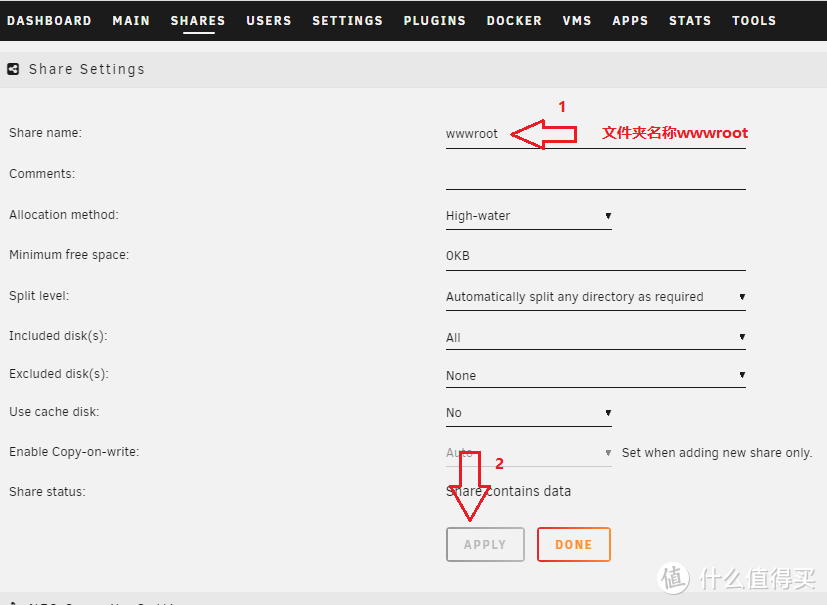
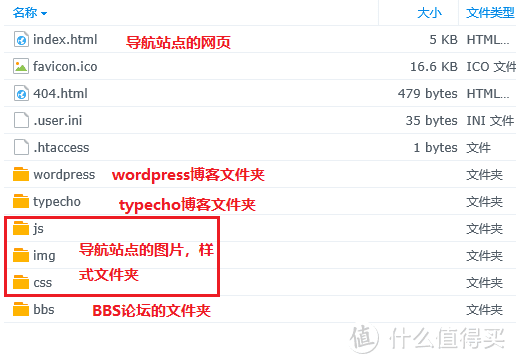
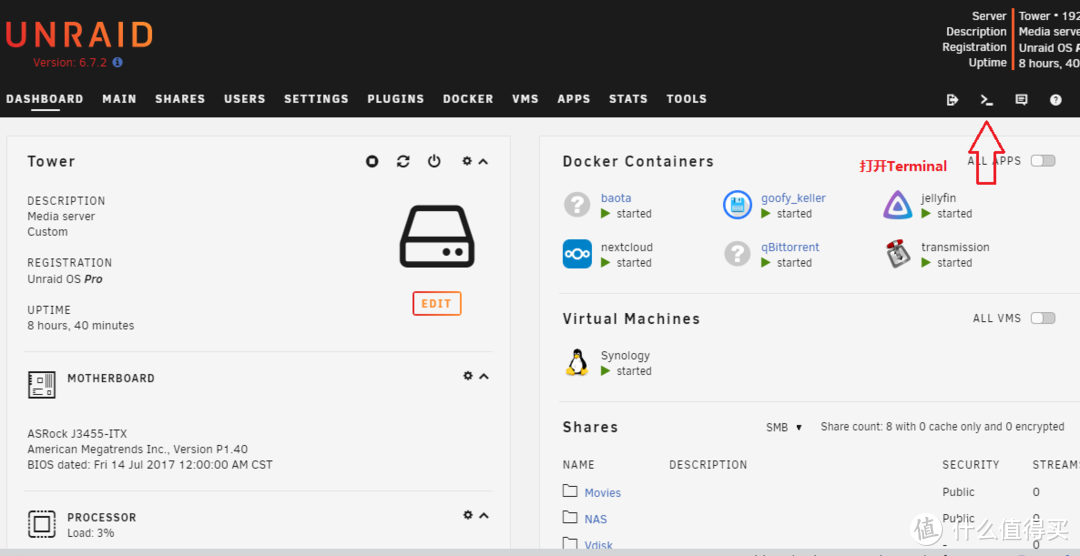

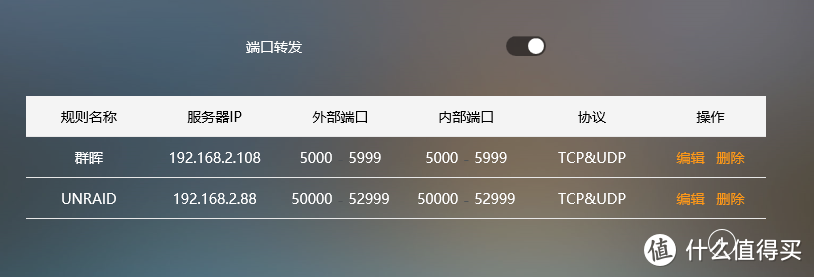


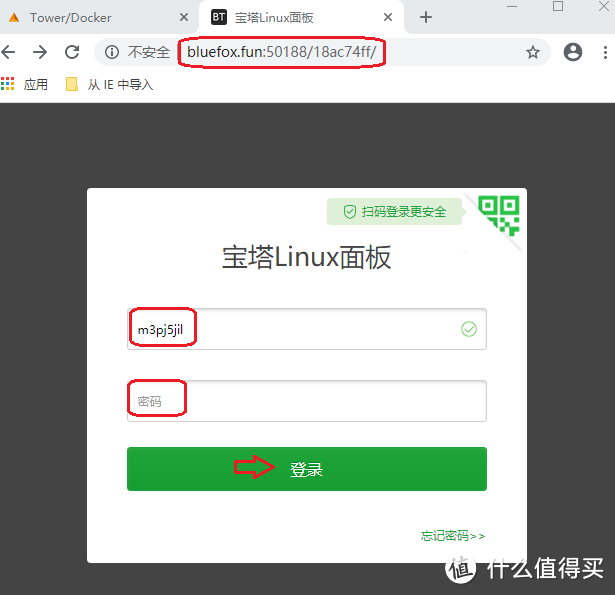
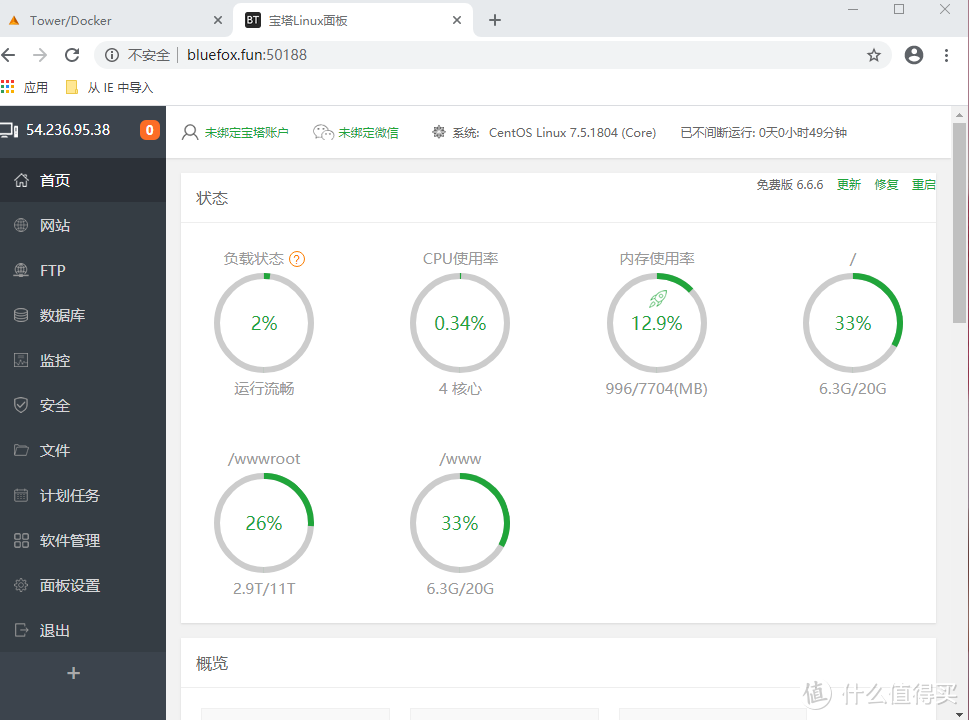
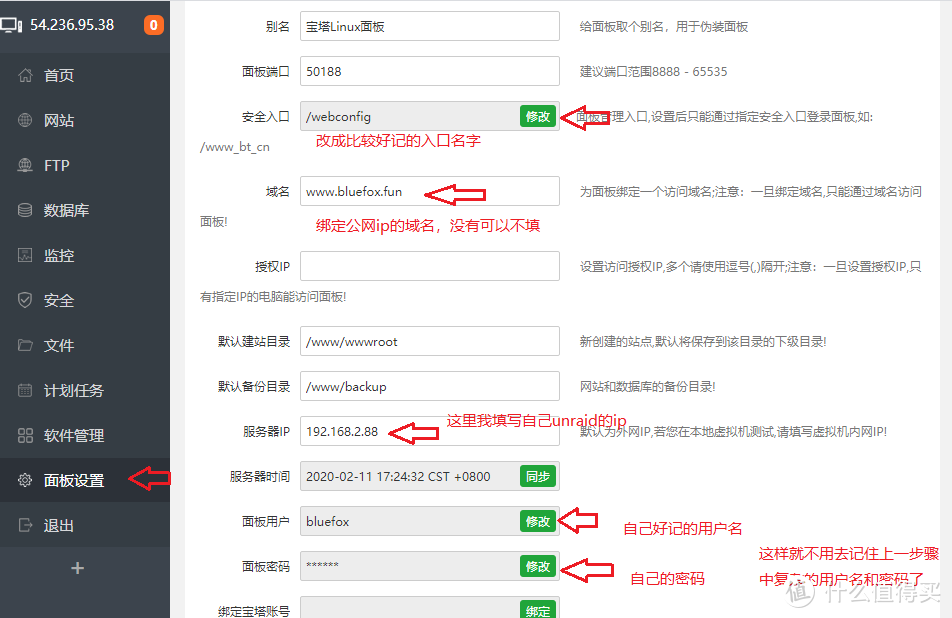
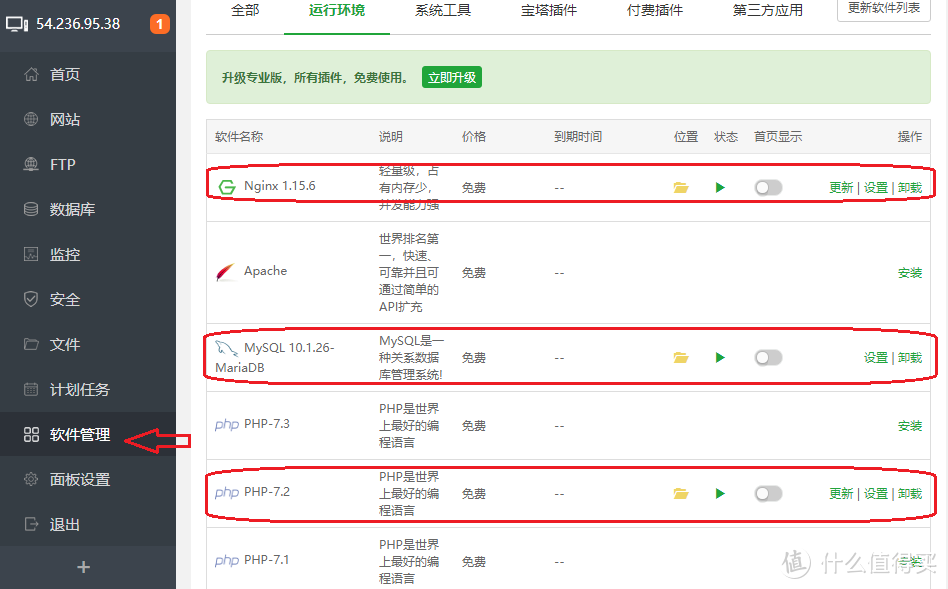
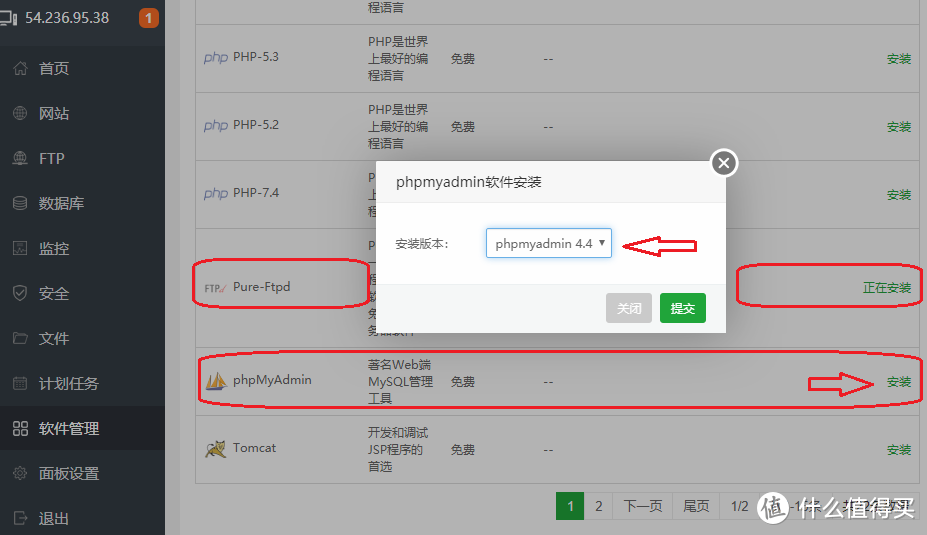
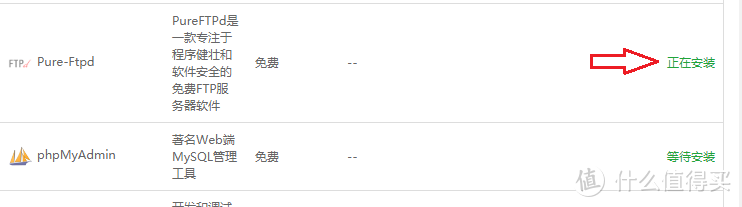
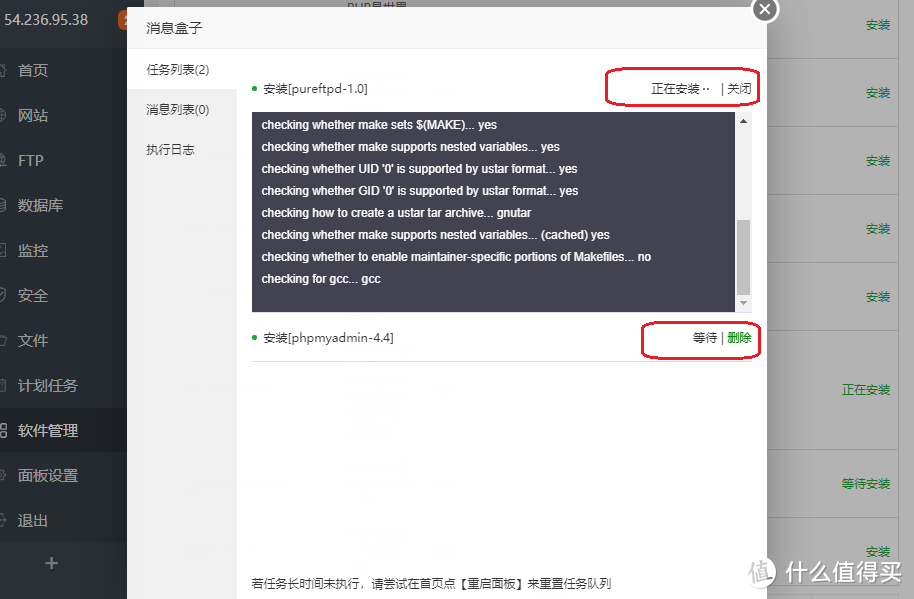
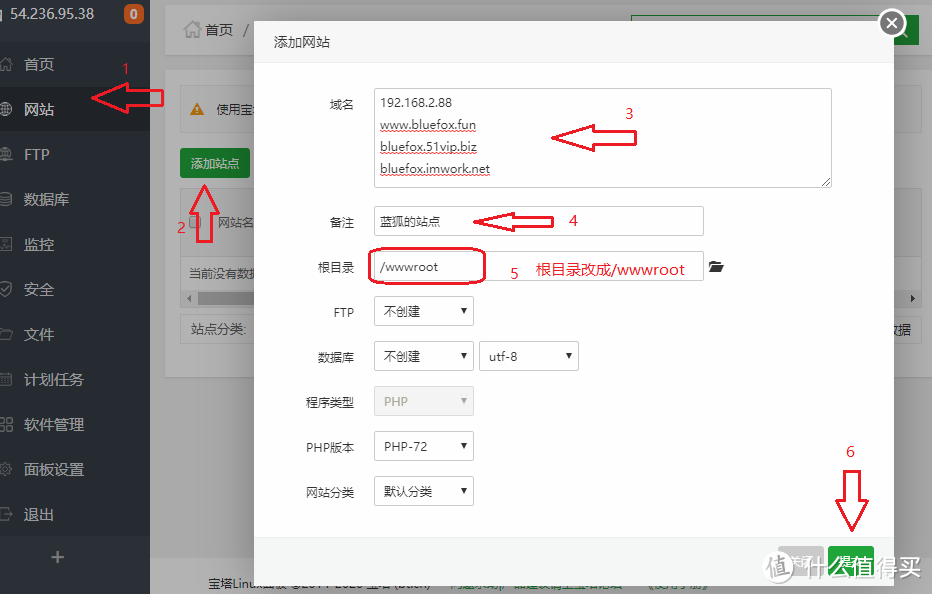
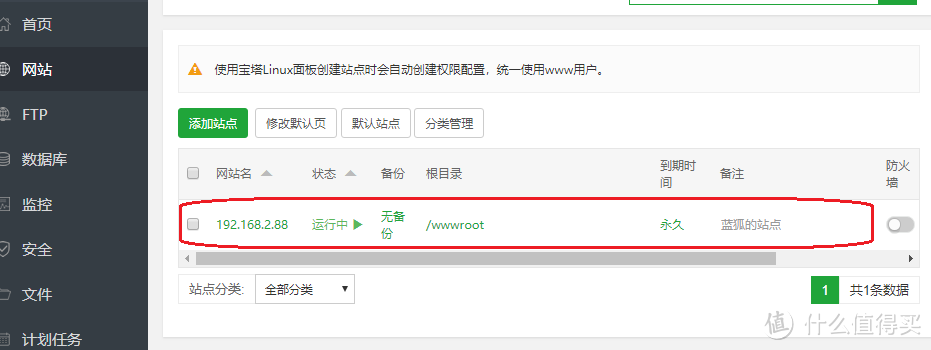
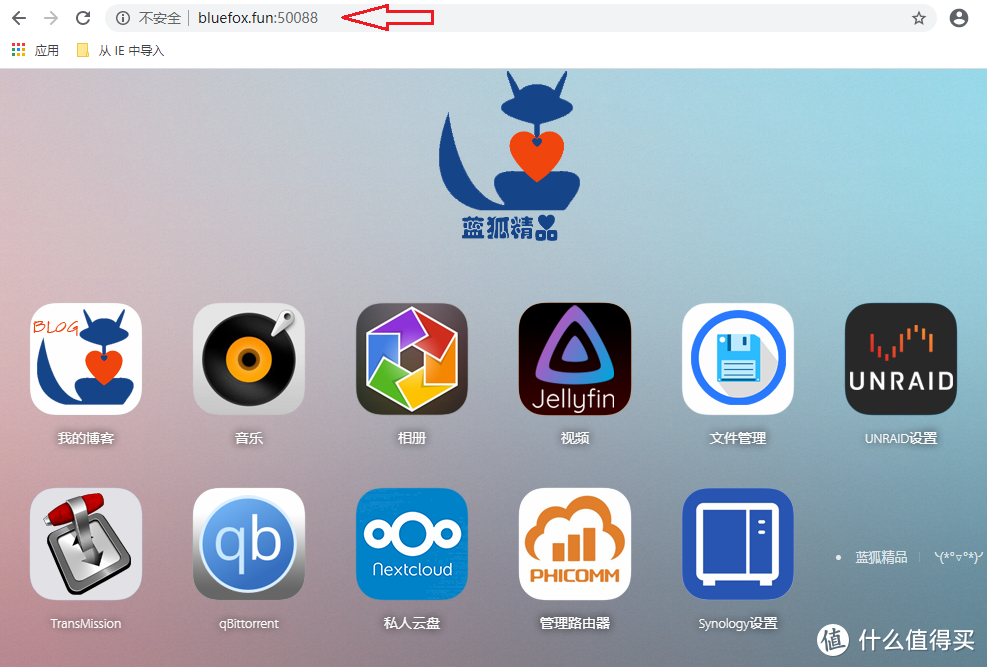









































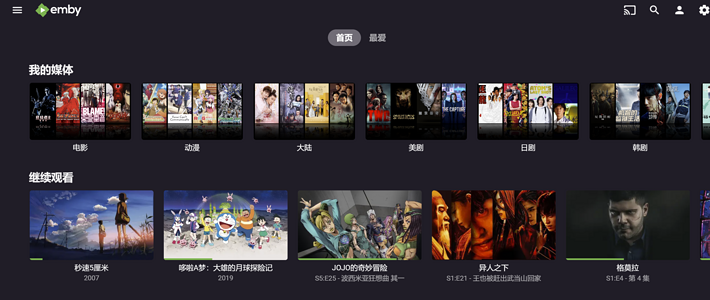















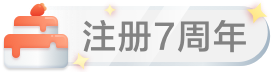































阿安北理师兄
校验提示文案
MonsterPrime
6.8.1 建立WWW 直接用这个 吗 我怎么有点问题
校验提示文案
tomytomy
您的请求在Web服务器中没有找到对应的站点!
校验提示文案
水泊蓝山
校验提示文案
黑夜萤火虫
校验提示文案
灰色会
校验提示文案
你好梦想呢
校验提示文案
散人无名
校验提示文案
葫芦乖乖
校验提示文案
值友7993496539
See 'docker run --help'.
校验提示文案
值友7993496539
校验提示文案
坏坏爱笨笨
校验提示文案
值友8826859643
校验提示文案
[已注销]
校验提示文案
neochou
校验提示文案
lwt303
校验提示文案
huliguo
校验提示文案
展翅鲲鹏
校验提示文案
19楼的瓶子
校验提示文案
浪味大仙
校验提示文案
ProfessorX
现在cloudflare 可以穿透到 unraid 服务器,做的 ddns,用花生壳 可以练到192.168.88.100
-------
你是所有docker 都走端口连的吗。
校验提示文案
打盹儿的懒猫
校验提示文案
陌陌未央
校验提示文案
麦克阿瑟_2009
校验提示文案
值友2054913020
校验提示文案
文灬武
校验提示文案
值友4006195082
校验提示文案
值友9749698664
校验提示文案
水水88
校验提示文案
浪味大仙
校验提示文案
浪味大仙
校验提示文案
浪味大仙
校验提示文案
Cam2Bridge
校验提示文案
19楼的瓶子
校验提示文案
冬哥99
校验提示文案
展翅鲲鹏
校验提示文案
huliguo
校验提示文案
紫色的眼瞳
校验提示文案
lwt303
校验提示文案
neochou
校验提示文案