NAS简单使用指南 篇一:纯新手教程,威联通NAS初次使用和安装教程
NAS在我的愿望清单待了太久,奈何家中财务管控严格,大额消费限制,一直没有下手。
这次趁张大妈推荐的好价,比双十一还便宜,最终下单了威联通TS-451D。
之前已经看了很多攻略,但实操的时候还是遇到了很多问题,所以我在整个折腾的过程中,都做了笔记,主要是为了给自己存个档,也顺便分享出来,希望可以给和我类似的新人一点启发。
纯新手向。
那么开始教程:
一、接入家庭局域网
首先用网线,将电脑和NAS连接,这是我家中的网络拓扑图:
我是通过交换机,将NAS和电脑连接,如果没有交换机,也可以直接把NAS和电脑都接到路由器上即可。
二、初始化NAS
1.
首先找到NAS
电脑上首先要下载Qfinder Pro。
可以去官方网站下载:Qfinder Pro
我们选择Windows版本。
下载后安装即可。
2.
初始化NAS
打开Qfinder Pro,找到最左边的登入按钮,就可以登录NAS,开始半自动化配置NAS。
(这步我忘记截图了,上图源自官网,实际界面是中文的)
地区我选择的是全球的,也可以选择中国,速度上国内直接访问可能会快点。
到帐号这一步,自己设置账号和密码,名称可以随便填。
到这一步,就表示完成安装
第一次进去可以要求更新固件,可以自由选择是否更新。
(我点了更新,更新完需要重启,才发现这玩意重启是真的慢呀,也可能和我用的硬盘有关)
三、创建存储空间(直接建新卷)
现在相当于开机了。
但是硬盘还无法正确读取,需要我们配置。
我的要求是NAS能作为一个长期不关机的电脑就好。
所以接下来我的设置都是按照上面这个要求出发的,比较简单,推荐新手也可以这样做,家庭用应该是足够的。
以后接触久了,再了解高阶内容即可。
这块内容可以不看,属于基础知识,有兴趣了解的可以看看。
当打开存储空间后,会看到很多新概念,存储池、新卷、厚卷、精简卷、静态卷等。
存储池
官方定义:存储池是用来集结实体磁盘,以作为单一存储空间且提供数据保护能力。
简单来说,威联通就是允许你把所有的硬盘空间放到一起,来组成存储池,然后在池子里,分成一个个卷。
三种卷类型简单区分
静态卷:随机文件访问性能最佳,最多比厚卷快百分之二十左右.推荐一般家用户或者中小型企业选择.
厚卷:具备快照功能(主要目的防止勒索病毒,或者恶意删除),调整卷容量方便.常规用途都可以选择.
精简卷:精简卷按需要使用空间,即只有将数据写入时才占用存储池空间.需要注意的是,不能在精简卷上创建基于文件的LUN.(一般使用此种卷类型较少.相对静态卷与厚卷优势并不明显)
1.
打开存储与快照总管
2.
建立新卷
找到存储 -- 存储/快照,在右上角点击新卷
类型直接选择静态卷
选择一个空盘(勾选上一个就好,不然还是会让组RAID)
这一步默认即可,可以关闭警报临界值,无意义。
到这一步,点击完成,等待一会儿即可完成创建新卷。
请确保硬盘为空,因为创建新卷会删除所有磁盘内容。
完成后,NAS中的硬盘空间就有了,现在就可以把NAS当一台电脑使用了。
之后可以自由下载软件,或者把资料备份到NAS进行使用。
如果我们希望不在家里,也可以连接家中的NAS。最简单的方法就是使用威联通的官方服务,申请一个远程连接地址,来访问我们的NAS。
四、创建或登录 QNAP ID(可选)
1.
进入myQNAPcloud Link云连通,配置云服务
打开后,就可以看到创建QNAP ID的提醒,直接点击开始。
就会弹出欢迎使用的界面。
点击开始后,会让我们登录。
第一次使用没有账号,我们可以点击创建QNAP ID。
创建ID后,可以在这里输入ID和密码登录,点击下一步。
(ID就是你注册的邮箱或者手机号)
2.
输入设备名称
(会自动绑定域名,用于以后远程连接)
3.
设置您的设备
推荐默认即可。
完成上一步基本就完成了,后面都是自动完成。
到这个界面就算完成设置了。
这样我们就可以通过域名,类似qlinkto.cn/XX的域名来实现远程访问NAS。
作者声明本文无利益相关,欢迎值友理性交流,和谐讨论~



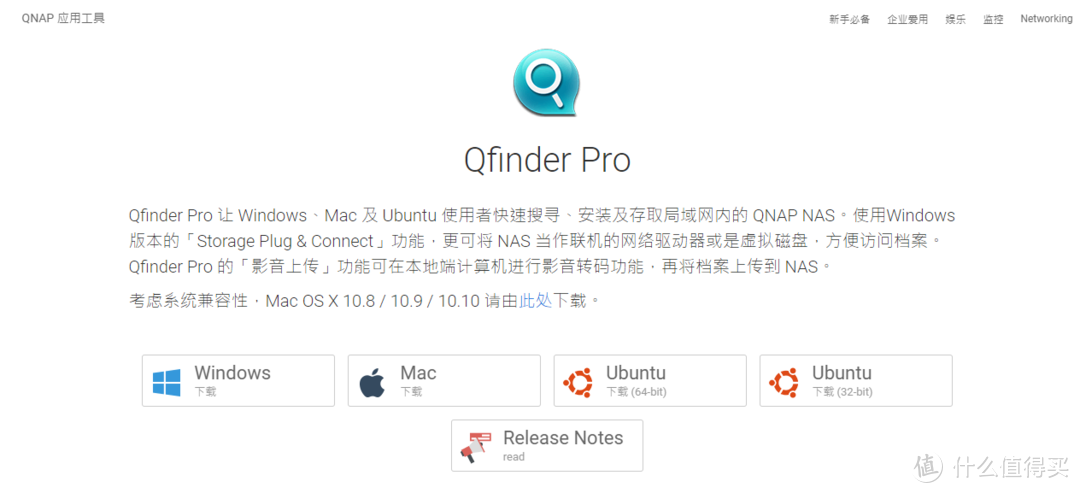
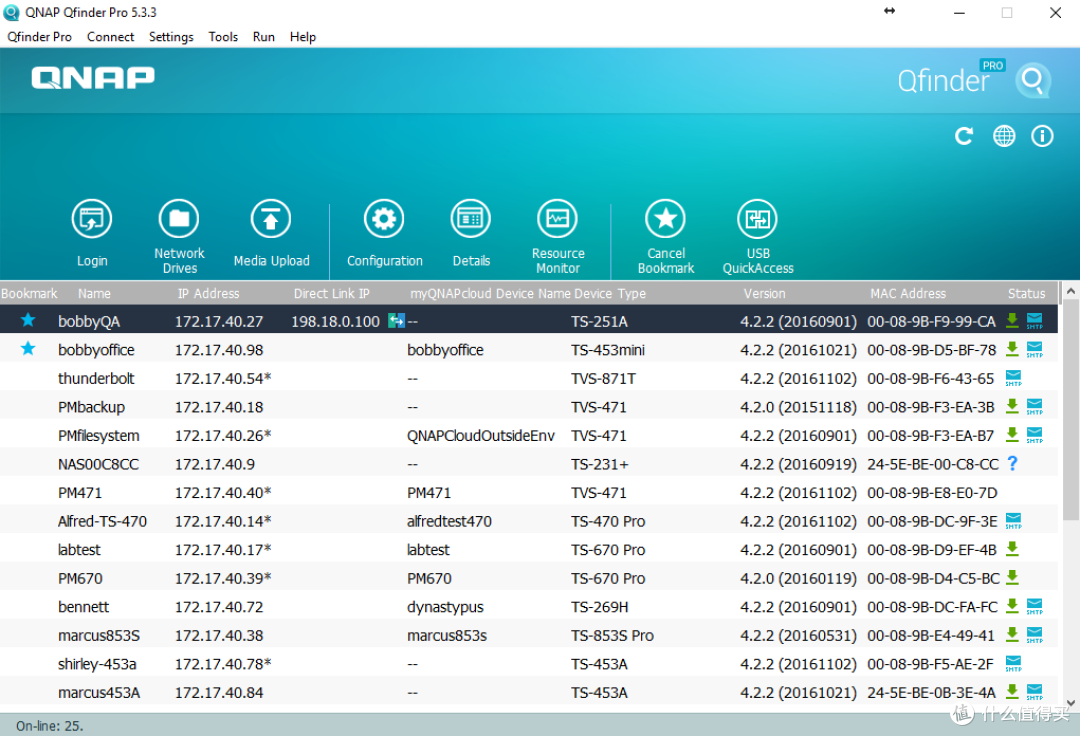
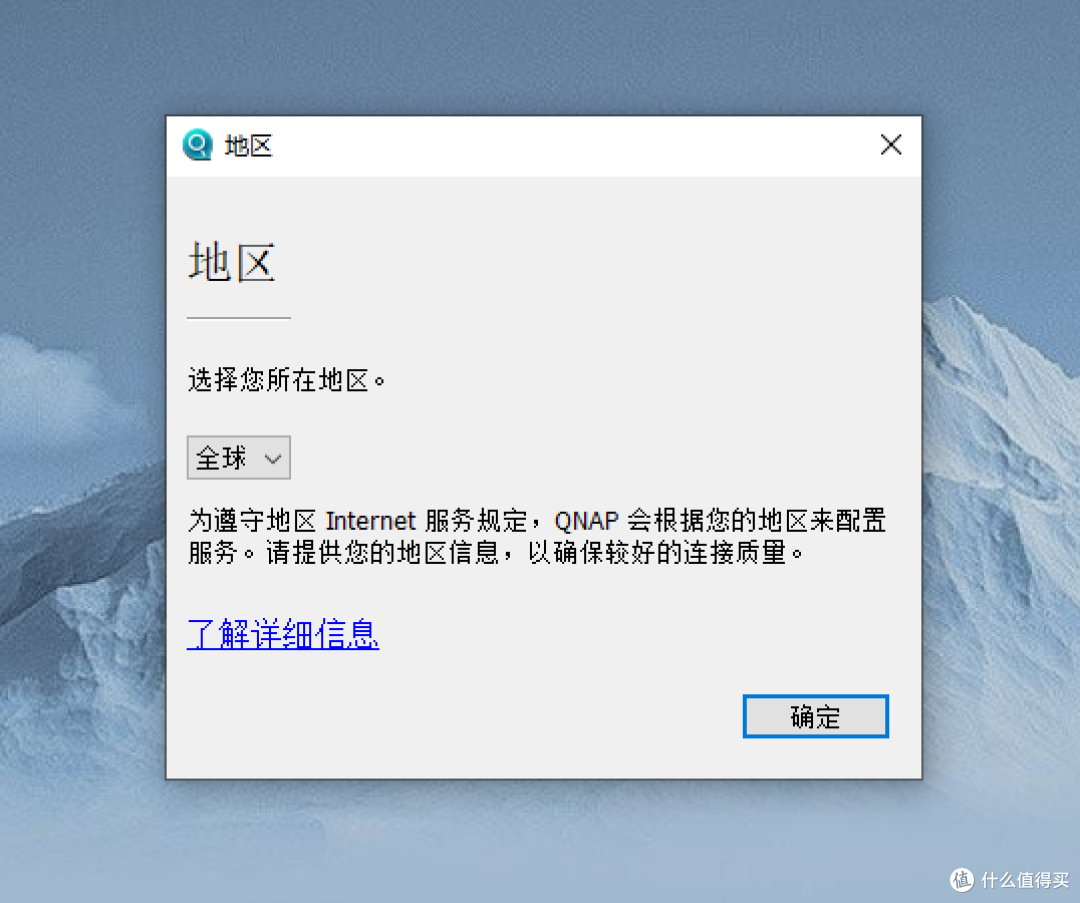
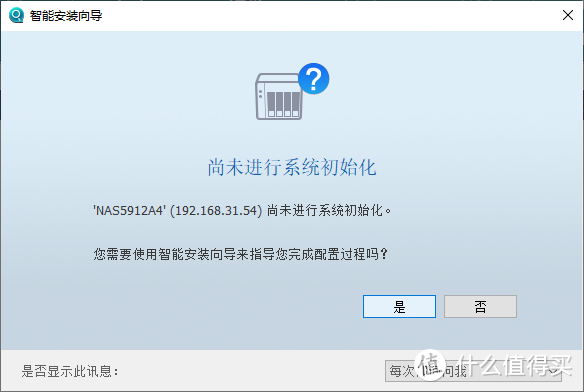
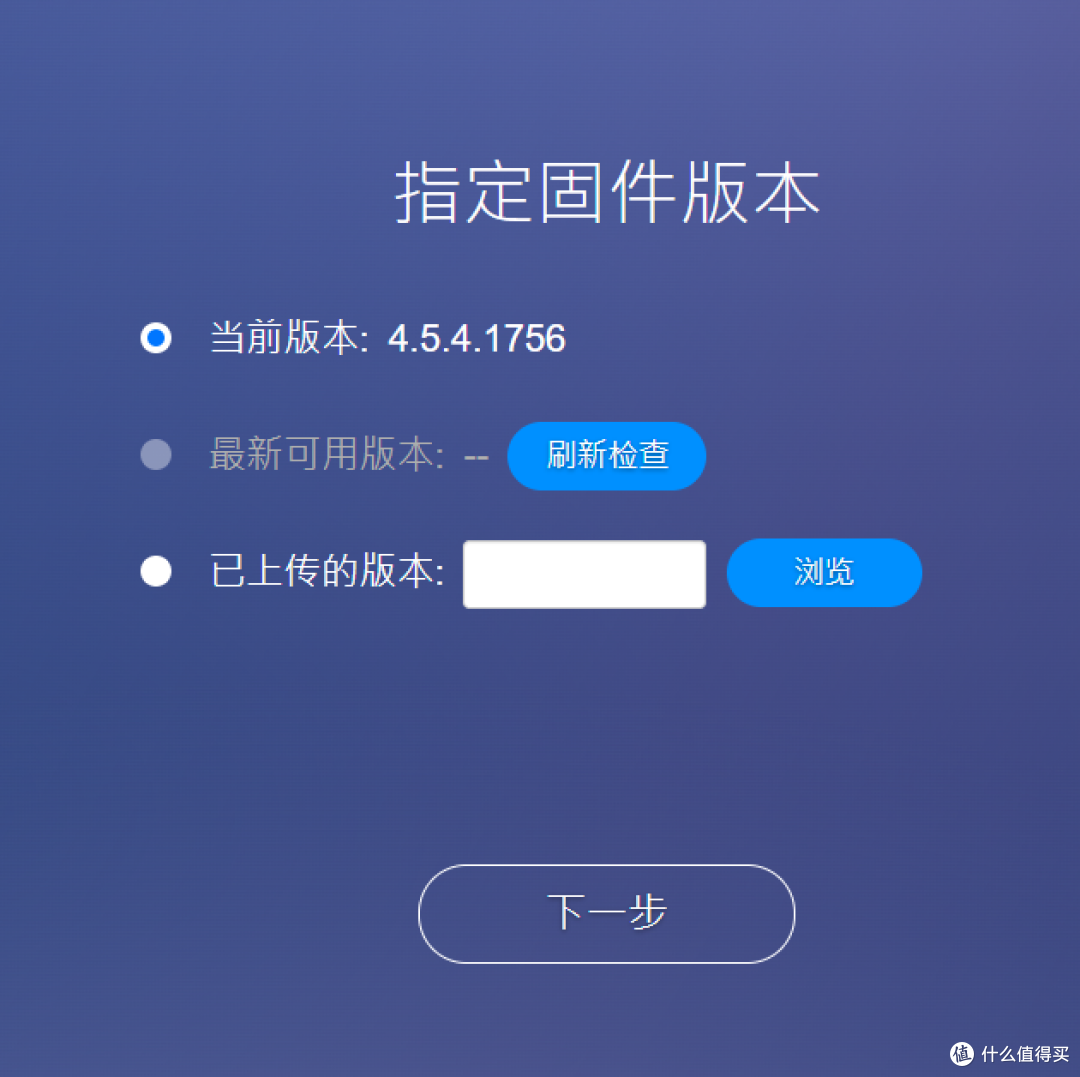
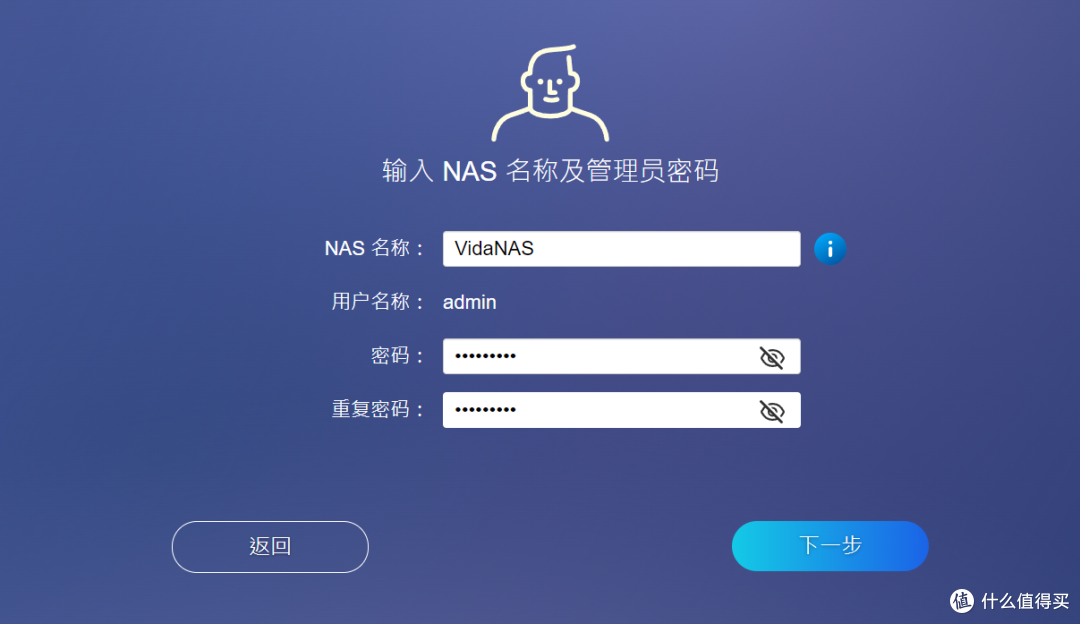
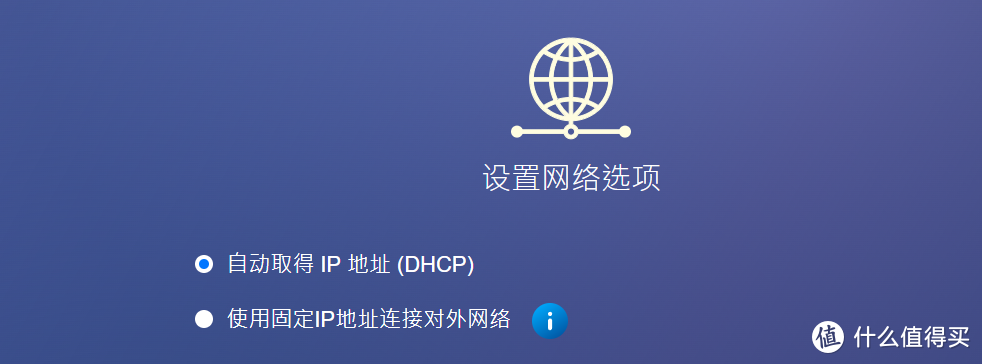

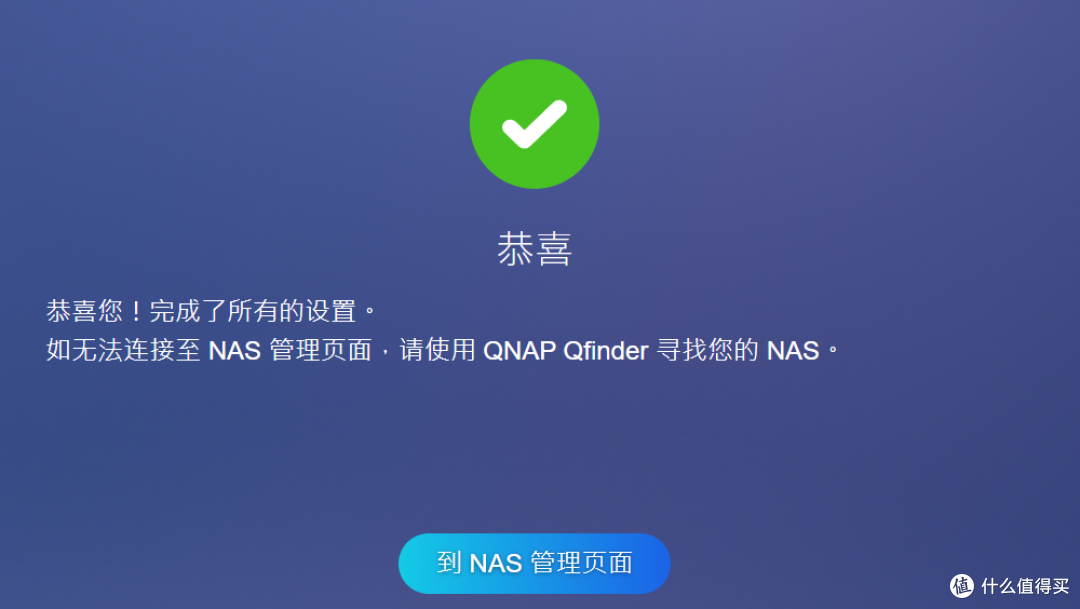
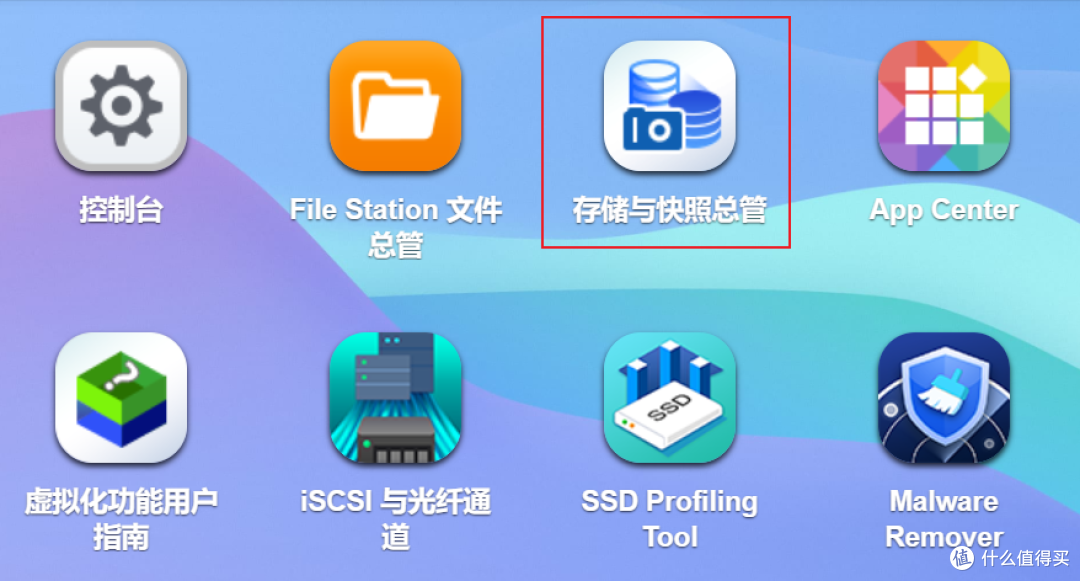
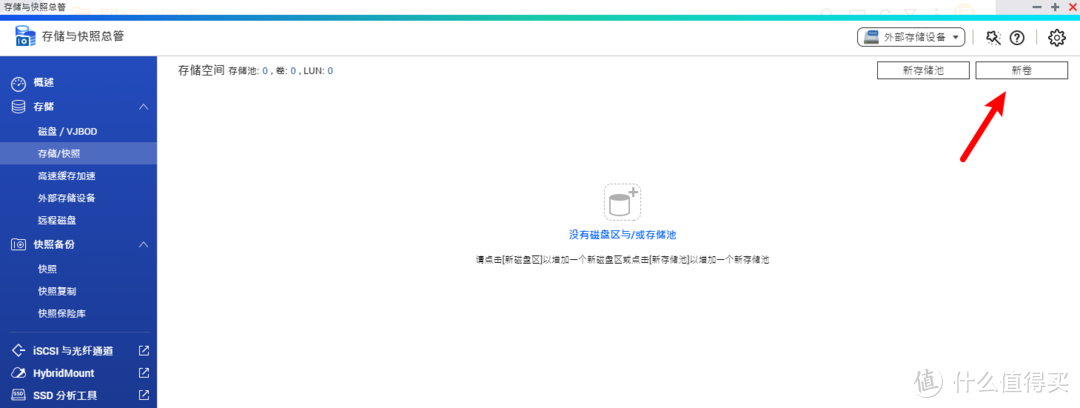
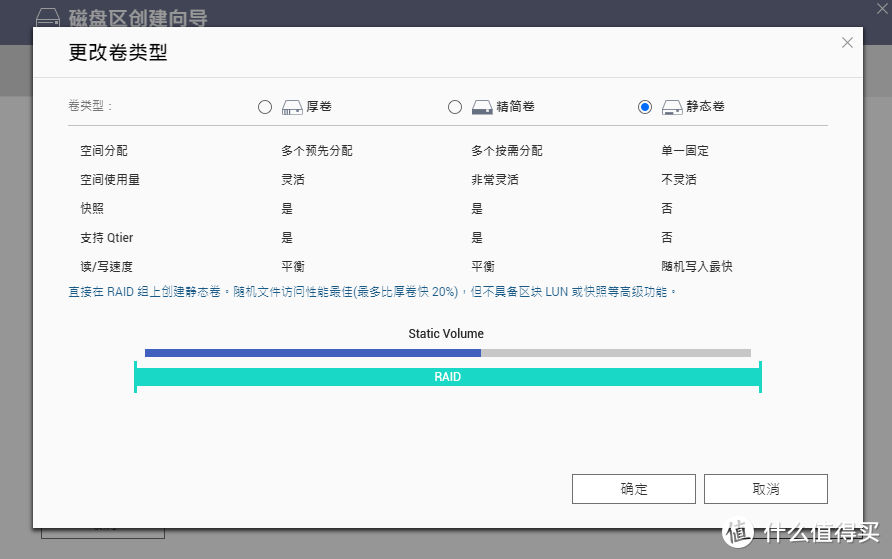

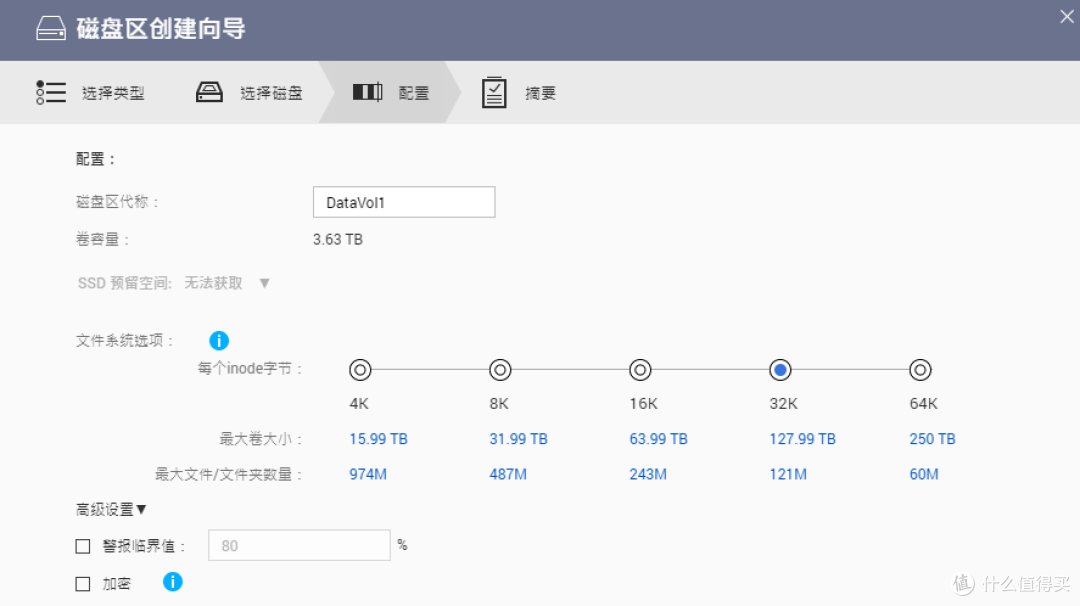
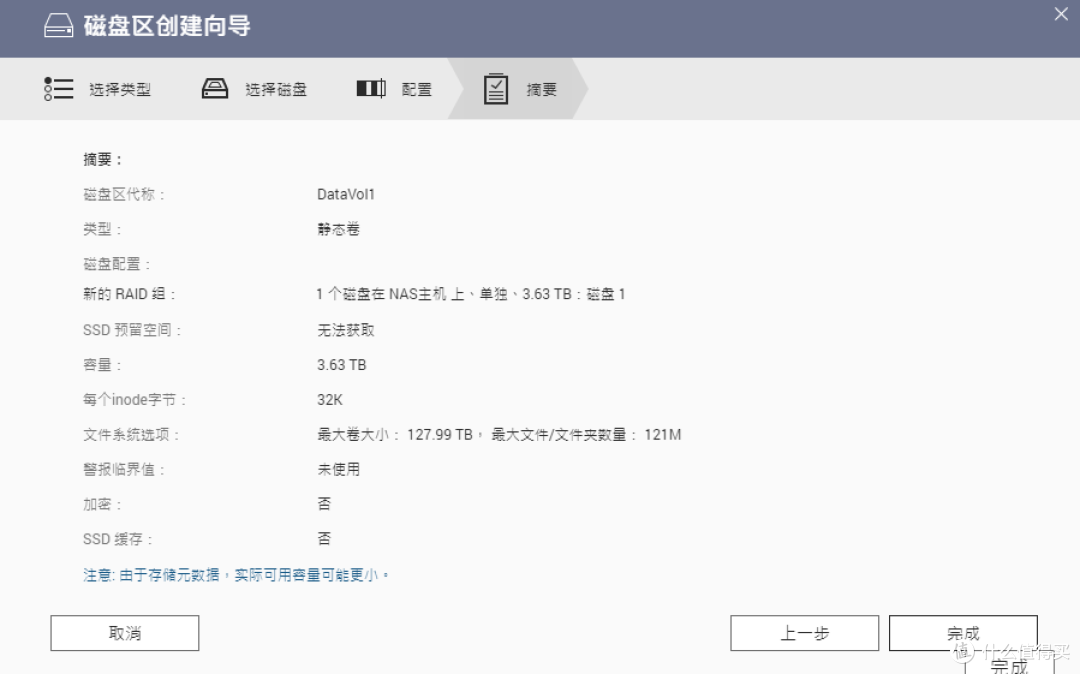


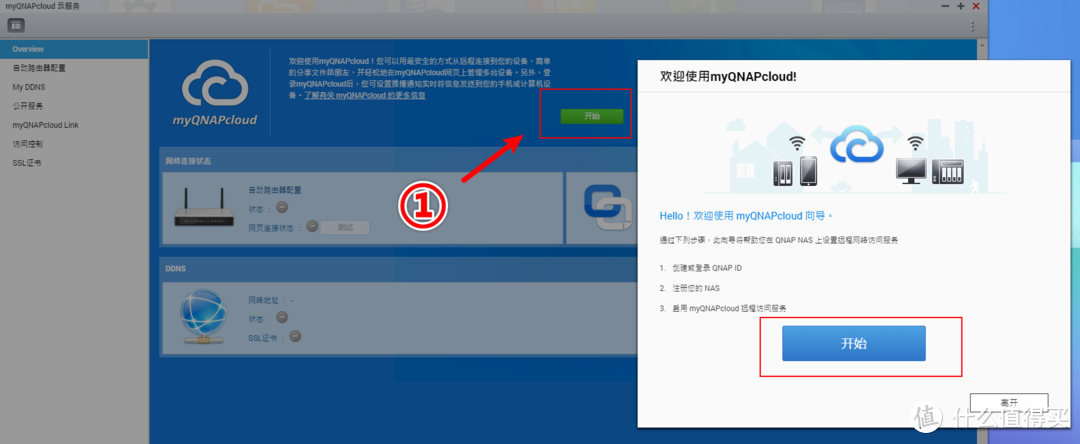
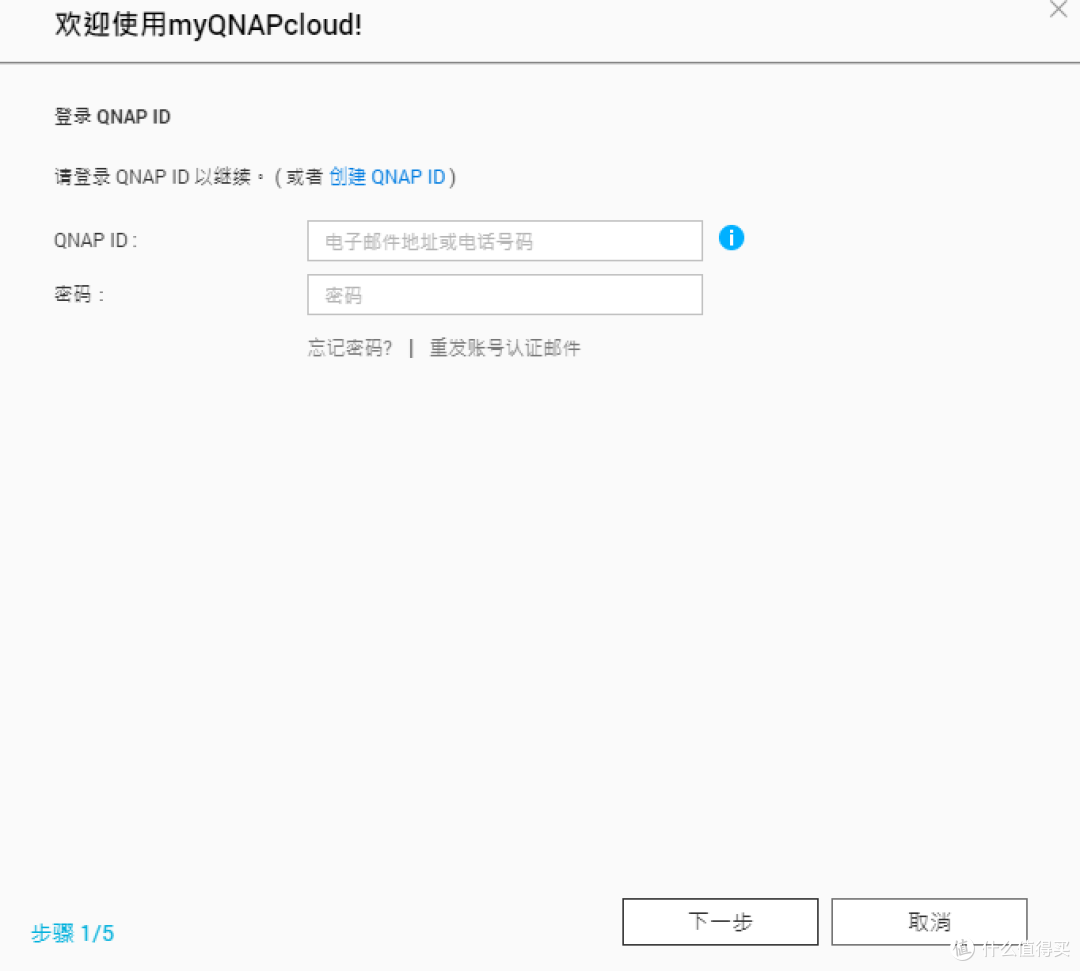
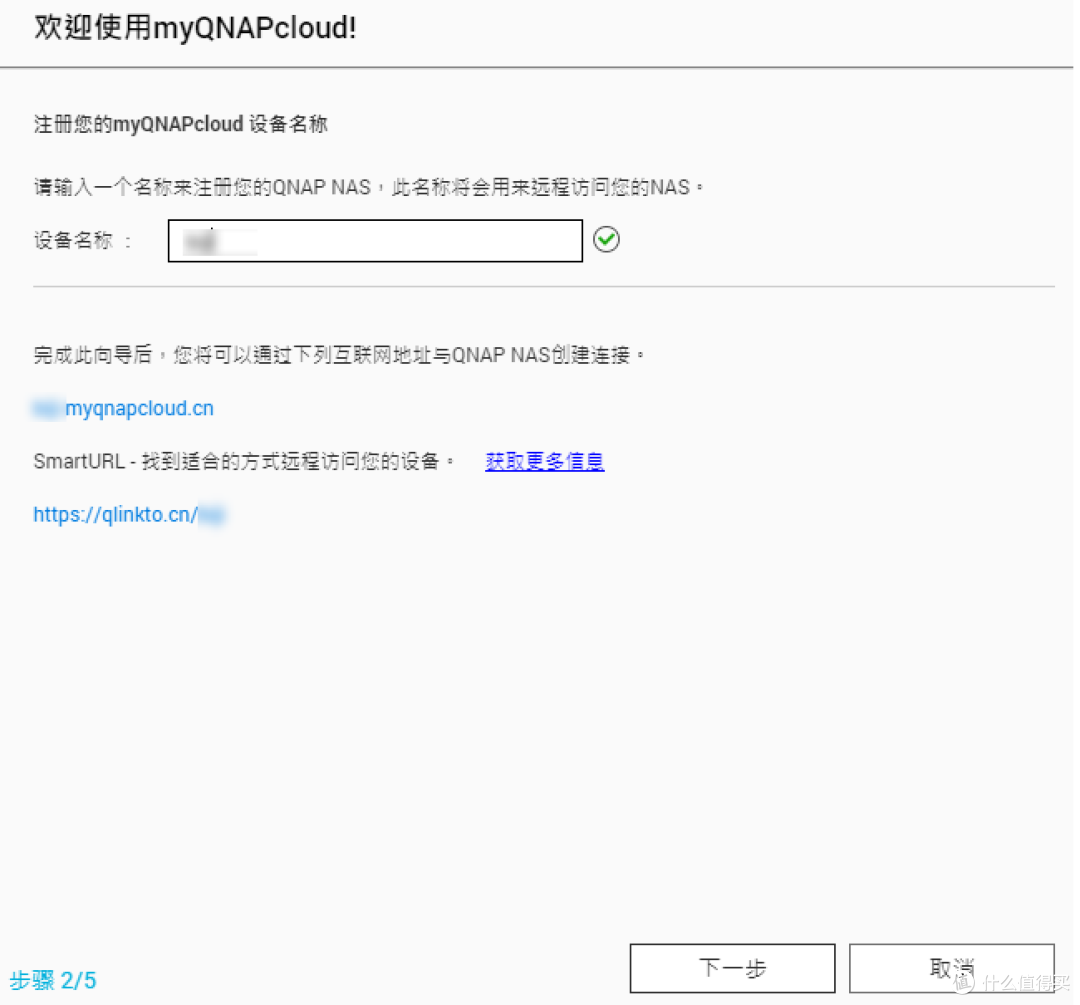
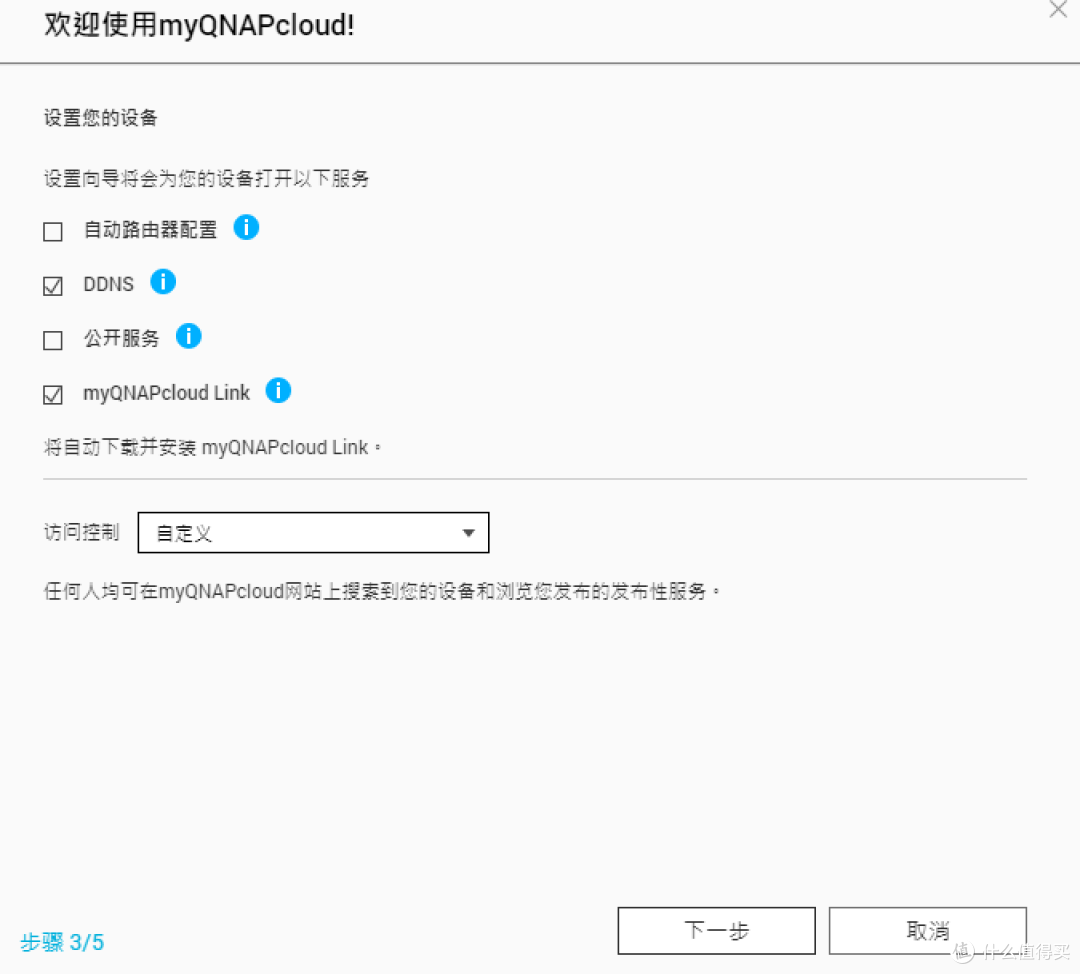
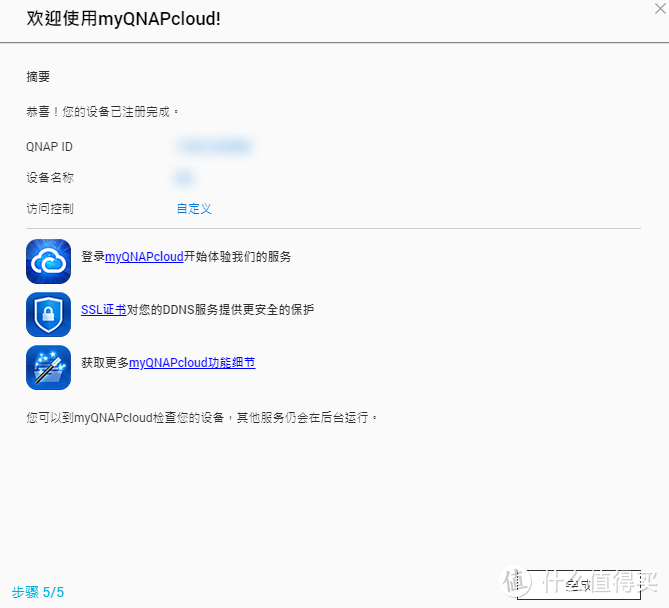



































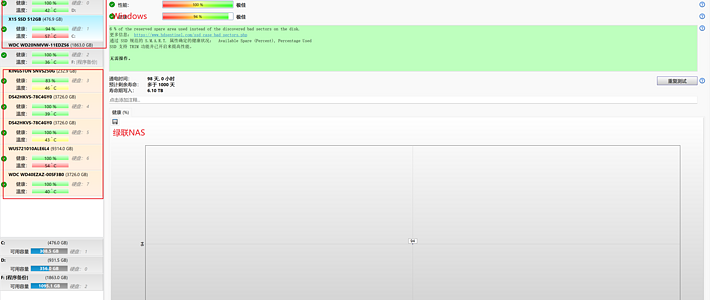
















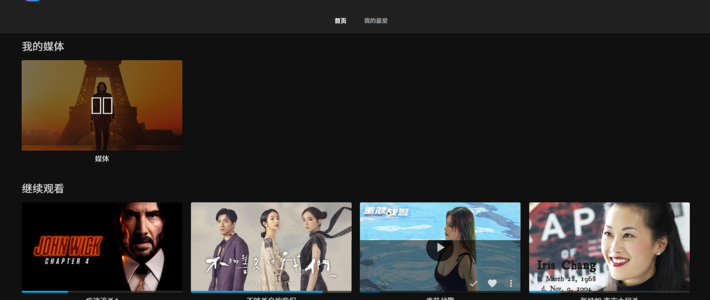
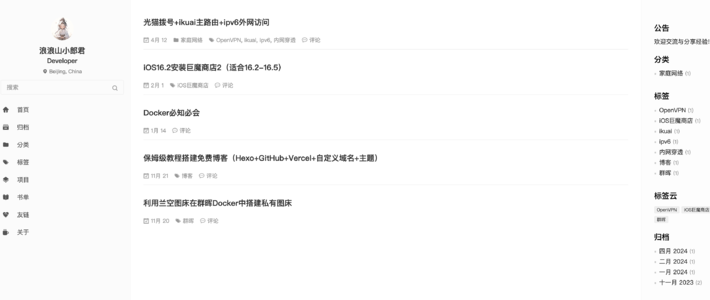































幻魔绝音_
校验提示文案
CedarCYS
校验提示文案
Palti
校验提示文案
必一其神
校验提示文案
必一其神
校验提示文案
Palti
校验提示文案
CedarCYS
校验提示文案
幻魔绝音_
校验提示文案