威联通影音库一网打尽(NAS Tools)!威联通版NAS Tools部署保姆级教程+西数红盘Plus简测
Hi,大家好,本篇来分享在威联通NAS上部署NAS Tools的教程,这是一个很便捷的自动观影化工具,站内最近也非常火热。
NAS Tools是什么
NAS Tools按官方说法是『NAS媒体库资源归集整理工具』,简单来说,当你安装了NAS Tools,想看电影时,打开搜索,会自动罗列出所有可用资源,点击即可调用下载器进行下载,下载完成后配合媒体服务器如Jellyfin进行影片刮削,给你展示完美的电影海报墙,点击即可观影,可以说,观影达到了自动化。
还可以帮您整理影音资源,整齐正确的影音重命名和管理;整合相关的热门榜单,让你可以随时观影、追剧。
总得来说,如果你喜欢收藏影片、喜欢追剧和观影,那么NAS Tools可以给你带来极大的便利,NAS Tools通过和Jackett索引器、qBittorrent下载器、Jellyfin媒体服务器的联动,将单一功能进行整合,继而达到观影追剧自动化的结果,非常推荐。
还可以通过消息服务进行远程下载、签到、同步等。反正简单来说就是让观影追剧达到自动化,一次部署,便捷后续。
使用的硬件说明
要部署NAS Tools,首先你要有一台NAS,本期部署教程在威联通HS 264和TS 462C上均测试通过运行,理论上你的只要是威联通X86架构的NAS,并且系统版本在5.0(本篇基于5.0)都可以跟着本篇文章操作。
威联通TS 462C是威联通新品4盘位NAS,搭载N4505处理器,集显性能非常不错,实测可以轻松4K实时转码,搭载2.5G网口,可以说未来几年内性能不落伍,2-3K价位内非常值得选购的一款NAS,出过462C的测评文章,感兴趣的小伙伴可点击文章了解。
威联通HS 264主打无风扇静音,定位是影音NAS,搭载旗舰N5105处理器,轻薄无风扇设计可以融入客厅中,带来更低的噪音。
硬盘方面选择的是西数红盘Plus,专为NAS设计,西部数据红盘 Plus 全系采用 CMR技术,相比于SMR而言,有更好的性能和更快的RAID重建能力。
西数红盘Plus有独家的NASWare 3.0技术,可以极大提高NAS的存储性能,机器性能+硬盘性能结合,带来更好的使用体验,也可极大程度减少NAS系统中常见的硬盘问题。并且也是威联通官方推荐的兼容硬盘,为24*7全天候环境设计,放在NAS中运行,可靠性更高。
毕竟NAS也是全天候运行,西数红盘Plus的功耗经过优化,可以大幅节省耗电,一年运行下来,节省的费用也是可观的,还有低发热特性,可以降低风扇转速,夜深人静时不会有明显噪音。
并且采用3D主动平衡增强技术和RAFF技术来增强硬盘的振动保护,降低硬盘共震,公器私用盘片,提高数据安全性。
前面所说的是3.5尺寸硬盘,如果你使用的是旗舰机型TS 464C,需要Nvme硬盘,可以看看西数最近推出的新品西部数据红盘 SN700 NVMe SSD,采用 PCIe 3.0×4 通道,支持 NVMe 1.3 协议。速度方面,顺序读取最高 3400MB/s,顺序写入最高 3100MB/s。产品使用 3D TLC 存储颗粒,具有高寿命的特点,能够满足 NAS 存储 7×24 小时的工况。
威联通NAS也可插入SSD固态硬盘,做单独做静态卷,因为机械硬盘读取小文件或随机读取性能相比SSD有明显差距,而威联通支持SSD单独做静态卷,可以提高随机读写能力,对于一些经常使用和频繁存取的文件,建议放到SSD空间中。
以我自己使用为例,我就单独加了一块SSD固态硬盘,并且做了静态卷分配了存储空间,一些使用程序高的文件我会放到SSD空间中,并且像QuMagie照片生成的缩略图、人脸识别、物品识别等我也是分配到这个SSD空间中,速度相对会快不少。
当然也创建SSD高速缓存,系统会自动识别频繁读取的文件,每次拉取时会优先调用缓存中的文件,极大提高读取速度。
好的,介绍完本篇使用的硬盘,下面进入正题;如果你的也是威联通NAS,并且系统版本是5.0以上,都可以跟着本篇教程来部署NAS Tools。
部署前说明
在部署前我们首先简单说明一下整体规划,这样看起来会比较好理解。同样的,有视频版,大家可以查看视频版教程。
NAS Tools的完美运行需要4个套件的配合(分别是NAS Tools、Jackett、qBittorrent、Jellyfin),这4个套件在安装时都需要进行目录映射,在部署前我们先了解下这4个套件所需要映射的目录和路径,这样在后续步骤中根据这些映射路径说明来部署会更好容易理解。
首先,每个Docker套件都需要和本地目录进行映射,如下图所示,我列出了这4个套件在安装时需要进行映射的路径,并且把它们有关联的都做了说明;
像红色的/config、/cache等目录是保存各自套件的config配置文件和缓存的目录,只需要在NAS中的Container文件夹中新建并指定映射即可,Container文件夹是安装Container Station后默认生成的文件夹。
需要特别注意的是图中画了线的3个映射路径,如NAS Tools套件的/video路径、qBittorrent套件的/downloads路径、Jellyfin套件的/video路径都指向同一个目的文件夹(NAS中的真实目录):/Video,这个Video目录是我在威联通NAS上建立的专门用来保存影音的文件夹,如果你专门保存影音文件的文件夹是Movie,那么你将图中3个容器的/video、/downloads、/video路径映射到Movie即可。
如此处看不太明白也没关系,后续会一步步根据此图来操作,大家跟着步骤即可。
此外还需要提前说明的是,NAS Tools的文件转移方式分为硬链接、软链接、复制、移动等,因为很多小伙伴玩PT等需要保种,所以本篇以硬链接方式来演示,因为这种方式可以满足绝大部分用户的需求。需要注意的是,硬链接不能跨硬盘或跨分区,不然会失效。
COPY 复制模式
复制模式下载做种和媒体库是两份,多占用存储(下载盘大小决定能保多少种),好处是媒体库的盘不用24小时运行可以休眠
LINK 硬链接模式
硬链接模式不用额外增加存储空间,一份文件两份目录,但需要下载目录和媒体库目录在一个磁盘分区或者存储空间。两者在媒体库使用上是一致的
因为是以硬链接形式部署,所以请打开你保存影音文件的目录,在影音文件目录中新建一个『link』文件夹(link命名可自定义,后续记得选择这个目录即可),并在link文件夹中新建和上一级目录相同的子文件夹。
比如,Video文件夹是我存储影音文件的地方,我在里面新建了分类,Movie存入电影、TV存放电视剧,4K存放4K影片,我只需要在Video文件夹中新建link子文件夹,然后进入子文件夹新建同样的分类即Movie、4K、TV文件夹即可。
这个link文件夹就专门存放经过NAS Tools整理后的影片,它会帮你重命名之类的,可以保证Jellyfin/EMBY/PLEX的百分百正确刮削,后续Jellyfin等影音套件也是关联link文件夹中的影片文件夹,这样就不会影响真实存放影片的文件夹,达到保种的目的。
1、NAS Tools部署
首先来部署NAS Tools,安装前首先打开File Station文件总管,在Container文件夹中新建nastools文件夹,并在nastools文件夹中新建config文件夹,新建后进入下一步。
前面说过是在Docker容器中进行部署,没有安装Container Station(即Docker)应用的小伙伴请打开威联通App Center搜索『Container Station』进行安装。
安装完成后,打开Container Station,搜索NAS-Tools,在Docker Hub一栏找到jxxghp/nas-tools,点击安装。
选择最新lastert版本即可,后续其它几个应用同样选择最新版本。
弹出如下界面,名称处随意命名,最好是见名知意即可;将『自动启动』打开,CPU限制和内存限制请按需分配,我直接全部拉满。
然后点击左下角的『高级设置』,进入NAS Tools套件的详细设置,要进行网络设置、文件夹映射等。
点击『网络』,NAS Tools默认端口号为3000,如果你的3000端口没有被占用,直接选择『网络模式』为Host即可,这样你访问NAS Tools的后台地址就是:NAS的IP:3000。
如果提示3000端口被占用或3000端口被你用来提供给其它服务了,可以选择网络模式为NAT,点击『新增』,Container处填写3000即可,主机处填写一个未被占用的端口如3001即可,这样,你访问NAS Tools的后台地址就是:NAS的IP:3001;
因为我的3000端口是空闲状态,所以直接指定为Host模式即可;然后点击『共享文件夹』,将第一列中的『挂载路径』删除,点击第二列中的新增,『挂载路径』处首先填写"/config",『挂载本机共享文件夹』处点击,选择Container文件夹下的nastools文件夹中的config文件夹,这个文件夹我们一开始就新建好了的。
再次点击『新增』,『挂载路径』处填写"/video",『挂载本机共享文件夹』处点击,选择你存放影音文件的文件夹,我是存放在Video文件夹中,所以找到NAS中的这个文件夹选中即可。
设置完成后如图所示,主要是每个人存放影音的文件夹名字不同,选中你自己的影音文件夹即可,大家随机应变,然后,点击右下的『创建』;
会跳出一个总览界面,检查无误后,点击『确认』;
最后,在容器应用的右上点击状态图标可查看容器创建状态,如果没有下载过NAS Tools镜像,会提示下载中,看你的网络速度,如果网络慢,就多等一会,直到提示创建成功。
创建成功后,点击『总览』即可看到NAS Tools正在运行中,容器右侧可以进行重启、停止、删除等操作。
打开浏览器,输入你NAS的IP地址:3000,即可进入NAS Tools的后台,如果你指定了3001或其它端口,记得更改成对应端口即可进入NAS Tools管理后台。
此时我们只成功安装了NAS Tools,还有另外3个套件需要安装,所以请继续进入下一步操作,将所有涉及的套件全部安装完成后,我们再设置,将它们进行联动起来。
2、qBittorrent部署
下面进行qBittorrent下载器的安装,当然,你可也可以使用Transmission、Aria2等下载器来替代,NAS Tools都支持的,本篇以qBittorrent来演示。
和前面一样,首先在Container文件夹中新建好需要映射的目录,打开文件总管,在Container文件夹中新建qbit文件夹,在qbit文件夹中新建config文件夹。
打开容器应用,搜索qBittorrent,找到linuxserver/qbittorrent这个镜像,点击安装,选择latest最新版本。
名称依旧自定义,其它保持默认,处理器和内存根据自己需求自定义,我一般是直接拉满;然后点击左下角的『高级设置』,进入以下设置。
点击『网络』,依旧是推荐Host,如果你的端口被占用,可像前面NAS Tools那样,选择为NAT,并且在『端口转发』处自定义端口即可,Container处写8080,主机端口写你自定义端口如8081等未被占用的即可;
qBittorrent默认端口是8080,我选择了Host,所以后续通过IP:8080即可访问qBittorrent的后台,如自定义了端口转发,将8080改成你自定义端口即可访问。
点击『共享文件夹』,第一列中的/config点击删除,在第二列中的右上点击『新增』,挂载路径输入/config,挂载本机共享文件夹选择前面在Container中创建的qbit文件夹下的config文件夹,就完成了/config的文件夹映射。
再次点击『新增』,『挂载路径』输入/downloads,『挂载本机共享文件夹』选择你存放影音文件的文件夹,我的是Video文件夹,此文件夹随机应变,你可能是别的命名,反正选择影音文件夹即可。
downloas和本机的影音文件夹进行映射绑定,这样,qBittorrent下载的影片资源都会直接存放到这个文件夹中。
然后点击『创建』,总览没问题后,点击『确认』,就会和前面一样下载镜像,自动创建中。
然后在容器的总览中即可看到成功创建的qBittorrent套件。
在浏览器中通过IP:8080端口即可访问qBittorrent后台,如果自定义了端口转发,请将8080改成你自定义端口即可访问。
好的,qBittorrent部署完成,下面进入Jackett的部署,最后我们会把这几个容器联动起来。
3、Jackett部署
Jackett是资源检索工具,关联各大资源站点进行资源搜索,也可以使用Prowlarr等,现在新版NAS Tools内建了索引器,不过还是推荐Jackett、Prowlarr这种独立的索引器。
首先打开文件总管,在Container中新建jackett文件夹,再依次在jackett文件夹中新建config(保存配置文件)和downloads文件夹(用来保存下载的种子),后续容器路径映射会使用到。
打开容器搜索『jackett』,依旧选择linuxserver/jackett版本,点击『安装』,选择最新版本;
弹出如下界面,名称依旧是自定义,处理器和内存那些按需要分配,然后点击『高级设置』。
其它不变,『网络』选项的网络模式选择Host,Jackett默认端口是9117,如果想自定义端口,网络模式和前面一样选择NAT,端口转发Container写9117,主机处自定义你要的端口即可,前面两个容器中有说明了,就不再重复赘述了,我依旧选择为Host。
经过前面几个安装,Jackett也一样进行以下路径映射,把第一列的/config删除,在第二列中新建/config和/downloads挂载路径,分别对应我们在Container文件下jackett文件夹中的config文件夹和downloads文件夹,这些在前面步骤我们已经新建好了。
最后点击『创建』,『确认』就OK了,进入容器创建,等它下载镜像完成就会自动创建了。
在『总览』处看到如下图所示说明创建Jackett成功。
在浏览器中通过IP:9117即可访问Jackett后台,如果自定义端口,请替换9117即可。
下面部署最后一个套件即媒体服务器Jellyfin。
4、Jellyfin部署
首先,Jellyfin的部署我在张大妈站内已经发过文章了,支持集显直通和硬解的方式,建议大家根据这篇文章进行详细部署,非常细致。
或者参考加勒比考斯大佬的Compose方式的Jellyfin部署,同样支持集显直通,更加便捷。
当然,本篇我也同样简单来演示下Jellyfin的部署,推荐按以上两篇方式部署哦,确保集显直通,更好发挥NAS的解码能力。
媒体服务器负责展示影片封面,也就是海报墙之类的,非常好看,NAS Tools支持多种媒体服务器,EMBY/PLEX/Jellyfin等都是没有问题的,我个人比较喜欢免费的Jellyfin,所以本篇使用Jellyfin来演示。
同样首先打开文件总管,在Container中创建jellyfin文件夹,并在jellyfin文件夹中创建config文件夹,经过前面几个容器的部署,相信各位对这个步骤已经是轻车熟路了。
打开容器搜索jellyfin,选择nyanmisaka/jellyfin这个镜像,注意推荐这个,特供版,各种驱动支持完善,非常好用,点击『安装』,选择最新版本。
名称依旧是自定义,这些就不再多说了,点击『高级设置』。
『网络』处依旧推荐Host,如果Jellyfin默认的8096端口被占用(如EMBY也是同8096端口,有可能占用),可选择NAT,并设置将内部8096端口转发到一个未被占用的端口即可,和前面一样,不再赘述了。
在『共享文件夹』处将第一列中的这3个删除。
在第二列中,点击『新增』,其中/config和/cache映射到前面在Container中jellyfin文件夹下的config和cache文件夹,/video映射到你NAS上存放影音文件的文件夹即可,随机应变。
然后点击右下角的『创建』即可,等候它自动创建完毕。
在『总览』处可看到Jellyfin已创建完成。
浏览器中通过IP:8096即可访问Jellyfin后台,如自定义了端口转发,将8096替换成自定义端口即可。
好的,到此,NAS Tools涉及的4个相关套件已经全部安装完成,下一步就是要把这4个套件联动起来,发挥NAS Tools的威力了。
NAS Tools联动设置
NAS Tools基础设置
首先进入NAS Tools后台进行设置,IP:3000端口即可访问NAS Tools后台,默认用户名和密码如下图所示。
NAS Tools的首页这些我就不再介绍了,大家摸索一下,现在主要目的是先运行起来,请按以下步骤设置。
首先点击『设置』-『基础设置』,下面3个红框处需要设置,TMDB API请按图示搜索相关流程进行申请,申请后填入,文件转移方式选择『硬链接』,生成NFO及海报可打开,最后点击保存。
往下拉,找到『实验室』选项,将『辅助识别』和『精确搜索使用英文名称』开启,如只有BT方式,据说会提高搜索和识别能力,建议开启,记得点击保存。
下一步,『设置』-『媒体库』,以电影为例,点击『新增目录』;
会弹出一个让你选择路径的选项,注意,前面我们在安装NAS Tools时将/video和NAS中的影音文件夹Video进行了映射,所以点击video会发现可以访问到你的影音文件夹,所以这里媒体库的路径你选择link文件夹下的电影文件夹即可,即link下的Movie文件夹就是我要选择的,如果你的电影文件夹是其它命名,随机应变;
这里的意思是指定NAS Tools访问的媒体资源库,因为整理后的影音文件存放在link文件夹中,不会影响原始文件,这样达到保种目的。
选择完成后,确定即可;
电视剧同理,依旧选择link文件夹下的电视剧文件夹即可;
下一步,『设置』-『目录同步』,点击『新增同步目录』,这里将资源真实路径和整理路径即link路径进行匹配;
源目录为需要同步的目录,目的目录为识别和改名后存放的目录。以电影目录为例,同步目录选择真实的电影目录,即映射后的video中的Movie目录就是我真实存放电影的目录,目的目录选择link下的Movie文件夹,即NAS Tools整理后的目录,因为本篇是以硬链接演示,所以这样选择。同步方式选择硬链接;
如果你是复制或移动,目的目录直接选择你想要移动或复制的真实路径即可。
完成后,点击『确定』。
同样地,电视剧和其它分类和前面电影的同步设置一致,随机应变。
设置完成后,可以点击『服务』-『目录同步』,手动点击让NAS Tools来同步一次,就会开始自动整理了。
同步后,在link文件夹中会看到整理后的分类、重命名后的电影等等,正确的命名可以让媒体服务器正确刮削,这也是NAS Tools的厉害之处。
NAS Tools和Jackett联动设置
下一步,点击『索引器』,选择Jackett。
弹出如下界面,Jackett地址写你Jackett的访问地址,一般是IP:9117,API Key的话按下图获取。
通过IP:9117进入Jackett后台,复制右上角的API Key到上图位置中粘贴,确定即可,也可点『测试』,成功后再确定。
然后点击『Add indexer』添加站点索引,
Tyep类型处有Private、Public等选项,一般PT站是Private,public代表公共BT站点,如果没有PT的小伙伴,点击Public即可,有PT的小伙伴,点击Private按需添加你的站点哦。
我选择Public,如果没PT,请多勾选Public下的BT,多多勾选比较好,这样检索的站点多,更容易找到资源,不过想要玩得开心,PT是必不可少的。
勾选后点击『Add Selected』添加所选即可。
添加完成后会有许多索引,可以点右上角的『Test All』看看这些站点能否连通,如不通有错误,请删除即可。
NAS Tools和qBittorrent联动设置
Jacket配置完成后,我们输入IP:8080进入qBittorrent后台先进行初步设置,qBittorrent默认用户名和密码如下图所示。
点击左上齿轮进入设置,选择Web UI,将界面语言更改为简体中文,往下拉,保存,就完成了汉化。
如下载没速度,还可以添加tracker,这些可以自行搜索,不再赘述。
点击『下载器』,选择qBittorrent。
弹出如下界面,IP地址就写NAS的内网IP地址,端口默认是8080,如有自定义端口请随机应变;用户名和密码如未做更改,请按默认的填写。
可以发现,还有电影目录、电视剧目录设置,以电影目录设置为例,第一个框处输入/downloads/Movie,这个/downloads代表qBit下载器中的下载路径,Movie代表下载到Movie文件夹中,第二个框中填写真实下载路径,即下载到video目录下的Movie目录中,第三个框即分类我写的是Movie,下载时会把电影资源传递到qBit下载器中的Movie分类中;
电视剧设置同理,不再赘述。
结合前面解释,qBittorrent下载路径为/downloads,所以填写/downloads/Movie/
下载器的分类设置如下图所示。
可以点击左下角的测试,提示测试成功,确定即可。
这样就完成了NAS Tools和下载器的联动设置。
NAS Tools和Jellyfin联动设置
首先进入Jellyfin后台,IP:8096即可进入,按前面所提到的威联通版Jellyfin安装和设置教程进行影音文件夹分配。
唯一需要注意的是,媒体库目录请选择link文件夹下的目录,即经过NAS Tools整理后的link目录,这样Jellyfin可以直接读取经过整理后的正确命名和分类的文件夹,提高影片刮削和识别能力。
点击Jellyfin的控制台,找到API密钥,点击+号,APP名称随意,确定即可生成一串API Key;
复制这一串API;
点击『媒体服务器』,选择Jellyfin;
然后输入Jellyfin后台地址和端口,API Key处粘贴你前面复制的那串API,这样,就完成了和Jellyfin的联动。
联动后的效果
通过前面的设置,相信各位已经成功用上了NAS Tools,它功能非常多,以搜索电影为例,点击资源搜索,输入想要看的电影的名字搜索,会出现许多结果。
点击一个资源,会弹出是否下载的提示,点击下载。
然后打开qBittorrent会发现资源正在下载中,下载完成后,后台会自动整理。
打开Jellyfin,会发现影片封面等等已经刮削完成,点击即可播放。注意,你只是搜索并点击下载,就自动帮你完成了所有的这些步骤,你说NAS Tools是不是很强大。
此外,还可以添加豆瓣设置,当在豆瓣上点击了『想看』,NAS Tools会自动订阅并下载可用资源,一回来就可以美滋滋观看这部『想看』的电影了,是不是很爽。
当然,还可以联系其它软件进行远程下载等等,感兴趣的小伙伴请多点赞,后续继续出NAS Tools的相关文章。
最后的说明
关于优化的说明
Jackett如果没PT,会经常提示访问出错,因为了些BT站点走了CDN中转,导致Jacket访问出错,各位可以安装FlareSolverr套件来解决。
并在Jackett中配置FlareSolverr的访问URL即可,会提高BT站点的检索成功率。
目前提供两种字幕检索方式,请按需配置。
总之,NAS Tools前期搭建确实有些繁琐,但只要付出一定努力搭建好后,后续使用真的是很方便的。如果你也有IPV6,不妨配合威联通自带的DDNS进行公网V6访问,远程访问NAS Tools或远程连接Jellyfin观影都是非常不错的,公网访问速度非常快。
关于解码的说明
Jellyfin想要实现直通集显达到实时转码,请按文中提到的两篇安装教程进行设置,百分百可直通集显,像这台威联通HS 264或TS 462C,利益于N5105/4505处理器集显性能的强劲,4K实时转码非常流畅,处理器占用非常低,非常推荐大家进行转码的设置。
毕竟一台NAS,强劲的转码能力谁不喜欢呢对吧。
关于文件转移方式的说明
本篇是以『硬链接』方式来演示的,非常适合PT保种;如果你没有此需求,可以选择复制或移动,并且不用新建link文件夹,直接在目录同步中将目的目录设置为想要移动或复制过去的那个目录即可,NAS Tools的官方wiki中也有说明,非常易懂,比硬链接更容易理解,各位随机应变。
关于网络访问的说明
TMDB有时访问不了,访问出错等提示,记得修改对应host文件,站内有相关文章介绍,大家可以自行搜索查找。
最后就是,想要玩得爽,还是要有PT号,普通BT虽说能满足一般下载和检索需求,但和PT相比肯定是有差距的。
关于异常解决的说明
NAS Tools版本迭代更新非常快,如果安装中出现有异常不知如何解决,还是请参考官方wiki,各种可能出现的问题或优化设置都有说明,正常来说也不会有什么大问题出现,按照本篇流程来安装,可以说,正常的运行使用是没有问题的。
尾声
好的,本篇文章写了挺长时间,相信各位跟着步骤下来肯定可以玩上NAS Tools,并且作者大佬更新非常频繁,设置也更加简易,希望本篇文章能给到各位以参考作用,或者参考官方wiki也行,非常详尽,再次对官方大佬致意,感谢开源。
如果觉得本篇对你有帮助,不妨点赞、留言支持下,如果点赞破千,下篇NAS Tools的进阶设置可以考虑安排上哦哈哈!多谢各位支持~
往期文章推荐:


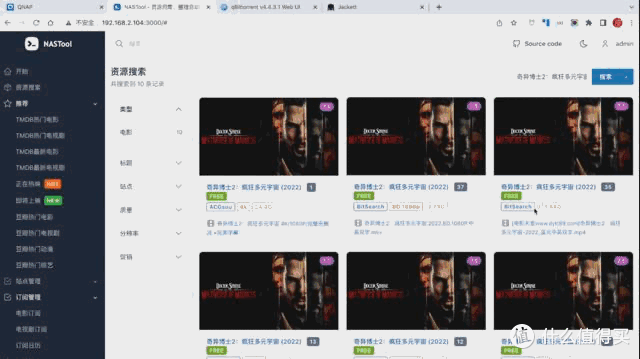
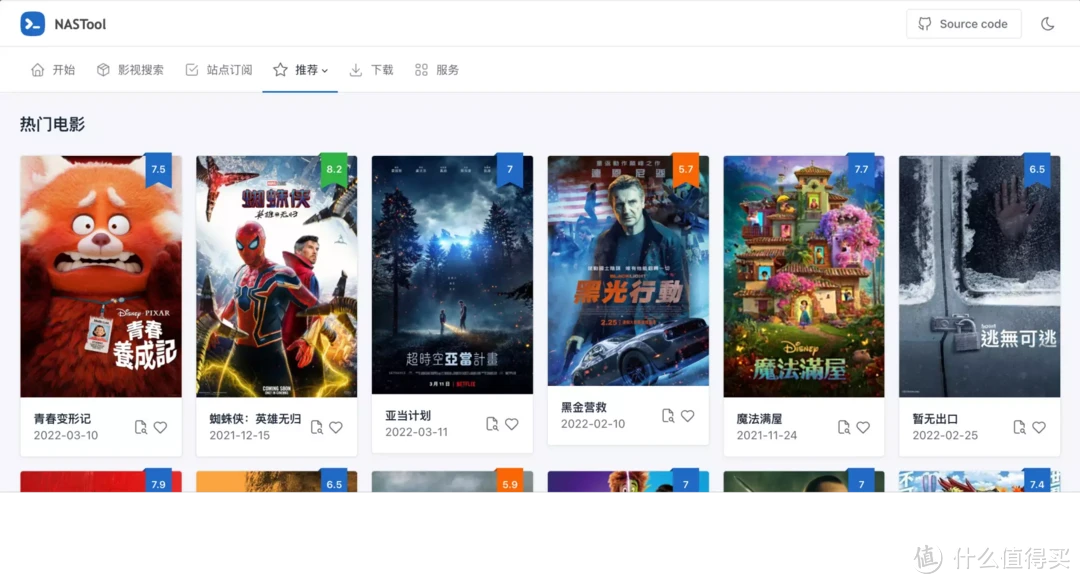
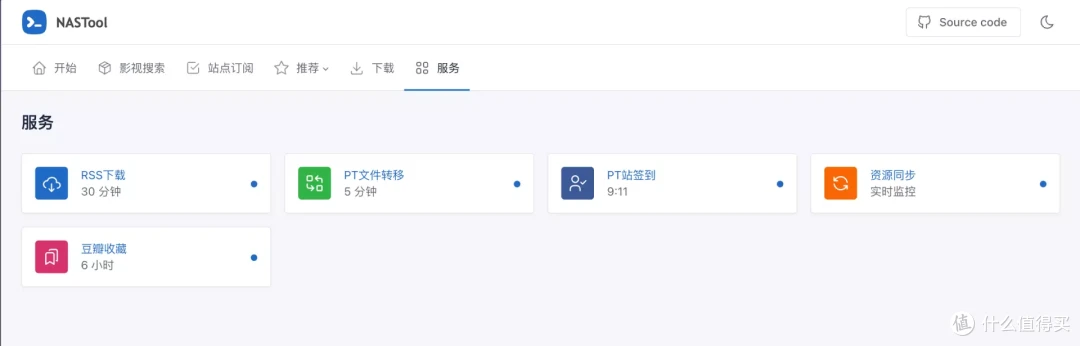










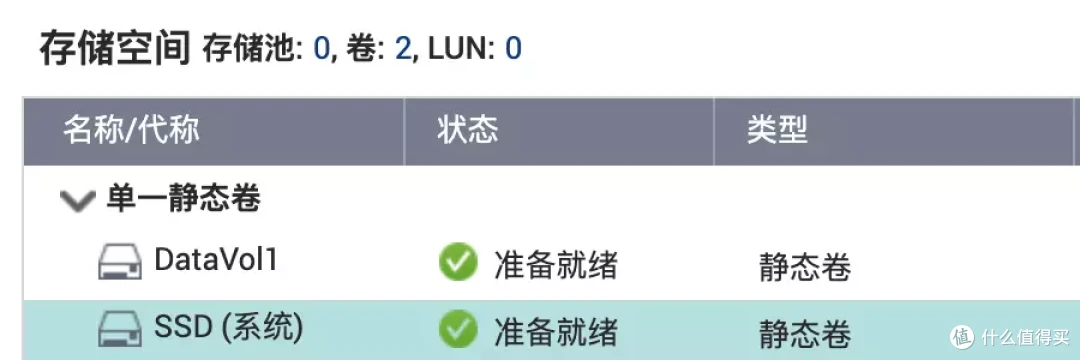
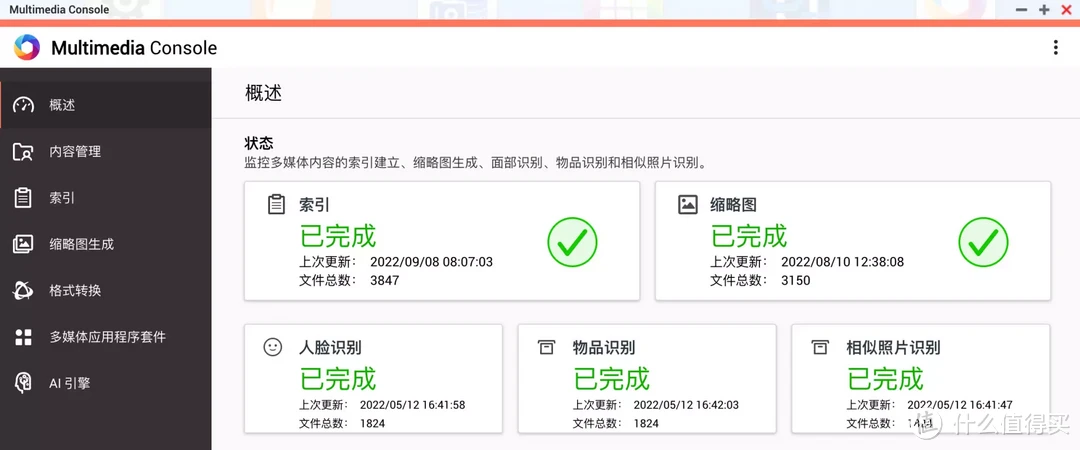

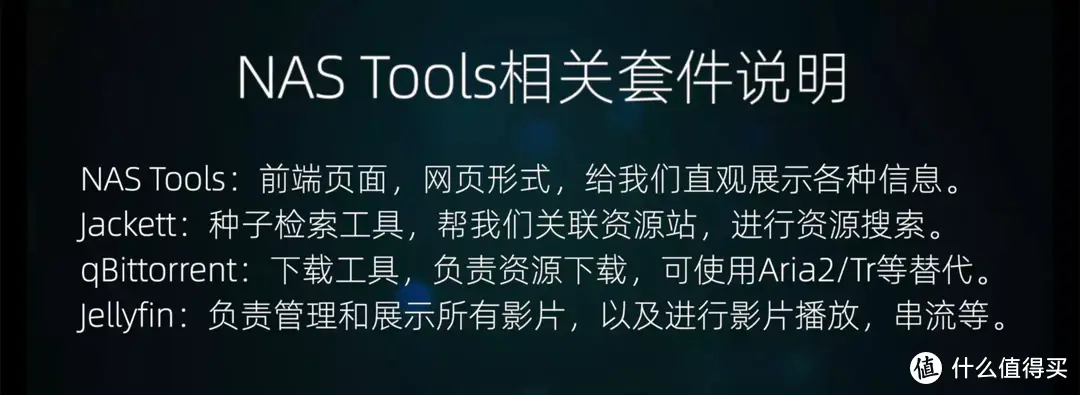

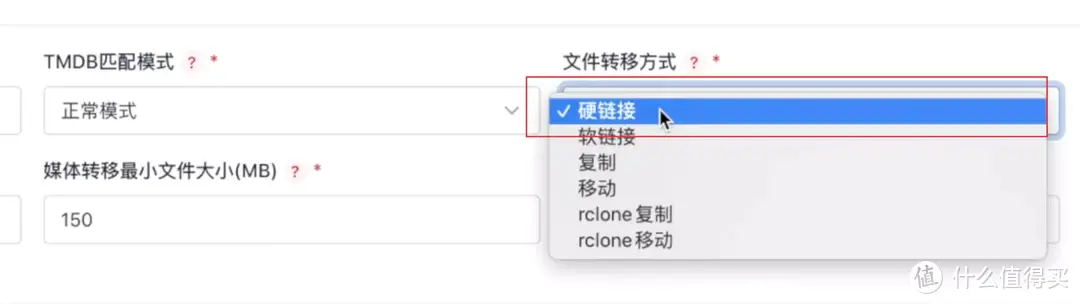
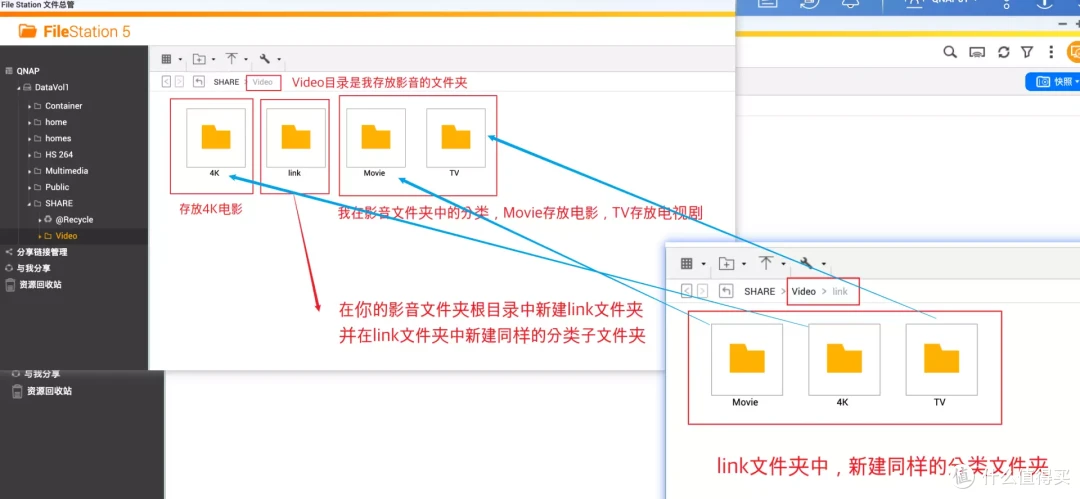
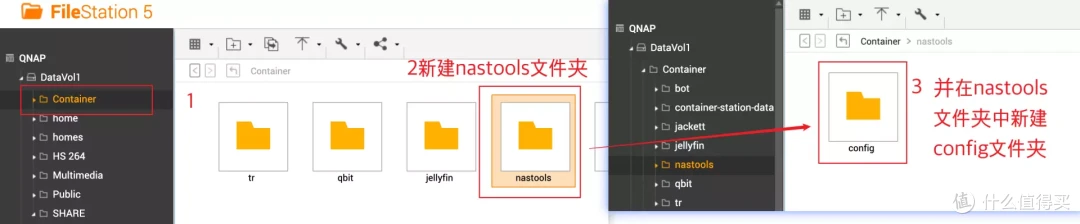

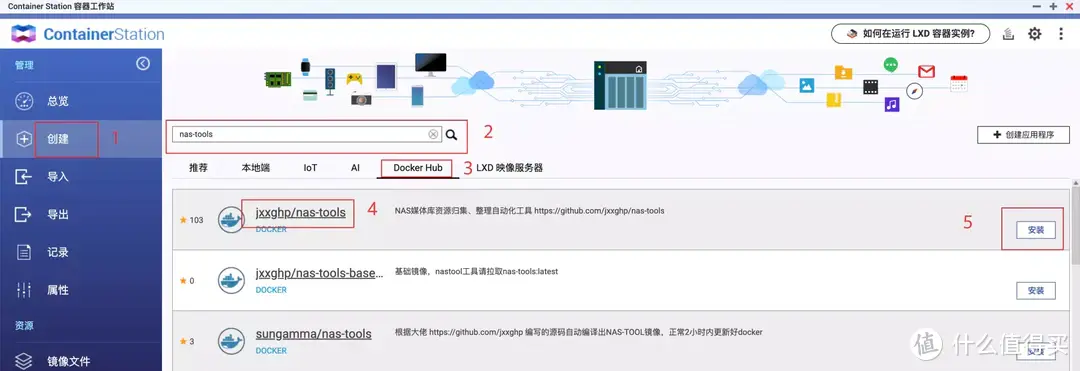

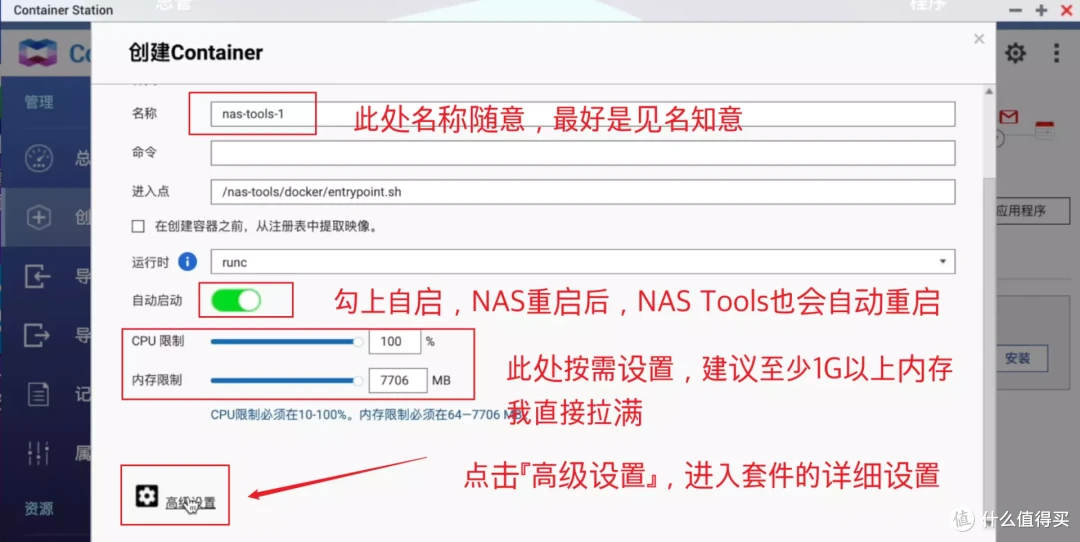
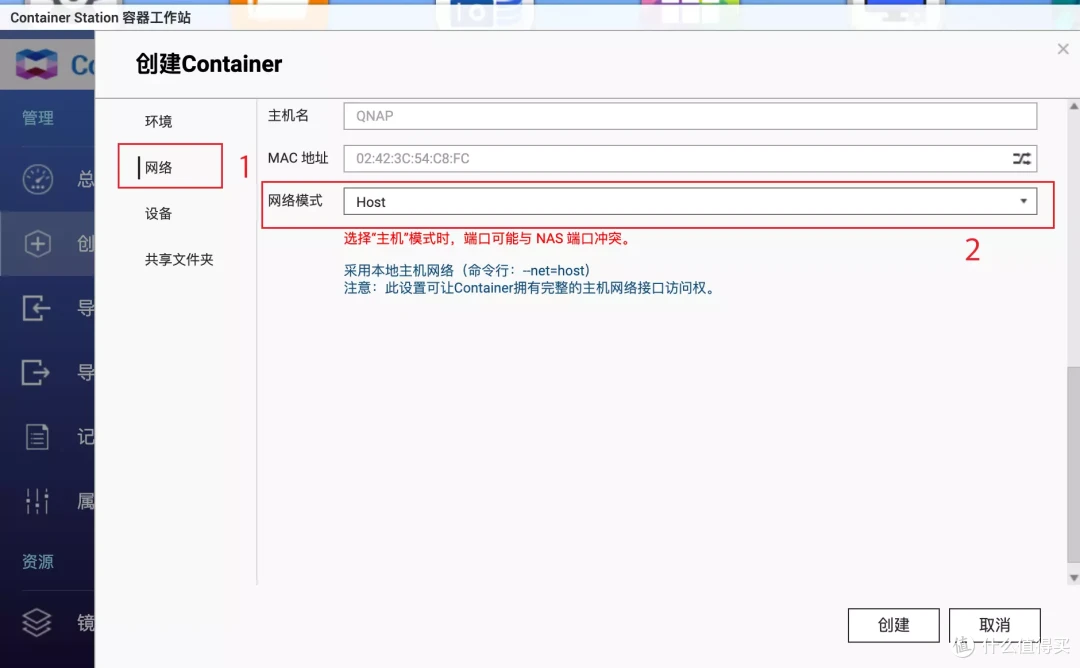
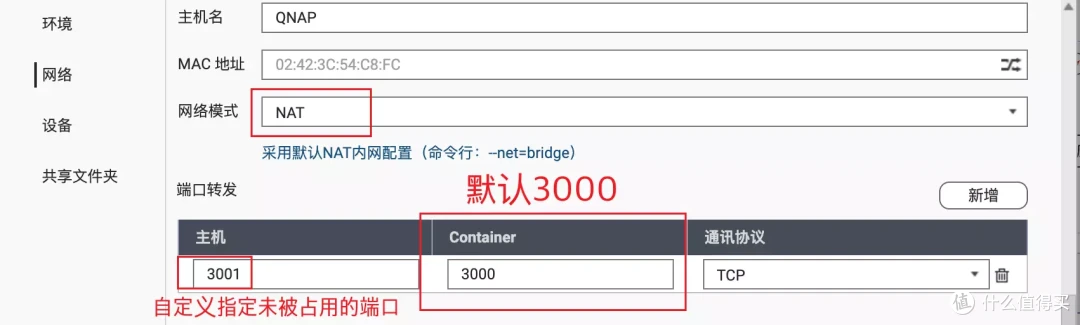
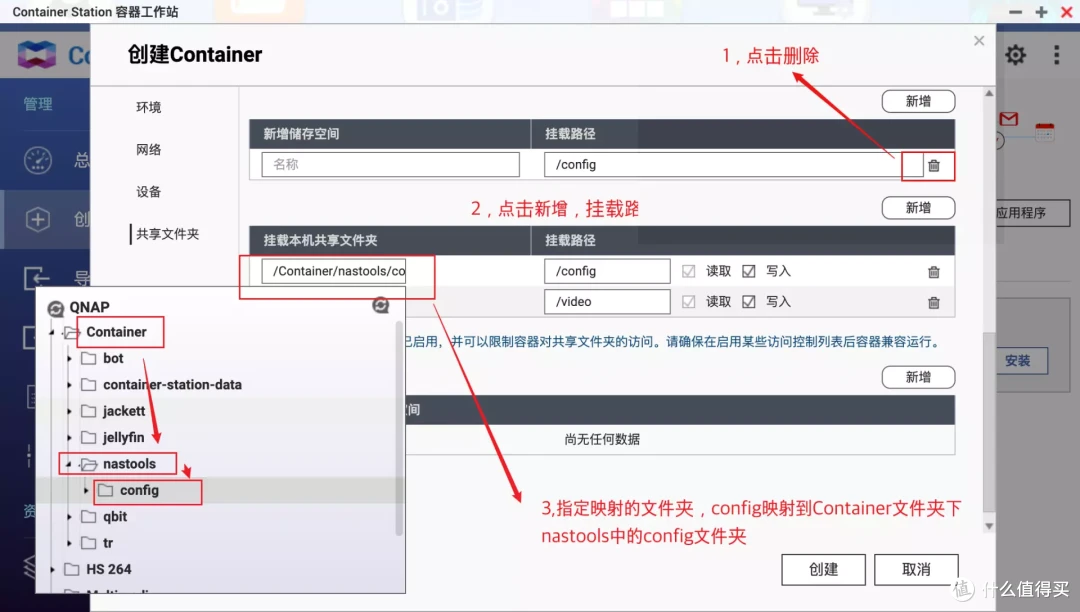
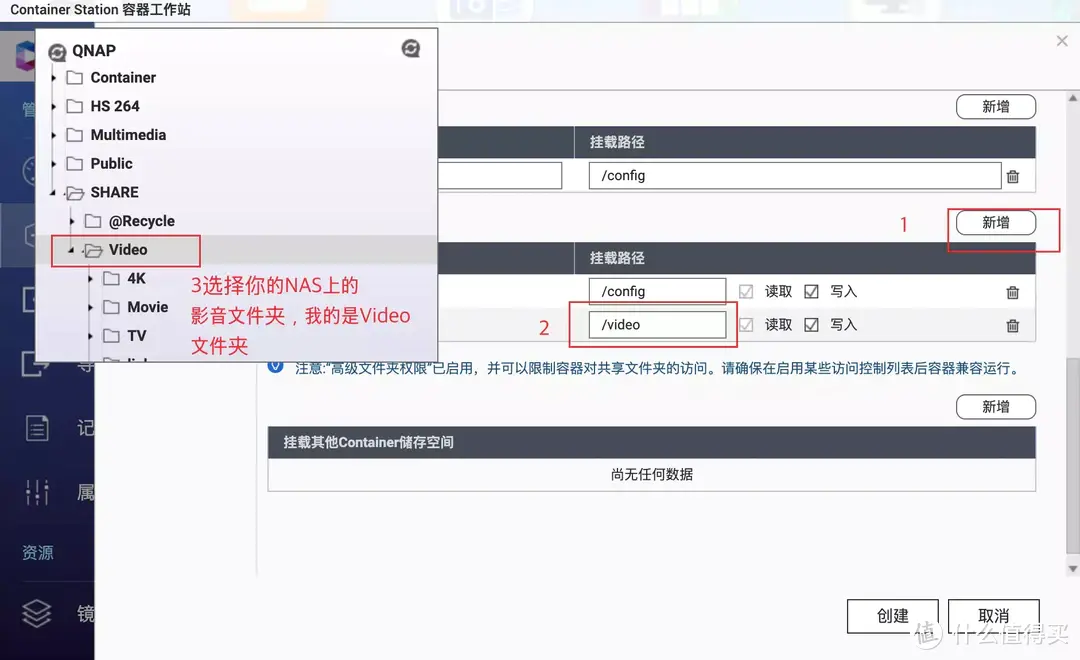
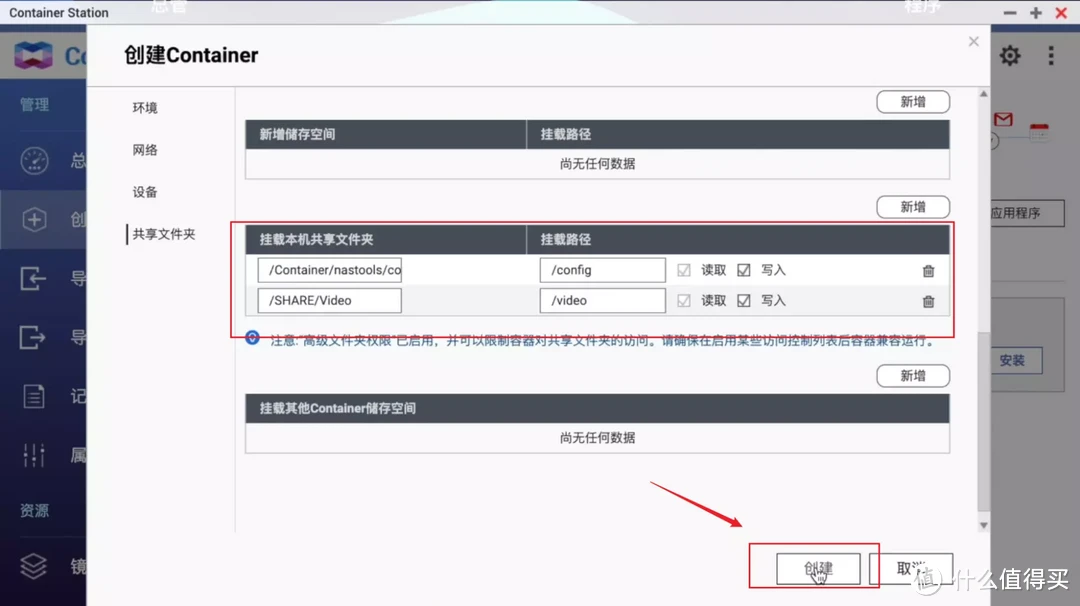
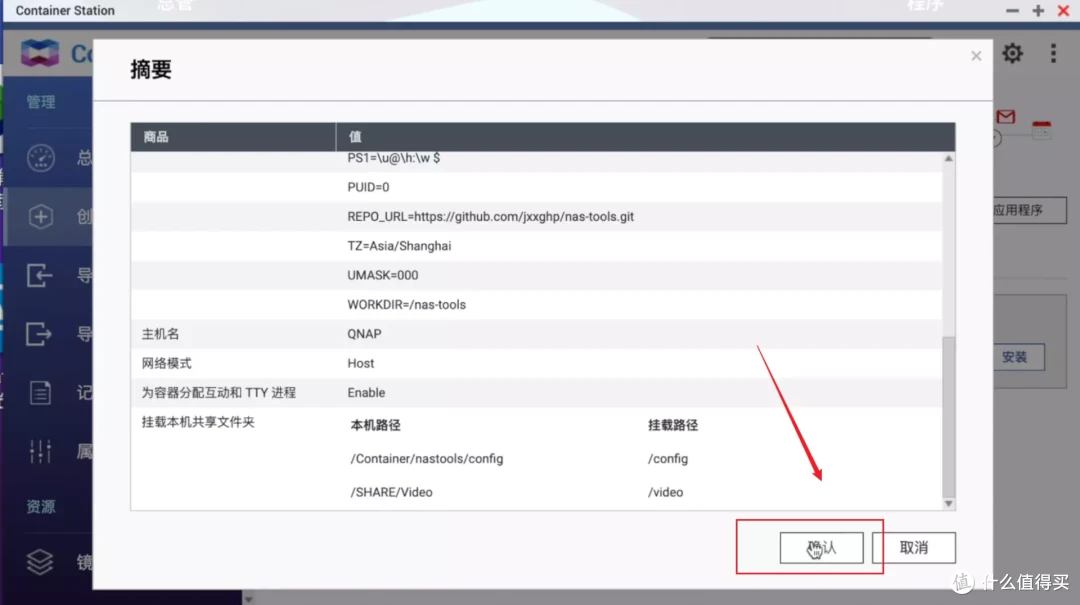

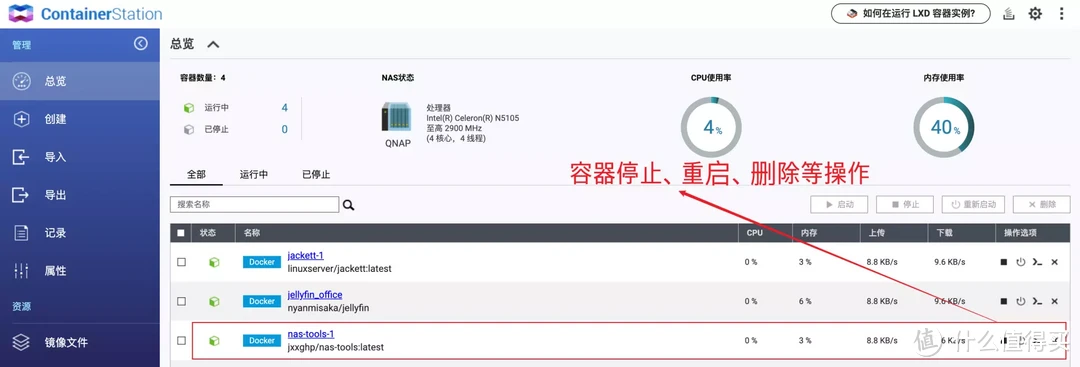
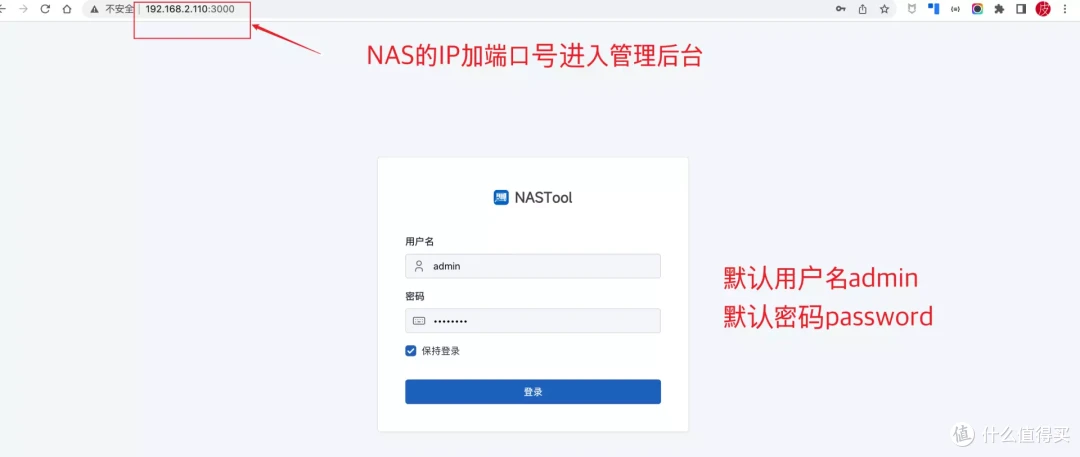
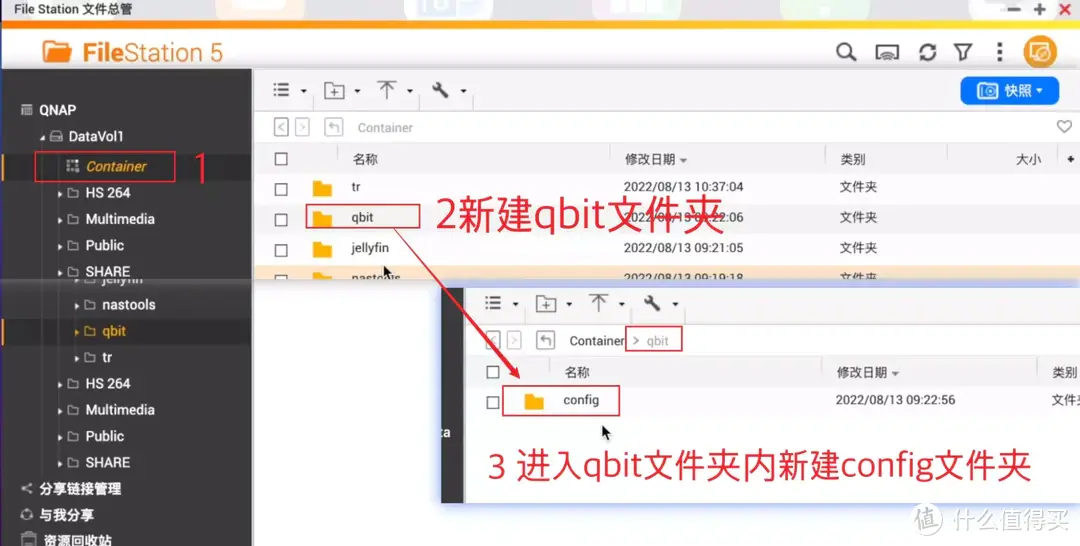
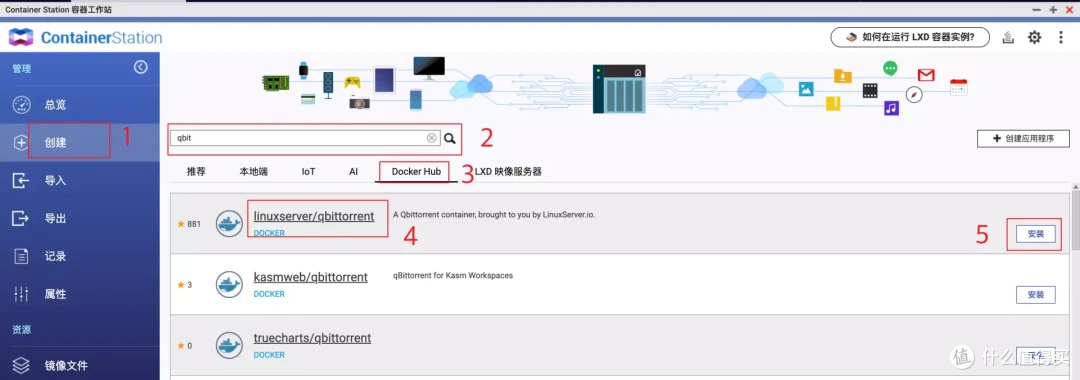
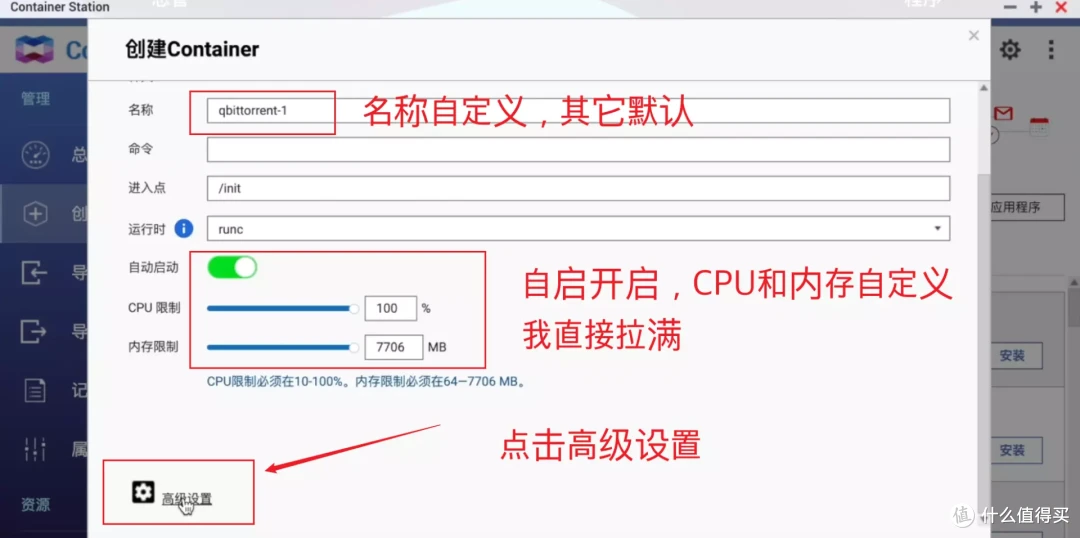
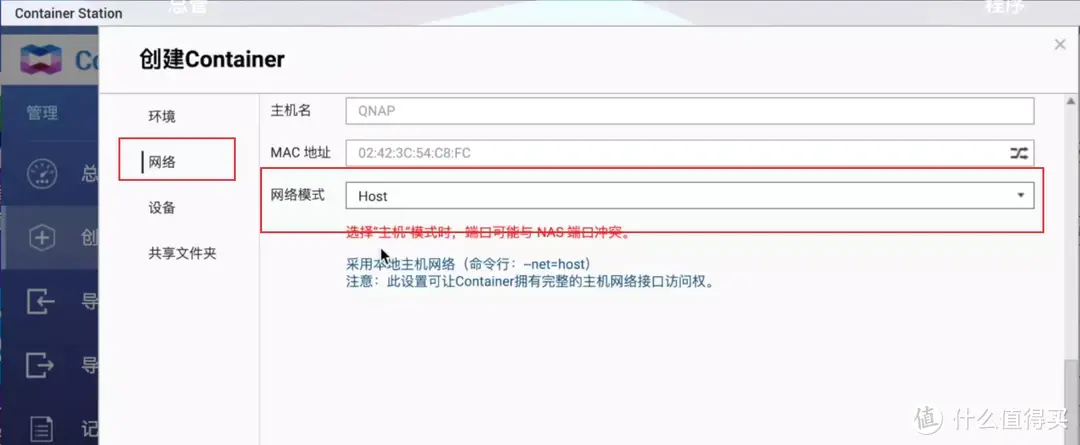
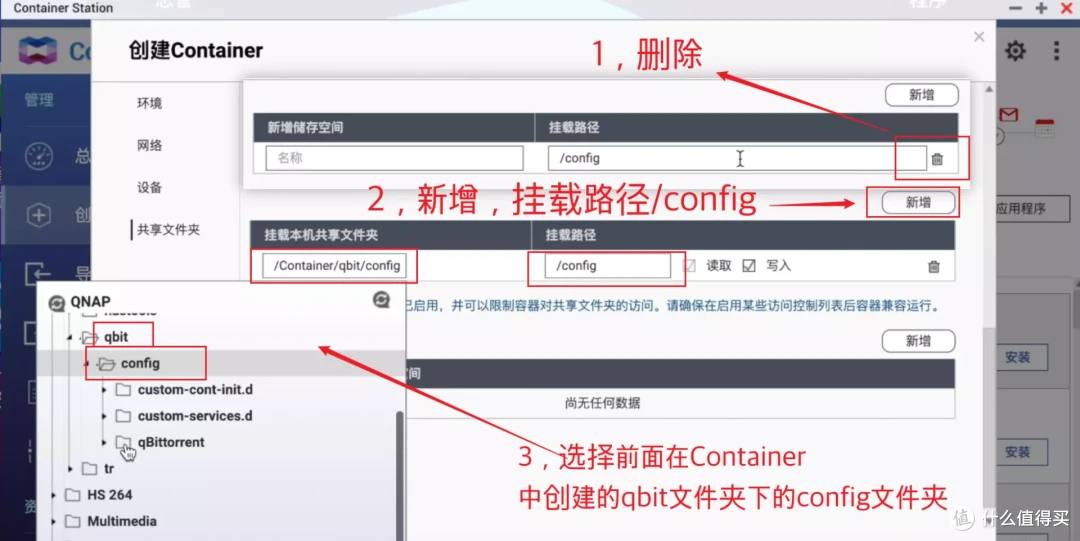
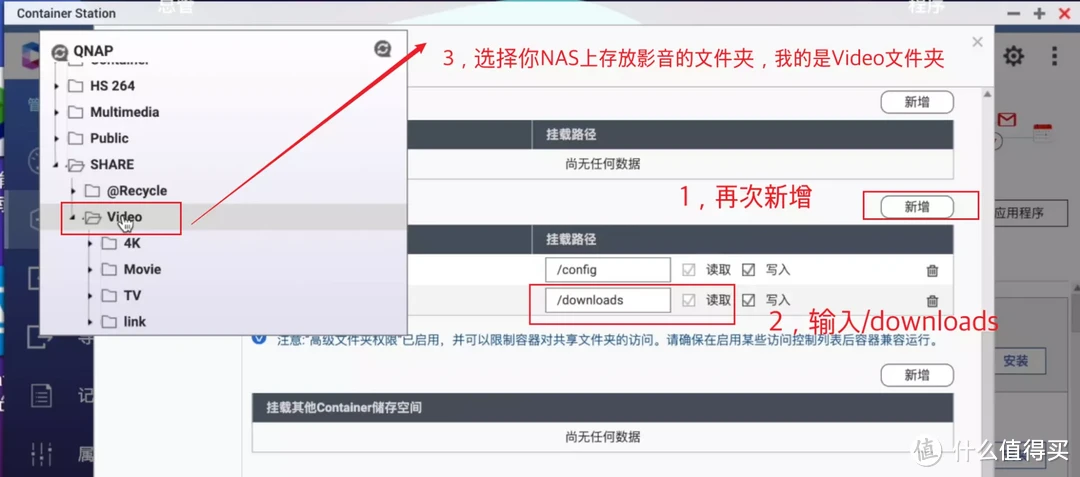

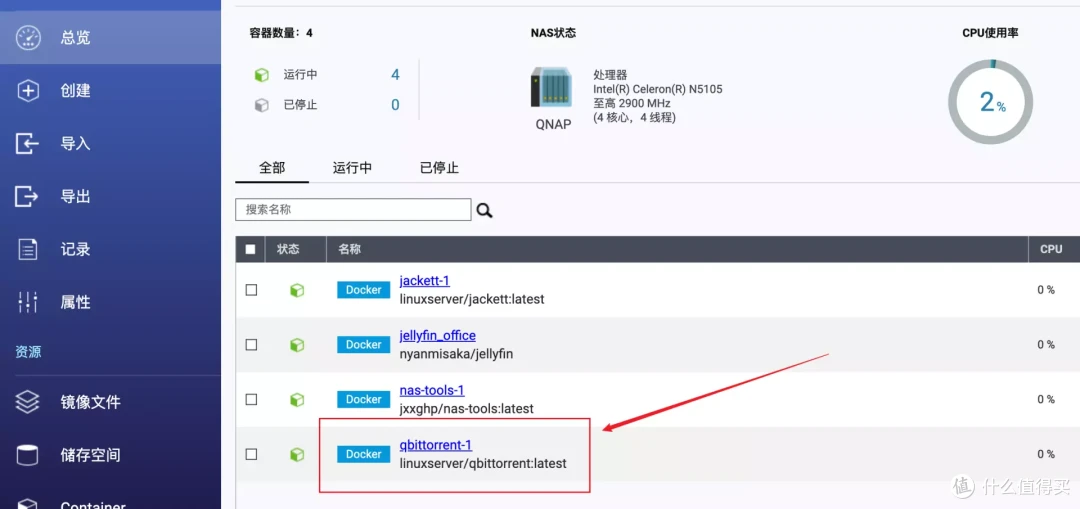
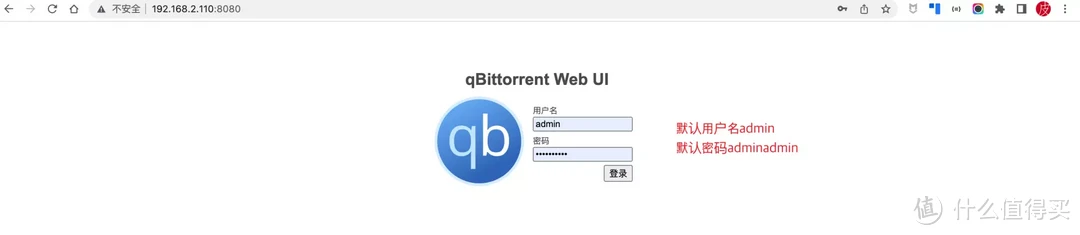
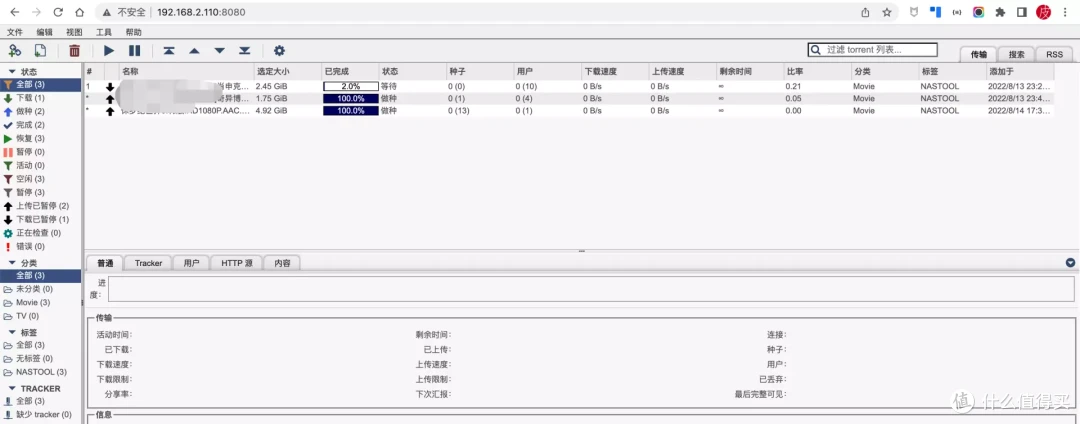
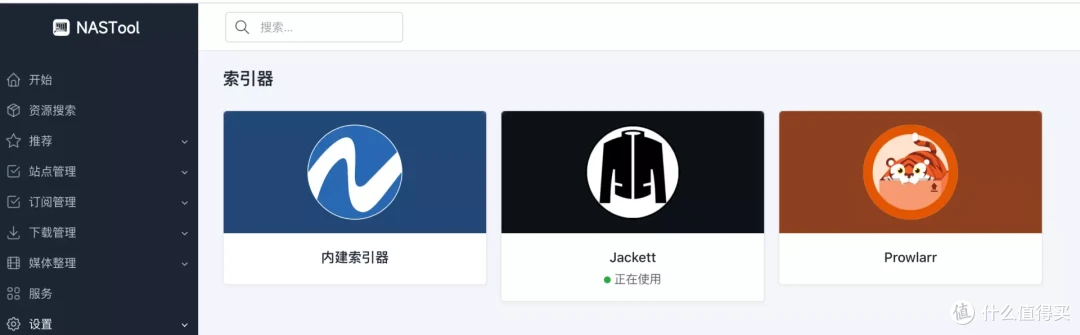
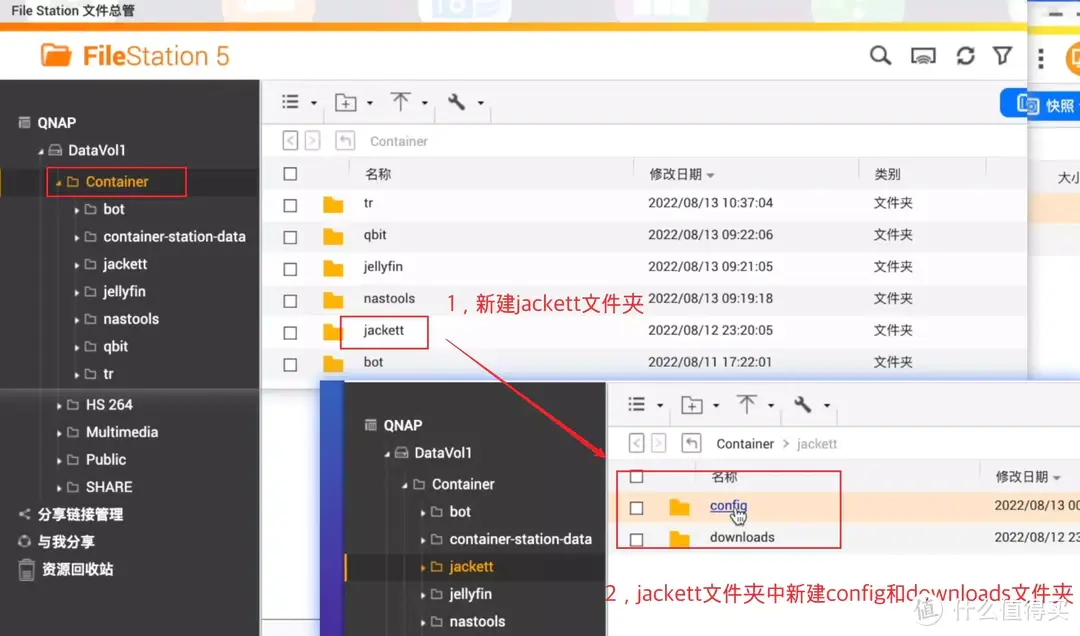
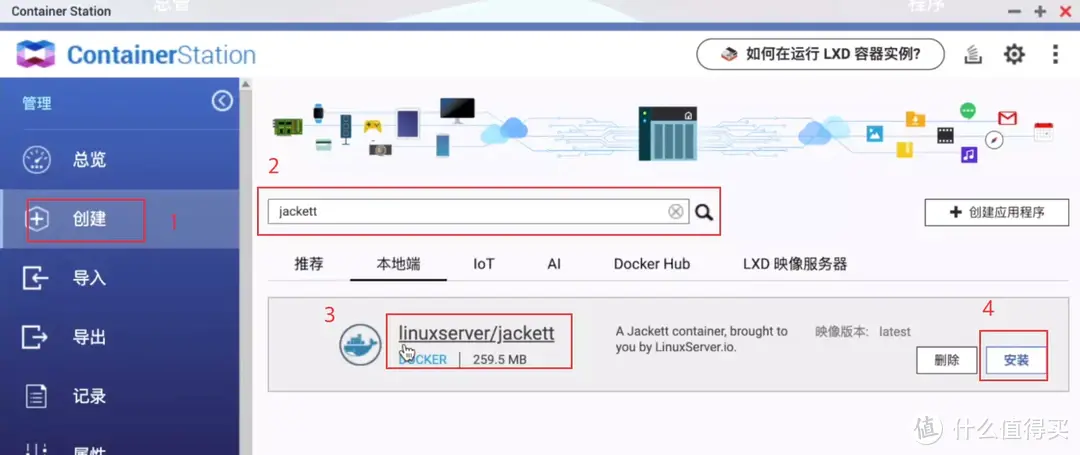
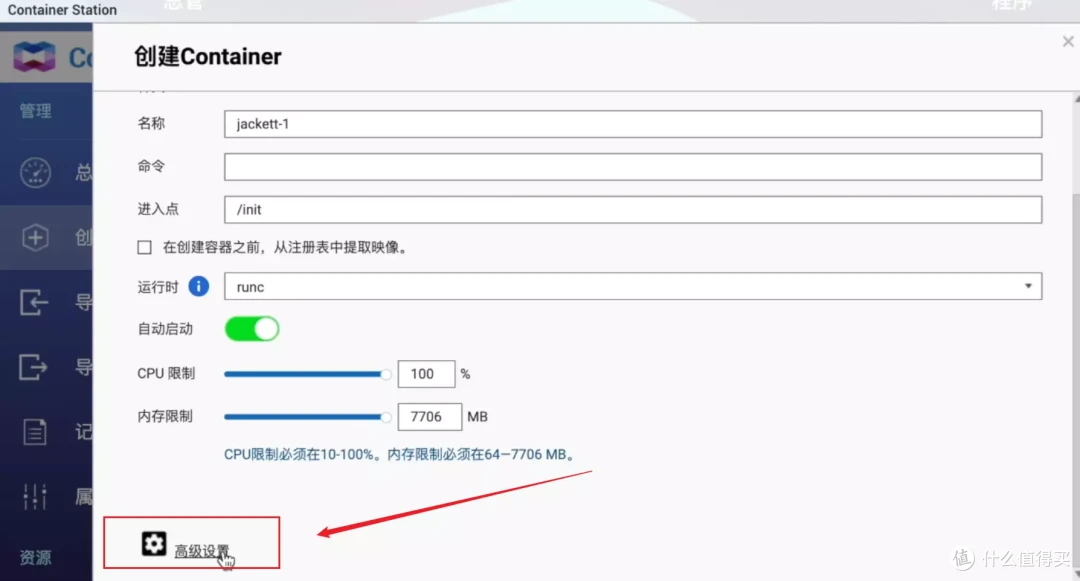
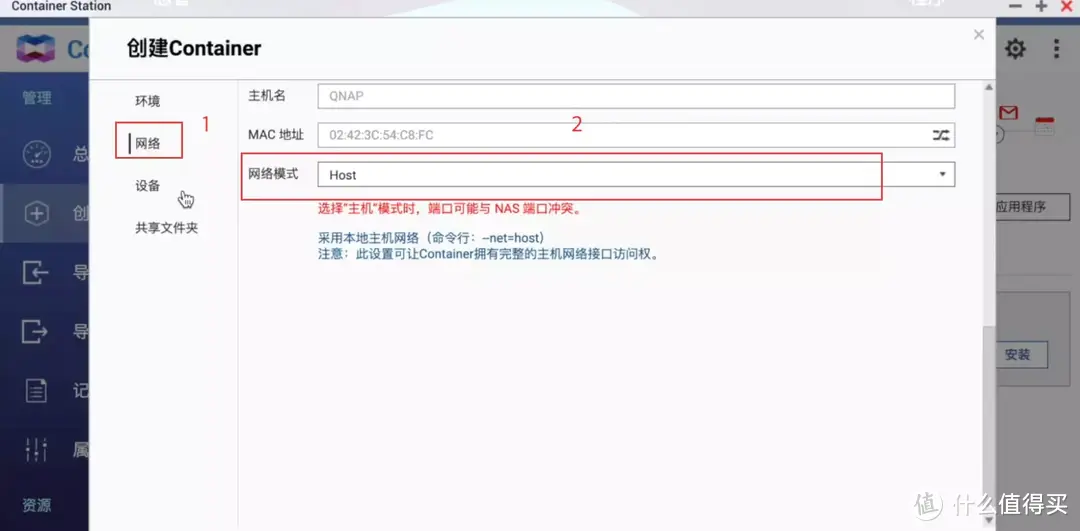
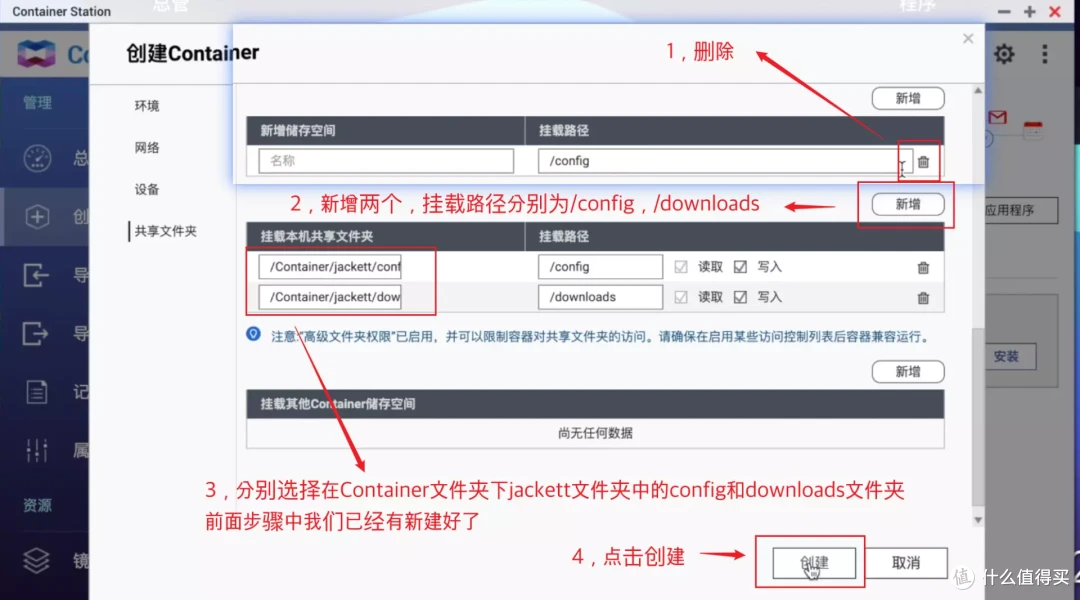
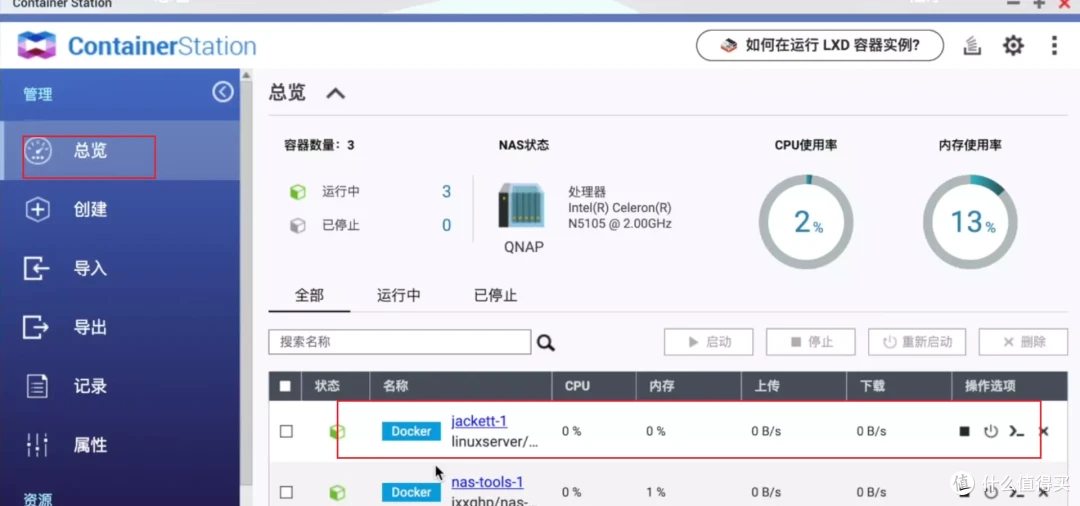
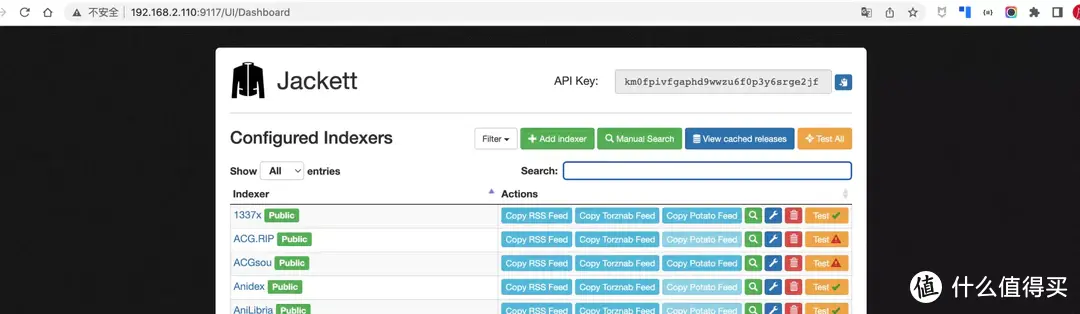
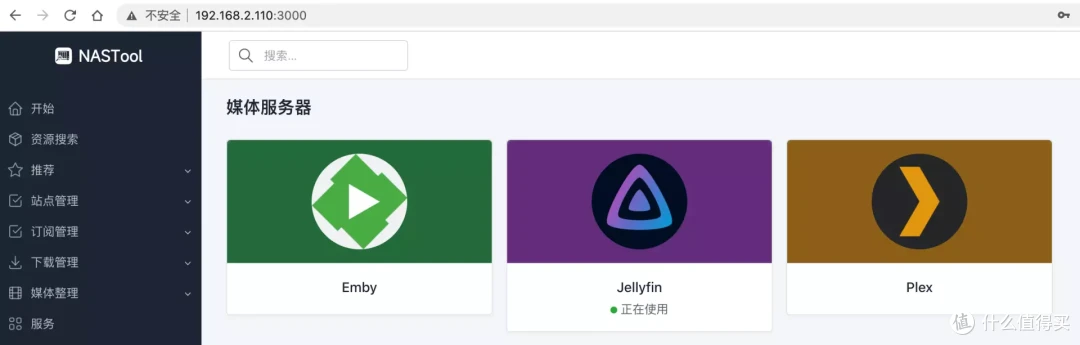
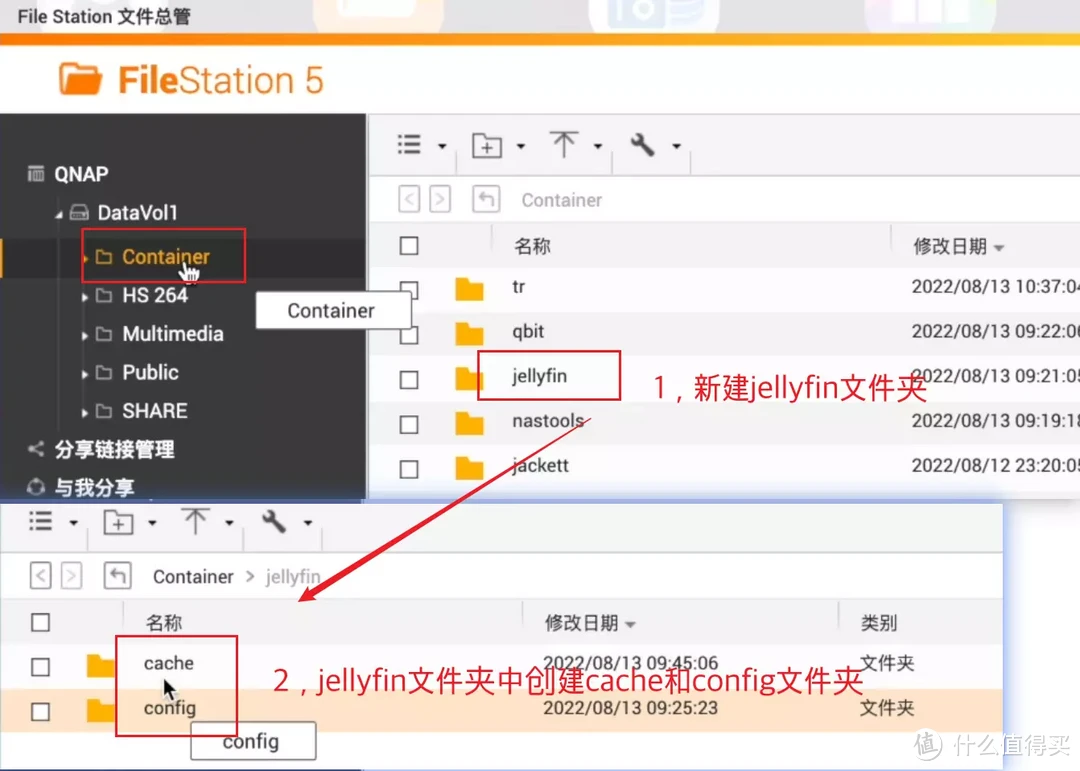
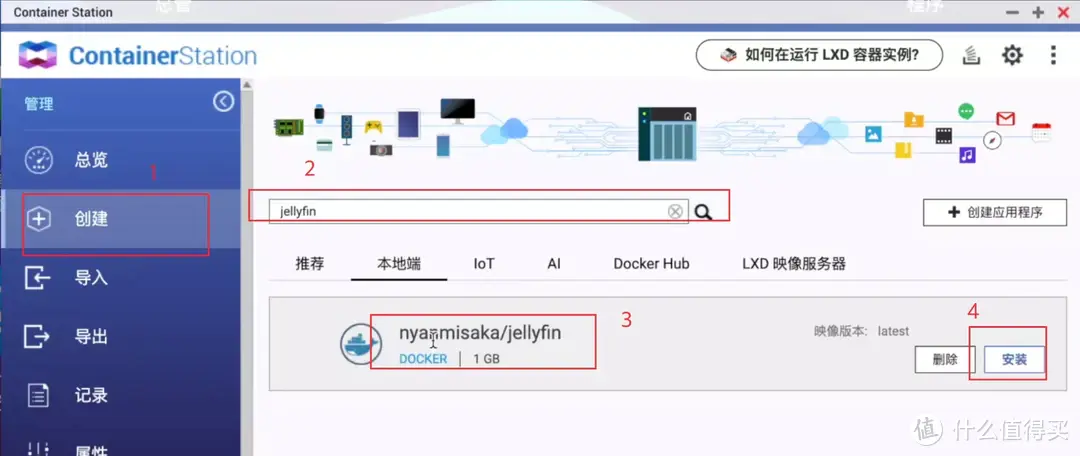
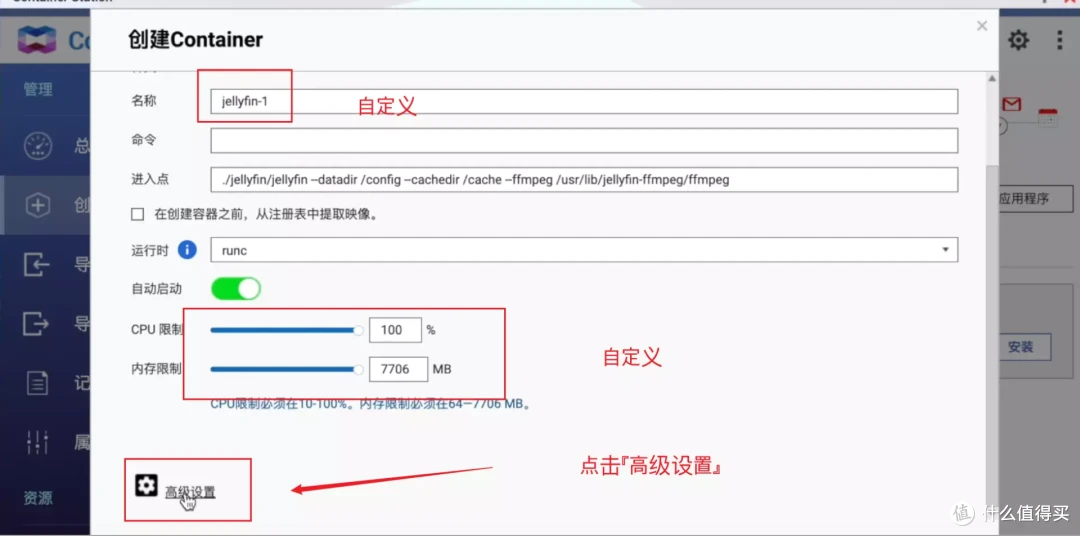
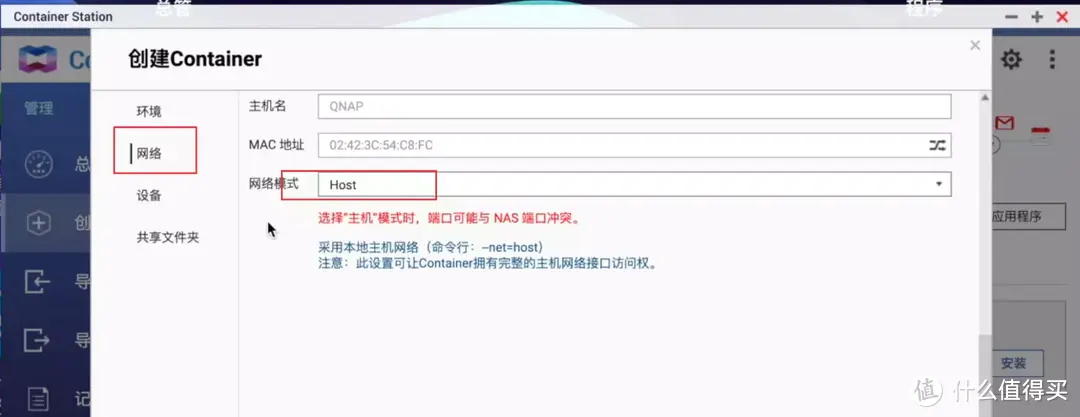
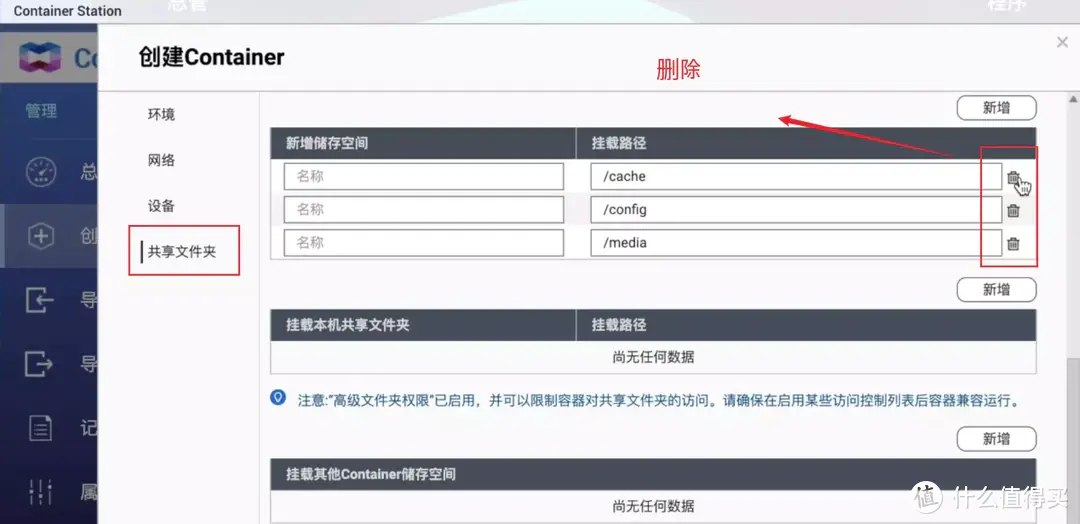
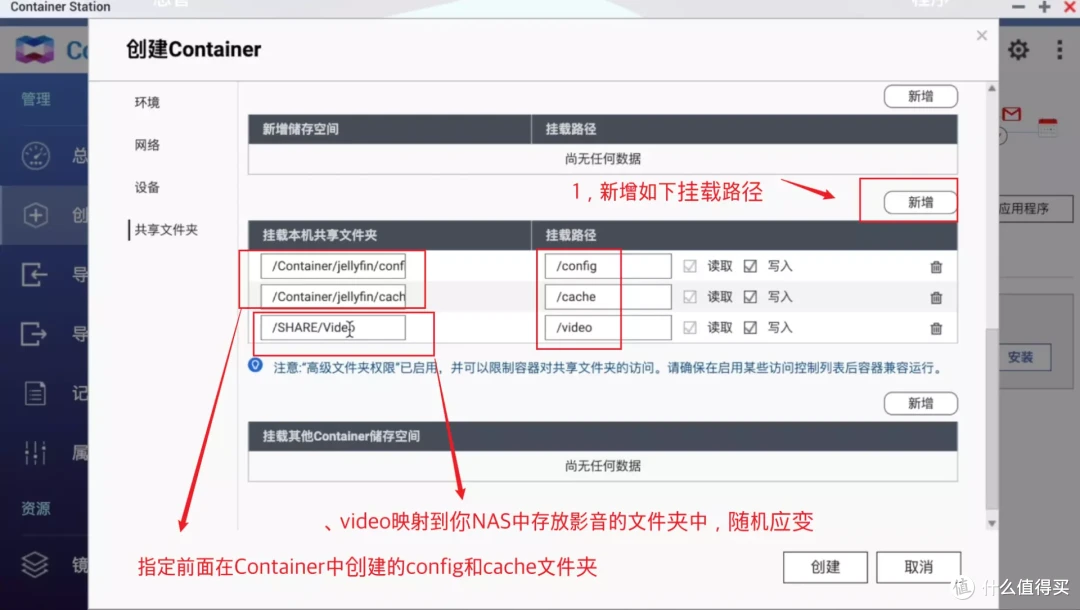
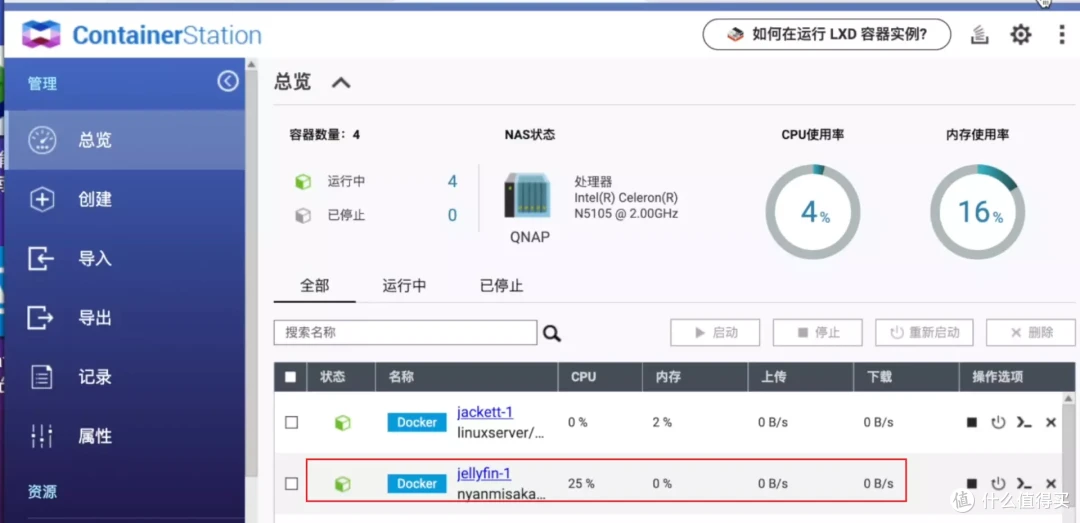
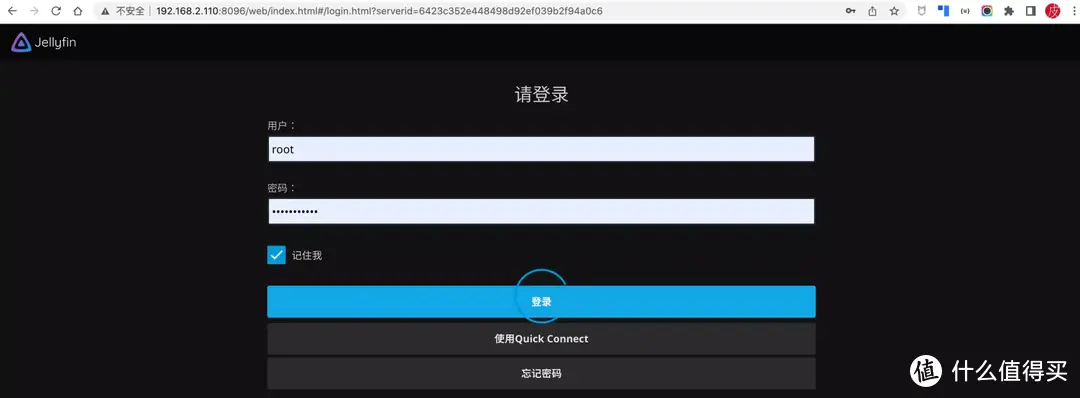
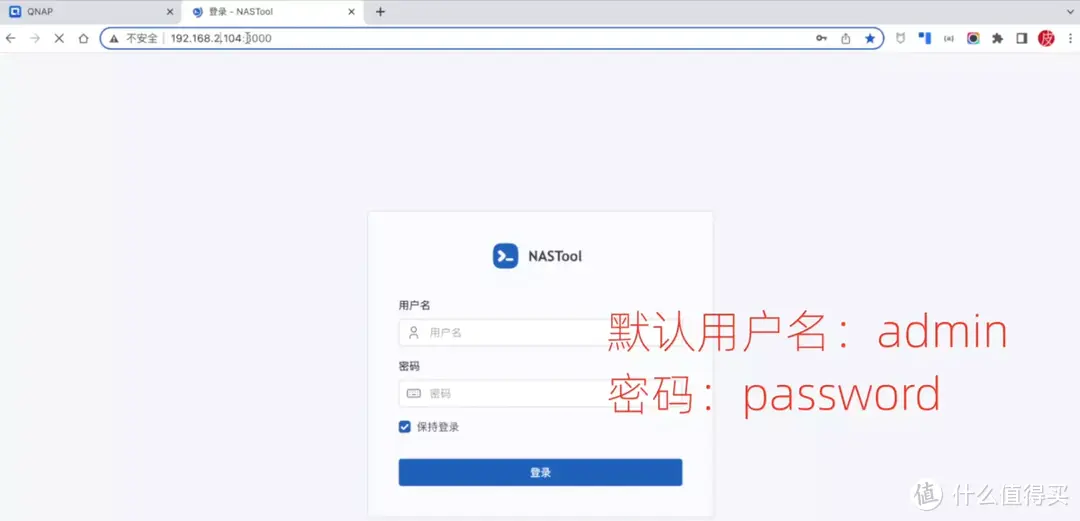
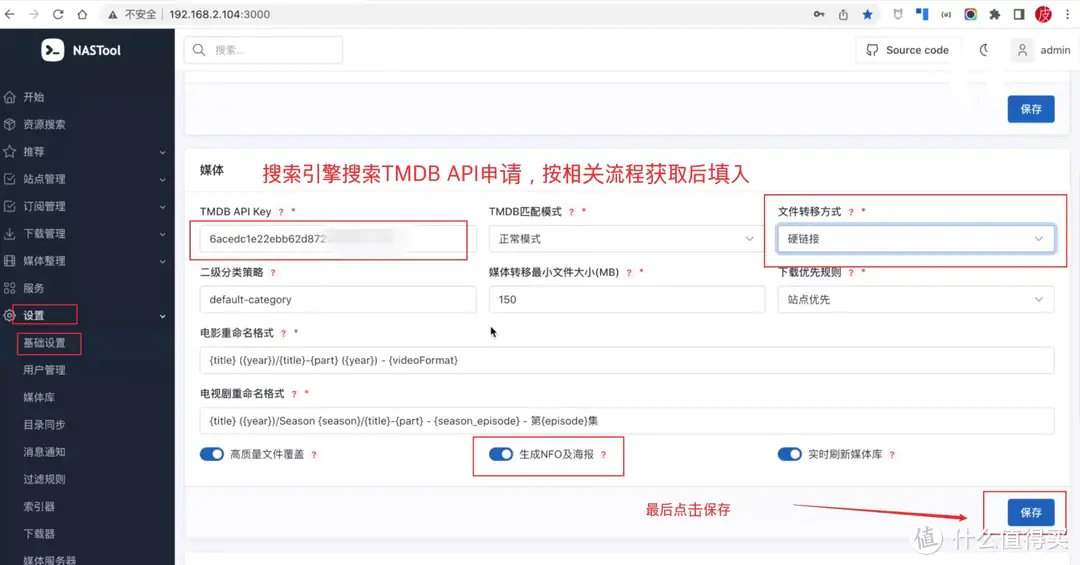
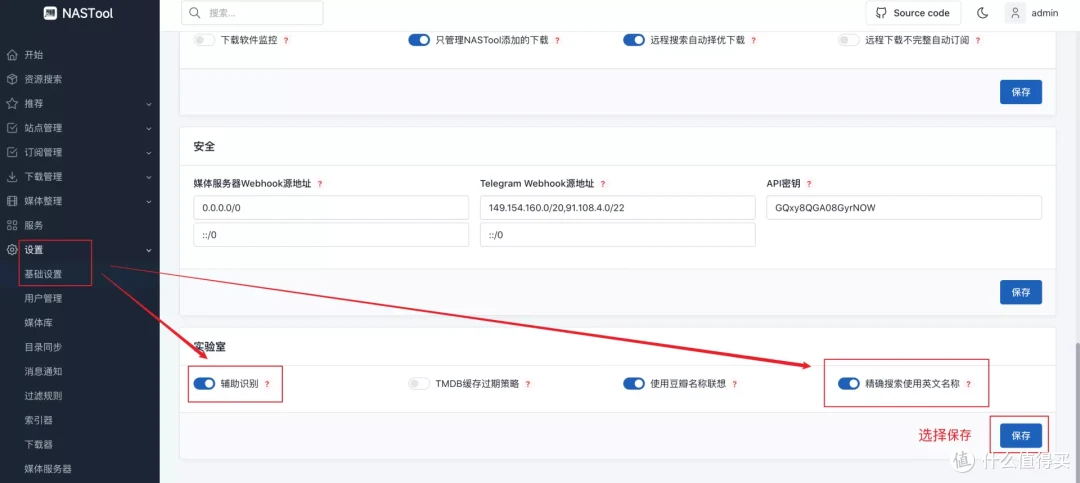
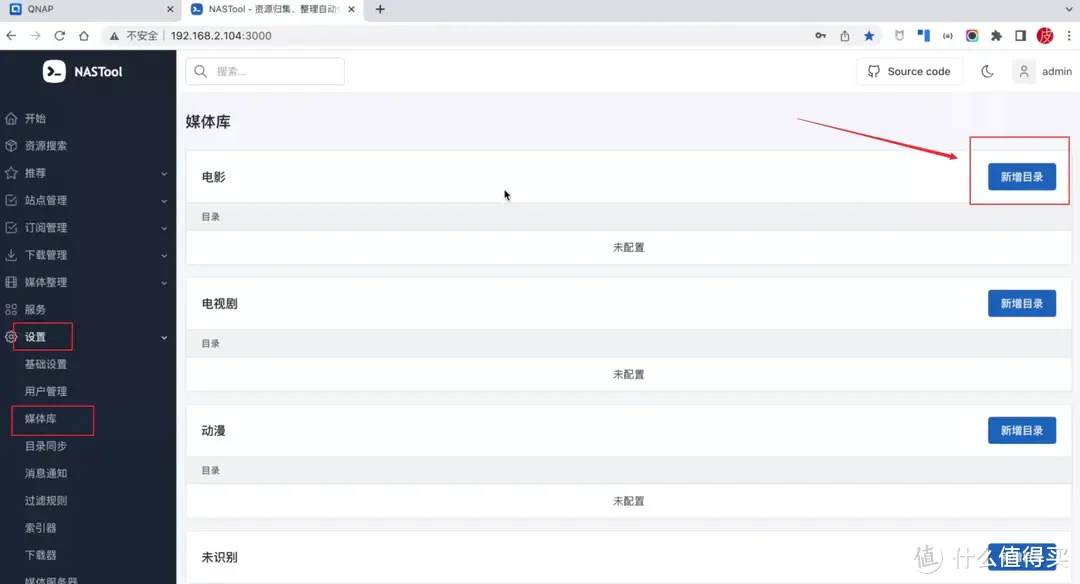
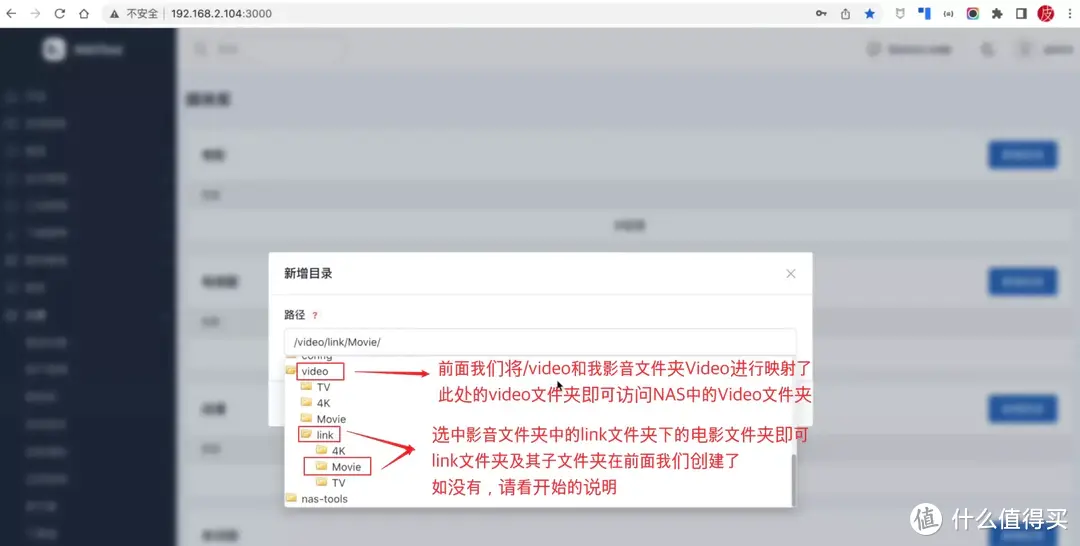
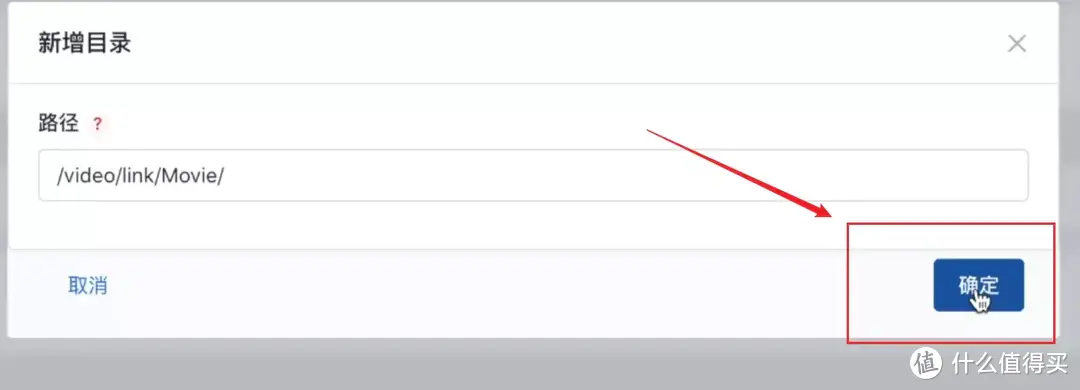
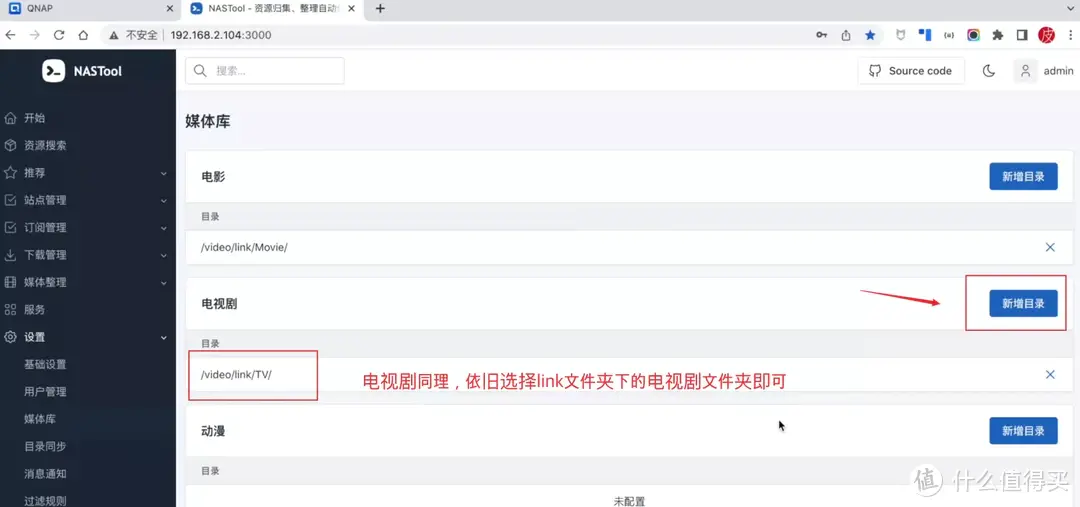
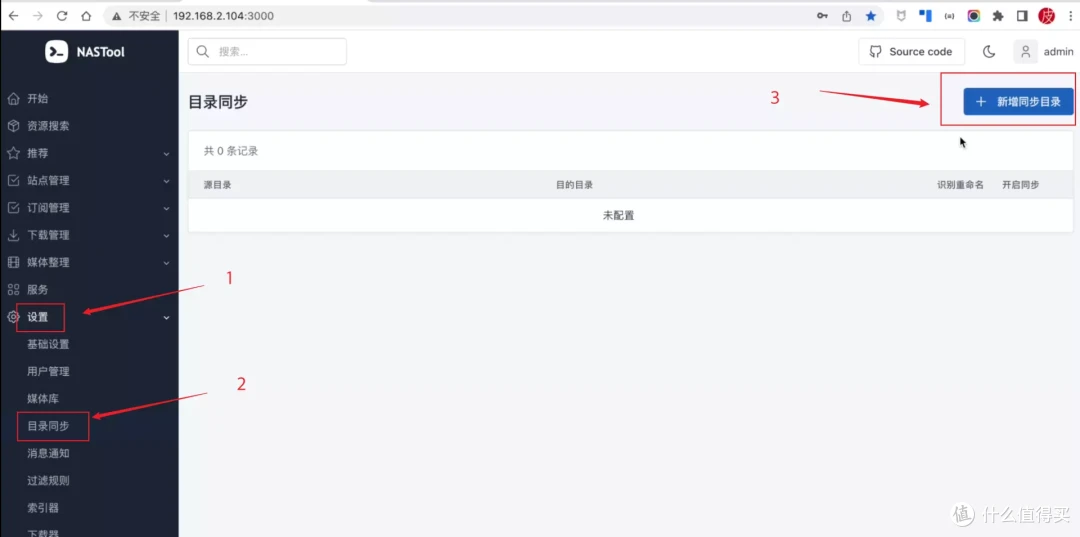
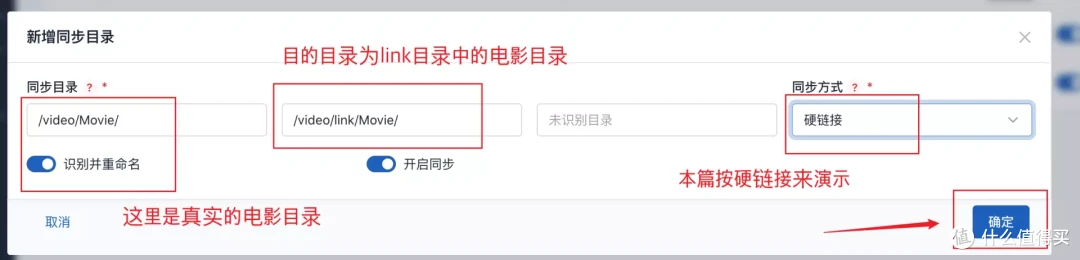
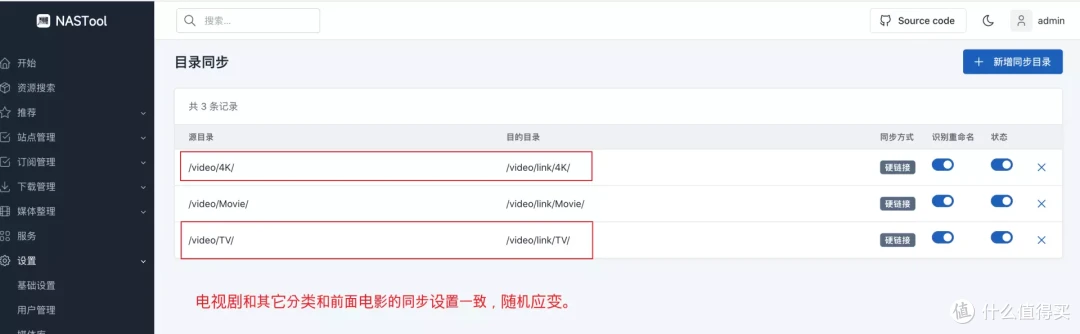
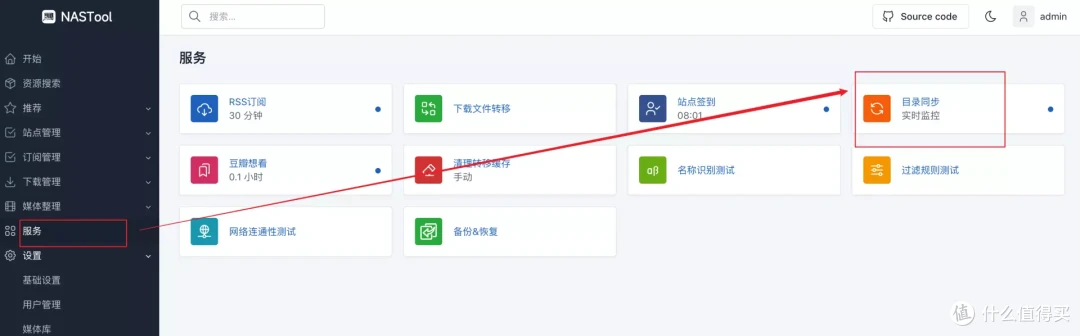
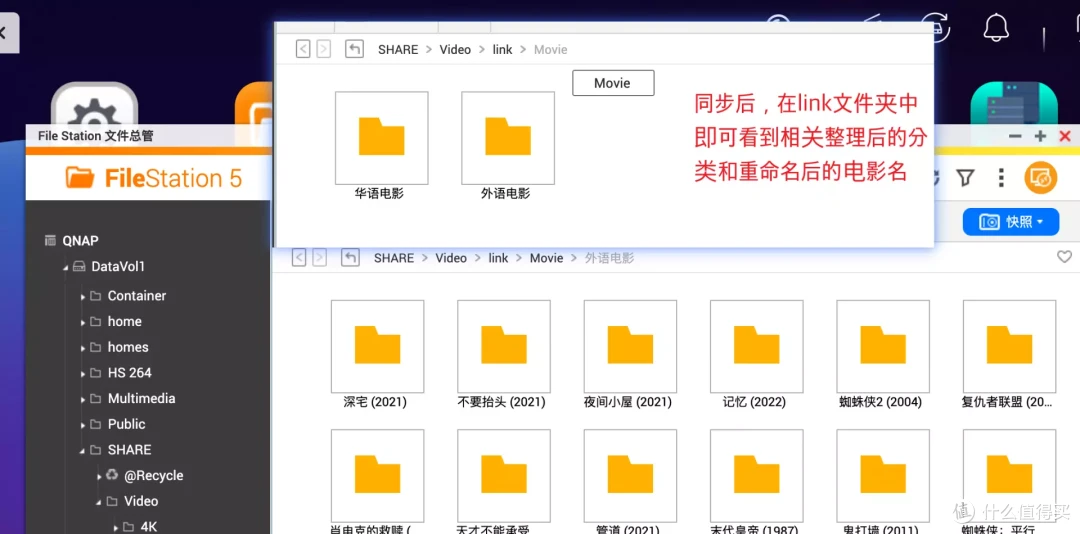
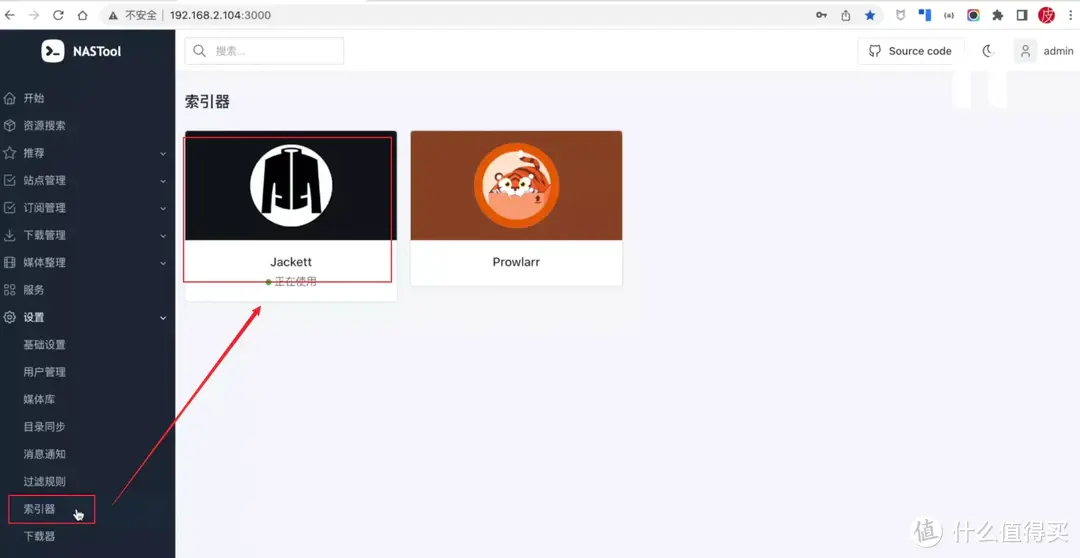
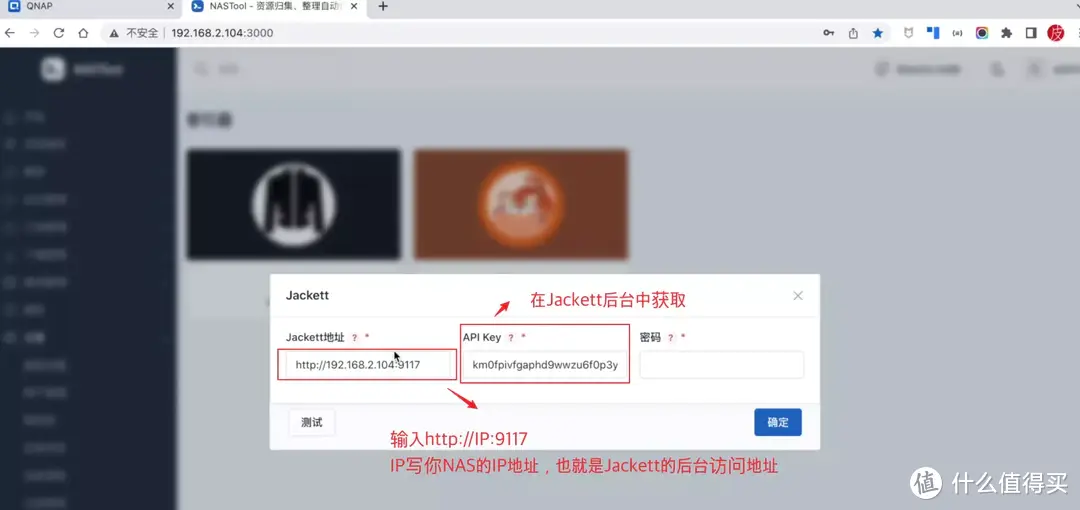
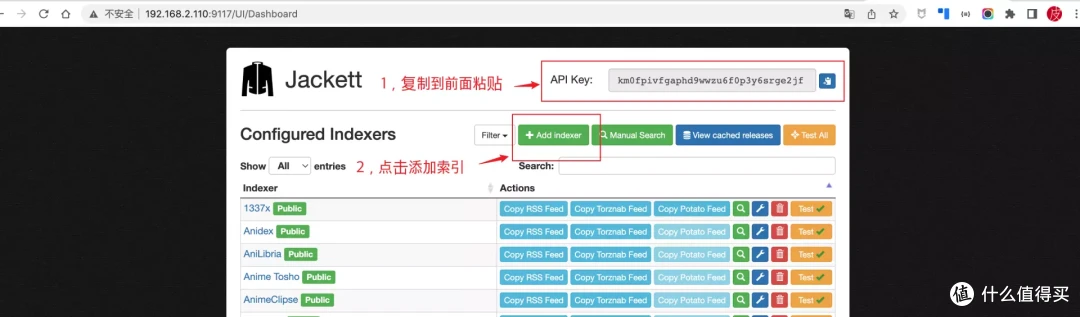
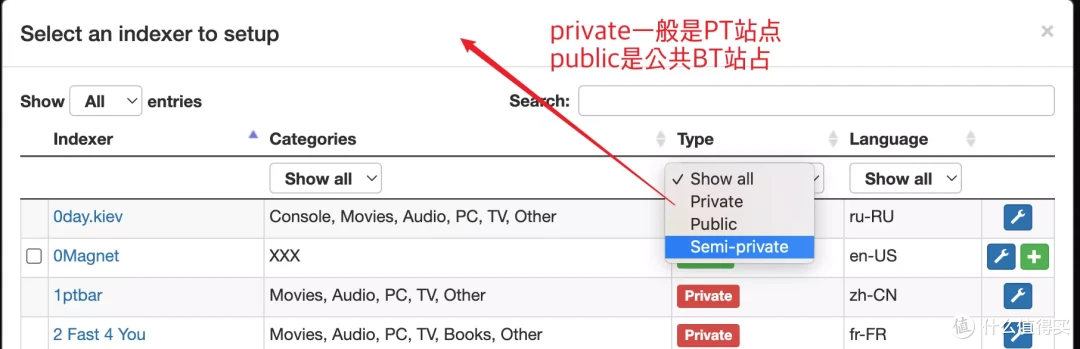
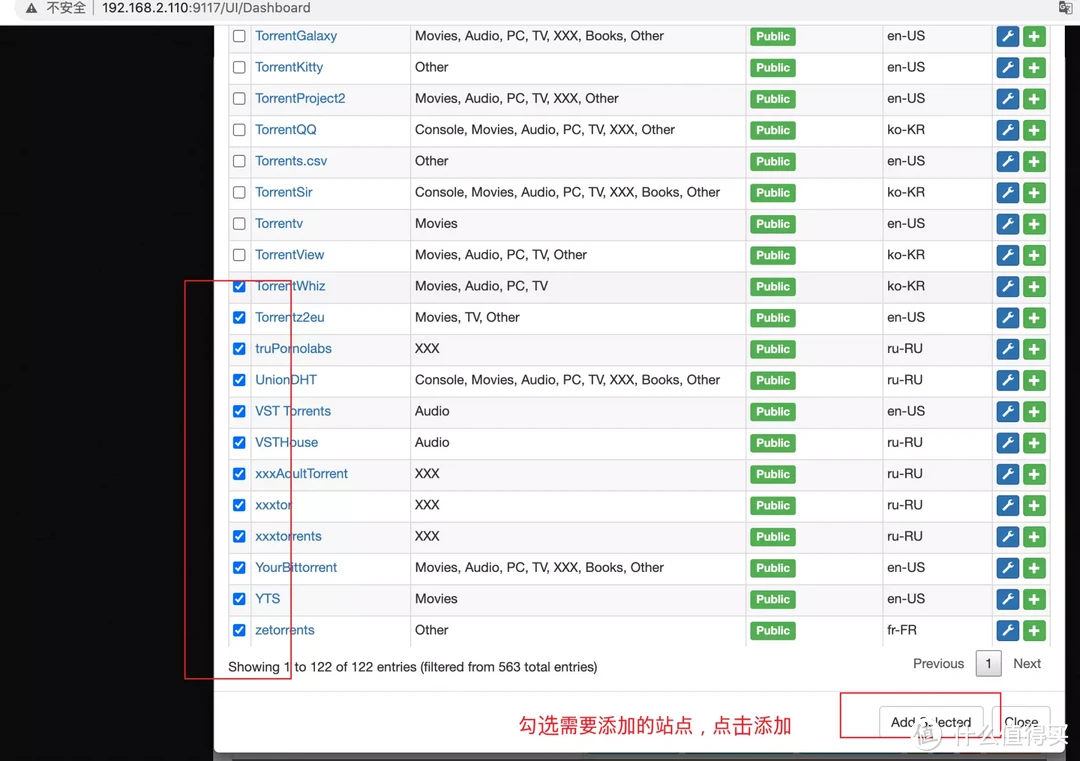
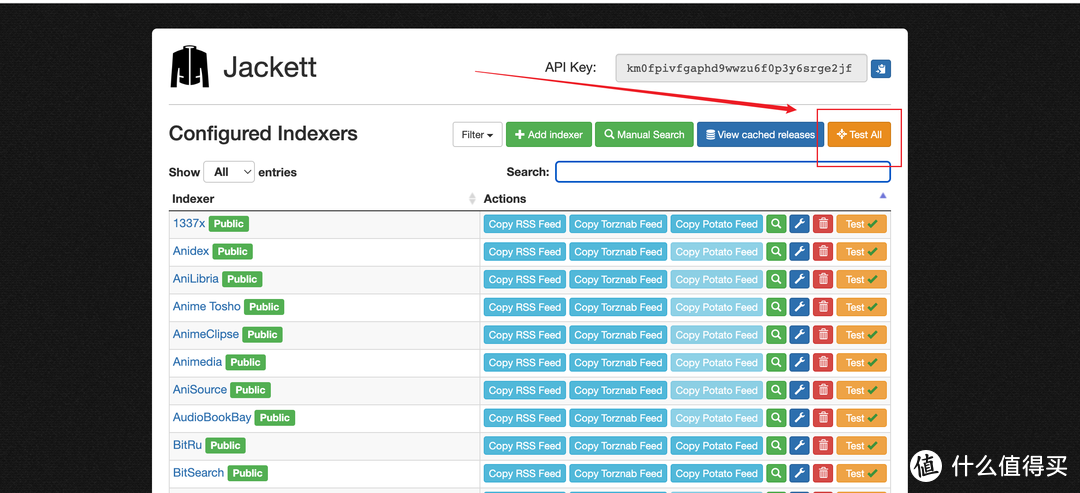
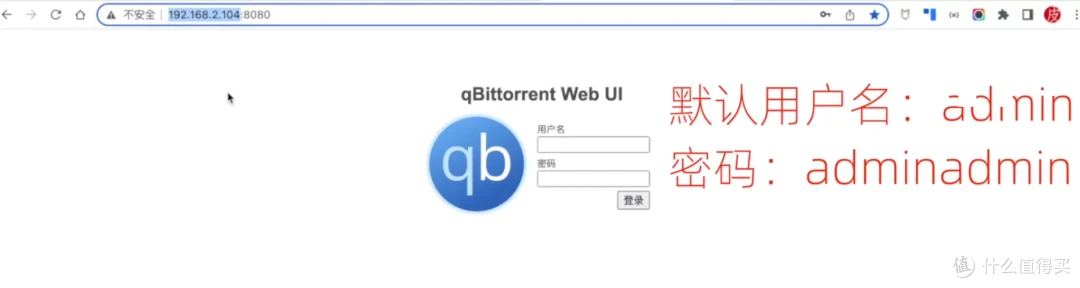
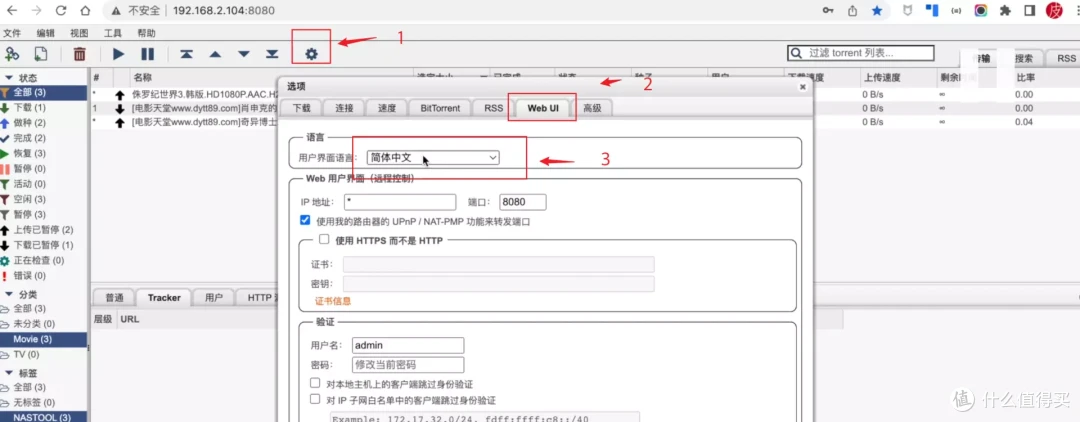


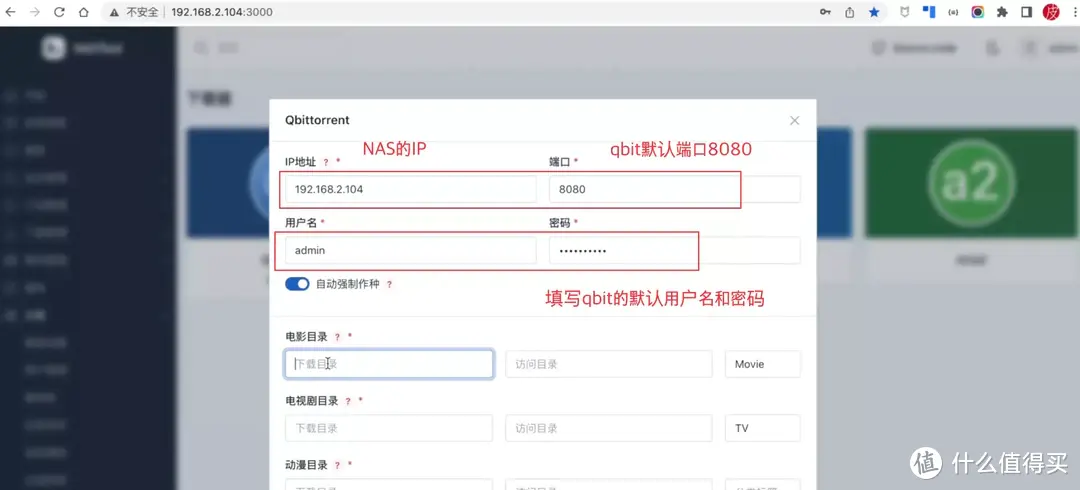
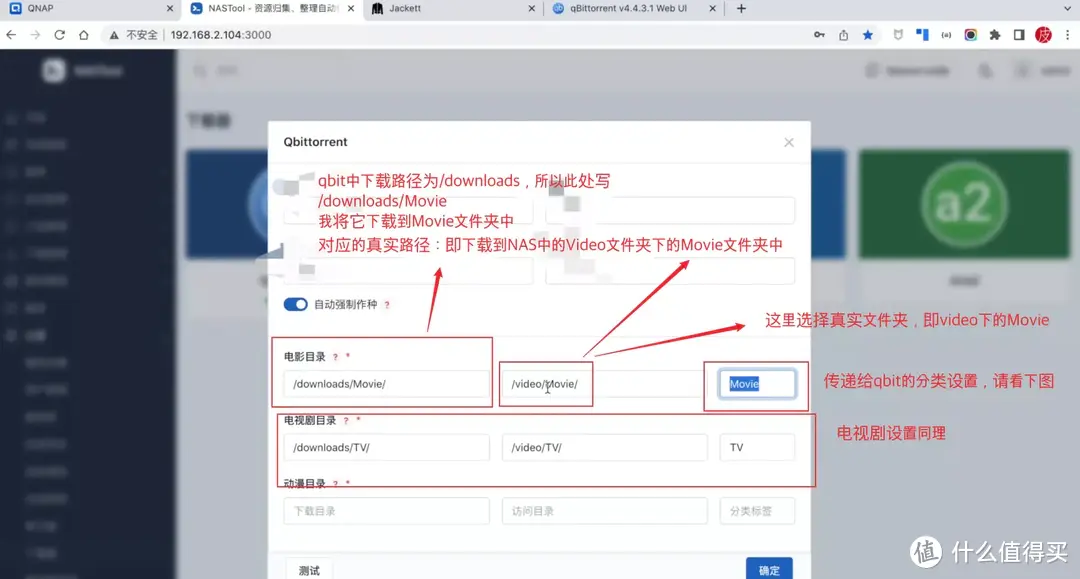
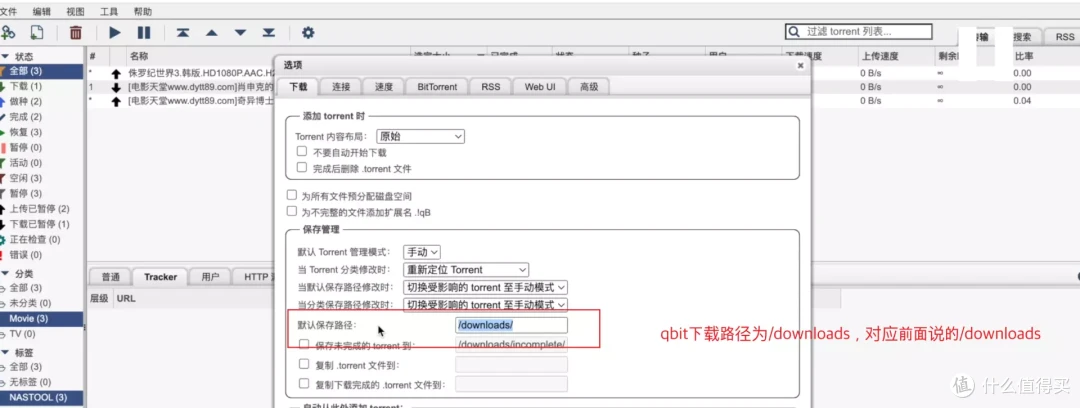
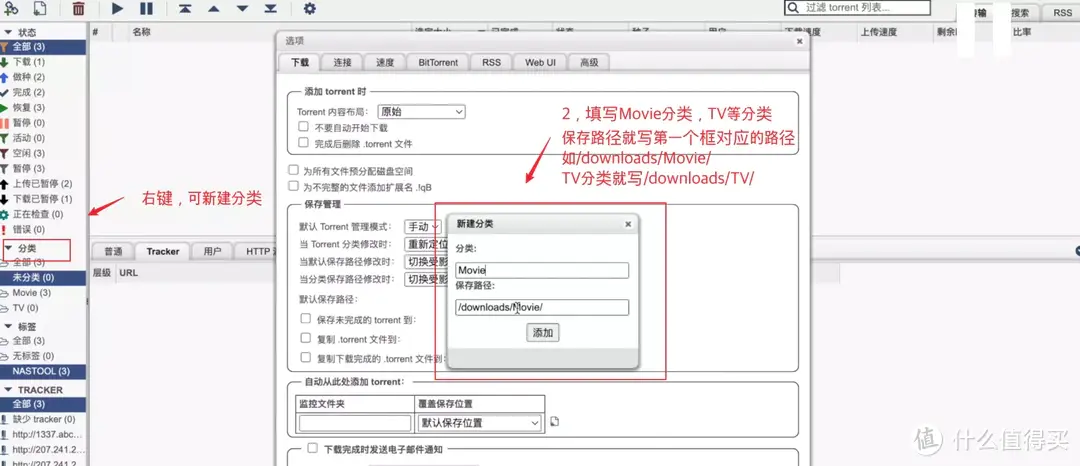
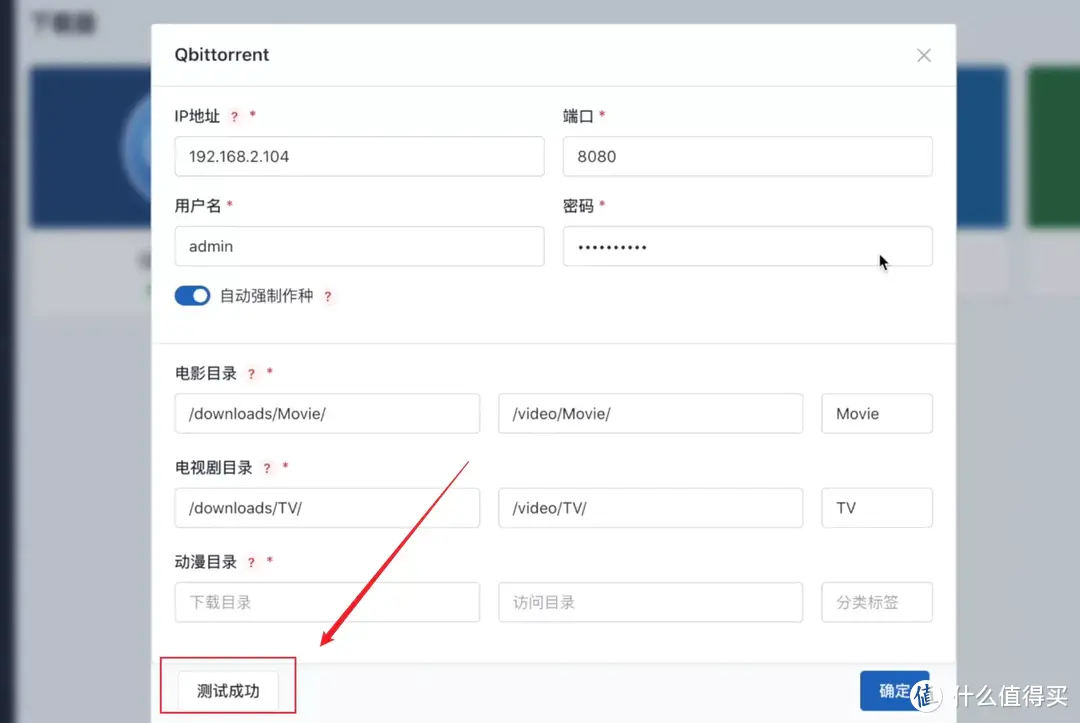
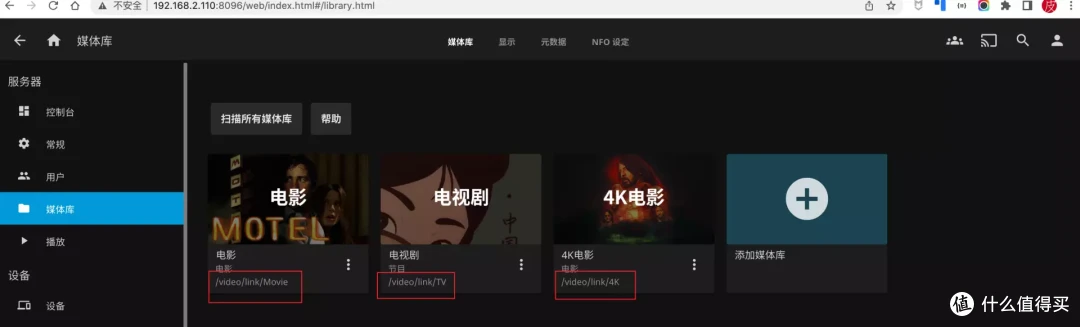
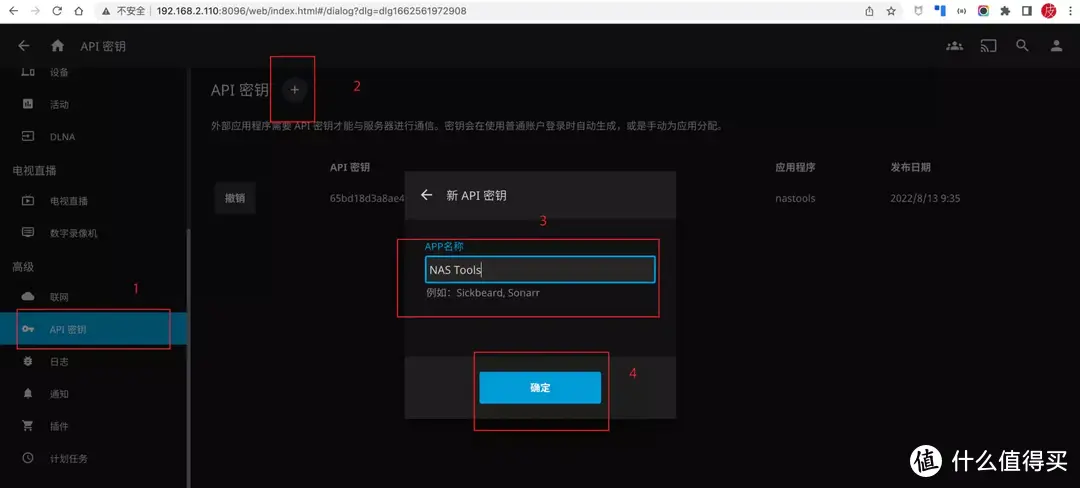
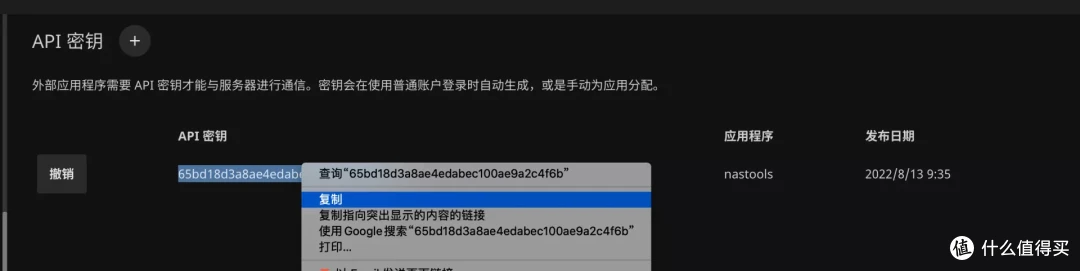
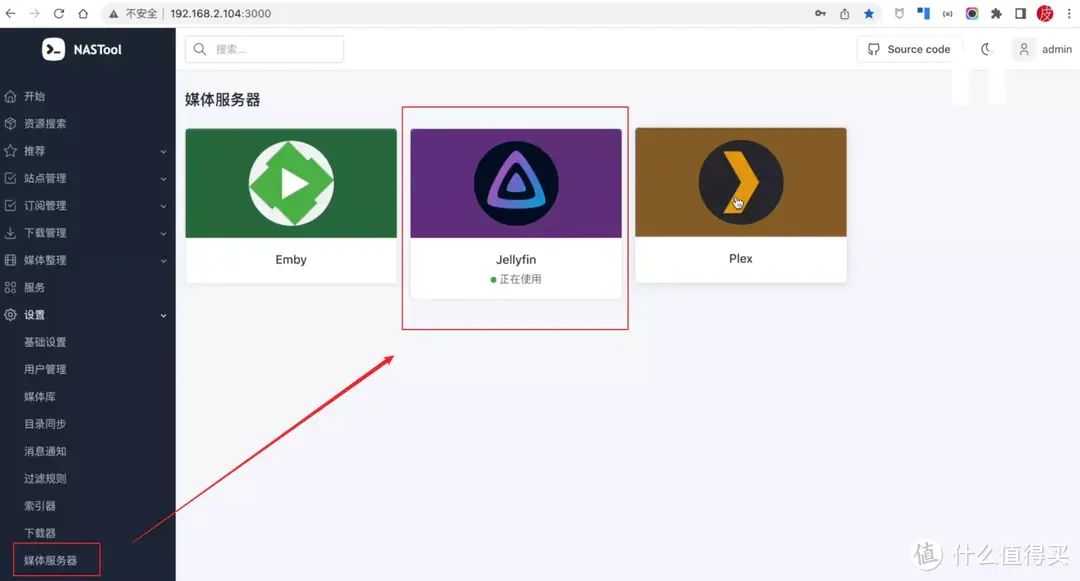
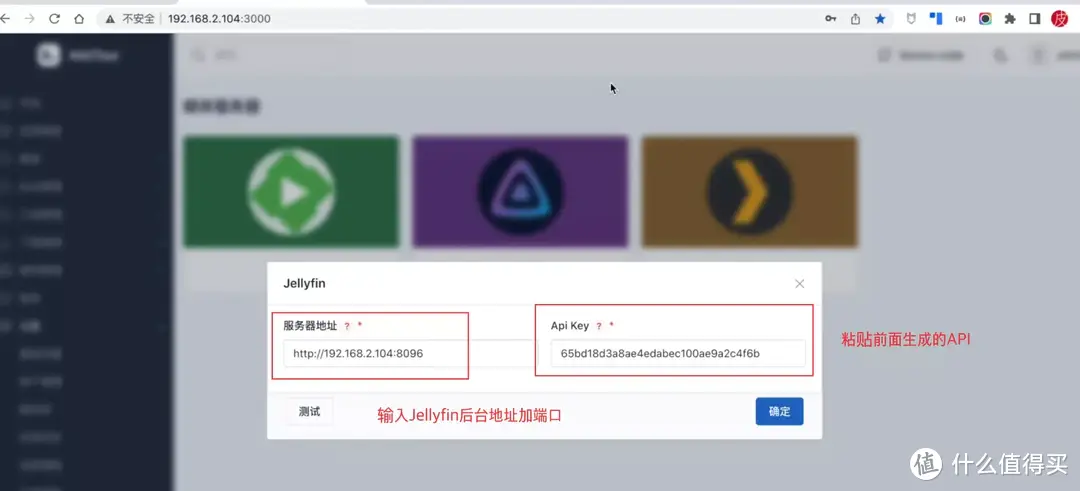
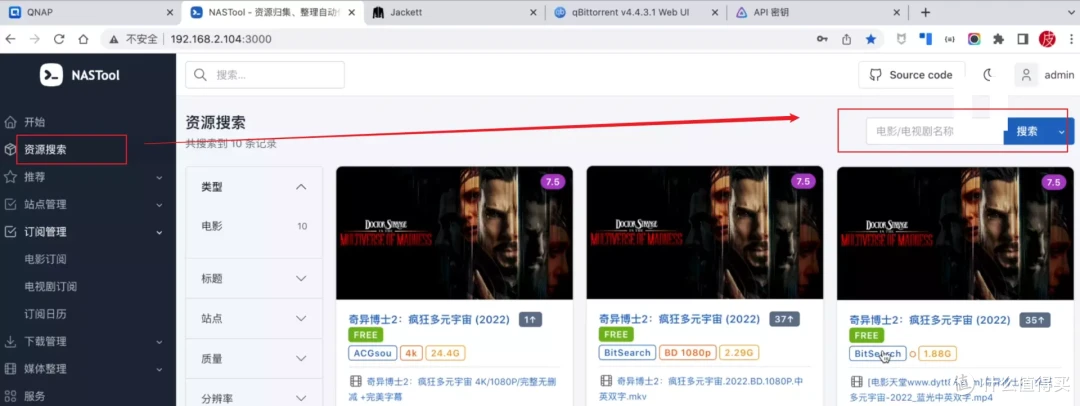
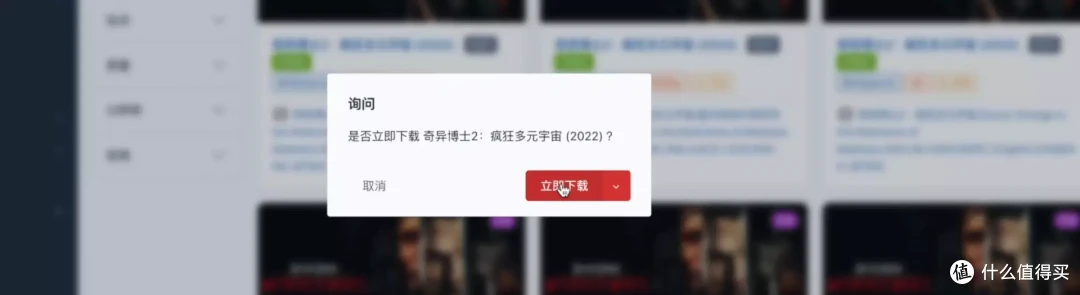
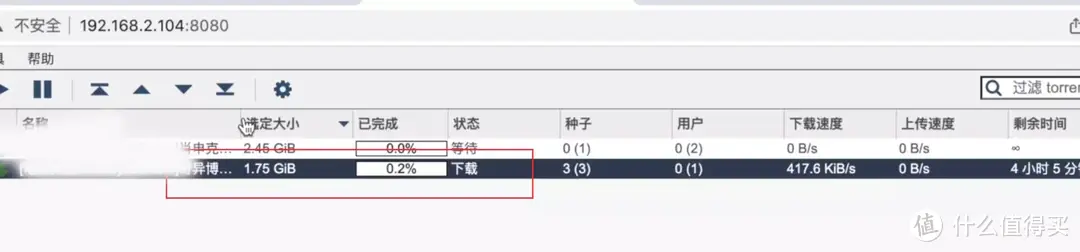

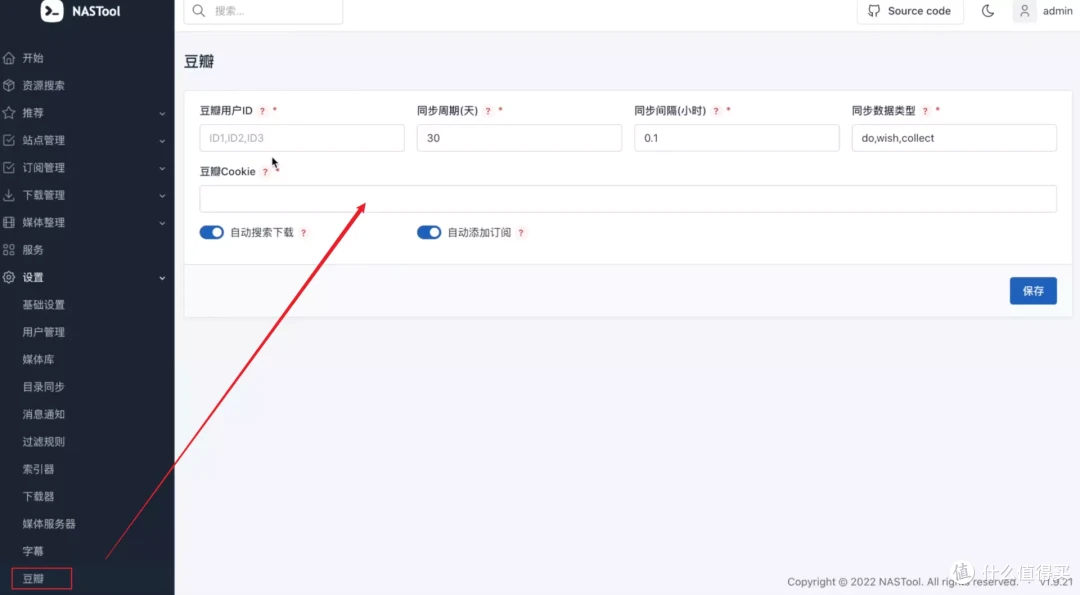
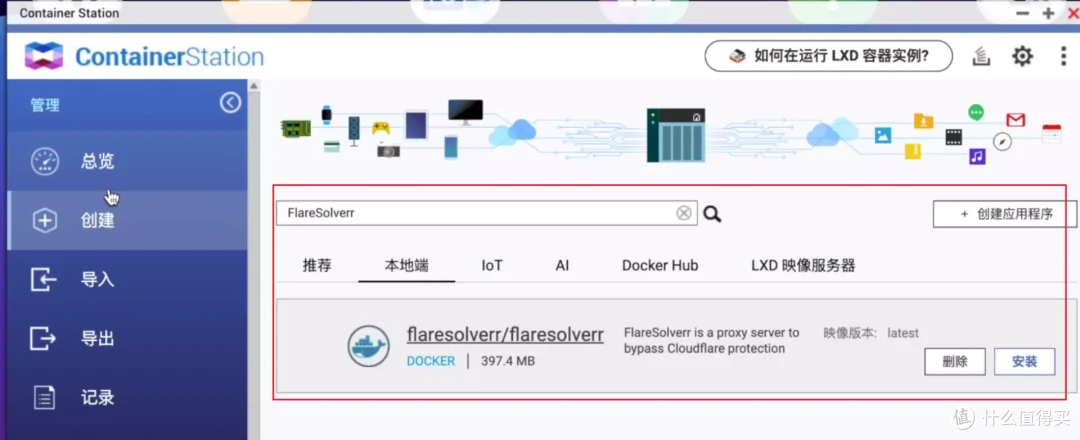
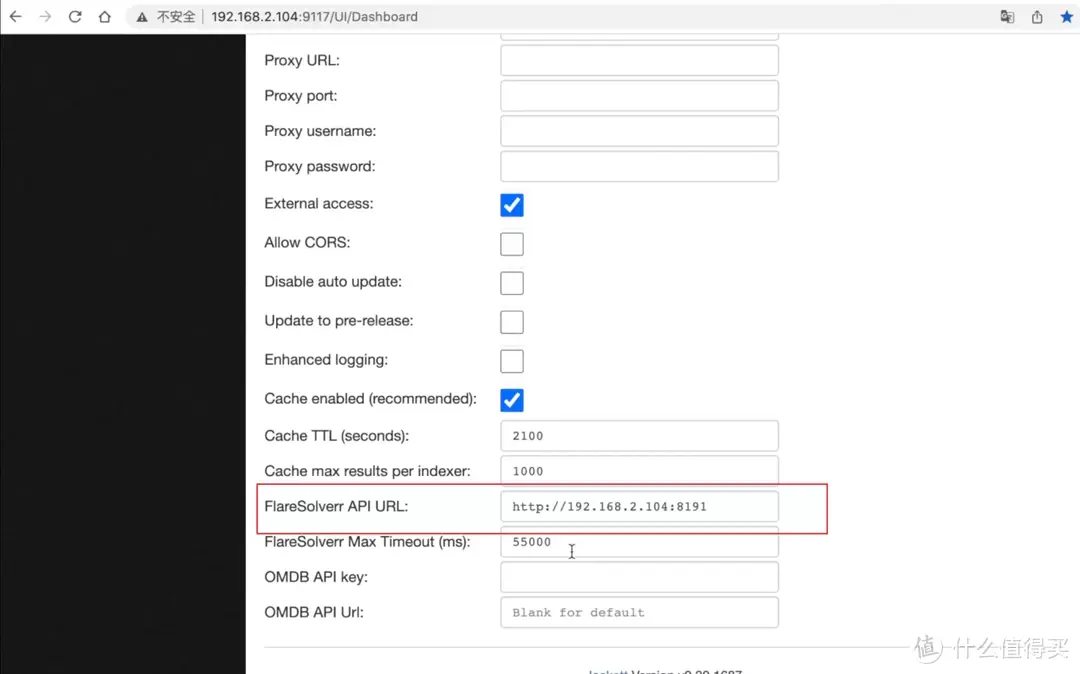
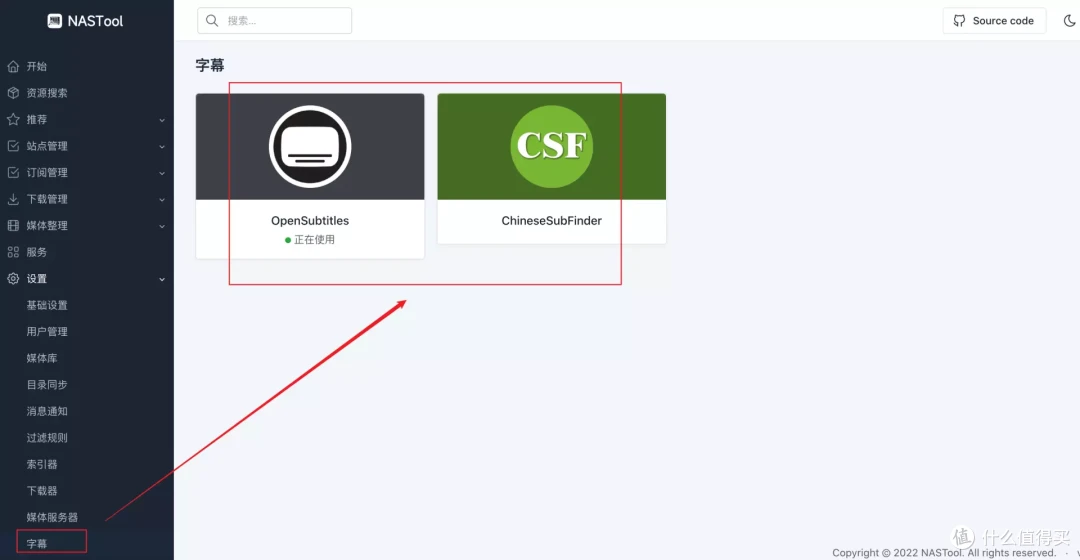
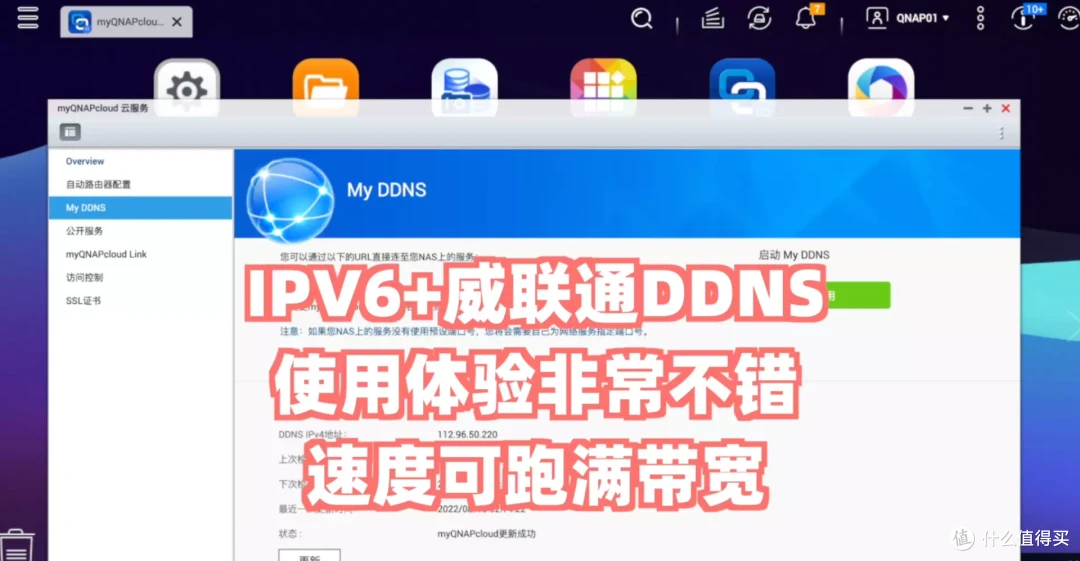

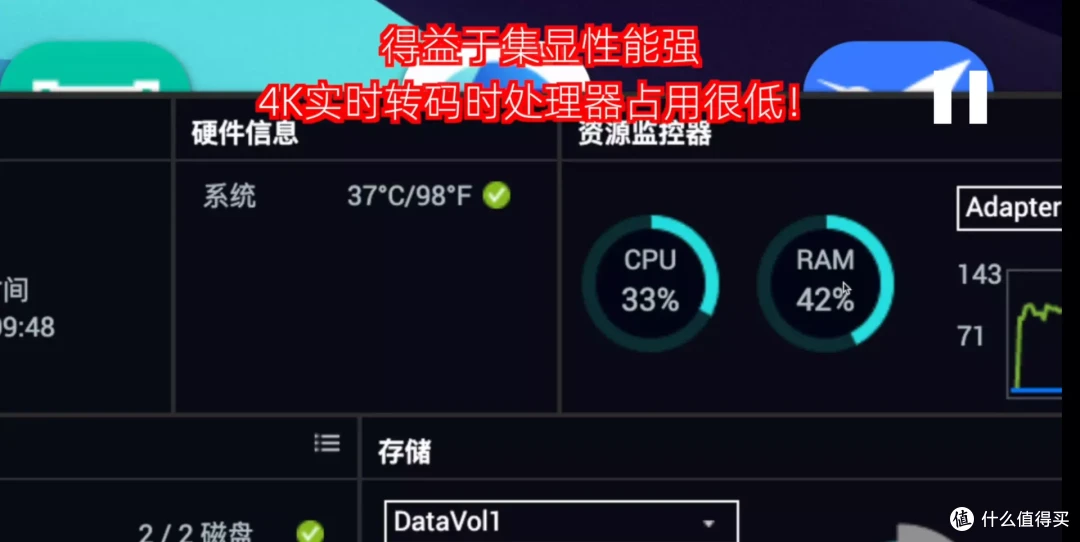





































































我是阿皮啊-
校验提示文案
辉6辉
校验提示文案
EIEN
校验提示文案
狂_怒
校验提示文案
珠海小哥
校验提示文案
值友5240088906
nyanmisaka/jellyfin
错误提示:
Background task error for create jellyfin-1: no matching manifest for linux/arm64/v8 in the manifest list entries
校验提示文案
william4369915
威联通设置nastools下载路径始终不对:
我的qb默认下载路径是这么设置的:/share/Video/
我的nastools的下载目录是这么配置的:
保存目录:/share/Video/Movie 访问目录是:/Video/Movie/ 分类是Movie;
同步目录:源目录是/Video/Movie 目的目录:/Video/link/Movie
最后的结果是,搜索出来的下载任务,不管怎么弄,默认下载都会按照qb的默认直接下载到我的/Video 这个文件夹下面,不会自动分类到Movie或者TV里;
.就是我nt搜索,默认下载在那个video文件夹里;如果我在qb里把标签改成Movie,文件夹就自动跑到Movie里了
校验提示文案
忧郁的哮天犬
校验提示文案
wangc
校验提示文案
穿着品如衣服的傅老师
校验提示文案
rayhope
校验提示文案
鲁可柚子
校验提示文案
taosin33163
校验提示文案
BruceCM
校验提示文案
Ronanluo
校验提示文案
Ronanluo
校验提示文案
会飞的猫1815
校验提示文案
joeyzhou1980
校验提示文案
超逸绝尘
校验提示文案
牛大木头
校验提示文案
会飞的猫1815
校验提示文案
张大妈我不买
校验提示文案
Ronanluo
校验提示文案
Ronanluo
校验提示文案
BruceCM
55555555555
校验提示文案
BruceCM
校验提示文案
taosin33163
校验提示文案
古子1986
校验提示文案
鲁可柚子
校验提示文案
rayhope
校验提示文案
rayyu
校验提示文案
穿着品如衣服的傅老师
校验提示文案
wangc
校验提示文案
londa
校验提示文案
wrightsniper
校验提示文案
忧郁的哮天犬
校验提示文案
william4369915
威联通设置nastools下载路径始终不对:
我的qb默认下载路径是这么设置的:/share/Video/
我的nastools的下载目录是这么配置的:
保存目录:/share/Video/Movie 访问目录是:/Video/Movie/ 分类是Movie;
同步目录:源目录是/Video/Movie 目的目录:/Video/link/Movie
最后的结果是,搜索出来的下载任务,不管怎么弄,默认下载都会按照qb的默认直接下载到我的/Video 这个文件夹下面,不会自动分类到Movie或者TV里;
.就是我nt搜索,默认下载在那个video文件夹里;如果我在qb里把标签改成Movie,文件夹就自动跑到Movie里了
校验提示文案
值友5240088906
nyanmisaka/jellyfin
错误提示:
Background task error for create jellyfin-1: no matching manifest for linux/arm64/v8 in the manifest list entries
校验提示文案
AntiAs
校验提示文案
攻气十足
校验提示文案