将ubuntu设置为NAS——11. docker可视化管理工具portainer安装与使用
创作立场声明:本人小白,只是想通过本平台记录一些折腾以Ubuntu系统为主的NAS过程,同时方便自己查阅,还能赚点金币,于是就有了这个小系列。
前言
Portainer是一个轻量级的docker可视化管理工具,这是它的官网,通过注册就能在官网的LIVE DEMO中看到他的界面,其主要功能是管理宿主机docker和docker swarm集群,网上看到很多人使用它来管理docker及其容器应用运行情况,貌似还能用来选择安装不同的docker的镜像,安装不同的服务,可视化界面,简化了相关的代码操作(其实docker的命令还是挺简单方便的),建议大家熟悉了docker的命令行操作后再考虑使用可视化界面,多熟悉掌握些无用的东西:)。
1、portainer安装
具体安装方法官网就有介绍。推荐安装docker版本,官网介绍基本就2条命令搞定(后面我根据自身需求修改)。
$ docker volume create portainer_data
$ docker run -d -p 8000:8000 -p 9000:9000 --name=portainer --restart=always -v var/run/docker.sock:/var/run/docker.sock -v portainer_data:/data portainer/portainer-ce
第1句是创建名为portainer_data的数据卷;
第2句复杂点:
-d 后台运行容器
-p 8000:8000 -p 9000:9000 做了2个端口映射,将 portainer docker 内的端口8000和9000映射到宿主机的8000和9000端口
--name=portainer 为容器指定名称portainer
--restart=always 当 docker 重启时,容器能自动启动
-v /var/run/docker.sock:/var/run/docker.sock -v portainer_data:/data
这里 -v 是路径地址映射,将容器内对应文件映射到宿主机,方便管理
portainer/portainer-ce这是镜像名称,旧的版本叫做portainer/portainer,应该是不用了
这里本身我就比较奇怪为什么映射2个端口,简单查了一下9000是web管理端口,8000是代理接入端口,一般我们只需要页面管理,我选择只设置9000端口映射。注意-v /var/run/docker.sock:/var/run/docker.sock,这只在 Linux 环境下适用(windows是另外的地址),我的是 Ubuntu 也属于 Linux ,当然也是适用,请不要改动这个路径,它对应 docker 的管理路径,后面的路径 portainer_data,是前面创建的数据卷,可以改动设置到其他文件下,这样数据卷也就没有必要创建了,所以我们修改用一句代码搞定安装 portainer 。
docker run -d -p 9000:9000 --name=portainer --restart=always -v /var/run/docker.sock:/var/run/docker.sock -v /docker/portainer_data:/data portainer/portainer-ce
路径改成/docker/portainer_data,安装过程如下,会自动拉取镜像安装,出现一串字母和数字说明已经安装完成,镜像之前已经拉取过,截图就没有这个下载拉取的过程。
2、portainer简单使用
安装过程很简单,接着在自己局域网PC浏览器打开Ubuntu主机所在 IP:9000 就能打开 portainer 管理界面,第一次使用需要注册管理员账号和密码。
我主要用于本地 docker 管理,就选择 Local ,确认后选择 Connect 连接。
首页就能显示本机docker运行的基本情况。
尝试在镜像管理界面拉取为知笔记镜像,原本我电脑上的版本太旧,也已被我停止运行了。在image输入框输入对应的镜像名称,会自动匹配dockerhub内有的镜像,再点击pull the image,就可以拉取镜像了。当然管理界面也能删除,新建,导入导出镜像等操作。
拉取镜像成功,版本更新后,容量变小了。(去年尝试的过程截图,所以日期是去年的)
管理容器页面,可以在这里管理运行中和停止的容器,也可以创建容器,不需要再使用 docker run命令了。
对于小白的我,基本就用到这2个(容器containers和镜像Images管理),其他功能大家自行摸索吧。下篇我结合为知笔记docker安装,再介绍在Portainer下的卸载安装操作。
3、Portainer的升级
原来安装的版本为1.23.2,根据提示已经有2.6.0版本,上个版本是一年前多安装的,这次尝试更新一下。
先停掉并删除portainer在运的容器,可以在portainer中进行操作
或者命令行进行操作
$ docker stop portainer
$ docker rm portainer
再拉取新版镜像,新建容器。
docker run -d -p 9000:9000 --name=portainer --restart=always -v /var/run/docker.sock:/var/run/docker.sock -v /docker/portainer_data:/data portainer/portainer-ce
会自动拉取新版本的portainer镜像,并安装成功。用原来的账号密码登录,目前已经显示是新版本2.6.3。
总结
本篇简单介绍了 Portainer 的安装和使用,具体案列,下篇我结合为知笔记docker安装,再水一篇文章。总得来说 Portainer 使得 docker 的相关操作可视化,相对方便一点,当然原来的命令行其实也比较简单便利,稍微学习点 docker 知识还是稍微点用处的。Portainer 有点不好就是没有中文直接支持(好像有人汉化),当然里面涉及的英文相对还是没有这么复杂,相对还是容易上手的。,推荐大家尝试。(请尽量熟悉命令行后 再上手体验)
后记
欢迎大家查阅前期《将ubuntu设置为NAS》系类
将ubuntu设置为NAS——1. Transmission-daemon安装
将ubuntu设置为NAS——3. 私人网盘nextcloud安装(上)
将ubuntu设置为NAS——3. 私人网盘nextcloud安装(中)
将ubuntu设置为NAS——5. docker与docker-compose的安装
将ubuntu设置为NAS——6. 私人网盘nextcloud安装(下)(docker下安装nextcloud)
将ubuntu设置为NAS——7. 私人网盘nextcloud升级
将ubuntu设置为NAS——8. nextcloud集成onlyoffice在线协同办公软件
将ubuntu设置为NAS——9. 远程命令行及PuTTY、WinScp与手机端Termux使用
将ubuntu设置为NAS——10. 虚拟机KVM及软路由LEDE安装



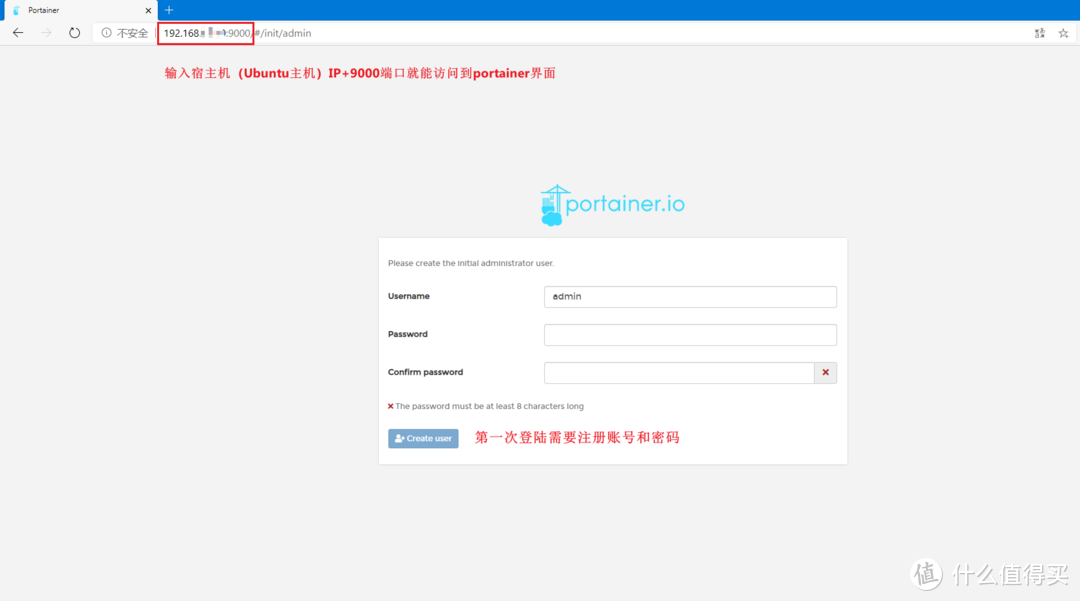

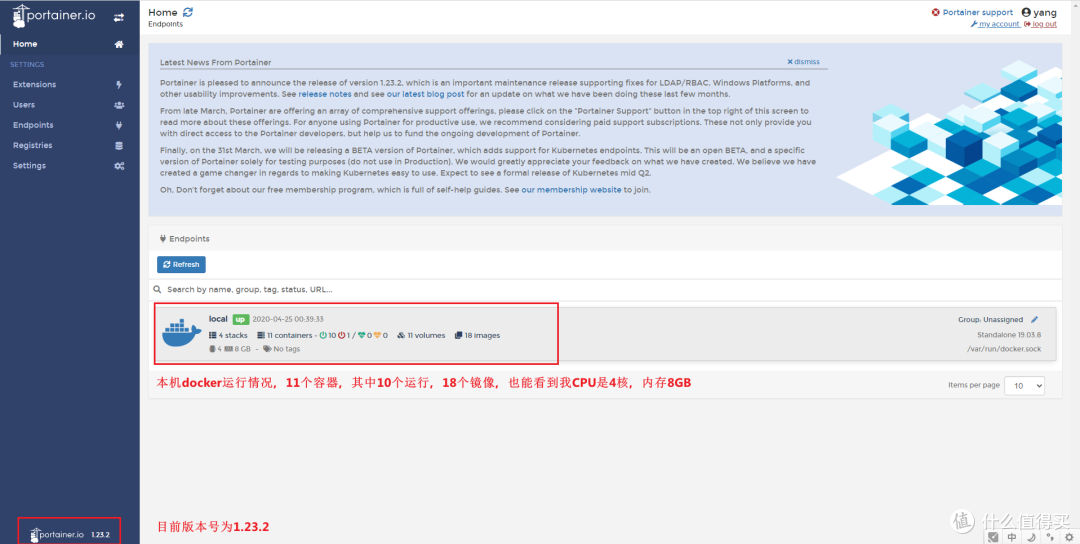
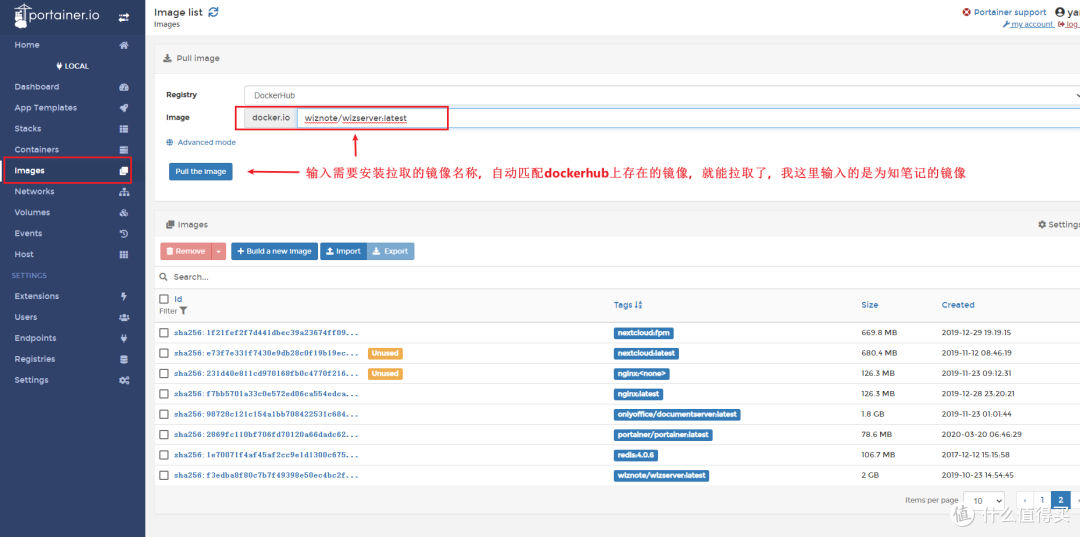

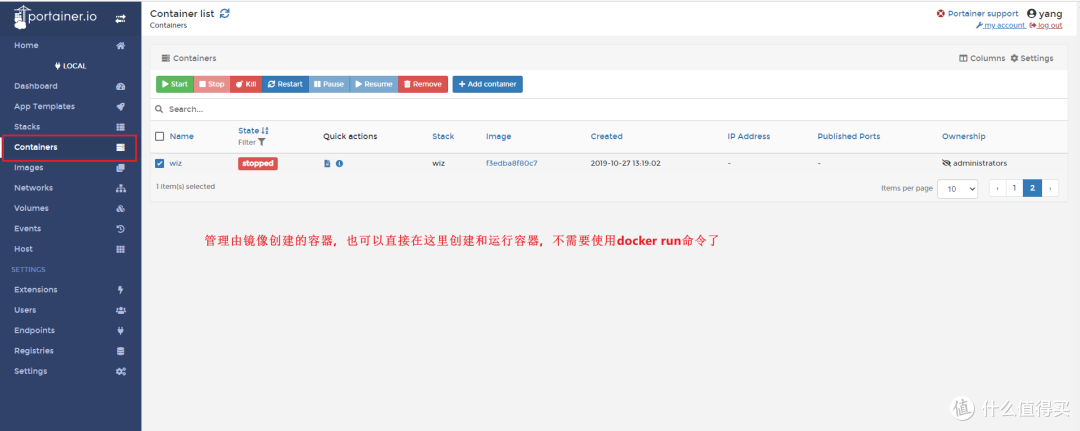
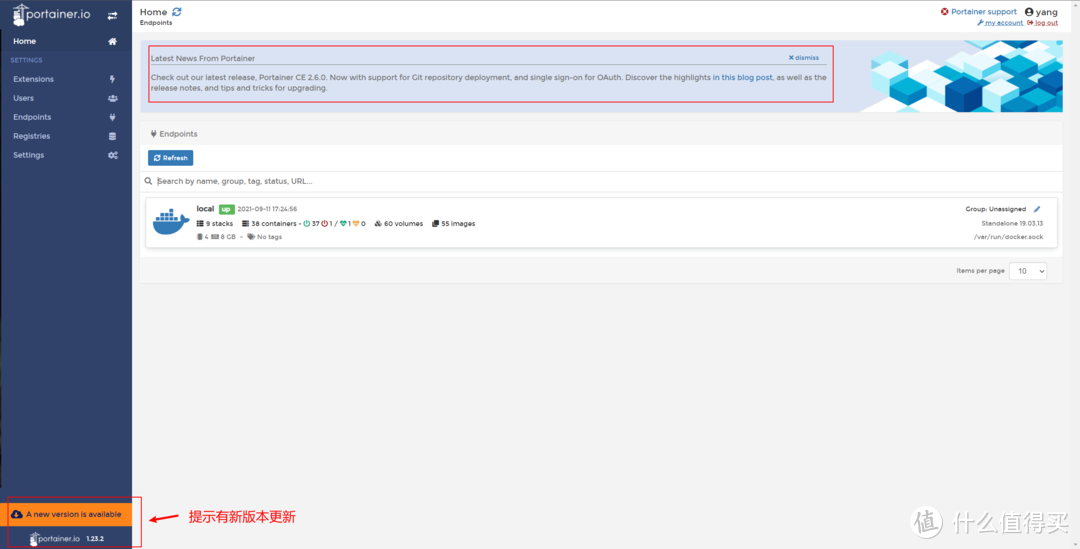
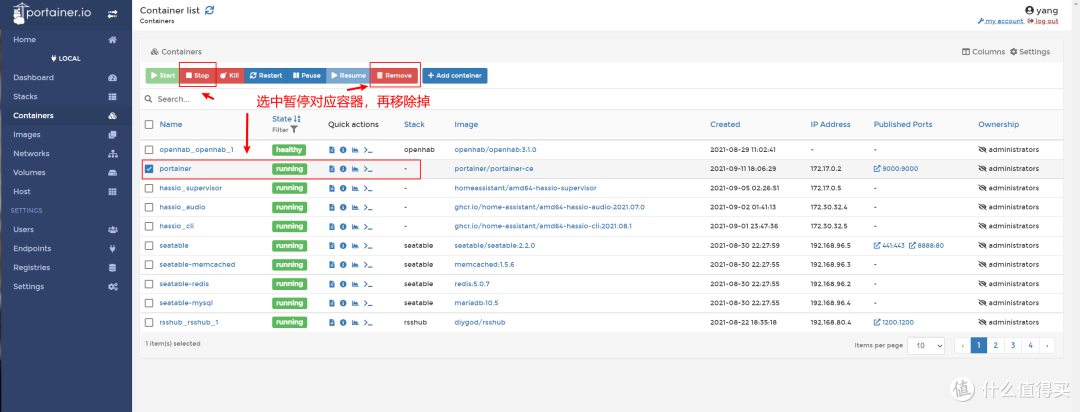
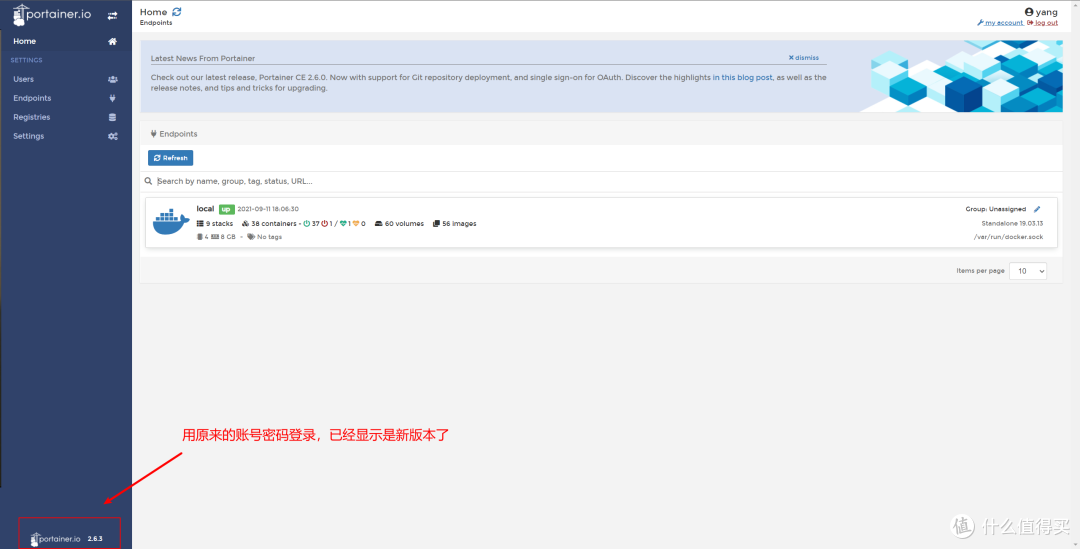






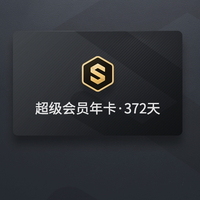























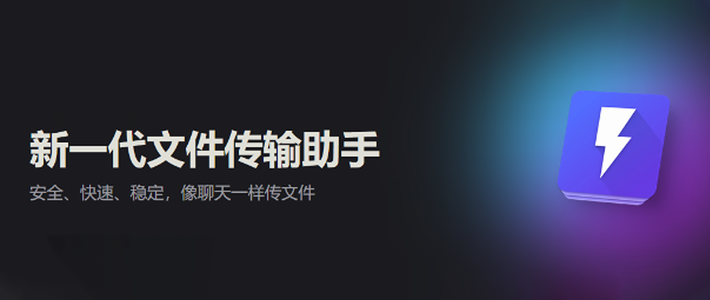

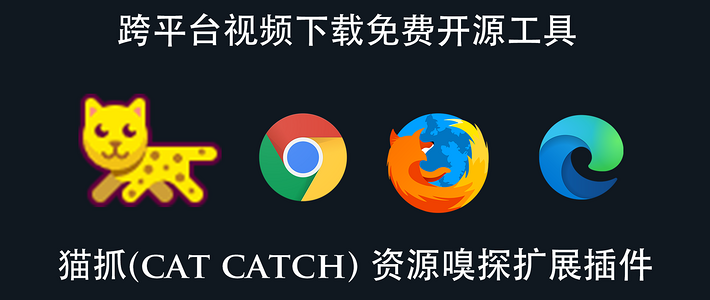
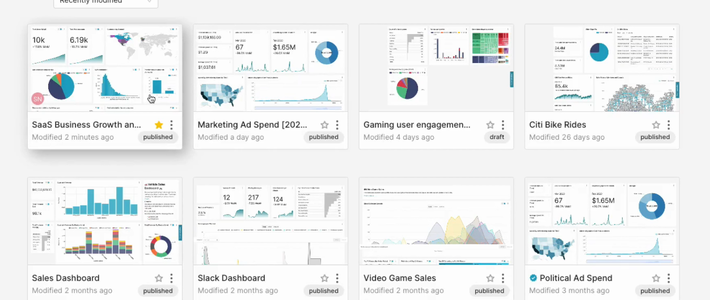







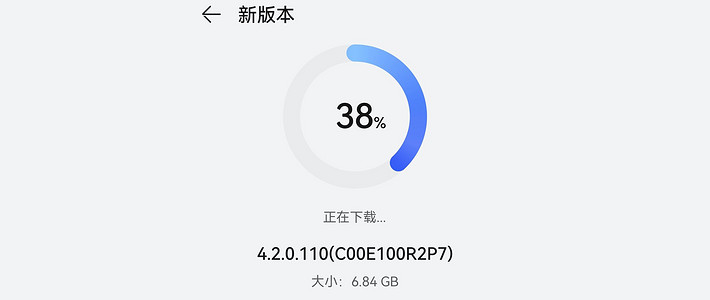


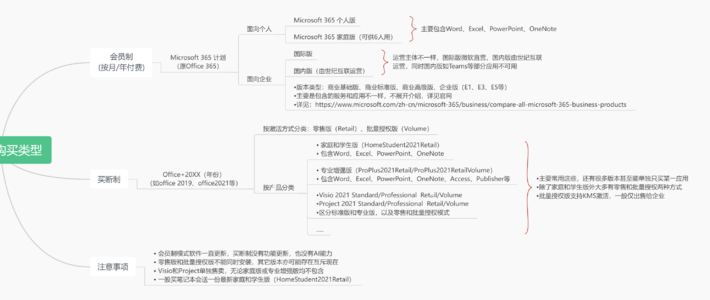

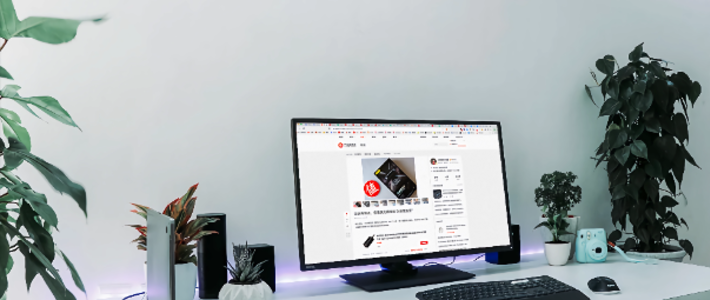

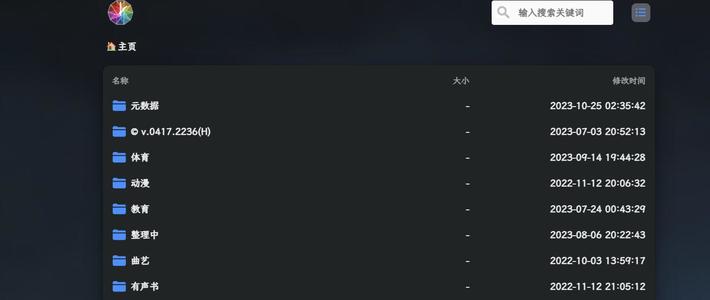
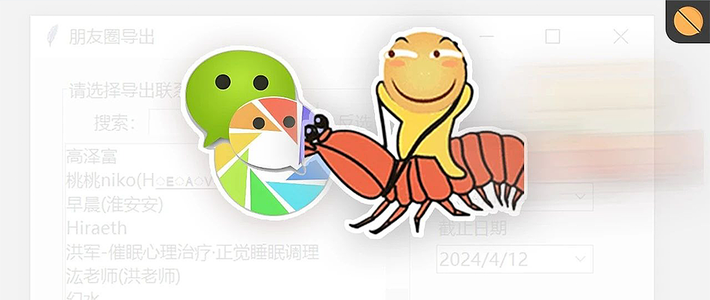






















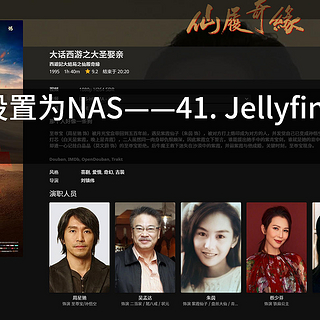
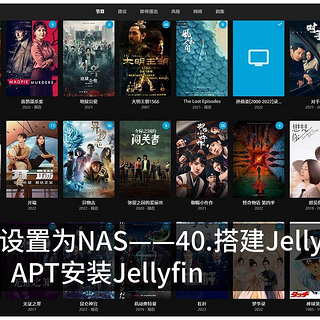




























若星汉的天空
校验提示文案
宫保鸡丁盖浇饭
校验提示文案
张叔叔
校验提示文案
种草好朋友
校验提示文案
我爱大森林
校验提示文案
我爱大森林
校验提示文案
宫保鸡丁盖浇饭
校验提示文案
若星汉的天空
校验提示文案
种草好朋友
校验提示文案
张叔叔
校验提示文案