N1小钢炮下载系统 篇六:为下载而生的贝壳云P1如何玩转小钢炮系统
追加修改(2020-02-10 16:09:22):
红色数据线VCC 5V供电线未焊接时进入maskrom的办法:
对于从未刷机的原厂固件,按照以下步骤操作以进入maskrom模式。
方法一:将USB线连接到电脑,再接入12V电源,“发现一个ADB设备”->点切换->“发现一个LOADER设备”->点"高级功能"->点"进入Maskrom"->系统重启后软件下面显示“发现一个MASKROM设备”;
方法二::将USB线连接到电脑,然后用镊子短接主板背面的maskrom触点,再接入12V电源,等待两秒钟后松开镊子,软件下面显示“发现一个MASKROM设备”。(我用的这种方法刷机的,貌似上面的更简单一些,因为短接的同时再插电源,一个人干不容易操作)
写文章得时候我是用的第二个方法,需要短接才可以刷机,麻烦一些。文章写好之后,我用第一种方法试了一下,确实更简单,不需要短接,方便操作。我刷机的贝壳云是官方系统。
补充一下方法一:
(1)将USB线连接到电脑,再接入12V电源,等待机器开机,大概1分钟左右,刷机软件AndroidTool_Release下面从未发现设备变为“发现一个ADB设备”
(2)点选项卡升级设备--点切换---等一会“发现一个LOADER设备”,右侧显示下载Boot开始,下载Boot成功;
(3)点选项卡"高级功能"--点"进入Maskrom"--等待Maskron开始,成功后系统重启,软件下面显示“发现一个MASKROM设备”。
这时候点击开始刷机即可上传固件,上传完成即可。
问:为什么N1的小钢炮玩的好好的,要搞这个贝壳云?
答:因为贝壳云有N1没有的USB3.0接口,不但有,而且还有夸张的四个USB3.0接口。
纵然贝壳云有很多的缺点:比如内存只有1G、散热非常不好、外观奇丑无比、做工也是山寨级别,但因为它有了USB3.0接口,才让N1不那么独孤求败。两个机子都是非常优秀的矿渣产品,荒野无灯的小钢炮只适配了这两款机器,所以你要问我哪个好?我只能给你说都好,难分伯仲,两个优缺点互补。
我的使用感受:在写这篇教程之前,我一直在用N1,N1的小钢炮非常非常的稳定,我印象中就没宕过机,作为PT爱好者的下载保种,简直就是神奇。我N1挂了两个1T的移动硬盘,就是很单纯的给各个站保种,下载的资源几乎也不用。千兆局域网的拷贝速度30M左右,受限于USB2.0接口的速度,这个硬伤没办法解决。贝壳云P1我也买了很久了,一直吃灰,最近拿来折腾一下,因为他有USB3.0接口,并且千兆局域网内传输速度能接近100M,他可以挂在更多更大的移动硬盘,我用它来下载一些常用的资源或者需要的资源,下载完局域网观看或者局域网电脑拷贝走收藏。N1因为有2G的内存可以干更多的事情,灯大的docker全家桶也是越来越火,P1因为只有1G的内存,就是为下载而生,让他做个单纯的下载机。
争取把这个教程写成一篇让新手直接玩转贝壳云的教程,所以会借鉴其他一些大佬的玩法,如有雷同,不是有意抄袭,教程马上开始。
一、刷机前的准备工作
1、准备刷机工具:主要就是用一根USB公对公的数据线,淘宝搜一下,便宜的两三块钱搞定,如果经常刷机,买根绿联的镀金头线也不错,十块钱左右。
如果你的机子是全新的贝壳云或者淘汰的矿机但是未进行任何刷机改造的,需要焊接工具和杜邦线等工具,把贝壳云主板的USB2.0触点焊接出一个USB2.0刷机口,通过线刷实现刷机。
贝壳云截至目前,可能以后也会有免拆机刷机法,必须要拆机引出USB进行线刷。
2、准备下载刷机文件,主要是驱动文件、刷机工具和系统镜像文件
3、拆掉贝壳云底部三颗螺丝(扣开棉垫才能看到),耐心撬开贝壳云,拆掉电路板上的一颗螺丝,取出电路板。将USB线的D+ D- GND焊接到贝壳云USB接口,通过这个接口进行线刷系统。如果你没有焊接工具和杜邦线等,建议还是买个别人焊接好的。焊接方法我不再讲了,直接上张图片,大家参考下就可以了,一定要注意线序别搞错了。
主板正反面焊接都可以,背面适合焊接杜邦线插针,正面可以焊接个USB2.0母口或者直接用杜邦线焊接个USB2.0公头线都可以,盖上盖子看不见,以后刷机更方便一些。以下是我两台机子不同的焊接方法,大家可以参考一下。
一般USB线共四条,颜色分别是红白绿黑,红、白、绿、黑,分别是Vcc/Data-/Data+/Gnd。
VCC是电源接入、GND为接地,DP、DM是差分信号;Data-、Data+是数据负、正信号。
按照L大的说法,只需要焊接白绿黑三根线即可刷机,我上面虽然焊接了四根针,但是刷机时只插了白绿黑三根,刷机有效。据说纯USB供电很容易不稳定,不容易链接刷机,不焊接5V供电,使用设备的12V电源转换供电。
4、查看主板的四个USB口是否有电阻,如果没有,你就可以忽略该内容了。如果有,说明你的机子的USB3.0接口是限速。因为前前后后搞了六台贝壳云了,全部为带电阻的版本,一开始我还小心翼翼,以为带电阻的会不会也有正常速度的,所以还是一个一个去测速。情况如下:有一台机子四个口全部限速30M左右每秒,电阻全部扣掉后,四个口速度正常为100M左右每秒。有一台机子没拆电阻前测速,一口限速30M,二口不识别硬盘,三口四口测速正常100M每秒,我当时就先把一口二口电阻扣了,三四口没动,搞好再测速,发现新的问题来了,一口不识别硬盘,二口速度正常了100M每秒,三四口中一个限速了,一个正常。所以我就把其他机子,所有电阻都扣了,因为逐个测试也没啥意义,电阻就是多加的本不该带的一个玩意,留他何用,直接全部干掉,四个接口速度都正常,大约100M每秒。如果你不放心,还是刷机后每个口测下速,先扣不正常的,这样搞下去,插十几遍硬盘,估计最后还是得全部拆了。
电阻位置相当隐蔽,空间很小,我手机拍几次,不清楚,我就把网上大神拍的给大家看一下。我是用尖头的镊子扣的,很轻松,也不容易误扣其他电阻。如果你用螺丝刀,建议用小一点一字头的螺丝刀。
有几个非常不好扣,一定要小心别碰到不该扣的电阻了,不然就悲剧了,扣掉容易,再整上去可不是容易事了。
二、如何刷入小钢炮或者omv等其他系统
无论刷入什么系统,方法都是一样的,打开刷机软件,需要加载两个文件,一个loader.bin文件,一个系统镜像.img文件。
1、安装驱动DriverAssitant_v4.5
下载文件后解压,打开DriverInstall,点击驱动安装,等待一会,弹出安装完成即可关闭。
2、打开刷机软件,加载loader和小钢炮系统镜像文件
下载刷机软件AndroidTool_Release_V2.58,解压后打开AndroidTool,加载下载的灯大小钢炮系统的loader和镜像文件。
贝壳云体质差别很大,我有的机子刷了全频固件死机,那就只能刷降频的了。加载好之后,不要关闭,下一步开始准备连接。
3、贝壳云连接电脑进入maskrom模式刷机。如果贝壳云不小心进入LOADER模式,可以在刷机工具高级功能内切换到maskrom模式(贝壳云重启进入maskrom模式)。
这一步是非常关键的,刷机成功与否,不仅需要前面你的焊接没任何问题,还与这里连接的稳定与否、操作的是否正确有很大关系。其实USB口焊接时焊接四根线和三根线进入maskrom模式的方法是不同的,我分别讲一下。
红色数据线VCC 5V供电线未焊接时进入maskrom的办法:
(1)对于从未刷机的原厂固件,按照以下步骤操作以进入maskrom模式。
方法一:将USB线连接到电脑,再接入12V电源,“发现一个ADB设备”->点切换->“发现一个LOADER设备”->点"高级功能"->点"进入Maskrom"->系统重启后软件下面显示“发现一个MASKROM设备”;
方法二::将USB线连接到电脑,然后用镊子短接主板背面的maskrom触点,再接入12V电源,等待两秒钟后松开镊子,软件下面显示“发现一个MASKROM设备”。(我用的这种方法刷机的,貌似上面的更简单一些,因为短接的同时再插电源,一个人干不容易操作)
这两个点在主板背面,靠着很近但是不相连,需要用尖头的镊子或者曲别针将两个点连接起来,上电就可以进入maskrom模式。
(2)对于第二次刷机的(非官方系统的贝壳云),按照以下步骤操作以进入maskrom模式:
将USB线连接到电脑,长按主板正面的微动开关,再接入12V电源,等到软件提示进入发现loder模式或者maskrom模式的设备即可松开开关。
红色数据线VCC 5V供电线已经焊接的进入maskrom的办法:
(1)对于从未刷机的原厂固件,按照以下步骤操作以进入maskrom模式:(同上面方法二)
然后用镊子短接主板背面的maskrom触点,将USB线连接到电脑,等待两秒钟后松开镊子,再接入12V电源。
(2)对于第二次刷机的,按照以下步骤操作以进入maskrom模式:
长按主板正面的微动开关,将USB线连接到电脑,等到软件提示进入发现loder模式或者maskrom模式的设备即可松开开关,再接入12V电源。
4、上面连接好进入maskrom模式后(软件下面必须显示发现一个MASKROM设备才说明连接好了),点执行刷机。系统镜像下载完成关闭软件,拔掉USB数据线和电源。
恭喜你,刷机结束。
三、进入小钢炮系统及刷机之后要做的工作
1、将刷好机的贝壳云连接网线,插上移动硬盘,通电启动系统。系统启动后登陆路由器,查看贝壳云分配到的IP地址,在浏览器打开即可进入小钢炮系统,默认用户名和密码都是root。
2、刷机之后要做的工作
(1)打开putty软件,通过ssh命令root-growing扩充8G emmc的存储空间,小钢炮刷完后显示的是770M左右,我们可以通过命令扩充为8G。
(2)ssh下输入命令smartctl -d sat -i -n idle /dev/sda,查看硬盘工作状态。
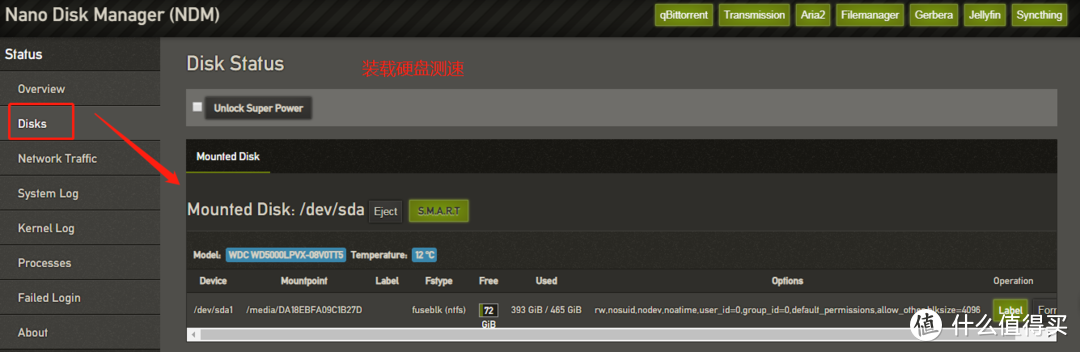 先看一下系统里显示硬盘了没有,没显示就不要测速了,直接扣电阻
先看一下系统里显示硬盘了没有,没显示就不要测速了,直接扣电阻
(3)ssh下输入命令hdparm -tT /dev/sda,分别对四个usb3.0接口连接的硬盘逐一进行测速,如果不正常需要拆除电阻。
(4)烤机测试下cpu的性能、温度,看看是否正常,如果死机,抓紧换降频版。
直接输入下面的SSH命令回车即可,因为需要下载,可能会慢一些,开始测试后,会不停地显示刷新代码,测查不多关了putty即可。
docker run --rm 80x86/cpuminer-multi:latest cpuminer -t20 --benchmark -a cryptolight
贝壳云散热改造是必然的,之前有人定做的亚克力壳子带风扇的不错,60一套,可惜现在不卖了。我准备加一个5厘米的小风扇,在上盖打点散热孔,搞一下。
什么值得买有两个改造帖子,大家可以参考一下
其他一些玩家改造的图片,大家可以参考一下。
第二天发现有一个usb口的大风扇,带支架,之前买了准备给路由器散热用的,直接把把贝壳云放上去,感觉还行,拷贝20分钟温度不超过45度,如果想更好的效果,可以用电钻在贝壳云底部和顶部打一部分散热孔,效果应该也杠杠的,成本很低,十块钱。
四、贝壳云小钢炮系统的设置和使用
这个部分我不讲了,建议参考我之前N1小钢炮系统的文章,讲的非常详细。
五、体验一下局域网的真实传输速度及稳定性、功耗
我之前通过贝壳云小钢炮系统的TR软件下载了100G文件,通过千兆有线局域网拷贝到电脑的速度是100M每秒,灰常灰常给力。
 停止拷贝后温度下降到36度,这风扇太给力了,坐旁边都感觉有点凉风
停止拷贝后温度下降到36度,这风扇太给力了,坐旁边都感觉有点凉风
千兆有线局域网测试后,从电脑往贝壳云拷贝的速度在65M上下徘徊,一般不超过5M的浮动差距。从贝壳云往电脑拷贝的速度稳定在60M左右。
这个速度非常满意了,比小钢炮足足提高了一倍的读写速度,无论下载还是局域网内共享影音,都是足够了。
关于功耗,我测试了一下启动、拷贝文件和下载文件、待机时的功耗,大概就在4W-7W之间,正常下载保种情况下5W左右。
下载种子,速度在15M每秒时,功耗在5-6.5W徘徊。
下载速度20M每秒了,局域网拷贝速度还是稳定60M每秒,你说给力不,爽!这次开机下载拷贝总共时间20分分钟,没有用风扇,温度到了51度,说明散热改造时必须的,记住!
六、总结
一句话:灯大适配小钢炮系统的贝壳云,运行稳定,的确是千兆网络下影音下载共享利器,值得推荐。
如果还想继续折腾其他系统,给你两个网站参考学习:














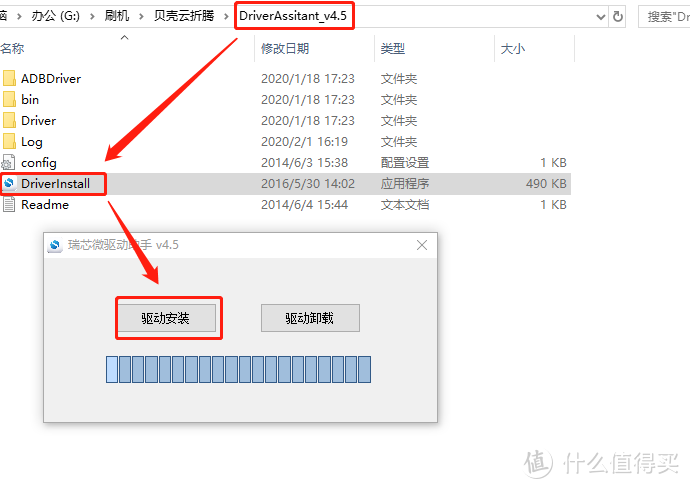
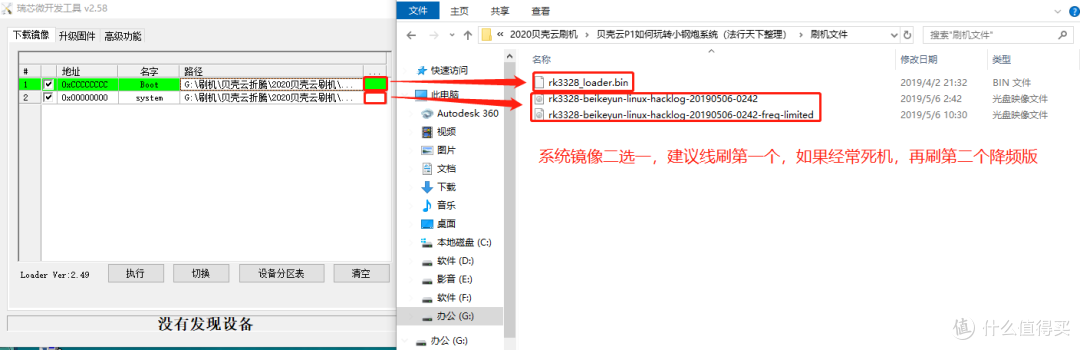


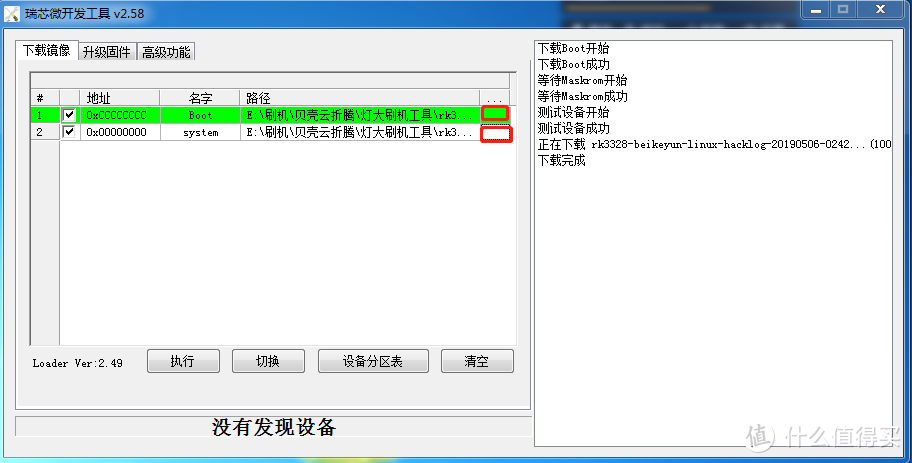
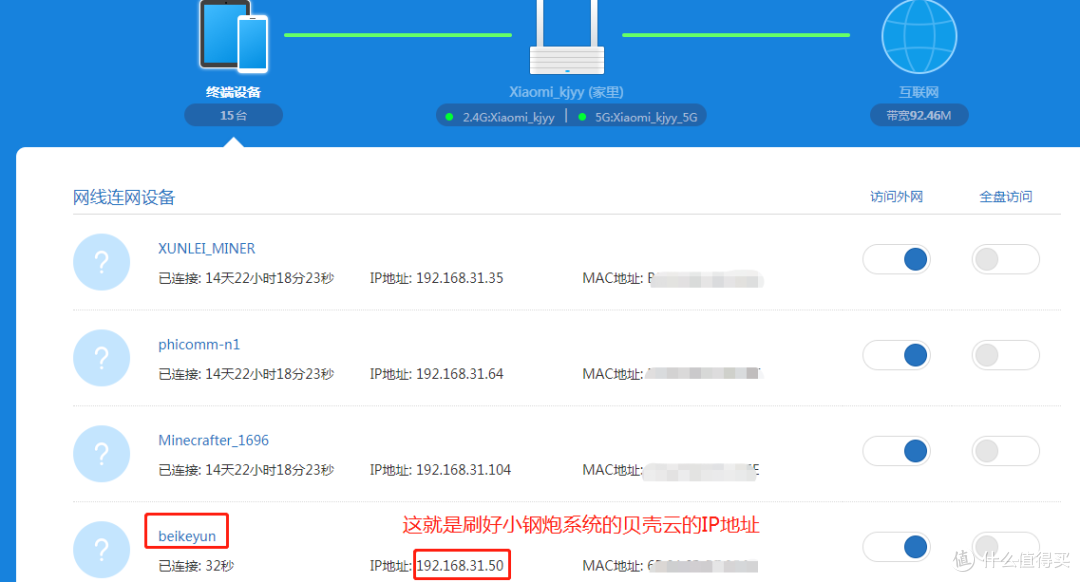
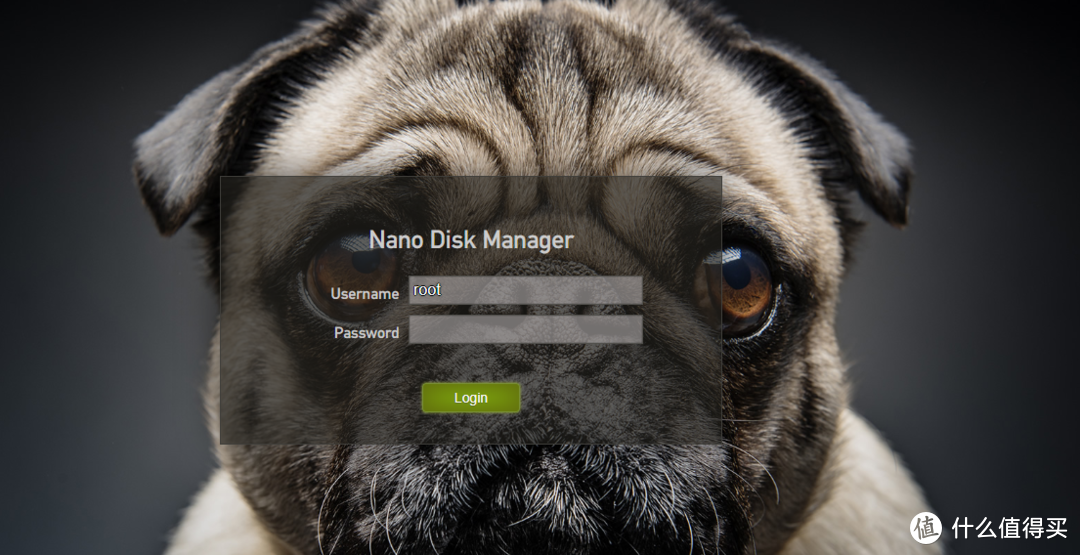
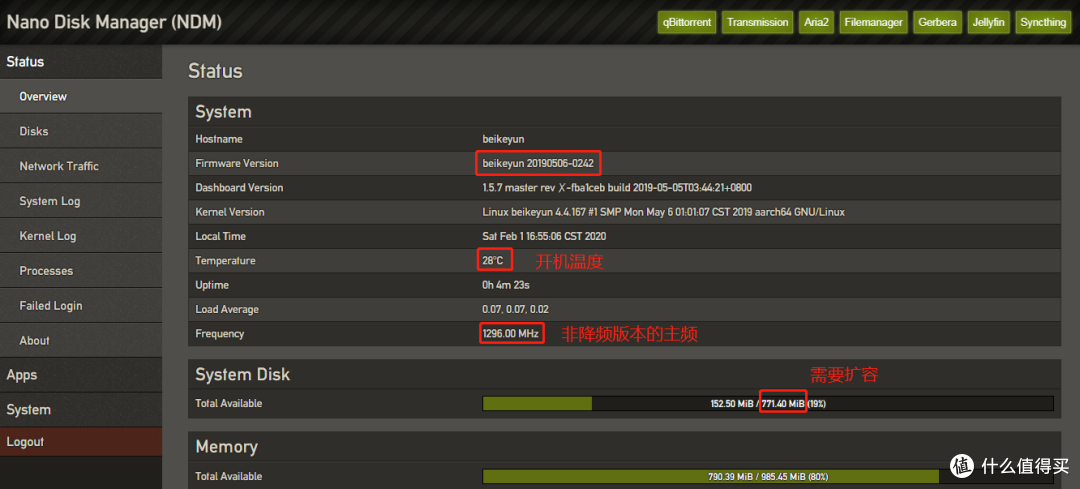
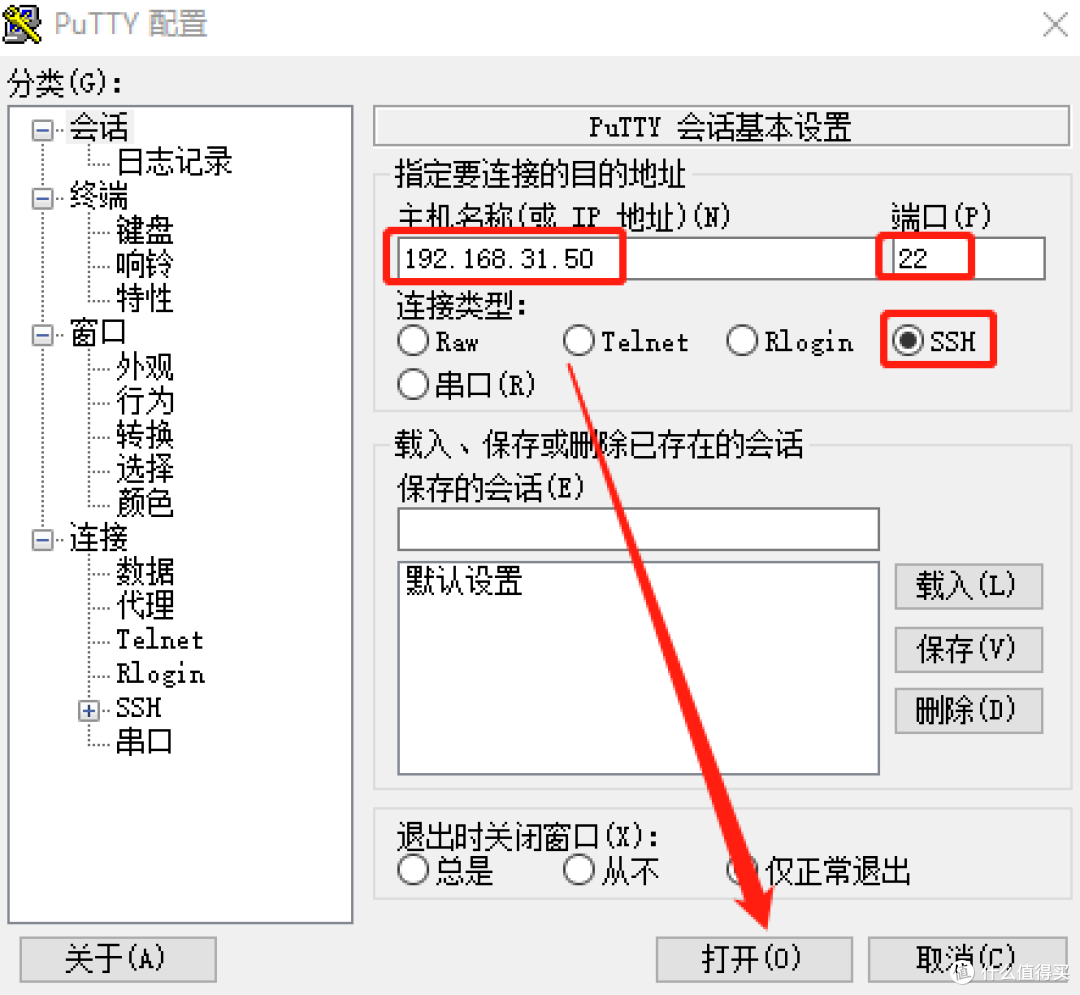

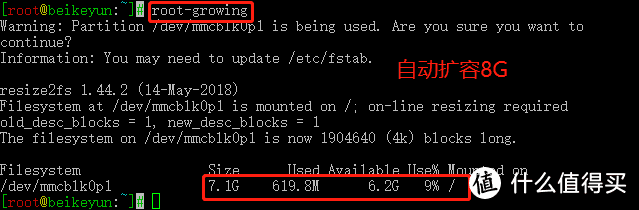
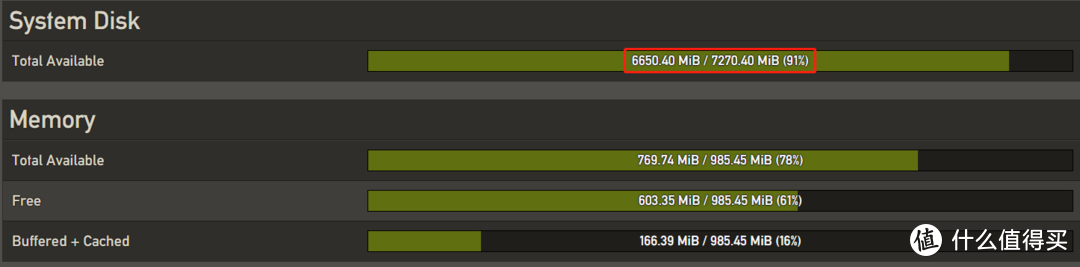
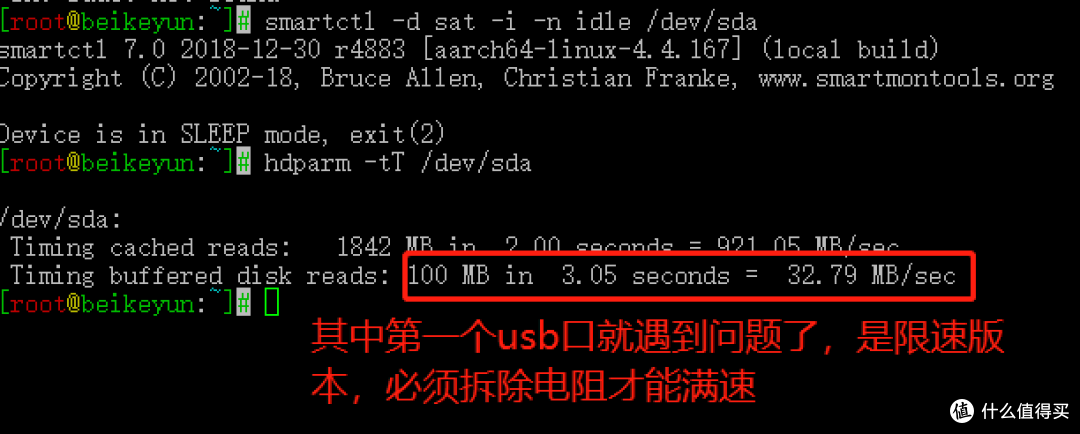
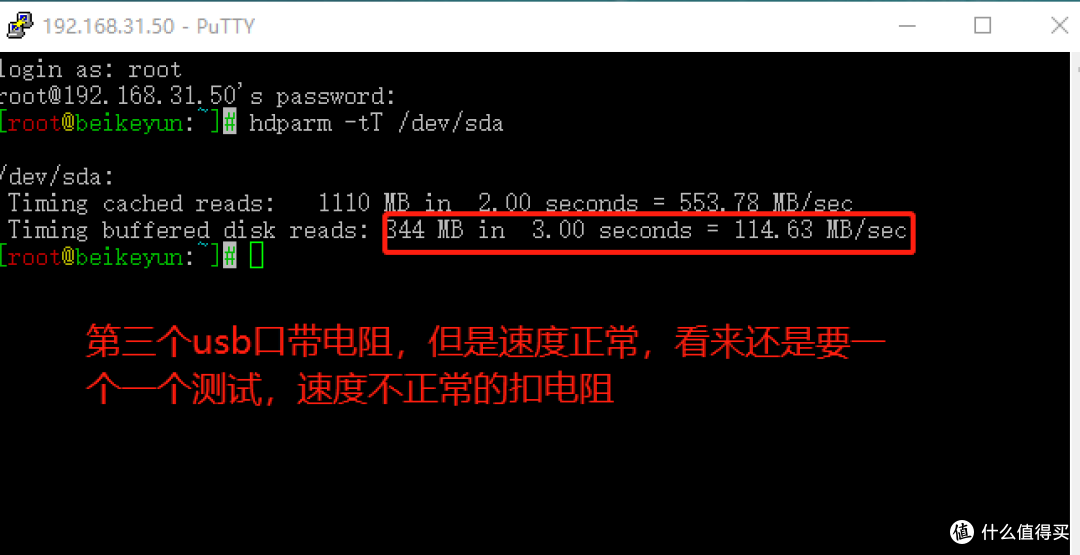
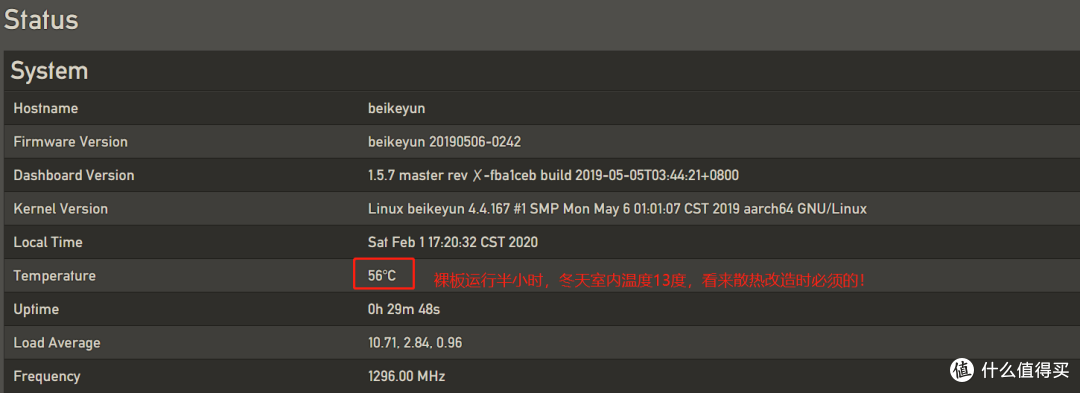






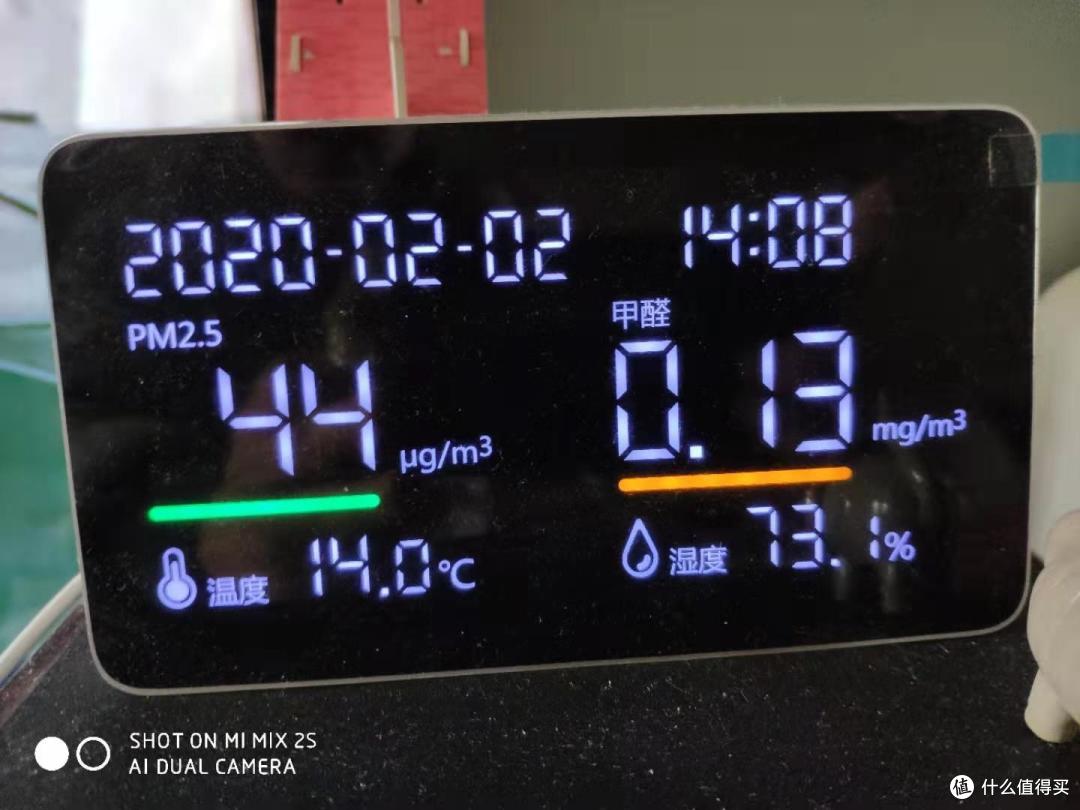
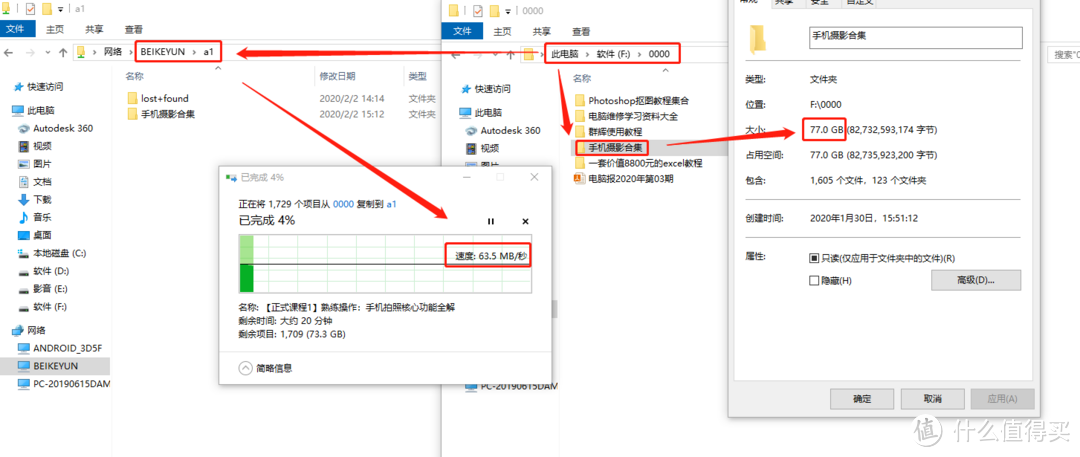




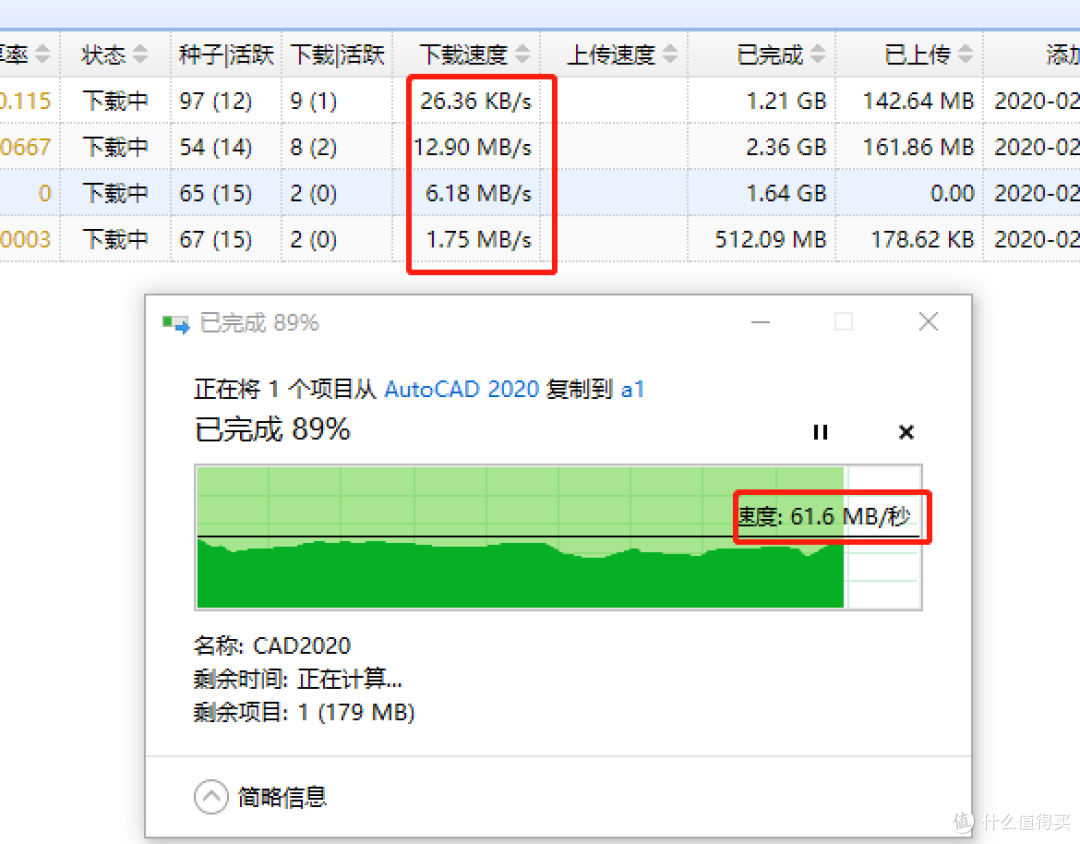






































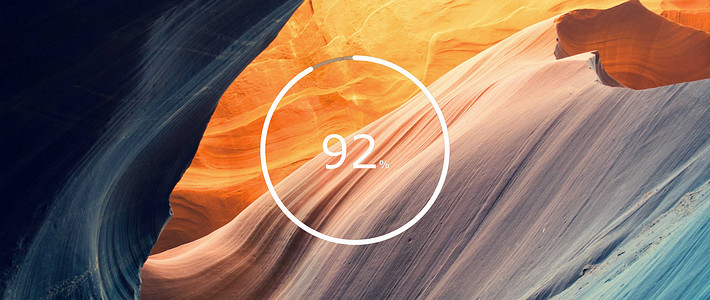



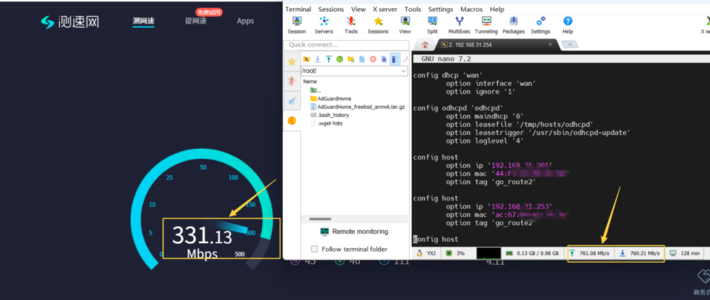












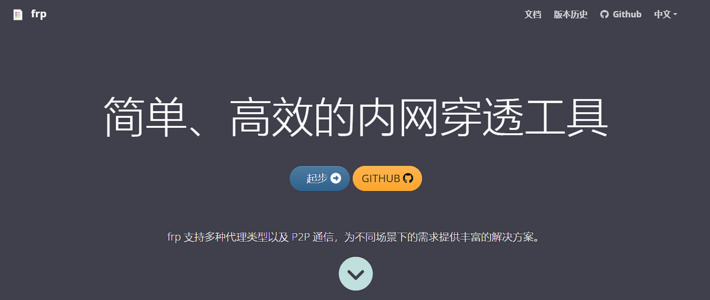
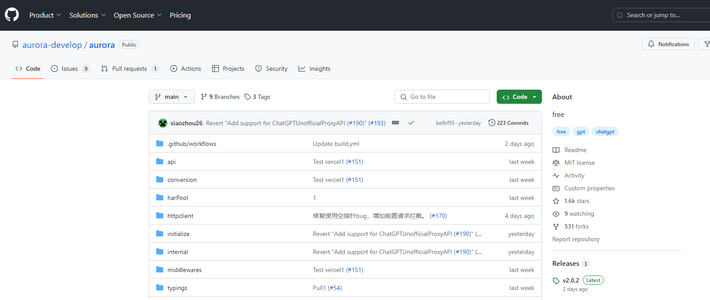








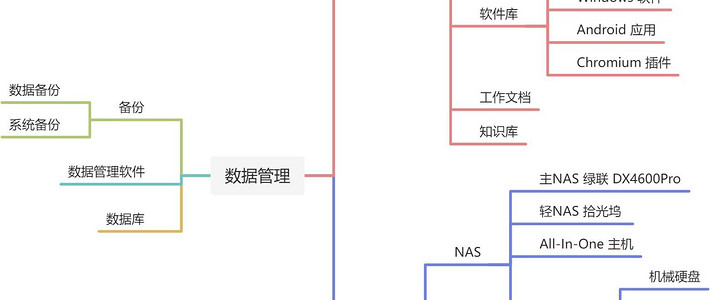





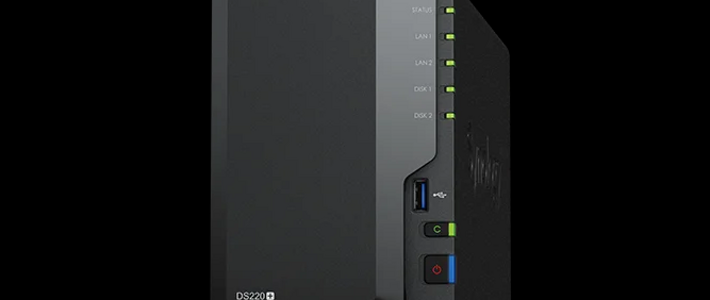

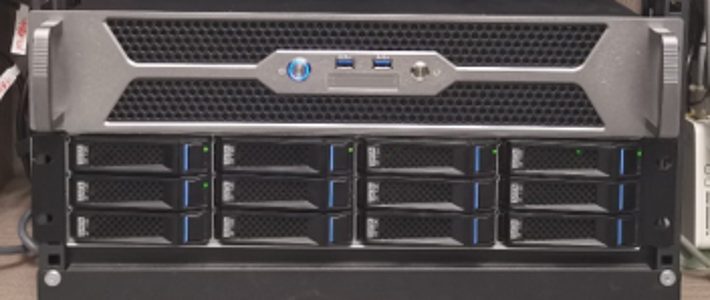

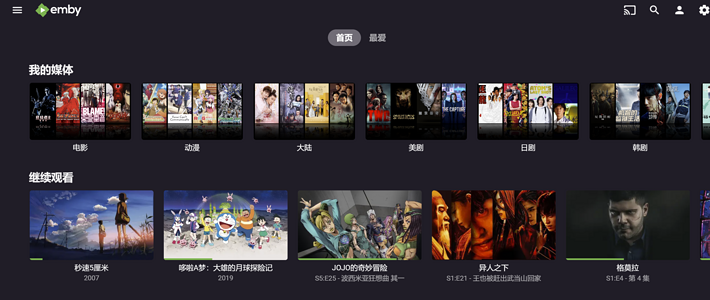
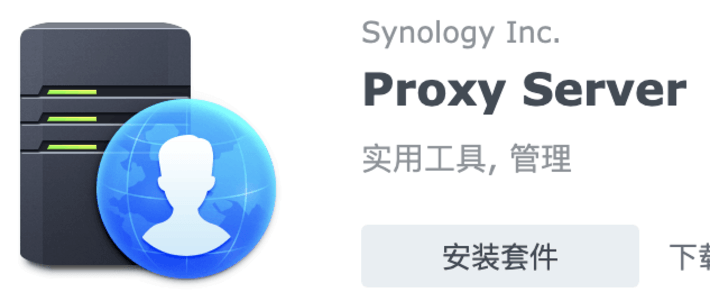



























逸天缘
校验提示文案
值友3185854734
校验提示文案
值友8858989525
校验提示文案
酱爆肥猴
校验提示文案
破烂之神
校验提示文案
最会买
校验提示文案
值友8308635097
校验提示文案
GZ大海
校验提示文案
蓝的天白的云
校验提示文案
wftung
校验提示文案
月非明之夜
校验提示文案
冬夜牧场
校验提示文案
抛大校长
校验提示文案
clf519617
校验提示文案
TTCer
校验提示文案
GT007
校验提示文案
nlfff
校验提示文案
漂泊123
校验提示文案
风情人
校验提示文案
wlsmith
校验提示文案
值友1932710326
校验提示文案
值友1932710326
校验提示文案
值友8308635097
校验提示文案
KKKKK_KKKKK
校验提示文案
值友1697427648
校验提示文案
锋趣云涌
校验提示文案
最会买
校验提示文案
wlsmith
校验提示文案
GZ大海
校验提示文案
风情人
校验提示文案
漂泊123
校验提示文案
nlfff
校验提示文案
GT007
校验提示文案
TTCer
校验提示文案
值友3185854734
校验提示文案
clf519617
校验提示文案
抛大校长
校验提示文案
破烂之神
校验提示文案
冬夜牧场
校验提示文案
酱爆肥猴
校验提示文案