小孩子才做选择,OMV、HomeAssistant我全都要,小白也能看懂的N1盒子纯净刷机指南
创作立场声明:今天我是一个可爱的年轻人,一天一篇长文,累死了
写给值友:在过去的两个周里,我作为一个小白,一边跌跟头,一边摸着石头往前走。在站内大佬们的指导下,总算是窥得了一些N1盒子刷入Linux系统的经验,当然,也是教训 。
。
4000字,25张图,敬值得买的各位大佬。
这篇文章将是我的N1盒子刷入Armbian系统,进而挂载OpenMediavault、Home Assistant、Portainer三大插件的终结篇。
首先介绍下这三大神器
OpenMediavault:开源的 NAS 解决方案,可以用来构架一个存储电影、音乐和照片的媒体服务器
Home Assistant:基于Python的智能家居开源系统,支持接入众多品牌的智能家居设备
Portainer:轻量级的Docker管理面板
Docker:程序容器
想要细致了解N1盒子刷入Armbian系统操作的值友可以按照我下面的顺序看一下,一会刷机还要用到里面的步骤,我自认为很全了。
1.N1盒子刷Armbian,看这一篇就够了——Armbian全方位安装指导书
详细介绍了N1从降级到刷机写入eMMC的详细过程。
2.N1盒子不拆机救砖,10分钟从ArmBian刷回原厂固件(站内首发)
ddbr命令不拆机救砖,步骤简单到想哭
3.N1盒子10分钟一键刷入OMV、HomeAssistant(站内首发)
ddbr命令直接还原集成系统,可以说这是我两个周摸爬滚打总结出来的唯一一丢丢小经验,我自己的备份包也都放到了里面,方便大家刷机。 最新的黄桃酸奶的5.77三大神器全聚合备份包 网盘地址 提取码 ukp5,账号root,密码asdfghjkl
最新的黄桃酸奶的5.77三大神器全聚合备份包 网盘地址 提取码 ukp5,账号root,密码asdfghjkl
刚刚发现这个办法的时候,我一度以为我找到了新世界的大门。
结果一检索,发现自己得到的不过是一把开门的钥匙 ,网上有很多这样的教程和大佬,我就不再赘述了。
,网上有很多这样的教程和大佬,我就不再赘述了。
正如我上篇文章所说这种操作,好比你安装Windows时选择官方镜像还是雨林*风,这不是安装的正规路子,虽然我百分百保证我的备份系统是官方系统直接安装的,保证干净没有别的东西。但是有些人还是有些不放心。
所以,我如约而至,为您带来了OpenMediavault、Home Assistant、Portainer官方镜像的安装操作。
今天的山东大汉,有点墨迹。但是这四句话该说还得说。
第一部分:您需要知道的那些坑(装机在第二部分)
1.和T1盒子有16G不同,N1盒子空间仅为8G,当你用N1盒子安装0MV4.x.Home Assistant、Portainer之后,盒子的空间占用会高达70%。
看图,这是我自己的新设备,所有软件都没启动过。
2.Home Assistant在使用过程中会产生大量的日志文件,这些文件会不断侵蚀盒子可怜的剩余空间,要么手动删,要么设置限制。
3.连读安装程序会让盒子迅速升温,所以我在下面的安装过程中频繁插入poweroff或者是 reboot 命令,一方面是为了清理缓存另一方面也是为了让盒子降温。
4.OMV 和Portainer为大家提供了自由安装插件的基础属于必备件。但是如果,Home Assistant您不怎么需要,我建议您别装,这玩意占空间太大了。
5.安装官方镜像需要链接raw.githubusercontent.com这个站点,但是,网络条件可能并不那么允许。您需要多次尝试。比如,这是我用ping测试的结果,红色省份完全没希望。
当然,以上数据并不决定你最终能否安装成功。毕竟在山东全红区域的我,也成功了不是。
第二部分:三大插件安装。(千呼万唤使出来,今天的我好墨迹)
安装顺序(我假设值友们三个都安装哈):
1.Home Assistant 0.107.7(瀚思彼岸neroxps的阿里云镜像,我已经比对过,作者选择将hassio-installer 项目克隆到阿里云然后自动更改系统源为中科大源,自动拉取Docker官方镜像安装,跑的时候可以看下代码)
2.Portainer (Github官方最新镜像拉取命令)
3.OpenMediavault(官方镜像拉取命令或者Armbian-config图形化界面安装)
第一步:安装Home Assistant 0.107.7
瀚思彼岸neroxps的阿里云镜像是一个一键安装命令,但是附带了更改系统源为中科大源功能,这样就省的我们替换源了,也为安装剩下那俩神器提供网络支持。
1.putty进入ssh,在ssh连接后,输入账号密码后执行抓包
wget https://code.aliyun.com/neroxps/hassio_install/raw/master/install.sh
这里请注意,有的时候这里抓包会返回两条结果
这张图抓包返回的是install.sh.1,有的返回的是install.sh
这取决于你系统中是否存在来刷入eMMC用的同名文件,我自己是这样的,系统装在U盘里返回install.sh.1,系统装在N1里返回install.sh,返回的信息不一样,那么接下来输的代码也会不同。
2.脚本赋权
我以install.sh.1举例
chmod a+x install.sh.1
3.执行脚本
./install.sh.1
当你返回的抓包信息是install.sh ,那么你要输入的两条命令就是
chmod a+x install.sh
./install.sh
我在N1盒子里刷的时候就是用的这两条命令
4.根据提示依次进行选择。
一键刷机命令一共提供了五个选择,看图。
第一个问题:“是否切换中科大源”。输入 Y
第二个问题:“在你系统里找到***用户,是否添加docker用户组”。输入 Y ,如果失败,输入S跳过,安装结束我会教你重新添加。
第三个问题:“是否替换Docker源”。输入Y
第四个问题:“选设备”。选5(例如斐讯N1那个)
第五个问题:“是否需要设置hassio数据保存路径”。输入no,注意是no,不是n
4.确认信息
最后,系统会让你确认下设置是否正确,有需要修改的Ctrl+C,没有问题直接回车。
当出现下面这个界面时,任务就结束了。
5(补充).刚才在第二步输入“S”跳过的小伙伴,请跟我一起重新绑定下docker。
添加docker用户组,可能会提示你已经用docker用户组了,没关系
sudo groupadd docker
将当前用户加入到docker用户组,一般添加的都是root
sudo gpasswd -a ${USER} docker
重启docker服务
sudo service docker restart
6.浏览器输入N1的IP:8123,访问Home Assistant。
7.关机,让盒子自己冷静一会
poweroff
瀚思彼岸原文链接:[HASS.IO] HASSIO 安装一键脚本,不知道为啥不能插卡片
第二步:安装portainer官方最新版
1.首先拉取最新镜像,运行:
docker pull portainer/portainer
2.在N1上创建 portainer_data 目录用于保存配置数据:
docker volume create portainer_data
3.开始运行容器,成功运行的话会出现一串 ID:
docker run -d -p 9000:9000 -v /var/run/docker.sock:/var/run/docker.sock -v portainer_data:/data portainer/portainer
4.这里说明下命令里面的参数(其实也没啥用)
-d:容器在后台运行;
-p 9000:9000 :把容器的 9000 端口映射到N1的 9000 端口,这是访问 portainer 管理页面需要用的端口;
-v /var/run/docker.sock:/var/run/docker.sock :把N1目录挂载到容器中同样的位置;
-v portainer_data:/data :把N1 portainer_data 数据卷挂载到容器/data 目录;
5.浏览器访问 IP+9000 端口,进入 portainer 管理页面,按照向导创建一个管理员账户即可使用。
6.关机,让盒子自己冷静一会
poweroff
第三步:安装OMV官方最新版
omv安装已经有两种形式
一是通过 Armbiam-config可视化图形界面安装。
二是通过安装代码安装。
这两种方式严格来说同属于一种,都是直接拉取官方镜像,所以不可避免的就要面临一个问题,
“网络环境“
在上文我已经发过官方镜像的地址,在安装前我建议自己先 Ping 一下试试,ping 不通的,个人建议要不直接ddbr刷我的还原包,要么就等半夜试试吧。
那么,我们先假设你的网络环境更够访问而且稳定。我们开始介绍第一种办法。
一、通过 Armbiam-config可视化图形界面安装
1.输入“armbian-config”选择“software”选择“softy”
2.上下移动光标至OMV上时敲击空格,然后回车安装
这张图是在网络通畅状态下的下载速度,我安装个omv只要15分钟,很多人安装一次要两个小时、甚至更多,还不一定能安装上,那么,勇士,我们开始吧。
3.安装到一半,会需要你手动确认一次
安装过程中唯一一次手动操作
4.登录界面
帐号:admin
密码:openmediavault
下面开始介绍第二种办法
二、通过安装代码安装omv5
1.输入命令
这种适用于Armbiam-config>softy里面没有omv这个选项的,直接输入命令。
omv5.x安装代码
wget -O - https://github.com/OpenMediaVault-Plugin-Developers/installScript/raw/master/install | sudo bash
omv4.x安装代码(推荐)
wget -O - https://github.com/OpenMediaVault-Plugin-Developers/packages/raw/master/install | bash
恩山原文链接
2.操作和上面一模一样,我就不再赘述。
享受此刻的幸福时光吧。
如果不出意外,这应该是这三大插件安装的终结篇了,除非自己又挖了许多坑。
再次提醒各位大佬。
数据无价,刷机谨慎
我是你们的小可爱,掰掰!(一天一篇长文,累死了)





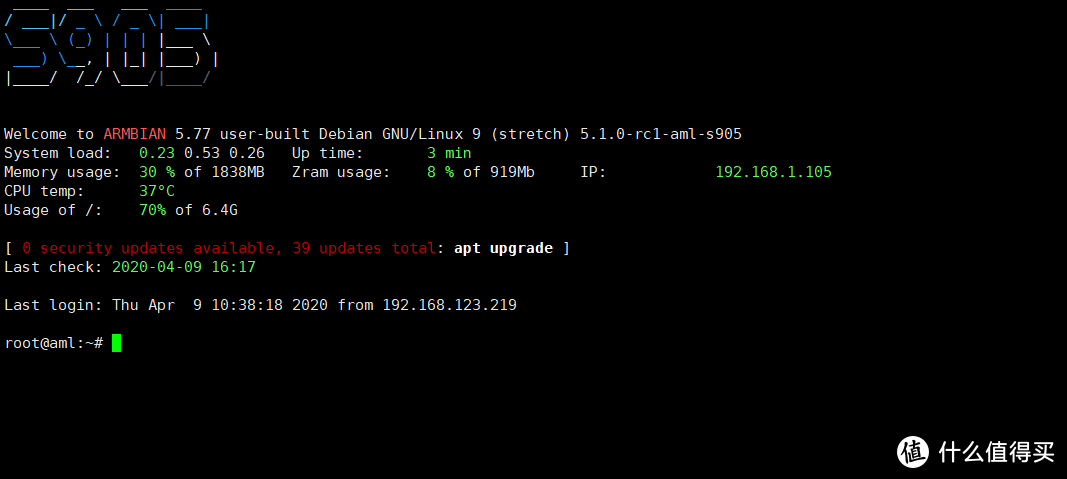
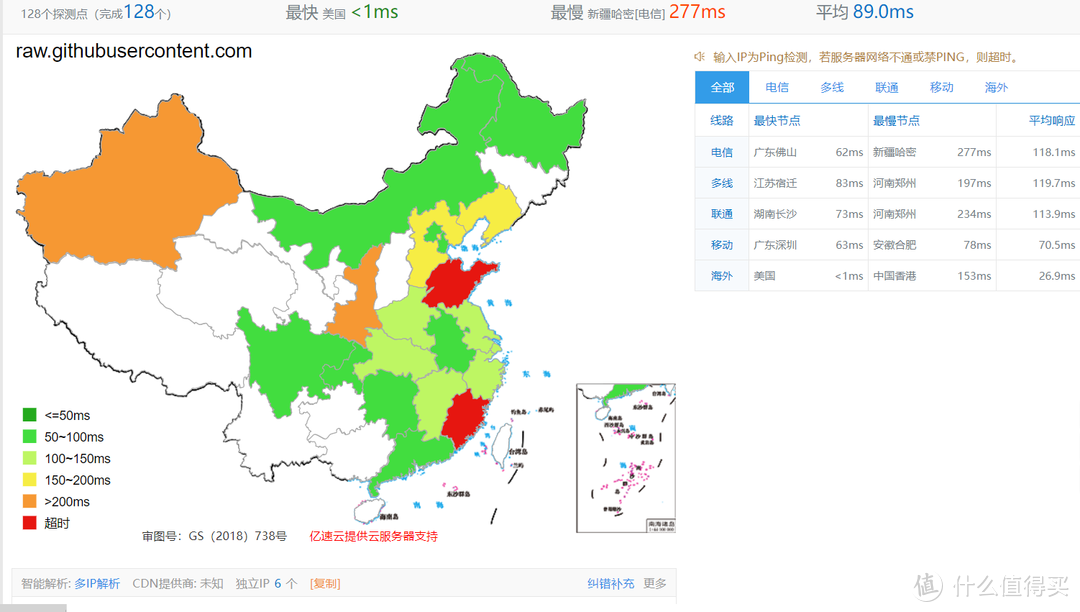



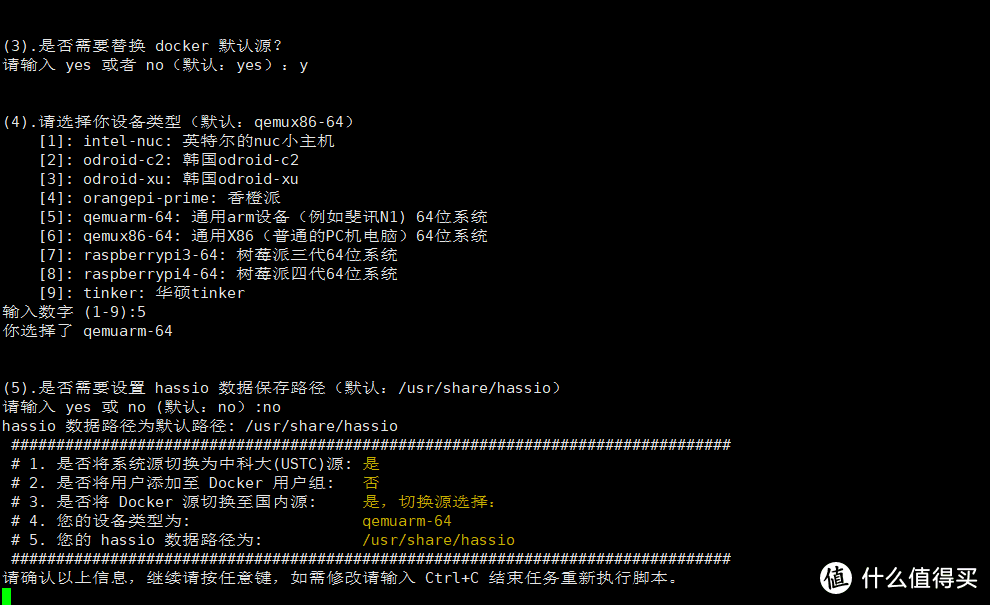




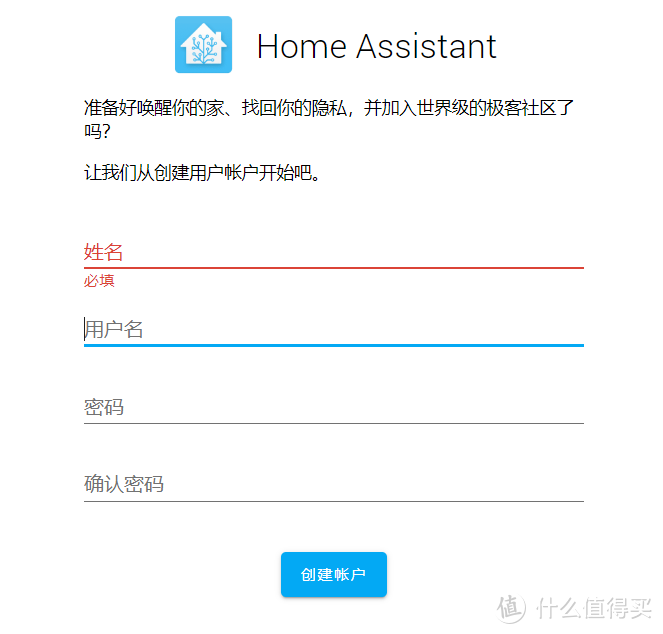



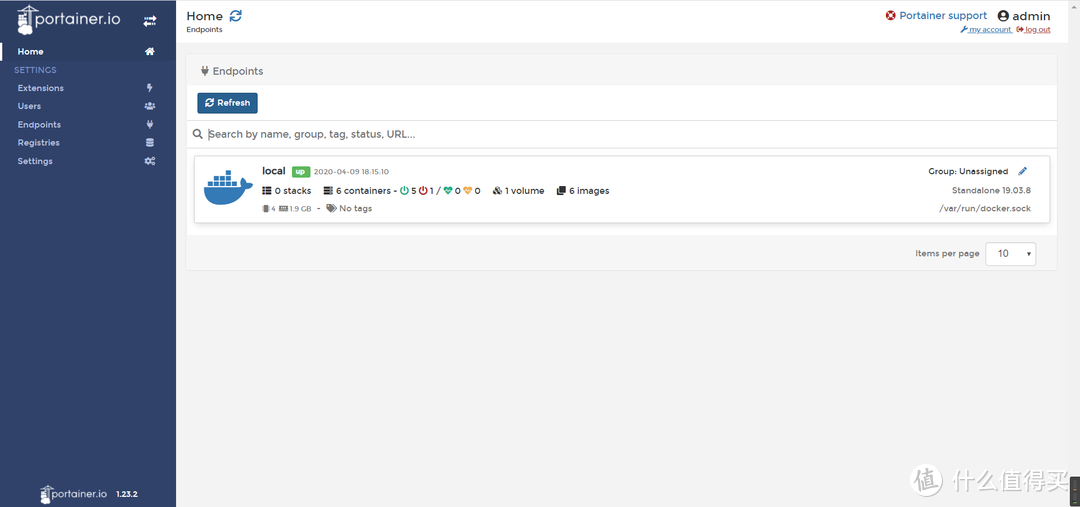
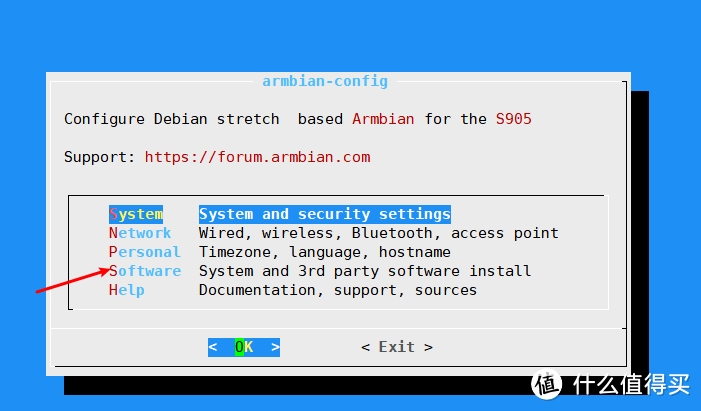
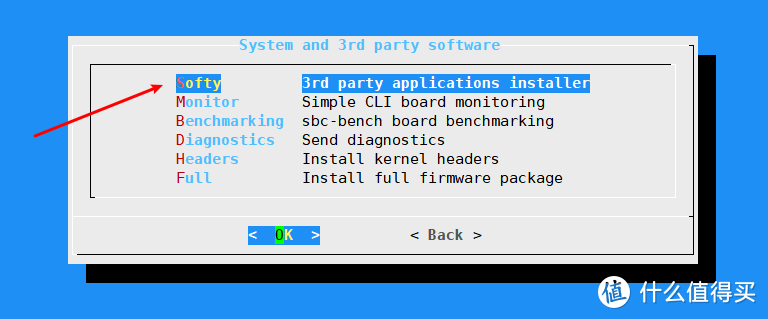
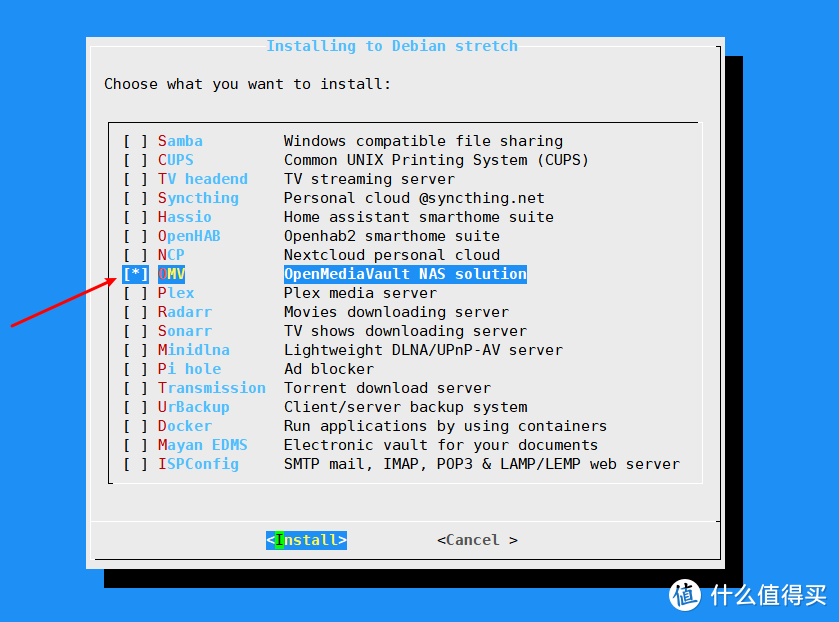
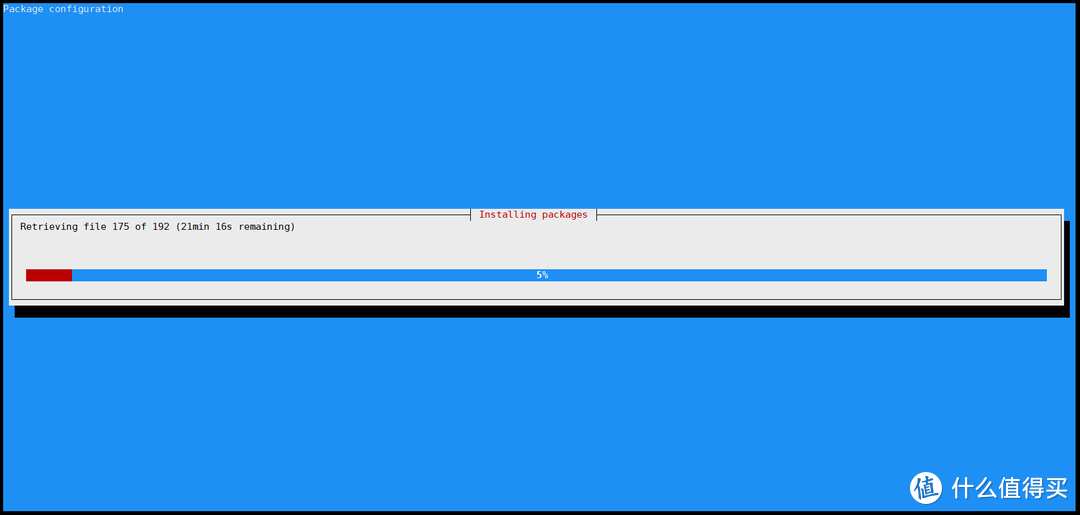

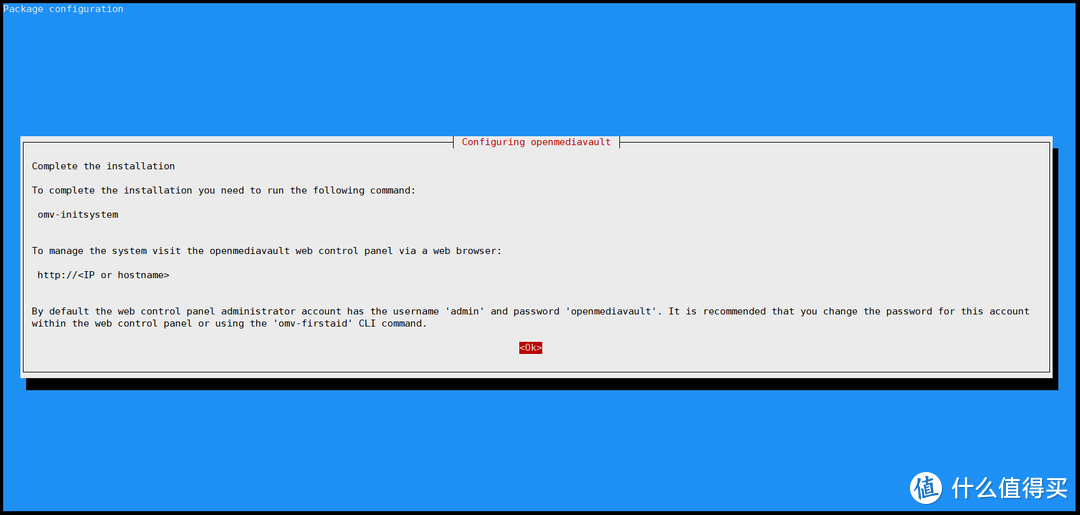

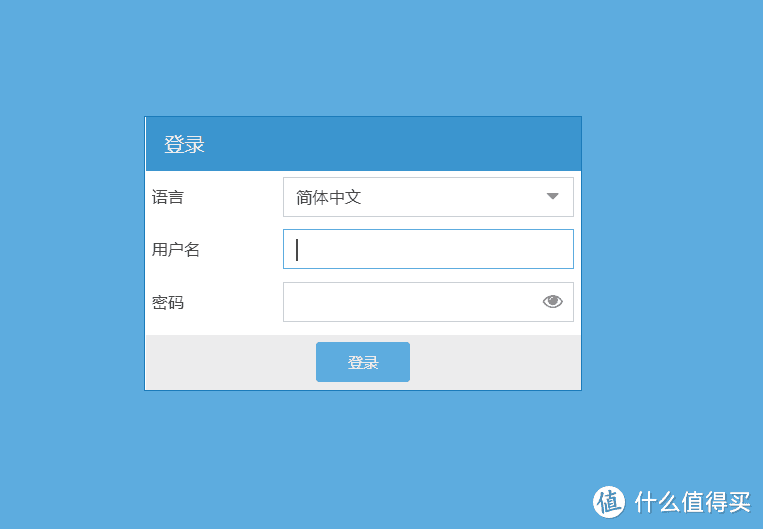
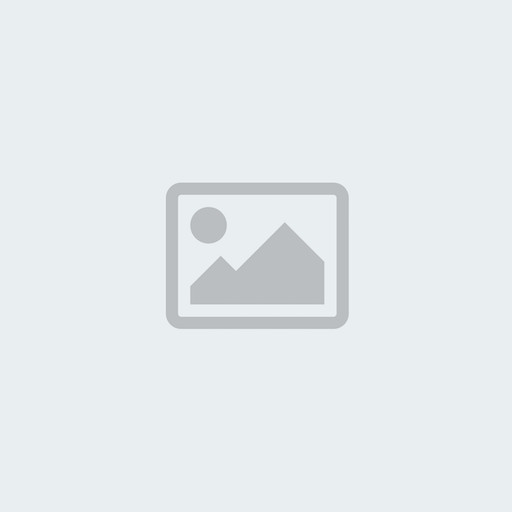



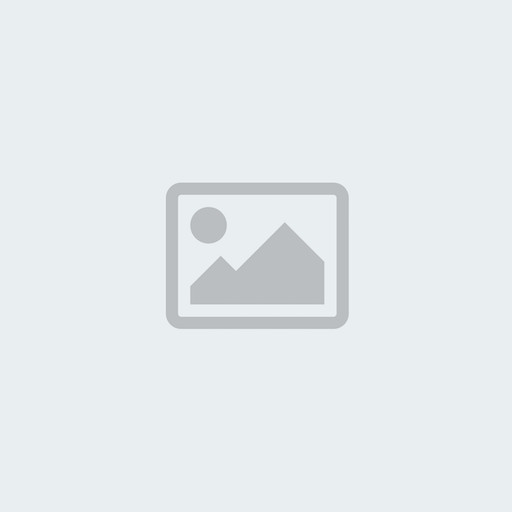































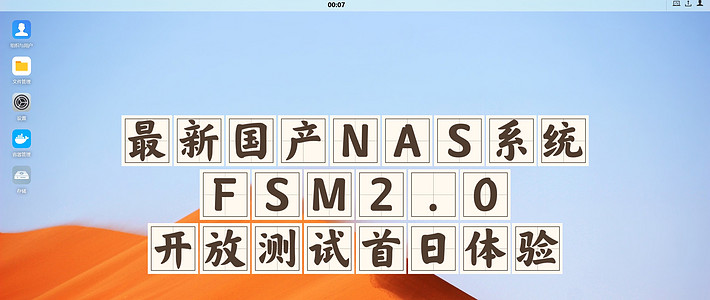










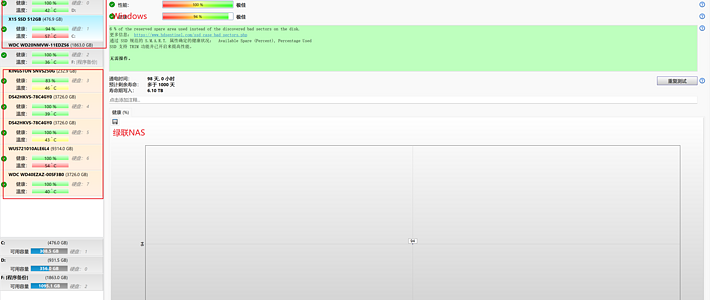
















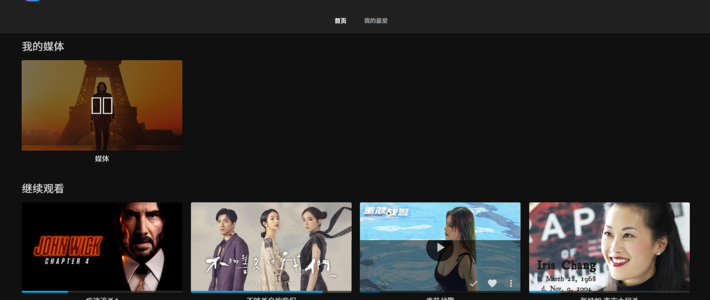
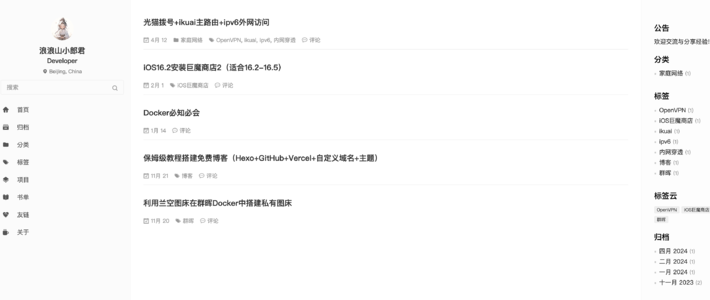





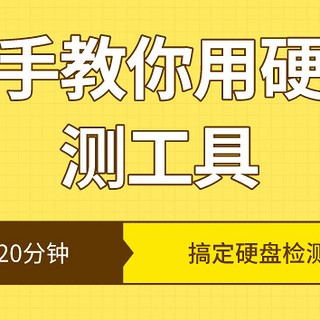











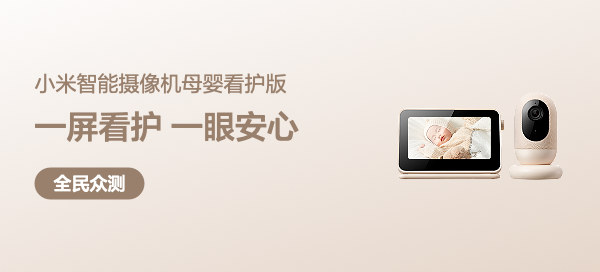














值友9087159449
校验提示文案
等死二代
校验提示文案
樂乆
校验提示文案
TNT3
校验提示文案
值友6700594096
校验提示文案
心有所想必到来
校验提示文案
Mr布朗
校验提示文案
吴顶天
校验提示文案
蜗牛菌
校验提示文案
别进海关
校验提示文案
别进海关
校验提示文案
andywu126
校验提示文案
吴顶天
校验提示文案
值友1848879820
校验提示文案
别进海关
校验提示文案
值友1404964717
校验提示文案
haowenjie1218
校验提示文案
wkxsac
校验提示文案
v黑洞a
校验提示文案
_直走
校验提示文案
heiye2003
在办公室用wifi连接可以进入omv等,回到家,用armbian-config设置了连家里的wifi,也成功分配了地址,但是浏览器打不开啊
校验提示文案
文盲不法盲
校验提示文案
蜗牛菌
校验提示文案
寂夜如风2018
校验提示文案
kingbannrr
校验提示文案
好冷T_T
校验提示文案
酋长就是我
校验提示文案
值友1848879820
校验提示文案
ZIZNAH
校验提示文案
值友9303133912
校验提示文案
北极值友
校验提示文案
别别别别来无恙
校验提示文案
黑羽梨二
校验提示文案
黑纱的兔子
校验提示文案
酋长就是我
明天我买的旁路由系统的n1就到货了,要是早看到大佬的文章,我就买刷好armbian的了,既能做旁路由又可以做其他的事情
校验提示文案
HCG1995
校验提示文案
吴顶天
校验提示文案
吴顶天
校验提示文案
吴顶天
校验提示文案
吴顶天
校验提示文案