创作立场声明:本文所测商品为自费购入。
DSM7.0更新很久了,作为一个普通家庭用户,一直不感兴趣,也懒得研究,直到无意中的吐槽收到了几个赞,才心生内疚,没有体验过合并后的Photos,说这话可是不负责任的 ,但是又不敢白裙直接升级,只好在虚拟机中测试一番。
文章说明
半年前,看过阿文大佬的分享,当时心浮气躁,没仔细读,也没领悟到“DS Photo 与 Monents 合并”的语义,严防死守DS Photo,差点错过“本世代’的照片管理神器,此篇文章分享给以文件夹管理,时间线展示为目标的Photo Station用户,具体情景为:
爸爸妈妈爷爷奶奶姥姥姥爷的相册备份
娃的照片大家都可以看到(共享相册),其他照片只能自己看到(私人相册)
除此以外,还有一些要求:
使用文件夹管理相册,而不是逻辑相册,我会用到Adobe Bridge 2021,可能会切换到Windows或其他品牌的NAS管理相册,文件夹还是最方便的,所以需要将不同亲属中关于娃的照片,移动到指定的一个文件夹中。
不要破坏原有文件夹结构,之前用Moment备份,放在照片,截屏,微信相册的照片,传上去以后一股脑进入日期文件夹,直接奔溃。
不使用任何AI技术识别相册,我记得有智能共享相册的功能,可以自动将某张脸共享出去,但个人对此不太放心
 。
。
为了避免大家看不懂我在说什么 ,模拟一个场景吧,有四个用户,分别喜欢动物,风景,美女,水果,他们在自己的账号下能看到自己喜欢的照片,除此以外,每个人还会在自己的照片中挑选一张,分享给大家欣赏。
,模拟一个场景吧,有四个用户,分别喜欢动物,风景,美女,水果,他们在自己的账号下能看到自己喜欢的照片,除此以外,每个人还会在自己的照片中挑选一张,分享给大家欣赏。
那么就开始吧,我们首先安装DSM7.0正式版虚拟机,官方下载地址为:https://cndl.synology.cn/download/DSM/release/7.0/41890/DSM_VirtualDSM_41890.pat
配置部分
用户设置中打开家目录,安装Photos套件
接着建立用户组(family)和用户(动物,风景,美女,水果),建议先建立用户组,再配置用户组的权限,最后添加用户时,将其勾选到family用户组就可以了(无需再给每个人配置权限),下图展示维护后的配置。
使用管理员账号打开Photos套件,直接进入设置
启用共享空间
设置权限
看到列表中有family,就说明添加成功啦,关闭弹窗后,系统也会给出切换空间的提示(下图)。
使用部分
我们使用“动物”账号登录Photos,确认当前是个人空间,并且为文件夹视图,上传动物照片。
然后选择其中要分享给大家欣赏的照片,比如这种可爱的小兔子,点击“移动到”
在弹出的卡片中,我们选择共享空间
进入“分享”相册,点击确认移动
右上角弹出消息,提示已经移动成功。
然后,我们点击左上角,将“个人空间”切换到共享空间,就能看到这只可爱的小兔子啦。
文件结构
我们看一下刚才上传文件的物理路径
因为我是在“文件夹视图”中将照片上传到了根目录,所以照片文件都在/home/photo/在下,如果上传到相册,就应该在/home/photo/你建立的相册下
再看分享出去的可爱的小兔子的路径,在/photo/分享文件夹下(相册名称为“分享”),细心的童鞋会发现,原目录中已经没有小兔子这张照片了(因为我们使用的是移动功能)
至此,就实现我想要的文件夹管理相册啦!如果喜欢Moment使用日期文件夹管理相册,在时间线视图上传文件即可。
效果测试
然后看看效果吧,登录风景账号,左上角切换到共享空间,成功的看到小兔子和小鱼(小鱼是我后来分享的)
如法炮制,我们在四个用户的个人空间上传属于自己的照片,并共享一张自己喜欢的照片,再切换到共享空间,就能欣赏这些精挑细选的照片了。
但是此时又有一个疑惑,我的照片有几万张,如果只用文件夹模式,浏览不直观啊!
于是,在右上角的菜单里,切换到时间线模式,熟悉的日期又回来了。
如果照片再多一些呢,孩子十八岁了,想看他三岁的照片怎么办?
点击右上角的过滤器,可以轻松筛选拍摄时间年份与月份,怎么样,是不是完美了呢。
手机备份与使用
但大多数时间,我们都是用手机操作的,可能比起PC端,大家更关心手机端的操作,经过我的测试,手机端的Photos也很方便!登录后默认显示自己的照片,点击顶部上方切换到共享空间,就能看到共享相册啦,也可以选择时间线模式浏览。
那备份呢?我测试了安卓端Photos的备份,也可以自由切换DS photo和Moments的方式:若目的地设置为默认文件夹,会保留文件夹结构,并使用/年/月的构建子文件夹,将文件灌入月文件夹中;若使用自定义文件夹,将会完整保留源文件夹目录结构,不生成子文件夹。
总结
至此,测试完成,由于之前重度依赖文件夹管理和分享照片,只能选择上世纪的Photo Station,对Moment的UI和AI相册流口水,这次DSM7.0升级,合并了二者的功能,支持文件夹与日期管理两种方案的切换, 终于让花了大价钱购买的群晖服务器享受到了“本世代”的相册服务。毕竟群晖里的三万多张照片, 是花了大量的功夫整理时间线的,终于能近乎“完美”的展现出来了,可歌可泣啊 ,不知道你们升级DSM7.0了吗?满足备份需求了吗?欢迎一起提供更好的管理思路,让值友学习一下,一起榨干群晖的价值
,不知道你们升级DSM7.0了吗?满足备份需求了吗?欢迎一起提供更好的管理思路,让值友学习一下,一起榨干群晖的价值 。
。
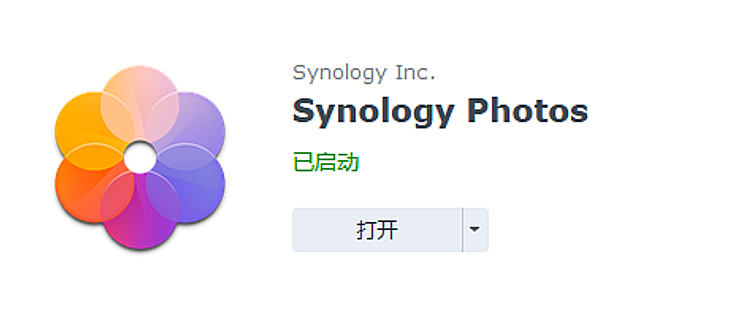
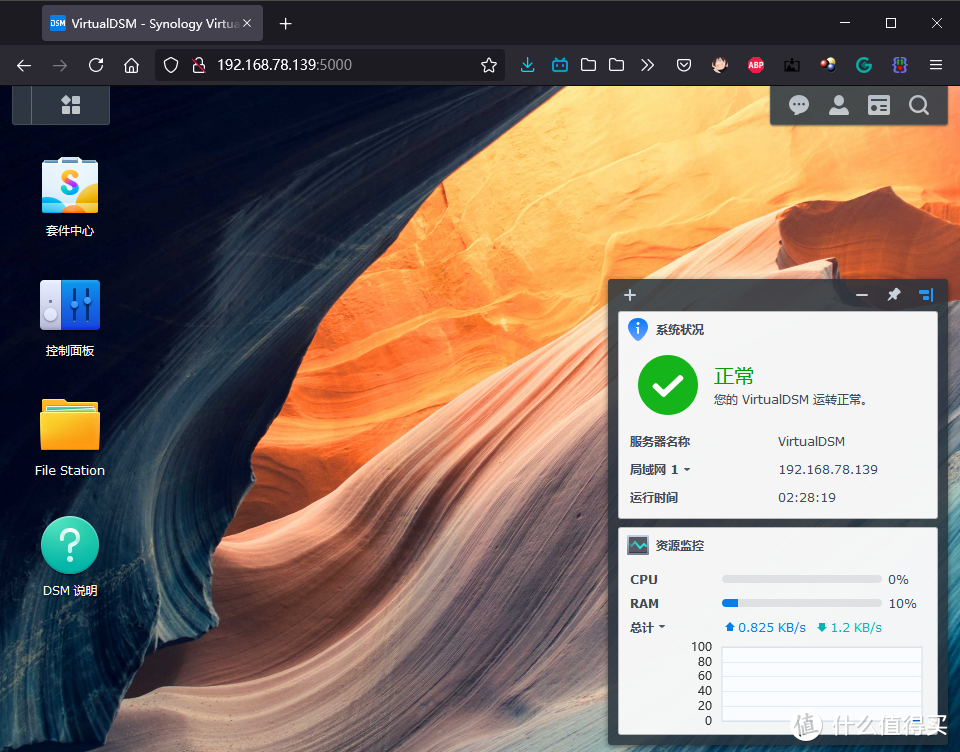
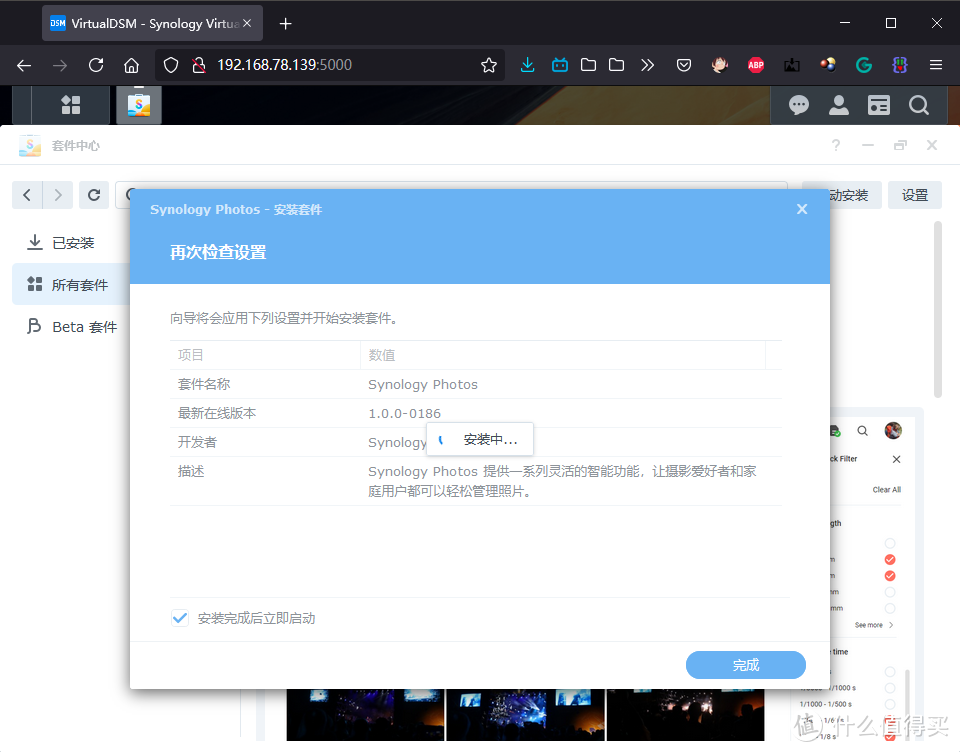
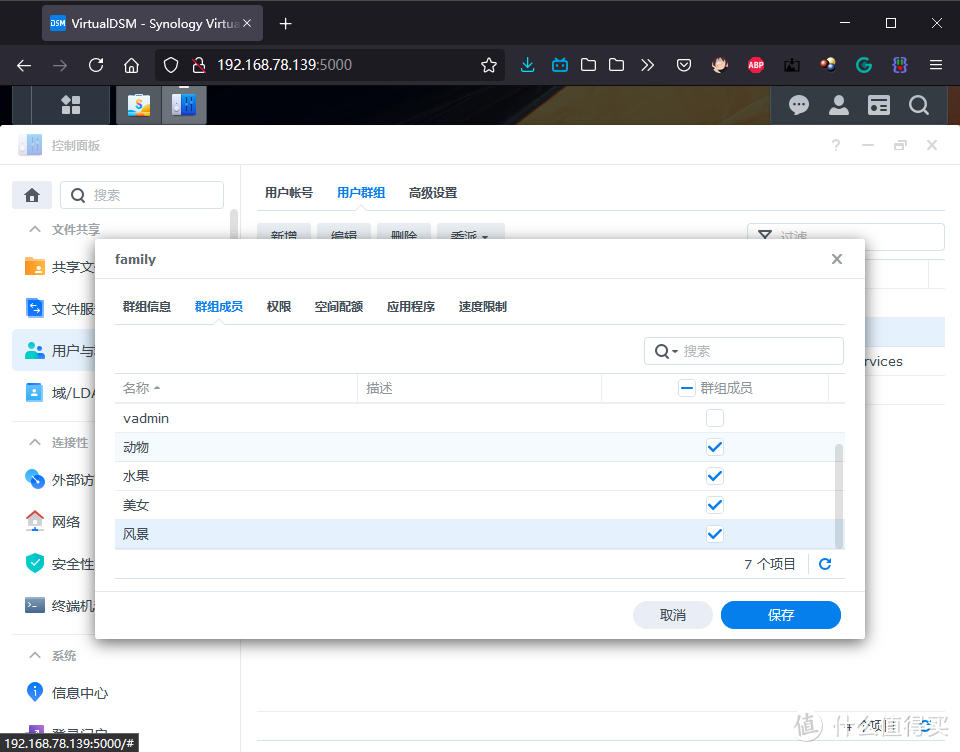
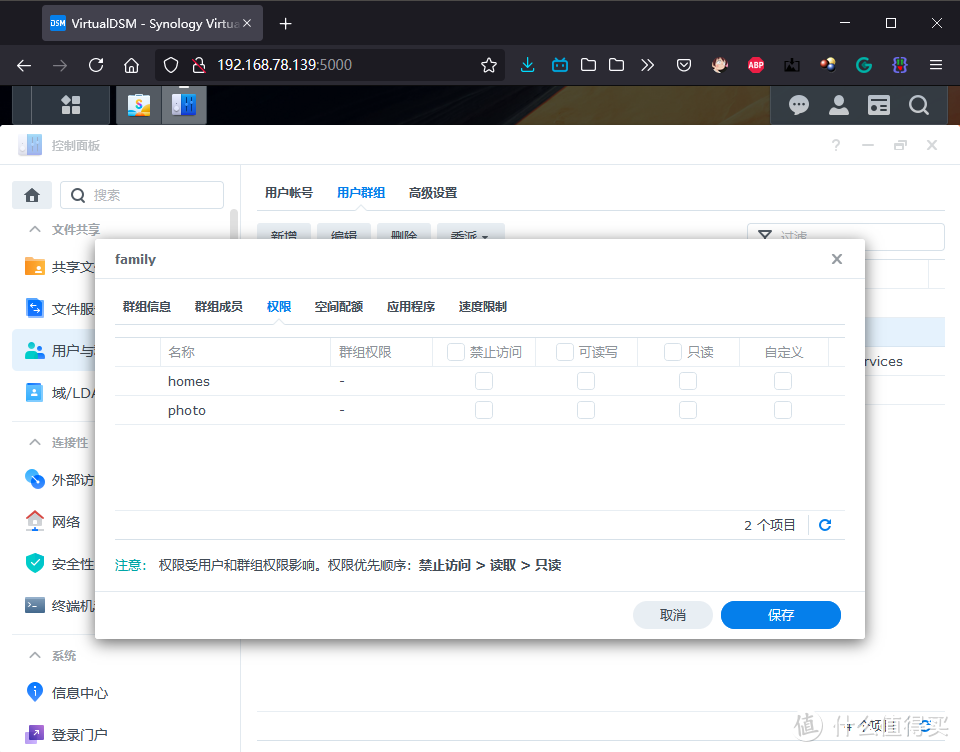
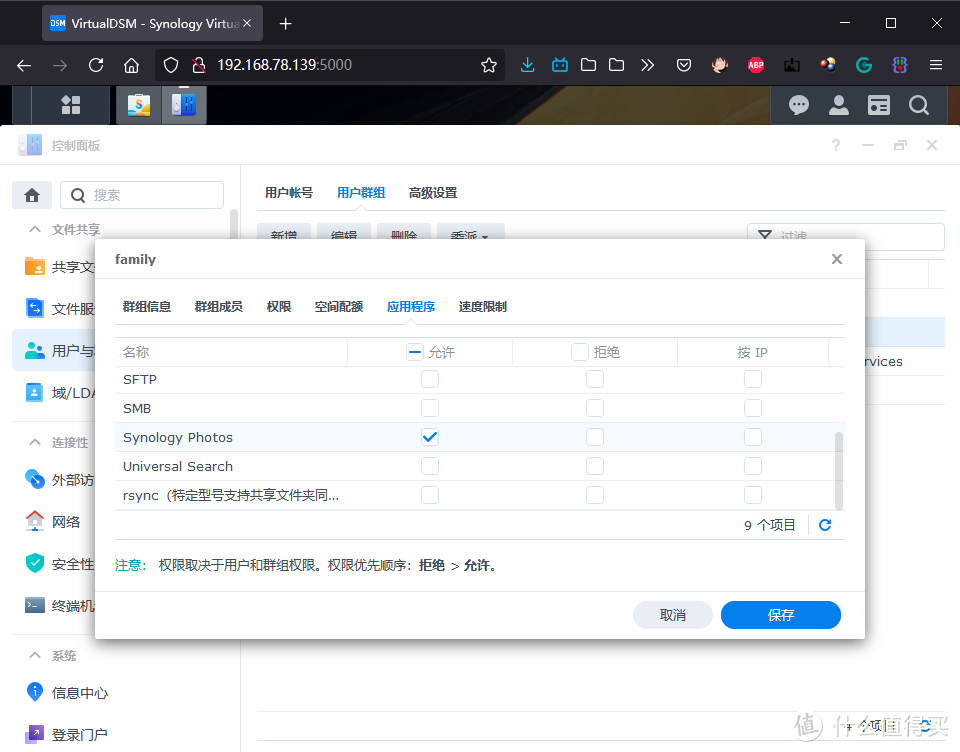
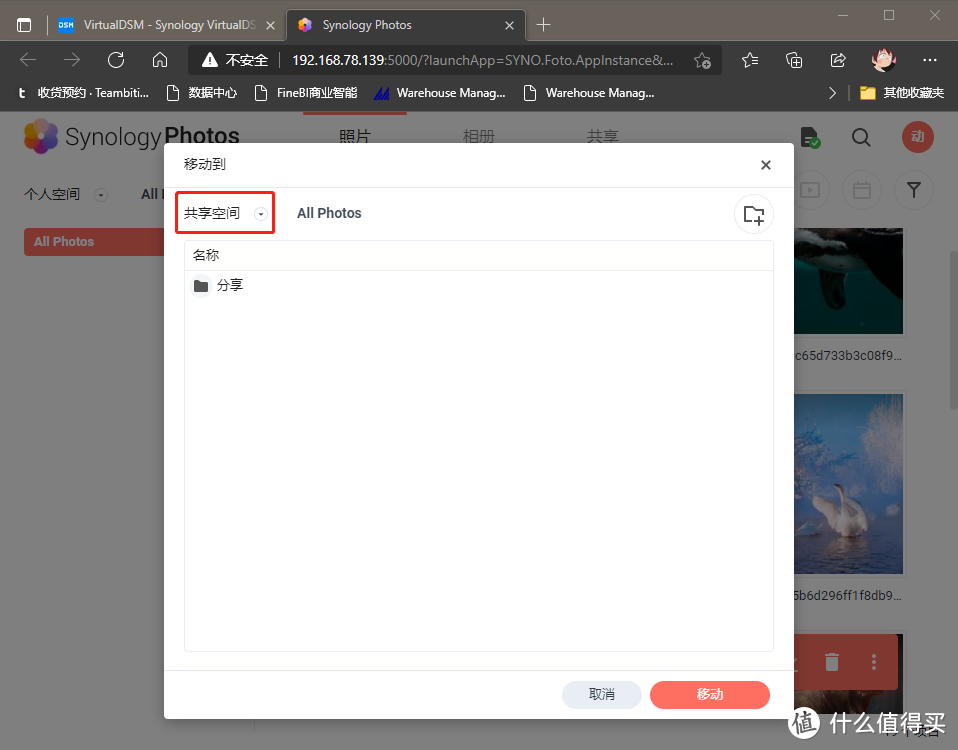
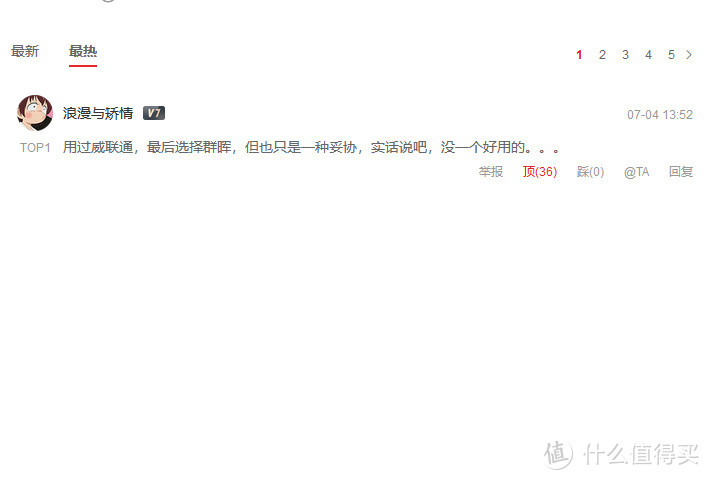
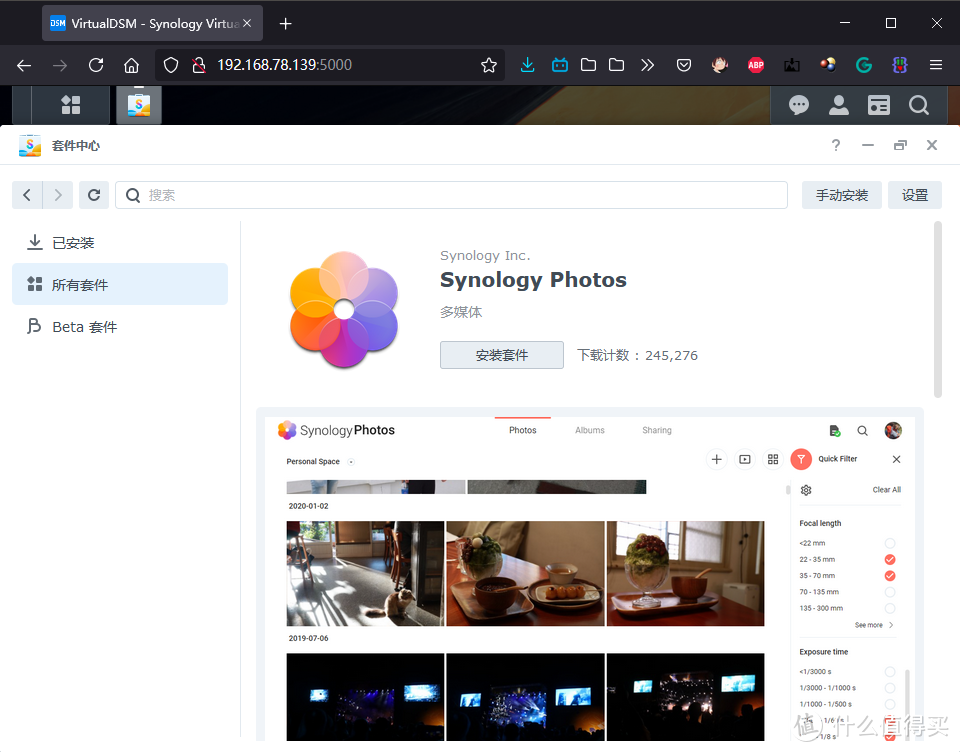
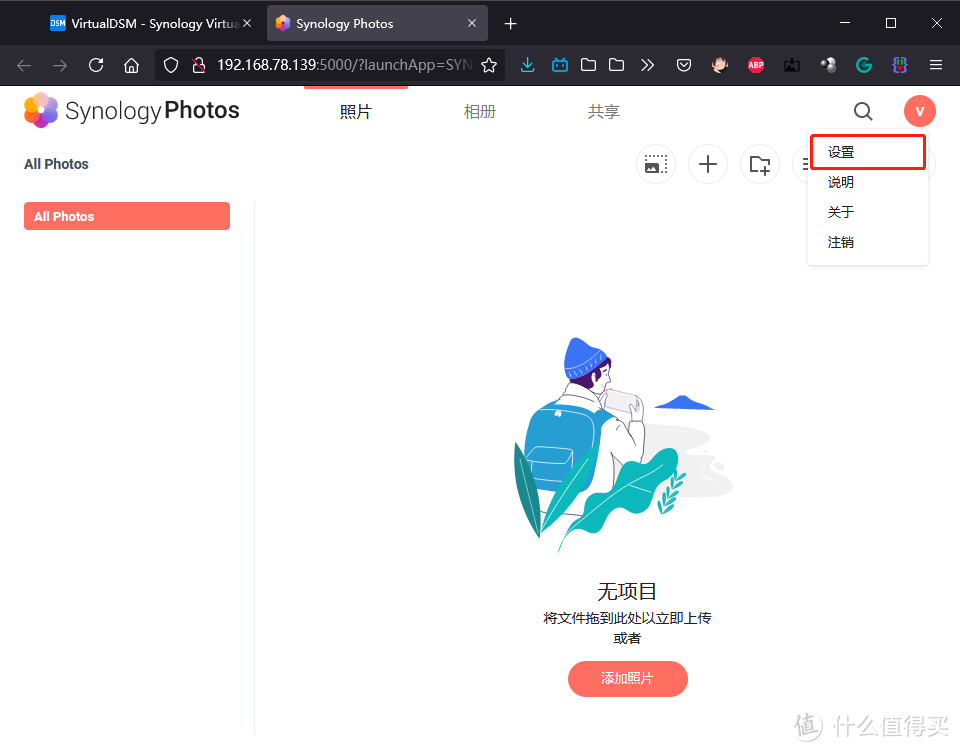
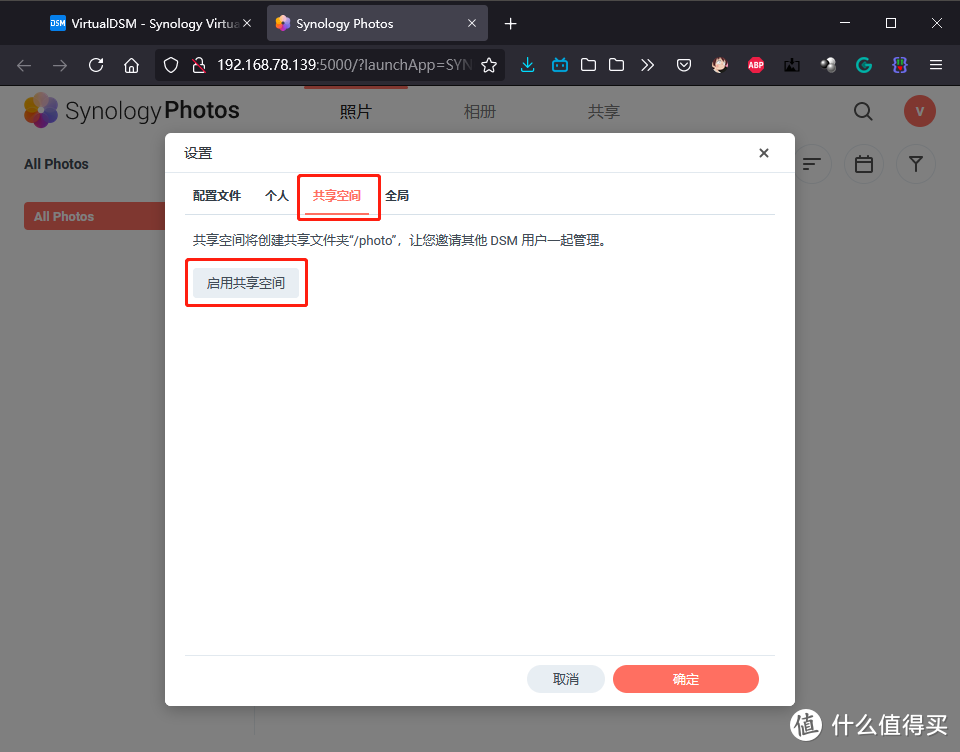
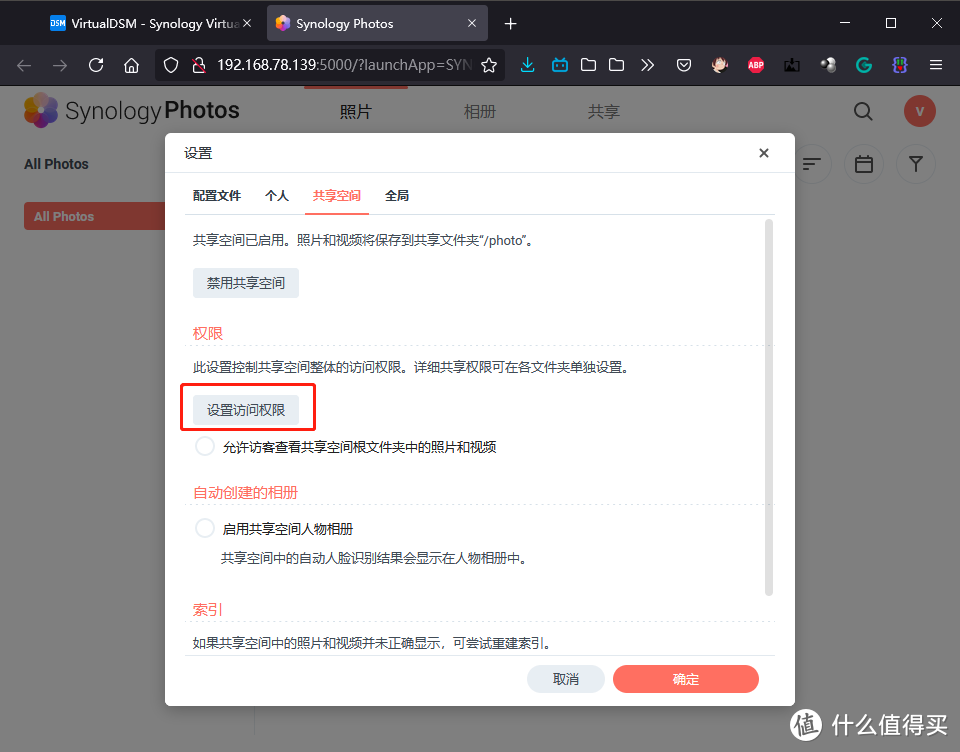
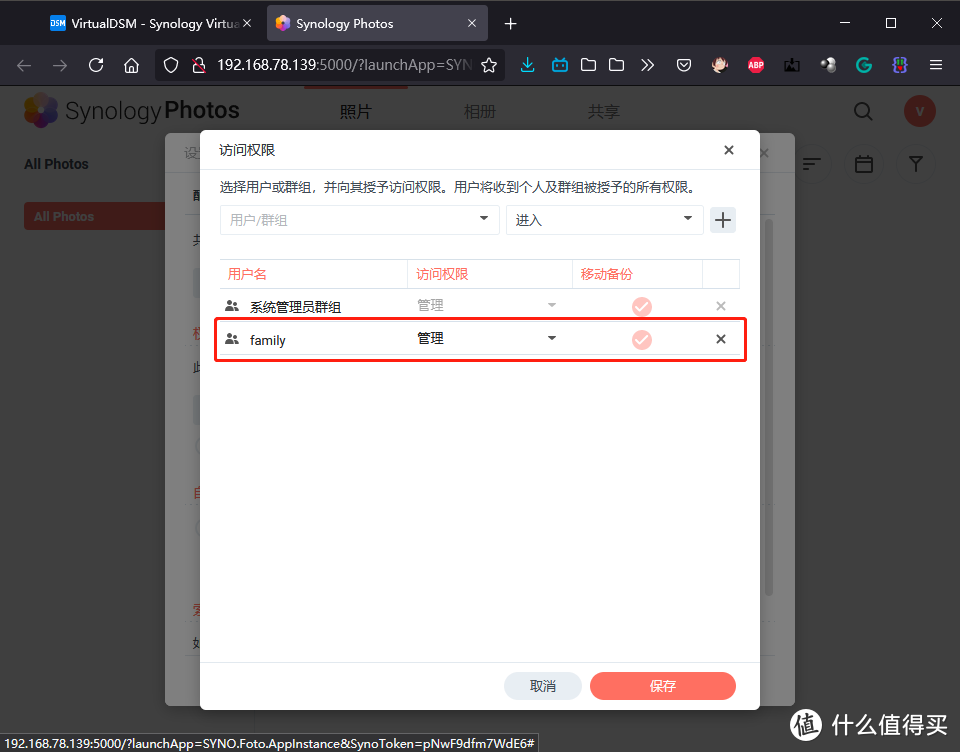
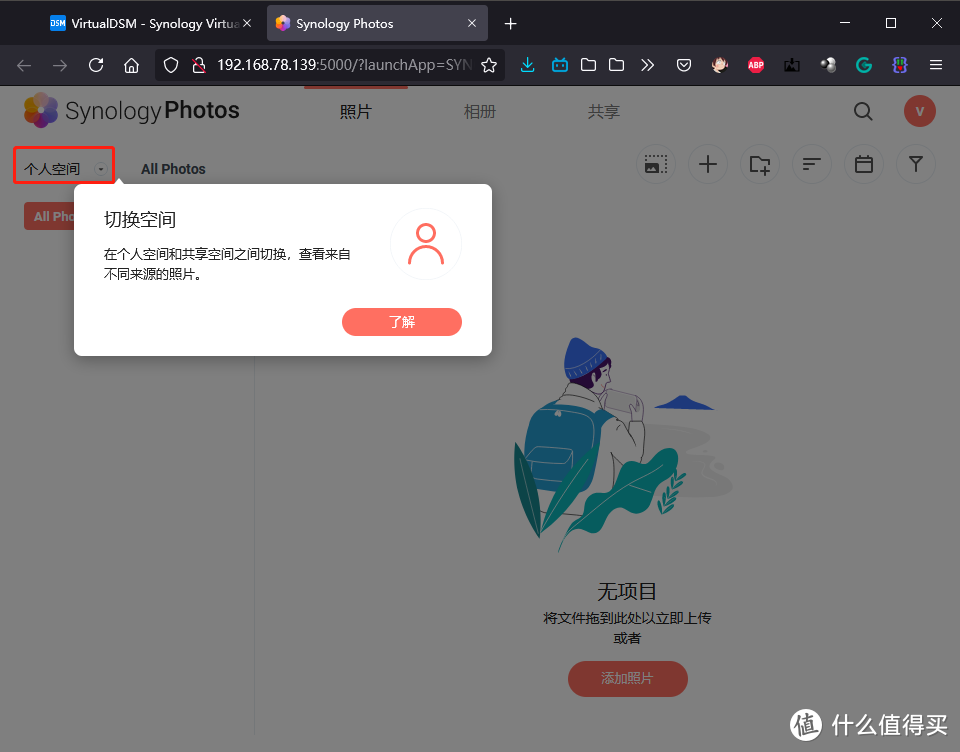
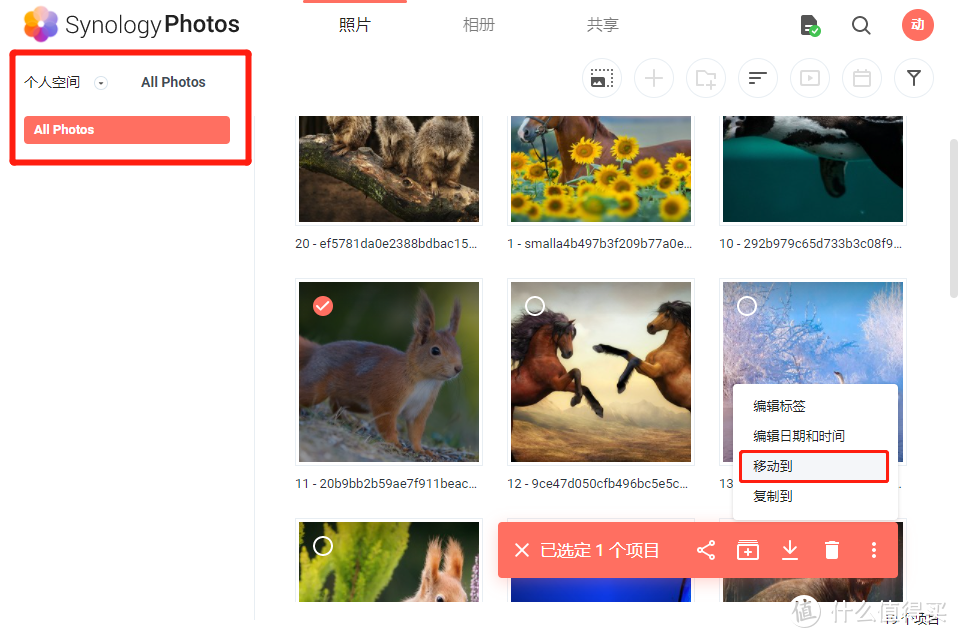
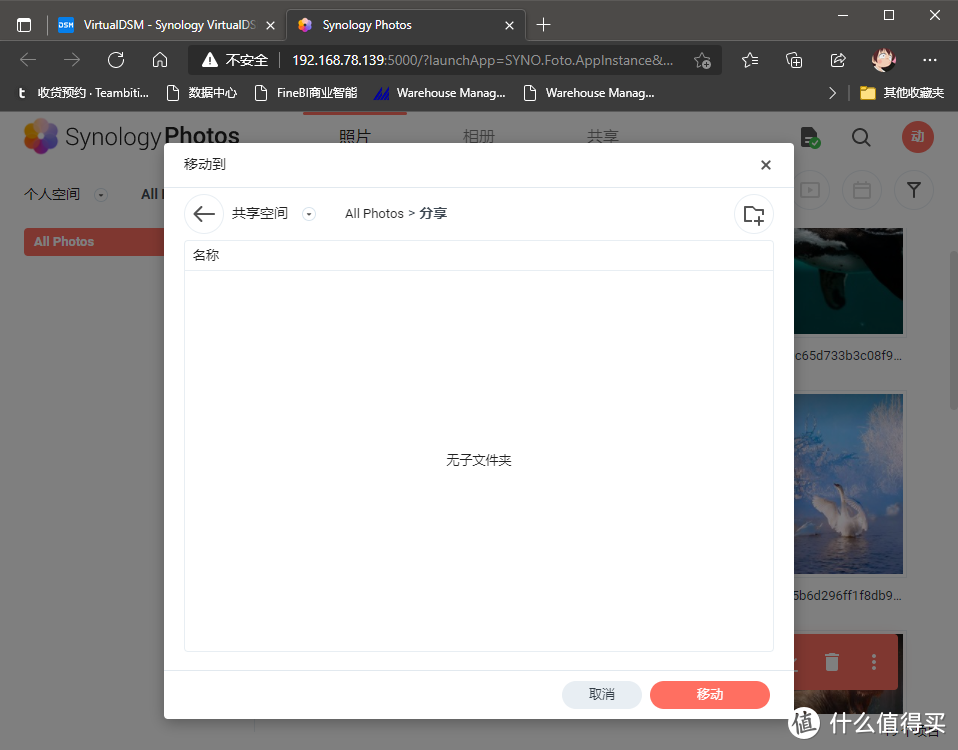
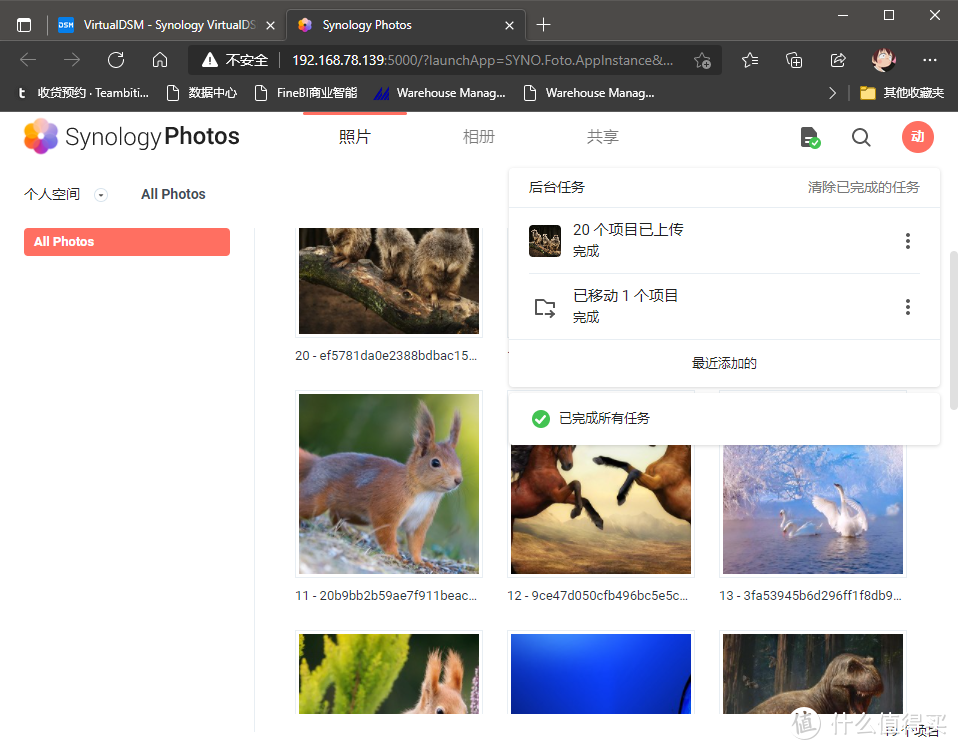
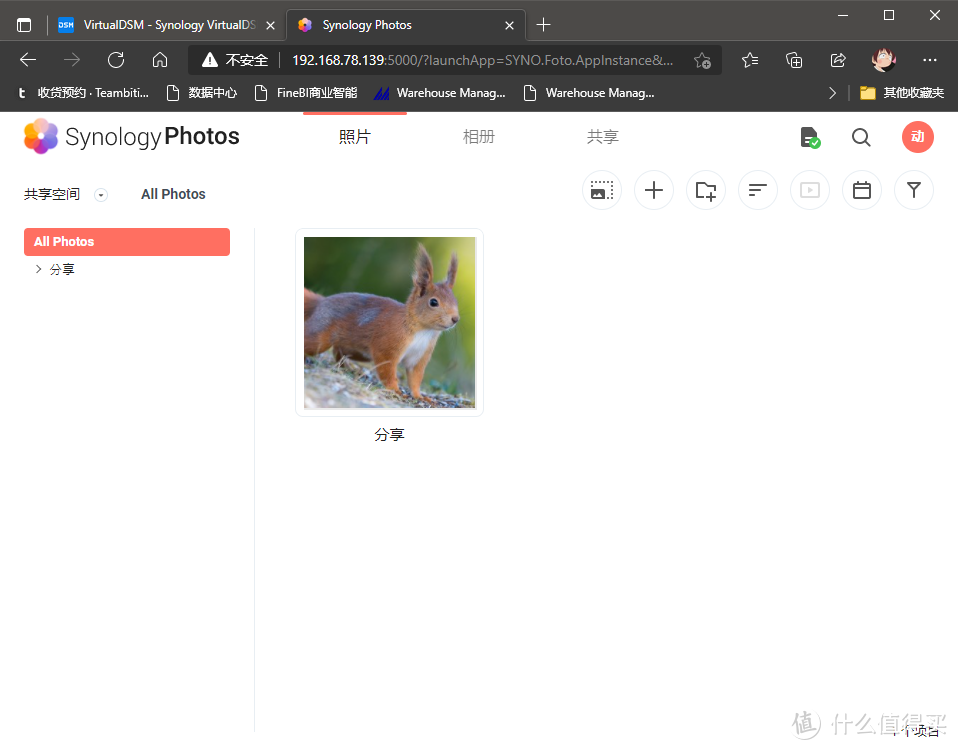
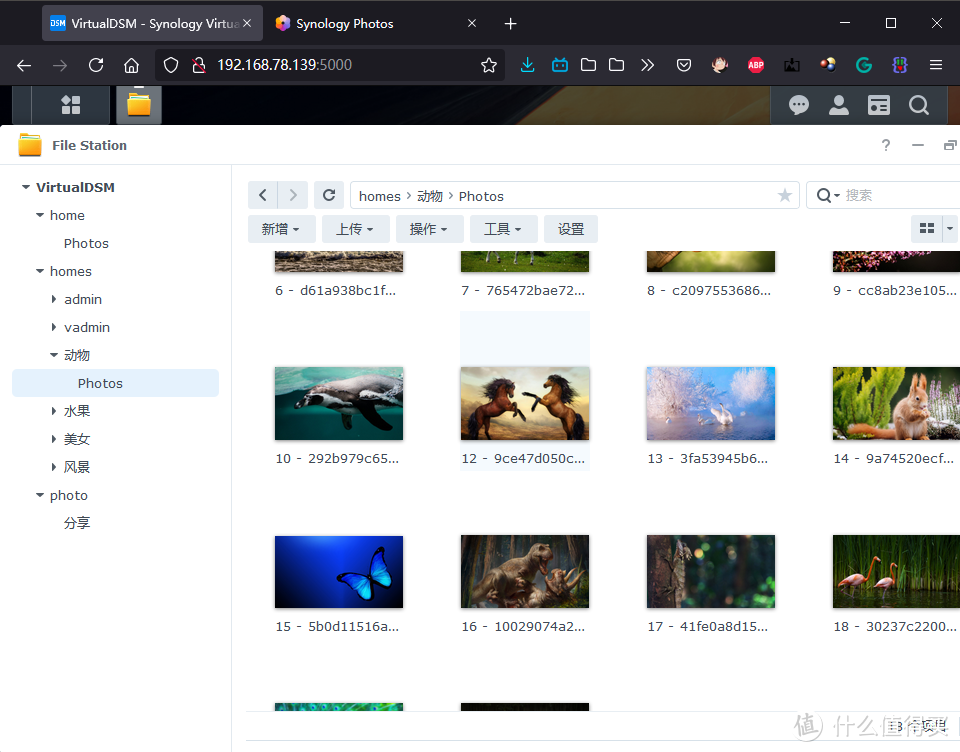
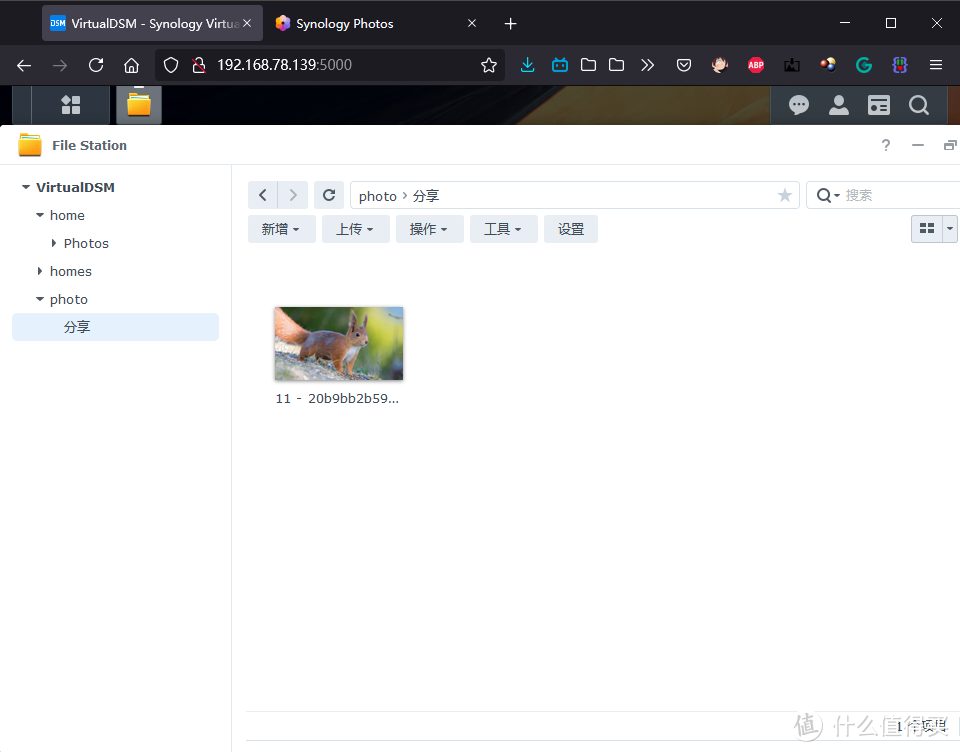
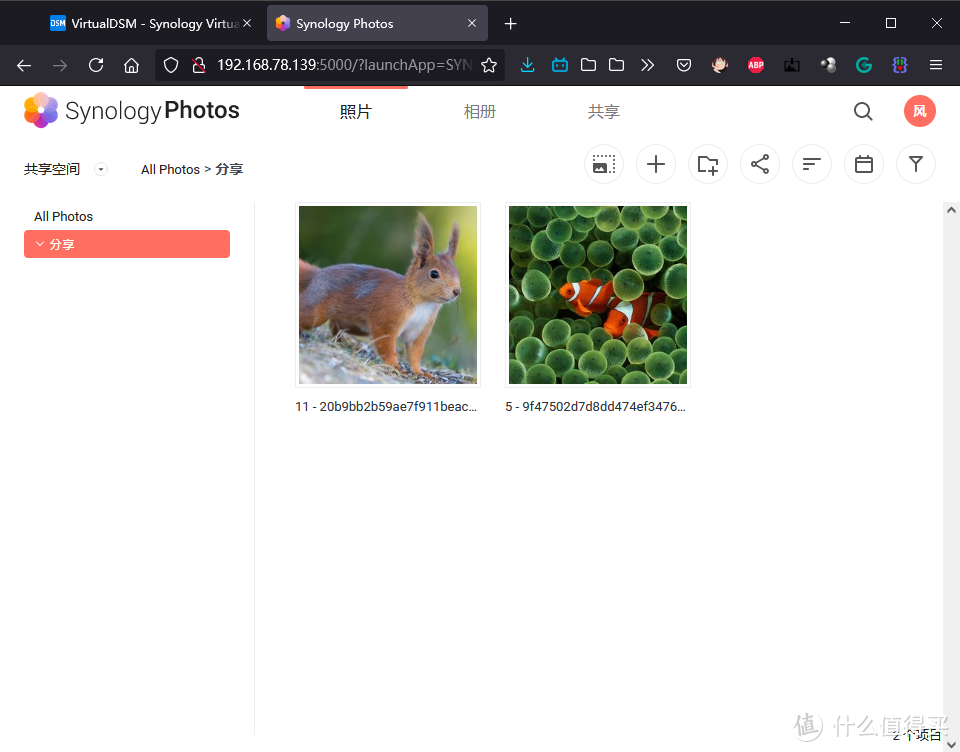
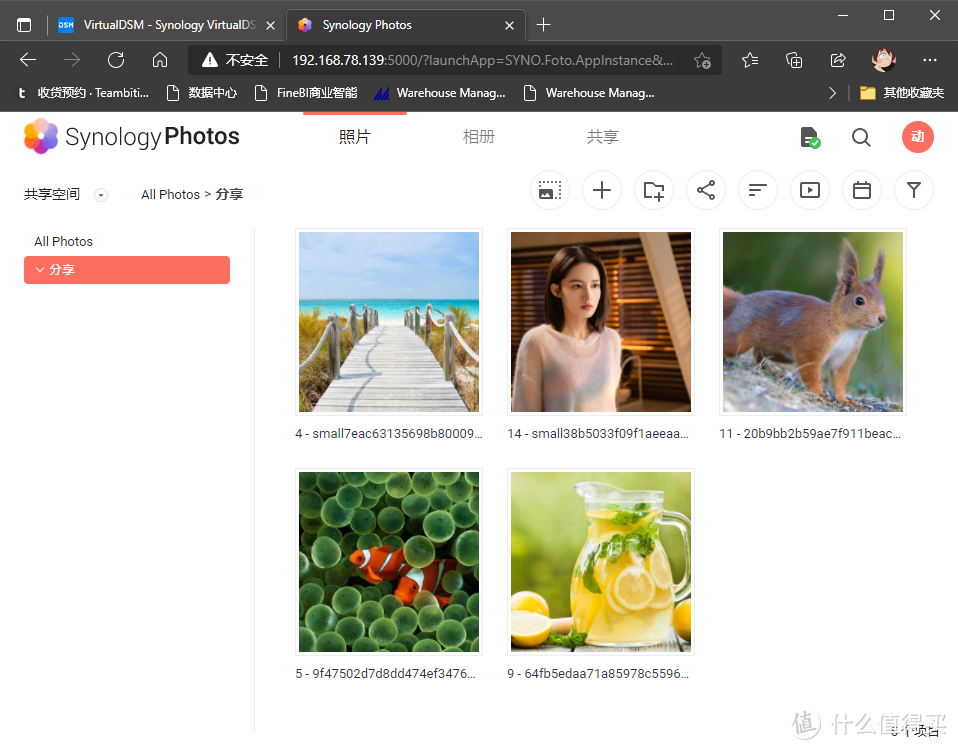
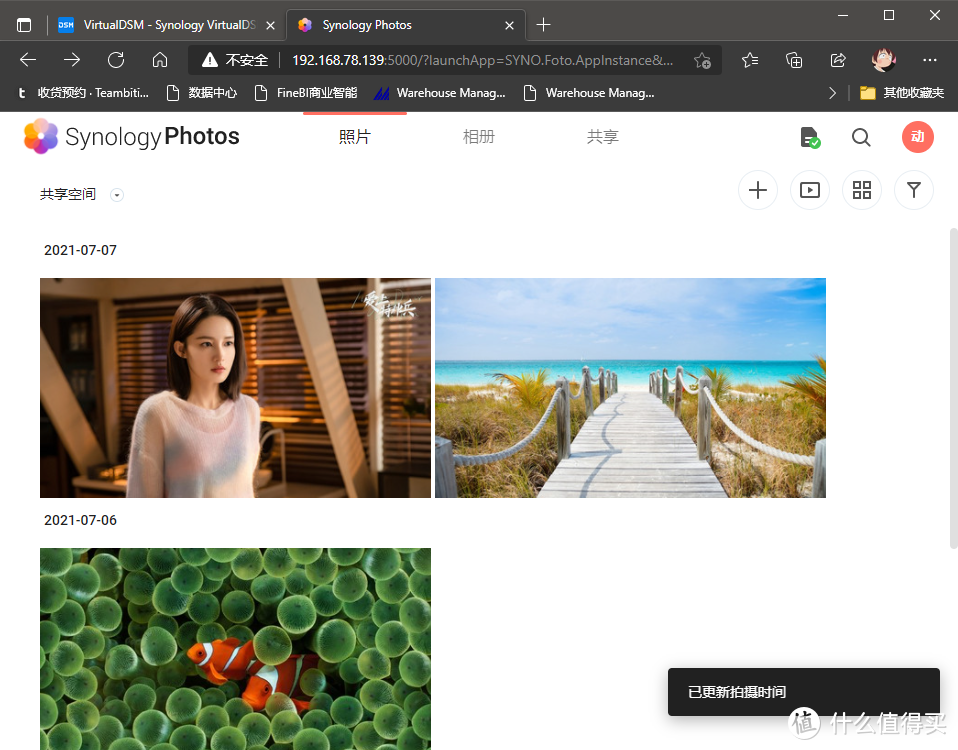
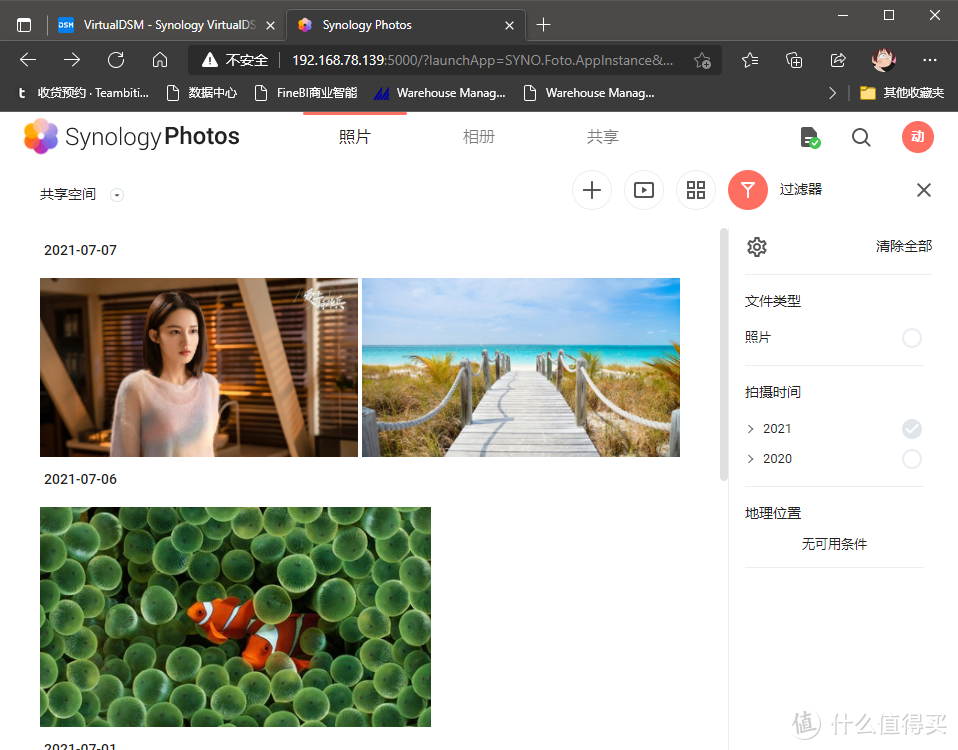
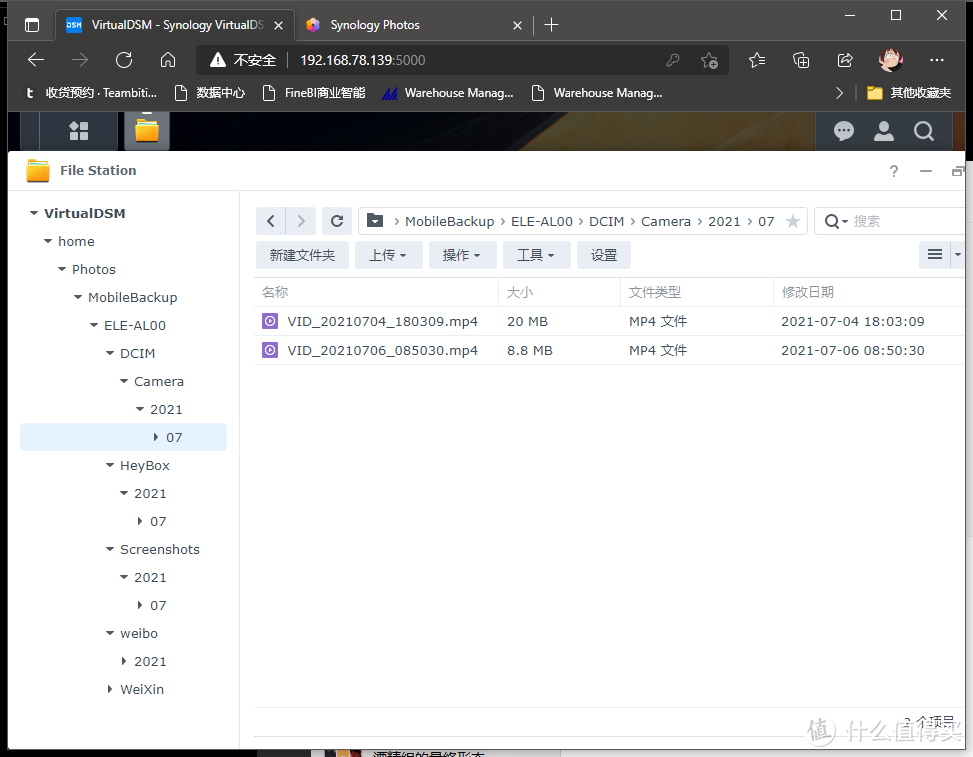
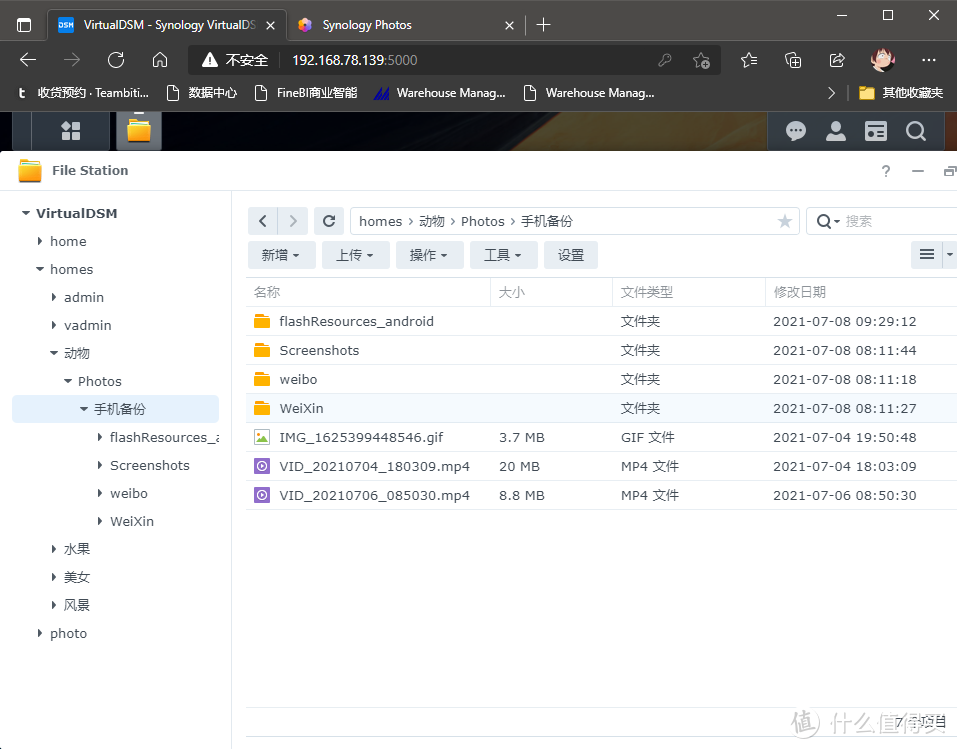
我旧群晖安装人物分类建立的文件夹,到新群晖创建了人物权限,如何迁移旧文件夹到新群晖里,并如何和你一样的分享给其他人呢?
写的太好了,真是我所求的,谢谢了
已经成功啦,多谢
可以的,配置自动上传的界面有配置项
我明白你的意思,就是不实际生成文件夹。我的意思是管理逻辑和文件夹一样![[傻笑]](//res.smzdm.com/images/emotions/32.png)
另外还想请教一下如果手机photos开启自动备份,能够自动按照手机相册的文件夹一样的结构上传吗
不是文件夹呀,是逻辑相册,和文件夹相册是两个东西,看实际情况使用
那其实就是在原来的基础上再分了个文件夹整理对吗![[高兴]](//res.smzdm.com/images/emotions/22.png)
比如你经常出去旅游,想指定浏览旅游的照片,就建立一个旅游相册,把旅游的照片添加进来,之后点击这个相册就都是历年来旅游的照片了
请教下照片和相册是什么关系,平时在照片页面备份,那相册是用来干啥的呢,似乎文件夹上传后再创建相册有点多此一举的感觉![[喜极而泣]](//res.smzdm.com/images/emotions/36.png)
是的,这个功能最恶心,没法实现共享空间给多个人使用
是的 好像没有了 所以我一直没更 希望能有解决方案 apple的photo管理挺好的 也有地图 可惜不支持nas
7的没有这个功能了.我也觉得这个功能挺好的.可惜了,不知有没有第三方应用可以实现
6.X Photo Station有一个地图模式,这个功能好像在Photos被拿掉了。太可惜了,我非常喜欢这个功能,全世界旅游的照片看在大地图上看起来很有意思,根据国家找也快了很多。开启这个功能好像要tizi。7.0是否没有这个功能了,有没有升级了的朋友可以说一下。
百度搜索下载安装,或者下个豌豆荚之类的第三方应用商店也行
鸿蒙系统怎么装app
诶 "时间线视图仅适用于具有完整访问权限的用户" 这个真的很坑, 想要保留所有用户都能用时间流又要比如只想把某个文件夹与某个特定用户共享,真的难搞
最开始的版本还没有这个问题,更新以后这个问题出现了。
可以的,识别效果仁者见仁
共享空间里的照片,能自动识别人物吗?
请选择举报理由