虚拟机安装群晖DSM7.0.1体验-ESXI丨VMware Workstation Pro
前言
上一篇文章我们写了在esxi和vmw环境下安装威联通qts系统,本篇文章教大家如何在安装黑群晖DSM系统,强调一下本教程只用作学习以及体验群晖NAS系统,勿用作于生产环境以及用来存储重要数据,如有相关需求请购买群晖NAS。
镜像制作
此步骤为可选步骤,所有转换好的文件已经放到压缩包中了,直接使用即可。
1、安装资源包里面的镜像转换工具StarWindConverter,安装过程一直下一步即可。
2、打开StarWindConverter软件,选择Local file,点击NEXT。
3、这个步骤选择群晖的引导后缀为img格式的文件,点击NEXT。
4、选择转换成esxi虚拟机专用的文件,继续点击NEXT。
5、转换好以后自动生成虚拟机专用的两个文件,在上传到esxi后会自动变为一个文件。
ESXI安装引导
1、首先需要上传群晖的引导文件到ESXI目录,登录ESXI,点击左侧列表的存储,选择要安装DSM的硬盘,然后点击数据存储浏览器。
2、将3615xs后缀为vmdk的文件上传到此目录。
3、两个文件上传以后会自动合并成一个文件,然后就可以关闭存储对话框了。
4、点击右侧列表的虚拟机,然后点击创建虚拟机。
5、选择创建新虚拟机,然后点击下一页。
6、自定义一个名称,兼容性操作系统等和我保持一样的设置即可,继续点击下一页。
7、选择数据存储空间继续点击下一页。
8、为了更高的成功率,请先删除除了下面五个选项的所有内容,然后cpu和内存按照服务器配置设置就行,尽可能配置高一点,这样可以保证系统运行的流畅性。
9、我们需要需改几个参数,点击网络适配器1边上的小箭头,将网络适配器模式修改为e1000e,这样可以避免在找不到群晖的ip。
10、现在给群晖添加引导盘,点击左上角的添加硬盘选择现有硬盘。
11、弹出的对话框中选择1-3步骤上传好的引导文件。
12、点击选择以后,多出了一个新硬盘0GB,这些都是正常的保持默认即可。
13、在添加一个硬盘作为NAS的存储空间,添加硬盘→新标准硬盘,根据实际磁盘空间分配大小,这里作为演示机,我分配100G,虚拟机硬件选项卡配置结束,接下来是一些细节优化。按照教程设置即可。
14、在虚拟机选项→引导选项里面将是否为此虚拟机启用UEFI安全引导前面的√去掉,然后点击下一页。
15、在即将完成选项卡核对配置的参数是否正确,没有问题请点击完成。
16、虚拟机部署完成点击打开电源即可,
17、启动选项请选择SATA选项,后续步骤请跳转到DSM安装教程。
18、默认的启动完成的页面如下图所示。
VMware PRO16 安装引导
1、安装资源包中的VM16软件程序,安装过程一直下一步即可,这里不做演示,安装好如下所示。
2、将下载好的资源包中的VMware专用解压,得到两个文件夹,分别为DS918和DS3615xs的文件,选择其中任意一个即可,这里我使用3615作为演示。
3、打开3615的资源包,找到DS3615xs_7.0.vmx文件鼠标右击此文件,打开方式选择VMw虚拟机。
4、先不要打开虚拟机电源,点击编辑虚拟机设置,需要对里面的选项进行一下个性化设置。
5、内存和处理器根据物理机配置给,越大越好。
6、这里还需要添加一个硬盘用作DSM的数据存储盘,点击对话框左下角的添加→硬盘,然后点击下一步。
7、虚拟磁盘类型选择SATA,继续点击下一步。
8、选择创建新虚拟磁盘,继续点击下一步。
9、容量按照实际需求给即可,勾选将虚拟磁盘存储为单个文件,继续点击下一步。
10、保持默认,点击完成。
11、再次检查一遍配置,无误后点击确定。
12、在虚拟机首页点击开启此虚拟机然后继续DSM系统安装步骤即可。
13、出现如下图所示,点击我已复制虚拟机。
DSM系统安装
在局域网中寻找到群晖NAS的IP方式有以下几种
1、使用官方工具Synology Assistant,资源包中有。
2、浏览器中输入https://finds.synology.com/查找局域网的NASip。
3、在路由器后台查找给NAS分配的ip,然后浏览器输入此ip:5000即可
1、打开Synology Assistant,点击搜索,稍等几秒钟,可以正确识别到一个未安装DSM系统的NAS。
2、这里有朋友安装DSM不成功,重启以后反复提示还原设备,这里附上解决办法,安装之前先断开网络,登录路由器,找到NAS获取的ip,勾选禁止此IP连接外部网络。
3、双击ip地址,勾选synology用户协议,点击确定,会打开浏览器跳抓到群晖安装页面。
4、稍等一会出现下面的页面,点击安装。
5、弹出对对话框点击浏览,然后选择相对应引导的安装文件,注意918选择918,3615选择3615不要选择错了,安装镜像后缀名为pat,选择好以后几点继续。
6、因为是虚拟机硬盘,不存在数据安全问题,提示框勾我了解,然后点击继续。
7、进入系统安装页面,安装速度看虚拟机配置。
8、安装完成之后系统会自动重启,重启好以后自动进入dsm初始化页面。
初始化设置
1、重启以后系统跳转到初始化页面,点击开始。
2、自定义设备名称,创建用户,然后继续点击下一步。
3、为了稳定性,DSM系统安装这里请选择第三项,当有可用DSM或套件更新时通知我,我会手动安装,然后点击下一步。
4、创建synology账号这里选择跳过。
5、设备分析这里勾选我同意点击提交。
6、系统进入到DSM页面,并且弹出存储空间初始化,点击立即创建。
7、存储创建向导这里点击开始。
8、配置存储池属性这里,根据自身选择,然后继续点击下一步。
9、配置硬盘中,将左侧nas列表下面的硬盘拖动到右侧raid组即可。
10、出现的提示信息点继续,然后点击下一步。
11、磁盘检查这里选择跳过磁盘检查,继续点击下一步。
12、配置存储空间容量→点击一下修改分配空间的大小后面的最大化,然后点击下一步。
13、文件系统选择 Btrfs,点击下一步。
14、检查一下配置信息,没有错误以后点击应用。
15、系统存储空间配置完成。
16、这个时候就可以去群晖的套件中心(软件中心)下载自己想使用的套件即可。(记得关闭在路由器中配置的禁止NAS外网访问请求开关)
常见问题
问题:点击打开电源以后出现如下报错。
解决办法:在虚拟机选项→引导选项里面将是否为此虚拟机启用UEFI安全引导前面的√去掉,然后点击下一页。
问题:搜索不到群晖NASip地址?
解决办法:
1、关闭防火墙。
2、如果是ESXI7.0以上版本的需要在网络选项卡中将虚拟交换机→安全选项卡中国将混杂模式、MAC地址更改、伪传输三个选项修改为接受。
问题:安装DSM系统时候一直重复提示还原?
解决办法:请断网之后进行系统DSM系统安装。
总结
虚拟机安装群辉过程会比威联通复杂一些,需要涉及到镜像转换等问题,不过本教程也考虑到了,相关用到的所有镜像、文件、资源等都已经打包好上传到网盘中,大家根据自己的需求下载即可,如果安装遇到问题,请查看常见问题解析,还有问题请评论区留言,谢谢大家,本期教程结束,咱们下期见。
作者声明本文无利益相关,欢迎值友理性交流,和谐讨论~



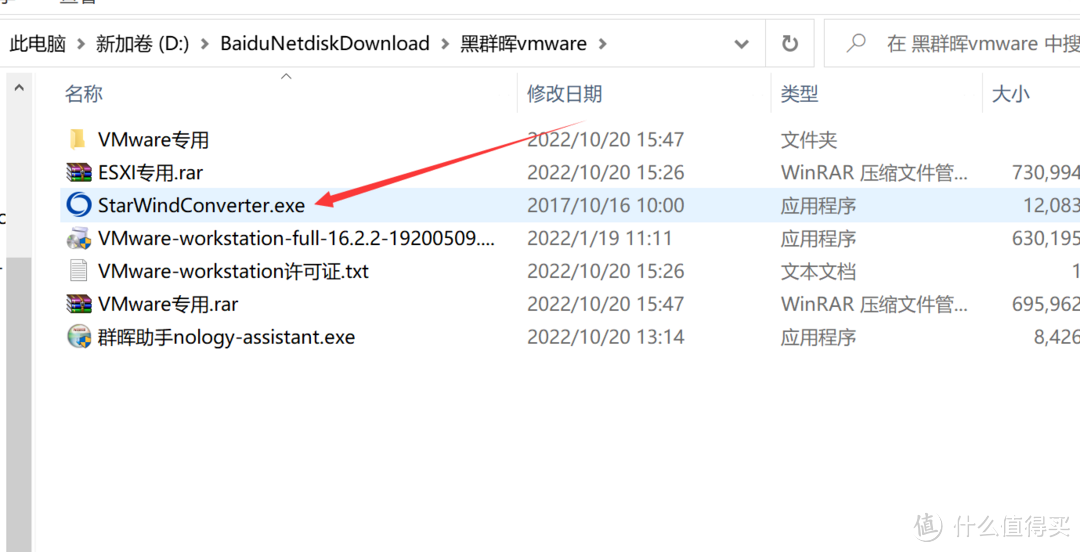
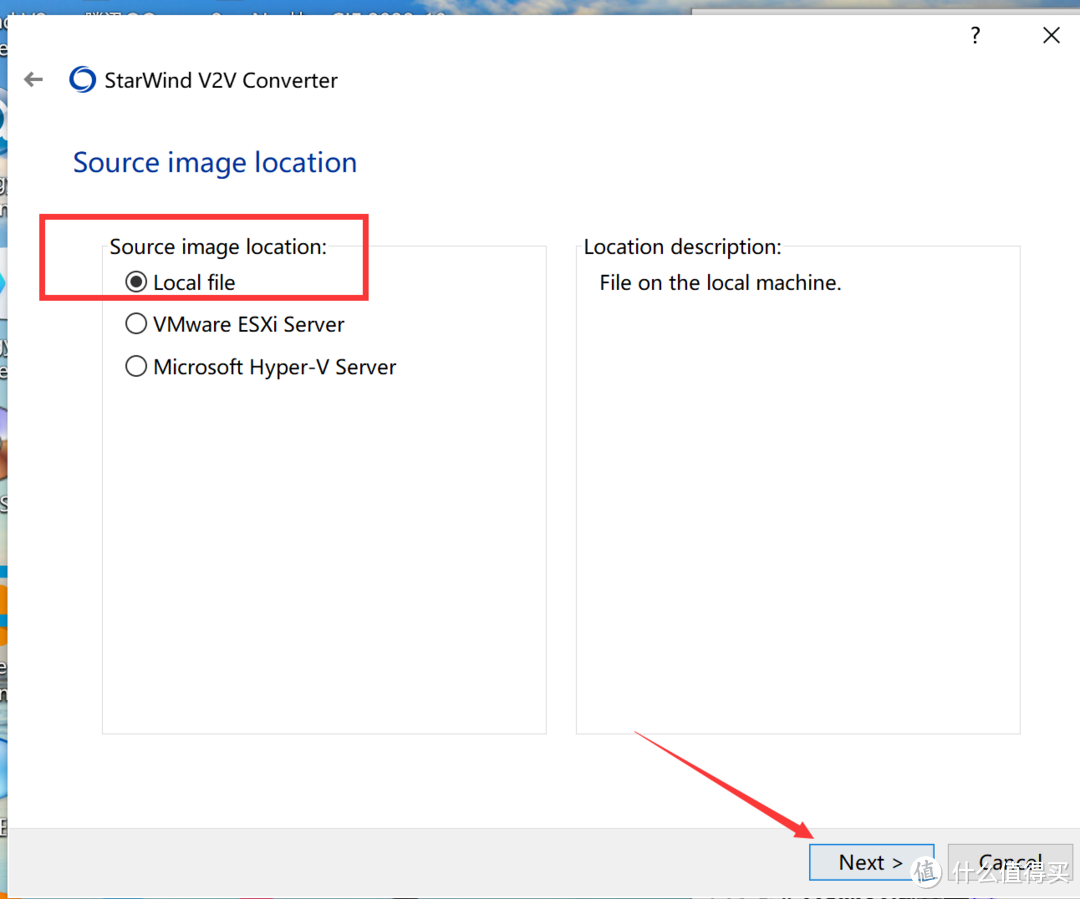
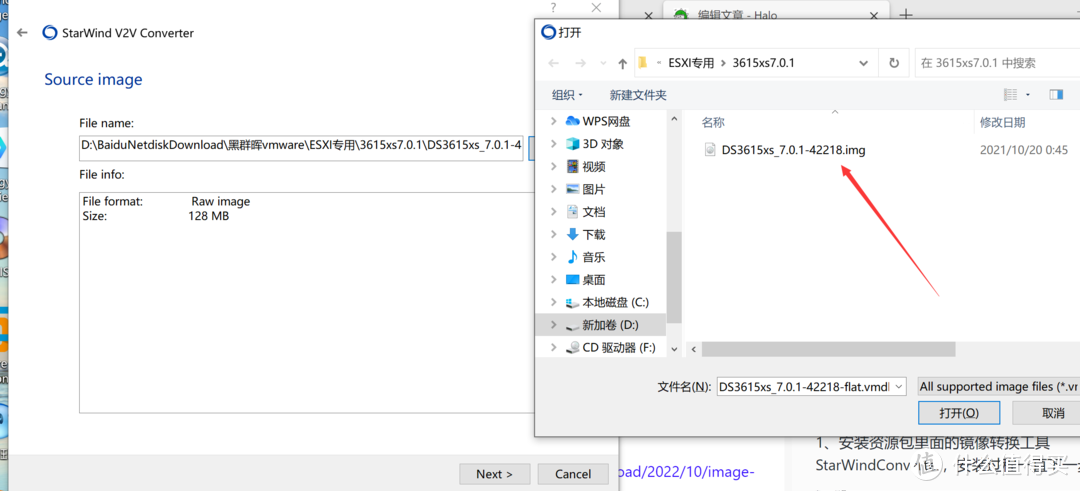
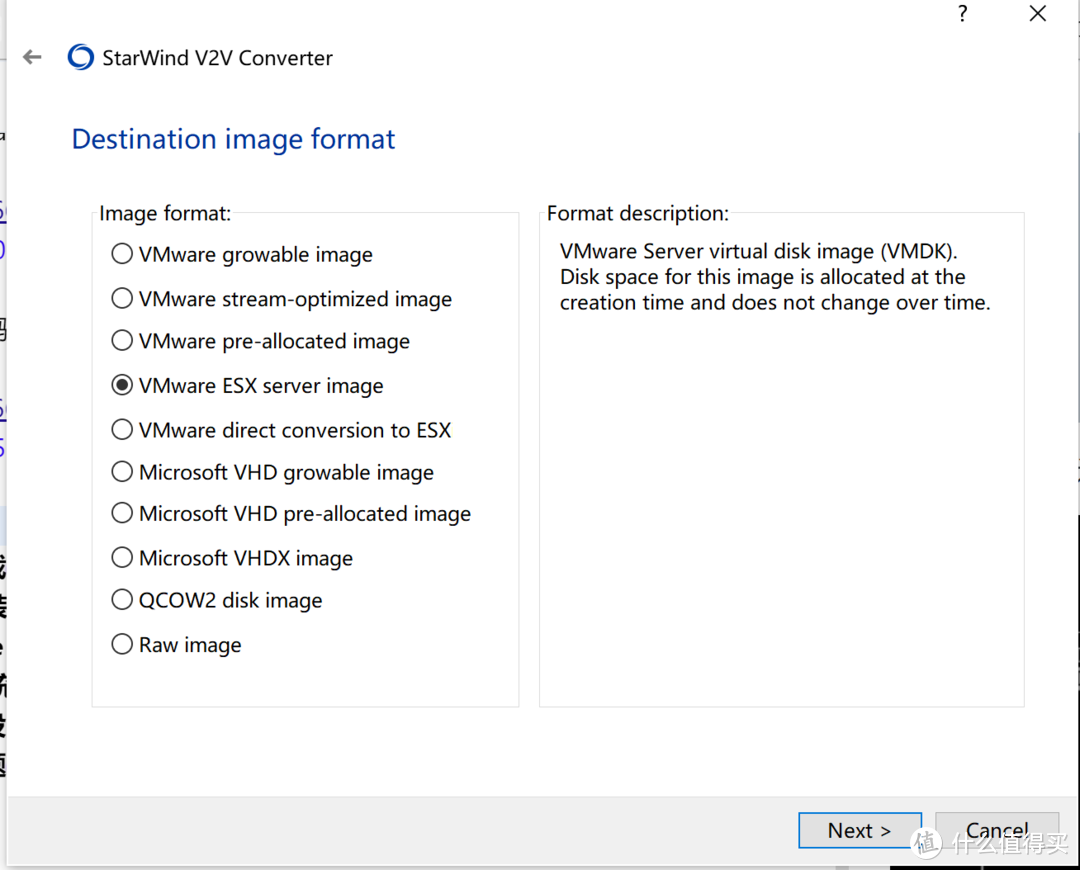
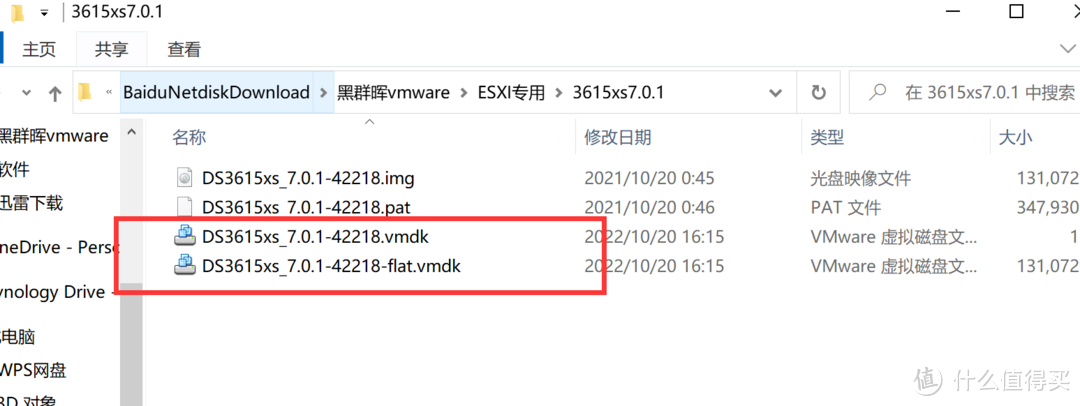
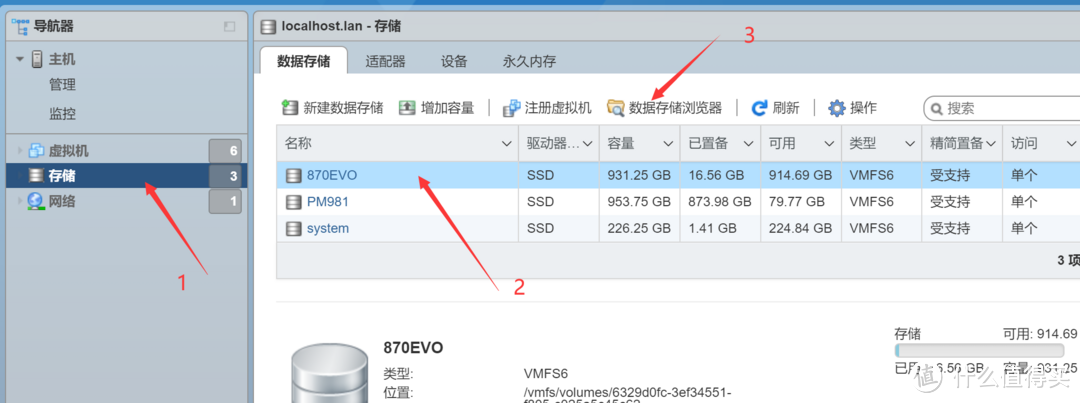
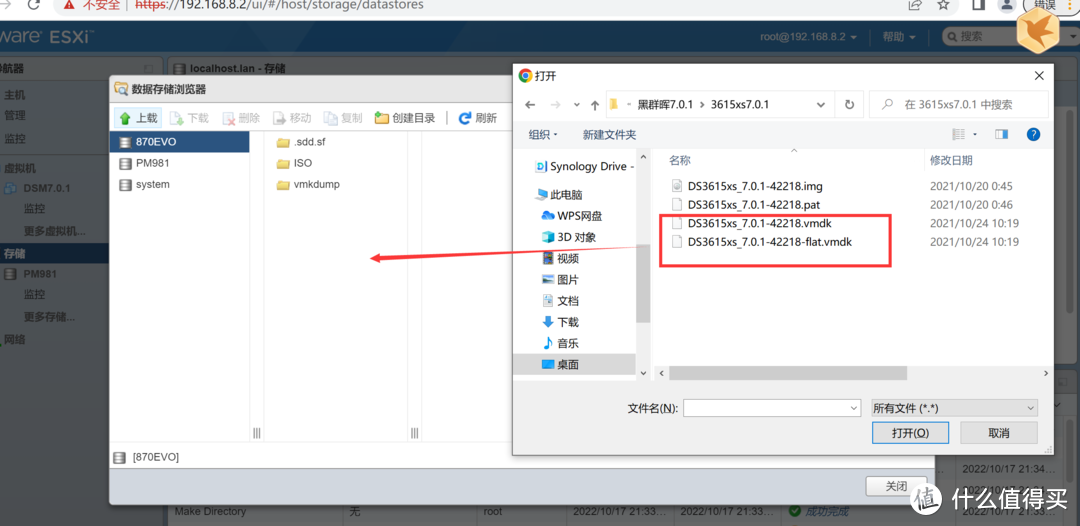
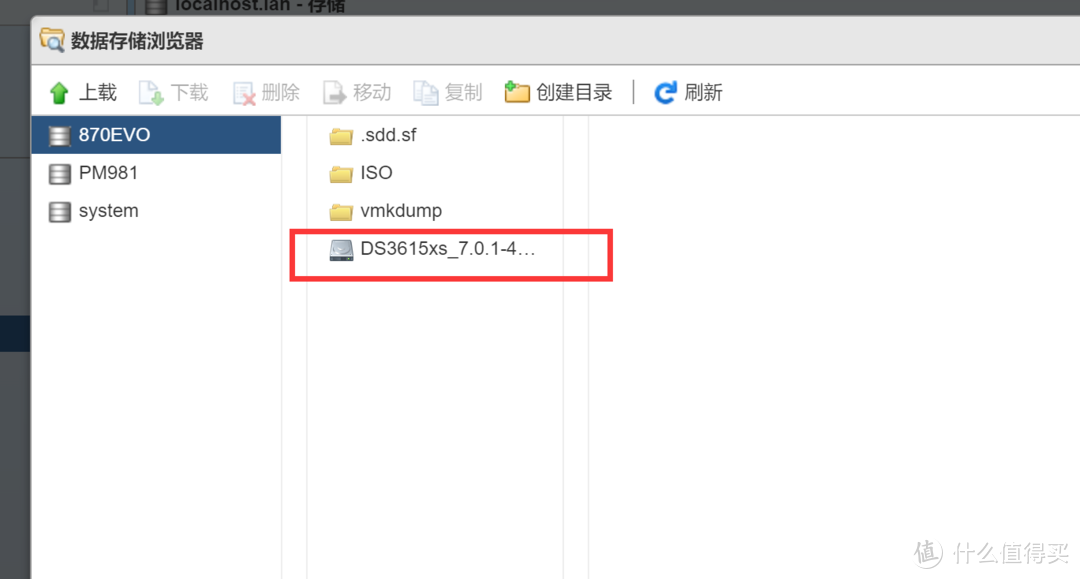

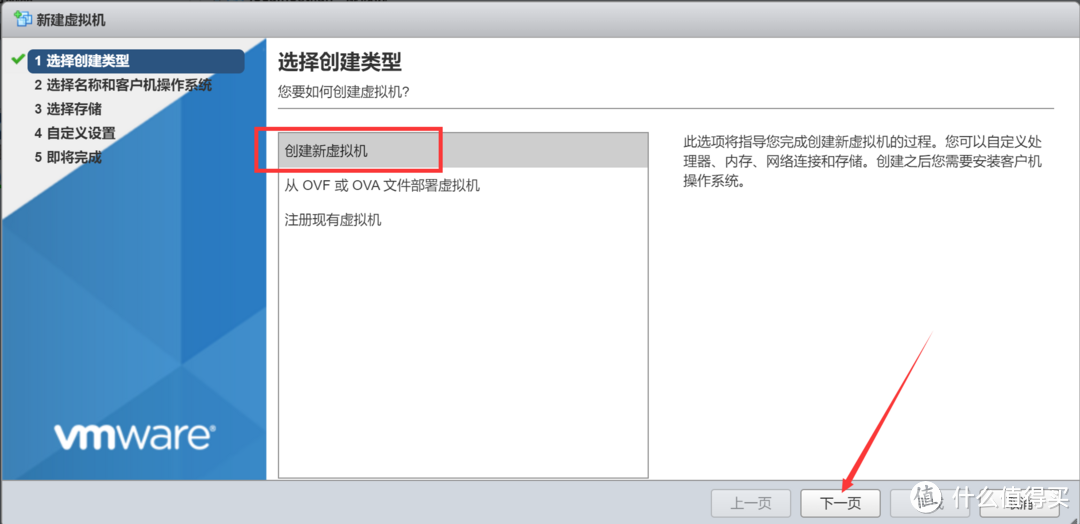
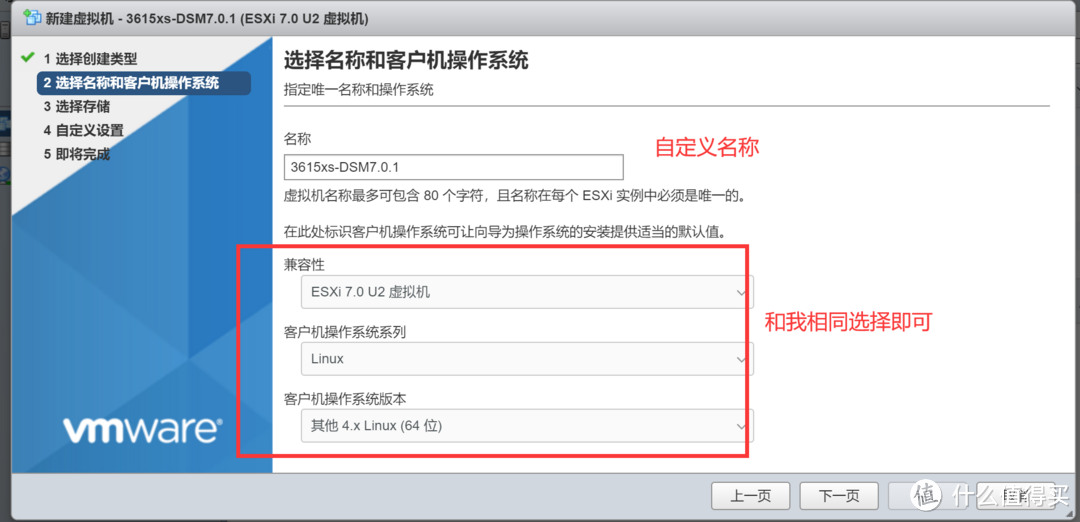
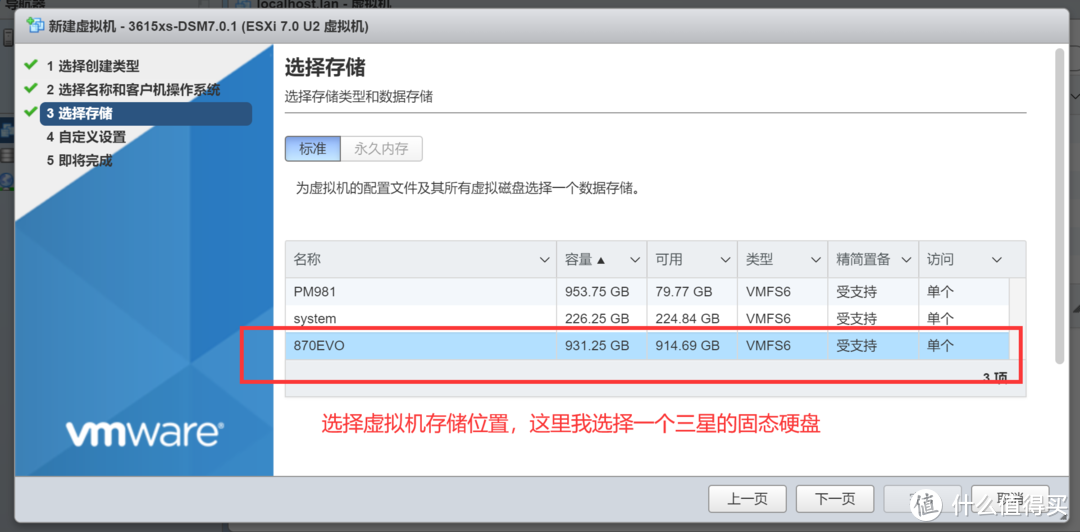
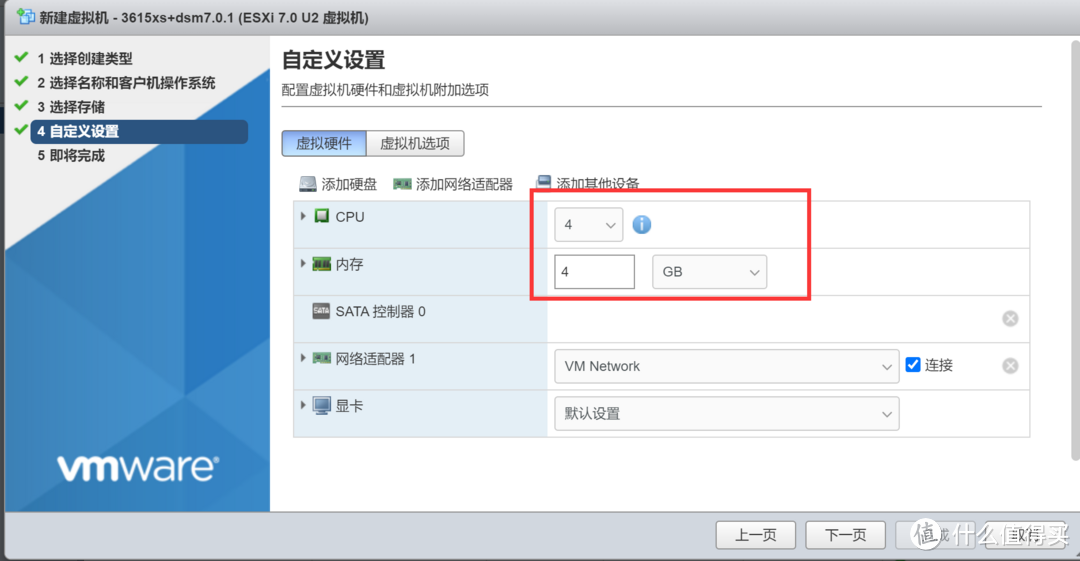
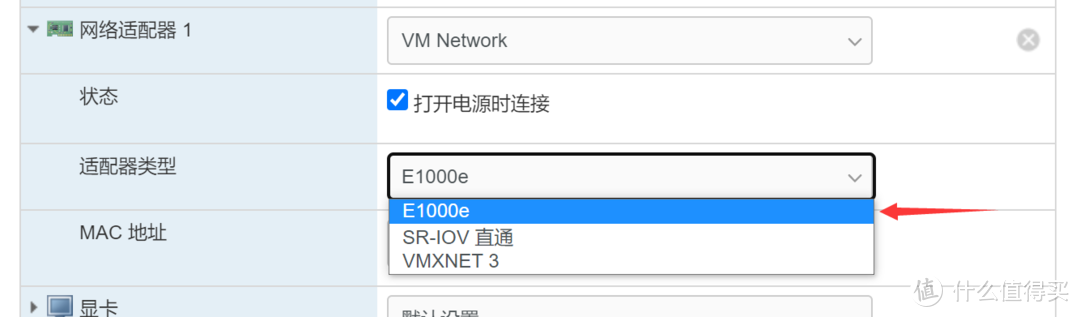
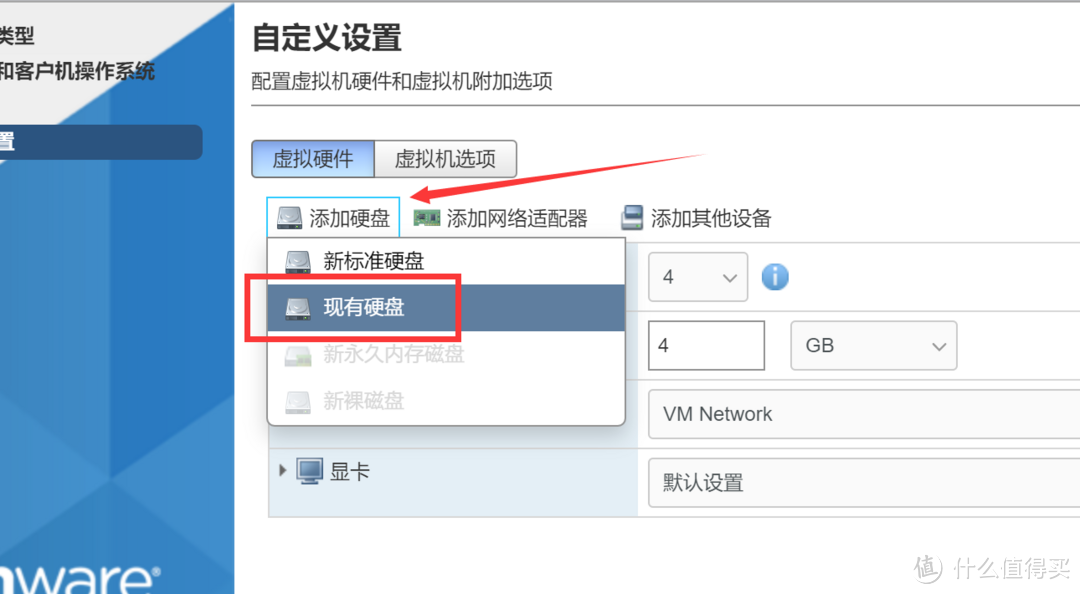
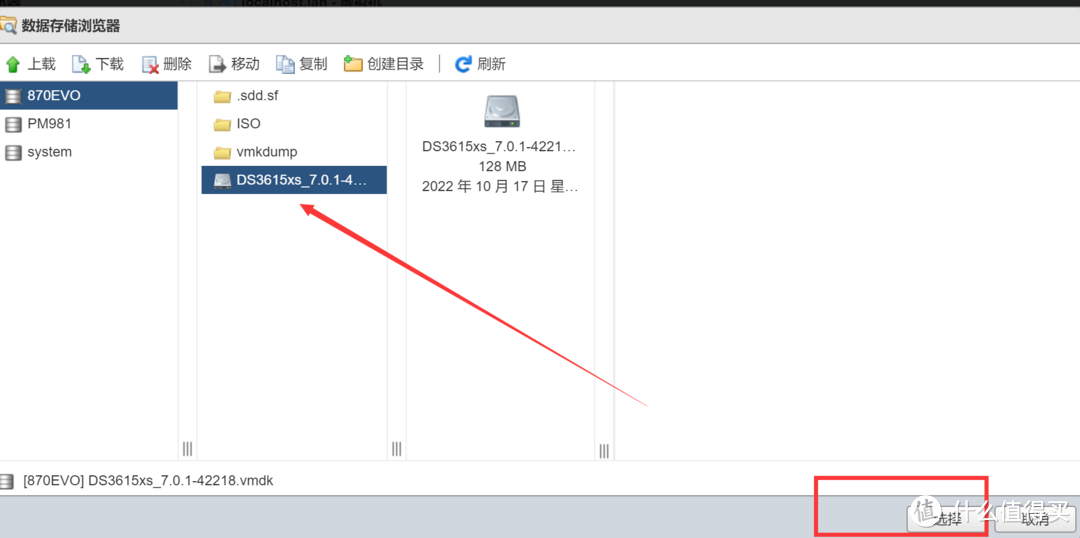
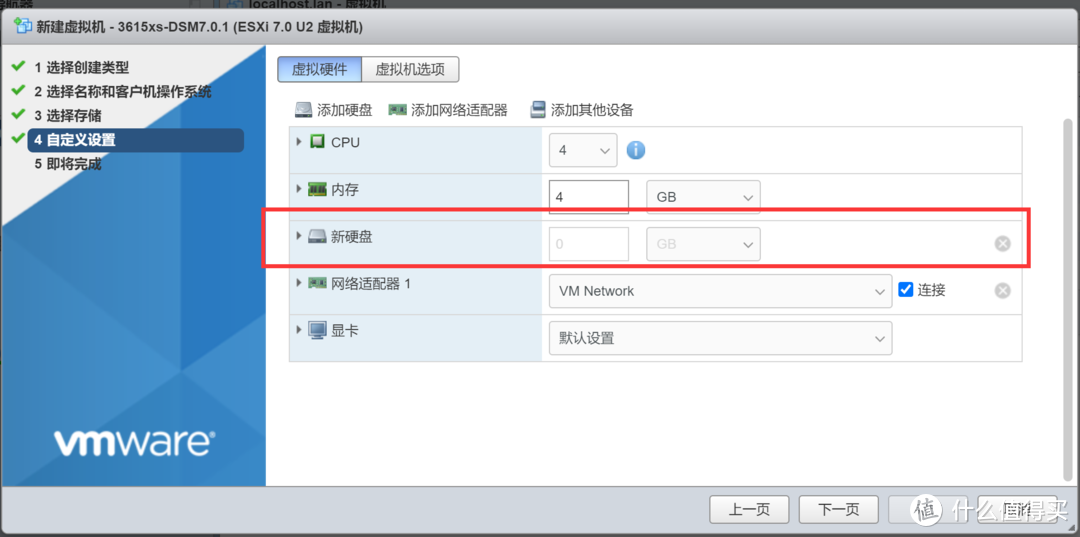


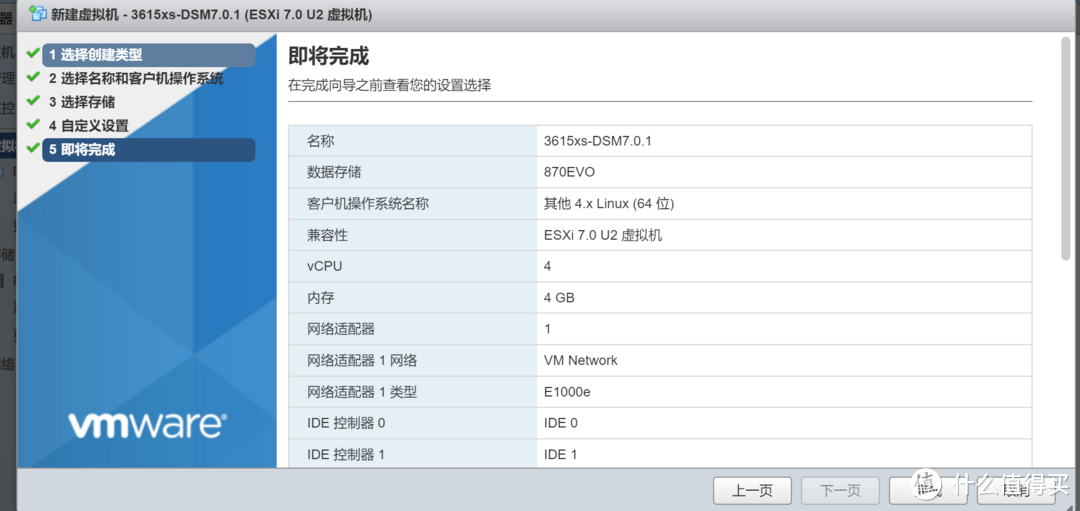
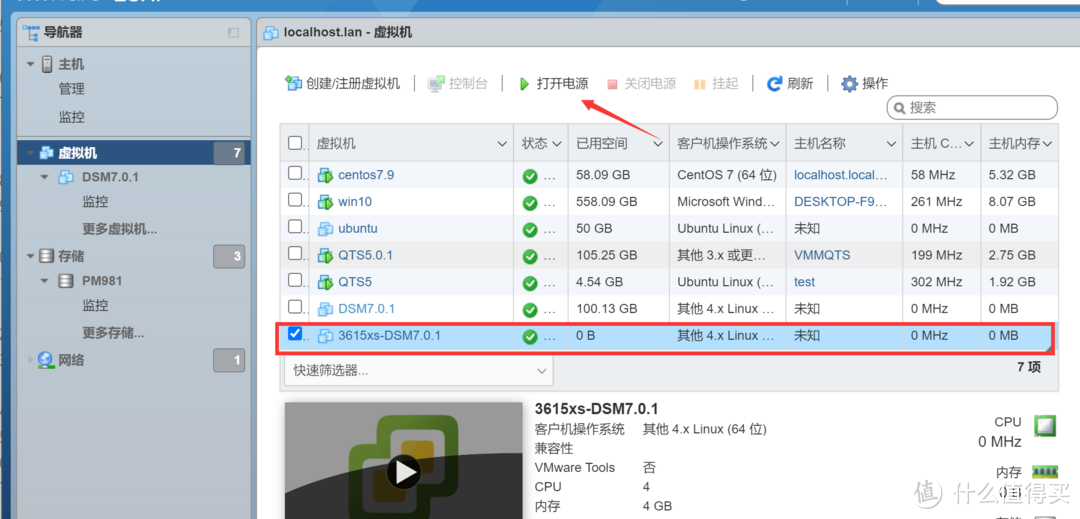
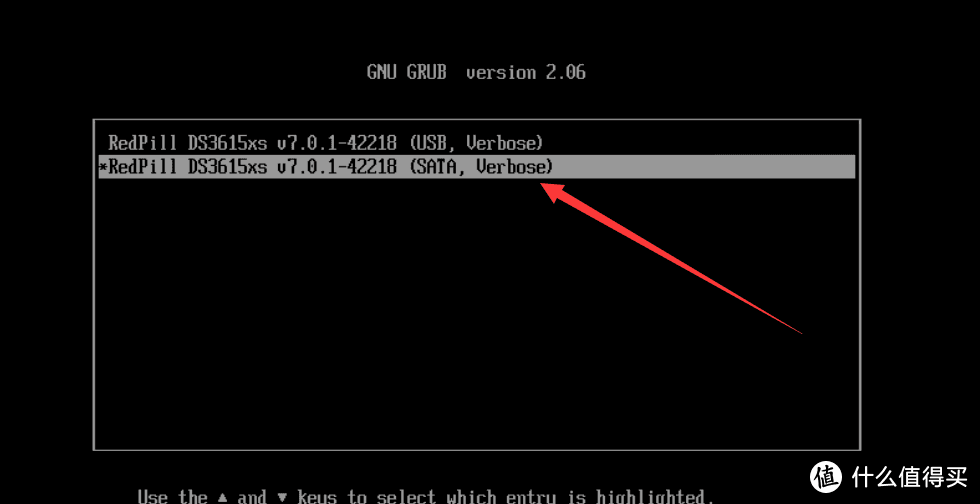
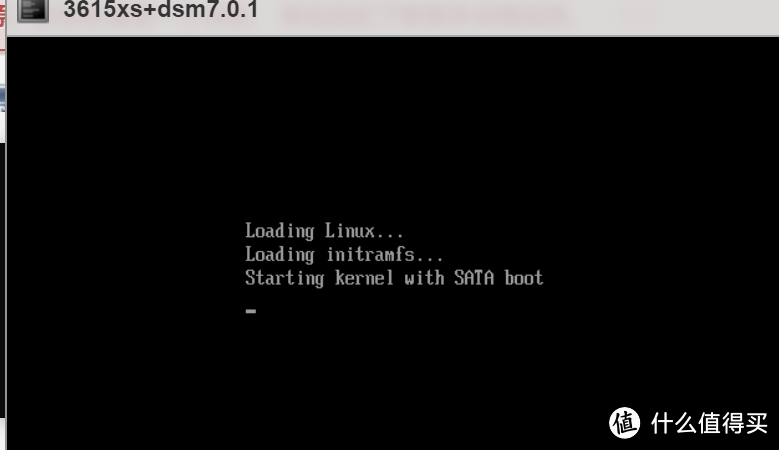
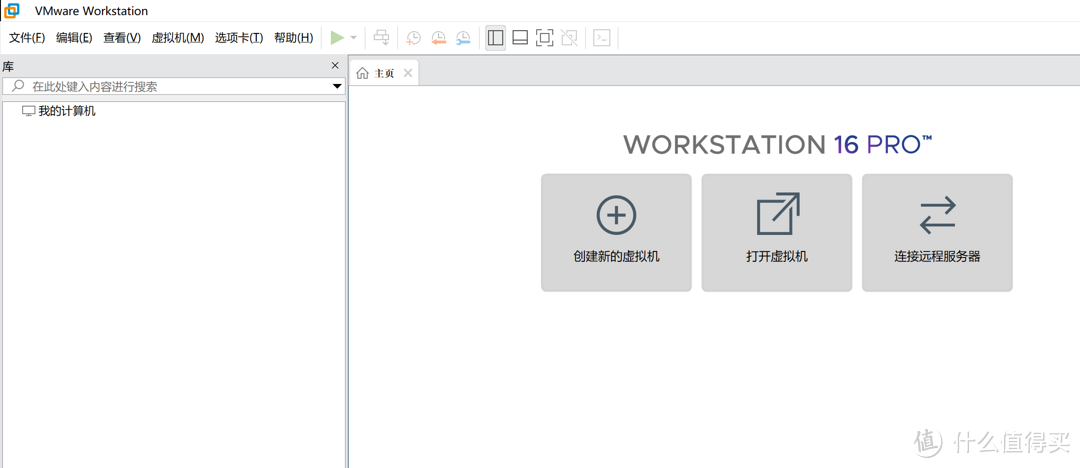
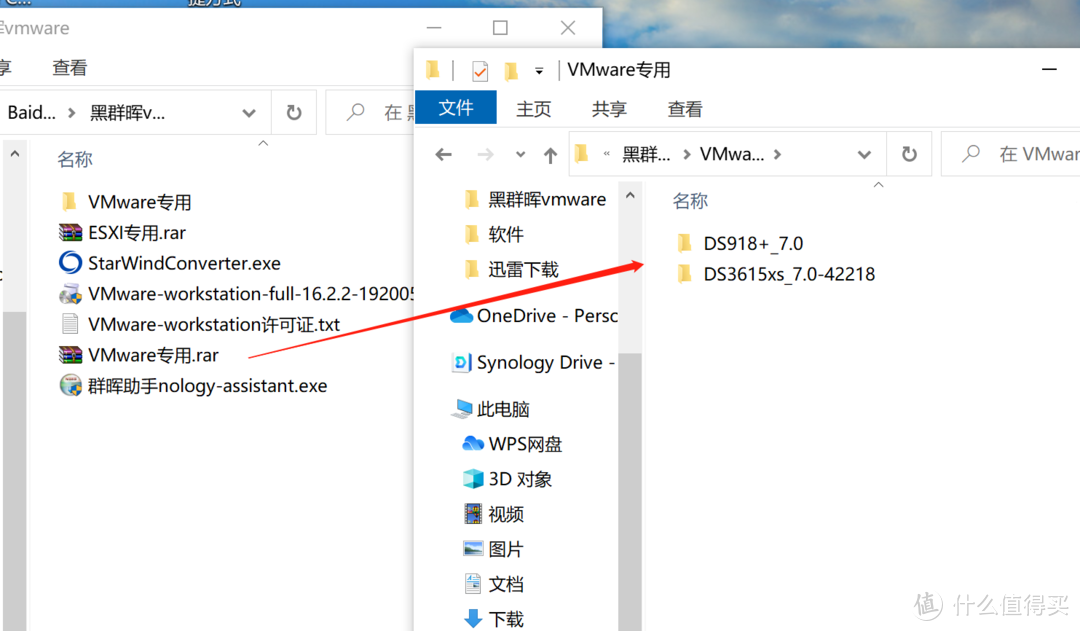
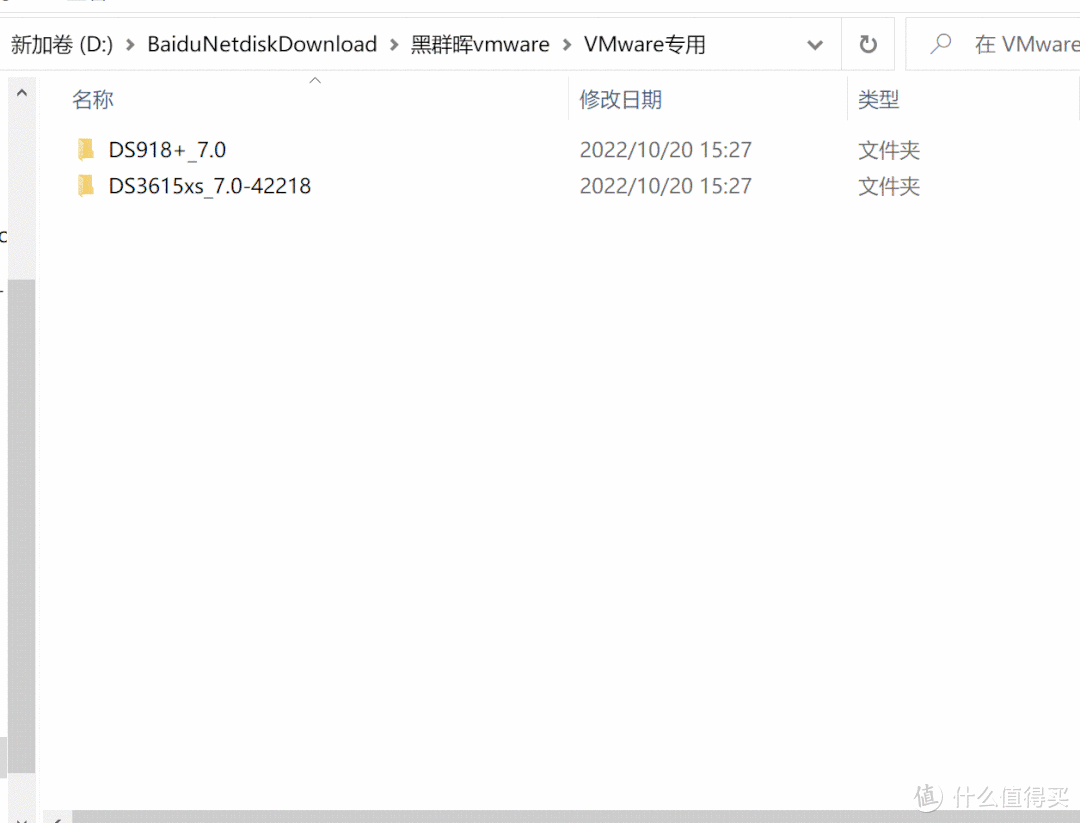
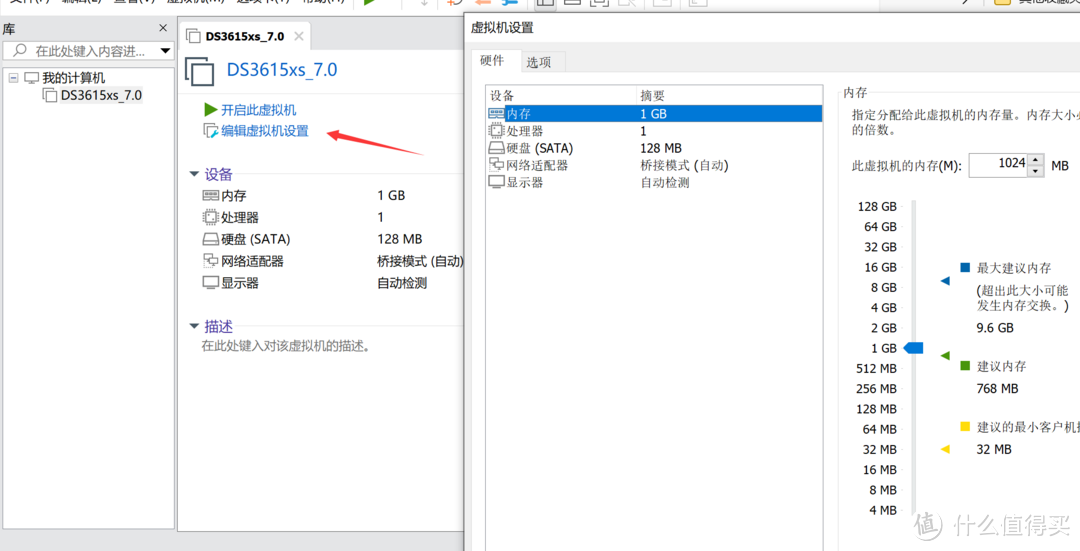
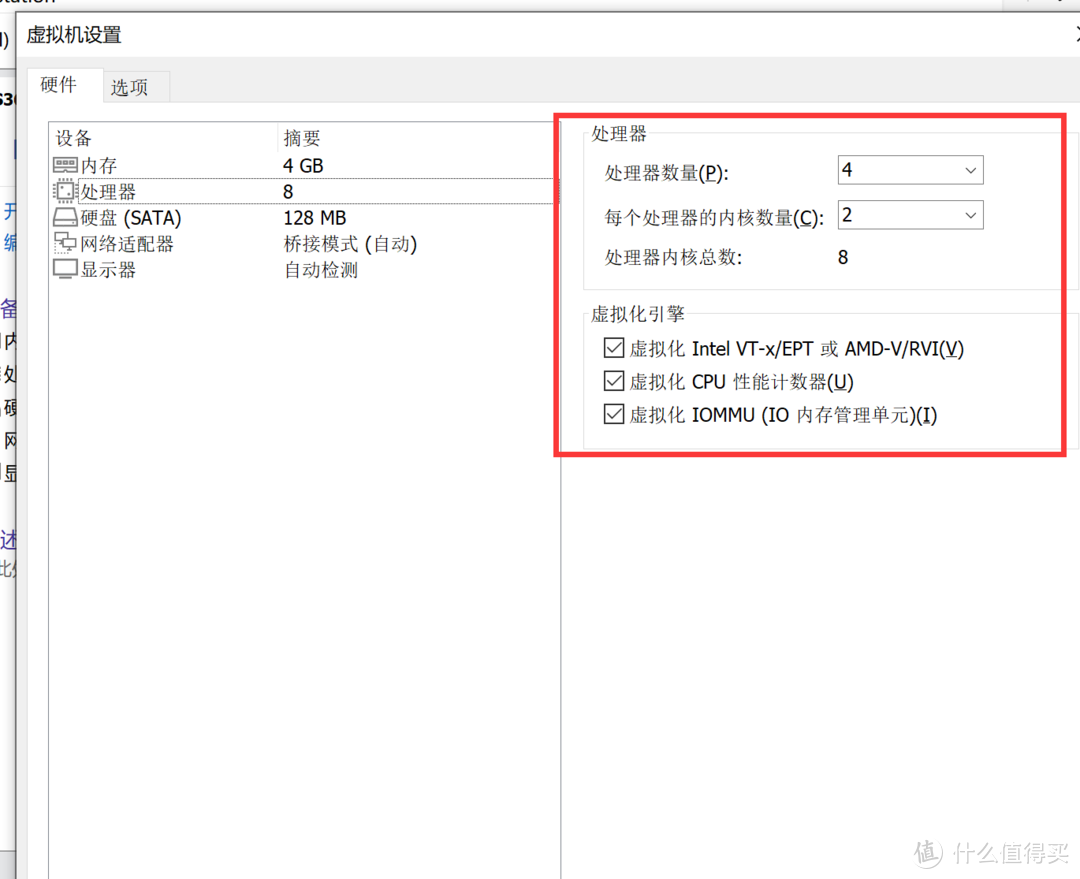
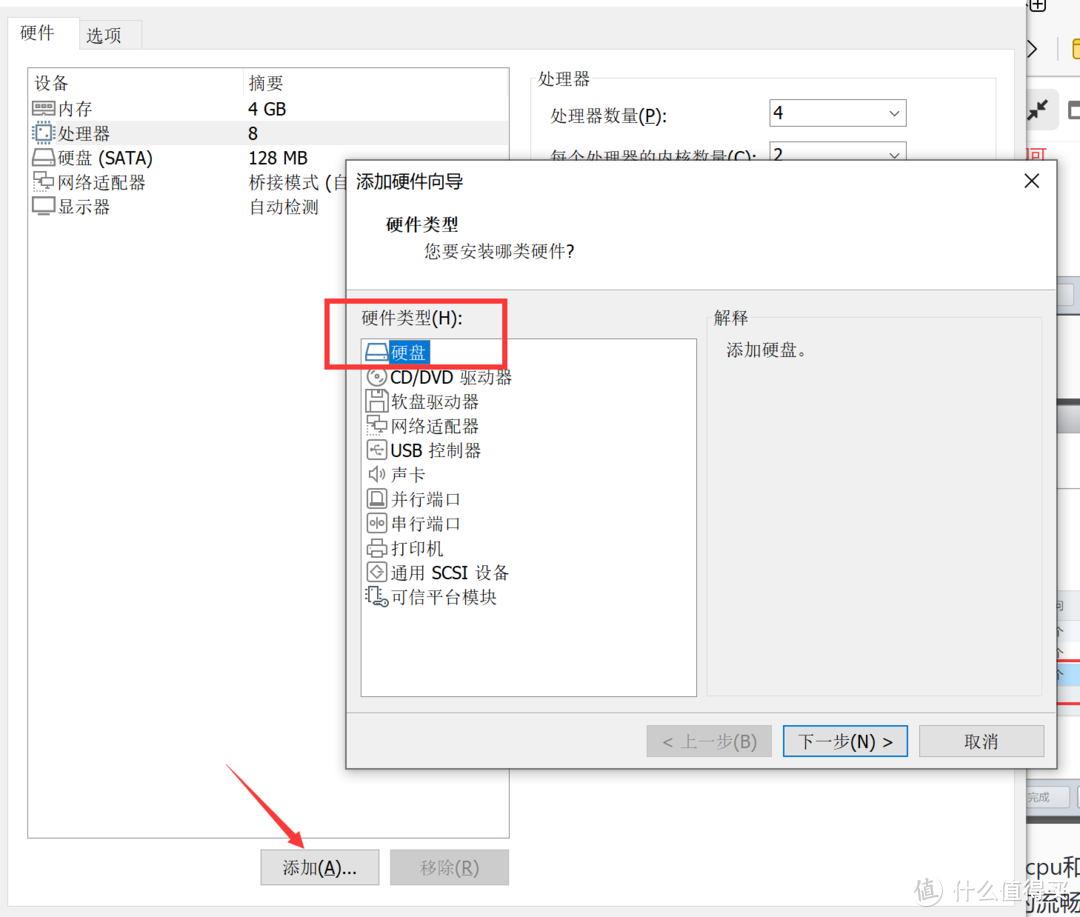
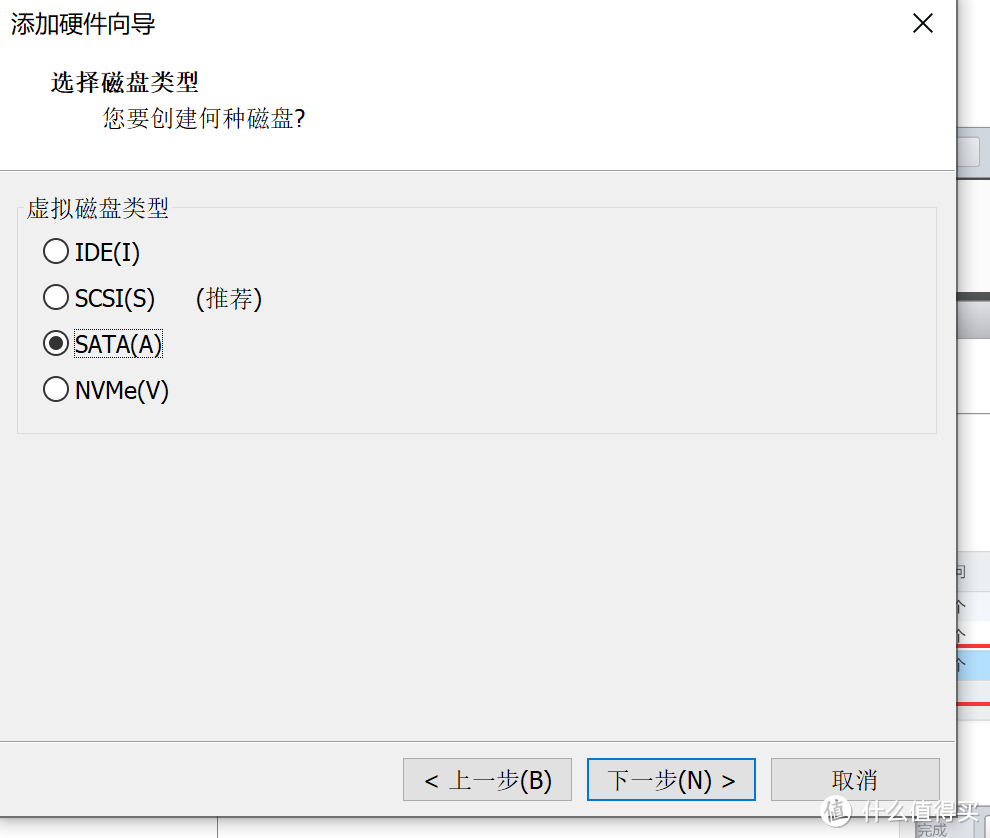
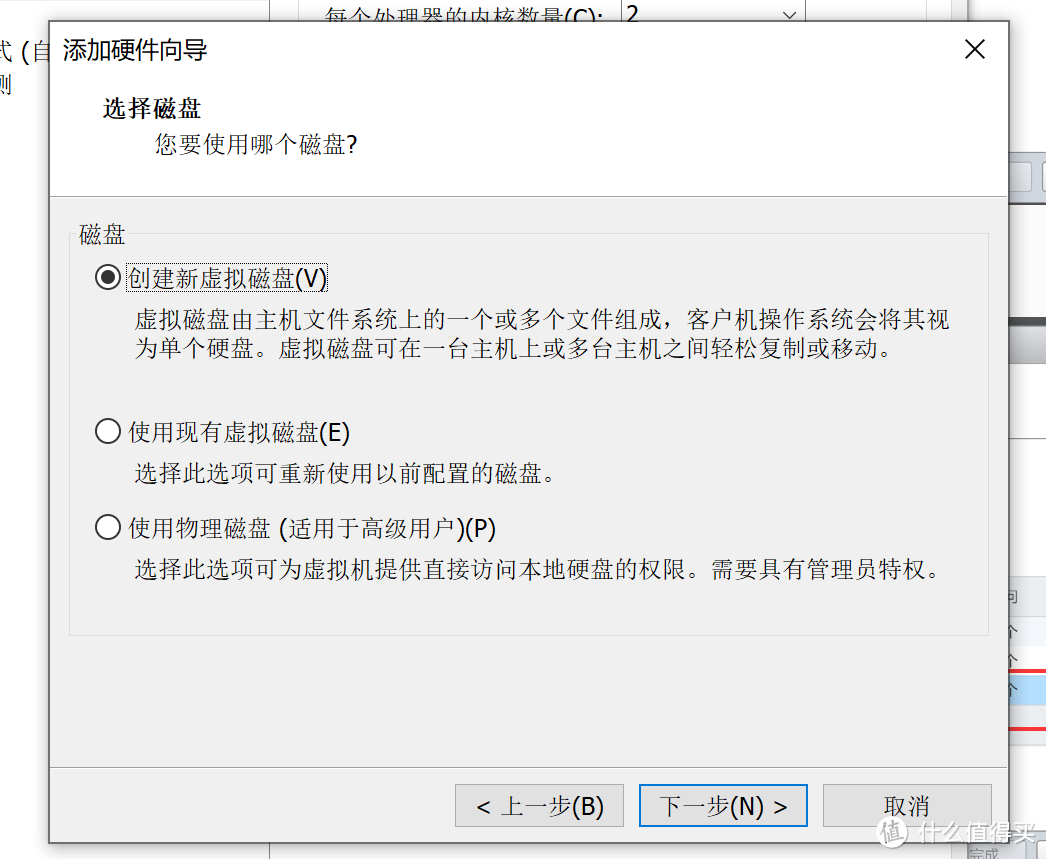
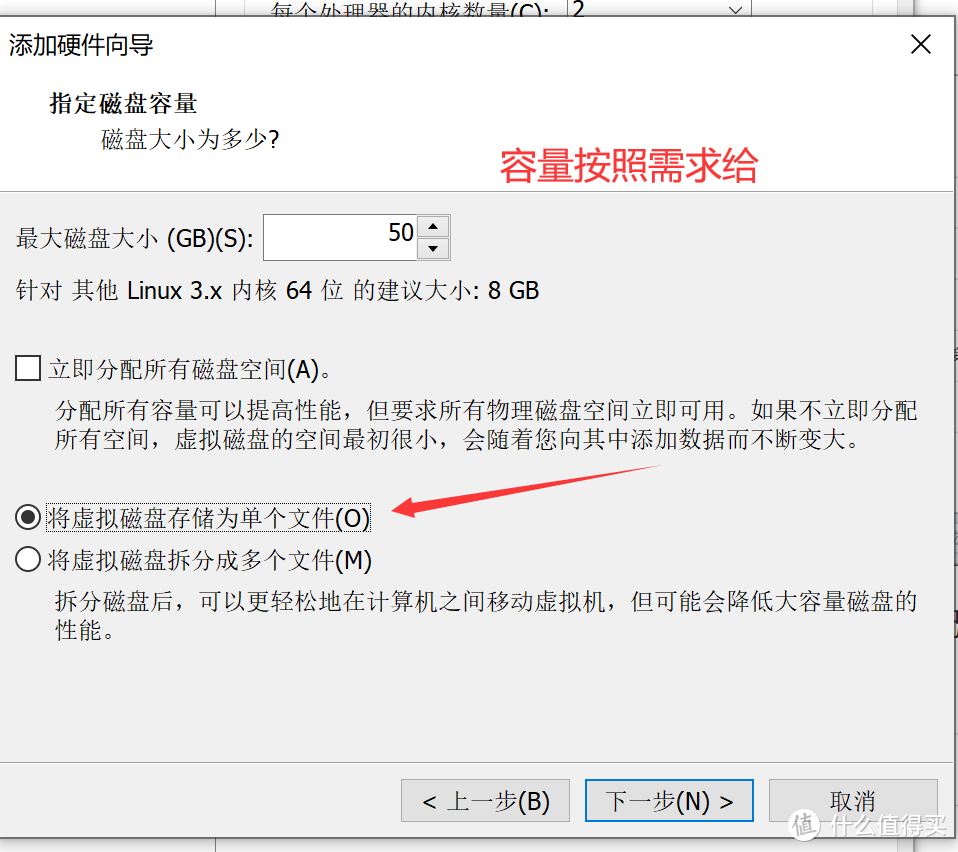
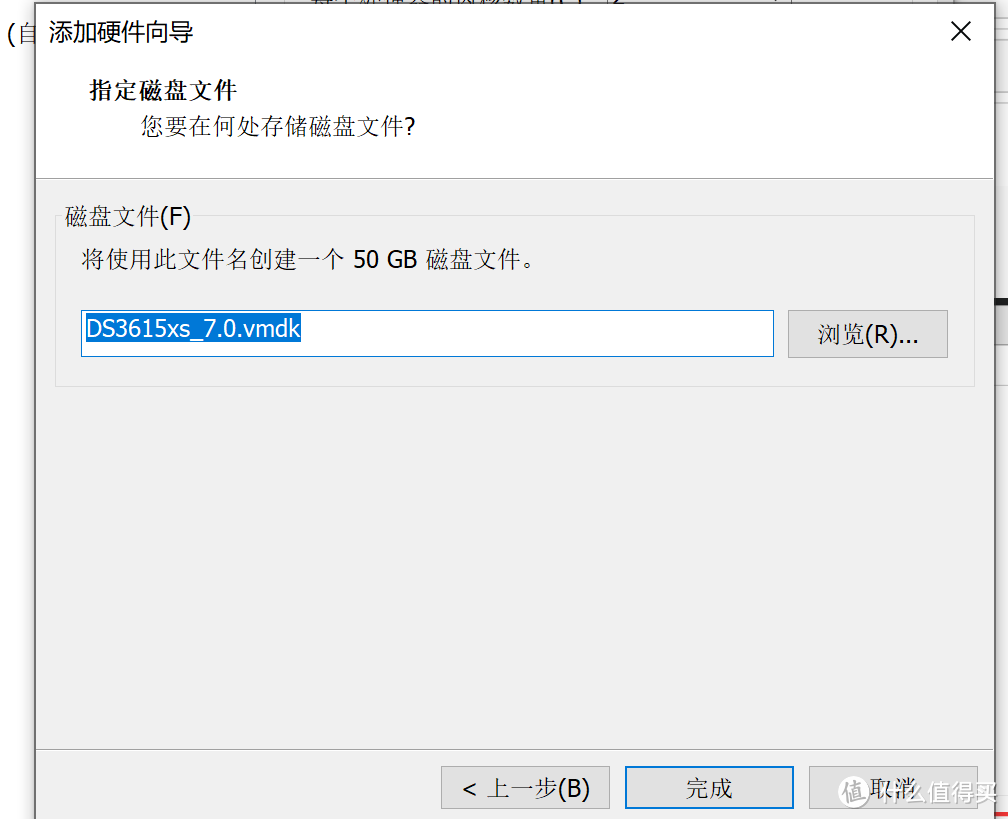
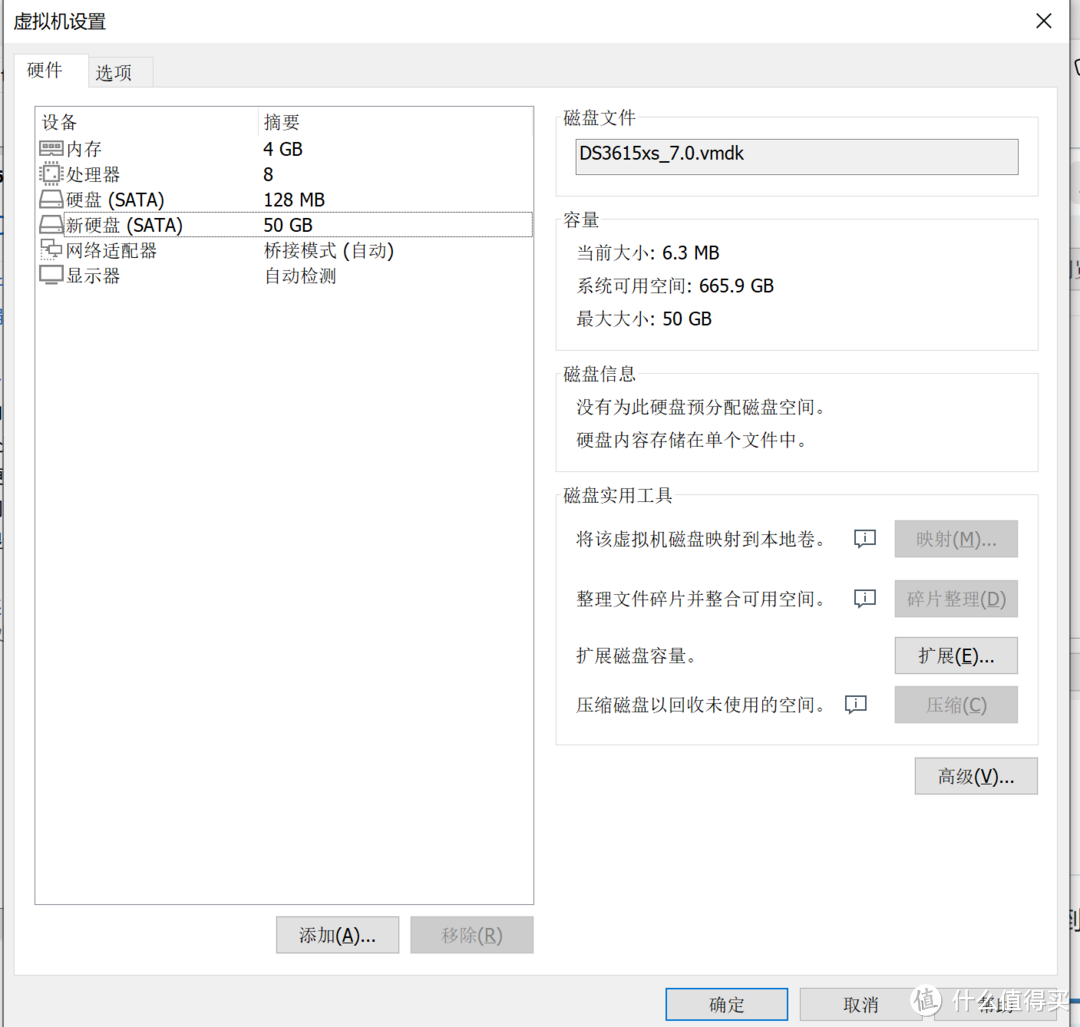
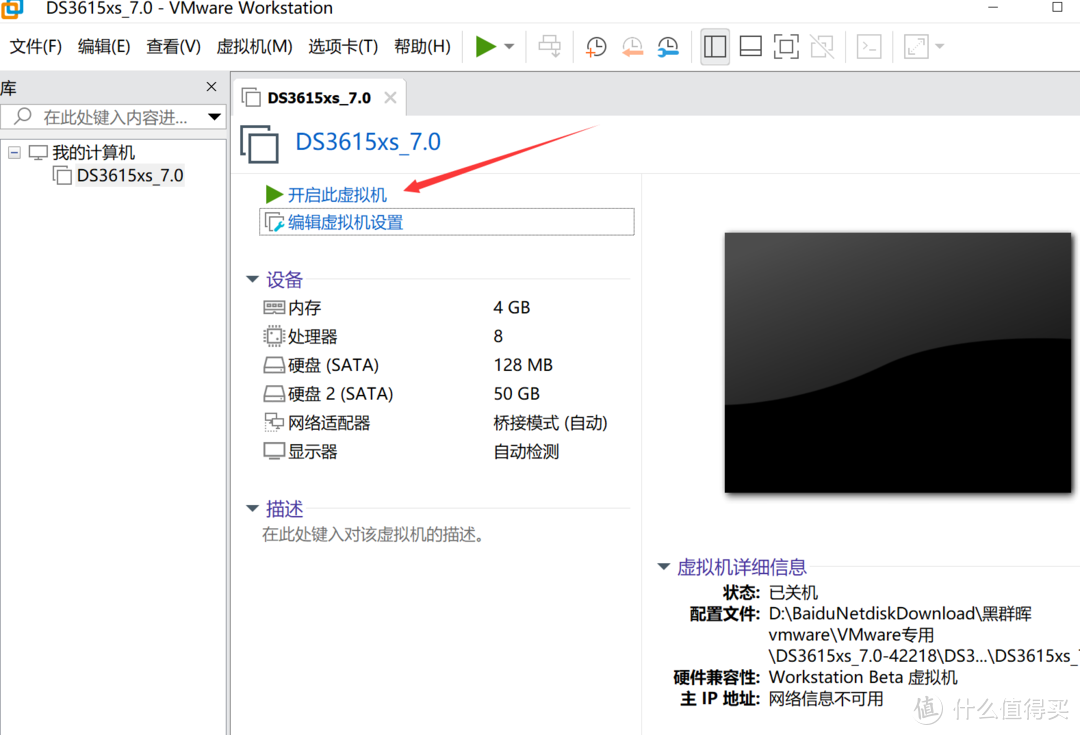
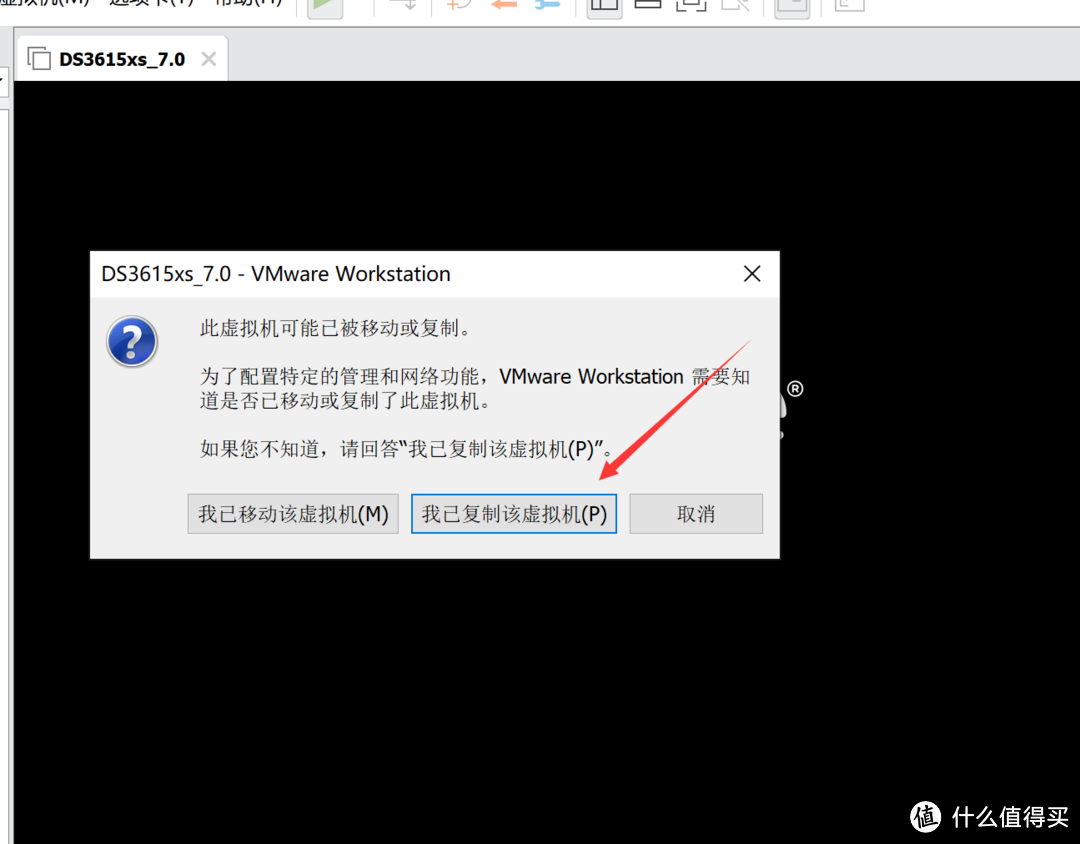
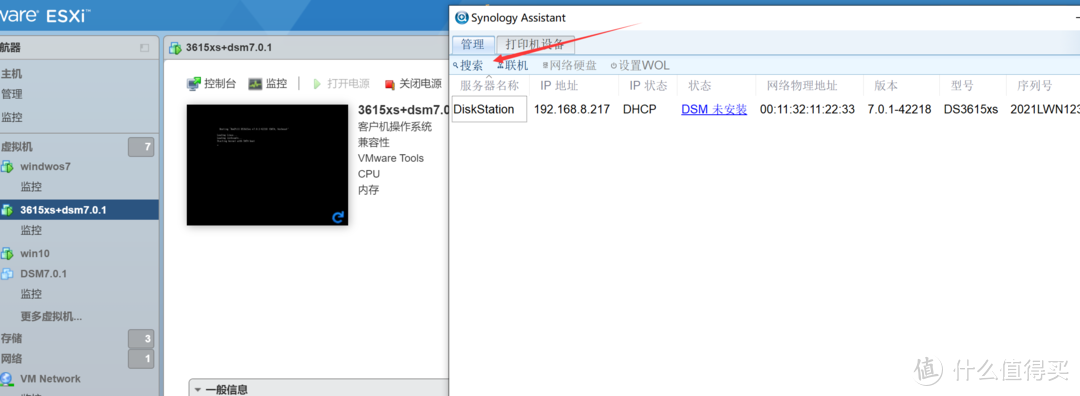
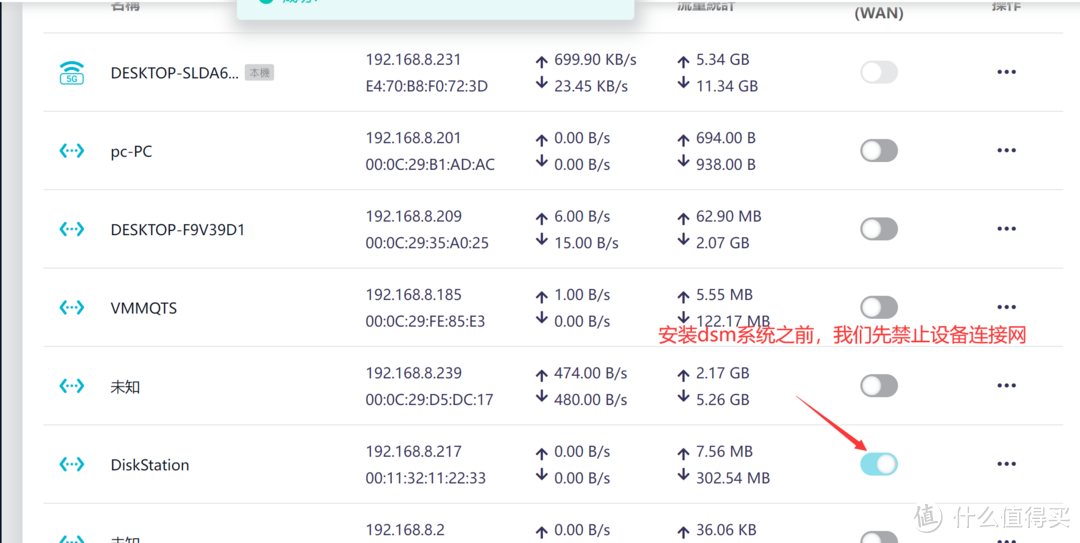
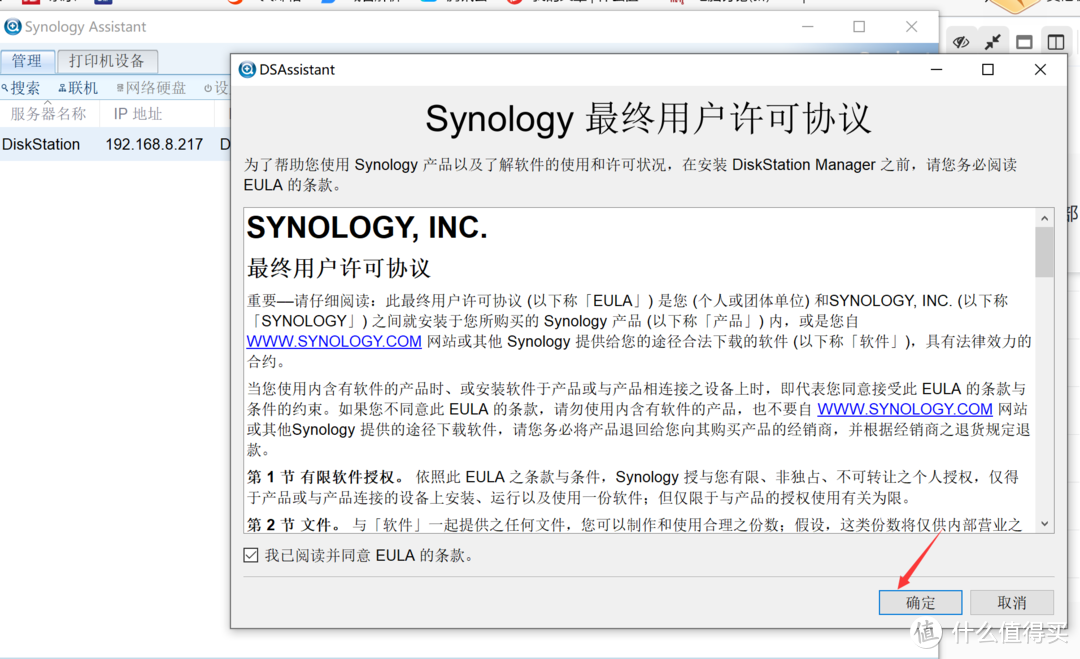
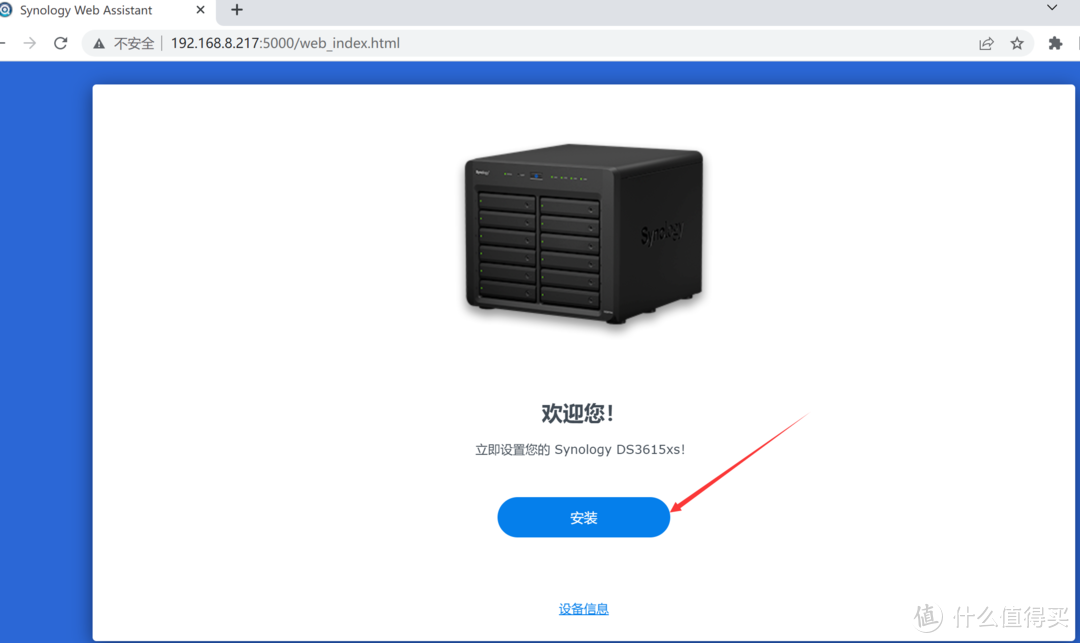
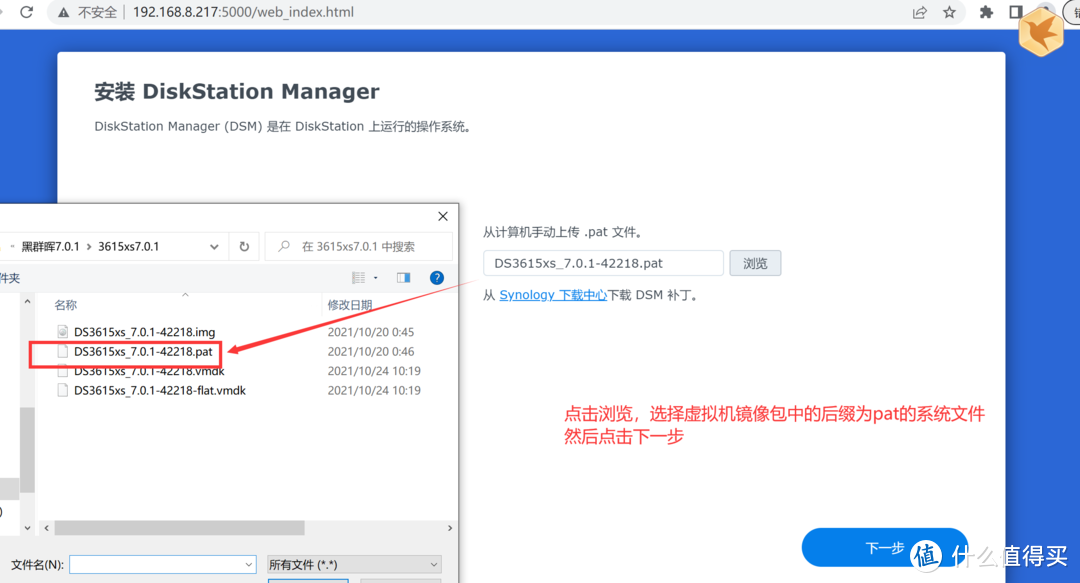
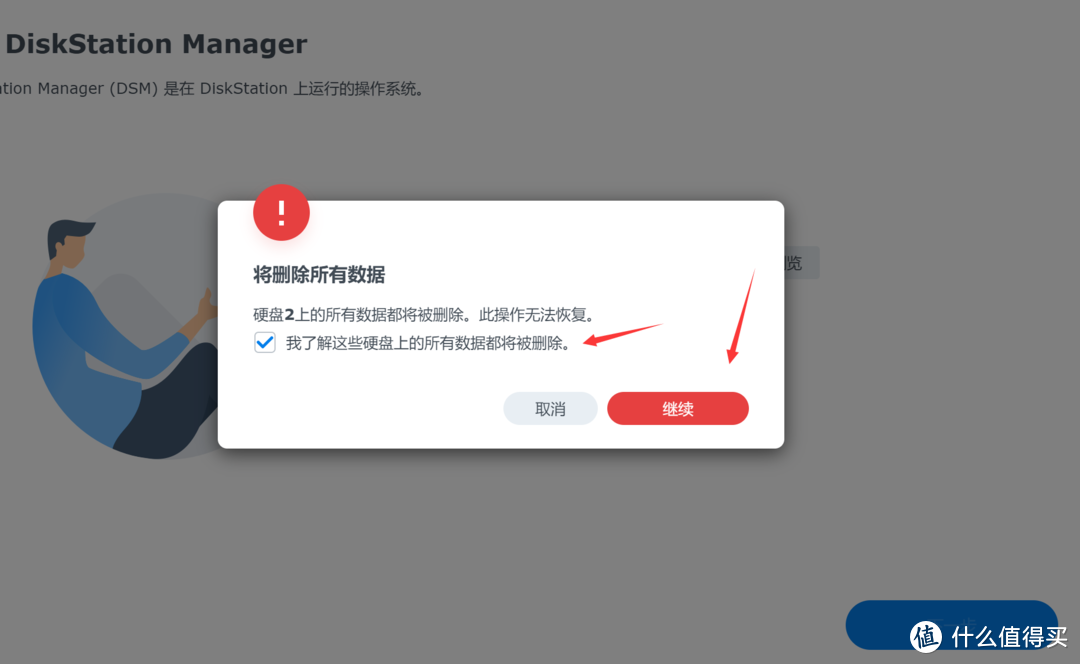
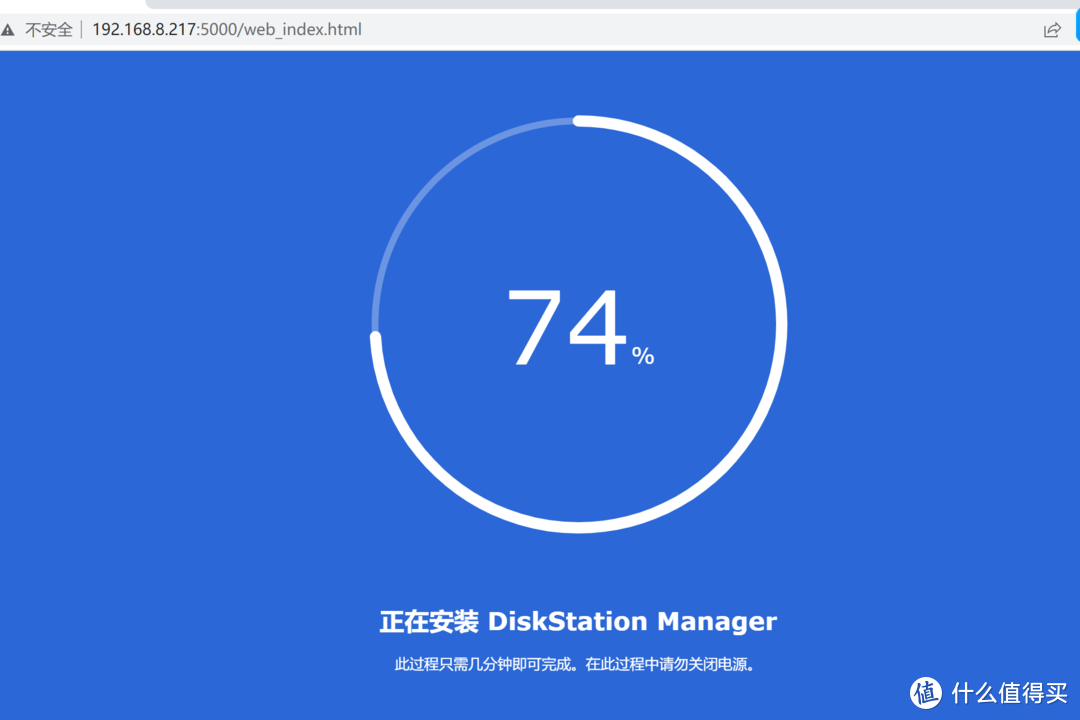
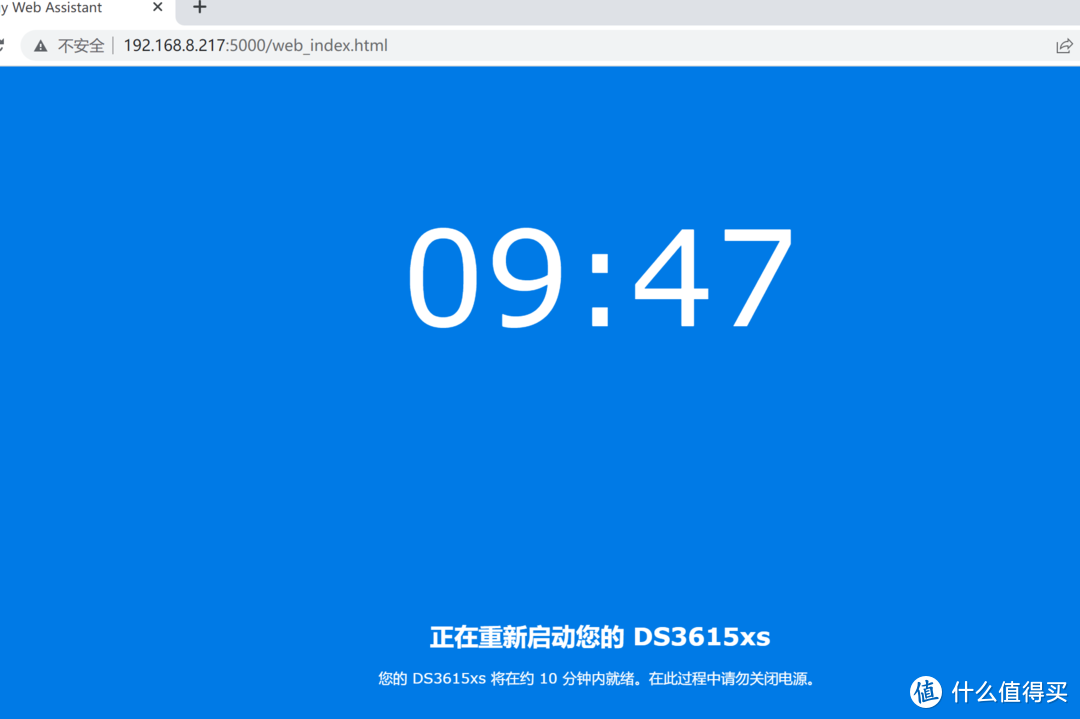
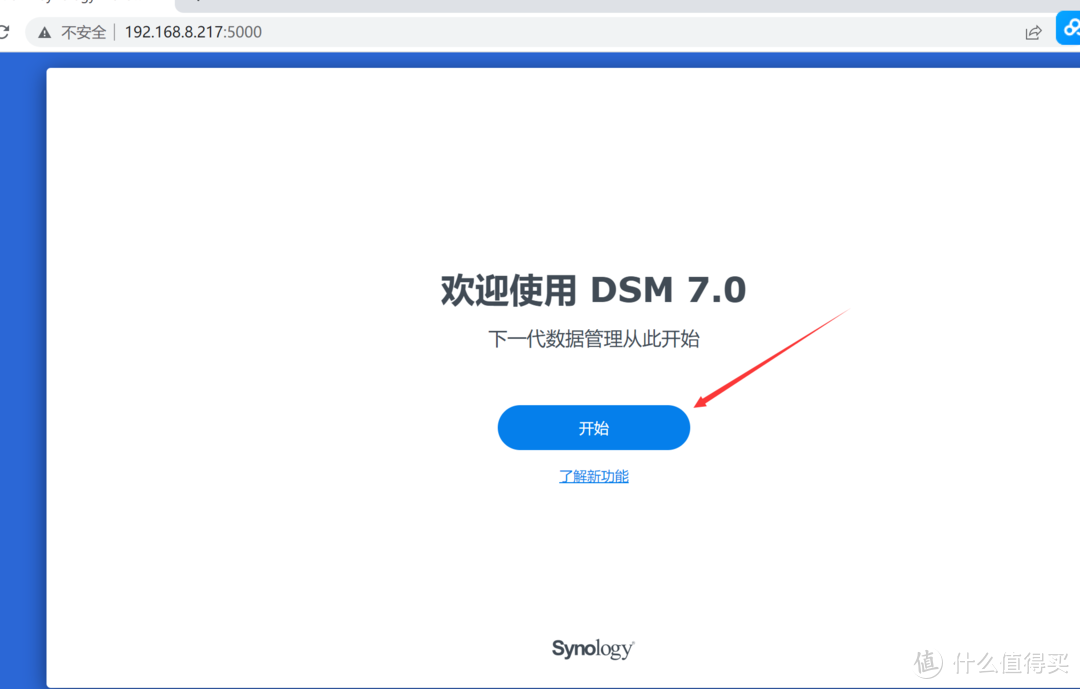
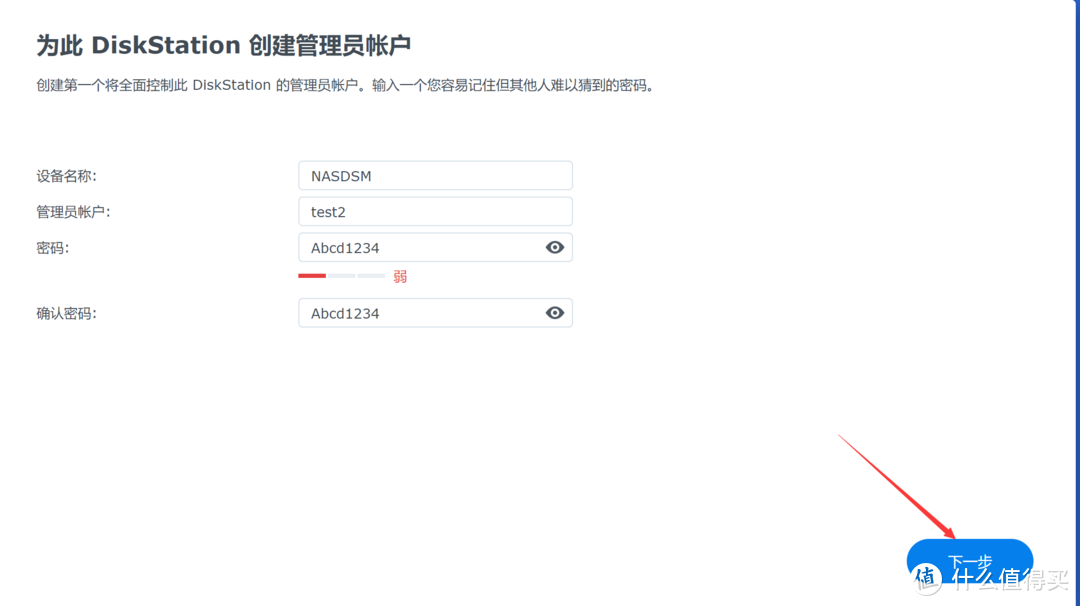
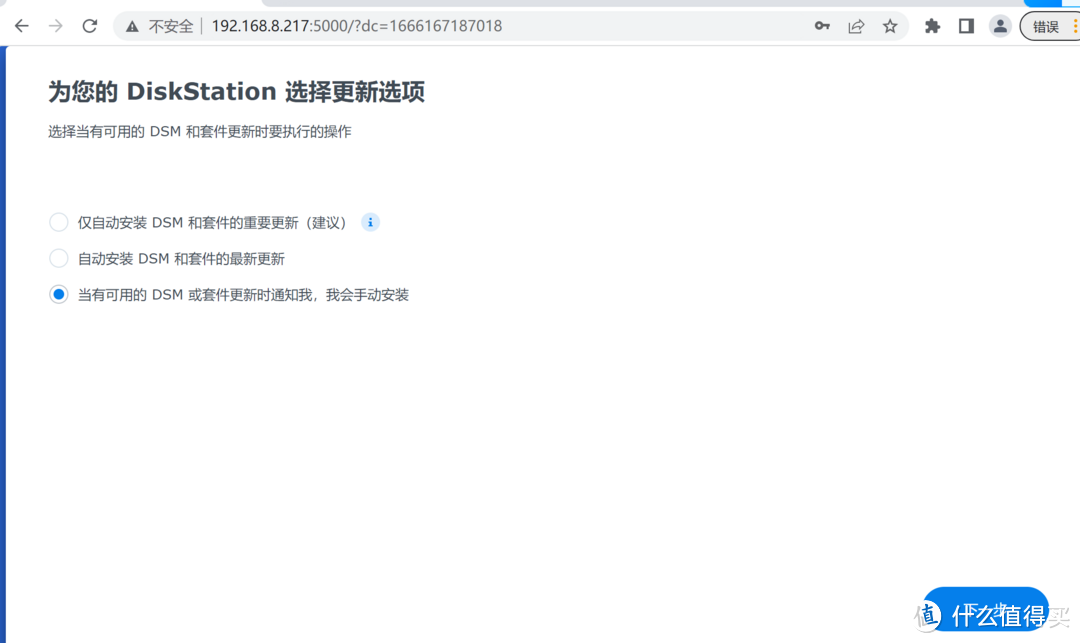
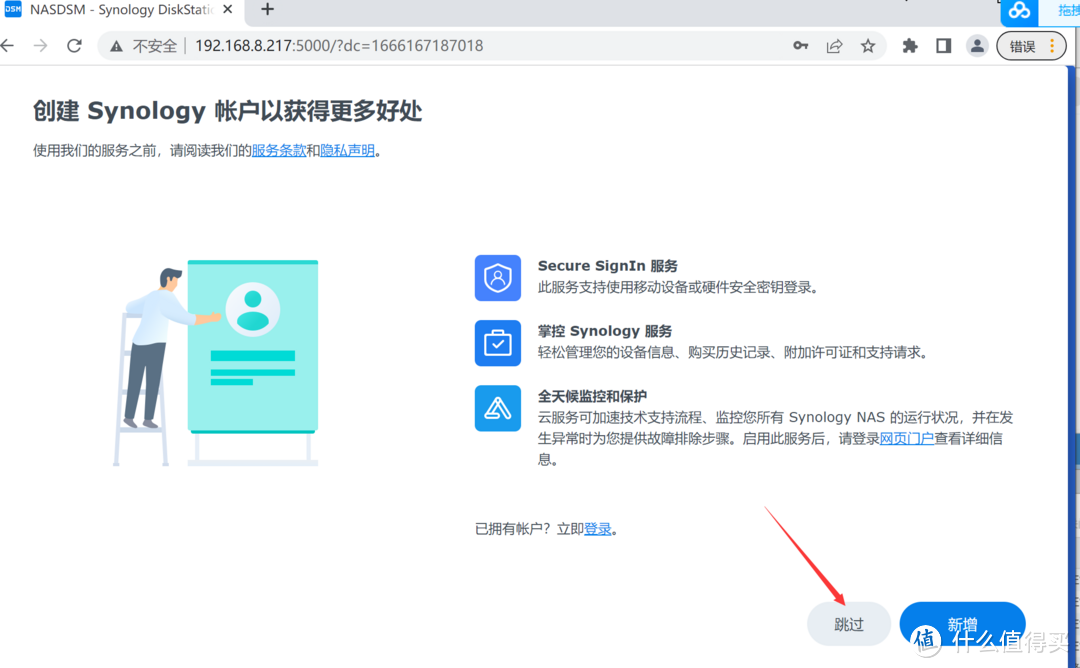
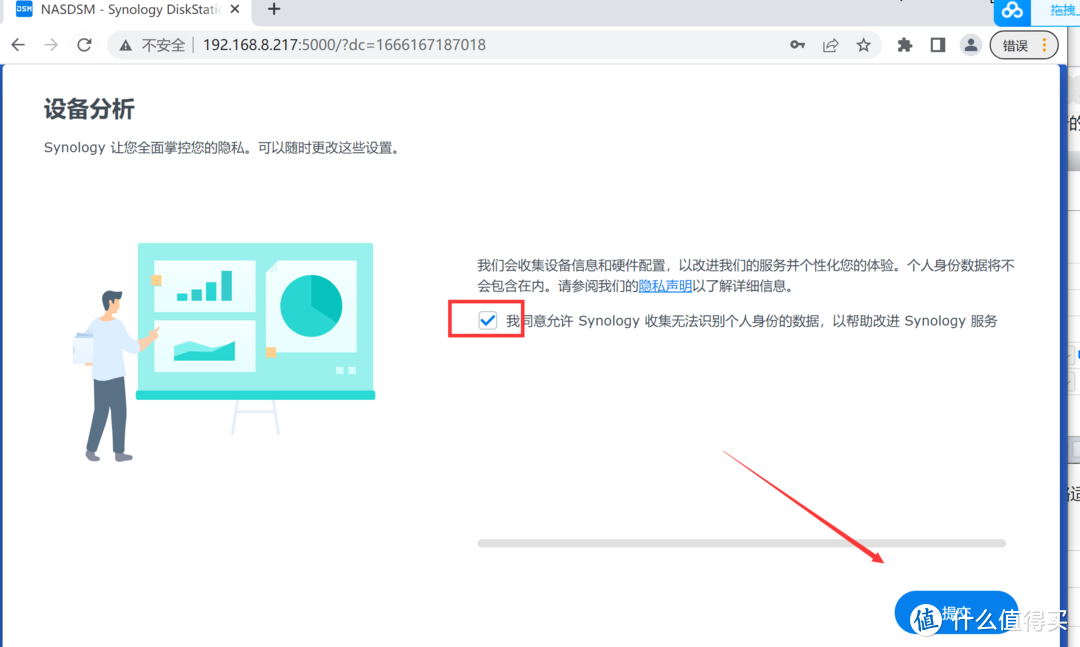
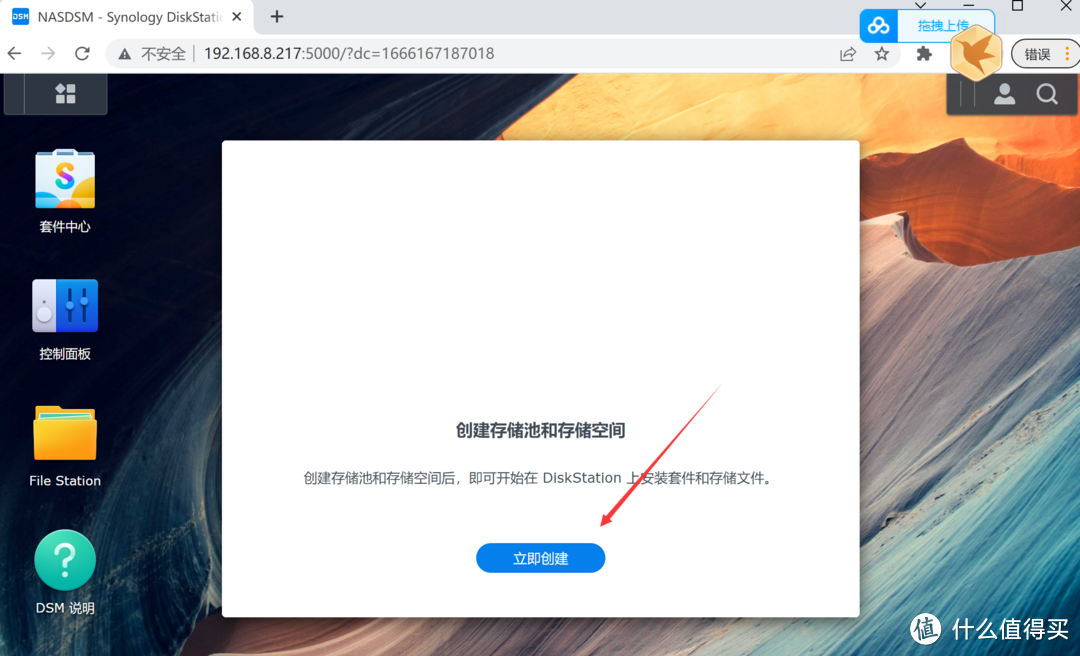
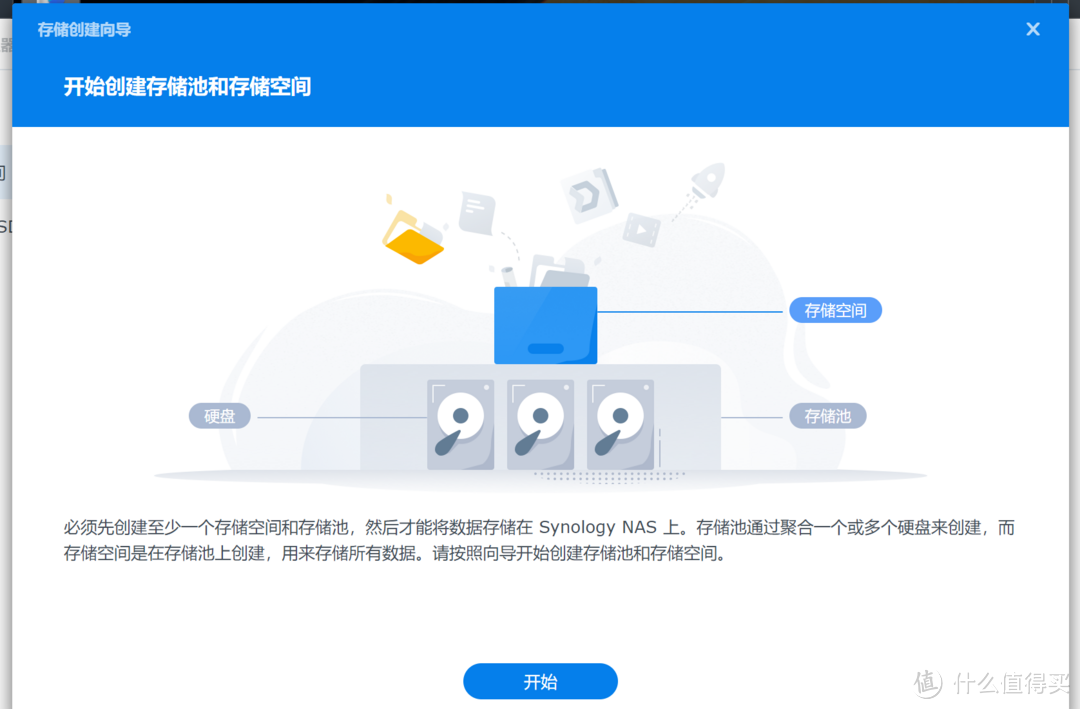
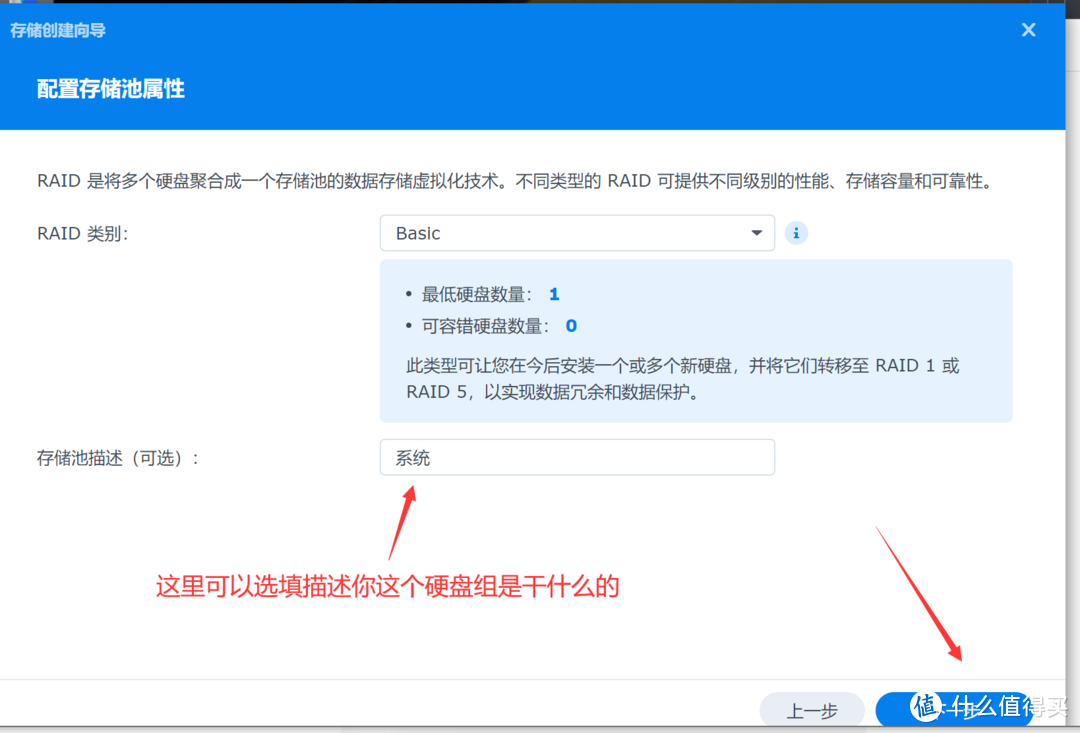
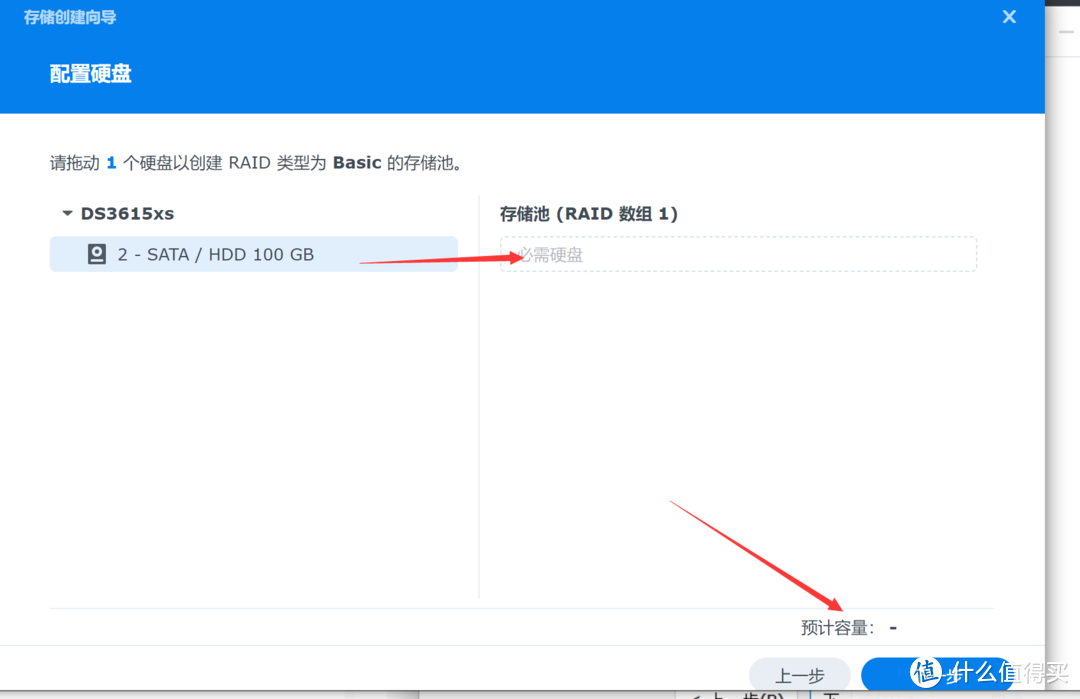
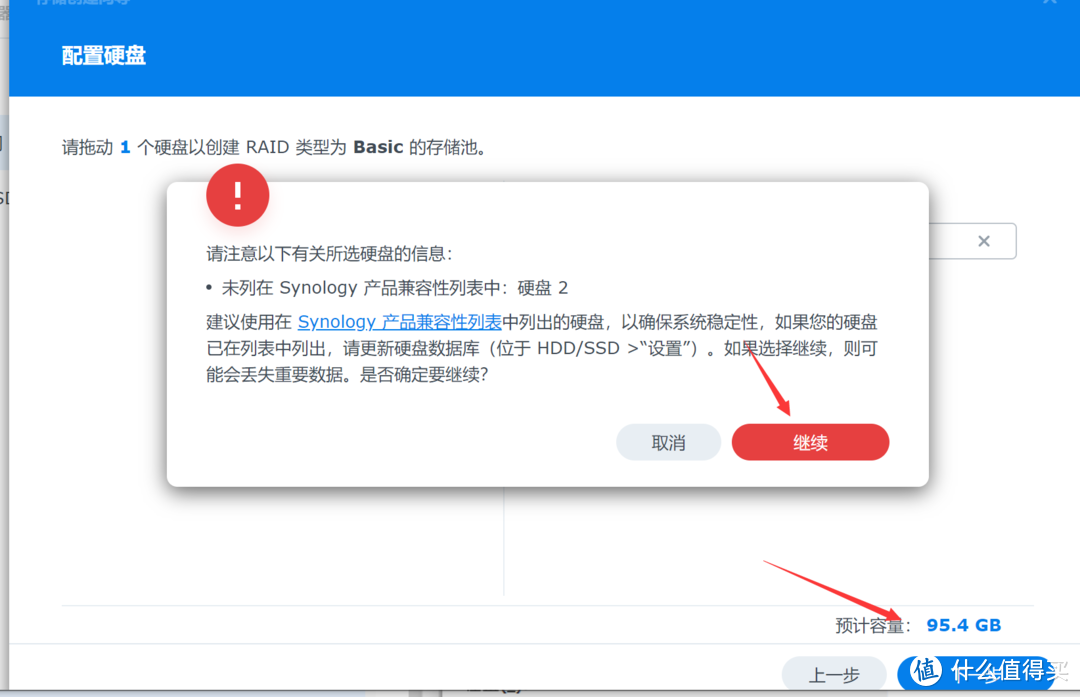
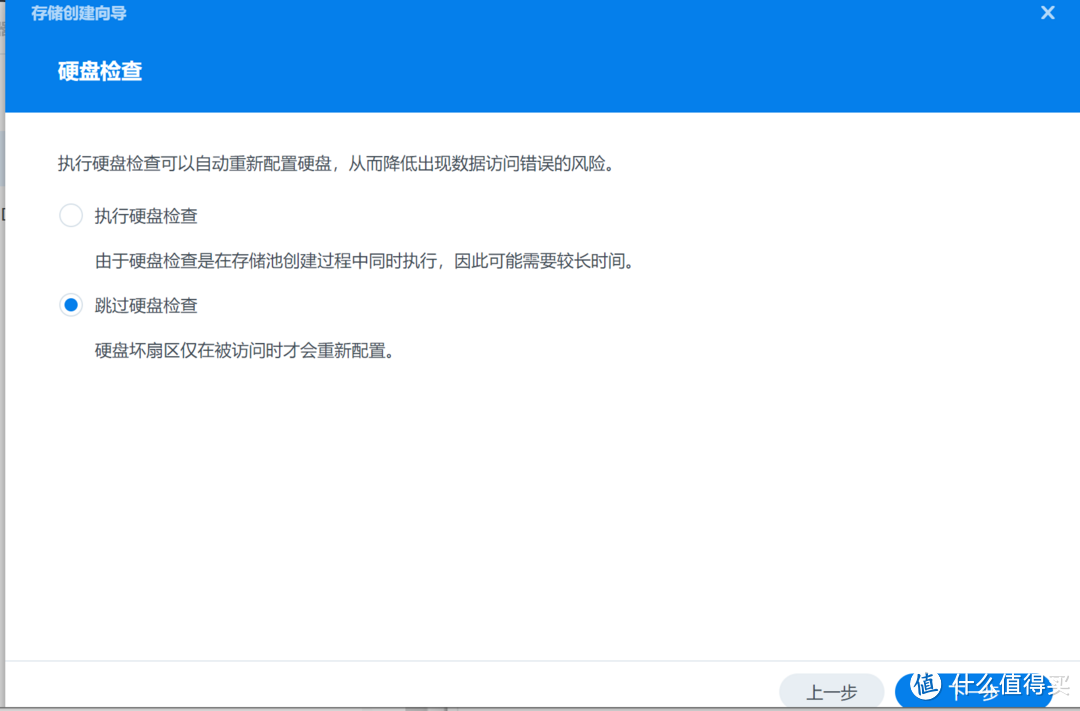

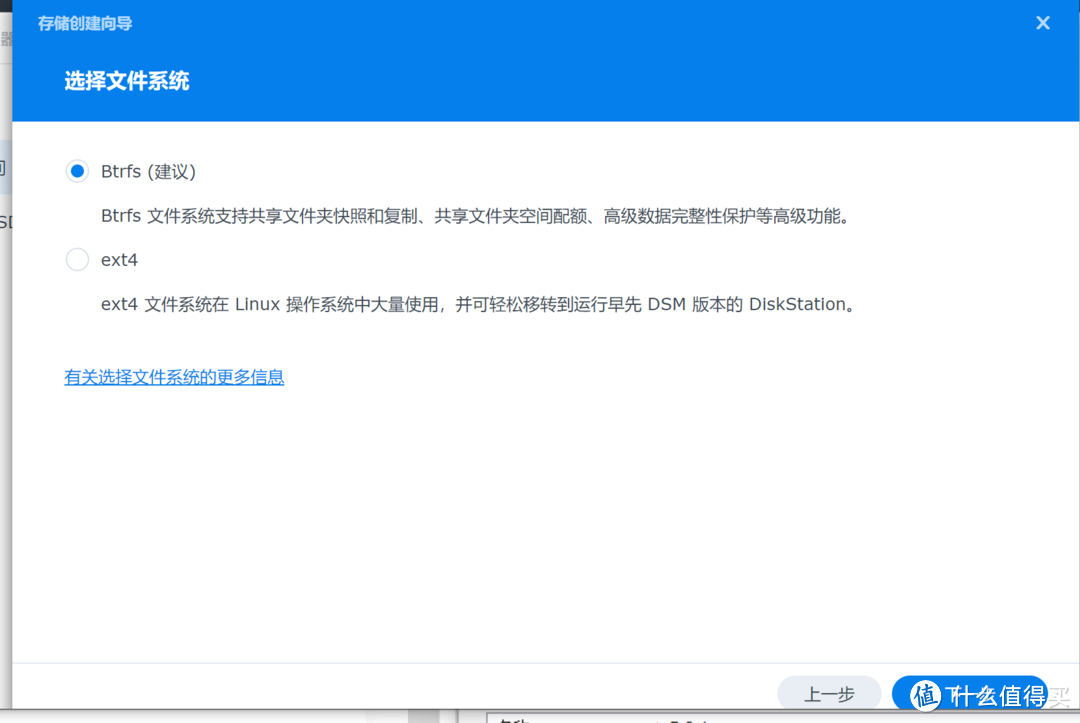
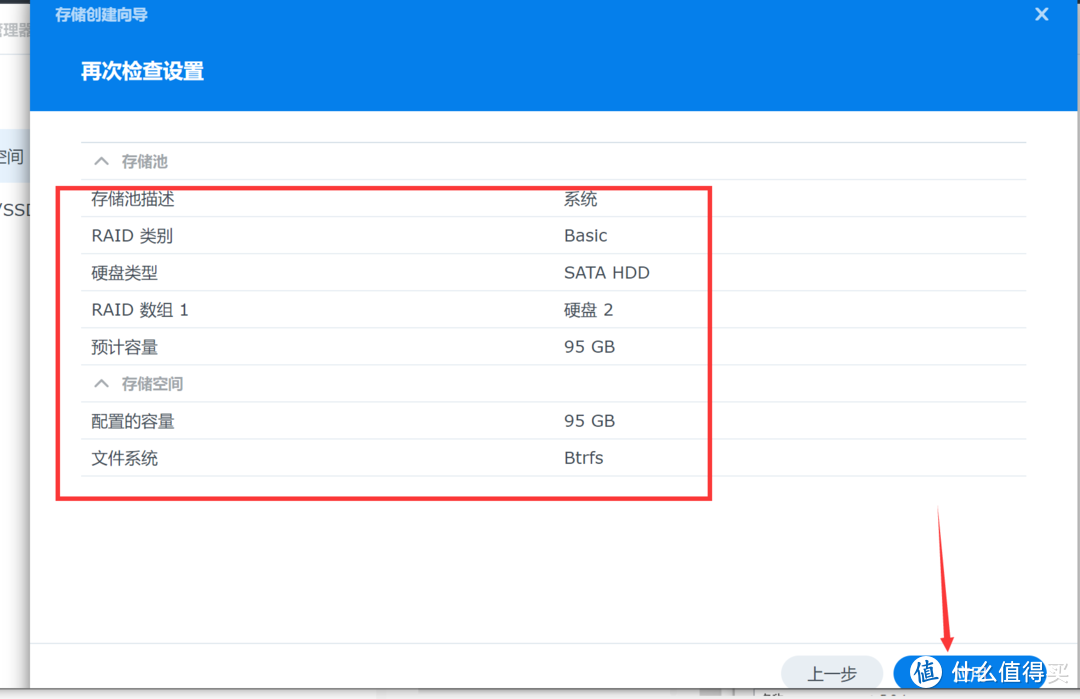
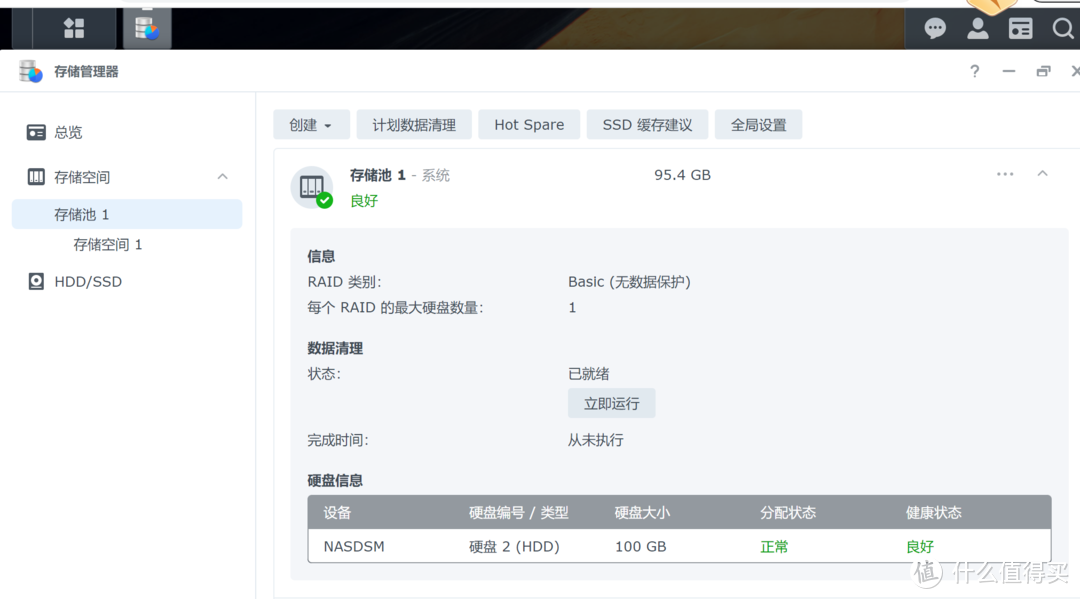
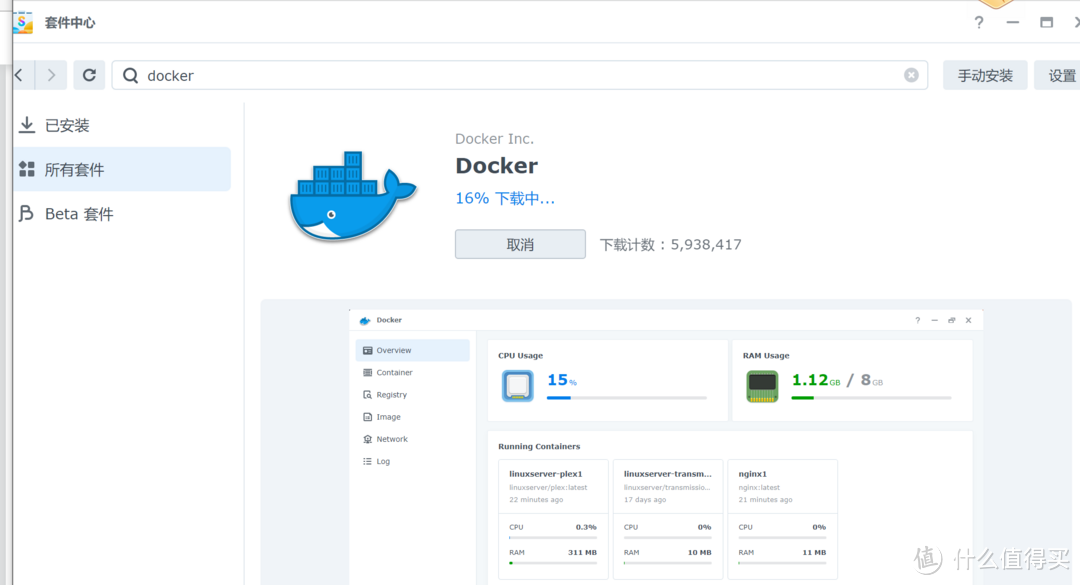
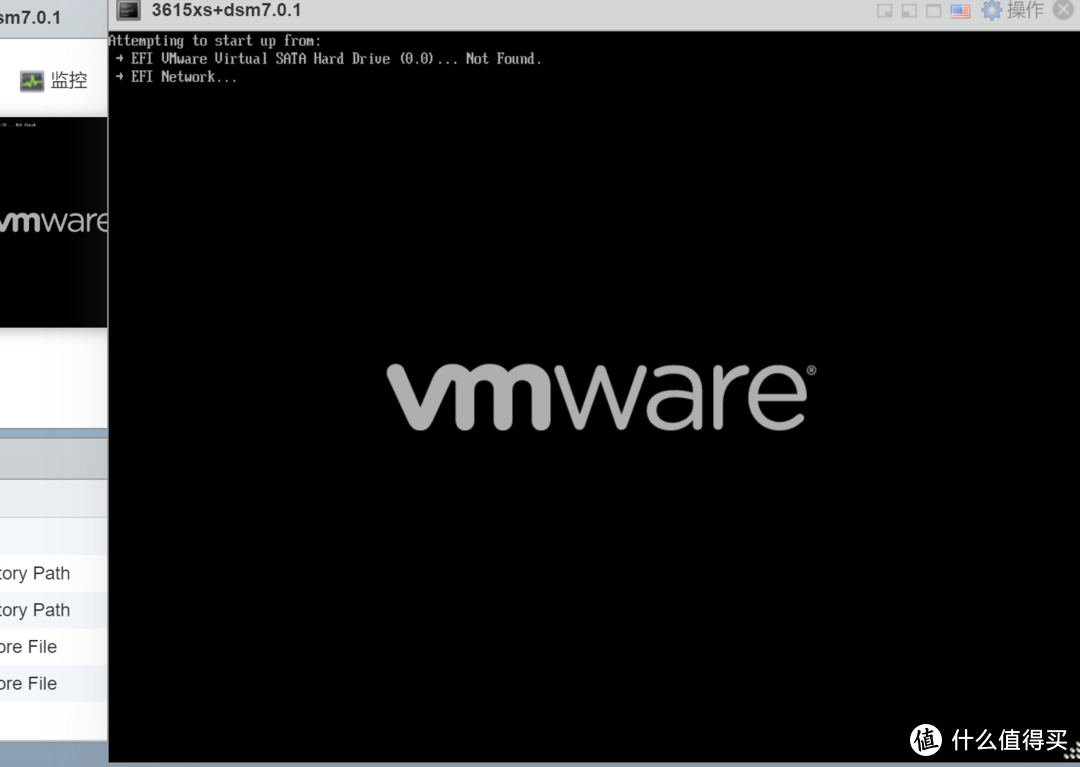



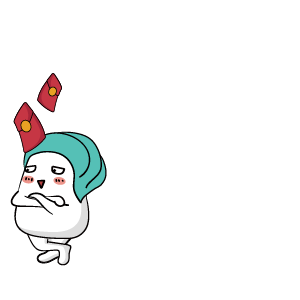



























































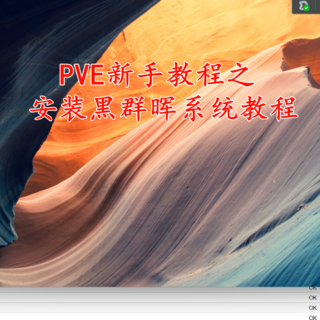
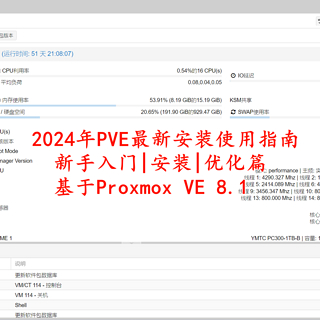






























打肿你的脸
校验提示文案
zwbcc
校验提示文案
哟陈总嘛
校验提示文案
点滴心语
校验提示文案
一分价钱一份货
校验提示文案
值友3088849923
校验提示文案
BestValue
校验提示文案
青城山下一倔驴
校验提示文案
值友3184836345
校验提示文案
值友3184836345
校验提示文案
青城山下一倔驴
校验提示文案
BestValue
校验提示文案
值友3088849923
校验提示文案
一分价钱一份货
校验提示文案
点滴心语
校验提示文案
打肿你的脸
校验提示文案
zwbcc
校验提示文案
哟陈总嘛
校验提示文案