走进新世代—第八代酷睿装机、WIN10系统版本选择及手把手安装指南
前言
本文分两部分:第一部分是Intel酷睿平台(技嘉主板、先马黑洞机箱等)的装机,第二部分是WIN10系统版本选择及手把手安装指南
好久没装机了,最近受友之托,帮其处理电脑故障并升级配置。
▲故障现象为偶发的死机、重启以及“显示驱动停止响应”。
▲拿到机器后,我大吃一斤,里面配件的保修贴日期五花八门,看来没少折腾换件,这都是现今五线小城实体店的标准套路,其中,主板、显卡和电源都是2017年更换过的,成色非常新,甚至连灰尘都没有,极短的通电时间缩小了三者的故障可能,但是不能完全排除。机箱内除了一发固态外还有2个“小姐姐之家” ,共3个硬盘,但是主板上的SATA插口都位于金手指后部,被挡住了,我撅腚先深入的检查一下显卡和SATA插口的干涉问题。
,共3个硬盘,但是主板上的SATA插口都位于金手指后部,被挡住了,我撅腚先深入的检查一下显卡和SATA插口的干涉问题。
▲发现问题:显卡和SATA插口的干涉非常严重,甚至连显卡固定卡扣都不能扣上,看来这板子的设计湿压根没考虑安装独立显卡的空间预留,有点脑残。我拔掉干涉的线,只接一个固态开机,用大杀四方的烤鸡软件烤了整整七七二十四小时之后没有再出现故障现象。
在确定了故障问题之后,我友让我收拾这个实体店留下的残局,其要求:保留所有硬盘,升级配置,能玩英雄联盟(原本就能玩好吗)、吃鸡之类的游戏,在均衡了成本和性能之后,我们就保留电源、显卡、硬盘,升级其余部件dark♂成共识。
▲拆下所有可用的部件,原来用来装系统的60G的金士顿固态硬盘我撅腚改为做游戏盘用
▲显卡是影驰GeForce GTX 750Ti 2G,几乎没有使用过,风扇上连灰尘都没有。
▲准新状态的电源比较猛,振华SF-450P14XE。金牌、450W、半模组,这成本分配,有点大车扛小炮的赶脚。另CPU供电8PING,上新主板无鸭梨。
开箱&安装
我比较认同为不同的消费群体量身制定不同的选购思路,针对如性价比,保修,做工堆料等做调整
本次为友制定的选购思路:
1.不求最新,只求最稳。产品成熟、稳定,尤其是板卡类,选择经过市场考验的型号。
2. 性价比其次,不进行超频,不选购低端缩水严重的产品,因此目标放在大厂中低端产品线。
3. 要有一定的销量热度,冷门的产品,返修品的概率较大,二手东可不是吹的,换货事小,但是影响友人的印象事大。
4. 最后对于板卡类的故障率是蜜汁玄学的产品,保修要给力省心,必须往返双免。某宝某猫虽然便宜一点,但还是不宜选择。
▲定下具体型号,下单到货!
▲主板和CPU我选的是intel平台,没有选择目前大热的AMD平台主要是考虑到软件的兼容及稳定性、友人需求。
首先主板技嘉B360M D3H,这个基本的主板共有6组SATA接口,接4个硬盘毫无压力。另外,4内存插槽,6USB(含4个USB3.1)这些都是低一级的产品所没有的,方便后期扩展。(比如内存暴跌)
▲搭配CPU是淘宝入的散片,大路货——酷睿i3 8100。intel平台的1150接口的老E3也是选择之一,只可惜对应的全新主板已经不是销量主流了,只好放弃。
▲搭配的散热器是来自于九州风神的玄冰400,选购理由:大路货。其它方面,4针接口风扇转速可调、光污染、4热管等都是这个价位标配了。
▲自从4针温控普及以来,散热器销售主流都往大傻粗方向发展了?净重600g。。。这体积我欣赏不来。。
▲将主板、散热器底座上的支架及卡扣安装到位。
▲在CPU表面涂抹硅脂,准备好散热器这边的接触面。在安装前要注意根据机箱的风道确定风扇的方向。这个风扇的风向标识可能因为模具的原因,并不清晰,废眼。
▲主板散热器固定孔没有补强,安装这种大型散热器我很担心PCB这小身板。。
▲4针风扇插入,散热器安装完成。
▲内存是光威的悍将DDR4 8GB 2133频。衬着固态硬盘大跳水,系统盘是英睿达的“不行500” 240GB的,真的很便宜。
▲机箱是先马(SAMA)的黑洞中塔式机箱
▲这个机箱净重感人。。。看来搬运是个力气活。为神马这么重?难道都是超厚的钢板吗?
▲侧面及后部外观图一览,这个机箱的配置非常丰富
▲正面箱门可以打开
▲这里是防尘罩及机箱风扇调速控制开关
▲两个开关可以设置为关闭、快和慢三个档位
▲防尘罩可以方便的独立取下并清洗,在防尘罩于机箱之间还有用来减震的发泡棉材料,很厚道
▲箱门带有磁吸、无纺布材质表面的隔音材料。不过我在实际使用时发现磁吸的力度太小,搬动时经常会自动打开,不小心可能会碰坏箱门的铰链。
▲机箱接口比较丰富,除了常规的音频、USB接口外,还提供了SD及CF读卡器。这个机箱不带重启键。
▲机箱顶部比较有意思,提供了两种模式盖板选择:一种是注重隔音的带隔音棉的盖板,另一种是注重散热的防尘罩形式盖板。两块盖板都带磁吸,可以快速拆装。
▲这个机箱的用料、设计都很不错,但是做工细节一般般,在一些小部件还是有瑕疵。图上是歪歪扭扭的小铆钉。
▲机箱底部的是电源的防尘罩,同样可以方便的单独抽出清洗,大赞。机箱底部的4个脚贴是采用发泡棉材质的,不知道长期使用会不会老化移位。
▲机箱两块侧板上都覆盖了隔音材料,这也是为神马空箱重量如此之重的原因了。
▲机箱内部细节
▲电源安装位同样带有厚厚的减震垫片
▲在主板背部设有一个固态硬盘位,该机箱总共能容纳2个3.5寸的普通硬盘,3个2.5寸的固态硬盘。
▲附件包很丰富,各种接口都提供了对应的防尘罩。不过做工不太好,飞边很多。
▲机箱预留的背线空间非常宽敞
▲继续安装
▲机箱预留的桩位并不兼容技嘉的这块主板,由一个固定孔位只能留空了
▲机箱显卡位挡板的漆面很一般
▲硬盘托架是免螺丝的快拆
▲这个机箱插头内并不含喇叭,真·静音设计 。机箱及电源的线束完全不用梳理,傻瓜式连接好即可,快乐背线。
。机箱及电源的线束完全不用梳理,傻瓜式连接好即可,快乐背线。
▲主板正面线束效果。完成后上电效果,现在的硬件厂商不和光污染沾点边都不好意思上市啊。。。
在安装系统之前,开机按DEL键对主板的BIOS进行必要的设置,主要是关闭一些无用的功能、调整硬盘的引导顺序等,如果你只有一块硬盘且比较佛系的话,那完全可以跳过这一步直接安装系统。
▲技嘉的这块主板在断开电源后第一次上电有有一个二次启动的现象(按电源键后主板、风扇工作一下就停止,1秒钟后再次工作),我开始还以为是主板的故障,刷新了最新版本的BIOS,后来才知道这是主板的工作的特性。。。。很奇葩
▲主板的中文模式翻译实在是不敢恭维,有大量英文术语,且没有任何说明,一点都不人性化。还是下载查阅官网的说明书对照比较好。
▲安装完WIN10系统之后(安装方法见下文安装指南),惯例进行的一些跑分测试结果
WIN10系统版本选择及安装指南
由于硬件驱动停止支持,如某些显卡、USB鼠标等,都无法在WIN7上使用,所有的intel第八代及新的CPU(包括AMD的R系列)驱动都只支持WIN10系统。
从WIN7升级上来的用户,惯例都会担心使用习惯改变的问题,而游戏用户,则担心新系统对游戏性能影响及对老游戏的兼容性,但是就如WIN7代替XP一样,在补丁更新,软件兼容等方面,新系统迟早会将旧系统逼到墙角,也就是WIN10迟早都要用上。
该选择何种版本的WIN10?
三点说完:
一. 32位还是64位?
▲如上图就是微软原版的WIN10系统安装光盘镜像文件,如果系统的内存小于4G,可以尝试“x86”的32位系统,否则必须安装“x64",也就是64位的系统,因为只有64位的系统才支持4G以上的内存。
二. 更新日期
▲对于普通用户而言,WIN10系统和WIN7使用上最大的区别是为了适配平板电脑的触摸功能做了很多界面的优化,且集成了很多功能性的软件,如功能上很强大的杀毒软件等。但是早期WIN10最大的问题是稳定性极差,远不及老的WIN7,BUG满天飞,甚至连32位XP时代的蓝盘坏习惯也重出江湖了,所以后面针对BUG推出了很多的更新。但是WIN10本身的功能性软件又不停的出新,所以又不停的出BUG,针对BUG又推出更新,这样循环一直没有停过,上图中的数字代表的是同一版本更新发布时间,推荐安装带最新更新的。
三. 版本选择
各种版本WIN10对于大部分平时只上上网、打打游戏、看看电影的普通用户的区别:
Multiple Editions 这个是正式零售版,安装时可选家庭版(home)和专业版(pro)。家庭版是最基础的WIN10版本,和以前WIN7家庭版定位差不多。专业版增加了办公,一些数据接口,对普通用户最大的变化就是是相对于家庭版多了很多进阶的设置,很必要。
Enterprise 企业版,相当于专业版强化了数据库、数据共享等功能,且自定义更多的软件更新项,一些不必要的升级可选关闭。
Education 教育版和企业版功能差不多,主要区别是可对更多软件更新提示进行关闭。
Insider Preview 内测版,老版本,BUG较多,没必要安装。
Consumer editions 混合版,安装时可选:家庭版、教育版、专业版
Business editions 这个也是混合版,安装时可选:教育版、专业版、专业版
Enterprise ltsb (Long Term Servicing Branch)企业长期服务版,和其它版本最大的区别是精简了很多功能软件,去掉烦人的功能软件升级安装提示,和WIN7补丁更新方式一致
Enterprise ltsc (Long Term Support Channel)简单来讲就是新版的ltsb,和旧的ltsb使用没有区别。
除了以上的版本外,还有针对专业服务器的版本,这不是本文讨论范围了。
简单总结:如果你喜欢尝鲜、体验WIN10自带的新功能软件,推荐安装企业版、教育版;如果喜欢老WIN7的清净简洁,远离烦人升级提示,做一个安静的佛系用户,推荐安装ltsb或ltsc。
WIN10安装指南:
首先,要下载一个微软官方原版的WIN10系统安装光盘镜像文件,如下图的最新版的WIN10 Enterprise ltsc为例:
优先推荐在微软官方网站进行下载
文件下载下了之后,如何安装呢?
一种方法是用刻录机将镜像文件用刻录软件刻录到碟片中,再将碟片放入刻录机/DVD机进行安装:
▲刻录软件可以选择Nero、ONES或功能类似的
另一种就是我主推的方法:使用U盘等移动存储设备进行安装。因为现在很多人装机时都不会再安装笨重的内置DVD刻录机了;外置刻录机普及面小,使用起来也够不方便灵活;准系统及便携的笔记本都没有配置光驱。所以使用U盘等移动存储设备进行安装适配设备面更广,更加方便灵活。
但是直接将镜像文件放入U盘是无法开启安装程序的,还需要一个将镜像文件解压到U盘、并在U盘分区写入可以引导安装程序运行的软件才行。这种软件现在第三方的非常多,而且解压时几乎都会植入了广告甚至流氓软件,导致安装后的系统不够纯净,但是其实微软官方就已经提供了这样的软件:Windows 7 USB/DVD download tool,可以在微软官方网站下载,完全免费,最重要的是不带任何广告植入,无比香甜。
OK下面开始制作流水
材料:8G及以上容量的U盘一个(空白的)、WIN10系统安装光盘镜像文件、Windows 7 USB/DVD download tool软件
▲将U盘插入,运行Windows 7 USB/DVD download tool软件安装程序,安装完毕后运行程序。在打开的界面点击“浏览”(红色箭头),找到并选择WIN10系统安装光盘镜像文件,点击下一步。
▲点击“USB设备”,这个程序同时也可以刻录DVD介质的安装光盘,代替上文所说的刻录软件,要制作光盘的话选“DVD”选项。
▲这里会自动识别U盘,点击“开始拷贝”
▲在两次确认后,软件会开始格式化U盘,并将数据写入,最后进度条100%时,点击关闭即可完成系统安装U盘的制作。
将主板等硬件所需的驱动从对应的官方网站下载好(比如技嘉的主板就去官网下载中心输入主板型号查找)。保存在这个安装U盘上,(显卡驱动可以不用下载,因为WIN10会自动联网将下载并安装),将安装U盘插入需要安装系统的电脑,启动并按“F12”键,选择“移动存储设备”后,将自动加载安装文件开始安装
▲直接“下一步”,打钩。
▲选高级
▲如果是新的硬盘,选“新建”对硬盘进行分区及格式化。旧的已装有系统的硬盘,直接选“格式化”即可
▲点“确定”后系统会自动进行安装并自动重启。
▲重新启动后进行地区及使用习惯设置,就可以进入WIN10系统桌面了,按顺序安装好驱动便可正常使用(如果重启后跳到安装U盘载入文件界面,退出重启,并按“DEL”键进入BIOS设置将系统所在的硬盘设为最高启动优先级即可)。但是还有最后一个步骤,就是激活系统,没有激活的WIN10系统大部分设置功能都无法使用,优先推荐购买微软官方的正版激活码,安装完成。
总结
从WIN10系统的使用感受上来说,图形上,尤其是系统默认配置字体都偏小,视觉效果也不如WIN7那样针对桌面系统进行同样的固态硬盘配置,WIN10 ltsc的启动速度比WIN7要慢几秒,WIN10运行上肯定是更吃硬件的。以下的优、缺点主要是对装机硬件的:
缺点
技嘉这款主板的断电后二次启动不影响使用稳定性,但对一次点亮爱好者来说:不爽
主板散热器固定孔没有补强,安装使用大型散热器长时间使用可能会造成PCB形变
机箱预留的固定孔位和主板不兼容。
优点
主板和风扇的光污染很漂亮
接口配置丰富
12CM的大CPU散热风扇运行安静,机箱风扇可以自由关闭,做到非常棒的静音效果,即使是在夜深人静之时。


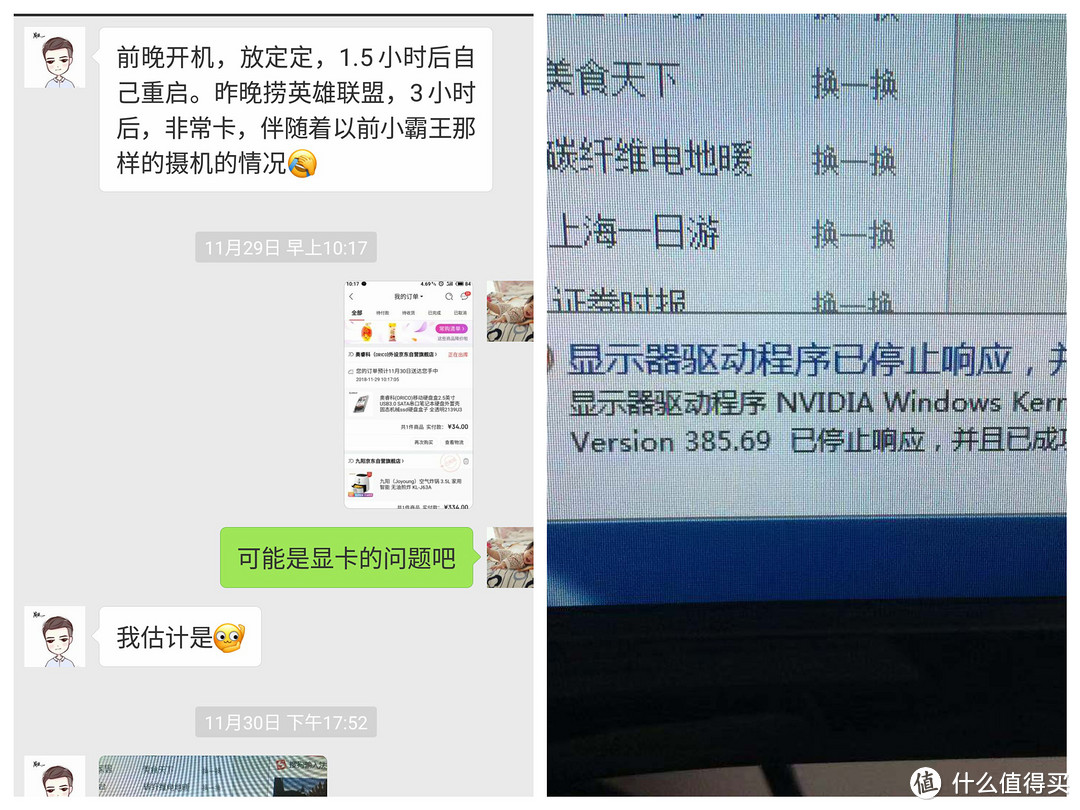















































































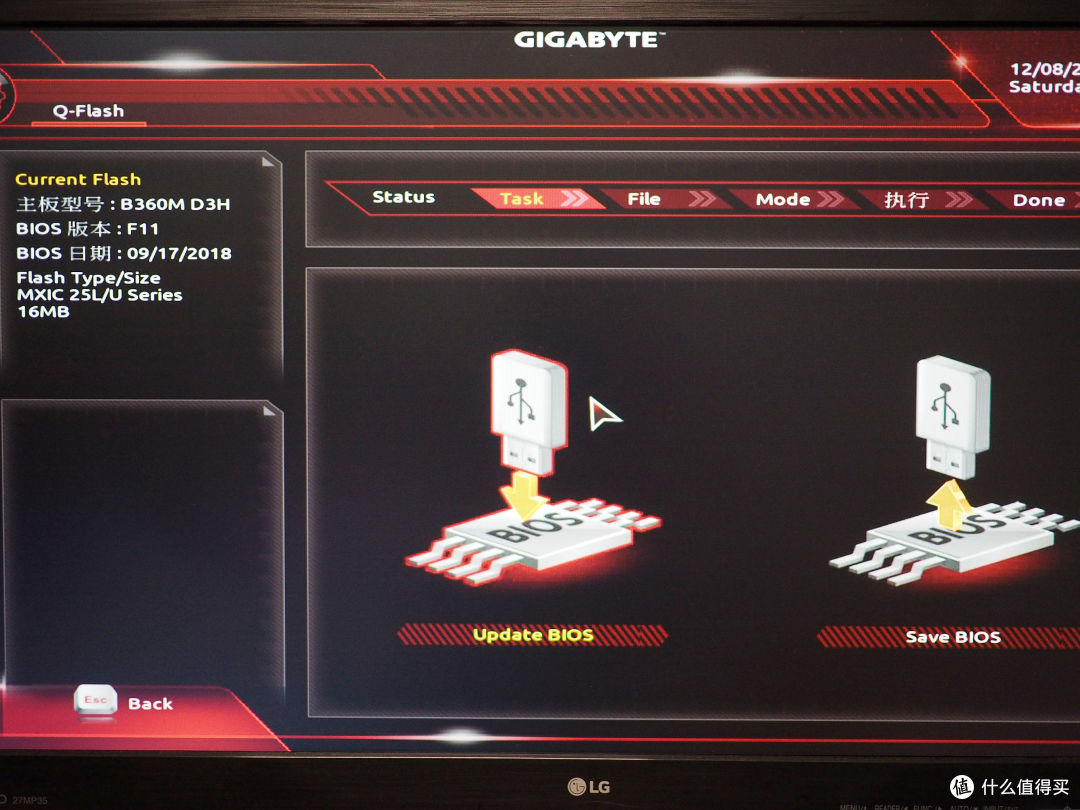
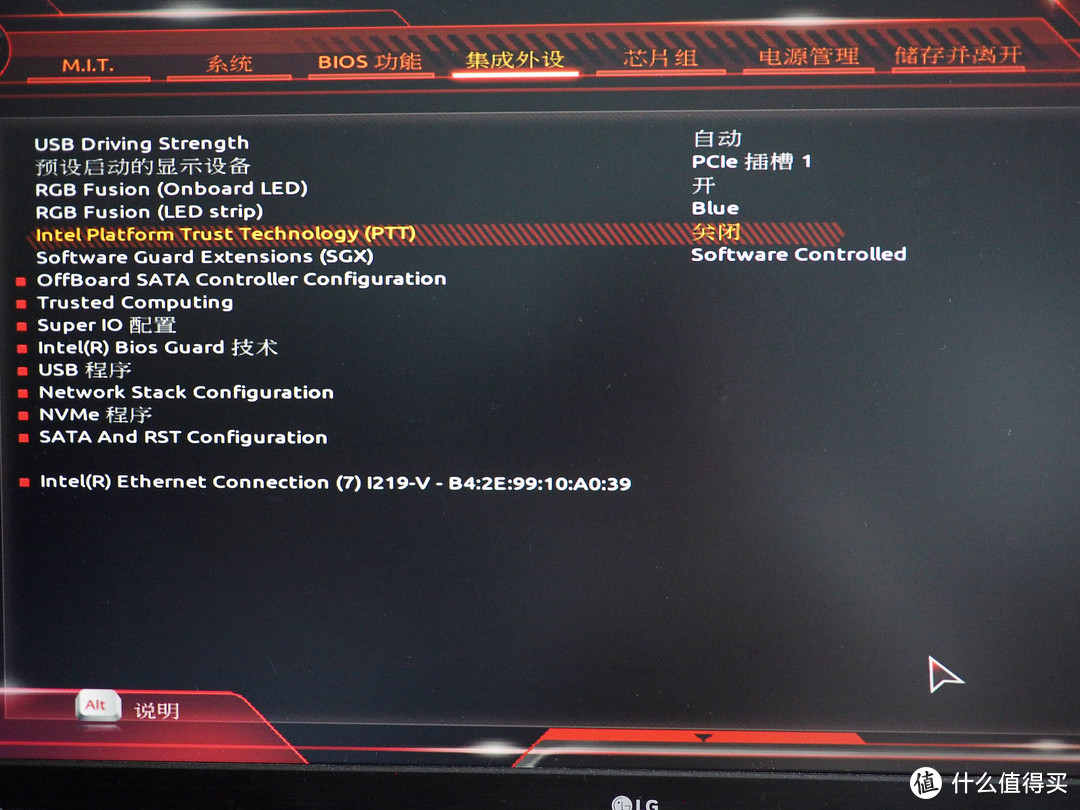
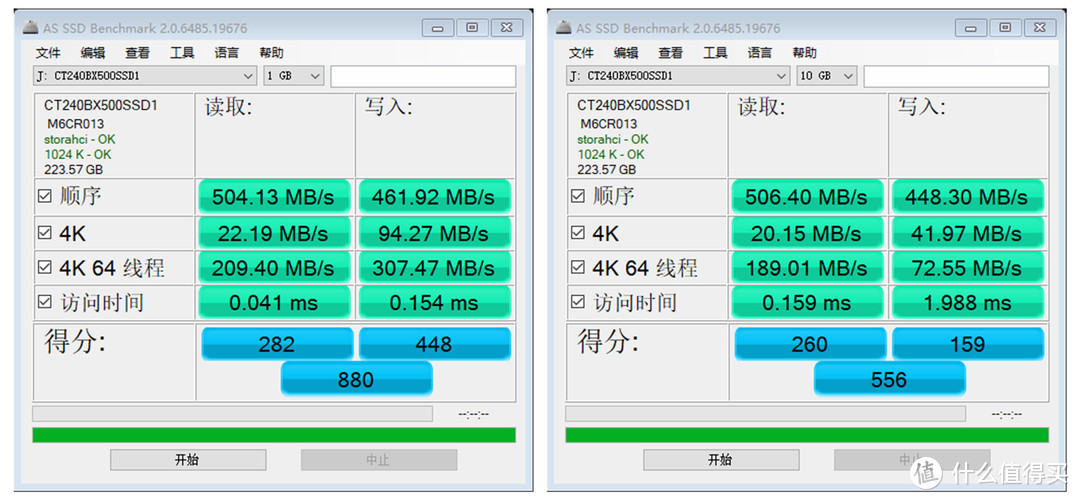
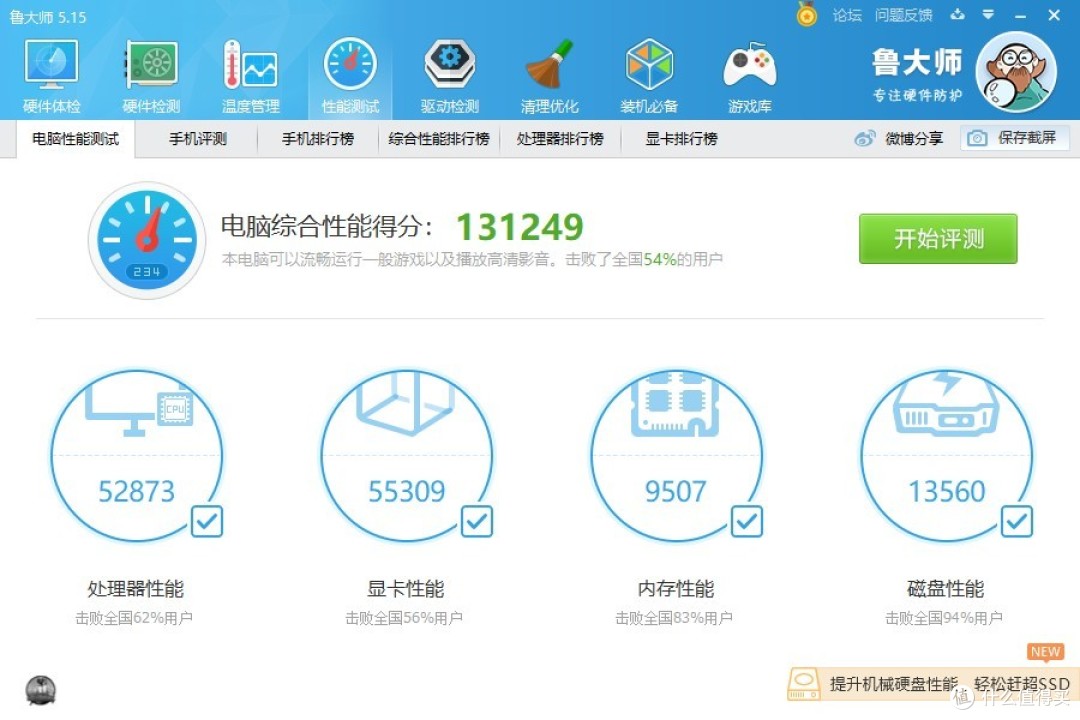
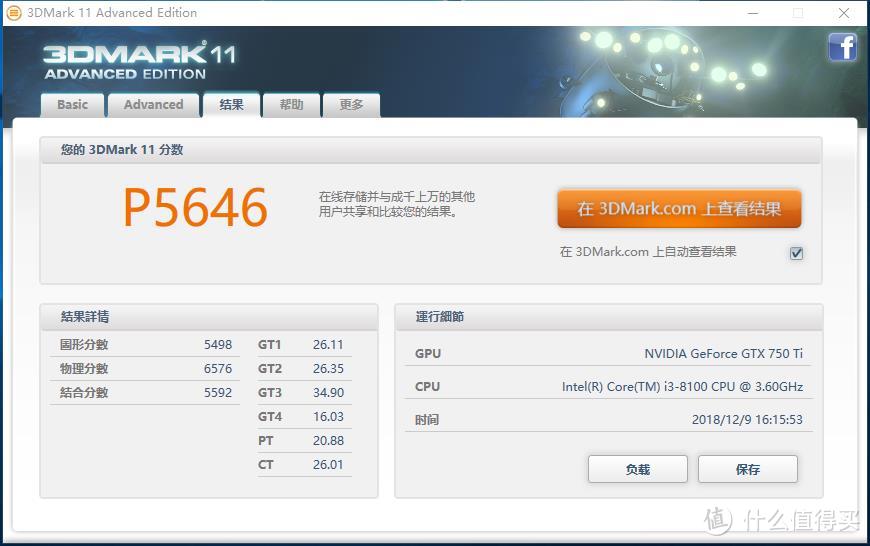

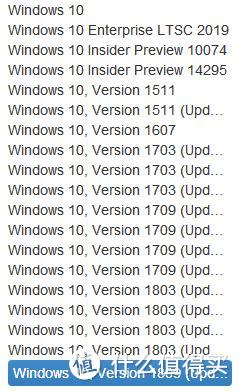

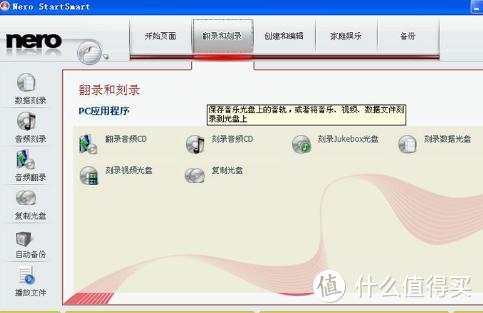
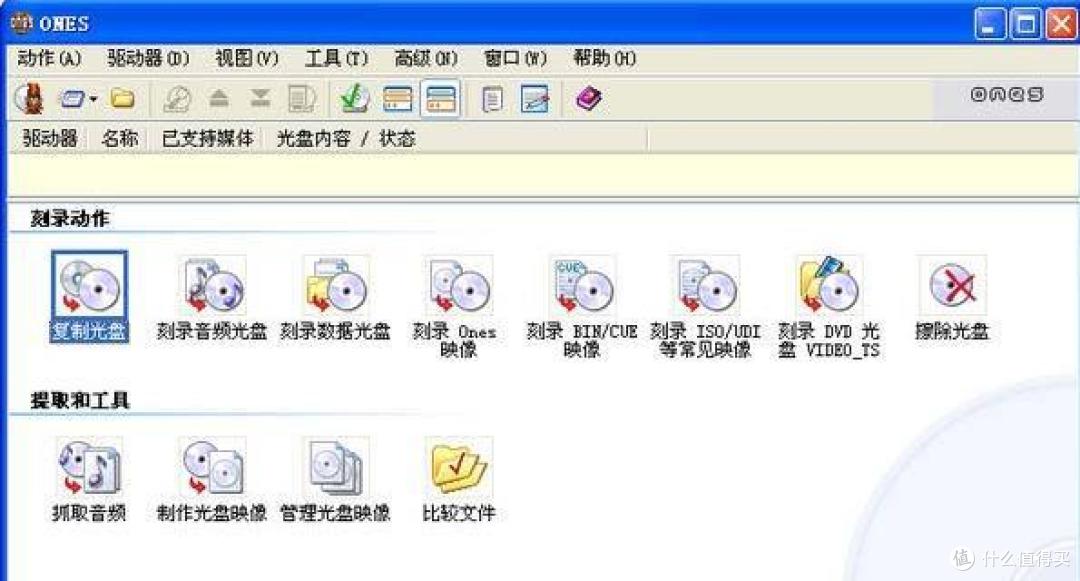
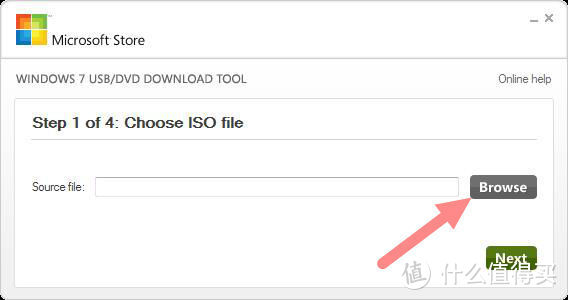
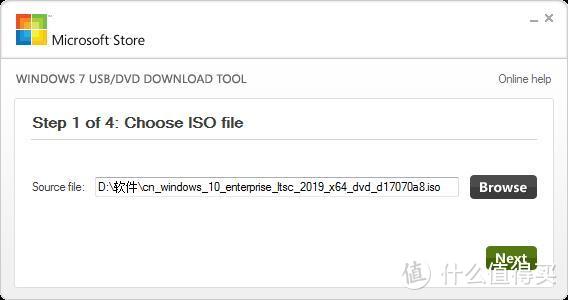
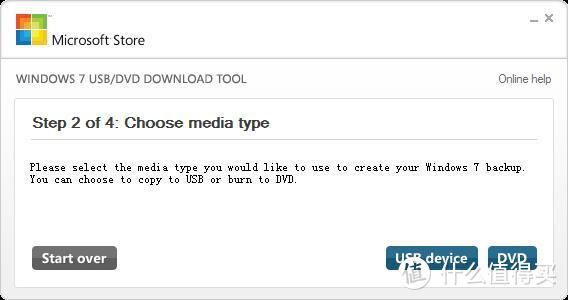
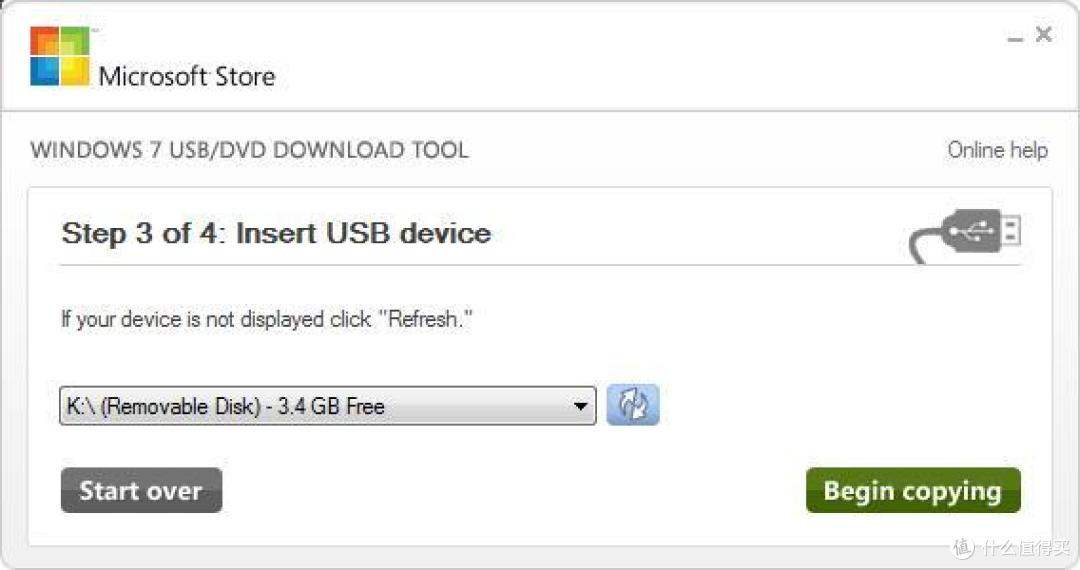

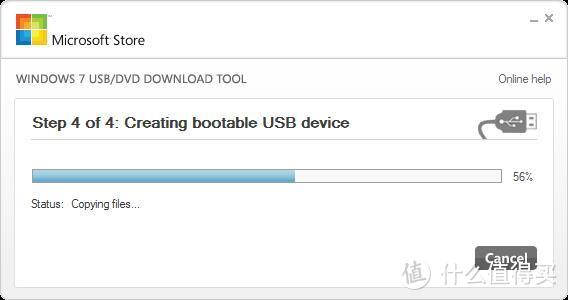
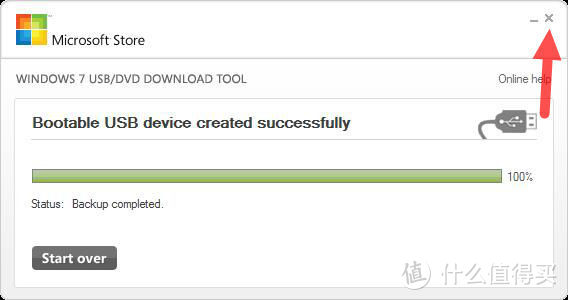
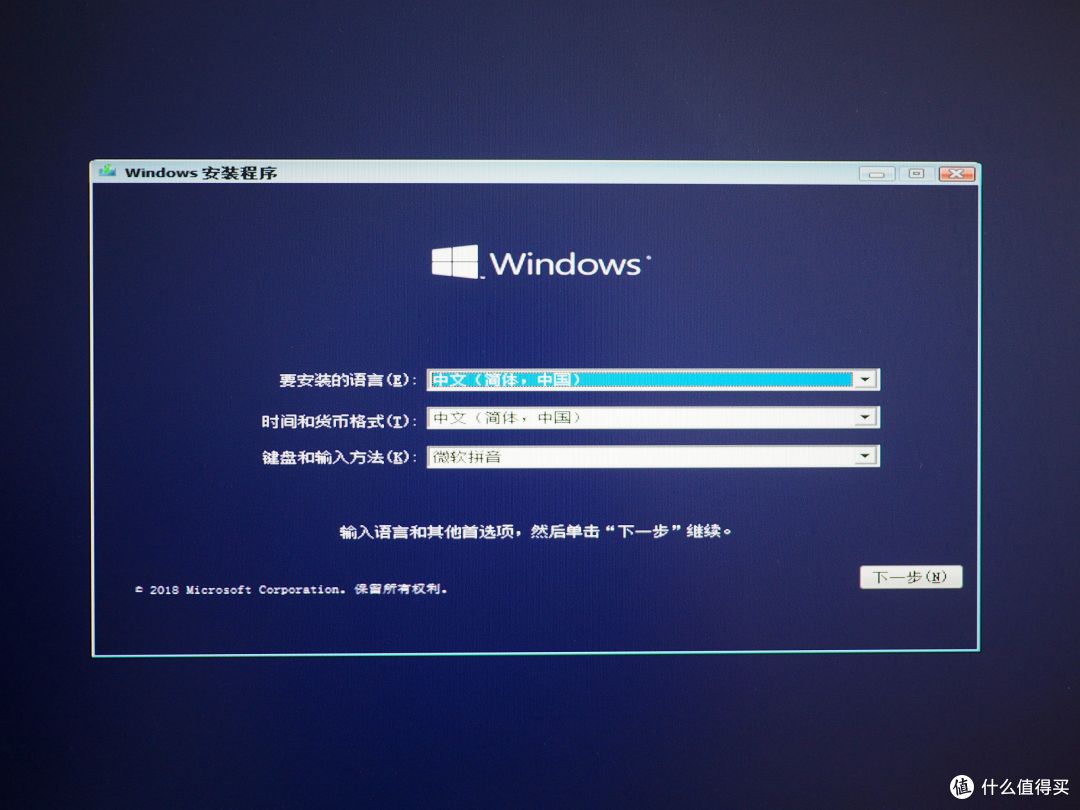
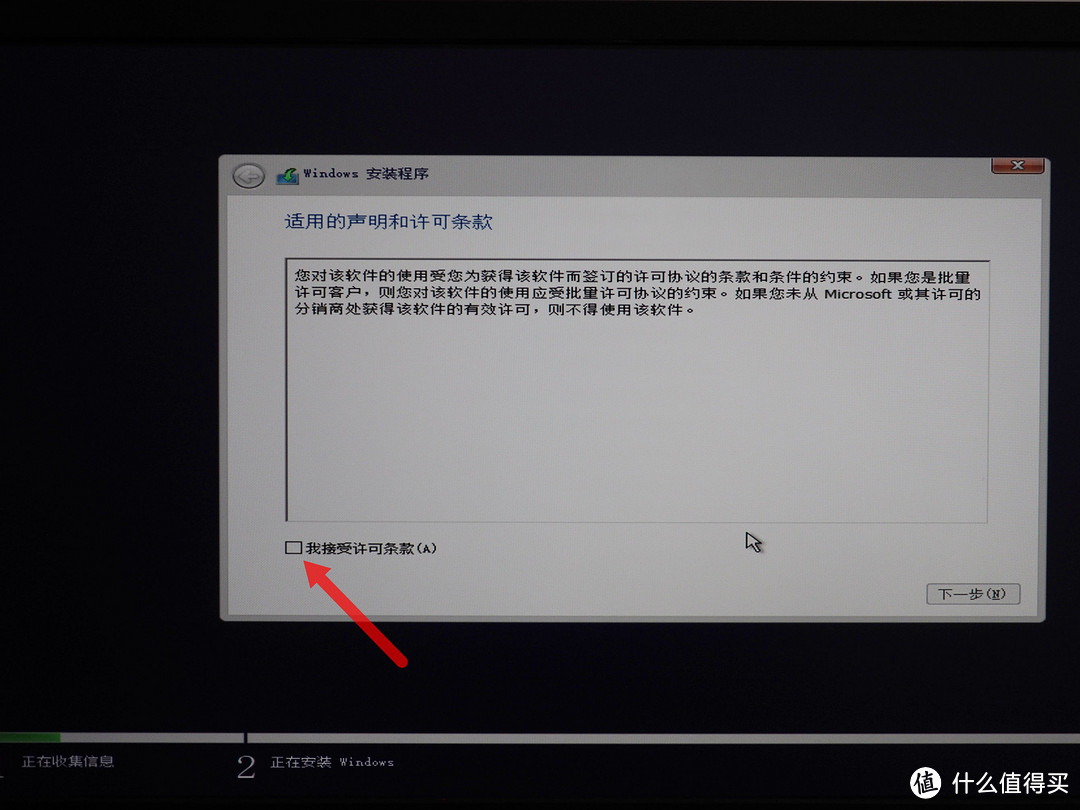
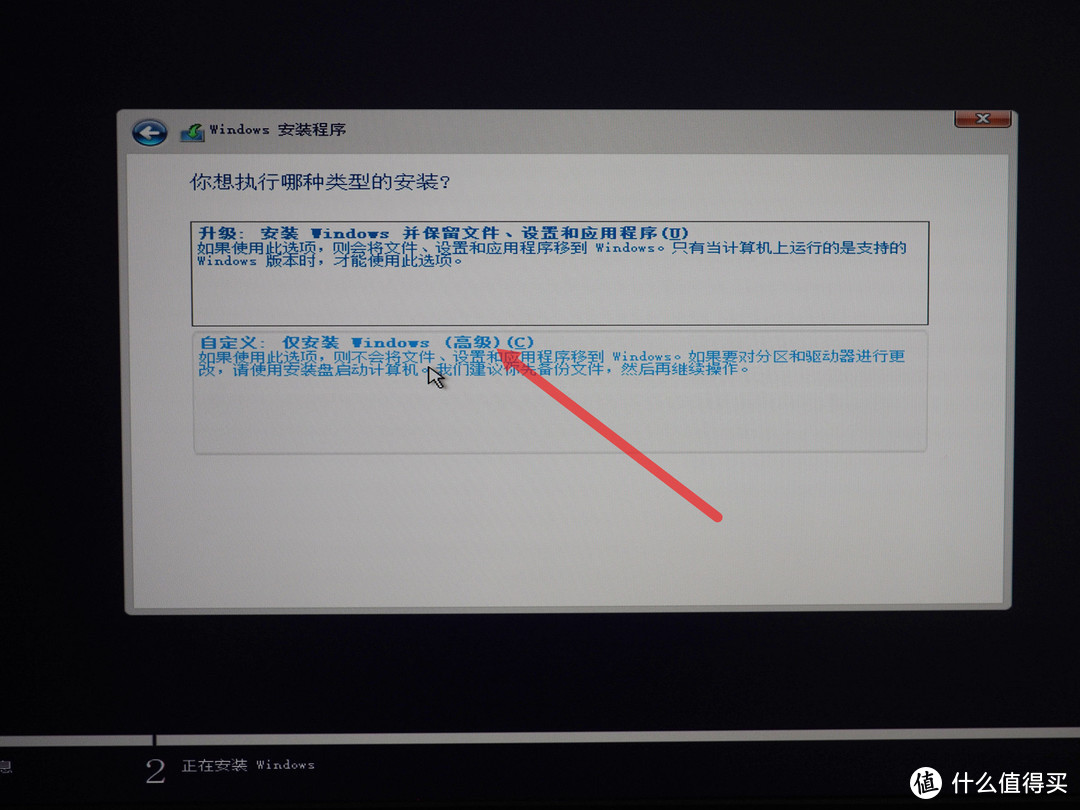
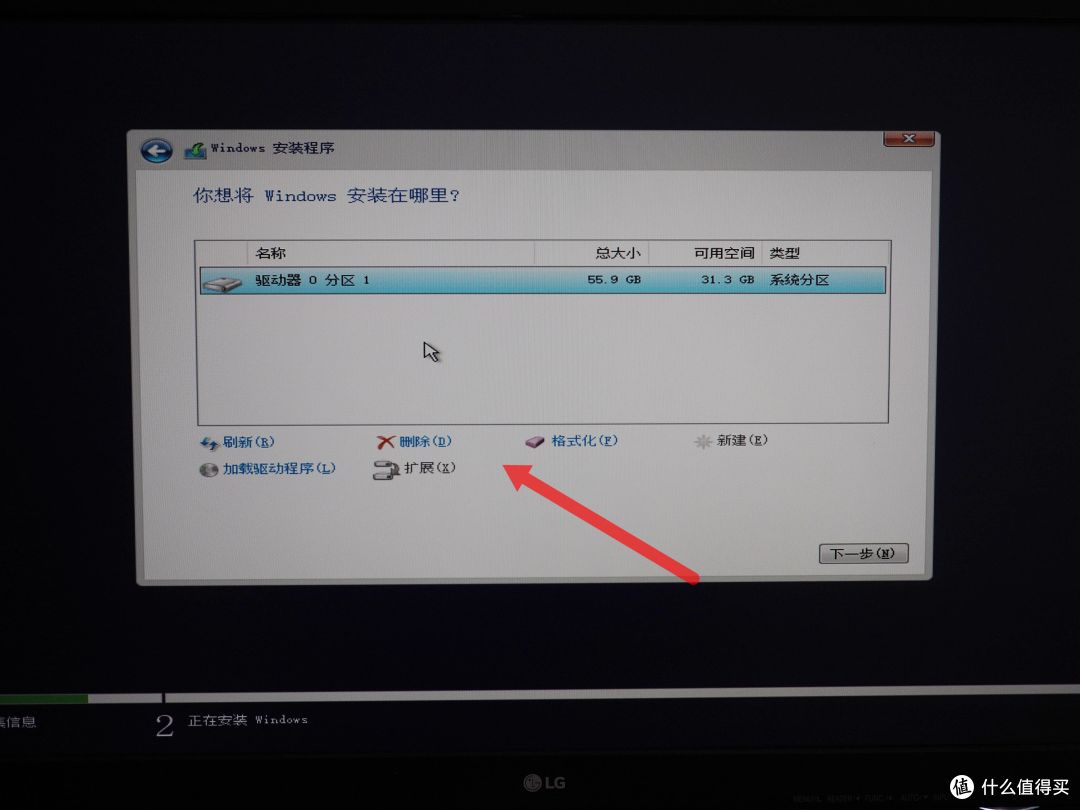
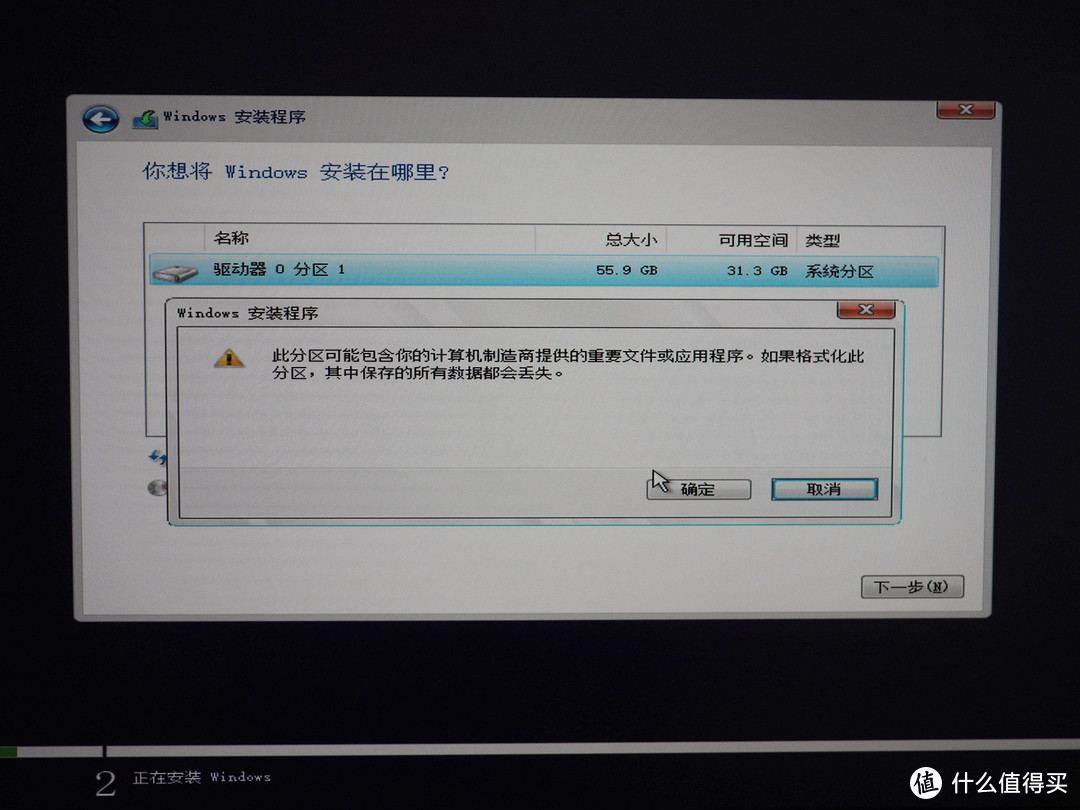
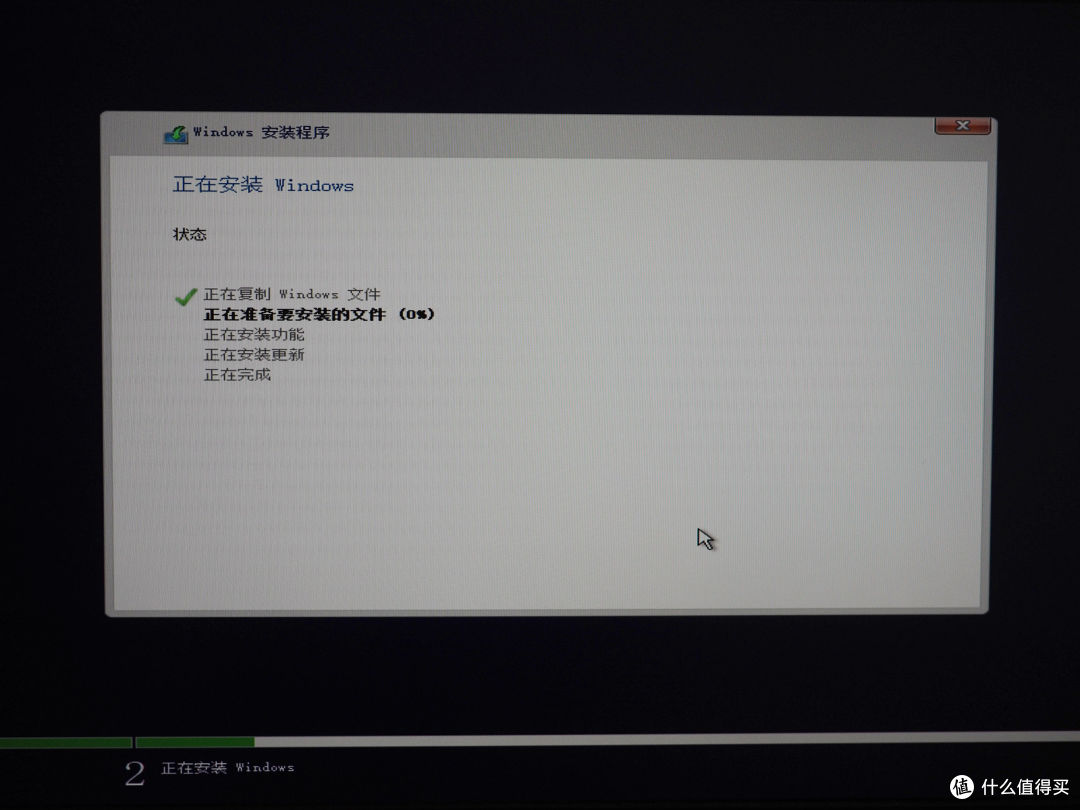
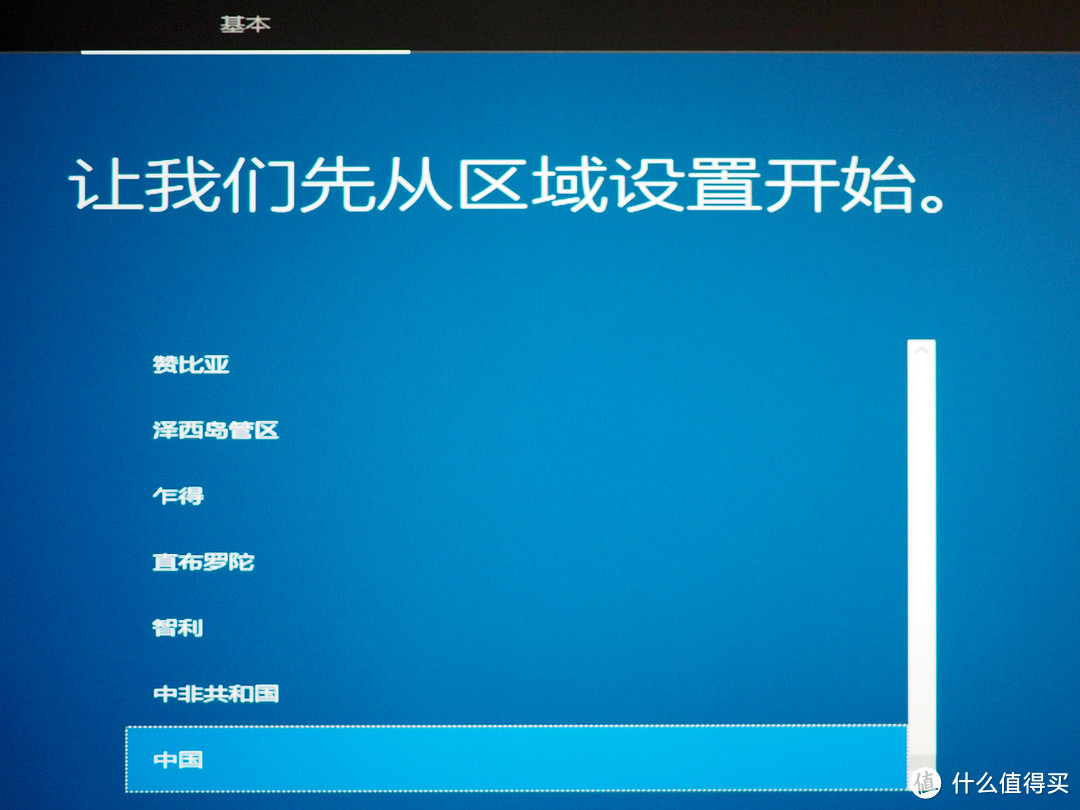



































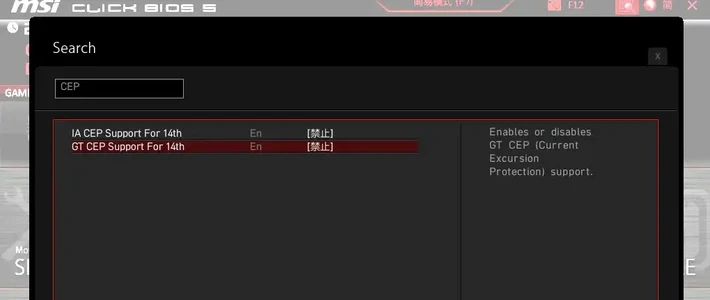



















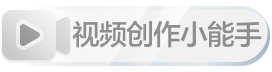



































水三
校验提示文案
拉斯基
校验提示文案
寡寡寡寡人
校验提示文案
Raptor_N60
校验提示文案
小芒果米
校验提示文案
JohnnyChan123
校验提示文案
wuxiao氯
校验提示文案
宝子和泡芙
校验提示文案
Salk125
校验提示文案
ruan239168
校验提示文案
bownj
校验提示文案
集结打版
校验提示文案
嗨小马
校验提示文案
爱散步的蘑菇
校验提示文案
jammaj
校验提示文案
值友7405231223
校验提示文案
阿里撸呀
校验提示文案
四宫辉夜
校验提示文案
醉月望夜
校验提示文案
njcaochen
校验提示文案
skyheren
校验提示文案
直又
校验提示文案
取个名字好麻烦
校验提示文案
风雨中潮涨
校验提示文案
除了还
校验提示文案
李皮皮s
校验提示文案
忧郁的二狗
校验提示文案
microten
校验提示文案
熊GG
校验提示文案
陈脑斯
校验提示文案
值友4071903462
校验提示文案
与秋作伴
校验提示文案
雨衣超人
校验提示文案
上海滩小药师
校验提示文案
虫马虫义sjz
校验提示文案
逍遥风雨10
校验提示文案
brain111
校验提示文案
夜空守望者
校验提示文案
lytion
校验提示文案
飞天飞天
校验提示文案