N1刷机避坑指南,外挂CoreELEC+小钢炮NAS+外挂Armbian(OMV)
更新(2020-03-15 09:04:52):
CoreELEC镜像文件掉了,这边补上:链接: 提取码:qtxi,里面有9.0.0和9.2.0两个版本,9.0.0可以直刷,9.2.0需要把替换文件覆盖到U盘根目录。两个都是网上其他人的资源,不是我做的,感谢他们。
本文一共7747字,63图,经过多次修改,如有错误,请见谅,谢谢。
前言
之前写过一篇《N1刷机避坑指南,YYF系统+外挂EmuELEC游戏系统+天马模拟器前端》,主要是针对新手玩家,并且想要安装游戏系统的。在这里先说明一下,在试完了外挂EmuELEC和天马后,总结如下:
EmuELEC界面主题美观且可更换不同主题,流畅度好,设置丰富,因为没有安卓系统的后台等占用,所以整体系统界面都非常顺滑。EmuELEC目前有二种方案,一是刷整合包,32G和64G的;二是刷缩容包,Windows界面下自己定义游戏ROM,具体看前一篇。唯一一点我遇到的问题是进游戏比较慢,不知道是不是个例。
天马前端主题单一(或者是我不会弄),主要设置是在RestroArch里,因为这是个前端界面,模拟运行还是靠RestroArch,并且在安卓系统下其他资源占用了一部分,所以流畅度是看硬件性能,很多玩家是装到手机上的。进入游戏比EmuELEC快,很是奇怪。
今天这篇是看到有新手想要刷NAS的文章,所以我就顺道把CoreELEC、小钢炮(只是简单介绍)和Armbian做个刷机总结,写个新手保姆贴,主要内容在Armbian部分,篇幅较长。
目录
一、CoreELEC
1.1 什么是CoreELEC
1.2 外挂CoreELEC
1.3 启动到U盘
1.4 CoreELEC开机设置
二、小钢炮NAS
2.1 什么是小钢炮
2.2 U盘刷机
2.3 小钢炮设置(请看站内法行天下文章)
三、Armbian(装OMV)
3.1 什么是OMV,什么是Armbian
3.2 外挂Armbian 5.62(无桌面)
3.3 Armbian开机设置
3.4 安装OpenMediaVault(OMV)成功
3.5 外挂Armbian 5.89(有桌面)
3.6 Armbian 5.89装OMV失败
四、总结
4.1 N1刷机大总结
4.2 N1组合使用方案
一、CoreELEC
1.1 什么是CoreELEC
CoreELEC是一个轻量化的Linux系统,并且针对Amlogic芯片优化,用于使用Amlogic芯片的盒子上运行Kodi。
Kodi媒体中心是一个屡获殊荣的自由和开源的跨平台媒体播放器和用于HTPC(Home theater PC,家庭影院PC)的数字媒体娱乐中心软件,可以运行在Linux、OSX、Windows、Android系统。
Kodi中文网有很多教程和插件,有需要可以去学习。简而言之,Kodi可以是一个媒体播放器,可以播放一些高清片源。当然,CoreELEC里面还可以配置其他功能,可以看电视,可以运行游戏模拟器,还有丰富的插件,需要值友们自己去探索。
1.2 外挂CoreELEC
外挂CoreELEC方案是比较好的,如果不想用,拔掉U盘,N1还是个TV盒子。
准备工作:U盘、CoreELEC镜像文件(提取码:x265)、U盘刷机工具 (提取码:vdnh)
镜像文件这里提供的是9.0.0版本,恩山这篇文章有其他版本,注意不用写入到eMMC。
写入到U盘其实很简单,使用Win32 磁盘映像工具,选择CoreELEC镜像文件,写入到对应的U盘即可。
坑1:一般下载的镜像文件都是压缩包,要解压出来,文件格式为img。
这里有时候会是乱码,一般是因为U盘的名称引起的。
速度由U盘决定的,这个镜像大概550MB,所以写入很快。
一般情况下一两分钟就好了。
如果提示格式化,一定要选择取消、取消、取消,这是由于U盘有非Windows分区,系统无法识别造成的。
成功后U盘会产生两个盘符。
1.3 启动到U盘
解压N1-ADBU盘启动.zip到桌面,启动工具最好放在桌面使用,选择U盘启动.BAT。
坑2:请确保N1已启动,并已经连上同一个路由了,并且要记下IP,否则adb访问不到。
双击U盘启动.BAT,然后输入N1的网络地址。
出现下图提示,N1连接的显示器界面会黑屏重启。
N1盒子关闭后,再把U盘插入到N1靠近HDMI的U口。(避免在安卓电视系统下插入,可能会导致文件有问题,这是我刷Armbian得出的结论)
如果出现这个Recovery界面,可以拔掉电源,然后再重新接上电源,N1盒子会自动开机,进入到U盘系统。如果依旧是Recovery界面,建议更换U盘。(执行过U盘启动.BAT后,我的这台N1只要插U盘,就先运行U盘系统的,另一个N1到手,我会再试一下)
1.4 CoreELEC开机设置
N1,第一次启动会显示CoreELEC图标,然后左上角会有安装过程字样。
安装完成,然后黑屏,大约一分多钟。重新出现CoreELEC图标,并且左上角有版本号,说明安装成功。
然后继续黑屏,出现初始化界面,说明进入CoreELEC系统了。
剩下的就交给你们自己啦,CoreELEC需要取消自动更新设置,否则会升级到最新版,可能不支持N1,具体设置方法参照Dylan温文尔雅的文章。
二、小钢炮NAS
2.1 什么是小钢炮
小钢炮是荒野无灯制作的基于Linux的Nano Disk Manager (NDM),适用于专注下载的用户,灯大自己描述的特点是取出冗余,轻装上阵,专注下载,文件共享,WEB支持,简化配置。
小钢炮主页,灯大已经接近一年没更新了,据说是在整大钢炮系统。
小钢炮安装和部署其实站内大神法行天下有系列文章,请从篇一开始阅读。本文只讲刷机部分,避免新手在第一步遇到问题。
坑3:小钢炮系统是通过U盘刷入到eMMC中,一旦刷入,原安卓系统就没了,不能挂载U盘系统,以及不能直接刷回到安卓系统。(我没试过把小钢炮挂U盘启动,有时间可以试试)
刷回请参照ZNDS论坛awhs123的这篇文章。(注意:需要拆机强制进入线刷)
如果你觉得以上都不是问题,那么请把NSD系统刷入到N1中。
2.2 U盘刷机
准备工作:U盘(足够大)、小钢炮系统(灯大更新停留在20190411)、U盘刷机工具 (提取码:vdnh)
刷入步骤和第一章CoreELEC步骤一样,不过要选择phicomm-n1-s905-linux-hacklog-20190411-2042.img镜像。
2.3 小钢炮设置(请看站内法行天下文章)
本来是想把基本开机设置讲一遍,但我没刷到eMMC中,并且小钢炮基本设置站内法行天下文章讲的非常详细,而且也适合新手学习,本节就不做详解,见谅。
三、Armbian(装OMV)
此章本人遇到较多问题,刷了不少版本的Armbian,5.62、5.77、5.89等等,成功刷入OMV的是5.62版本,5.62版本不带桌面,但是有图形化界面,需要手动替换dtb文件。5.89带桌面,未成功刷入OMV(抱歉),部分内容在5.89中略过,因为和5.62设置一样。
3.1 什么是OMV,什么是Armbian
OpenMediaVault(简称OMV)由原 FreeNAS 核心开发成员 Volker Theile 发起的基于 Debian Linux 的开源 NAS 操作系统,同OpenElec、FreeNAS类似,占用资源少,低配置主机也能流畅运行。而N1使用的OMV是基于Armbian的。
Armbian是轻量级的Debian系统和为ARM开发板专门发行并重新编译的Debian系统(Ubuntu派生自Debian),支持Amlogic S905芯片,Phicomm N1板子。
其实简单来讲,OMV就是基于Armbian系统的一个软件。而在Armbian上,可以实现的不仅仅是OMV。
这一章,本人在刷机过程中没遇到问题,因为外挂系统已经讲到好几次了,只是把img镜像烧录到U盘,一般U盘没问题,就没问题。
坑4:如果你之前烧录过系统的U盘,想重新烧录其他系统,请一定要到系统自带磁盘管理工具或者DiskGenius软件把U盘的各个分区删除,成为未分配区域,然后重新分配成为一个新的U盘,注意分配后要格式化。不做这一步,U盘是无法重新烧录系统的。
本人在Armbian的开机设置遇到了好多问题,相信很多新手也会遇到,刚开始找到的版本,一个刷入后开机遇到好多FAILED,导致无法进入系统,另一个版本可以进入系统,但是root的权限好像不对,无法进入armbian-config界面,造成这个的原因大概率就是坑5,因为后来重刷就没遇到了。
坑5:烧录好U盘后,一定不要插到开机状态安卓电视系统的N1的U口,否则文件会被更改权限,上图中的红色FAILED和开机后root权限不足都大概率是这个原因导致。
3.2 外挂Armbian 5.62
准备工作:U盘、Armbian 5.62(提取码:dw8u)、U盘刷机工具 (提取码:vdnh)
系统镜像烧录到U盘和其他系统方法一样,参考第一章,选择镜像的时候一定要选择解压后的镜像。
烧录成功后,还有非常重要的一步,就是需要把meson-gxl-s905d-phicomm-n1.dtb这个描述文件替换到U盘里去。
打开BOOT盘,可以看到里面的内容,打开dtb文件夹。
可以看到dtb文件夹里有很多dtb文件,不要动。将meson-gxl-s905d-phicomm-n1.dtb这个文件粘贴到这里即可。(dtb文件同在镜像文件网盘)
然后到根目录文件夹,就是上一层。打开uEnv.ini这个配置文件,默认记事本打开。
修改这里的dtb_name的指向,改为/dtb/meson-gxl-s905d-phicomm-n1.dtb(其他什么也别动)
修改完了一定要保存。N1请提前设置好启动到U盘,参考1.3,这里不细说,正常设置了一次以后,每次都是U盘优先。
插入U盘,插上电源,正常N1就启动了。
3.3 Armbian5.62开机设置(部分图片用的5.77界面)
绿色的OK,这种感觉真好。
左下角出现aml login:说明系统已经初始化成功了。输入默认用户名root。(键盘你们总会接的吧,把键盘接到N1的另一个U口,或者给N1接个USB hub)
输入默认密码1234,输入密码不会显示,也没有****,所以打起精神。(注:下面的图不是5.62的,是5.77的,基本过程都一样,不要问我为什么,因为我刷的版本多)
这句英文的意思是你需要更改默认用户root的密码。然后输入当前密码1234。
然后需要输入两次新密码(一定要记住这个新密码)。
回车后就会看到彩色图案,激动吧。中间是系统信息,CPU温度等,可以看到这个版本是基于Ubuntu18.04.2的(5.62是基于Debian的)。先新建一个用户。
然后同样需要输入两次密码,记住自己的密码哦,不要和root用户搞错了。
中间的全名啊、房间号啊、电话啊都不需要填,直接一路回车。然后会问你信息是否正确,输入y(不分大小写)。
系统会提示你的账号已经建立并赋予sudo权限,可以使用这个账号日常工作。
然后输入armbian-config,不要输错,回车。
可以看到出现了一句警告:没有网络配置无法工作,CTRL C停止或者任意键继续,直接回车。
这时候你会发现界面变蓝色了,图形化界面,左上角有版本号。
用键盘上下左右选择Network,回车确定。
选择wlan0,回车。
选择WiFi,回车。
选择自己家的WiFi,输入密码,稍等一下,键盘方向键,往右然后往下,回车quit退出。
退出到主界面就可以看到第一句:IP(wlan0) via Network Manager:192.168.3.112,记住这个IP。
知道了N1的IP,我们现在可以通过SSH工具(这里用的是putty,镜像的百度网盘里有)连接到N1,输入自己的IP,然后选择Open。
界面提示login as:
可以登录root,也可以登录你自己的用户名(最好用root,权限高),然后回车。提示输入密码,则输入对应的密码,就会登录到Armbian系统界面。
接着输入armbian-config,可以进入到图形化界面,这边先不进入。
3.4 安装OpenMediaVault(OMV)
这些操作都是在电脑putty的ssh界面下操作的,也可以在N1的Armbian界面下操作(N1界面下无法复制指令,要手打,建议putty)。
此节也可直接参考站内大神孖宝特供的文章,虽然有一点点文字错误。
更换OMV安装源
复制nano etc/apt/sources.list这行命令,在ssh界面下鼠标右键就是粘贴,然后回车执行。
坑6:上面这句命令错误,导致我耽搁了好几天。当然也就坑坑我们小白,Linux用户都知道正确的命令
nano /etc/apt/sources.list
有空格也有斜杠,大家一定要注意。
如果命令错误,就会提示没有这个文件。(命令错误导致的)
正确命令
nano /etc/apt/sources.list
这才能出现正确的编辑页面。
这一步比较复杂,因为无法用鼠标来操作,新手一定要注意。按键盘的Delete键不放,光标会把内容从头到尾一个个删除掉,都删完后,复制以下内容:
deb https://mirrors.ustc.edu.cn/debian stretch main contrib non-free
#deb-srchttp://httpredir.debian.org/debian stretch main contrib non-free
deb https://mirrors.ustc.edu.cn/debian stretch-updates main contrib non-free
#deb-srchttp://httpredir.debian.org/debian stretch-updates main contrib non-free
deb https://mirrors.ustc.edu.cn/debian stretch-backports main contrib non-free
#deb-srchttp://httpredir.debian.org/debian stretch-backports main contrib non-free
deb https://mirrors.ustc.edu.cn/debian-security/ stretch/updates main contribnon-free
#deb-srchttp://security.debian.org/ stretch/updates main contrib non-free
在nano界面,鼠标右键点一下,复制的内容都会粘贴上去。Ctrl+O,底下会出现一句提示,直接回车。然后Ctrl+X直接会退出界面。
进入armbian-config界面,选择Software。(图片借用的是5.77的)
然后选择Softy。
把色条移动到OMV栏,然后敲空格,OMV前面会出现个*,然后再回车。
安装界面是这个样子的,然后等待就好了。
由于我使用putty安装出过错,所以用N1自带的界面进行安装了(我不知道你们用putty是否也一样,这个问题不太确定,所以最好用N1的界面进行安装吧,时间也比较久,电脑可以干其他事情)
指令是一样的,在N1的界面输入armbian-config(前提是root用户,如果你是自己创建的用户名登录的,请首先输入sudo -i,切换到root用户),然后就是同样的图形化界面,选择Software—>Softy—>OMV,然后空格,回车。
当进度到99%的时候,会出现这个提示。
回车后,会回到99%的界面,要等一会才会到100%。(100%后界面不会退出,因为要输omv-initsystem,我就用putty工具了)
通过putty,登录root用户,输入omv-initsystem指令,会出现以下提示,后面几行是误输入,本来是想复制查一下意思,然后右键一点就当成指令粘贴了。
完成omv-initsystem指令后。
通过电脑网页,输入N1的IP地址,回车,你就可以看到浅蓝色登录界面了。
这里要输入用户名admin和密码openmediavault。
千万不要输入你自己创建的armbian账户,否则登进去会发现是如下界面。
Armbian 5.62安装OMV成功。下面折腾一下5.89桌面版。
3.5 外挂Armbian 5.89(有桌面)
Armbian 5.89版有桌面适合新手,并且已经集成dbt描述的镜像。镜像压缩包与5.62同地址(提取码:dw8u),选择下载5.89的版本即可。可参考这篇文章,ZNDS论坛Pretender.的帖子。但可惜的是,楼主没能把OMV装上去,试了好几次。
刷机步骤略过,和上面一样的。
刷入后也是要重设root密码,新建用户信息,这里略过,直奔主题,看是否可以装入OMV(不明白的可以看上一章)。
图形化桌面是这样的armbian小企鹅界面,和Windows类似。第一次进入桌面会慢一点,请耐心等待桌面全部显示出来。
这里设置WiFi就非常简单了。右上角蓝牙右边出鼠标左键。
连接后右键同一位置,选择Connection Information,查看IP。
3.6 Armbian 5.89 装OMV(失败)
接下来putty工具,先把源给换了。
出现提示框选择是。
先登录,root,密码是第一次进入改后的。
经过实践,按原贴步骤是无法安装OMV的,所以我按3.4节的方法替换源,按原帖进行更新,重启。结果还是不行。
至此,本篇Armbian上安装OMV结束,撒花庆祝一下,5.89回头再搞,喜欢桌面版的可以刷5.89玩玩。OMV设置方面会从新开篇讲,因为我也要尝试下这个功能是不是好用,另外,既然Armbian上有Hassio,我也准备搞一下,家里还有个悟空M1没联网,时间都不准了。文章进度看情况,最近还想写篇育儿的文章,欢迎关注支持。
四、总结
写了两篇关于N1刷机的文章,是时候来一个总结了。
4.1 N1刷机总结
N1实在是个好玩物,一个盒子的功耗,可以刷各种系统,生而为来挖矿真的是可惜了,好在大神们的不懈努力,让其能盘活到今天,在此谢谢所有国内国外的大神们。
N1盒子对于新手,也还算友好,在我接触这几天下来,因为基本都铺设好了,前人开路,后人寻迹便可。但是,如果新手真的想玩透这东西,肯定还是要花功夫的,靠我这种保姆贴是不行的,要放开手,不怕失败。否则,即使刷了Armbian,刷了小钢炮,安装了各种软件,不会配置不会维护,后期也是比较麻烦的。所以,多走路,共同学习。
4.2 N1组合使用方案
笔者目前只有一台N1,内置是YYF电视系统(含天马前端),外置U盘好几个,EmuELEC缩容版)、CoreELEC、Armbian 5.89。文中提到的小钢炮应该也可以U盘启动。
如果只是玩游戏的用户,YYF电视系统+EmuELEC方案就可以了,如果有大容量U盘,人中日月的64G集合足够玩了。或者也可以用缩容版的,自定义游戏内容,详见我前一篇避坑指南。
如果只想拿来做NAS,可以选择外挂,也可以选择刷入内置,后者更稳定安全(避免人为造成损坏),但是内置对新手来讲,想刷回安卓又需要折腾一番了,所以,可以挂着U盘先学习。
你刷或是不刷,N1都在那里,静静的等你。
我是Memol,感谢你的阅读,欢迎点赞、关注、留言,后续会继续更新N1的文章。
今天看到评论有个朋友,北京海淀区的,说附近确诊了一个,可见疫情在部分地区还是不容忽视的,希望大家做好防护,加油。
中国战胜疫情指日可待,但国外貌似不太乐观,今年注定是特殊的一年。


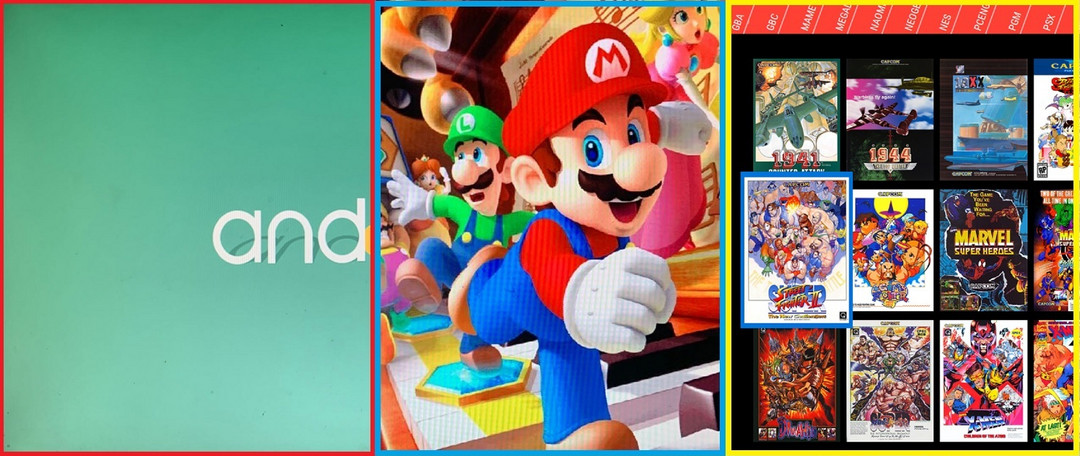
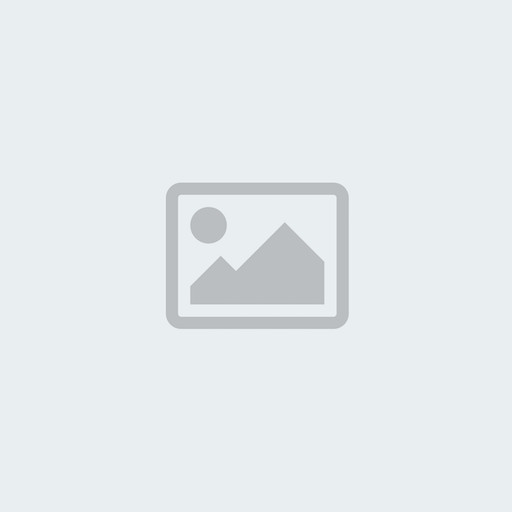
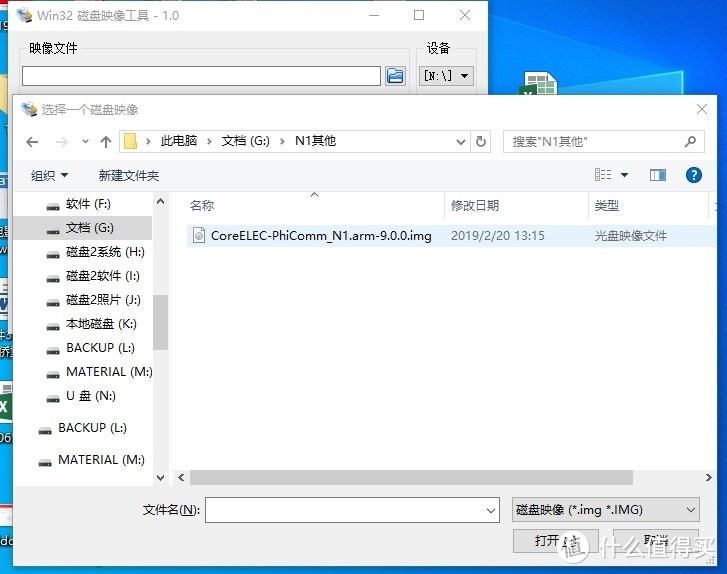
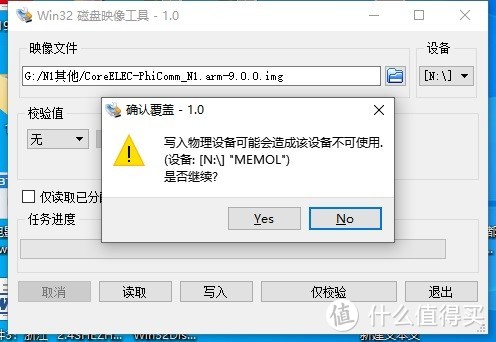
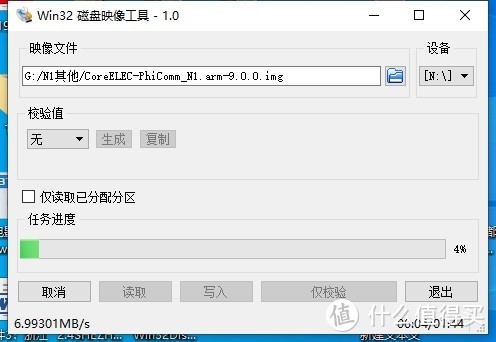

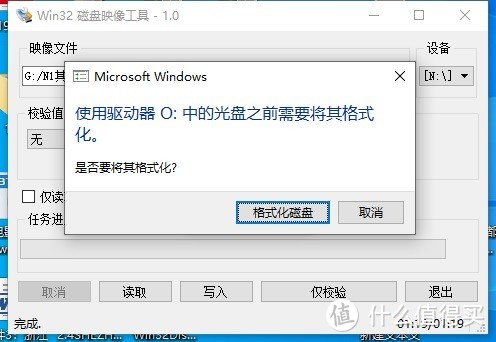

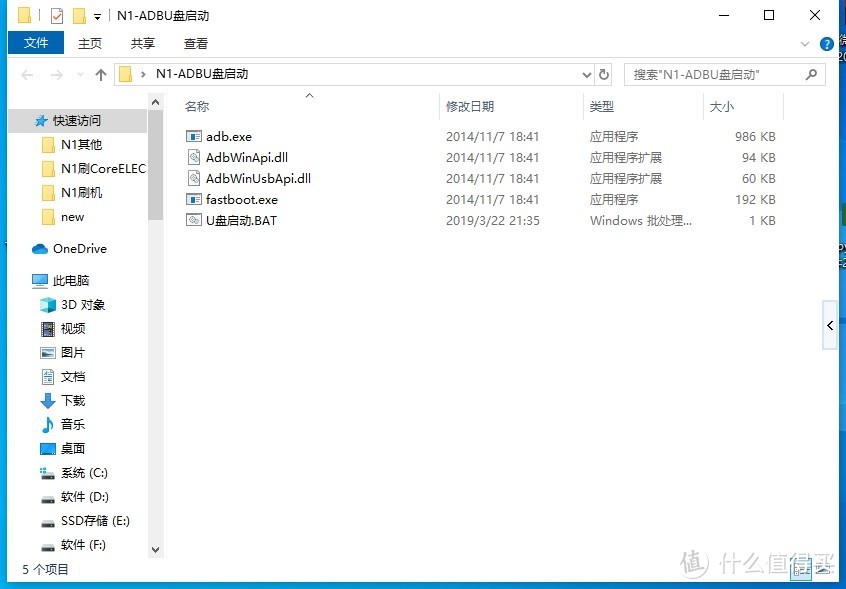
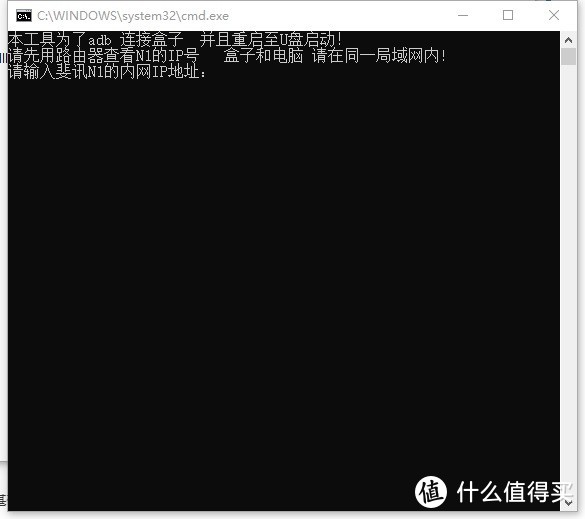
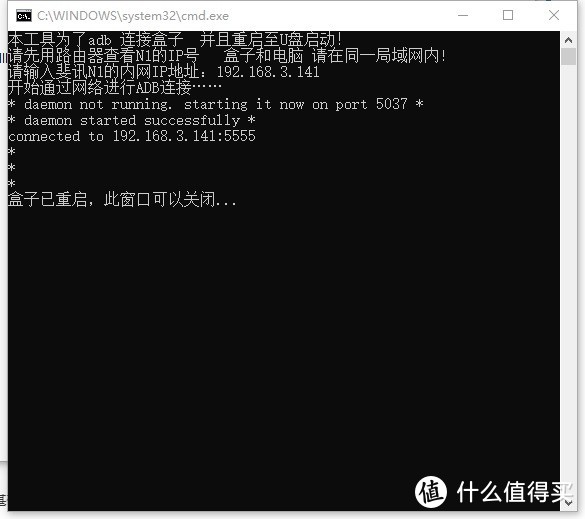
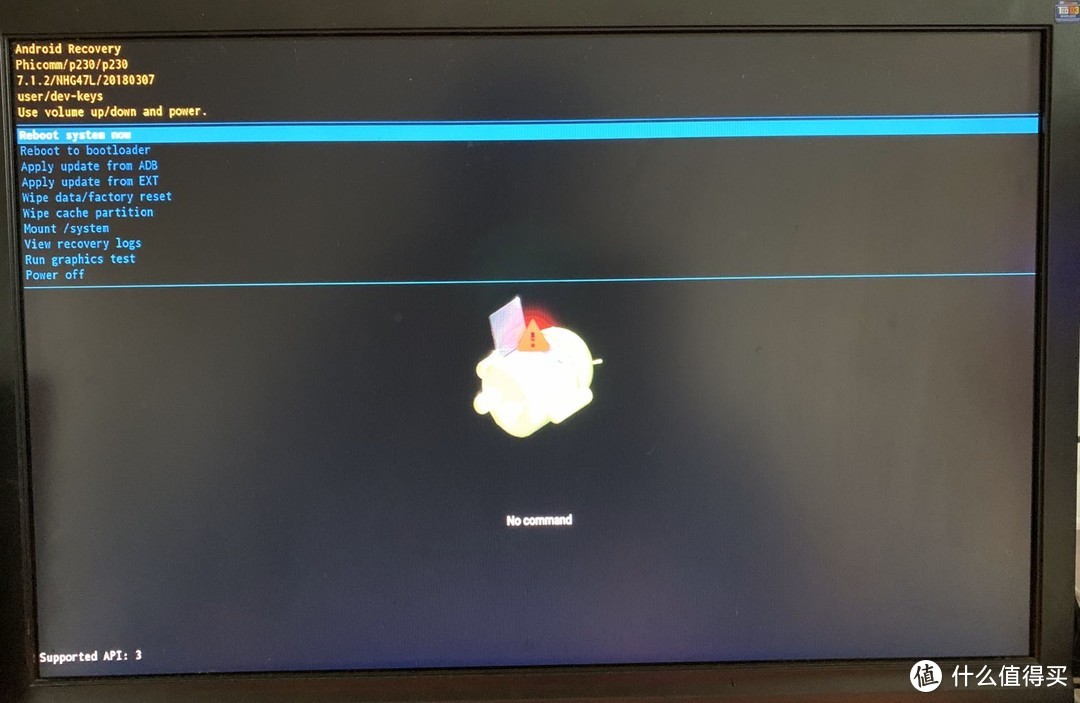
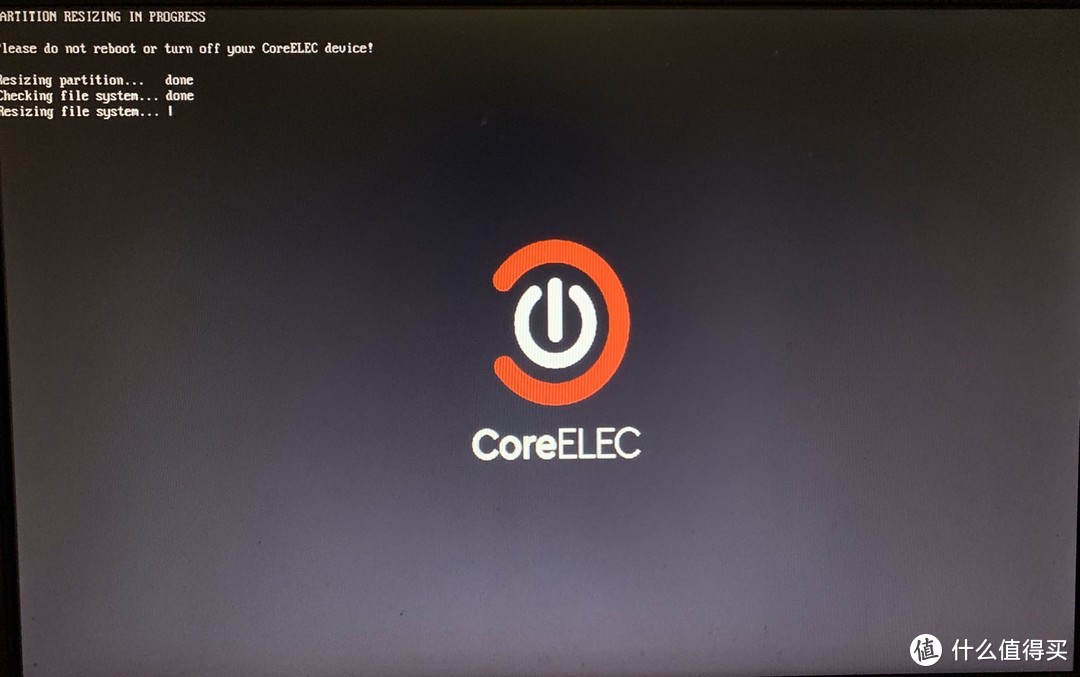
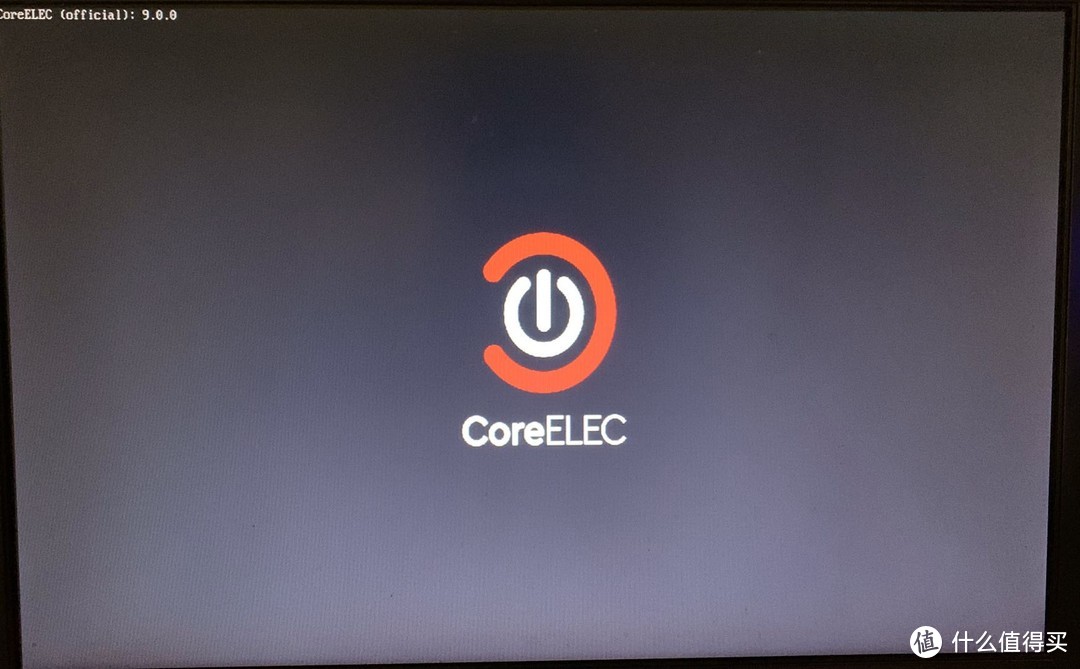


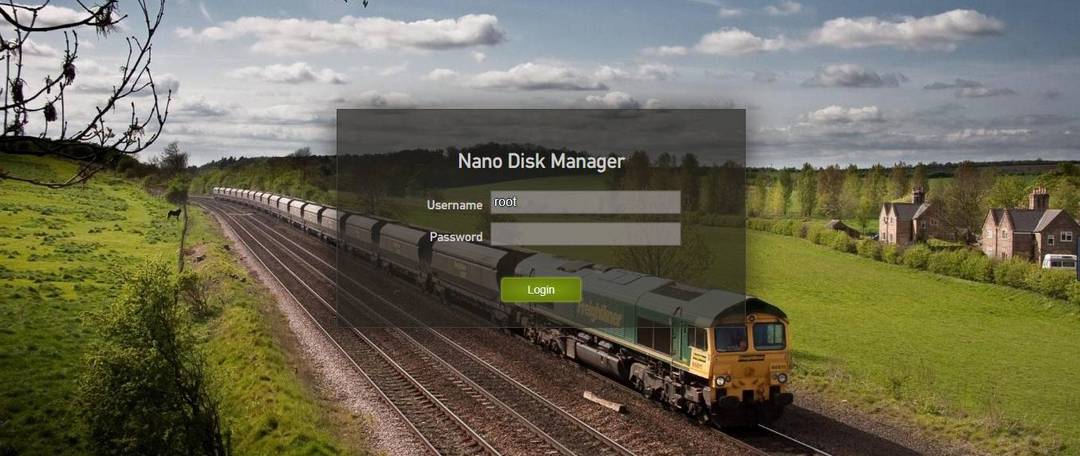
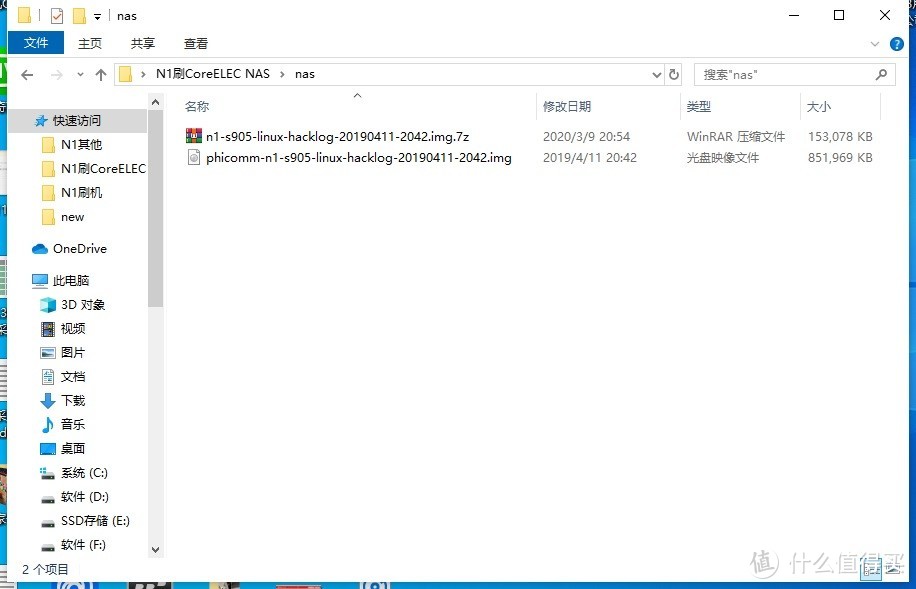

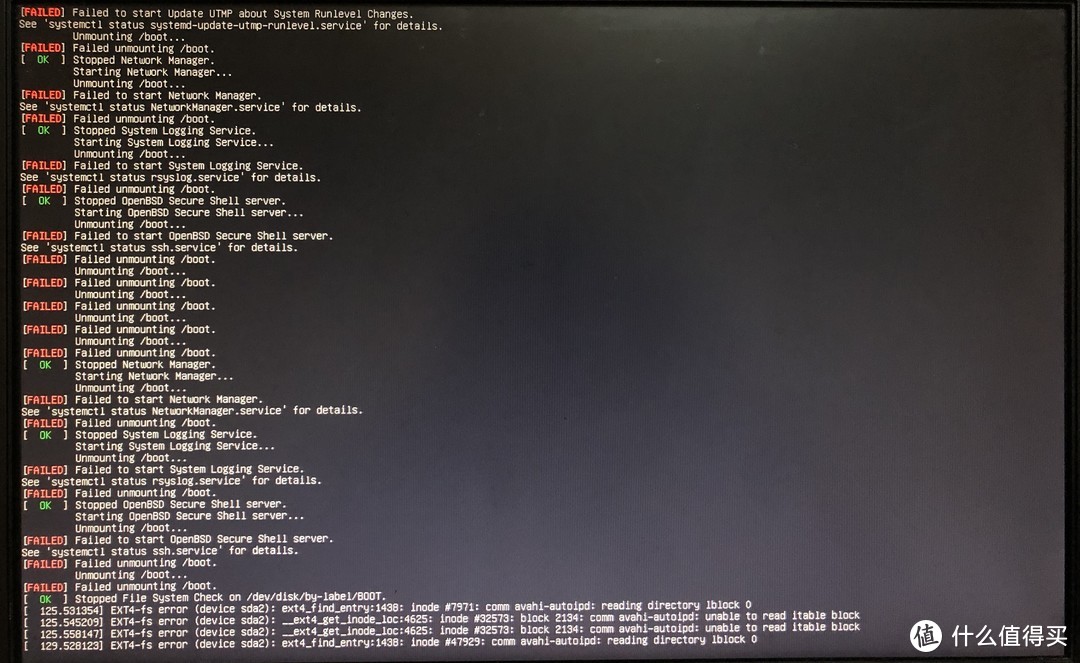


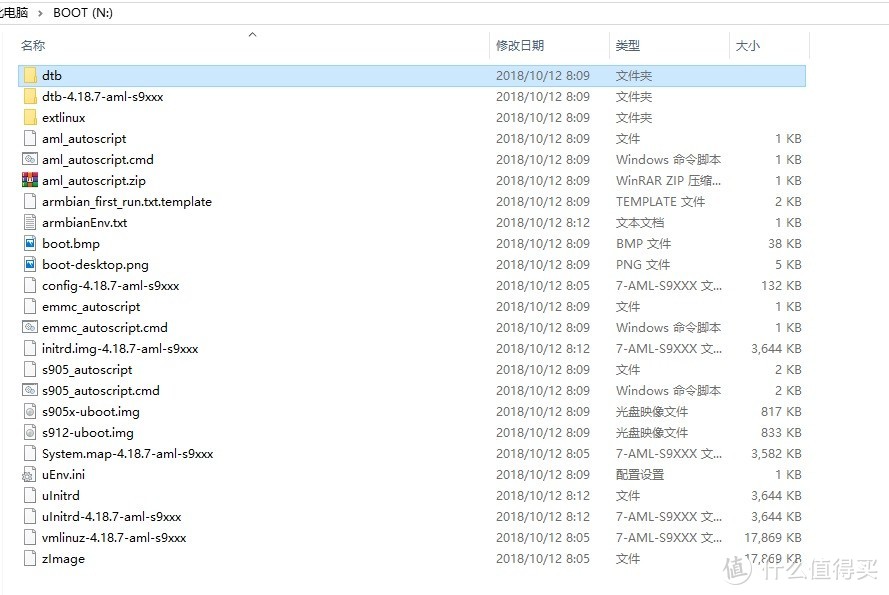


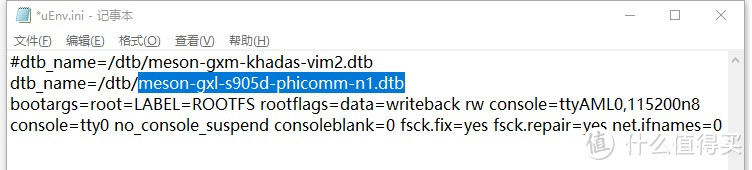
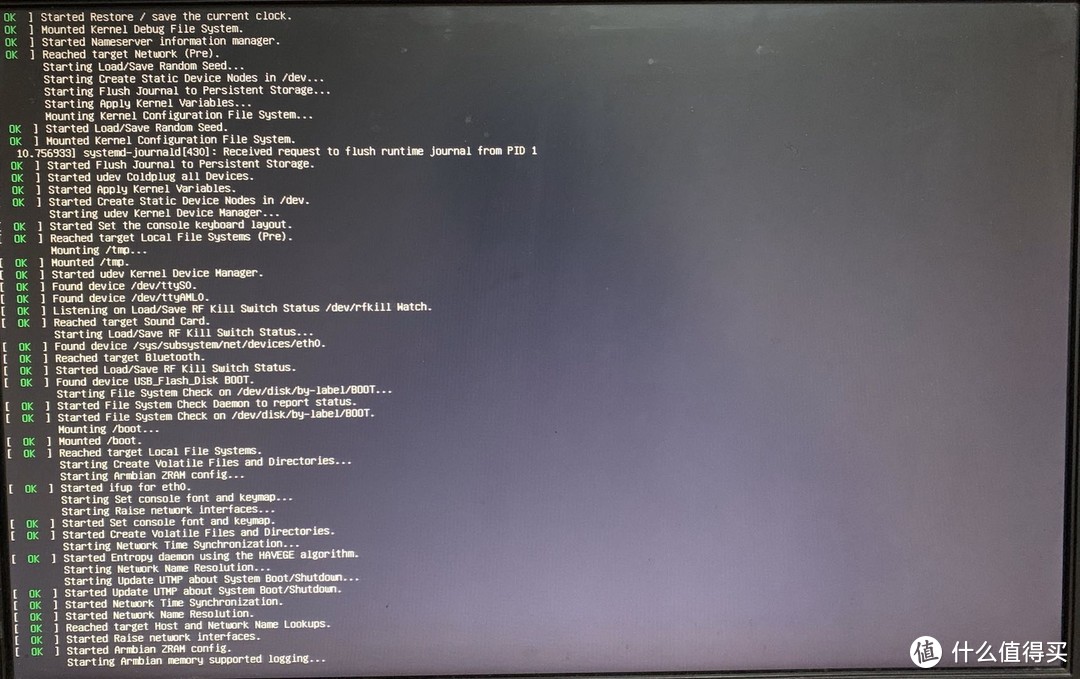
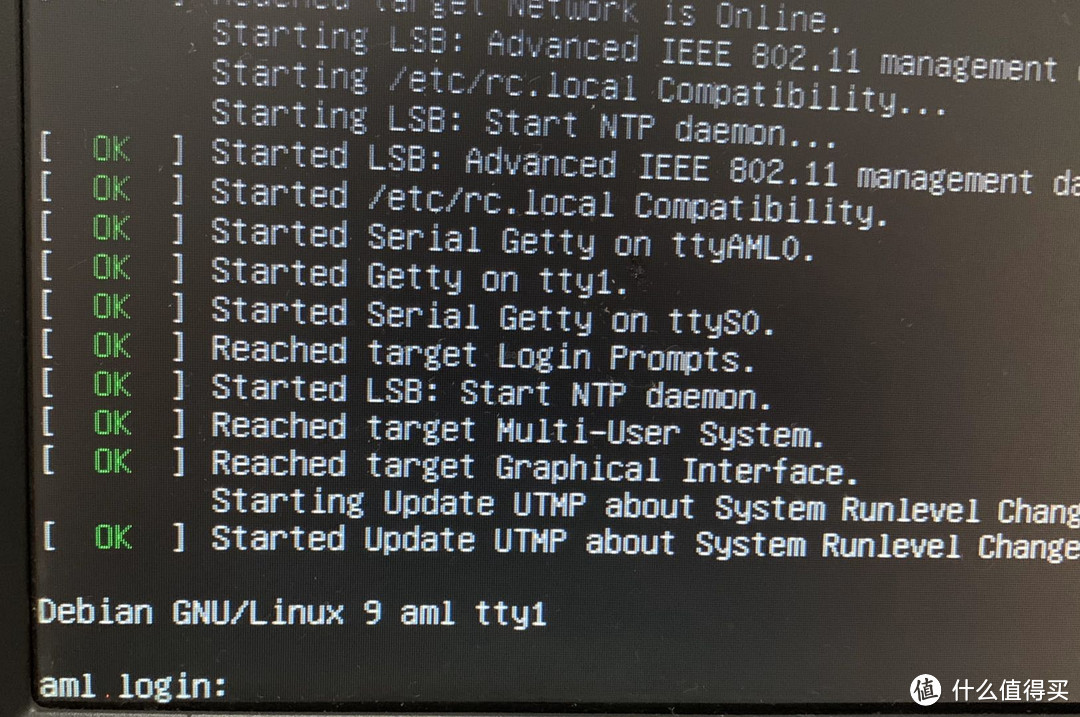
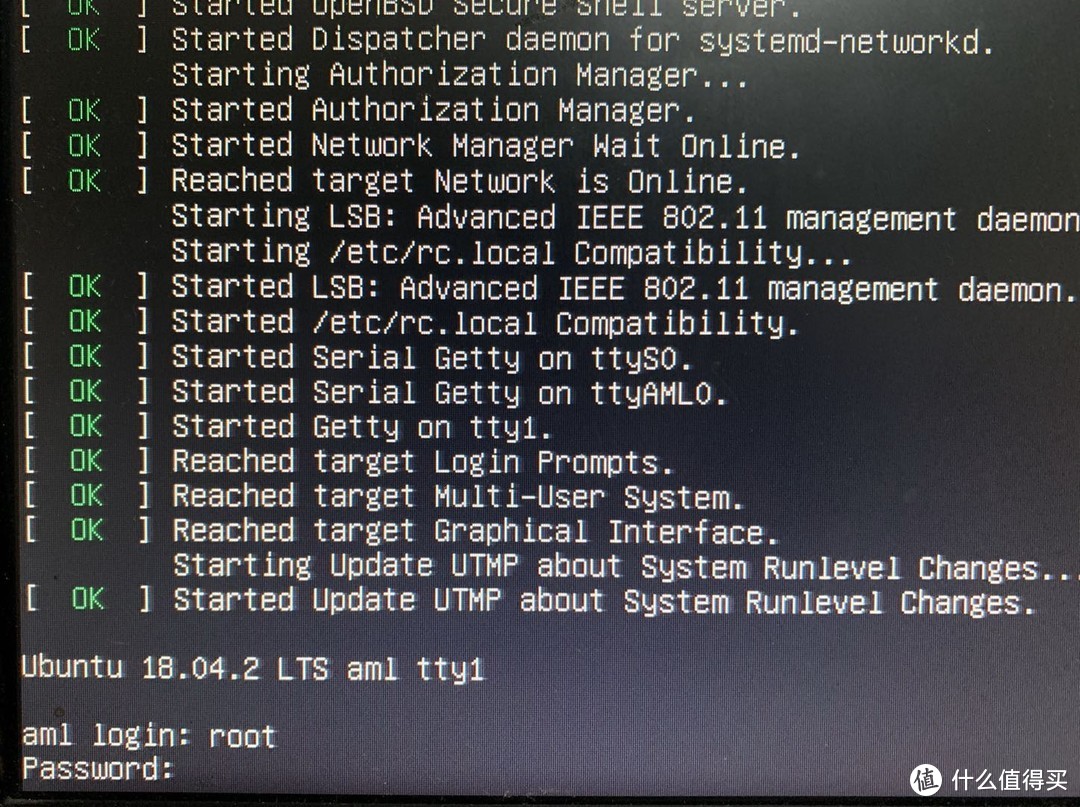
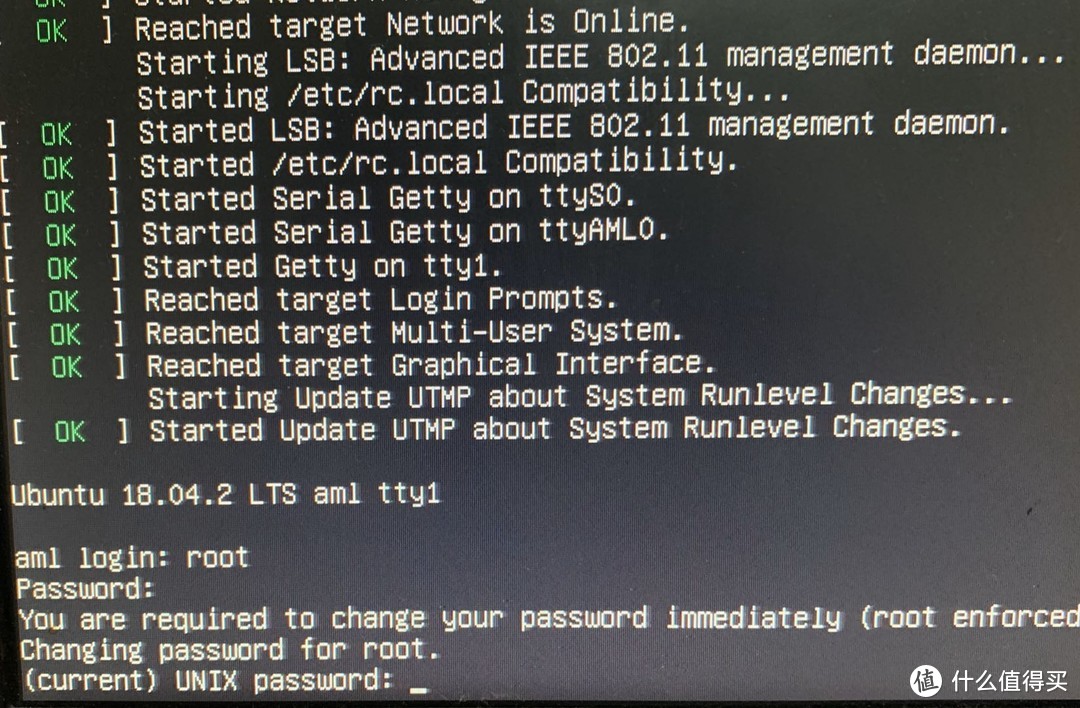
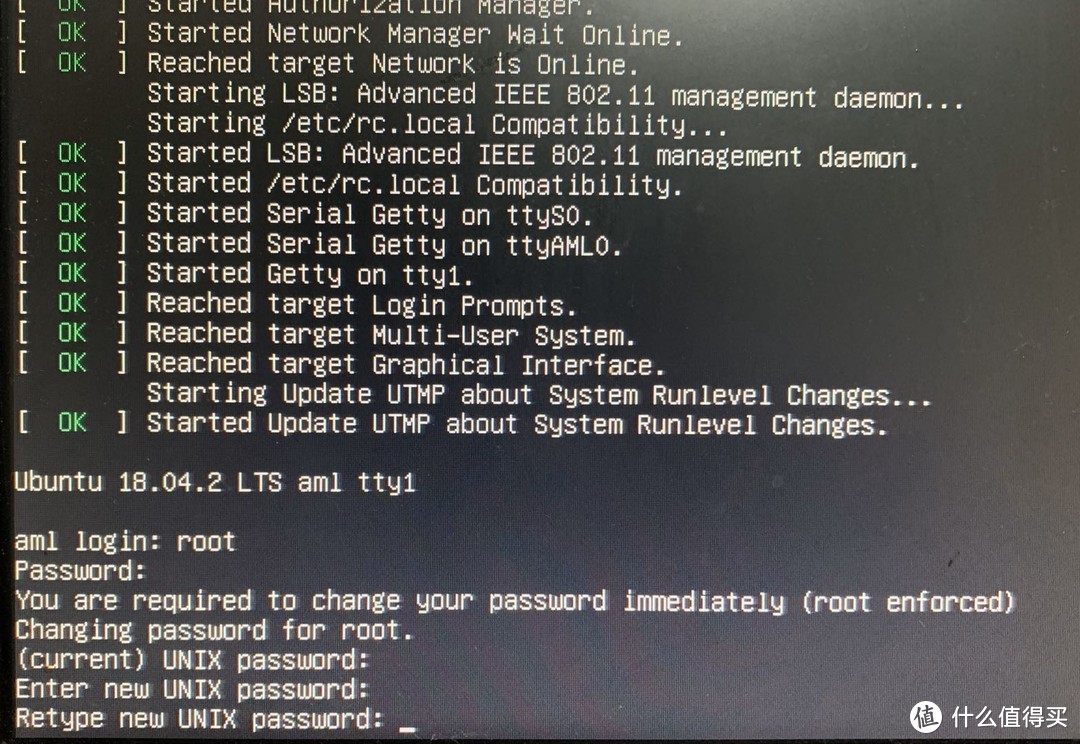
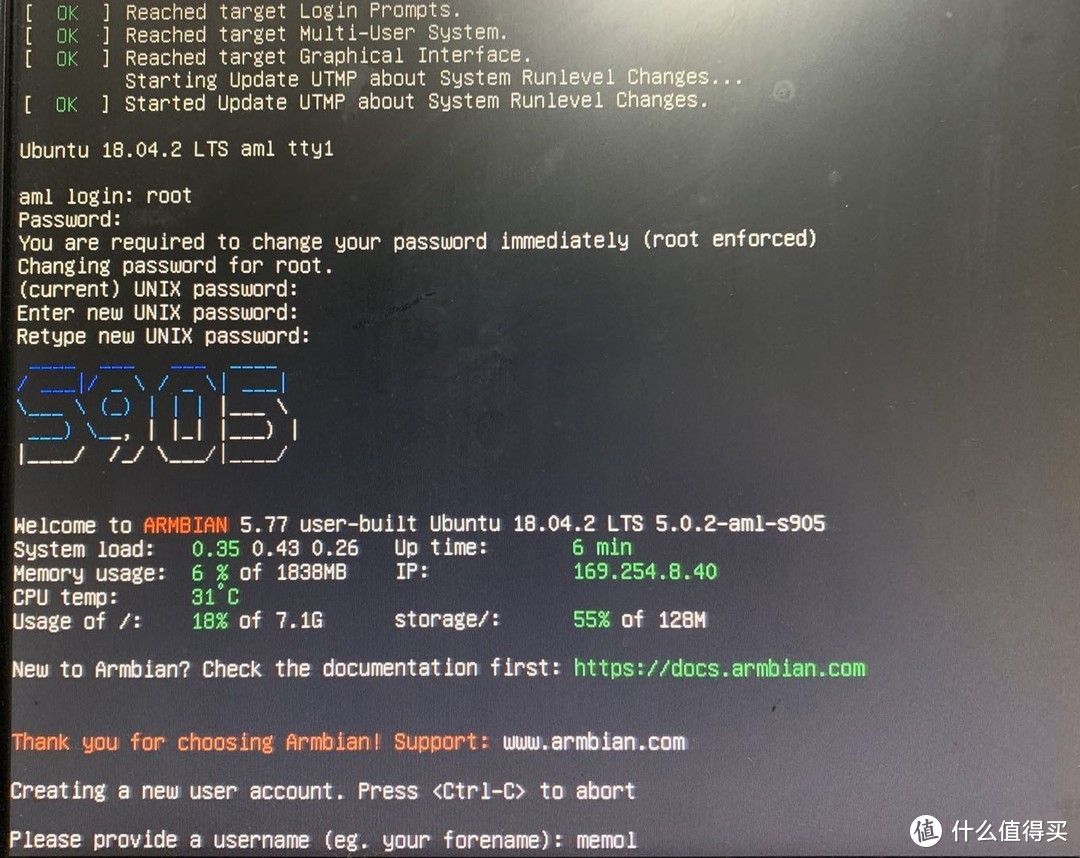
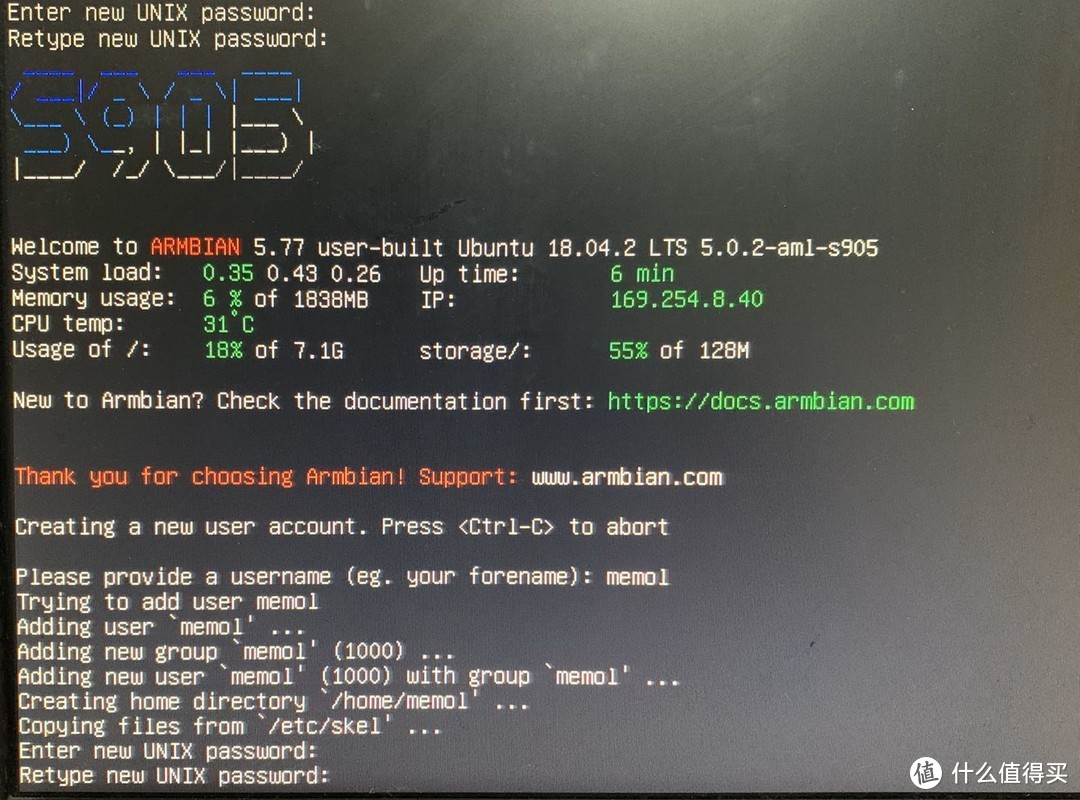
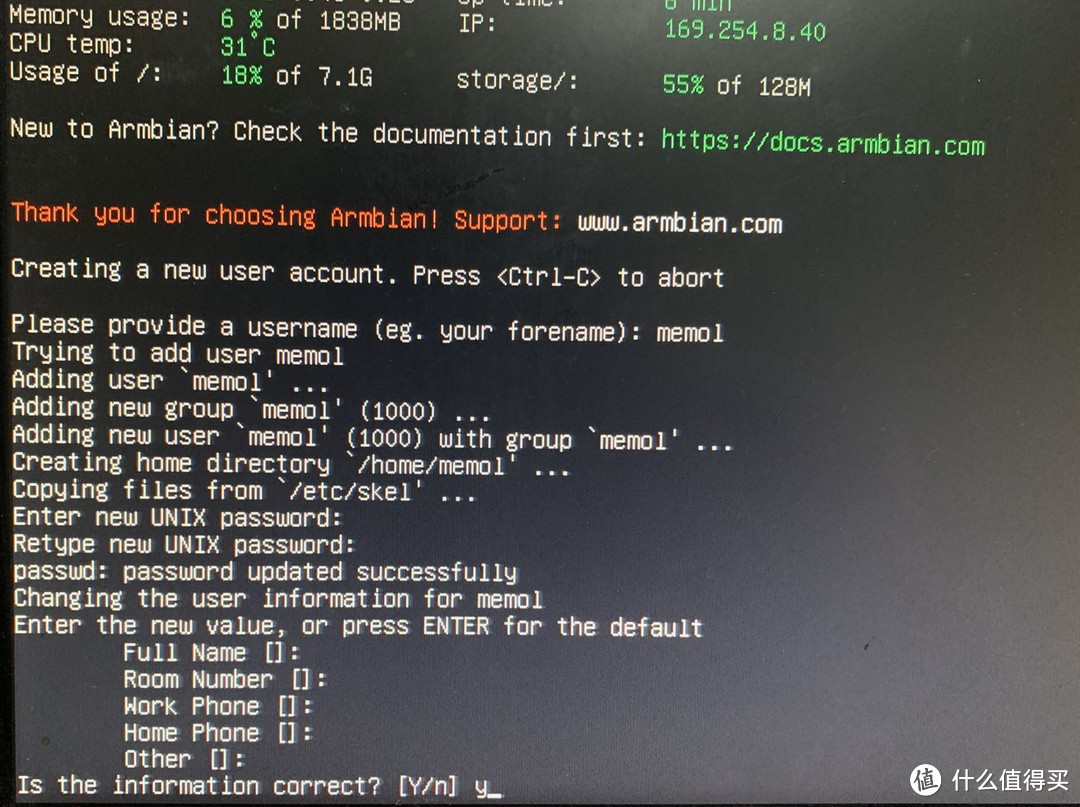
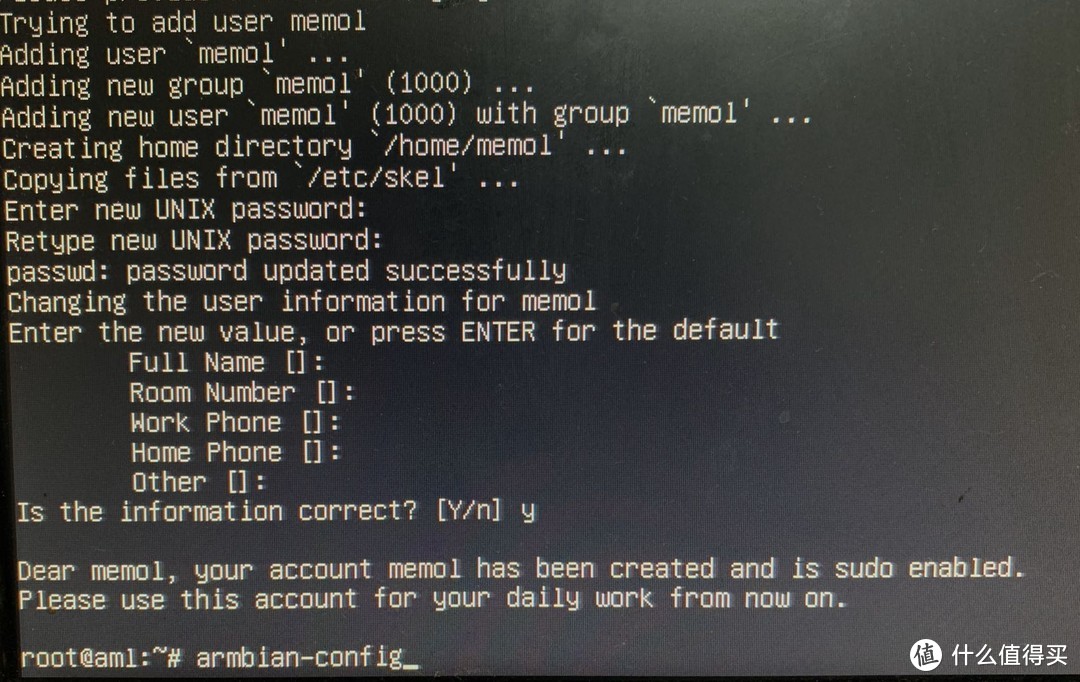

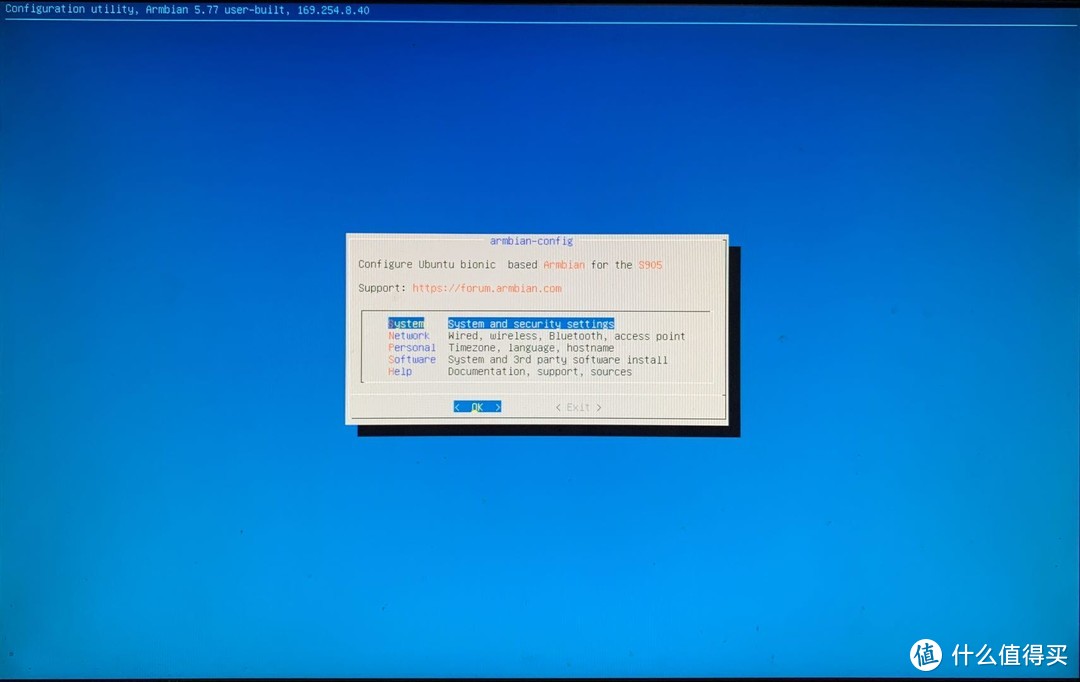
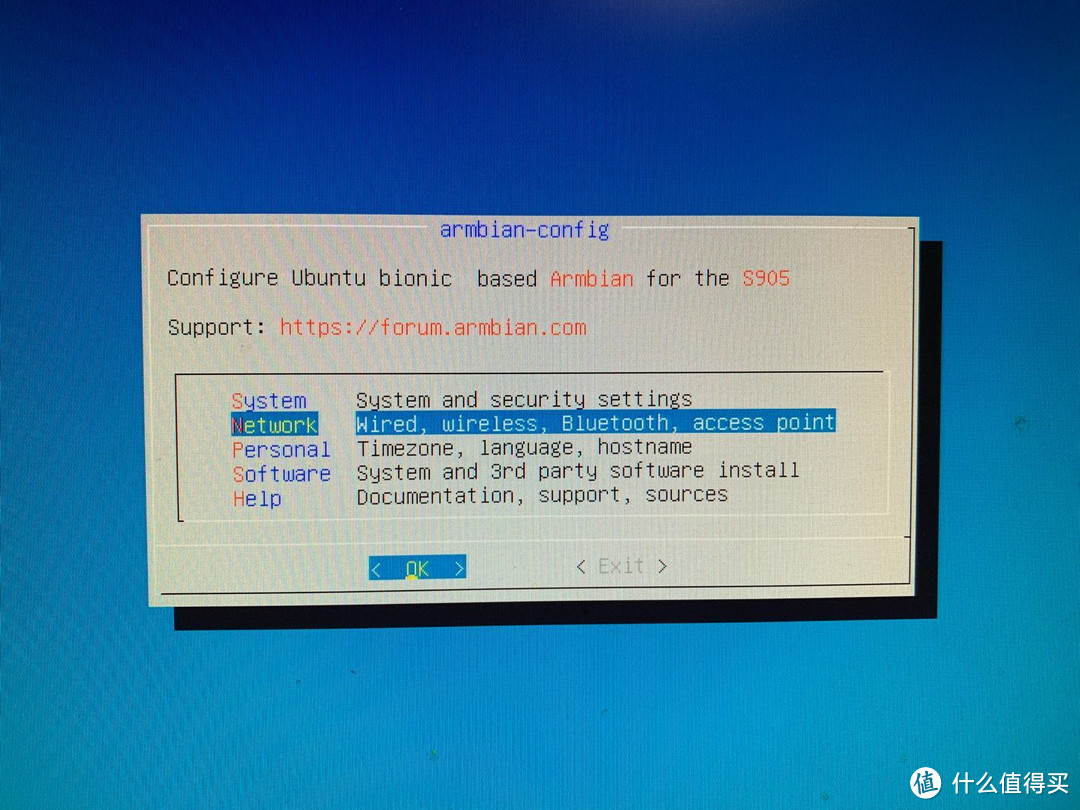
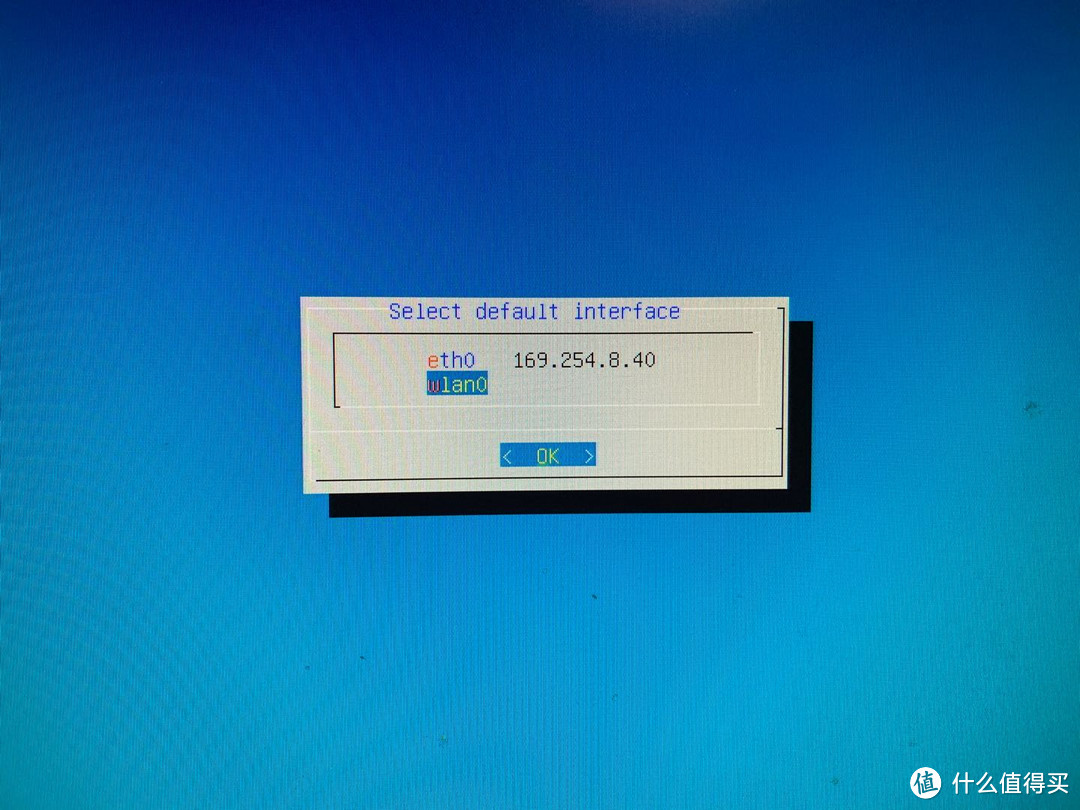
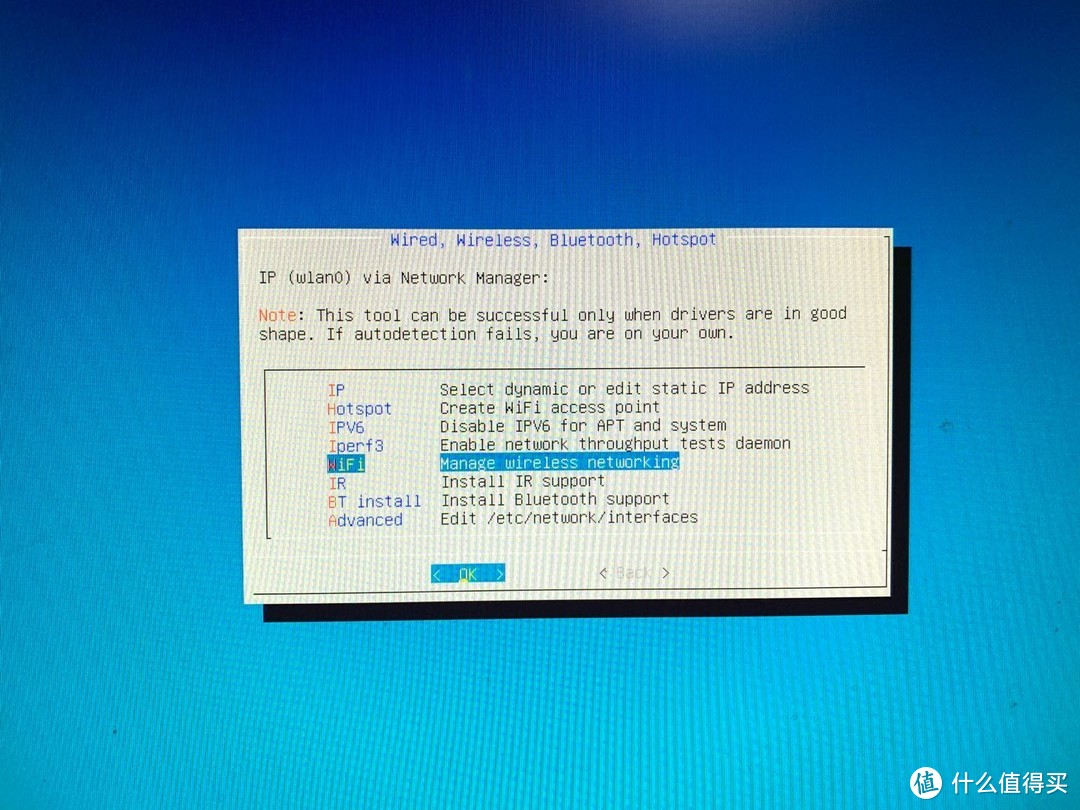

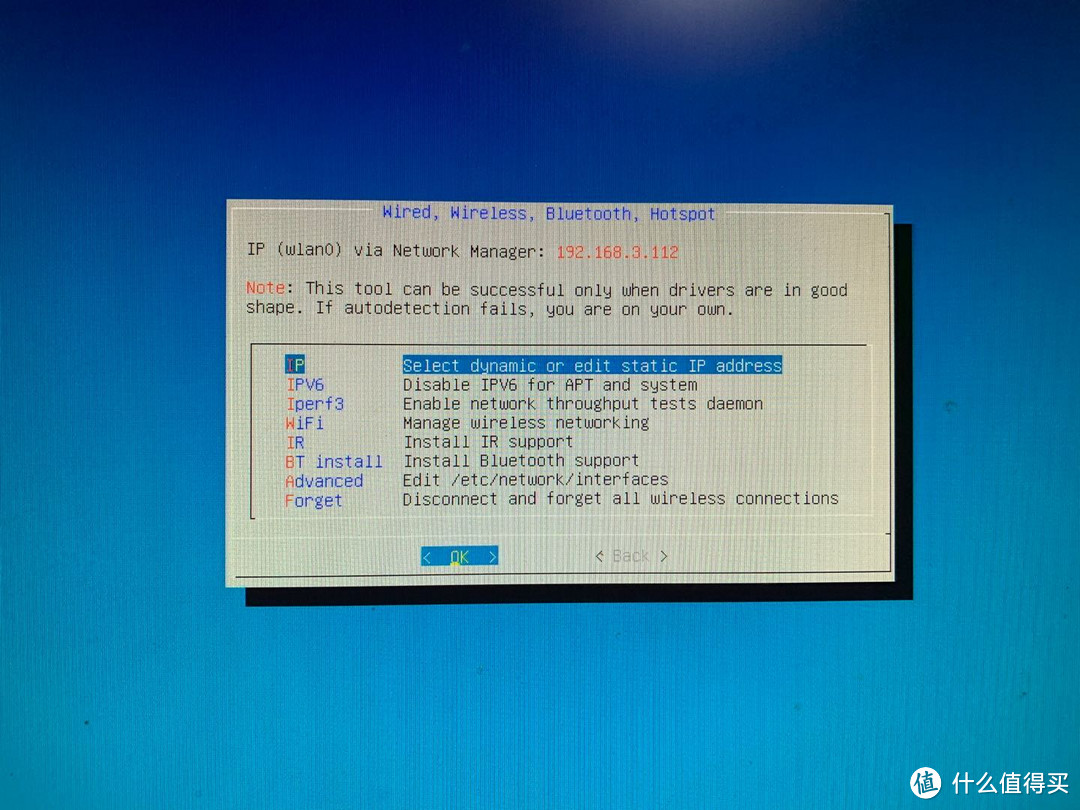
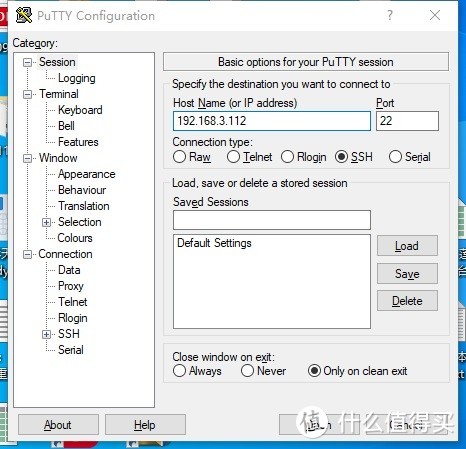
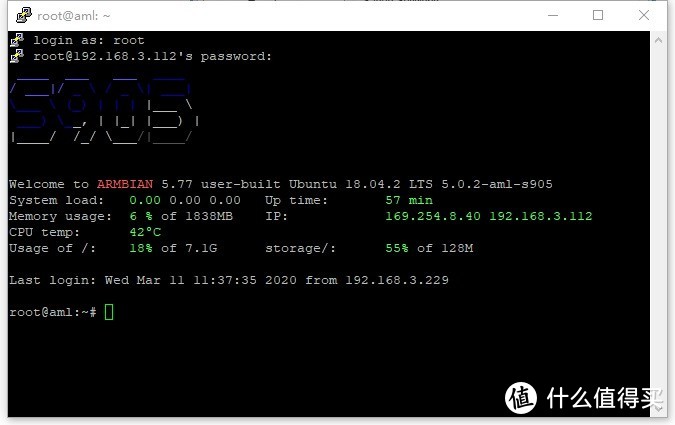

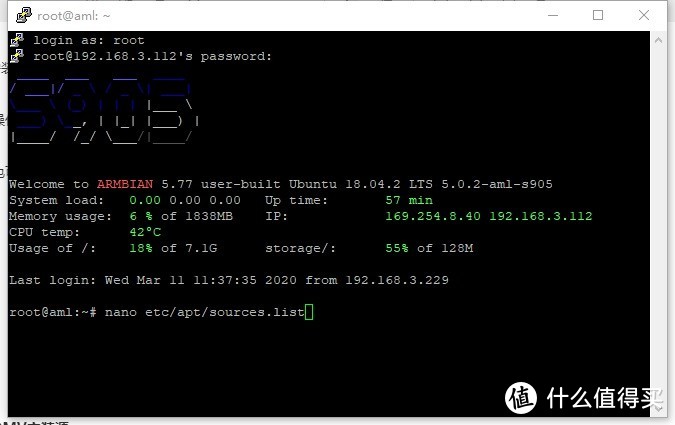
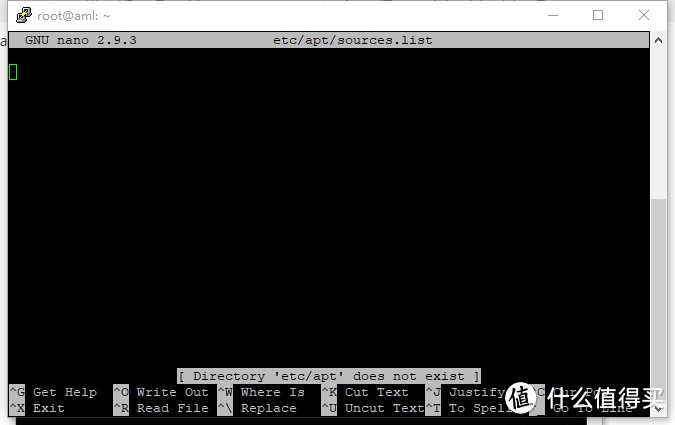
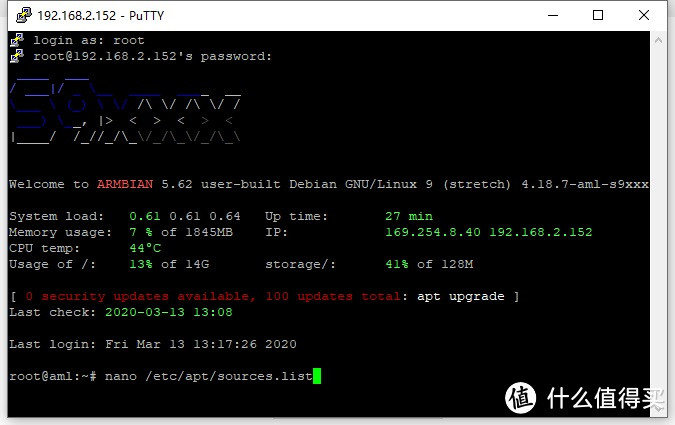
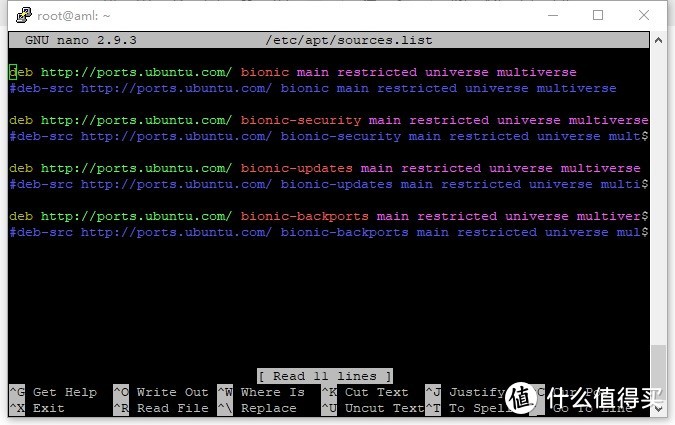
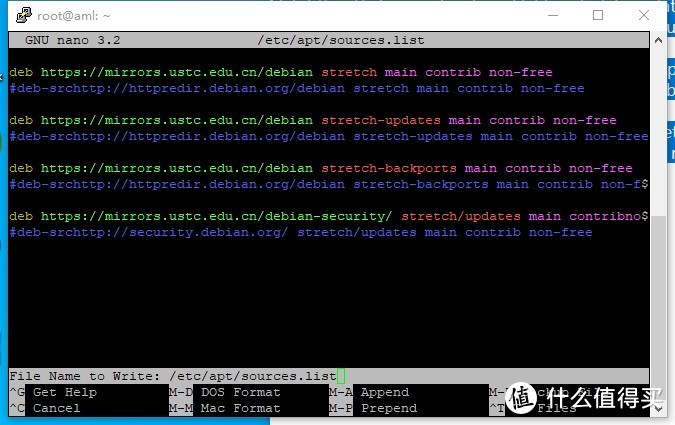
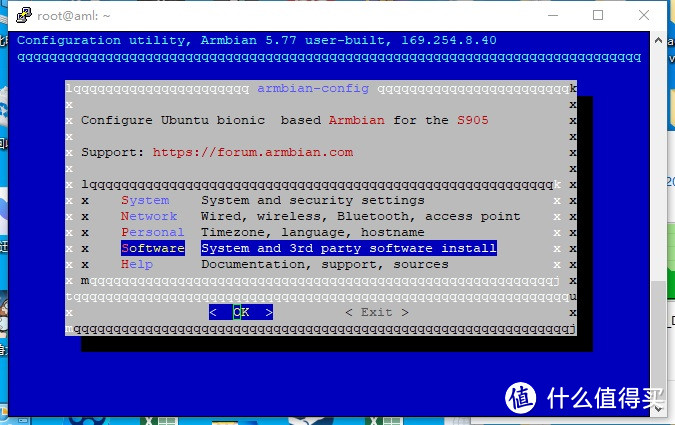
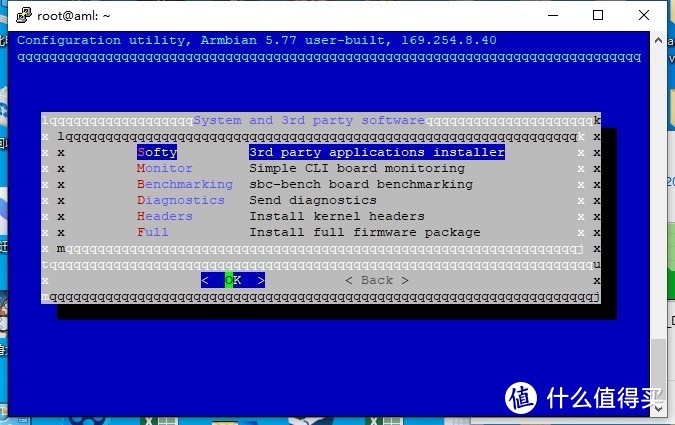
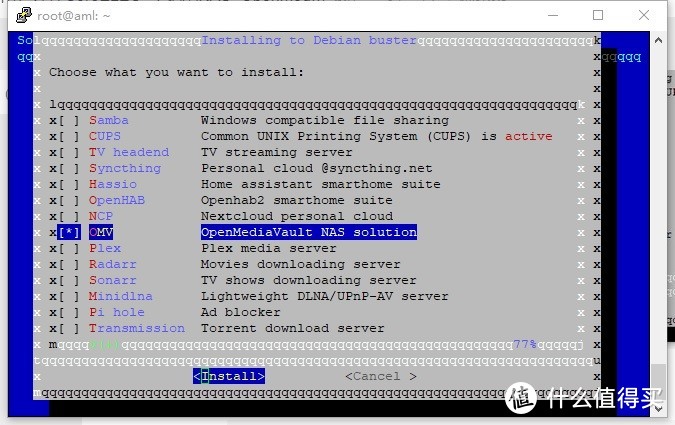
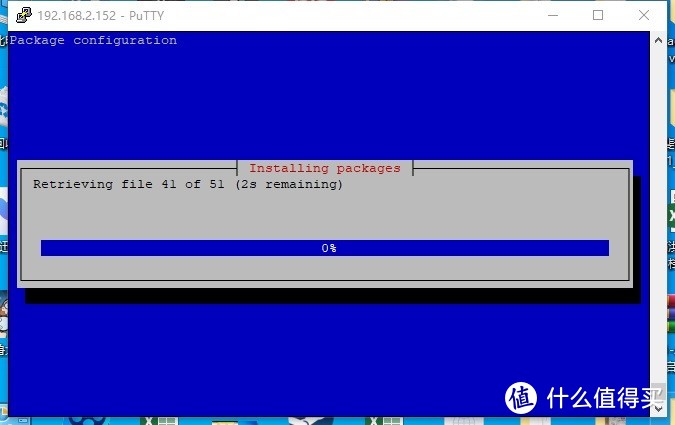
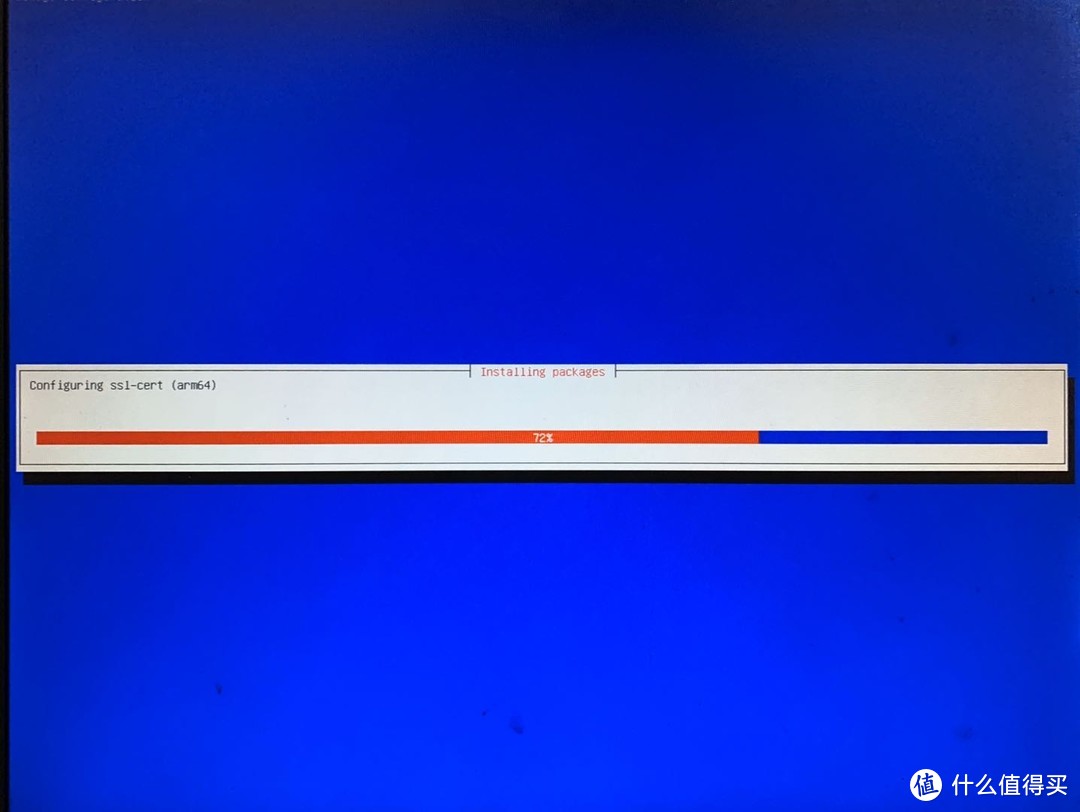

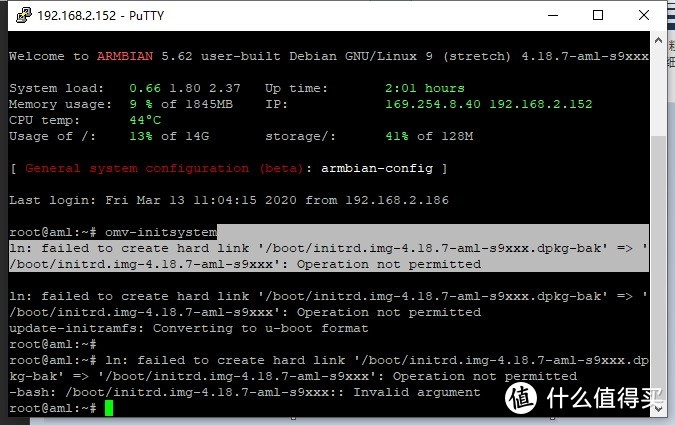
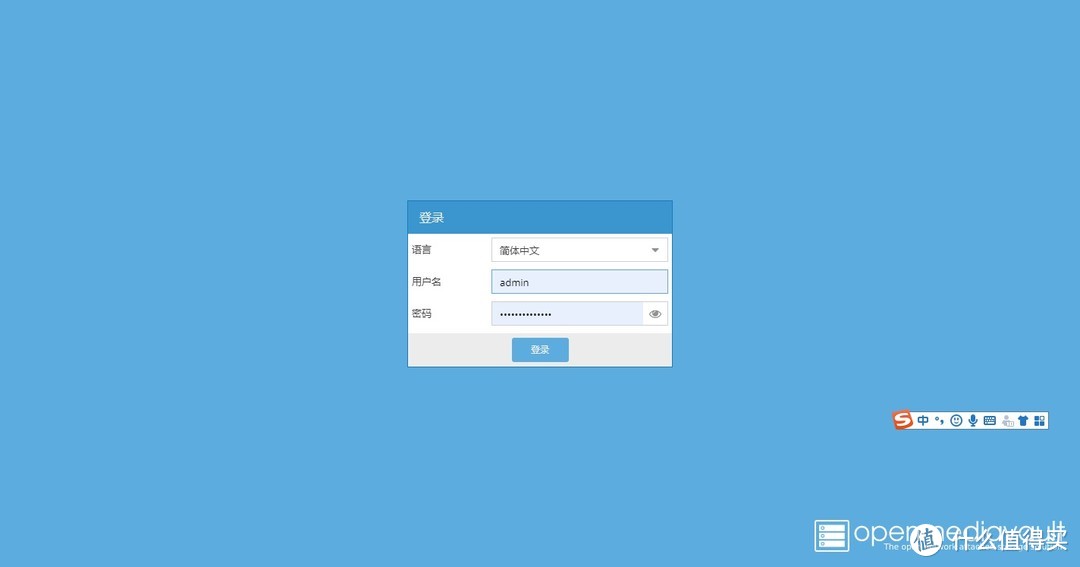
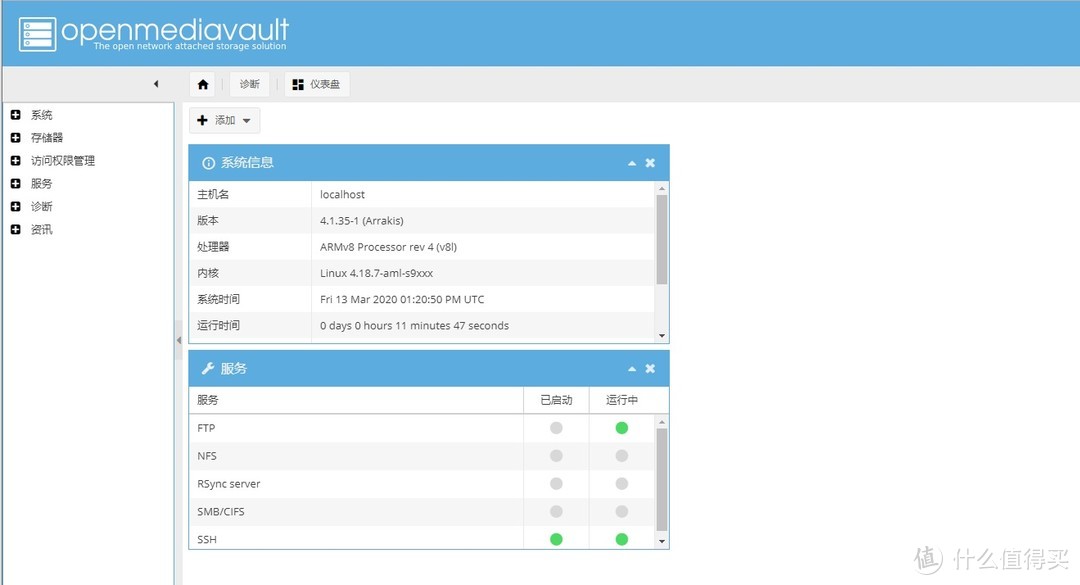
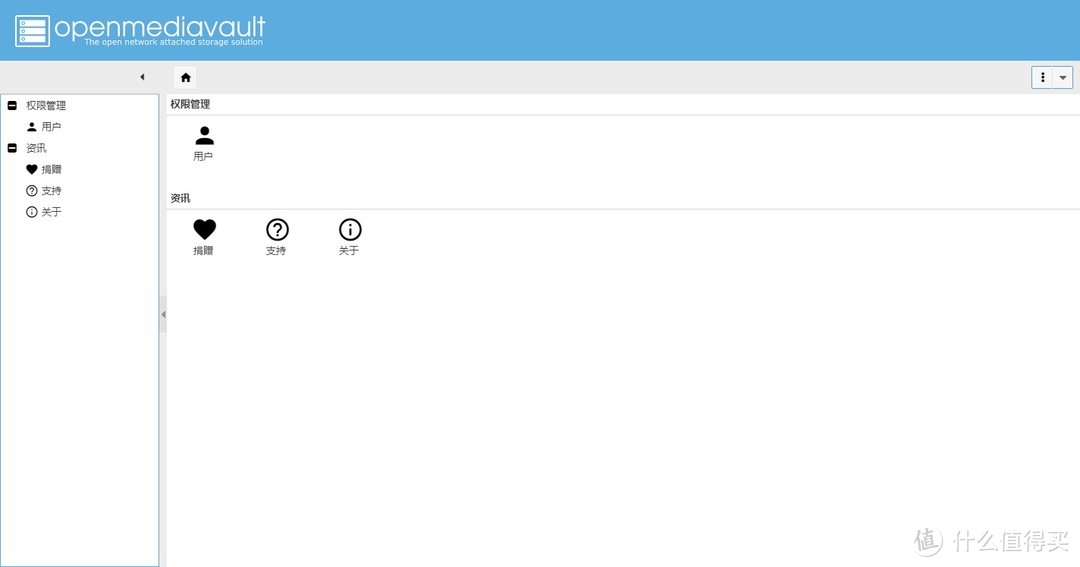
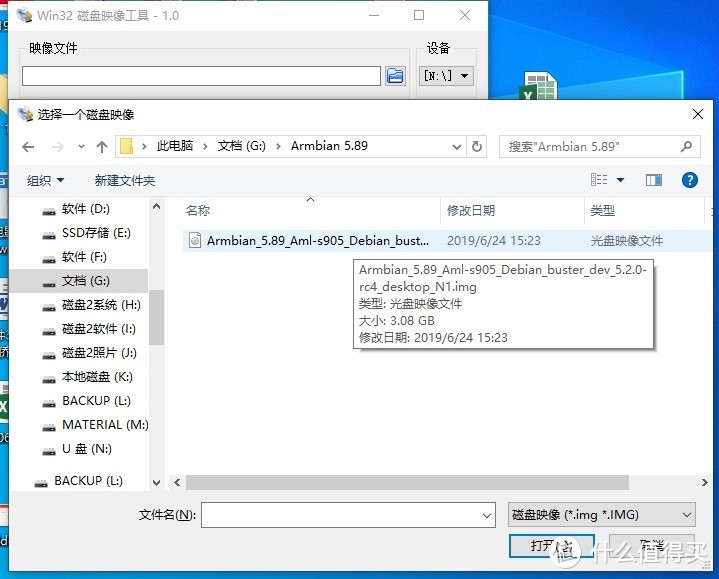
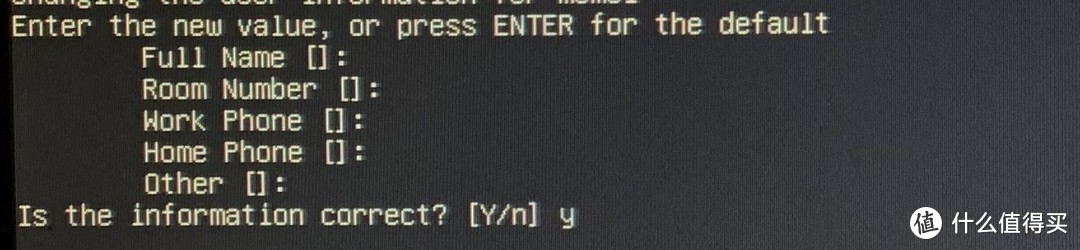
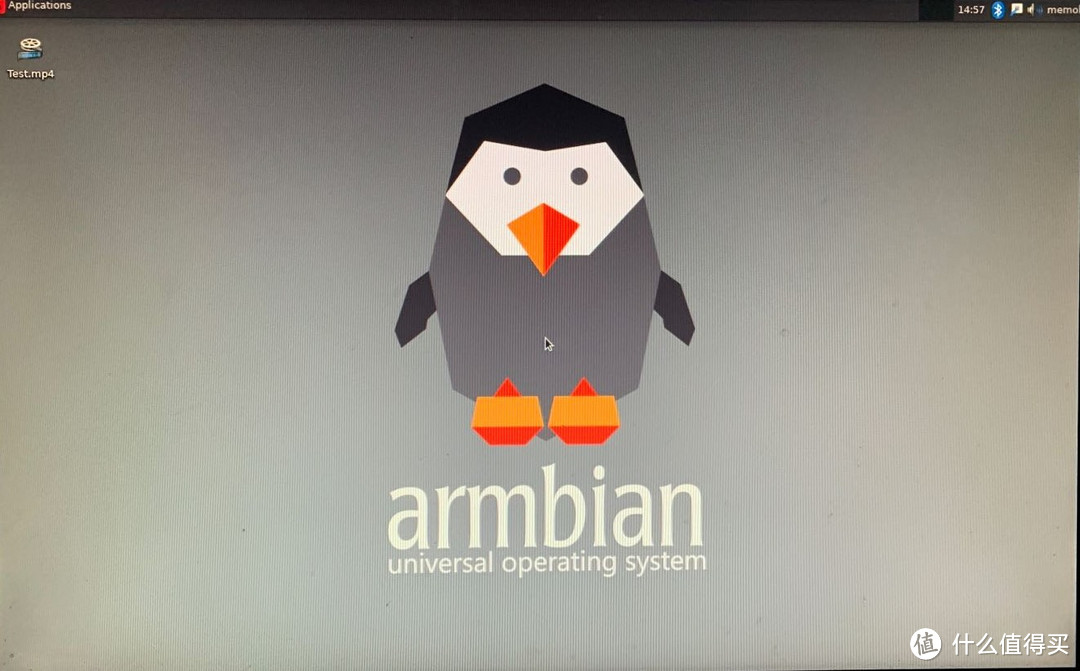
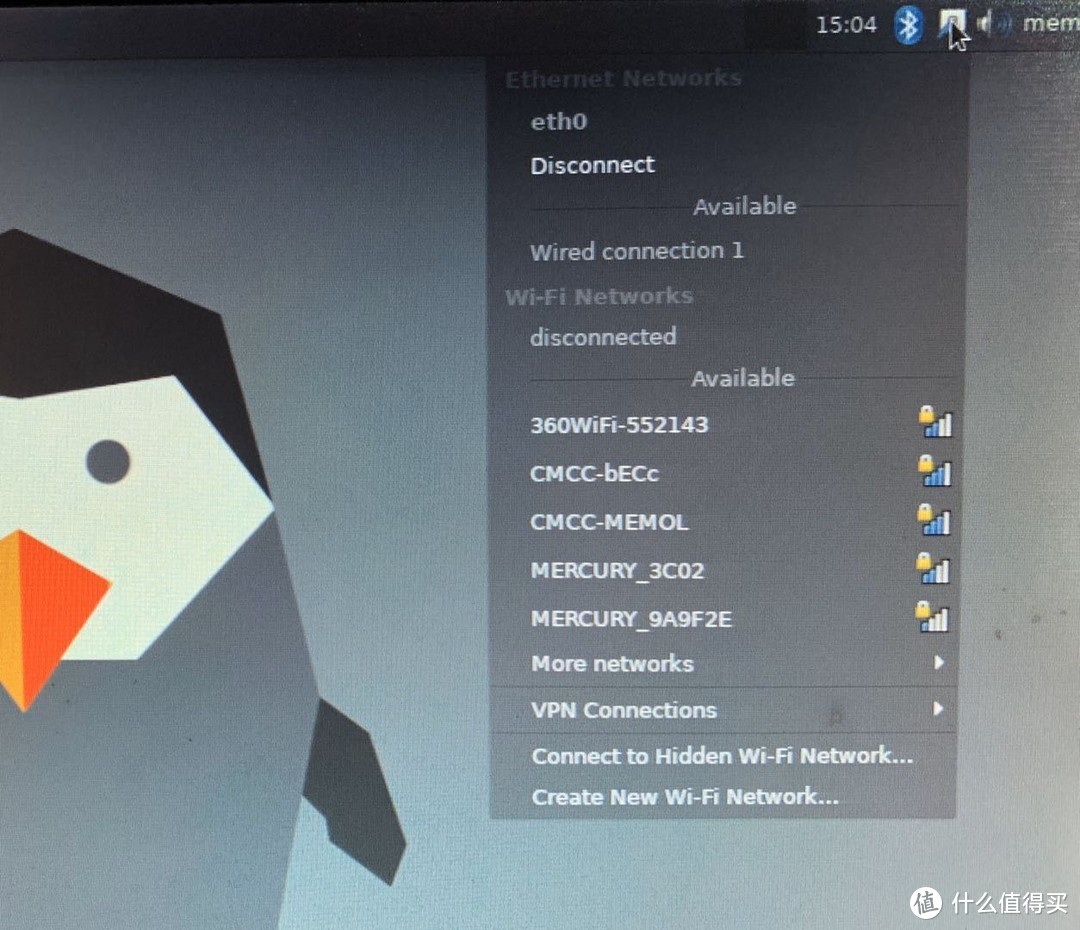

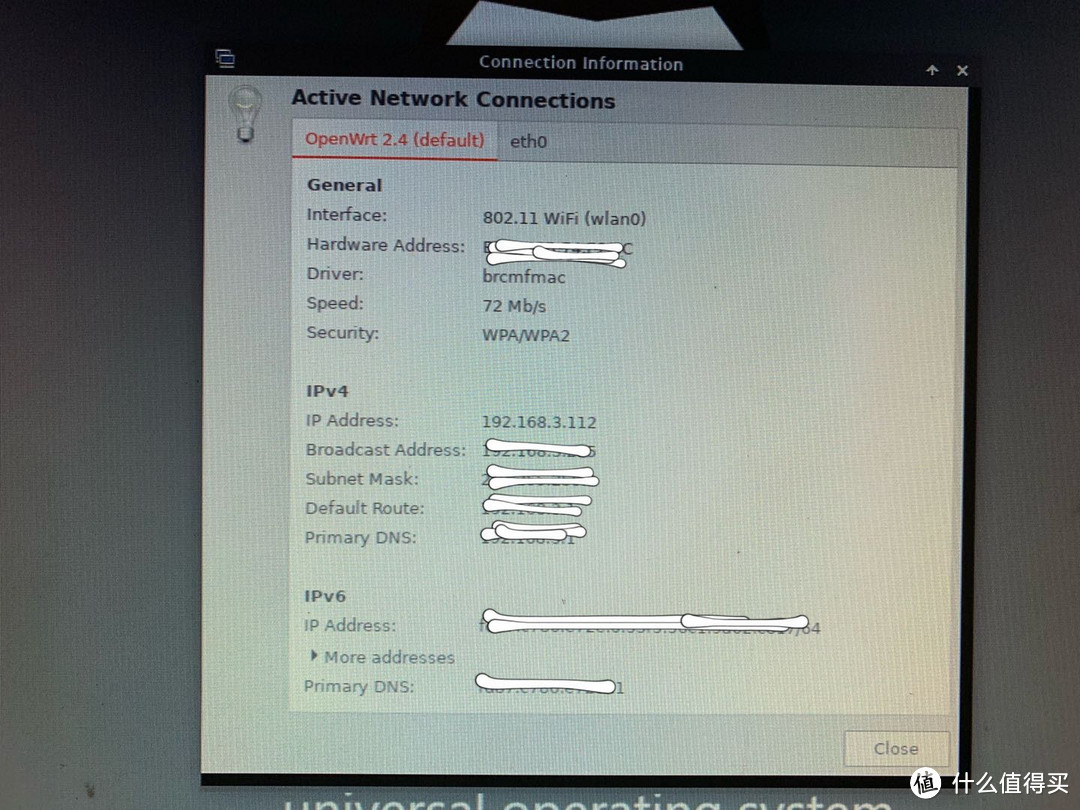
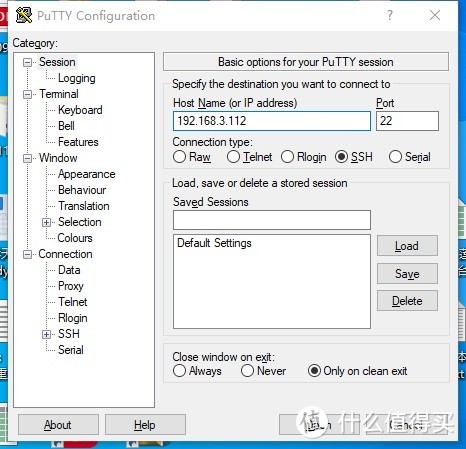
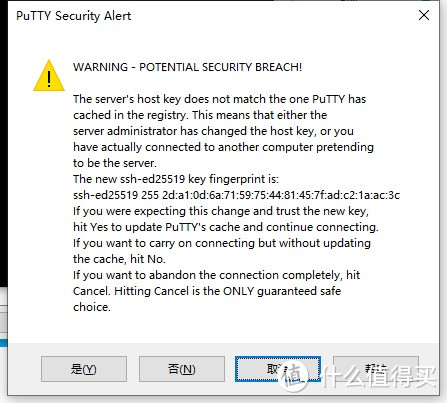
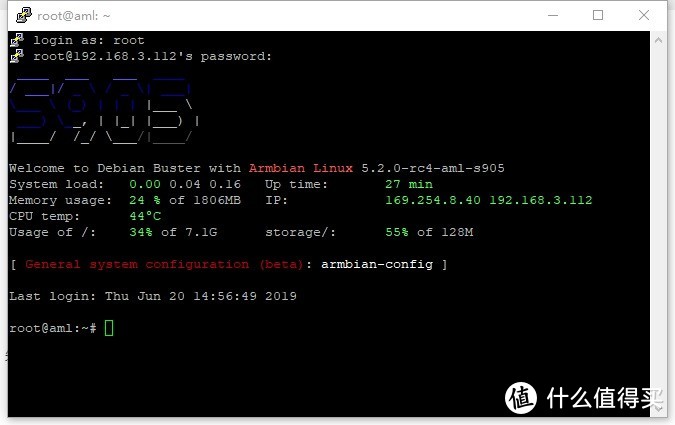
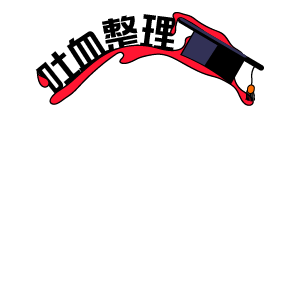


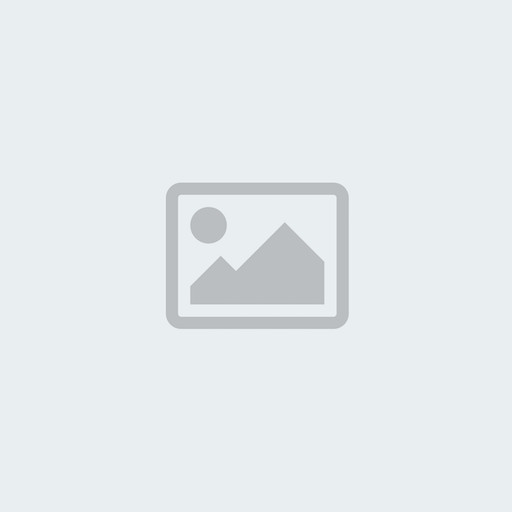


























































































笑苍天
校验提示文案
中奖啥感觉
校验提示文案
老牛爱嫩草
校验提示文案
大咖啤
校验提示文案
loongson333
校验提示文案
小站果
校验提示文案
鲤鱼啊
校验提示文案
嗳児
校验提示文案
野生大大值
校验提示文案
justsonic
校验提示文案
妈妈的妈妈叫娭毑
校验提示文案
野人花花园
校验提示文案
锄歌的筱飝渾
校验提示文案
[已注销]
校验提示文案
然而并沒有
校验提示文案
chickjam
校验提示文案
张小贱11
校验提示文案
別勒个佳
校验提示文案
noprophet
校验提示文案
一条值男
校验提示文案
值友3854356305
校验提示文案
9100f
校验提示文案
轻松自在
校验提示文案
轻松自在
校验提示文案
王大不是大王
校验提示文案
jnkyd
校验提示文案
上清寺吴彦祖
校验提示文案
菲姐的阿飞
校验提示文案
muinshimon
校验提示文案
雁过无痕_9527
校验提示文案
我的车牌号6666
校验提示文案
_葡萄美酒夜光杯_
校验提示文案
stayu
校验提示文案
adus
校验提示文案
zwwwws
校验提示文案
隔壁浩蜀黍
校验提示文案
kaikaimj
校验提示文案
地球人热衷盔甲
校验提示文案
值友8456698925
校验提示文案
死神铡刀
校验提示文案