手把手带你玩转NAS 篇二十三:小白向——初识openwrt单臂软路由(附KMS激活使用方法)
创作立场声明:生命不息,折腾不止,一件小设备(软路由)也可以让你的生活变的更精致。
写在前面
谁家还没有一个躺在角落见证着我们长大的老电脑呢,他伴着我们成长,如今廉颇老矣,甚至收废品的老大爷都瞧不上他了,可是我们却舍不得将他丢弃。
po主一直都没有软路由的需求,如今让为了老廉颇发光发热,开始折腾x86下的openwrt。
本文为“小白向”,大佬也别退散,给咱提个意见也好呀。
正文开始
说把openwrt装到老电脑里使用分几步?
下载所需要用到的工具* 提取码:w263
制作PE启动盘
修改bios启动顺序使用U盘PE系统启动
删除原测硬盘系统分区,
将openwrt写盘
进行初始设置
*关于写盘工具的说明:如果想要将系统安装在U盘上可以使用diskImage,Po主选在收集资料时,有大佬表示DiskImage小概率写盘会有些许问题,而且网上的教程竟然还有使用硬盘转USB工具写入硬盘后再插入软路由主机的,这种方式我觉得有些繁琐,个人感觉PE下直接使用Phydiskimage写盘更好。
鸣谢:感谢恩山大佬:yf2000plus 制作的镜像,附上镜像来源地址。
(一)制作PE启动盘
Po主使用的PE系统是wepe家的。需要使用32位的PE系统,如果使用64位的,PE系统将无法启动。(注意备份U盘中的资料)。
(二)U盘启动进入PE系统
po主使用的是N270瘦客户机DI945,某鱼39.9元包邮收来的。这个DI945相比GI945的优势在于无需破解bios,1g内存,vga接口(gi945需要配转接头)自带2g的电子盘,低配的gi945破解bios后电子盘就不能用了。缺点是网口只有百兆。(原谅我凌乱不堪的背景)
如果你使用的是破解了BIOS的Gi945可能还需要进行如下的操作步骤:
1、启动电源见到开机界面后疯狂按F2进入BIOS,进入Intel-ICH Control sub-menu。
2、进入Integrated Device
3、将Sata这里改为Compatible
完成后保存并退出,此时DI945重新启动。疯狂敲击F12按钮,这里要注意,DI945这台机器,从Boot Menu启动以后会默认使用前启动项。
使用PE系统的DG将电子盘分区删除
保存修改,并格式化。
(五)将Openwrt镜像写入电子盘。
打开PE系统的“CMD”应用程序输入U:,此时就进入了U盘的文件夹,我们将镜像与写盘工具放在U盘根目录以减少工作量(少输入几个字母),这里我为了省事,直接将Phydiskwrite程序的名字改为PE.EXE。将一大串的镜像名称也改为openwrt.img。
U: #U为你的U盘盘符,请更具实际情况进行输入
然后输入命令进行启动写盘
pe.exe -u openwrt.img #请根据你的写盘程序名字与镜像名字填写,切勿照搬照抄。不过我分享的文件是我改过的,照抄也可以,哈哈。
此时显示出来我们的两个存储设备,0是DI945的电子盘,1是PE用的U盘,选择的时候一定要注意不要选错。下面问我们是要往0写还是1写,我们当然是输入0然后回车。
程序担心你翻车,还非要问确定写吗?当然确定啦,输入Y,回车。
当显示所有数据都写完的时候,此刻就完成了。
完整的运行如下:
此时重启电脑,狂敲F12选择电子盘启动即可让我们的Openwrt运行了。
Openwrt启动完成(原谅我没有采集卡,只能使用小8P拍出来渣画质)
(六)Openwrt的设置与使用
修改networt相关参数,当然你也可以不修改,不过就需要先用网线将电脑连接到DI945上面(默认网关、web管理地址192.168.1.1)
vi /etc/config/network
打开后敲击字母键“i”进行编辑,将“option ipaddr” 修改为主路由网段下的Ip。我这里改成了2.200。
i
修改完成后按“ESC”键,然后输入":wq"回车保存,reboot重启。
:wq
此时DI945与操作的PC处于同一局域网下,输入我们刚刚修改的ip地址进入管理端,默认用户名root密码:password
依次打开“网络——接口——lan、修改”
基本设置中填写主路由相关信息。
因为测试环境的主路由是翻车讯家的K1,俺不知道怎么关闭DHCP,所以只打算将软路由用作非全局模式。关闭DI945 openwrt的DHCP功能:当前页面拉到最下面勾上,“保存并应用”。
进入到物理设置,关闭桥接(取消勾选),此时点击保存,不要点击“保存应用”。
去到防火墙这里,“自定义规则”。添加如下代码,然后“重启防火墙”。
iptables -t nat -I POSTROUTING -j MASQUERADE
此时我们翻回头应用刚刚保存了未应用的设置。
大功告成。
Openwrt(软路由的使用)
感谢大佬在32位的系统中封装了许多应用程序:做个小展示。打码的地方是因为涉及到出国留学哈。
DI 945本身是可以再接一块2.5寸的硬盘的,不过供电线需要用方形的4pin线。截至文章提交,买的线还没有回来。接上以后我们就可以使用Qbit或者Transmission进行下载了。
Po主主用的是DDNS,KMS服务器,以及将来加上硬盘以后用的QBIT(别问我为啥那么多nas还用这小破机器下载,问就是爱折腾)。
关于DDNS(动态DNS)的使用
可以参见我之前高光时刻的文章:
说句题外话,就是因为这篇文章的成功才让走上了创作的道路。
KMS的使用
KMS想来大家都知道是什么,是用来激活某米国企业的系统的。
安装好的openwrt默认已经开启:
如果你的电脑重启以后依旧没有激活,可以使用如下方法进行激活:
使用管理员权限运行“cmd程序”
运行如下命令:
slmgr /skms 192.168.2.200 # 将激活地址设置为旁路有DI 945
slmgr /ato
运行完成后系统内的某米国企业的程序就都激活了。
总结
旁路由是什么?旁路有其实就相当于是一个小型的服务器。po主不太赞成all in one,毕竟one boom all boom。对于网络来说,最重要的是稳定,毕竟网络是全家庭在用,而真正使用软路由功能的可能只是屏幕前的你一个人。将软路由设置成非全局的旁路由,无疑可以降低老婆大人发火 的概率。
的概率。
来自你的认可是我最大的创作动力,还请赏个点赞、关注、收藏哦。


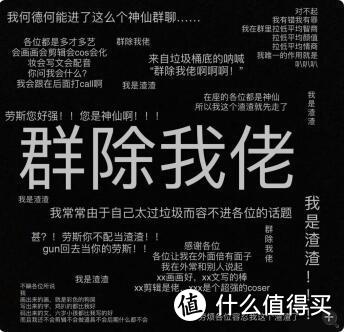
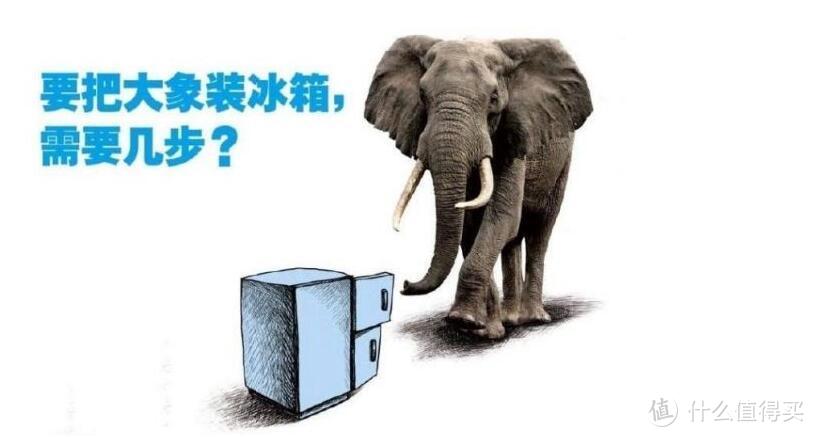
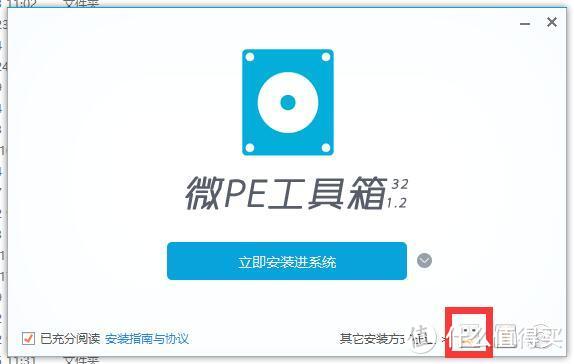

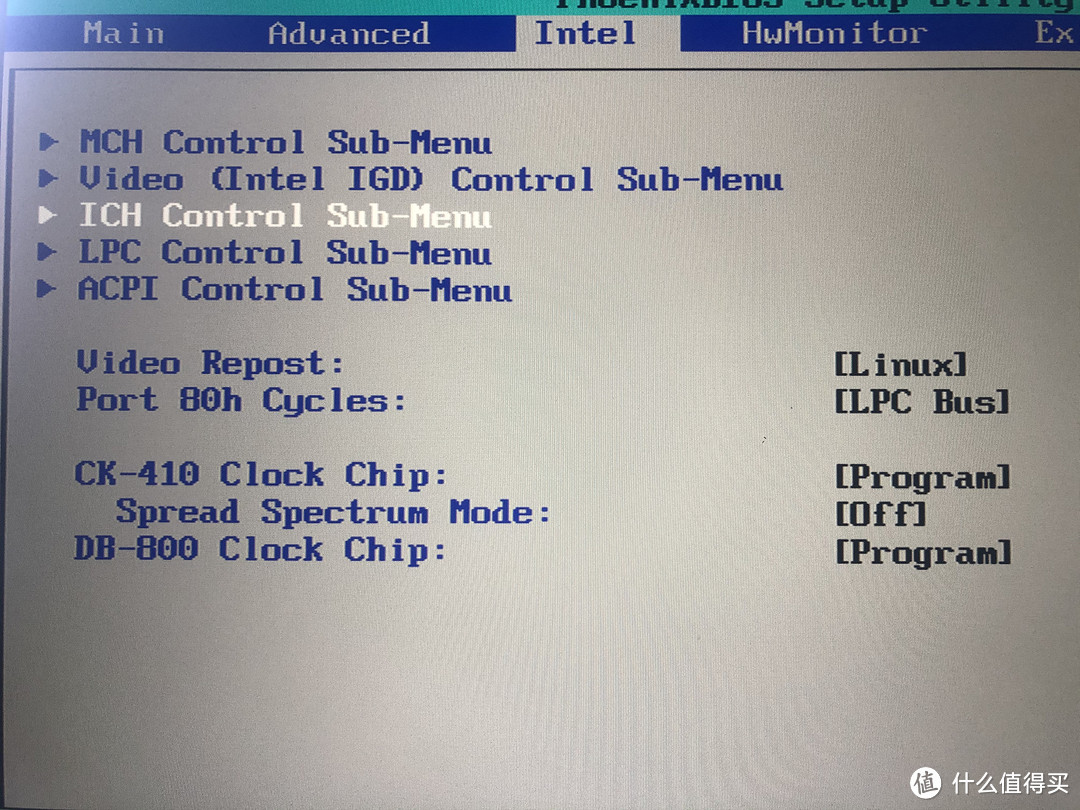

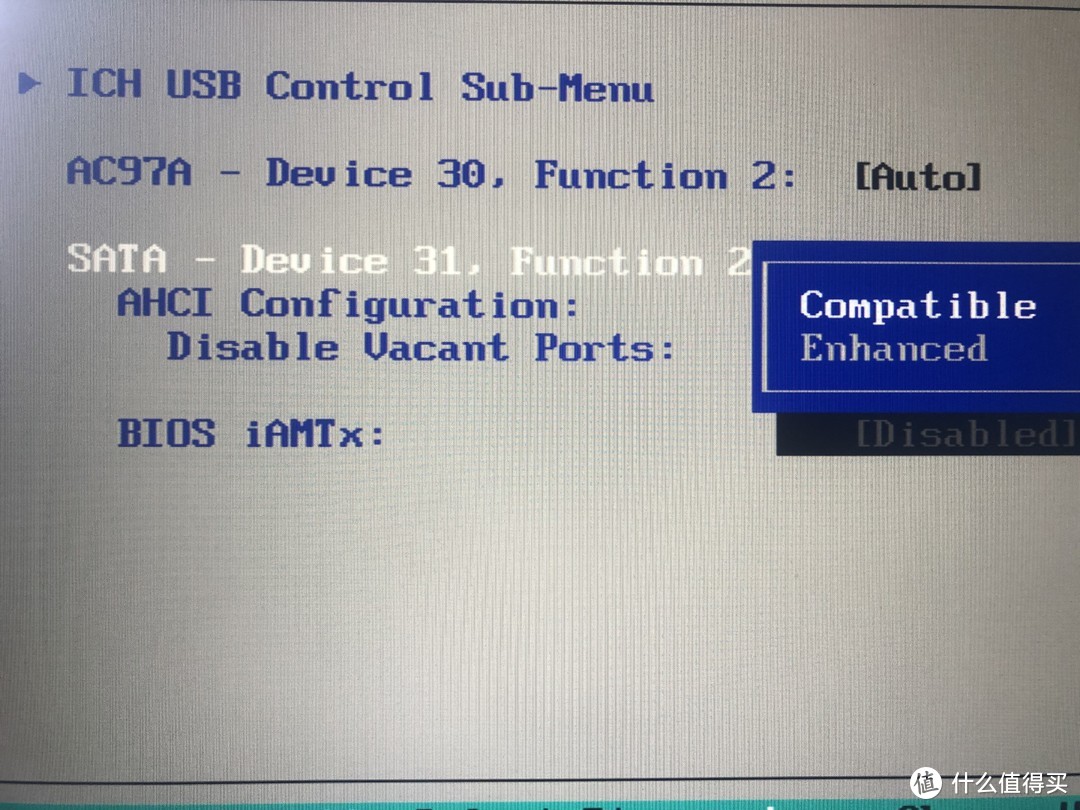
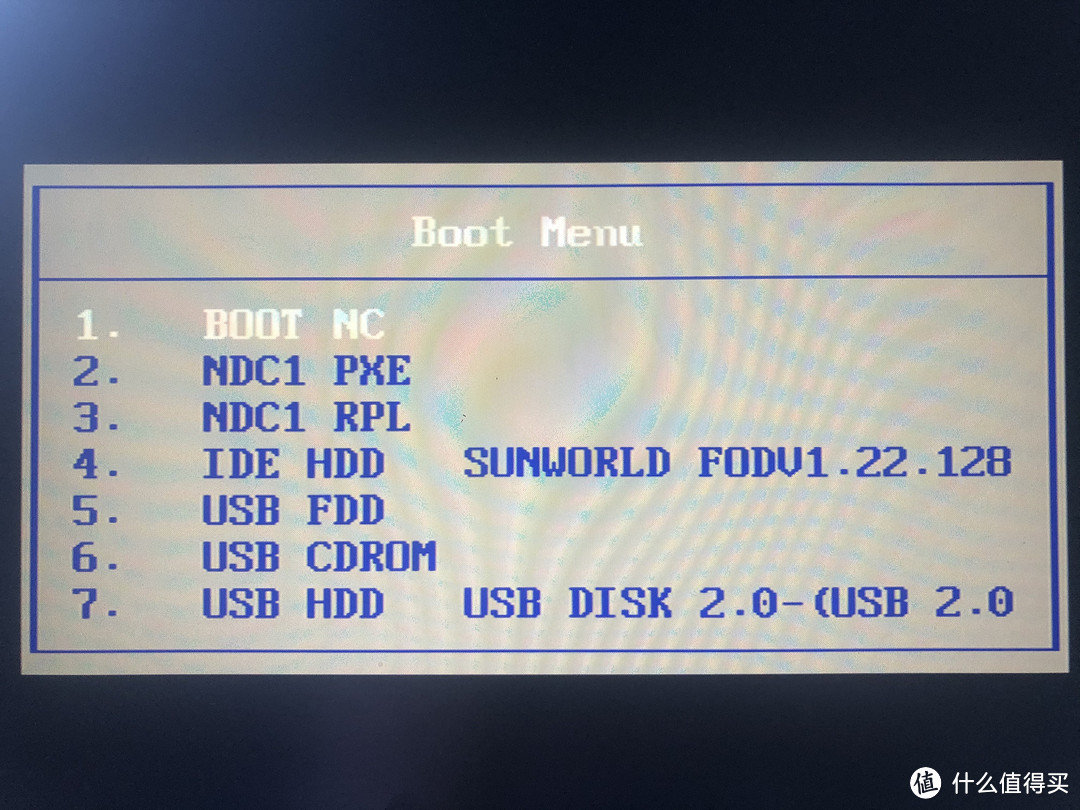
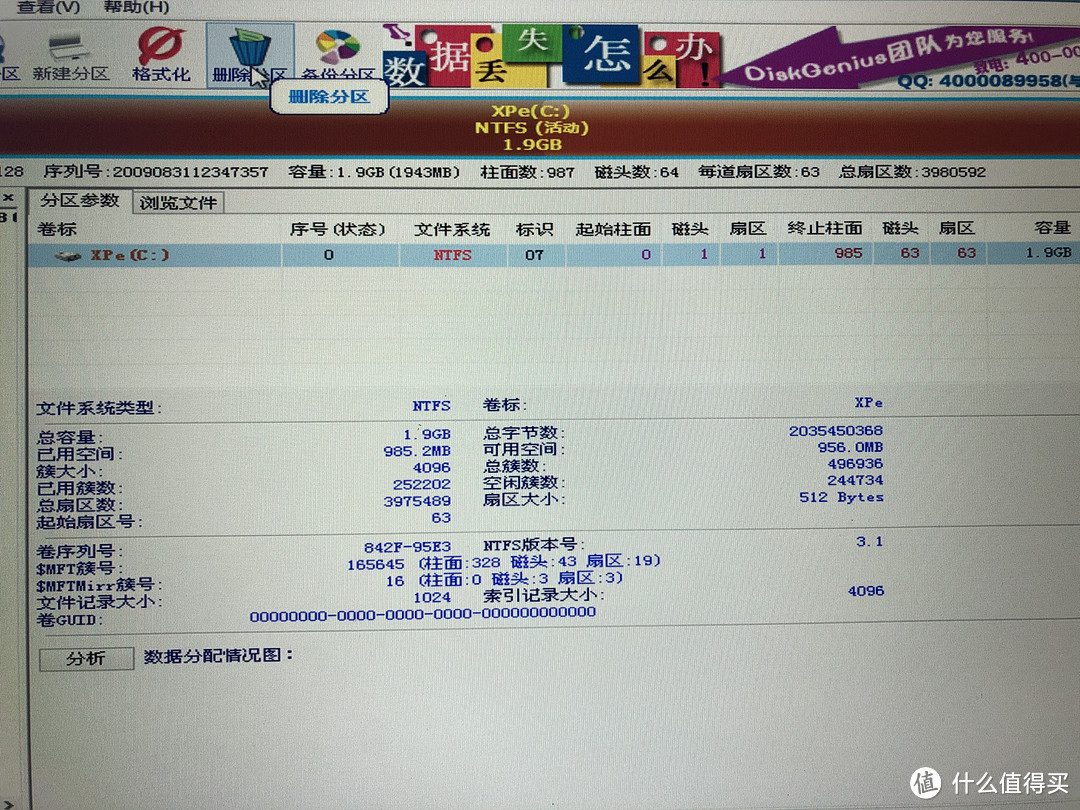
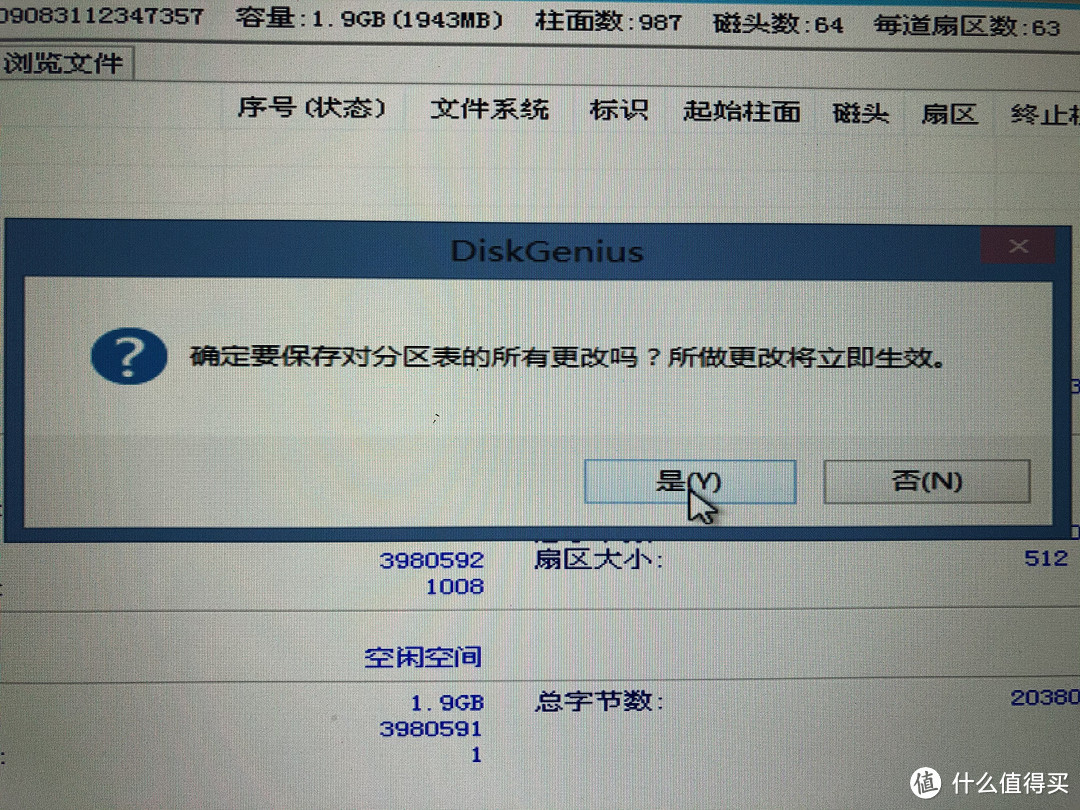

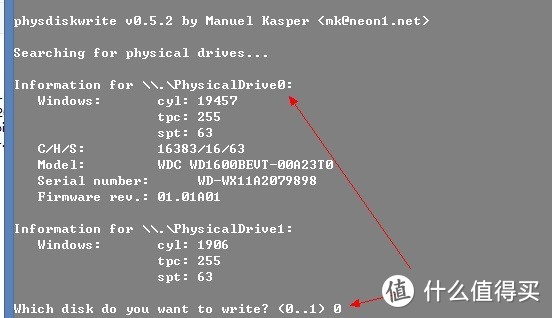
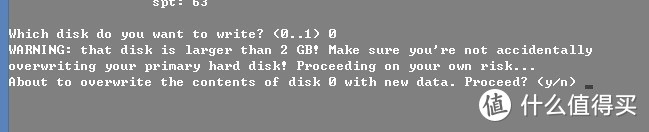

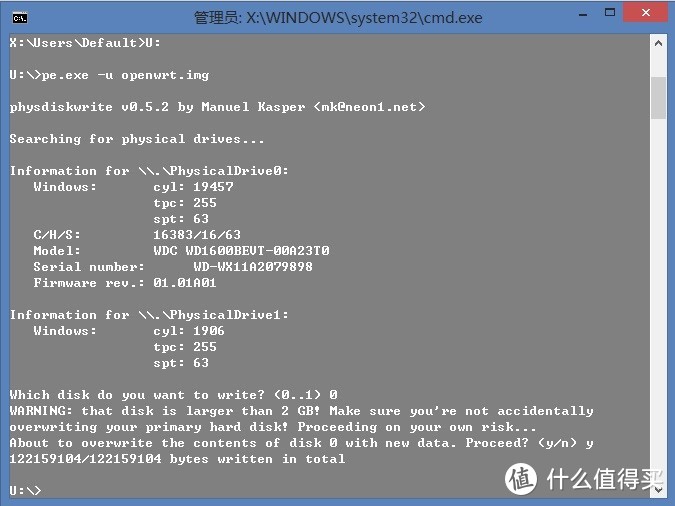

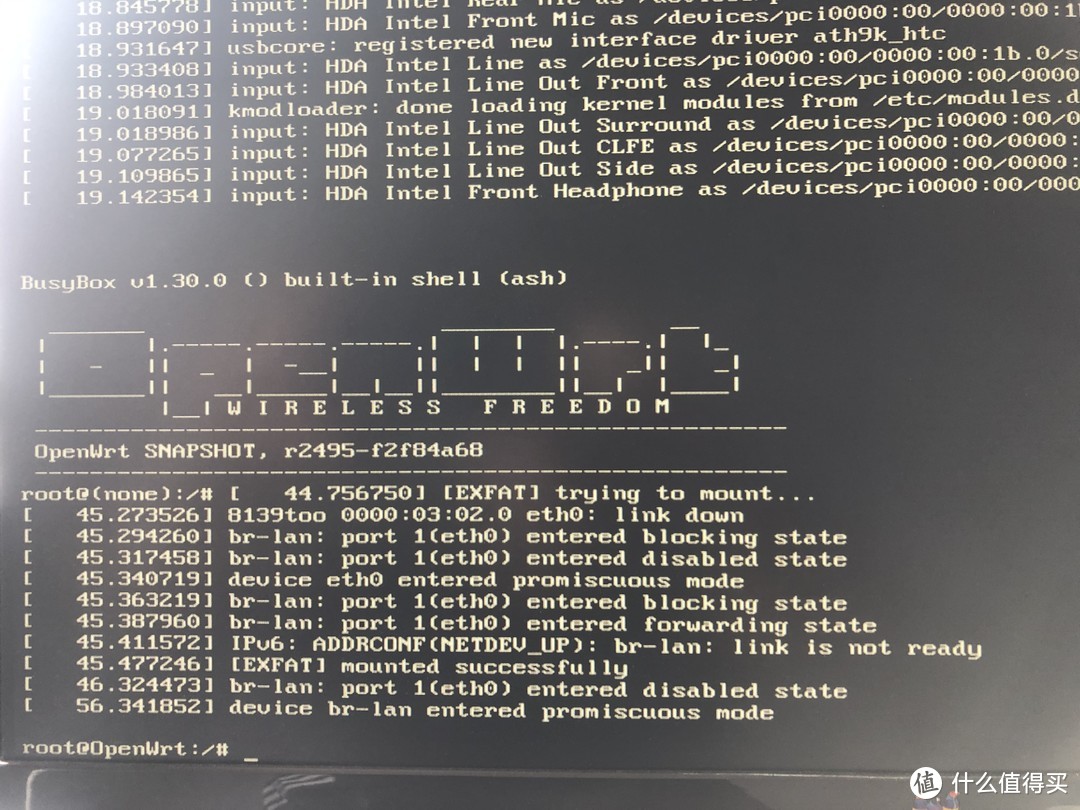
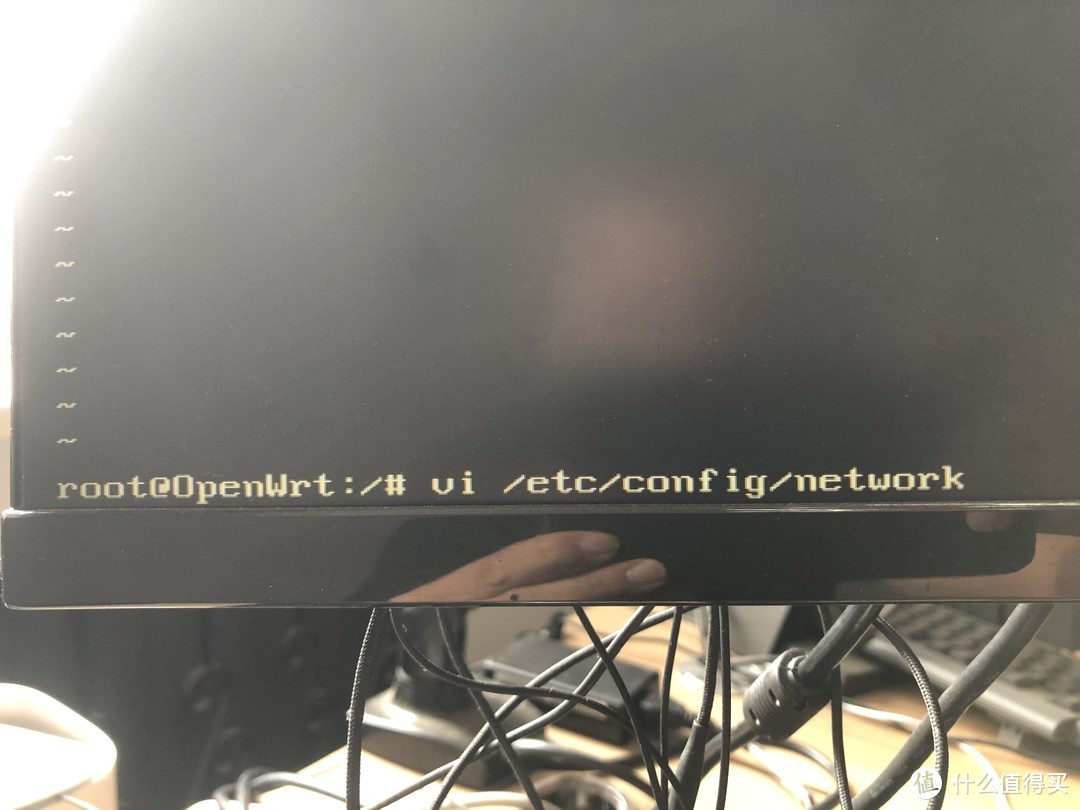

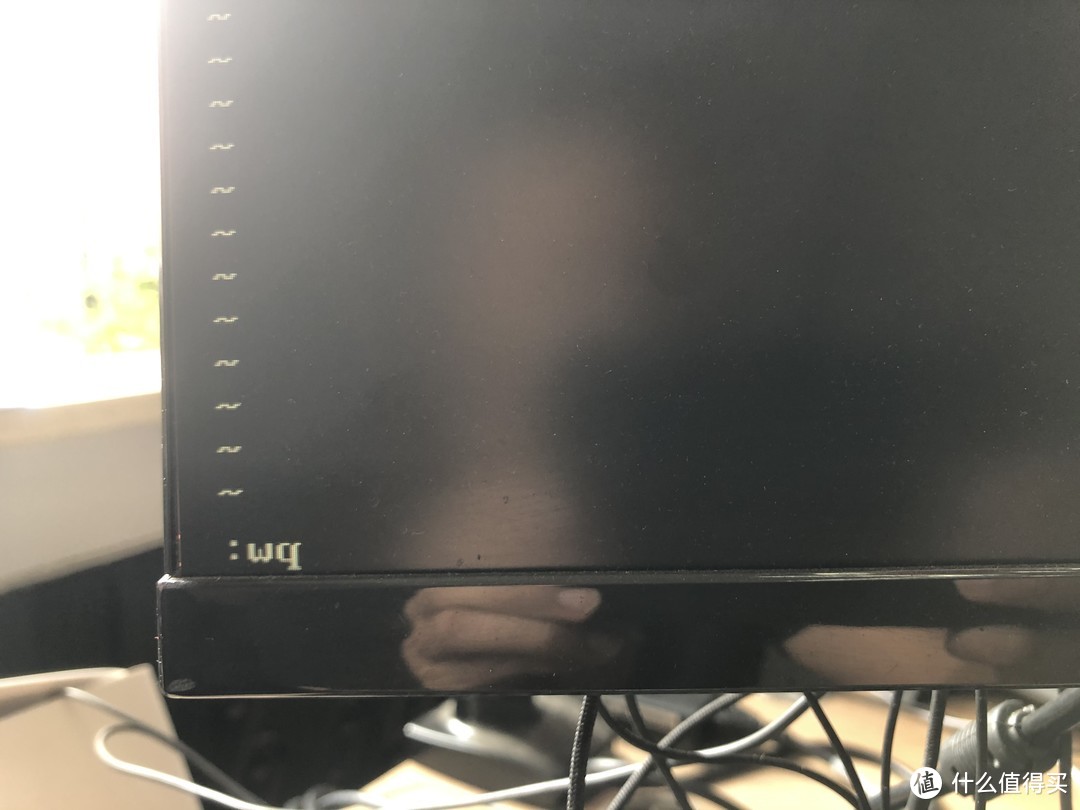
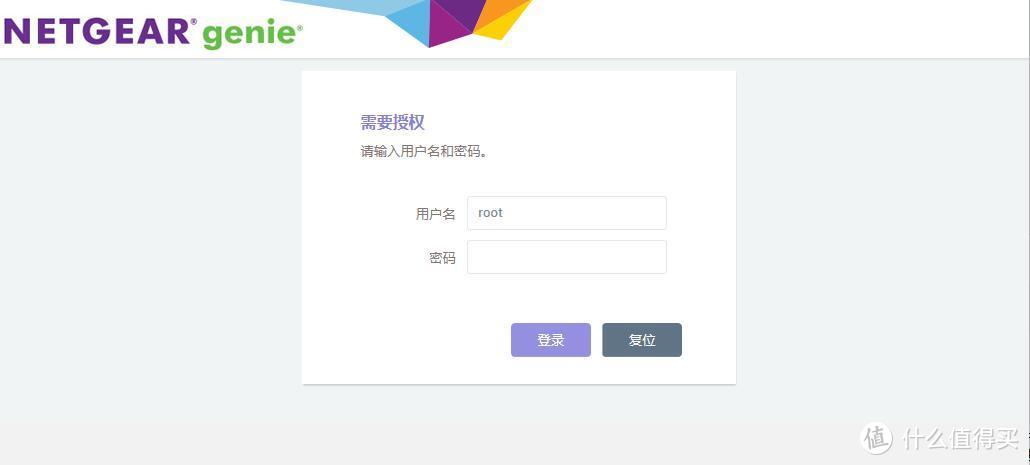
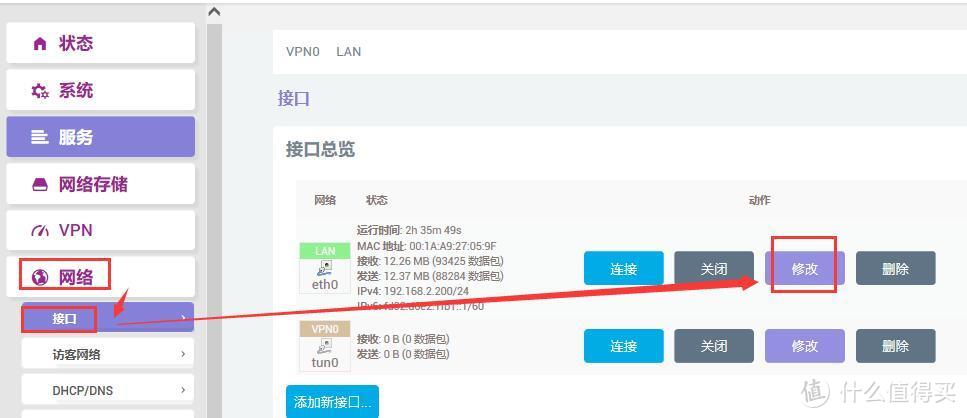
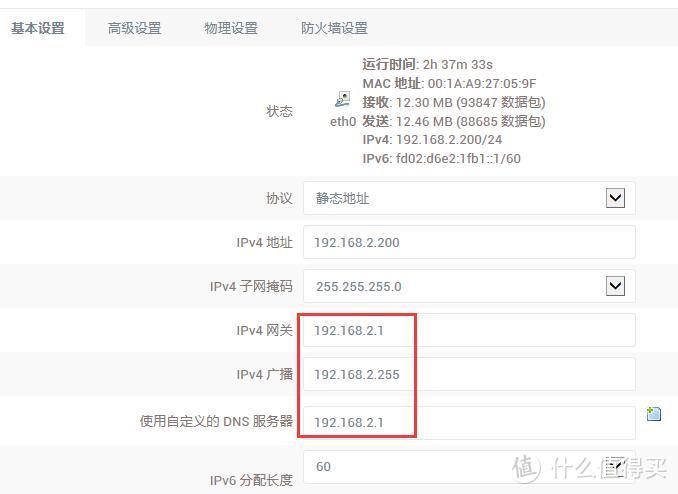
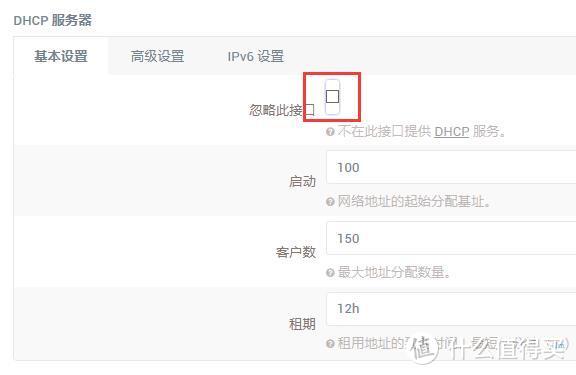
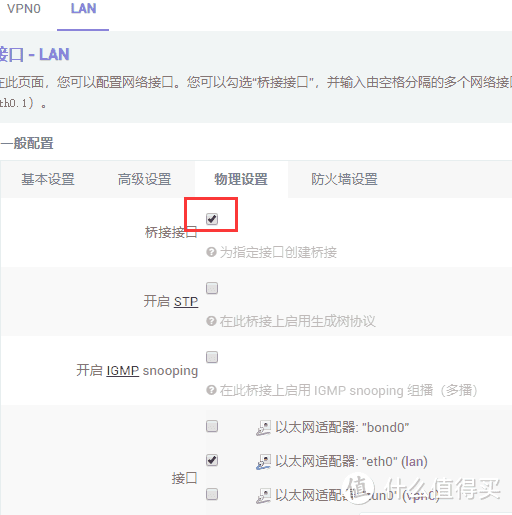
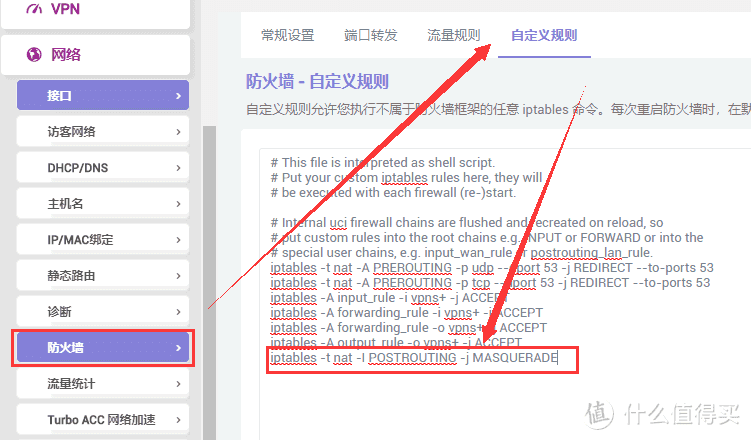
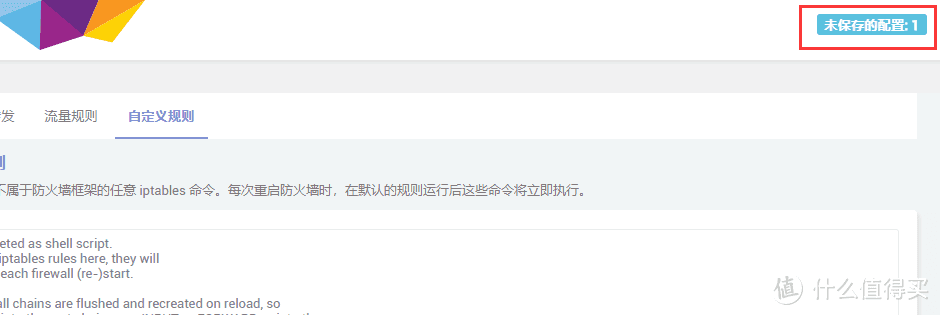

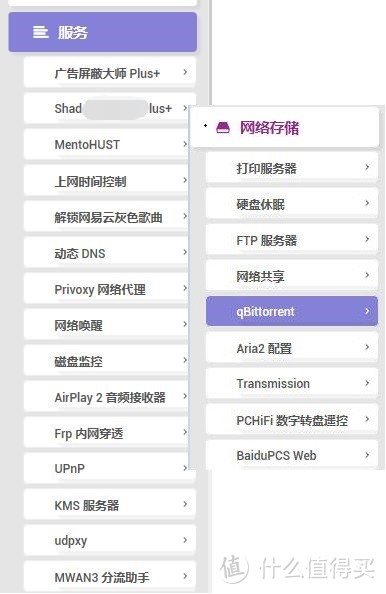


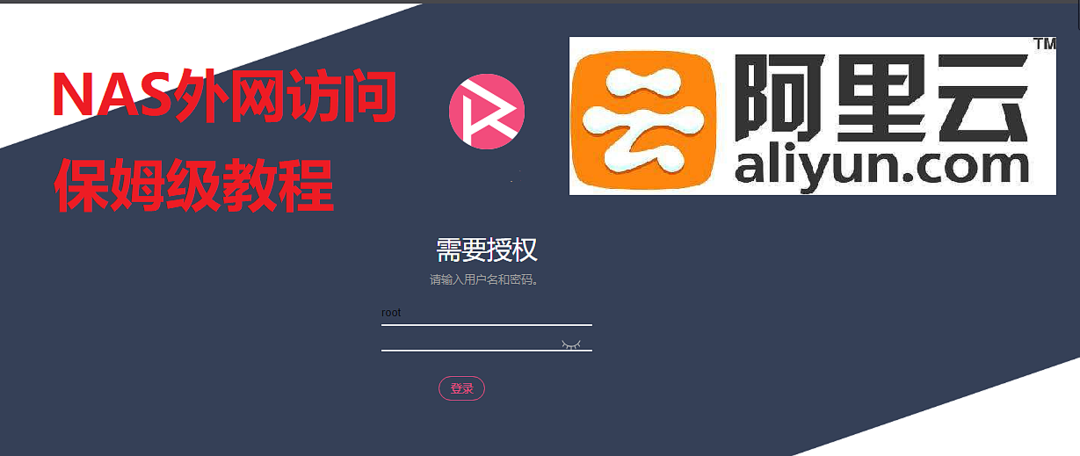
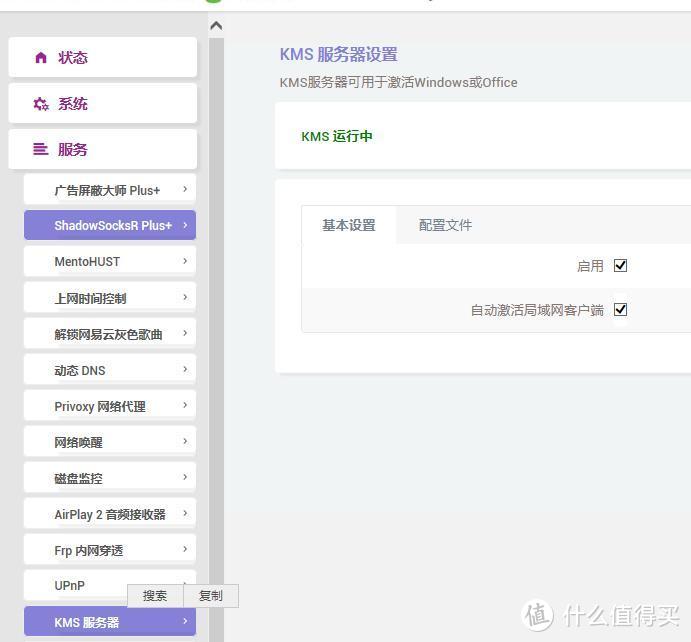
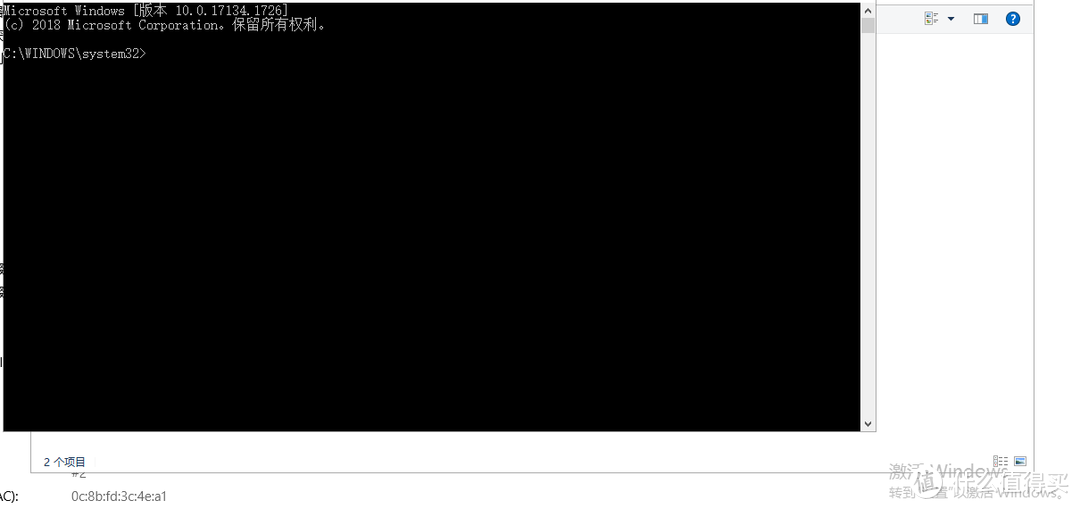



































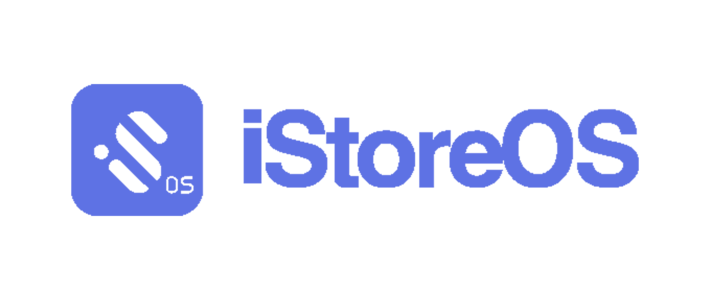



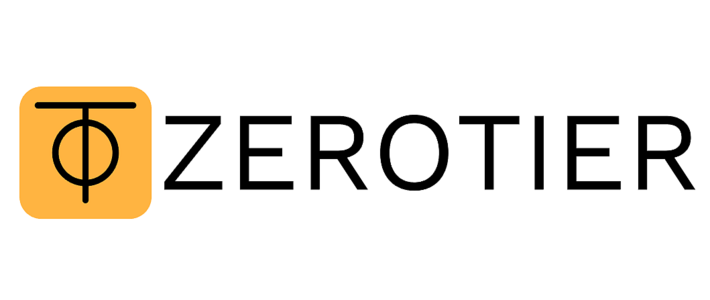






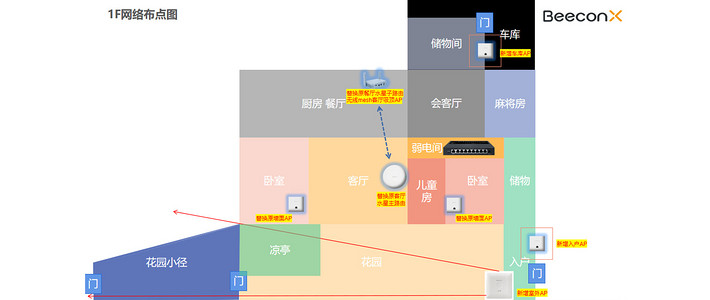





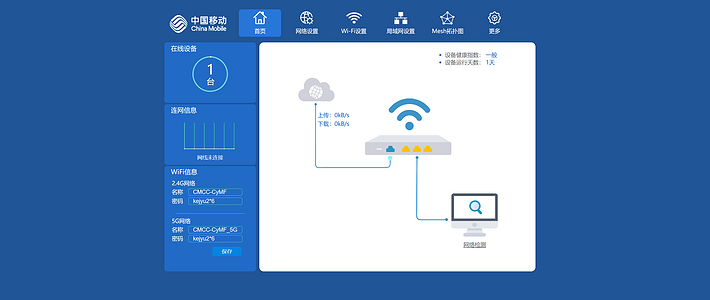























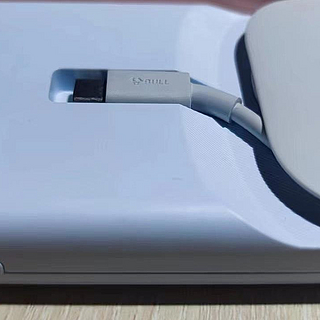








老哈哈_
校验提示文案
假装不会死
校验提示文案
值友9205800323
校验提示文案
LSJLGG
校验提示文案
焱炎火
单网口openwrt真没啥可玩的,不会只是冲着内置的插件吧........
校验提示文案
鲤鱼啊
校验提示文案
旧知己
校验提示文案
旧知己
校验提示文案
鲤鱼啊
校验提示文案
焱炎火
单网口openwrt真没啥可玩的,不会只是冲着内置的插件吧........
校验提示文案
LSJLGG
校验提示文案
值友9205800323
校验提示文案
假装不会死
校验提示文案
老哈哈_
校验提示文案