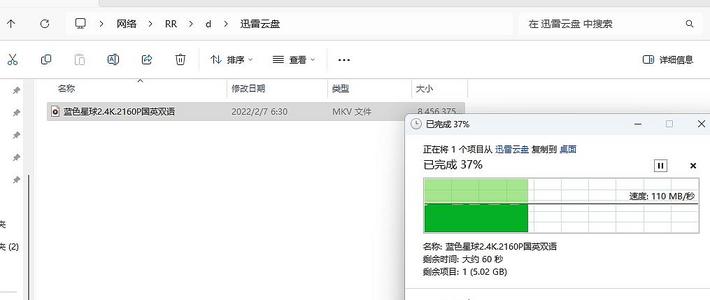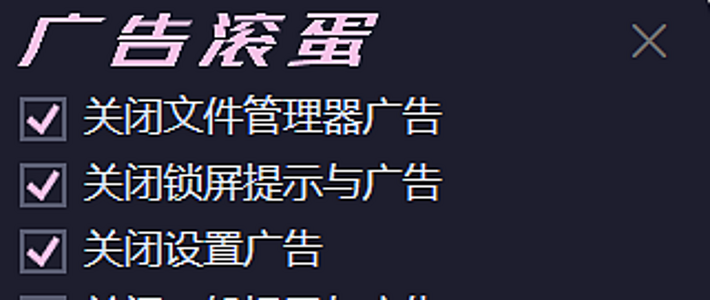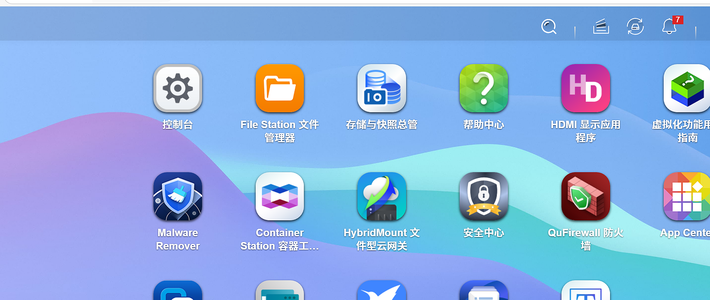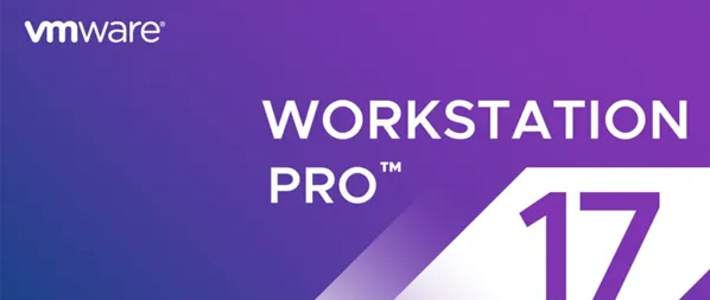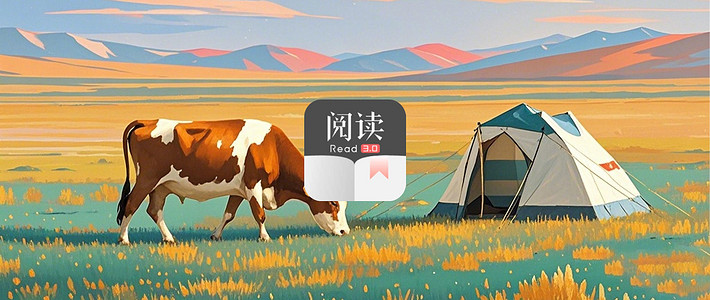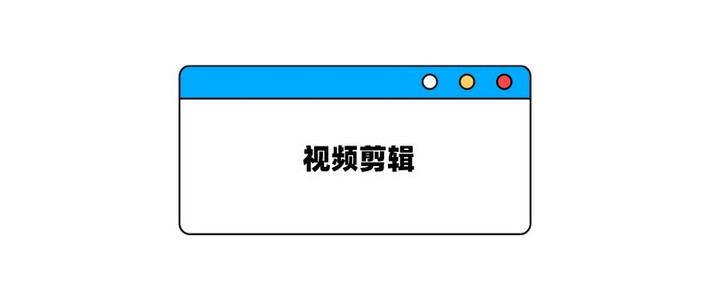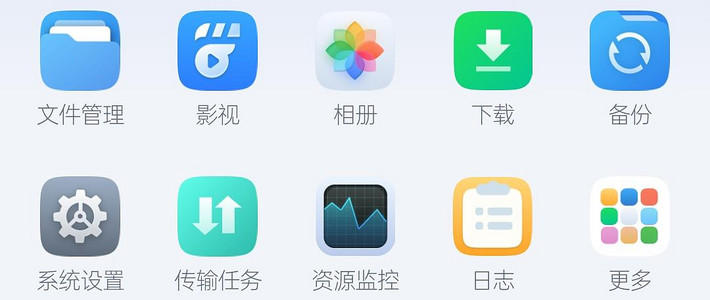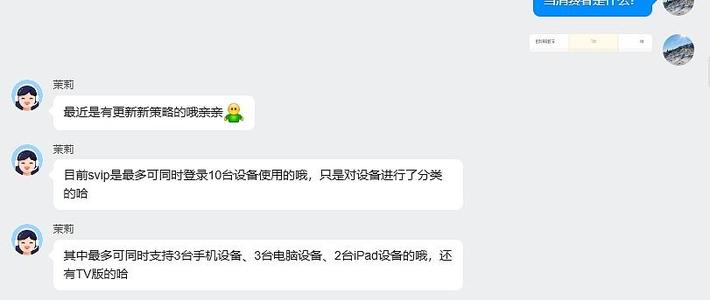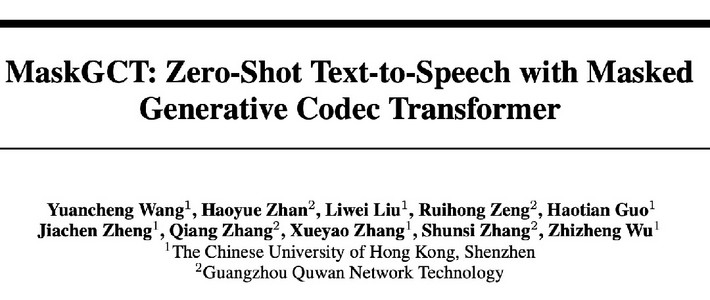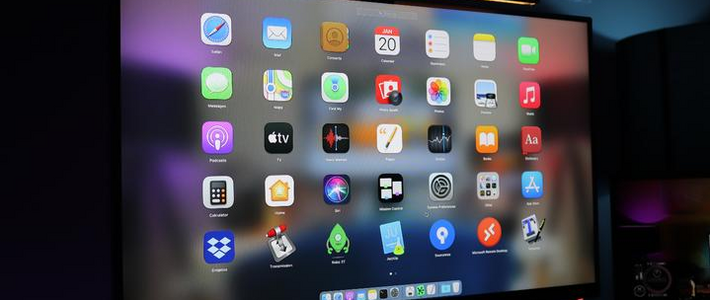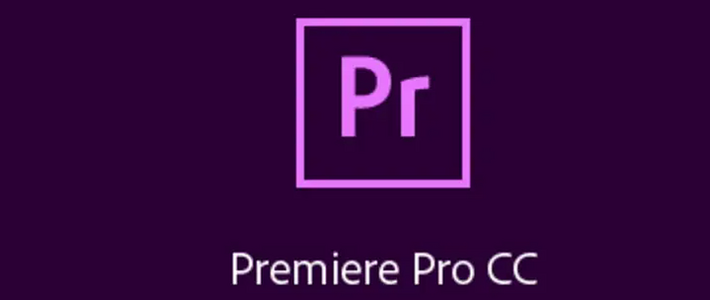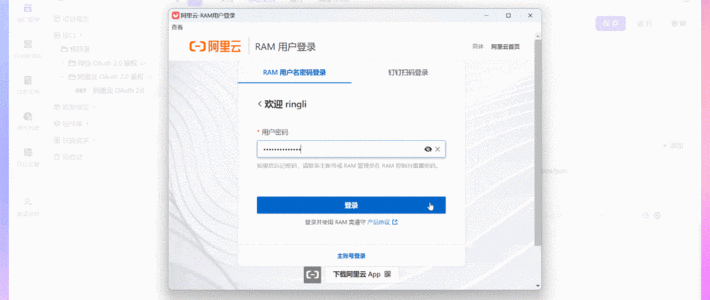电脑重装系统怎么操作?从系统重装新手到高手,华丽蜕变!
电脑重装系统怎么操作?电脑重装系统是一项基础而重要的技能,无论是为了解决系统崩溃、提高运行速度,还是升级操作系统版本,掌握重装系统的技巧都能让你在解决电脑问题时游刃有余。本文将分享6种电脑重装系统的方法,帮助你从新手蜕变为高手。
 电脑重装系统怎么操作
电脑重装系统怎么操作方法一:使用U盘重装系统
➩ 准备工作:
● 一台可以正常工作的电脑。
● 一个容量8G以上的U盘。
● 下载并安装U盘启动工具(如Rufus、大白菜等)。
● 下载系统镜像文件(如Windows 10或Windows 11的ISO文件)。
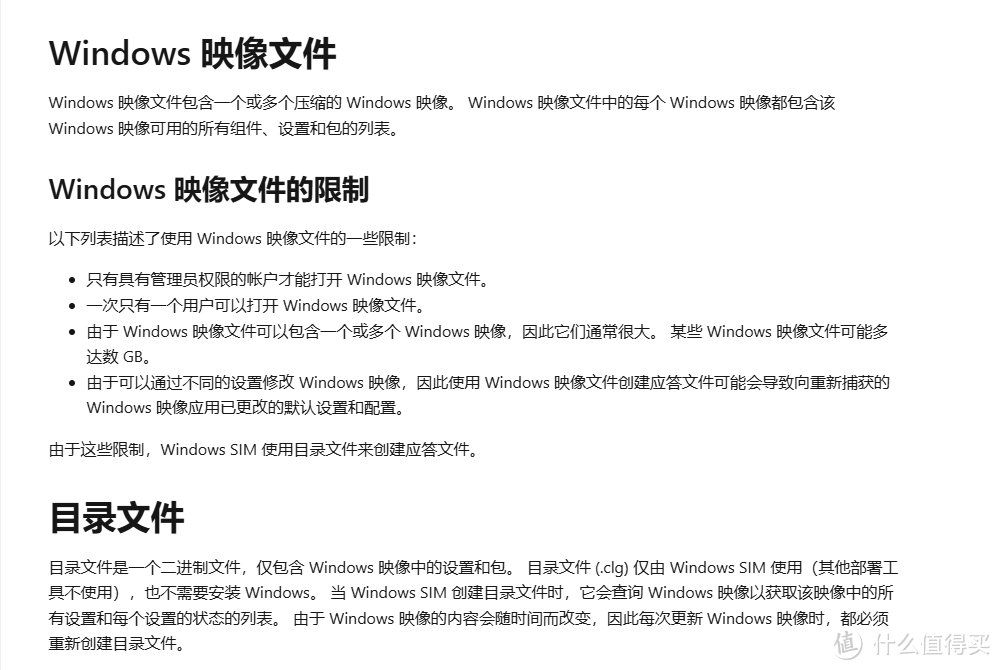 电脑重装系统怎么操作
电脑重装系统怎么操作➩ 操作步骤:
第1:使用U盘启动工具将系统镜像文件写入U盘,创建启动盘。
第2:将U盘插入需要重装系统的电脑。
第3:重启电脑,进入BIOS设置界面,将U盘设置为第一启动项。
第4:保存设置并退出BIOS,电脑将从U盘启动。
第5:按照屏幕提示进行系统安装,选择安装语言、键盘布局等,选择要安装系统的分区并格式化。
第6:完成系统安装后,重启电脑并进行初始设置。
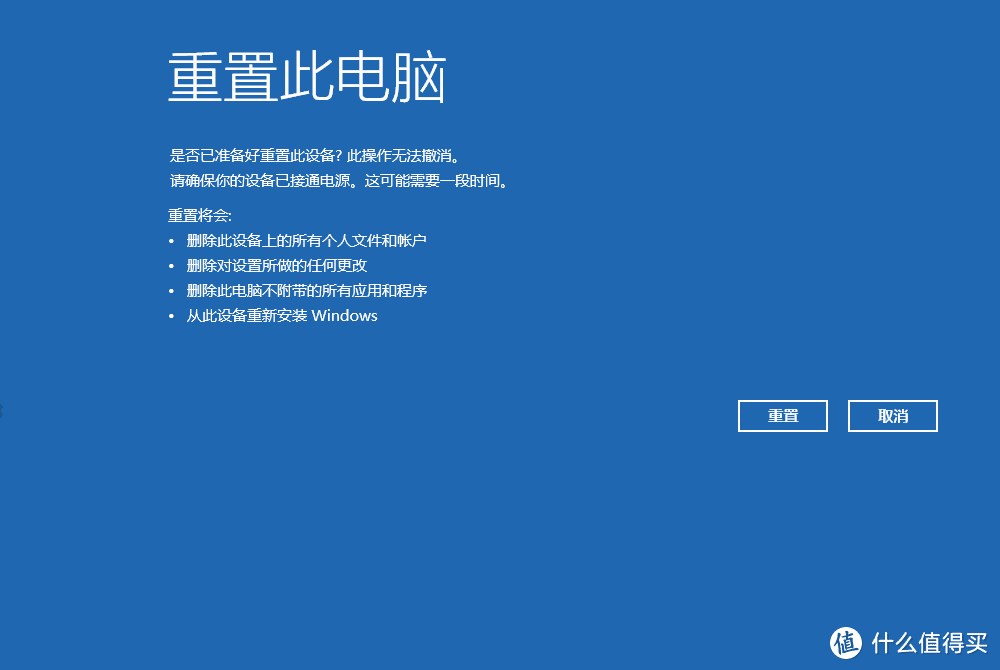 电脑重装系统怎么操作
电脑重装系统怎么操作方法二:使用金舟一键系统重装安装系统
➩ 准备工作:
● 一台可以正常工作的电脑。
● 正常联网的网络环境。
● 下载并安装金舟一键系统重装工具。
● 保持电源的稳定。
➩ 操作步骤:
第1:从官方网站下载安装金舟一键系统重装软件,根据软件提示进行安装运行。
第2:进入一键在线重装系统页面,点击『立即重装』。
第3:系统重装工具将进行环境检测,包括基础运行环境,操作系统环境、软硬件环境就检测、和其他信息检测等步骤,如果符合重装系统要求,就会进入提示通知页面。
第4:保存并关闭电脑其他应用,开始下载电脑重装系统所需的必要文件,以及备份系统文件。
第5:电脑重启进入系统重装页面,按照屏幕提示进行系统安装,选择安装语言、键盘布局等,选择要安装系统的分区并格式化。
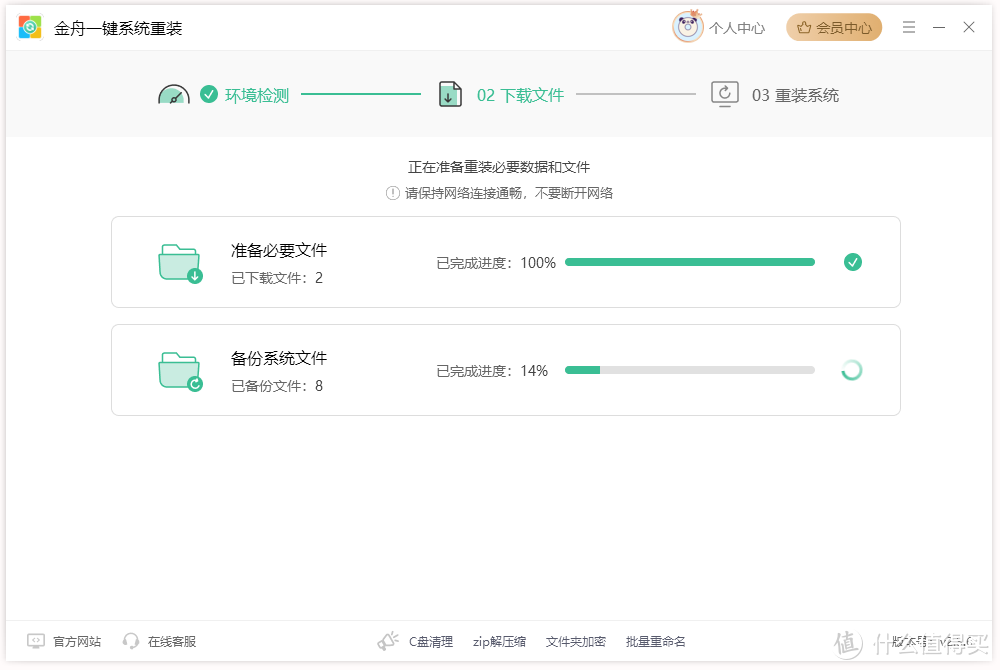 电脑重装系统怎么操作
电脑重装系统怎么操作方法三:使用一键重装系统软件
➩ 准备工作:
● 一台可以正常工作的电脑。
● 正常联网的网络环境。
● 下载并安装一键系统重装工具。
● 保持电源的稳定。
➩ 操作步骤:
第:1:打开软件,选择需要安装的操作系统版本。
第2:备份重要数据(软件会提示)。
第3:软件自动下载系统镜像文件。
第4:下载完成后,点击“立即重装”按钮,软件将自动进行系统重装的准备工作。
第5:电脑自动重启并进入系统安装界面,按照提示完成系统安装。
第6:完成系统安装后,重启电脑并进行初始设置。
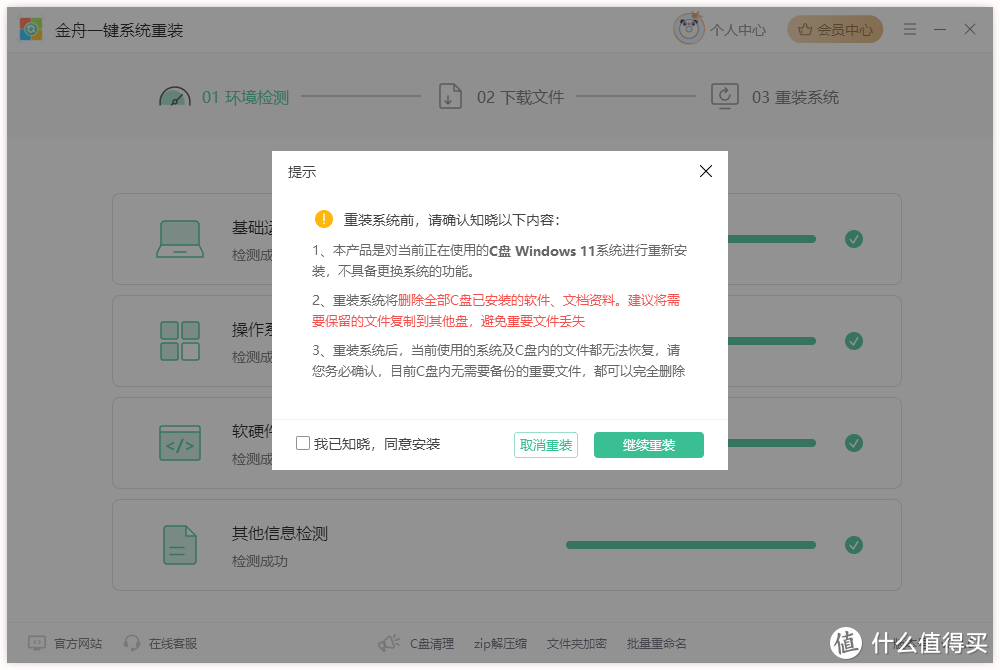 电脑重装系统怎么操作
电脑重装系统怎么操作方法四:使用官方工具制作系统安装介质
➩ 准备工作:
● 一台可以正常工作的电脑。
● 一个容量8G以上的U盘或DVD光盘。
● 从微软官网下载官方系统镜像文件(ISO)。
● 下载并安装微软官方制作工具(如MediaCreationTool)。
➩ 操作步骤:
第1:使用微软官方制作工具将系统镜像文件写入U盘或DVD光盘。
第2:将U盘或光盘插入需要重装系统的电脑。
第3:重启电脑,进入BIOS设置界面,将U盘或光盘设置为第一启动项。
第4:保存设置并退出BIOS,电脑将从U盘或光盘启动。
第5:按照屏幕提示进行系统安装。
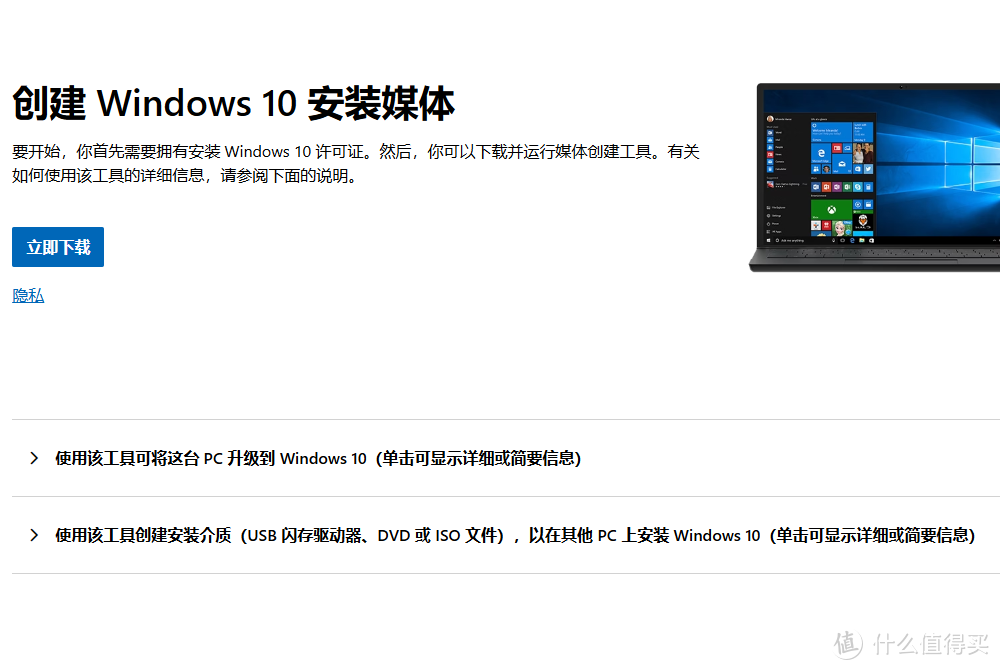 电脑重装系统怎么操作
电脑重装系统怎么操作方法五:在线重装系统(适用于部分品牌电脑)
部分品牌电脑提供了在线重装系统的功能,通过内置的恢复分区或恢复软件,可以在不借助外部介质的情况下进行系统重装。具体操作步骤因品牌而异,通常可以在电脑的官方网站或用户手册中找到详细的指导。
 电脑重装系统怎么操作
电脑重装系统怎么操作方法六:使用第三方系统恢复软件
一些第三方系统恢复软件也提供了系统重装的功能,如一键还原精灵等。这些软件通常可以备份和恢复系统,也可以进行系统重装。但需要注意的是,使用第三方软件时要确保软件的可靠性和安全性。
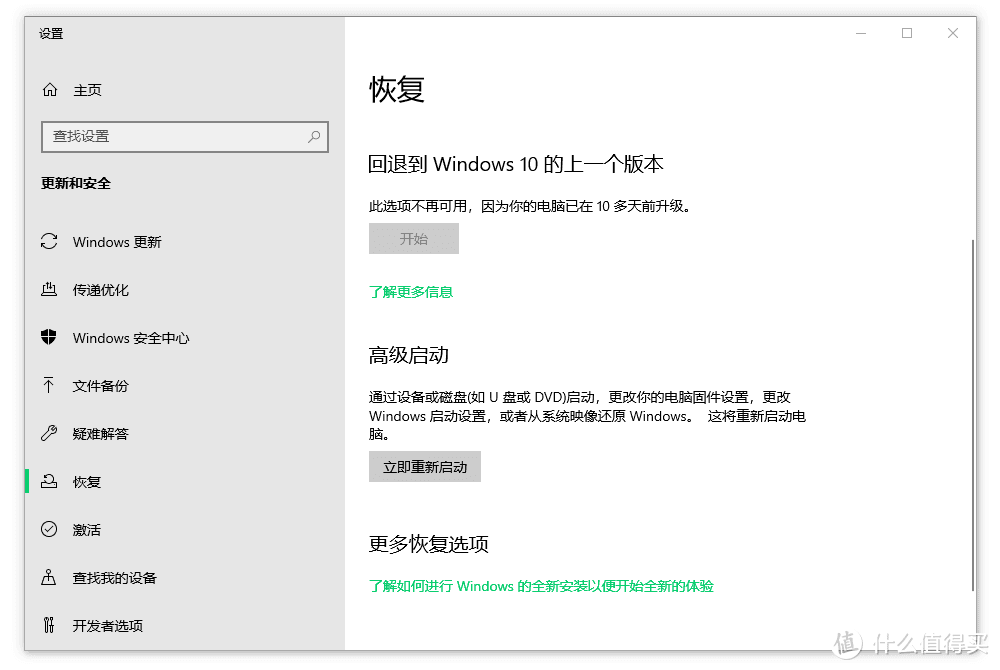 电脑重装系统怎么操作
电脑重装系统怎么操作电脑系统重装注意事项
● 备份重要数据:重装系统会清除硬盘上的所有数据,因此需要提前备份重要文件、照片、音乐、文档等。
● 检查系统兼容性:确保所选系统版本与电脑硬件兼容,且激活密钥合法有效。
● 保持电源充足:重装系统过程中不能断电,确保笔记本电脑连接电源适配器,台式电脑连接稳定电源。
● 安装驱动程序:重装系统后需要重新安装电脑硬件的最新驱动程序,如显卡、声卡、网卡等。
● 更新系统和软件:保持系统和软件的最新版本,以获得最新的功能和安全补丁。
通过掌握以上6种电脑重装系统的方法,你将从系统重装新手蜕变为高手。无论是应对系统崩溃还是升级操作系统版本,你都能游刃有余地解决问题,为日常使用提供稳定、高效的环境。希望小编连夜爆肝写出来的6种电脑系统重装方法,可以真正帮助到有需要的小伙伴,从容面对电脑系统崩溃或者一些其他不得不进行电脑重新安装的方法。