换新Mac了?先来熟悉一下访达Finder的使用技巧和快捷键吧!
好久不见呀,值友们!我超想你们的。
不知道最近大家有没有发现,最近随着Apple对于Mac产品线的大力发展,Macbook, iMac等等Mac产品的生产力越来越强大!入手Mac产品的用户日渐增多,都直呼 “Mac真香定律”。
许多用户在学习了基础的Mac使用方法,却发现这根本没在提高自己的工作效率,这可就纳闷了,我要这Mac有啥用 ,不如回到Windows来的习惯。
,不如回到Windows来的习惯。
那么今天!小编就来教大家几招玩转 访达Finder 和 MacOS快捷键 吧!
我相信新入手Mac的小白们往往都忽略了 访达Finder 这个又熟悉又觉得陌生的Mac原生APP ,熟练后也会大大增加工作效率 。
,熟练后也会大大增加工作效率 。
它的图标就是👇这个蓝白相间的笑脸!
1. 访达Finder 到底是什么?
在MacOS中,它比较接近于Windows系统中的资源管理器,不过功能更强大,我们在这里可以查看所有系统文件夹、所有安装过的应用程序、以及共享资源等,还可以对文件夹进行相关操作。
2. 怎样在 访达Finder 中显示更多有用信息?
首先让我们打开 访达Finder,然后就会发现通知栏的左边多出来了一排选项👇
点击其中的 显示 选项,大伙们就会发现,WOW,多出来好多改变访达的显示方式。
你可以自由地去更改 「显示」 还是 「不显示」 工具栏,赞不赞!
来让我更进一步!
把我们的视线移到 访达Finder 窗口的最下方👇
这个路径栏显示的内容通常是从磁盘分区开始的,没改过名字的就叫做「Macintosh HD」,小编这边更改过名称所以叫「MAC」,接下来是「用户」,可是路径信息的这两个项目几乎没什么作用⚠️,我们需要看的一般都是从个人账户开始后面的路径。下面我们就来尝试删除这两个路径选项:
打开 终端,输入以下命令:
defaults write com.apple.finder PathBarRootAtHome -bool TRUE;killall Finder
回车后 Finder 会重启一下,改变即可见!
是不是超级赞!
若值友们想恢复默认路径显示方式,依然打开 终端,输入如下代码:
defaults delete com.apple.finder PathBarRootAtHome;killall Finder
并回车就可以恢复原样!
▲ 注:我们可以直接将文件拖动到 路径栏上 的 小图标 来进行文件在各个文件夹中的移动,超级方便。如果需要拷贝的话,请 同时按住 option 键再拖动文件。
3. 怎样使 访达Finder 默认显示自定义目录呢?
「我的所有文件」以及「最近使用」是一个非常实用的功能。但是这对于那些需要按照目录来显示文件的用户来说,每次都需要进行一次额外的操作才能打开用户目录或者其他文件夹。让我们取消默认显示「我的所有文件」或者 「最近使用」功能:
打开 访达Finder 偏好设置,选中「通用」标签,然后在「开启新 Finder 窗口时打开」项下选择你喜欢的目录即可 。
。
Perfect!!!
4. 怎样让 文件扩展名 始终显示呢?
当你看到一个文件但是不知道它的格式的时候,会不会特别地困惑 ?每次都要去简介页面查看文件是 .jpg 还是 .png 是不是很繁琐?
?每次都要去简介页面查看文件是 .jpg 还是 .png 是不是很繁琐?
也许就会有值友们问了。这不还有 CMD-i 快捷键?但是这些都比默认就显示来得慢!
打开 访达Finder 偏好设置,选中「高级」标签,然后在「始终显示文件扩展名」前面打勾即可。
5. 怎样 个性化 访达Finder 工具栏?
访达Finder 可以让用户在工具栏添加一些常用的功能按钮,去掉你很少使用的按钮来使界面更简洁。你可以放置前进/后退、排列方式、共享设置等常用的功能在工具栏,然后调整他们的位置让你用起来更加方便快捷 。
。
在 Finder 窗口菜单栏点击右键,选择「自定义工具栏」项。拖拽一些你需要的按钮到工具栏。然后就有如下许多自定义选项。
6. 怎样在 访达Finder 标题栏显示完整路径?
众所周知 访达Finder 是不显示路径的,你进入某个文件夹只会显示当前文件夹的名字而已。虽然你可以通过上文中的方法将路径栏调出来,但是这样也增加了 Finder 窗口的高度,对小屏幕的Mac尤为不利。
那么,让我们更进一步,将 访达Finder 的完整路径显示在标题栏如何?
打开终端,输入以下命令并回车:
defaults write com.apple.finder _FXShowPosixPathInTitle -bool YES
然后把 访达Finder 窗口关了再打开,你会发现路径栏变样子了 :
:
其实哦,小编教给大家一个小技巧。对着路径最左边的小图标点右键,就能快速访问路径中的任意一层:
7. 怎样显示 文件(夹)的信息
其实小编告诉大家 访达Finder 可以告诉你一些关于文件或者文件夹的非常实用的信息,比如选中的文件夹内有多少个文件、照片的分辨率(这个我愿称为小编最爱的功能) 等等。对于小编这种平时重度截图党来说,这几乎是一个 必选 的设置。
等等。对于小编这种平时重度截图党来说,这几乎是一个 必选 的设置。
操作界面如下:
在桌面点击鼠标右键,选择「查看显示选项」,选中「显示项目简洁」项
现在再瞅瞅你的文件和文件夹有没有发生一些改变呀 !
!
那么接下来就给值友们推荐一些比较使用的「双按键快捷键」以及「三按键快捷键」
双按键快捷键比较容易上手,如果值友们对更高阶的玩法感兴趣的话,可以往下划哦
来!拿起小本本开始记笔记喽!先教大伙们几个最容易上手的Comand+一个按键的快捷操作。
1. Command+C——拷贝 俗称 “Mac最容易记住的快捷键” 这可比使用鼠标右键点击拷贝方便多了,大大减少对鼠标的依赖。
2. Command+V——粘贴 这是和Command+C的配套快捷键,这两个快捷键真的就是难兄难弟啊!
这边小编也做了Mac与Windows 复制 与 粘贴 的 快捷键对比哦!
3. Command+D——复制(注意⚠️!这里是复制你选中的文件哦,不是简单的拷贝哦)这可进一步缩短了使用鼠标左右键来回操作的麻烦程度,一个字,香!
4. Command+X——剪切文字 这个操作将会拷贝你所选的文字并同时删除你所选中的文字,回想一下你平时都怎么剪切的,是不是又要操作鼠标右键,又要按下键盘上的Delete按键
5. Command+M——最小化你所在的窗口 这个我愿称为学生党,上班摸鱼党党必学快捷键!偶尔你的老师或者父母其他走到你身边,而你正在观看某个视频或者网页,而你却不想让他们知道,这时Command+M就派上大用场了,双指按下最小化,极大程度救场!
6. Command+H——收起你的窗口 这可是在Command+M的基础上的增强版本摸鱼快捷键!收起效果更快更迅速,一顿猛操作,谁也不知道你在干什么(偷偷教会大伙们,别人我都不告诉的!)
7. Command+P——一键打印神操作 (⚠️再次注意!这个操作仅限在Office全家桶或者其他内容编辑的软件中使用)这大大减少了你去寻找软件中的打印按钮的时间,惊不惊喜,意不意外!
这里我将分为3个部分,1. 在Finder访达中的快捷键使用 2. 在浏览器中的快捷键使用 3. 截图快捷键
♥️访达Finder中:
1. Command+Shift+Delete——三指一按,立刻删除废纸篓中的文件,Mac党们你们是不是特别讨厌每一次将文件拖入废纸篓,再每一次手动点击清倒废纸篓这两步步骤,你们是不是特别讨厌这样繁琐的步骤,那么今天你就学到了
Command+Shift+Delete让你瞬间没了烦恼,让我看到你们的笑容!!
2. Command+Option+Esc——这3个按键也许在很长时间的使用过程中能挽救你受伤的小心灵。让我听到你们的心声,有时候点击一个软件,只看见图标跳了几下,却迟迟没有打开你所想要的窗口,等了又等,但它却还是没打开,我要这Mac有何用?!
别急!这3个按键一按,马上帮你快速关闭当前无响应的软件窗口,让你有了再一次打开软件的机会,太爽了!
💛在Safari,Chrome等等各大浏览器中:
1.Control+Shift+Tab——这三个按键一按作用可就大了,让你犹如资深电脑玩家一样在各个浏览器标签页中来去自如,行云流水!还是一个字,爽!
💙截图类快捷键(Mac原生支持,无需安装第三方软件):
1. 初级玩法——Command+Shift+3——帮你截取Mac全屏幕图片。
2. 进阶玩法——Command+Shift+4——用户自由截取全屏幕中的任意部分。
3. 中级玩法——Command+Shift+5——首先你会发现电脑屏幕的下方出现了一栏选项
如:截取全全屏幕,截取所选窗口,自由截取屏幕内容,录制全屏幕,录制所选窗口等等操作。这可比安装第三方软件方便多了。这也是Mac OS所全新推出的截图工具,你学会了吗 ?
?
4. 终极玩法——Command+Shift+Control+3或者Command+Shift+Control+4——截取全屏幕内容或者并拷贝到剪贴板,极大程度上免去了拖拽图片到聊天窗口的操作。
那么今天的值行之Mac萌新上手最常用快捷键,以及熟悉 访达Finder 小课堂就下课啦,大家一定要反复复习练习这些操作哦!是不是发现Mac使用起来也没那么复杂对吧!冲冲冲!记得回来感谢我


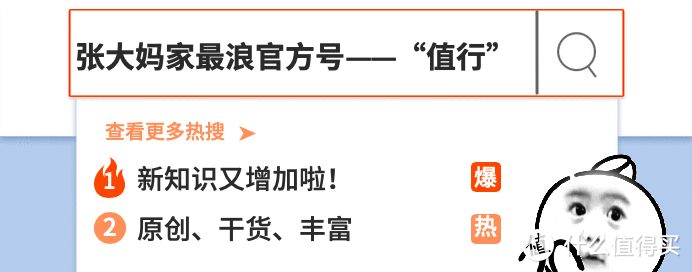

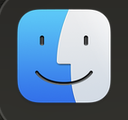

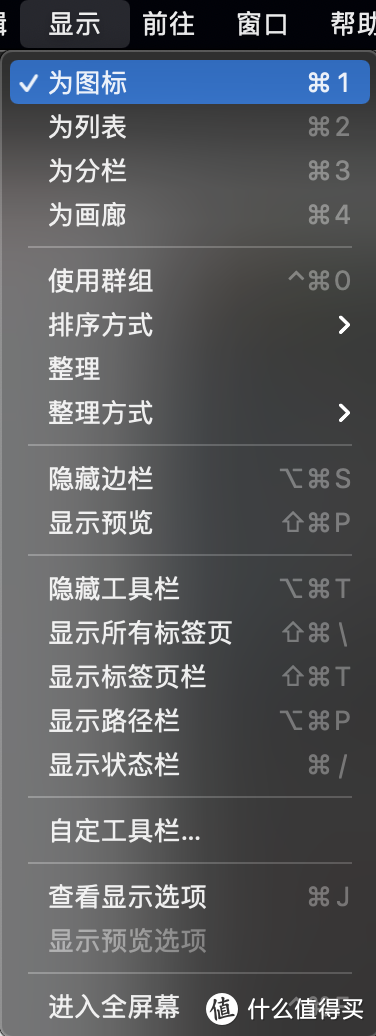


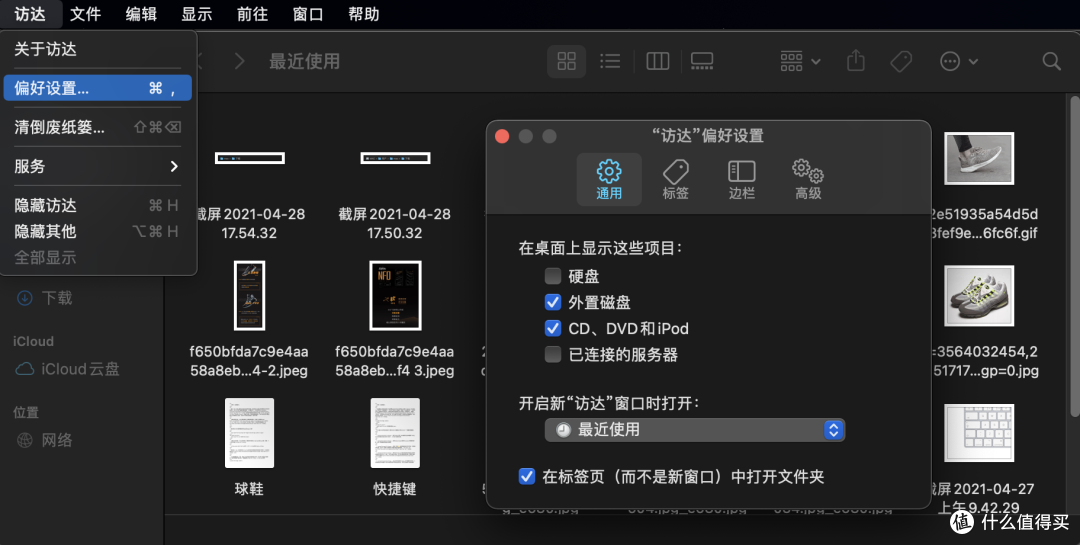
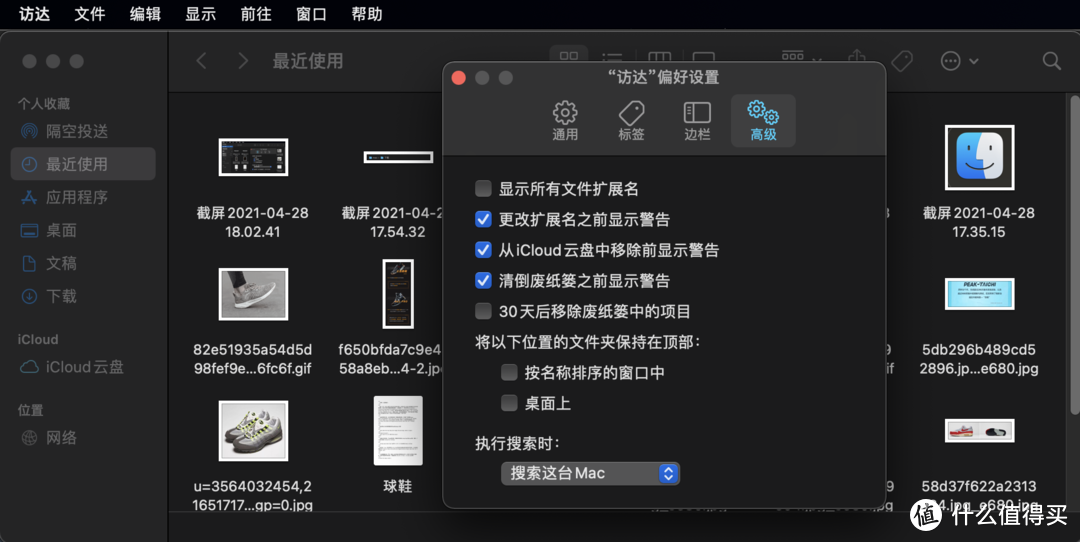



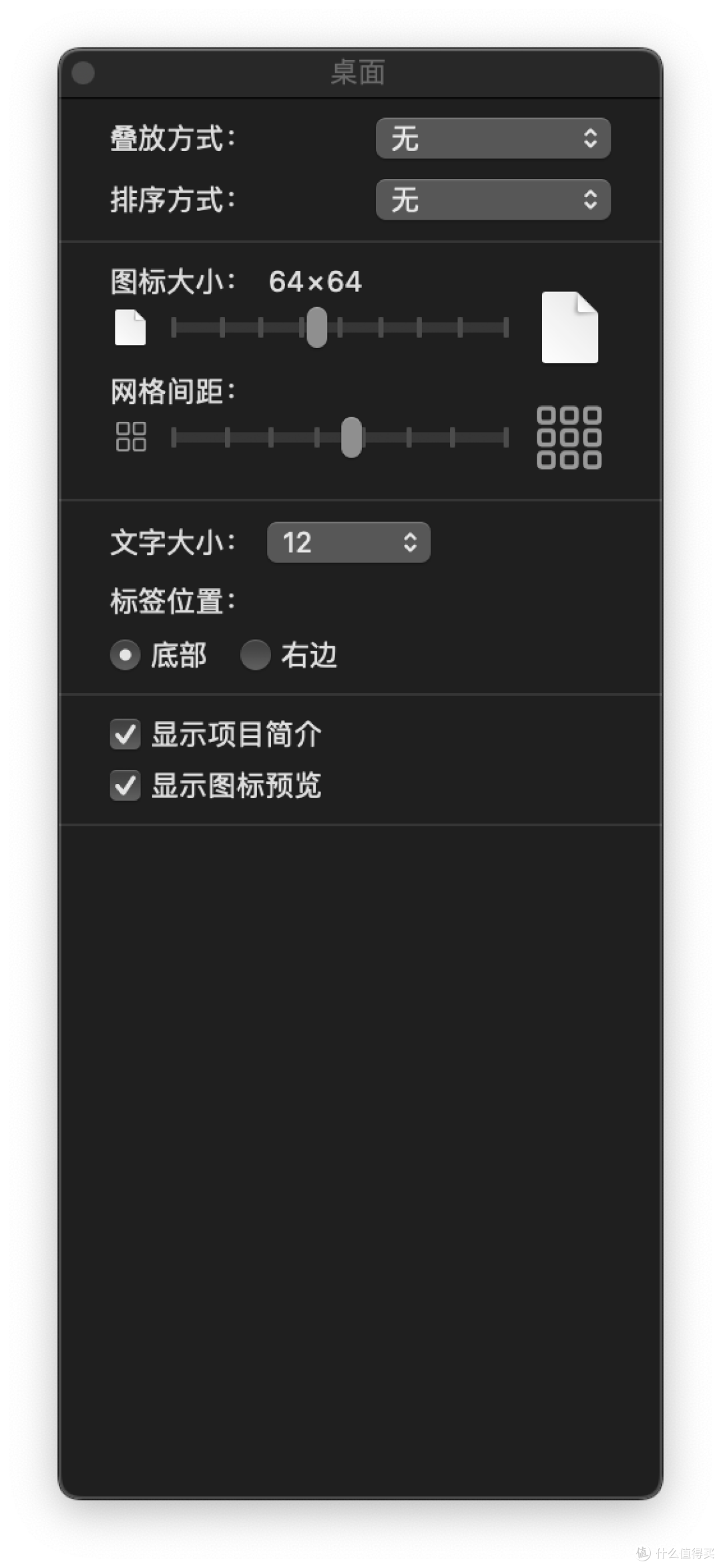
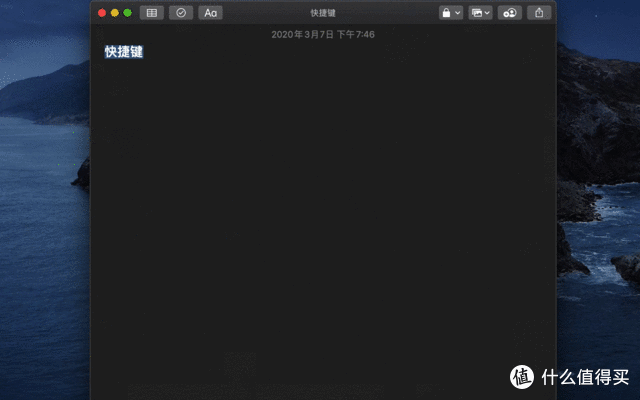
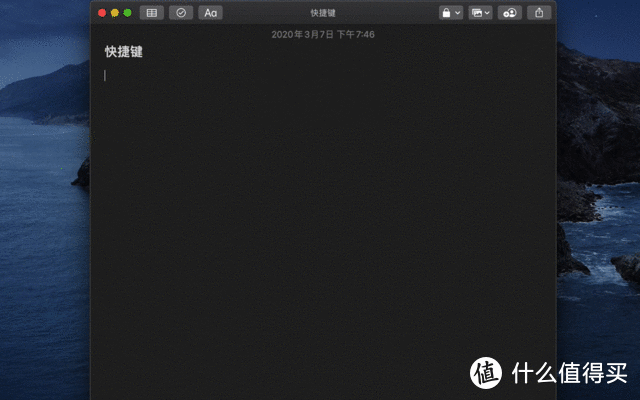
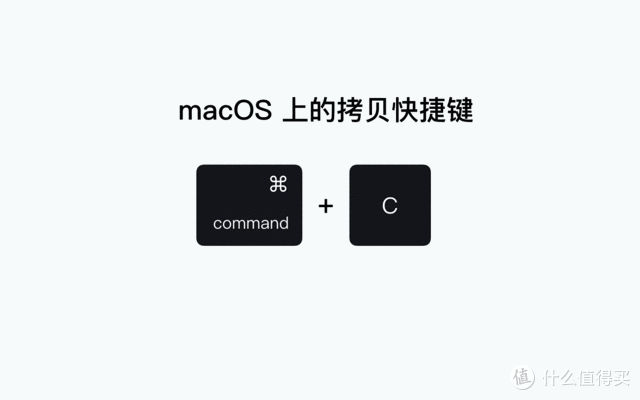
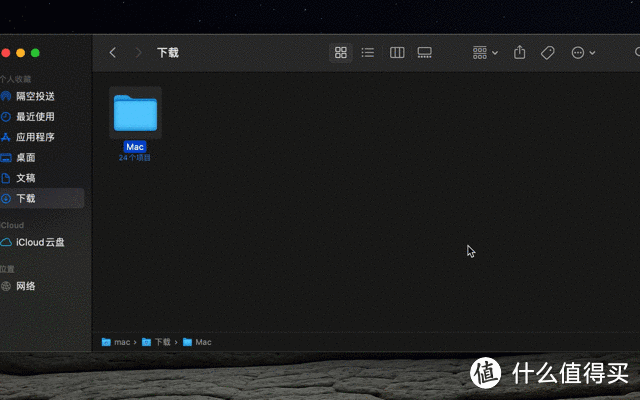
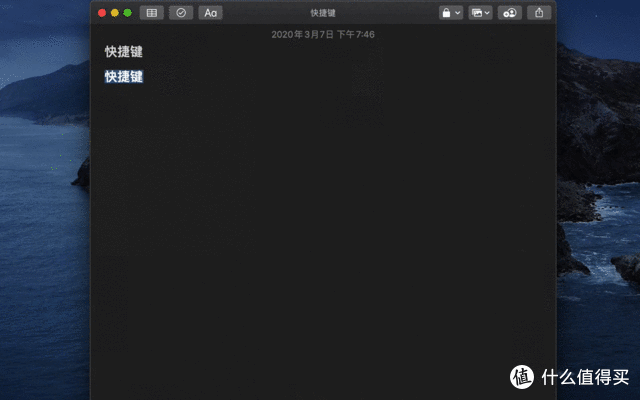
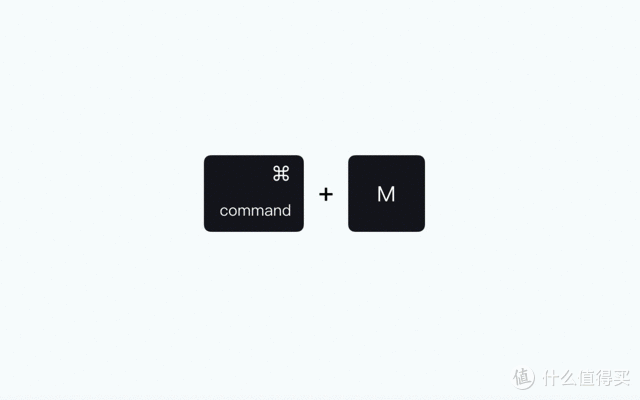
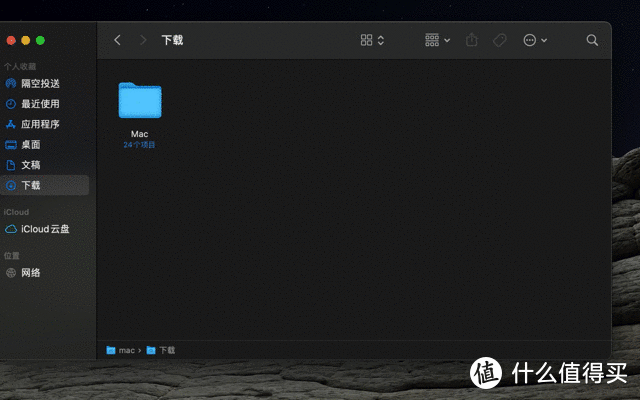
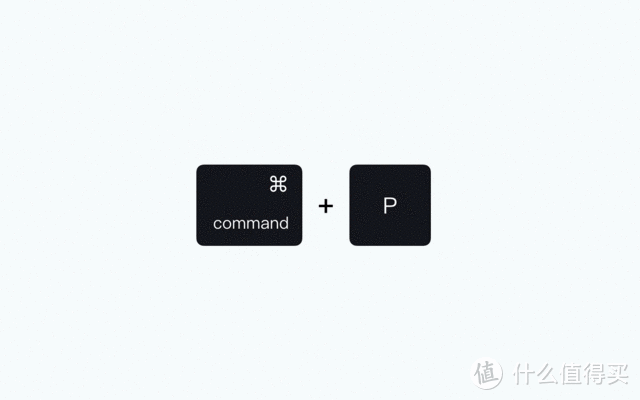

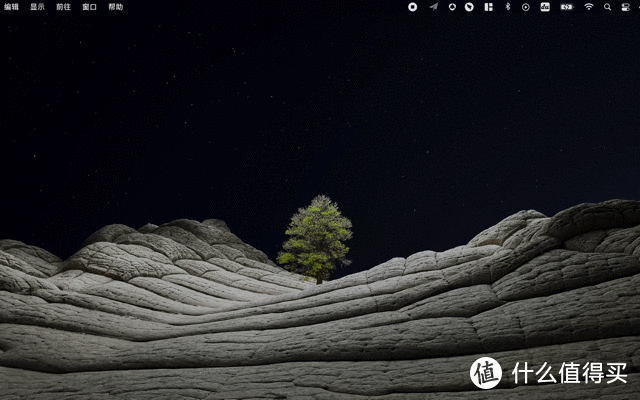
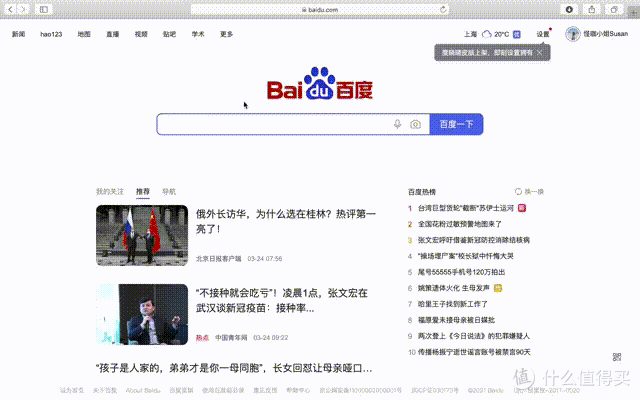
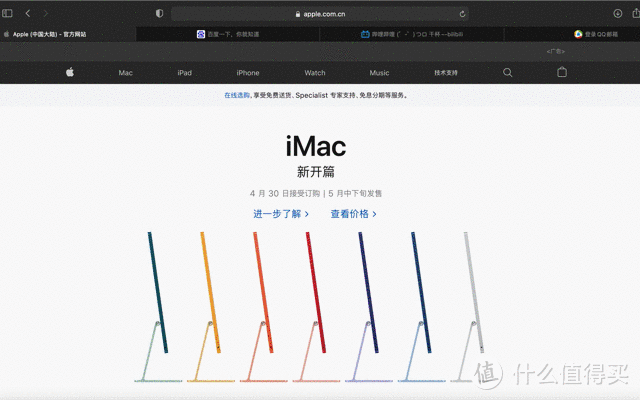

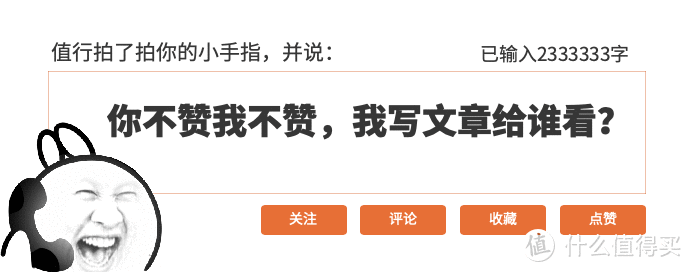





























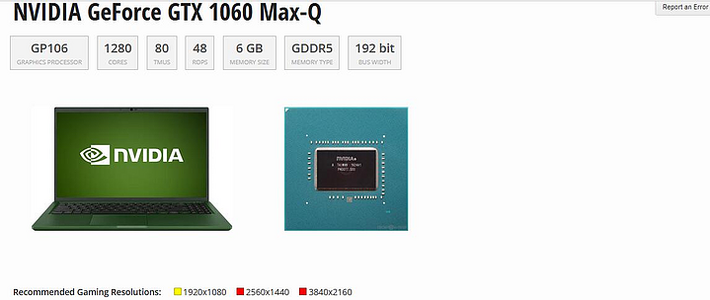




































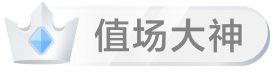
































[已注销]
校验提示文案
黄金体验镇魂曲
校验提示文案
灵KOYB
校验提示文案
宝安吴权清
校验提示文案
值友6152734488
校验提示文案
ghostww
校验提示文案
my_pd
校验提示文案
my_pd
校验提示文案
xeexee
校验提示文案
sonnyboy
校验提示文案
白夫斯基
校验提示文案
值友4523080397
校验提示文案
angy
校验提示文案
ragecf
校验提示文案
哥哥弟弟
校验提示文案
ricewin
校验提示文案
ricewin
校验提示文案
哥哥弟弟
校验提示文案
sonnyboy
校验提示文案
白夫斯基
校验提示文案
ragecf
校验提示文案
angy
校验提示文案
my_pd
校验提示文案
my_pd
校验提示文案
值友4523080397
校验提示文案
黄金体验镇魂曲
校验提示文案
宝安吴权清
校验提示文案
ghostww
校验提示文案
值友6152734488
校验提示文案
[已注销]
校验提示文案
灵KOYB
校验提示文案
xeexee
校验提示文案