威联通NAS换新硬盘后旧硬盘数据一键恢复到新硬盘的步骤:保姆级教程
说明:我的威联通NAS使用的是2个2TB的旧硬盘,4TB总容量已经满了。双十一买了两个16TB的新硬盘(共32TB),如何将4TB旧硬盘的数据完美恢复到新的32TB新硬盘上呢?保姆级教程来了。
本文目录
数据从旧硬盘一键完美恢复到新硬盘的策略
稍微复杂点的数据恢复策略
第1步、将威联通NAS旧硬盘上的数据通过“快照”的方式,复制到第2台威联通NAS上
第2步、NAS更换新硬盘后在新硬盘上重新安装系统
第3步、系统安装完成后创建存储池
第4步、设置“厚卷”或者“精简卷”
第5步、创建“快照”
第6步、将第1步创建的,保存在第2台NAS上的“快照”文件,通过保存到其他NAS的方式,来恢复到本NAS上的新硬盘上,实现一键恢复旧硬盘数据的目的
2022双十一(11月10日)当天晚上花了1789买了16TB的西数企业盘,京东5年质保:
数据从旧硬盘一键完美恢复到新硬盘的策略
1、将威联通NAS旧硬盘上的数据通过“快照”的方式,复制到第2台威联通NAS上。
2、NAS更换新硬盘后在新硬盘重新安装系统
3、将旧硬盘数据通过“快照”复制的方式,将保存到第2台NAS上的“快照”恢复到原来的NAS的新硬盘上,达到将旧硬盘数据一键完美恢复到新硬盘的目的。
该方案优缺点:优点是一键恢复,缺点是你需要两台威联通NAS进行数据转移。
稍微复杂点的数据恢复策略
将旧硬盘的数据下载到电脑,或者保存到移动硬盘,更换新硬盘后,再将数据拷贝到新硬盘。
该策略优缺点介绍:优点是不需要两台威联通NAS,缺点是无法一键恢复旧硬盘数据。
第1步、将威联通NAS旧硬盘上的数据通过“快照”的方式,复制到第2台威联通NAS上
将NAS旧硬盘上的数据通过“快照”方式复制到第2台威联通NAS上的过程比较复杂,详细步骤请看我这篇文章,本文不再重复:
https://post.smzdm.com/p/ad9wz5zk/
第2步、NAS更换新硬盘后,在新硬盘上重新安装系统
NAS插入新硬盘后,打开Qfinder Pro软件,软件会提示你进行“系统初始化”:
在上图的界面点击“是”,就会出现下图的界面,在下图的界面点击“跳过”:
在上图的界面点击“跳过”后,会出现下图的提示,点击“开始智能安装向导”:
设置admin账号的密码(这个密码你要一直记住,以后就靠这个密码登录NAS的,必须记住该密码,可以写在纸上避免时间久了忘记),之后点击“下一步”:
之后出现下图的界面,点击“与计算机/设备时间一致”,再点击“下一步”:
点击“自动获取IP地址”,再点击“下一步”:
之后出现下图的界面,全部勾选,之后点击“下一步”:
之后出现下图的界面,点击“套用”:
之后会出现下图的界面:
等待系统自动设置:
完成后会出现自动重启的倒计时,倒计时300秒:
倒计时完成后,开始重启:
完成后,会出现下面的界面:
之后会出现登录NAS的界面(找不到登录界面的话,用Qfinder Pro查找ip地址,用浏览器输入ip地址进行登录),输入密码登录NAS后,会看到下图的提示:
点击继续:
然后就进入NAS系统了:
一进入系统就提示我升级固件:
按照提示升级固件:
要花费一些时间进行固件下载:
之后开始固件更新:
不知道为什么,威联通TS-231P这款NAS设备,无法升级到5.0系统,升级过程中老是提示错误码4,难道官方将最高固件钉死在4.3啦?反正4.3也可以用,升级不到5.0也罢。知道如果解决这个系统升级问题的朋友请留言探讨。
出现下图的界面点“否”:
第3步、系统安装完成后创建存储池
系统安装完成后,是无法使用的。
因为没有“存储池”。
点击左侧的“存储/快照”按钮,再点击中间的“+”图标按钮:
进入“创建存储池向导”,点击“下一步”:
看见下图的界面后,勾选磁盘1:
勾选磁盘后,点击“下一步”按钮:
“警报临界值”不要勾选,不然磁盘空间快用完了会一直报警,烦死你。点击“下一步”:
在下图这个界面,点击“创建”按钮:
此时,会弹出下图的界面,点击“确定”:
等待的过程见下图:
看见下图的界面,代表“存储池”创建完成了。
第4步、设置“厚卷”或者“精简卷”
在上图的界面点击“新卷”,会出现下图的界面,下图的界面要特别注意,只能选“厚卷”或者“精简卷”。切记不要选“静态卷”,如果你选了“静态卷”,是无法使用“快照”功能的,也就是无法通过“快照”来一键恢复旧硬盘数据了。选择“厚卷”,点击“下一步”继续:
选择磁盘1,点击“下一步”:
之后出现下图的“配置”界面,这个界面,我将“卷容量”设置成6TB,之后点击“下一步”。有朋友会问,16TB的硬盘干嘛只填6TB?剩下的10TB空间不用了吗?我只能说,剩下的10TB空间随时都可以使用,将卷的大小调大或者调小都可以随时进行的,以后空间不够用了,再将剩下的10TB空间设置一下即可使用。
出现下图的界面,我看了一下,警报临界值是80%,也就是说6TB的硬盘使用空间超过80%就会报警,我可不想它一天到晚报警提示我。
在上图的界面,点击“上一步”,返回去,将“警报临界值”前面的勾去掉,不要它报警提示硬盘空间不足,之后点击“下一步”:
这时候再看,“警报临界值”不见了,点击“完成”按钮:
然后出现下图的界面:
创建“厚卷”的过程中可以查看进度,大概10分钟左右才能创建完成:
第5步、在新硬盘上创建“快照”(这一步也许可以省略,但是我不确定这一步省略后,会不会影响后面第6步的快照复制,所以我把这一步写在这里,如果你省略这一步后,下面的第6步无法执行,就重新做第5步即可)
上图的步骤完成后,会出现下图的“准备就绪”的提示。在下图的界面点击左侧的“存储/快照”,之后点击右上角的“快照”按钮:
点击“创建快照”:
上图的界面点击“确定”后,会出现下图的提示,再次点击“确定”:
之后出现下图的界面,点击“确定”。快照“保留7天”的目的,是真的没必要“永久保留次快照”,因为刚刚重装系统,什么资料都没有的NAS没必要永久保留快照。我不确定如果不在新硬盘上创建快照的话,是否能将第2台威联通NAS上的快照备份到这个新硬盘上。
完成后,出现下图的提示。
第6步、将第1步创建的,保存在第2台NAS上的“快照”文件,通过保存到其他NAS的方式,来恢复到本NAS上的新硬盘上,实现一键恢复旧硬盘数据的目的
用浏览器登录第2台威联通NAS,打开“存储于快照总管”,再点击左侧的“快照复制”按钮,之后点击右上角的“创建快照复制作业”:
任务名称可以随意设置,点击“下一步”:
来源选择你在第1步创建的“快照”,目的地选择你插入新硬盘的NAS的ip地址,用户名是admin,密码是你设置的新硬盘NAS的密码。
选好之后,点击“测试”按钮,提示“成功”的话,才能进行“快照”数据的复制。这里要注意:两台威联通NAS必须连到同一个路由器上,如果两台NAS在不同的局域网中是无法测试通过的。
在上图的界面点击“下一步”,会出现下图的界面,继续点击“下一步”:
选择“创建本地快照之后开始复制作业”,之后点击“下一步”:
之后出现下图的界面,点击“下一步”:
出现下图的界面时,需要核对一下数据大小,我将旧NAS的数据备份到第2台NAS的数据总量是777GB,现在将这个777GB的数据复制到新硬盘,确认数据大小是没问题的,可以继续下一步。在下图的界面,勾选“马上进行备份”,再点击“完成”:
之后出现下图的界面:
这时候,再看,会出现一个进度条,下图的进度条就是“快照”复制的进度。
之后等待数据拷贝完成即可,完成之后,会显示“已完成”。
双十一还买了个微星的3060-12GB显卡,2022年了,显卡终于跌破发行价了。
码字不易,累,不知不觉写了近3千字了。我记录下来,给各位看,也以防下次我忘记了可以在这里找到设置的步骤。
全文完,谢谢观看。
作者声明本文无利益相关,欢迎值友理性交流,和谐讨论~



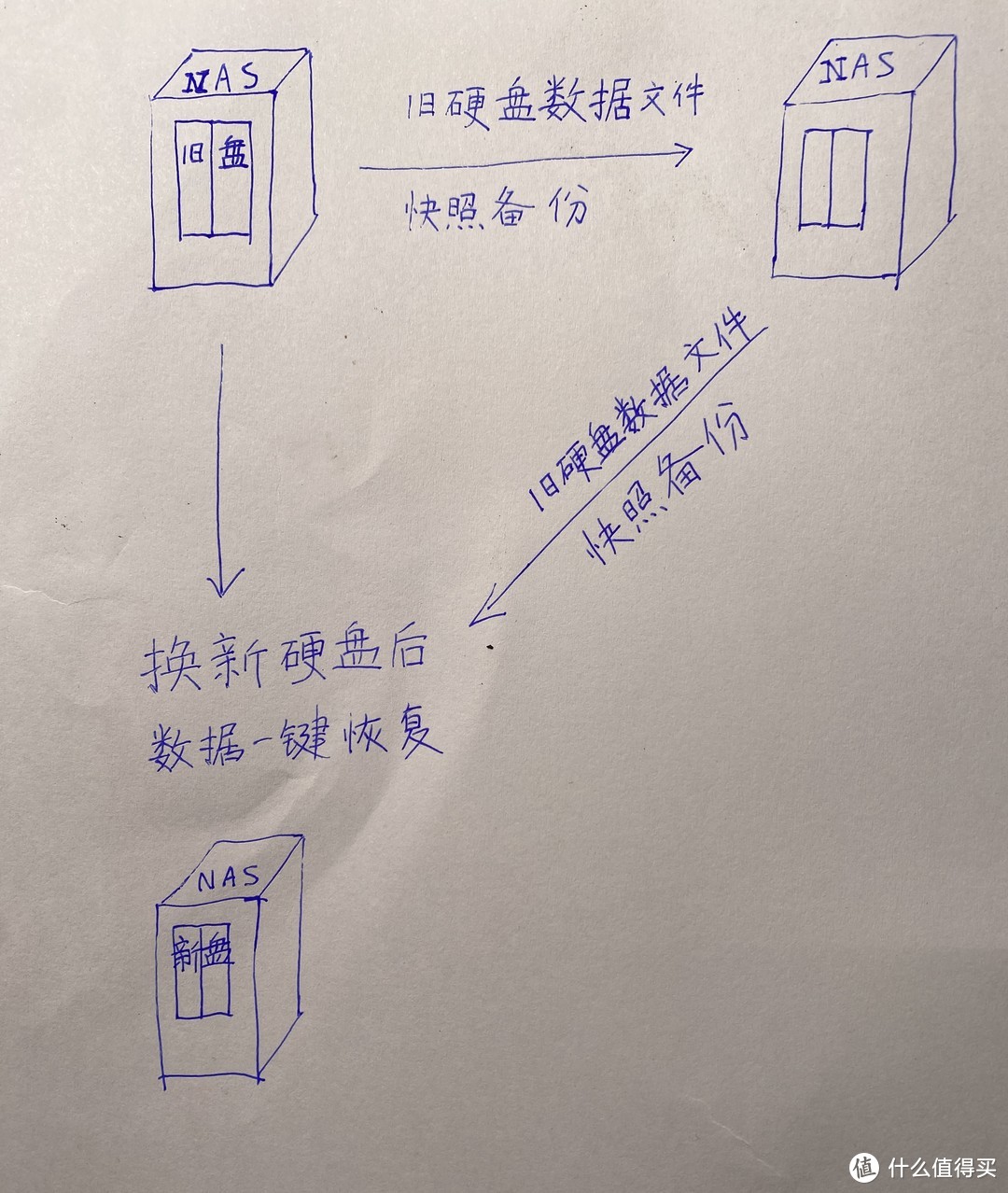


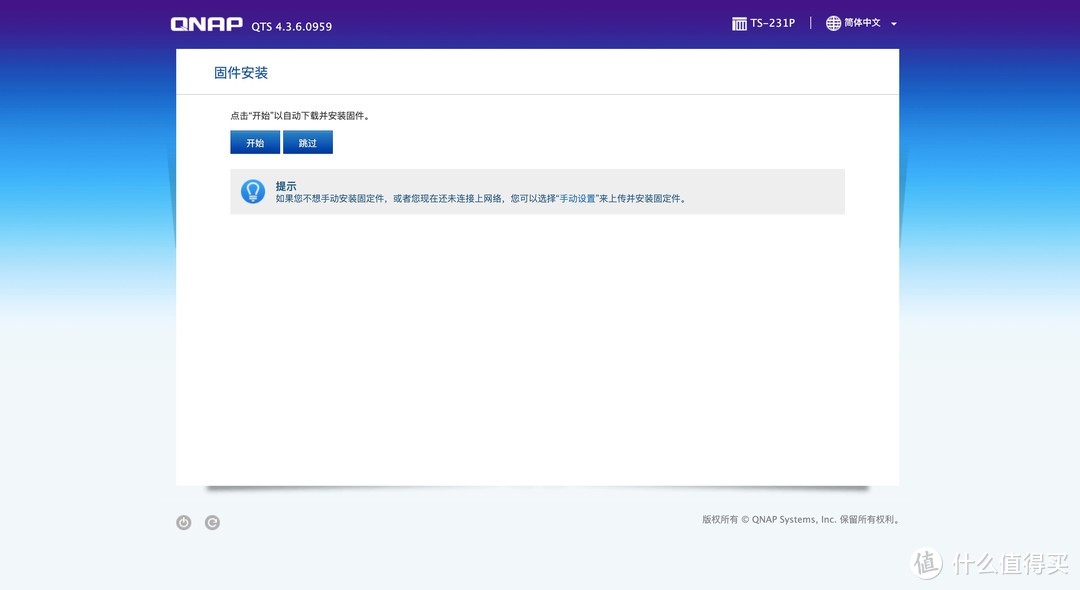
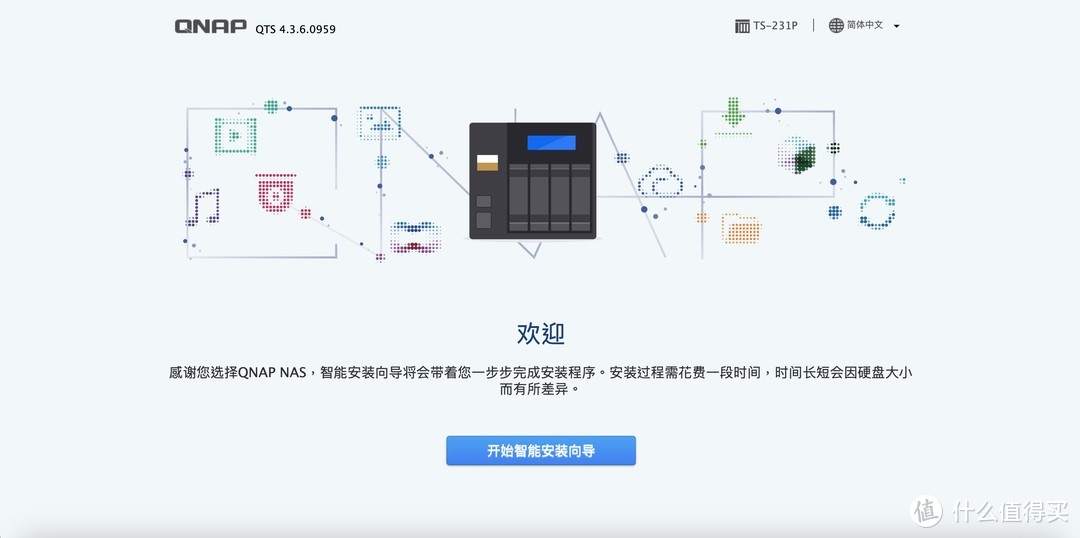
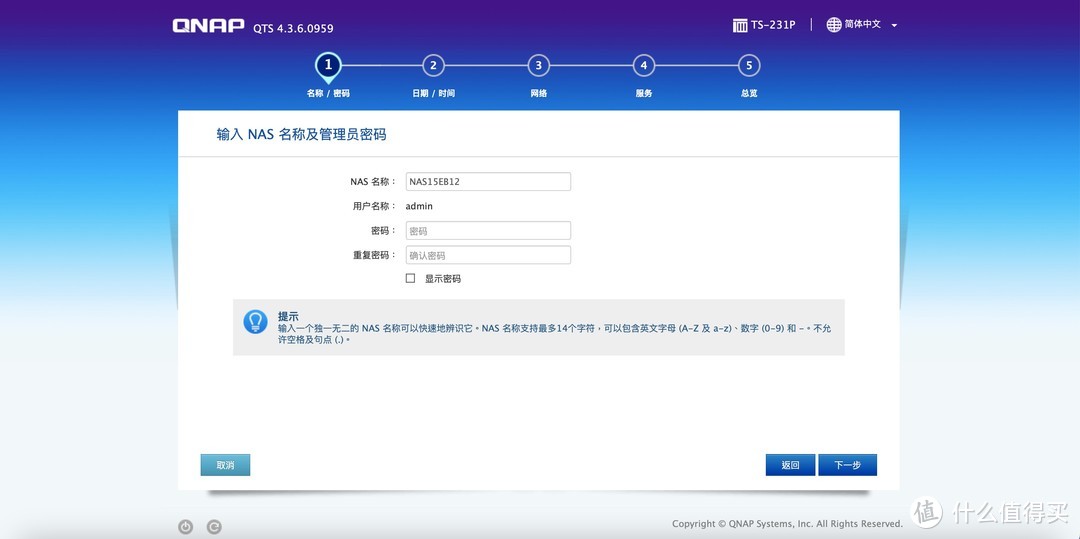
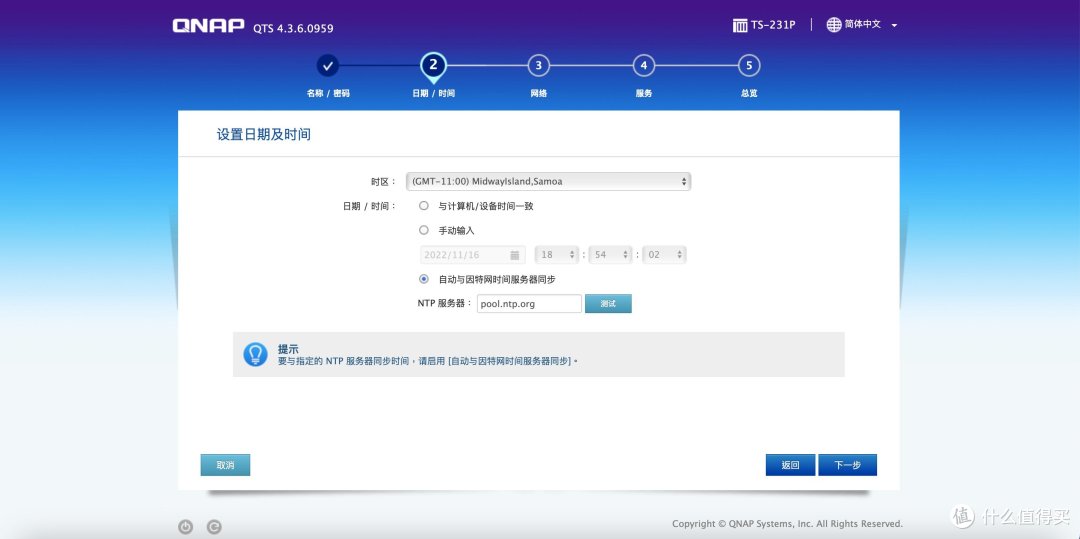
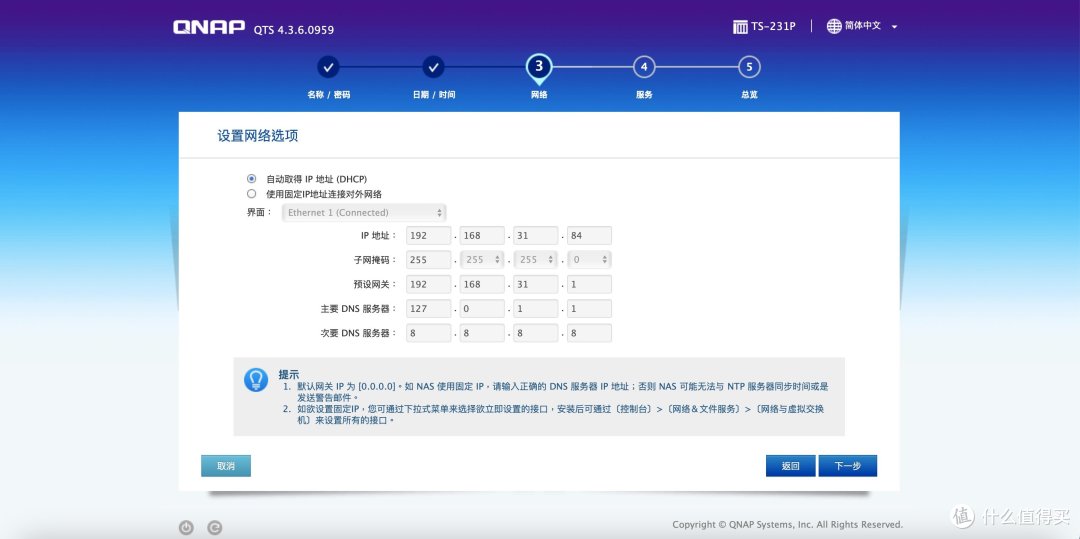
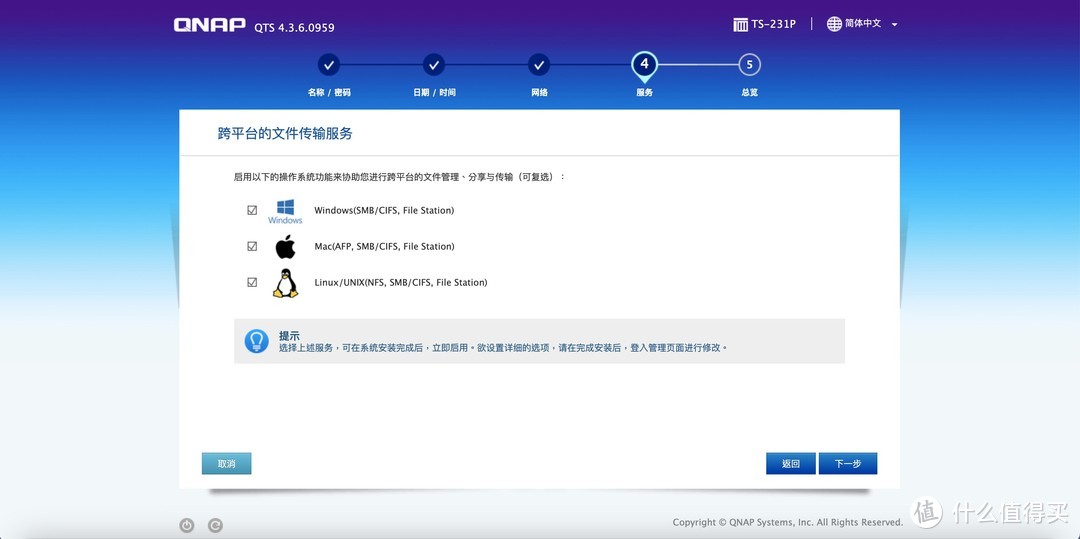
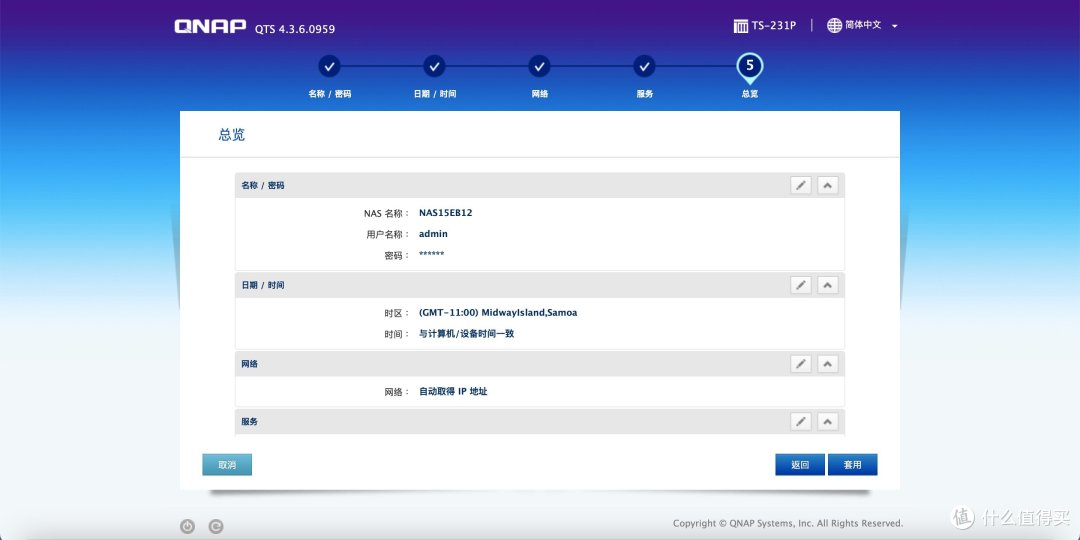
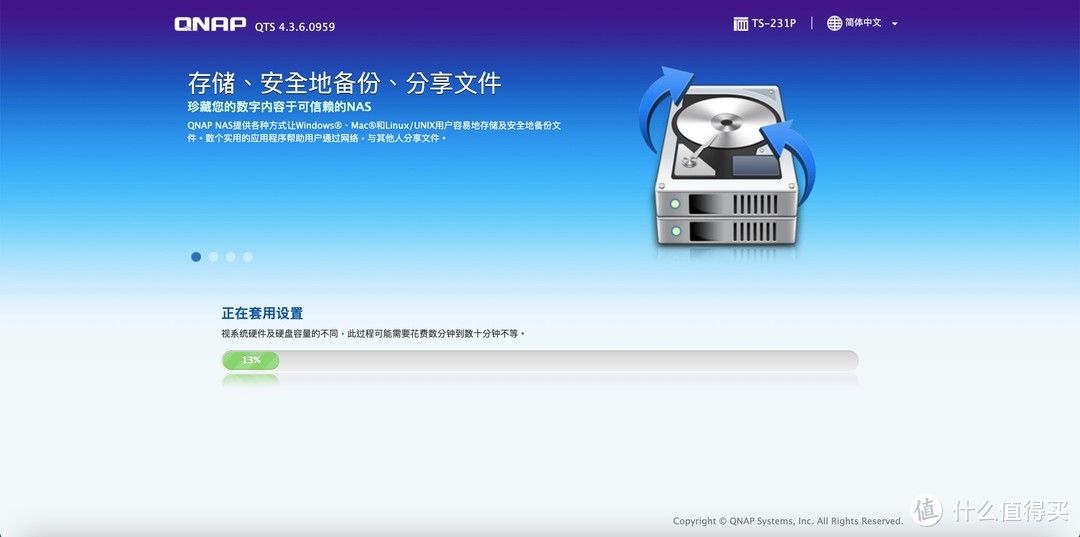
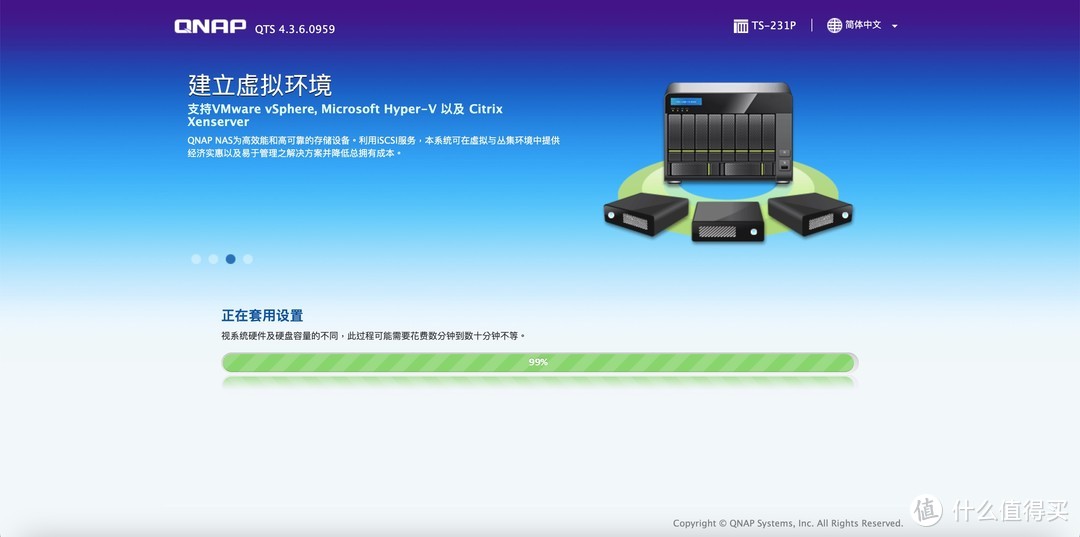
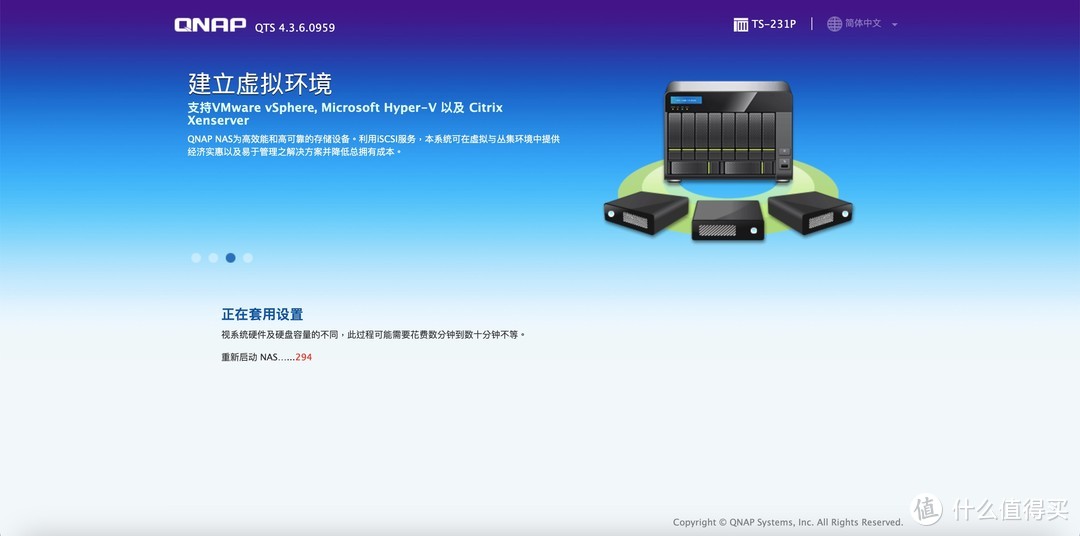
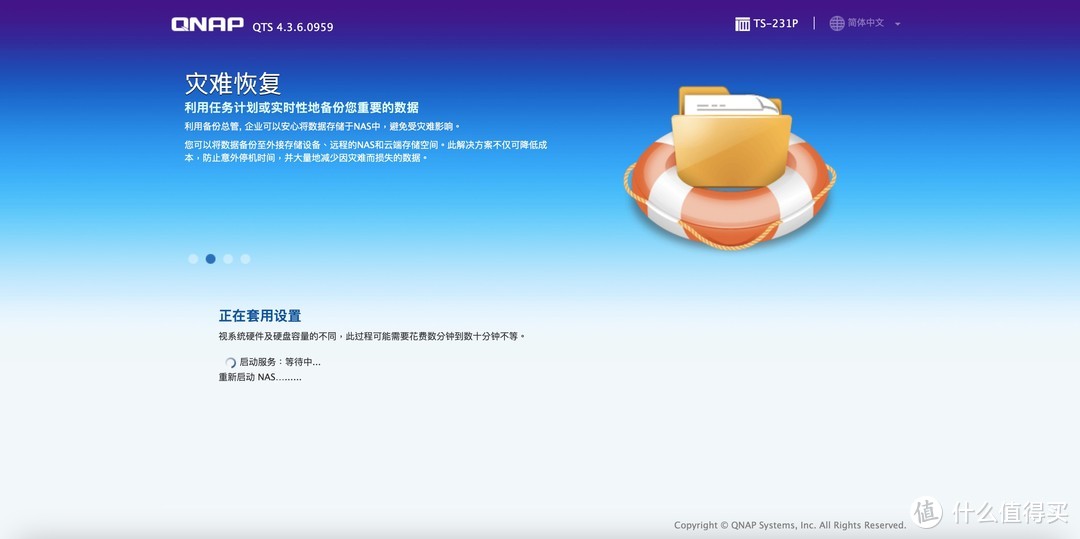
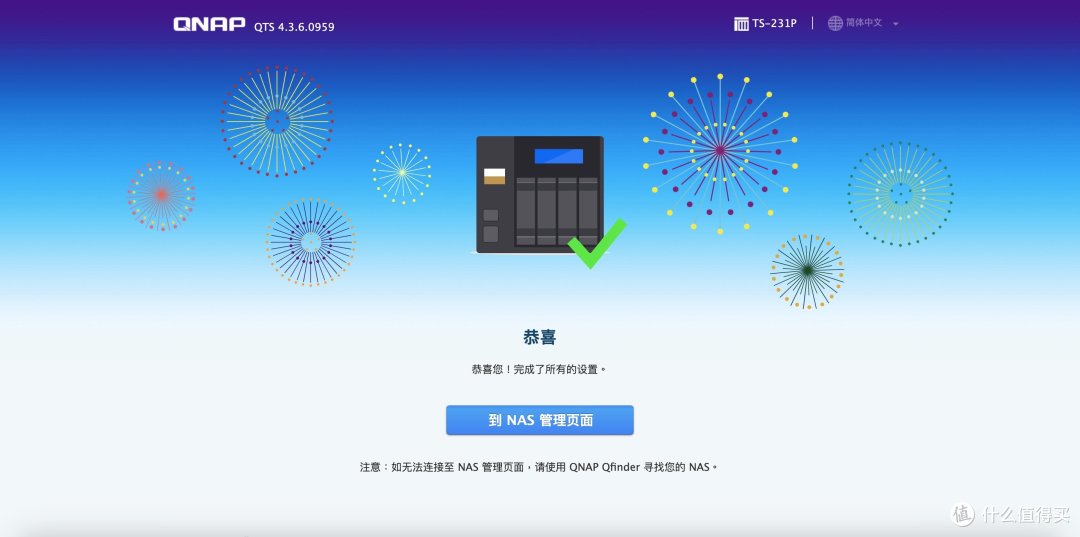
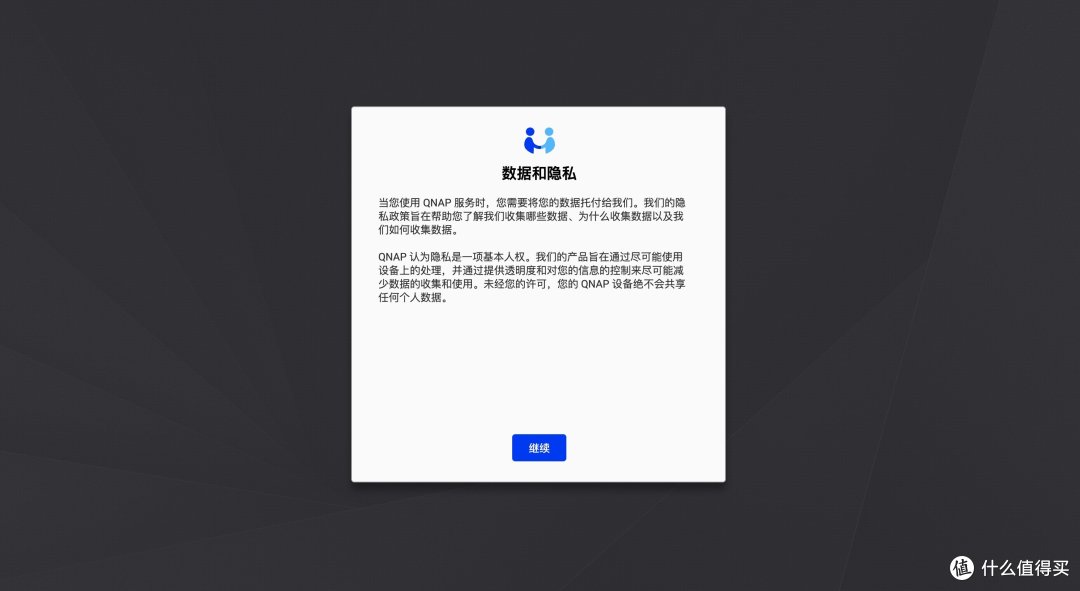
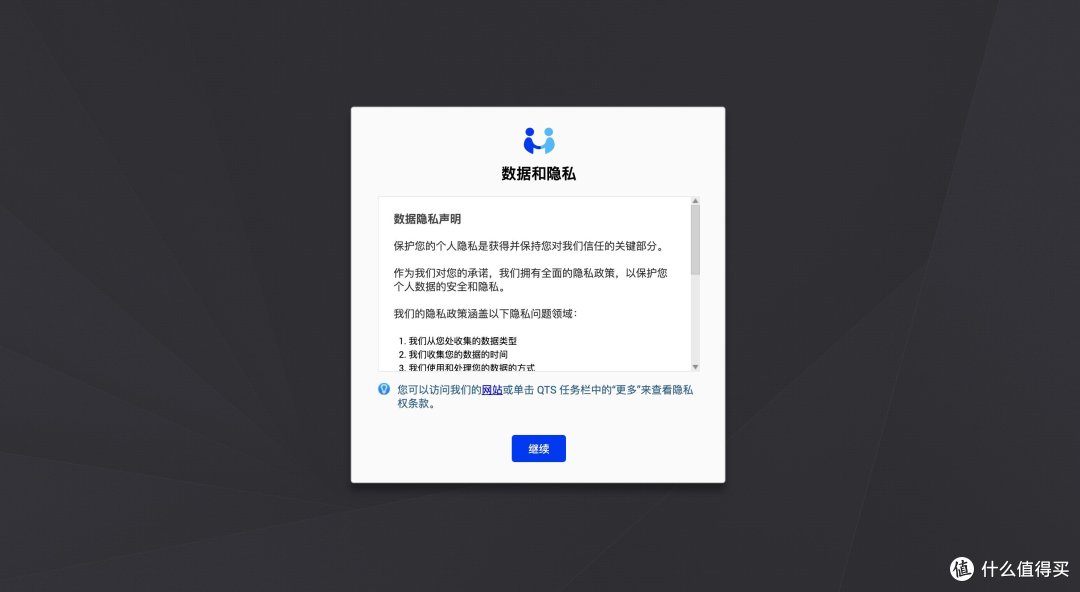
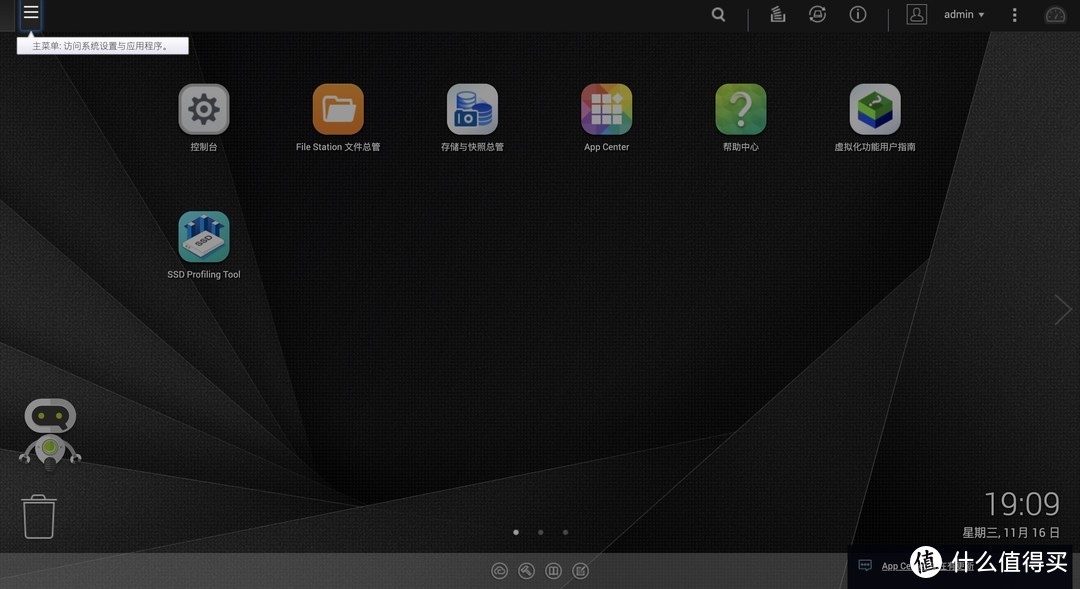
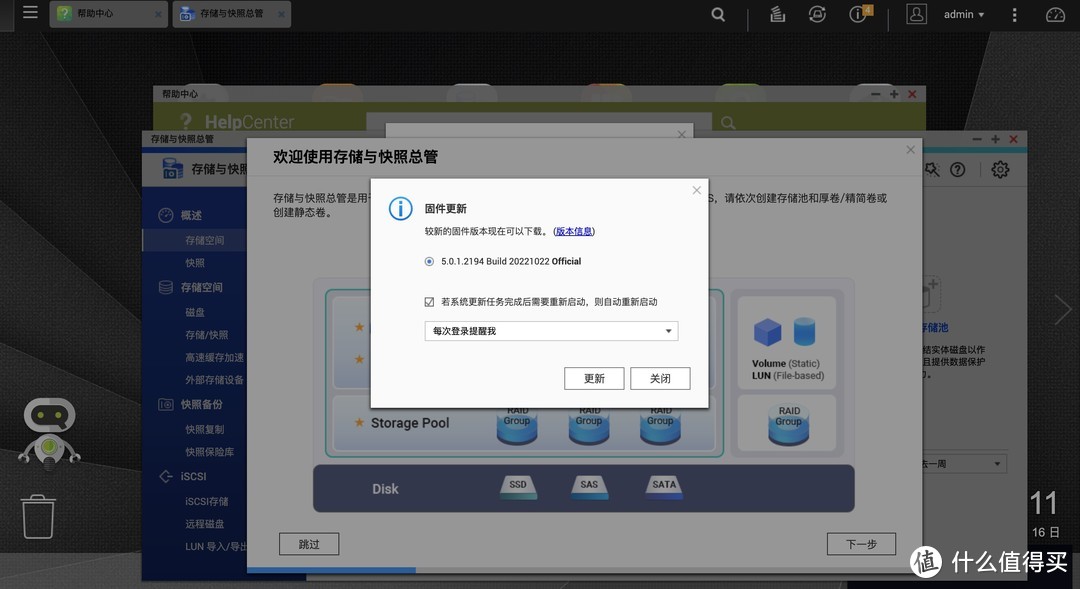


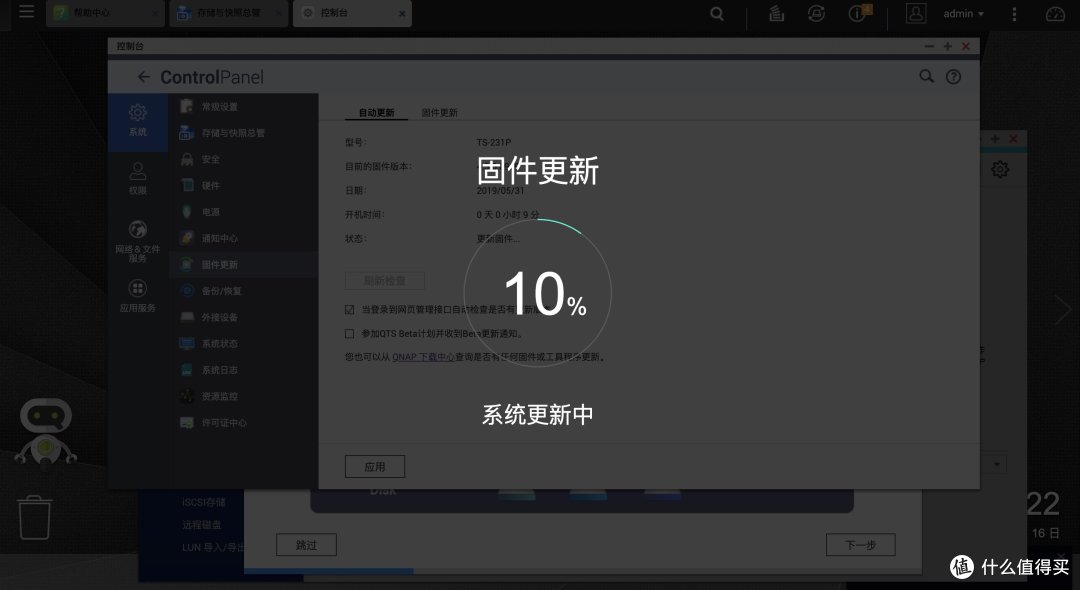
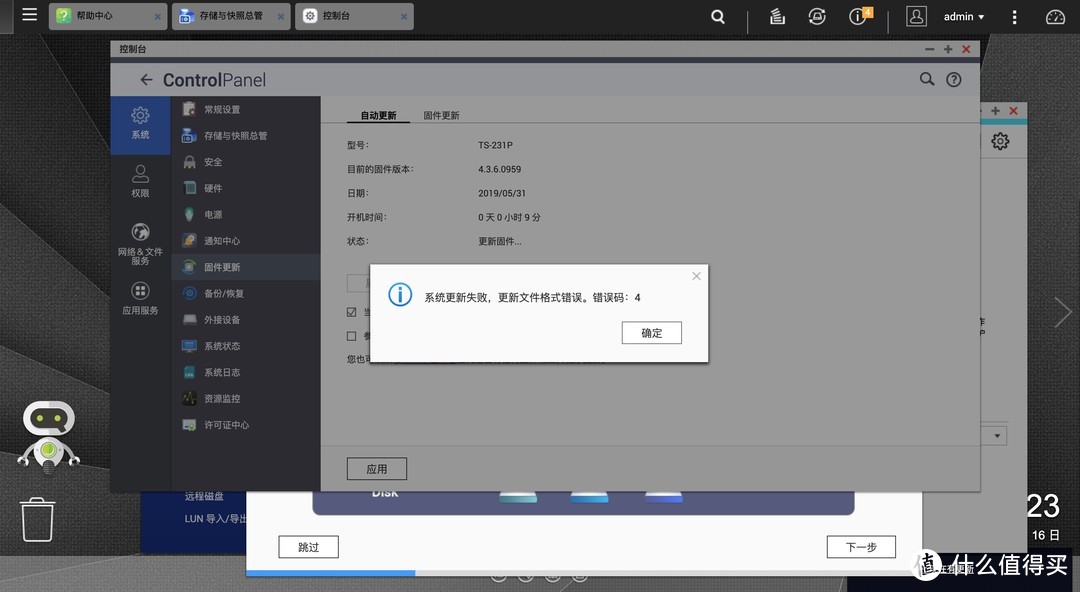


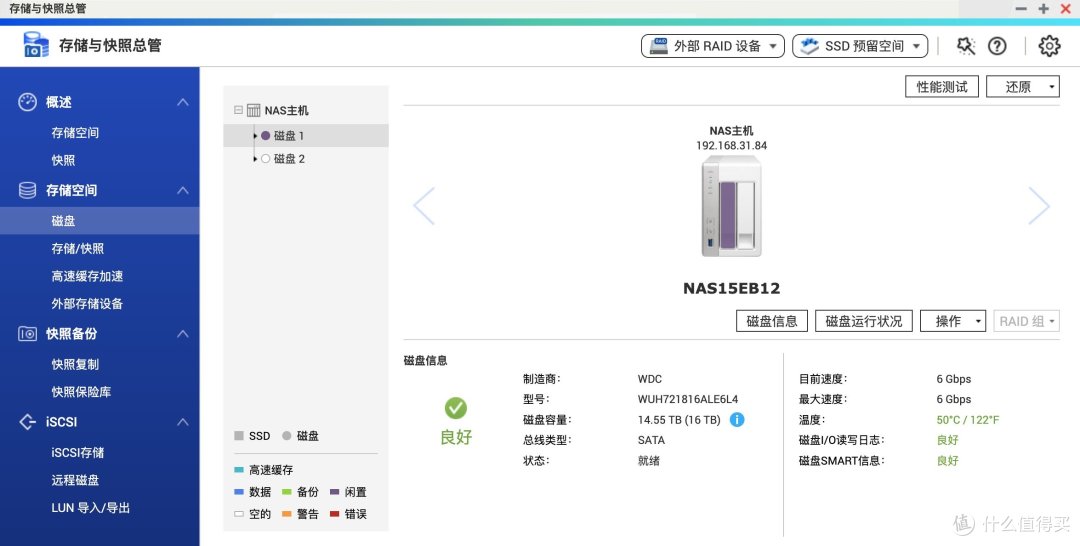
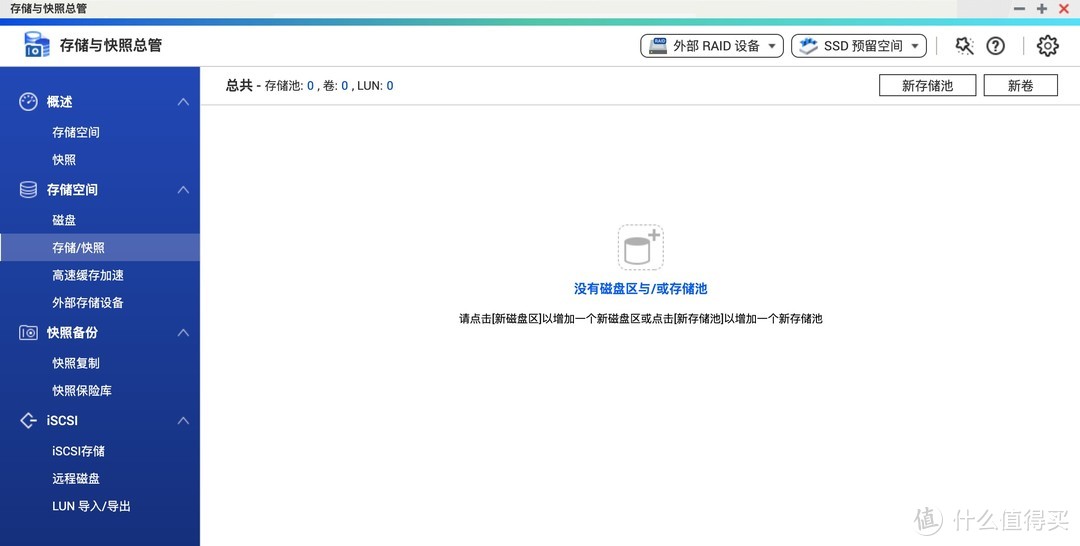
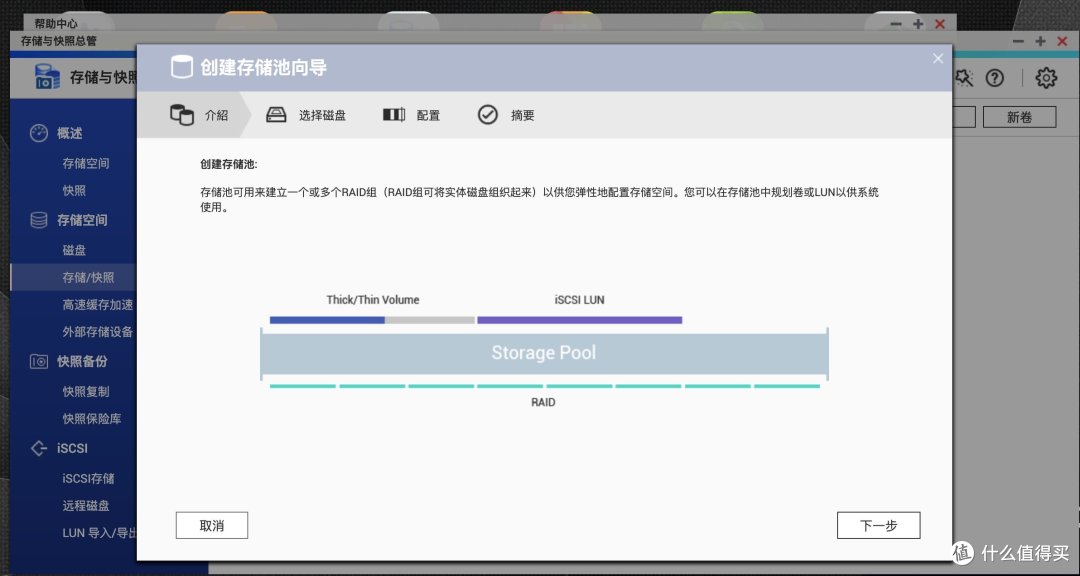
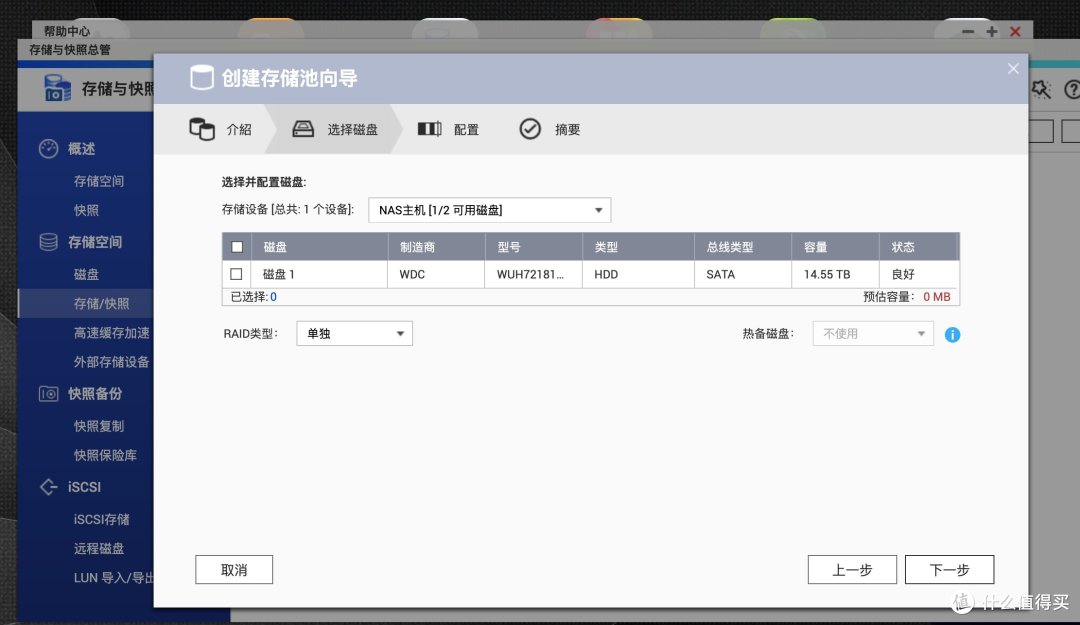
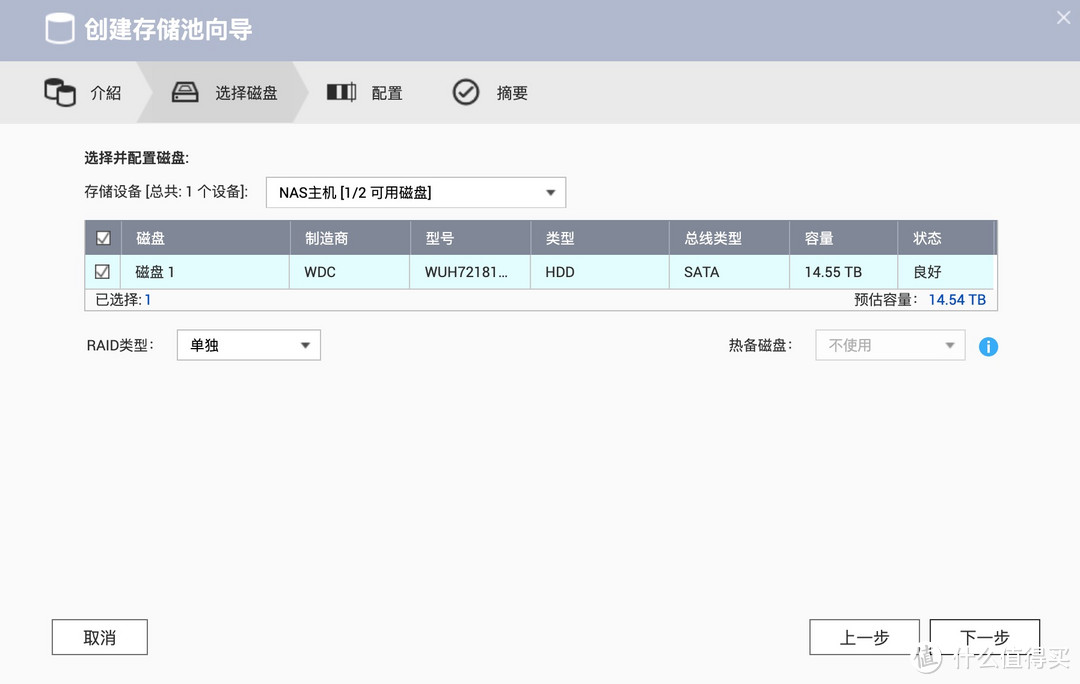
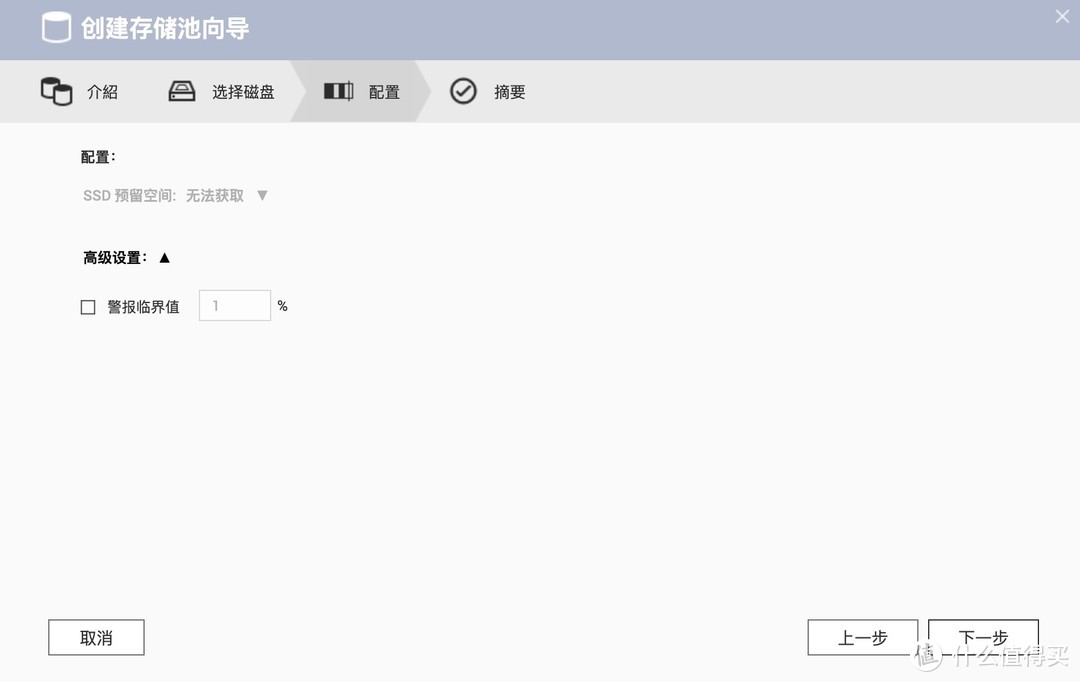

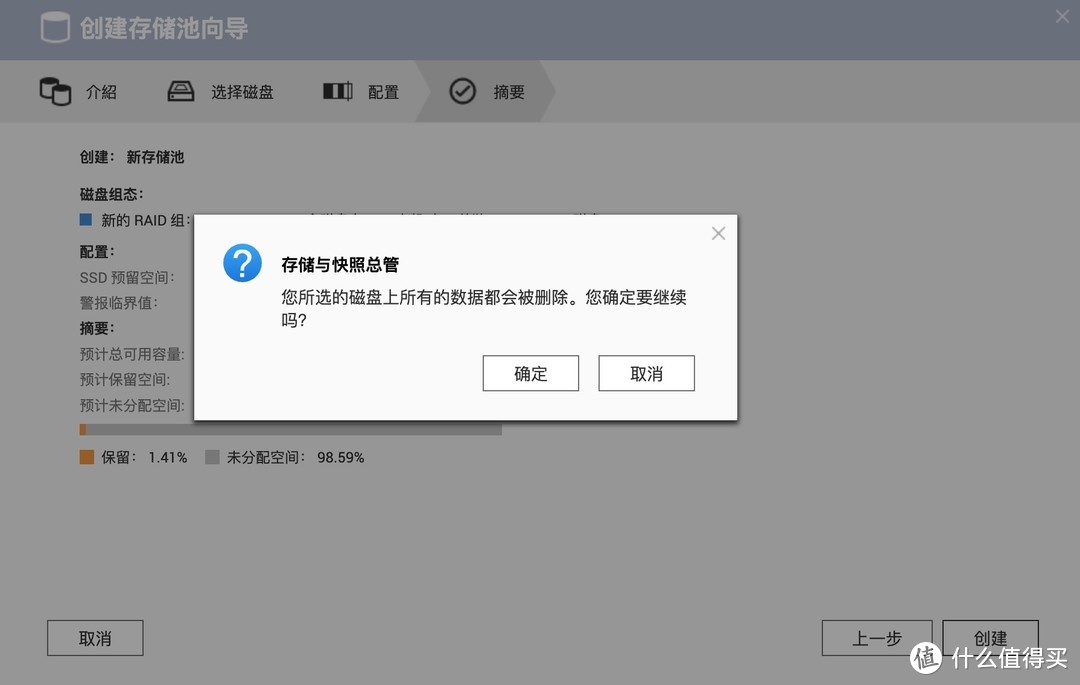
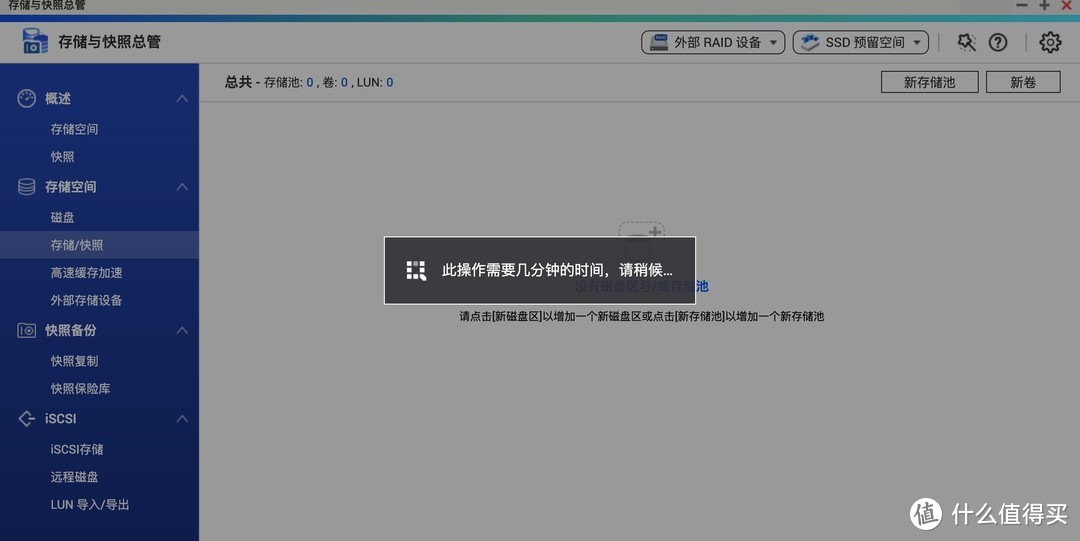
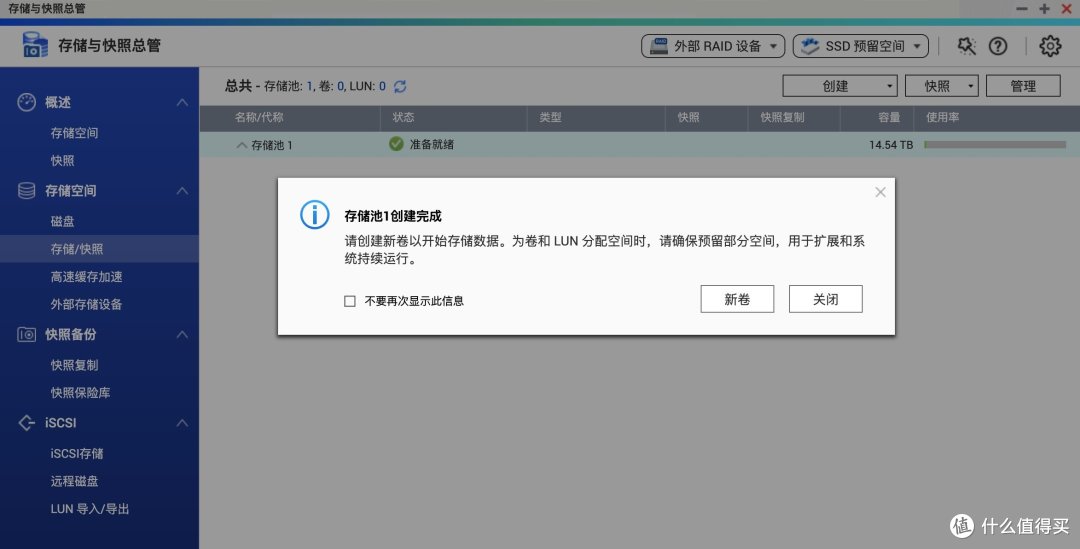
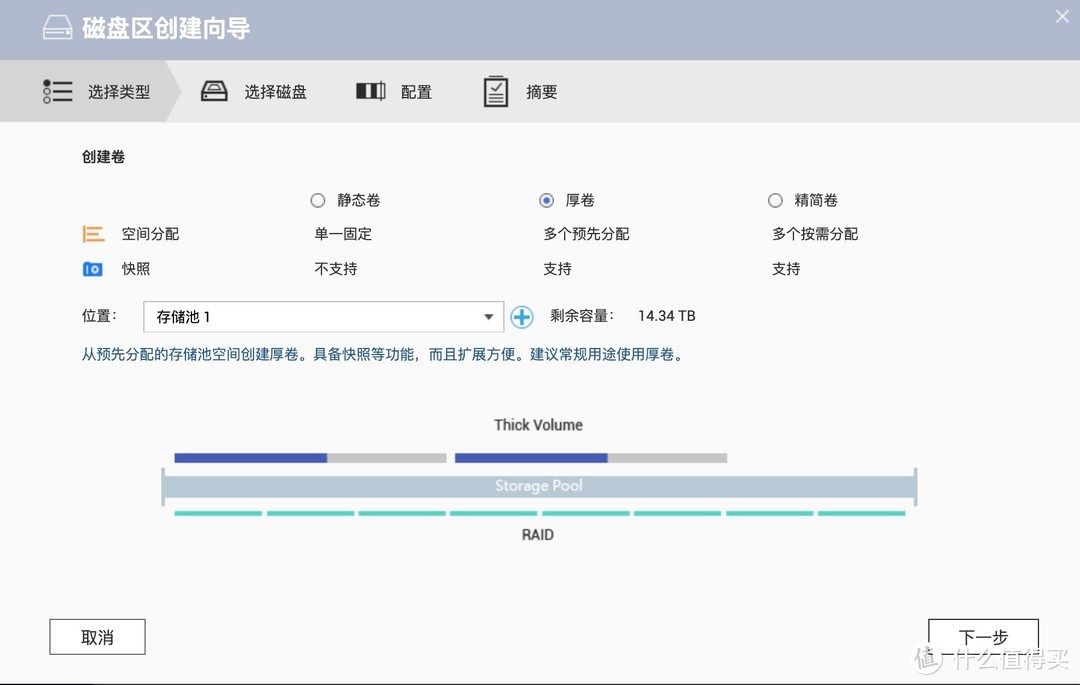
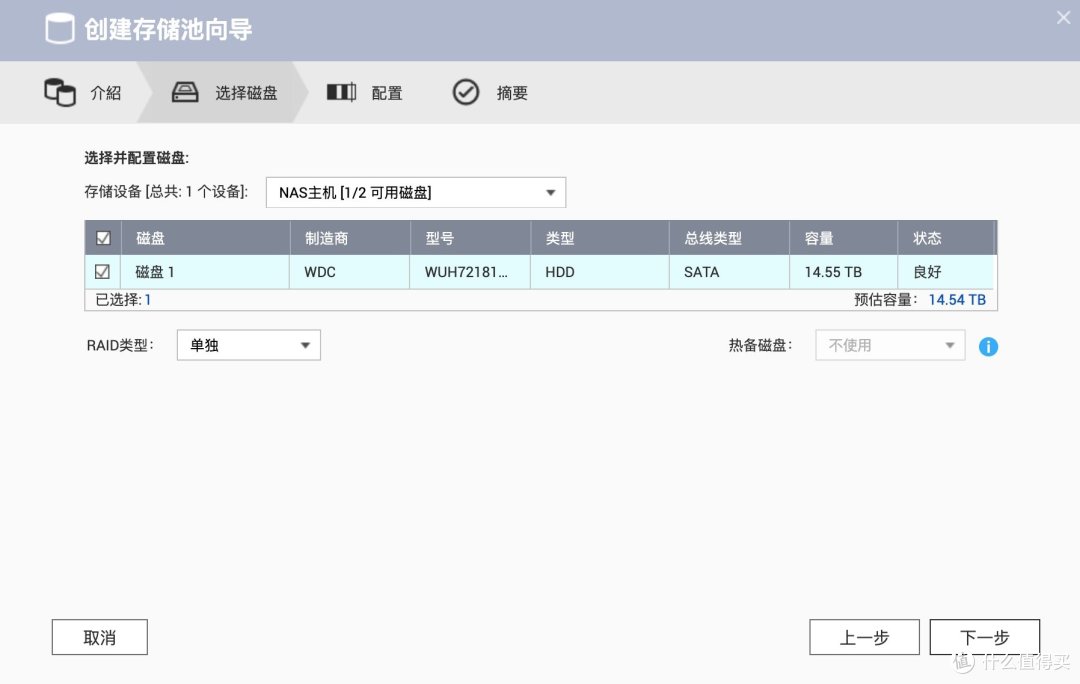
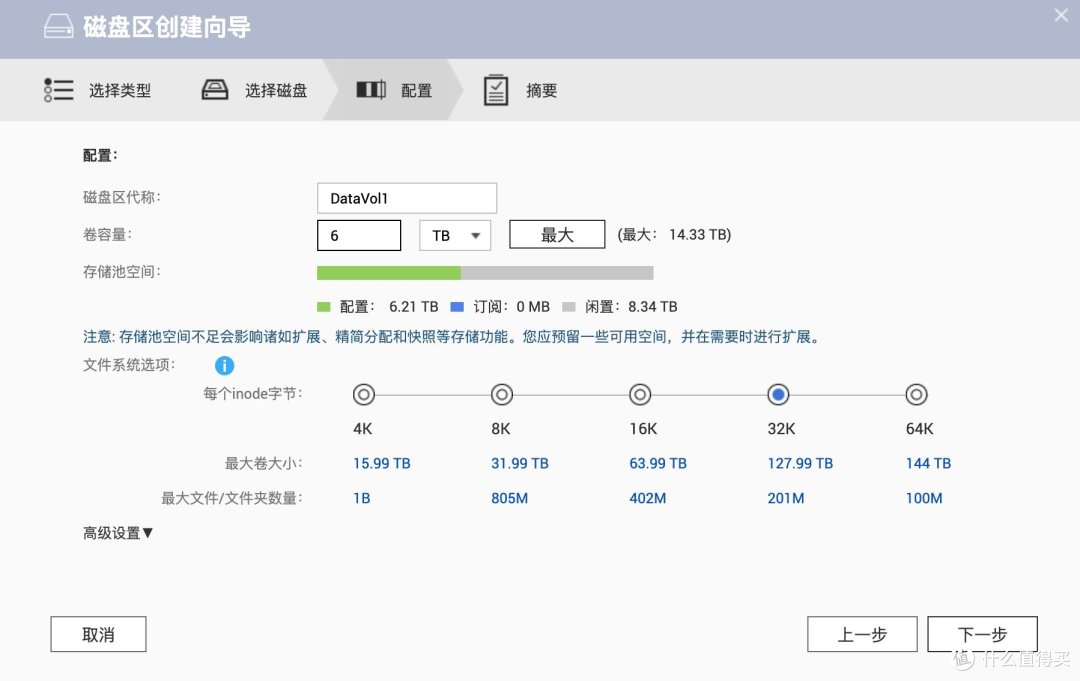

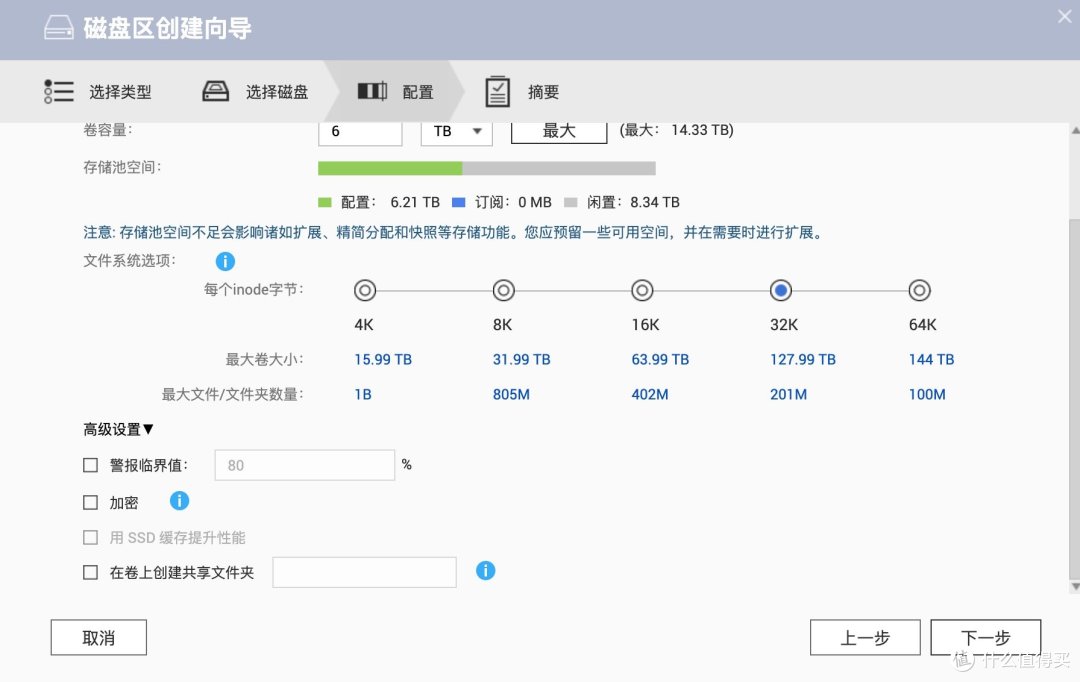
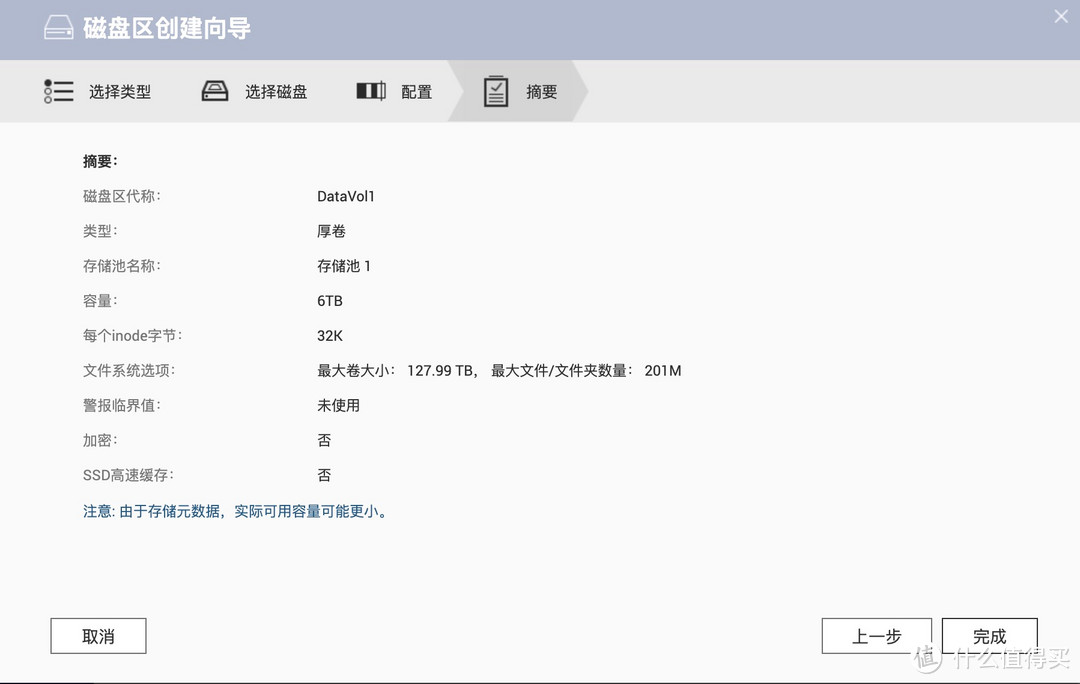
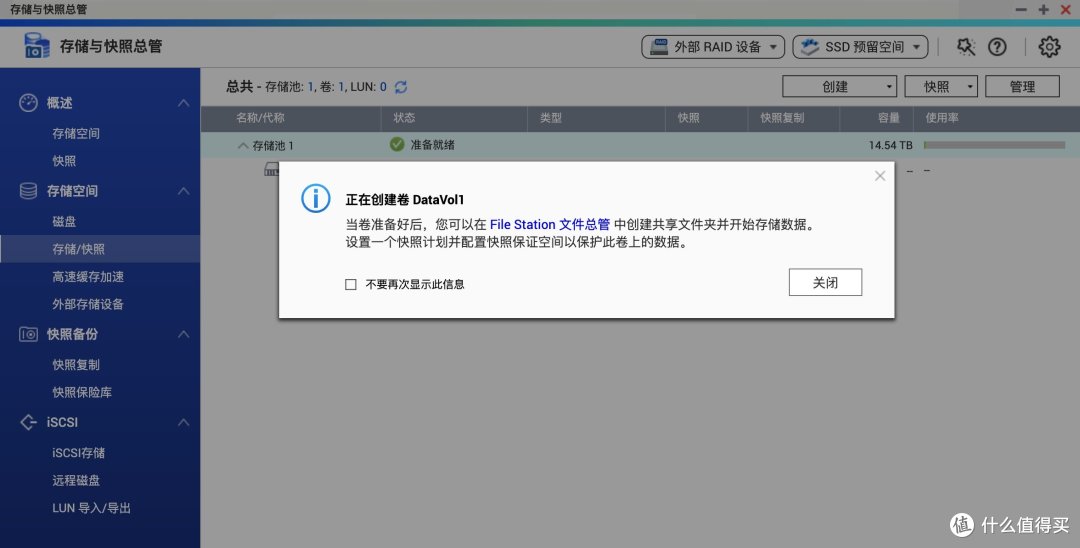


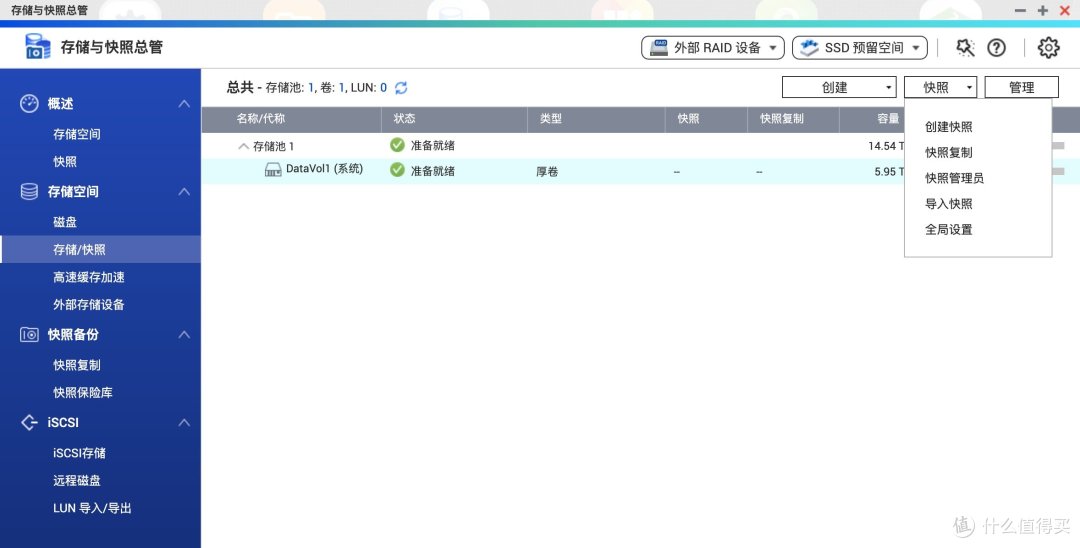
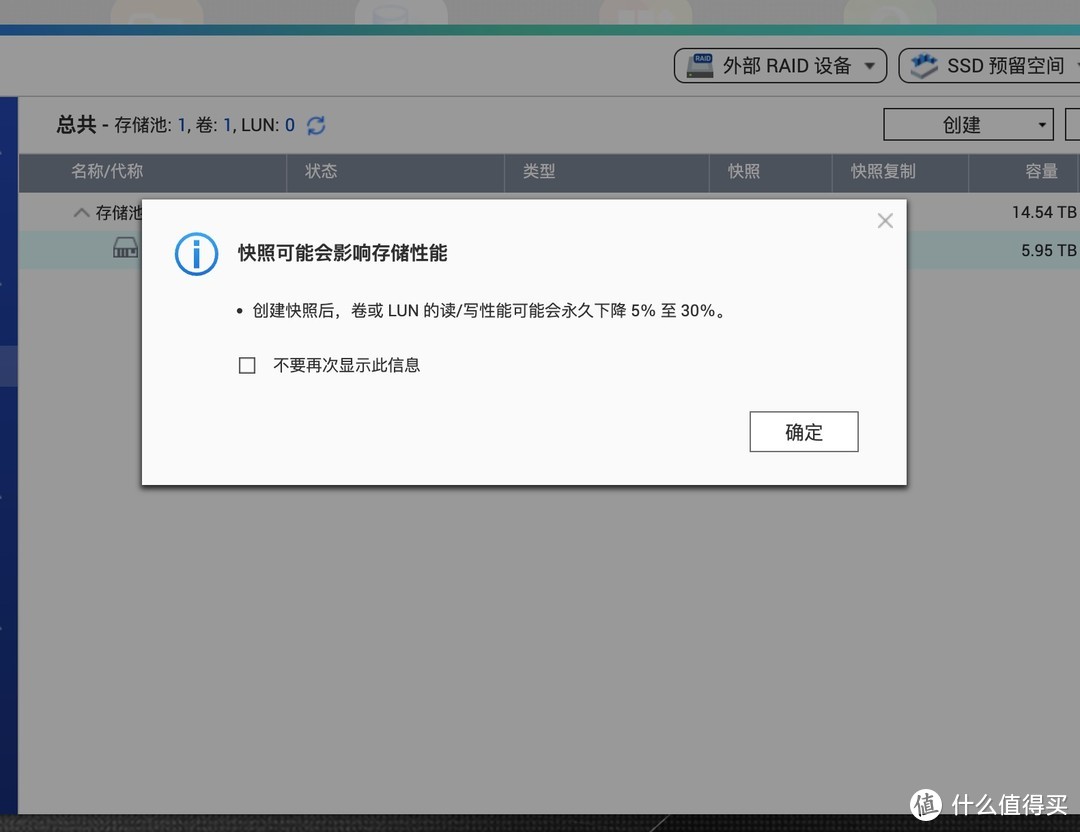
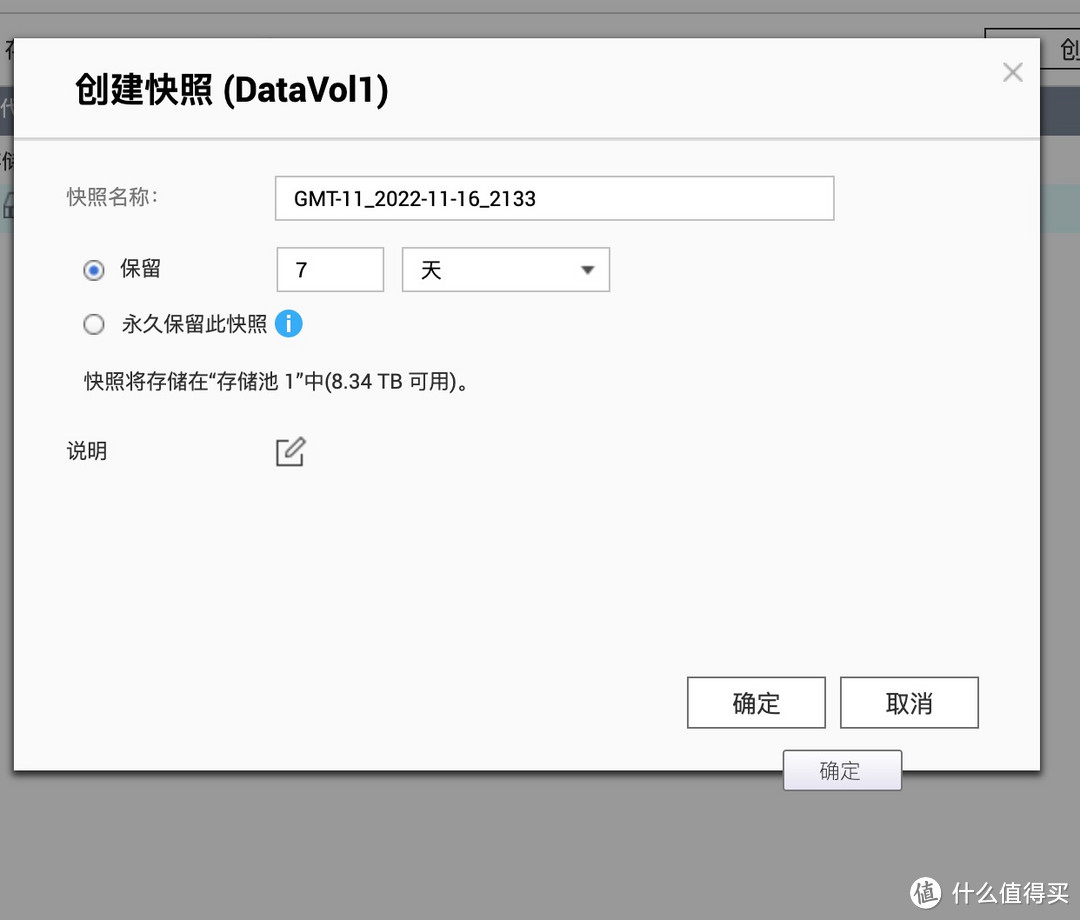
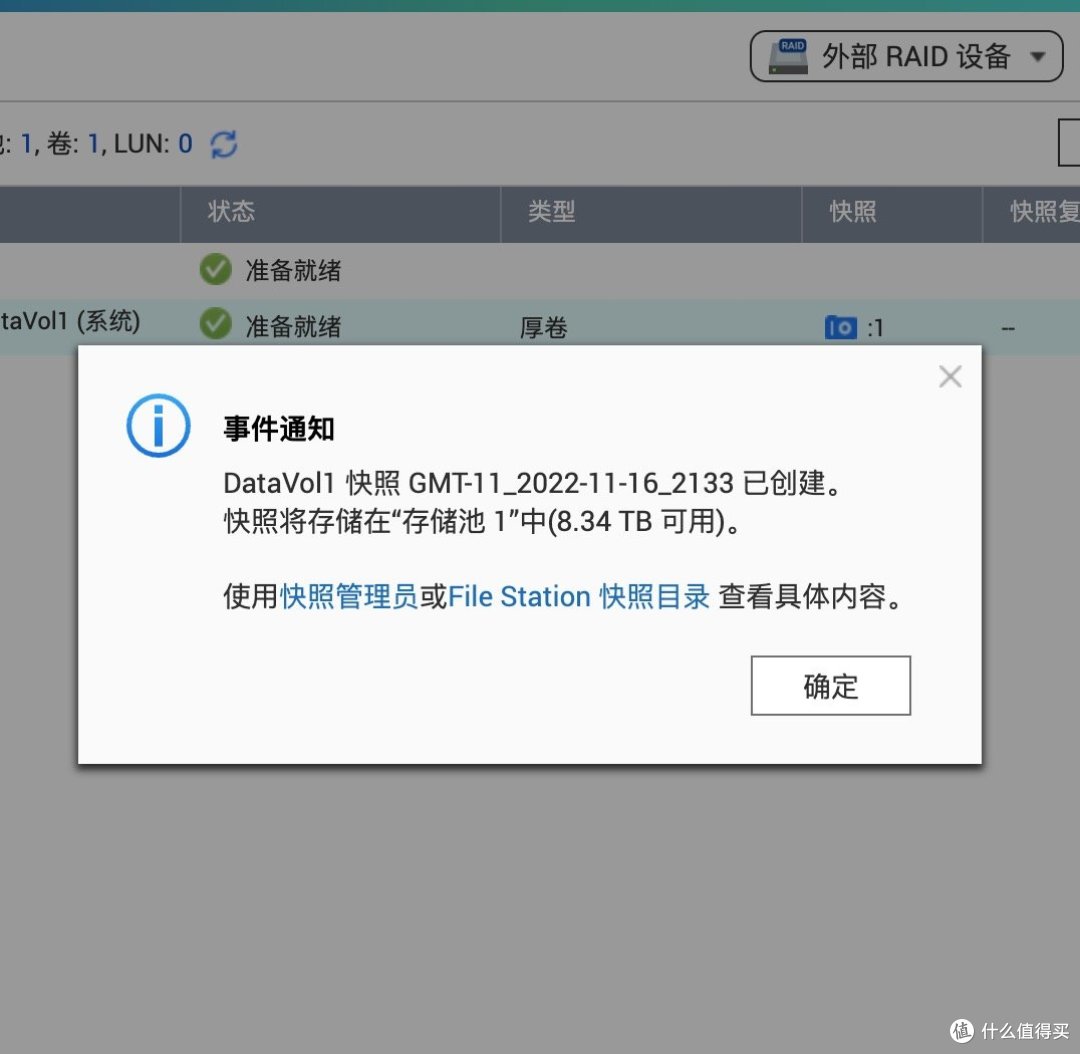
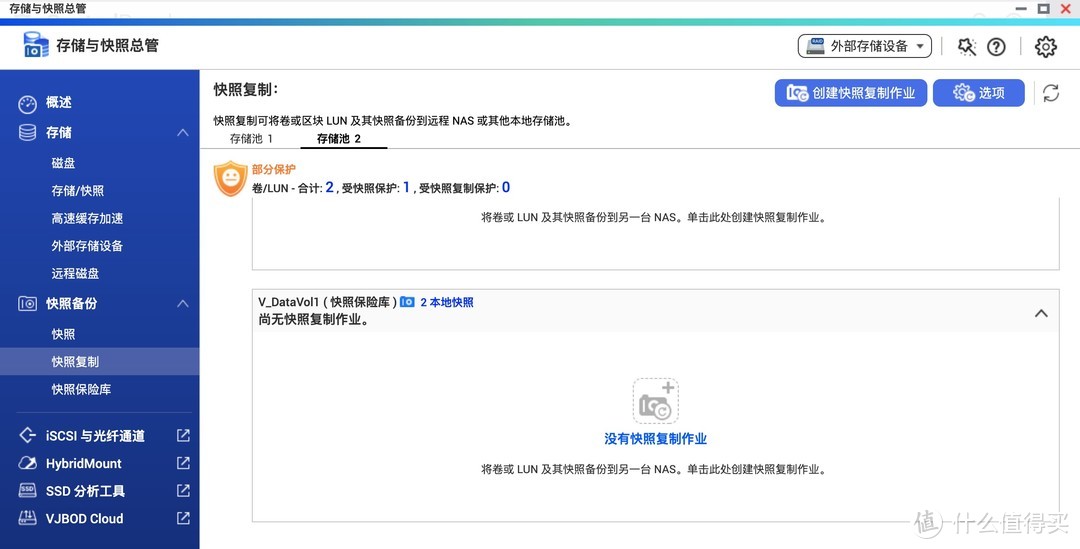

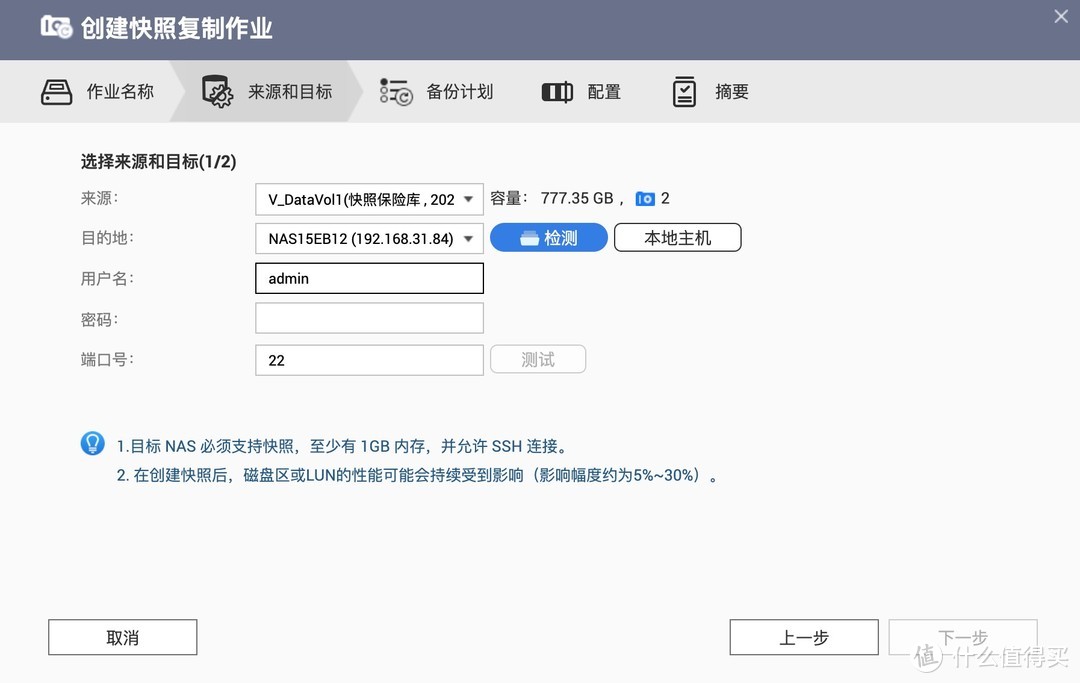
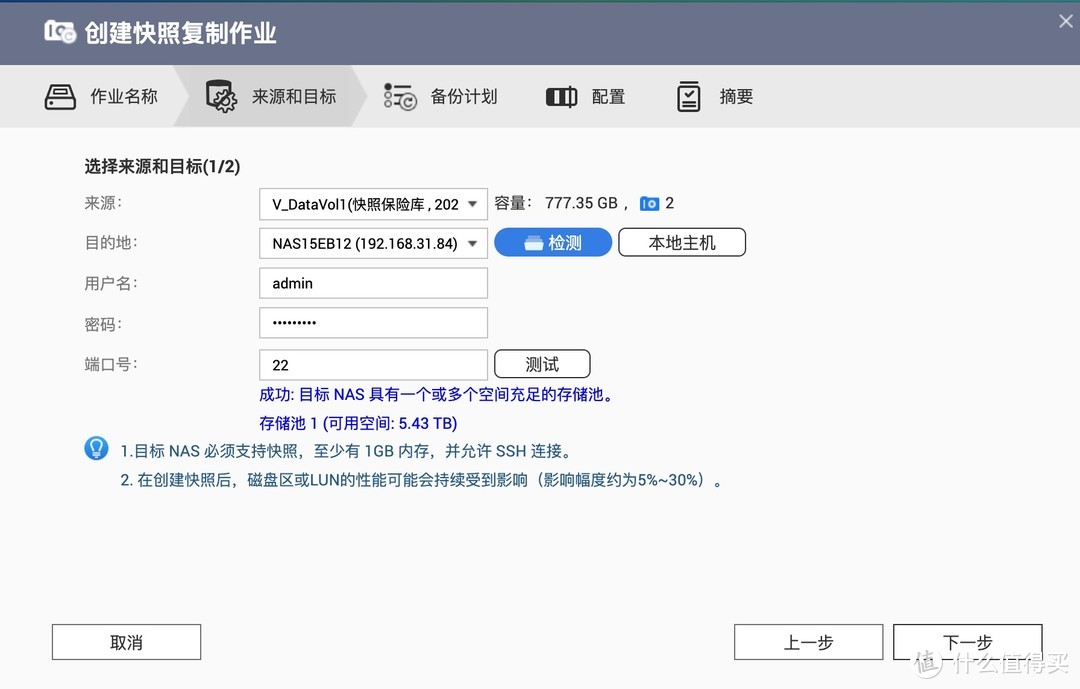
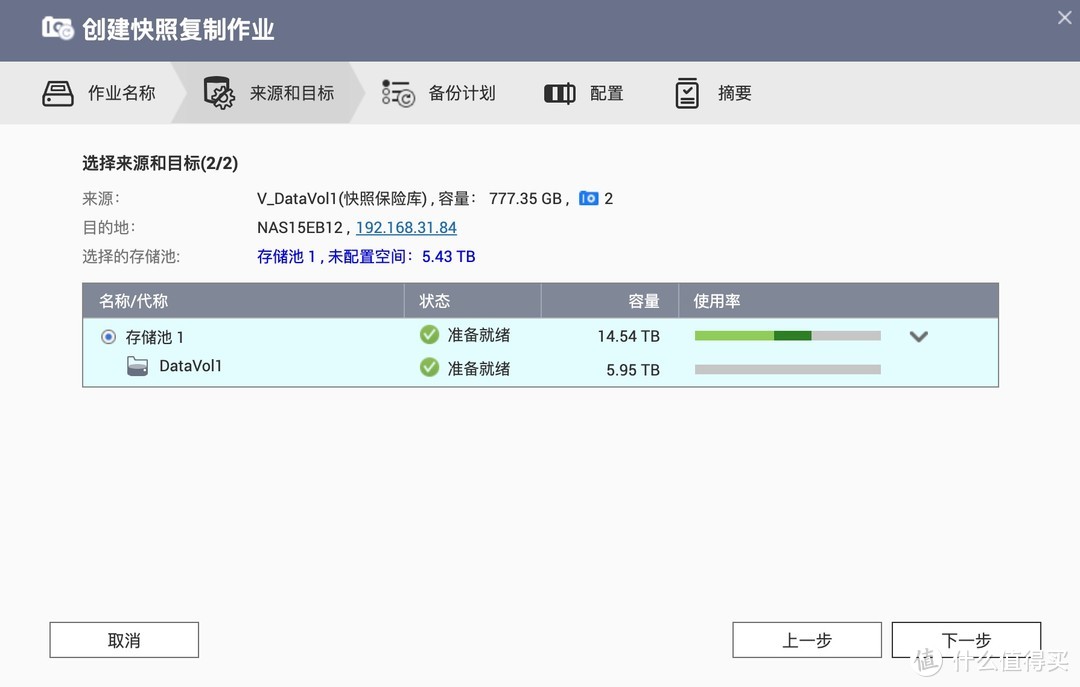
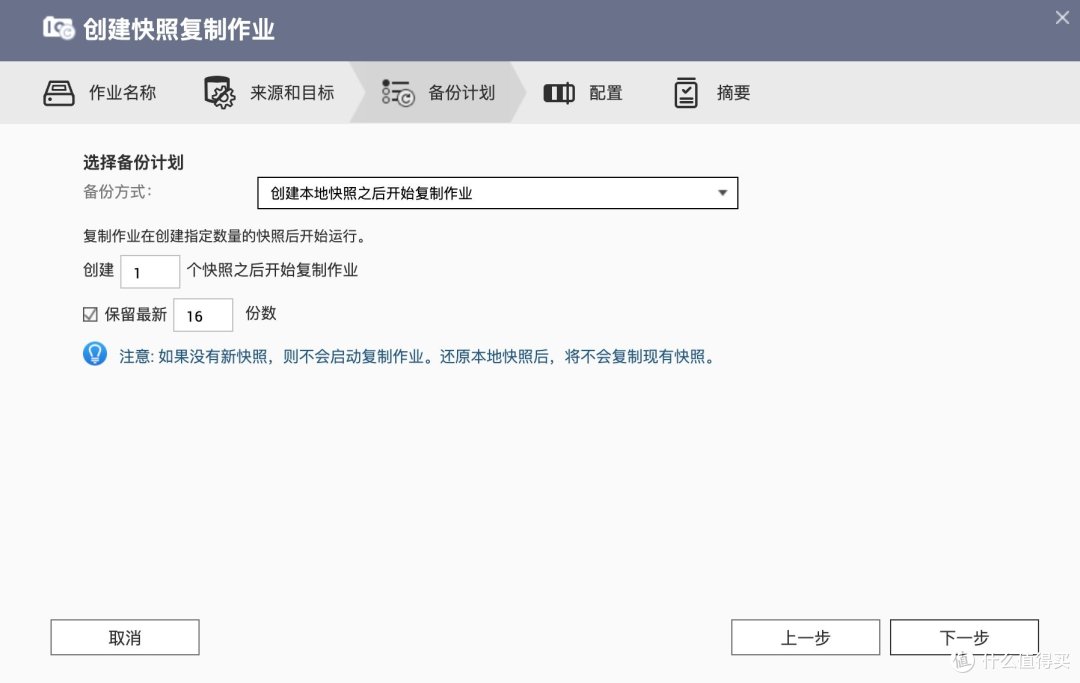
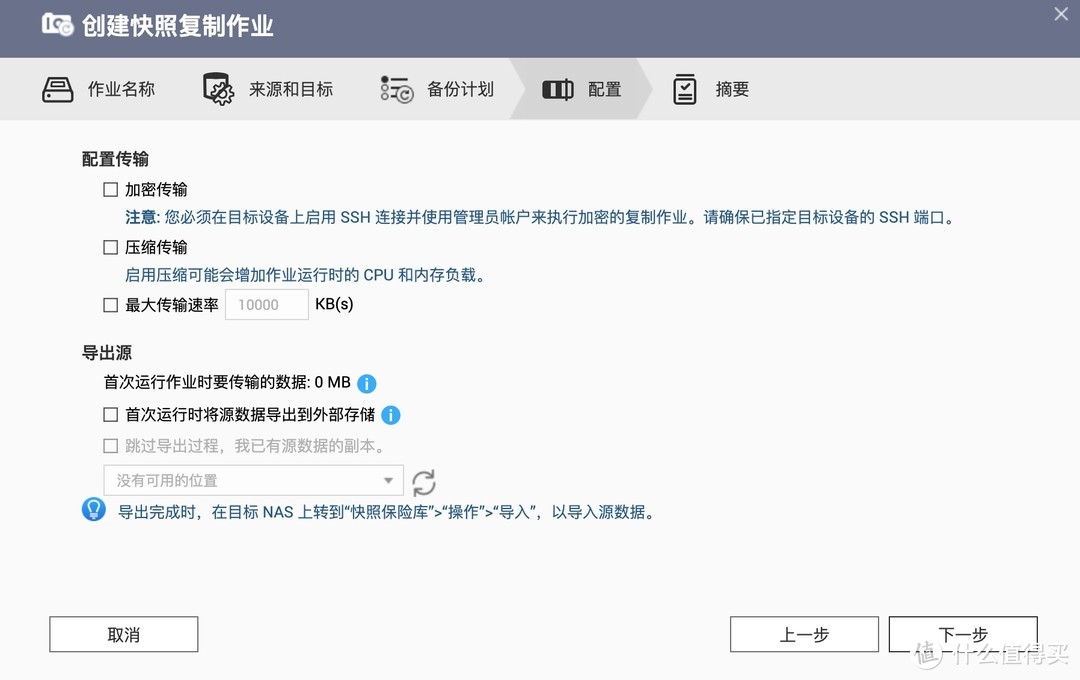
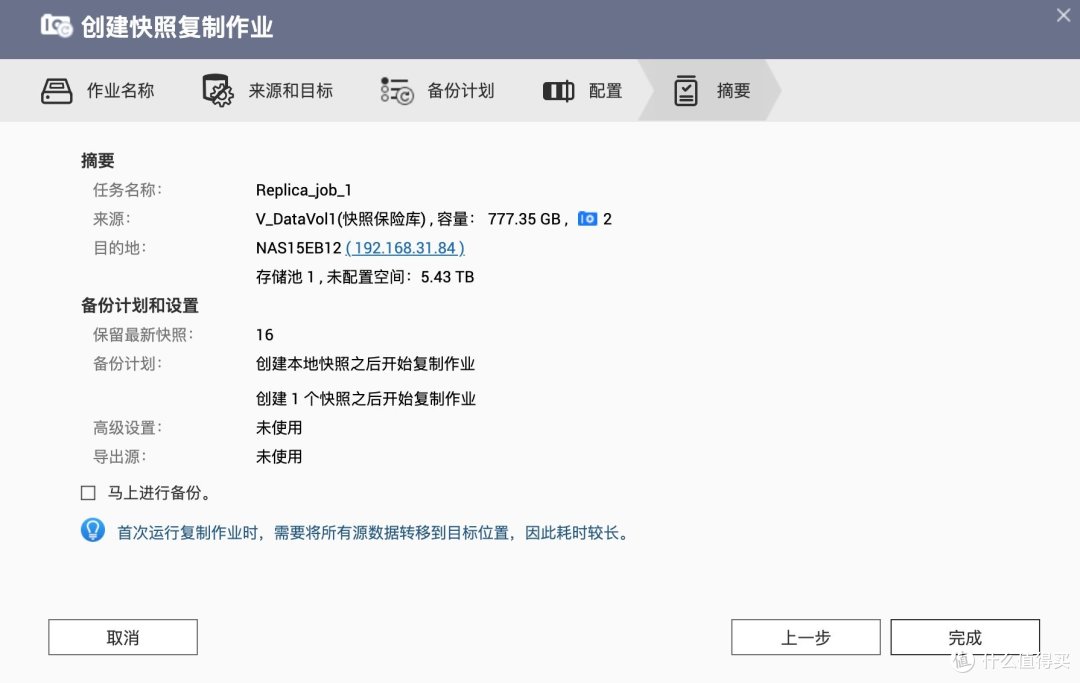
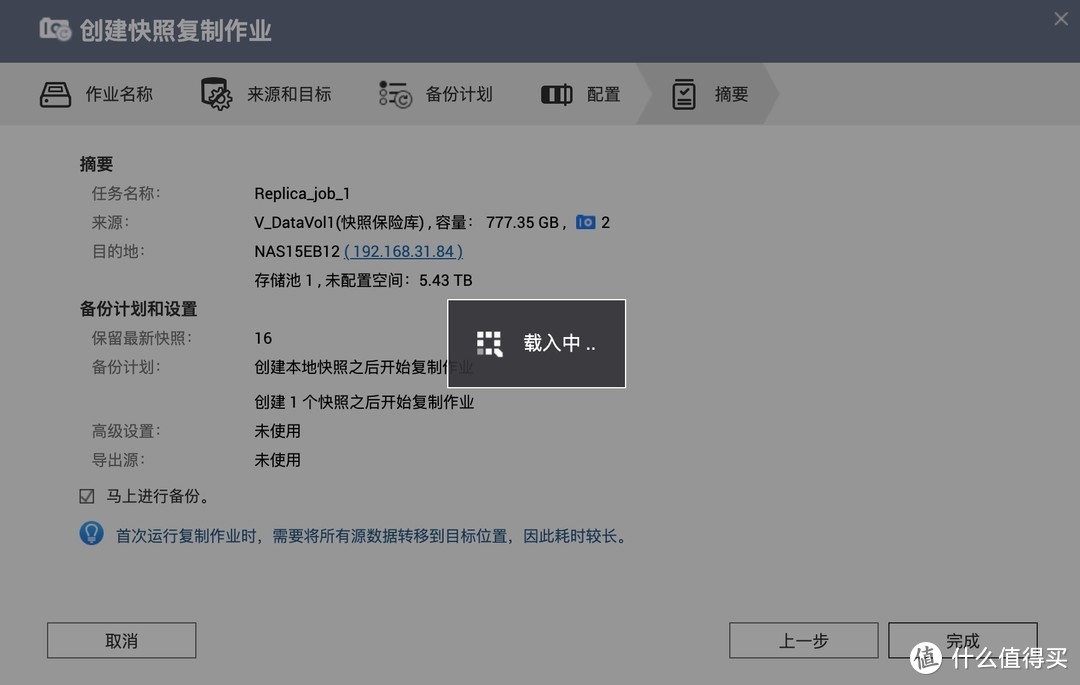
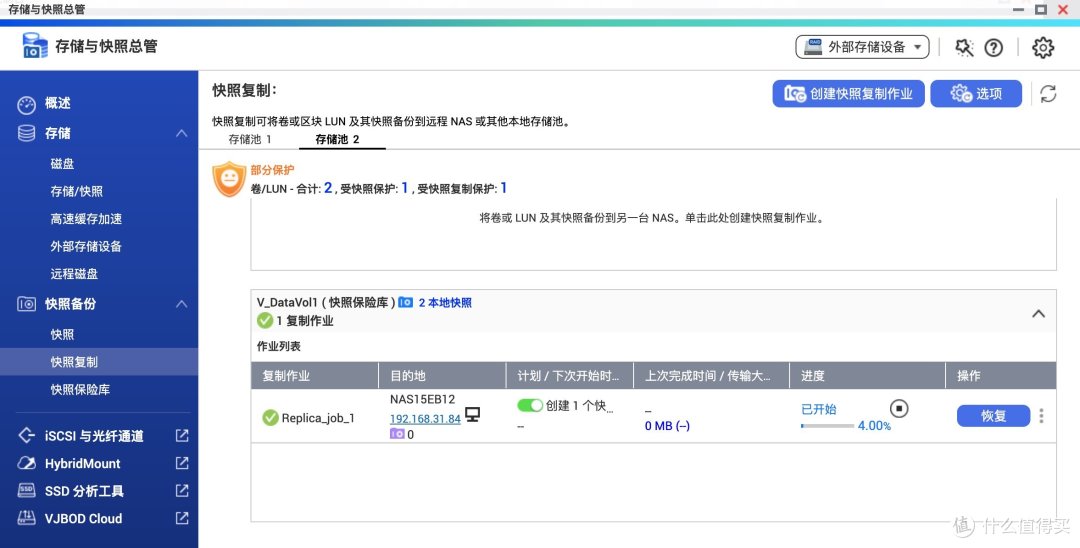
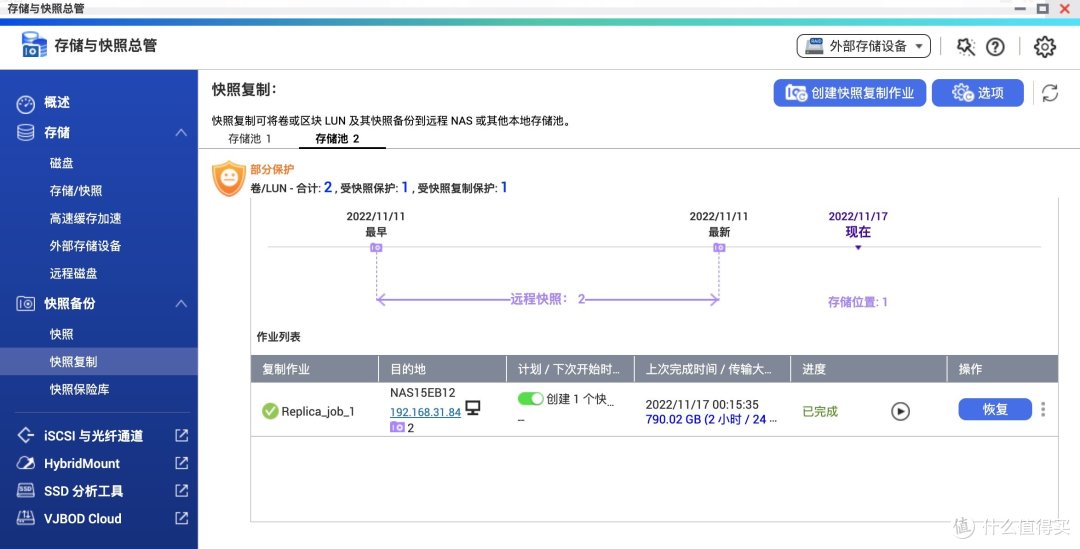
























































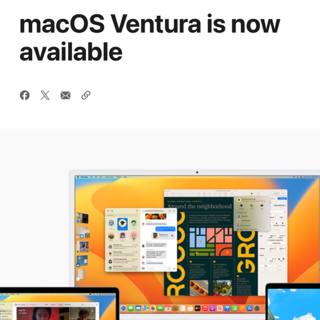
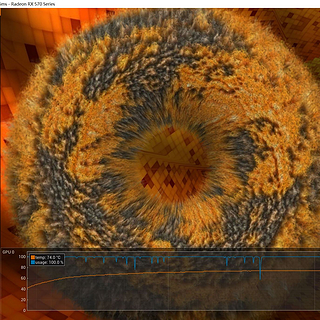
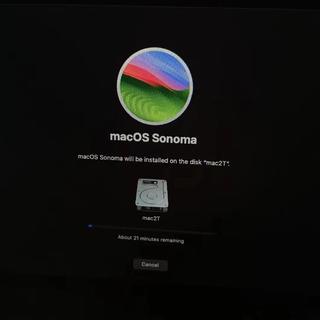





























ASO500
校验提示文案
iamnio
校验提示文案
王小二放羊
校验提示文案
perfectxy
校验提示文案
thisisxgy
校验提示文案
msxbox
校验提示文案
灵KOYB
校验提示文案
真大宝
校验提示文案
TheLancet
校验提示文案
GoldenEagle2017
校验提示文案
GoldenEagle2017
校验提示文案
TheLancet
校验提示文案
msxbox
校验提示文案
真大宝
校验提示文案
thisisxgy
校验提示文案
灵KOYB
校验提示文案
perfectxy
校验提示文案
王小二放羊
校验提示文案
ASO500
校验提示文案
iamnio
校验提示文案