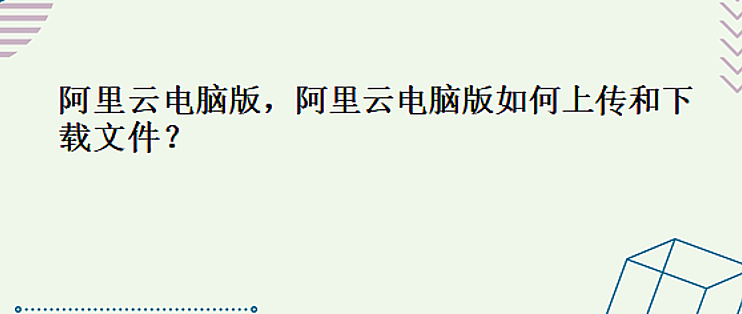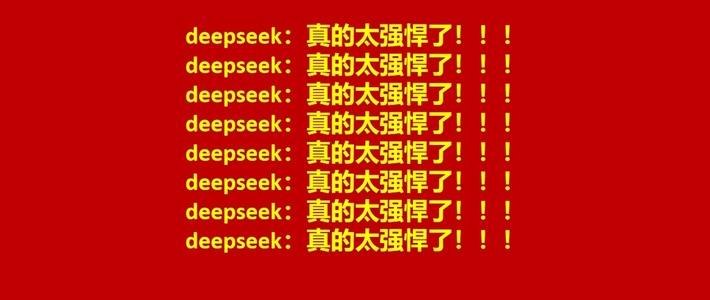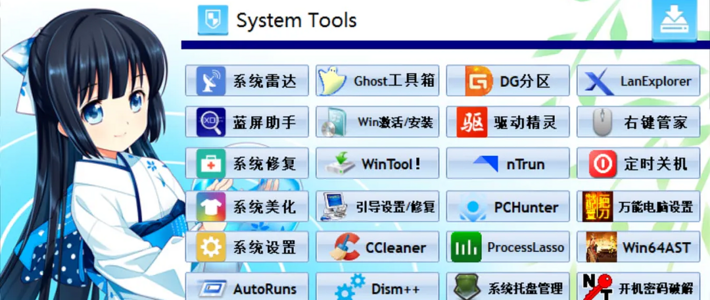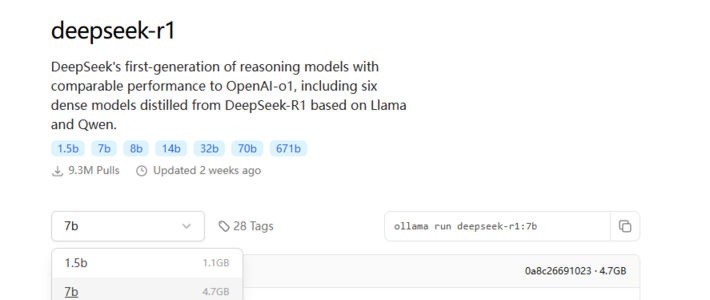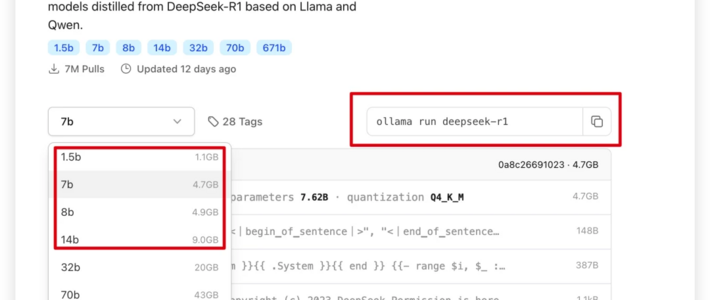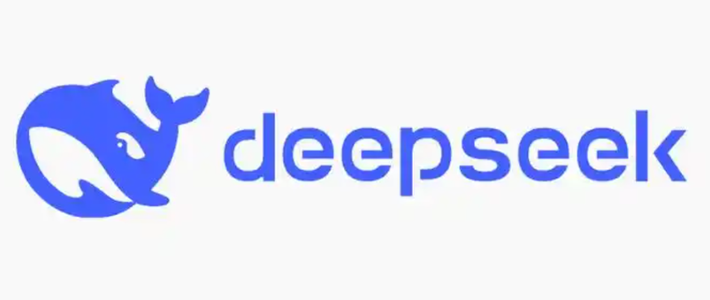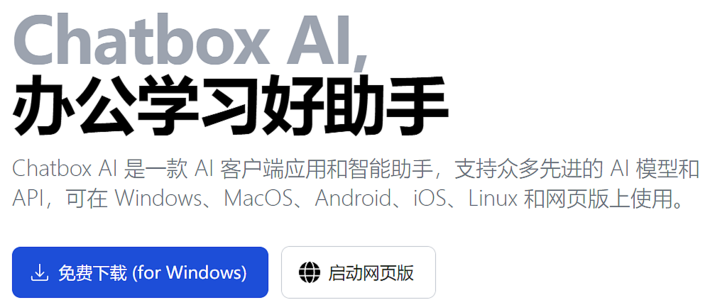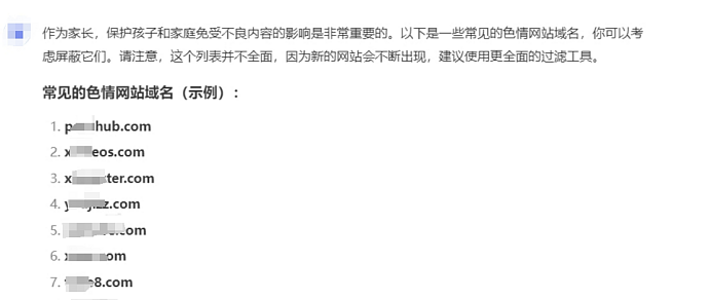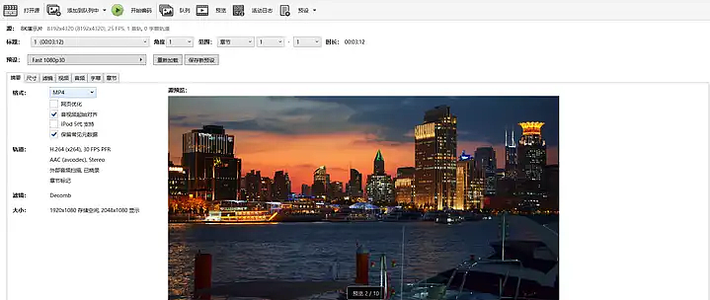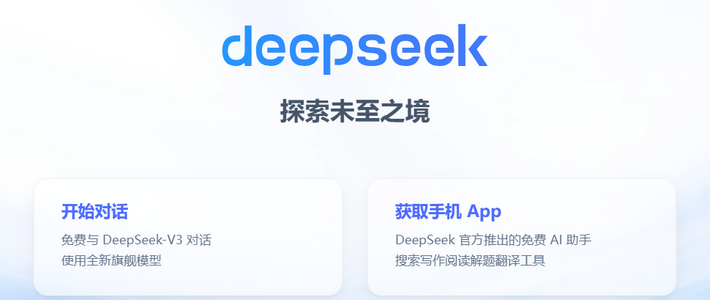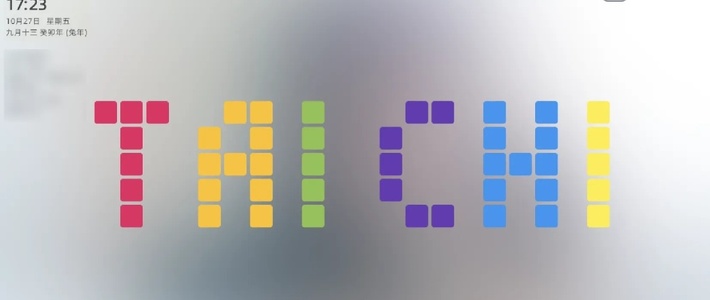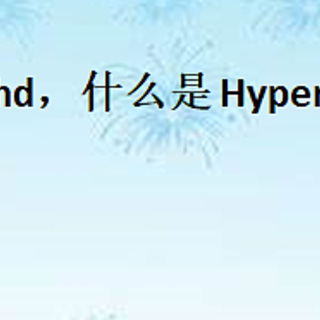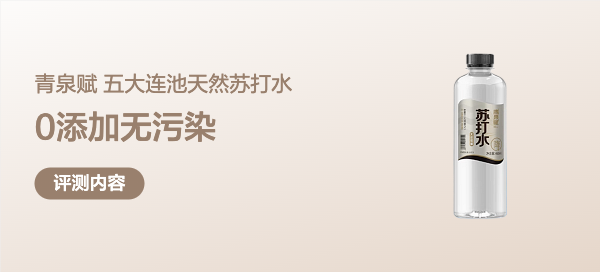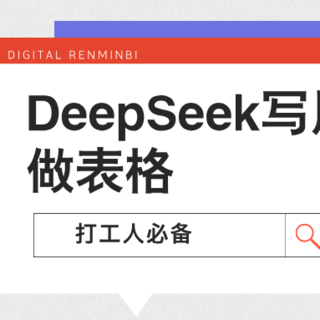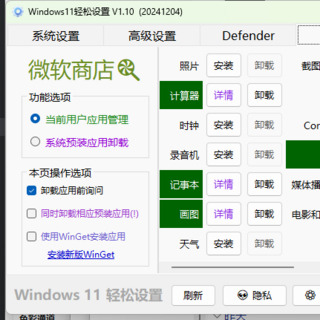阿里云电脑版,阿里云电脑版如何上传和下载文件?

在使用云电脑的过程中,文件传输是一项必不可少的操作。无论是将本地文件上传到云电脑中进行处理,还是从云电脑下载处理好的文件到本地设备,高效便捷的文件传输功能都能极大地提高我们的工作和学习效率。不同的云电脑在文件传输的操作步骤上可能会有所差异。下面,我们就以阿里云电脑这款常见且好用的云电脑为例,详细介绍它们的文件传输操作步骤。
阿里云电脑文件传输操作步骤
登录并连接无影云电脑:在本地设备上打开阿里云无影云电脑客户端,登录账号后连接到云电脑。
使用共享文件夹:无影云电脑通常会设置一个共享文件夹,本地设备和云电脑都可以访问该文件夹。将本地设备中需要上传的文件复制到共享文件夹中,文件会自动同步到云电脑中。
下载文件:在云电脑中,找到需要下载的文件,将其复制到共享文件夹中,本地设备就能在共享文件夹中找到该文件,然后将文件复制到本地指定的存储位置即可。
搭建云电脑,还有一个方法,那就是——“云电脑搭建工具”,借助它,无需繁琐的配置,即可享受数据安全存储与高效访问的便利。“云电脑搭建工具”是一款强大的技术助手,它让用户能够跨越设备限制,随时随地通过任何联网设备访问自己的个性化工作环境。
那我们怎么使用这个工具呢?
1.在A电脑上,在桌面找到该工具图标然后双击,打开后界面如下:
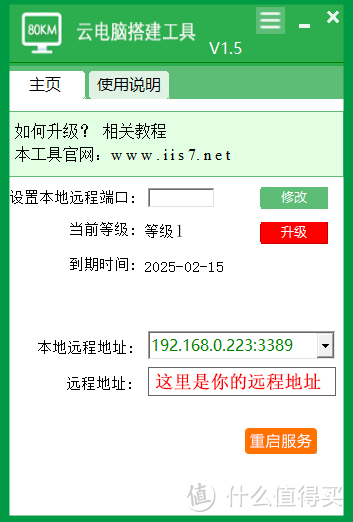
2.在B电脑上,搜索栏输入“mstsc”,然后打开远程桌面连接,输入A电脑的远程地址,然后按照提示输入A电脑的用户名和密码,点击连接,如下图所示:
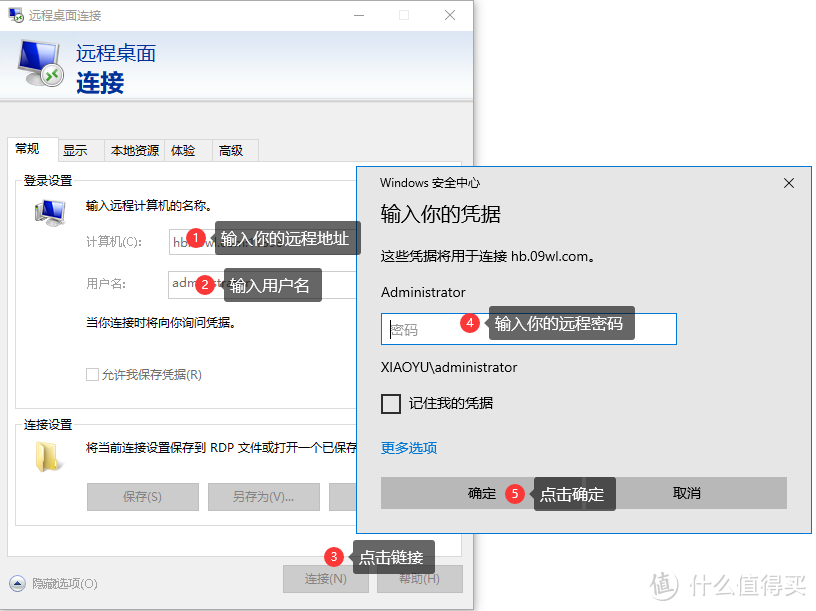
3.然后,我们就可以像操作普通电脑一样,打开软件、浏览网页、处理文档,如图所示:
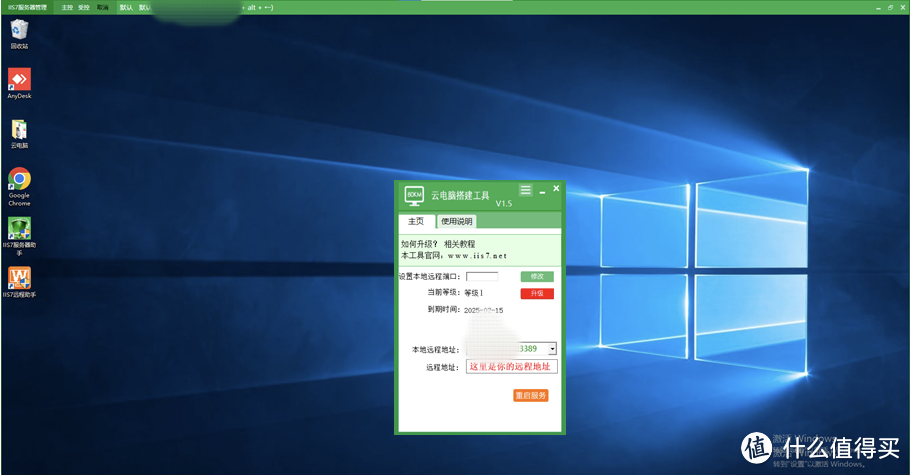
4.使用完毕后,记得正常退出云电脑,避免数据丢失与资源浪费。
通过以上操作步骤,用户可以在不同的云电脑中顺利进行文件传输。在操作过程中,要注意网络连接的稳定性,以确保文件传输的顺利完成。