Ventoy入门教程
【写作说明】:在上一篇的重装系统教程中,跟大家分享了几种重装系统的方式,在评论区有看到一位小伙伴留言说希望能讲一下Ventoy这个工具的使用。今天,它来了。 图文较多,建议收藏,方便时再看
图文较多,建议收藏,方便时再看 。
。
【前情提要】:坦白讲,在这之前,我没用尝试使用过Ventoy,此篇文章主要是讲解一些入门的知识点,例如:主题定制、镜像分类、镜像改名、隐藏镜像等。且只是初级教程,希望未来能有大佬分享一些高阶的功能。
一、什么是Ventoy&为什么选择它?
1.什么是Ventoy?
官网介绍
摘自维基百科
2.为什么选择它?
有了Ventoy你就无需反复地格式化U盘,你只需要把 ISO/WIM/IMG/VHD(x)/EFI 等类型的文件拷贝到U盘里面就可以启动了,无需其他操作。
你可以一次性拷贝很多个不同类型的镜像文件,Ventoy 会在启动时显示一个菜单来供你进行选择 。
Ventoy 安装之后,同一个U盘可以同时支持 x86 Legacy BIOS、IA32 UEFI、x86_64 UEFI、ARM64 UEFI 和 MIPS64EL UEFI 模式。
Ventoy 支持大部分常见类型的操作系统 (Windows/WinPE/Linux/Unix/VMware/Xen ...)
以上,摘自Ventoy的官网,简单的说,以前我们制作系统启动盘,无论是用微软官方工具MediaCreationTool还是软碟通,都只能一个U盘烧录一个镜像,剩余的空间就会有一些浪费。WINPE的话,还要进入PE之后才能进行安装,又或者是需要考虑分区表格式等问题。假设我们要分别制作一个win10、win7、CentOS、Ubuntu、黑苹果等系统,是不是就意味着我们要准备许多个U盘或者反复的对U盘进行格式化呢?
图源:前同事朋友圈
答案并不是,因为今天有了它——Ventoy,它帮我们实现了这个目标,可以使用一个U盘,随意放置不同类型的镜像文件,从而可以安装不同的操作系统,这就是我们为什么选择它的主要原因。
二、效果展示
拍照技术有限、屏幕分辨率差,请理解!
如上图所示,是我最终制作的一个效果展示,稍后将为大家揭开它并不神秘的面纱。但说实话,一开始,我的确是被这些定制化主题给吸引住了,所以也才激励了我也去尝试一下,你还可以搞成下图这样,这个主题叫做:BigSur
有那个味道了?
用公司的电脑试了试,主要是为了拍照
效果图
好了,看完上面的大致效果展示,有什么想法了吗?如果我当初读大学的时候会这样一套小技能, 。你懂得!如果还有一点兴趣的话,就可以继续往下看了,接下来我们就从几个小的功能为大家一一讲解一下这款工具的妙用。
。你懂得!如果还有一点兴趣的话,就可以继续往下看了,接下来我们就从几个小的功能为大家一一讲解一下这款工具的妙用。
三、实验环境
电脑一台;(是的,还是我的老伙计--Lenovo G400,未来将会长期出镜
 )
)U盘一个;(考虑到是要放多个镜像,且镜像较大,建议选择1个32G+的U盘
 )
)
然后,我们就准备开始了~
四、制作启动盘
1.镜像下载
实验原因,此处下载了Kali、Win10 20H2、Office2016镜像,制作了1个WinPE的镜像(还是以我们的老伙计-优启通为例)。win10和office的镜像可在MSDN下载,Linux的镜像在清华大学、阿里、网易这些开源镜像站都可下载(原站亦可)。(具体可参考我写的上一篇重装系统的教程,点此进入 )
)
2.工具-Ventoy下载
官网链接:
本文以Windows为例,所以下载的是Windows版本。
GitHub下载界面
百度云下载界面
需要说明的是,官网提供的下载链接多样,最上面这张图,我圈起来的这个链接,是直接跳转到GitHub上的,如果大家点击进入比较慢或者无法下载的话,还可以点击下面的链接进行下载,例如蓝奏云或者百度云。(如上截图所示,下载方式多样,可自行选择)
3.开始制作
开始制作之前,请务必先备份好U盘中的数据!!!
将下载下来的压缩包进行解压,得到如下图所示的界面:
解压后的文件
运行:Ventoy2Disk.exe(此程序无需安装,双击即可运行),如下图所示:
Ventoy工具的主界面
配置选项
主要是讲解一下【配置选项】
安全启动支持:即Secure Boot
分区类型:MBR、GPT;
分区设置:是否要在磁盘最后设置保留空间。
清除Ventoy:?(你们试一下)
不建议显示所有设备,以免误操作。
【主界面的一些显示说明】
安装包内 Ventoy 版本:当前安装包中的Ventoy版本号;
设备内部 Ventoy 版本:U盘中已安装的Ventoy版本号,如果为空则表示U盘内没有安装Ventoy;
左侧显示的 MBR/GPT:用户当前选择的分区格式,可以在选项中修改,只对安装过程有效;
右侧显示的 MBR/GPT:设备当前使用的分区格式 (也就是当初安装Ventoy时选择的分区格式),如果U盘内没有安装Ventoy,则会显示空;
安装:把Ventoy安装到U盘,只有第一次的时候需要,其他情况就只需要Update升级即可;
升级:升级U盘中的Ventoy版本,升级不会影响已有的ISO文件;安装完之后,U盘存放镜像文件的第1个分区会被格式化为 exfat 系统,你也可以手动把它重新格式化为 FAT32/NTFS/UDF/XFS/Ext2/3/4 系统。
对于普通U盘建议使用exFAT文件系统,对于大容量的移动硬盘、本地硬盘、SSD等建议使用NTFS文件系统。
在制作前,需要再跟大家说明的是,我只是拣一些重要的分享,更详细的说明,可以参考官网的【文档手册】。如有遗漏,欢迎补充。讲完上面的一些基础界面和配置选项后,接下来就是选择分区类型的时候了,当然,关于GPT和MBR、官网也是给到了明确的说明,请点此了解。(PS:大家可以先了解官网文档手册中的使用说明和Ventoy内部原理)
作者建议
但是,我在做这个实验的时候,优先考虑的是:打开安全启动支持、使用GPT分区类型、保留10G存储空间备用(可用作后期的黑苹果引导分区,希望以后有机会把这个坑给补上)。这样选的原因是,为了演示另一种不同的效果给大家以及探索更多的可能。OK,开始吧~~~
安全启动+GPT模式
设置保留空间-10G
点击【安装】,弹窗-1,选:是
弹窗-2,选:是
开始格式化
安装成功
安装完成后的样子
资源管理器中的显示,卷标名称为Ventoy。
在这儿,可能会有一些人说了,这么简单的步骤,根本不需要截图,浪费时间.....xxxx 诸如此类,容我解释一句,还记得之前在某节跳动的时候,我的LD曾跟我说,写技术文档,就是要让大家能一眼看明白,看懂,知道怎么做,越详细越好,或许是受这影响吧!当然,每个人的理解都有偏差或不同,就不要讨论这个了。我也能一笔带过:点击安装即可。但我觉得要站在大多数人的立场考虑,因为当我在看别人写的技术文档的时候,那种缺一步截图的内心想法:xx,为啥这一步省略了,他做了什么?截图呢?代码注释没有?
4.初次测试
做完启动盘之后,我们的第一反应,肯定就是测试一下启动盘是否制作成功。偏巧不巧(注意和“说巧不巧”、“好巧不巧”的区别,偏离重点?不,是要学习的太多了,扯远了......) ,进入启动盘后,就出现了一些意外.....
,进入启动盘后,就出现了一些意外.....
F12进入Boot选项并选择U盘
报错:Access Denied
好的,我们达到了实验的目的,就是要这个效果,不然,怎么去解决问题呢?
简单的说,出现这个报错的原因是:Secure Boot的兼容性问题。具体的说明请参考官网说明,说的很详细,点此进入。所以,在你看完官网的这段说明后,就知道这个报错该怎么解决了。一句话概括的话,就是绕过这个Secure Boot(若描述有误,欢迎指出)。具体操作如下图:
点击OK后进入此界面
Enroll key from disk
选择:VTOYEFI
选择这个.cer证书
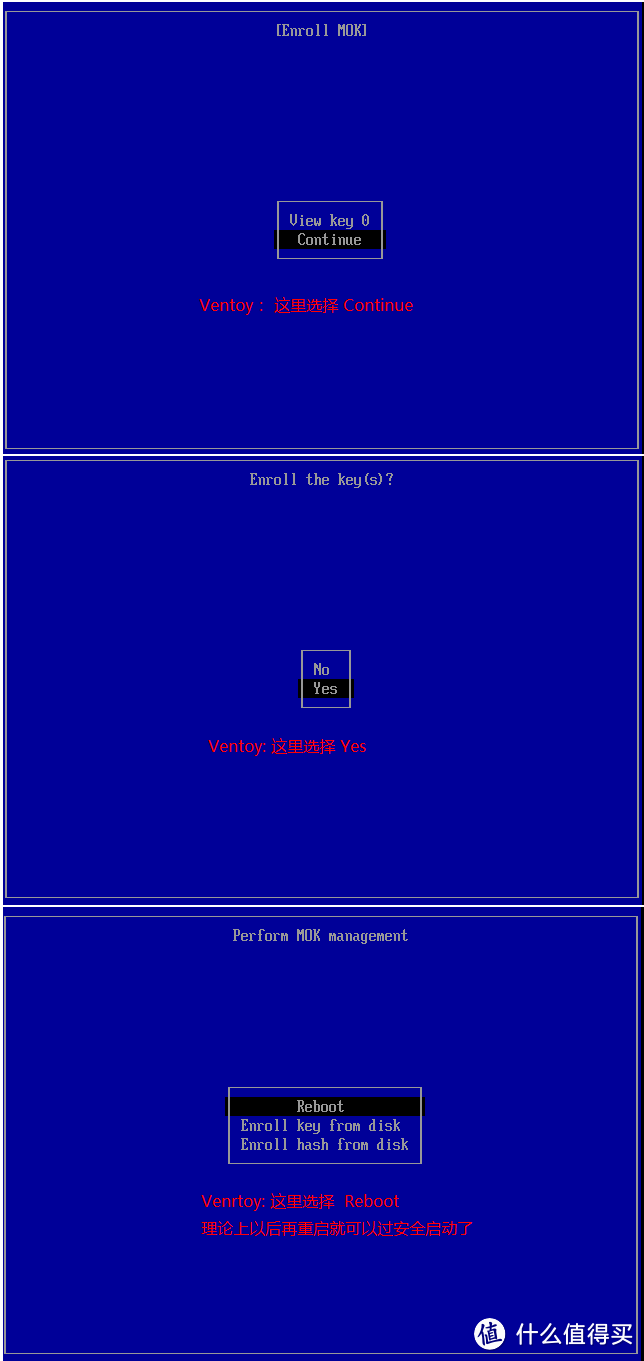 后面几张忘记拍照了,直接放官网的图了。最后选择Reboot重启。
后面几张忘记拍照了,直接放官网的图了。最后选择Reboot重启。
后面几张忘记拍照了,直接放官网的图了。最后选择Reboot重启。
事先放进去的两个镜像
选择win10镜像,可正常进入
PE可正常进入
5.Easy_U的镜像生成
为什么单独放在这儿说,因为写到这儿才想起来。 是因为在制作Easy_U的镜像的时候,遇到了1个报错,一并分享给大家。
是因为在制作Easy_U的镜像的时候,遇到了1个报错,一并分享给大家。
被Windows Defender给阻拦了
关闭实时防护即可
Done
五、主题定制
从上面的测试图,我们看见了,Ventoy有默认的主题(讲真,不好看 )。也为我们提供了修改主题的功能,而这些功能都是通过插件来实现的,接下来,你需要了解一个词汇,叫:json文件。
)。也为我们提供了修改主题的功能,而这些功能都是通过插件来实现的,接下来,你需要了解一个词汇,叫:json文件。
摘自百度
官网上,也给出了明确的解释,点此了解。
官网截图
所以,第一步要做的事情就是,在卷标为Ventoy这个分区下,新建一个ventoy的文件夹。并在文件夹下新建一个文本文档,将文本文档的名称更改为:ventoy.json。(需要将.txt后缀进行删除,修改为.json,点击确定即可)
新建文件夹:ventoy
(我理解的是,这个文件夹的名字也是需要小写)
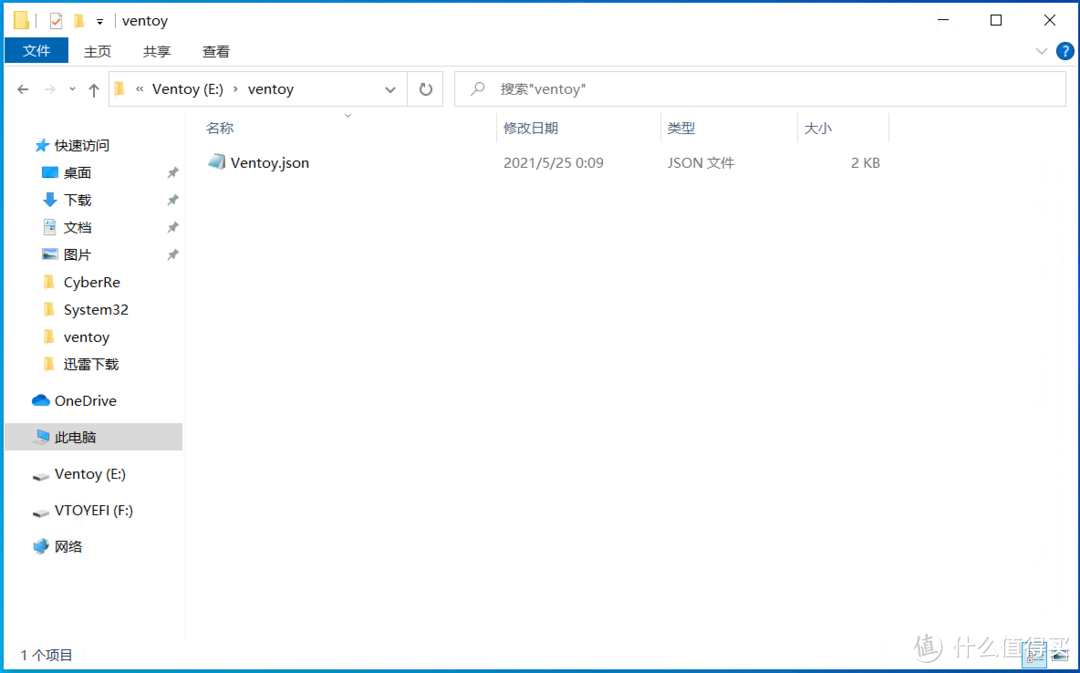 我这个Ventoy.json首字母是大写,实测无影响,大家可以试试。
我这个Ventoy.json首字母是大写,实测无影响,大家可以试试。
我这个Ventoy.json首字母是大写,实测无影响,大家可以试试。
使用记事本打开刚才创建的Ventoy.json文件并进行编辑:
这是我自己写完后的(使用飞书文档截的图)
有一说一,我不会代码,我也是照着别人的教程,照葫芦画瓢下来的。这个需要提前说明,毕竟我也的确是不会写,还请多多理解。
但还是要把我知道的大致讲一讲,首先是看了一下整体结构,一个大括号,里面有各种插件:theme、control、Menu_alias等,在这些插件里面又是一个大括号,在这里面的格式大致就是:"A":"B",A的意思大致就是定义,B一般就是要显示的名称或者路径,或者定义显示的效果。语句中间要用英文逗号隔开,最后面的一句,或者说单独的一句不用写英文逗号了。干、真的不会讲,会的大神在评论区讲一下吧。不会的看看,然后照葫芦画瓢? 实在是没辙,水平一般,能力有限。如上图所示,theme 这个插件就是定义主题的。(也就是说,我在做实验的时候,第一段只写了theme这个插件)
实在是没辙,水平一般,能力有限。如上图所示,theme 这个插件就是定义主题的。(也就是说,我在做实验的时候,第一段只写了theme这个插件)
官网截图
进入壁纸下载网站,点击下载
在U盘的根目录下新建一个文件夹:themes
将刚才下载的壁纸解压到themes文件夹内
打开下载的主题文件夹,编辑theme.txt
在文本的最后添加这一段(官网上也有这段)
(这一段大概能看懂,调这个热键的显示高度、宽度、距离、字体颜色等)
第一次制作好的效果,大概这样
六、镜像分类
再回过头去看,我们最原始的界面就是所有镜像都在根目录下,那么如果我们要让镜像分门别类的以目录的形式显示呢?这个时候,就需要Control插件了。
先是在U盘根目录下新建:windows、Linux、Office、WinPE 4个文件夹,然后分别将镜像放置在相应的文件夹下。
新建文件夹用于存放镜像
然后就是添加Control插件:
添加Control插件
再测试:
如图所示显示为目录文件夹-成功
可正常进入目录
七、镜像别名
主题和目录搞好之后,我们还有一个问题:office和win10的镜像名称太长了(如上图),我想让它显示为我自定义的名称可以吗?
可以(改为中文名我还没尝试,应该是OK的),还是需要通过插件来实现。这个插件叫:Menu_alias (alias的英文意思为:又名、别名)
Menu_alias插件
再测试:
改为了我们想要的名称-Done
八、镜像隐藏
接下来又有了新的需求:例如office等安装包,也是ISO文件,但是我不想它安装界面显示,可以吗?
答案,还是可以的。这次不通过插件来实现了,而是通过一个小的文件,在Office文件夹下新建一个文本文档,空的就行,不用写东西进去,直接重命名为 : .ventoyignore 。 如下图:
新建.ventoyignore文件
重命名之后,就不会再显示office这个目录了。在这个话题下还可以展开如下图的问题:
官网截图
但作者似乎也不太建议我们这么干。可以实现吗?可以。(通过image_list插件来实现:文件列表插件)
九、小结
从收到热心值友提供的思路,到现在此时此刻正在写的这个时间,大约一周过去了,零零散散(打工人真的是在拼命挤时间干了),中间自己先做实验,截图,拍照,又发到电脑上,再上传到网页,(这里想给网站后台开发提个建议哦:可否考虑加个三级标题、可否考虑直接Ctrl+V粘贴图片、可否考虑文字字体的颜色改变等)然后构思......到最后虽然成品也不尽如人意,但终究是花了心思了,各位看官在批判时候,也请理性看待。理解万岁~
还想说的话:
还有一个菜单类型插件没有做成功,叫Menu_class,可以给镜像显示一个图标icon。我有些懊恼,爬梯子出去看的视频也都是全英文,没字幕,也不懂人家在做啥。给我气的!希望能有大神在评论区带带我
 官网的菜单类型插件链接
官网的菜单类型插件链接还有一些诸如:文件注入的功能、Windows自动安装的功能.....(尝试过文件注入injection,但没有成功
 )
)如果有兴趣的朋友要尝试的话,建议在虚拟机VM上先测试,我是懒的,在实体机上测试,结果,跑来跑去,耽误事儿。
 (话说是不是可以考虑写一期VM的使用啊?似乎没必要?)
(话说是不是可以考虑写一期VM的使用啊?似乎没必要?)中间具体装系统的过程,就没有演示了。大家可以参考一下我写的上一篇文章。

科普一下Diskpart命令:点击链接查看。
最重要的,差点忘记,我参考的教程是B站UP主:写代码的会计,再次感谢!!!


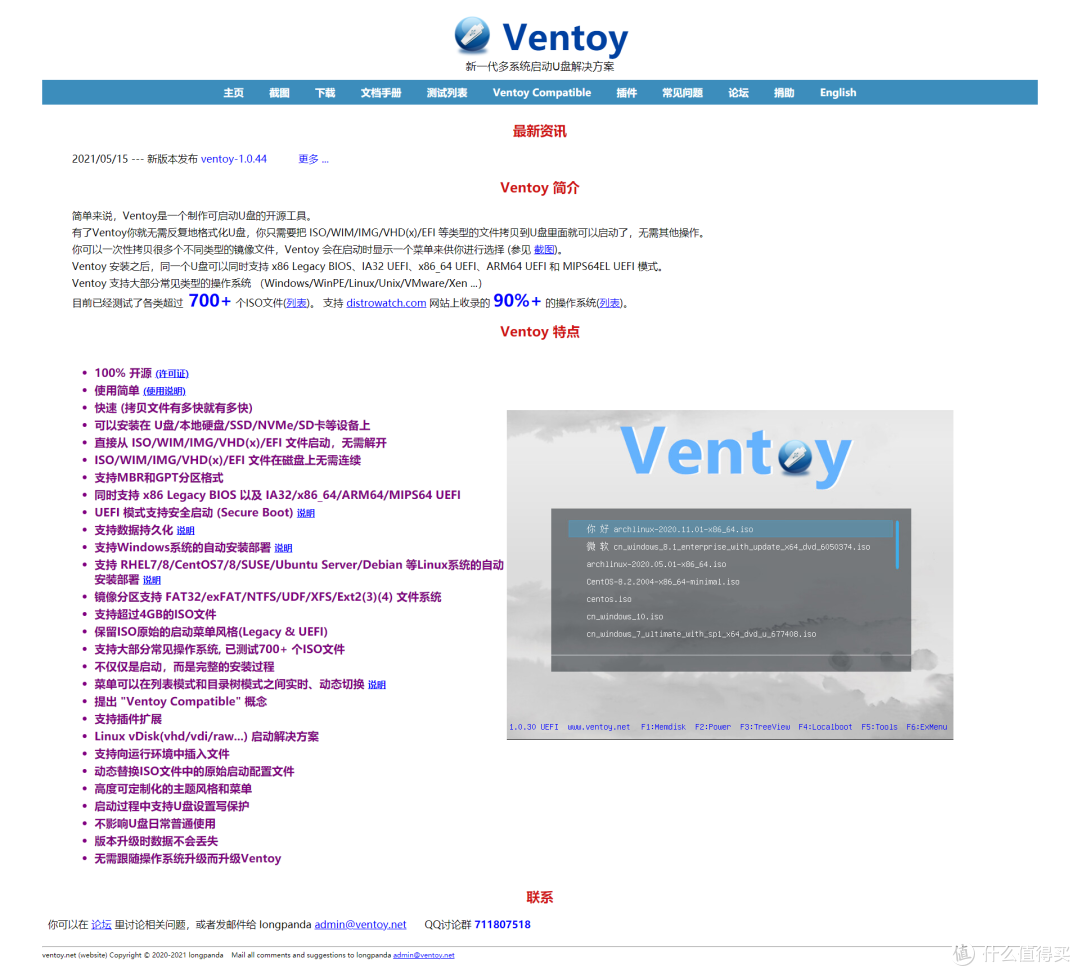


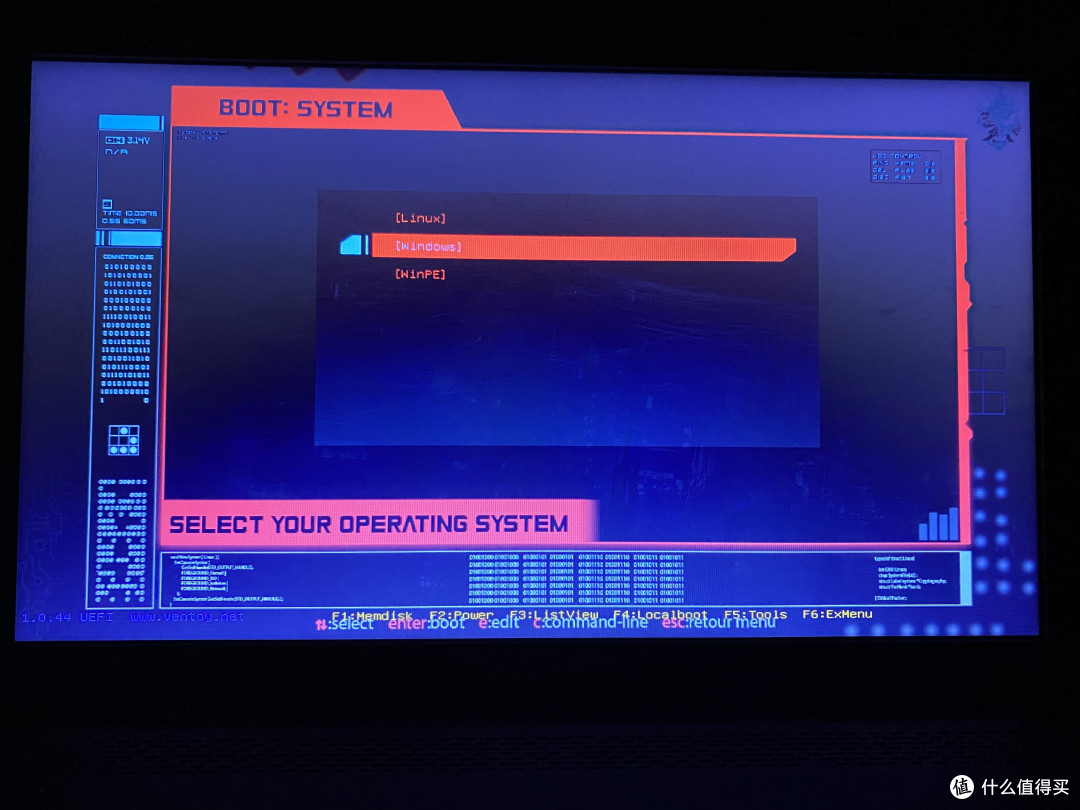


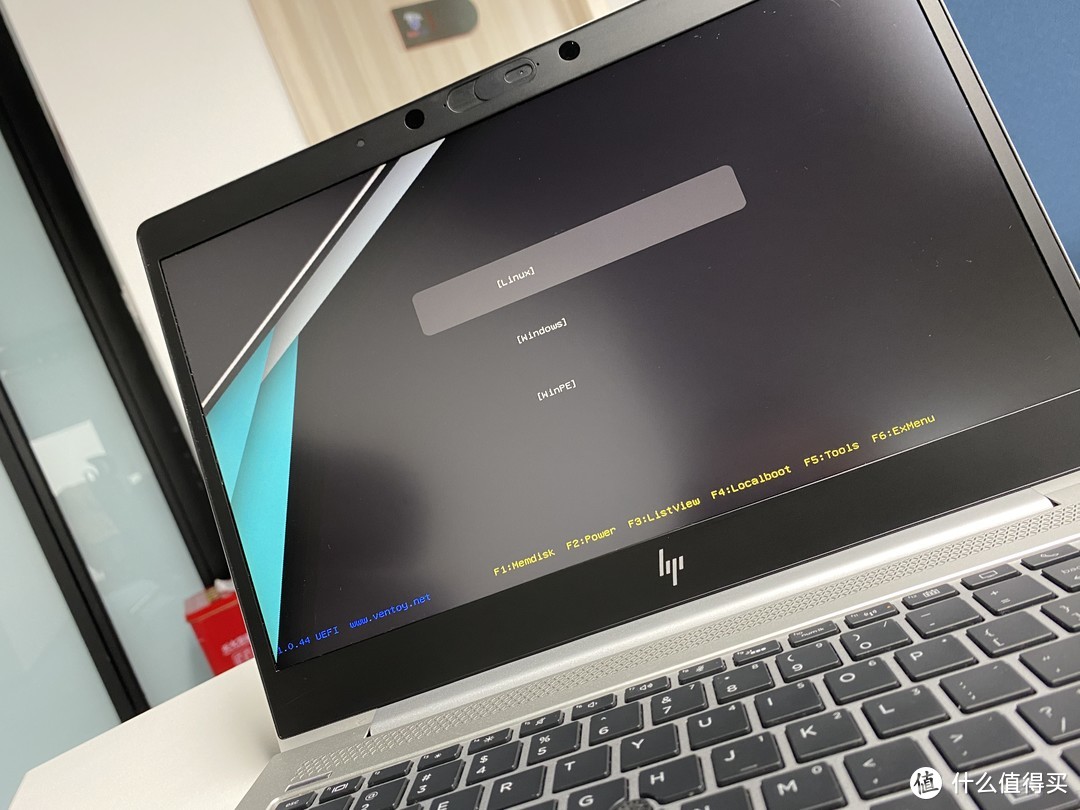
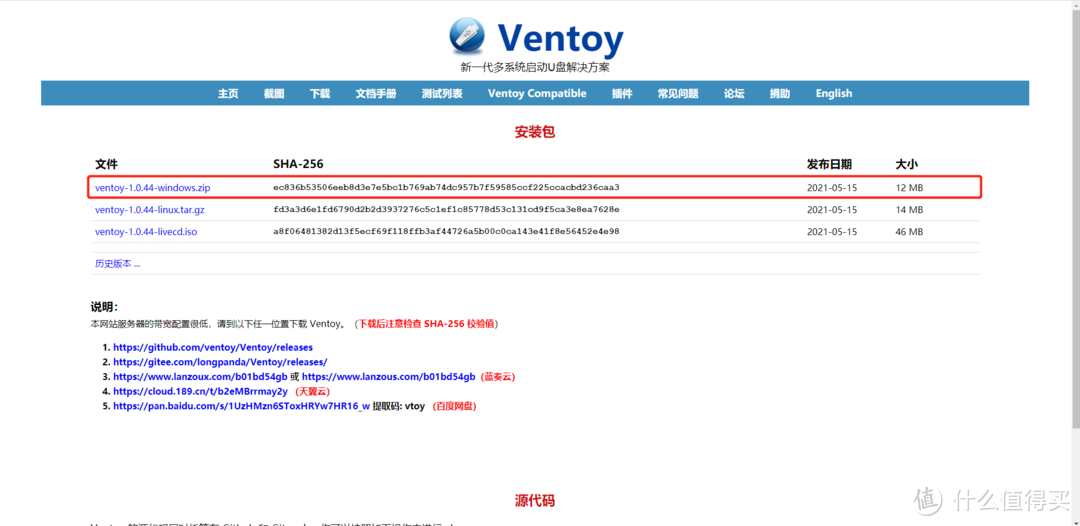
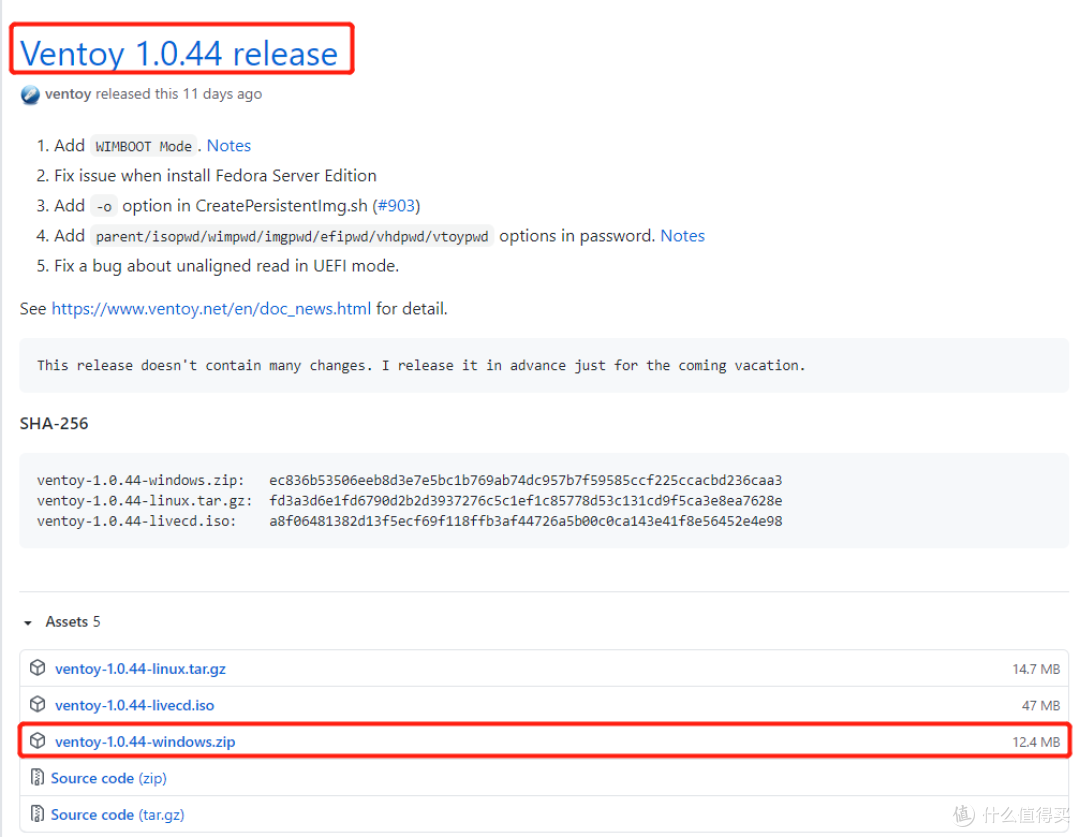
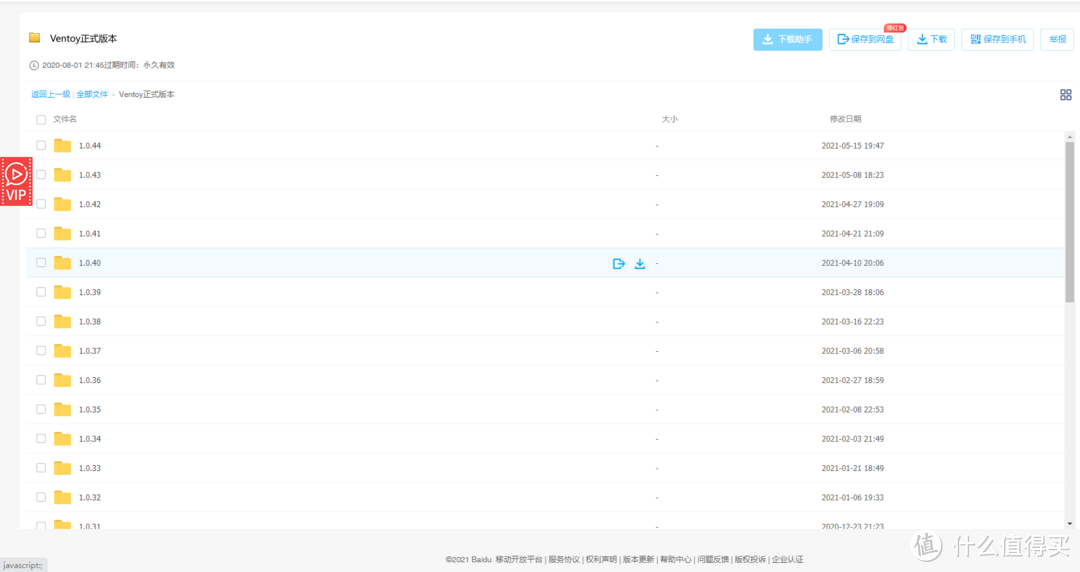
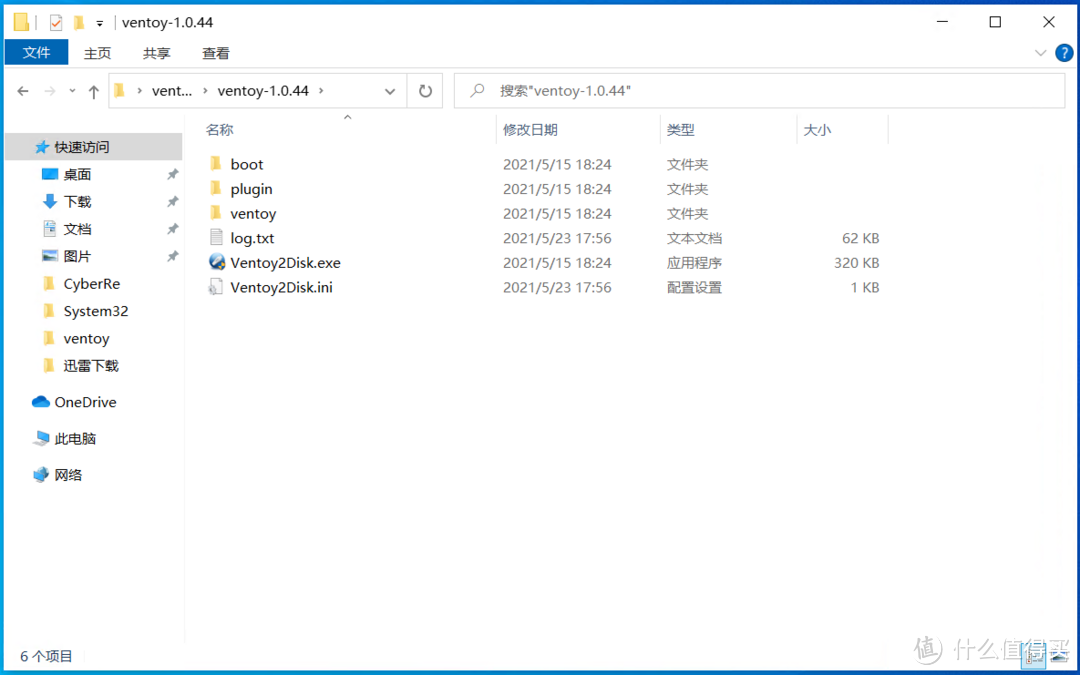
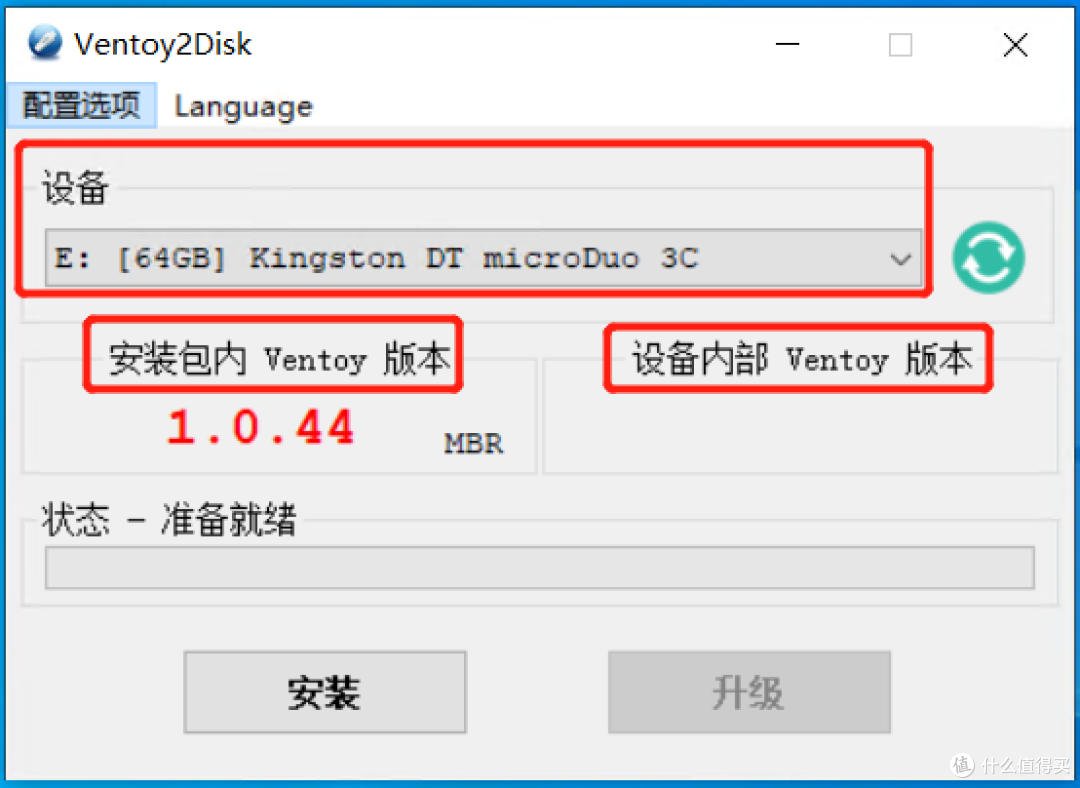
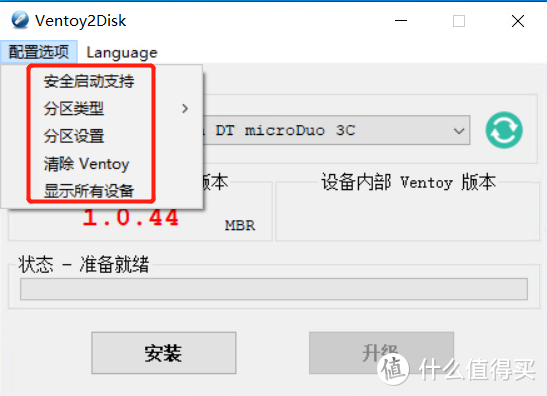
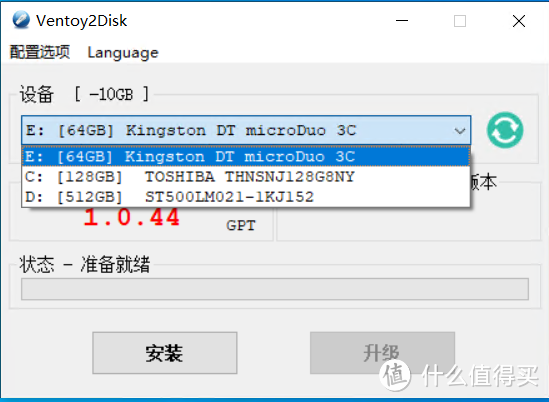
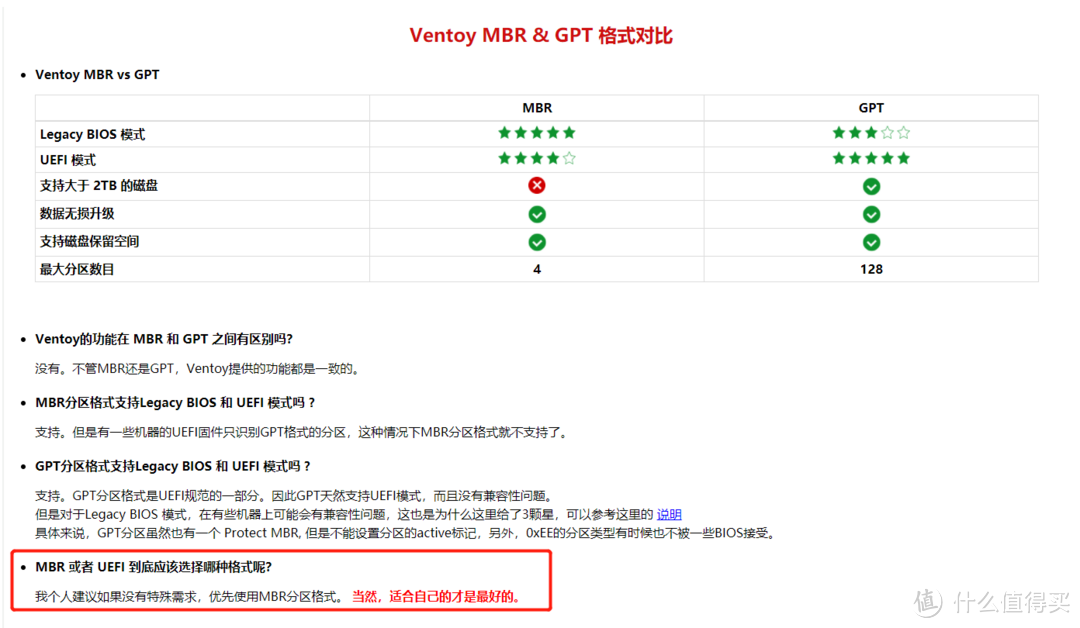

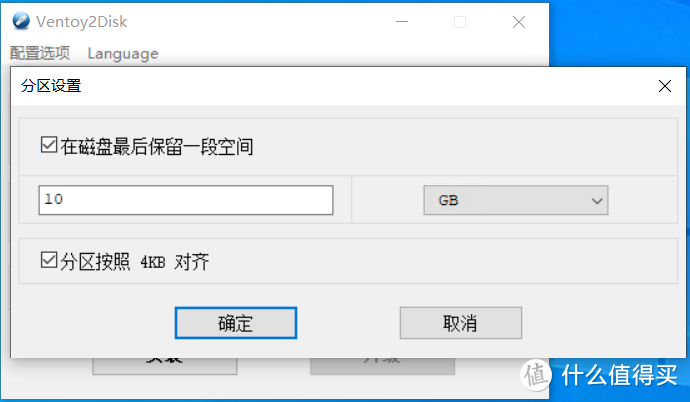
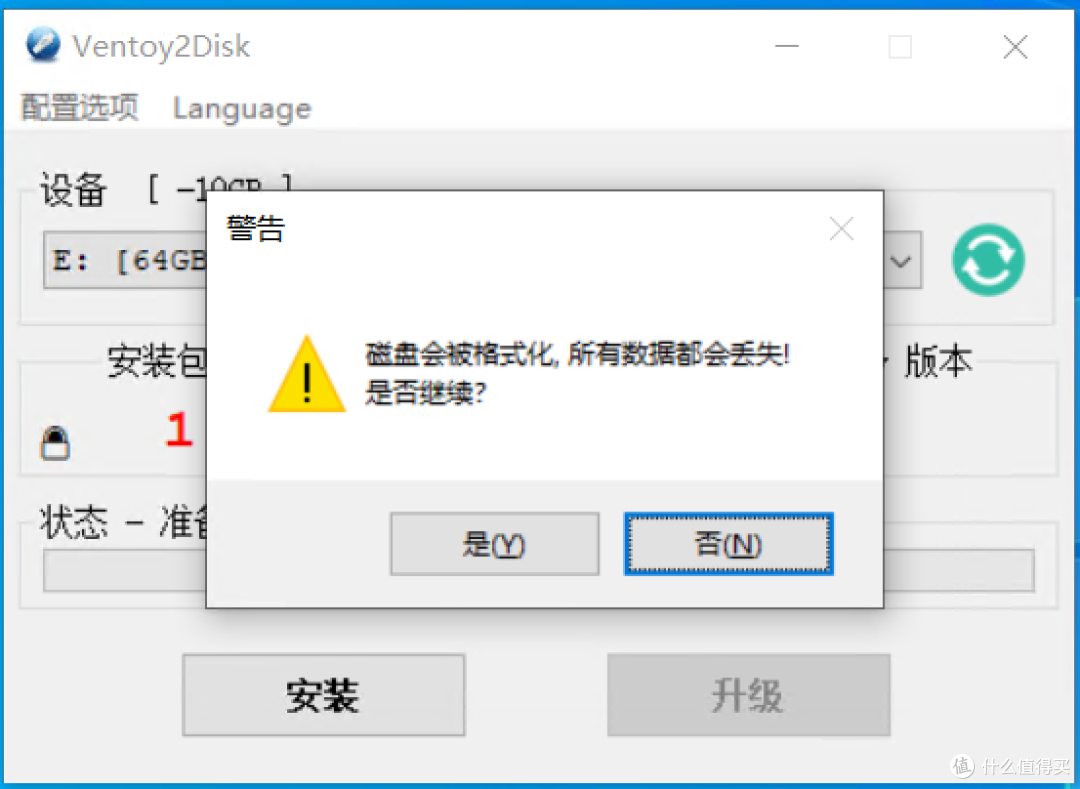
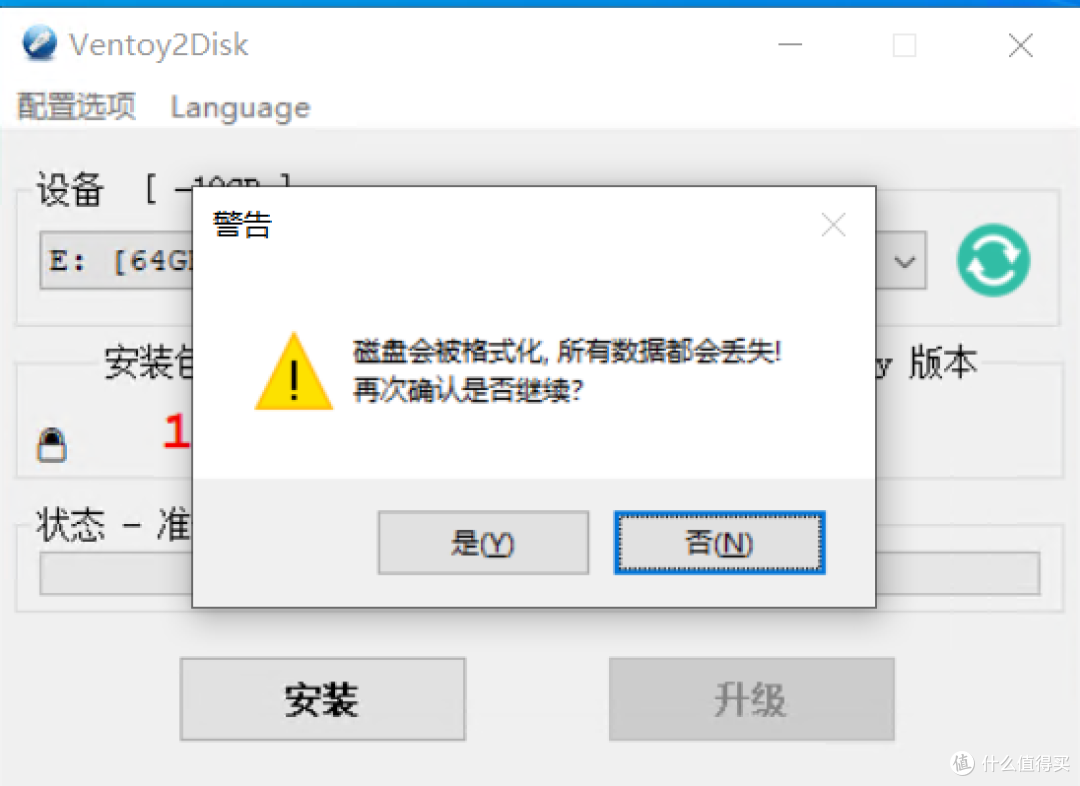

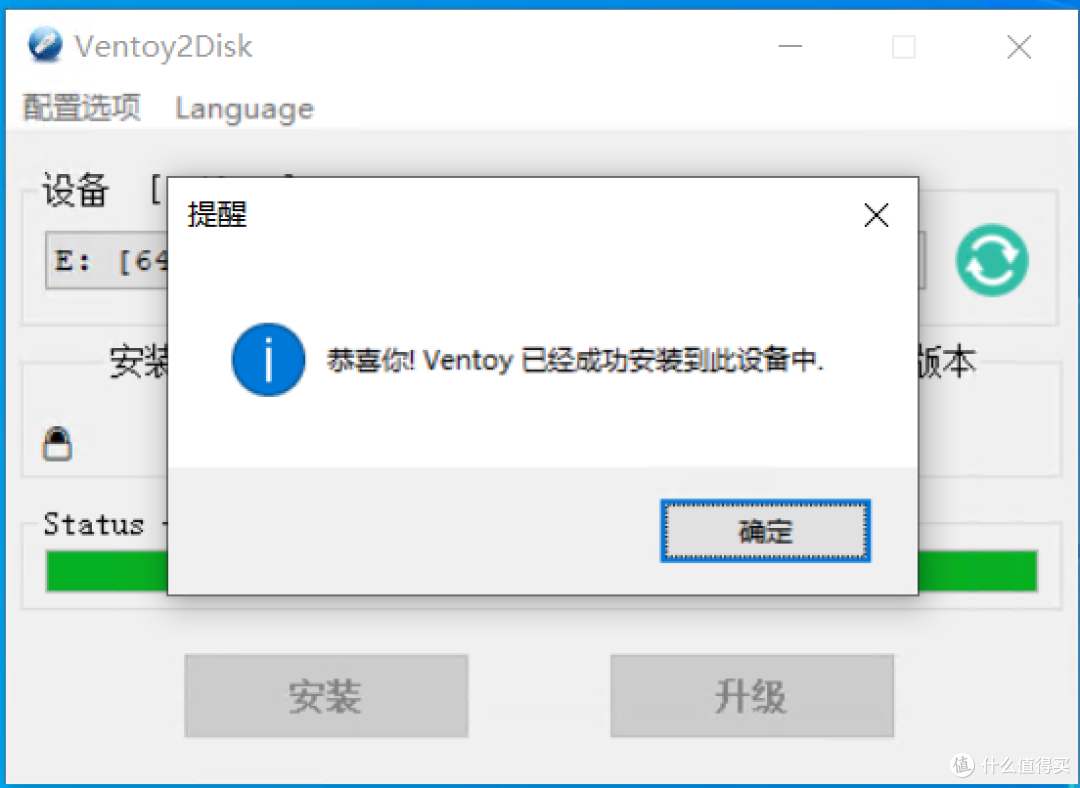
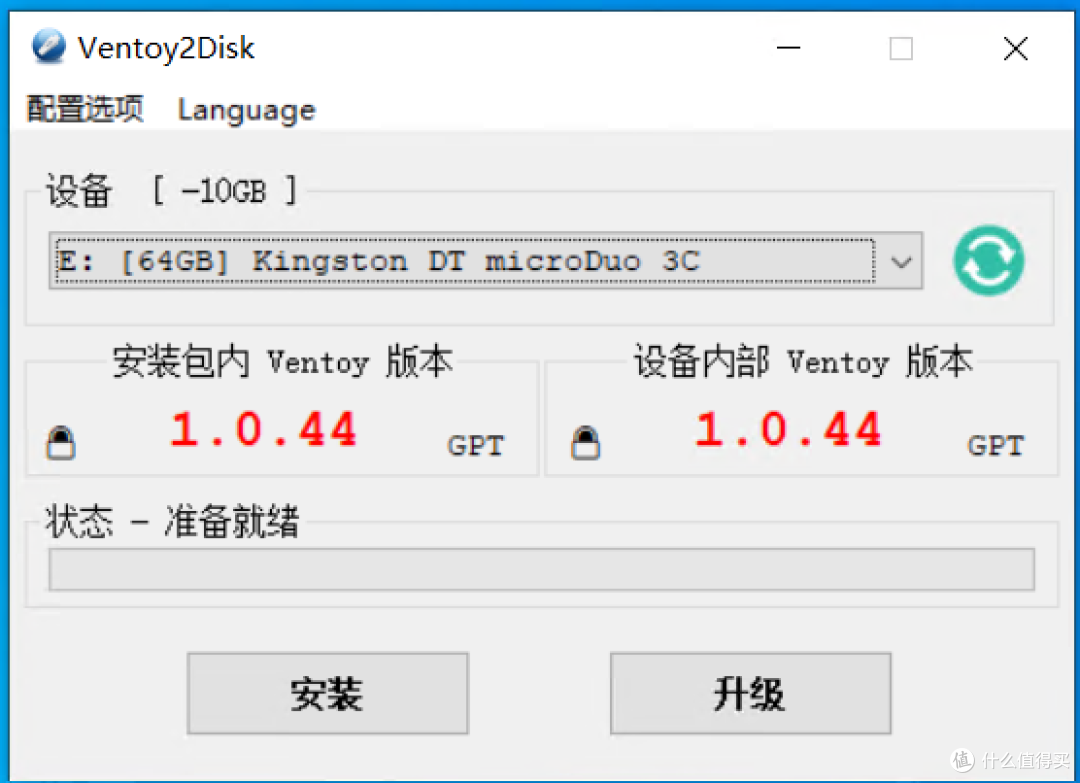
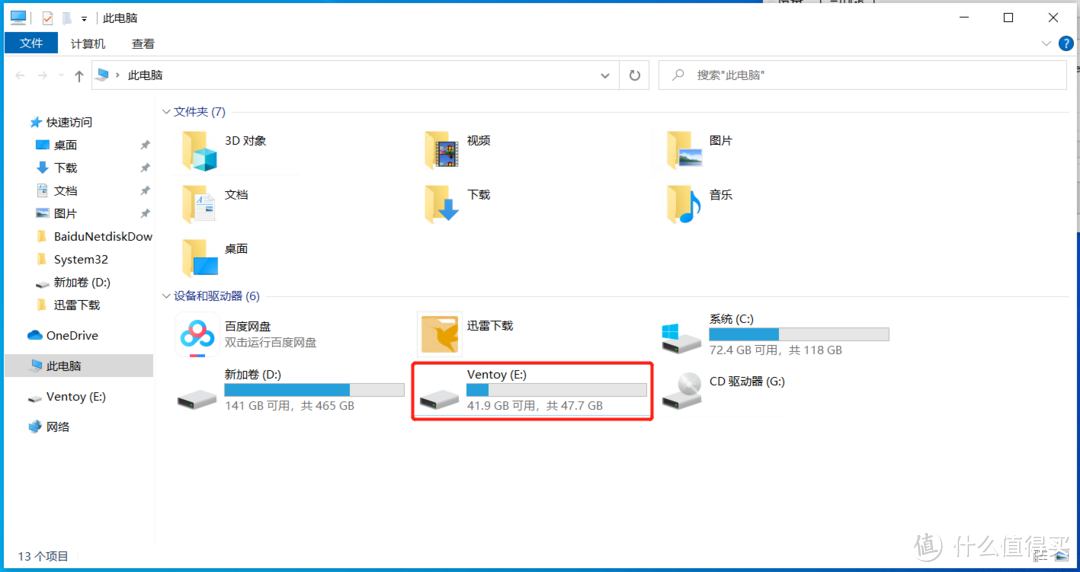

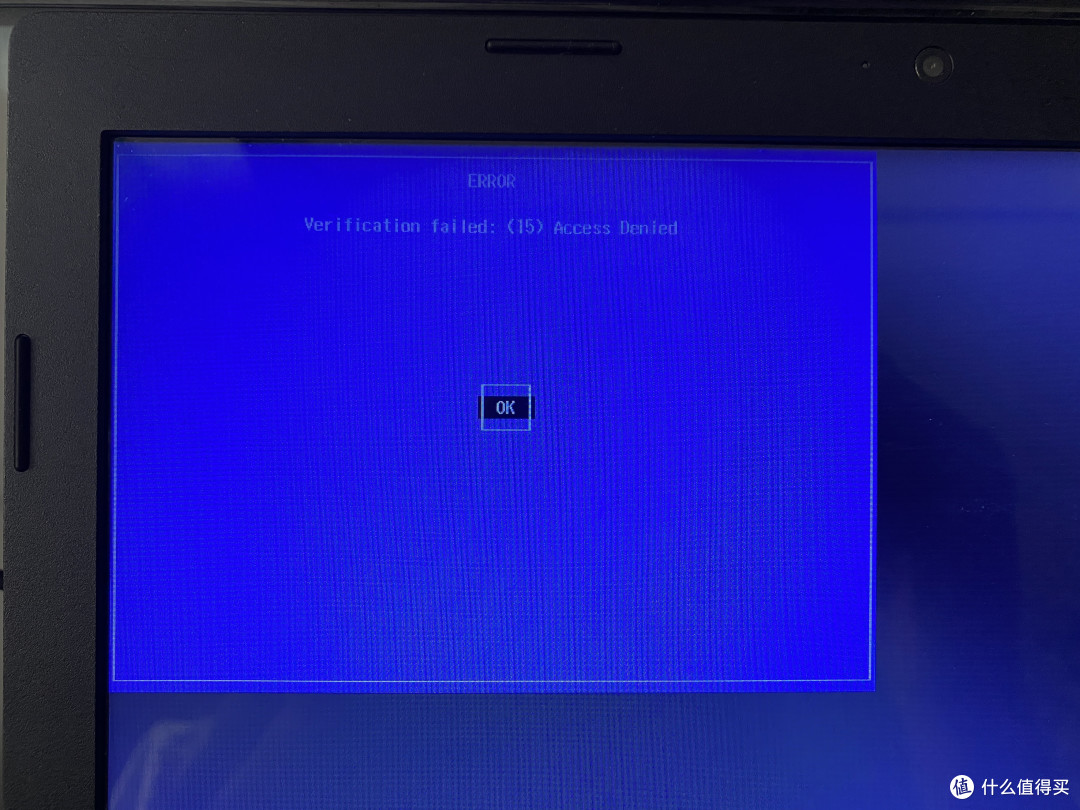

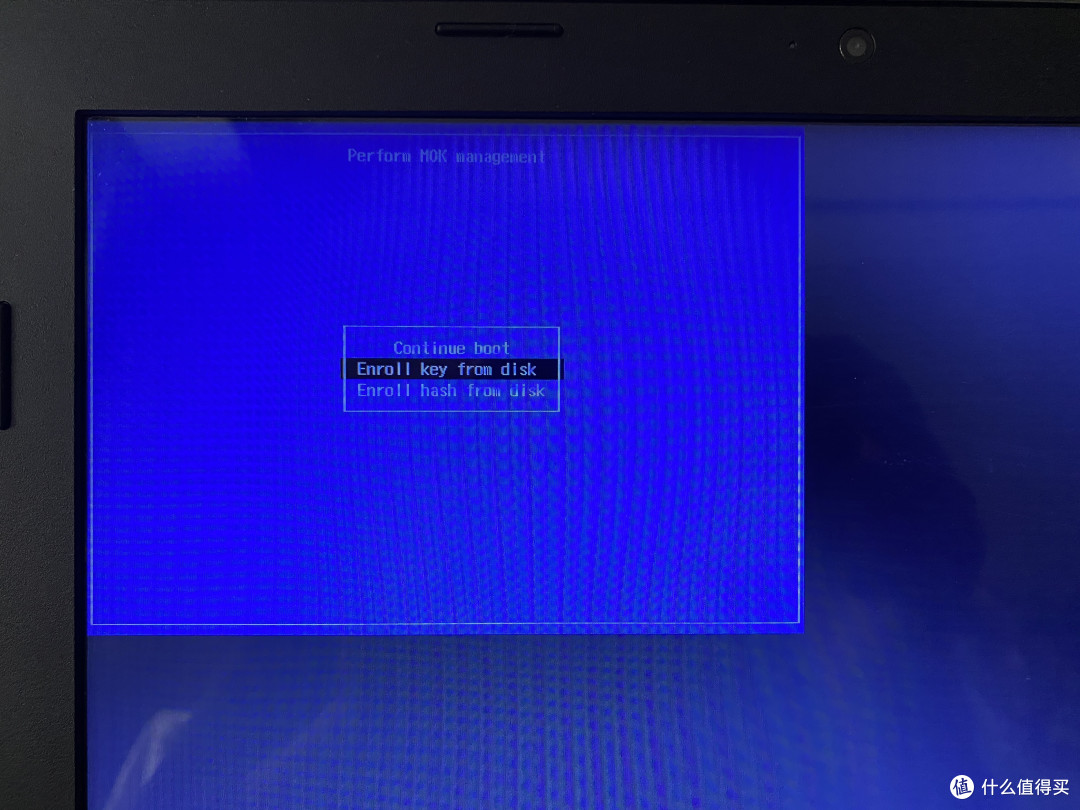
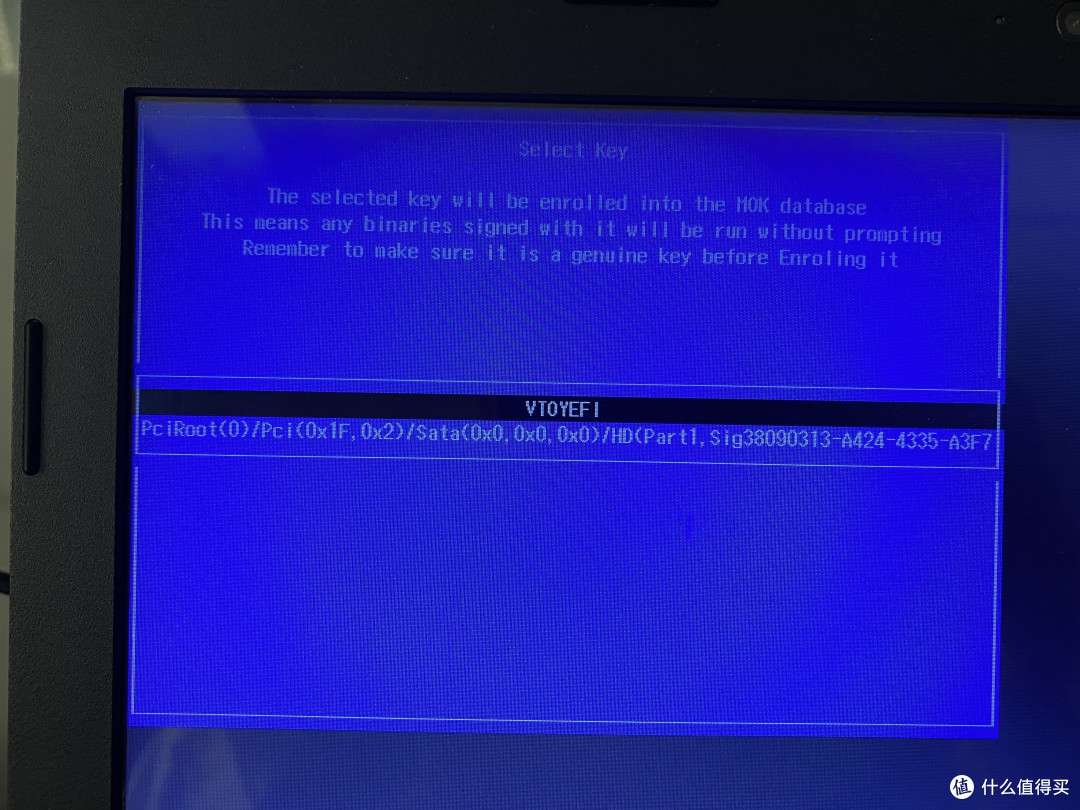
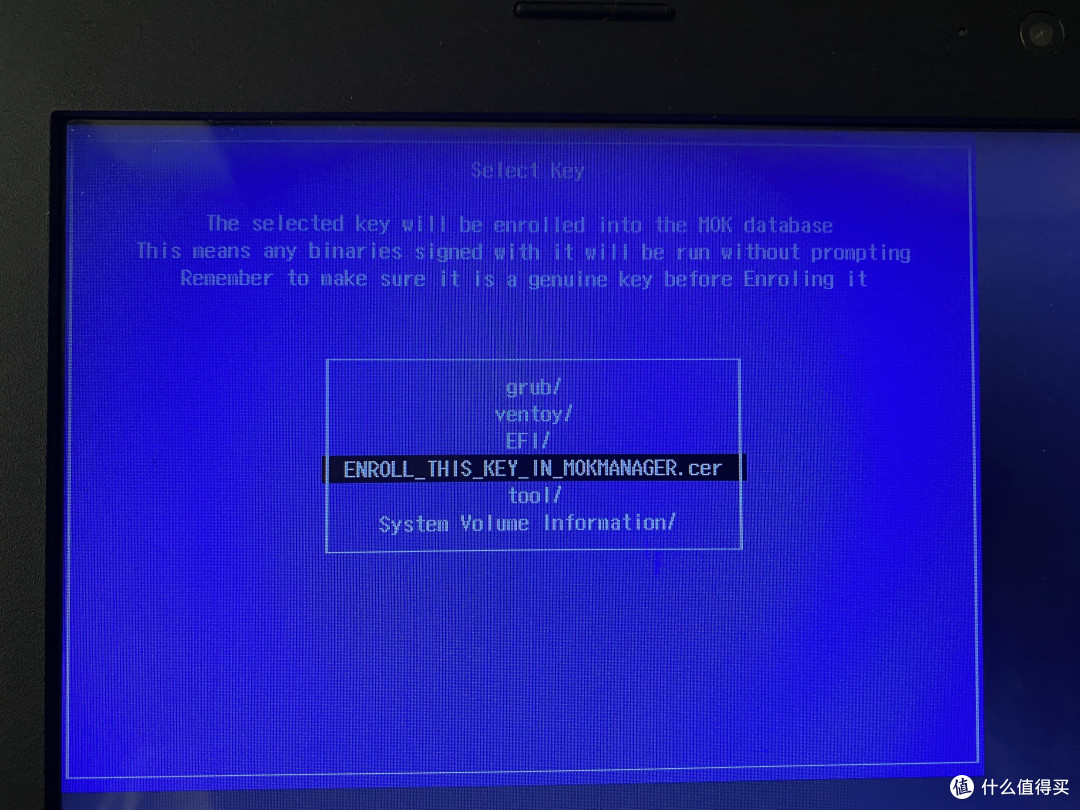
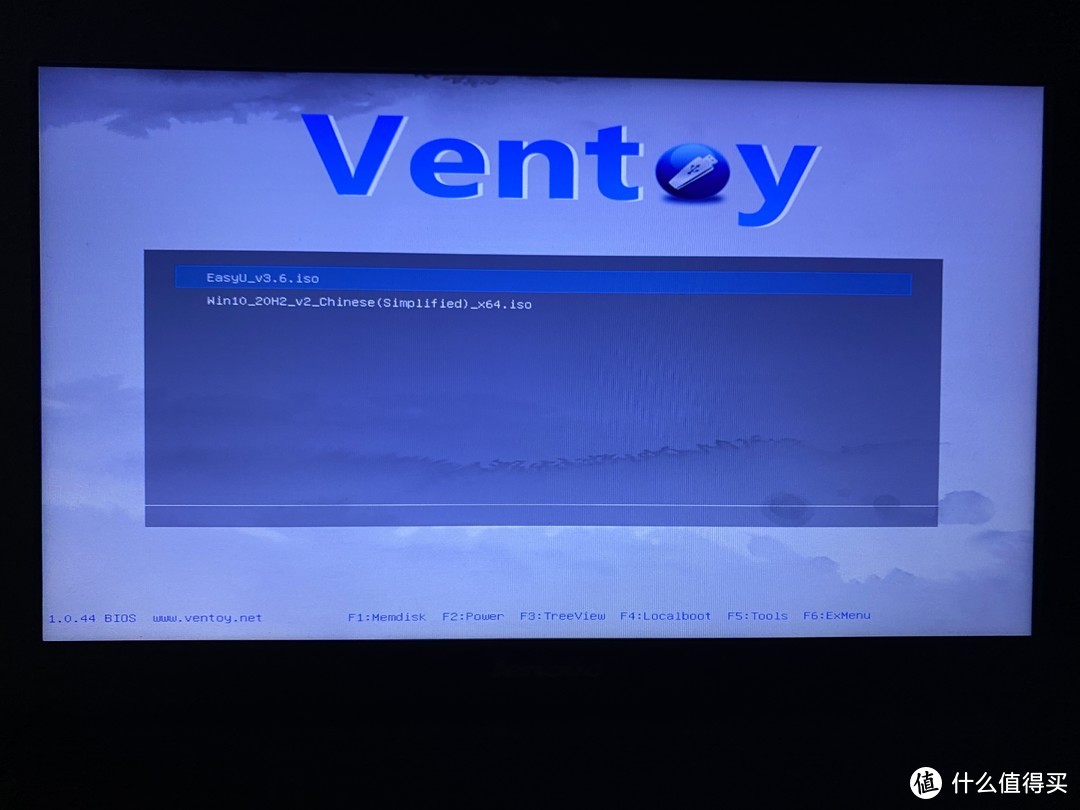
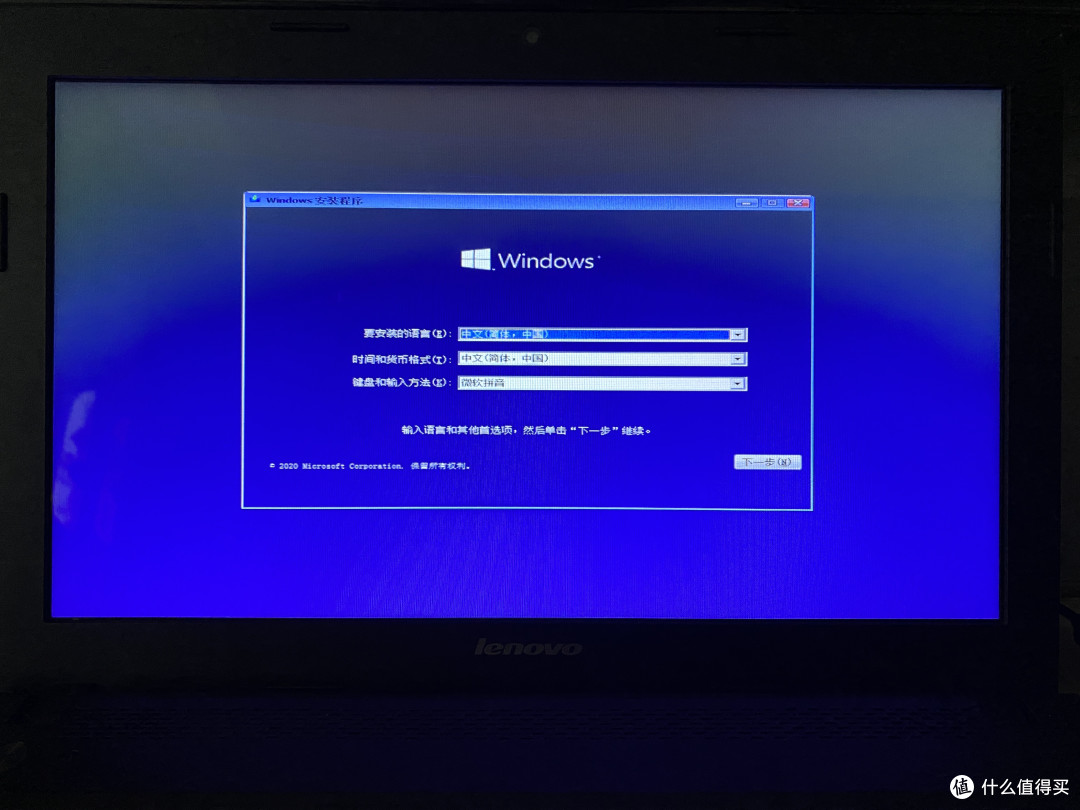
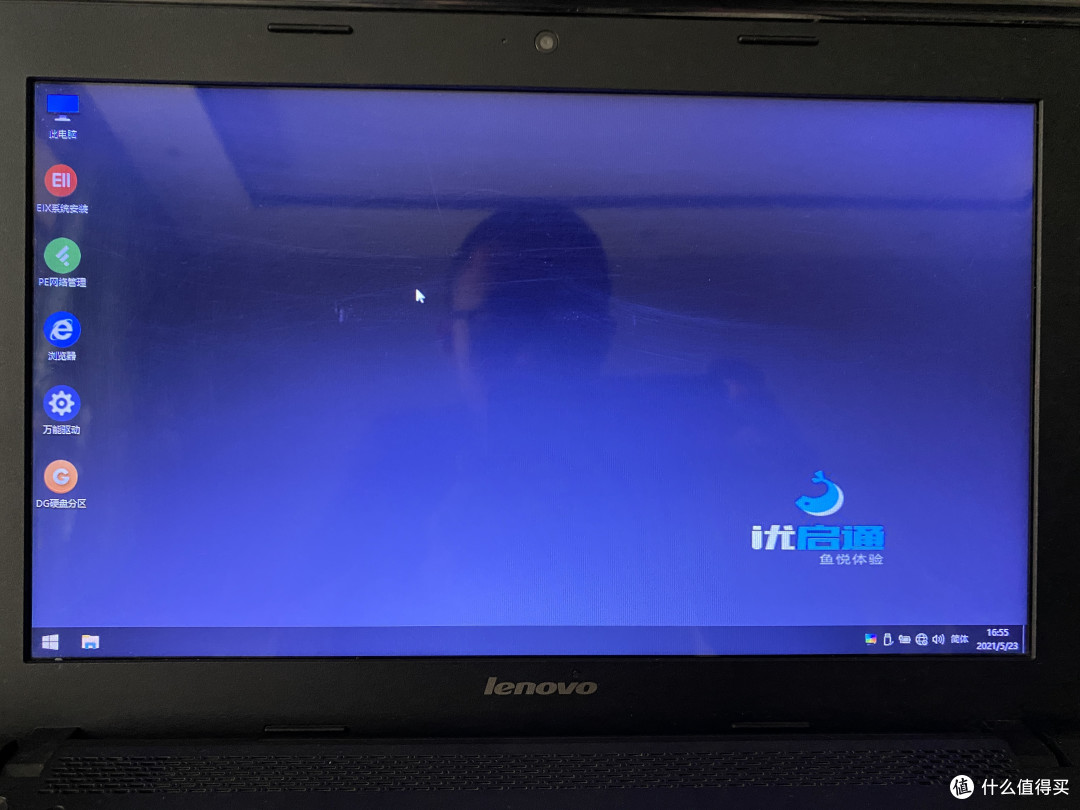
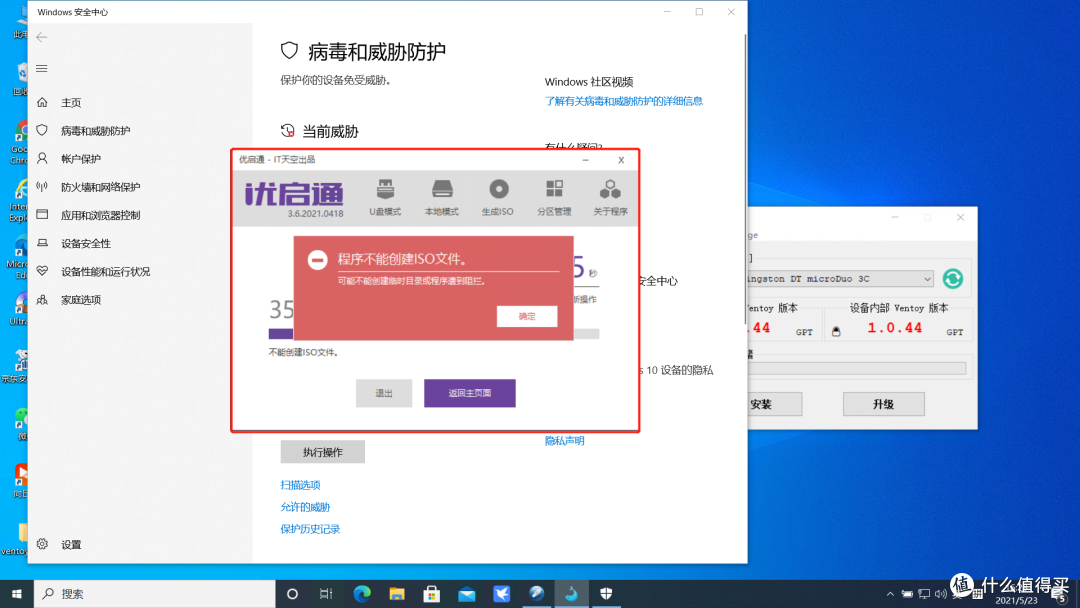
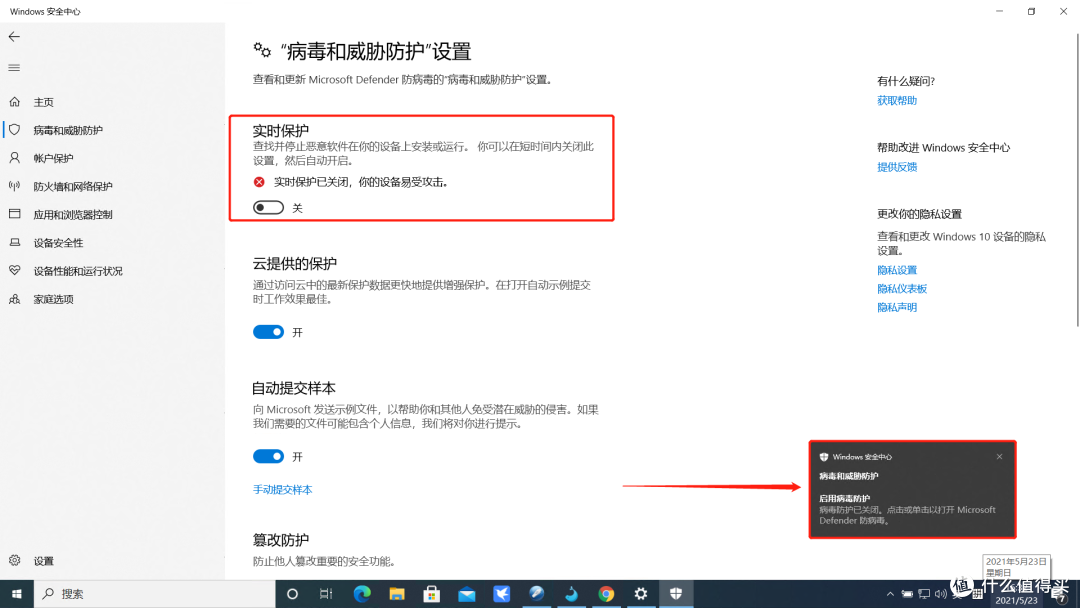
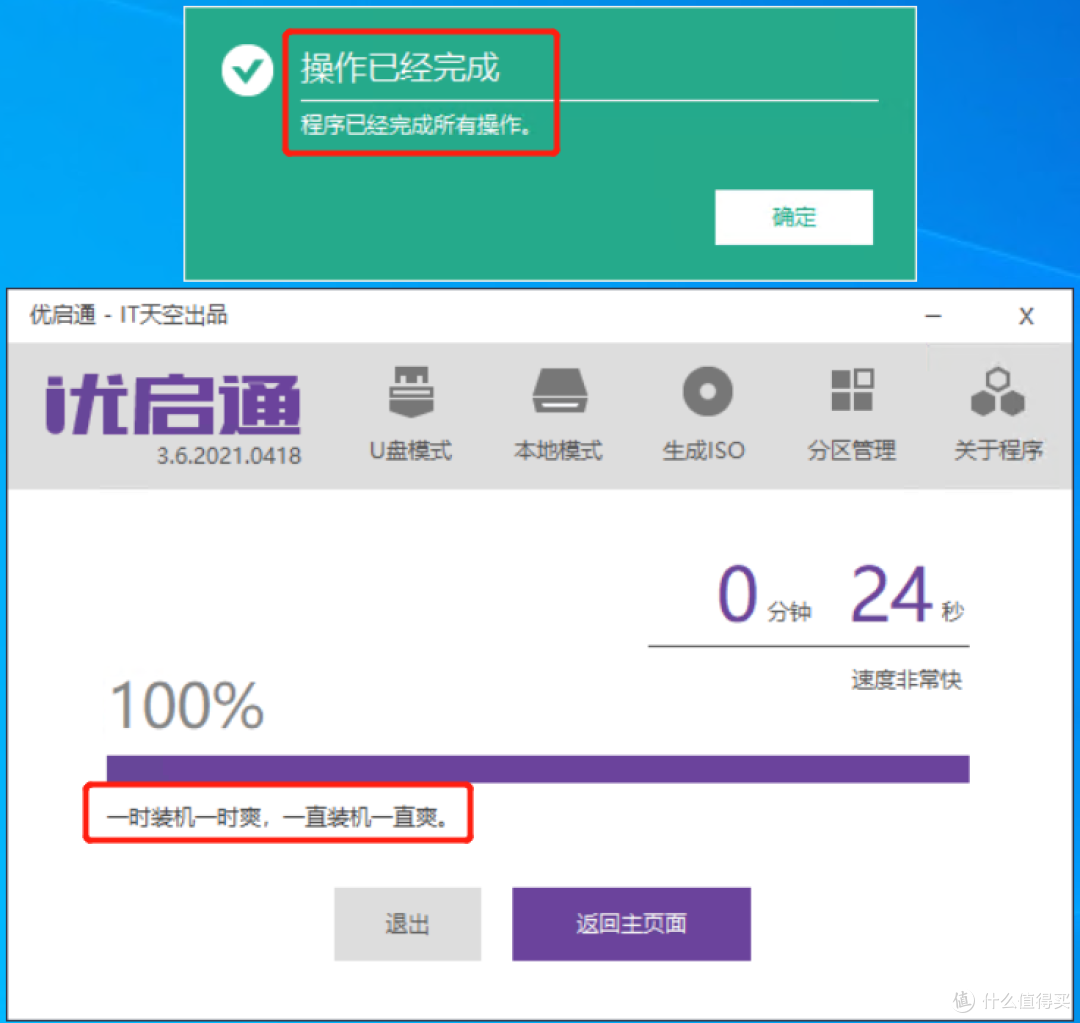
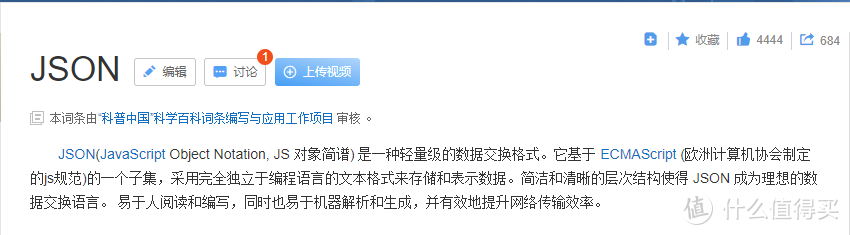
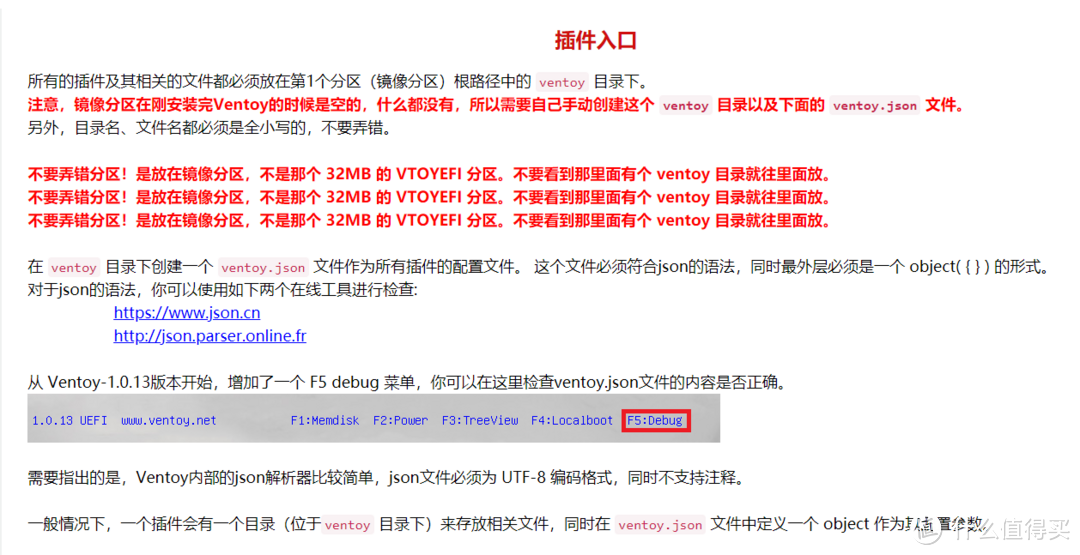

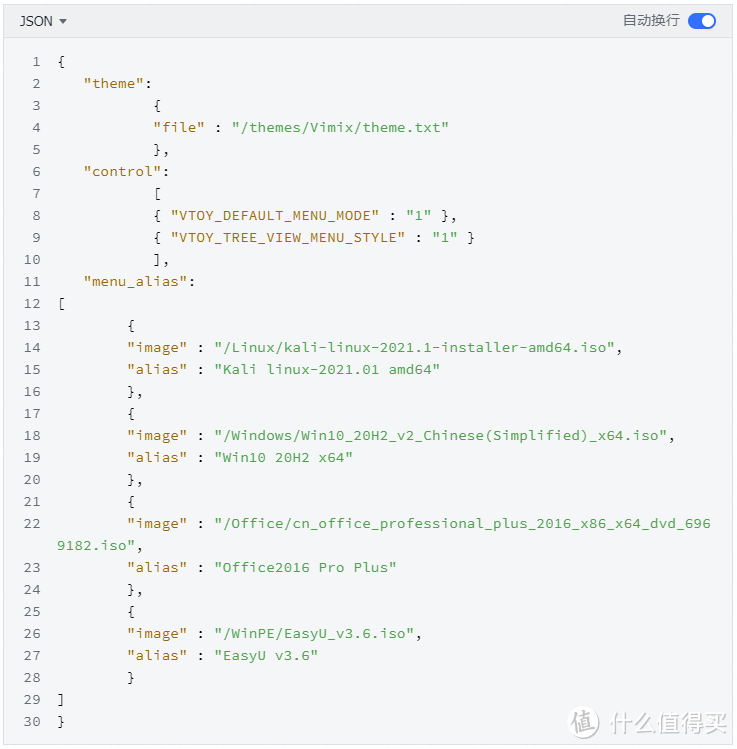
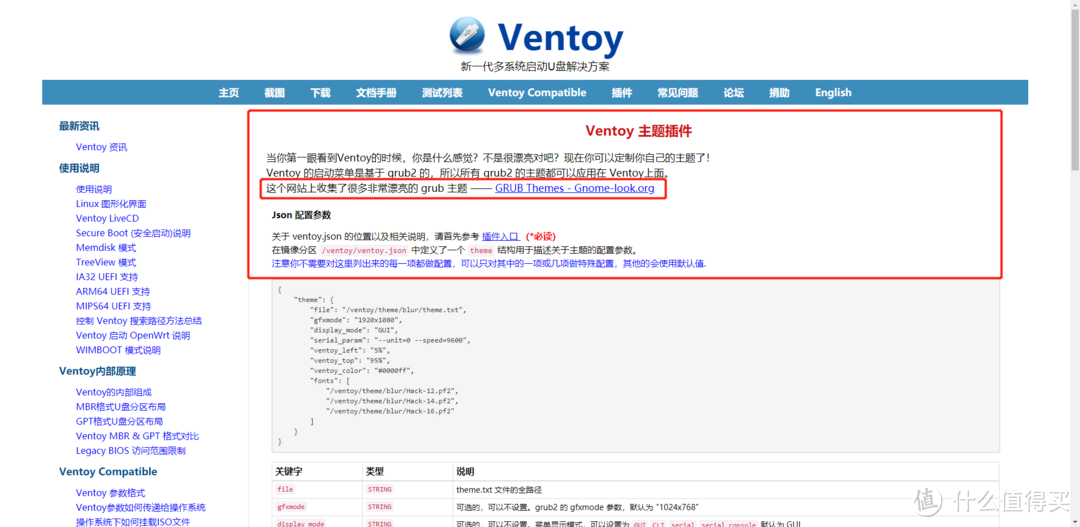
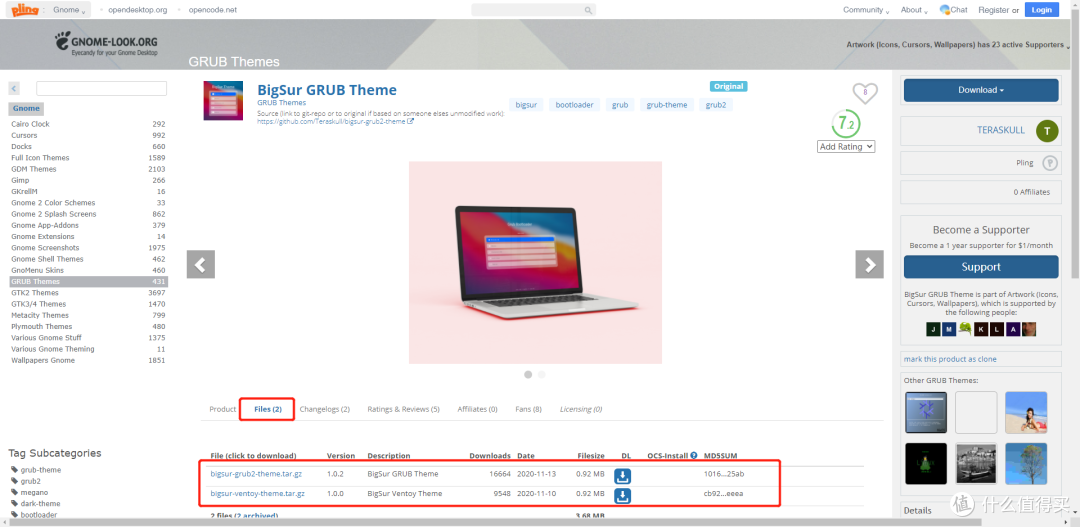
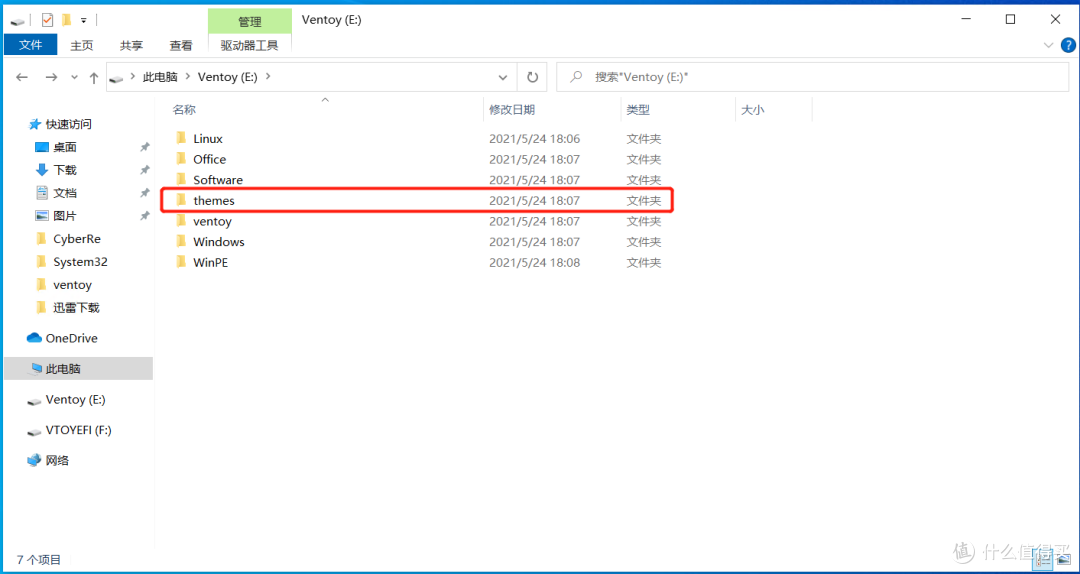
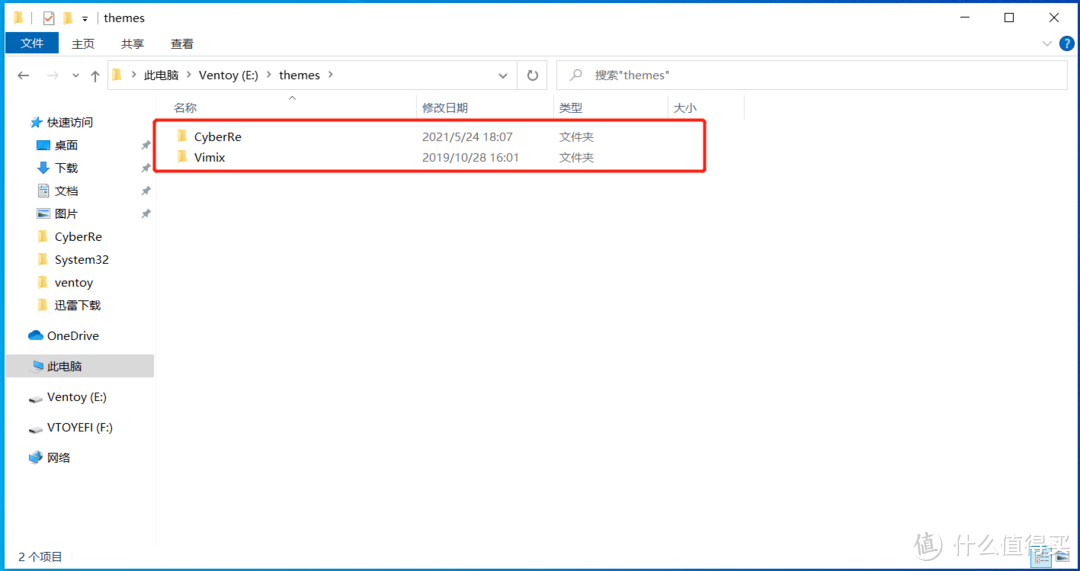
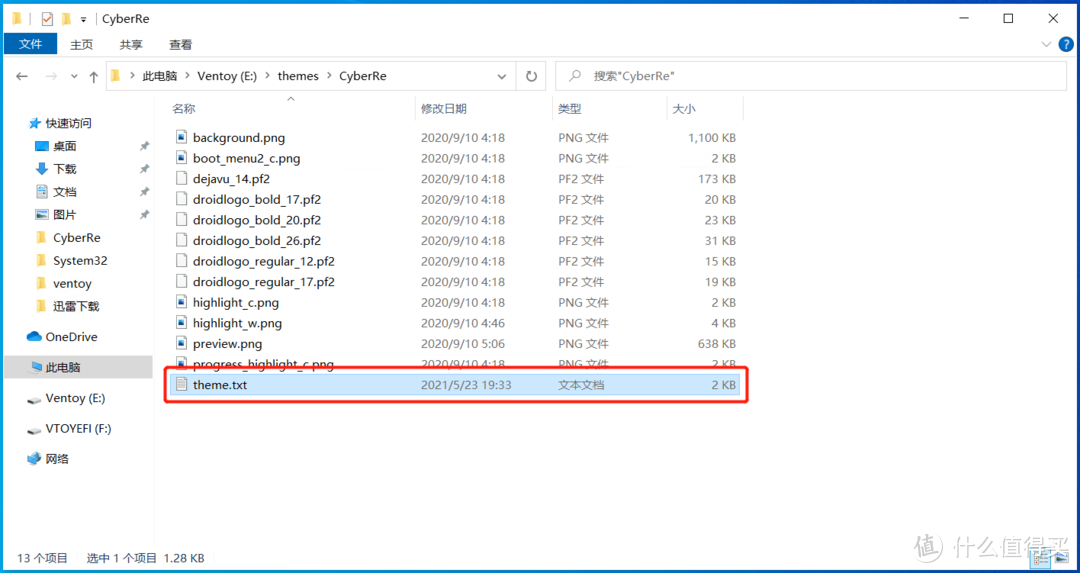
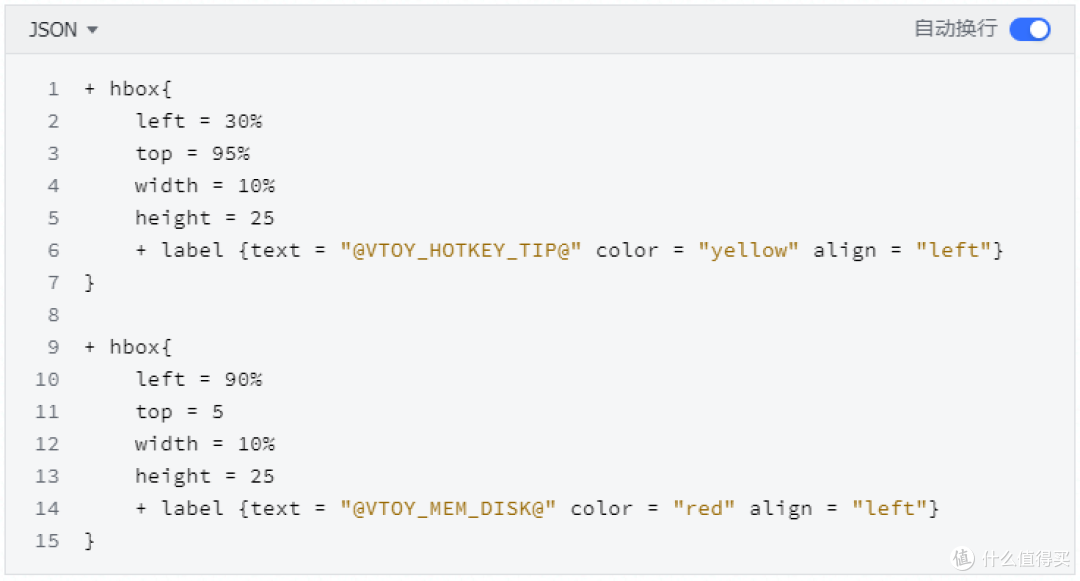
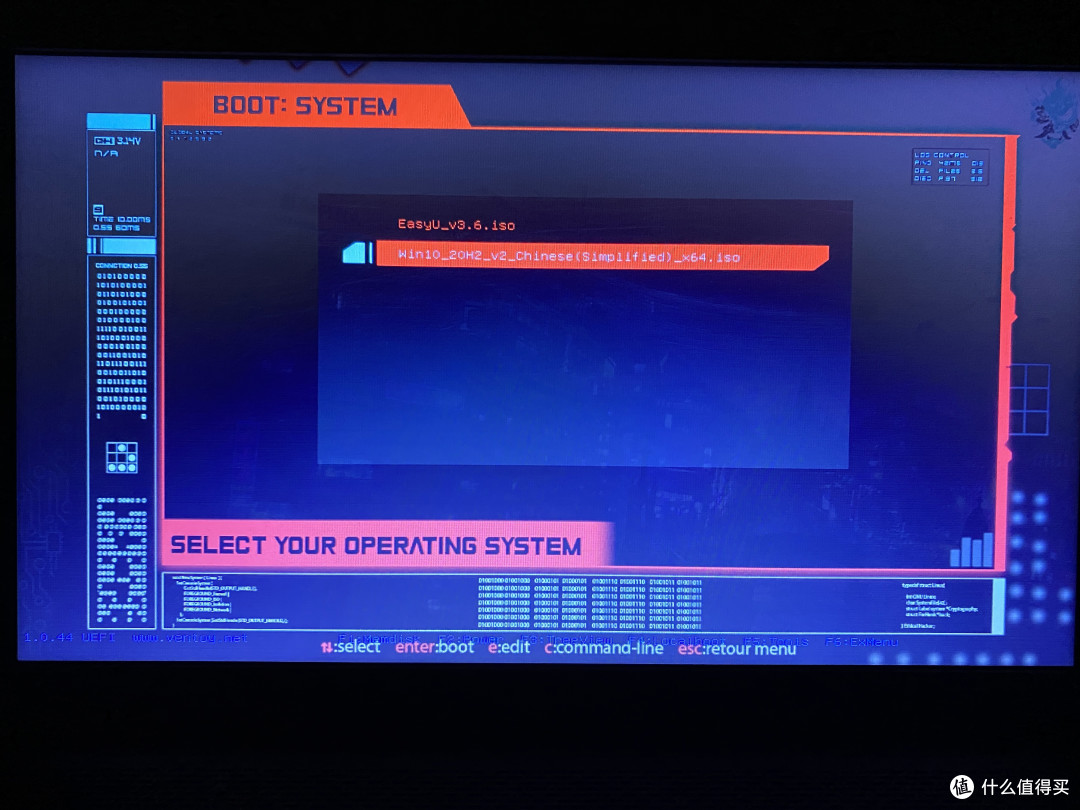
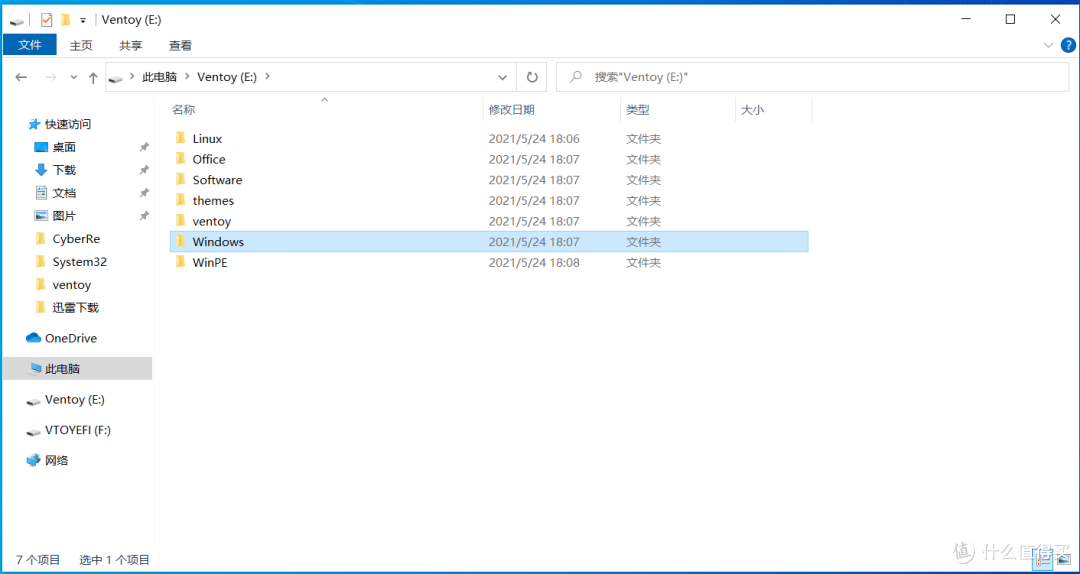
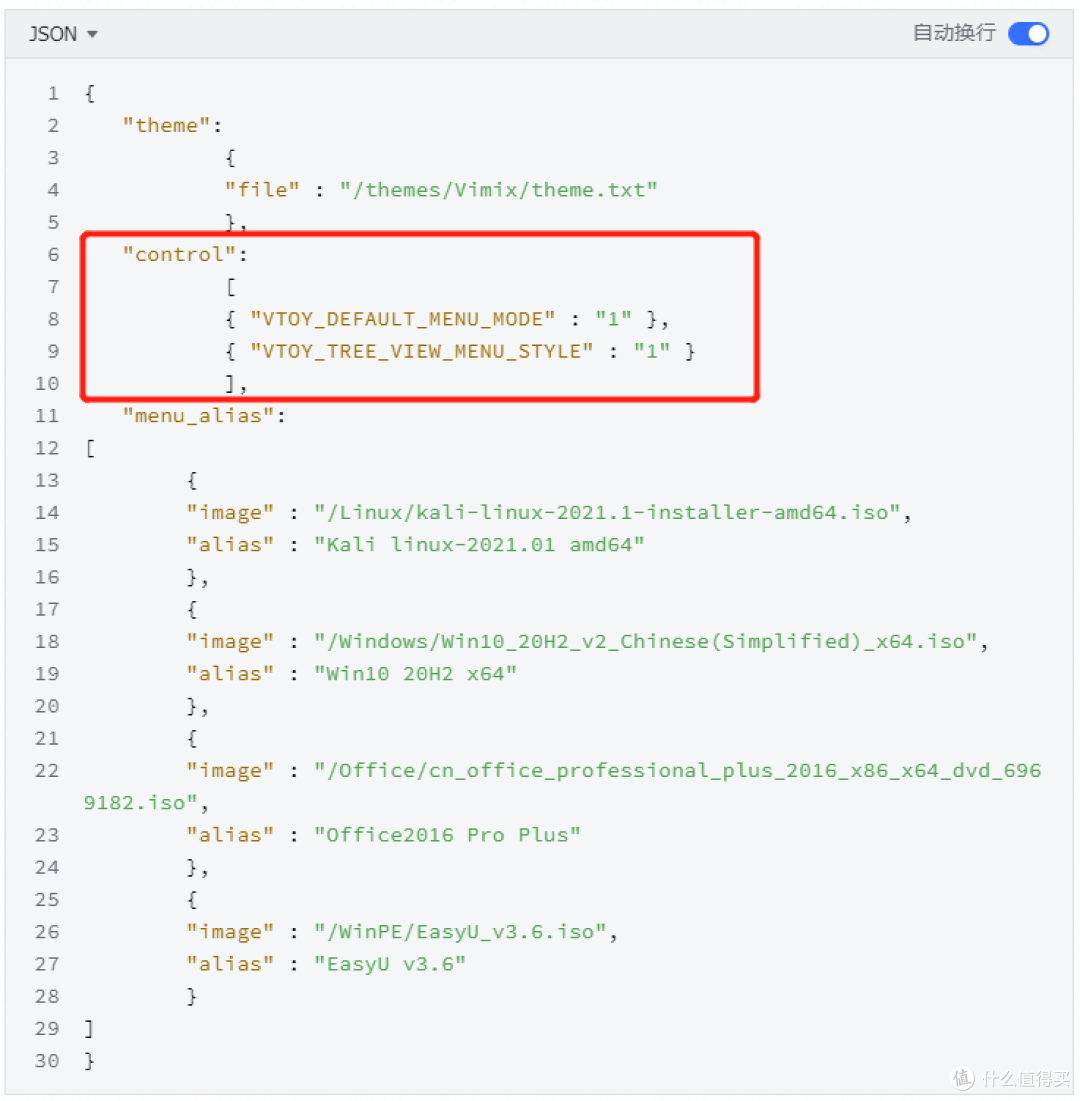
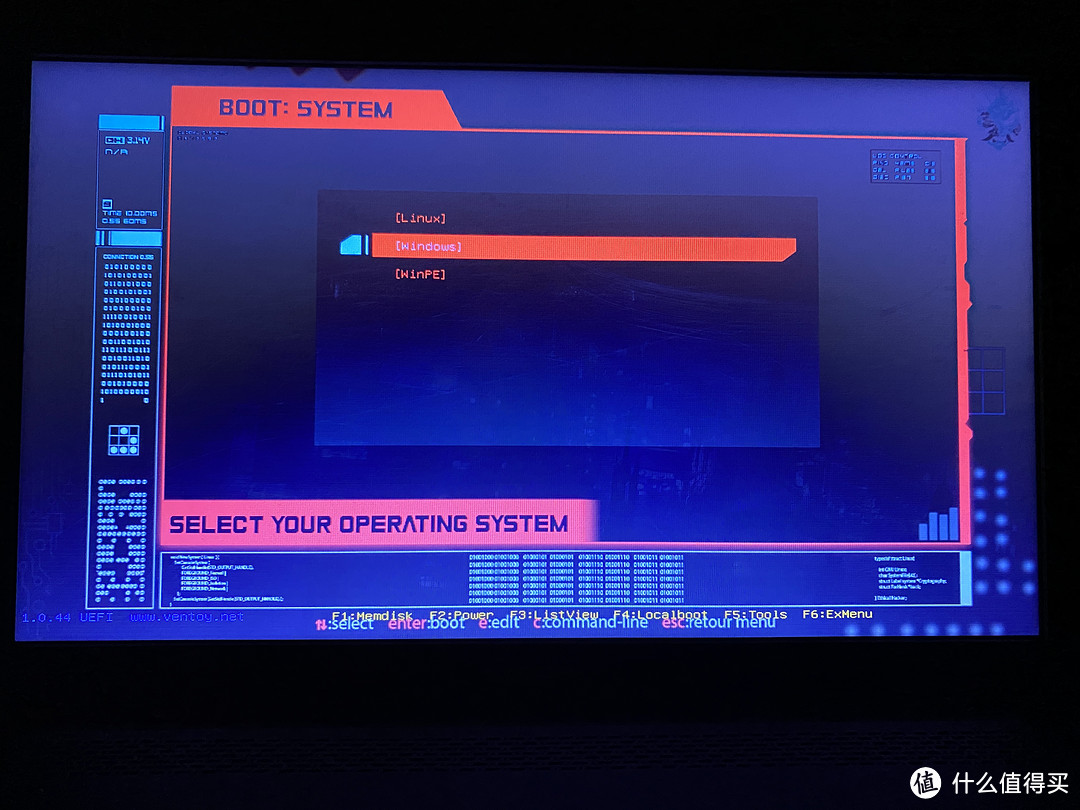

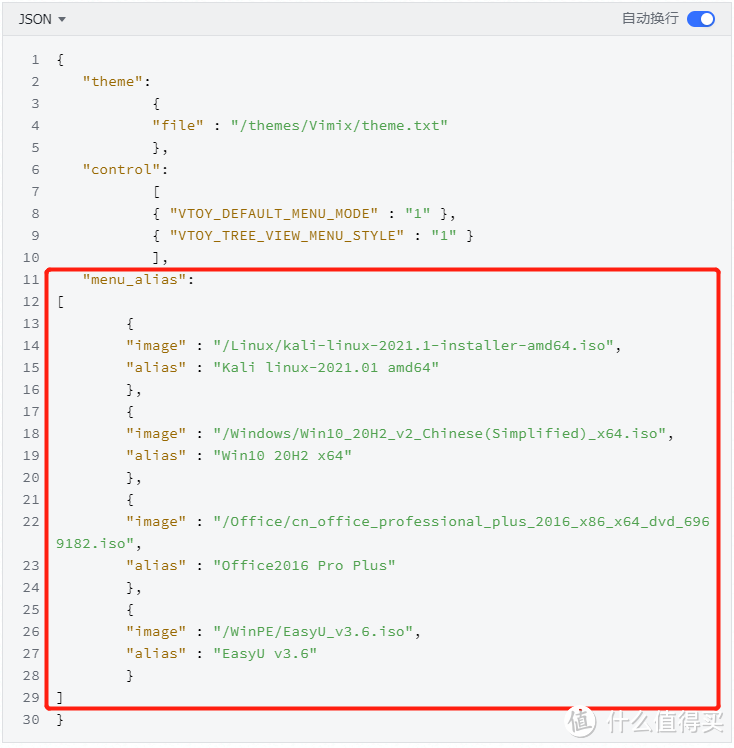
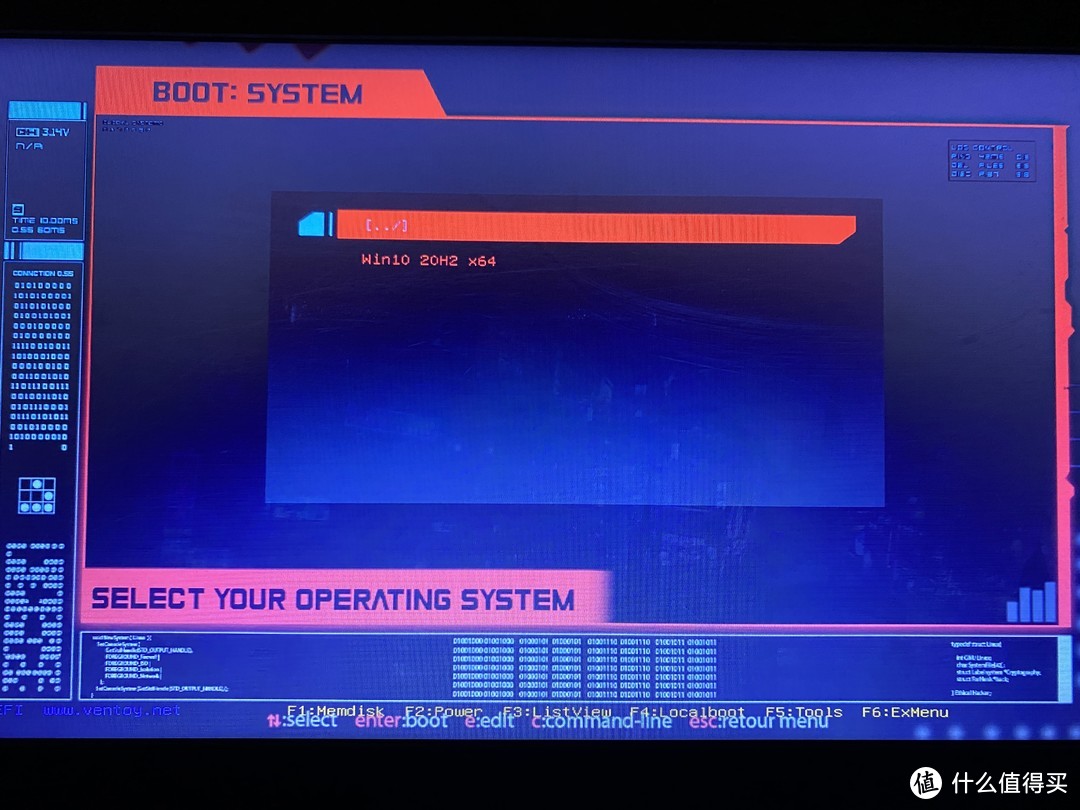
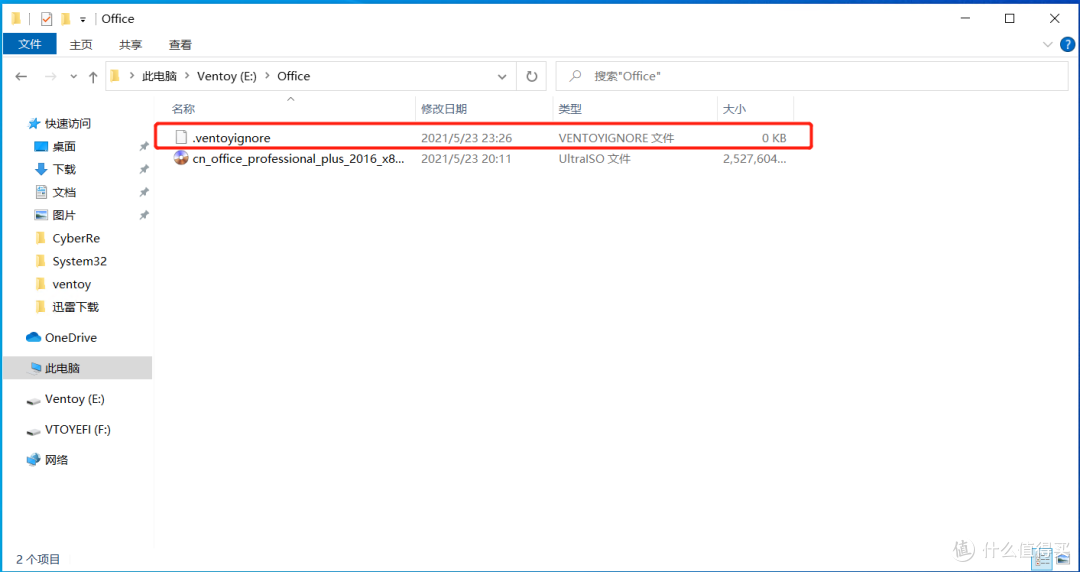







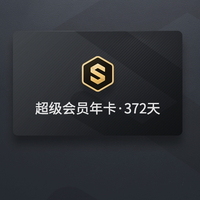






























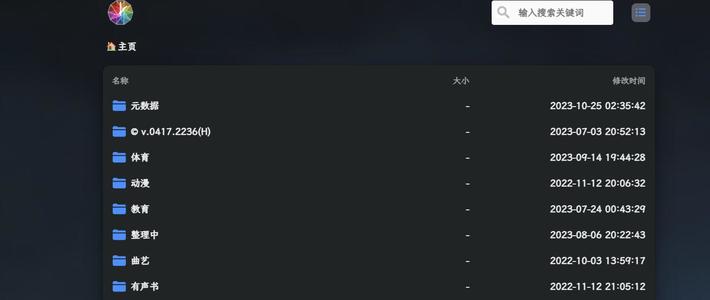





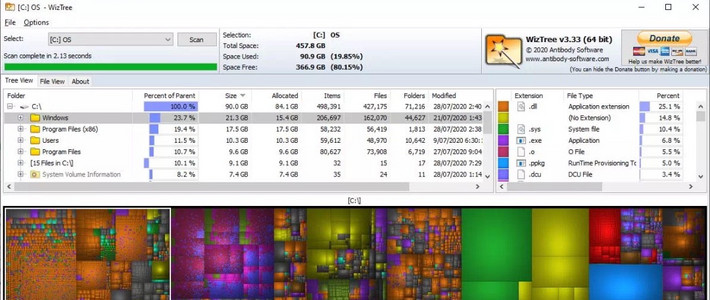



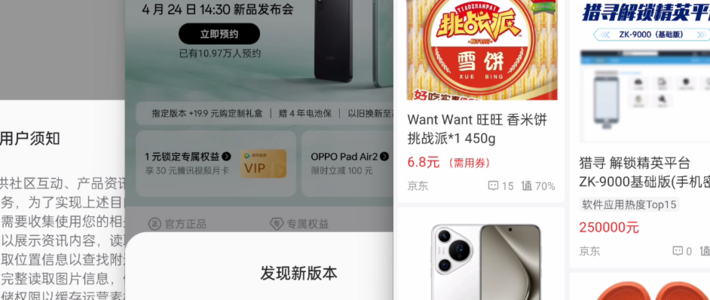
















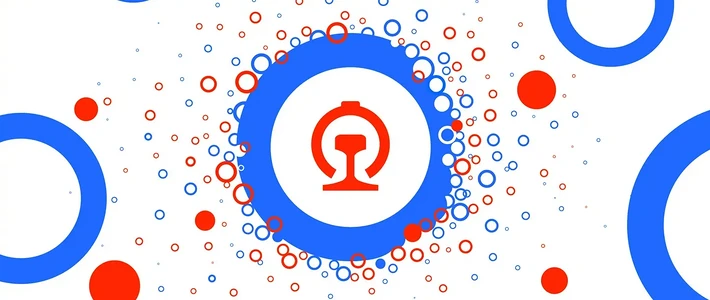



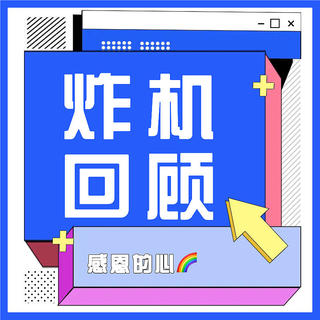


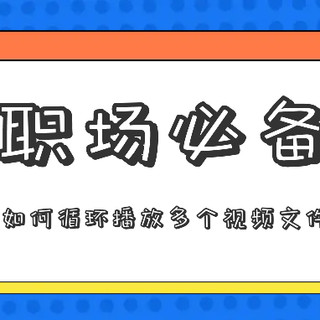





























谭城
校验提示文案
libinmuziwenwu
更进一步思考,直接隐藏非存储盘,隐藏iso文件,iso文件要特定条件下才能修改,这3点搞定了,就能把u盘完全作为一个普通u盘用了,还能防毒防木马。
校验提示文案
值友9220214649
校验提示文案
唯爱你的心如止水
"menu_class": [
{
"key": "CentOS",
"class": "centos"
},
]
其中key匹配镜像开头,class匹配主题目录下icons文件,不带后缀名
alias倒是没发现,涨知识了
笔记本显示器是1366*768吗?界面看着好大啊,ventoy.json还加上了这个
"gfxmode": "1920x1080", 调整分辨率的,自己使用过程中,遇到低于1080P显示器的概率还是比较低的
校验提示文案
太平洋里的水
校验提示文案
Tony9999
校验提示文案
mcdull小屋
校验提示文案
mcdull小屋
校验提示文案
liruisheng
校验提示文案
网购的穷人
校验提示文案
NightSky
校验提示文案
wind790221
校验提示文案
Mr_某年某月某日
校验提示文案
值友2018124632
校验提示文案
赚到
校验提示文案
叶点墨丶
校验提示文案
知道不知道都知道
校验提示文案
青年小杨
校验提示文案
naonaonow
校验提示文案
修不来
校验提示文案
知道不知道都知道
校验提示文案
叶点墨丶
校验提示文案
谭城
校验提示文案
wayes
校验提示文案
歪小孩
校验提示文案
修不来
校验提示文案
赚到
校验提示文案
值友2018124632
校验提示文案
naonaonow
校验提示文案
Mr_某年某月某日
校验提示文案
wind790221
校验提示文案
NightSky
校验提示文案
网购的穷人
校验提示文案
青年小杨
校验提示文案
liruisheng
校验提示文案
mcdull小屋
校验提示文案
mcdull小屋
校验提示文案
Tony9999
校验提示文案
太平洋里的水
校验提示文案
唯爱你的心如止水
"menu_class": [
{
"key": "CentOS",
"class": "centos"
},
]
其中key匹配镜像开头,class匹配主题目录下icons文件,不带后缀名
alias倒是没发现,涨知识了
笔记本显示器是1366*768吗?界面看着好大啊,ventoy.json还加上了这个
"gfxmode": "1920x1080", 调整分辨率的,自己使用过程中,遇到低于1080P显示器的概率还是比较低的
校验提示文案