教程 篇四:手把手教你用U盘安装系统——GPT+UEFI篇
时隔半年,这次来更新一下用U盘安装系统的教程。此次推荐按GPT+UEFI格式从U盘安装系统。上次写的时候,GPT和MBR分区介绍的不很详细。而这可能也是很多人在安装过程中会碰到问题的地方。还是先简单介绍一下GPT和MBR的区别。
MBR(Master Boot Record)的意思是"主引导记录”,是IBM公司早年间提出的,位于磁盘最前边的一段引导代码。当一台电脑启动时,它会先启动主板自带的BIOS系统,BIOS加载MBR, MBR再启动Windows,这就是MBR的启动过程。如果MBR的信息损坏或误删就不能正常启动Windows,这时候找一个引导修复软件工具来修复它就可以。MBR分区不支持2TB以上的磁盘。
GPT(GUID Partition Table)分区的意思是"全局唯一标识磁盘分区表”,是更先进的磁盘组织方式,被用于替代MBR分区表。可以识别和使用2T以上的磁盘。
如果可以的话,统一用GPT分区比较好。
一、查看分区类型
先查看原有硬盘的分区类型,会影响到制作启动U盘的选项。
如果是未装过系统的新电脑,直接从第二部分开始并且跳过第三部分,不需要修改BIOS。
如果电脑原有硬盘是GPT分区,可以跳过第三部分,不需要修改BIOS。
如果电脑原有硬盘是MBR分区,且系统安装在另一新硬盘中,按流程走,需要修改BIOS。
如果电脑原有硬盘是MBR分区,且系统安装在原硬盘中,按MBR+BIOS的教程来更方便。
这里介绍两种简单的不需要另外安装软件的,查看分区类型的方法:
第一种:
1.win+r组合键打开运行,输入【cmd】。
2.弹出的界面先输入【diskpart】,再输入【list disk】,可以看到磁盘的信息,在最后一栏GPT下,如果带*号,说明是GPT分区,不带 * 号则是MBR分区。例如下图,磁盘0那行最后带个 * 号就是GPT分区,磁盘1那行最后不带 * 号就是MBR分区。
第二种:
1.按win+x组合键,点击【磁盘管理】。
2.在磁盘那部分点击右键,如果右键菜单有【转换成MBR磁盘】,则说明该磁盘是GPT分区。
如果右键菜单有【转换成GPT磁盘】,则说明该磁盘是MBR分区。
二、制作系统启动U盘
1.做备份。做好原C盘重要资料备份。重装系统过程中会格式化C盘,其他盘资料不受影响。但是之前安装在其他盘的软件可能无法使用,特别是会在C盘写入注册表的软件比如Office等,需要重新安装。
2.windows的iso镜像最好是官方原版镜像。
3.用Rufus软件制作系统启动盘。具体操作点这里。过程中会格式化U盘,注意做好U盘文件备份。GPT分区的话[分区类型]选GPT,[目标系统类型]选UEFI。文件系统保持默认FAT32。
4.激活请支持正版或者求助万能tb。可能需要用到解压软件,这里推荐Bandizip,之前也介绍过。点这里回顾。
三、修改BIOS开启UEFI模式
GPT分区硬盘和未装过系统的新电脑可以略过这一部分。
1.第三大部分是针对“电脑原有硬盘是MBR分区,且系统准备安装在另一块新硬盘中”情况的,修改BIOS使之可以在GPT格式的磁盘上安装系统。
这里以Thinkpad E555笔记本重装Win10为例。开机按ENTER键,然后按F1进入BIOS。
附上其他更品牌进入BIOS的按键。
2.进入Security—Secure Boot—[Disabled]。关键步骤——禁用启动安全检查。如果不修改Secure boot选项为Disabled,在引导时可能会出现报错。
3.进入Startup—UEFI/Legacy Boot选项,选择[UEFI Only]或者[Both]并在UEFI/Legacy Boot Priority中选择[UEFI First],CSM选择[Yes]或者[Enabled]。
4.Restart—OS Optimized Defaults改为[Disabled]。按F10保存修改。
至此bios阶段设置完毕,已开启UEFI模式。老电脑采用的MBR+BIOS模式和较新的电脑采用的GPT+UEFI模式只有第三部分中的设置不同,目的是为了能正确识别并从U盘中启动。下文的设置两种模式都是一样的,这里用的GPT+UEFI模式安装示范(~ ̄▽ ̄)~。只要用rufus制作的启动U盘选项与系统BIOS支持的模式匹配,无论采用的哪种模式都可以按照下面的步骤来进行同样操作的。( •̀ ω •́ )✧
四、安装win10系统
如果电脑有多个硬盘的话,安装系统时尽量保证只连接需要安装系统的一块硬盘(特别是在其他硬盘也装有系统时)。将其他硬盘拔下来,等系统安装好能进入桌面后,再关机并连接其他的硬盘,避免不必要的麻烦。
1.U盘连接电脑,开机按ENTER键,然后按F12 选择临时启动设备为U盘,进入安装界面 。点击【下一步】。
2.点击【现在安装】。
3.按需要选择合适的版本。点击【下一步】。
4.点击【我接受许可条款】,点击【下一步】。
5.点击【自定义:仅安装Windows】。
6.选中准备安装Win10的目标硬盘,新安装系统点击【新建】,重装系统点击【格式化】。此处为新安装系统,格式化选项灰色不可选,点击【新建】。
7.通过调整大小可以将新硬盘分为多个分区,此处大小保持默认即只有一个分区,点击【应用】。
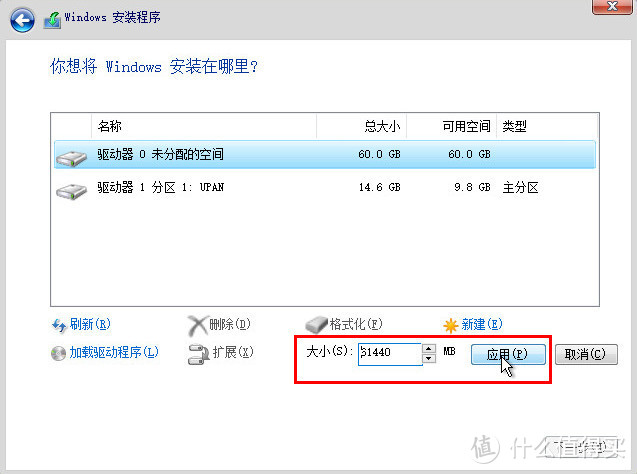 此处插个知识点,对于NTFS格式,由于硬盘磁头和扇区原因,在填写分区大小时,如果按1GB=1024MB来计算,最后在此电脑中显示的最大空间会比整数GB数小一点。比如按100GB=102400MB来填,最后会显示只有99.9G。实际上如果想显示100GB,应该填102407MB。这里附上自制硬盘整数分区表,强迫症福音哦
此处插个知识点,对于NTFS格式,由于硬盘磁头和扇区原因,在填写分区大小时,如果按1GB=1024MB来计算,最后在此电脑中显示的最大空间会比整数GB数小一点。比如按100GB=102400MB来填,最后会显示只有99.9G。实际上如果想显示100GB,应该填102407MB。这里附上自制硬盘整数分区表,强迫症福音哦 。
。
此外对于C盘,只有由于Windows 在分第一个区时,它会自动创建额外3个隐藏的分区:500MB的恢复分区(1803版本开始从450M改为500M)、100MB系统分区和16MB的MSR保留分区,所以如果一开始准备给C盘60G空间,装好后在此电脑中显示C盘最大空间只有59.6G左右。如果想让C盘显示整60G,应该在上面的硬盘整数分区表对应的数字上再加上616MB。当然现在硬盘空间越来越大,更多的人习惯不分区,整个250G或者500G固态做C盘都不罕见,看个人习惯哈。
8.自动为系统文件创建额外隐藏分区,点击【确定】。
9.选中要安装Win10的分区,点击【格式化】。
10.格式化提醒,点击【确定】。
11.点击【下一步】。
12.正在安装Windows,完成后会自动重启。下图五项都完成后,显示重启倒计时则可拔掉U盘。
13.重启后稍等。
14.区域设置:选择【中国】,点击【是】。
16.点击【跳过】。
17.选择【针对个人使用进行设置】,点击【下一步】。
18.点击【脱机账户】。
19.不登录Microsoft,点击【否】。
20.设置账户名称,点击【下一步】。
21.按需要设置密码,不想设置可直接点击【下一步】。
22.Cortana一般用不上,点击【否】。
23.隐私设置:全部反勾选,最后点击【接受】。
24.准备就绪,安装完成。
五、激活与设置
1.成功激活后,按【win+i】组合键打开设置,点击【更新与安全】→【激活】,显示激活成功。
2.按【win+i】组合键打开设置,点击【个性化】→【主题】→【桌面图标设置】。
3.桌面图标勾选【计算机】,点击【确定】。
4.按【win+e】组合键默认弹出【快速访问】,而大多数人更习惯弹出【此电脑】。点击文件夹上方【查看】→【选项】。
5.文件夹选项页面,【常规】中点击【快速访问】下拉菜单,点击【此电脑】,再点击【确定】。
6.enjoy! : )
六、下载地址
如果觉得有用的话欢迎点赞收藏关注走一波~(o゜▽゜)o☆


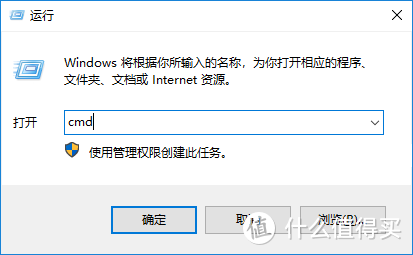

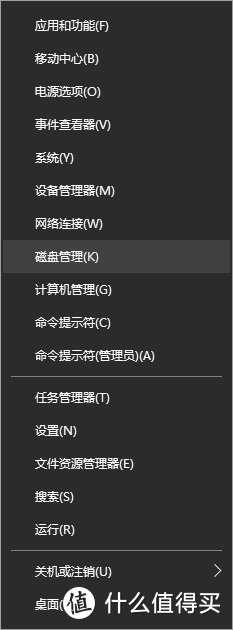
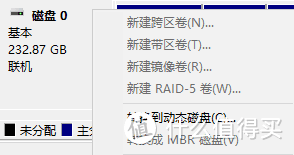
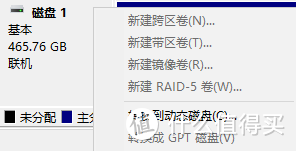
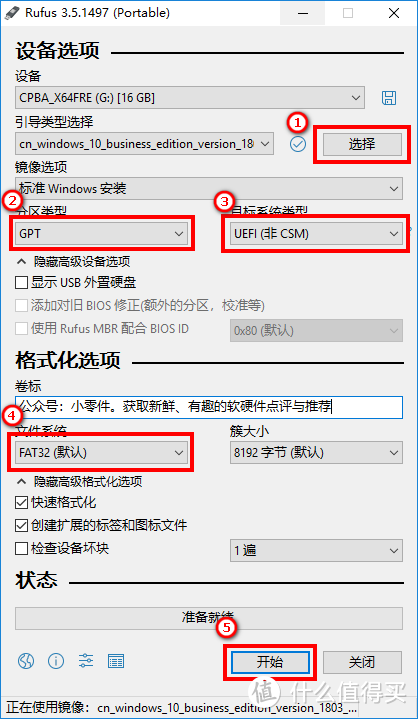
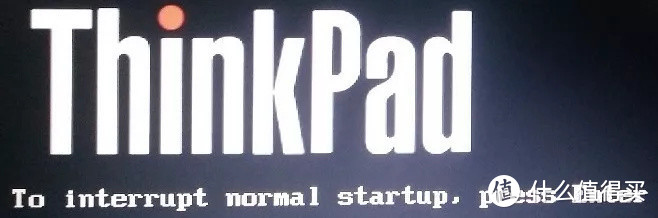
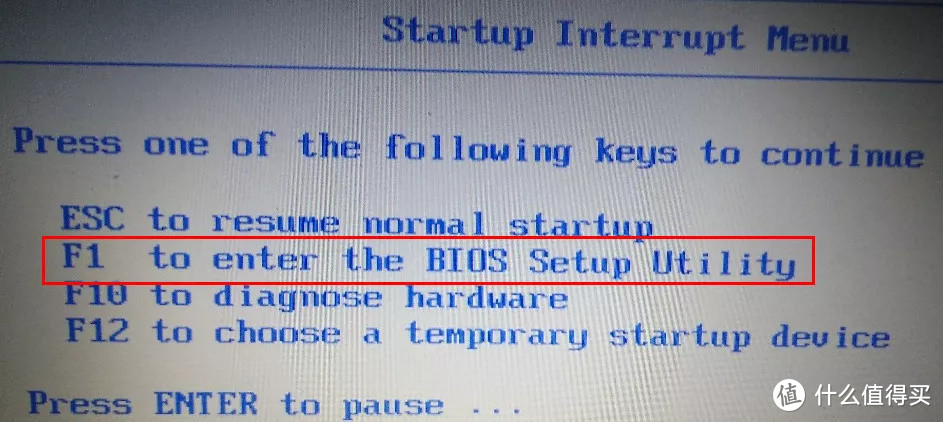
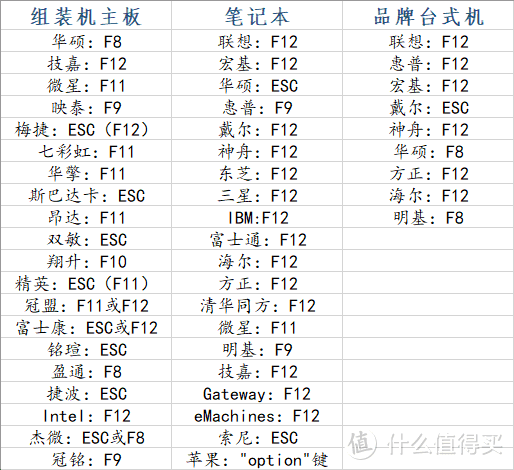
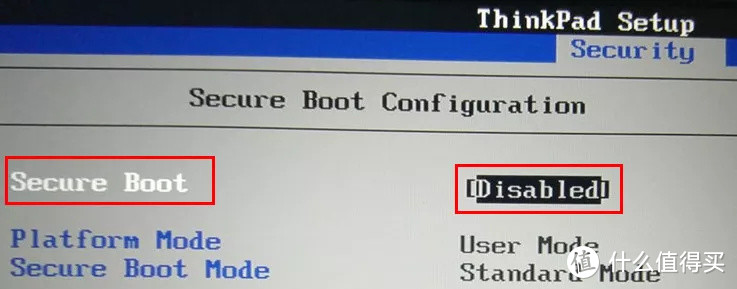


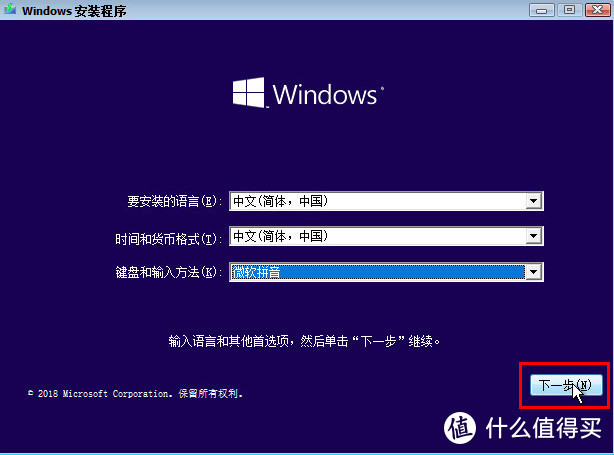
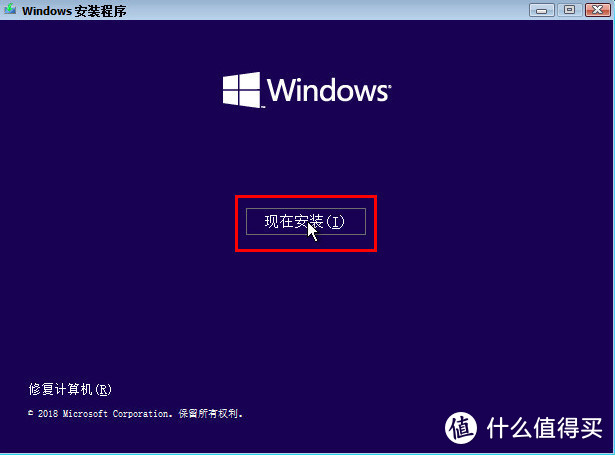
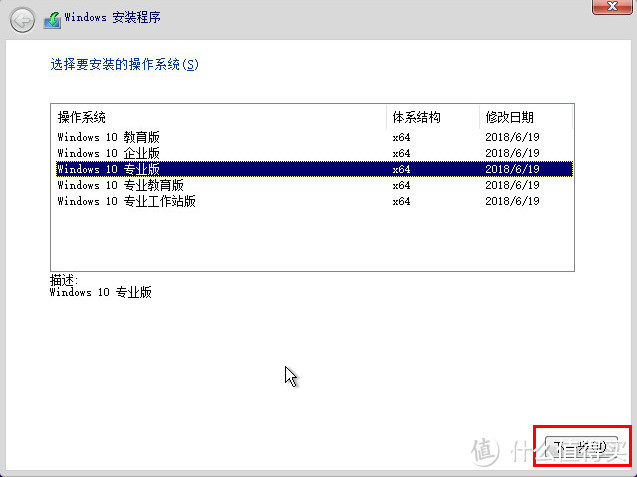
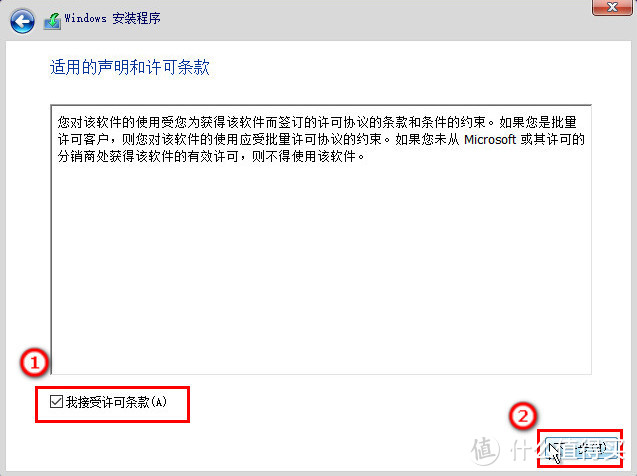
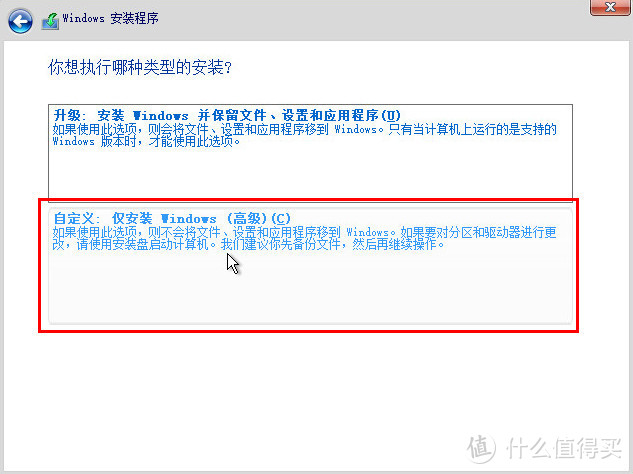
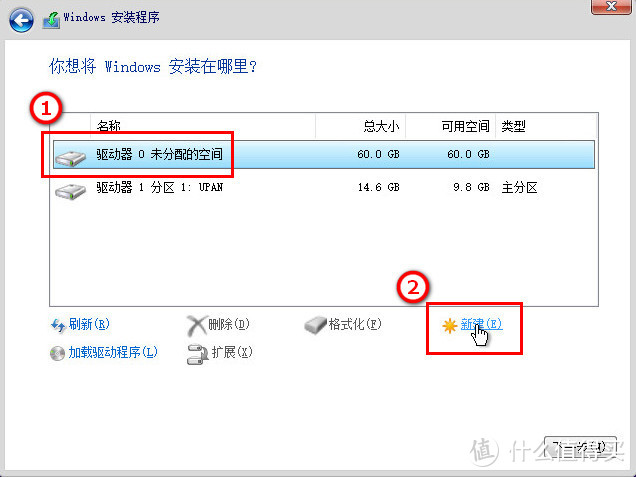
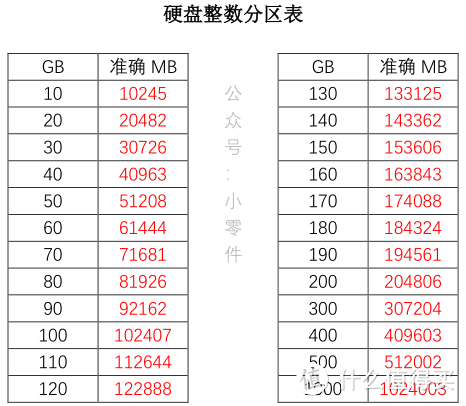
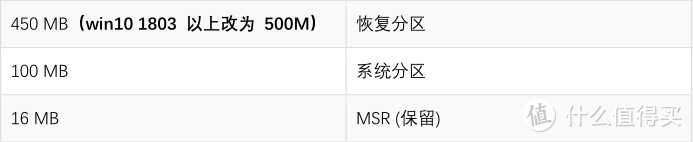
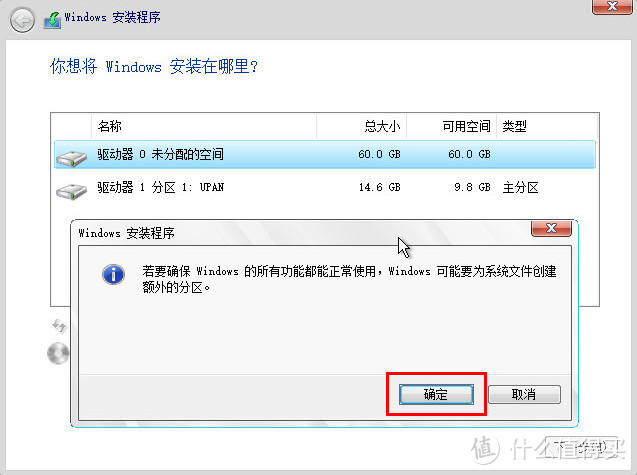
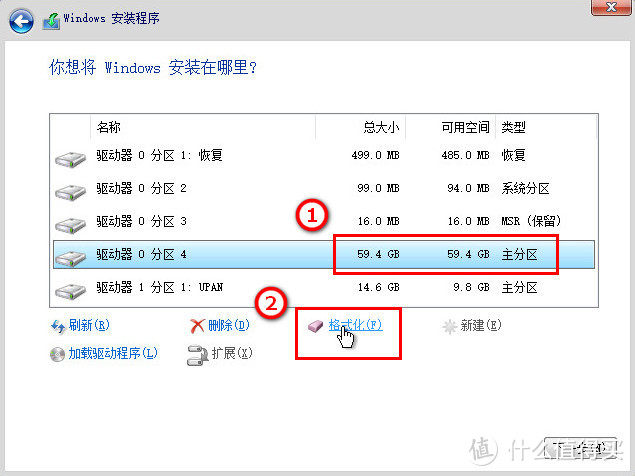
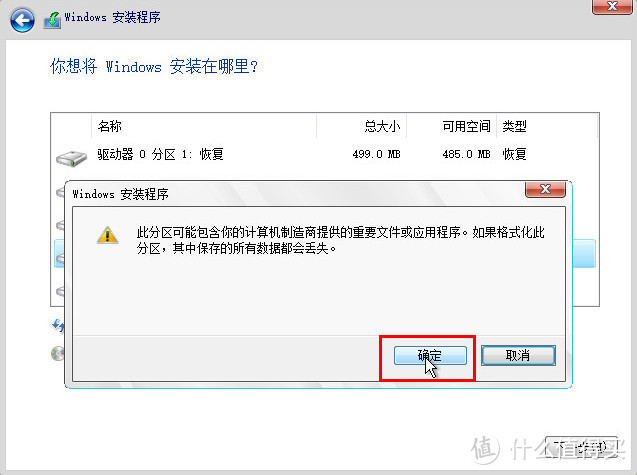
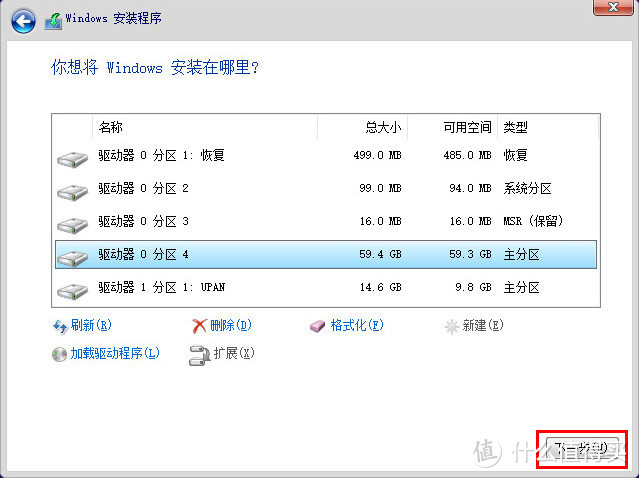
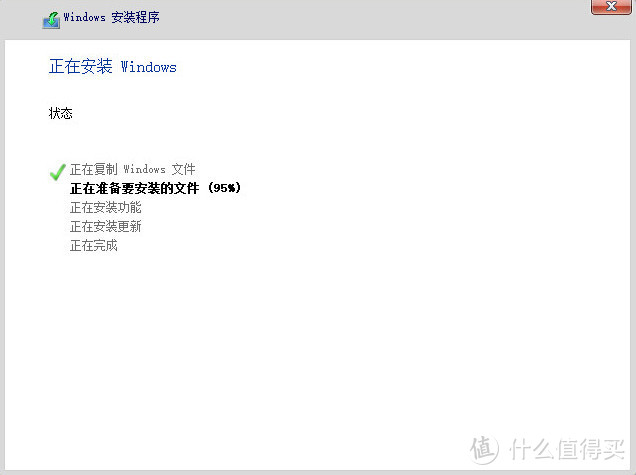

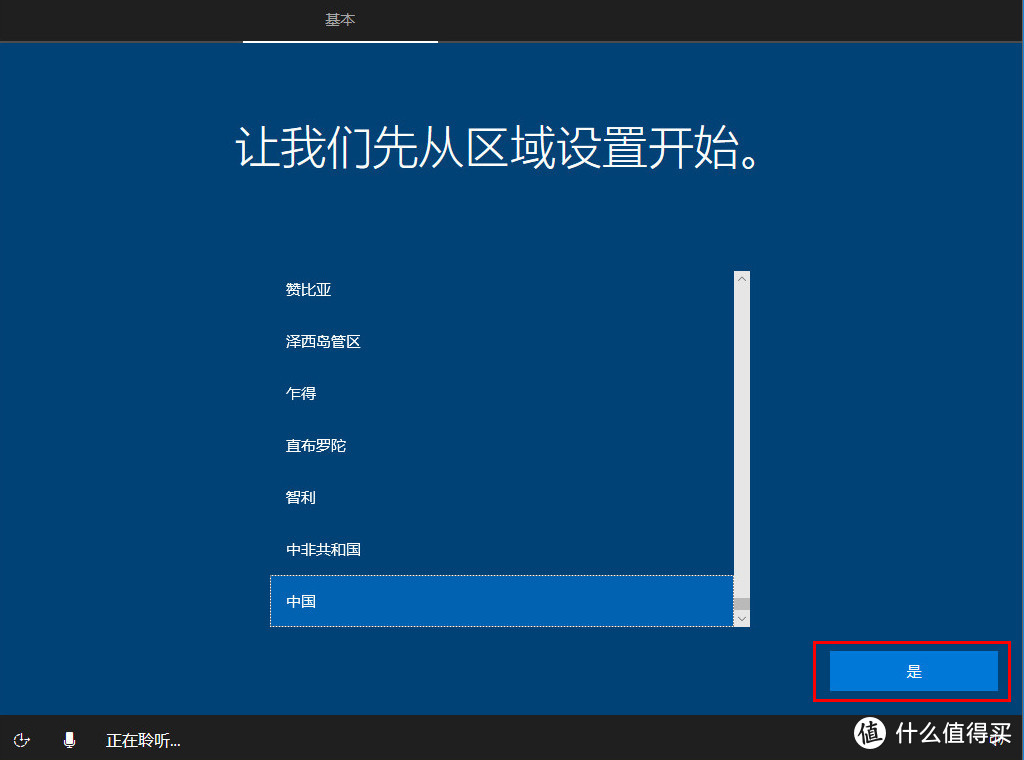
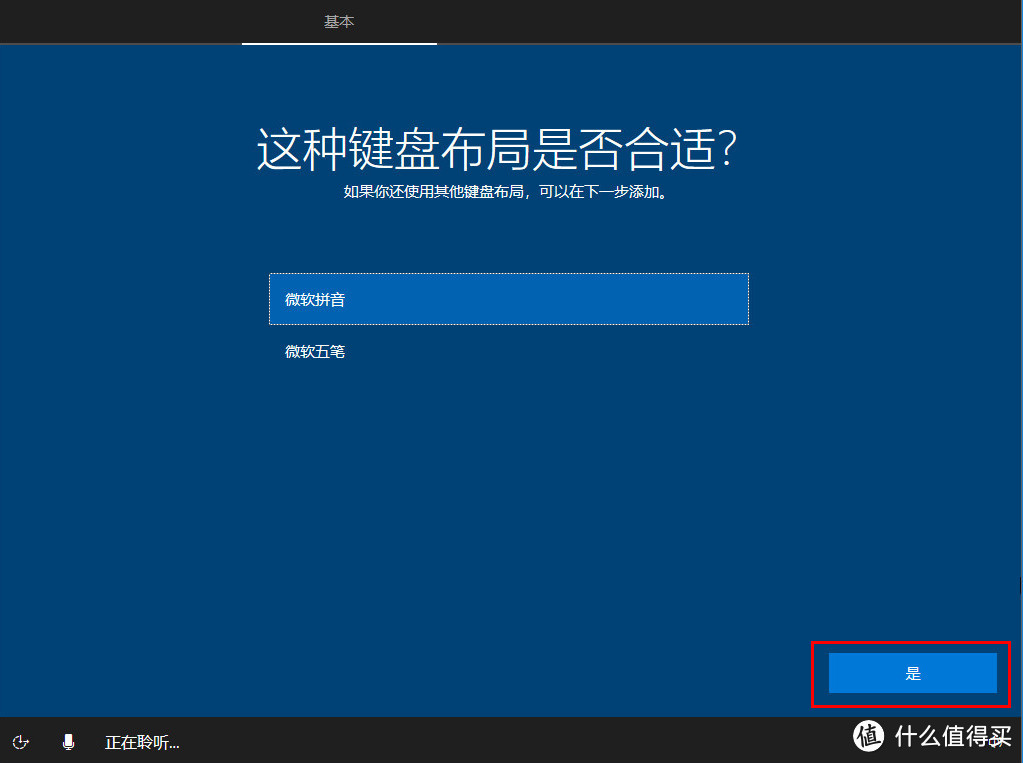
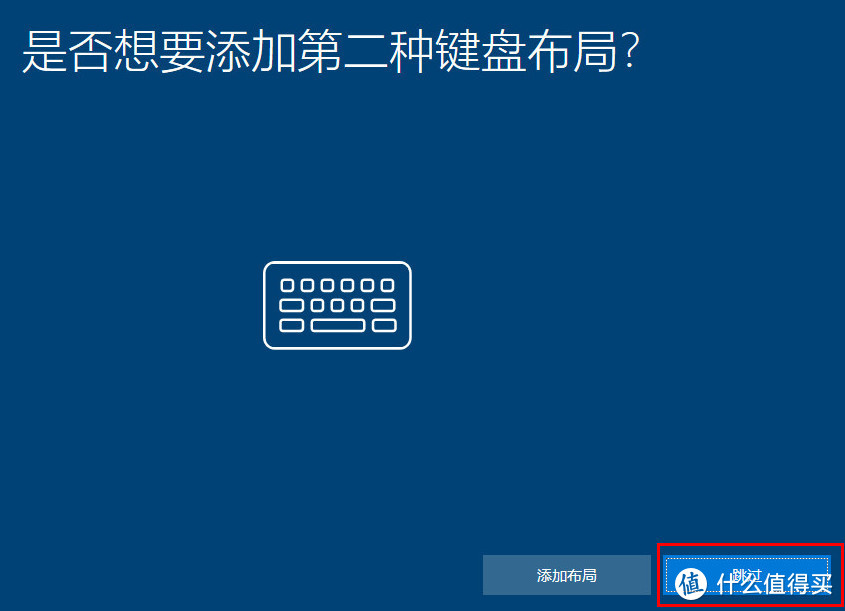

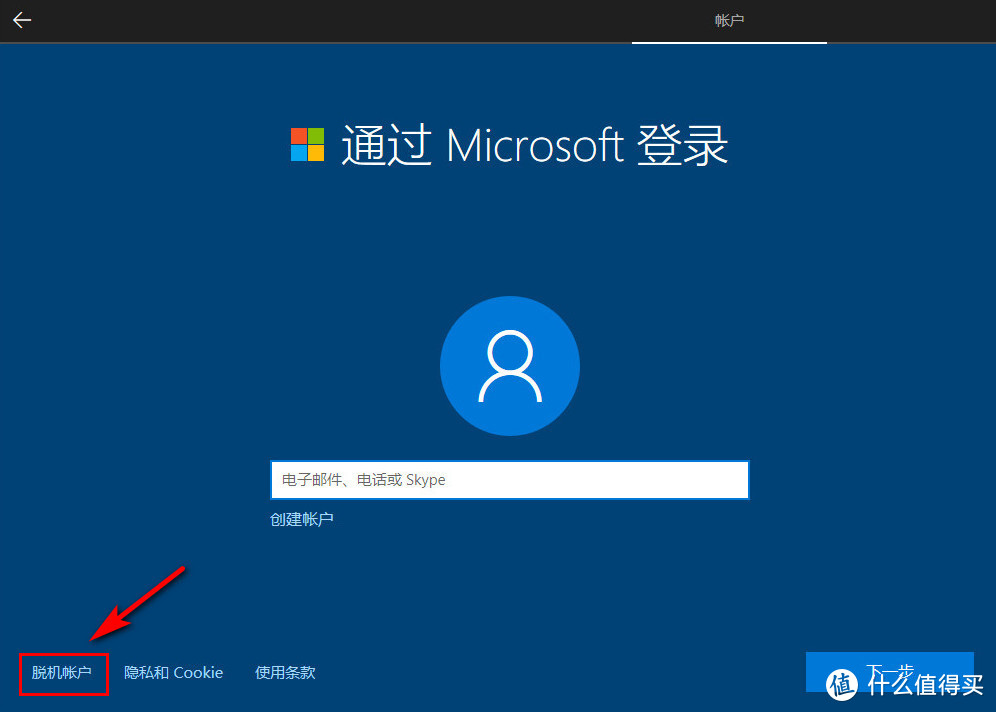
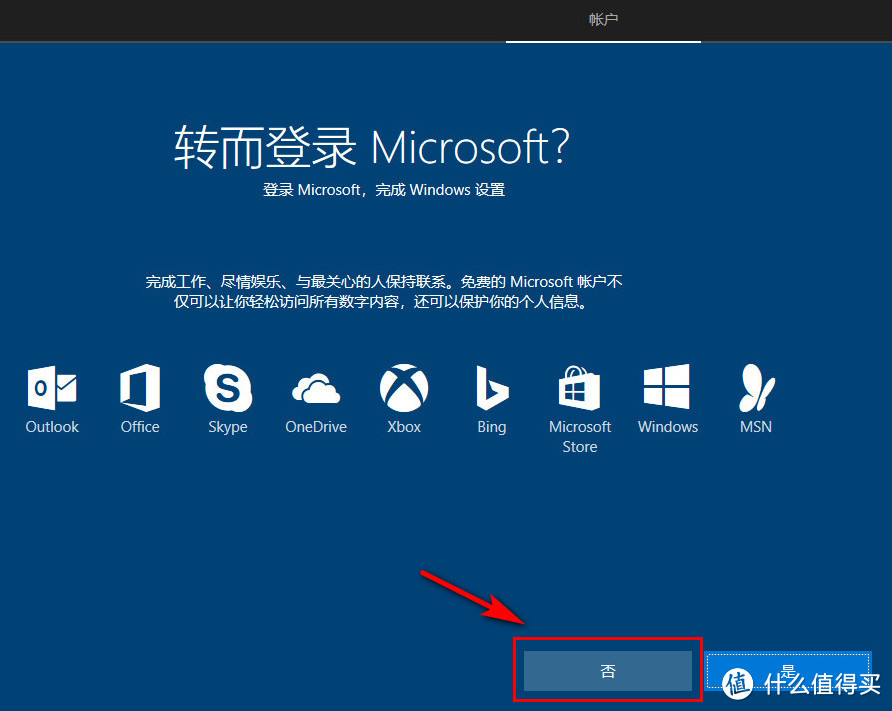
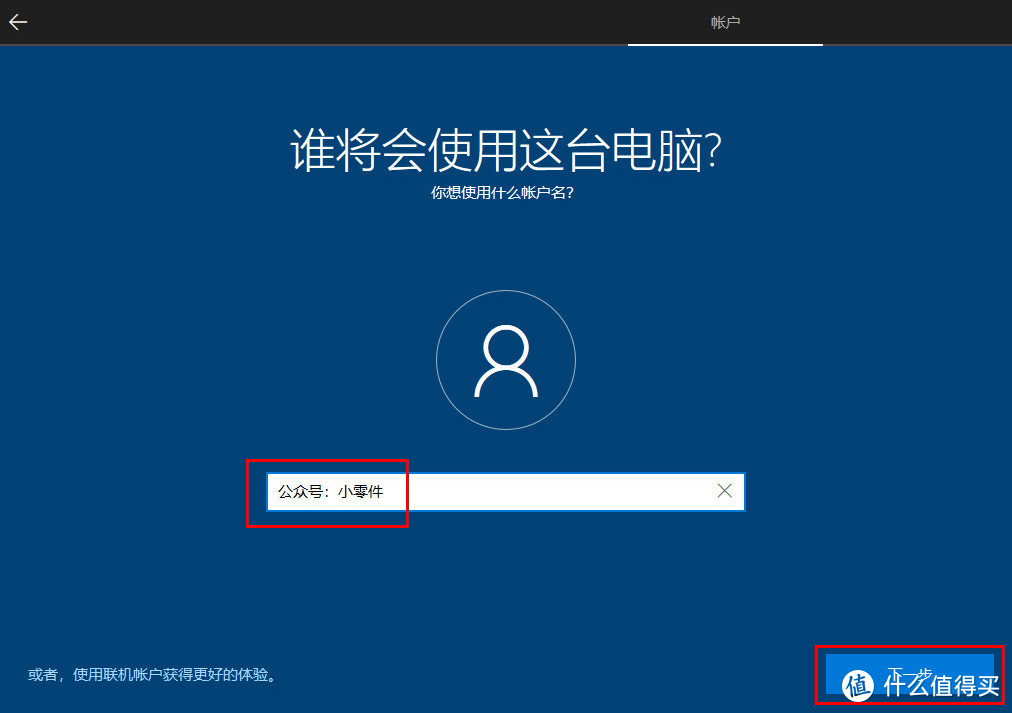
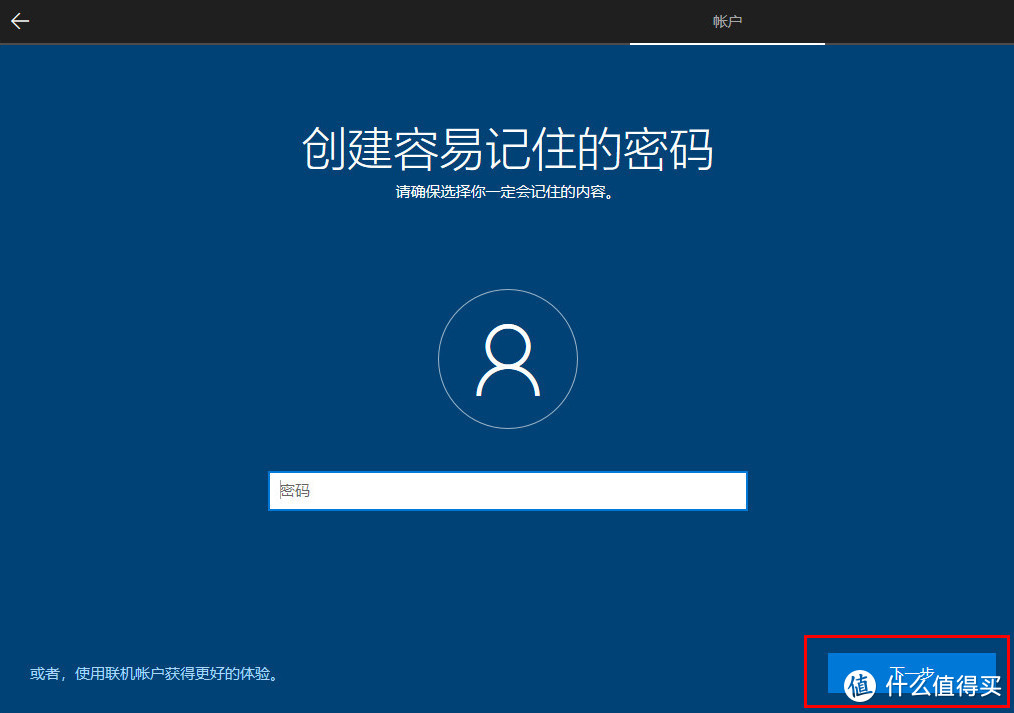
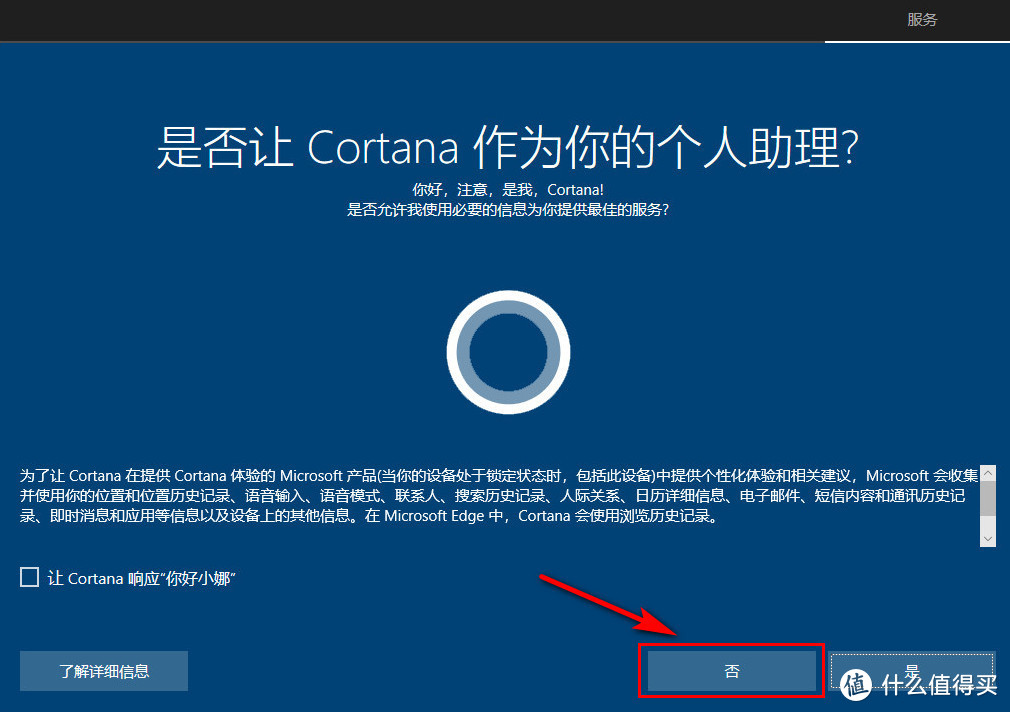
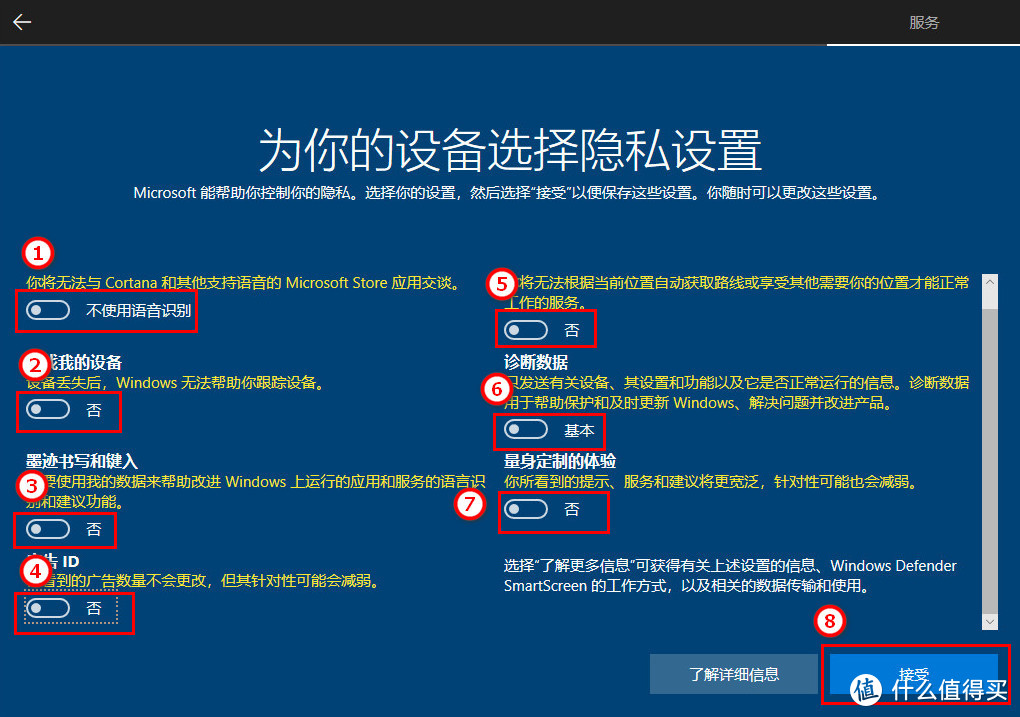
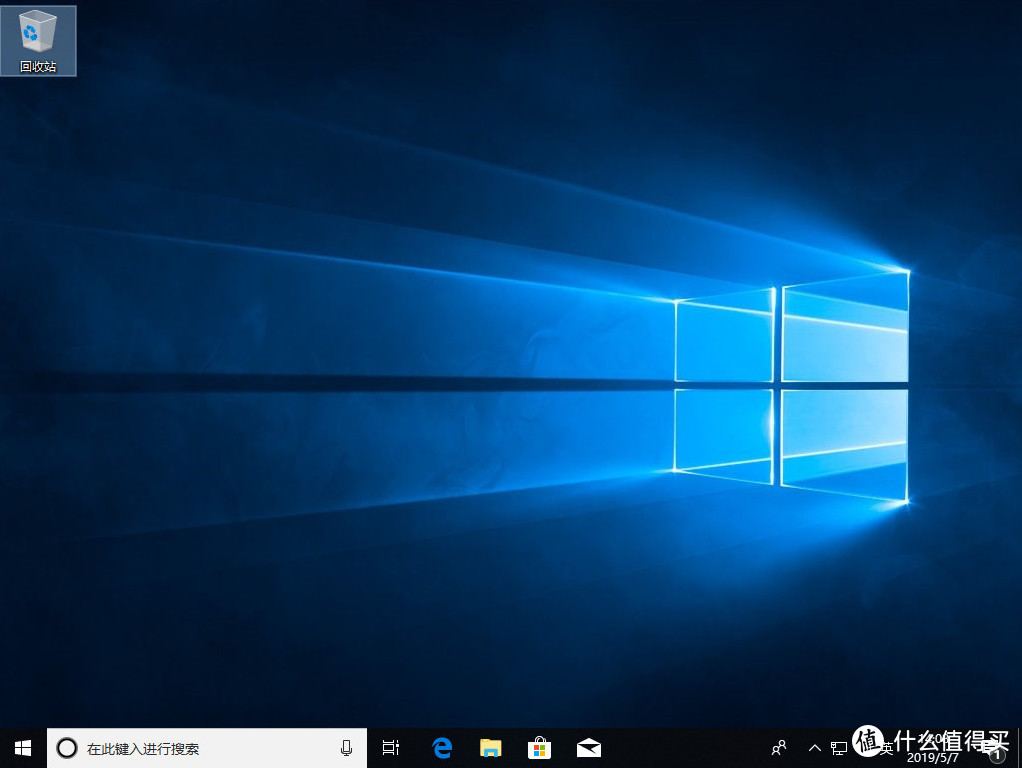
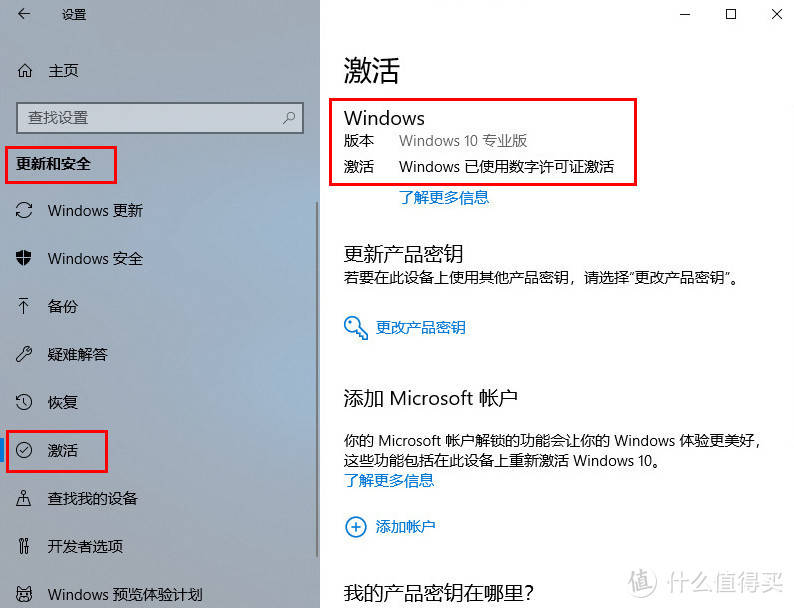
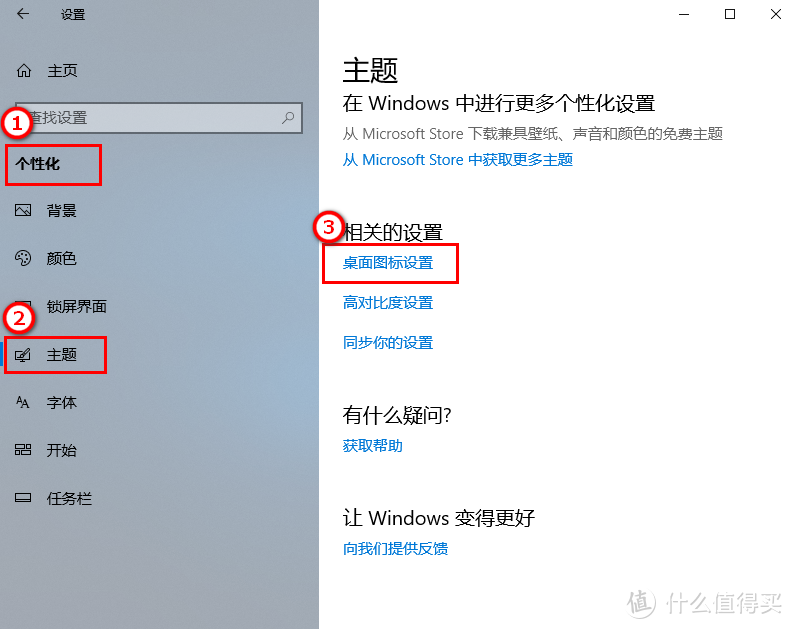
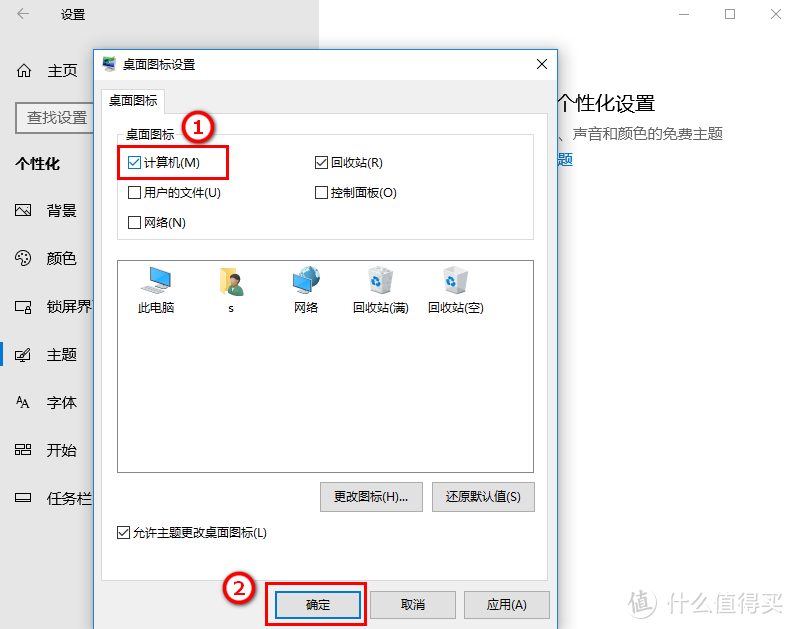
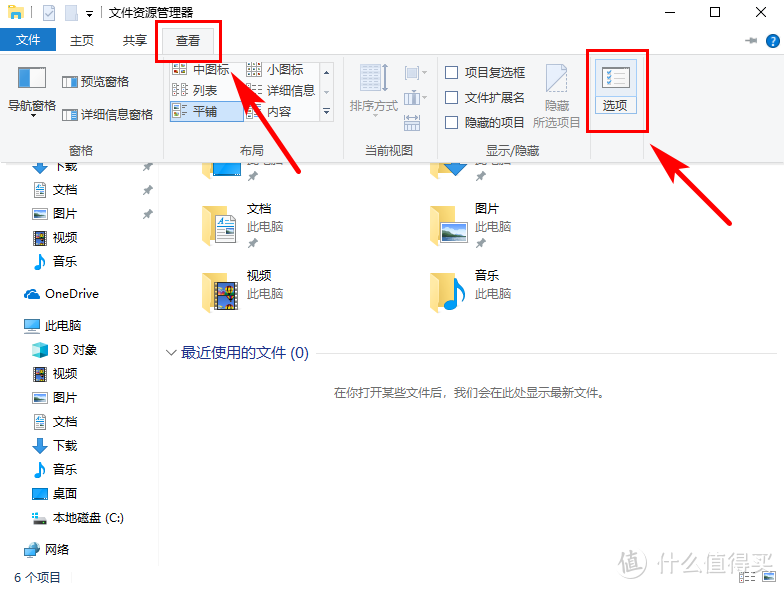
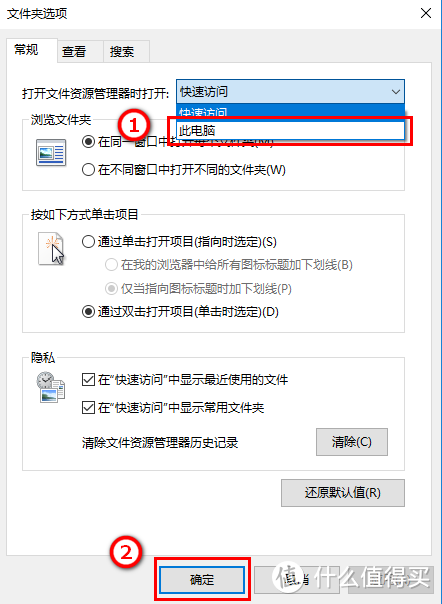
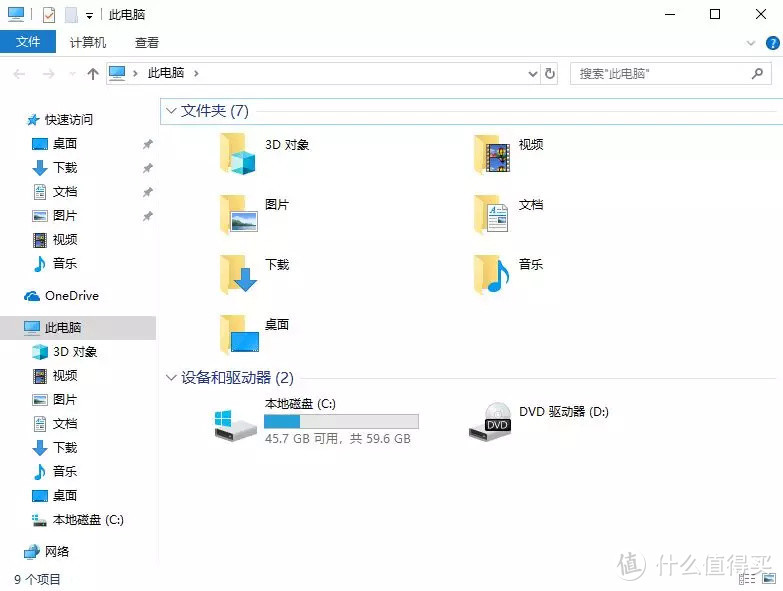




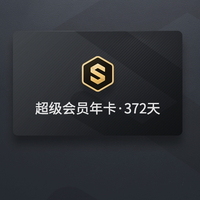







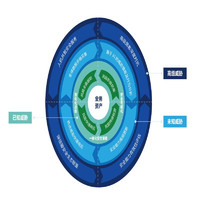
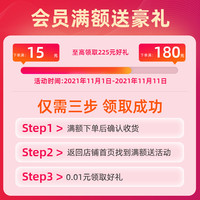

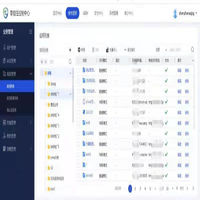













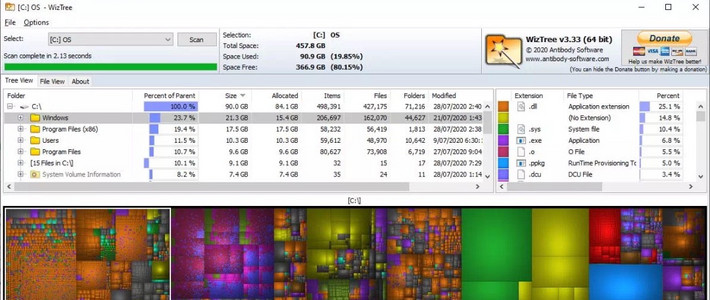


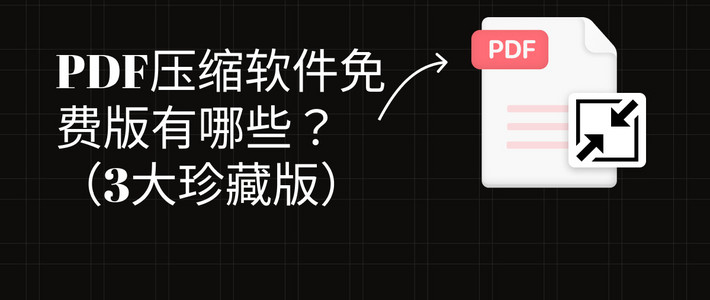

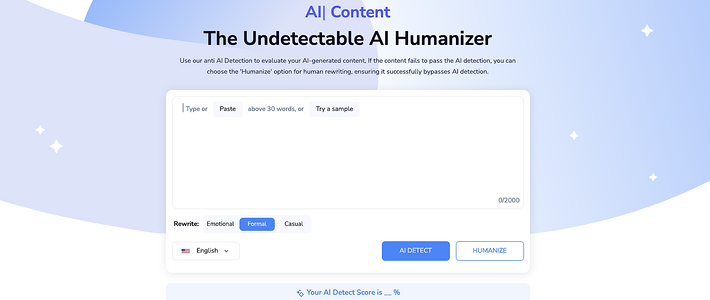

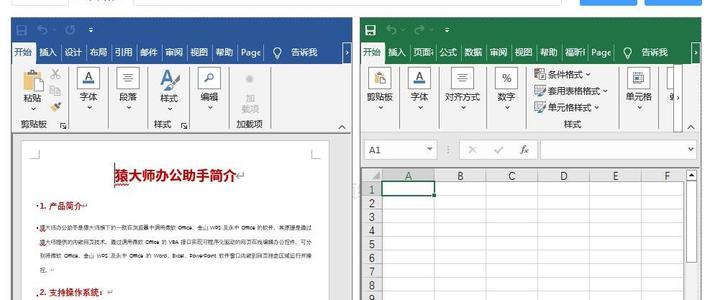


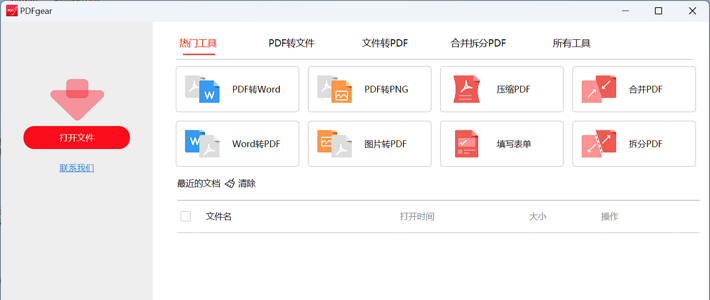
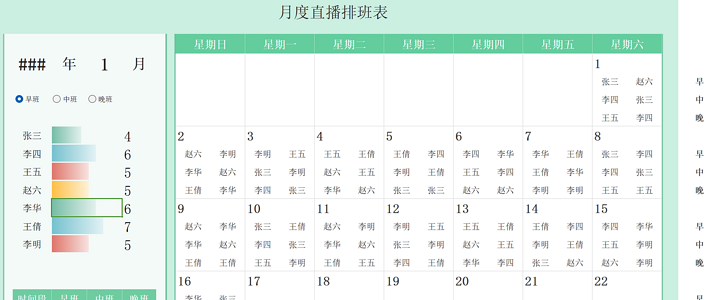
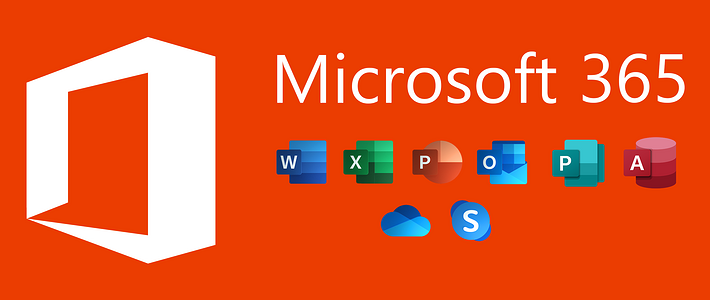



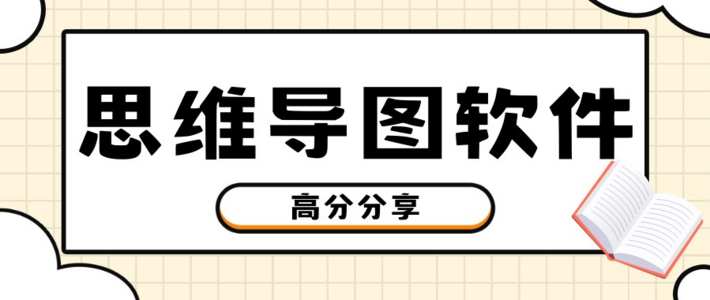

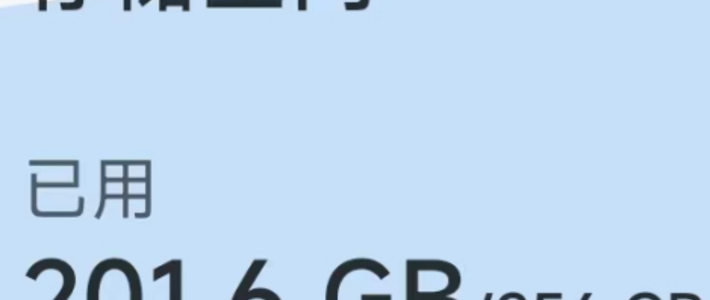





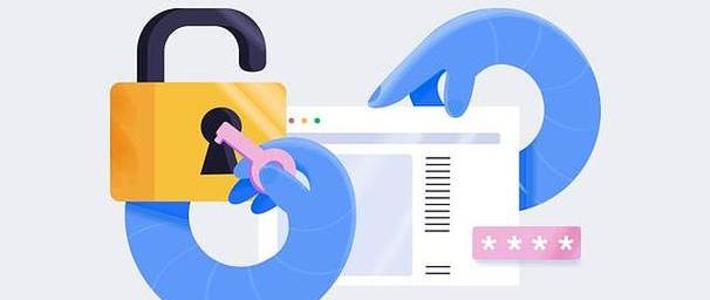
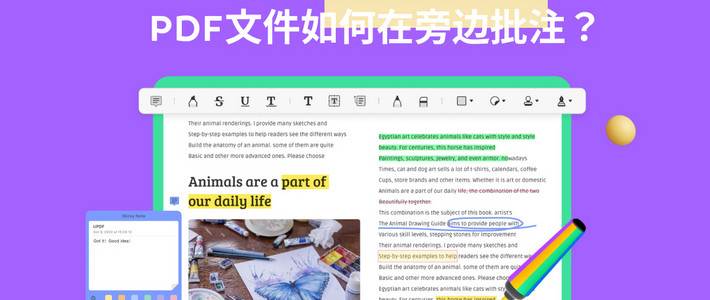


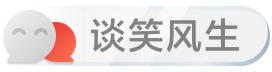
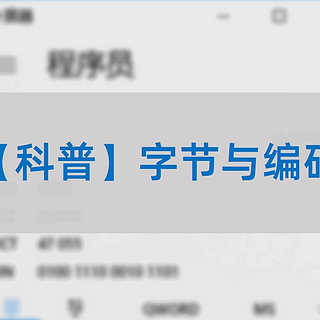


































神马值得和鞋
校验提示文案
直到买
校验提示文案
神马值得和鞋
校验提示文案
王_羲之
校验提示文案
我是董师傅
校验提示文案
砜叶
校验提示文案
砜叶
校验提示文案
砜叶
校验提示文案
哈喽啵赞
校验提示文案
神经刀就是我
校验提示文案
k2的心
校验提示文案
k2的心
校验提示文案
神经刀就是我
校验提示文案
哈喽啵赞
校验提示文案
砜叶
校验提示文案
砜叶
校验提示文案
砜叶
校验提示文案
我是董师傅
校验提示文案
直到买
校验提示文案
王_羲之
校验提示文案
神马值得和鞋
校验提示文案
神马值得和鞋
校验提示文案