硬核设计之路 篇一:每天5分钟,轻松学会PS——Adobe Ps CC 2018 初阶入门教程之菜单栏的文件菜单详解
前言:
在发布这篇系列文章之前,硬核君还在努力书写数码产品和音乐周边的文章呢。由于近期越来越多的原创新人加入,让小君觉得该是时候,把自己平面与影视工作上的设计经验分享给大家了。这才有了书写硬核君的番外篇之“硬核设计之路”系列文章的初衷。作为Adobe Ps CC 2018 初阶入门教程系列的开篇之章,本篇详解了PS软件菜单栏中的文件菜单部分实用功能的技巧点,以及有哪些可以帮助值友做原创文章的图片应用上优化的。文中有彩蛋哦,仔细阅读即可发现。
在正式学习Photoshop初阶入门教程之前,您需要对Adobe这家公司,与PS软件有个大概的了解。以及软件的下载安装方法。(Ps:PS CC 2018的安装方法相比较之前版本的安装更为方便)
美国Adobe公司:
著名的图形图像和排版软件的生产商。市值达数百亿美元的软件公司 Adobe Systems Incorporated,20 多年来一直致力于帮助用户和企业以更好的成本效益,通过更好的方式表达图像、信息和思想。
PHOTOSHOP:
只要您能想得到,您便可以使用Photoshop这一世界一流的图像和设计应用程序将您想象的内容呈现出来。创建和增强照片、插图和3D图稿。设计网站和移动应用程序。编辑视频,模拟真实生活画作等等。这里有实现您的想法所需的一切。
PS CC 2018软件官方介绍视频:
看完以上官方视频里面PS制作特效的技法,是不是很羡慕呢!不要着急,跟着硬核君一起,一步步教你掌握PS软件。
TIPS:本篇文章为初阶教程,旨在服务于PS新手,老手可关注硬核君后期的中阶与高阶教程。
▼ 软件下载与安装
访问Adobe中国区域网站,通过网站下载Adobe Creative Cloud程序,Creative会自动安装Photoshop cc 2018软件主程序。(快捷链接:点击这里进入下载网站)具体步骤如下:
Adobe中国区网站截图:
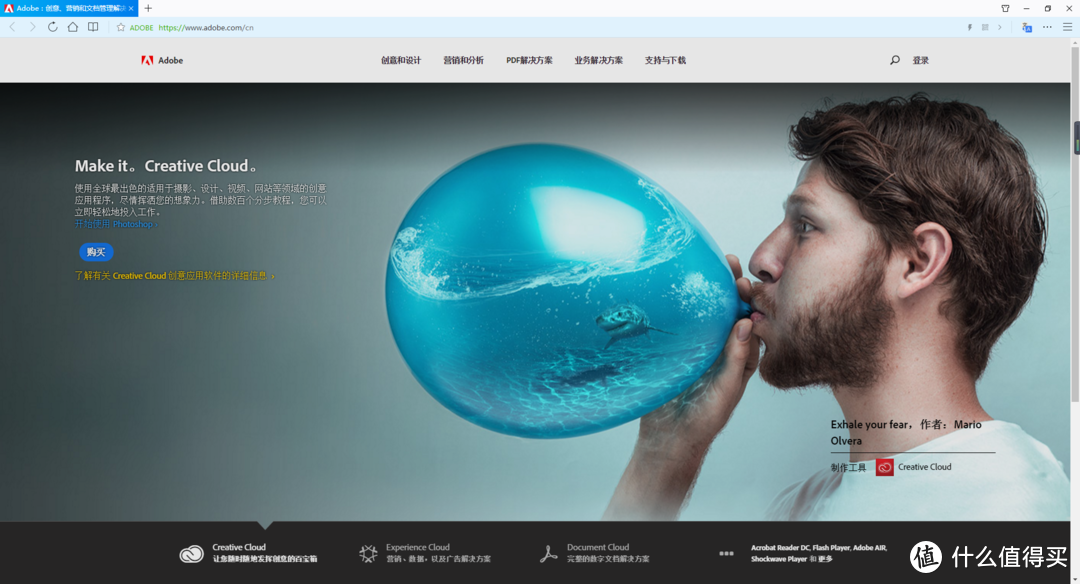 下载步骤 1:点击网站导航“创意和设计”——在弹出的下拉菜单中——选择“Photoshop”——进入Photoshop软件介绍页面。
下载步骤 1:点击网站导航“创意和设计”——在弹出的下拉菜单中——选择“Photoshop”——进入Photoshop软件介绍页面。
下载步骤 2:点击软件介绍页的导航“免费试用”——下载Adobe Creative Cloud程序——Creative会自动安装Photoshop cc 2018主程序。
启动Adobe Creative Cloud安装程序,安装PS软件需要登录Adobe账号,没有账号的朋友可以用QQ邮箱注册,注册后登录,软件会自动下载并安装。安装完成后,PS软件会自动打开。
值得一提的是Creative Cloud安装程序,并不会为PS设置桌面快捷方式。在下次需要打开PS软件的时候,你可以在Win10快速启动栏找到PS CC 2018软件。并且可将PS软件固定到任务栏,方便后期快速启动软件。
个人建议:PS软件共享软件,需要进行付费。希望大家可以支持一下正版。谢谢!
▼ Photoshop CC 2018 菜单栏介绍
PS CC 2018软件共有4大块区域组成,包括“菜单栏”,“属性栏”,“工具栏”和“活动面板”。当然也有空白的区域,它正是主工作的地方。
下面开始讲解本篇教程的主题部分,PS“菜单栏”共有11个可选菜单,每个菜单下拉都有日常使用广泛的功能,本篇PS教程不会对每个小菜单进行深度讲解,只会讲解日常使用最多的功能,以及小技巧点,帮助您快速入门。(彩蛋:在菜单栏上有哪些可以帮助我们做原创文章的图片应用上优化的,文中会有讲解)“菜单栏”包括“文件”,“编辑”、“图像”、“图层”、“文字”、“选择”、“滤镜”、“3D”、“视图”、“窗口”以及“帮助”。下面我们逐步对每个小菜单进行讲解,首先是“菜单栏”——“文件”菜单的详解。
▼ PS菜单栏之“文件”菜单详解
“文件”菜单包含的主体功能,用于对文件的属性进行调整和控制。“文件”菜单日常应用最多的为新建打开、关闭保存、导出生成、批处理、打印等。
一:文件菜单的“新建”
首先是新建文件,快捷键为Ctrl+N。相比较之前的版本,在不同的应用场景新建上,更加可视化了。比如“图片”、“打印”、“图稿和插图”、“Web”、“移动设备”、“胶片和视频”。这些场景的宽高尺寸,分辨率(PPI),官方都给出了一个比较常用的数值预设,方便你快速新建文件。在新建文件——最近使用项中,你可以看到近期新建的文件尺寸与PPI。
举例:值得买的原创文章头图,既封面图,尺寸为710x300px或以上。我们在新建文件窗口输入建议尺寸,宽度输入“710”,高度输入“300”,模式选择像素,方向选择“横图”,分辨率常用为“72”,当然你可以设置更高的分辨率,一般分辨率越高,图片越清晰,图片容量也越大。(72分辨率为网络图片分辨率,300分辨率为打印图片分辨率)颜色模式选择“RGB颜色”,背景内容通常选择“白色”。点击“创建”,则新建了一个空白文档。
PS CC 2018版本新建文件窗口:
PS CS6版本新建文件窗口:
相比较CS6版本,PS CC 2018在不同的应用场景新建上,提供更多的空白文档预设,还有官方提供的模板,这些可视化元素可以帮助大家快速创建文档。对于新手入门有一定的帮助。
新建文件——照片,这里官方给出了几个预设与模板,看尺寸的尺寸和PPI,应该为1寸2寸照片的尺寸。点击“查看全部预设信息”,可以获得更多的空白文档预设。
新建文件——打印,这里提供了比较常用的A4纸张尺寸,点击“查看全部预设信息”,可以获得更多的空白文档预设。对于需要写文书的朋友,这里可以选择A4预设。
新建文件——图稿和插图,这里有几个常用的空白文档预设,包括1000像素网格、2000像素网格、海报、明信片。点击“查看全部预设信息”,可以获得更多的空白文档预设。如果不需要这些预设,可以手动在右侧输入数值新建空白文档。
新建文件——Web,既“网页”格式文档,这里提供了几个常用的网页尺寸,包括“web最常见尺寸”,“大网页”,“Web”,“Web最小尺寸”,点击“查看全部预设信息”,可以获得更多的空白文档预设。对于制作网页的朋友,做全尺寸背景大图,可选默认的“大网页”1920X1080尺寸。
新建文件——移动设备,顾名思义就是可以创建手机图像的尺寸,初始的4个预设,是为了iphone手机准备的。点击“查看全部预设信息”,可以获得更多的空白文档预设。对于做手机壁纸的朋友,可以直接选择预设。
新建文件——胶片和视频,这里提供了几种常用的视频文件尺寸预设,点击“查看全部预设信息”,可以获得更多的空白文档预设。对于做视频封面的朋友,这里的几个预设足够使用了。点击需要的预设,创建即可。
二:文件菜单的“打开”
除了新建之外,用的比较多的就是“打开”了。快捷键为Ctrl+O。通常在打开图片素材的时候,可使用Ctrl+O这个快捷键快速打开。当然还有3种方式可以打开文件,方式1:“菜单栏——文件——打开”,方式2:“在空白地方,既工作区域,双击也可以呼出打开”,方式3:直接将文件拖至PS软件内(需要PS支持的格式)。不过硬核君还是喜欢用快捷键,比较方便嘛。
在打开中格式中,可选择“PSD”,“jpg”,“png”等,可以快速找到相应后缀格式的图片文件。
彩蛋:我们在做原创文章中,要插入自己拍摄的拍摄图片。可是对于一些用手机拍摄照片的朋友,由于缺少好的摄影器材,和灯光的辅助,拍摄的照片有点糊,有点噪点。这怎么办呢?没关系,使用PS的Camera Raw功能可以帮你修复照片的大部分噪点。具体步骤参考下文。
举例:这张妹子照片(照片素材来源自网络)明显拍的不好,噪点过多。下面开始修复这些噪点。(手机端展示细节略小,推荐电脑上预览)
步骤:新建——打开为,快捷键为Alt+Ctrl+Shift+O,格式出选择“Camera Raw”,然后选择需要修复的照片打开,即可打开Camera Raw数码照片增效工具。
在打开的Camera Raw数码照片增效工具中,选择“细节”。
在“减少杂色”中,将明亮度与明亮度细节的数值进行设置。
调整前后的对比,可以看出妹子的头发,手部,学生服的噪点都少了不少。其实这张照片可以优化细节的地方有很多,但作为新手篇教学,这里不再叙述了,后期会详细讲解。
这个彩蛋惊不惊喜,意不意外,学个PS的菜单栏居然学会了去噪点!是的没错,PS强大之处就在于此。当你学会了这个彩蛋也就证明了你掌握了PS“打开”文件的另一种方式“打开为”,快捷键为Alt+Ctrl+Shift+O。
“文件”菜单——新建打开方式还有一个最近打开的文件菜单,不过PS CC 2018已经弱化了这个功能,现在初次打开PS软件或关闭文档的时候,界面上就会显示了近期打开的文件。
近期文件界面可以用缩略图或是列表形式展现,为了方便大家了解,硬核君将2种近期打开的文件展开形式合并到一张图中。
三:文件菜单的“关闭”、“关闭全部”
当设计文档完成之后,关闭方式通常为“关闭”、“关闭全部”。快捷键为:“关闭”——Ctrl+W,“关闭全部”——Alt+Ctrl+W。
当只有一个文档,或只关闭当前文档,需要关闭的话直接Ctrl+W就可以了。
当有多个文档,需要全部关闭的话直接Alt+Ctrl+W就可以了。
四:文件菜单的“存储”、“存储为”
设计文件需要保存或是保存到硬盘内,这时候就需要“存储”、“存储为”这2个功能了。快捷键为:“存储”——Ctrl+S,“存储为”——Shift+Ctrl+S。
“存储”为单个文档图层上的保存,比如要在PSD文件里面编辑,存储就可以在PSD里保存所做的操作。当然它有前提,就是这个文档已经有保存路径了,如果没有路径,按下“存储”功能,它会提示你需要保存位置。
“存储为”即是保存文稿位置,常用文件格式为“PSD”(工程文件),“jpg”,“png”,“pdf”等。如下图所示:
五:文件菜单的“导出生成”
“导出生成”在文件菜单的应用部署,但还是有2个小知识点,为“导出为”和“存储为Web所有格式”,这2个功能还是比较实用的。
知识点1:“导出为”:即是将文档导出时,对设置进行微调。快捷键为:“导出为”——Alt+Shift+Ctrl+W。如果您上传的原创文章封面图不够清晰,或是有像素点,可以按照以下设置进行调整。
我们先打开“导出为”,需要设置地方有5处。
1.格式,通常用的比较多的格式为JPG或PNG,这里推荐PNG。
2.透明度(PNG)或品质(JPG)以及位数,对于PNG格式而言,勾选“透明度”,则会生成32位PNG资源。而JPG格式是按品质来调节的,为0-100%,通常设置100%最佳品质,也是最高清的。
3.采样,在重新取样的选择上,会直接更改图像数据量,通常决定了图像的清晰与否。这里推荐“两次立方”或“保留细节”,都会对图像的精度进行调整的。而对于原创文章封面图,硬核君建议选择“两次立方”设置。
4.有无版权,如果是自己拍摄的照片,这里就勾选“版权和联系信息”吧。
5.色彩调节,这里建议把“转换为sRGB”和“嵌入颜色配置文件”都选上。
经过以上设置导出的png封面图,上传到值得买原创文章头图中,是不是变得清晰多了。
知识点2:“存储为Web所有格式”:这是一个比较老的功能,却是非常实用的功能。比如制作前端网页图片时,需要对图片进行切片上传,以保证网站的访问速度。快捷键为:“存储为Web所有格式”——Alt+Shift+Ctrl+S。
切图步骤1:Ctrl+R调出标尺
切图步骤2:按住鼠标左键从上和左的标尺位置拖出蓝色参考线。
切图步骤3:在左侧工具栏调出切片工具,快捷键为C。
切图步骤4:点击属性栏“基于参考线的切片”
那么图片设置完成,等到导出切图了。
切图步骤4-1:打开“存储为Web所有格式”,快捷键为Alt+Shift+Ctrl+S。
在“存储为Web所有格式”的界面中选择JPG格式,品质设置100和最佳,设置完成选择存储。
切图步骤5:设置路径与切片格式
(1)设置存储路径
(2)选择切片格式“HTML和图像”
(3)保存
保存完就会存储这切片,文件为一个html文件和切片文件夹。
接下来彩蛋又来了,上面讲述了“导出为”可以值得买原创文章头图提供高精度图像,那么“存储为Web所有格式”也可以吗?答案是可以的啦。具体请看下面操作。
这次我们直接打开“存储为Web所有格式”,在界面选择“PNG-24”格式,勾选“嵌入颜色配置文件”,然后导出存储。
经实测,“导出为”和“存储为Web所有格式”都可以为值得买原创文章头图提供高精度图像。为什么我要提这点,毕竟值得买网站的服务器也挺昂贵的,上传头图,系统肯定会对图片进行压缩品质的。以上的操作会有助于大家制作更清晰精美的封面头图。
六:文件菜单的“批处理”
在用到文件菜单的“批处理”功能之前,我们先需要设置一个“动作”。动作的意思是用来记录Ps操作步骤的命令,这样便于再次回放以提高工作效率。具体操作步骤如下:
步骤1:首先新建一个空白文档,Ctrl+N新建,设置宽为2.5,高为3.5,模式为厘米,分辨率为300PPI。
步骤2:将照片拖入文档中,Ctrl+N调整照片大小,保持正好在文档标准位置即可。
步骤3:Alt+F9打开动作面板。
步骤4:在“动作面板”——点击“新建新动作”,创建新动作,在新建动作提示框输入“名称”以及“快捷键”,注意这里的快捷键为动作快捷键,我设置为F8。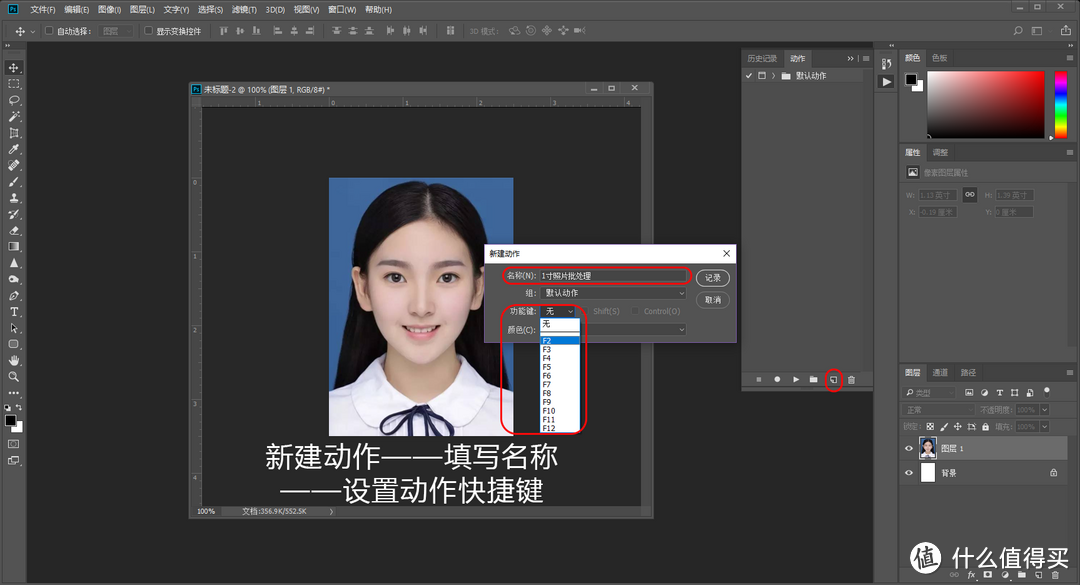
步骤5:点击录制按钮,开始录制动作步骤。
步骤6:调整画布大小,这里我设置的画布尺寸是宽度10cm,高度为7cm。
步骤7:将1寸照片拖出7张,有序排列成横4竖2的效果,然后点击停止录制。
完成以上的操作,1寸照片快捷动作就完成了。以后需要8张1寸照片,按下动作按钮(或按快捷键F8,这个快捷键是上面刚设置的)即可一键完成,是不是很方便。展示效果:(注:手机上查看以下GIF动图需手动点击图片)
设置了照片动作,接下来就可以使用文件菜单的“批处理”功能了。具体请看下方图文步骤。
步骤1:点击“文件”菜单——“自动”——“批处理”,呼出批处理设置界面。
步骤2:在批处理界面,选择动作,这里选择刚才设置好的“1寸照片批处理”这个动作,在源 处选择需要批量制作8张证件照的文件夹。
步骤3:选择需要批量制作8张证件照的文件夹,然后点击确定既将文件导入批处理进行批量动作应用。
步骤4:文件夹导入后,照片自动按照“1寸照片批处理”这个动作进行快速批处理,不管有多少张证件照片,也是分分钟处理完的。
七:文件菜单的“打印”
打印这个功能,每代版本的PS软件都有,快捷键是Ctrl+P,呼出打印界面,选择打印机和张数,即可开始打印。另外可以在“打印设置”中设置打印参数,如调整边距等等。
▼ 本篇总结
写到这里,PS CC 2018菜单栏的“文件”菜单就大体讲完了。回顾一下知识点,“文件”菜单日常应用比较多的包括“新建打开”、“关闭保存”、“导出生成”、“批处理”和“打印”等,文中穿插了值得买原创图文会用到的图片应用小技巧点。那么既然“硬核设计之路”第一篇完结了,就接下来交代一下这系列教程的内容安排与文章更新时间安排。“硬核设计之路”包含初阶/中阶/高阶,本篇文章为初阶4大部分的第一篇,接下来为初阶教程第一大部分的剩余9篇文章,为菜单栏的剩余9个菜单功能详解,其中硬核君会穿插更多可以帮助值友书写原创文章时会用到的设计技巧。另外系列文章更新时间为每周3篇,文章上线时候不固定,以小编哥哥的审核发布时间为准。这里讲的都是干货,希望可以帮助到站内值友。最后,欢迎各位添加收藏关注“硬核君”!谢谢哒~



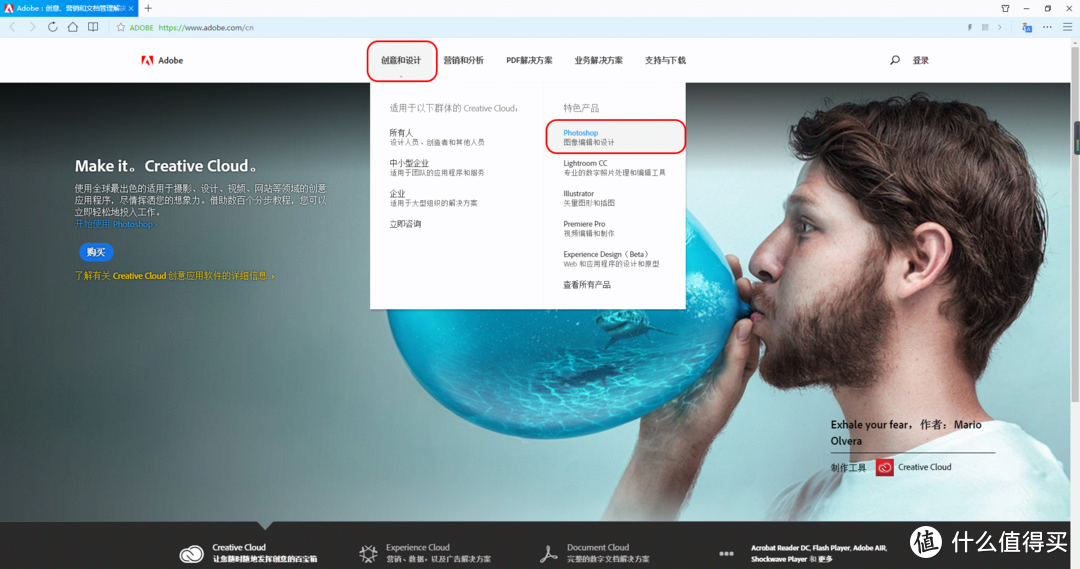
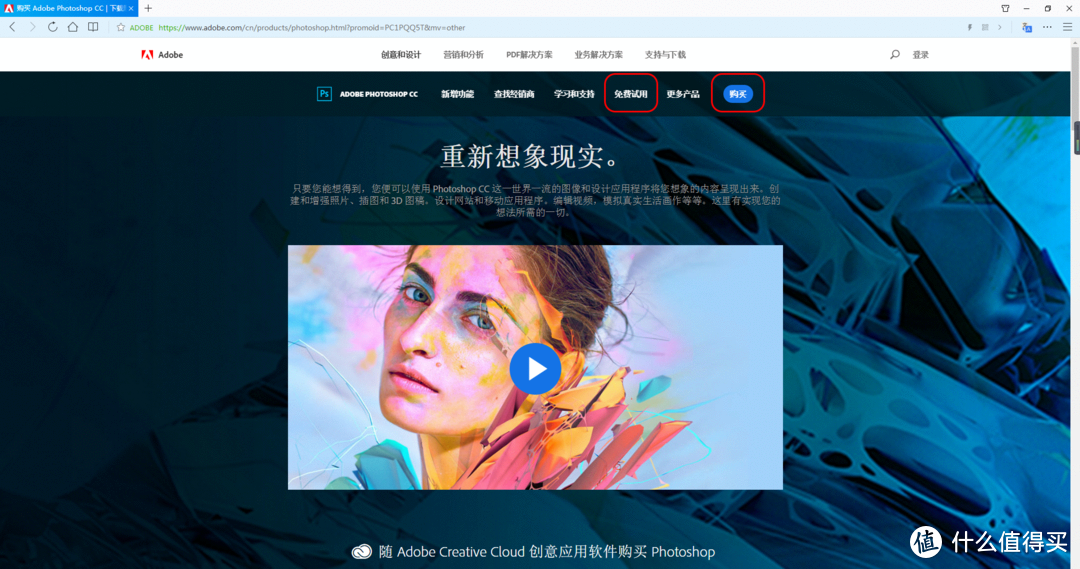
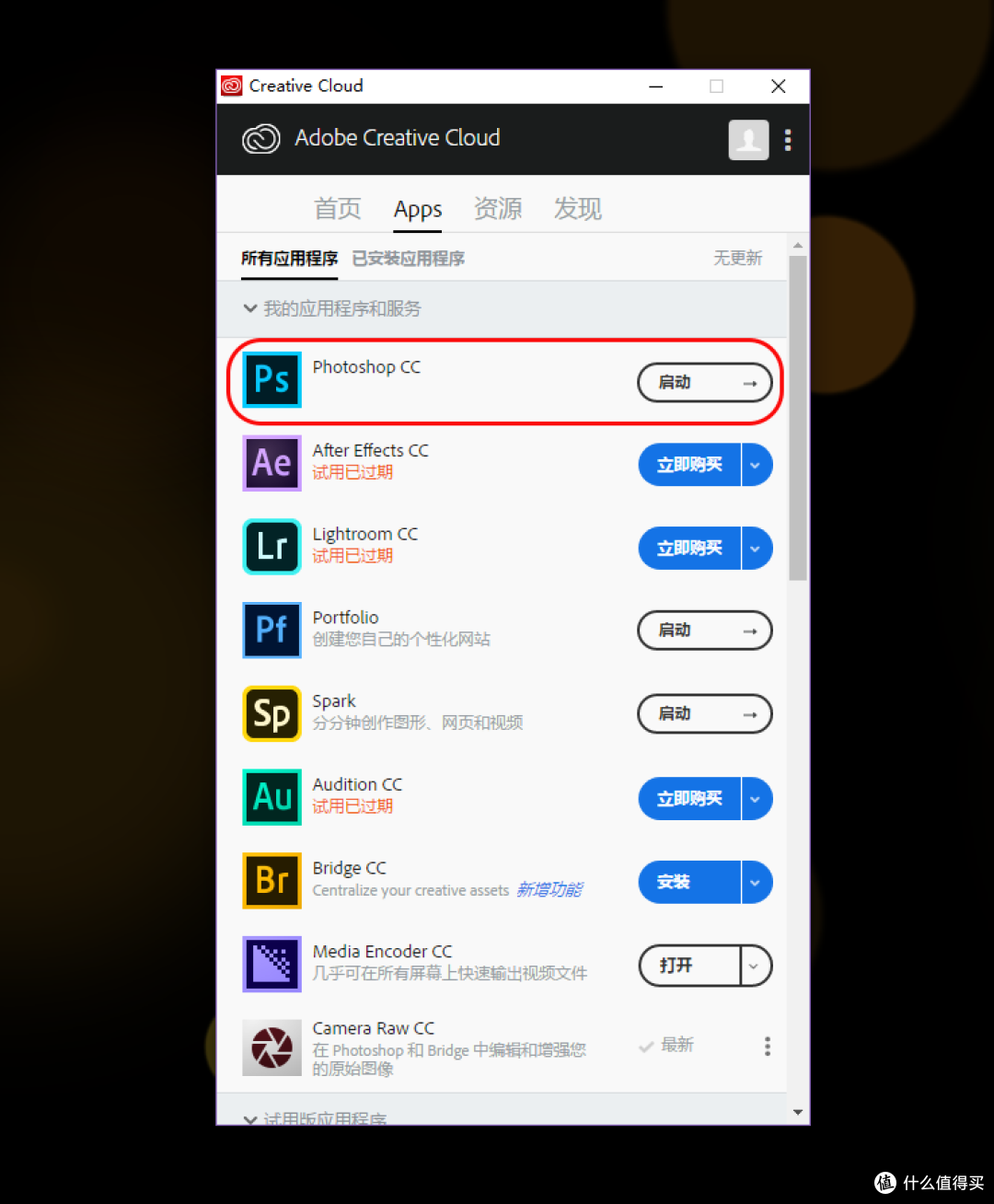
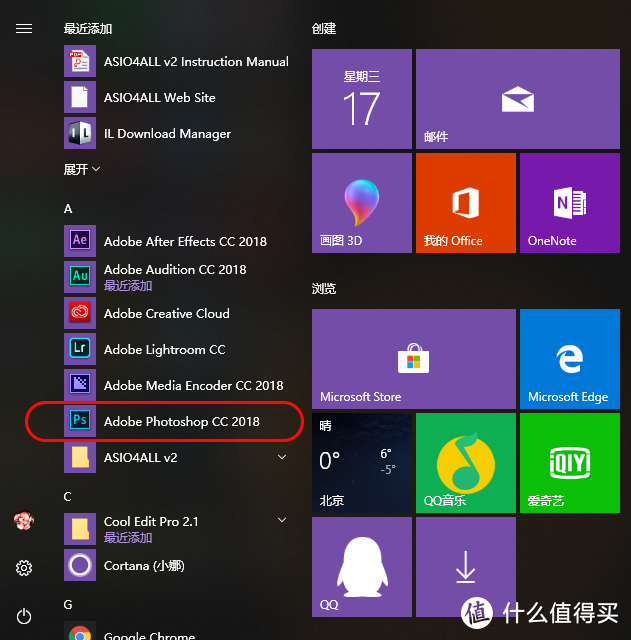
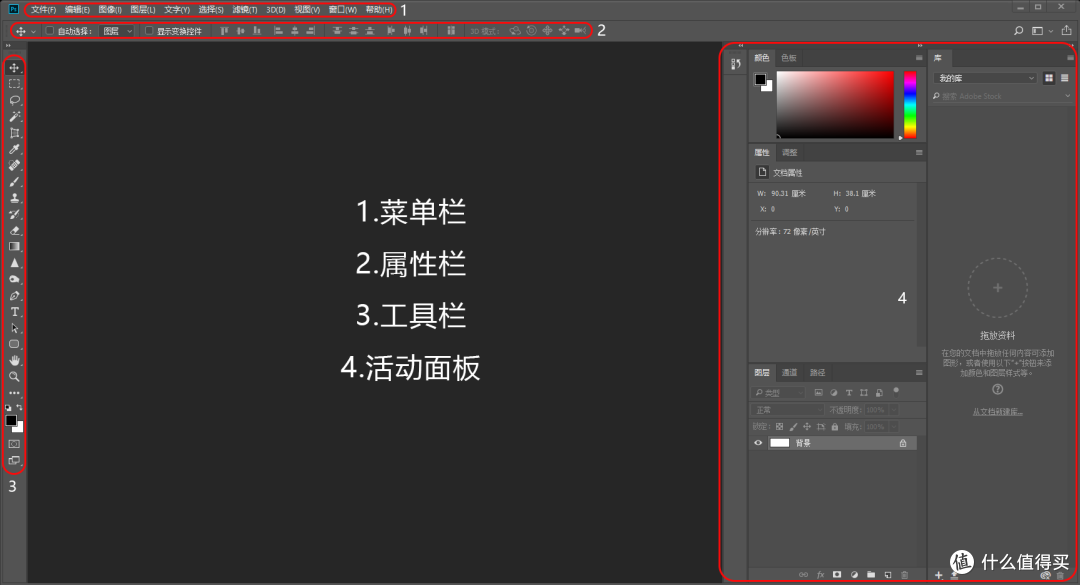
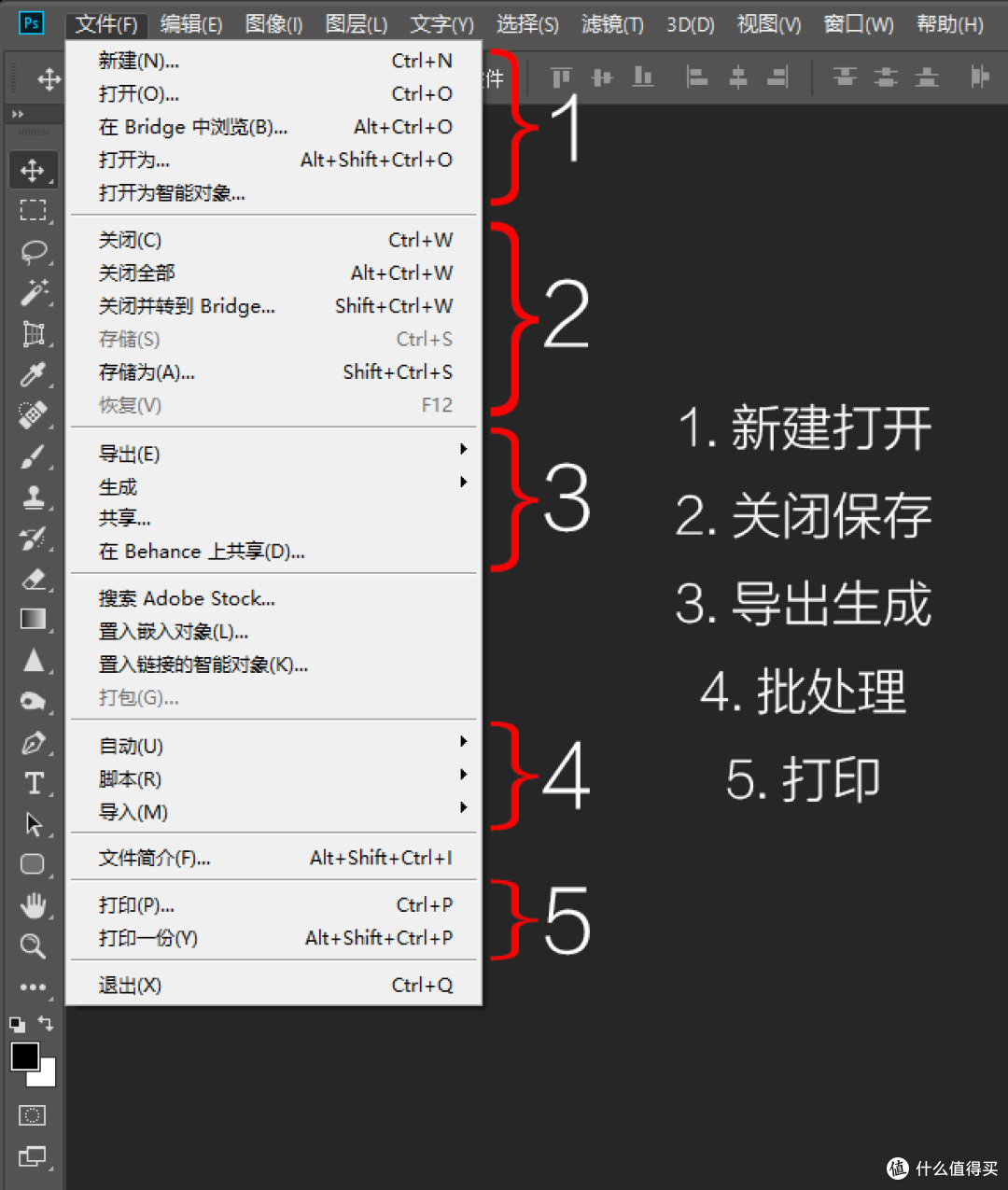
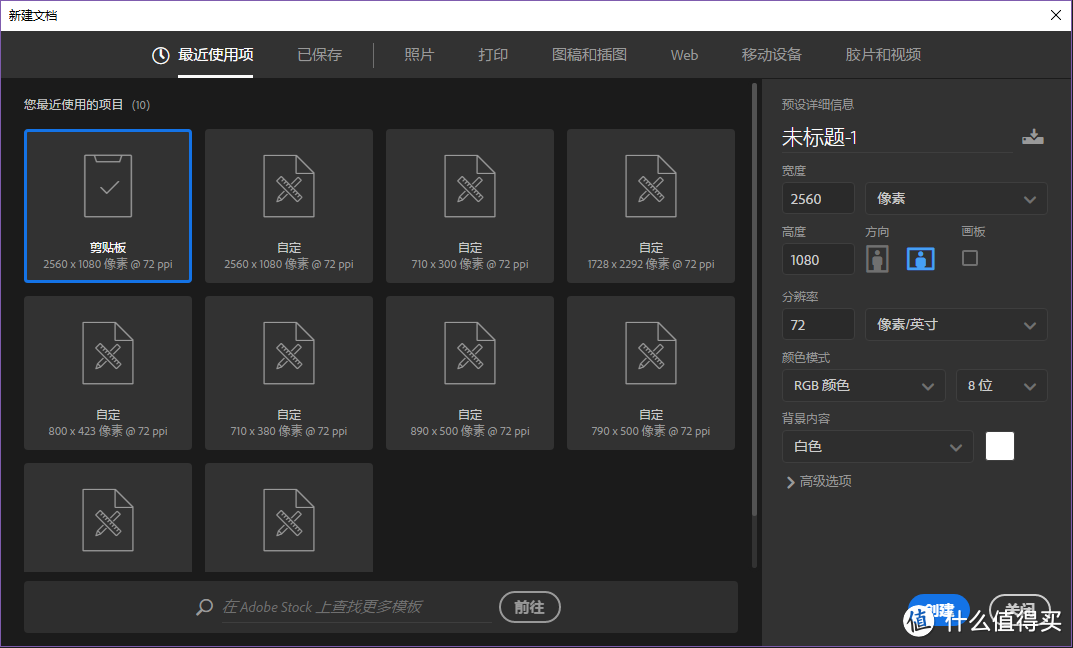
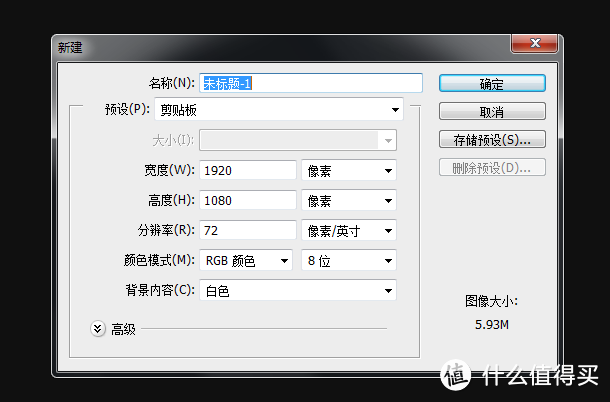
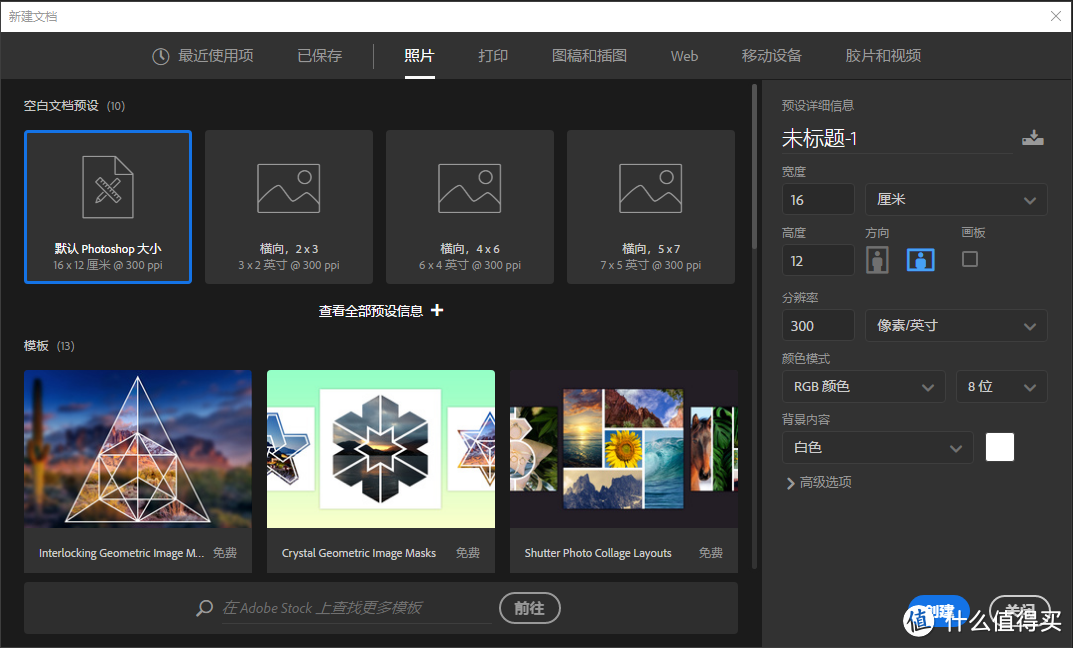
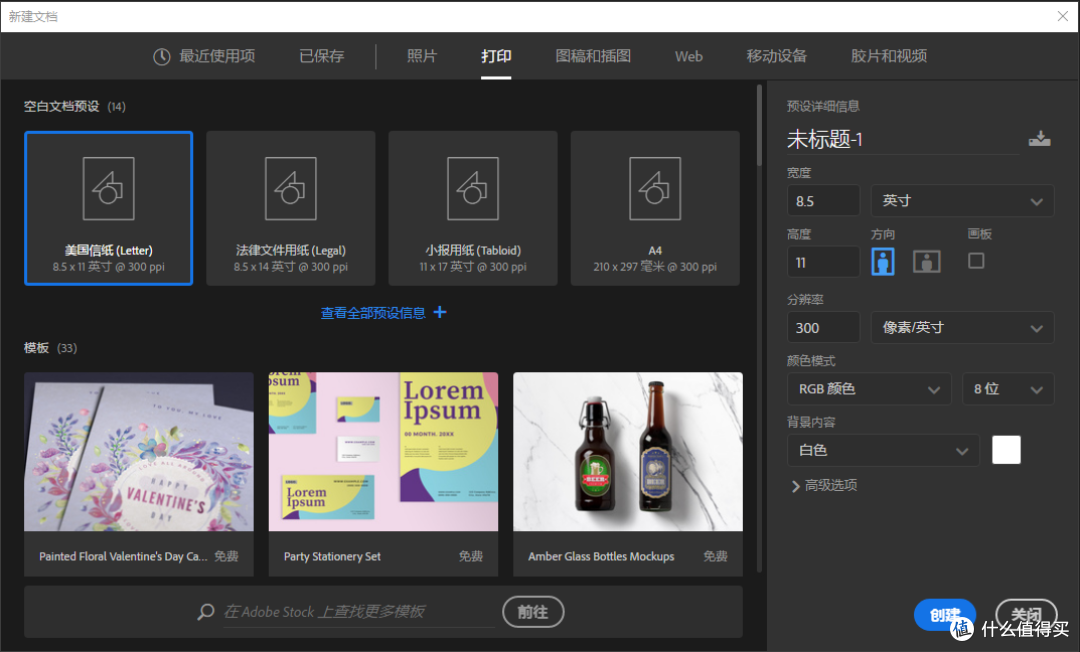
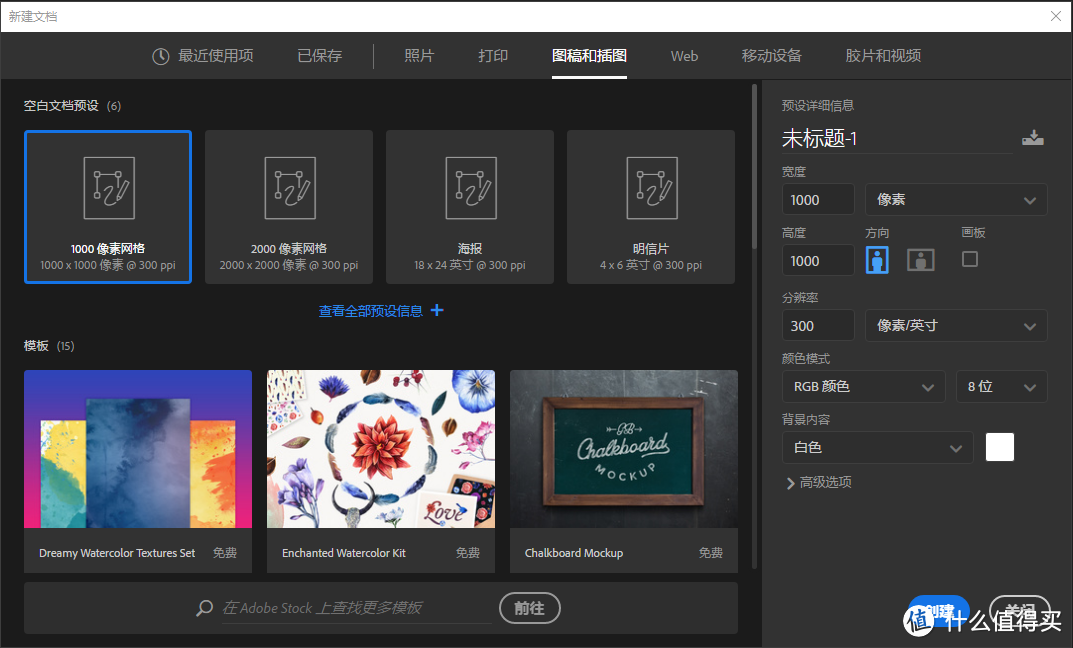
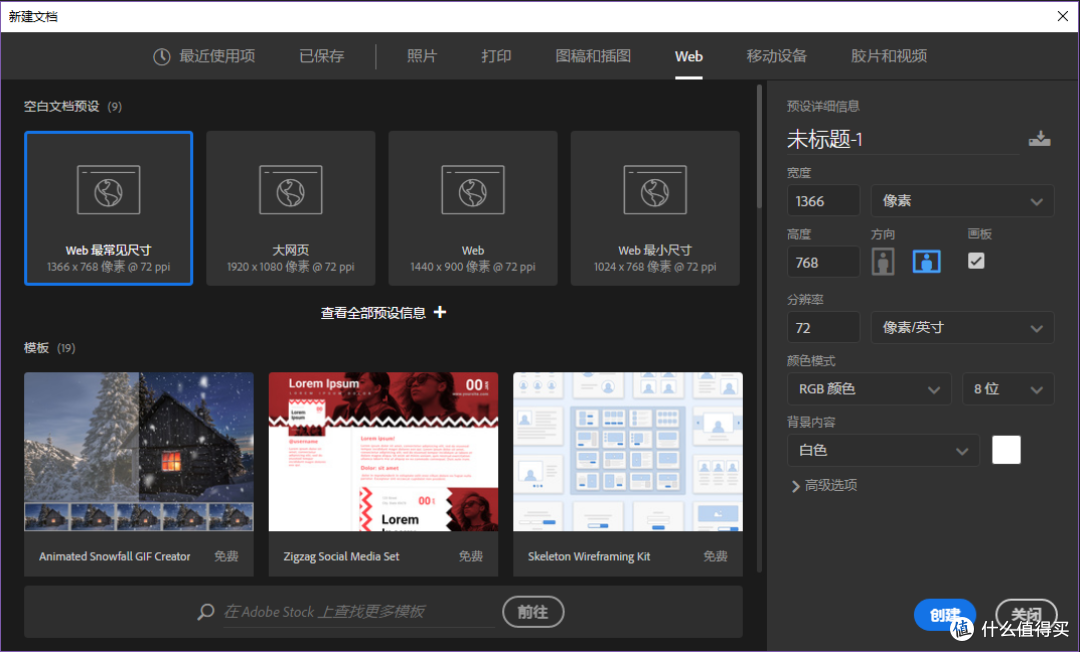
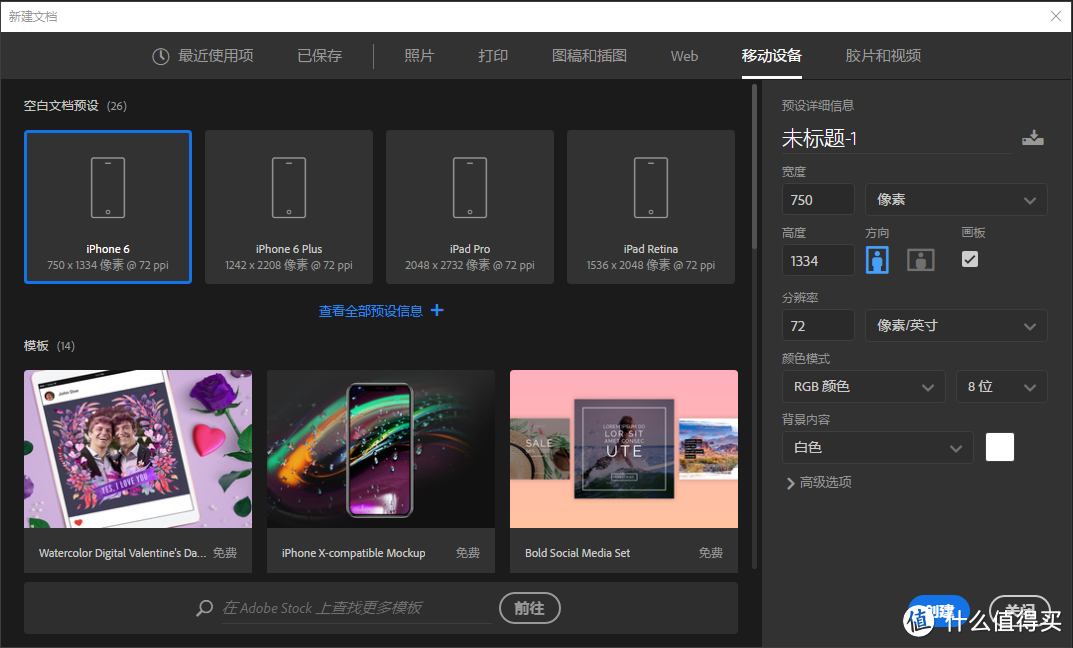
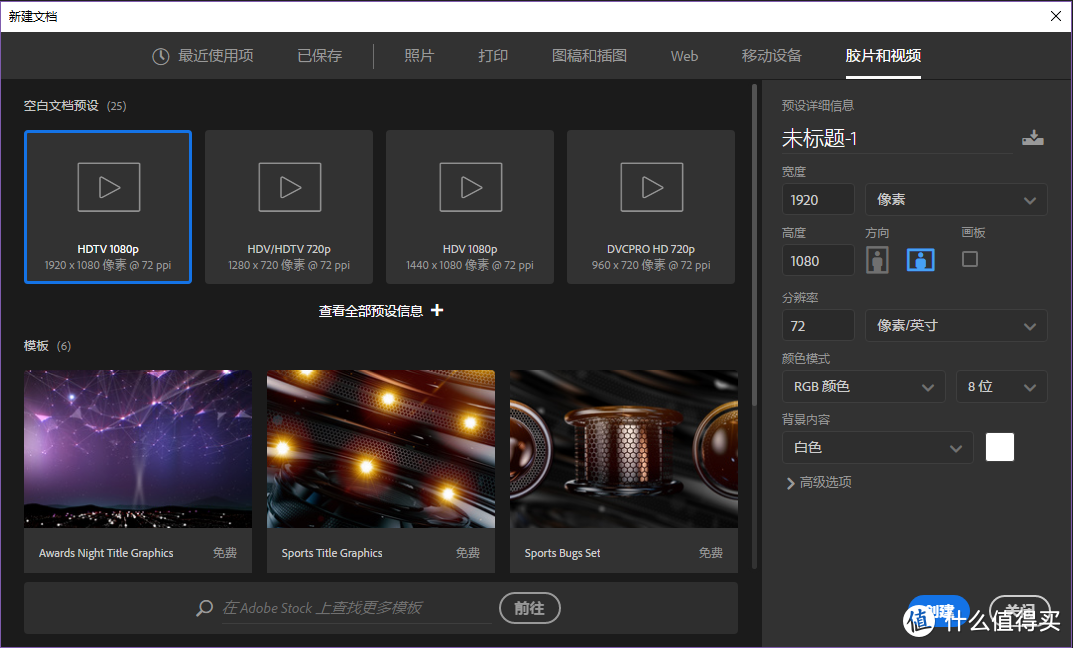
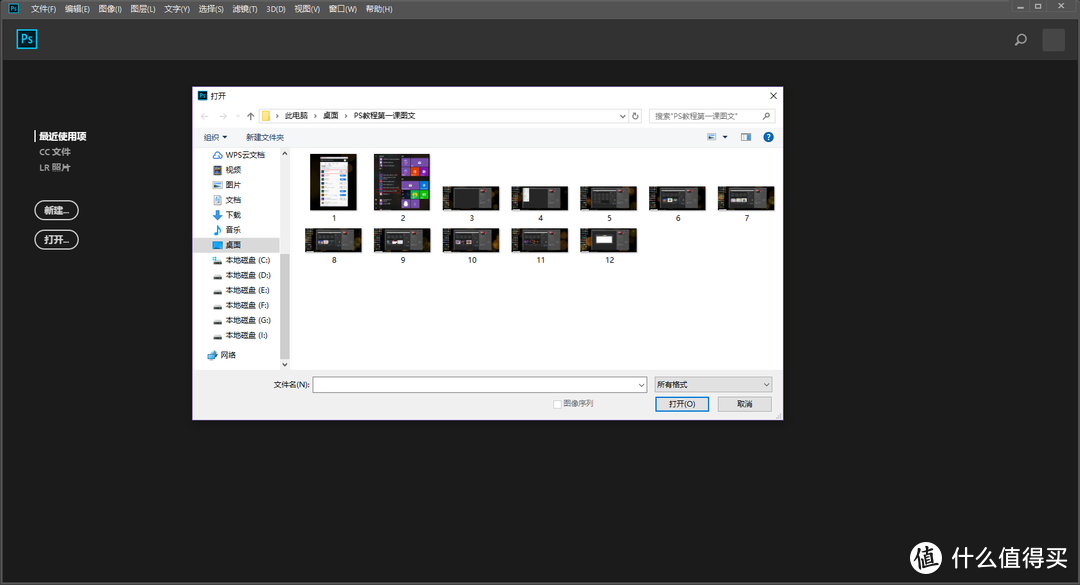
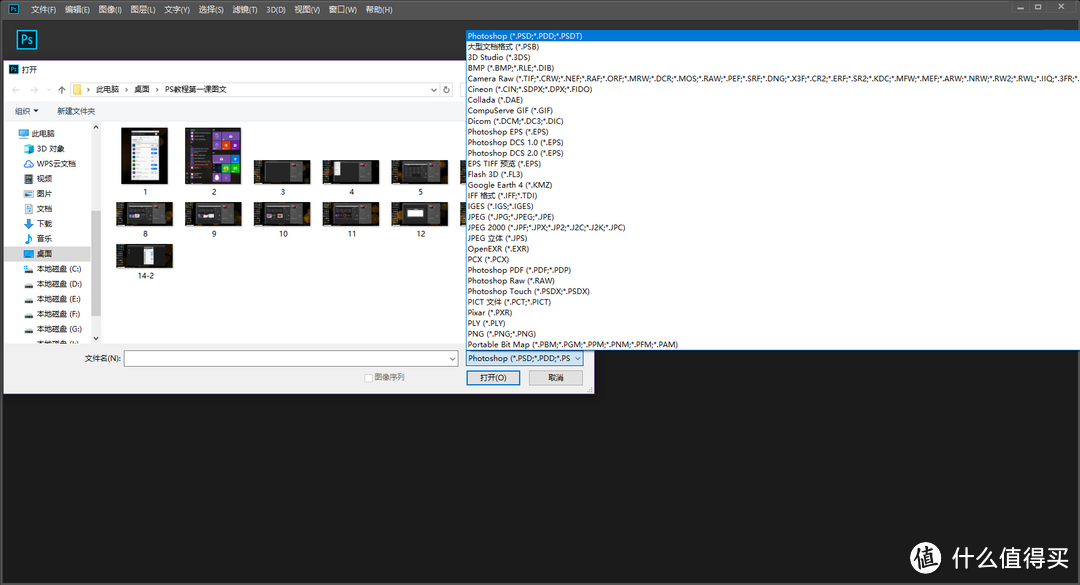

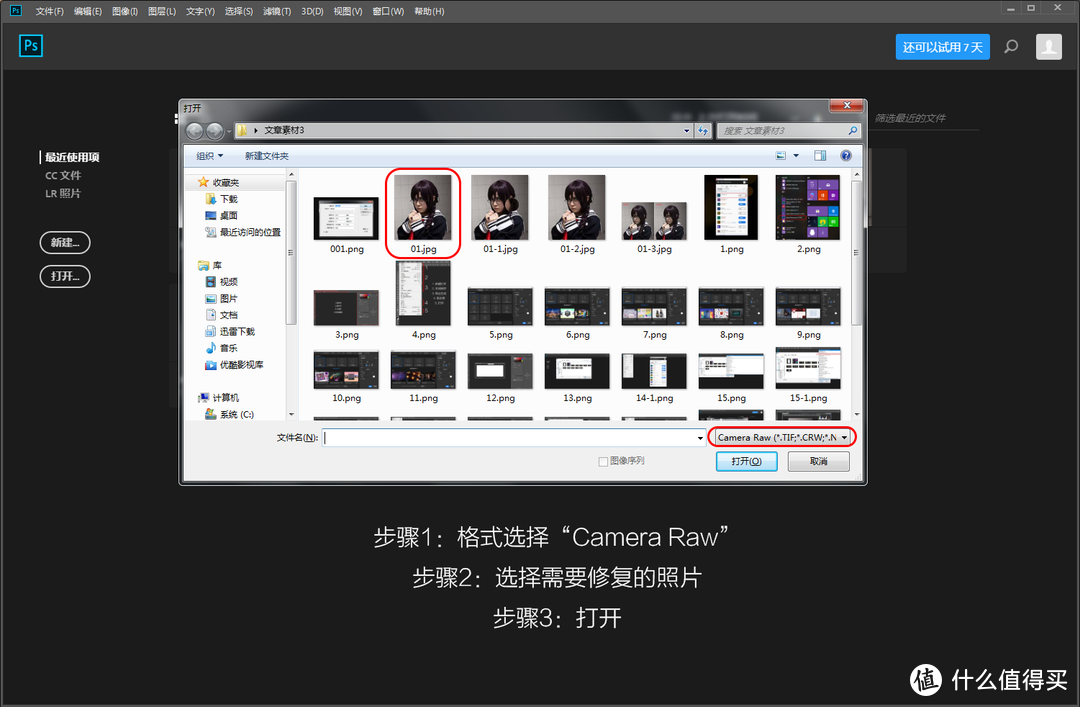
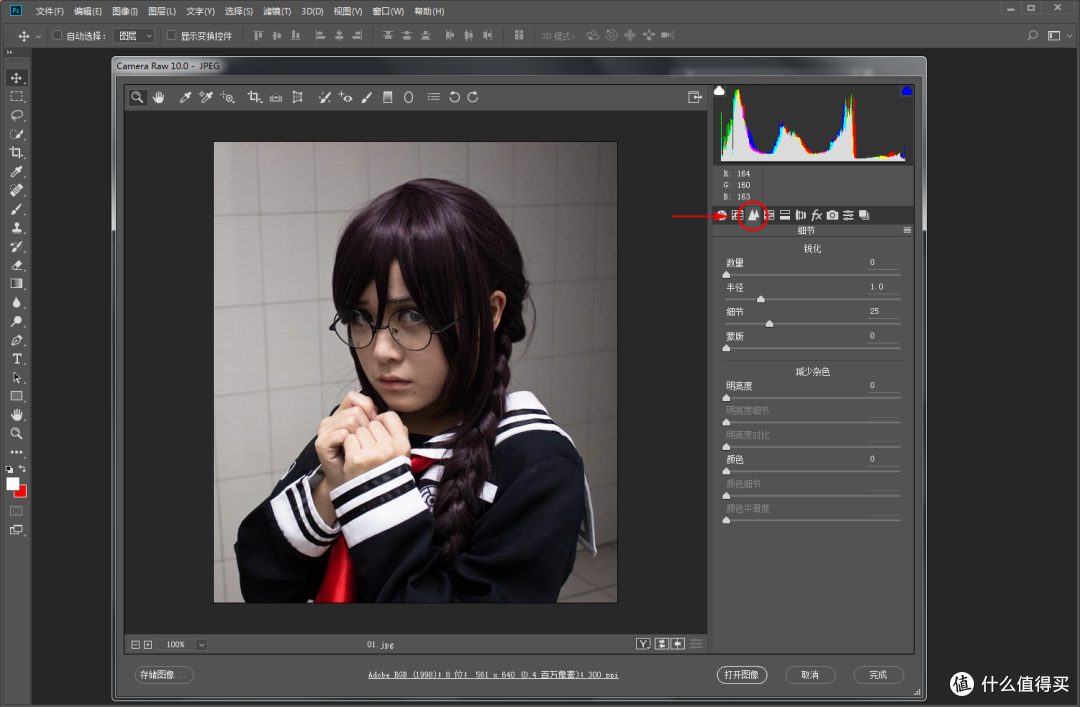
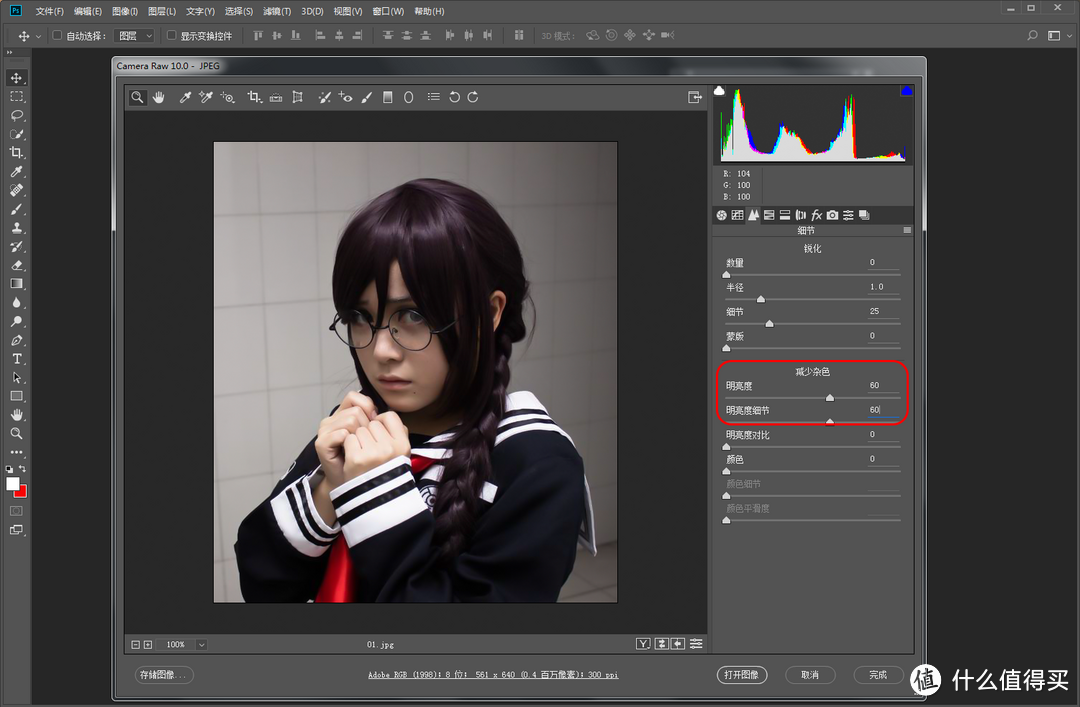

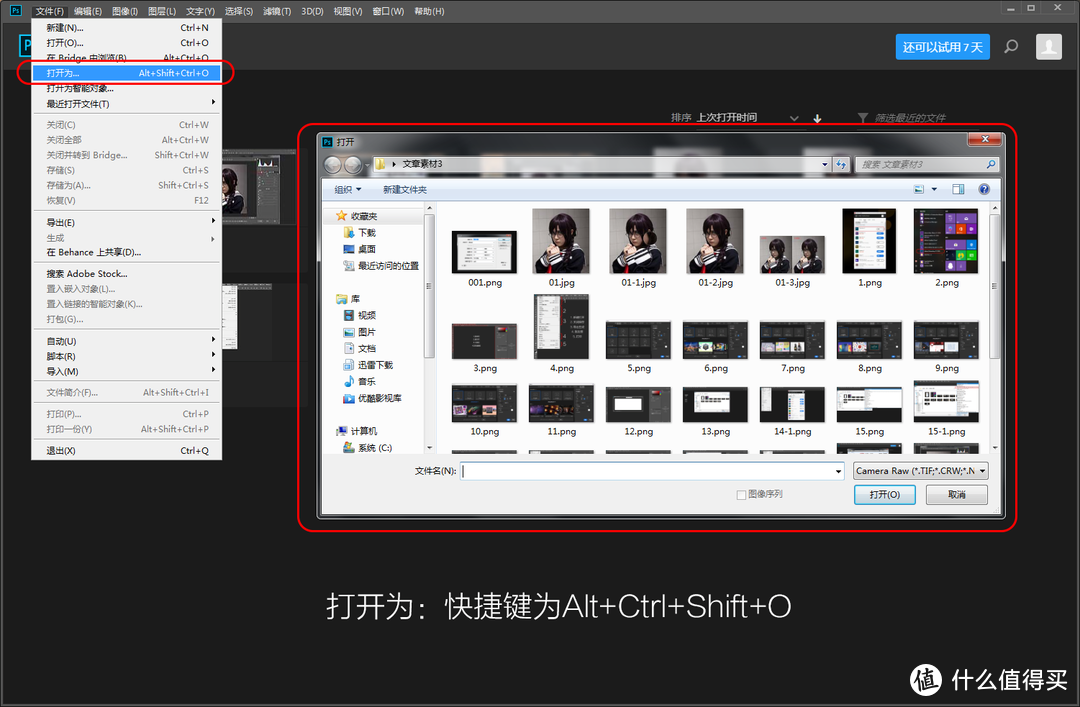
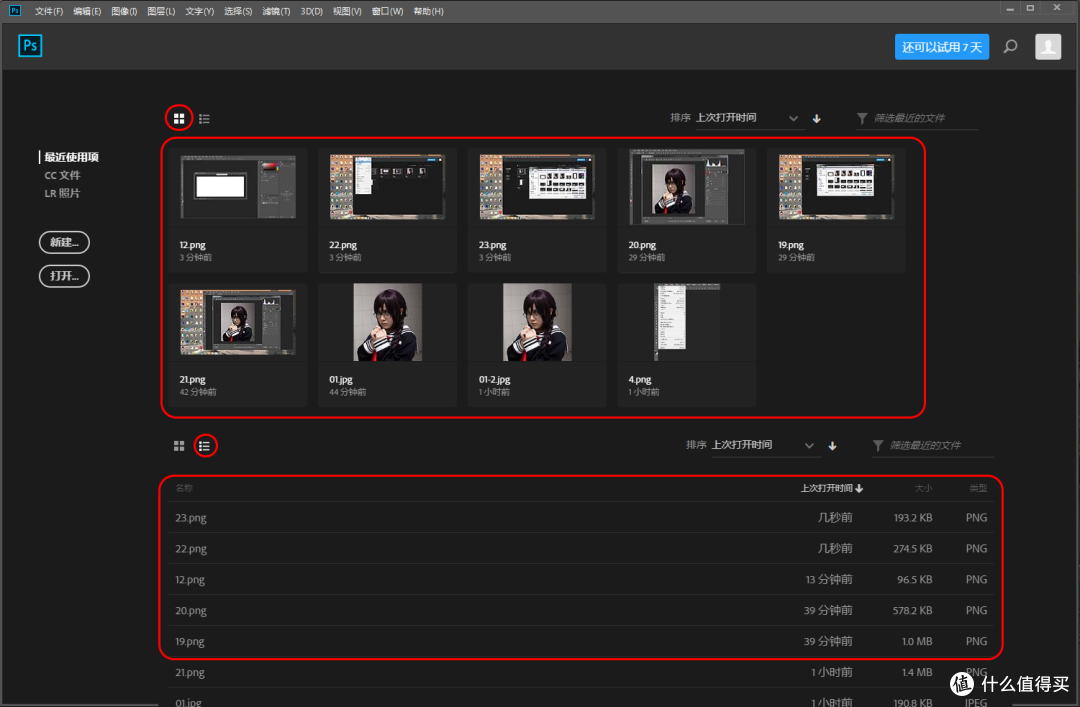

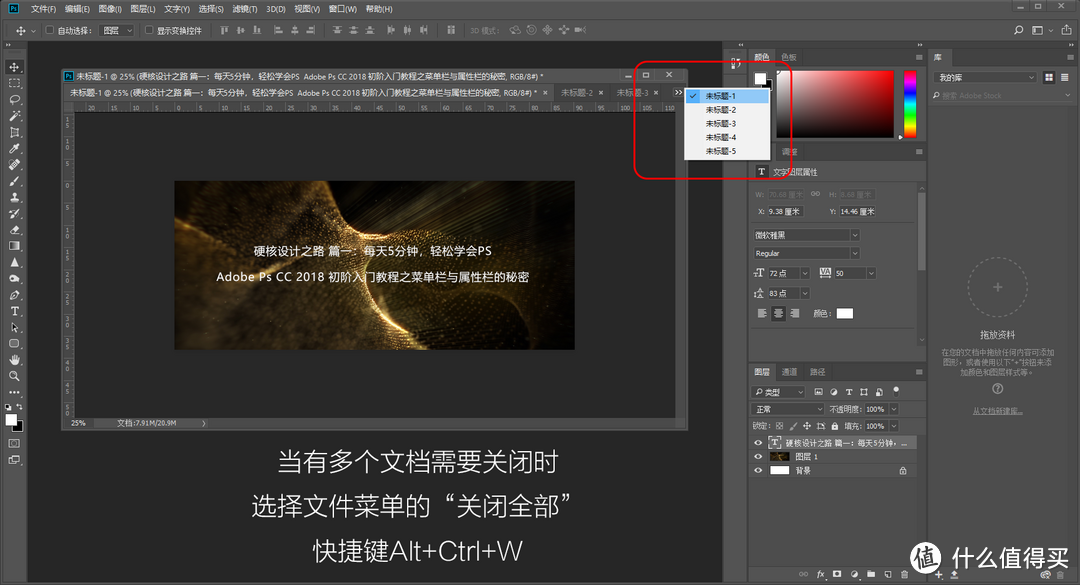
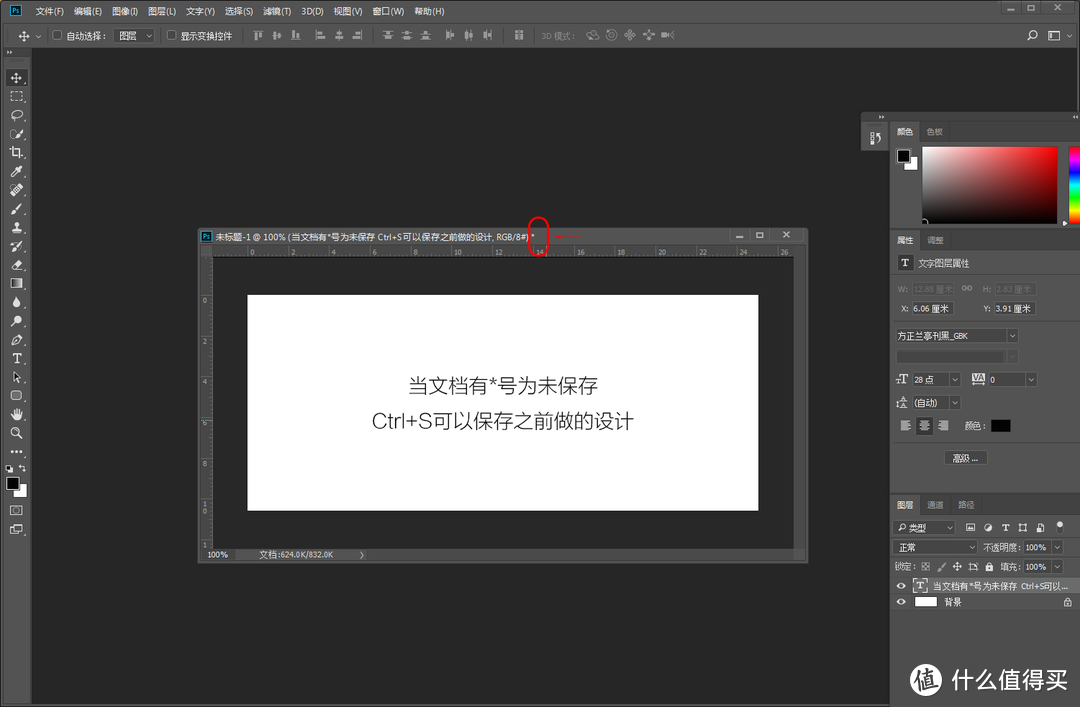
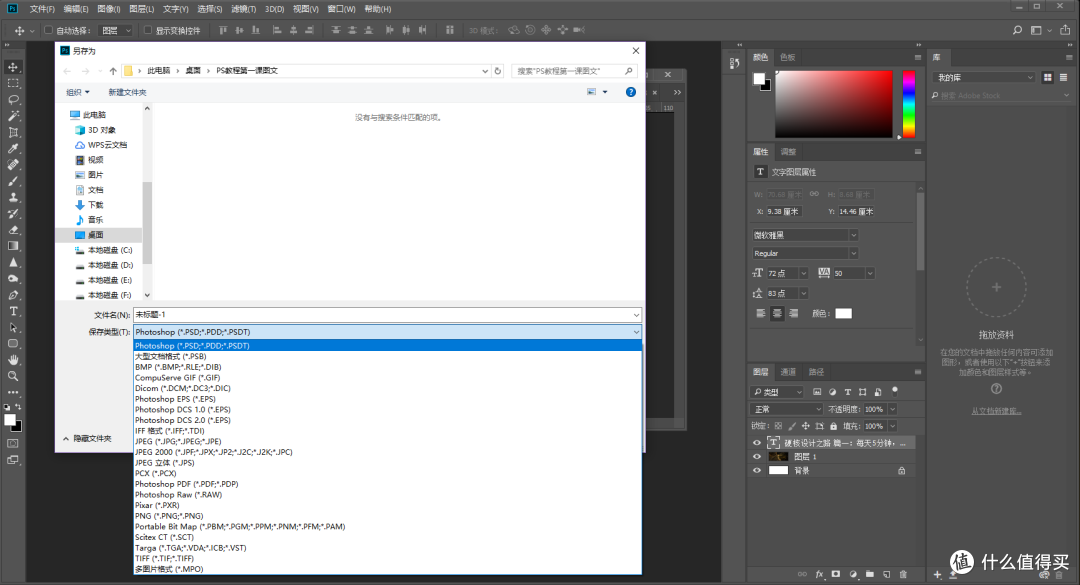
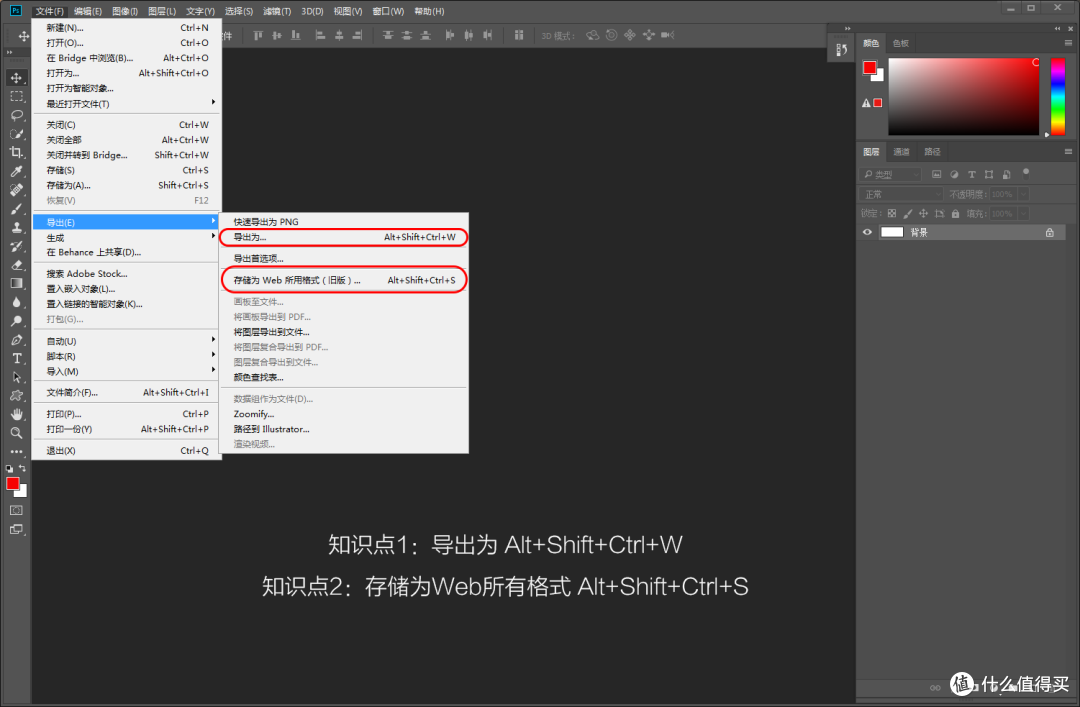
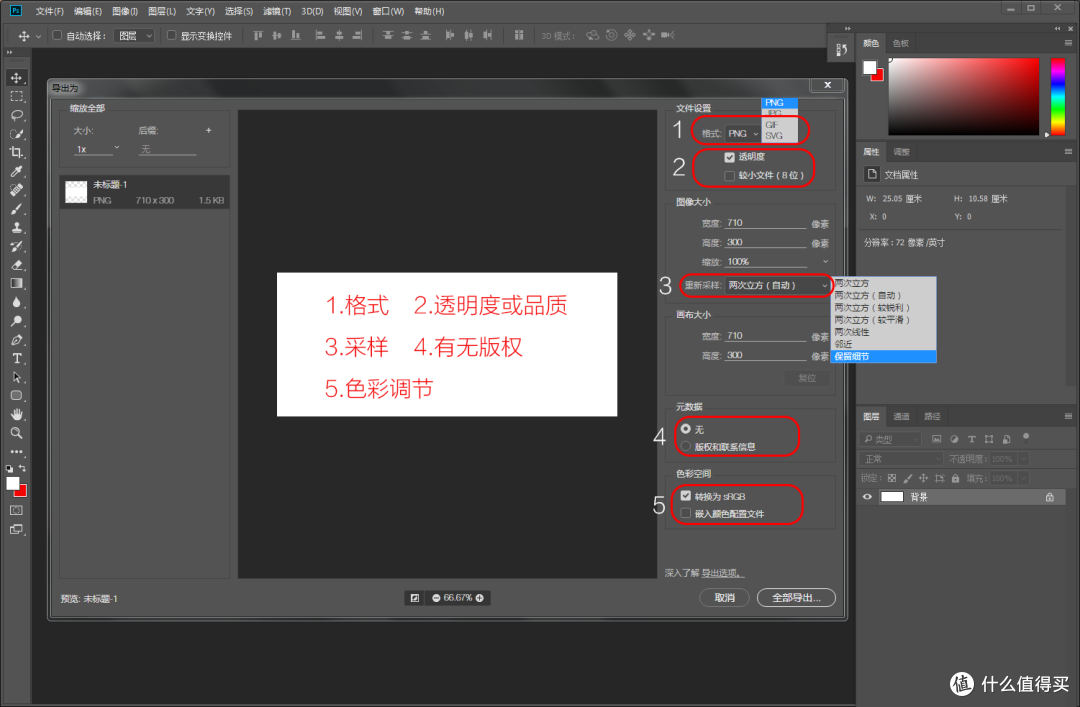
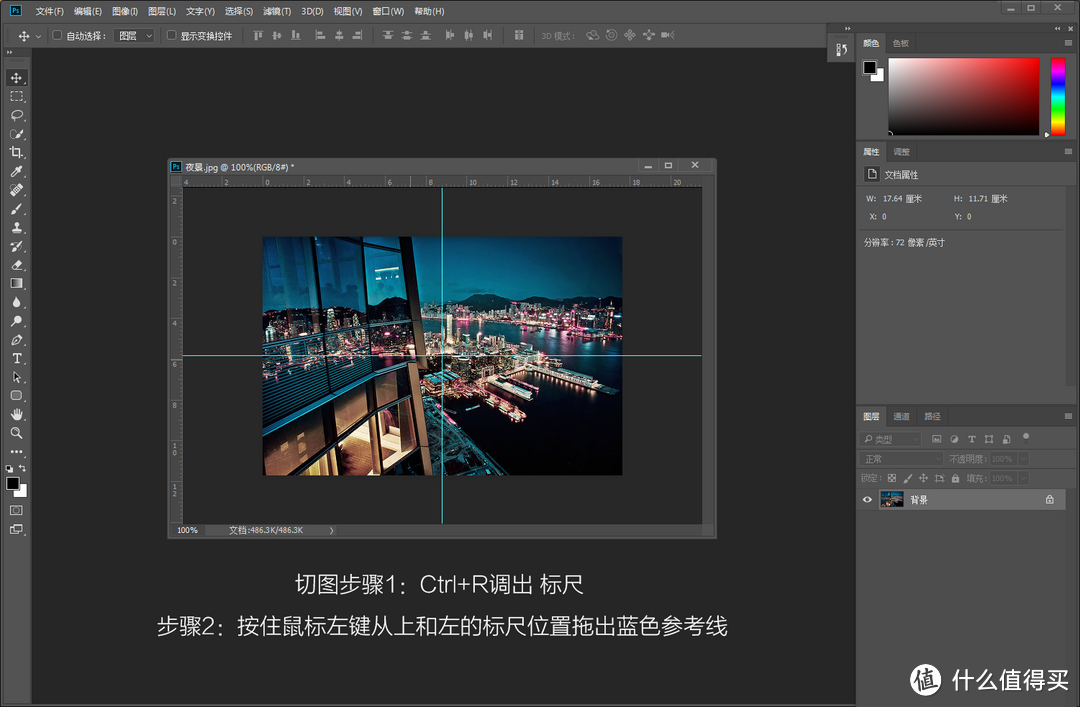
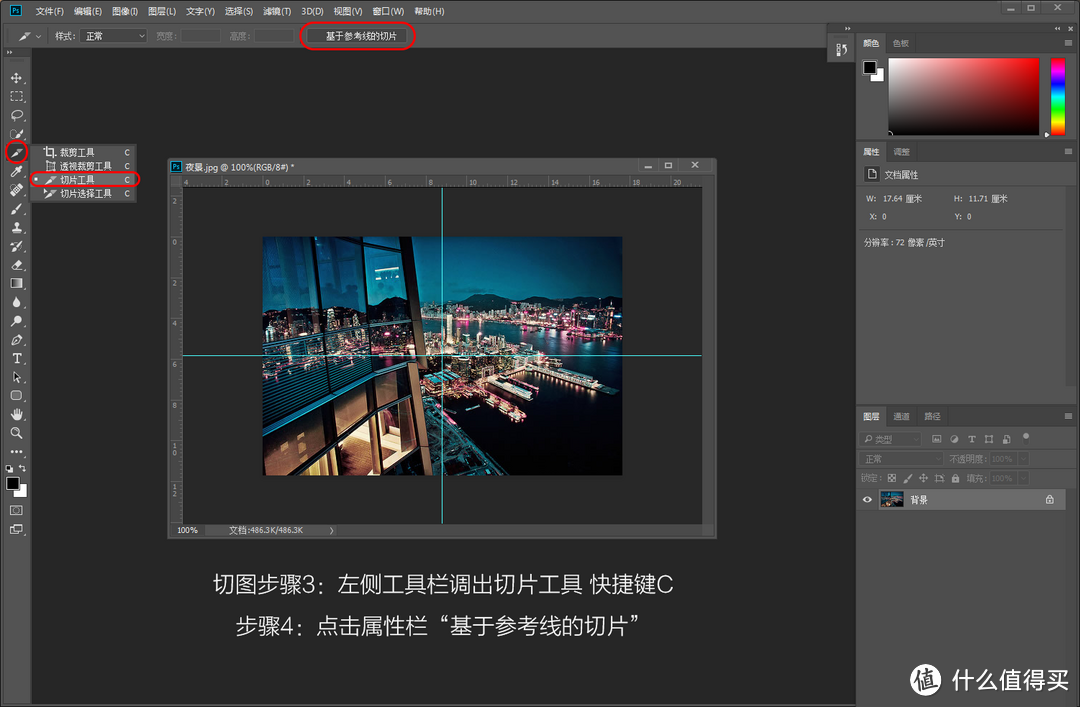
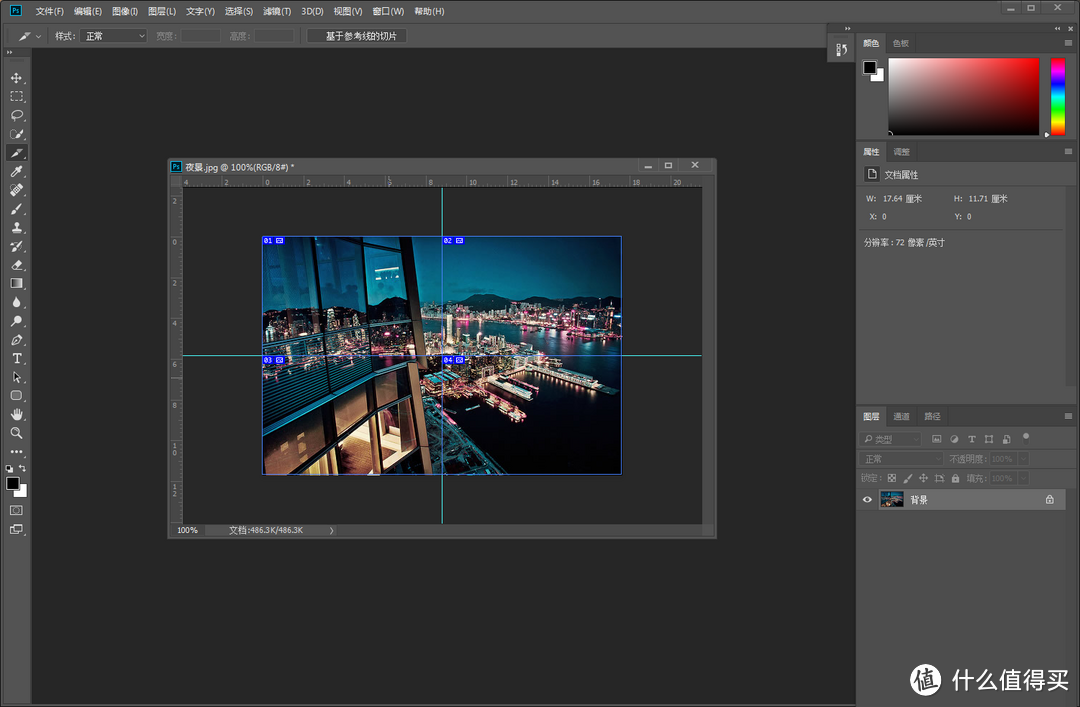
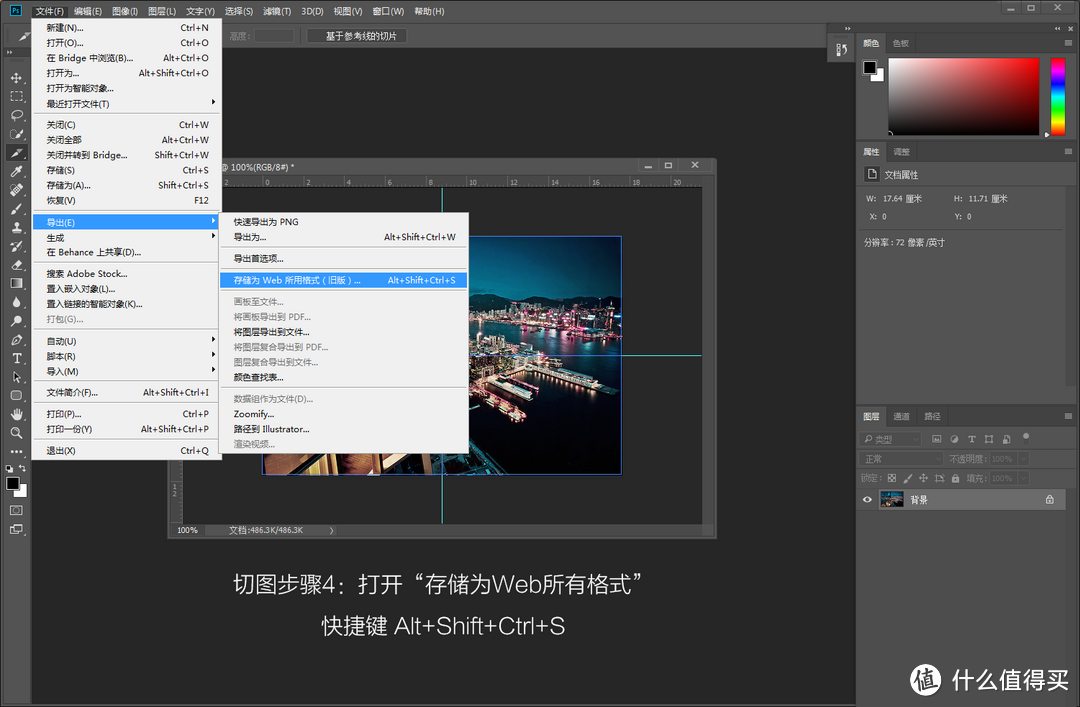
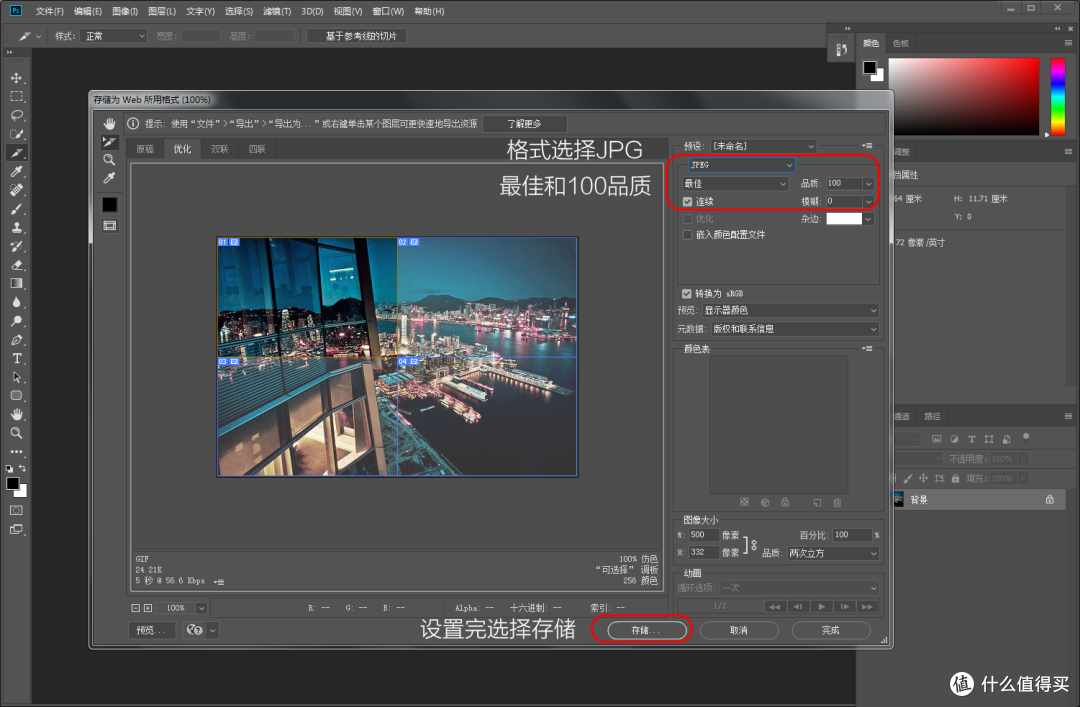
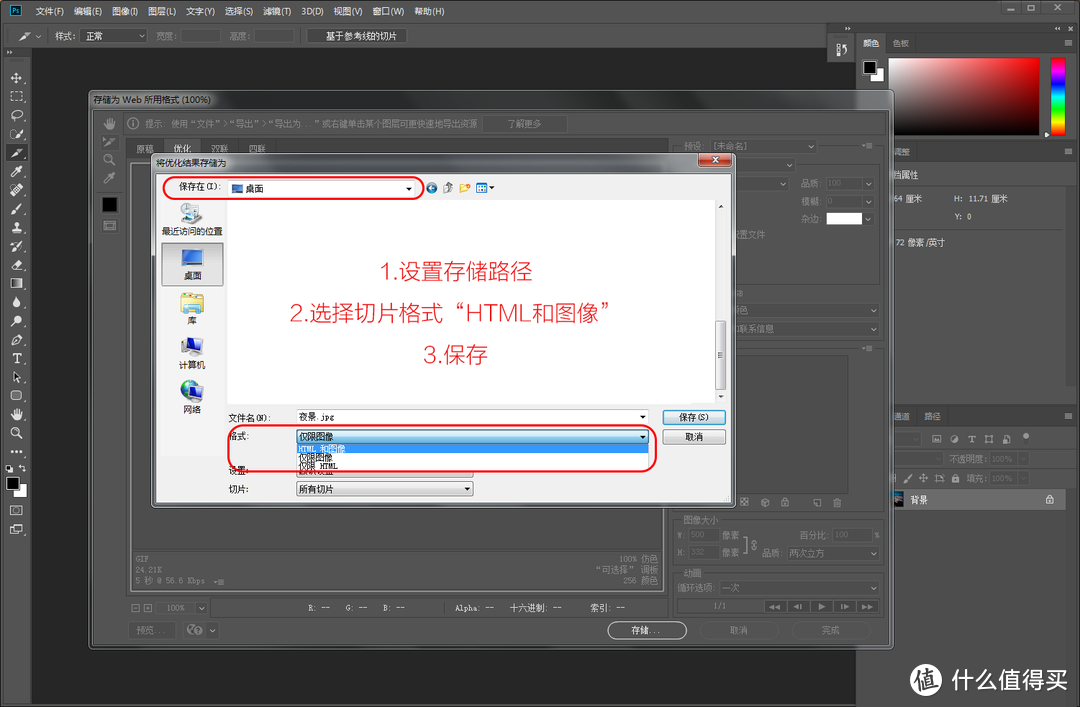
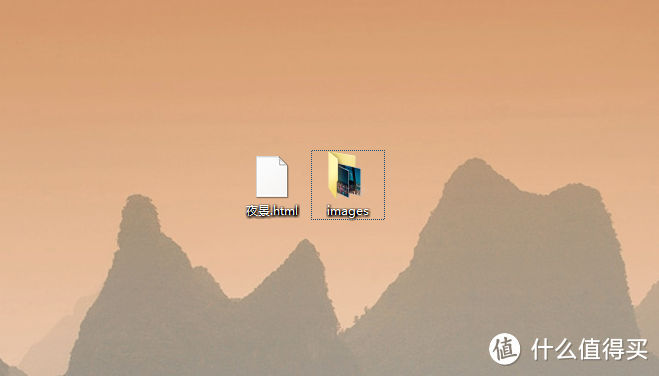
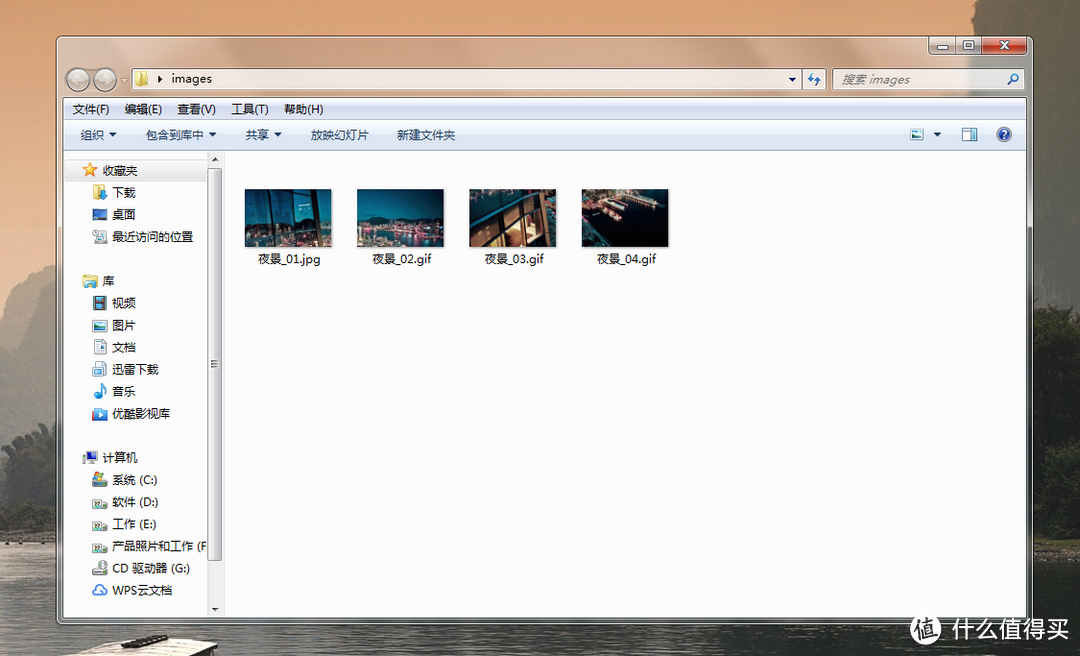
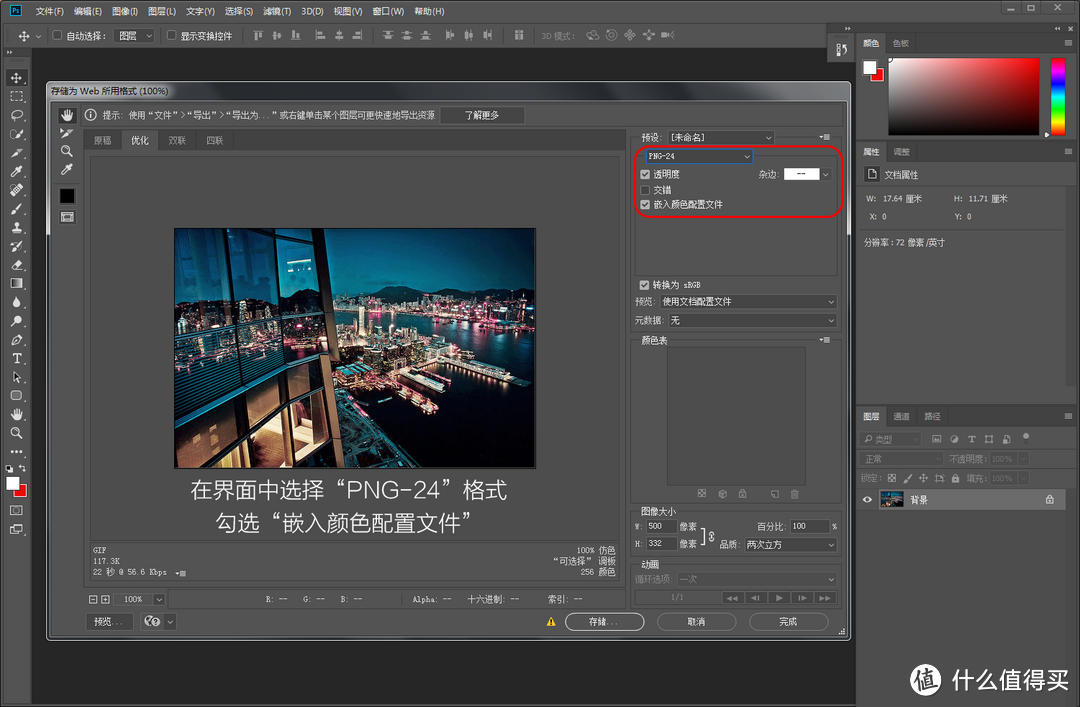
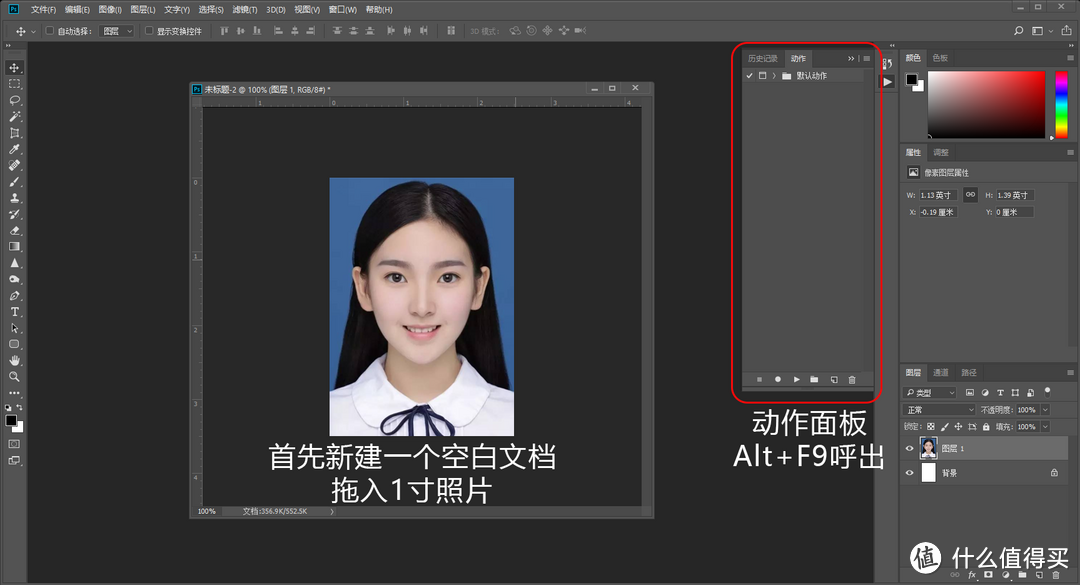
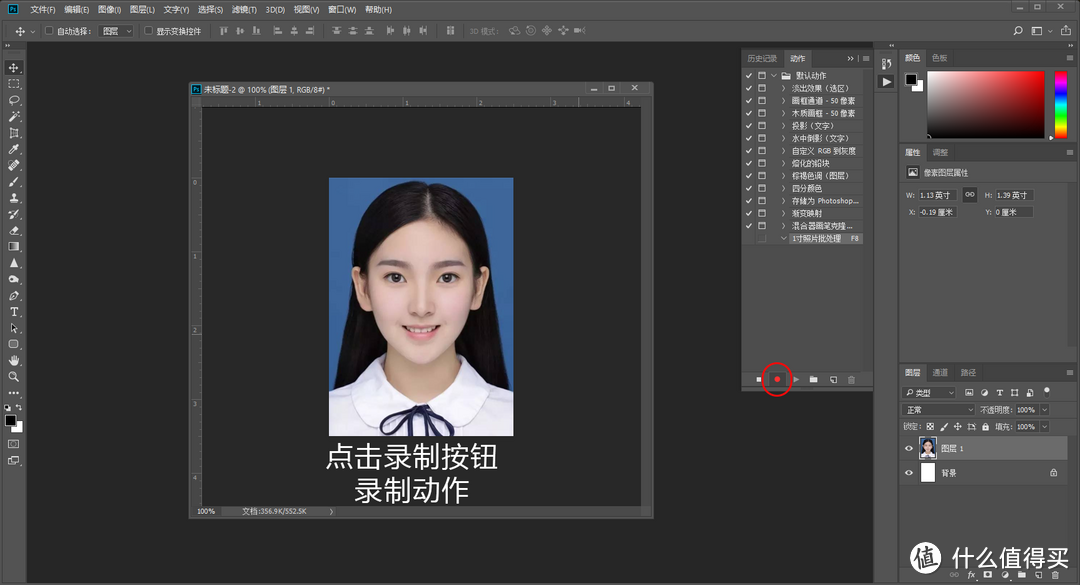
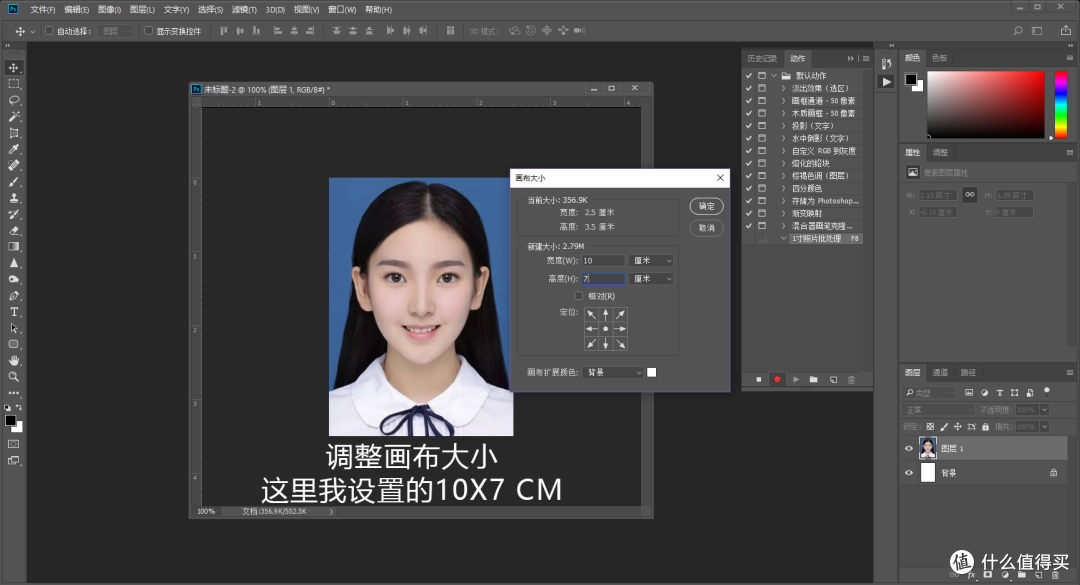
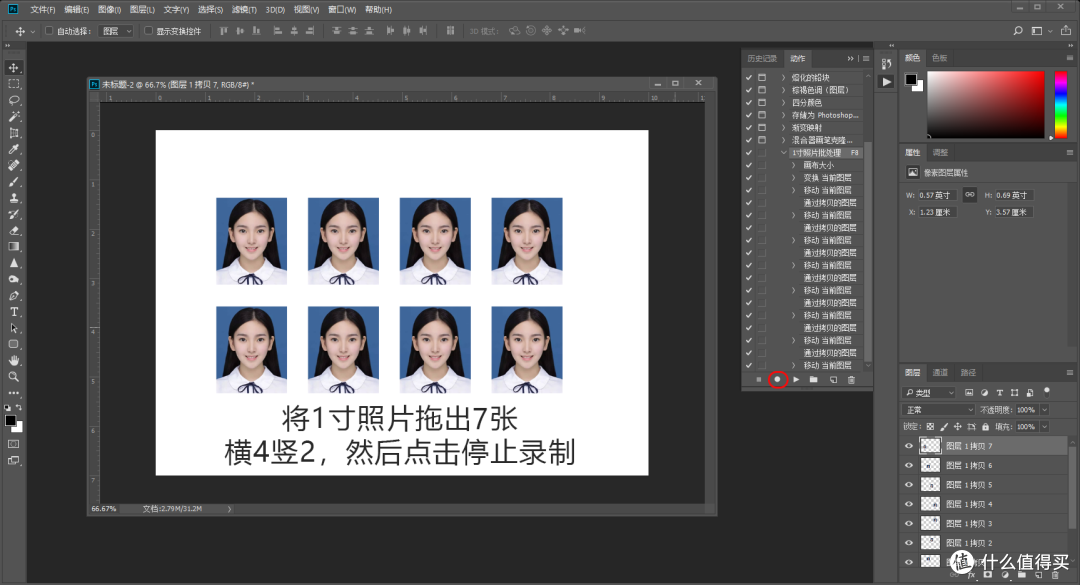
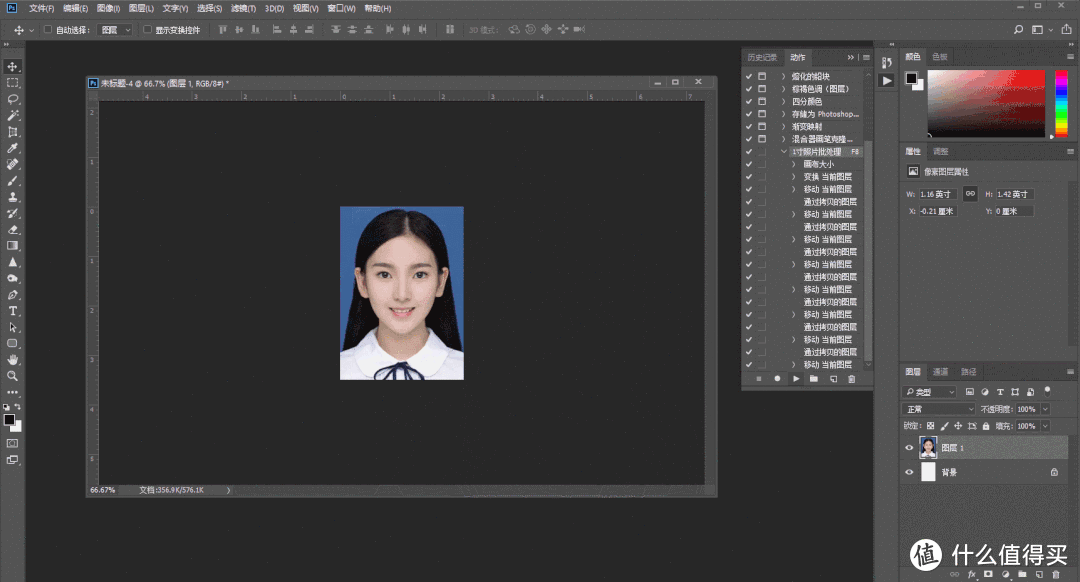
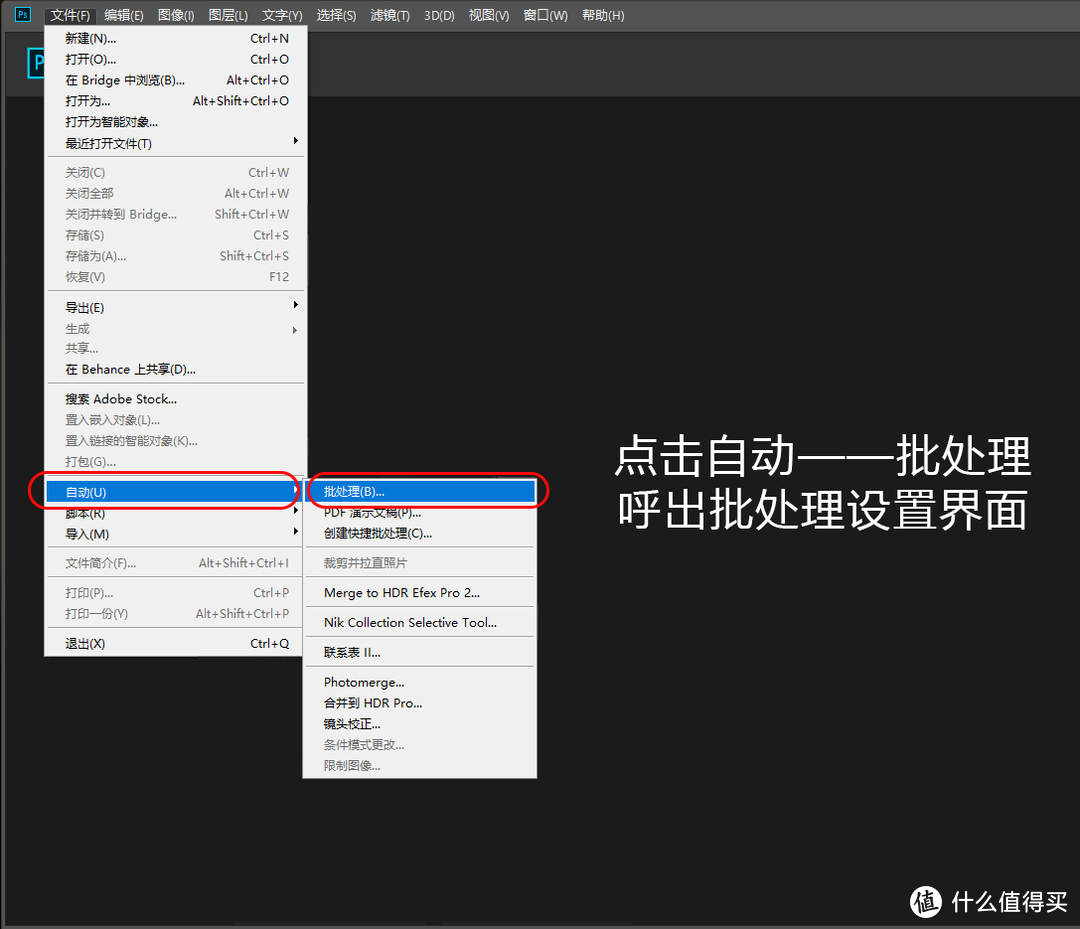
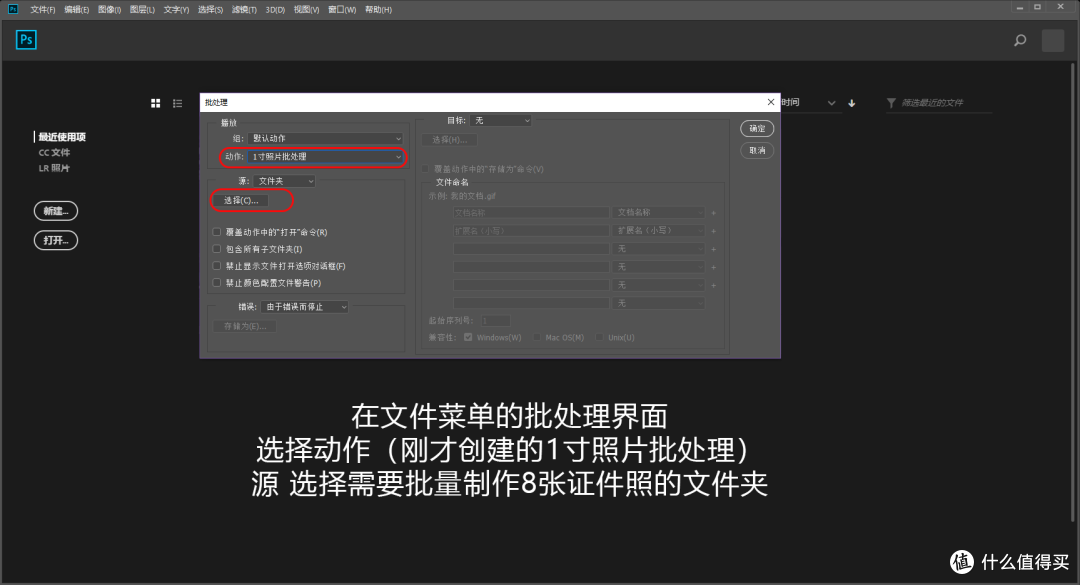
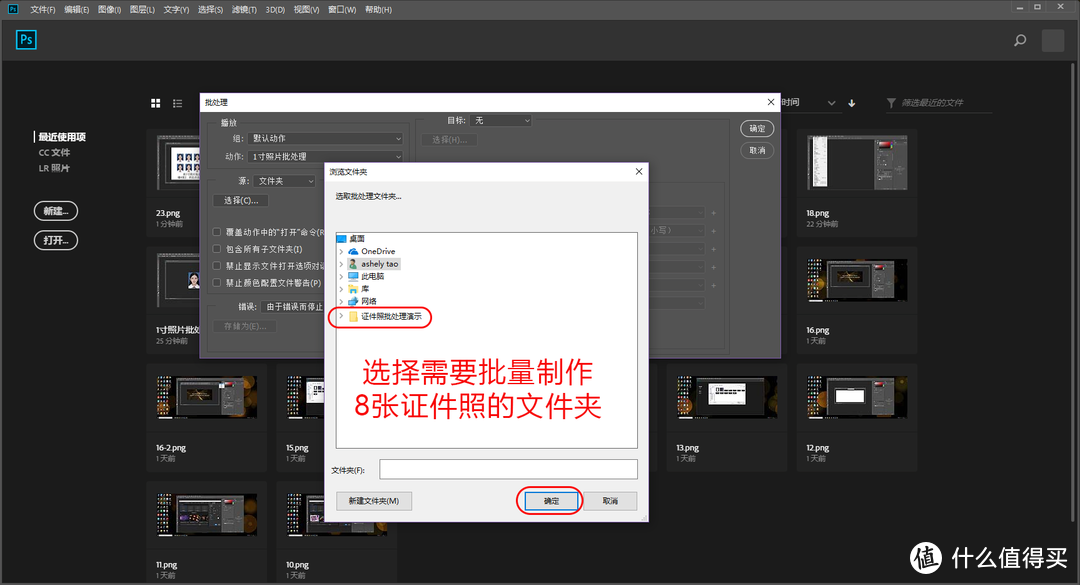
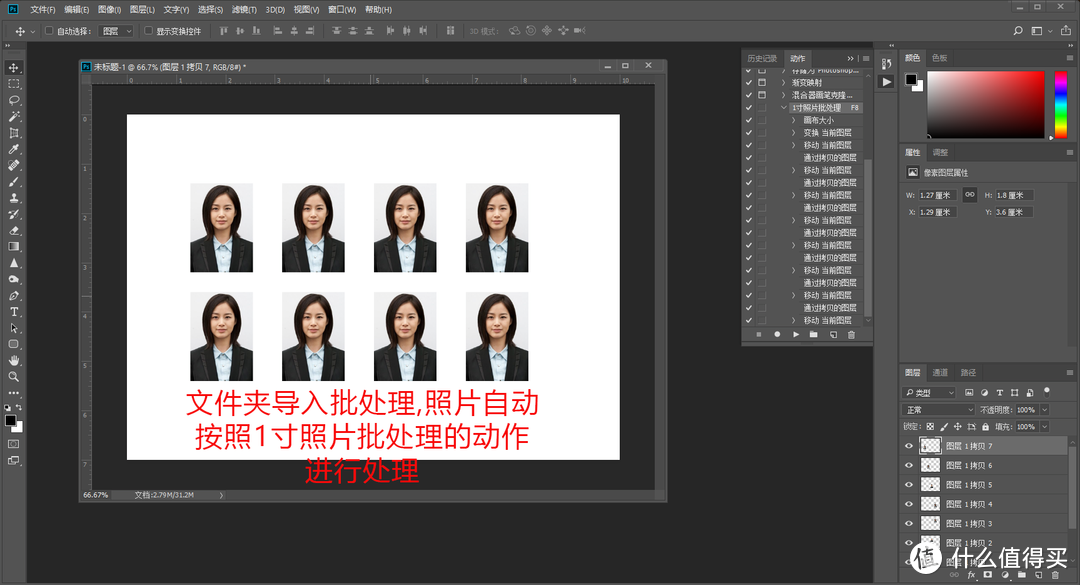
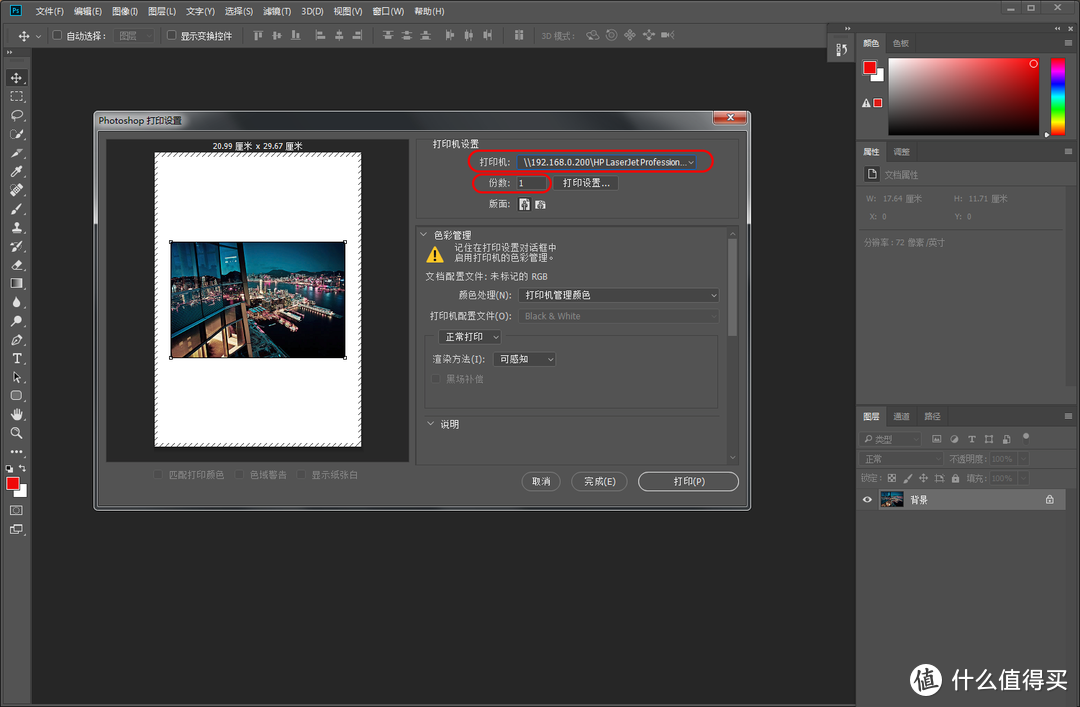






















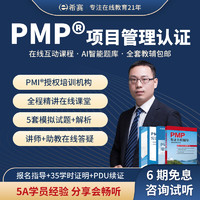




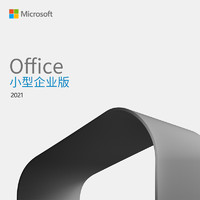
















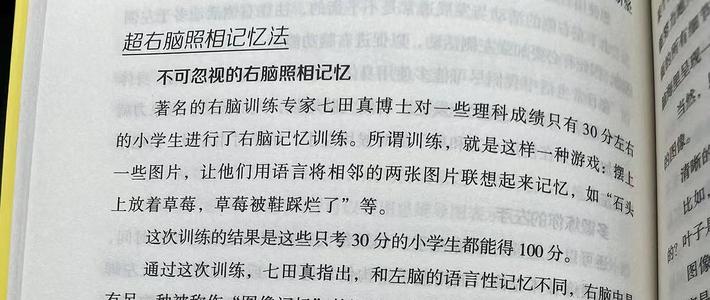










































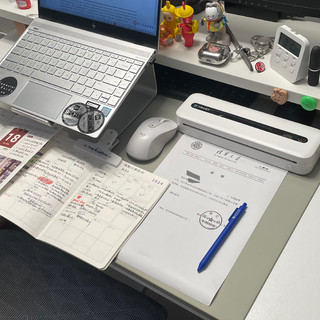










MASTER_LU
校验提示文案
Bourne2002
校验提示文案
三月的风
校验提示文案
犹豫的人生
校验提示文案
glb1031
校验提示文案
小唐PLANTES
校验提示文案
卓大汉
校验提示文案
小伙伴11
校验提示文案
滑溜泥鳅
校验提示文案
蓝水
校验提示文案
剧组副导演
校验提示文案
bbs350400
校验提示文案
dykcxm
校验提示文案
薄荷T
校验提示文案
nov_18
校验提示文案
霜之哀伤7z
校验提示文案
海月天丶
校验提示文案
图马
校验提示文案
哎哟卧槽密码呢
校验提示文案
呆瓜瓜
校验提示文案
值友8569920080
校验提示文案
值友9876280925
校验提示文案
limaomao
校验提示文案
值友9418852245
校验提示文案
值友9719589452
关于六:文件菜单的“批处理”
步骤7:将1寸照片拖出7张,有序排列成横4竖2的效果
这个怎么拖照片呀?有序排列又是怎么做到的?
校验提示文案
一生如风
步骤2调整照片大小快捷键是Ctrl+T吧,还有“保持正好在文档标准位置即可” 是不是指照片把文档覆盖满?
按照批处理的步骤执行后,运行批处理时,总是跳出来命令“移动”当前不可用,这是为什么?
校验提示文案
值友7794542546
校验提示文案
Demon_Ripper
校验提示文案
好_心_情
校验提示文案
夏小天
校验提示文案
值友9008413227
校验提示文案
呆瓜瓜
校验提示文案
纵有疾风起
校验提示文案
單魚吳
校验提示文案
梦施华洛
校验提示文案
初现规模游泳圈
校验提示文案
哎哟卧槽密码呢
校验提示文案
Bourne2002
校验提示文案
令狐小俠
校验提示文案
图马
校验提示文案