All in one(十三)一些小工具
本周耽于黑吗喽,所以说就写一篇简单的,主要就是几个简单的docker部署的小工具,如果各位觉得有用呢可以用一下。
一、密码管理工具vaultwarden
这个工具的功能其实就是类似于浏览器上的记住你密码的工具,区别只是一个的多端同步是通过微软或者google他们的云服务实现的,一个是你自己搭一个存储密码的服务器而已。
部署没有什么特别的地方,只是他容器暴露的是80端口,但是你要用https才能操作,所以需要你进行一次反向代理,就还是挺奇葩的。同样还是在docker目录下新建一个vaultwarden目录来管理项目,然后新建一个data目录和yml文档,我自己用的yml文档如下, 供参考。
services:
vaultwarden:
container_name: vaultwarden
image: vaultwarden/server:latest
ports:
- 48097:80
volumes:
- ./data:/data
restart: always
然后要到我们的nginx服务器去把80端口对应的端口反向代理到https访问上,这样我们后面才能够访问项目,否则登录不进去。
接着我们访问nginx反代的网址和端口,就可以看到创建账户了,点下面的创建账户
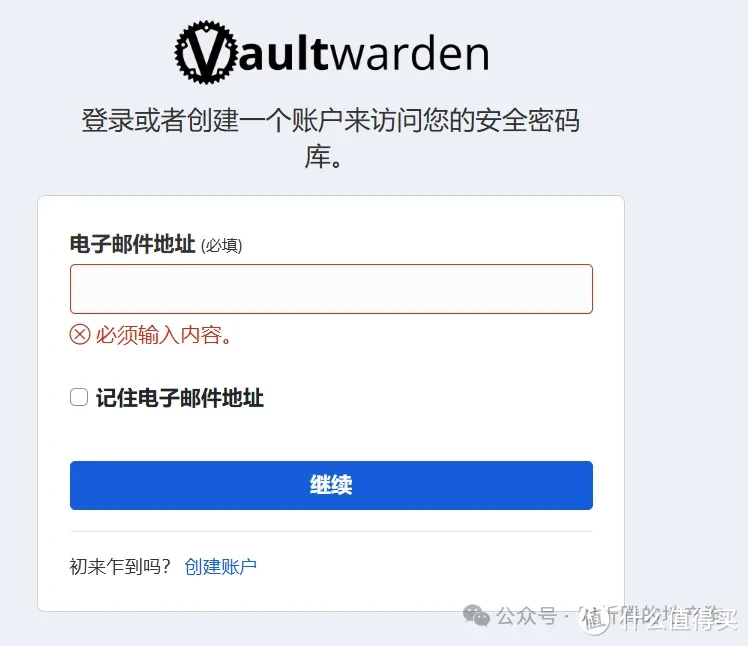 图片
图片正常的创建账户流程,主密码请一定记得, 忘记了能不能从数据库里面找出来就不得而知了,我没有尝试过。
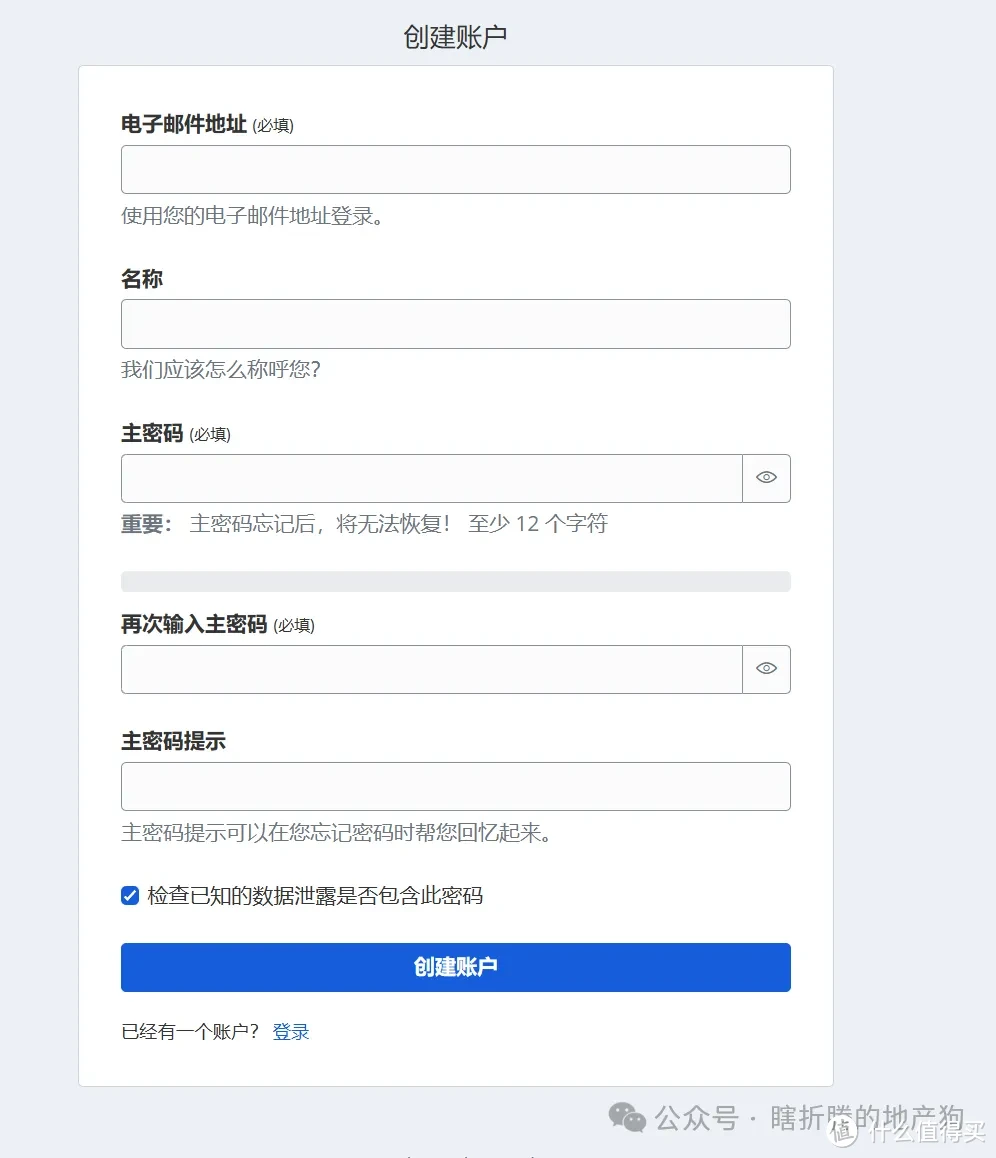 图片
图片进入之后界面都是中文的,可以自行折腾。
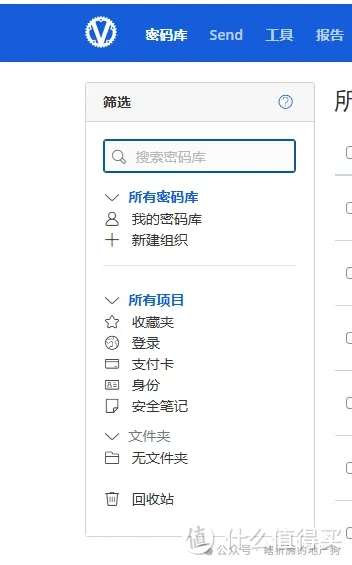 图片
图片然后就是浏览器插件,以edge为例,右上角三个点点击扩展-获取Microsoft edge扩展,然后搜索bitwarden安装,安装好了之后在插件那里打开,选择自托管。
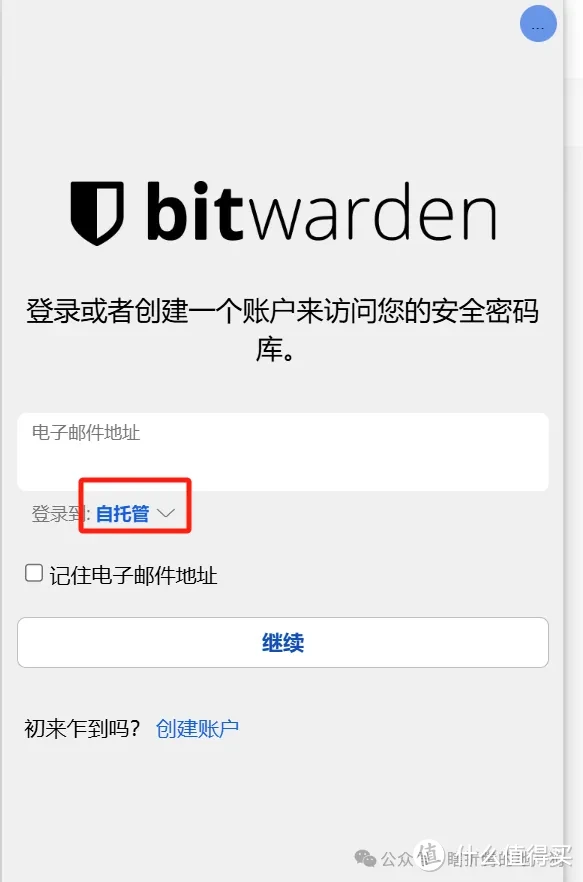 图片
图片然后输入你反向代理后https访问的地址和端口,确定后返回
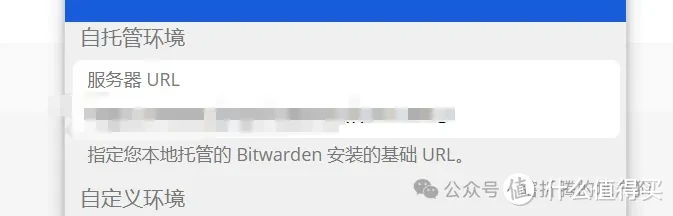 图片
图片接着就是用你注册的邮箱登录了。主要的设置就是看设置里面的自动填充选项你觉得有没有需要修改的,都是中文的菜单,这里就不再赘述。
主要说一下如何把浏览器已经存储了的密码导入到vaultwarden里面去,以edge为例,同样点击右上角三个点然后选择设置,接着在设置中搜索密码
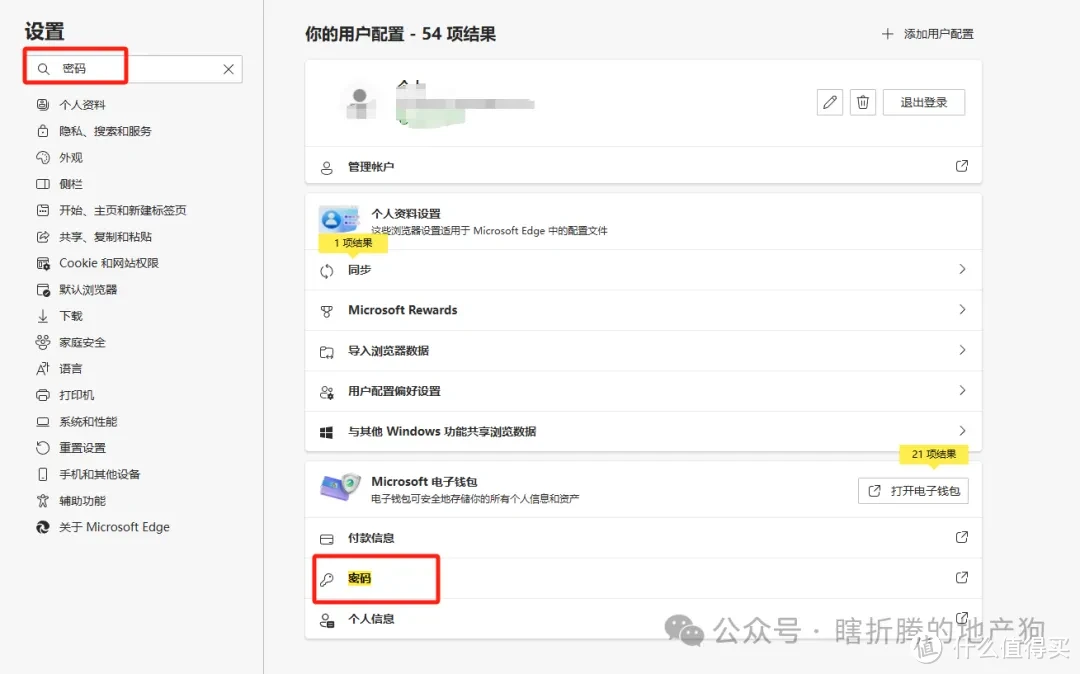 图片
图片密码里面点三个点然后导出密码,会导出一个csv文件
 图片
图片然后在点击我们刚才安装浏览器插件,选择设置-密码库-导入密码,文件格式选择chrome(csv),然后点击选择文件选择刚才导出的csv文件。完成后点击右上角导入数据即可。
同样项目除了在浏览器上有插件之外也有安卓端,可以安装F-dorid来下载,F-dorid可以使用清华镜像源来安装和访问
软件下载有这么几个地方
https://f-droid.org/F-Droid.apk
https://github.com/f-droid/fdroidclient/releases
然后这是换源的办法
https://mirrors.tuna.tsinghua.edu.cn/help/fdroid/
安卓手机上还需要你替换自动记录和输入密码的应用,不同的型号操作不尽相同。以及目前我只知道google账户存储的密码可以像浏览器一样导出为csv文件,其他的系统的怎么导出估计只有咨询客服了。
其实这个工具更大的作用是让你再多一个存密码的地方,还是存在自己手里。
二、文件共享存取工具filecodebox
简单的说就是一个类似于网盘的东西用来分享文件给其他人,用取件码来区分不同的文件。当然了在你的NAS当中建立一个游客用户然后只给一个特定文件夹的只读权限或者读写权限也可以实现类似的功能,只是说如果不是建立多个游客账号不能让特定的人只看见特定的文件。
部署可以说是非常的简单,只需要注意存文件的目录看你自己的需求是放在docker的硬盘上还是放在NAS映射过来的硬盘上。还是新建一个filecodebox目录来存放yml文档,注意你的存储路径目录一定要先创建。
services:
filecodebox:
container_name: filecodebox
ports:
- 12345:12345
volumes:
- 你的存储路径:/app/data
image: lanol/filecodebox:beta
restart: always
反向代理的时候注意一下如果你要在公网上上传的话估计一下你的上传大小,然后在Nginx配置文件中把client_max_body_size设置一个适合的值,具体可以返回去看看我的Nginx那一篇。
网页界面挺简单的,正常访问就是普通前台页面
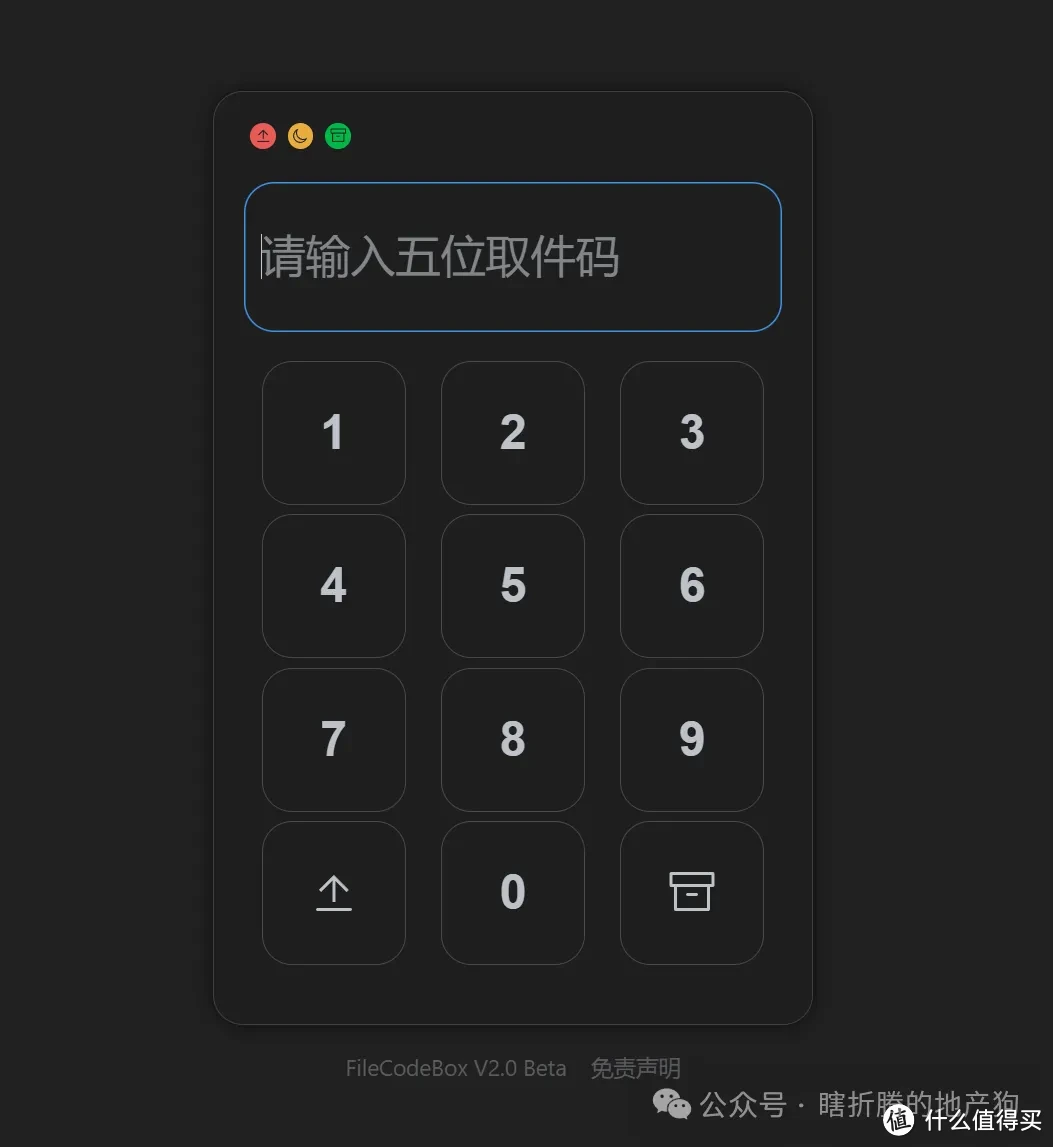 图片
图片输入取件码就能取到对应文件,左下角是上传,右下角是看已上传文件,左上角那三个按钮也可以操作上传、页面黑白、文件箱
文件箱打开就能看见上传了些什么,当然只有管理员或者是上传的人才能看见,我没有测试具体权限,因为我没开游客上传,但是新建的页面确实看不到上传了些啥。
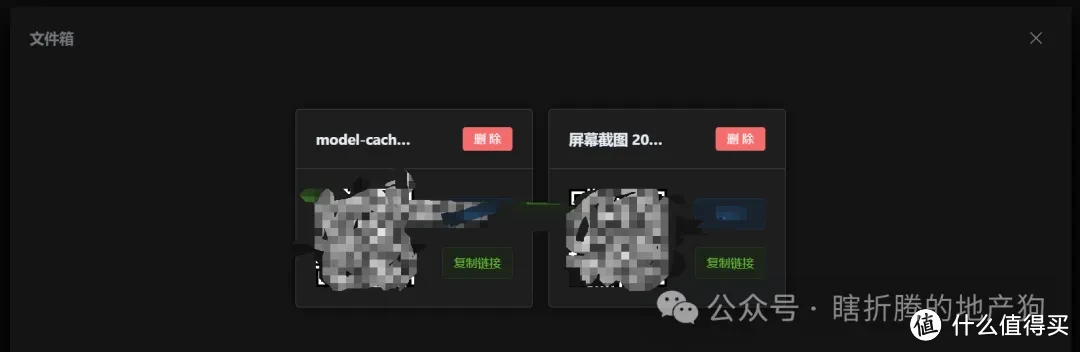 图片
图片在这个网址的后面加上admin可以进入管理界面,例如现在是192.168.1.11:12345/#/,你改成192.168.1.11:12345/#/admin就可以访问管理界面,初始密码filecodebox2023,进去之后系统设置页可以进行一些设置,按需进行即可
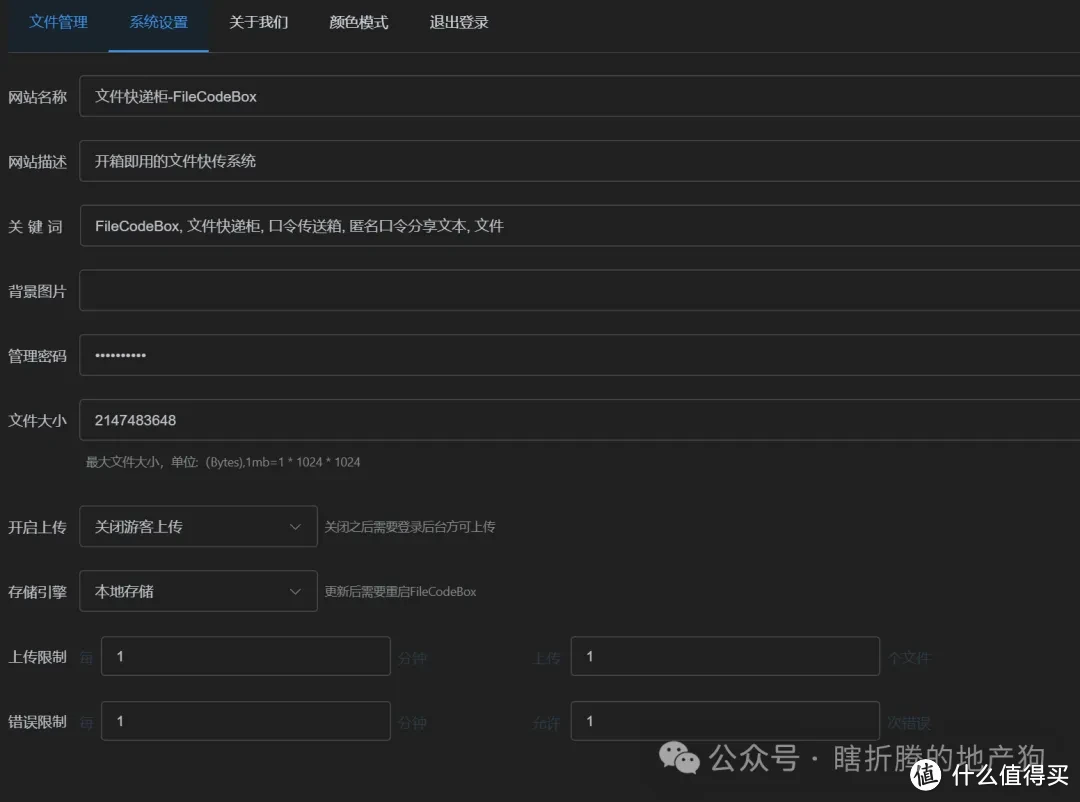 图片
图片总体而言使用比较简单,没什么好说的。
三、it-tools
一个工具箱,其实直接网站也可以用,愿意自己折腾也可以自己部署一个,主要是我们下一篇说homepage需要大量编辑yml文档,拿他来优化一下格式,当然其他的我用的比较多的只有docker run命令转化为docker compose的yml文档,另外的工具可以自行探索。
重复的部分也不赘述了,一个yml文档作参考,只需要一个端口映射即可
services:
it-tools:
container_name: it-tools
ports:
- 47000:80
restart: always
image: corentinth/it-tools:latest
然后直接访问这个端口即可,需要注意的是映射的80端口,所以是http。如果想要https访问自行设置反代即可。红框处可以调整语言。
 图片
图片四、性能监控软件glances
一个窗口化的性能监控服务,部署也比较简单,我因为docker服务是跑在lxc容器里的,用的是PVE的全部核心,所以说CPU和内存的占用和PVE主机的显示是一致的,只是说他进程监控不能够跨过lxc容器去看PVE主机的而已。
同样,yml示例如下
services:
glances:
image: nicolargo/glances:latest
restart: always
pid: host #共享宿主机进程空间
ports:
- 61208-61209:61208-61209
volumes:
- /var/run/docker.sock:/var/run/docker.sock #读取docker容器运行情况
- /etc/os-release:/etc/os-release:ro #读取系统信息
environment:
- GLANCES_OPT=-w #窗口模式
然后访问ip:61208就可以看见监控界面了,主要还是下一篇homepage可以用上,只是说部署比较简单就先在这一篇说了
下一篇估计是黑神话的杂谈,然后再拿homepage作为all in one的一个暂时小结吧,Homeassistant因为我智能家居用的比较少所以也没啥好说的,等到时候折腾起来了再开专篇。
作者声明本文无利益相关,欢迎值友理性交流,和谐讨论~







































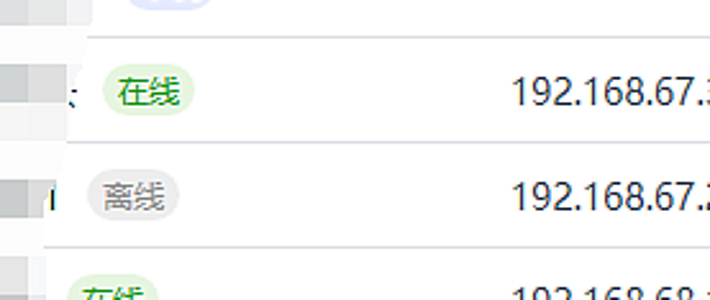










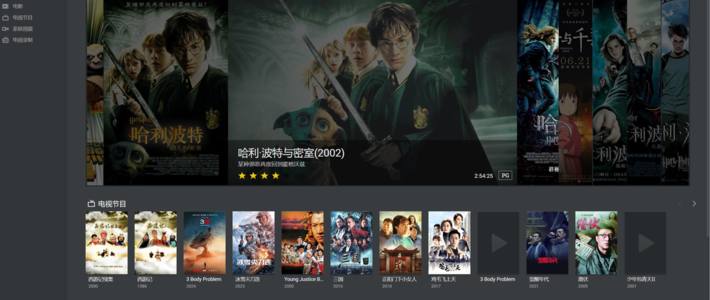
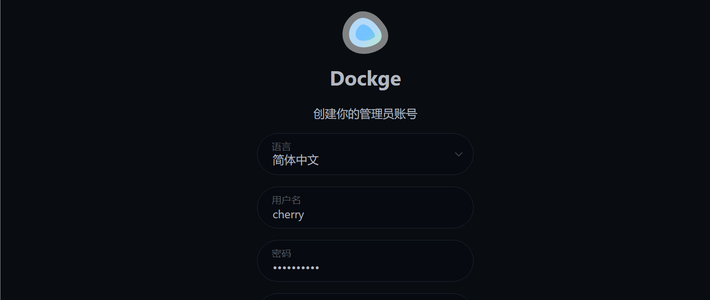


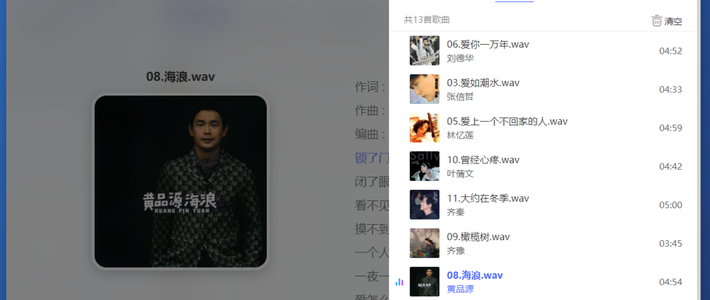
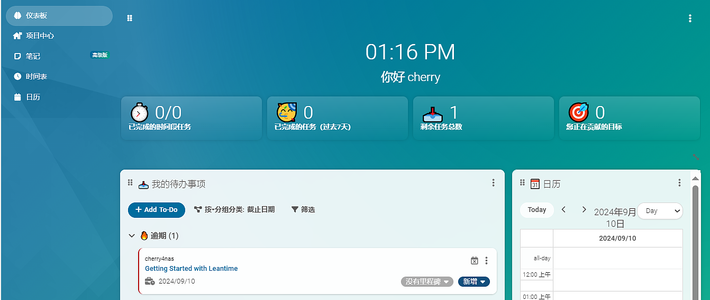
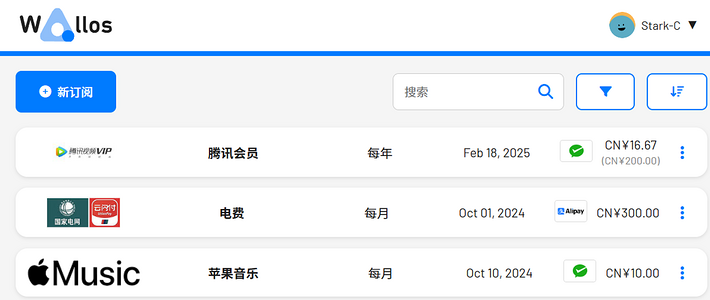

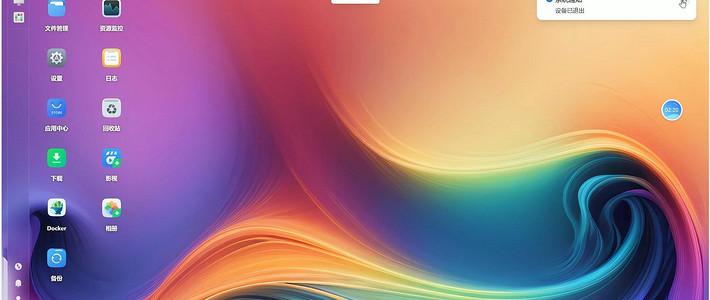
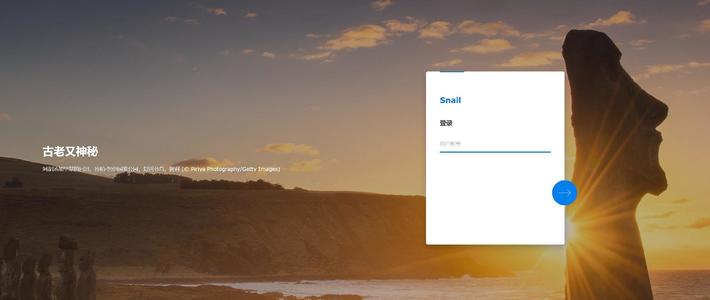





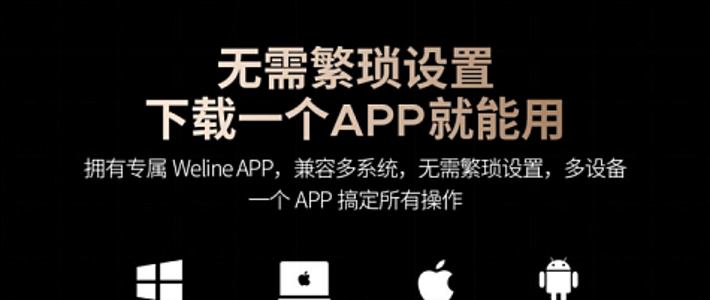






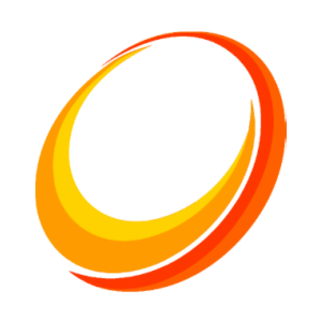



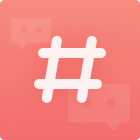














![[众测]出行便携剃须刀奔腾t002](https://a.zdmimg.com/202409/08/66dd7f396adb24317.jpg_a320.jpg)












早餐吃饱饱
校验提示文案
宠物再现
校验提示文案
杜毛腿
校验提示文案
早餐吃饱饱
校验提示文案
宠物再现
校验提示文案
杜毛腿
校验提示文案