MAC系统使用体验欠佳,可能是你不善使用这些内置小工具
前言:上一篇写的小分享体验,收获不少关注度,让我决定再班门弄斧写一篇关于Mac OS系统使用技巧的分享文章。这篇可能比上篇乱一点但我尽量写条理一点,如果太长开不完,希望你收藏帮忙增加一下热度了!当然如果你是MAC系统的初学者,强烈建议你上网找一找张宁博的《Mac操作说明完全指南》,那个pdf文档可能有点过时了,但有很多基本的操作讲得非常清楚。我也是从看那本书开始学会用mac工作的。
1、开机键与指纹锁
首先2017年以后的MacBook Pro貌似都支持开机即开机功能,逐渐弱化了电源开关键功能。
如果不是带着长途跋涉,关机也没必要,合盖待机就好,一般待机以后12小时耗电也仅在1%左右。 如果你想要在电脑睡眠时定期检查电子邮件等,也可以选择开启“电源供电时启动电能小憩”功能。
带touchbar的Macbook Pro还指纹识别功能,可以用于在Mac解锁、App Store等使用。
不过你也不用担心,设定指纹还是需要字符串密码的,在关机后开机时需要输入数字串密码才能登陆。而且数字串密码就是你的电脑的钥匙串密码,以后你只要记住这个密码就够了,其他密码加到钥匙串中就好。
2、钥匙串
钥匙串访问钥匙串功能可能是与window系统最大的区别之一,这个钥匙串可不是简单的记忆网站登录密码功能,而是会将你电脑上的除去开机登陆密码、安全密码、App Store以外的所有字符串密码记录在这个钥匙串中。比如WiFi、邮件、safari浏览器中网站登陆密码都记录在钥匙串中。
也就是一旦你登陆账户,相关密码被记忆,以后使用中就很少需要输密码了,而且钥匙串还支持不同设备之间通过icloud授权共享,在你忘记密码时还可以输入钥匙串密码对相关密码进行查询。如果你只使用苹果设备,不在其他设备上登陆,那好了设密码时完全可以使用系统给的随机密码来,这样被破解盗用的几率会更小。
只有输入“登录”钥匙串的密码,才能查看保存在电脑上的密码。
3、全天下最好用的触摸板
这点好毫不夸张,虽然目前各大厂商都在做大触摸板、甚至触屏控制的笔记本地电脑,但要说能真正摆脱鼠标,使用触摸板办公的还是苹果笔记本电脑。我第一款苹果电脑时,2010年买的Macbook Air,今年又入手了2017款的Macbook Pro带touchbar版本。
由于之前使用的Macbook Air并不支持forcetouch功能,所以在换了2017款的Macbook Pro后很长一段时间适应不了压力触控选择。因为之前是用习惯了快速单指双击选取,不过新款Macbook Pro一样可以设置为双击选取。
而且作为老用户,我有一种体验:在选取过程中可以快速换指头,比如你用食指滑到了触控板边缘还没选取到自己想要的范围,好吧,换中指继续滑动……超级方便。
此外比如双指单击可以代替鼠标的右键功能,此外还有三指、四指触控功能,这些功能尽管目前其他笔记本也在做相关逻辑控制,但体验上真的差的不是一点点。此外,就是现在还有手机品牌拿来做宣传的侧边栏通知功能、负一屏功能,实际上MAC系统早就有了。通过三指从左向右滑,就可以进入一比那仪表盘功能。
仪表盘主要是管理便签、计算器、单位换算、天气预报、股票等等的,非常方便,有不少程序可以添加,把它用好了效率也不低。
从最右边两头滑出的通知栏,方便查收邮件、消息等等。需要提醒的是:通知栏也是可以自定义的,你可以把常用的第三方收费APP加进来。
当然,Macbook Pro 带touchbar的版本,也带了了全新体验。比如你输入喜欢看键盘,这下好了,顺便能看到打出来的字了,一些应用中的便捷工具也支持touchbar来调控,这点很多开箱晒单都讲到过,我就不多谈了。
不过有一点需要注意的是:如果你装双系统,常用F1~F2的键,系统奔溃或者是故障有时会导致touchbar无法启动,你想重启都没法,这时可能你死的心都有了~~~绝对是双刃剑。
此外苹果系统支持多独立桌面创建,这样的话你可以添加多个不同桌面,并在不同的桌面打开不同的应用程序。这么做的好处就是,上班期间干私活,老板查岗也不怕,可以秒切其他桌面。
原则上,如果不是进行精细修图或者CAD设计,日常办公使用MAC完全用不着鼠标。
4、强大的预览功能
预览功能也是综合性很强的功能,不同于window系统的画图板,因为其功能更强大,能看图片、PDF文档以及文本格式,并把gif图片展开。而且在图片预览模式下,有些编辑的小工具特别好用。比如显示放大器可以像真的放大器一样放大查看图片细节;当然如果你要局部放大的话还可以用注解中的放大镜功能。
添加放大镜后,可以调节放大区域和放大倍数,最大好像能放大4倍左右,这对于写原创等插图局部特写来说足够用。
另外一个就是插入多边形功能,也是添加以后,拖动蓝色的点能改变整体大小,拖动绿色的点可以增加或减少边数。如果插入的是星号,还可以对星号的角可内切圆直径进行调节,类似的调节方式,直观又便捷。
不过需要提醒,尽管预览功能也能打开gif,但会以展开的形式打开,千万别以为可以直接编辑,因为编辑以后会破坏动图本身的循环程序,变成单次播放。
5、文本编辑
文本编辑在MAC中是一个小工具,更类似于window的记事本功能,但可别小瞧了。它有个很大的特点就是插入gif动图后以动图直接显示。
默认的保存格式是带附件的多信息文本文稿。
保存以后以后在mac上显示也是单文件格式,这个文件打开后保存前是一样的,当然你也可以保存为html格式,然后用safari浏览器打开。
当,这个文本编辑功能,也就是简单可用,如果最终不是排版打印成纸质文件,而是写网文之类的打草稿,实际上是非常方便的。当然你如果要排版,或于微软系统的office软件对接,个人建议还是需要安装office软件的。
6、录屏截屏功能
这个功能也是我最常用的一个功能,比window系统下好用不止一万倍。特别是新系统带来了全新的录屏功能,这一功能让你可以在线看电影时,可以全程高清录屏进行本地保存。
而且从快捷键来看,尽管mac下采用了3个或者4个快捷键的组合方式,但实际使用中还是很方便,因为保存步骤比较简单。
我常用的是shift+command+4、5的两个快捷组合。shift+command+4时拉虚线直接截取选取部分,单指松开即完成截图。shift+command+5的话,支持窗口、全屏、自定义区域的截图和录屏。
截屏和录屏功能也支持偏好设置,并且录屏还可以自由选择是内录音还是外部录音。并且在录屏功能开启后,还可截屏功能不受影响,还可以正常使用。并且支持录制的视频马上预览剪切,效率很高。
虽然微软全键盘有专门的截屏按键,但截屏后需要打开画图板编辑,然后在保存~~~真没这个方便,装双系统的你可以比较一下。至于用途大家自己去探索吧!
7、搜索功能
搜索功能也不是你理解的在文档中搜索那么简单,它整合了对最近浏览的网页、文档、应用程序等的你使用痕迹的检索。这种检索功能对于马大哈很实用,如果你找不到某天保存的或者浏览过的内容了,直接在这里找关键词或许就马上找到了。
8、其他功能
当然,作为苹果用户应该知道的还有就是苹果系统下,程序的安装就和手机上一样简单。直接拖动即可安装。对于通过苹果认证的软件,删除也是直接把图标放到垃圾篓就可以。
因为苹果电脑下的APP是打包形式展示给你的,要查看内部文件夹还的右键打开才能看到。
再比如,虚拟盘的弹出,直接拖到垃圾篓就弹出了,非常的方便。
对于有重要数据的用户,可以使用时间机器功能,进行有线或者无线备份,你所有的文件夹、程序的操作都能按小时、按天、按周进行备份,方便找回。
至于娱乐为主的人,可能更看重苹果系统的干净,因为就连广告大王的爱奇艺,在苹果系统下也非常干净,居然一个广告也没有~~~~
好了,这篇就先先写到这里,后面有很多功能只是罗列没有详细介绍,我等有空了再继续谈谈它们的使用技巧了。




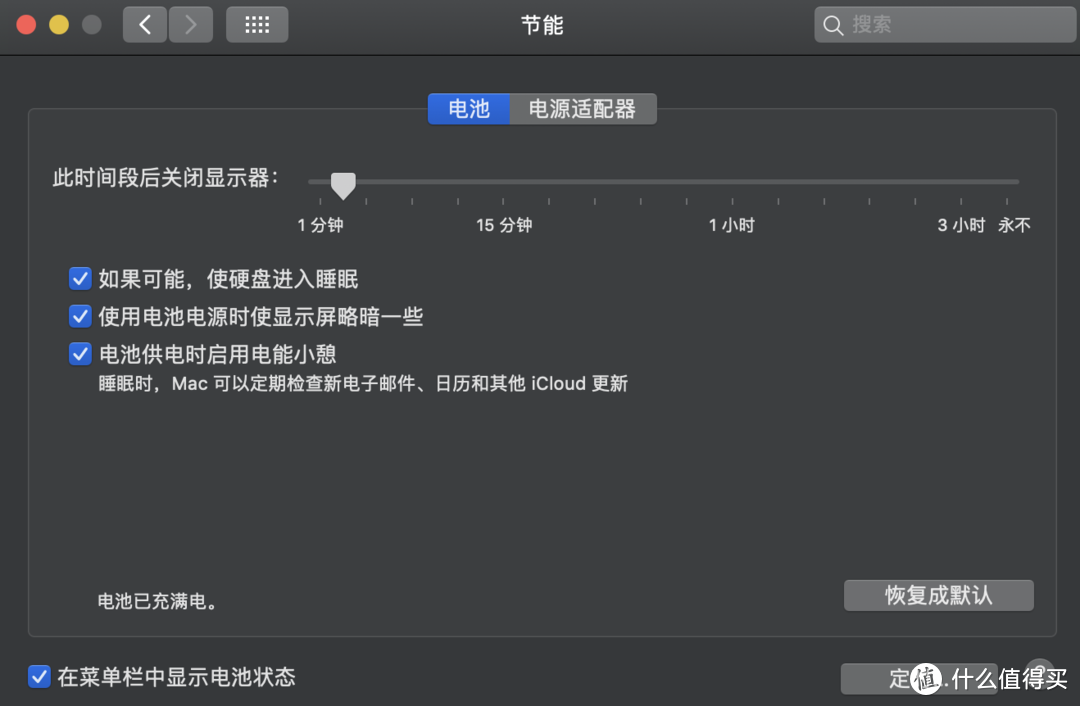
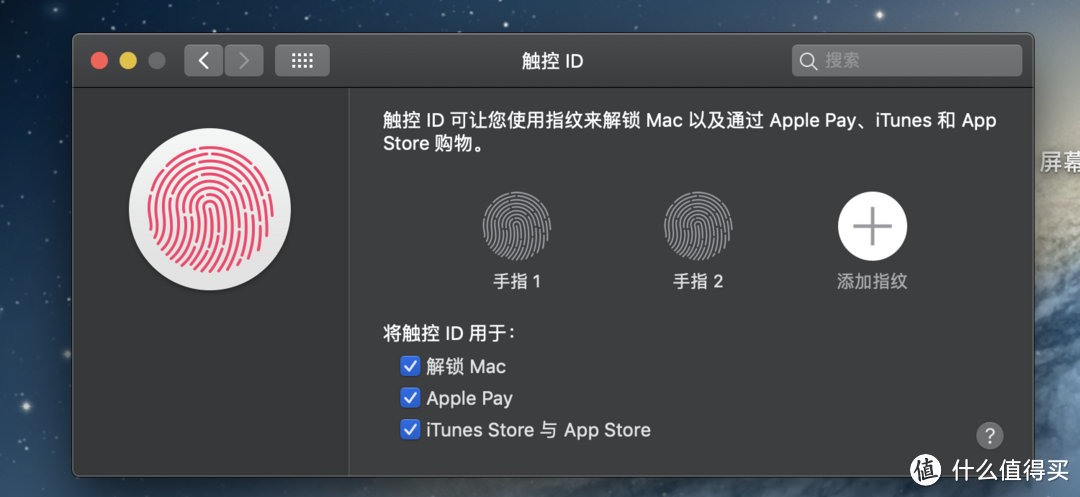

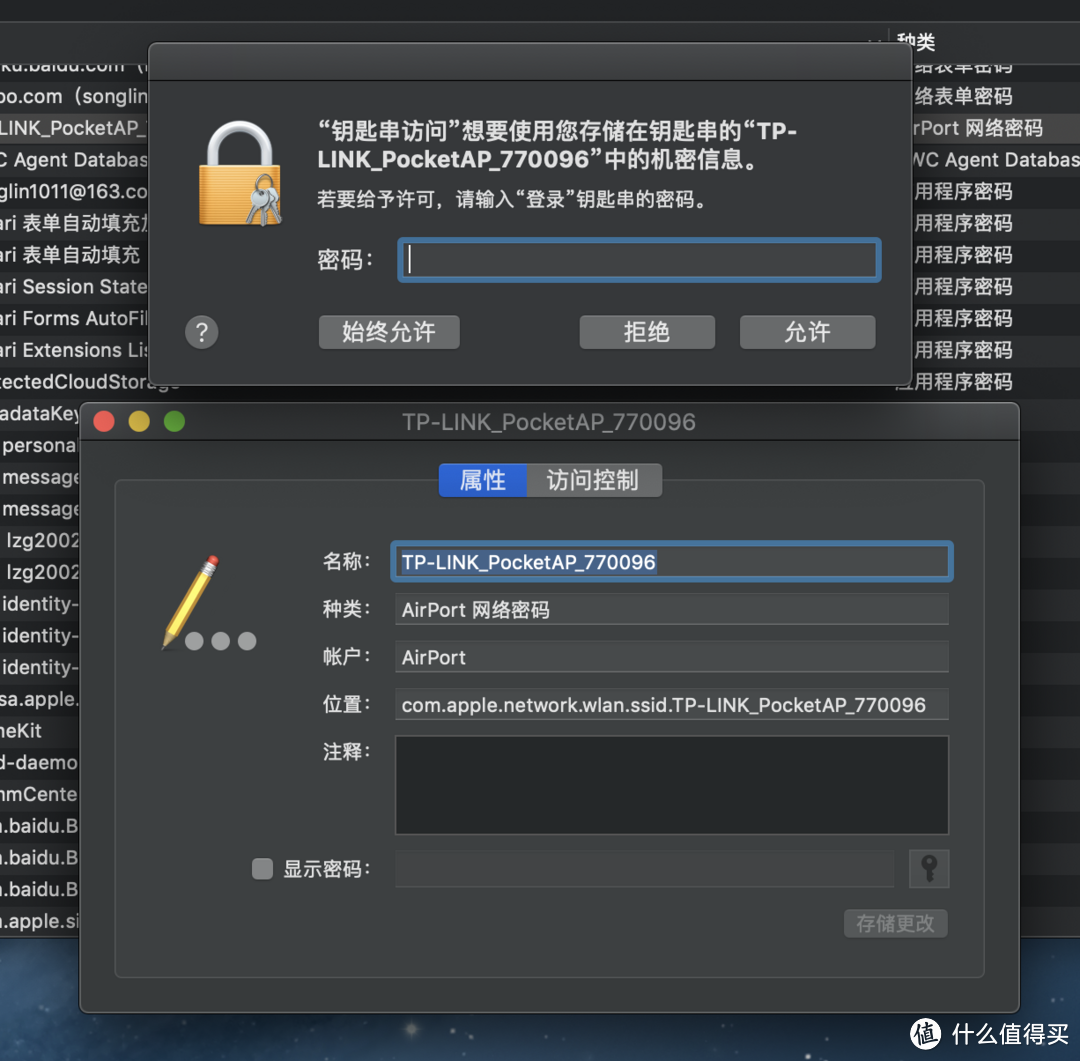
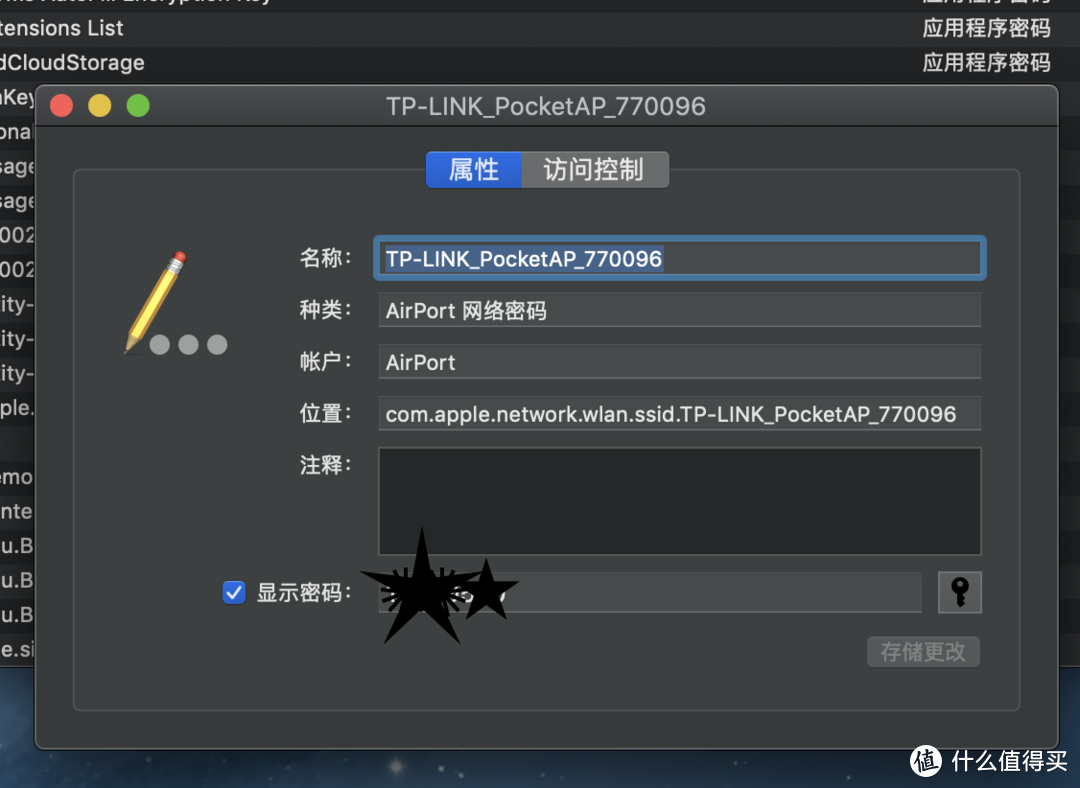
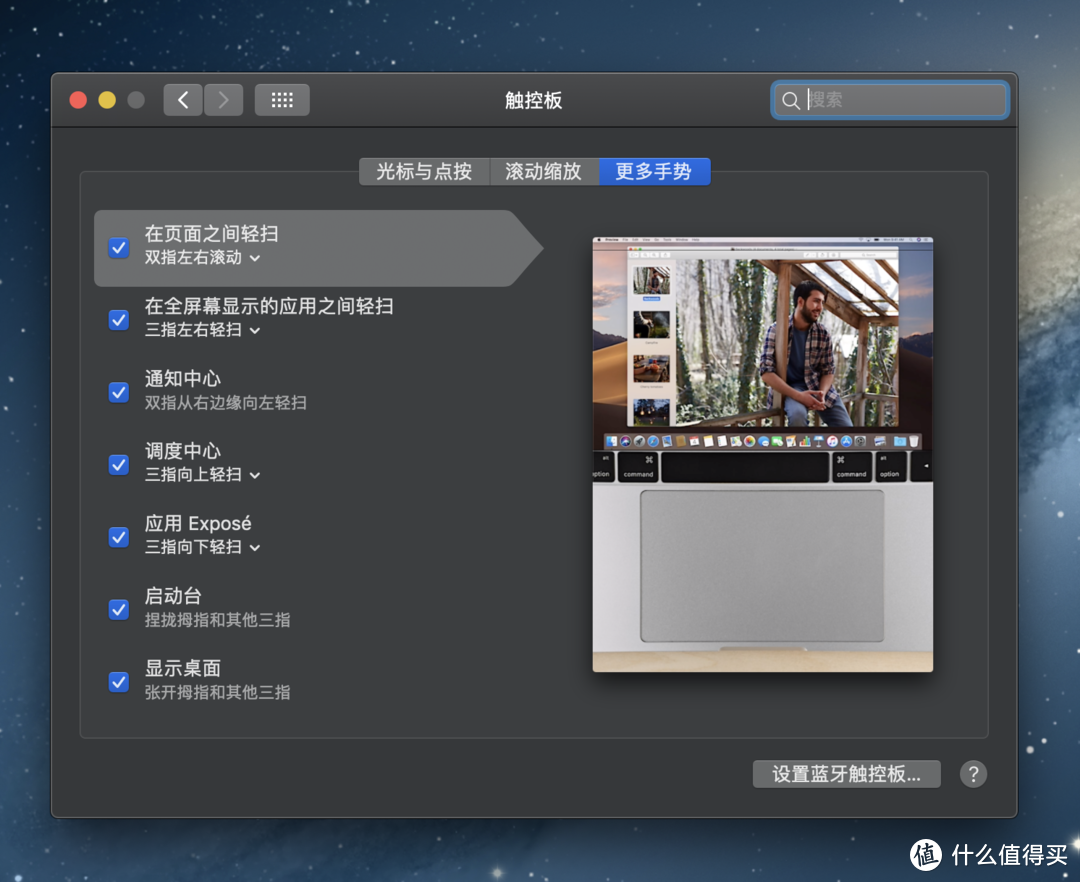
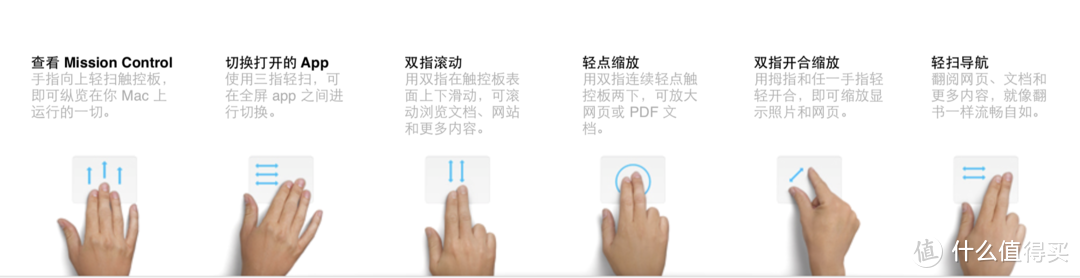
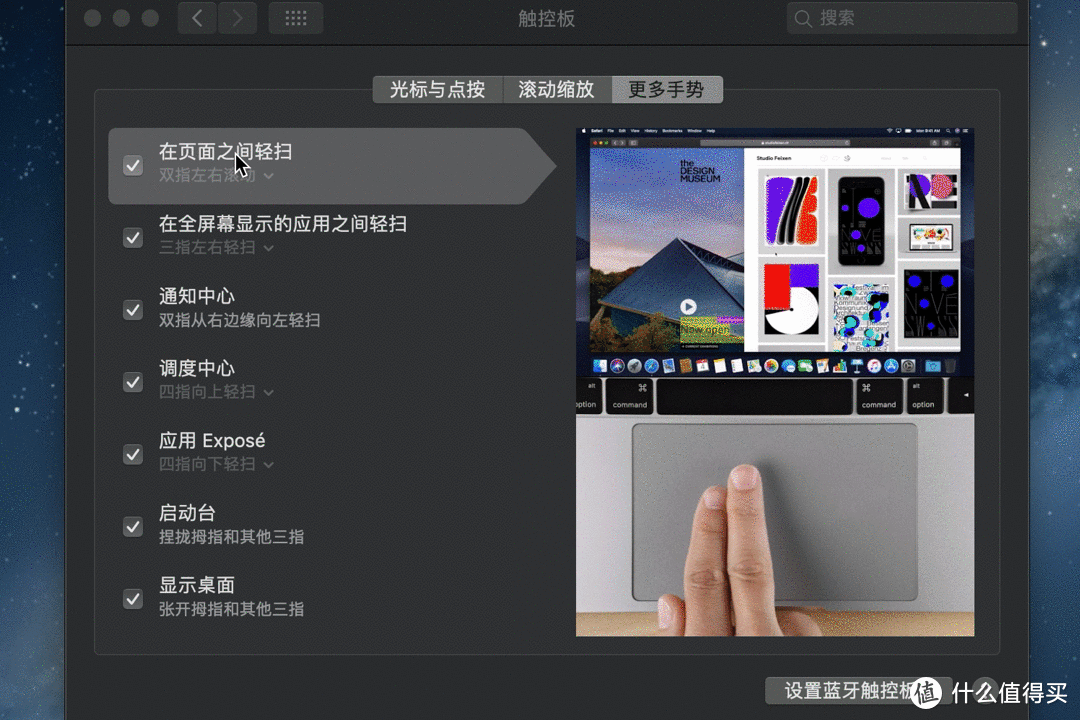
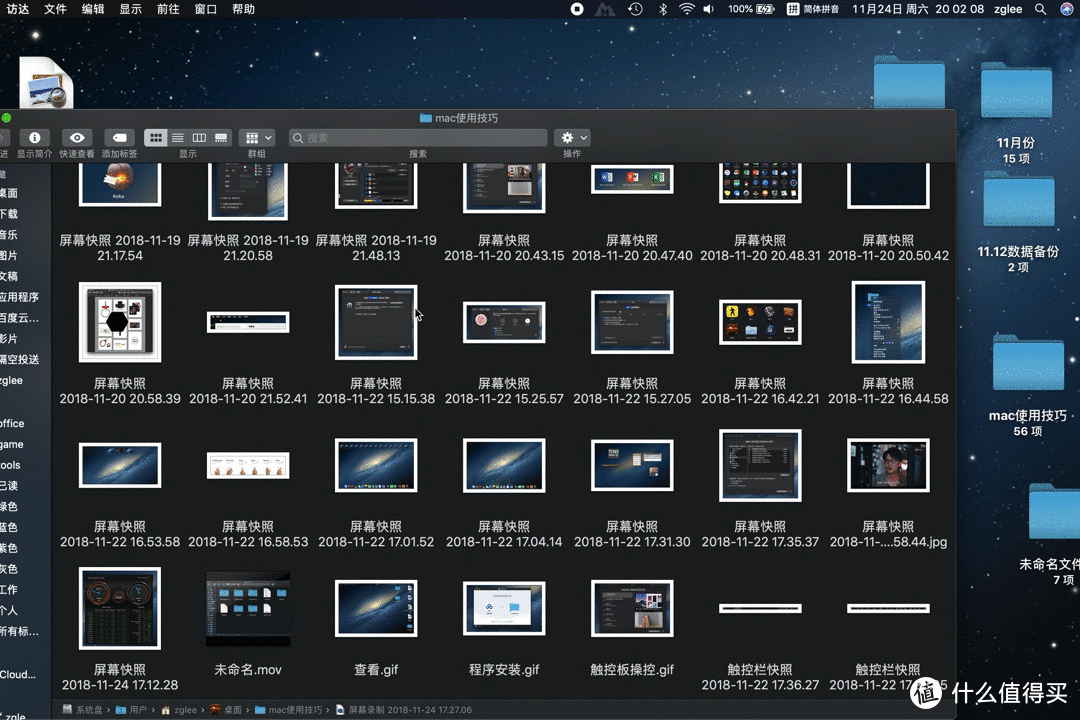
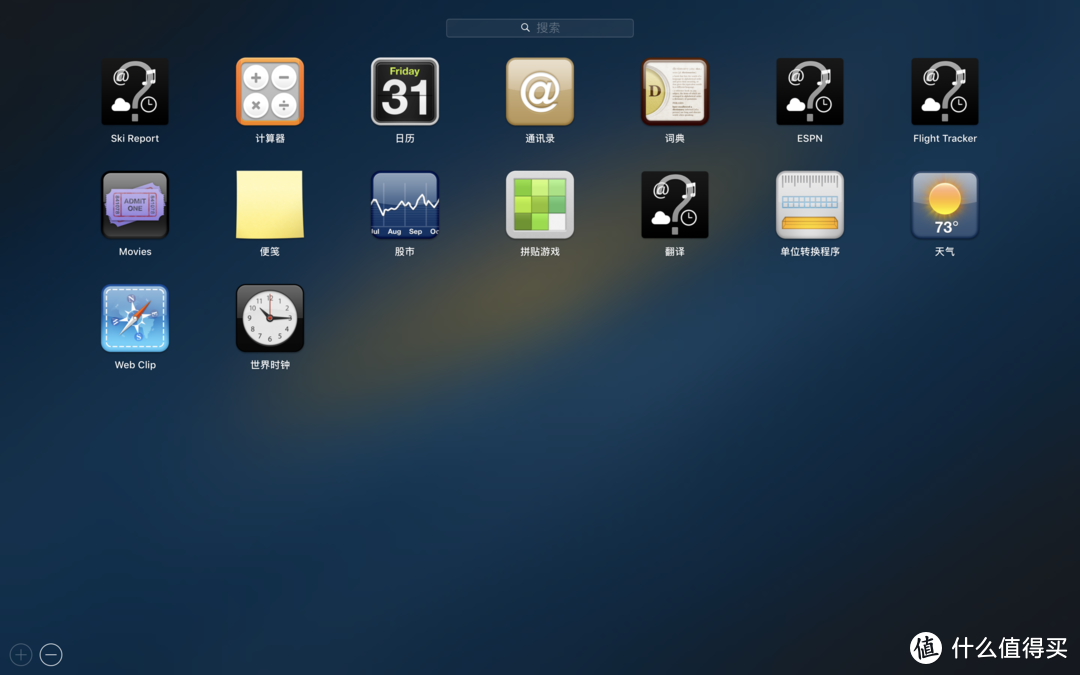
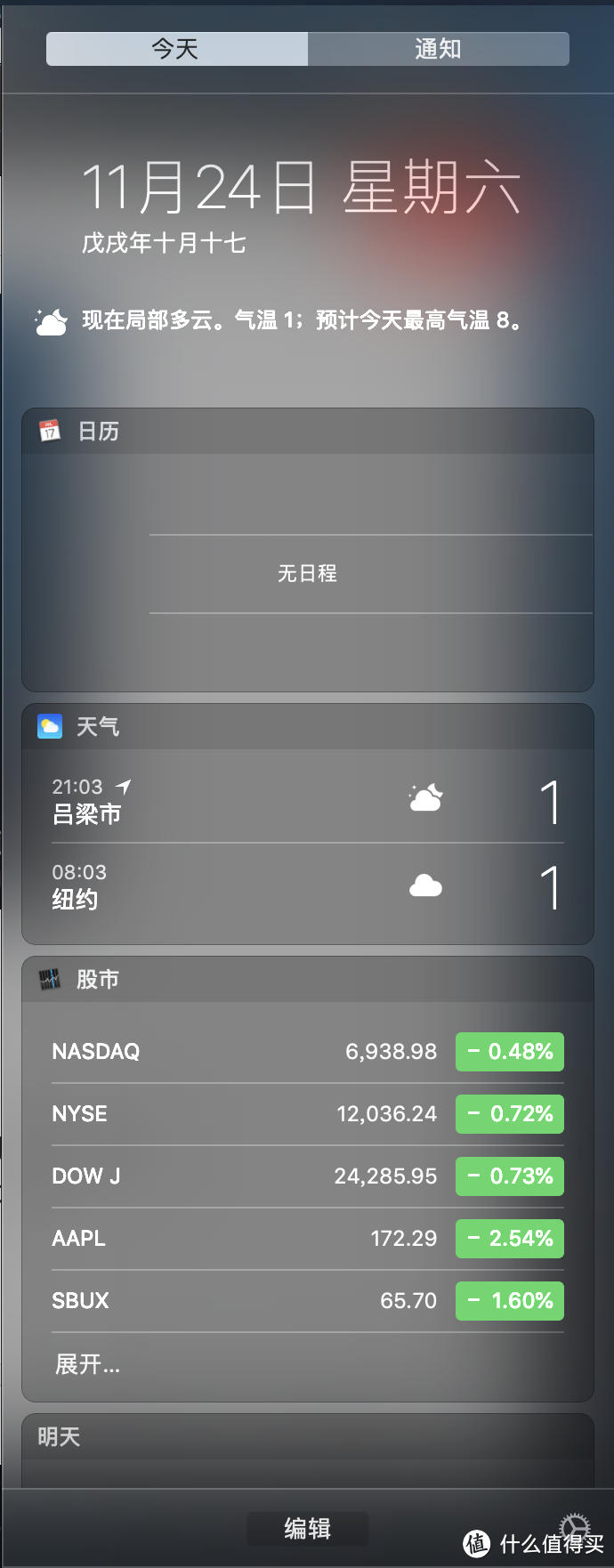

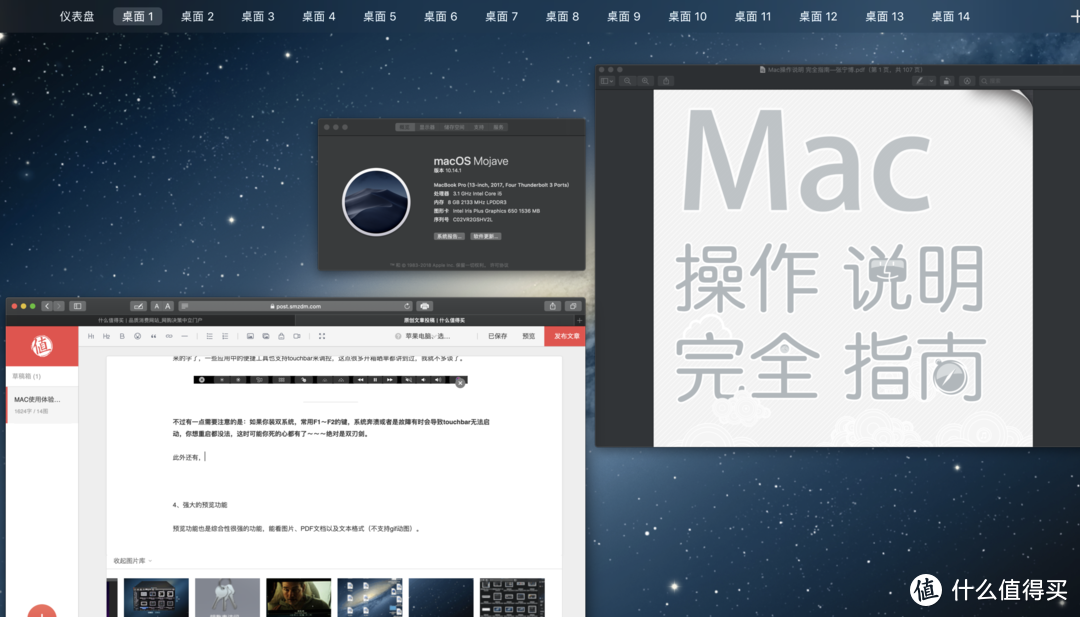

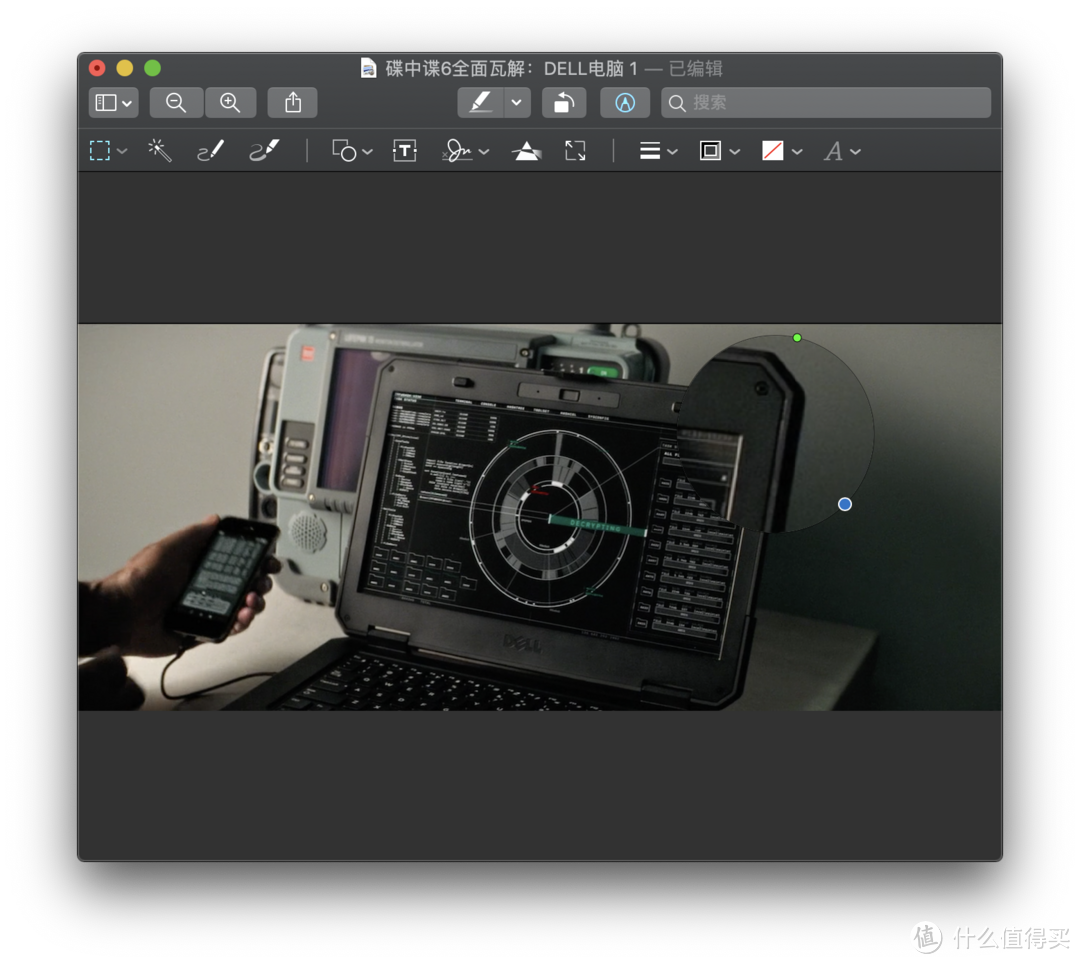
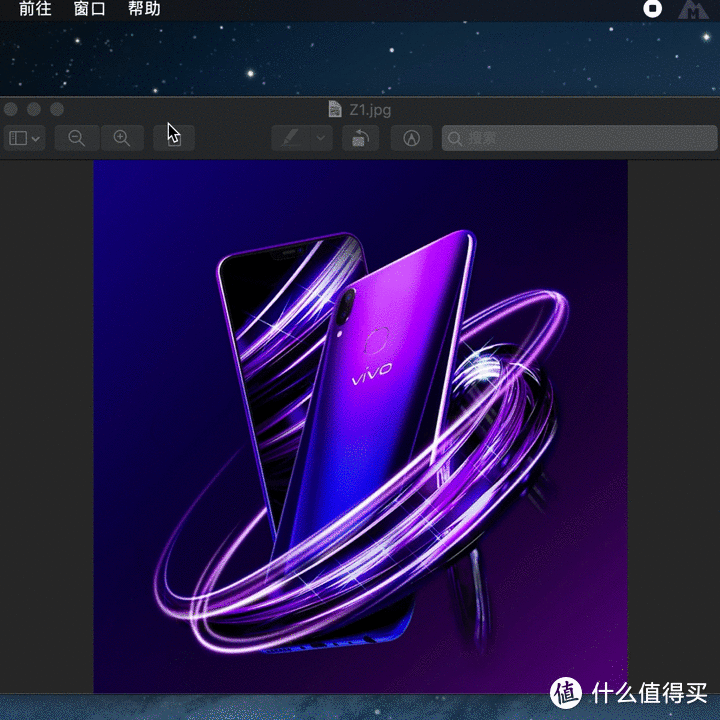
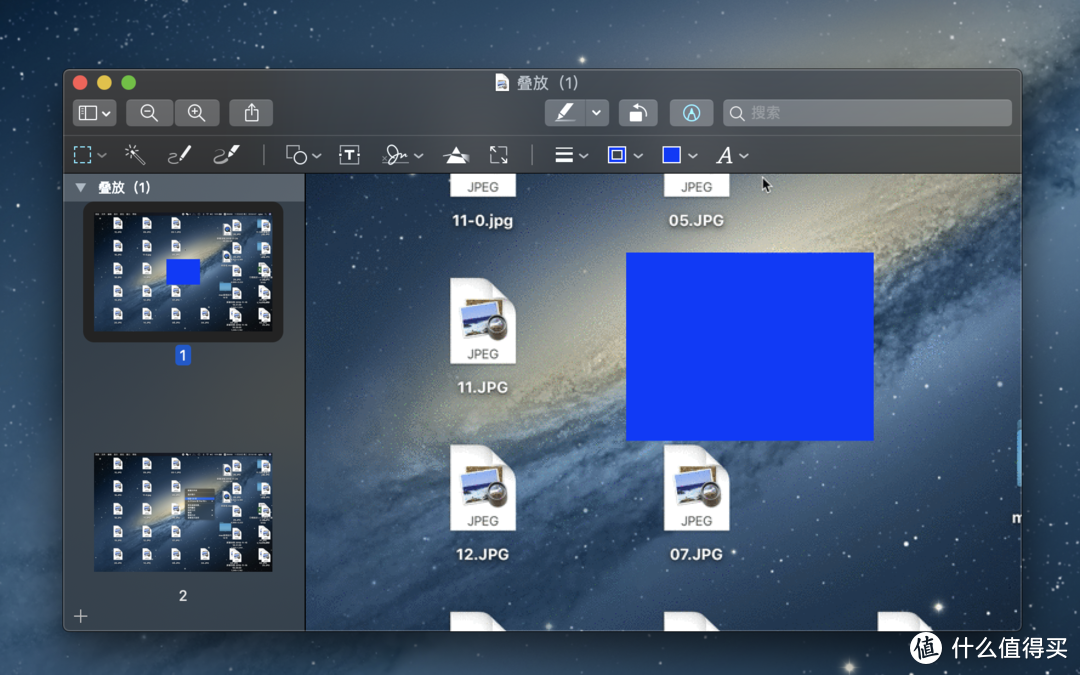

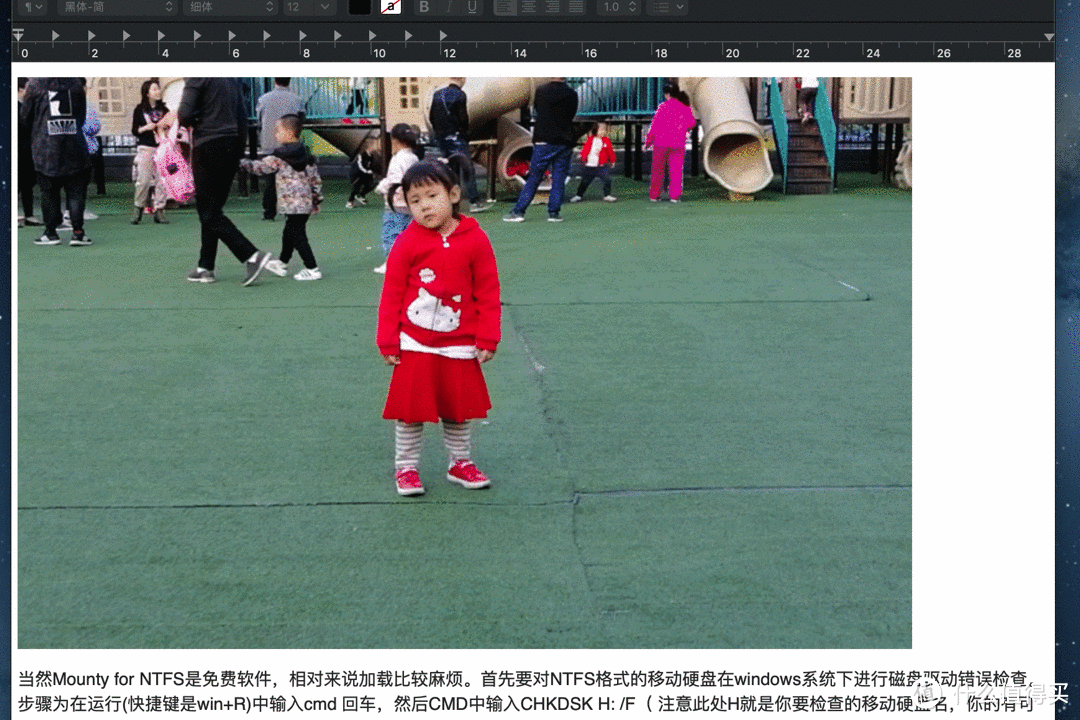
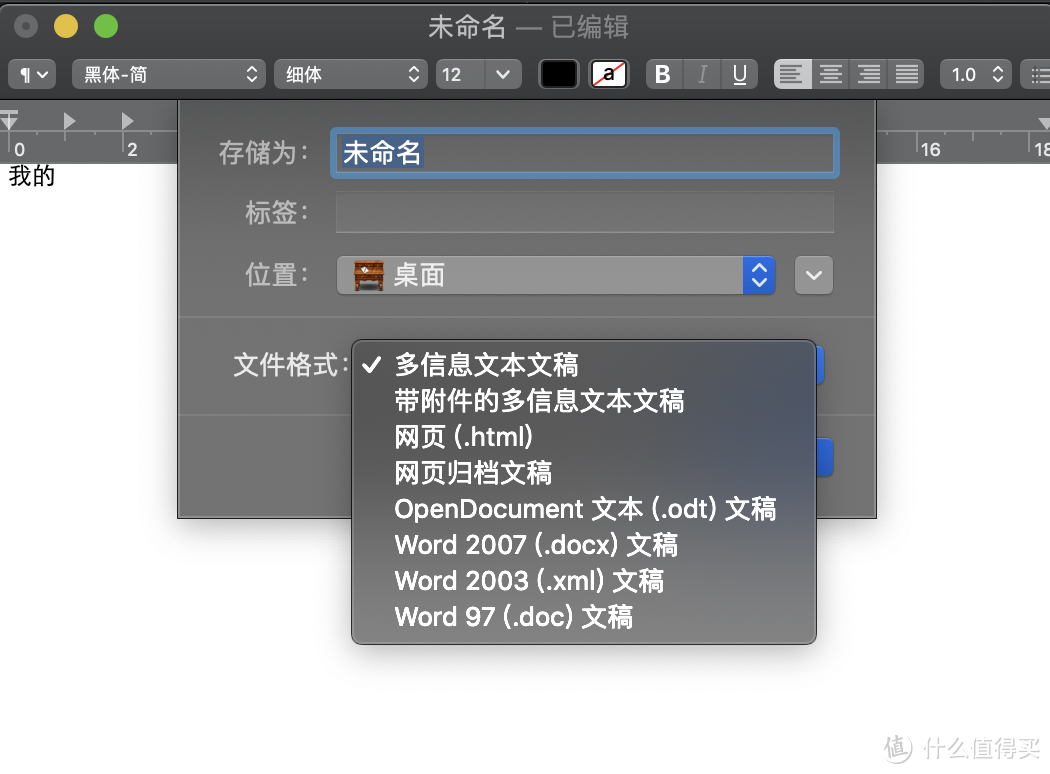
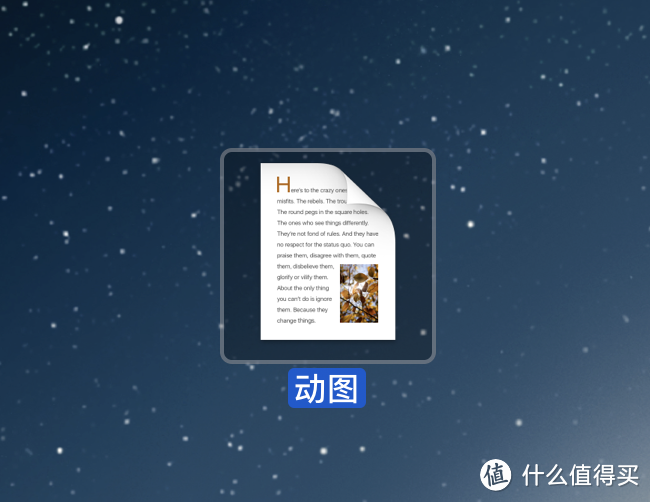
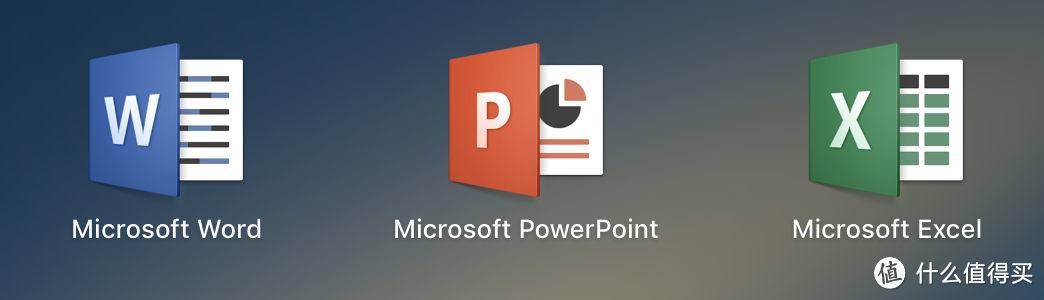
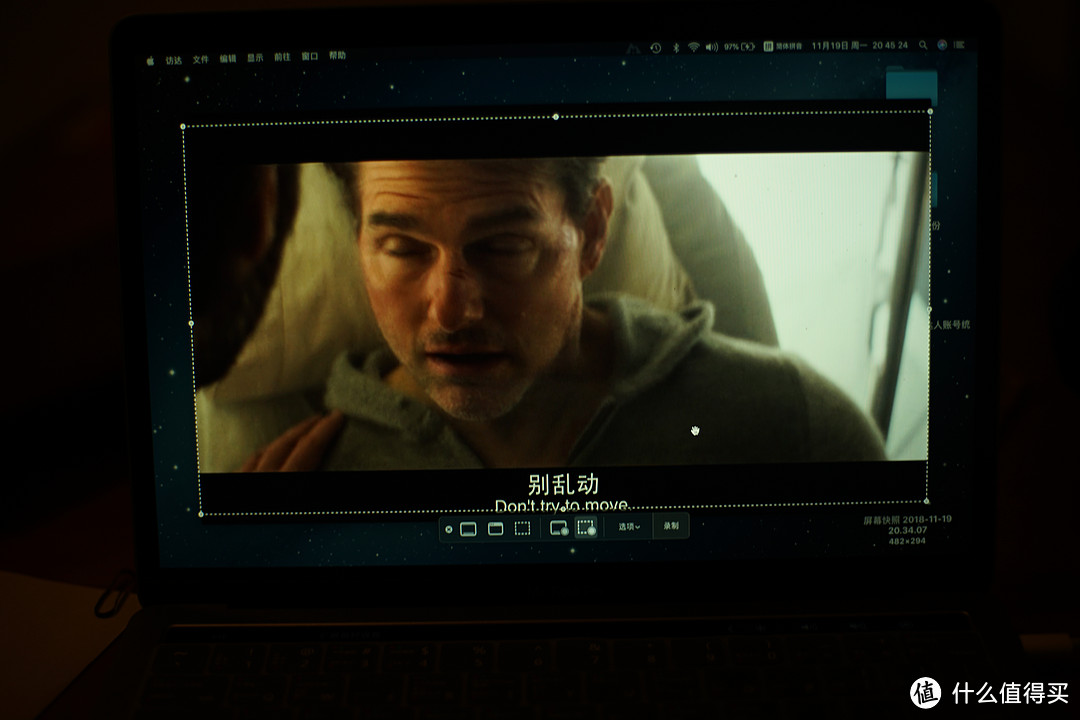
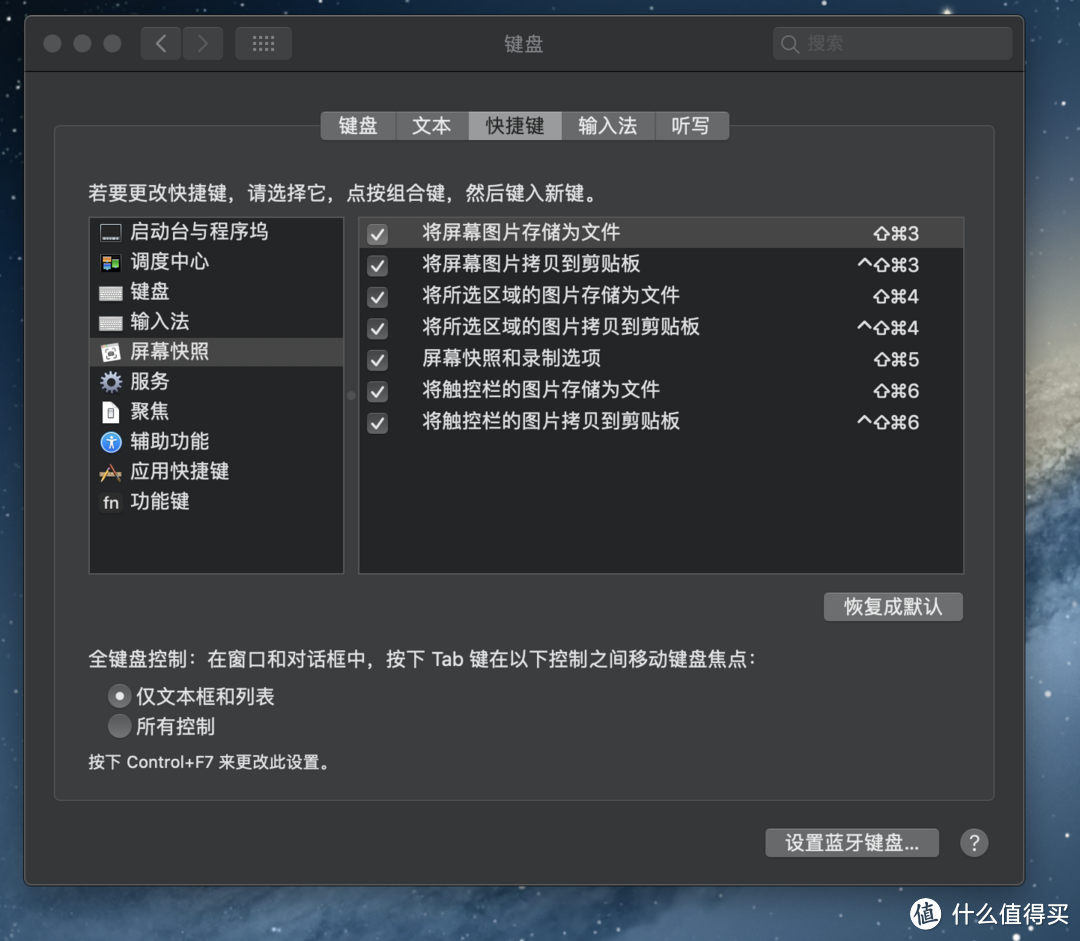
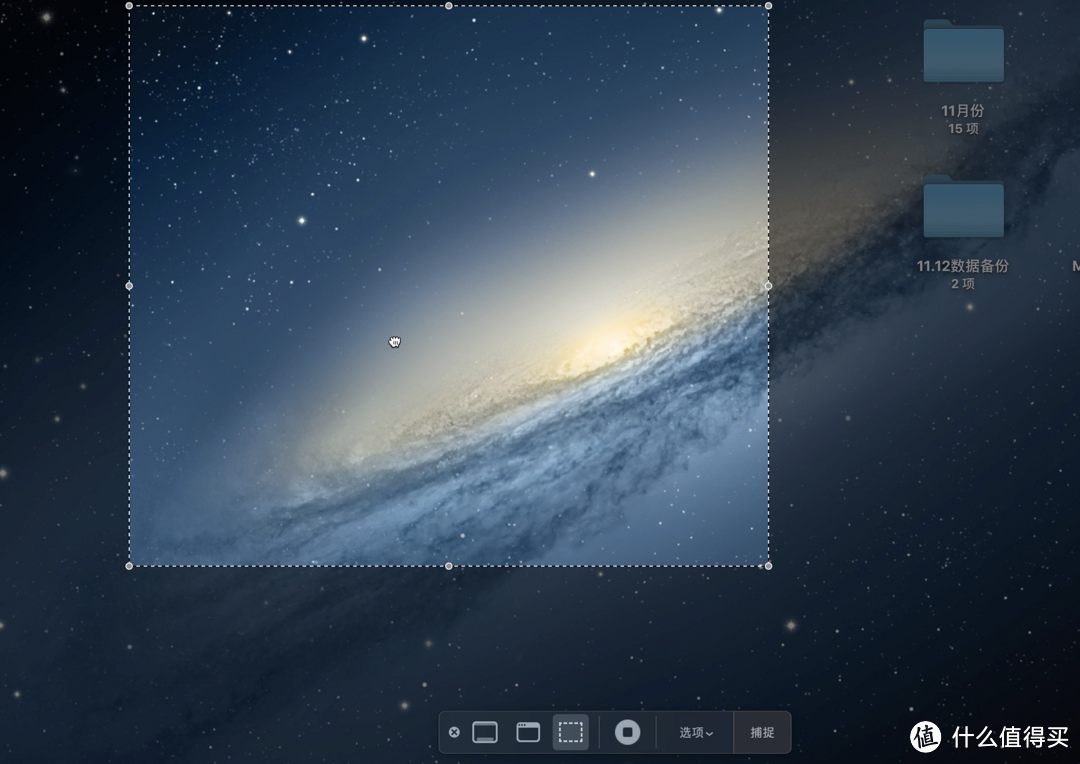
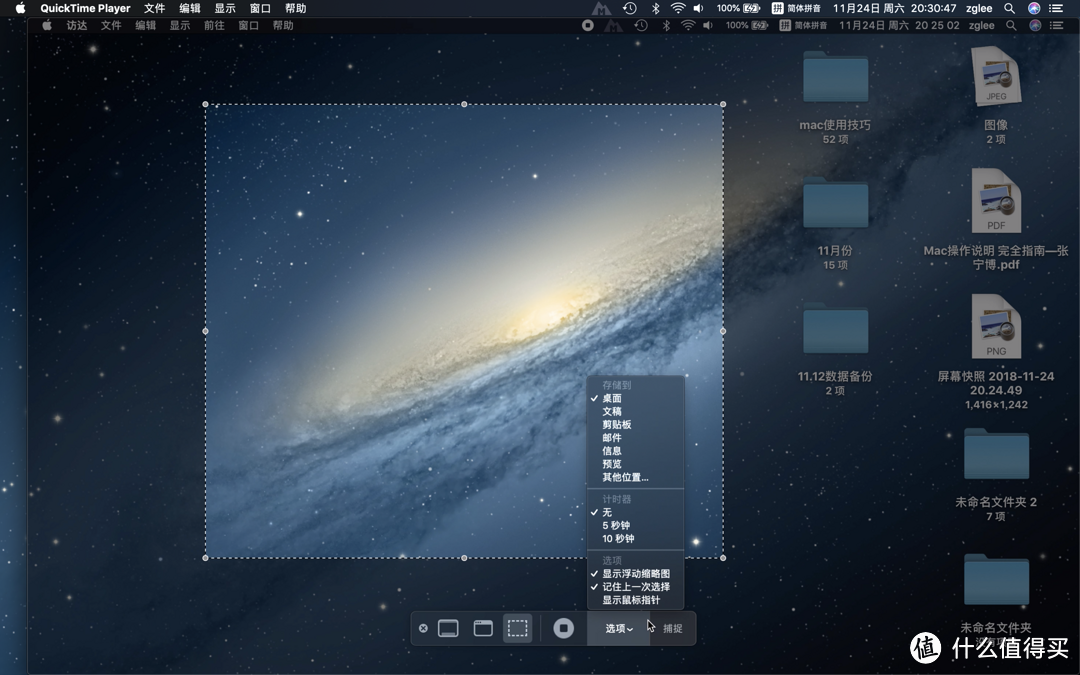

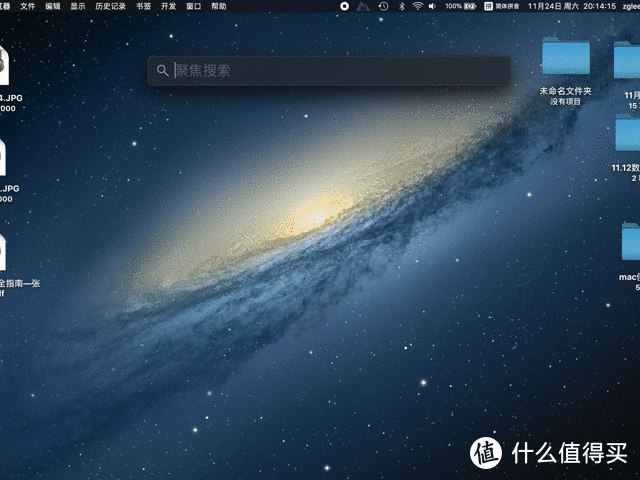
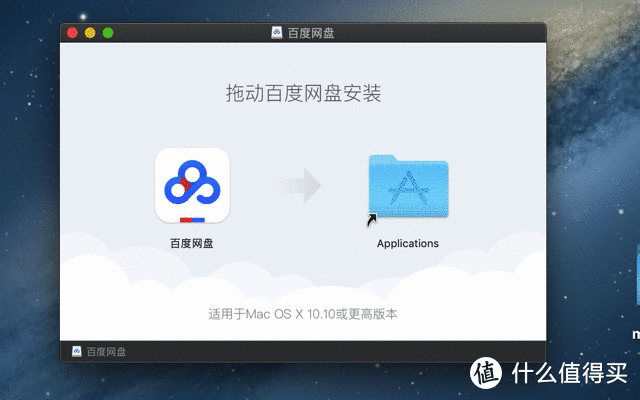
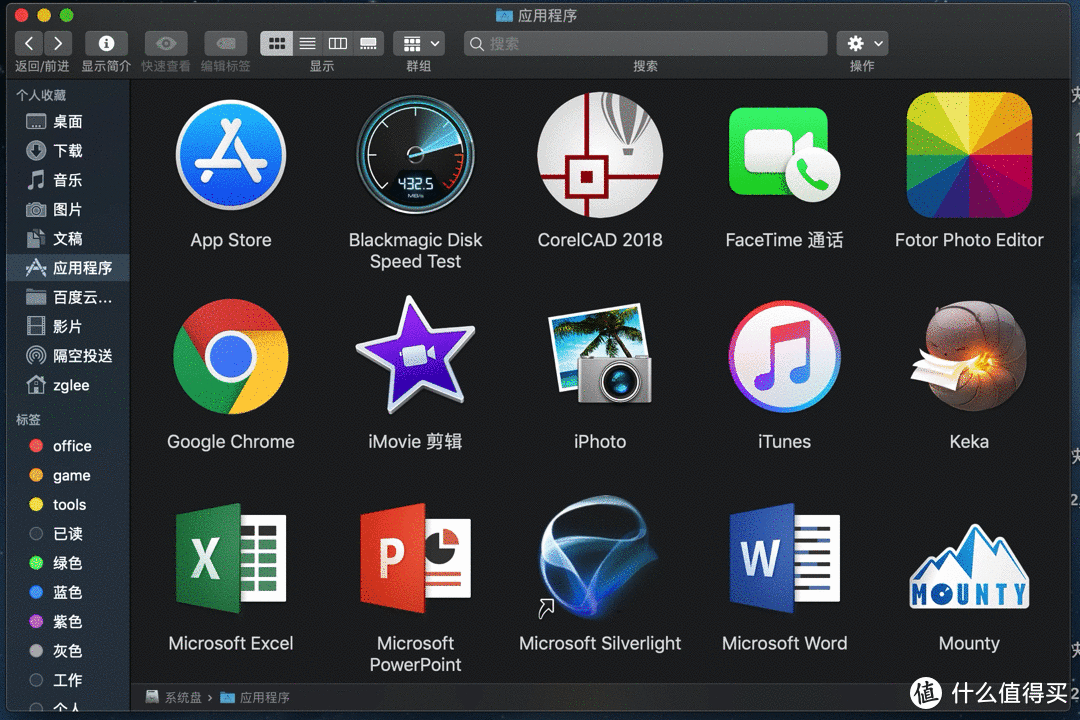
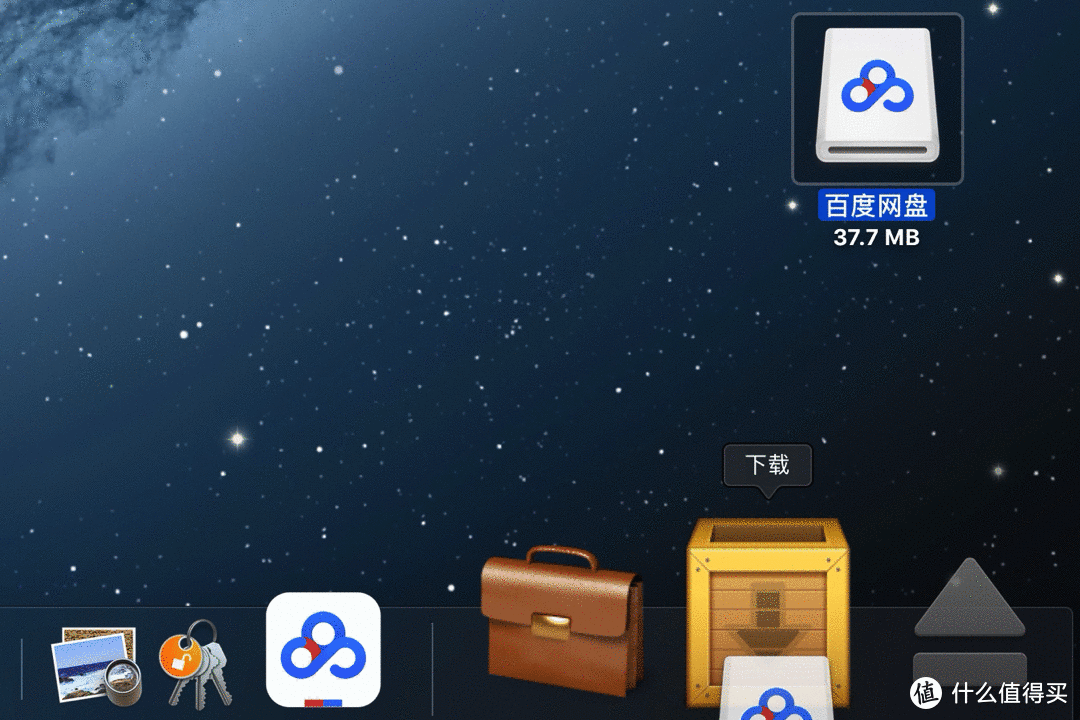
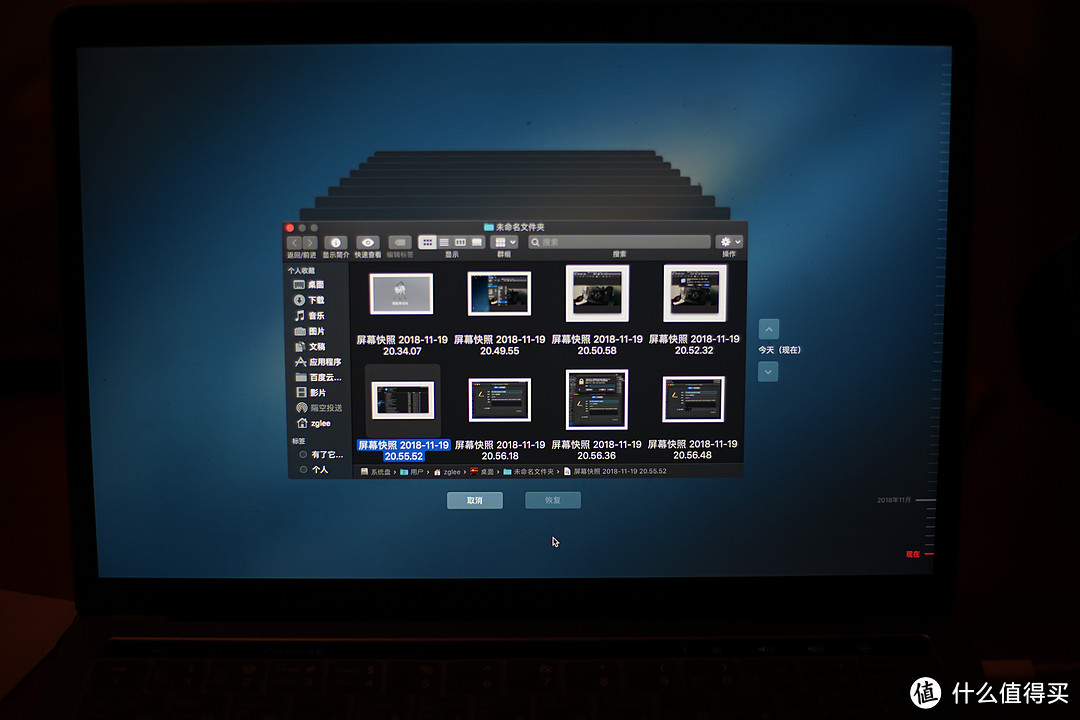




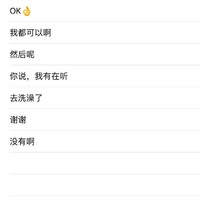
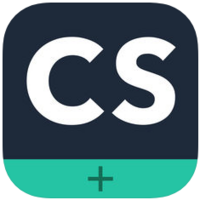
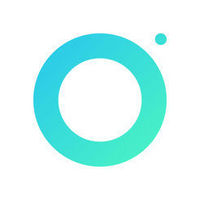
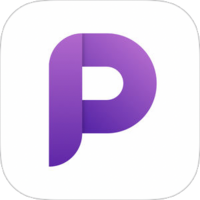
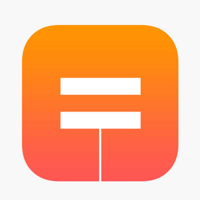
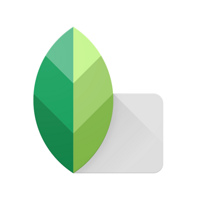





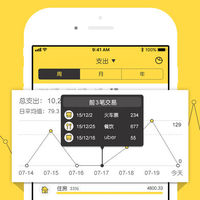

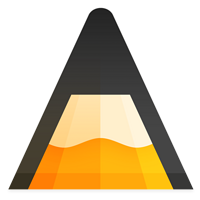
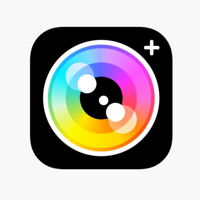

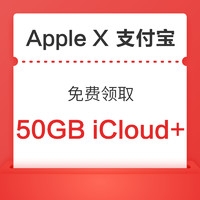

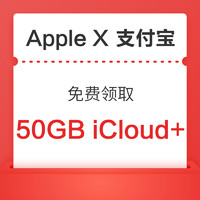
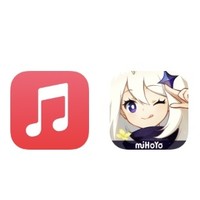


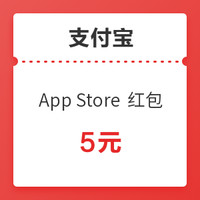


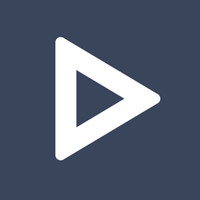



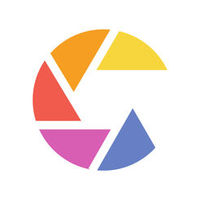


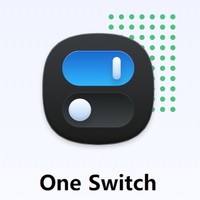
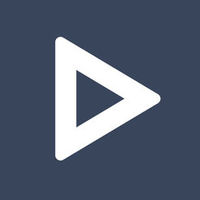
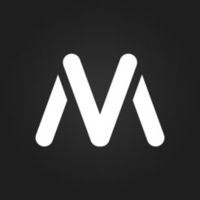


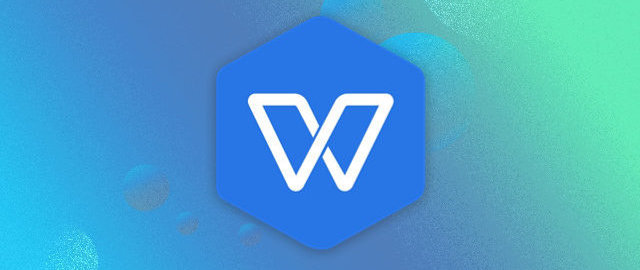
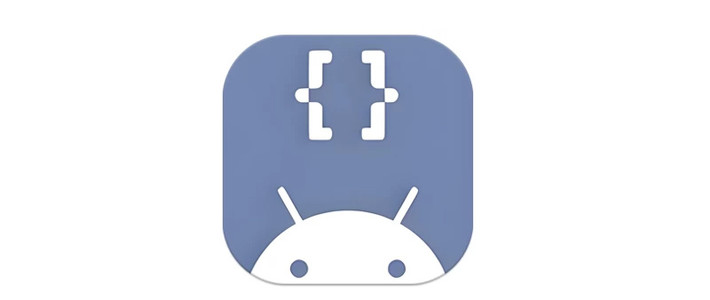


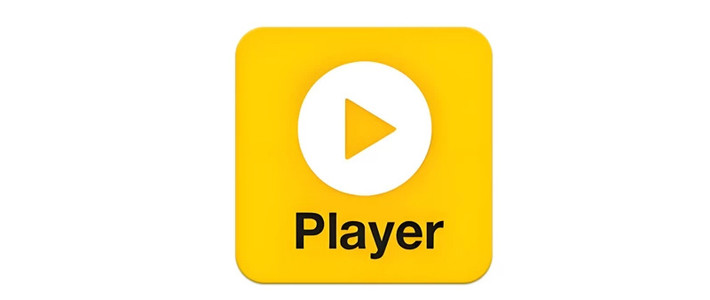







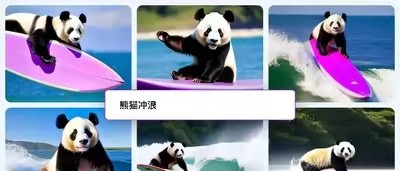




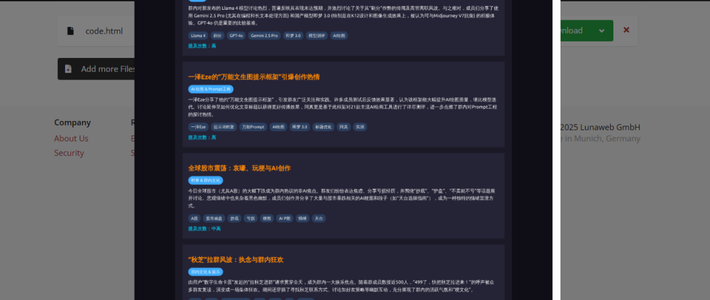









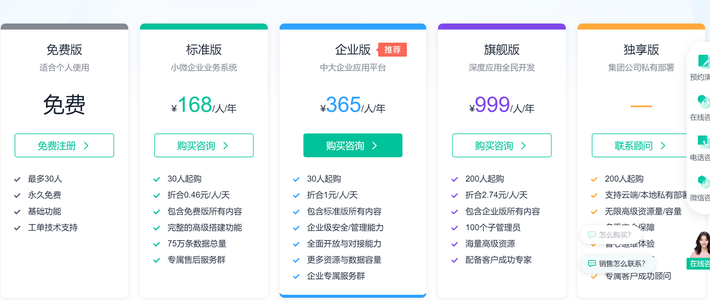

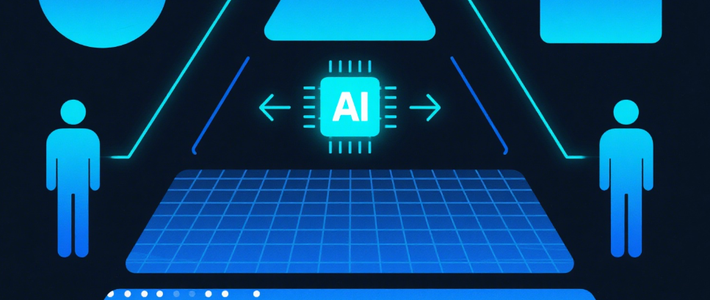
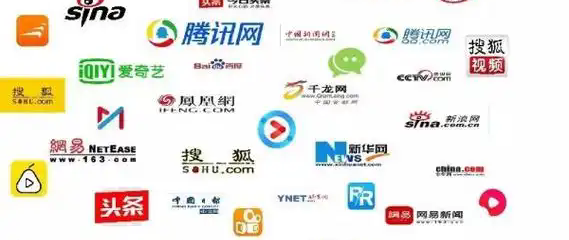
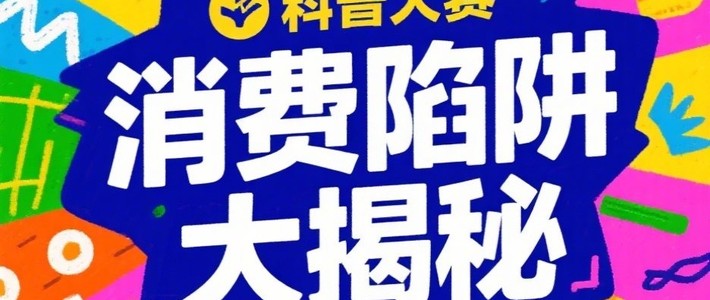


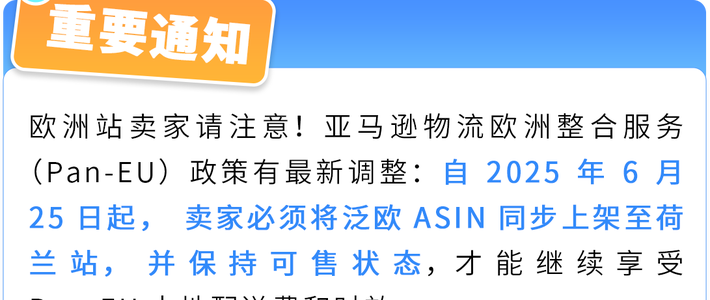
























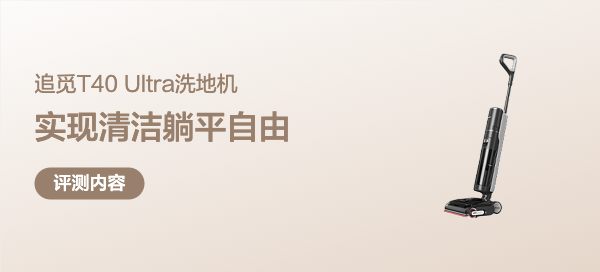















Sean_
校验提示文案
夜雨声烦
校验提示文案
伊森-
有时候第二天偶尔还会开不起来,要按着开机键好一会儿才会开机。有时候电量还是几十,有时候一点电都没有了。
很奇怪。
校验提示文案
大概是拙舌笨嘴
校验提示文案
rabitsu
校验提示文案
分期付款买辣条
校验提示文案
fish草莓雪糕
校验提示文案
QPEILE
校验提示文案
青肯觉的夏天
校验提示文案
执笔的小孩
校验提示文案
OdinCon
校验提示文案
小样儿一
校验提示文案
习惯老哥
校验提示文案
洪流我無
校验提示文案
蹲墙角屙粑粑
校验提示文案
conspy
校验提示文案
鼠2020
校验提示文案
雨华瑞
校验提示文案
若寒GG
校验提示文案
大國寳
校验提示文案
挚友153577
校验提示文案
lvweinan
校验提示文案
我的名字叫恶徒
校验提示文案
看看只为解毒
校验提示文案
青肯觉的夏天
校验提示文案
tempyer
校验提示文案
值友4343961617
校验提示文案
QPEILE
校验提示文案
fish草莓雪糕
校验提示文案
陆陆陆大哥
校验提示文案
浪漫与矫情
校验提示文案
小宣好东西
校验提示文案
值友7790374279
校验提示文案
热心市民yang大哥
校验提示文案
分期付款买辣条
校验提示文案
OdinCon
校验提示文案
大國寳
校验提示文案
rabitsu
校验提示文案
若寒GG
校验提示文案
执笔的小孩
校验提示文案