保姆级重装系统攻略!手把手教你如何重装电脑系统
一台电脑,系统的重要性不言而喻,而重装系统就等于给电脑换一个新的灵魂,可以解决一切非硬件乘次的错误,比方说蓝屏,闪退,或者各种各样的不正常。大家知道电脑硬件非常非常不容易坏,换而言之就是重装系统可以解决百分之99的电脑问题。
身边总有不会装系统的小伙伴拿着电脑去电脑城找人重装系统。而一般电脑城为了图方便,给装的都是克隆系统。先不说重装系统的价钱,克隆系统附带的垃圾软件,万一有病毒呢?所以说如何学会自己重装系统是一件很有必要的事情。电脑城有奸商会推荐所谓的正版的操作系统,动不动就800块,下面我也会交给大家一个怎样免费,永久升级正版windos10系统的方法。
重装系统分两步,第一步,先需要下载一个系统映像文件。这里有两个办法
1可以在”我告诉你“ 这里都是原版的微软官方映像,可以用md5对比。有假冒网站,注意识别。优点是可以用迅雷,速度很快。缺点是有的麻烦,简单的是直接从微软官网下载,不过由于是外网,速度就有的慢。取舍自己选择,如果选官网下载可以直接下跳到第二小步。
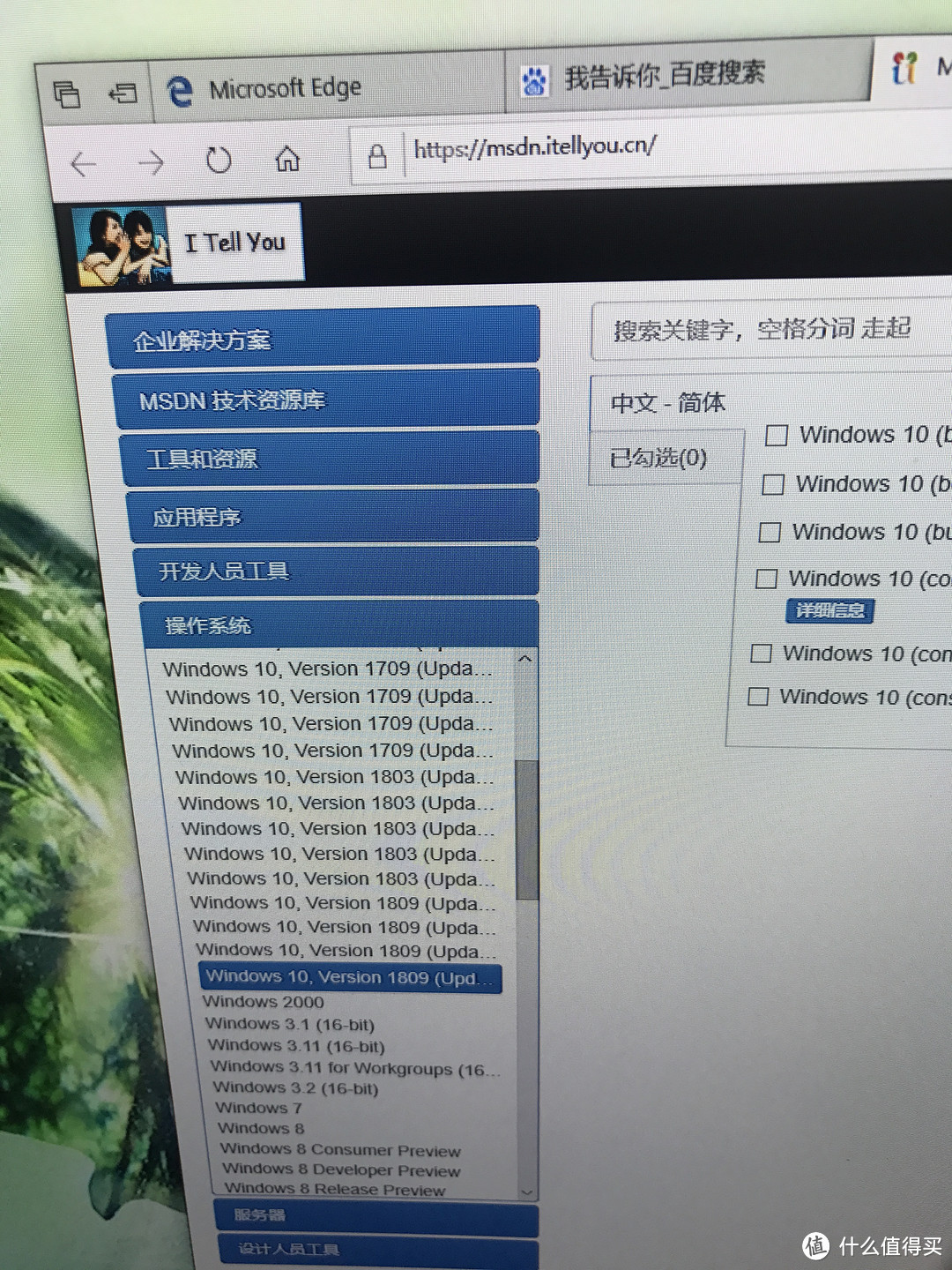 选择win10系统的最新版本。(想安装什么系统就可以下载什么系统,道步骤都大同小异)
选择win10系统的最新版本。(想安装什么系统就可以下载什么系统,道步骤都大同小异)
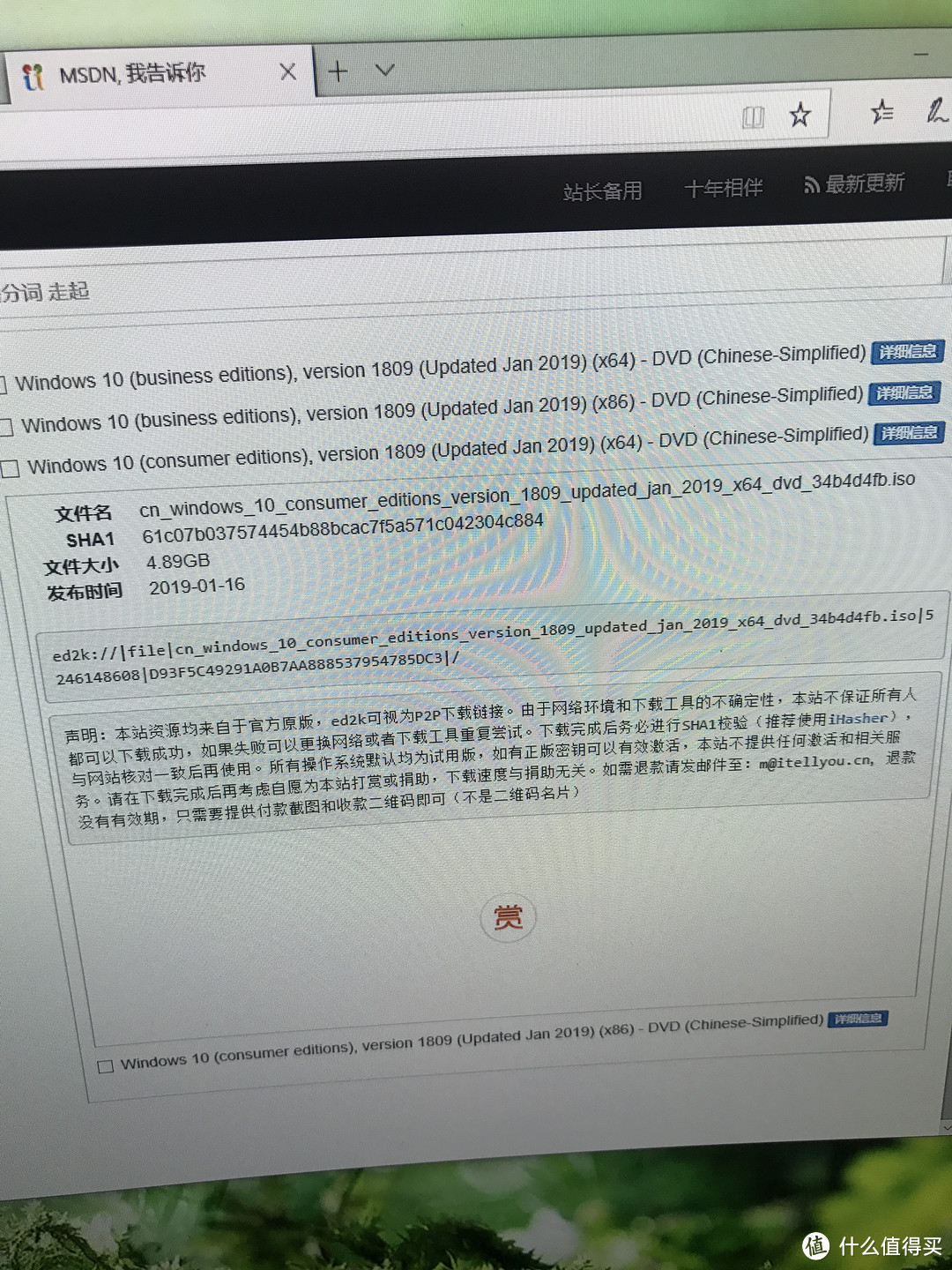 根据需要选择系统版本,4g内存以上建议选择64位系统,也就是带x64的
根据需要选择系统版本,4g内存以上建议选择64位系统,也就是带x64的
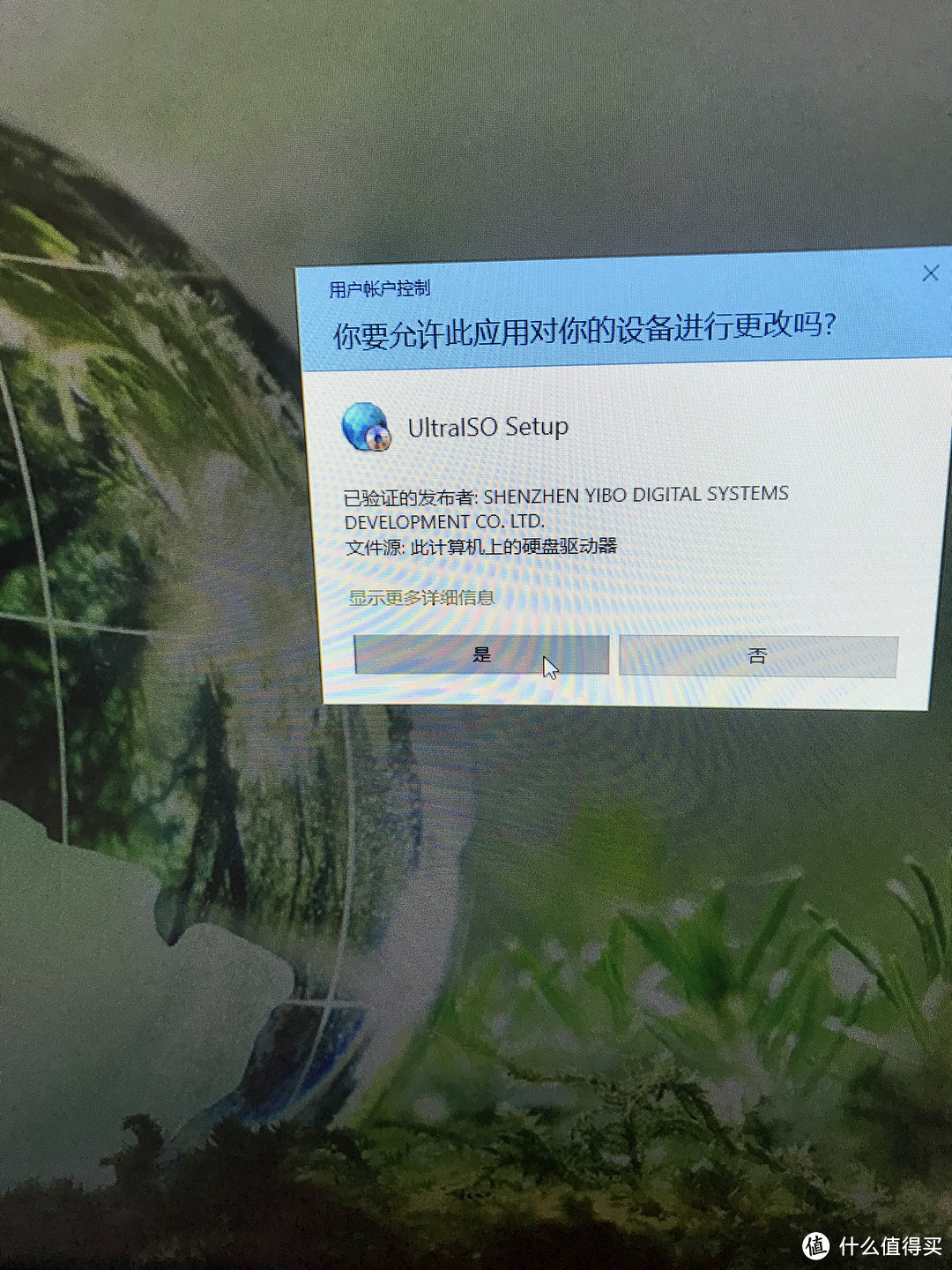 这是安装界面,选是,一切都和普通软件安装一样,选下一步直到安装完成
这是安装界面,选是,一切都和普通软件安装一样,选下一步直到安装完成
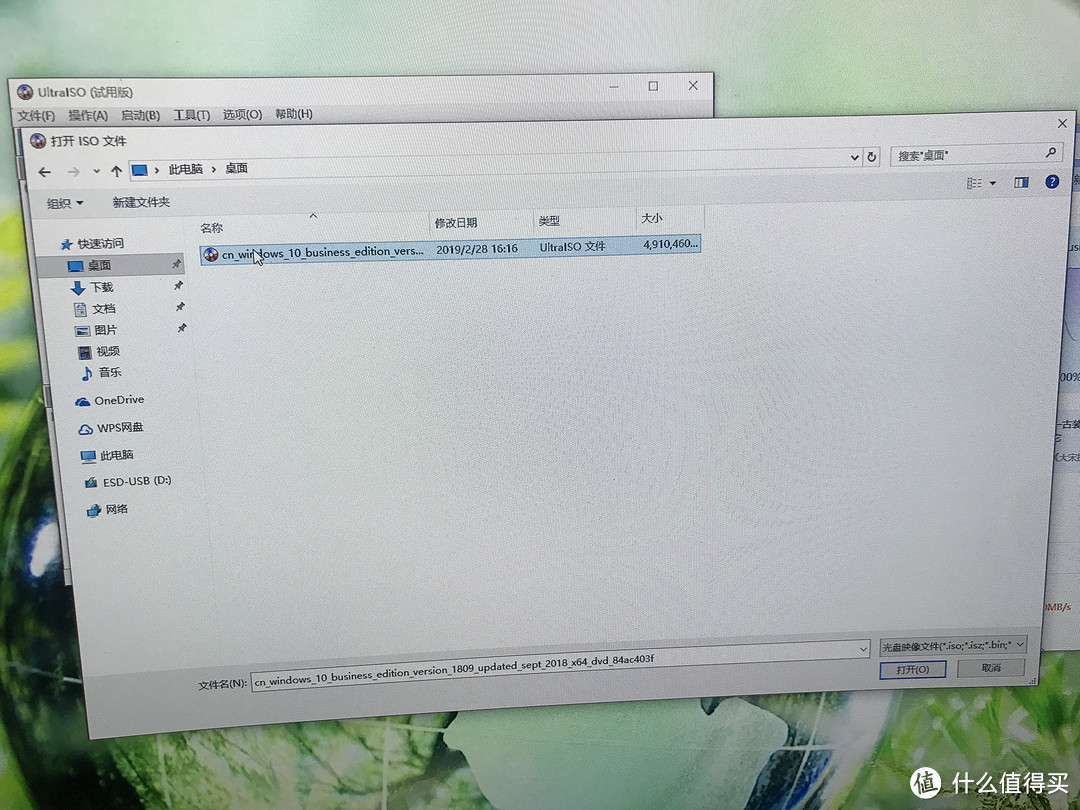 在打开的窗口选择我们刚才下载好的操作系统,并点击右下角的打开
在打开的窗口选择我们刚才下载好的操作系统,并点击右下角的打开
 接下来就是漫长的等待,这个写入速度和你的u盘写入速度有直接的关系
接下来就是漫长的等待,这个写入速度和你的u盘写入速度有直接的关系
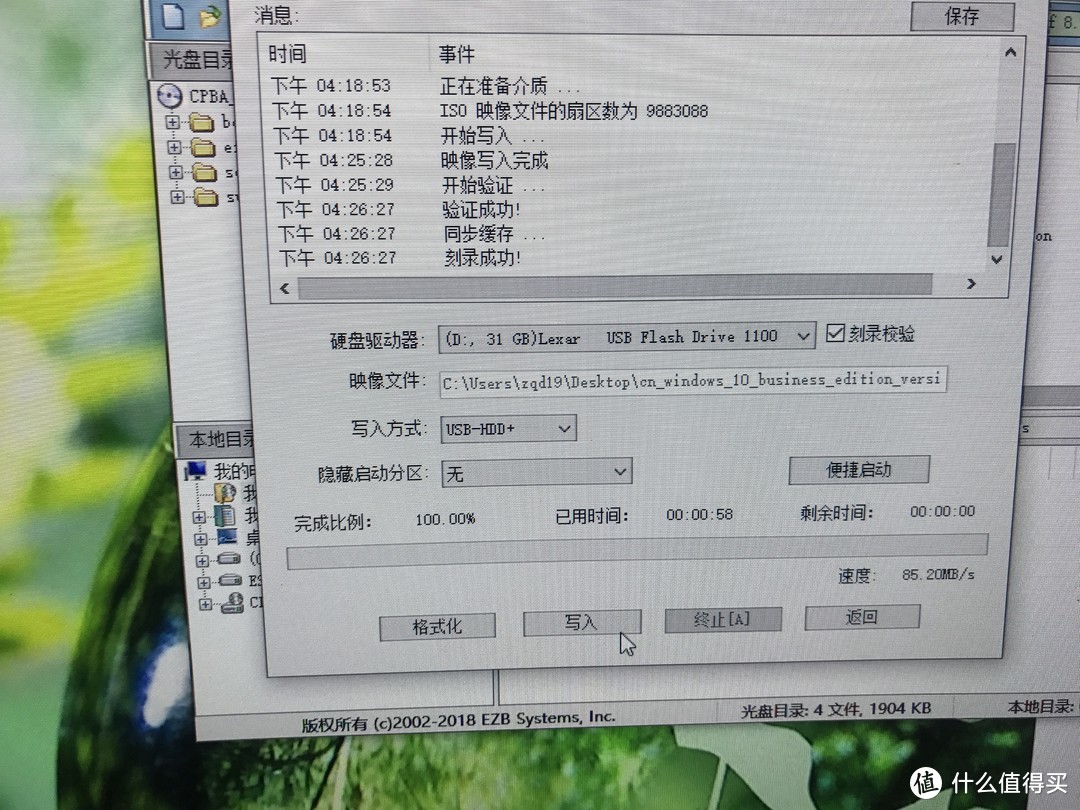 我等了大概8分钟,上面出现刻录成功就表示我们的系统盘已经做好了
我等了大概8分钟,上面出现刻录成功就表示我们的系统盘已经做好了
2由微软官网下载
点开官网后会看到
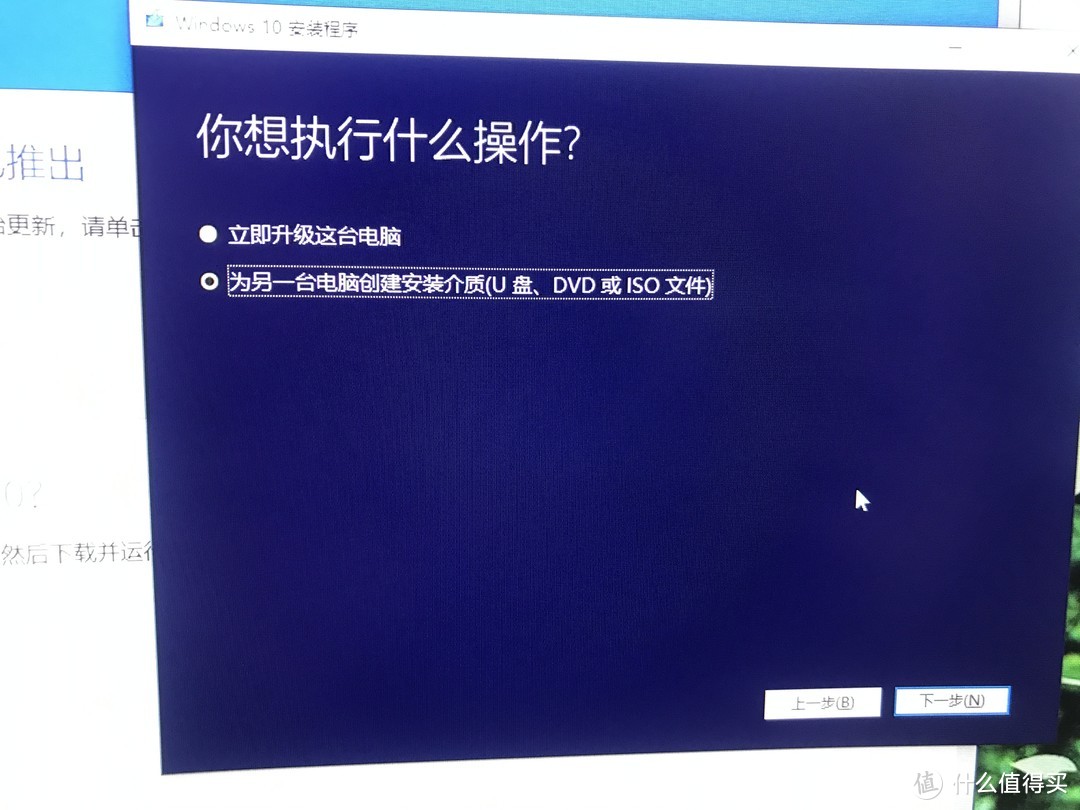 这里选择为另一台电脑安装介质(如果说是windos10以下的系统可以选择立即升级这台电脑,这样会直接升级成正版win10.注册账号后就是数字证书激活,和800买到的一模一样)
这里选择为另一台电脑安装介质(如果说是windos10以下的系统可以选择立即升级这台电脑,这样会直接升级成正版win10.注册账号后就是数字证书激活,和800买到的一模一样)
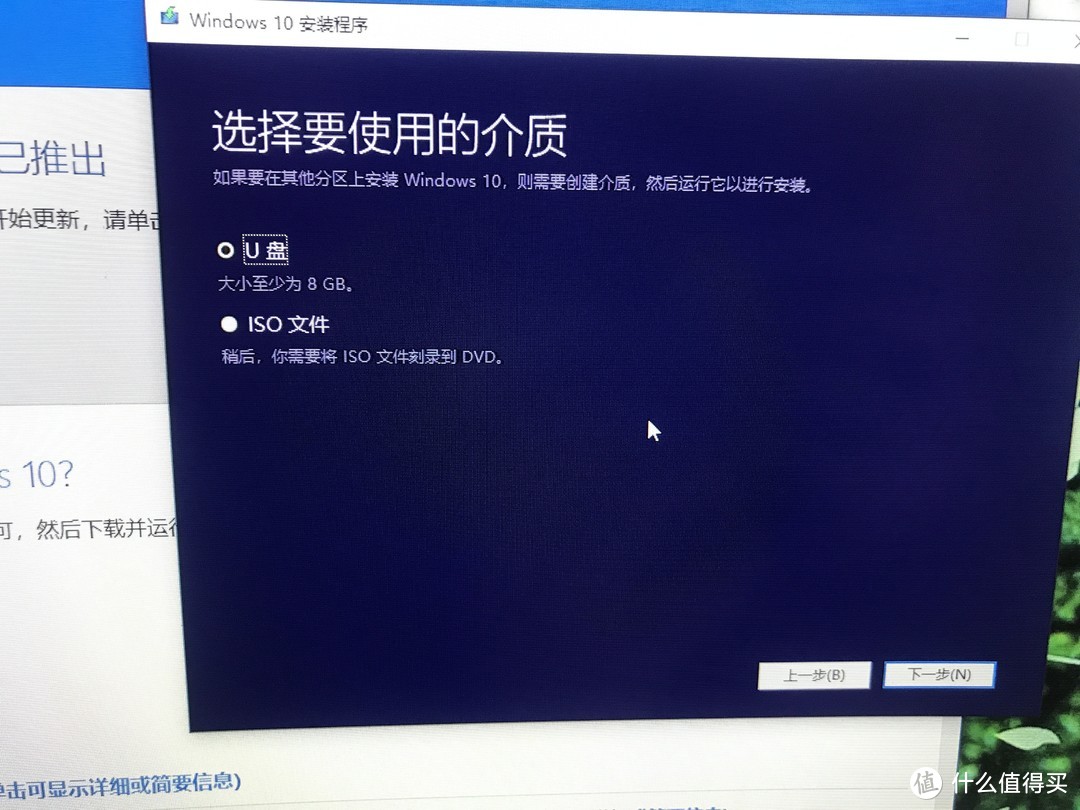 选择U盘,如果选择iso文件就还要重复上面的用软碟通刻录的步骤
选择U盘,如果选择iso文件就还要重复上面的用软碟通刻录的步骤
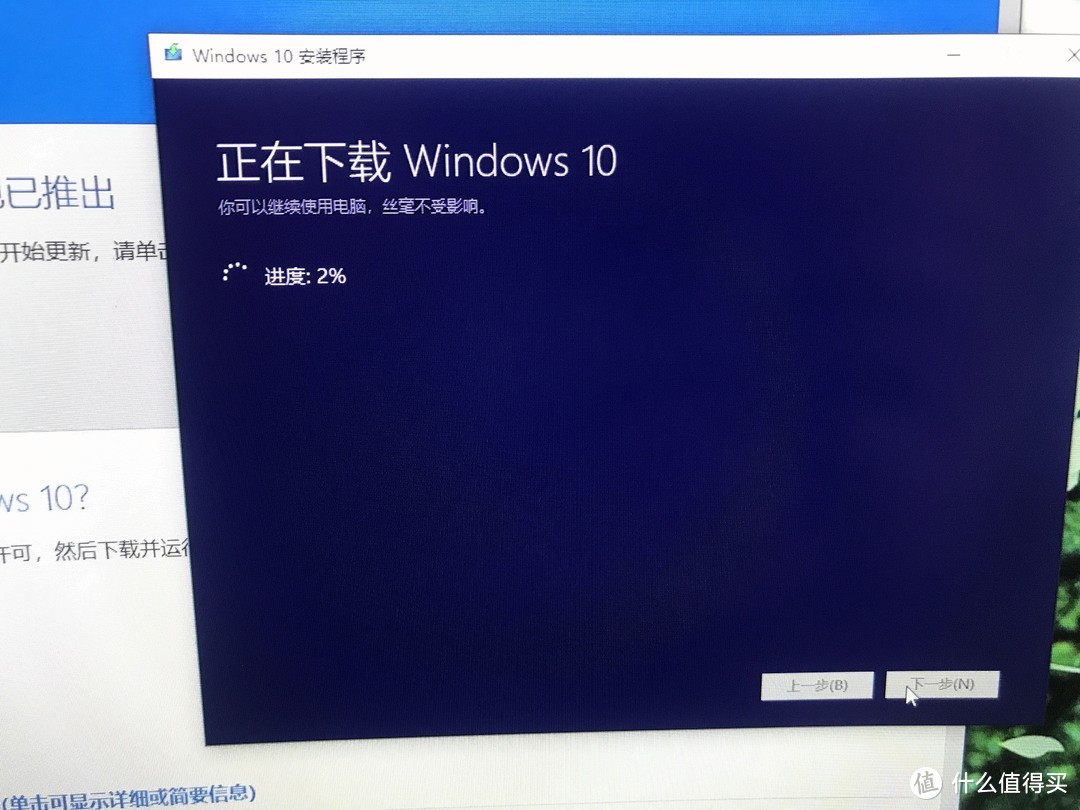 然后就是另一个等待期,这个时间和网速,和u盘写入速度都有关系
然后就是另一个等待期,这个时间和网速,和u盘写入速度都有关系
制作完成了系统盘,接下来就是重装系统的第二步。我的是微星主板,我选择的是普通安装,如果有人需要可以问我uefi安装的方式,不过我想如果知道uefi启动的应该也都会自己安装系统
 重启电脑,或者按开机键,看到这个界面,图不重要,重要是是文字,提示按:del进bios,有的是f1,有的是f2。这里要快,大概只有2.3秒的时间,所以我建议第一遍看是按那个键,然后重启就按着那个键不放,知道进bios
重启电脑,或者按开机键,看到这个界面,图不重要,重要是是文字,提示按:del进bios,有的是f1,有的是f2。这里要快,大概只有2.3秒的时间,所以我建议第一遍看是按那个键,然后重启就按着那个键不放,知道进bios
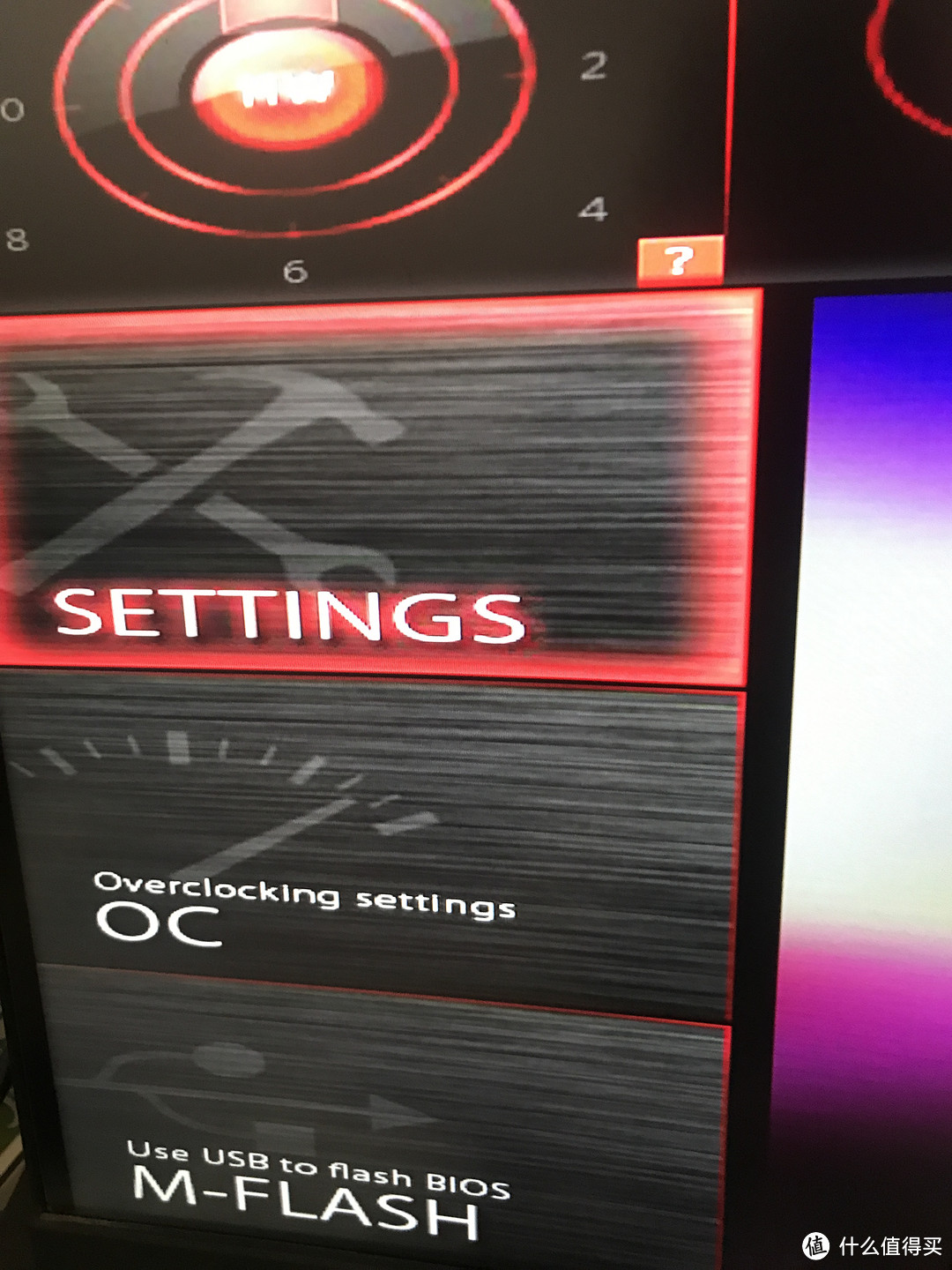 这里选择设置,由于我的是带鱼屏,很难拍到全屏,所以我捡重要的拍
这里选择设置,由于我的是带鱼屏,很难拍到全屏,所以我捡重要的拍
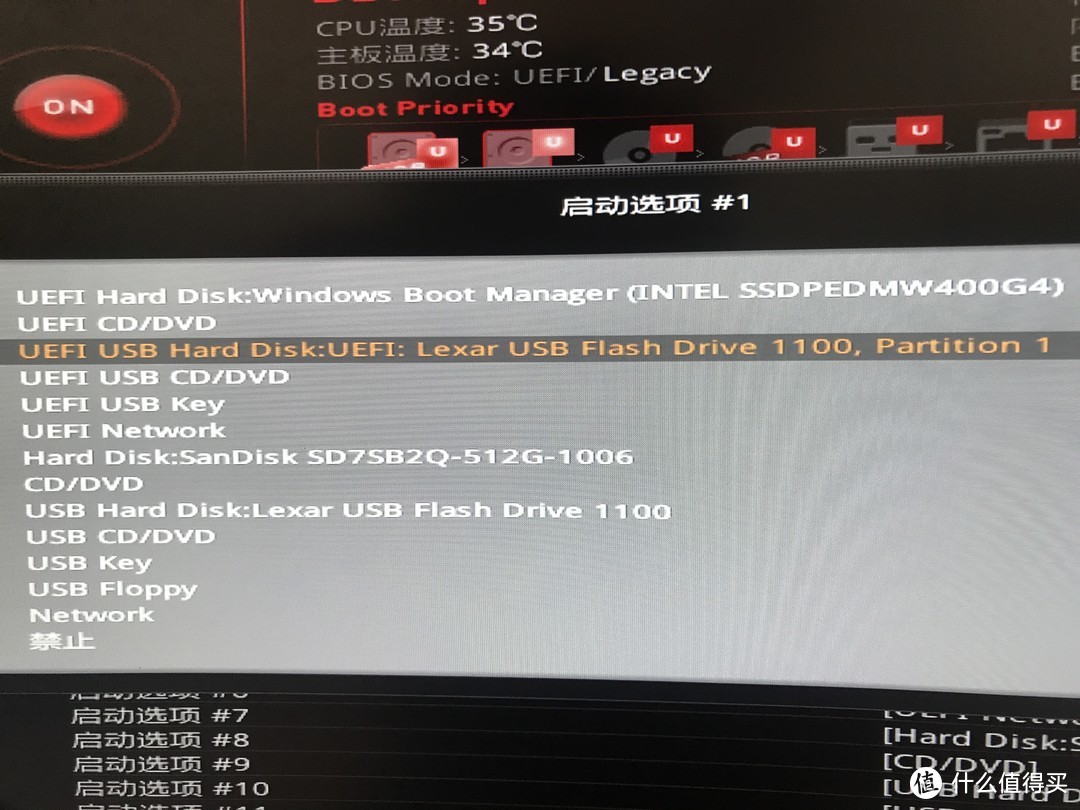 把启动项1设置为usb选项,并且带有U盘符号的那一个。如上图
把启动项1设置为usb选项,并且带有U盘符号的那一个。如上图
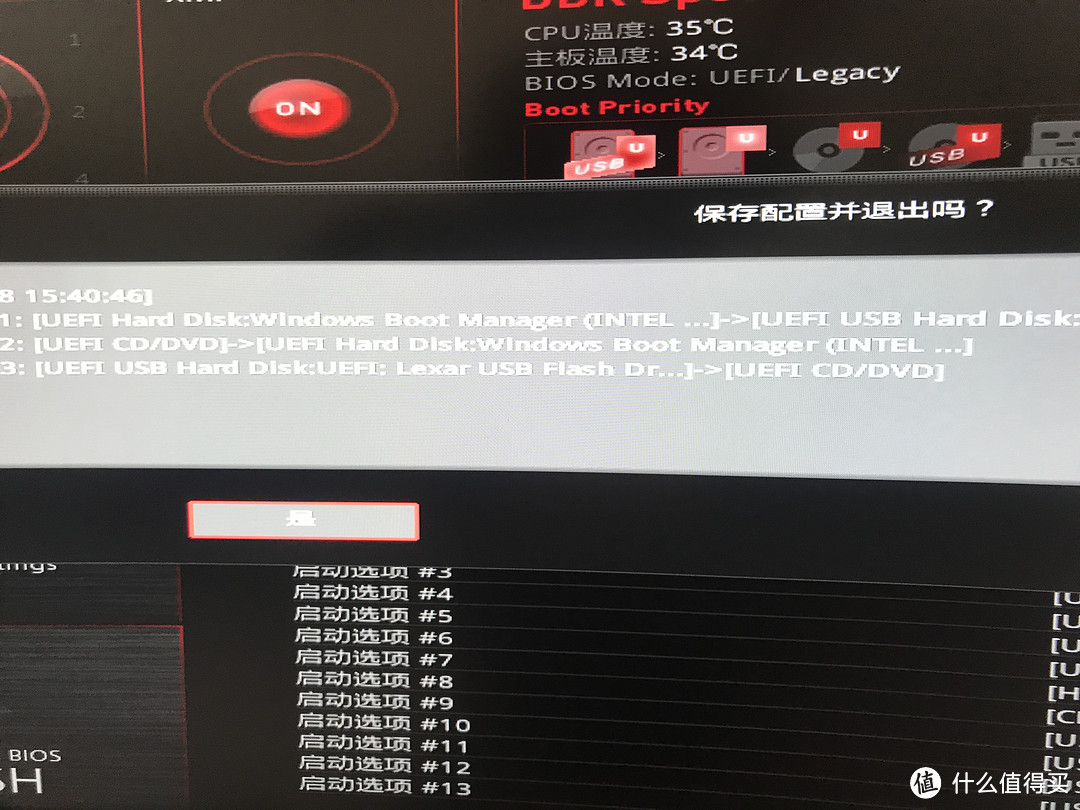 选择好之后按f10保存配置。这个案件看bios介绍,大部分是f10,有的是f7。甚至一直按esc出退出界面的时候也提示保持配置
选择好之后按f10保存配置。这个案件看bios介绍,大部分是f10,有的是f7。甚至一直按esc出退出界面的时候也提示保持配置
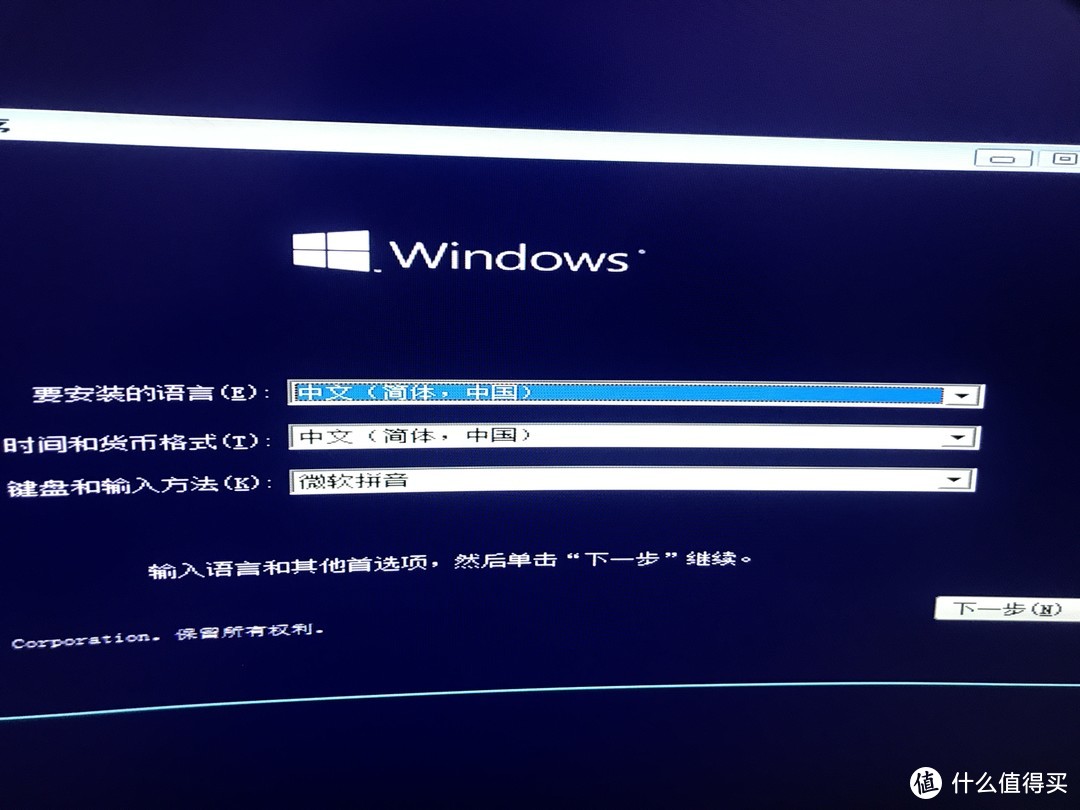 保持配置后是漫长的重启,期间什么都不要动,一直等到这个界面出现,如果这个界面没有出现,就是你启动项没有设置对,重复上一步就可以,出现这个界面后选择下一步
保持配置后是漫长的重启,期间什么都不要动,一直等到这个界面出现,如果这个界面没有出现,就是你启动项没有设置对,重复上一步就可以,出现这个界面后选择下一步
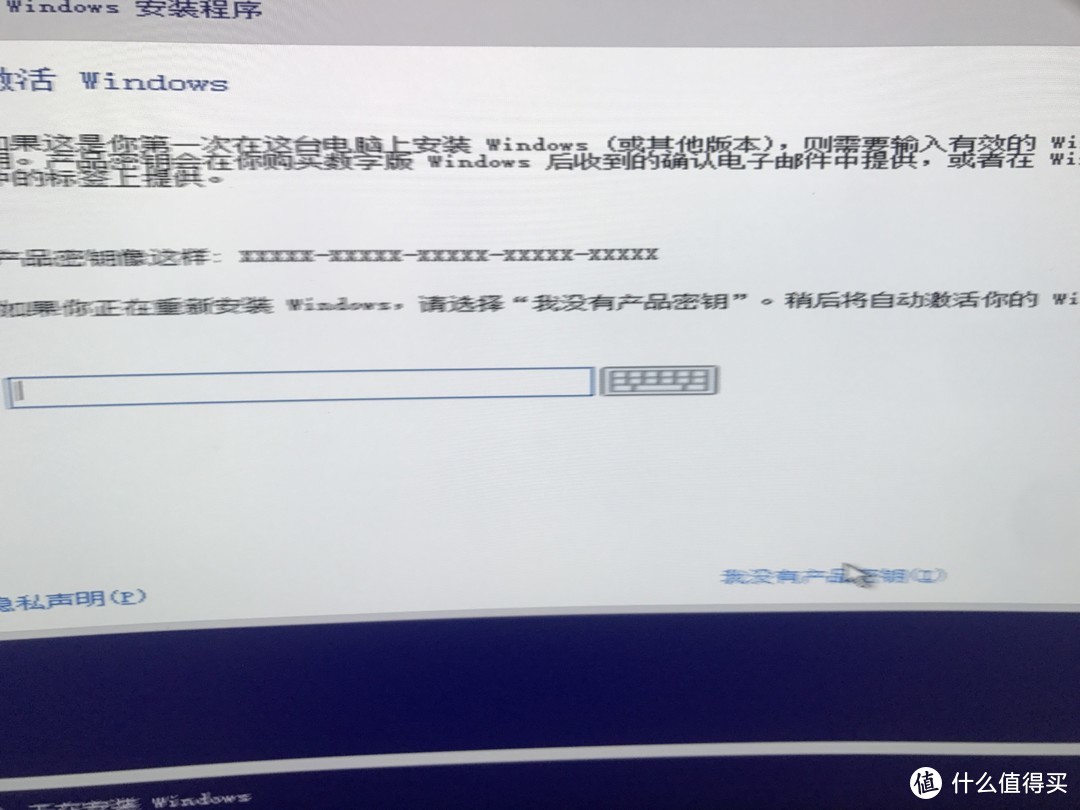 然后这里如果第一次装有钱可以去买秘钥,或者用易升洗白。这个我下次再说。如果是重装,直接点我没有秘钥就可以。笔记本的一般内置主板bios里自己会激活,所以也选没有秘钥
然后这里如果第一次装有钱可以去买秘钥,或者用易升洗白。这个我下次再说。如果是重装,直接点我没有秘钥就可以。笔记本的一般内置主板bios里自己会激活,所以也选没有秘钥
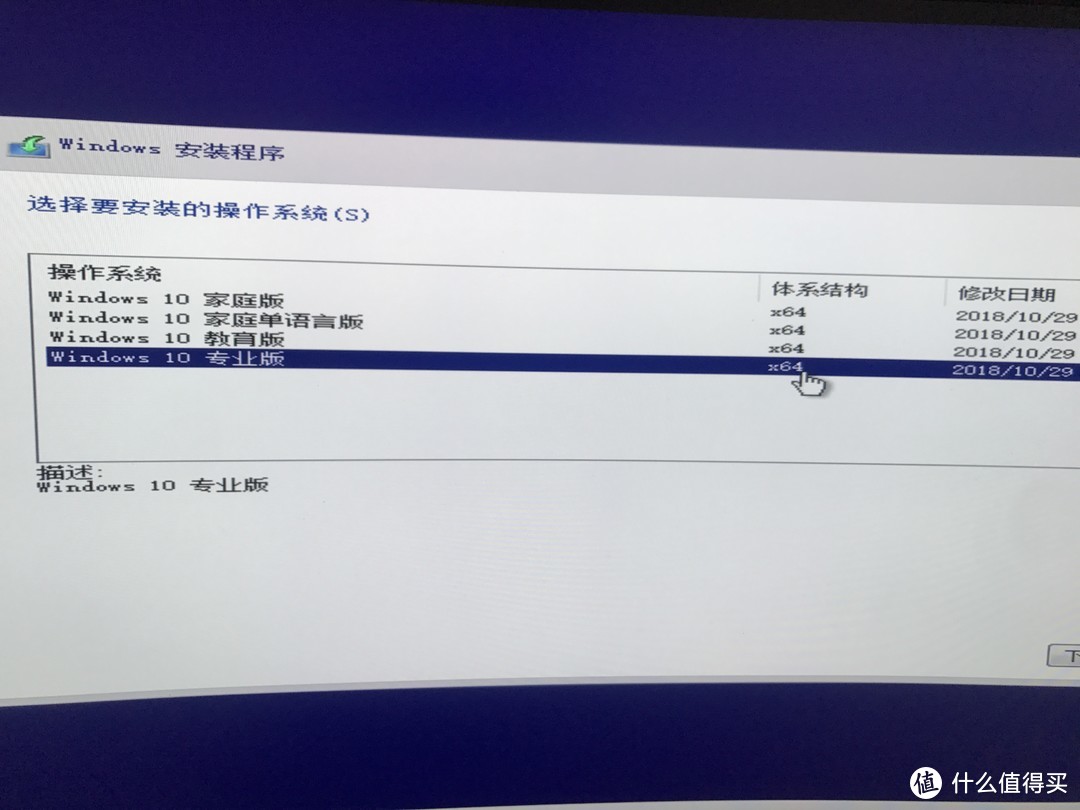 接下来就选系统版本,如果是笔记本就选和你笔记本出厂版本一样的才能自动激活,现在笔记本大部分是家庭版
接下来就选系统版本,如果是笔记本就选和你笔记本出厂版本一样的才能自动激活,现在笔记本大部分是家庭版
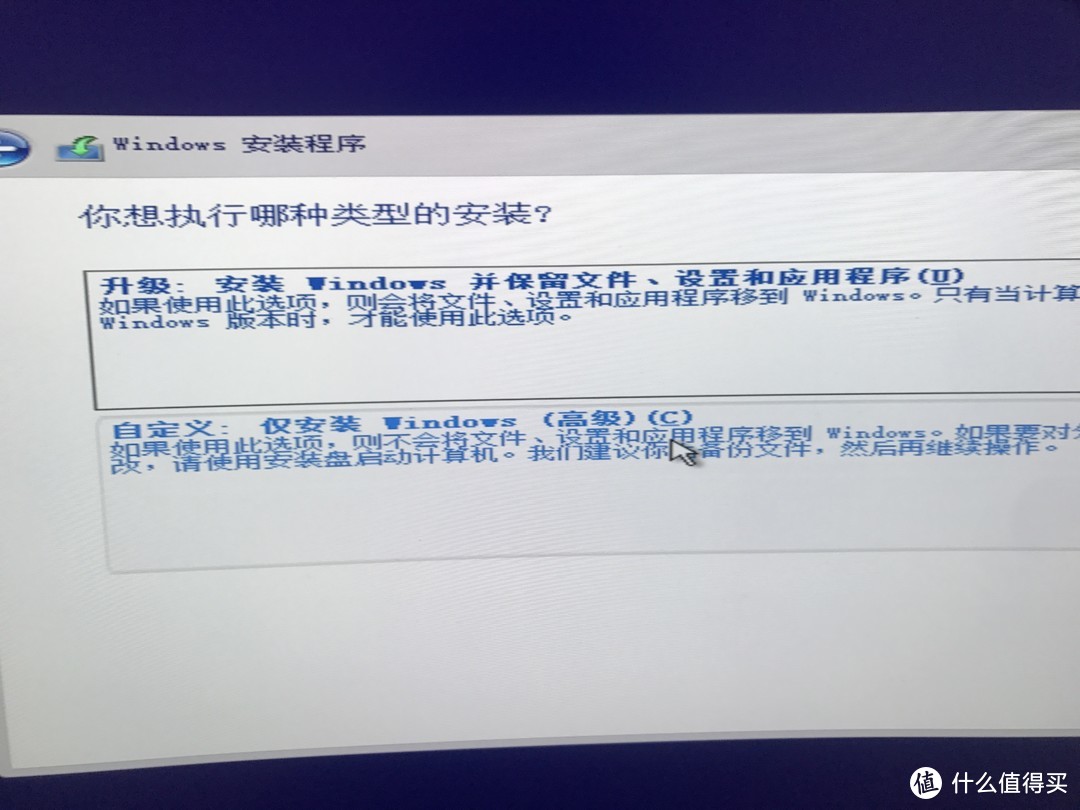 第一次安装选择自定义,如果原系统有重要文件就选择升级。我个人建议选择自定义。养成重要文件备份的习惯,每次重装系统都是那么随意
第一次安装选择自定义,如果原系统有重要文件就选择升级。我个人建议选择自定义。养成重要文件备份的习惯,每次重装系统都是那么随意
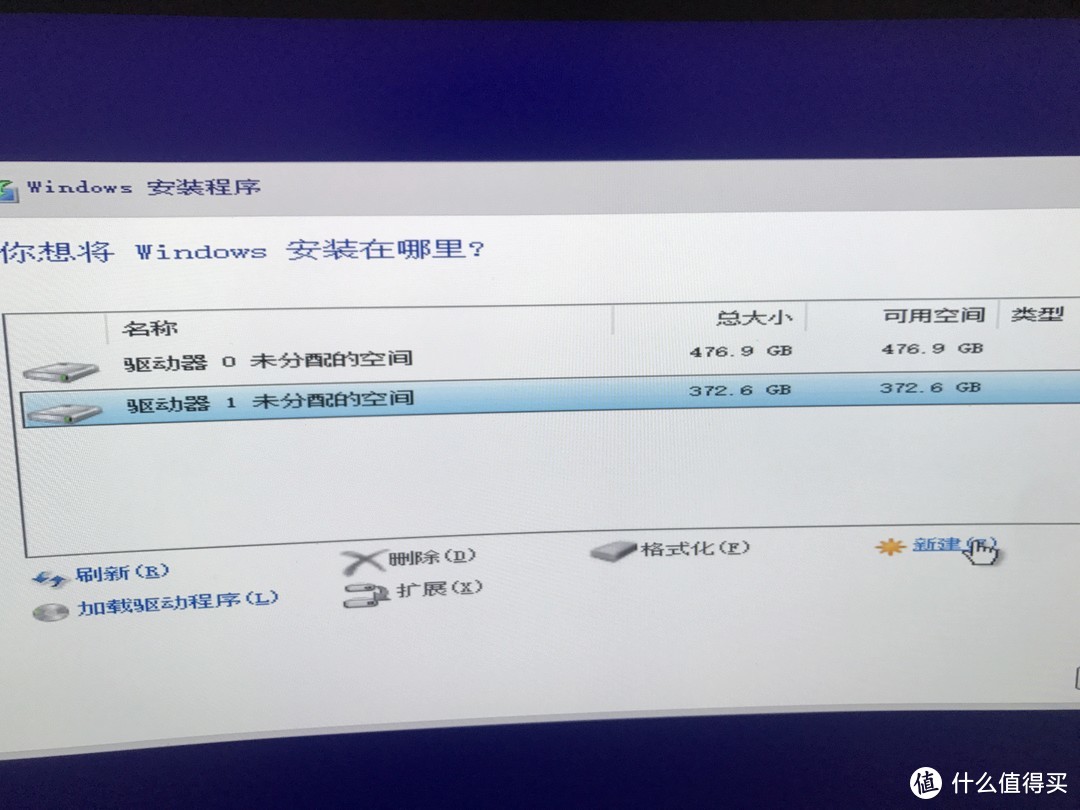 这里选择硬盘。速度快的那个盘,我这两个都是固态,但是驱动器1是nvme硬盘,速度快一定,所以我选驱动1.。然后点击下一步
这里选择硬盘。速度快的那个盘,我这两个都是固态,但是驱动器1是nvme硬盘,速度快一定,所以我选驱动1.。然后点击下一步
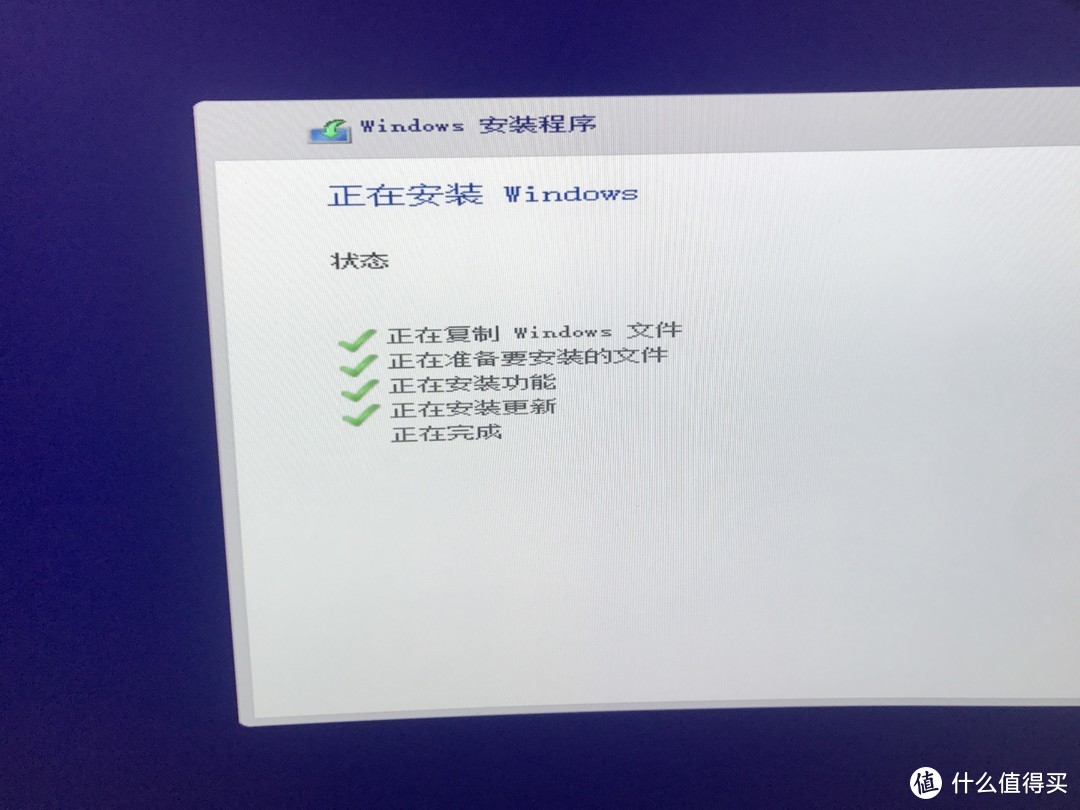 一直等这个完成,这时候就可以拔下来u盘了。然后就接着等待,不要管期间电脑重启了多少次
一直等这个完成,这时候就可以拔下来u盘了。然后就接着等待,不要管期间电脑重启了多少次
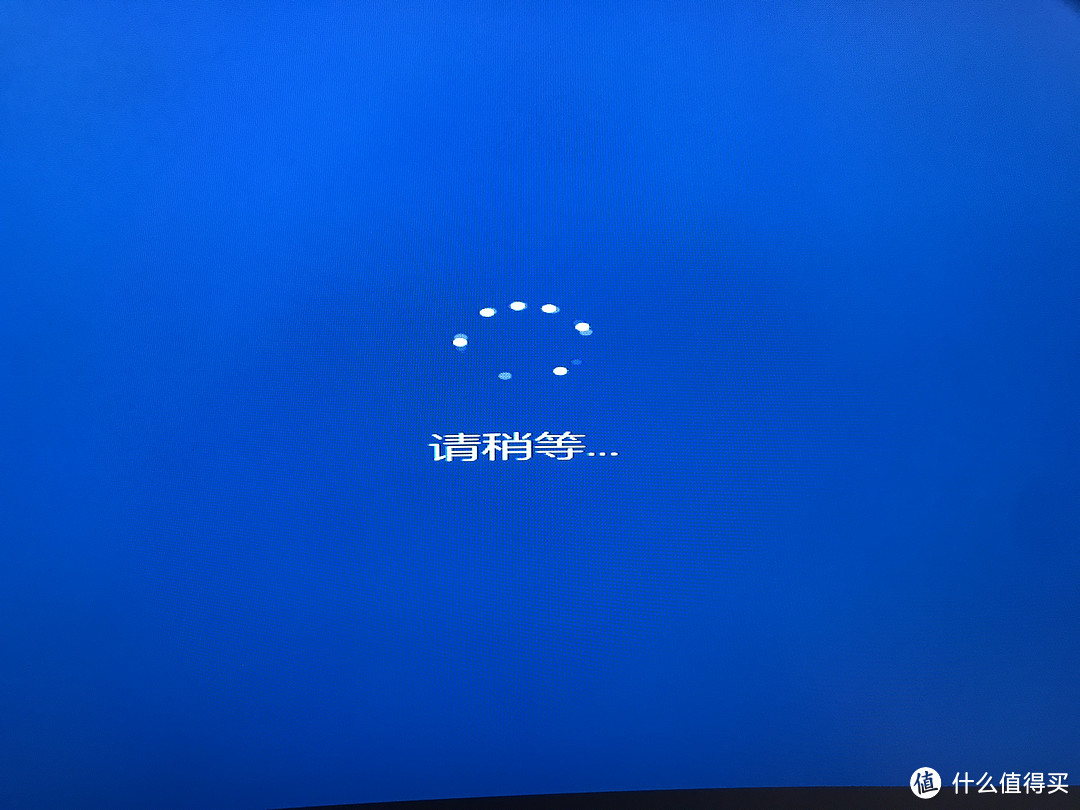 然后就又是等待,期间电脑可能会重启,你什么都不要做,只是等待就好
然后就又是等待,期间电脑可能会重启,你什么都不要做,只是等待就好
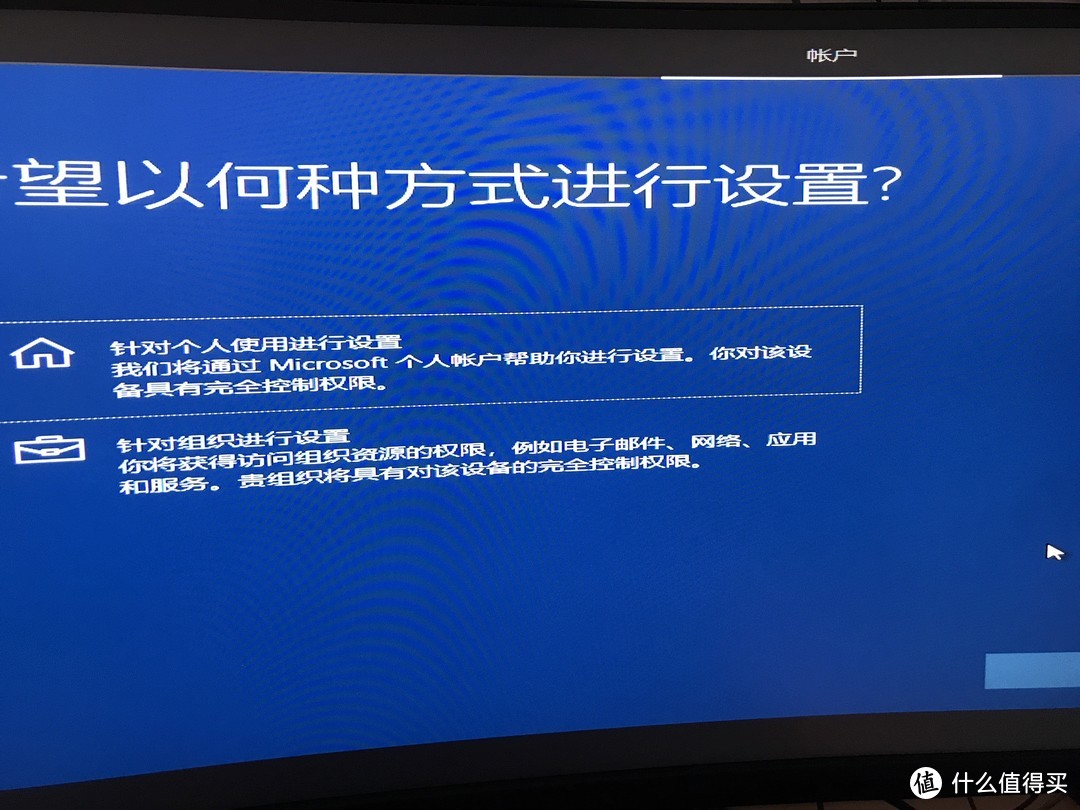 接下来就到登录账户了,如果没有联网就出现的是创建本地账户,我个人建议创建一个微软账户,这样以后重装系统后个各种设置,文档里的资料等都会自动同步过来。如果是根据所需选择电脑属于个人或者组织
接下来就到登录账户了,如果没有联网就出现的是创建本地账户,我个人建议创建一个微软账户,这样以后重装系统后个各种设置,文档里的资料等都会自动同步过来。如果是根据所需选择电脑属于个人或者组织
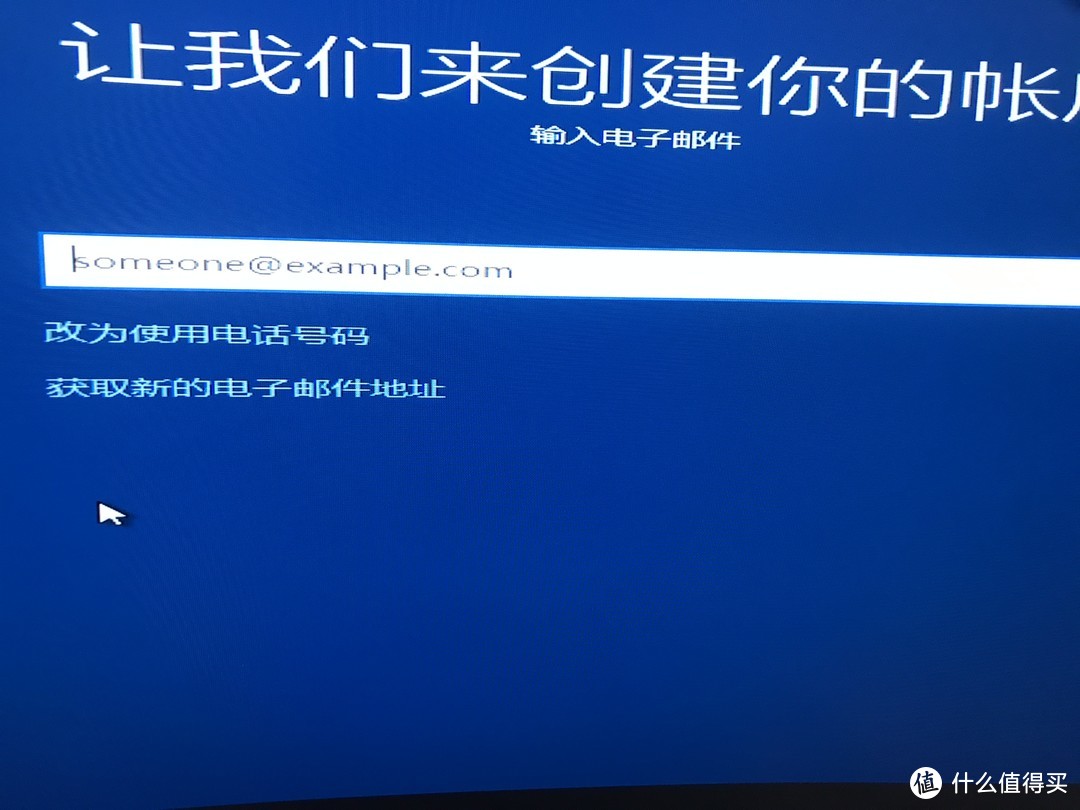 这是创建账户的,可以用电话创建也可以用邮箱,个人建议用邮箱,这样没有更换手机的苦恼
这是创建账户的,可以用电话创建也可以用邮箱,个人建议用邮箱,这样没有更换手机的苦恼
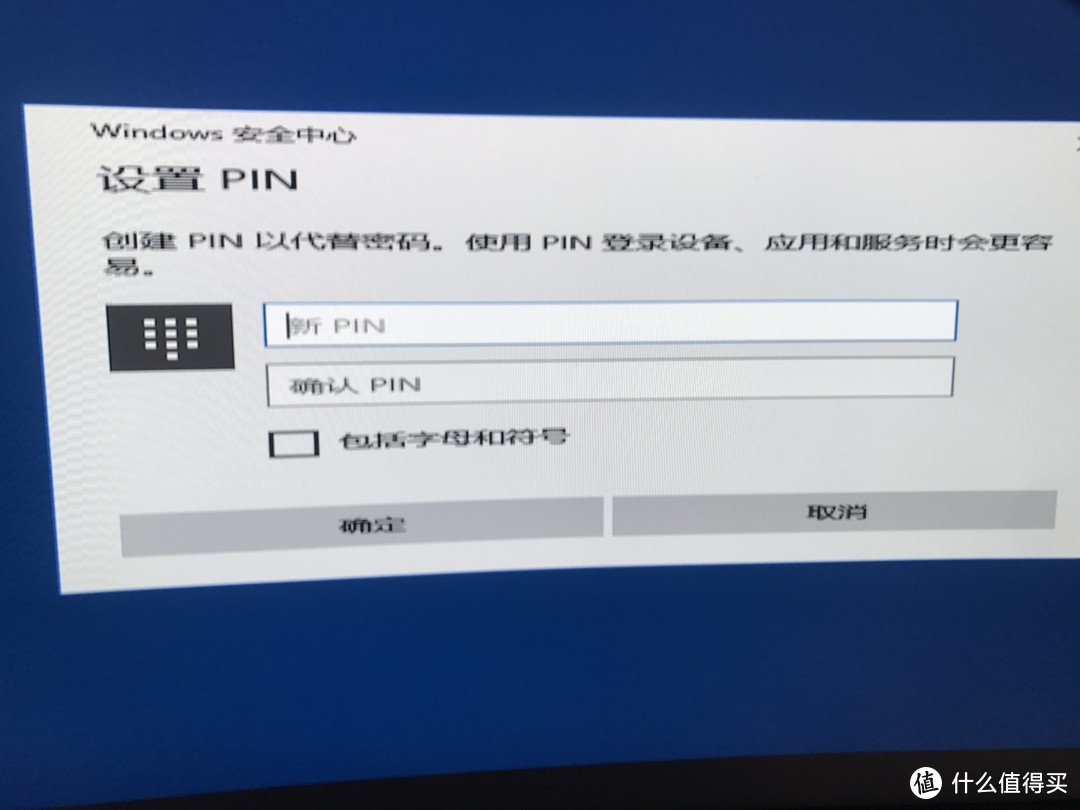 可以设置简单的数字,比方说123,这样就不用每次开机就输入刚才创建的那个复杂的密码。笔记本一般支持生物识别,比方说指纹,虹膜,人像,也都是这个时候创建的
可以设置简单的数字,比方说123,这样就不用每次开机就输入刚才创建的那个复杂的密码。笔记本一般支持生物识别,比方说指纹,虹膜,人像,也都是这个时候创建的
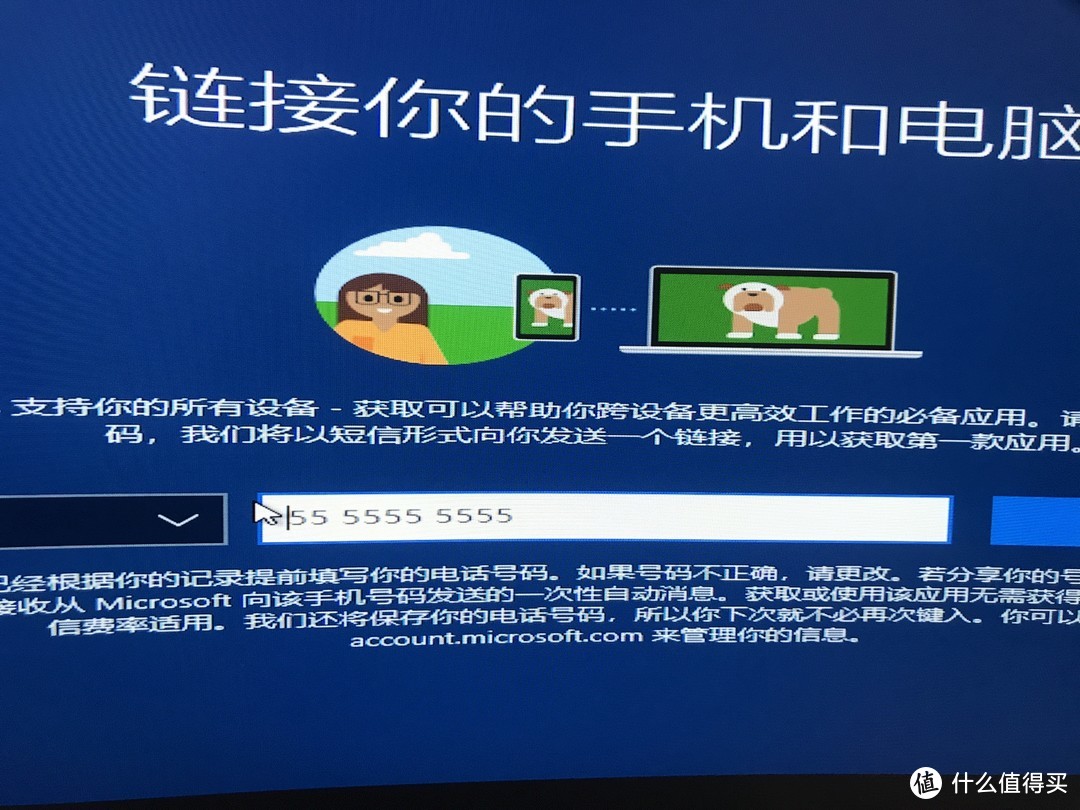 这个可以管理自己的手机,不关联也没什么,我觉得关联后用着挺方便的
这个可以管理自己的手机,不关联也没什么,我觉得关联后用着挺方便的
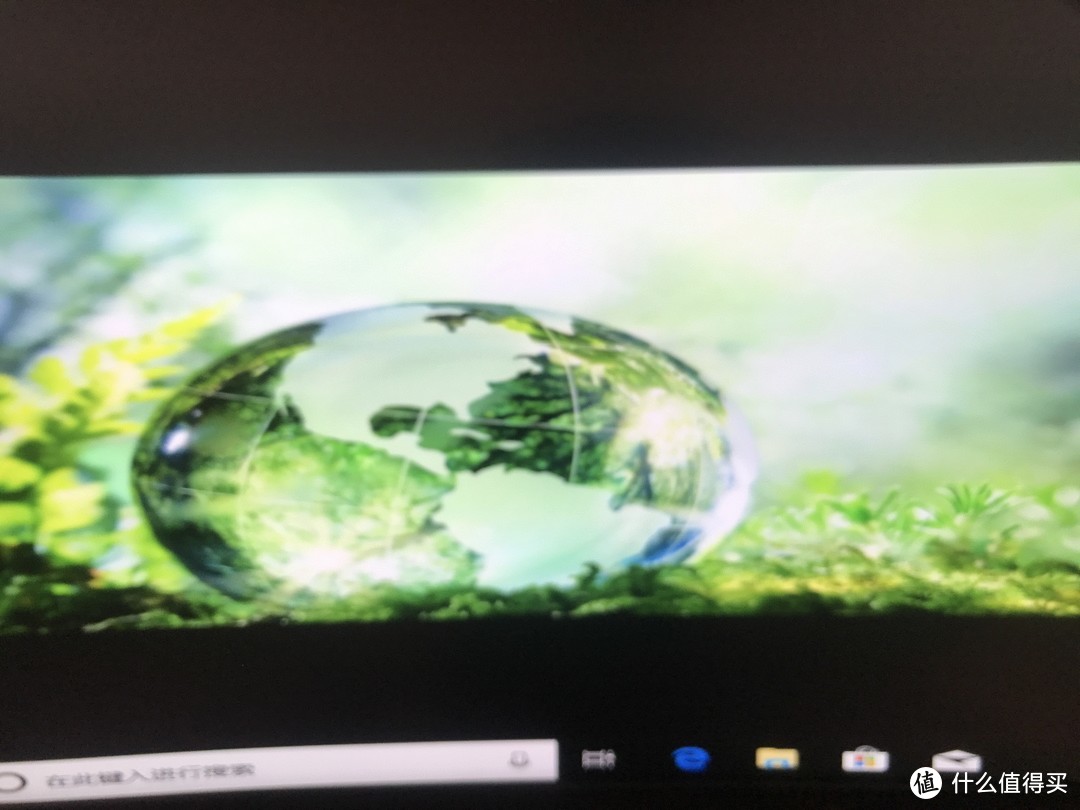 刚进桌面会发现分辨率很不正常,这是没有驱动的原因,win10的好处就是会集成大部分驱动,你只需要更新系统就可以
刚进桌面会发现分辨率很不正常,这是没有驱动的原因,win10的好处就是会集成大部分驱动,你只需要更新系统就可以


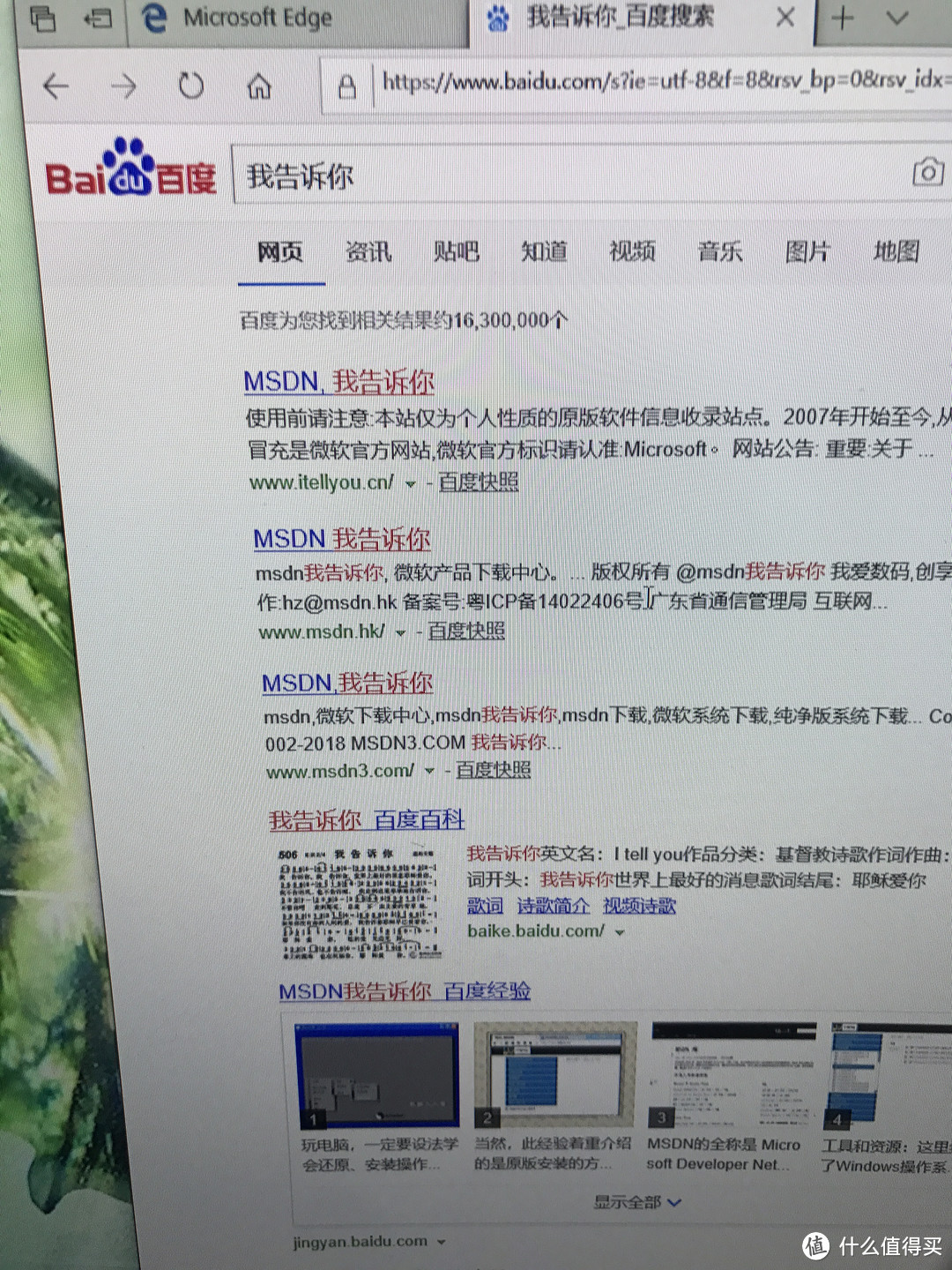
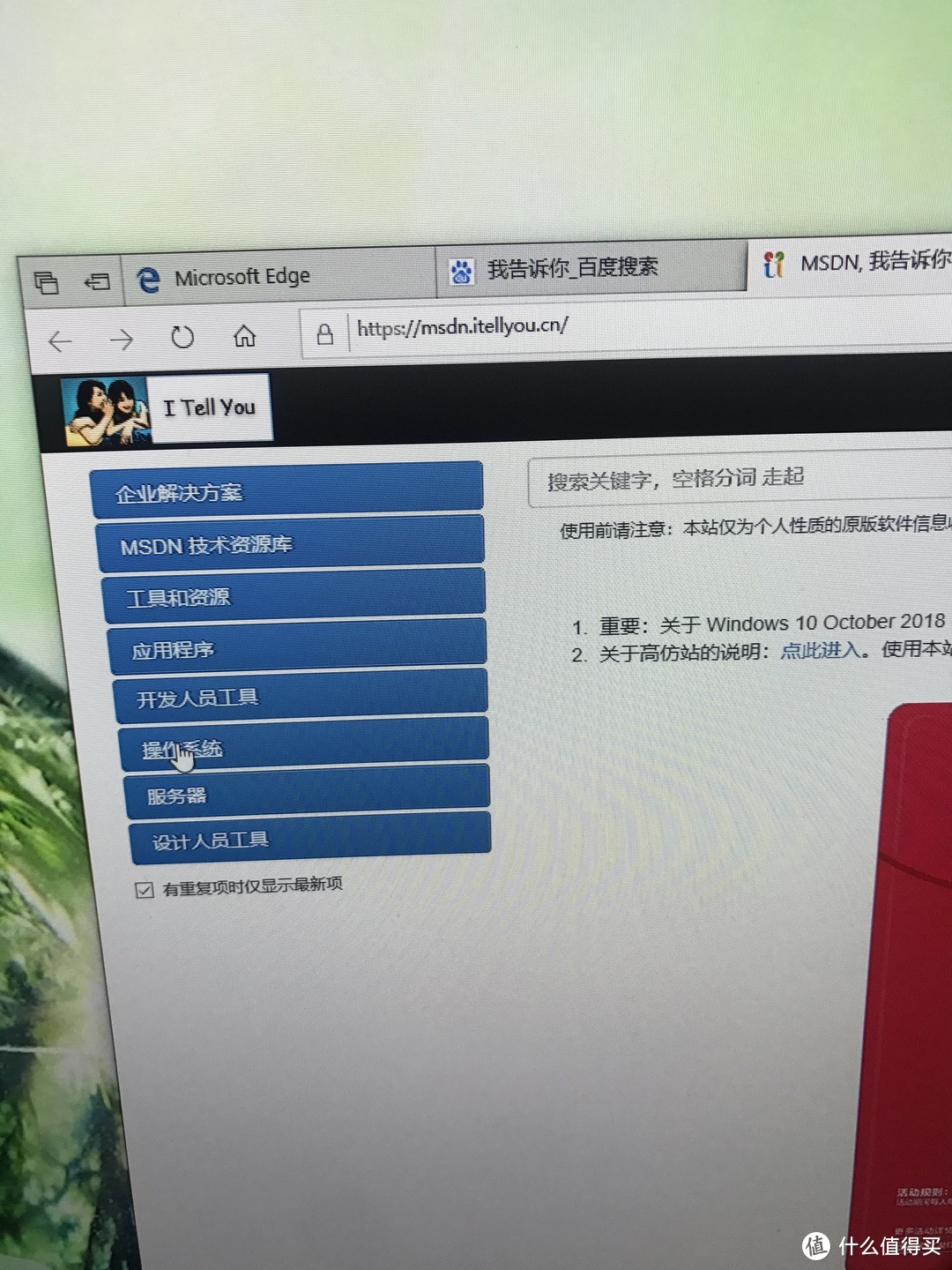
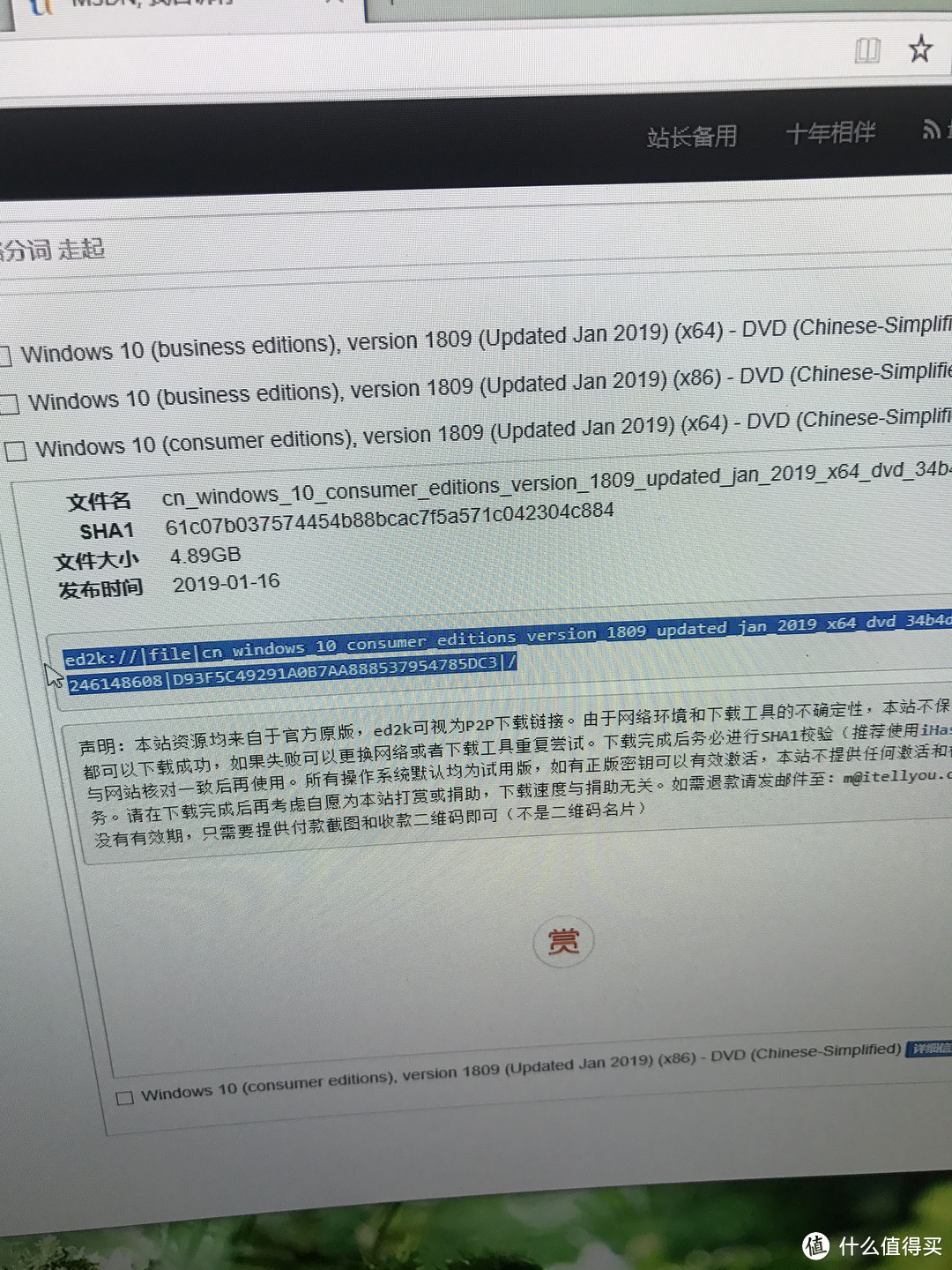
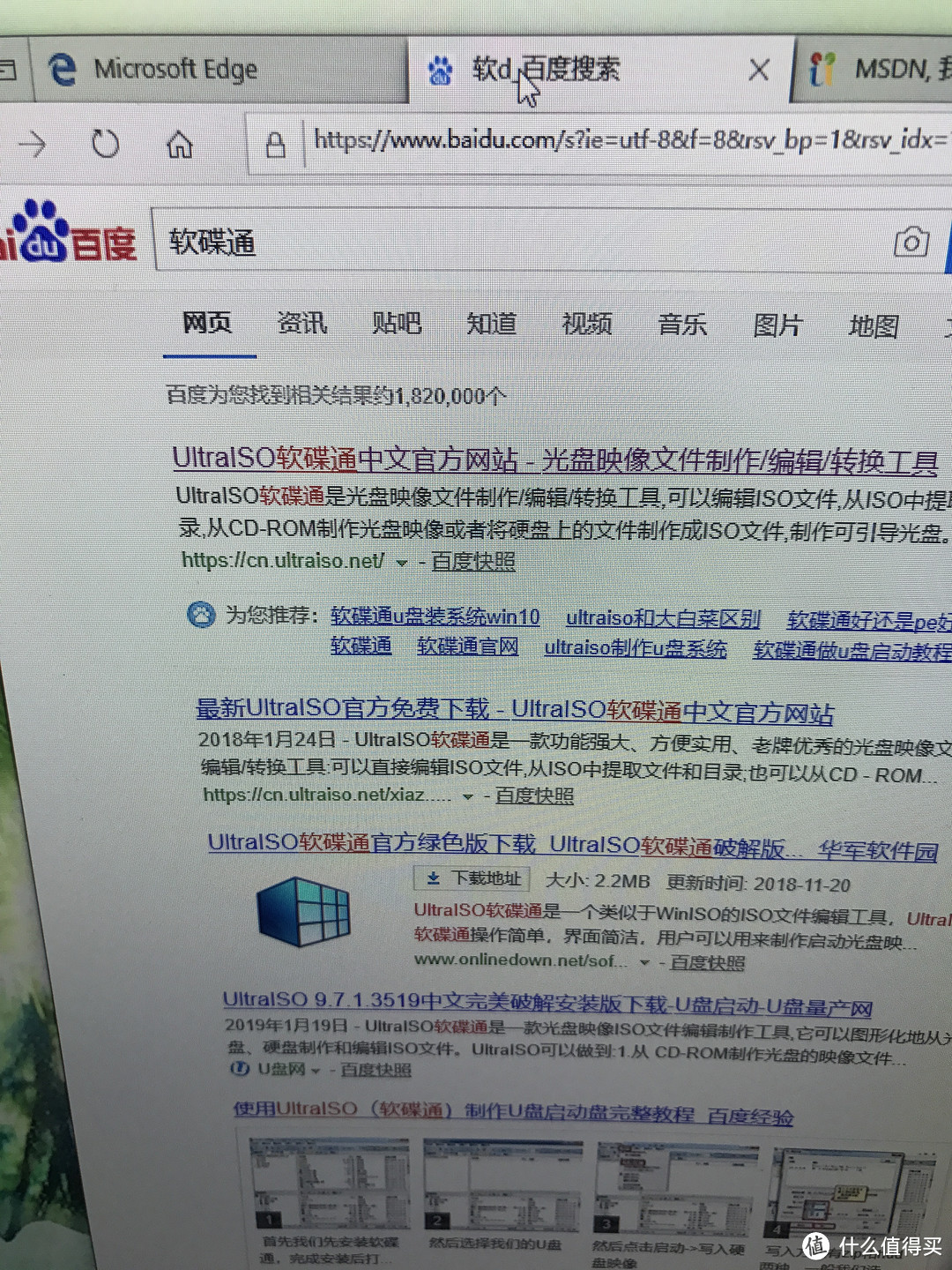
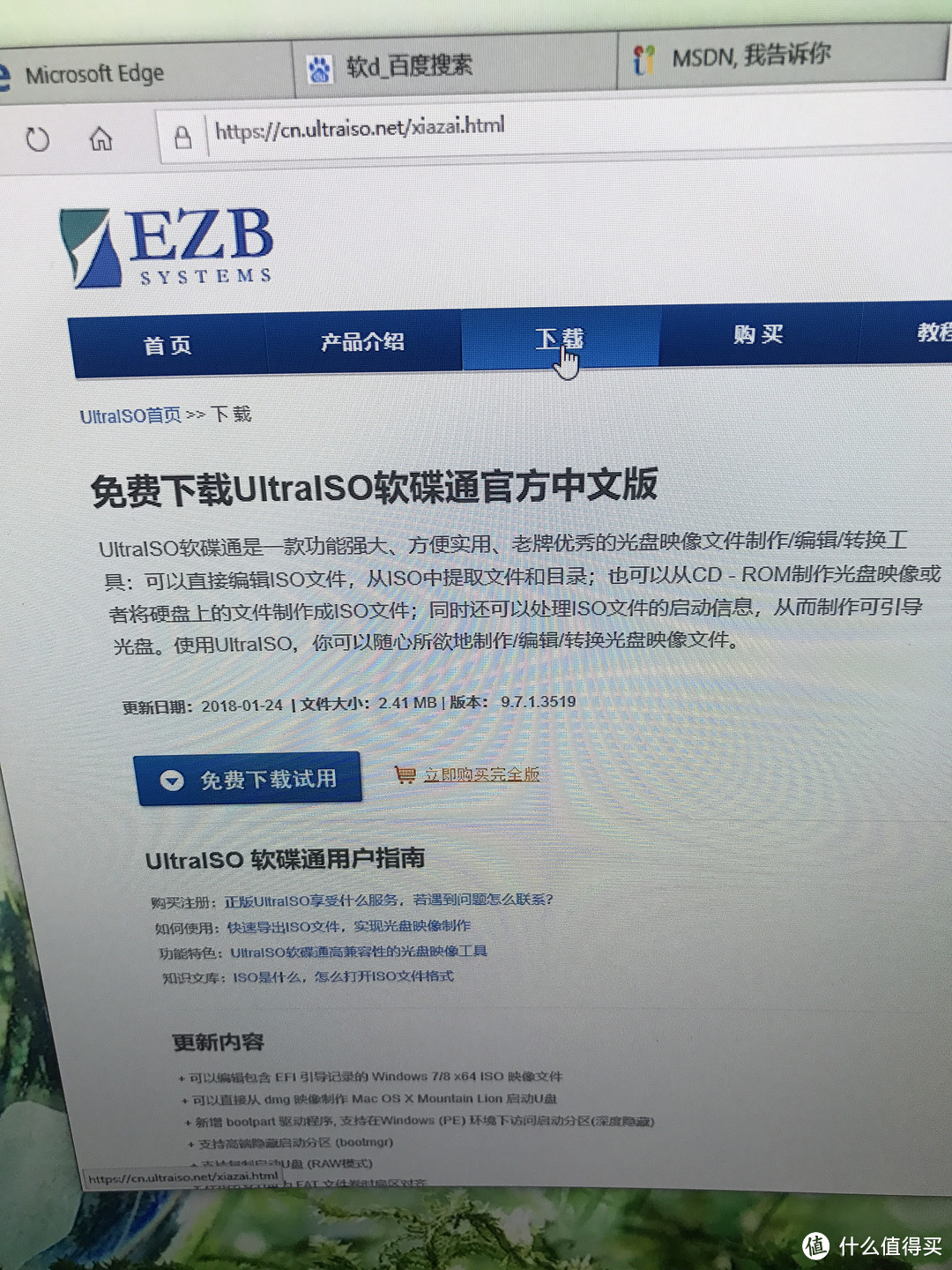
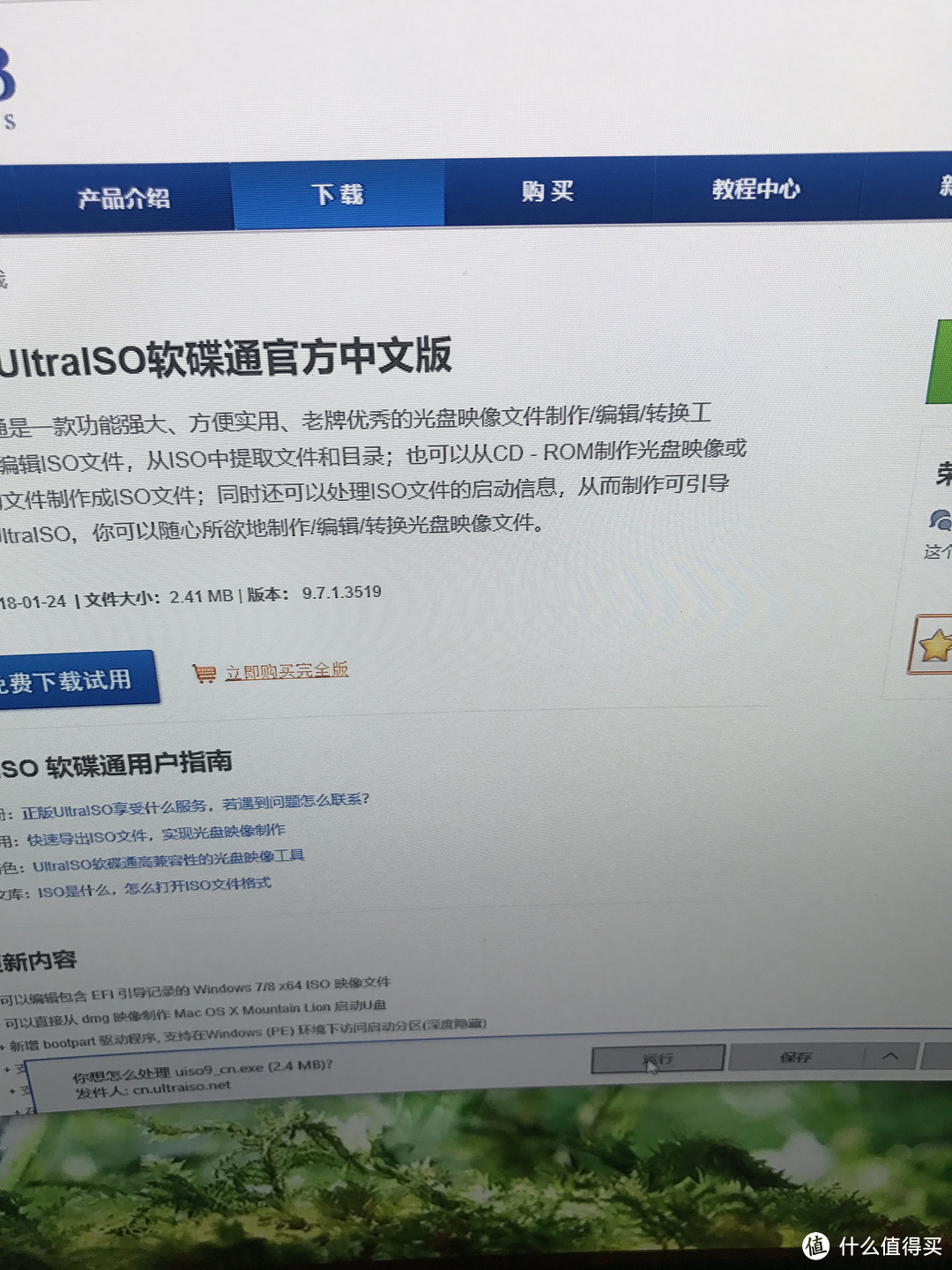
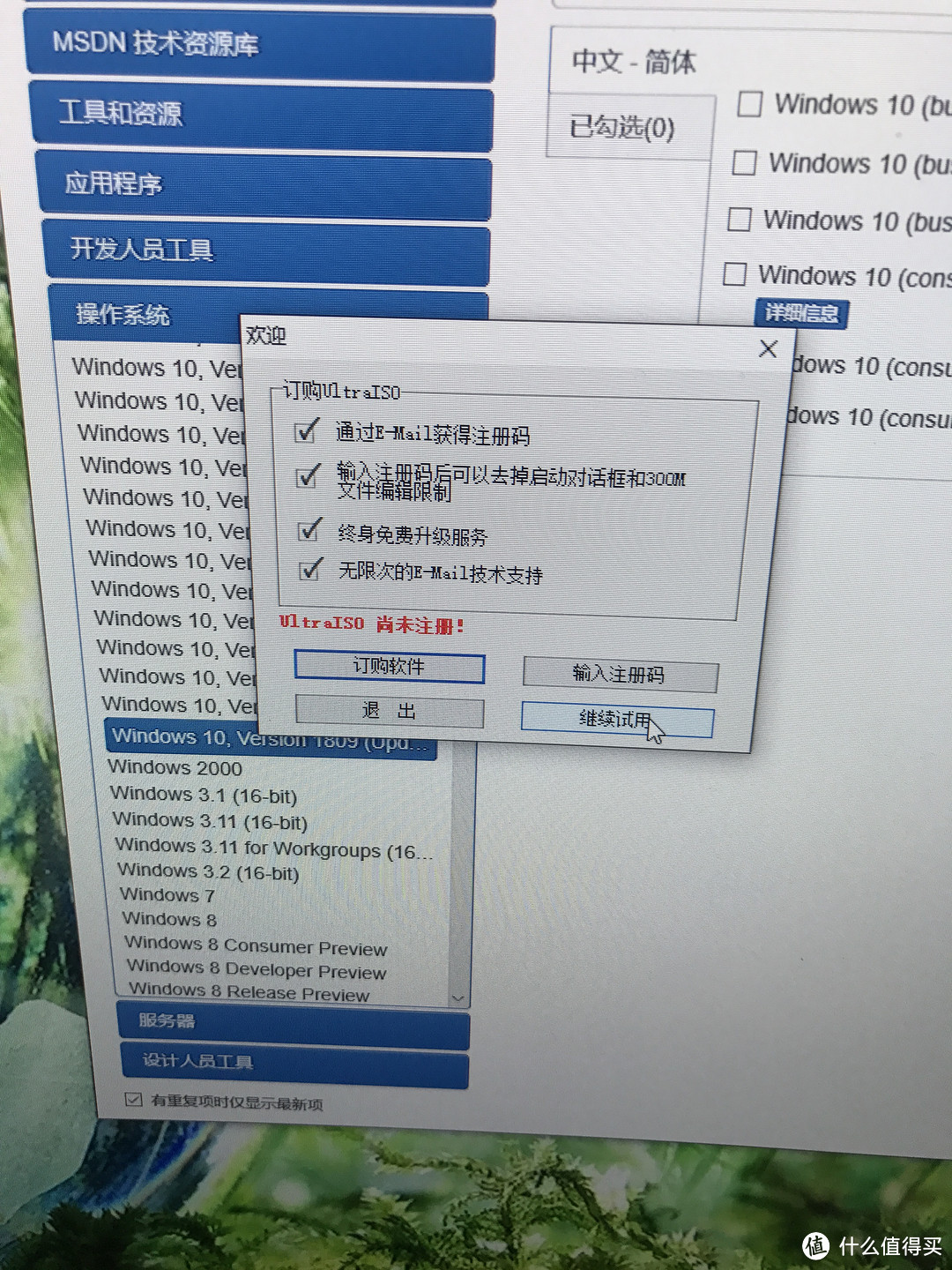




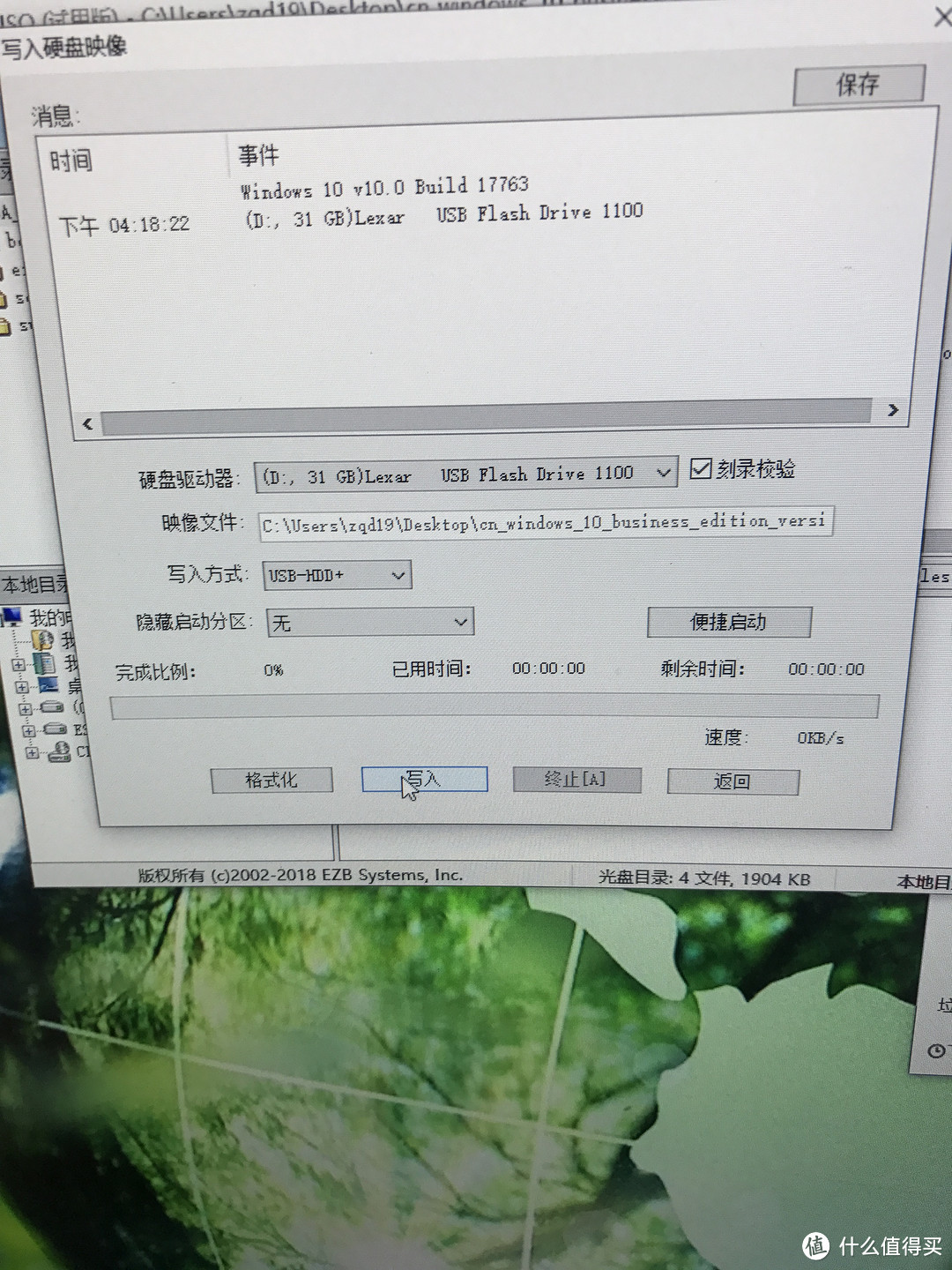
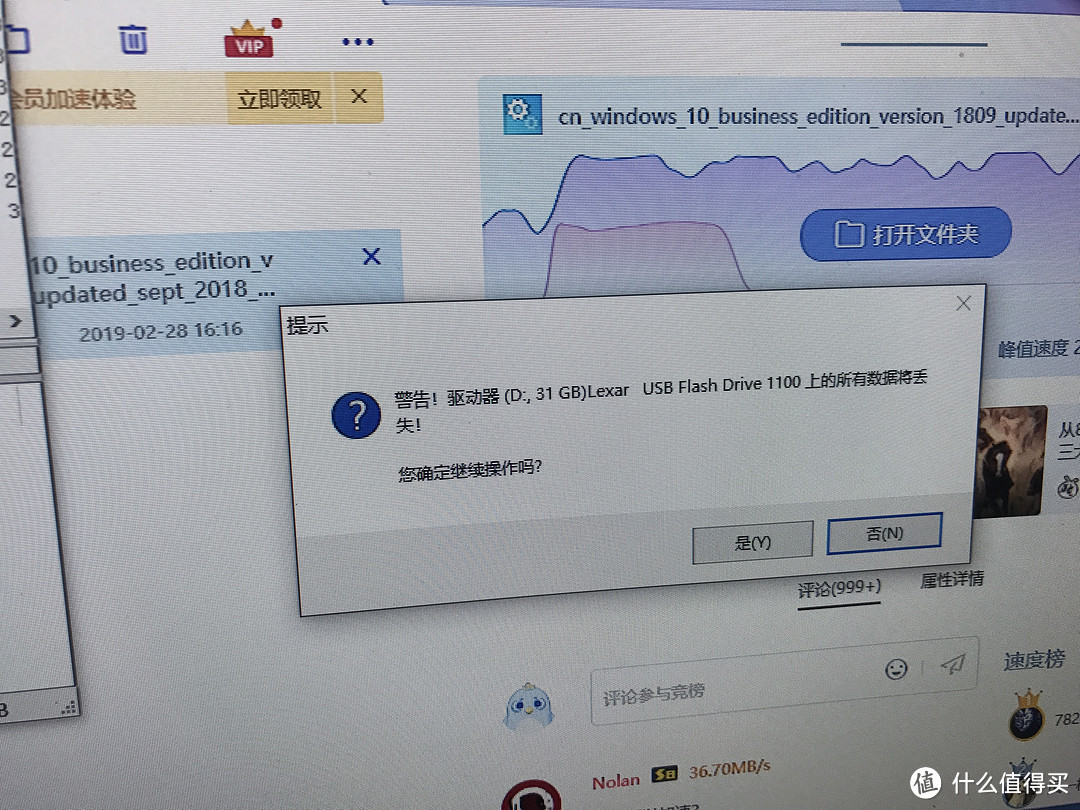
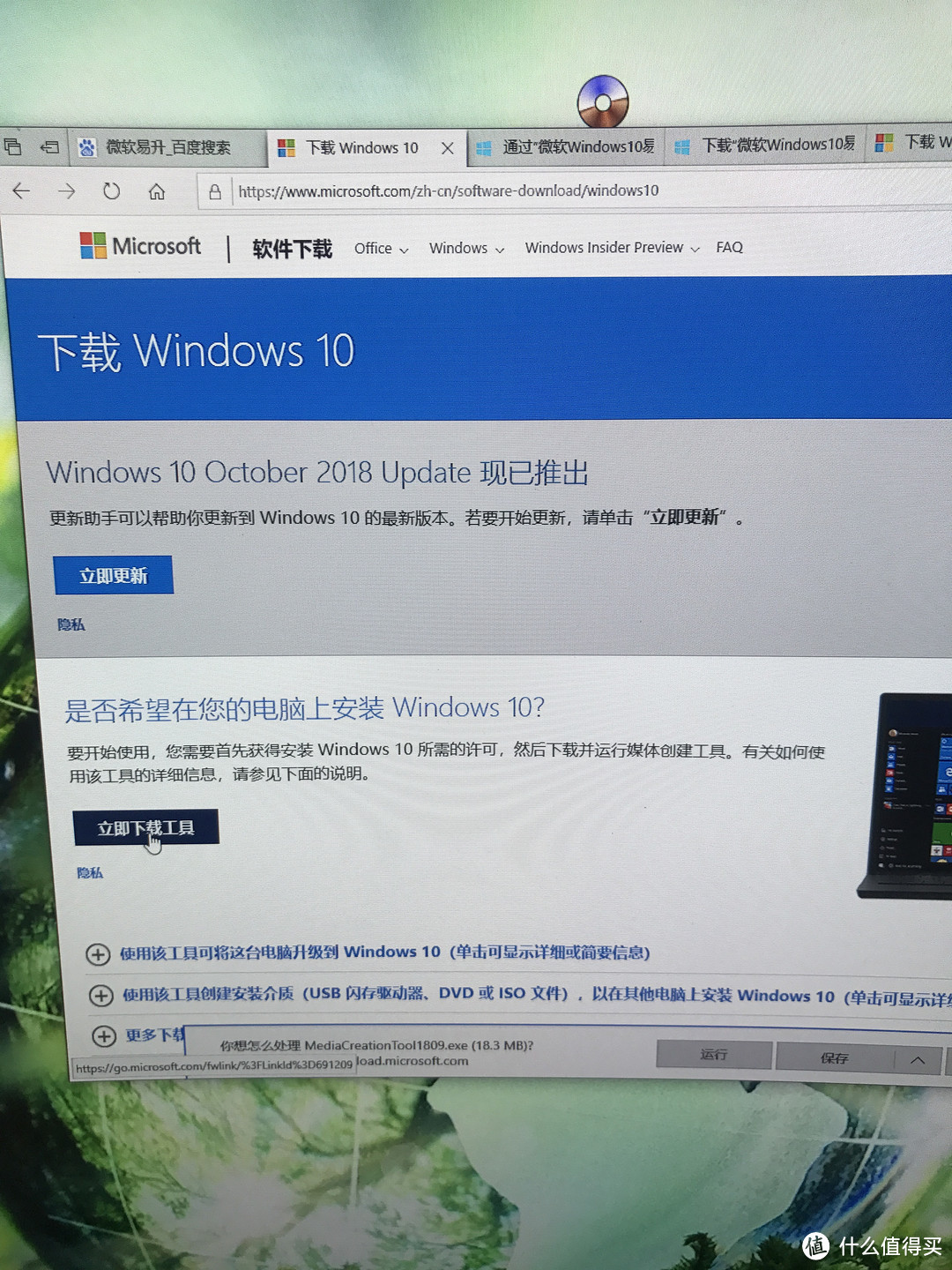
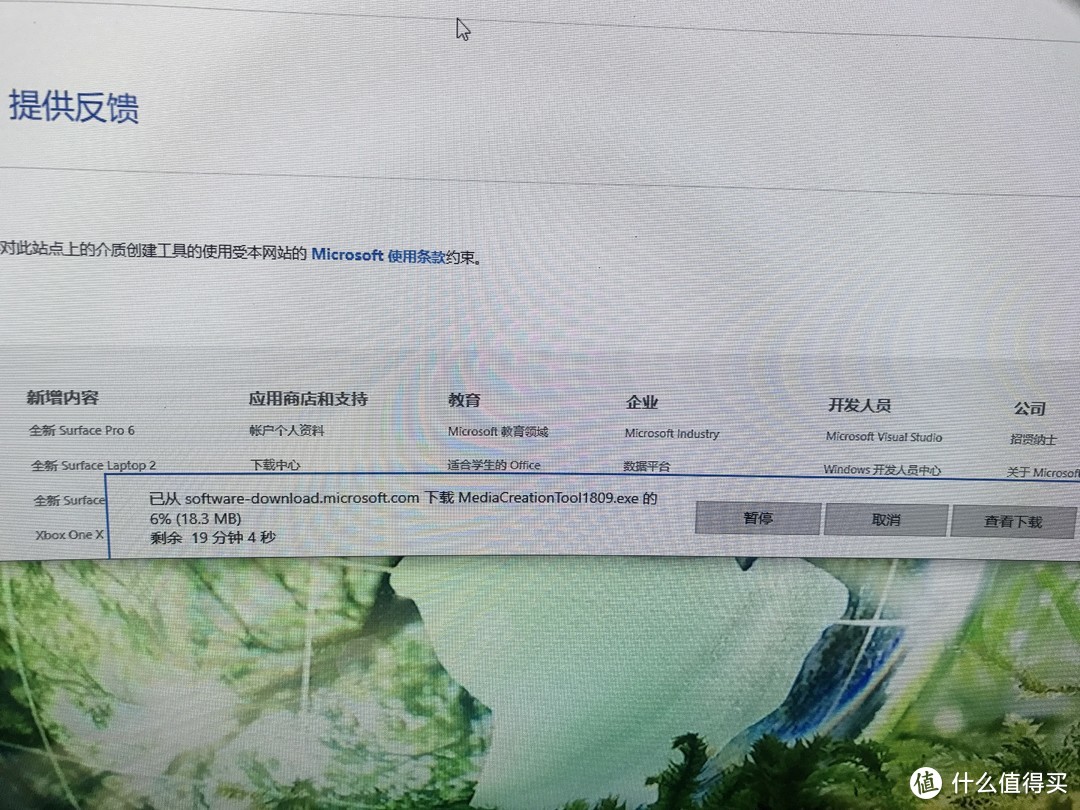
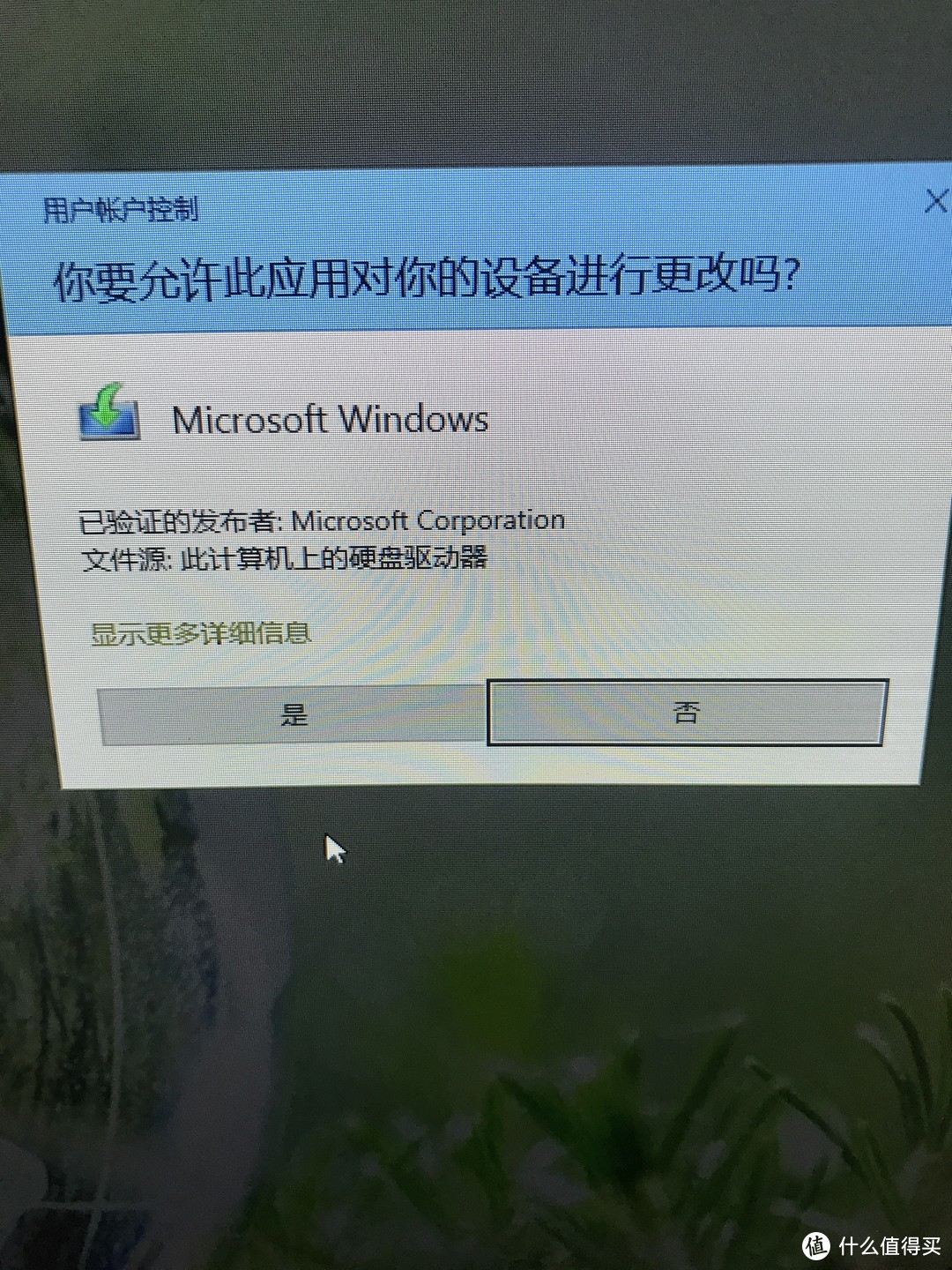
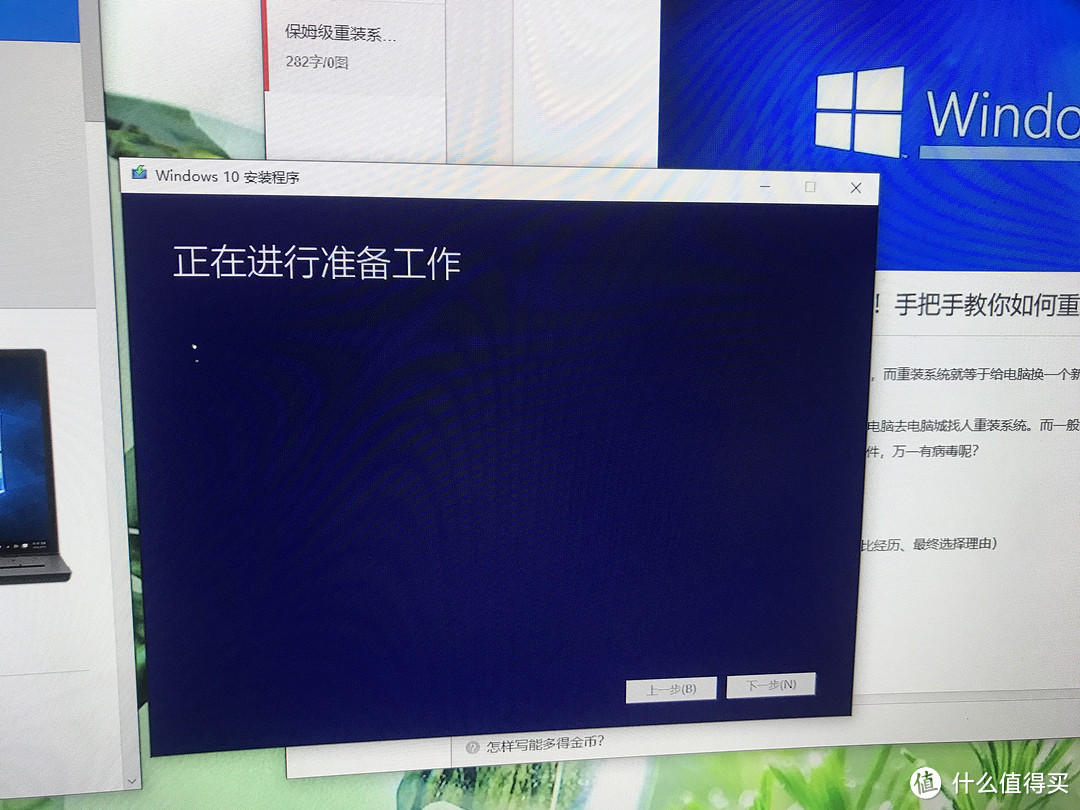
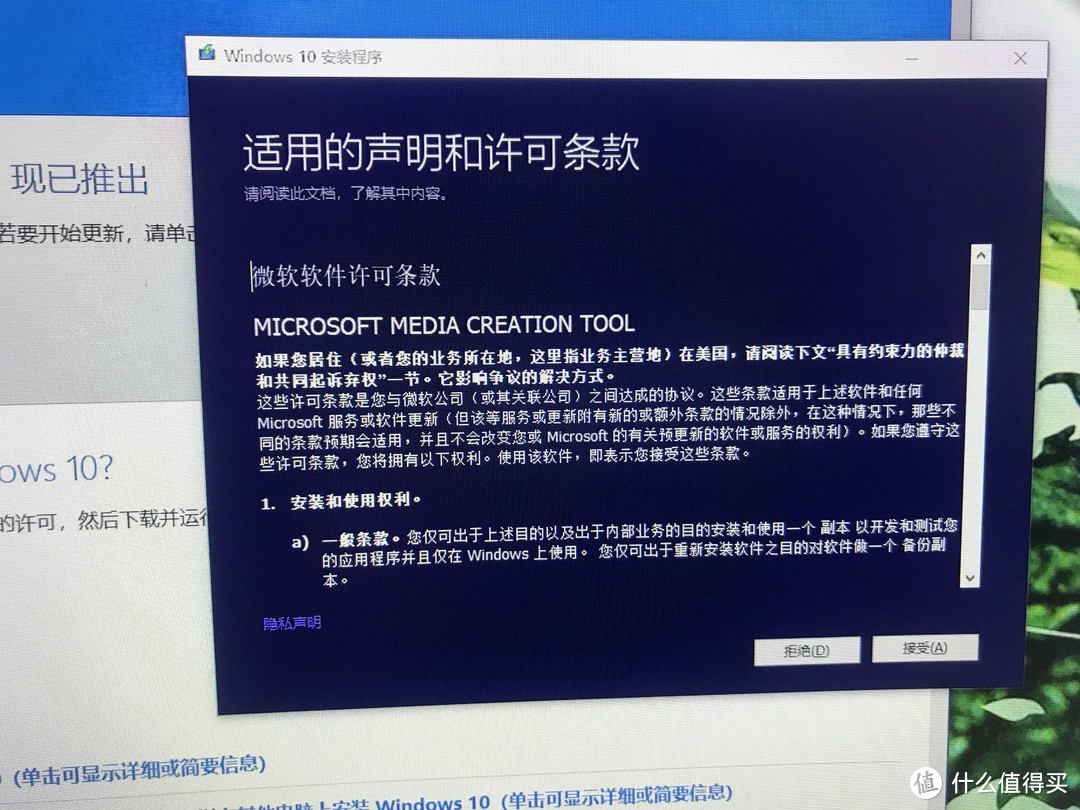
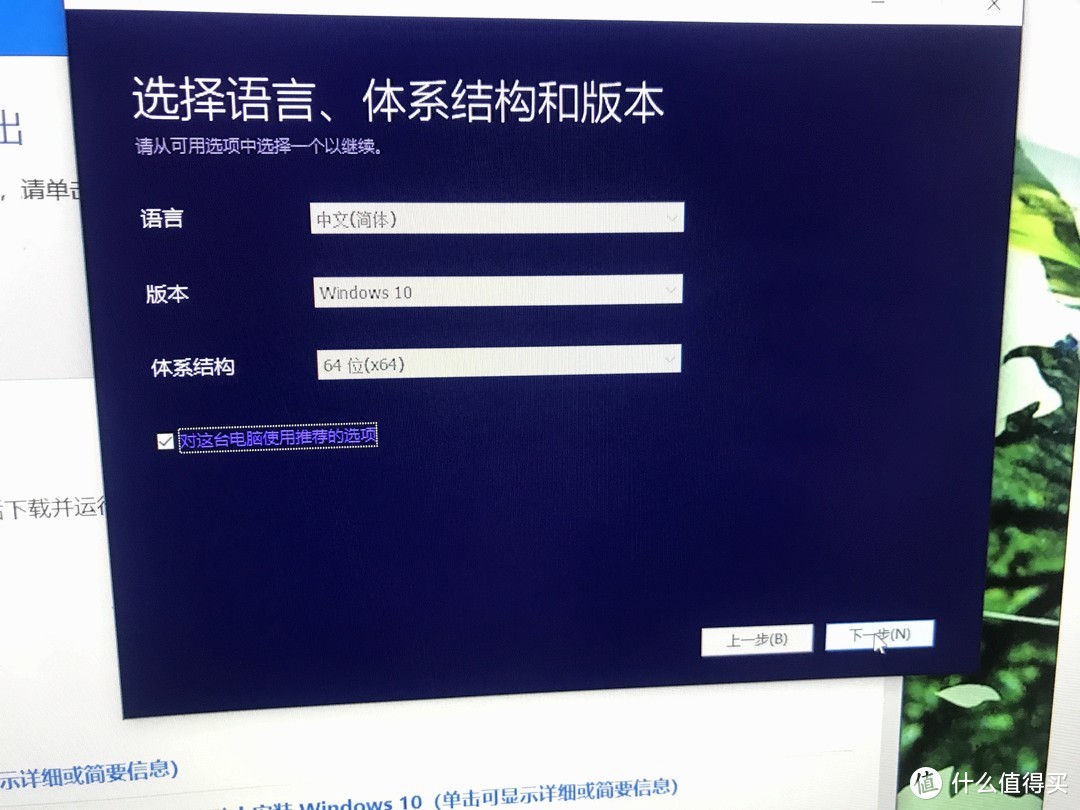
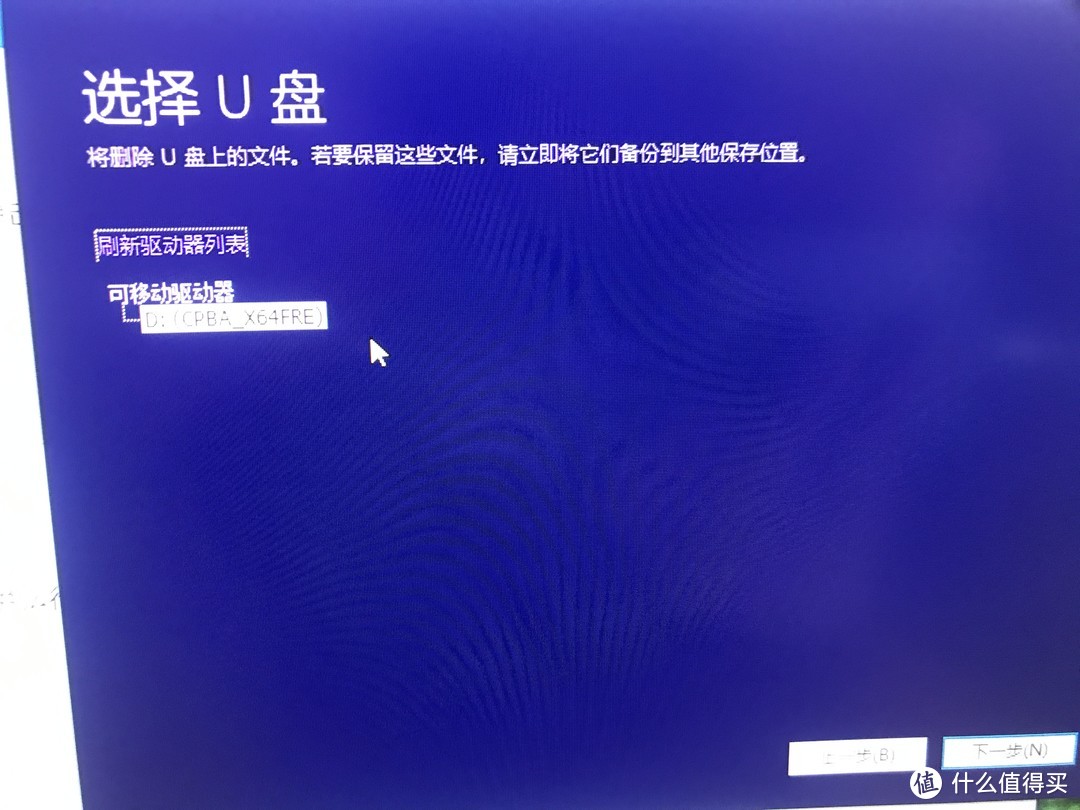
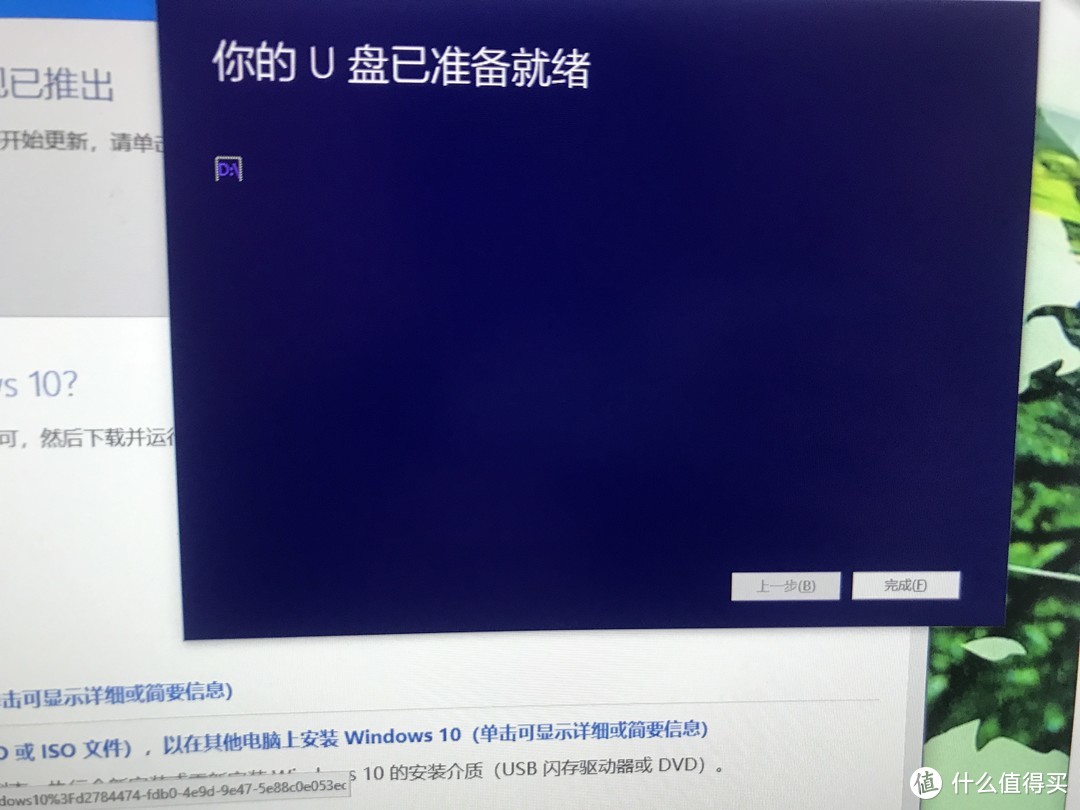
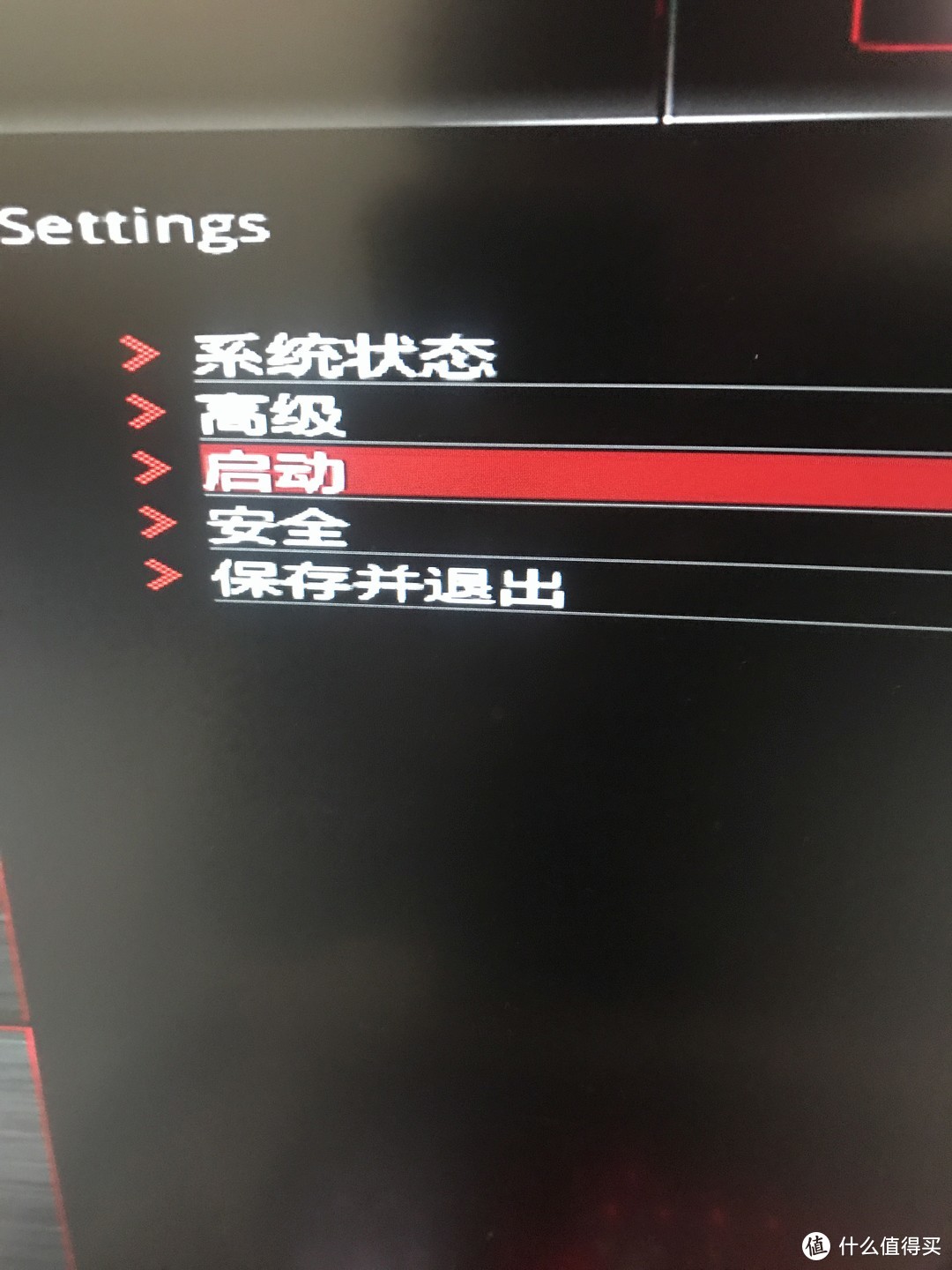
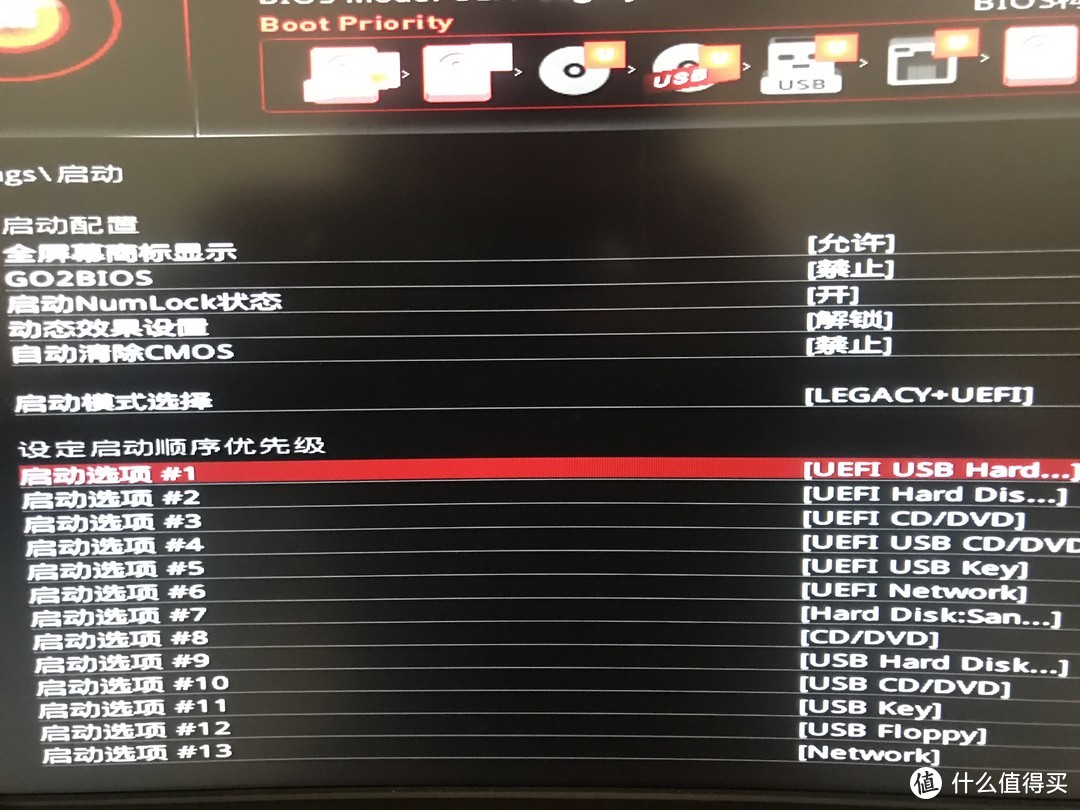
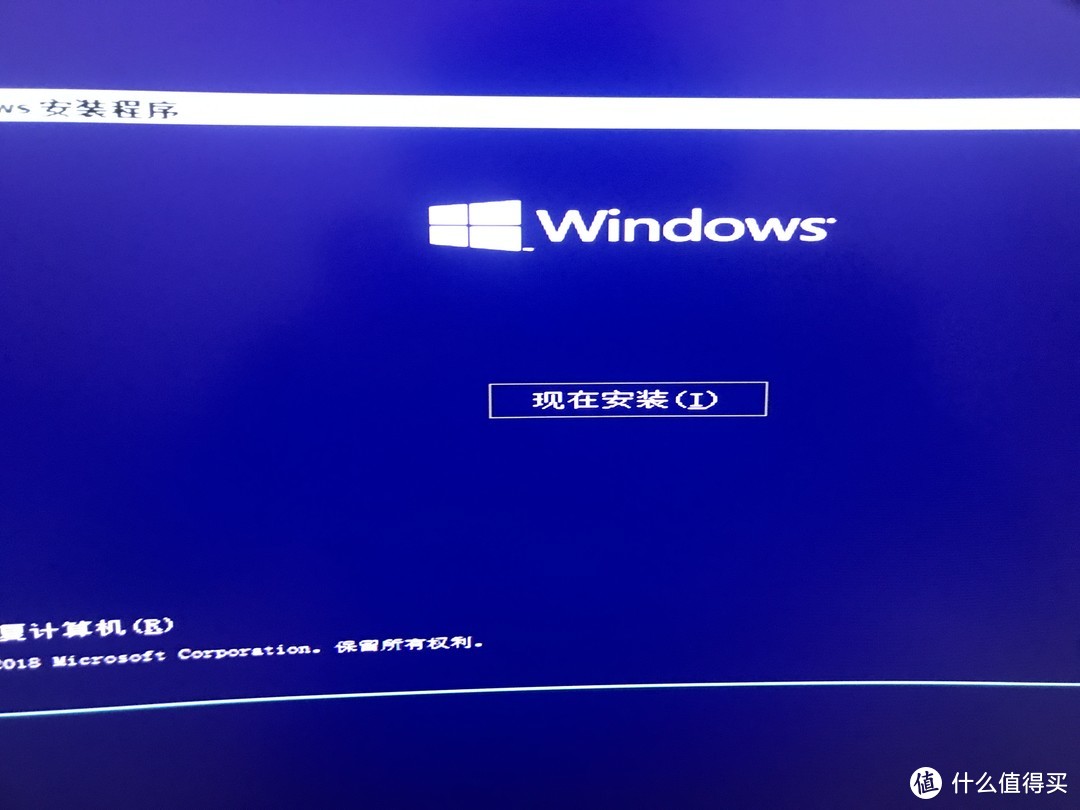
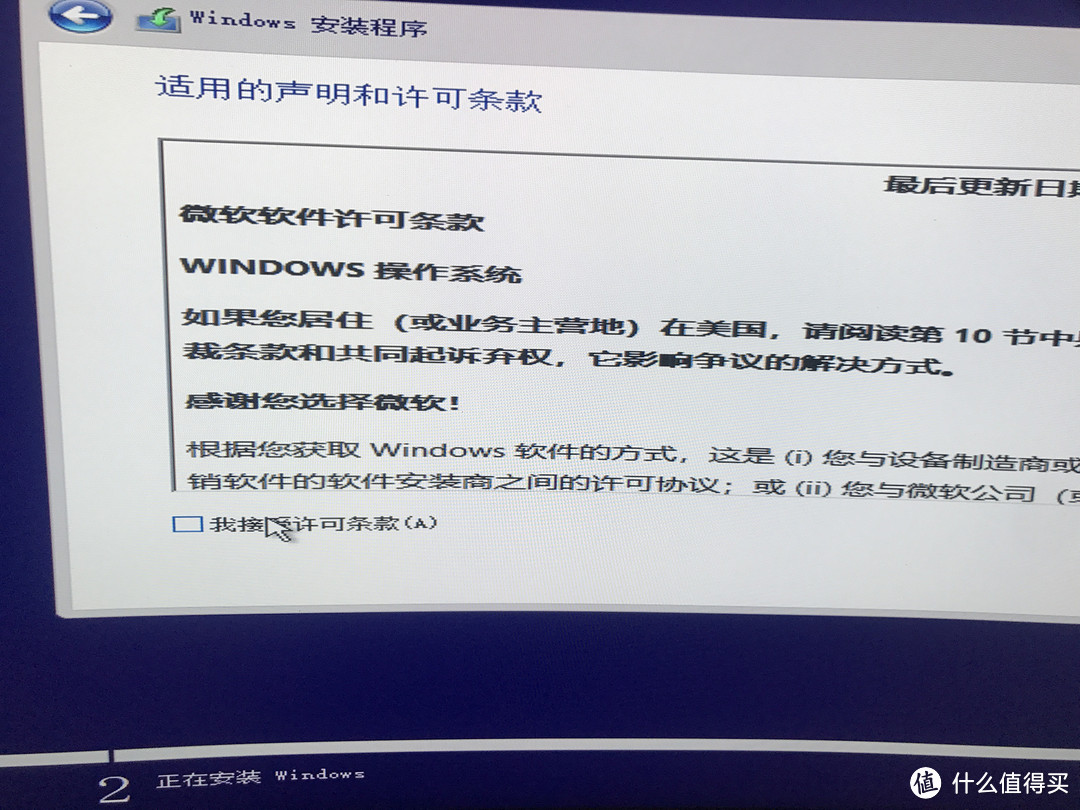
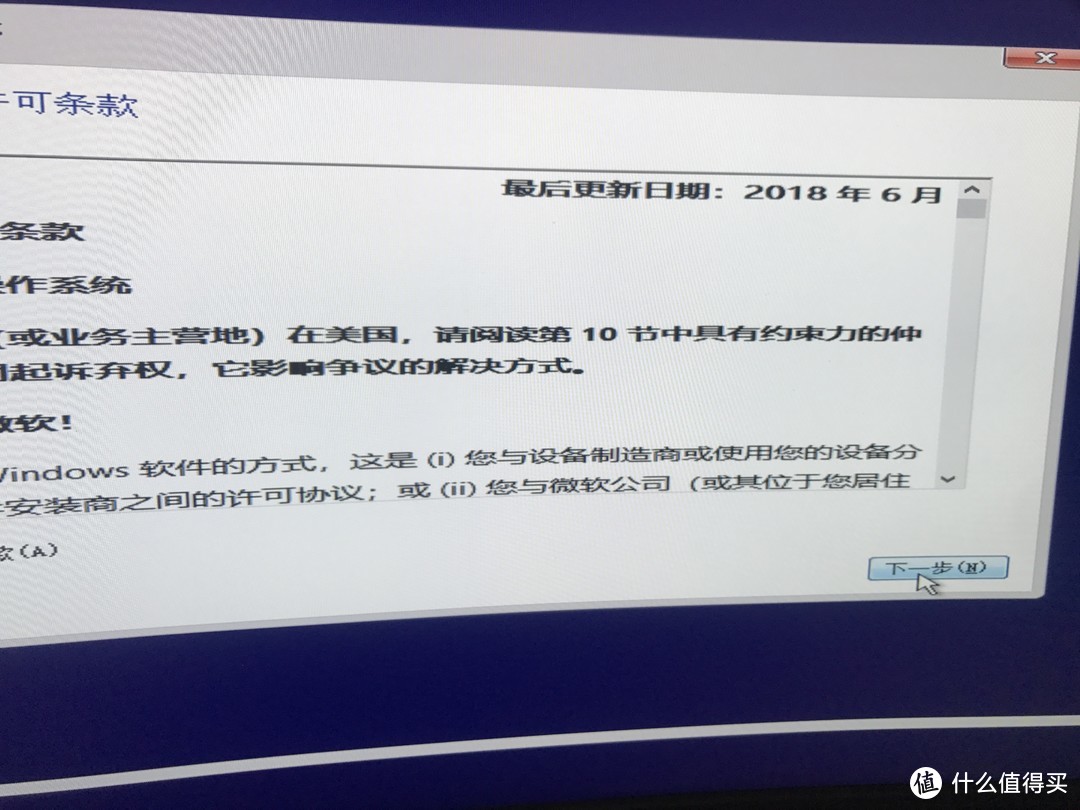
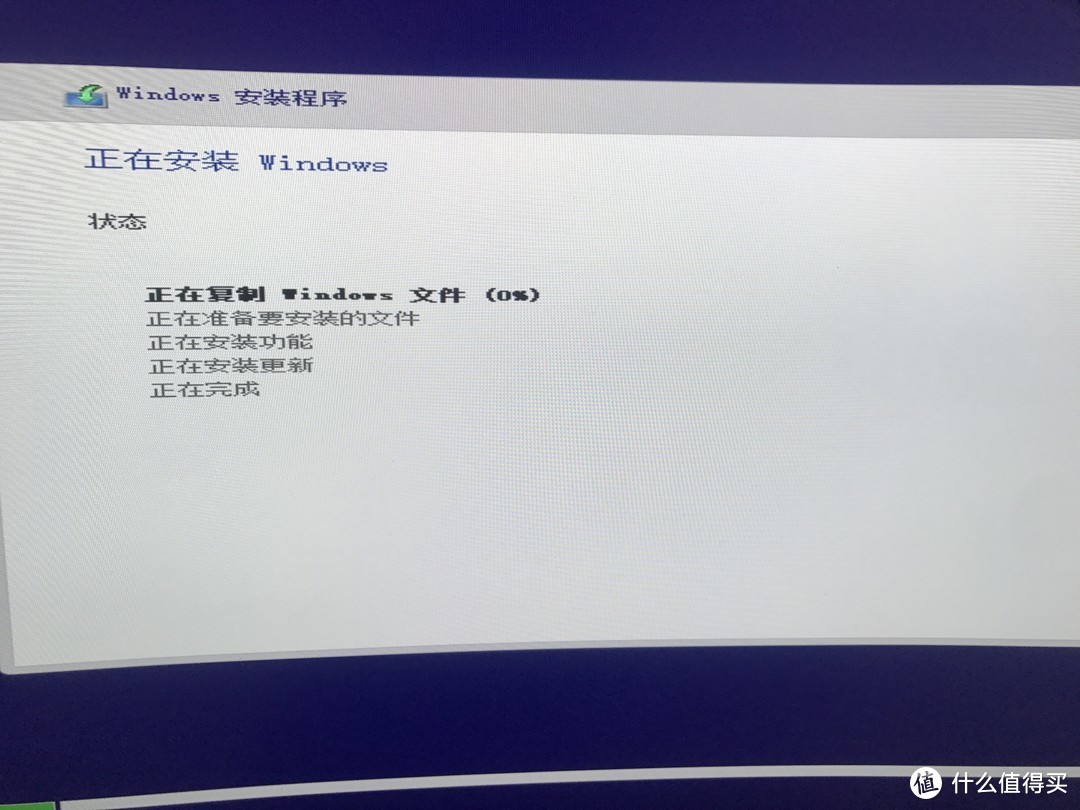
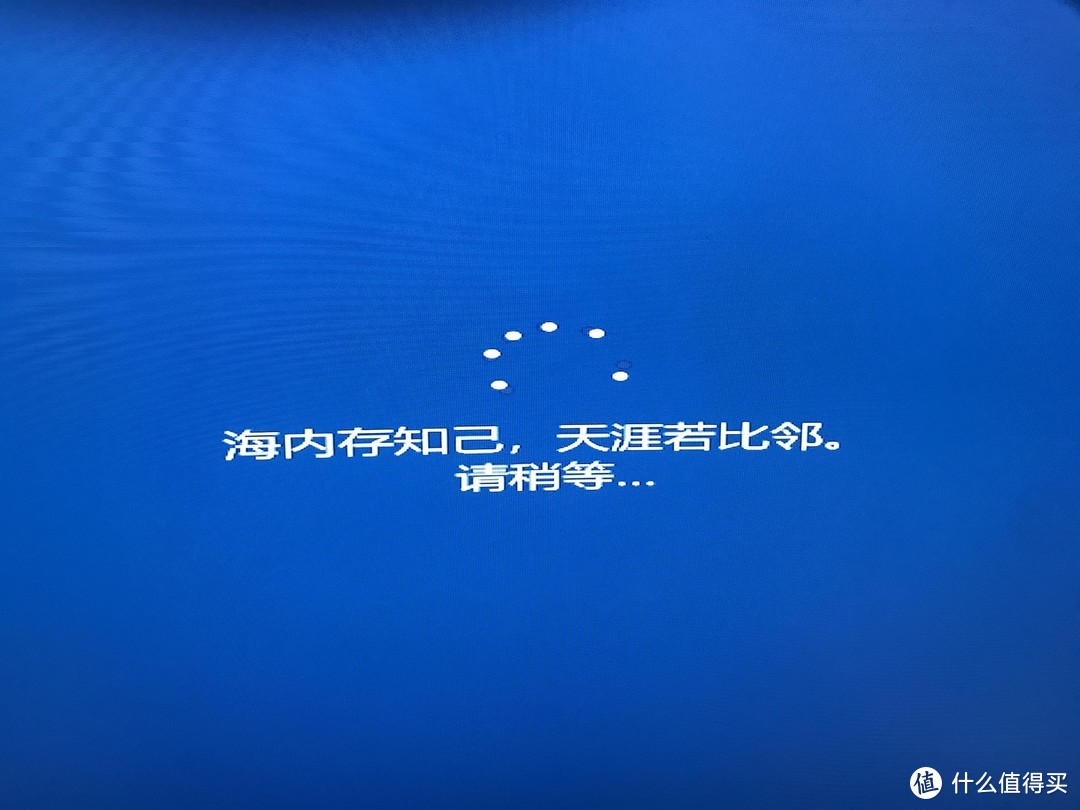
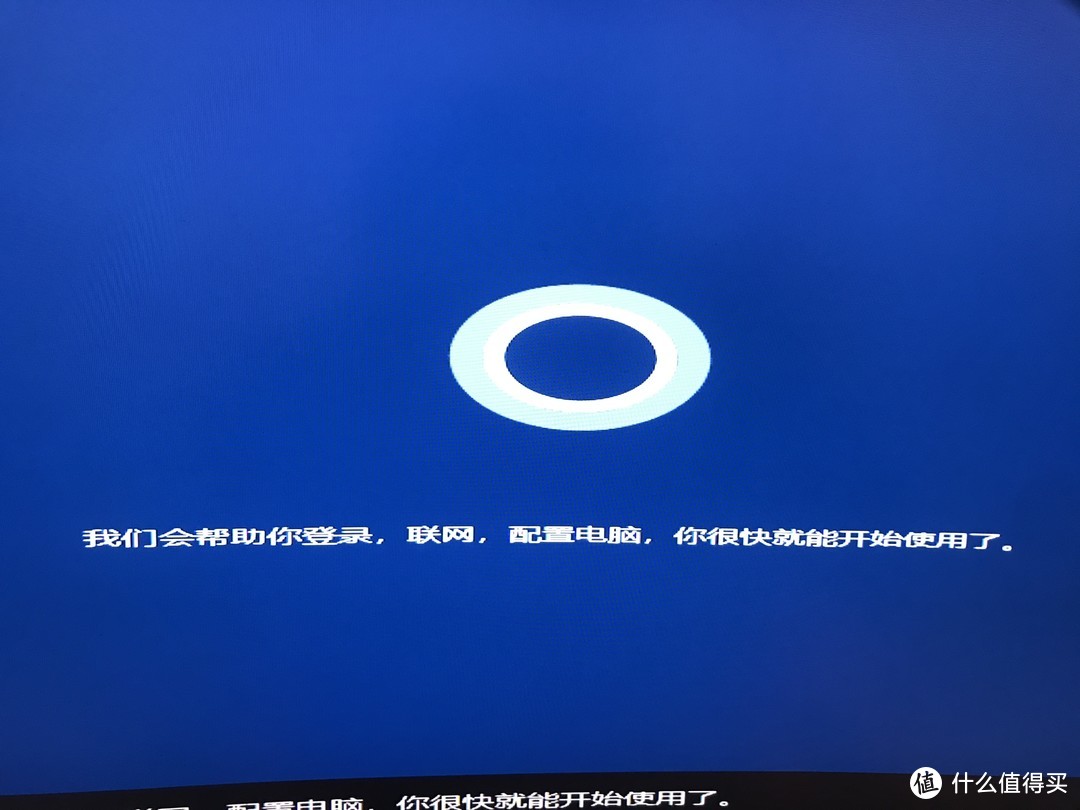
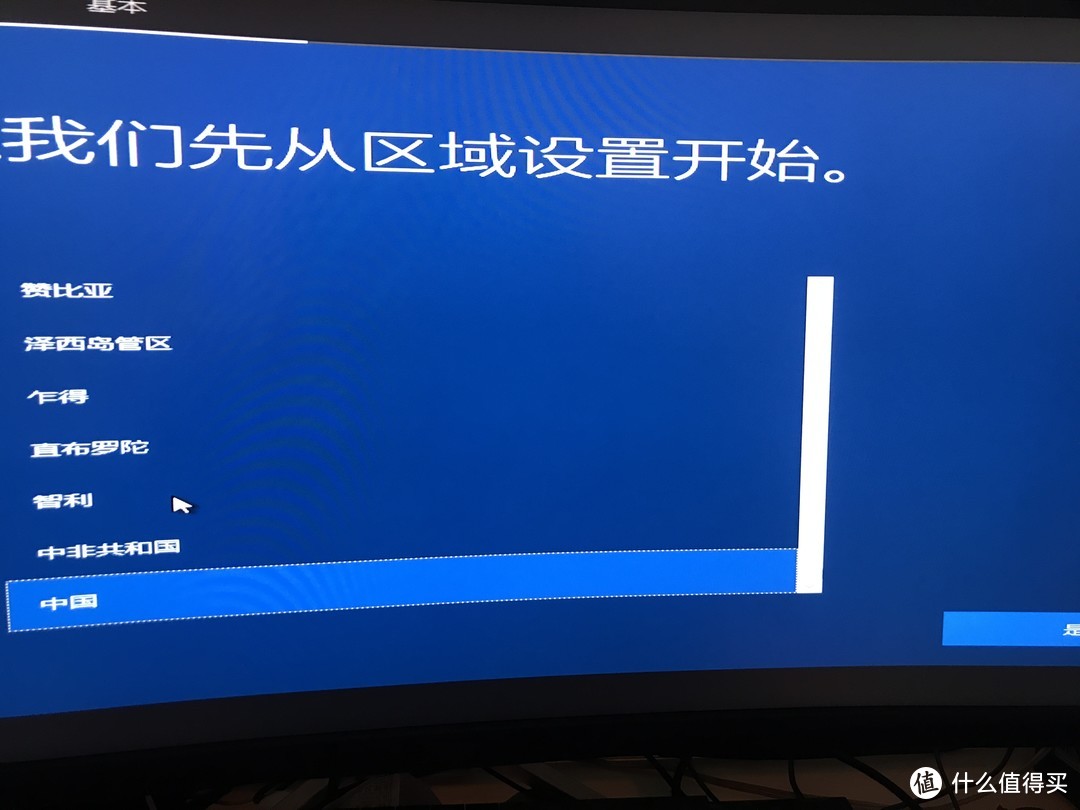
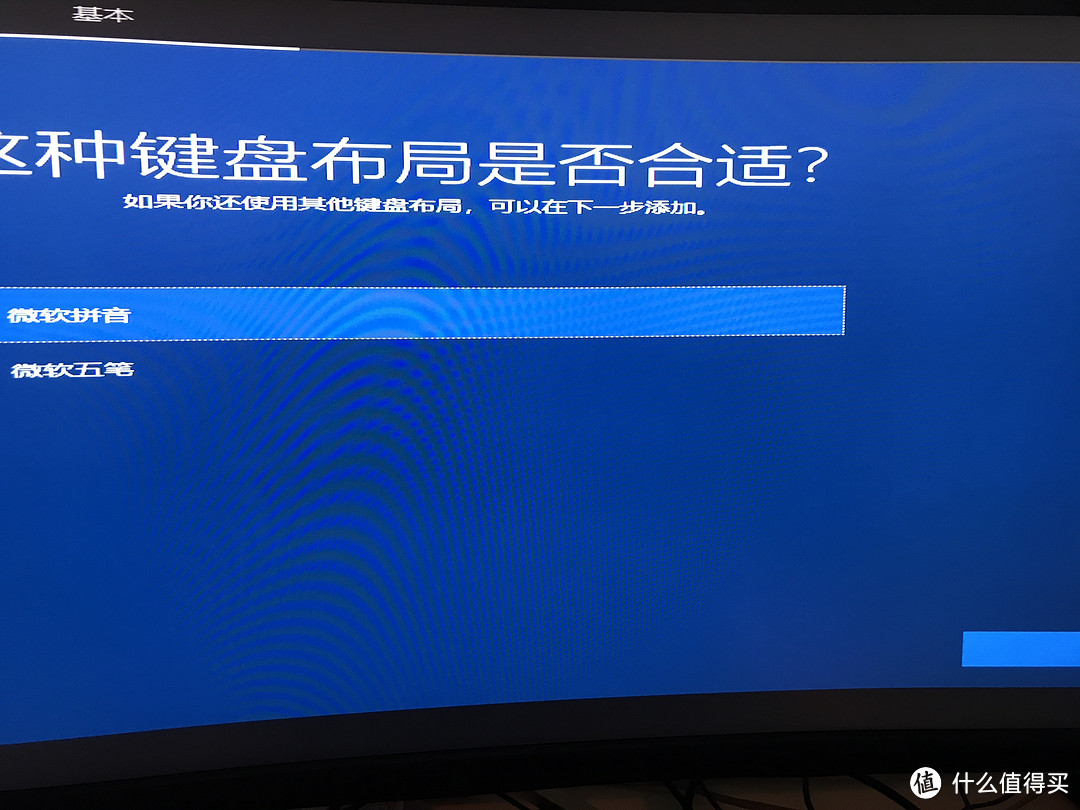
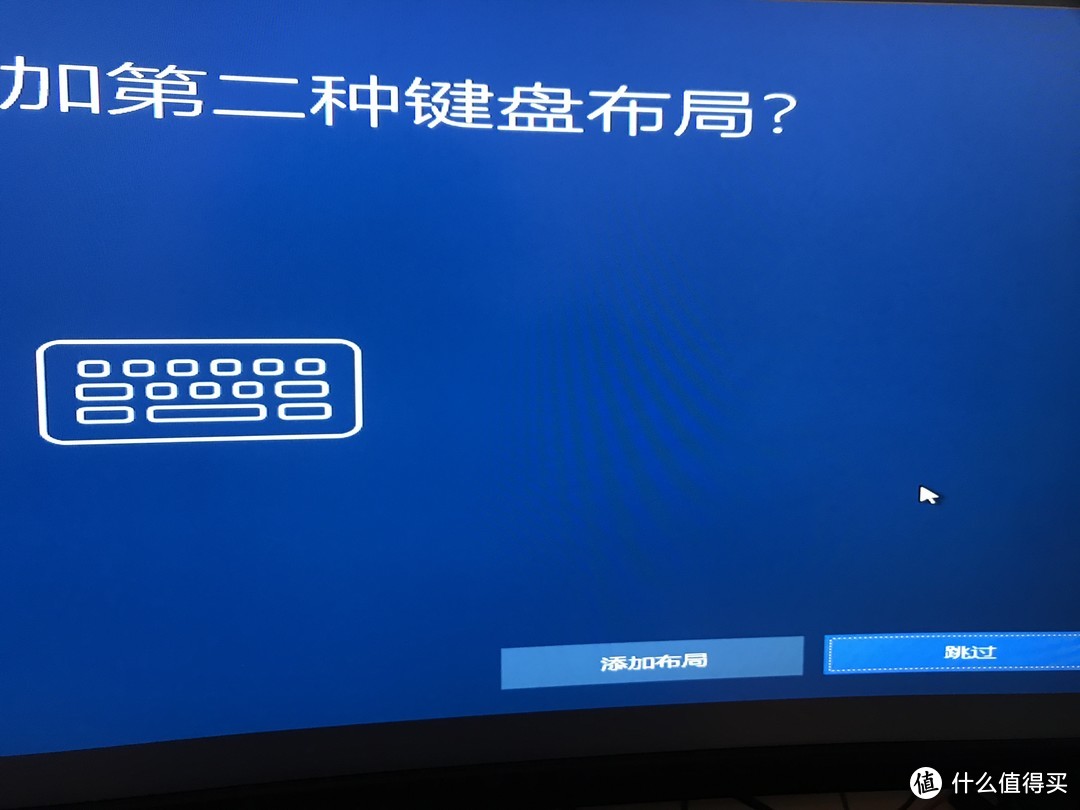
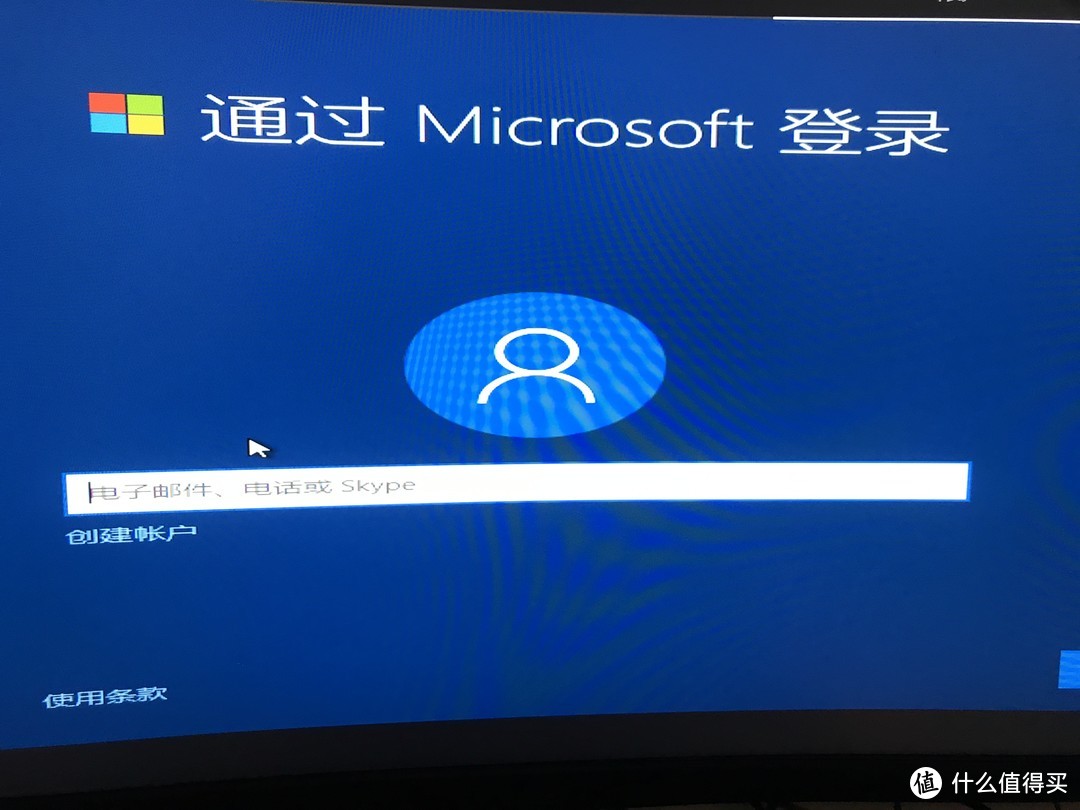

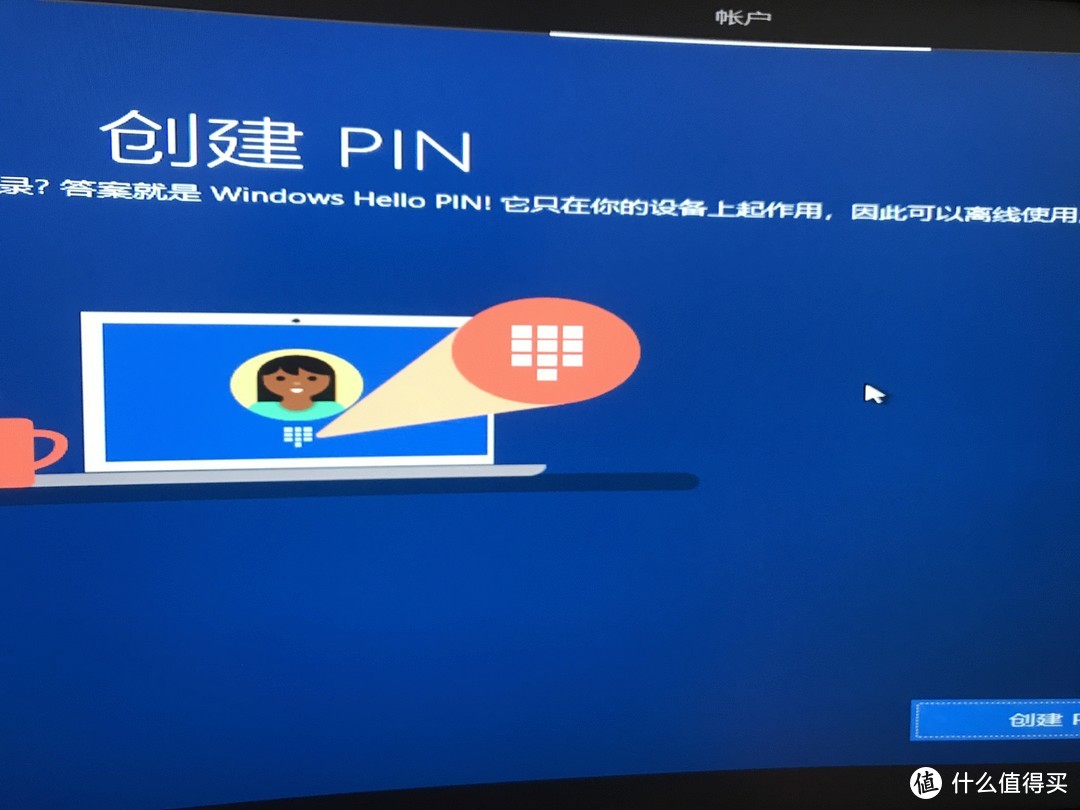
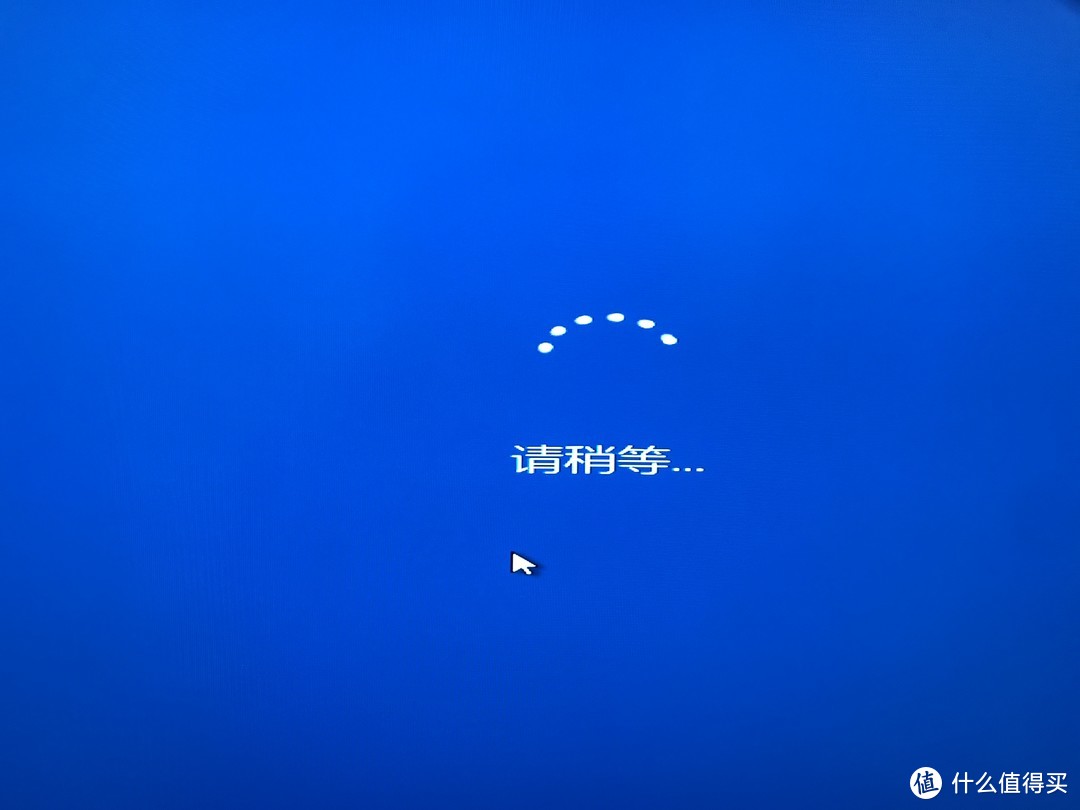
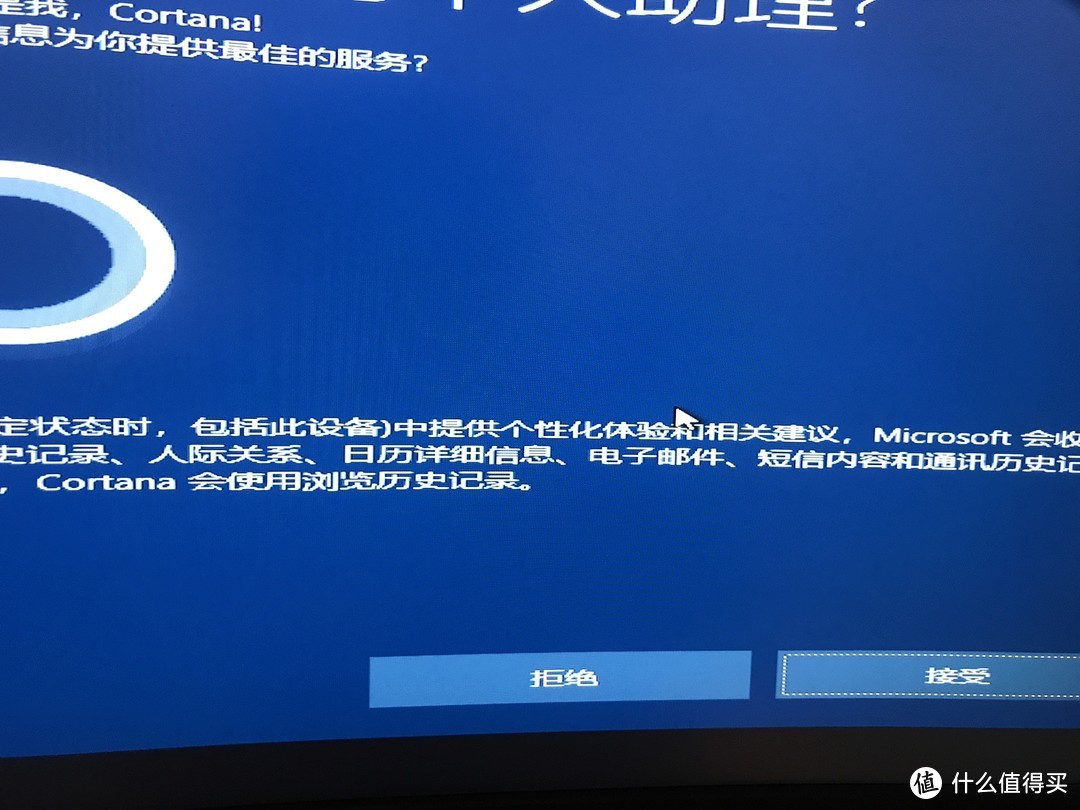



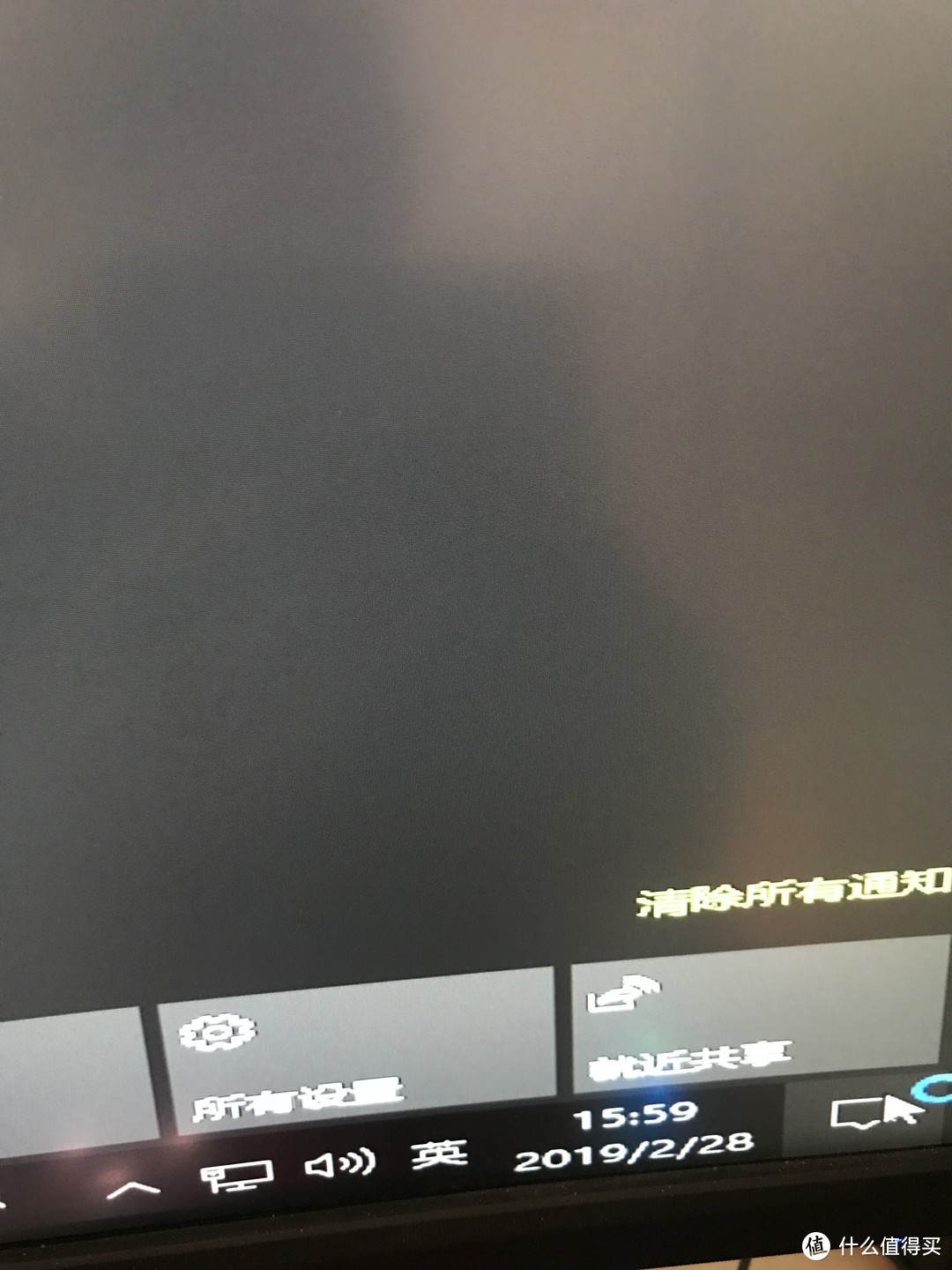
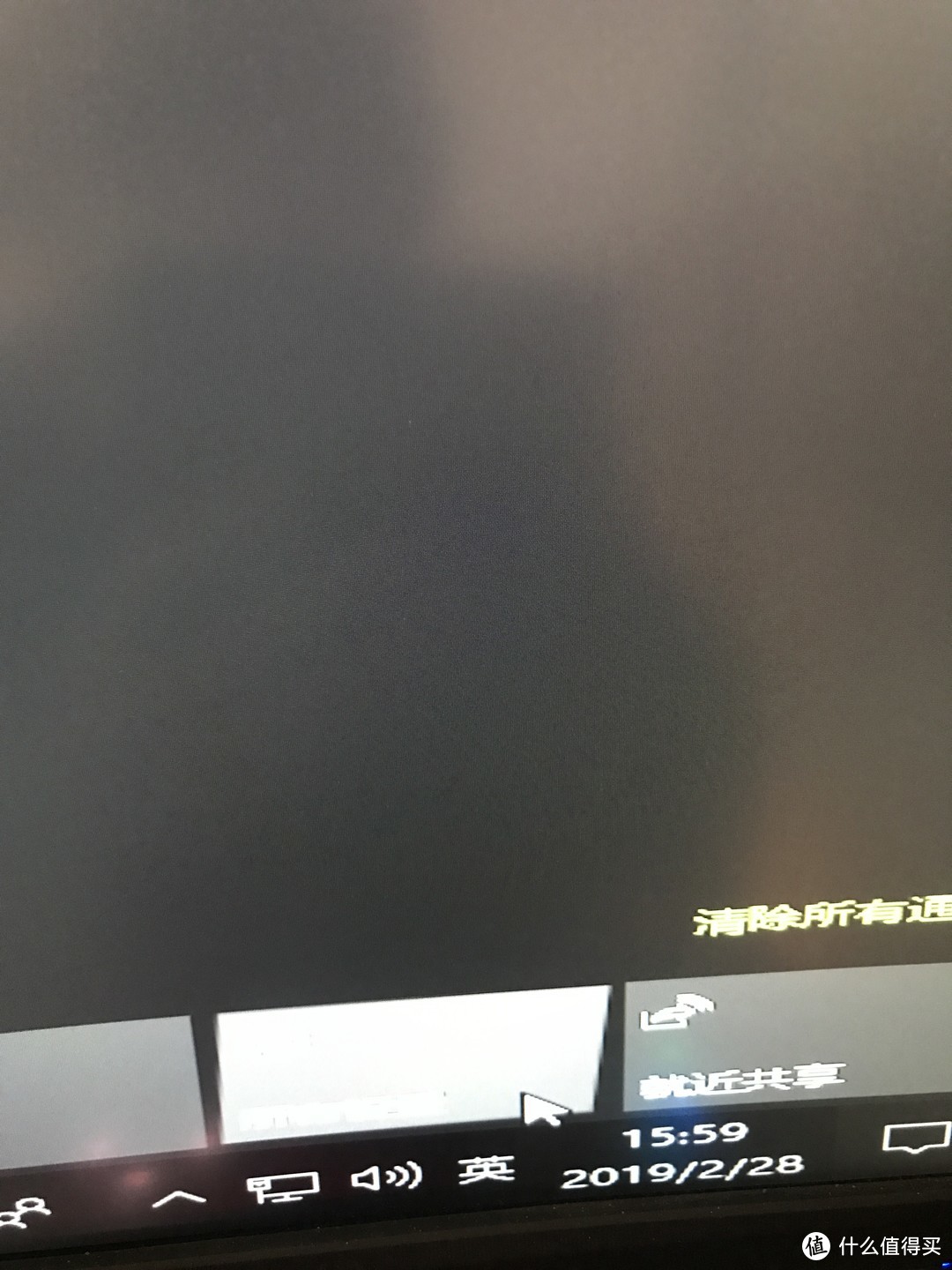
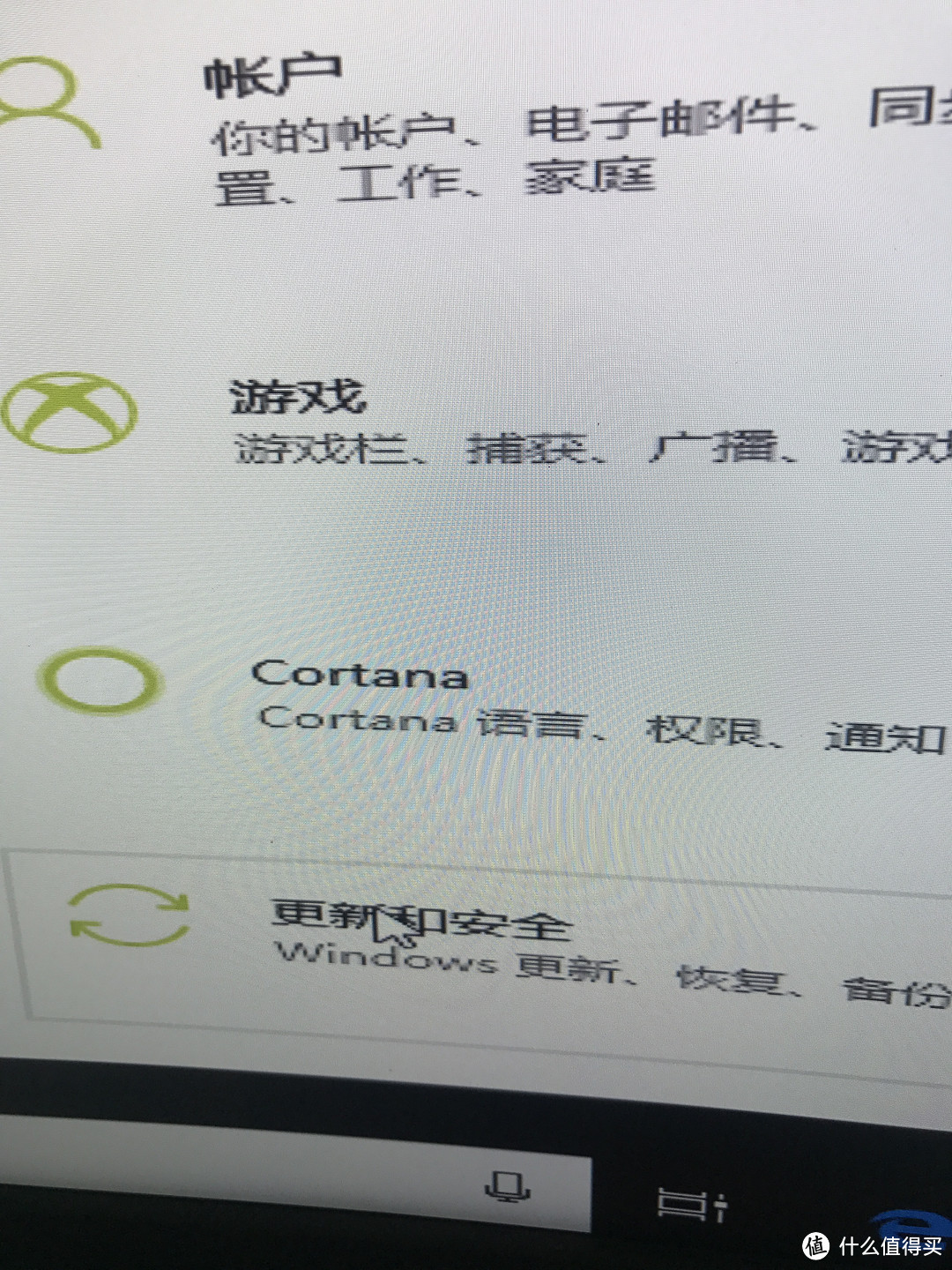
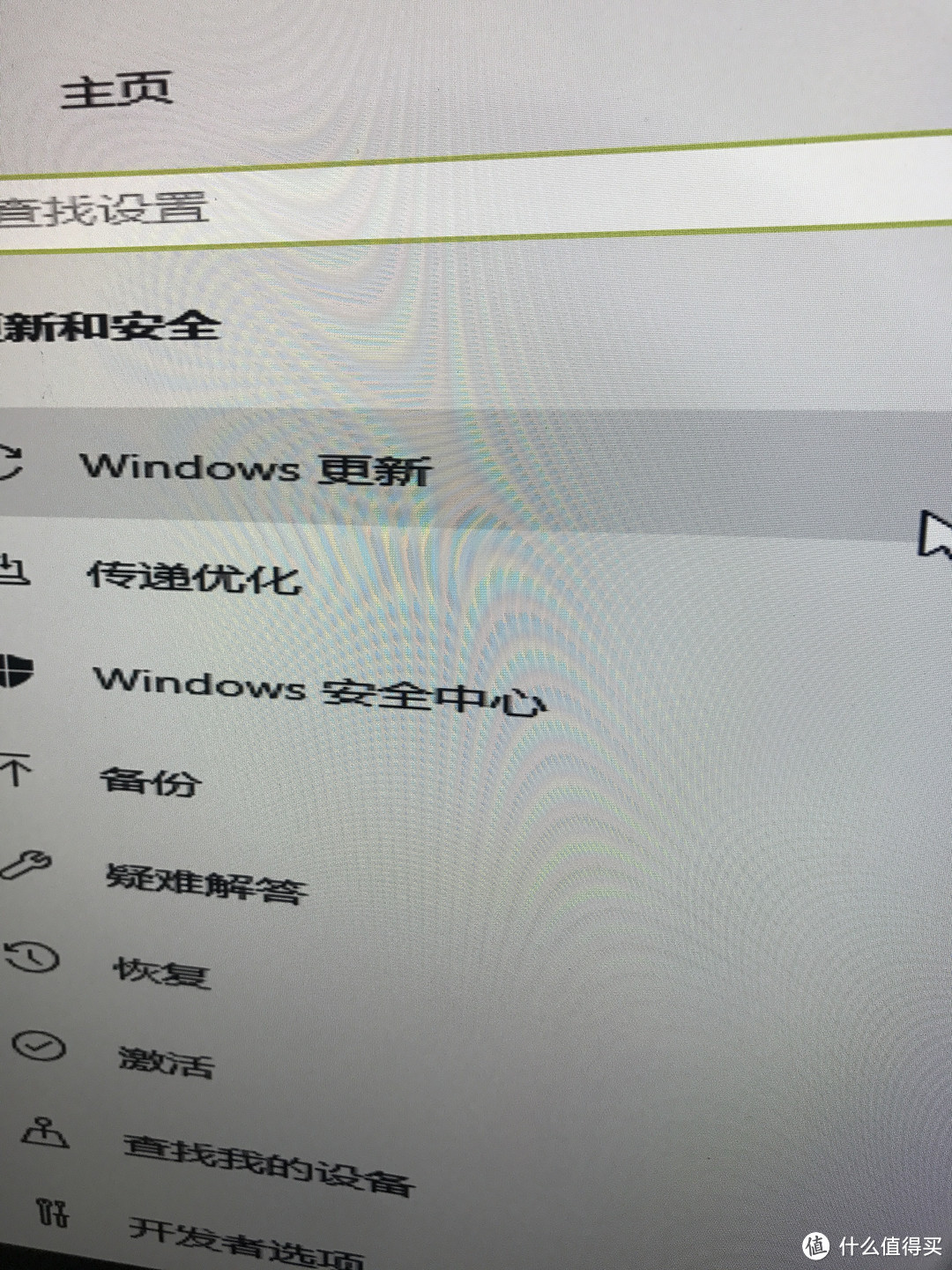
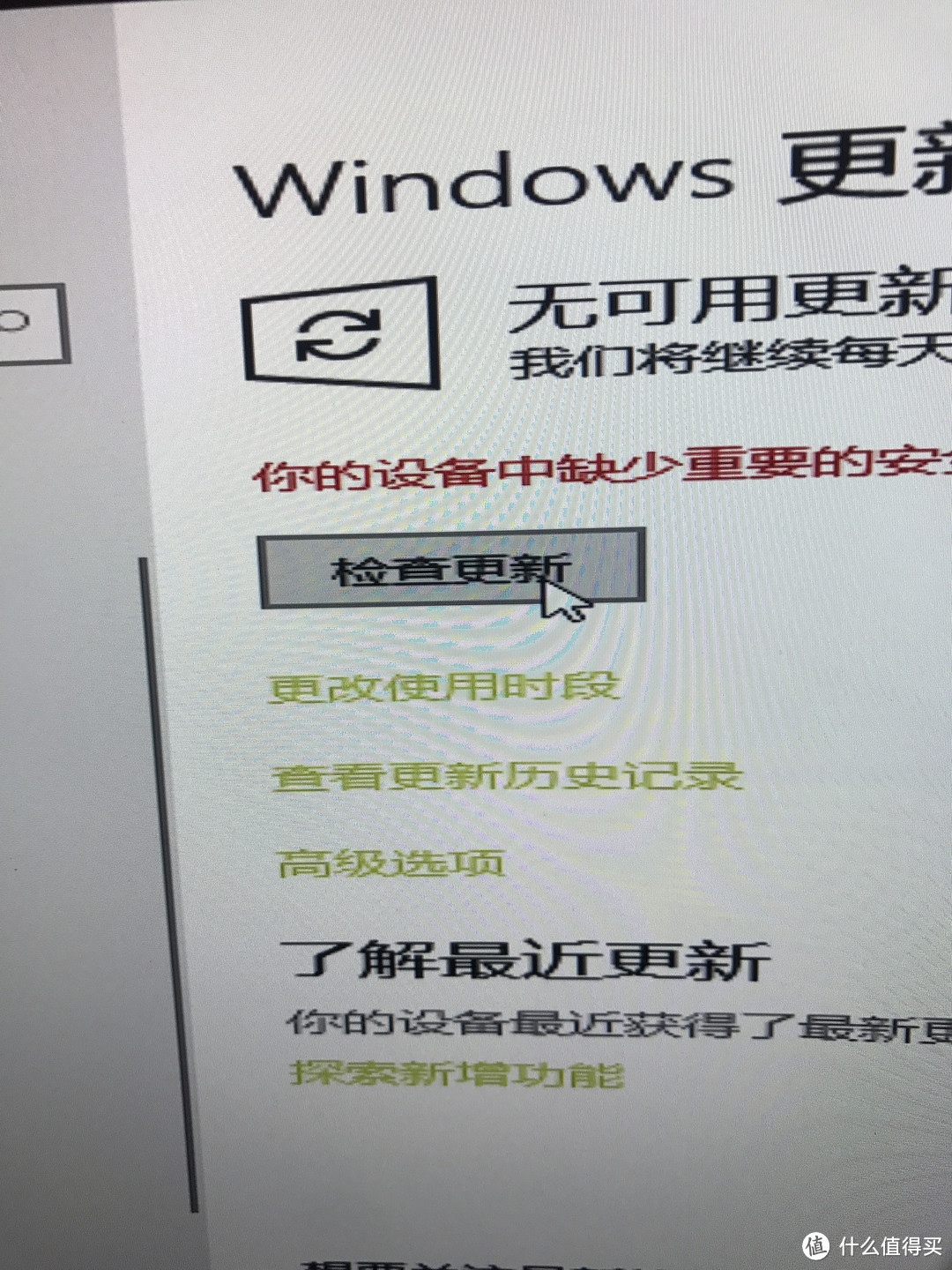
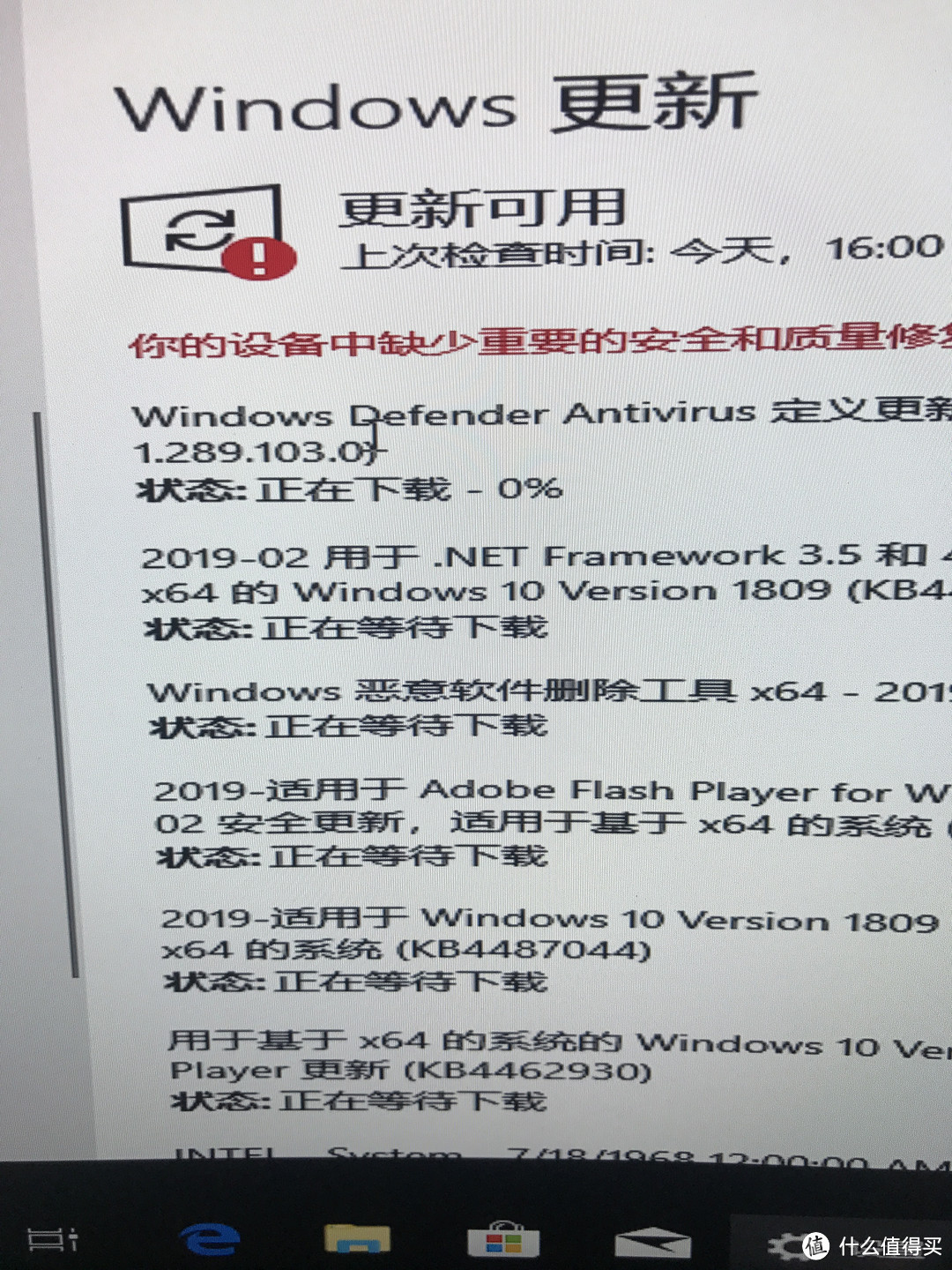














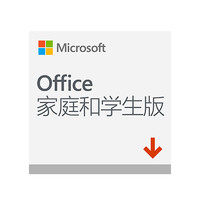












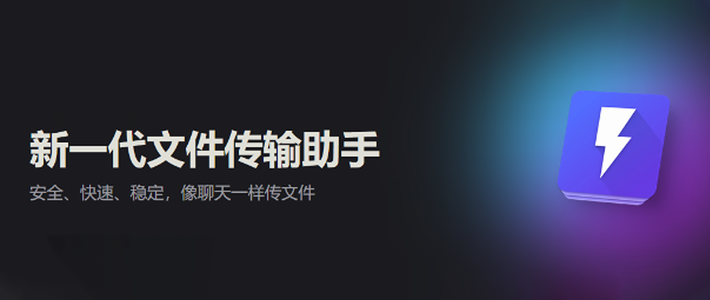




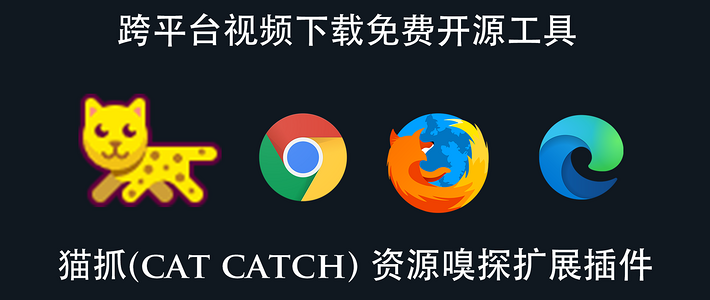
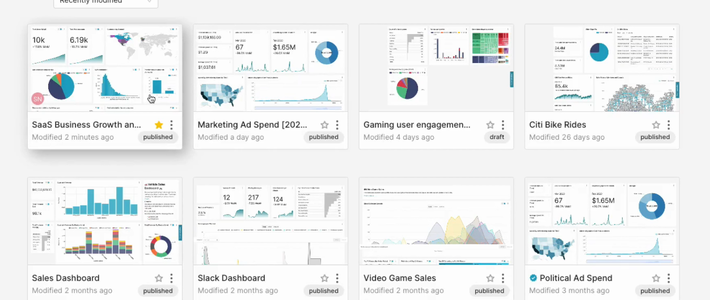

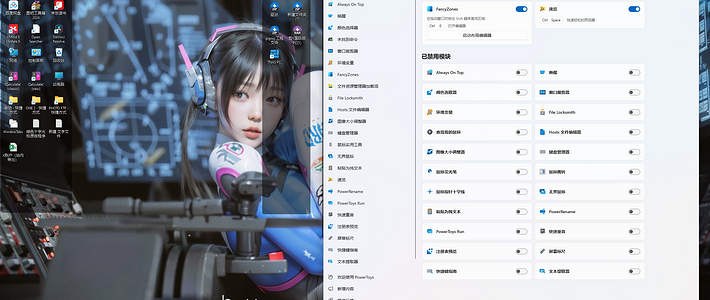



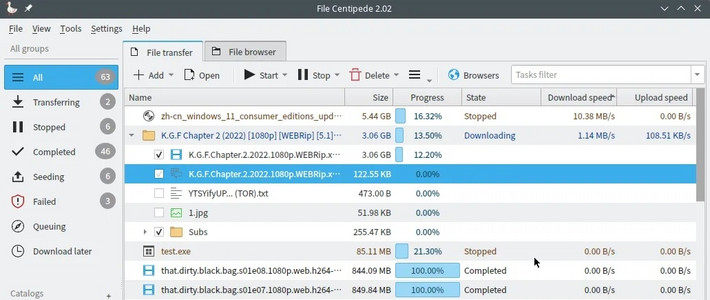
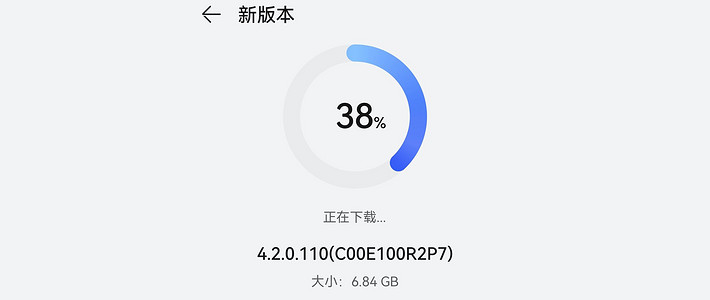



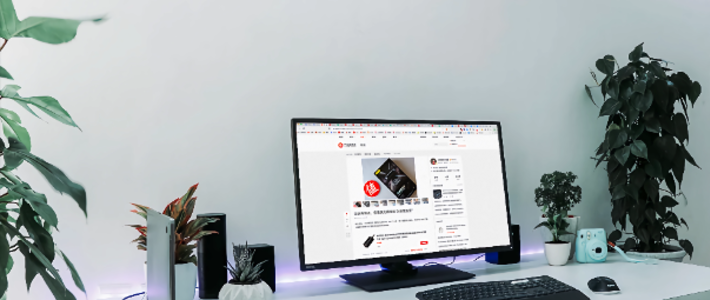
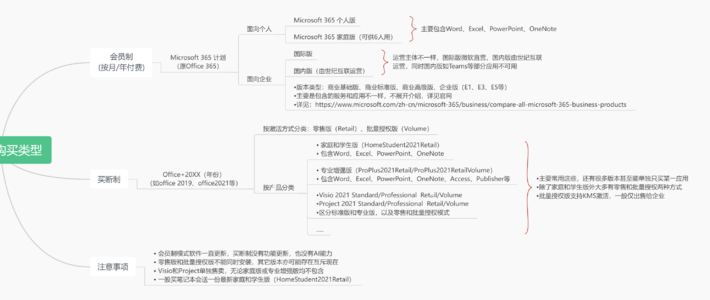

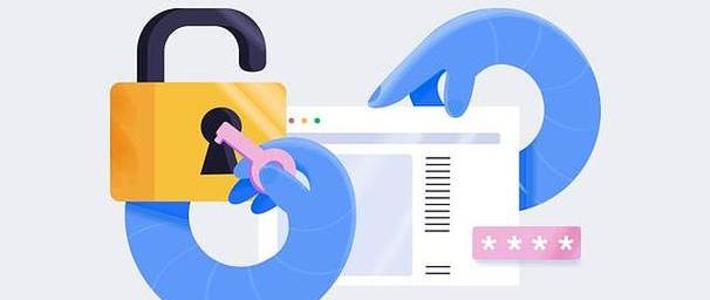



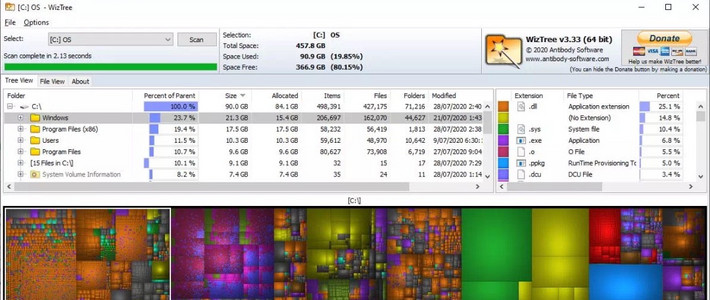



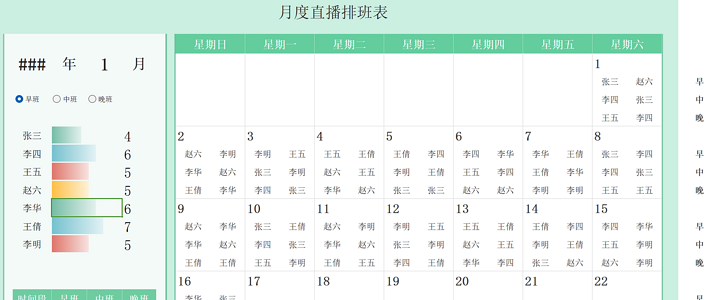
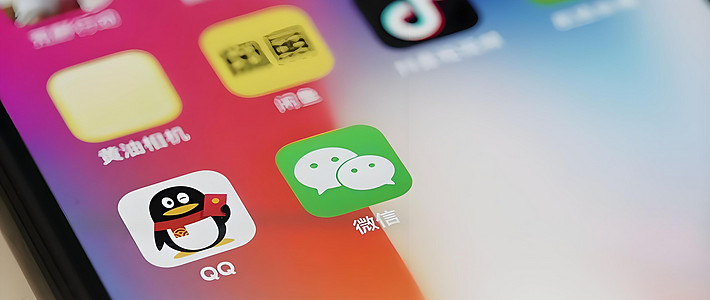

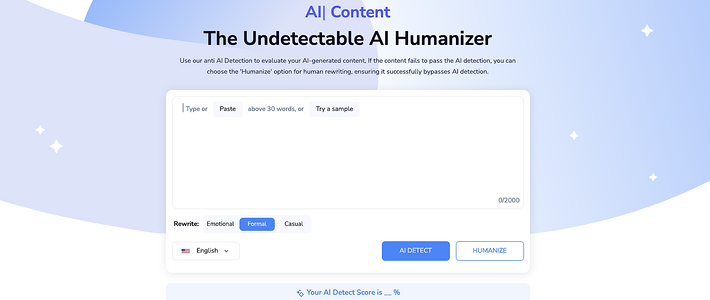
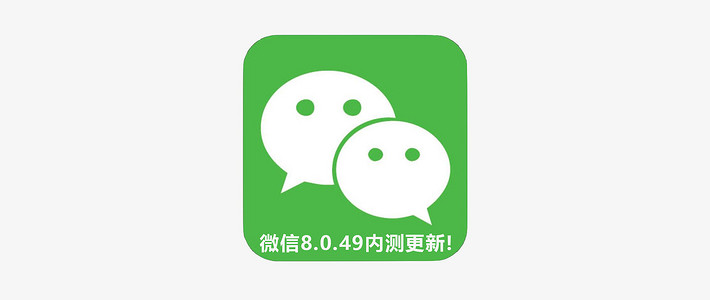

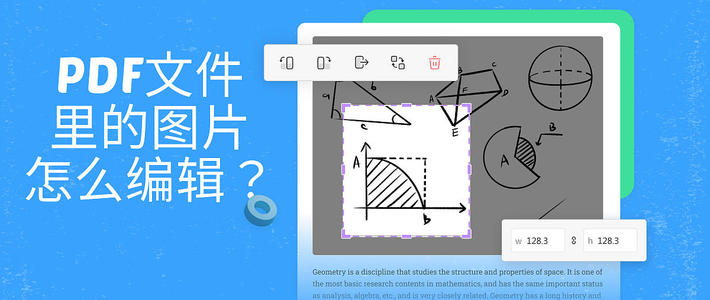
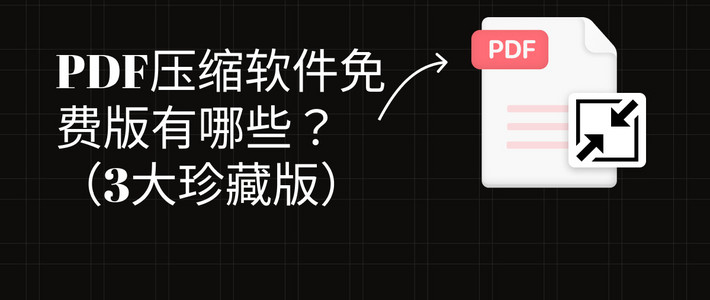






















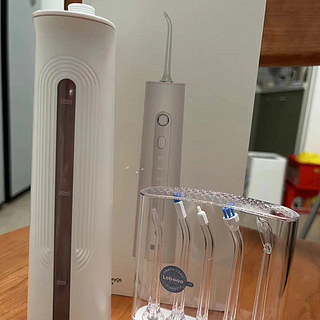
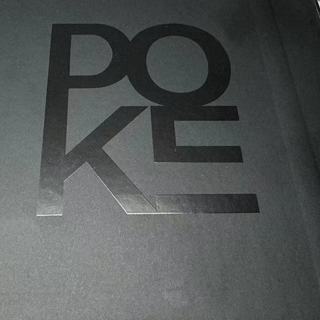









东方细雨
校验提示文案
JimmyLu
校验提示文案
只允许修改一次昵称
校验提示文案
值友1226582297
校验提示文案
snsnselaoyeye
校验提示文案
mila520
校验提示文案
朝别暮还
校验提示文案
keepupupupup
校验提示文案
值友3437952870
校验提示文案
香港盾击
校验提示文案
蓝蓝爱雪
校验提示文案
邦士杰
校验提示文案
liaozhebin_____
校验提示文案
frangled
校验提示文案
一览众我小
校验提示文案
windypiapia
校验提示文案
韩信点兵
校验提示文案
秋风sao落叶
校验提示文案
秋风sao落叶
校验提示文案
激昂石岸
校验提示文案
binbina
校验提示文案
lanyi
校验提示文案
tactik
校验提示文案
偶家kk
校验提示文案
小马速度
校验提示文案
薛子默
校验提示文案
热心市民小孟
校验提示文案
囚宠
校验提示文案
唐松岳
校验提示文案
keepupupupup
校验提示文案
毛桃
校验提示文案
lull
校验提示文案
东林之石
校验提示文案
东林之石
校验提示文案
C_Lori
校验提示文案
特雷比西亚
校验提示文案
x51163
校验提示文案
NewBlash
以前用无约而来的系统,几年前停更便都在远景那下载原版,那人多,系统应该不会被下手脚。
现在电子支付太普及,激活TB几块钱买个码,别省,安全第一。
校验提示文案
SilverFaust
校验提示文案
以眼杀人
校验提示文案