Intel 英特尔 535系列固态硬盘120GB开箱与体验
因为张大妈天天推天天推,而我正好入手了个没有SSD的笔记本,剁了吧!
趁着不错的价格入手了一只英特尔535系列SSD120G容量。
 Intel 英特尔 535 120GB 固态硬盘535系列固态硬盘再特价!天猫目前有商家特价至289元,相比之前推荐又有小幅度降价优惠,近期有装机需求或想给设备提升存读盘性能的值友可以看...
Intel 英特尔 535 120GB 固态硬盘535系列固态硬盘再特价!天猫目前有商家特价至289元,相比之前推荐又有小幅度降价优惠,近期有装机需求或想给设备提升存读盘性能的值友可以看...购买链接如下,目前售价好像不用券什么的就做到285元了,很划算。
 Intel/英特尔 535 120G SSD 固态硬盘替换530 120GB 台式机笔记本
Intel/英特尔 535 120G SSD 固态硬盘替换530 120GB 台式机笔记本以前一直在用镁光的SSD,好像最近SSD降价厉害。。。英特尔都300内了,这真是。。买英特尔买的就是保修,质保五年,就冲这点,不到300的价格很值了,算下来一年才60元,60元也就看场电影的钱,但是它可以存不少的爱情电影,丰富你的悠闲时光~
【开箱】
牛皮纸包装,简简单单,甚至你在外包装上找不到intel的字样,有种“厂货”的感觉。
封条,一大块印有字母的封条粘贴,证明不是退换的货。
张大妈开箱利器开箱,死死顺滑的割开。
打开盒子,只有SSD,没有其他任何附件以及说明书保修卡之类的东西。
有一块质感不错的海绵保护,真是很瓷实呢这款海绵,保护性不错!
SSD由一个一次性密封塑料袋装着,塑料袋下方还印有类似年月日的东西,如果是的话,我这块SSD应该封口与15年11月。
撕开塑料袋,拿出主体,很有质感,金属外壳,不过也是轻轻巧巧啦。
背面,似乎背面的金属有被打磨过的痕迹,但是不少天猫商家都在宝贝介绍中解释这是自然现象不是二手之类的,这倒是无所谓,只是难看了点。
金手指一干二净,没有插过的痕迹!
至此开箱完毕。
【更换SSD】
因为前几天入手了台笔记本,所以正好将这块SSD用到笔记本上,做了个小GIF。
首先来拆机,戴尔15 7548这款笔记本,换硬盘要将整个D壳拆下,所以要用到螺丝、撬片。
将笔记本D壳上所有螺丝拆掉,注意,这款笔记本下方的四颗螺丝是固定的,只能拧松,拧不下来。
将螺丝拧掉完后、用撬片等顺着D壳和C壳的缝隙将DC分离,过程中我发现撬片并不如卡片好用,所以建议大家在拆卸笔记本的时候尽量还是用硬质的卡片,效率高一些!
顺利将D壳打开,放到一边。
可以看到笔记本内部,这款笔记本用了双风扇散热,一大一小,即便如此,散热效果也不太理想。
这是要换掉的硬盘,将硬盘支架固定的四个螺丝拧掉。
然后将老硬盘的支架拆下来,左右各2颗螺丝,将支架安装到新硬盘上去。
安装好后的SSD,注意支架虽为金属,但是很柔软,在拧螺丝的时候,不要拧一个就上紧,要等到四个螺丝都上上去之后再挨个拧紧,不然容易造成支架弯曲或螺孔不正等问题。
顺着箭头方向将SSD插入。
按照之前的步骤,将硬盘支架固定到电脑上,依旧是那四颗螺丝。
硬盘安装完毕,顺便可以清理下电脑里的灰尘,毕竟拆一次电脑对电脑的卡扣都是一种伤害,指不定哪天它就无情的断了。然后将D壳装上。
SSD即更换完毕。
【体验】
接下来就是给新硬盘装系统,插入做好PE系统并且存有系统安装文件的U盘。
开机,选择U盘启动。
个人喜好用小马PE,上次发原创有值友说这款不太好用,我用了很多年没有任何问题,捆绑之类的根本没可能。
给硬盘分区,120G硬盘可用为112G。
分区好后,打开U盘里的WINDOWS安装程序,在PE系统下进行安装。
安装过程大概5-8分钟,速度非常非常快!这就开机了。
软件测试SSD,健康状态良好,通电1次,通电时间0小时,写入量5G,一切正常!
软件测速,不是太理想的成绩,但是也足够用了,300元不到能买到这样并且保修5年的固态硬盘,很值!
体验完毕,感谢张大妈。
总结:这块硬盘是我用过的第五块SSD,买它其实就是买的服务,买的就是五年保修,如果冲速度去,完全可以买那些什么杂牌的读写都500多的东西,但是intel毕竟大牌,品牌的力量在这里,选择它肯定不会后悔,当然,土豪还是上大容量的高端系列,更稳定!






























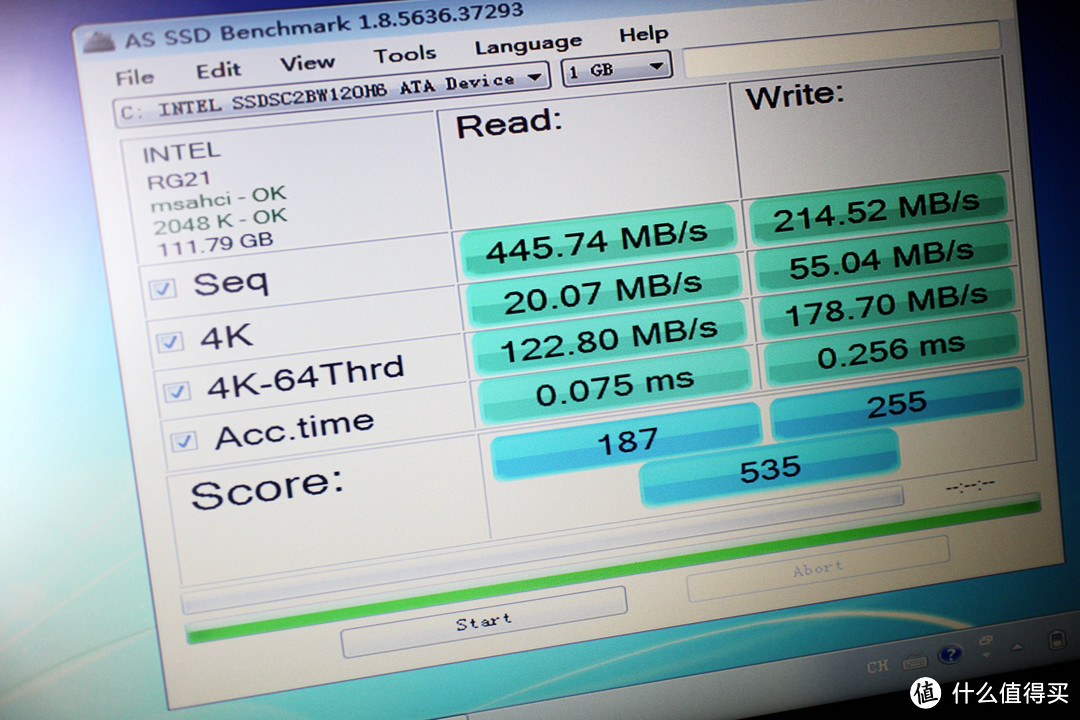




















































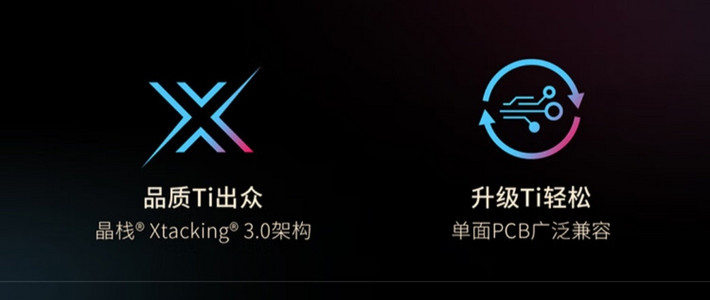












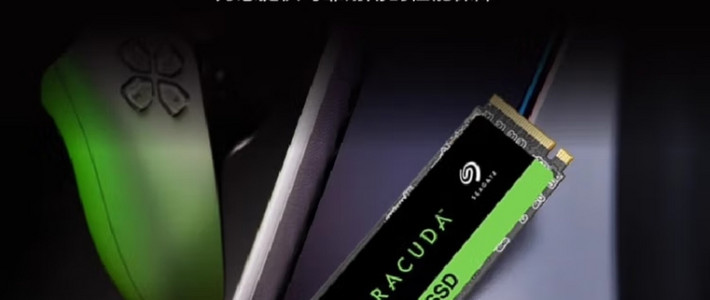







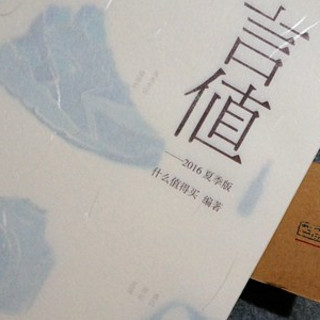









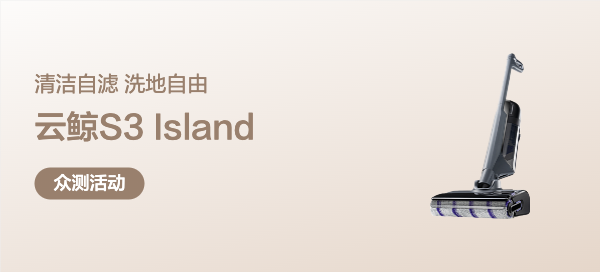



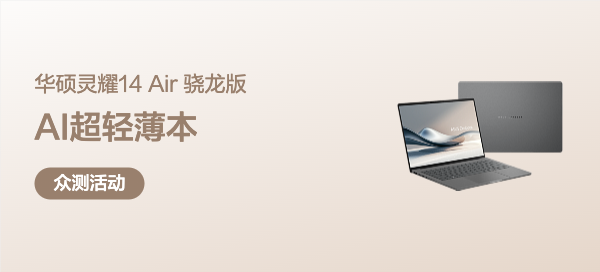


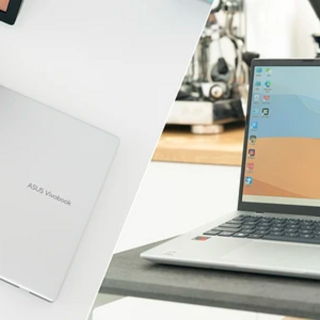
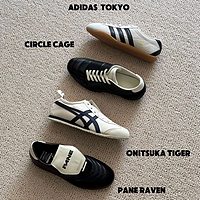












anonymous5
校验提示文案
carol_betty
校验提示文案
it1580
校验提示文案
天台上的男人
校验提示文案
Uuuuj
校验提示文案
geixiang
校验提示文案
Steven_Lee
校验提示文案
hbydyzfc
校验提示文案
nickluchen
校验提示文案
书架猫
校验提示文案
junhuilee369
校验提示文案
gzxxh
校验提示文案
莱克星顿
校验提示文案
瞥若惊鸿
校验提示文案
的确良少
校验提示文案
的确良少
校验提示文案
geixiang
校验提示文案
Uuuuj
校验提示文案
天台上的男人
校验提示文案
it1580
校验提示文案
瞥若惊鸿
校验提示文案
carol_betty
校验提示文案
anonymous5
校验提示文案
莱克星顿
校验提示文案
gzxxh
校验提示文案
junhuilee369
校验提示文案
书架猫
校验提示文案
Steven_Lee
校验提示文案
hbydyzfc
校验提示文案
nickluchen
校验提示文案