效率工具 篇十七:超级实用!新手如何快速、高效使用Mac?
创作立场声明:「二八原则」,即一个领域20%的核心内容,能够解决这个领域80%的问题。
对于初次使用苹果电脑的萌新,我觉得,一开始,你们并不需要大而全的使用教程;而应该学习和了解那重要的20%,至于入门之后,你们是想要深挖某项功能、软件到极致,那就是自己的选择啦。
所以,初次使用苹果电脑,我更倾向于告诉你们,需要掌握的核心20%部分。
考虑到我后期工作及自己的学习需要:①从事部分需要设计类工作;②想学视频剪辑,我选的苹果电脑配置是 pro。
·
本篇先讲:
▍新手第一步:操作篇-触控板
▍新手第一步:操作篇-常用快捷键(附送小彩蛋)
有人会想:不是直接到百度或应用商店下载就行,还用得讲?还是需要的,因为有些win电脑的软件,不是没有Mac版;就是难找到;或找到要付费。
下篇,继续讲:
▍新手第二步:软件篇-软件下载/安装/卸载
▍新手第二步:软件篇-必备软件
·
下面开始进入正题:👇
使用苹果电脑,第一步,好歹是要知道该怎么高效操作它,那就不得不说——人人夸的触控板。
·
▍新手第一步:操作篇-触控板
第一次使用苹果电脑,最让我接受不了不是Mac跟Win关闭页面方式不一样,而是触控板!
触控板被广大网友号称最好用,压根不用买鼠标,我信了!然后我第一次使用触控板,使用到手抽筋。。。
刚开始,很不习惯,很多时候,我的脑子控制不住我的手,让我一度想放弃,买个鼠标算了,后面用习惯了,真香~~
苹果官网上,有触控板说明书,我只截取常用的几个,够用就行~
用顺手了,真是顺滑到不得了~
更多指势,可以戳→触控板手势https://support.apple.com/zh-cn/HT204895
还可以自定义触控板,点击电脑 💻 右上角 >“系统偏好设置”,然后点按“触控板”。
可以关闭某个手势,更改手势类型,以及了解哪些手势可在Mac 上使用。
·
▍其他-程序坞
电脑底部这一条,叫【程序坞】,红色款选的是正在使用的程序,使用完,关闭了就会消失;红框前面那一排是固定放的程序,关闭了还是会在那里。
当然这部分可以自定增删。
移除程序坞软件:将指针箭头,浮定在图标上,右键(2指双击触控板)-【选项】-【从程序坞中移除】;增加就更容易了,把程序直接拖到程序坞即可。
·
▍其他-关闭
·红色 x 按钮,只是关闭“窗口”,并不是真正退出软件,它依然在后台运行。
·黄色 - 按钮,是缩小界面。
·绿色按钮,图示有说明,但是我一般少用,我一般用得比较多的【浮动】,对于一边看资料,一遍记笔记,很好用,这个可以下次再说。
·
▍新手第一步:操作篇-常用快捷键
让日常操作高效又方便,另一个要点就是熟悉电脑上的快捷键。
首先,苹果键盘是没有shift、alt键的符号的,不过有对应的键盘键。来重新认下键盘⌨️上的符号
看不懂,别怕。他们只是变了外表,实际有些功能,还是跟win键差不多,看下图对应的意思
·
▍常用的 Command 类快捷键
把它当成Ctrl用,跟 Command 配合的快捷键,跟win系统Ctrl 快捷键用法很像,只要你在win 有常用的快捷键的习惯,那在Mac系统,也很容易上手。
1.Command + C / V :复制粘贴
2.Command + X / V :剪切内容
只能剪切文本内容,无法“剪切”文件
3.Command + M :将最前面的窗口最小化至“程序坞”
4.Command + Z: 撤销上一个命令
5.Command + A :全选内容
6.Command + F :查找文稿中的项目/打开“查找”窗口
7.Command + O :打开所选项,或打开一个对话框以选择要打开的文件
8.Command + P :打印当前文稿
9.Command + S :存储当前文稿
10.Command + 空格键 :显示或隐藏“聚焦”搜索栏
11. Command + Q :关闭/退出应用
点击红色 x 按钮,只是关闭“窗口”,并不是真正退出软件,它依然在后台运行。希望真正退出软件,按 Cmd + Q 是最快捷的方式。
苹果自带的截屏和录制视频工具,我要吹爆它!好用!可以少下2个软件了~
12.Shift + Command + 3 :截全屏
Shift + Command + 4 :自由选择截屏
Shift + Command + 5: 截屏工具和录制视频工具栏同时出现,如下图所示(好像在在 macOS Mojave 或更高版本中才有)
我一般就直接只记住‘5’这个快捷键,截图和录视频功能都一次性出来
·
▍文稿快捷键
Command+B:给所选文本加粗,或者打开或关闭粗体显示功能。
Command+I:给所选文本显示斜体,或者打开或关闭斜体显示功能。
Command+U:对所选文本加下划线,或者打开或关闭加下划线功能。
Command+T:显示或隐藏“字体”窗口。
·
▍快捷键太多了,记不住?咋办?
看下图,【撤销】右边,就是它的快捷键操作提示,其他应用也是有这样的提示,一般快捷键都是通用的。所以,忘记了,就随时多看看。眼睛学废了嘛?
·
最后,说个我觉得蛮酷的小功能。
▍开启苹果电脑的【暗黑模式】
我每次看到PPT大神的PPT界面,都是黑色模式,我就觉得:好酷!
后面发现可以在苹果电脑,设置整机所有应用都是【暗黑模式】,话不多说,来操作下吧!
还是点击电脑 💻 右上角 >“系统偏好设置”那里,打开“通用”。
这是正常情况下,苹果电脑的【浅色模式】
这是切换到苹果电脑的【深色模式】,到了晚上,也可以护眼。(整机的应用程序都会跟着变化,右边我截取微信界面,对比看一下效果)
但小孩子才做选择,我们成年人是:都要!那我们可以选择【自动模式】
亲测,不知道它是根据白天晚上时间还是根据光线,白天会自动是浅色模式、晚上自动是深色模式。
·
最后附上一些官方快捷键,但我不常用的,看个人需要使用吧~
▍访达和系统快捷键
Command-D:复制所选文件。
Command-E:推出所选磁盘或宗卷。
Command-F:在“访达”窗口中开始“聚焦”搜索。
Command-I:显示所选文件的“显示简介”窗口。
Shift-Command-C:打开“电脑”窗口。
Shift-Command-D:打开“桌面”文件夹。
Shift-Command-F:打开“最近使用”窗口,其中显示了您最近查看或更改过的所有文件。
Shift-Command-G:打开“前往文件夹”窗口。
Shift-Command-H:打开当前 macOS 用户帐户的个人文件夹。
Shift-Command-I:打开 iCloud 云盘。
Shift-Command-K:打开“网络”窗口。
Option-Command-L:打开“下载”文件夹。
Shift-Command-N:新建文件夹。
Shift-Command-O:打开“文稿”文件夹。
Shift-Command-P:在“访达”窗口中显示或隐藏预览面板。
Shift-Command-R:打开“隔空投送”窗口。
Shift-Command-T:显示或隐藏“访达”窗口中的标签栏。
Ctrl-Shift-Command-T:将所选的“访达”项目添加到“程序坞”(OS X Mavericks 或更高版本)
Shift-Command-U:打开“实用工具”文件夹。
Option-Command-D:显示或隐藏“程序坞”。
Control-Command-T:将所选项添加到边栏(OS X Mavericks 或更高版本)。
Option-Command-P:隐藏或显示“访达”窗口中的路径栏。
Option-Command-S:隐藏或显示“访达”窗口中的边栏。
Command–斜线 (/):隐藏或显示“访达”窗口中的状态栏。
Command-J:显示“显示”选项。
Command-K:打开“连接服务器”窗口。
Control-Command-A:为所选项制作替身。
Command-N:打开一个新的“访达”窗口。
Option-Command-N:新建智能文件夹。
Command-T:在当前“访达”窗口中有单个标签页开着的状态下显示或隐藏标签页栏。
Option-Command-T:在当前“访达”窗口中有单个标签页开着的状态下显示或隐藏工具栏。
Option-Command-V:将剪贴板中的文件从原始位置移动到当前位置。
Command-Y:使用“快速查看”预览所选文件。
Option-Command-Y:显示所选文件的快速查看幻灯片显示。
Command-1:以图标方式显示“访达”窗口中的项目。
Command-2:以列表方式显示“访达”窗口中的项目。
Command-3:以分栏方式显示“访达”窗口中的项目。
Command-4:以画廊方式显示“访达”窗口中的项目。
Command–左中括号 ([):前往上一文件夹。
Command–右中括号 (]):前往下一个文件夹。
Command–上箭头:打开包含当前文件夹的文件夹。
Command–Control–上箭头:在新窗口中打开包含当前文件夹的文件夹。
Command–下箭头:打开所选项。
右箭头:打开所选文件夹。这个快捷键仅在列表视图中有效。
左箭头:关闭所选文件夹。这个快捷键仅在列表视图中有效。
Command-Delete:将所选项移到废纸篓。
Shift-Command-Delete:清倒废纸篓。
Option-Shift-Command-Delete:清倒废纸篓而不显示确认对话框。
Command-调低亮度:当 Mac 连接到多台显示器时,打开或关闭视频镜像功能。
Option–调高亮度:打开“显示器”偏好设置。这个快捷键可与任一亮度键搭配使用。
Control–调高亮度或 Control–调低亮度:更改外部显示器的亮度(如果显示器支持)。
Option-Shift–调高亮度或 Option-Shift–调低亮度:以较小的步幅调节显示器亮度。如果您的显示器支持,可以将 Control 键添加到此快捷键,以便在外置显示器上进行调节。
Option–“调度中心”:打开“调度中心”偏好设置。
Command-调度中心:显示桌面。
Control–下箭头:显示最前面的应用的所有窗口。
Option–调高音量:打开“声音”偏好设置。这个快捷键可与任一音量键搭配使用。
Option-Shift–调高音量或 Option-Shift–调低音量:以较小的步幅调节音量。
Option–键盘调高亮度:打开“键盘”偏好设置。这个快捷键可与任一键盘亮度键搭配使用。
Option-Shift–键盘调高亮度或 Option-Shift–键盘调低亮度:以较小的步幅调节键盘亮度。
连按 Option 键:在单独的窗口中打开项目,然后关闭原始窗口。
连按 Command 键:在单独的标签页或窗口中打开文件夹。
按住 Command 键拖移到另一个宗卷:将拖移的项目移到另一个宗卷,而不是拷贝它。
按住 Option 键拖移:拷贝托移的项目。拖移项目时指针会随之变化。
拖移时按住 Option-Command:为拖移的项目制作替身。拖移项目时指针会随之变化。
按住 Option 键点按开合三角:打开所选文件夹内的所有文件夹。此快捷键仅在列表视图中有效。
按住 Command 键点按窗口标题:查看包含当前文件夹的文件夹。
·
有需要的朋友,请收藏好这篇文章,便于日后随时查阅吧~



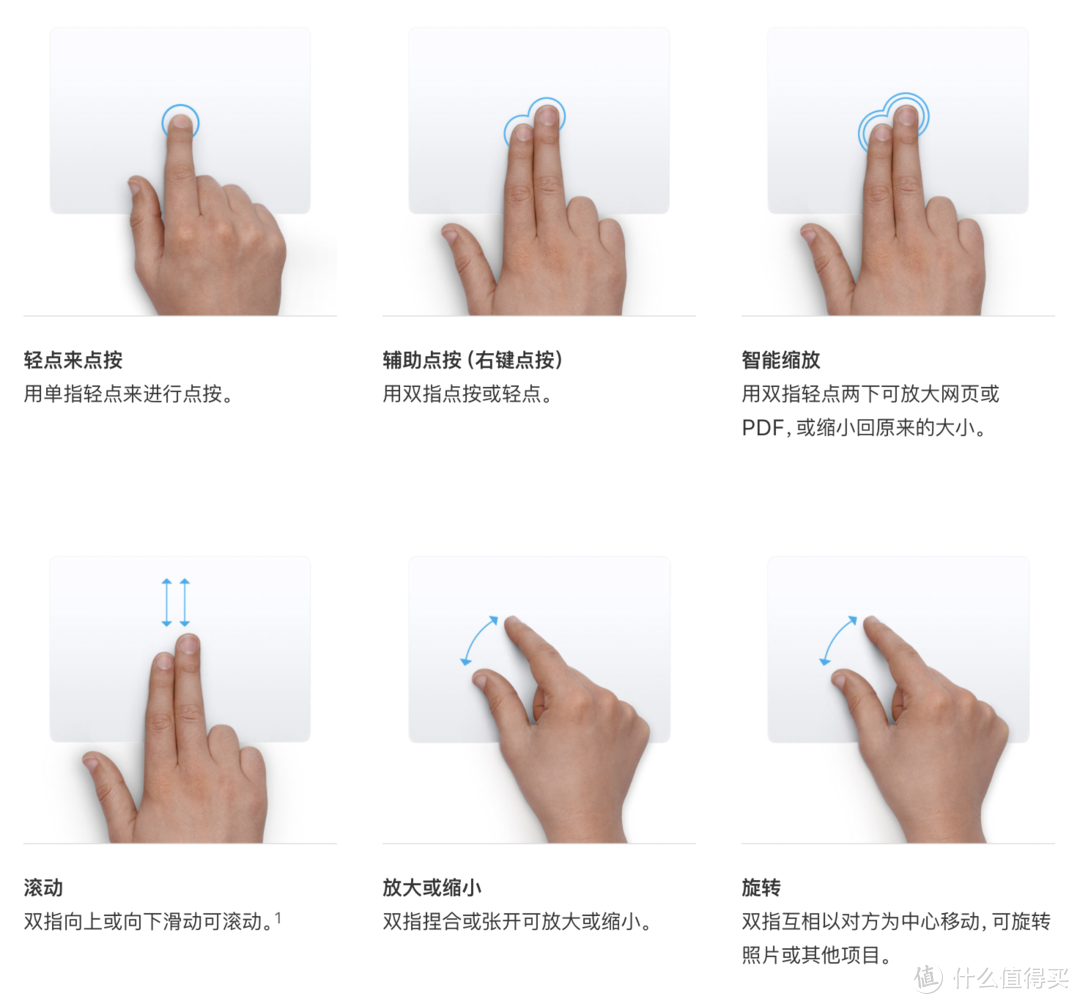
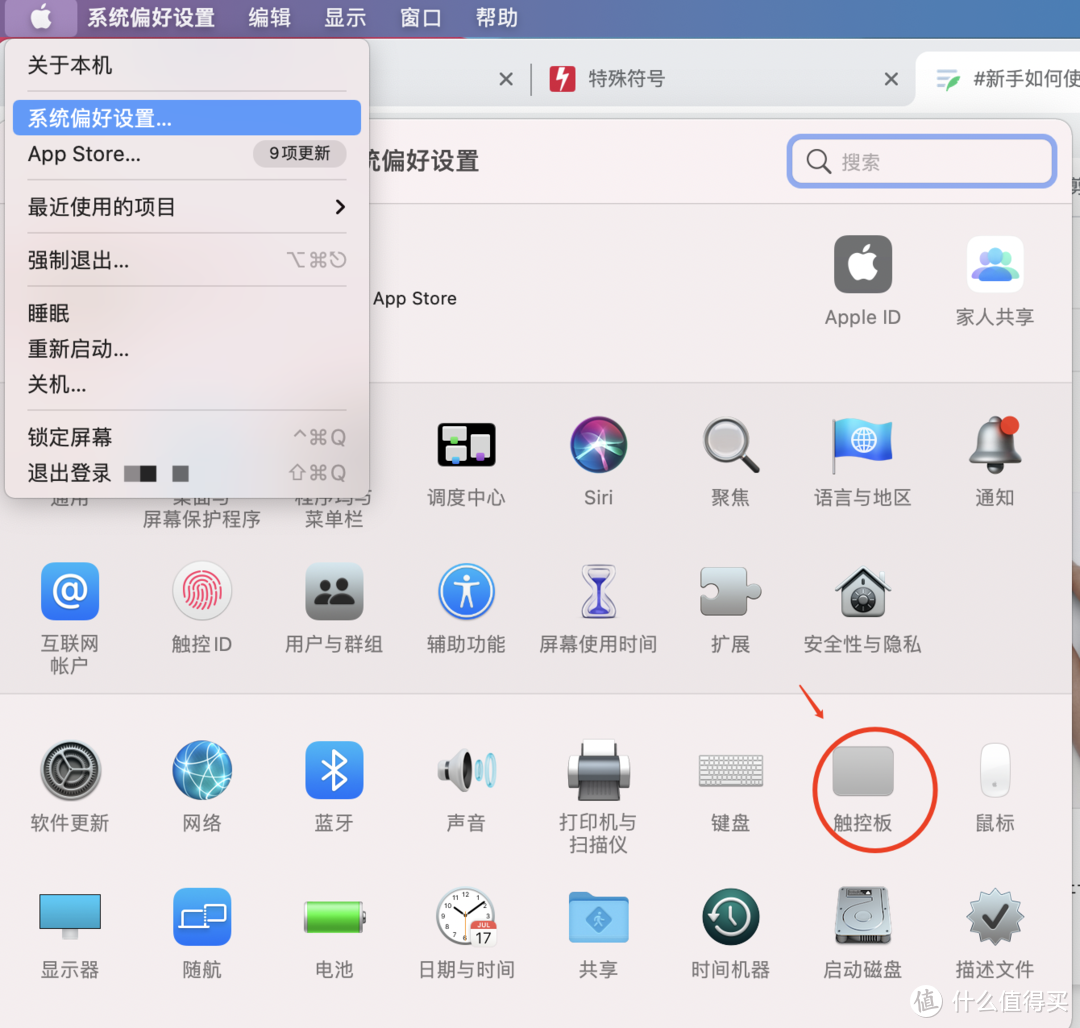
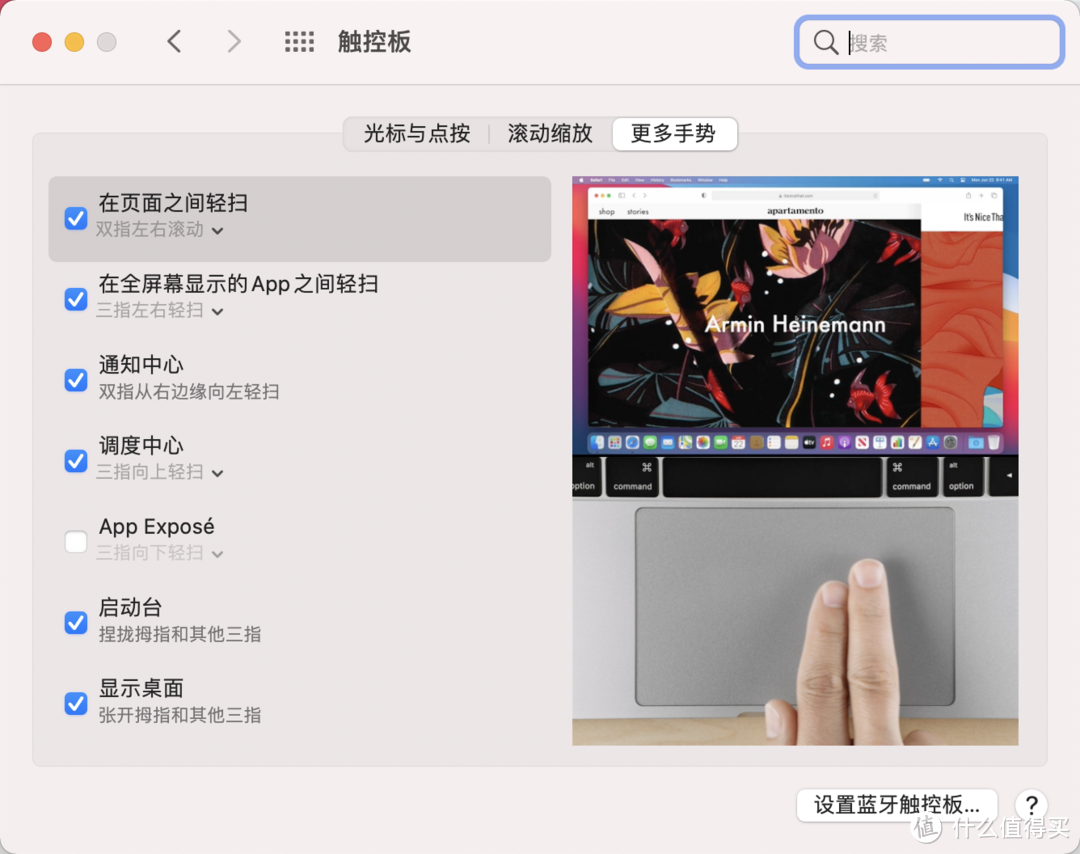

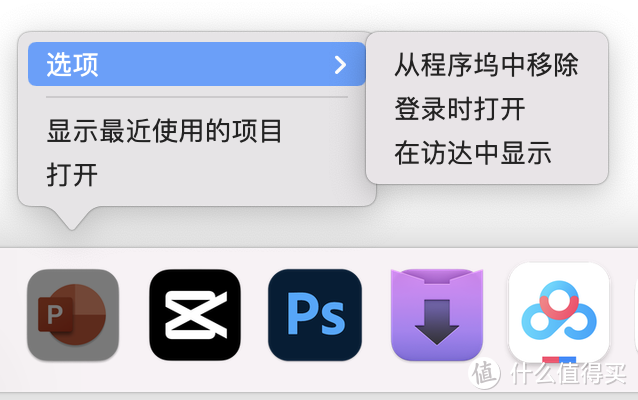
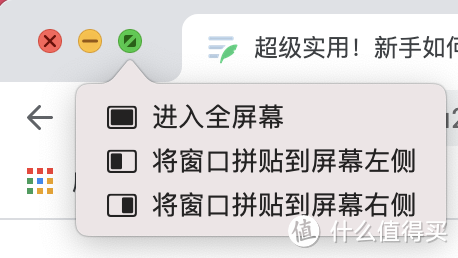
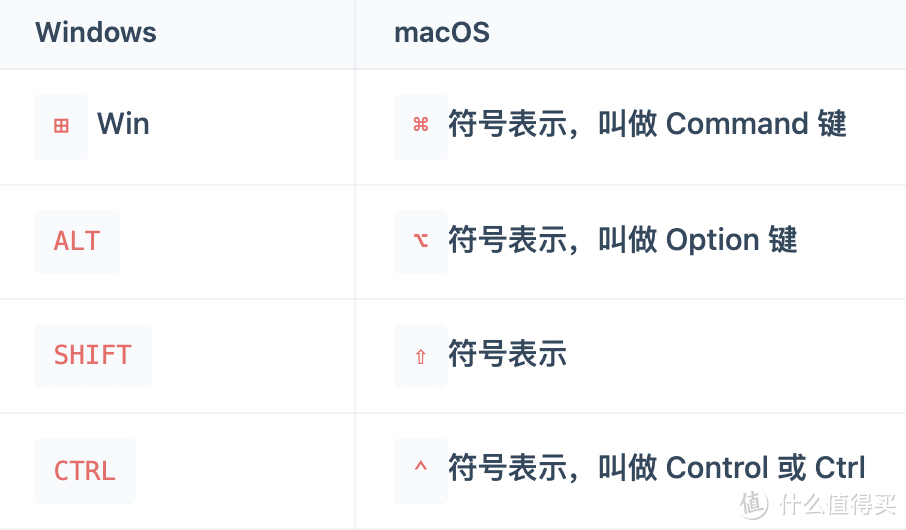
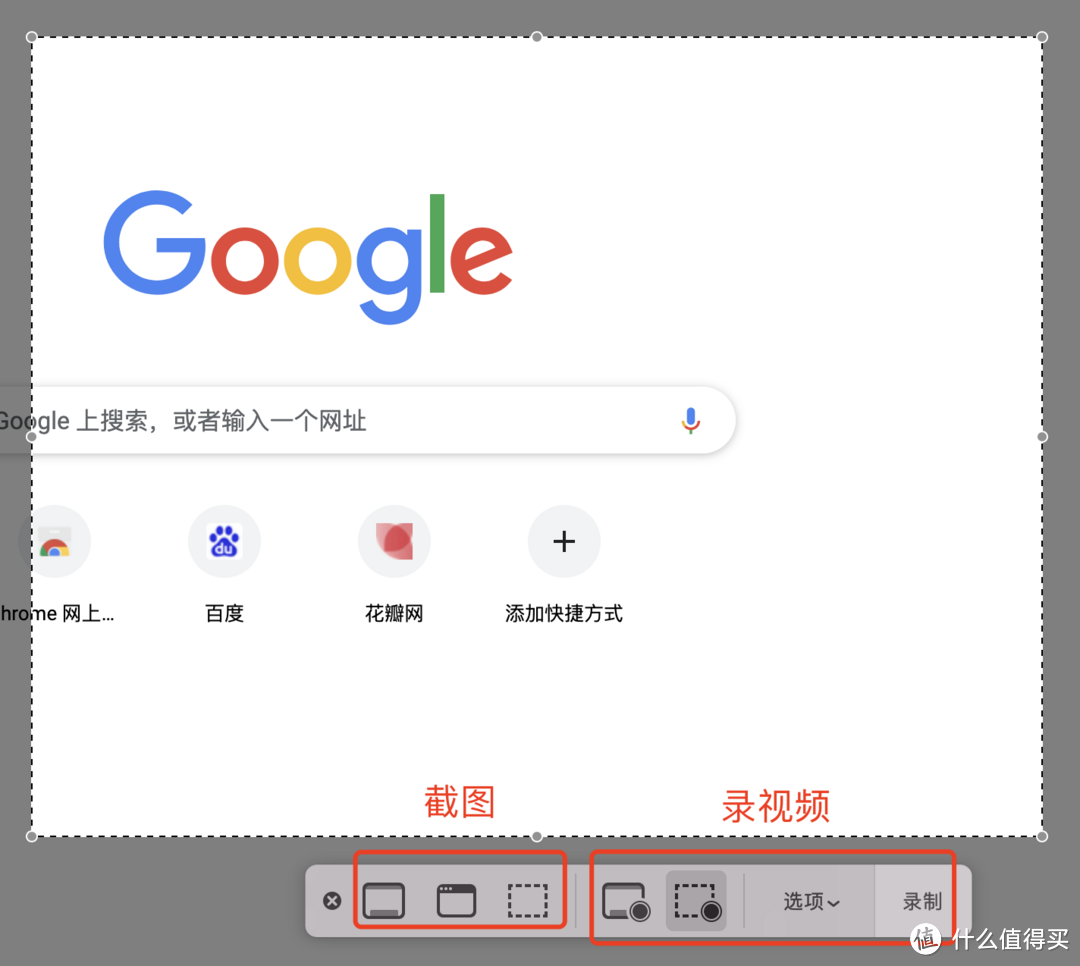
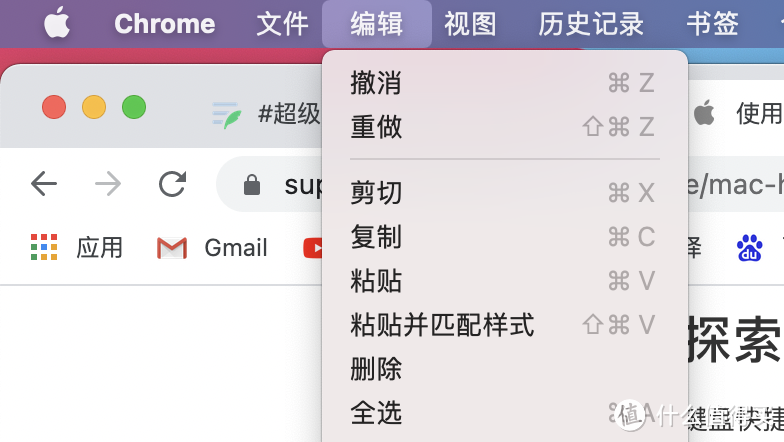
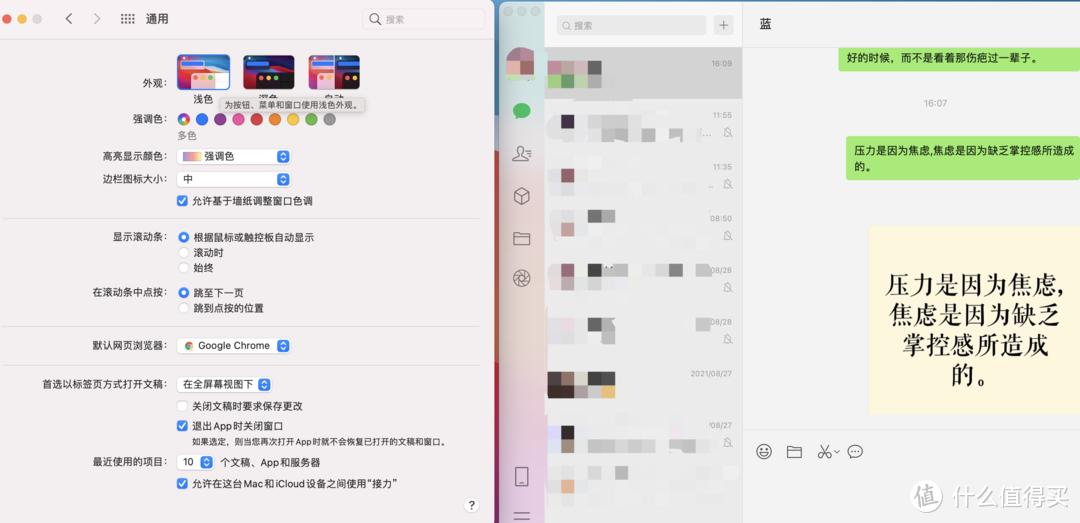
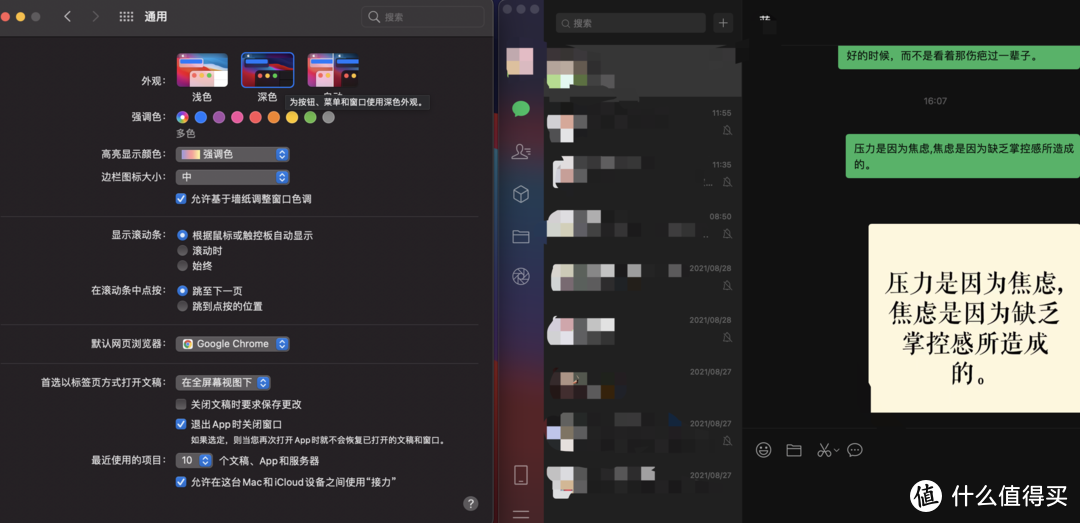
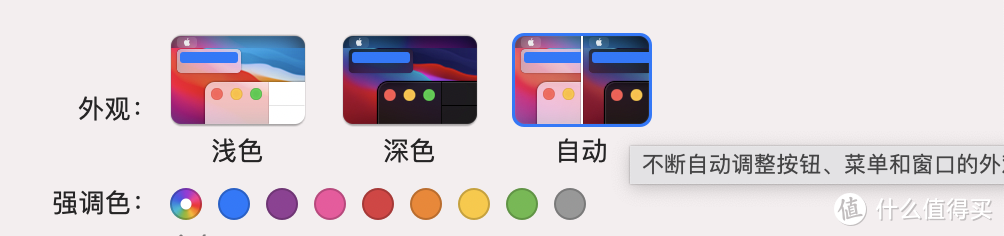
























































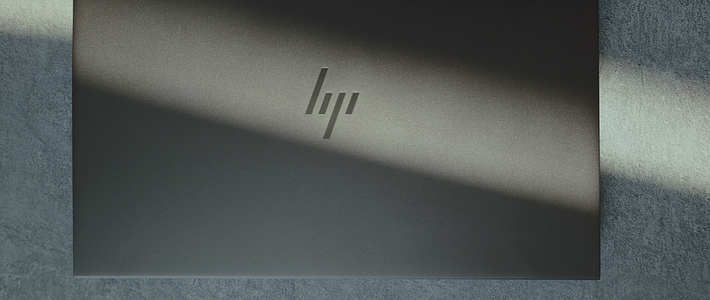








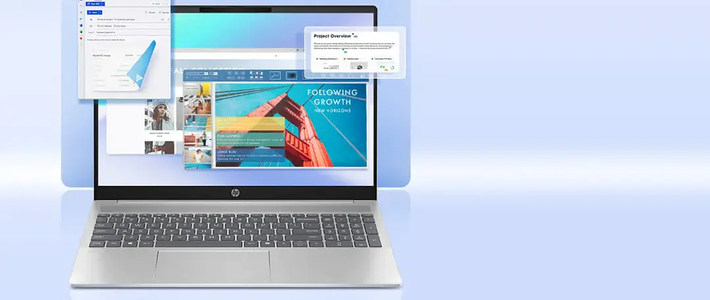





























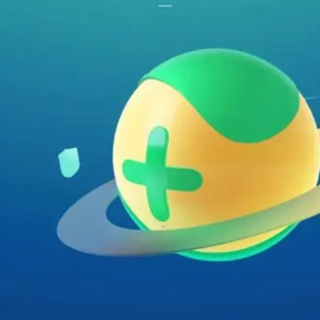


sweet2473760982无敌
校验提示文案
彡楓岚
校验提示文案
bigboy
校验提示文案
张小cc
校验提示文案
布依班
校验提示文案
普洛米修斯
校验提示文案
夏之枫
校验提示文案
手速快一点
校验提示文案
高宮鋼太郎
校验提示文案
漂亮贤惠美娇妻
校验提示文案
值友头号
校验提示文案
简单随意
校验提示文案
值友9546580396
校验提示文案
独孤紫枫wly061
校验提示文案
生活处处有惊喜
校验提示文案
zzzyytr
校验提示文案
Oscia
校验提示文案
樂乆
校验提示文案
邪恶的马赛克
校验提示文案
白银御行
校验提示文案
古之恶来
校验提示文案
某冷哈哈
校验提示文案
御驾亲征A
校验提示文案
呵呵哒iii
校验提示文案
林良荣
校验提示文案
_花舞清风_
校验提示文案
可口桃
校验提示文案
值友1067881865
校验提示文案
Dx-rose
校验提示文案
项羽的爷爷
校验提示文案
值星辰
校验提示文案
tonysky
校验提示文案
值友1475749529
校验提示文案
realpk
校验提示文案
达芬奇密码哦
校验提示文案
德州特勤
校验提示文案
梵卓
校验提示文案
zhangjy_12
校验提示文案
goooody
校验提示文案
冰雕连
校验提示文案