PVE篇!LXC安装Docker和Portainer
该篇教程主要讲解安装Docker容器和Portainer的简单安装和使用
Tip:
这里我选择在LXC容器下安装Docker,主要是起到隔离作用,当然你也可以直接在PVE下面直接安装。
主要流程目录:
1.安装Docker
2.安装Portainer
2.1.环境IP
2.2.镜像仓库
2.3.简单使用
1.安装Docker
获取Docker一键安装脚本
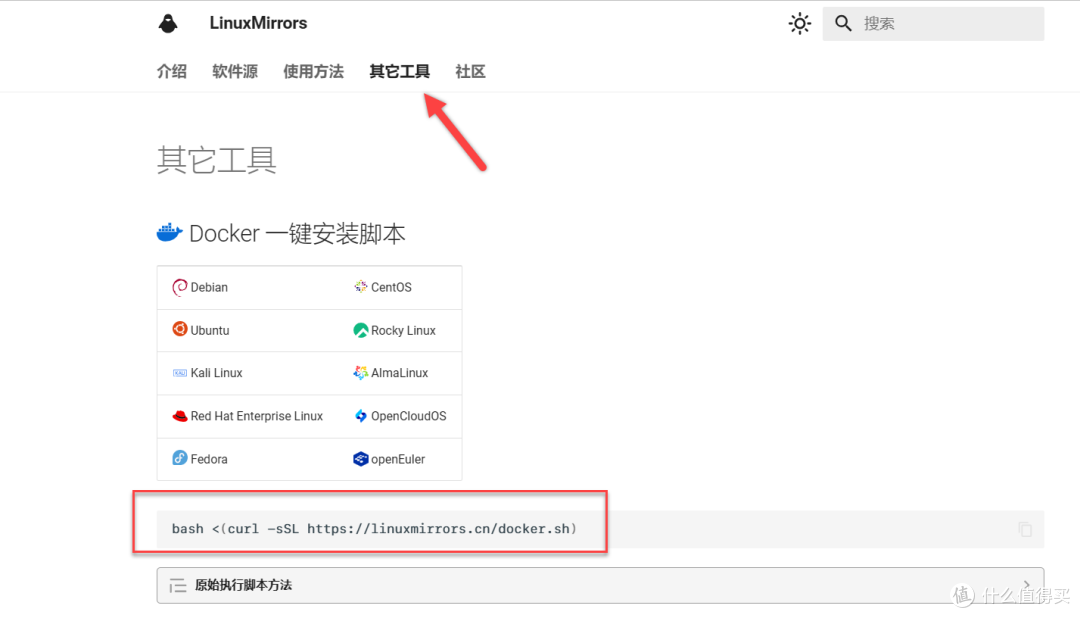
检测一下是否已经安装curl
curl -V
//没有安装的,输入下面命令进行安装
apt install curl -y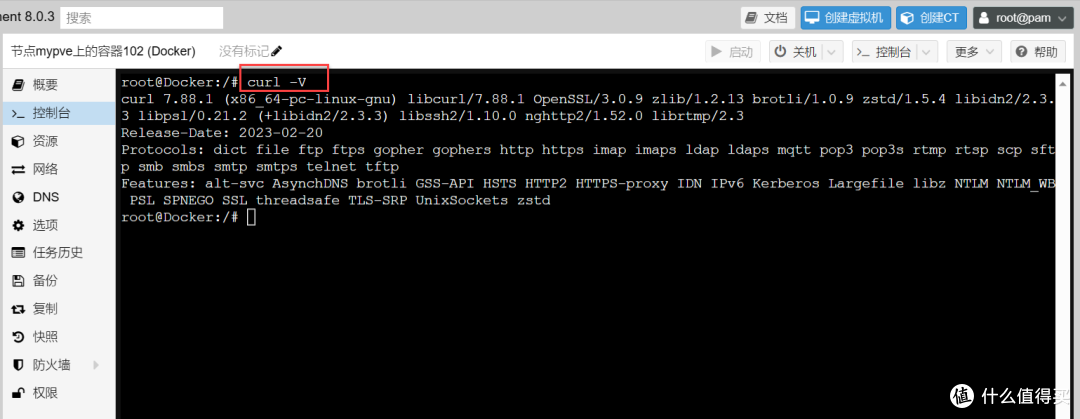
运行一键安装脚本
bash <(curl -sSL https://linuxmirrors.cn/docker.sh)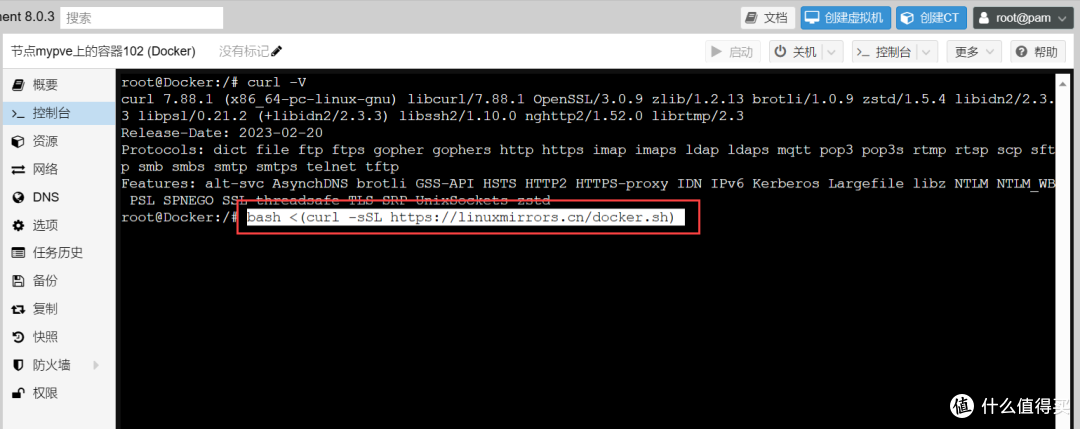
输入Y,确认安装
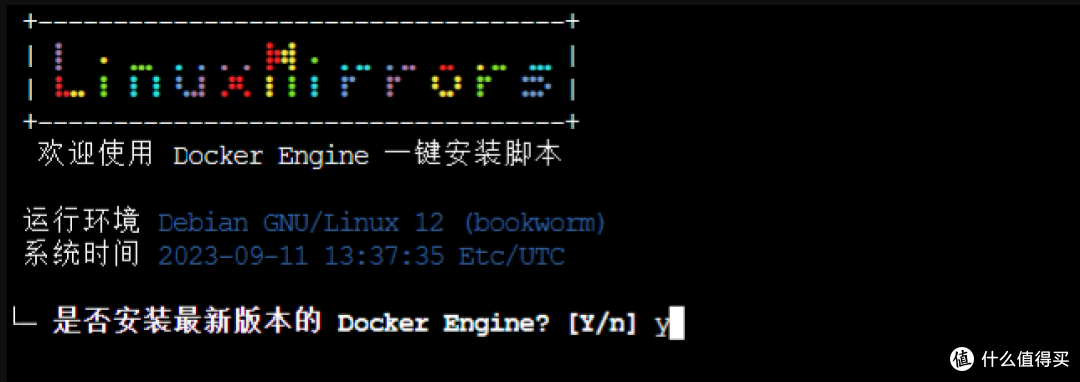
随便选一个就行
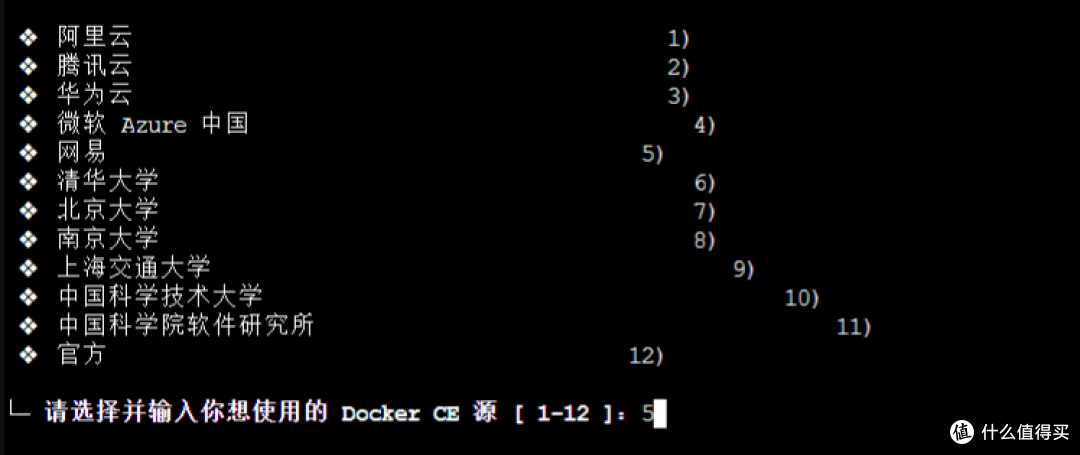
随便选一个就行
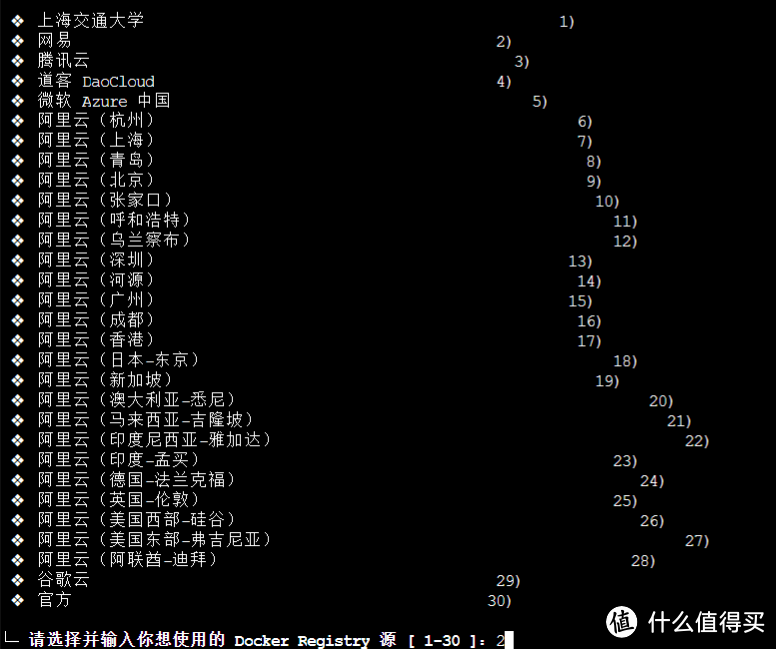
Docker已经安装完成
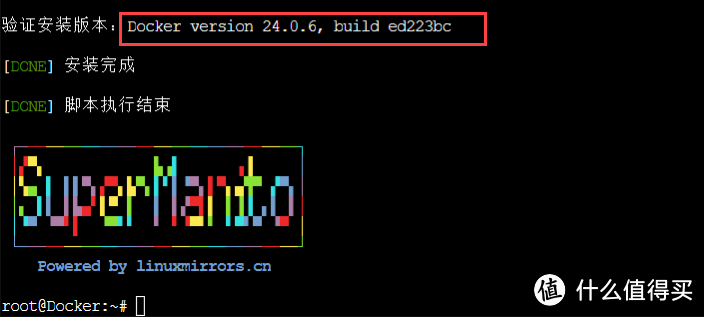
Tip:
简单docker命令:
//列出所有的Docker数据卷
docker volume ls
//删除数据卷
docker volume rm 数据卷名称
//列出所有容器
docker ps -a
//强制删除容器
docker rm -f 容器名称
2.安装Portainer
安装Portainer,这里我安装的是中文版
中文版:docker volume create portainer_datadocker run -d --restart=always --name="portainer" -p 9000:9000 -v /var/run/docker.sock:/var/run/docker.sock -v portainer_data:/data 6053537/portainer-ce:latest官方版:docker volume create portainer_datadocker run -d -p 8000:8000 -p 9000:9000 --name=portainer --restart=always -v /var/run/docker.sock:/var/run/docker.sock -v portainer_data:/data portainer/portainer-ce
这里我直接安装中文版portainer

Tip:
如果出现如下报错“Error response from daemon: Get "https://registry-1.docker.io/v2/": context deadline exceeded.”,首先需要确定网络Ping没问题和镜像是否存在。
nano /etc/resolv.conf
屏蔽原来的:
192.168.xx.xx
添加:
nameserver 114.114.114.114 nameserver 8.8.8.8
安装完成
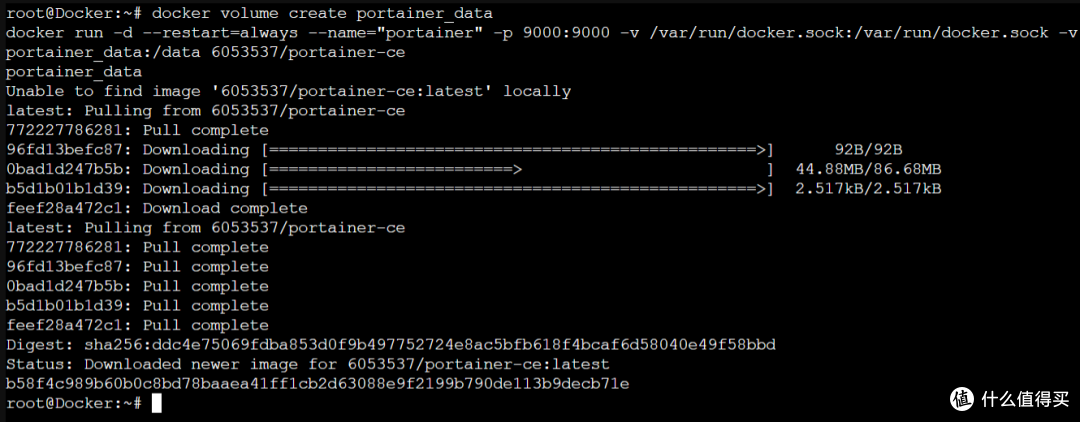
浏览器访问portainer,输入IP+端口号(比如我就是:192.168.31.83:9000)
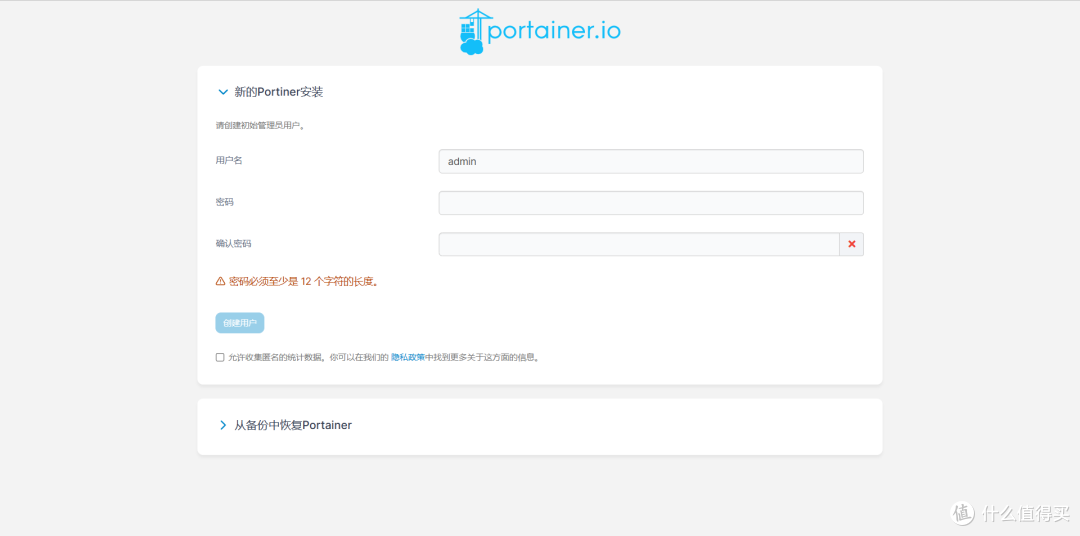
Tip:
忘记IP的可以这里查看
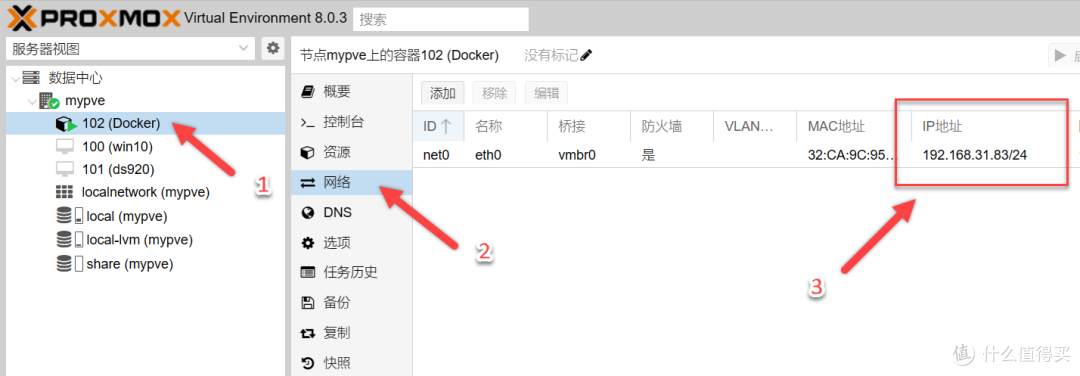
输入密码,点击“创建用户”
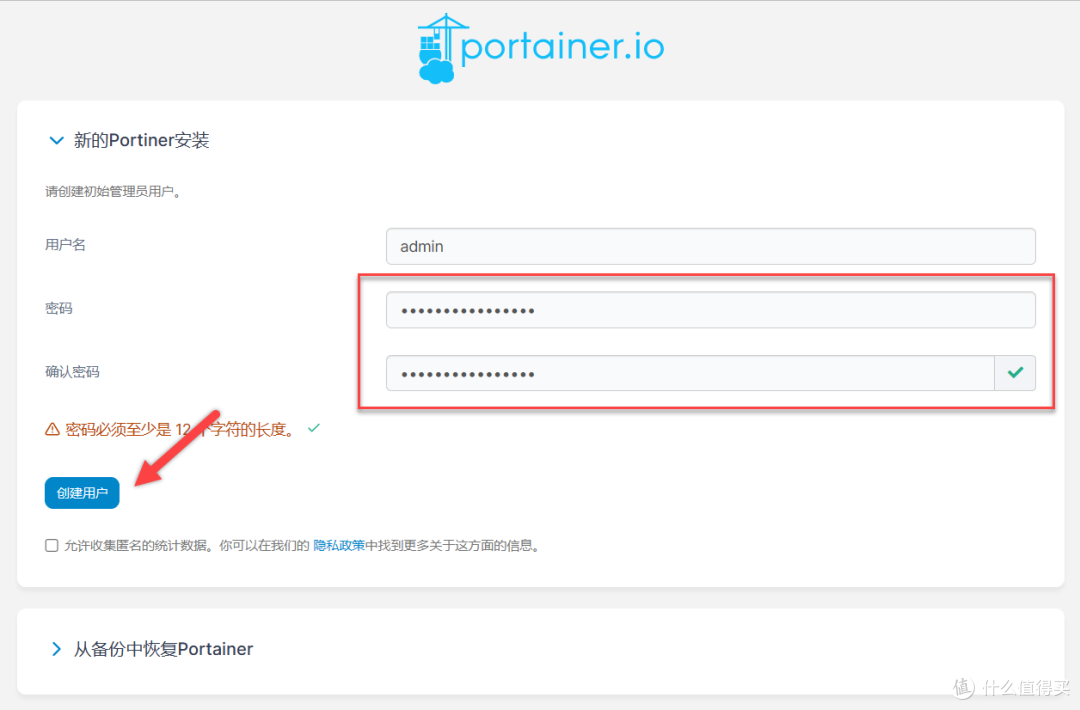
Tip:
提示需要重启容器,输入下面命令后刷新界面
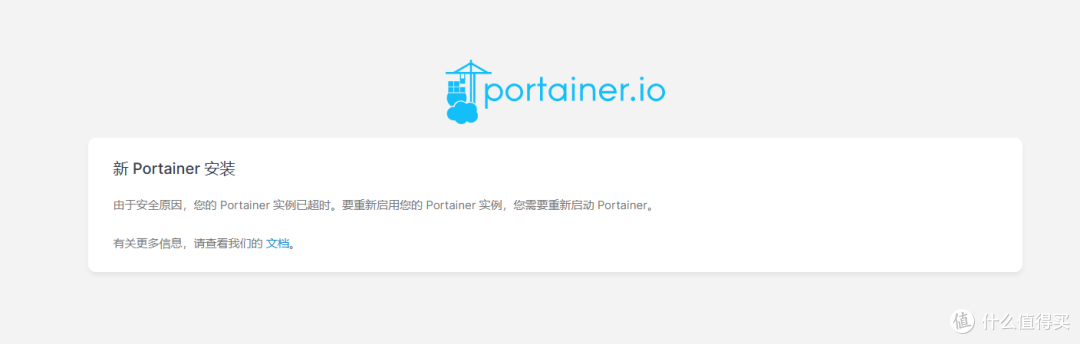
docker restart portainer
进入面板
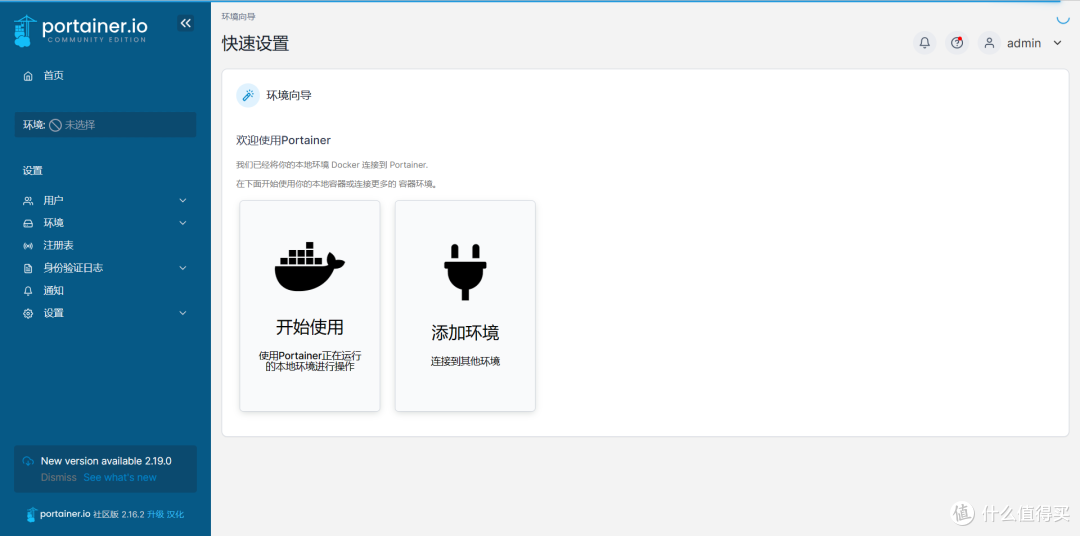
2.1.环境IP
修改IP是为了安装好其他Dokcer镜像以后,点击端口号方便跳转
环境 -> local
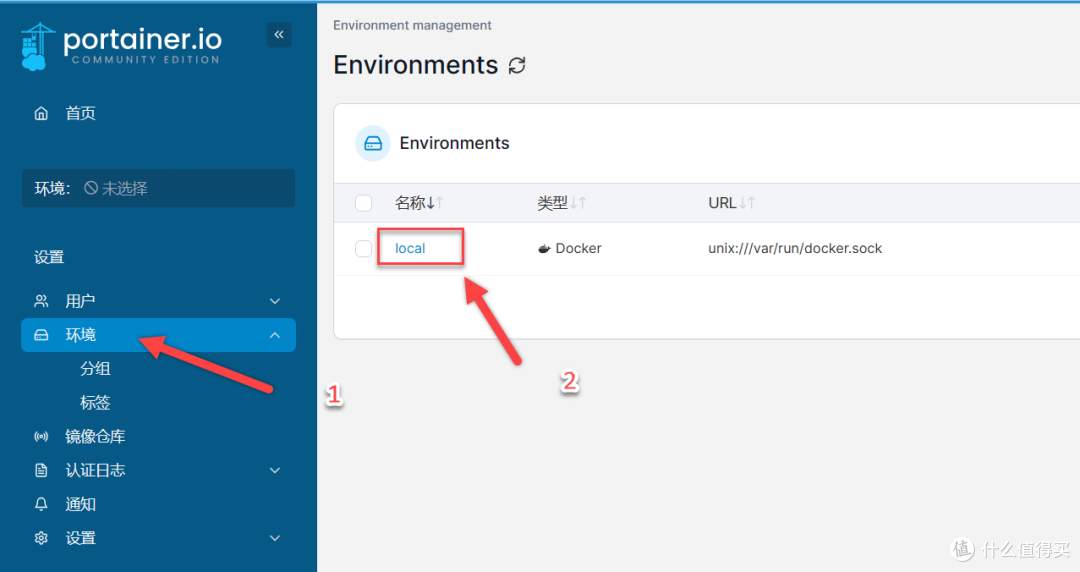
填写为当前网页的IP地址
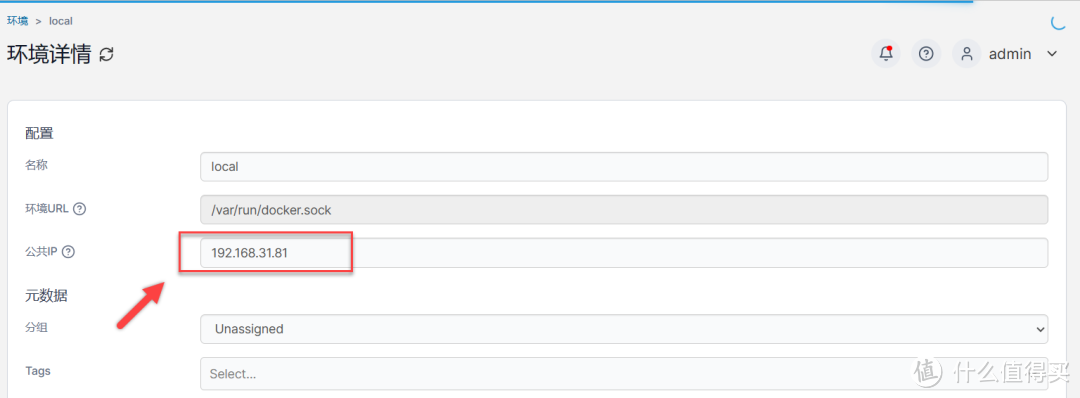
2.2.镜像仓库
修改注册表可以让拉取更加快速
镜像仓库 -> 添加注册表
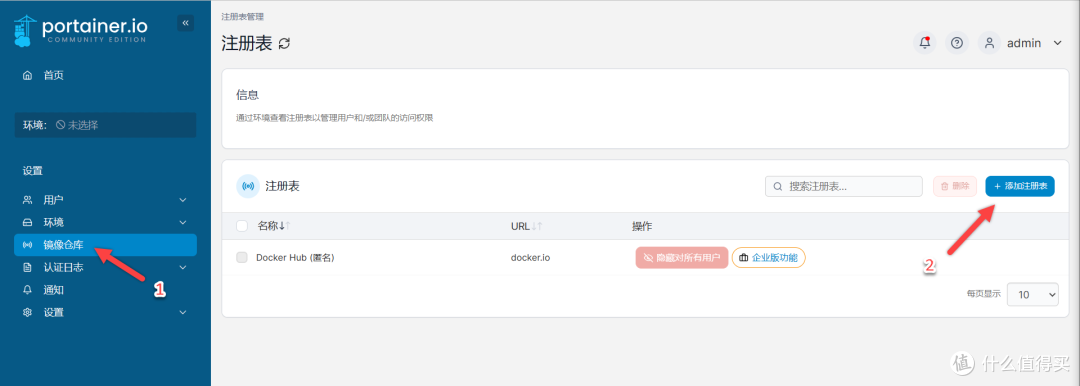
自定义注册表
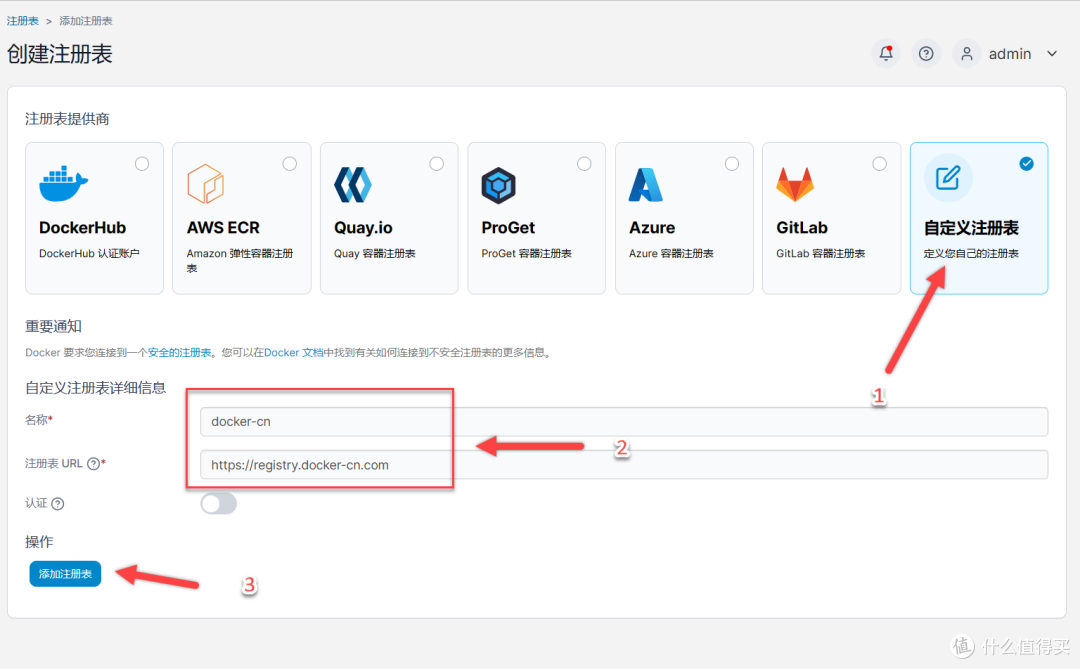
Docker中国区官方镜像
https://registry.docker-cn.com
网易
https://hub-mirror.c.163.com/
ustc
https://docker.mirrors.ustc.edu.cn
2.3.简单使用
点击“首页”
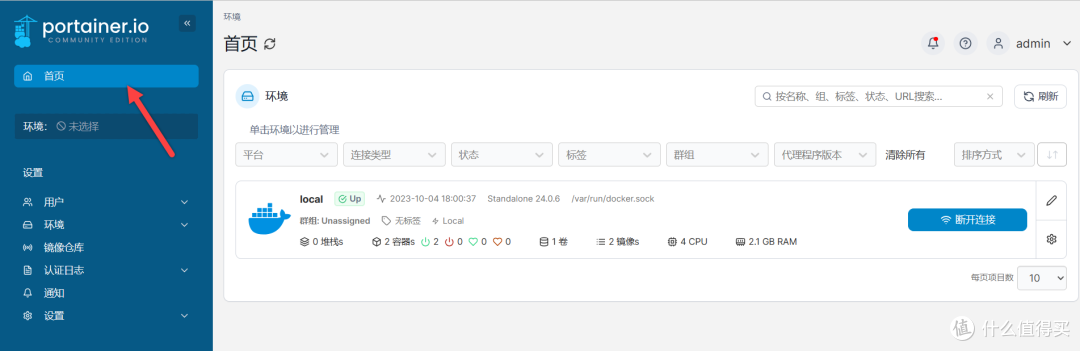
切换到local环境
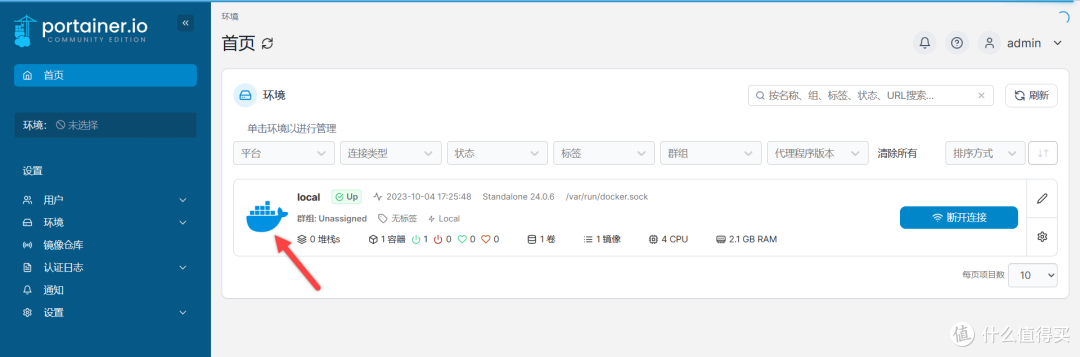
平时常用操作都在这边
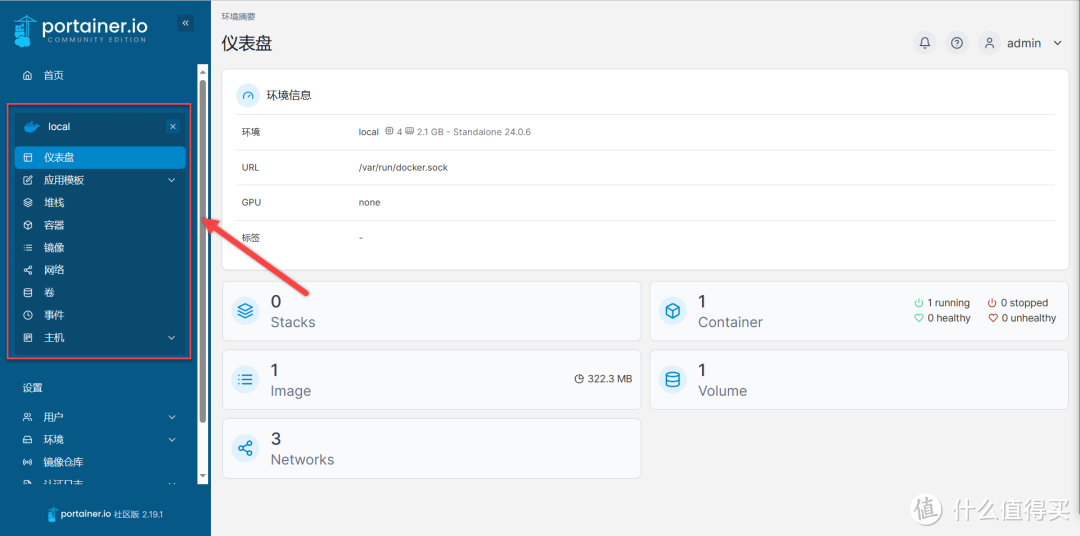
简单演示一下安装步骤
容器 -> 添加容器
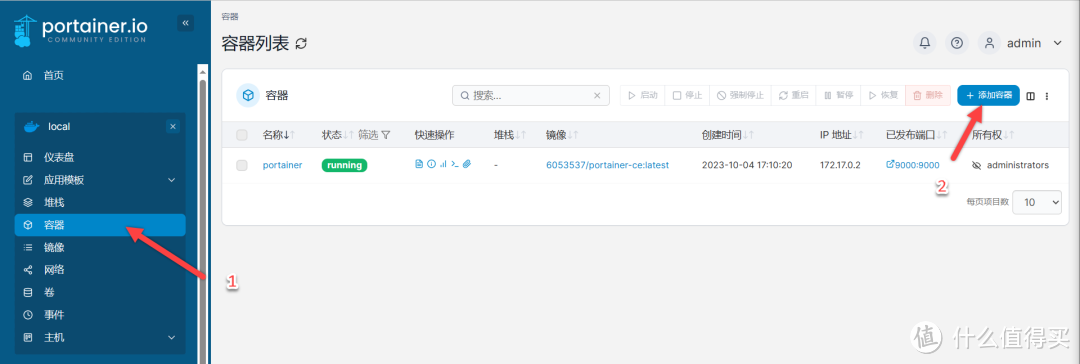
填写创建容器
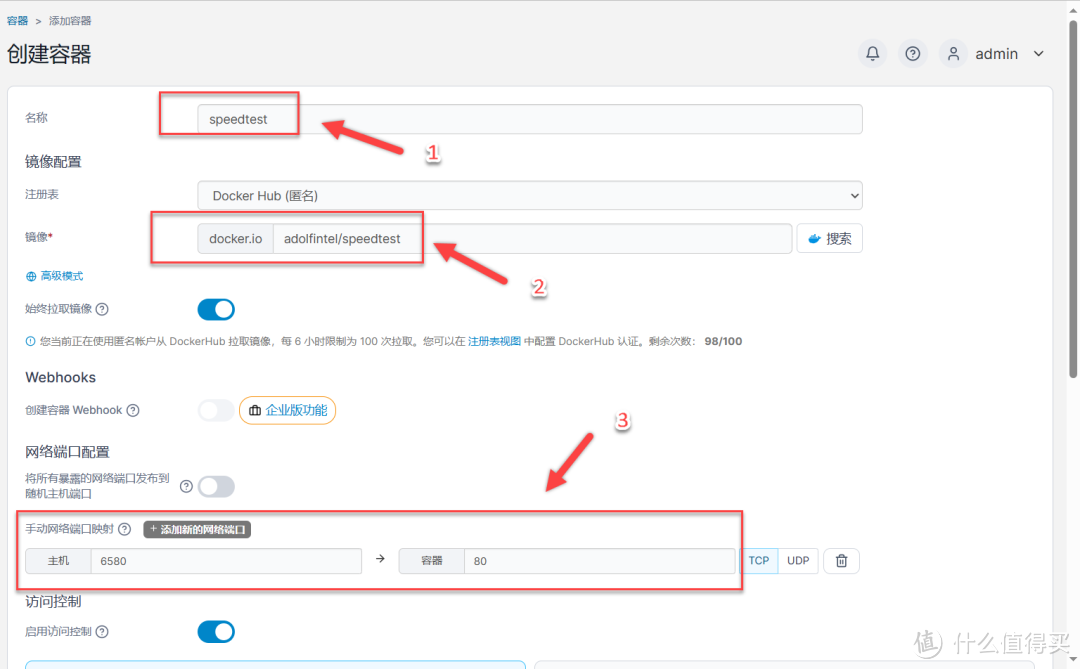
担心网络拉取慢,可以选择国内的镜像源(之前上面添加的)
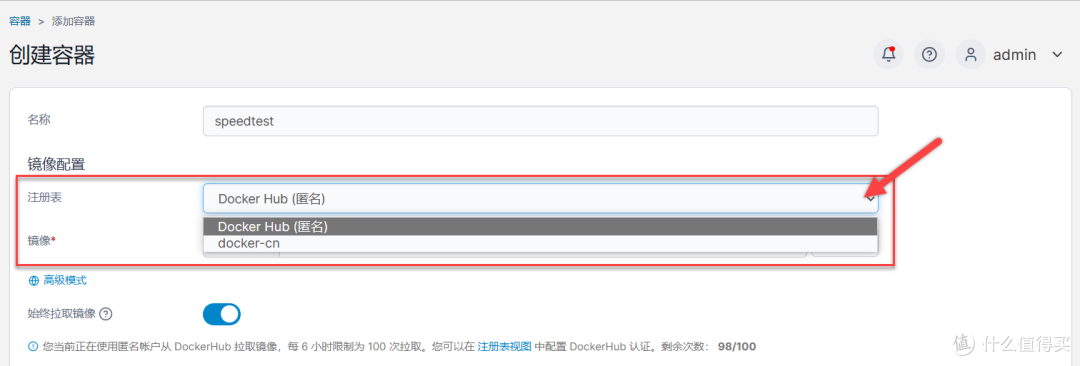
完成安装,点击端口号即可便捷跳转(因为设置过环境IP)
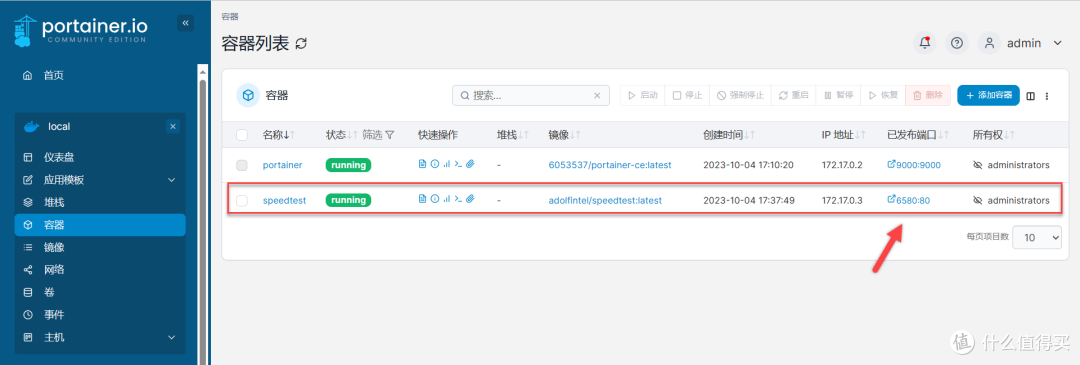
正常运行
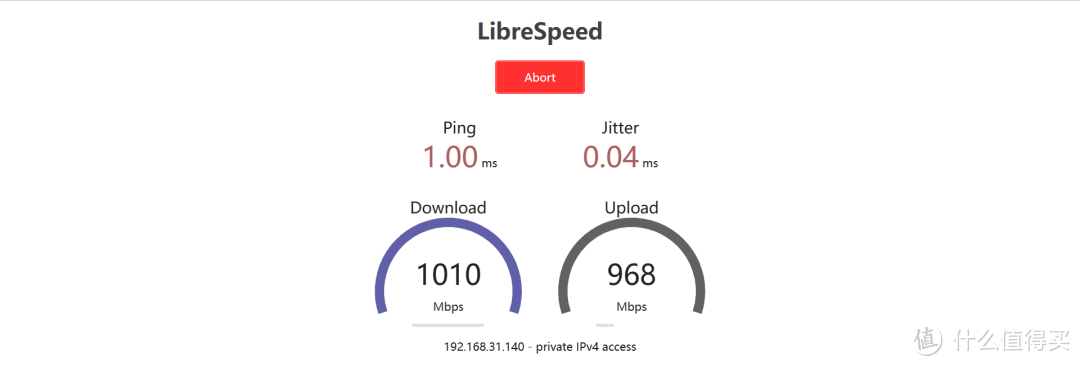
作者声明本文无利益相关,欢迎值友理性交流,和谐讨论~






















































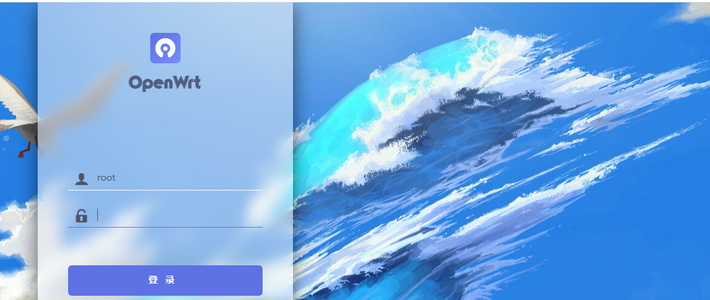

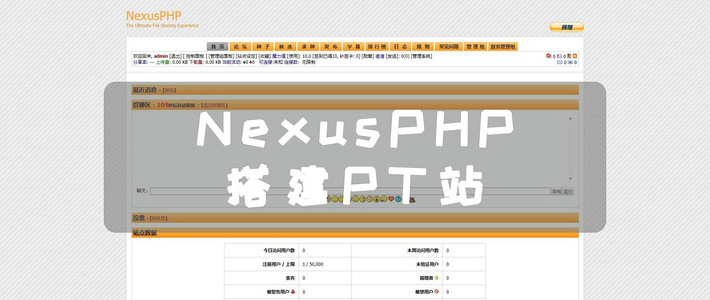







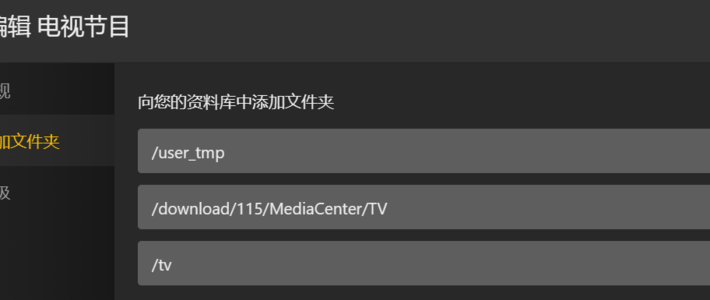











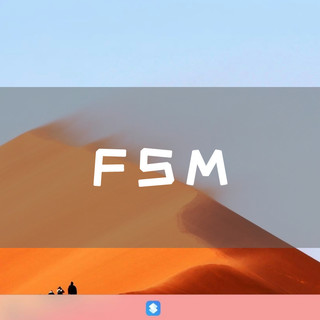
























天才哟
校验提示文案
mythxox08
校验提示文案
aiis
校验提示文案
迷途的小猪
error: exit status
为什么装完是这样的
校验提示文案
飘花者
校验提示文案
唐长老下江南
校验提示文案
kero990
校验提示文案
有昵称好中奖
卡在这里了 unknown shorthand flag: 'p' in -p
校验提示文案
土土豆豆条条
安装提示这个
校验提示文案
土土豆豆条条
安装提示这个
校验提示文案
唐长老下江南
校验提示文案
飘花者
校验提示文案
迷途的小猪
error: exit status
为什么装完是这样的
校验提示文案
有昵称好中奖
卡在这里了 unknown shorthand flag: 'p' in -p
校验提示文案
aiis
校验提示文案
mythxox08
校验提示文案
kero990
校验提示文案
天才哟
校验提示文案