群晖DS216Play小容量硬盘更换大容量过程记录
创作立场声明:个人操作记录,但因每个人站在不同立场,内容就会有所偏重,客观与否还请大家指正,期待深入探讨交流。
设备信息
设备型号:DS216play
系统版本:DSM 6.2.4-25556 Update 1
操作时间:2021年7月23日
记录时间:2021年7月26日
背景说明
目前是双盘位只装了一块1T硬盘(basic模式),拼多多新买了一块4T,希望用4T替换1T,同时,1T作为重要资料备份。看了网上各位大佬都说不建议raid1模式,浪费空间。所以继续按照4+1 的形式进行资料储存。
操作流程
大概的操作流程是参照大佬的《如何优雅无损的更换群晖硬盘》这篇文章,而本文主要是记录个人操作路径,以及过程中遇见的问题和对应的解决方案。 以下用旧盘代称1TB硬盘,新盘代称4TB硬盘
各环节快速目录
1、关机装上新盘
2、组成独立的basic模式
3-1、备份note station文件(此处未实操)
3、停止所有套件
4、共享文件夹迁移存储空间,从1迁移到2
5、迁移完毕后关机,去掉旧盘,同时将新盘位置放置于旧盘位置
6、开机,修复对应插件
6-1、还原note文件(此处未实操)
7、出现的问题&解决的方案(建议以上六点都不用看,重点看这个,毕竟这个是经验和教训啊 )
)
1、关机装上新盘
这个步骤没啥说明的,大胆关机,记录下旧盘位置,装上新盘,然后开机。
2、组成独立的basic模式
这个环节主要是通过“存储空间管理”这个套件来完成
这里我不太清楚两边的区别是什么,但是考虑以后双盘有可能组raid 就选择了
有一个原则,选填能不填就不填,实在要填就写日期。
此处可以看出一些硬盘基本信息,硬盘编号、型号、硬盘类型、4K支持、硬盘大小。
免责声明,群晖的意思是你用我的更好,但是我还是给你用。
格式化硬盘,基本操作啦,不过如果更换的硬盘有数据的话记得提前存储。
字面意思,理解问题不大,有些大佬指南说可以跳过,但是第一次操作谨慎一点,反正就是耗费时间嘛
此处更多的是再检查下自己之前的确认项,如果有不同的话,可以选择“上一步”按钮,进行修订。
这句话有点绕口,因为倒装句吧。我理解是:创建完存储池后还需要创建存储空间,这样才可以使用。点击确定按钮去后,跳转到存储管理器,这时可以看见存储池已经建立完毕,显示对应信息。
老老实实听话,去创建存储空间去~
这里应该是之前在存储池的创建的时候选择了Basic模式,所以只有一个选项,不过理论上为了还原步骤,我也还是会选择自定义。
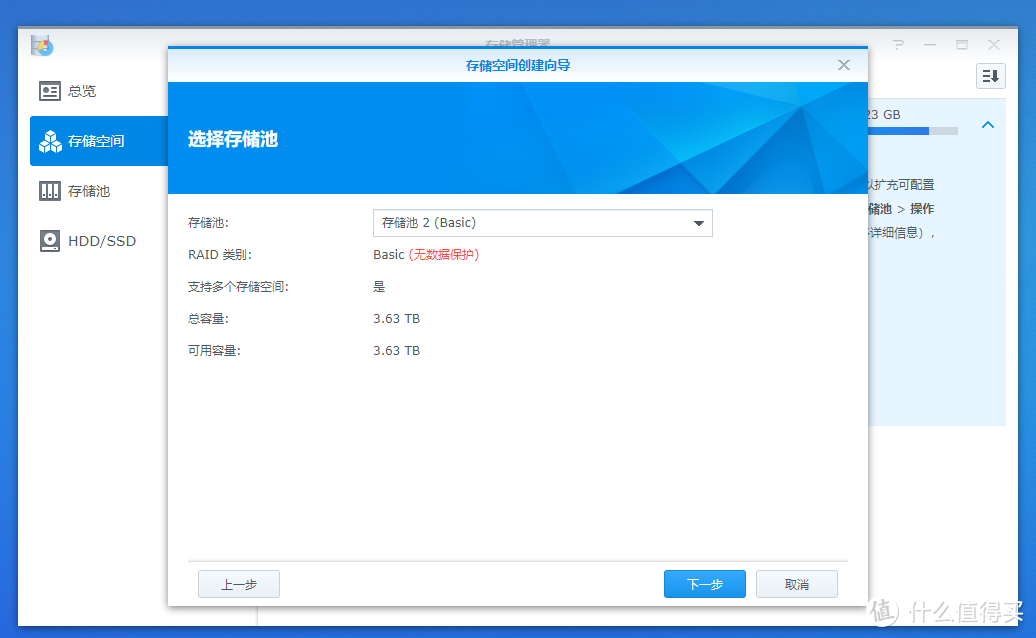 选择“存储池”→选择“存储池2(basic)”→点击“下一步”按钮
选择“存储池”→选择“存储池2(basic)”→点击“下一步”按钮
以上就是创建新盘过程,理论上只要一直按下一步就行,主要是增加一块硬盘,还不算数据迁移,所以难度系数基本不高。
3-1、备份Note Station文件(此处未实际操作,请注意风险)
如果有使用Note的同学,请务必注意这里。
此处因为我操作的时候忘了备份导致note笔记文件全部丢失,辛亏因为还在学习阶段,所有资料我都有多重备份。
这里我没有实际操作,主要是找了个链接学习了下,详细操作说明,可参考链接。这里还可以备份所有的应用数据,供参考。
3、停止所有套件
通过套件中心,逐一停用所有的套件应用,举一个简单的栗子。
重复以上操作,直至套件全部处于停用状态
4、共享文件夹迁移空间
此处因为忘记截图,所以属于后补截图,这里的机器已经没有旧盘,所以存储空间为2 是正常。以下请按照描述进行,图片仅供参考。
此处默认所有共享文件夹显示的都是“存储空间1 ”,我们的任务就是通过编辑将硬盘文件夹从旧盘改到新盘里。tips:文件夹只能一个一个的移动,所以保持耐心,搞定一个继续下一个。
以上就是软件类操作,搞定之后进入下一阶段。
5、迁移完毕后关机,去掉旧盘,同时将新盘位置放置于旧盘位置
这部分就是物理操作,等以上软件完成后,关机。等挂机完成后,拔掉旧盘,同时将新盘调整至旧盘位置。
6、开机修复套件
开机后,设备会自动提醒套件异常,这个时候点击下全部修复,如果有个别无法修复,就删除后重新下载,因为当时情绪比较进展,就忘记截图了。。。大家勿怪。
7、出现的问题&解决的方案
问题一:
这个问题,不是以上操作出现的问题,只是我手欠想着删除后重新关联下Drive,这样顺便整理下资料,结果出问题了。问题描述如下,因为我翻遍了百度发现没有解决方案,反而有个哥们也是出现这个问题(没人给他答案),他的语言描述能力比较强,我就直接复制了。
MAC OS 版本,我安装了 Synology Drive Client ,用于做备份和数据同步。
一次误操作,我在 Server 端的, Synology Drive 管理控制台里 客户端连接里,把客户端的链接给取消了。导致在 Synology Drive Client ,无法链接提示 “权限更改,请联系管理员”
没办法重新链接了。重装 Synology Drive Client ,发现客户端的配置仍然在,无法恢复到初试状态。
解决方案:
起初看见“权限更改,请联系管理员”这个提示,我也是比较懵的,因为全程都是管理员账号,我自己也是管理员,我自己都没权限怎么办。后面找不到解决方案,我就回归到这个软件本身,结果发现其实我只是取消了单项链接,在管理控制台宣布分手,但是没有在客户端宣布分手。所以需要去到客户端进行分手宣布,依次取消备份任务以及同步任务后,卸载重新安装就发现可以解决了。
问题二:
moments的相册内容文件夹迁移成功,原始图片资源依然存在,但是通过moments无法查看图片,只能看最新的图片。
解决方案:
刚开始未找到具体原因,于是胡乱操作(设置-常规-显示-勾选-显示我的drive我的文件中的所有图片和视频)结果发现我的文件里面的图片都显示了,还是显示不了我自己存在moments的图片。这个方法是错误的。
后来百度了一下,发现是因为权限问题,猜测应该是新旧盘更换后,系统无法识别原有文件的归属账号,就无法显示,所以就重新设置了下。
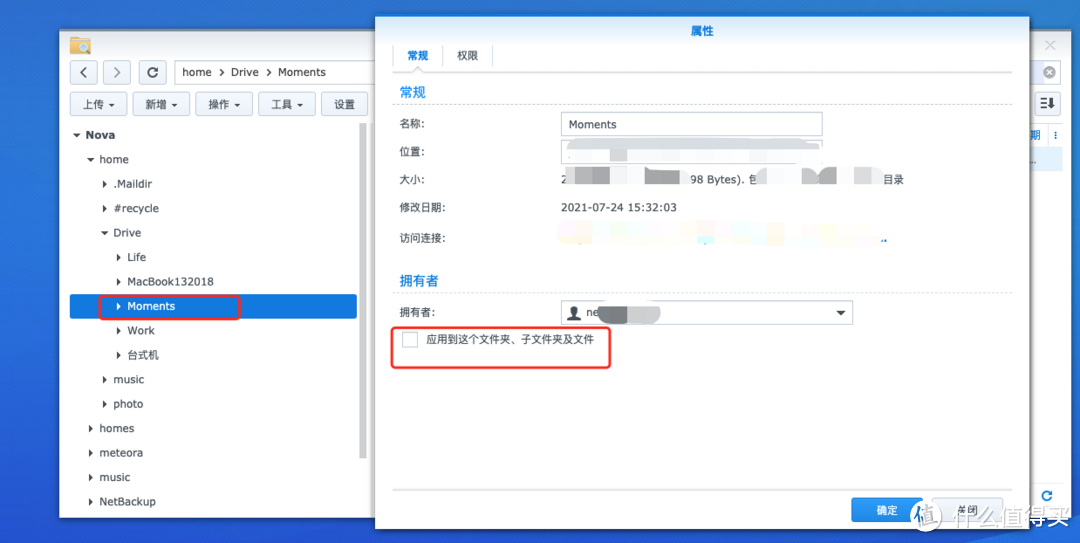 找到“Moments”文件夹→右键查看“属性”→勾选“应用到这个文件夹、子文件夹及文件”确定
找到“Moments”文件夹→右键查看“属性”→勾选“应用到这个文件夹、子文件夹及文件”确定
找到moments的文件夹修改文件属性,将拥有者应用到这个文件夹、子文件夹及文件当中就好了,稍后就会发现你的相册时间线的照片都回来了。
以上就是本人操作全过程,能看到这里的都是有耐心的同学,因为本人第一次折腾,第一次输出文字,文章里面有不对的,请尽管在评论区指出来,因为我自己也不确定自己的方式是否正确。。



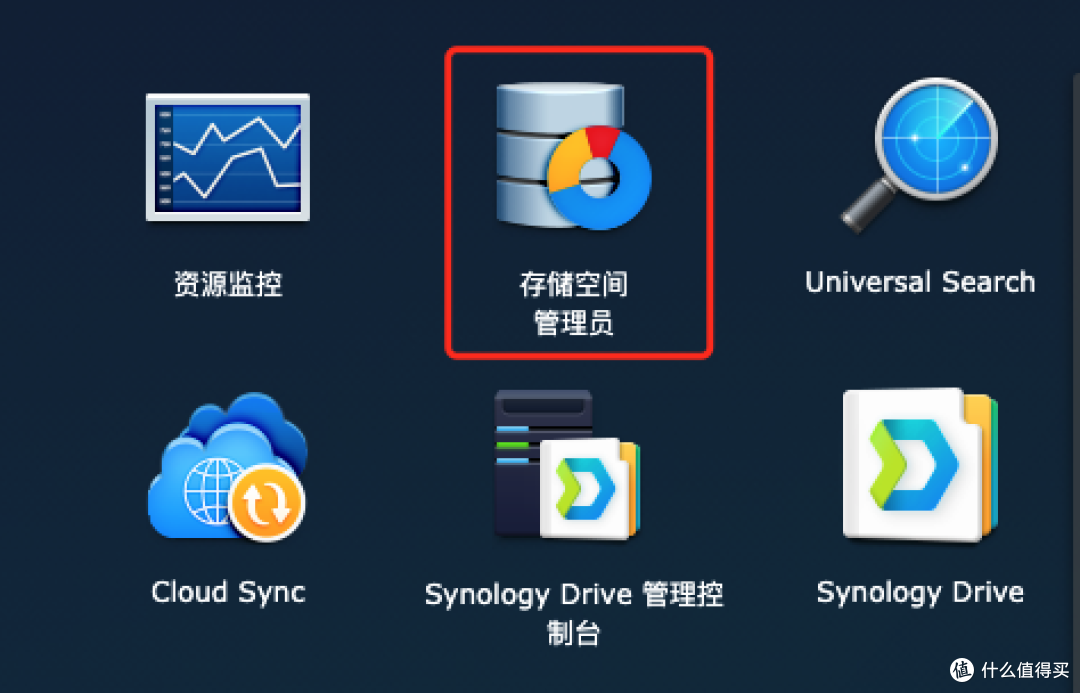
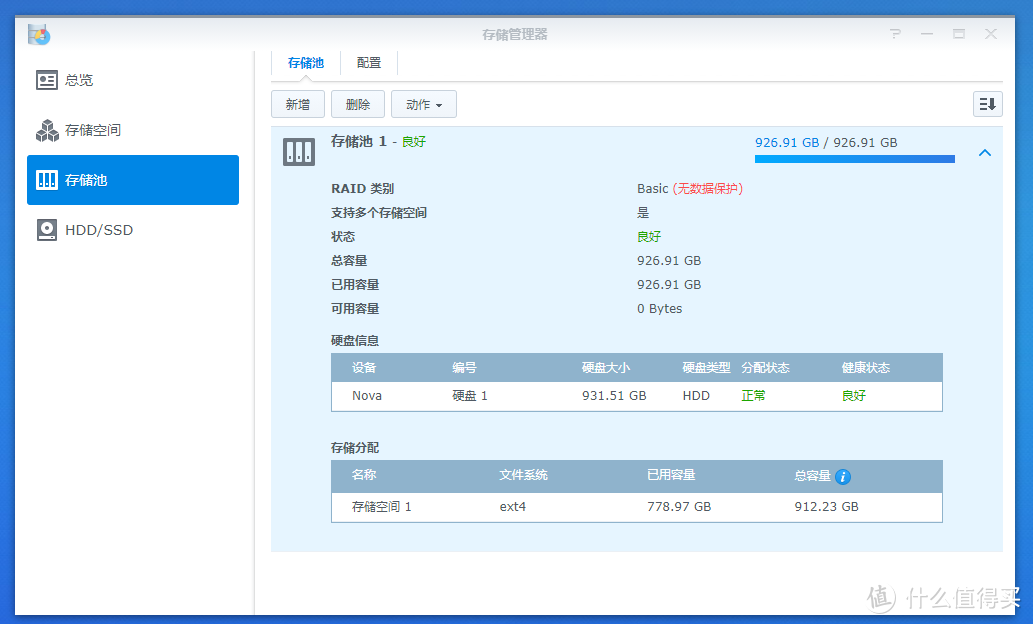
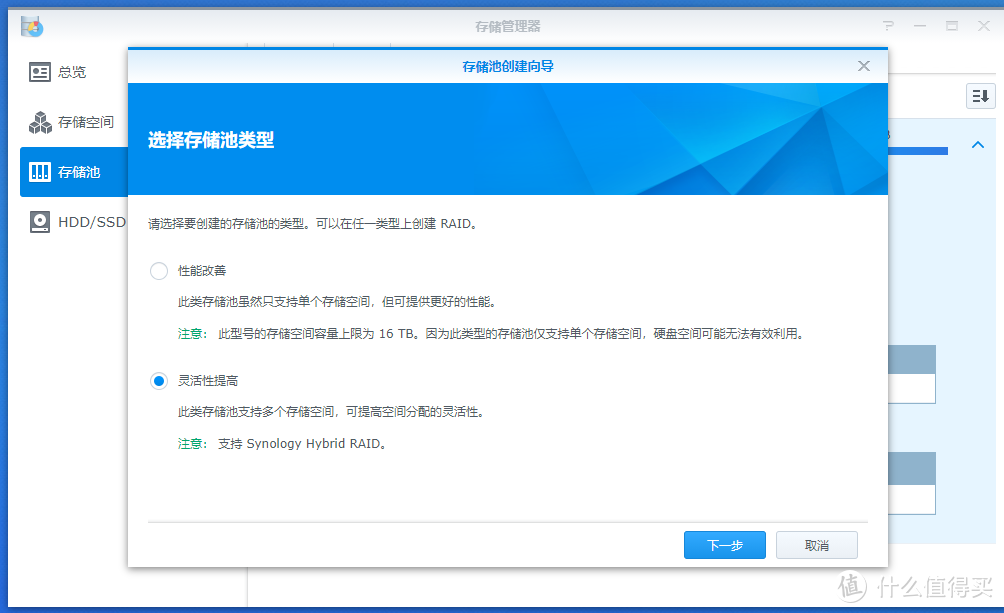
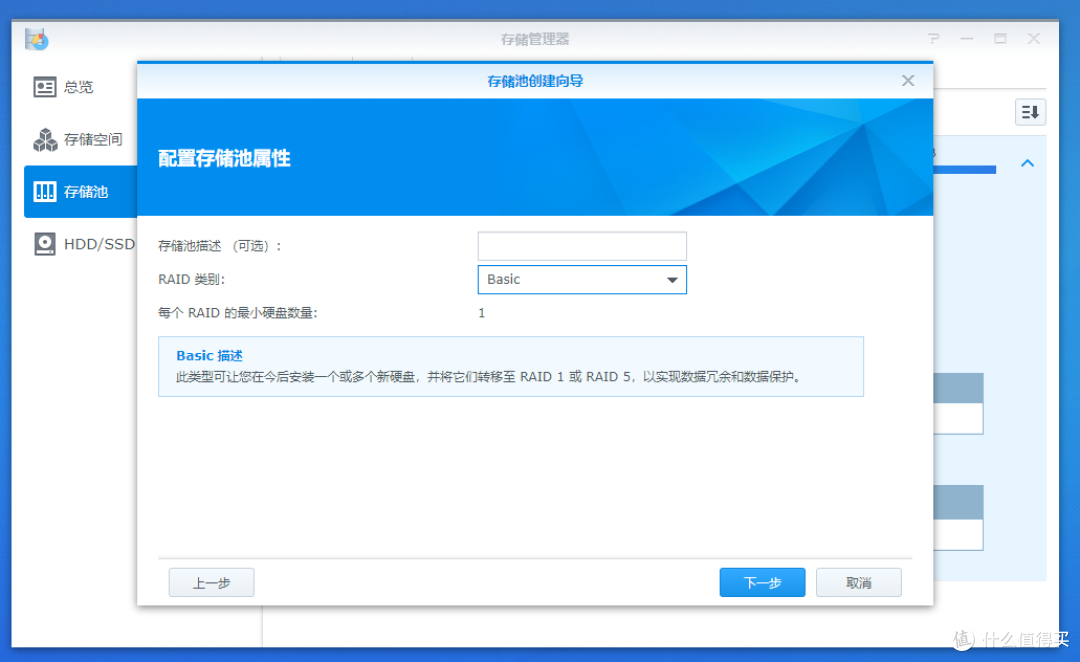
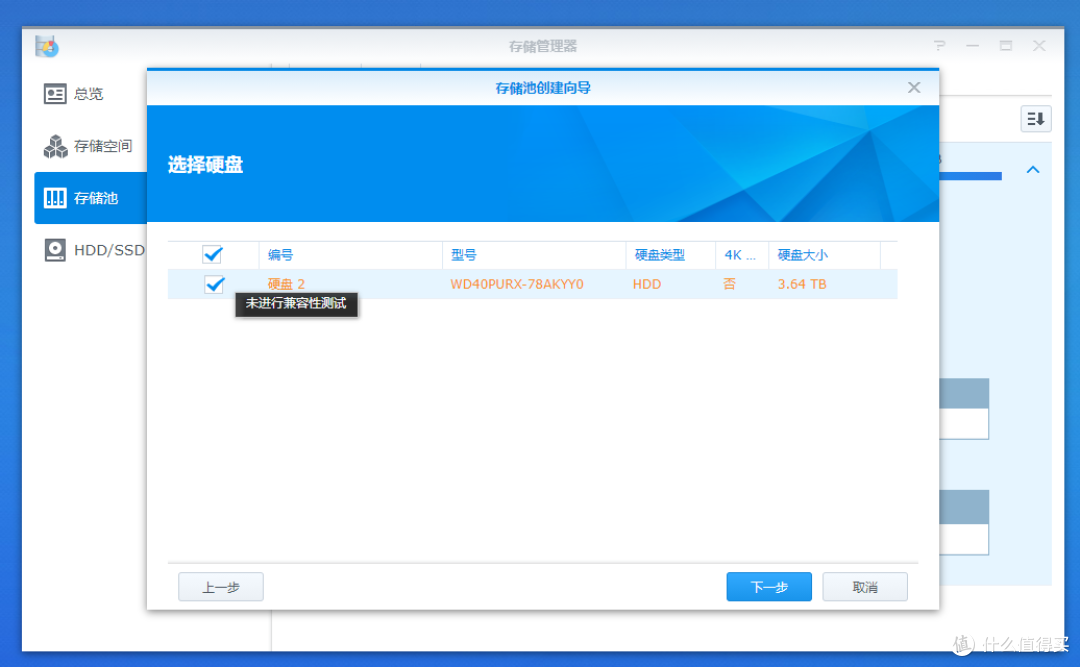
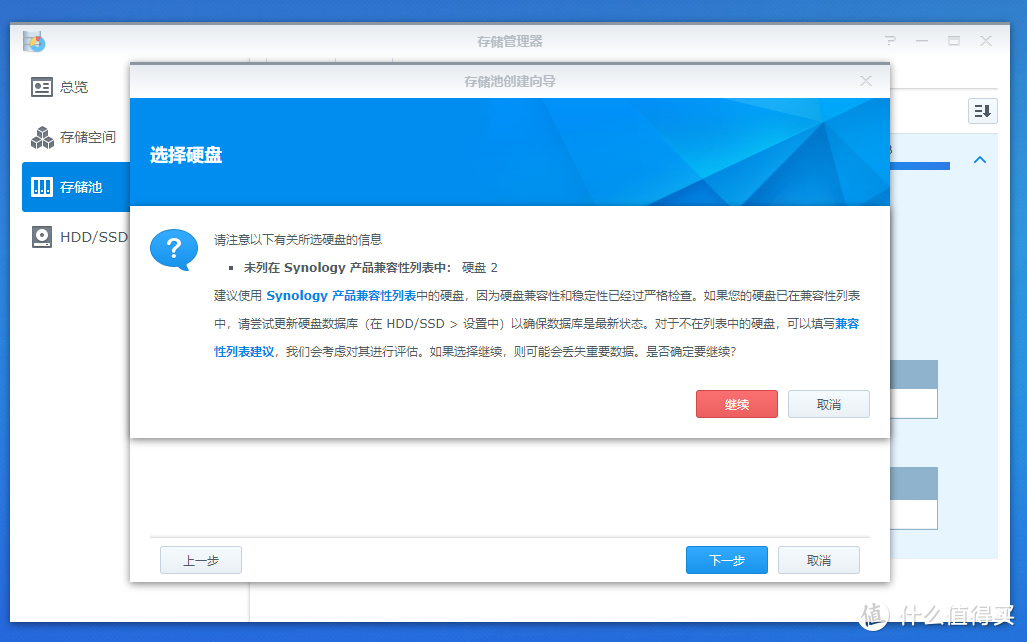
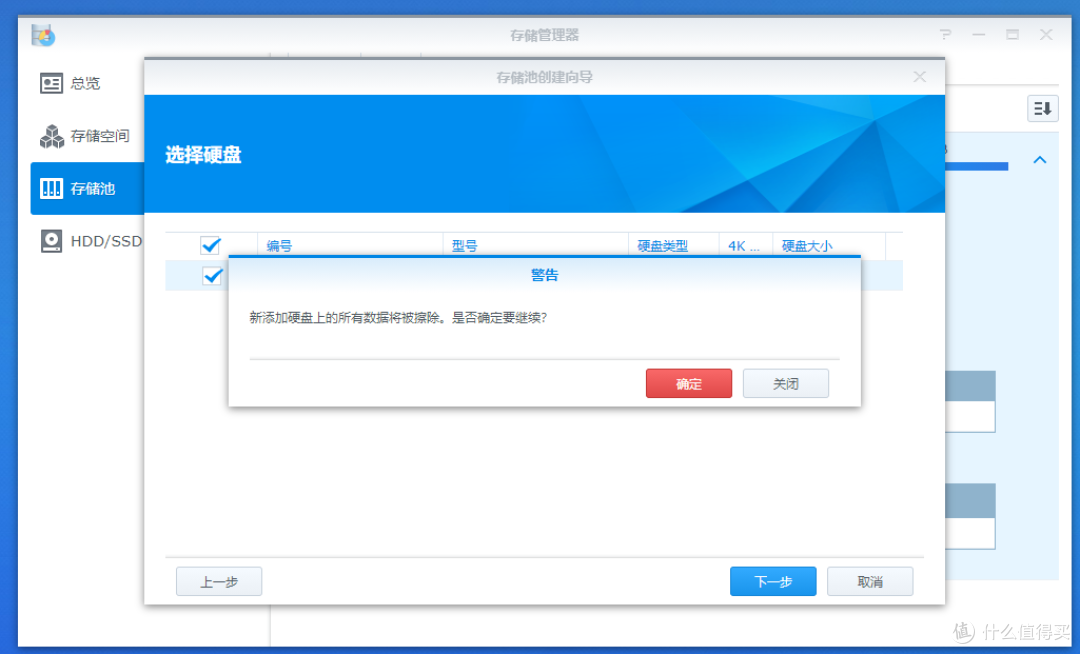
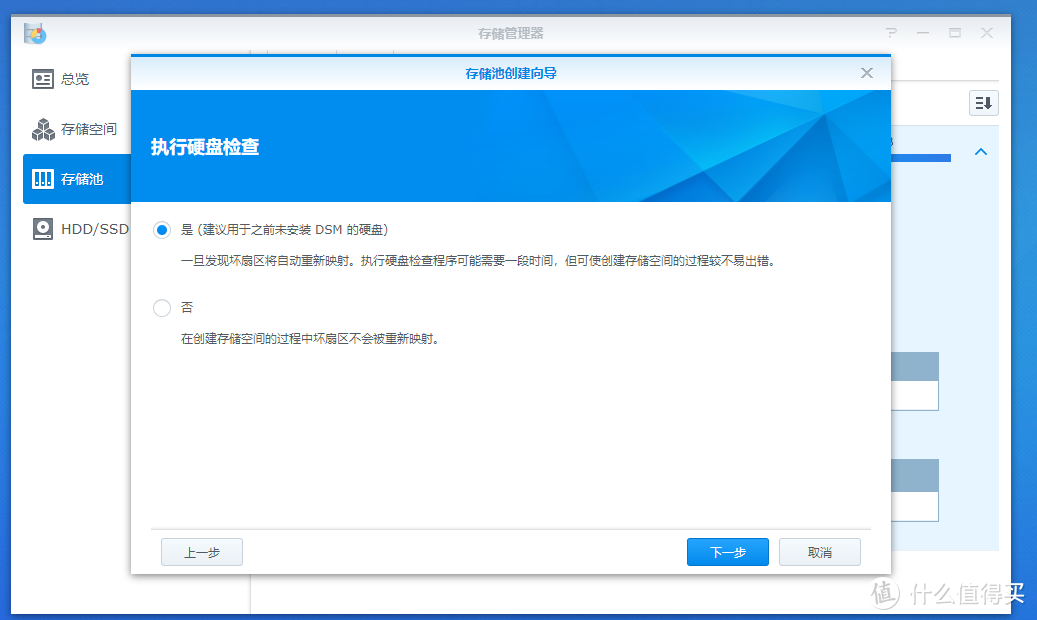
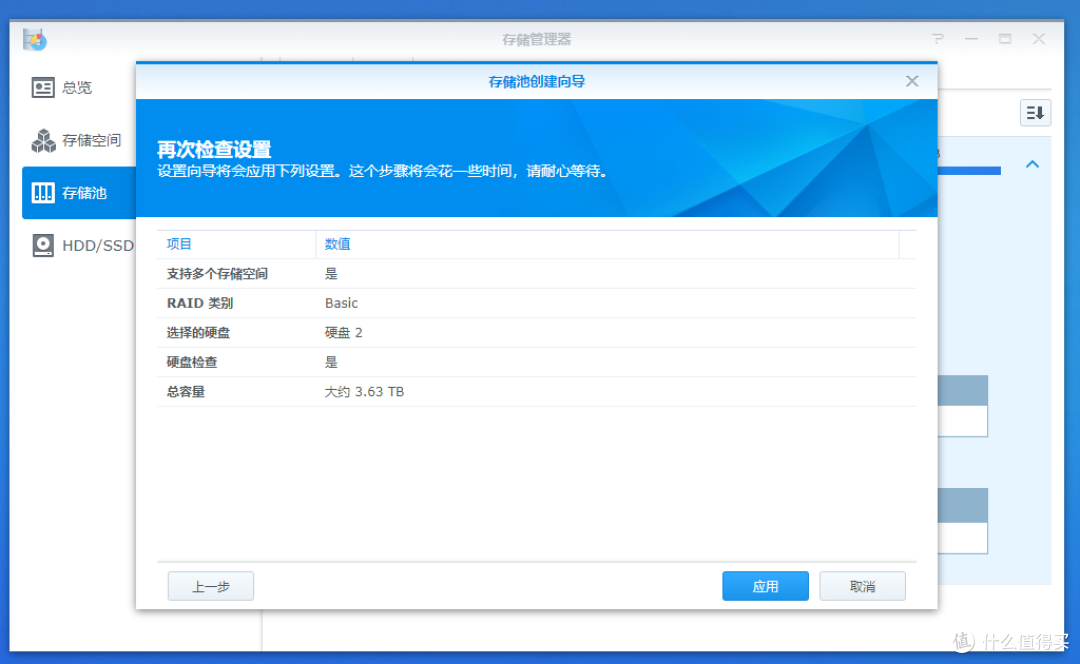
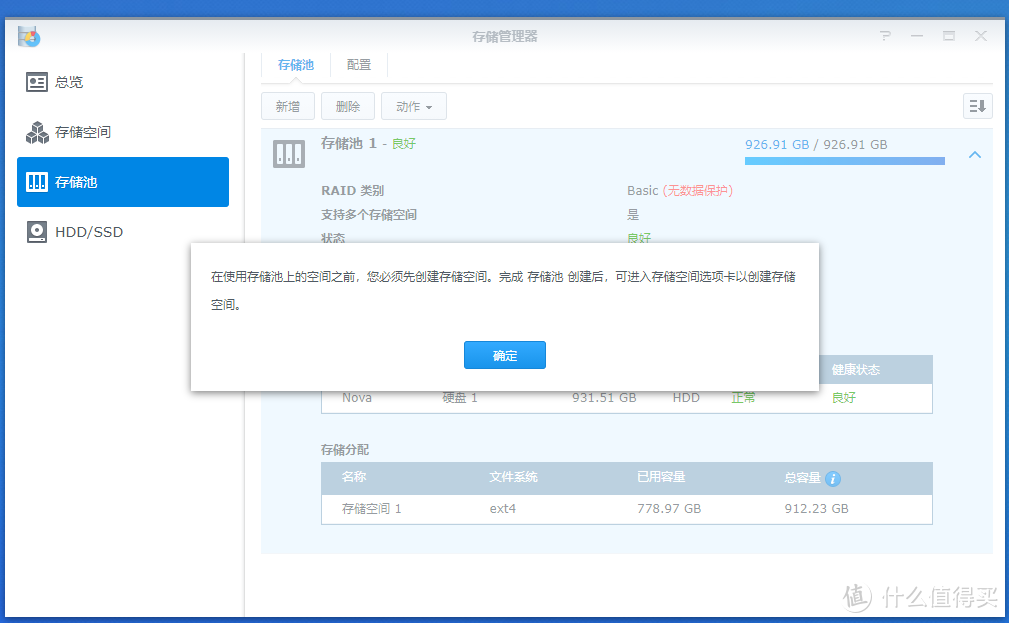
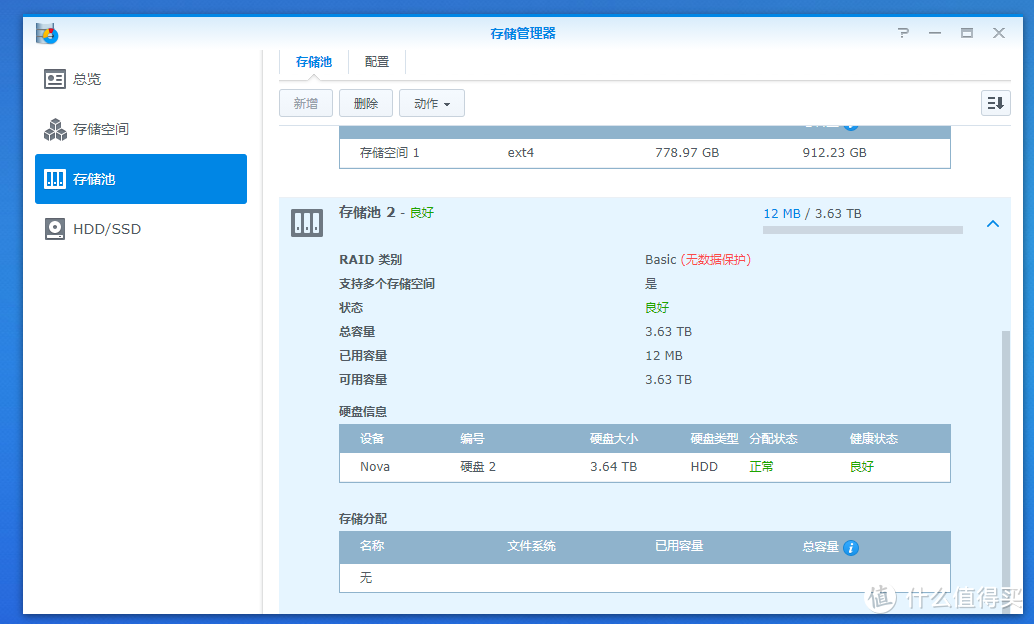
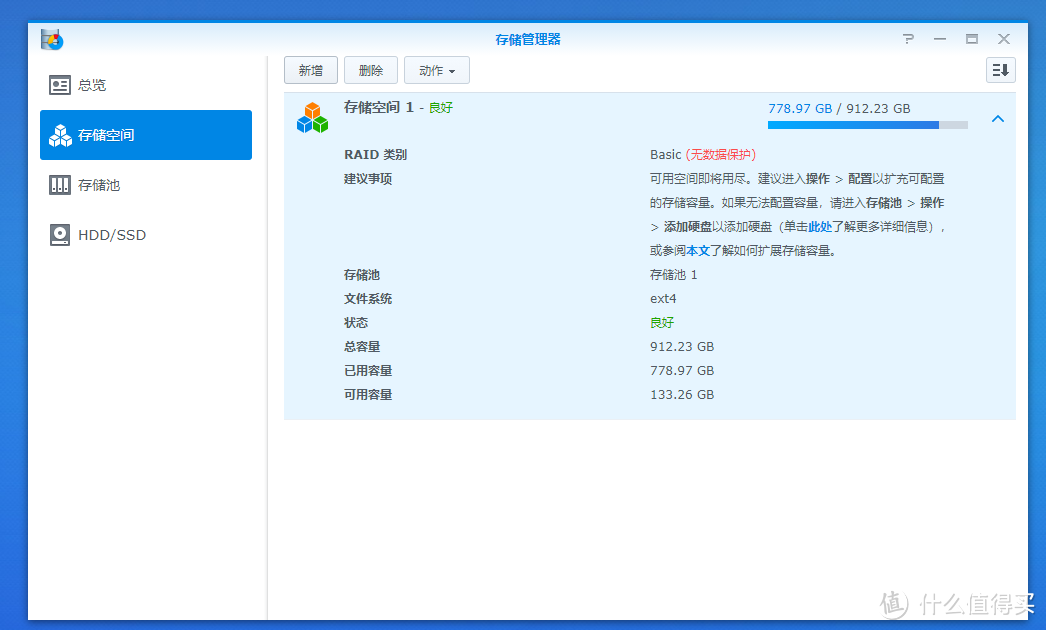
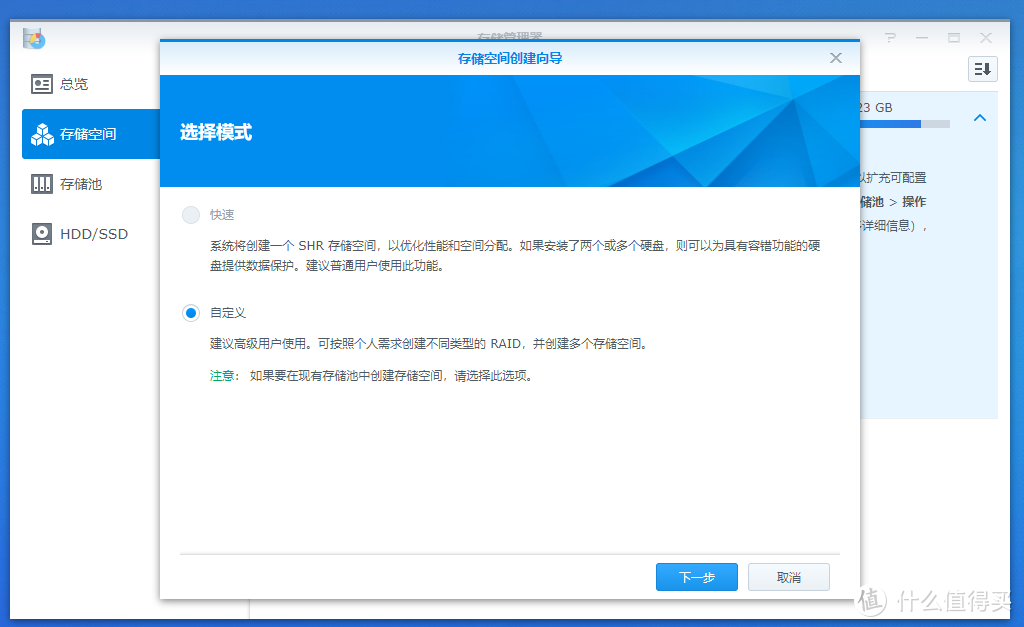
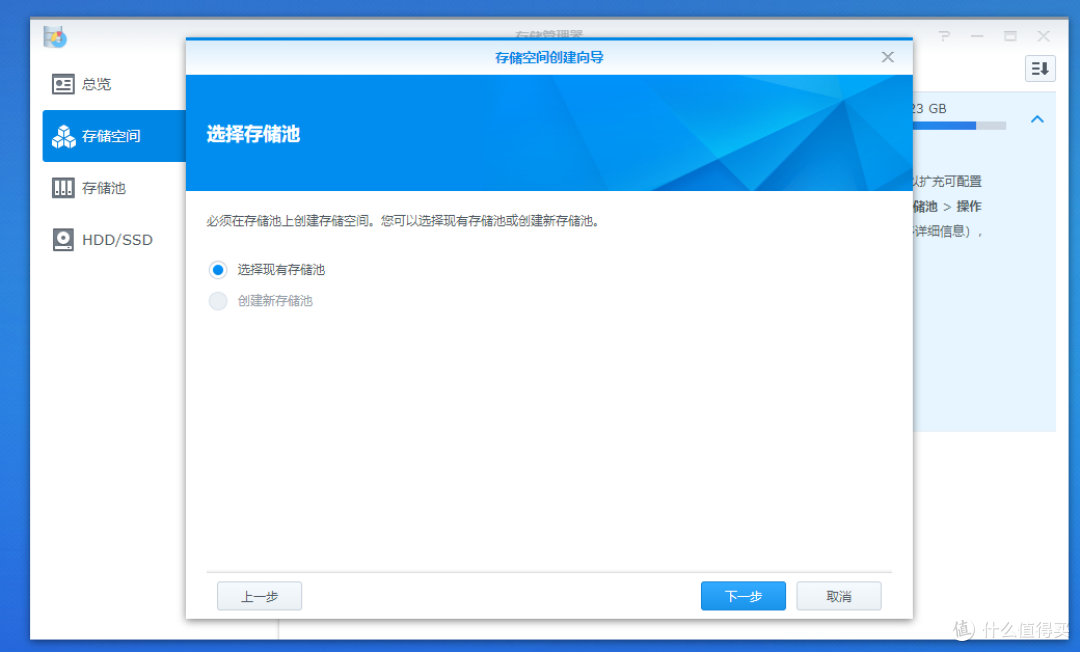
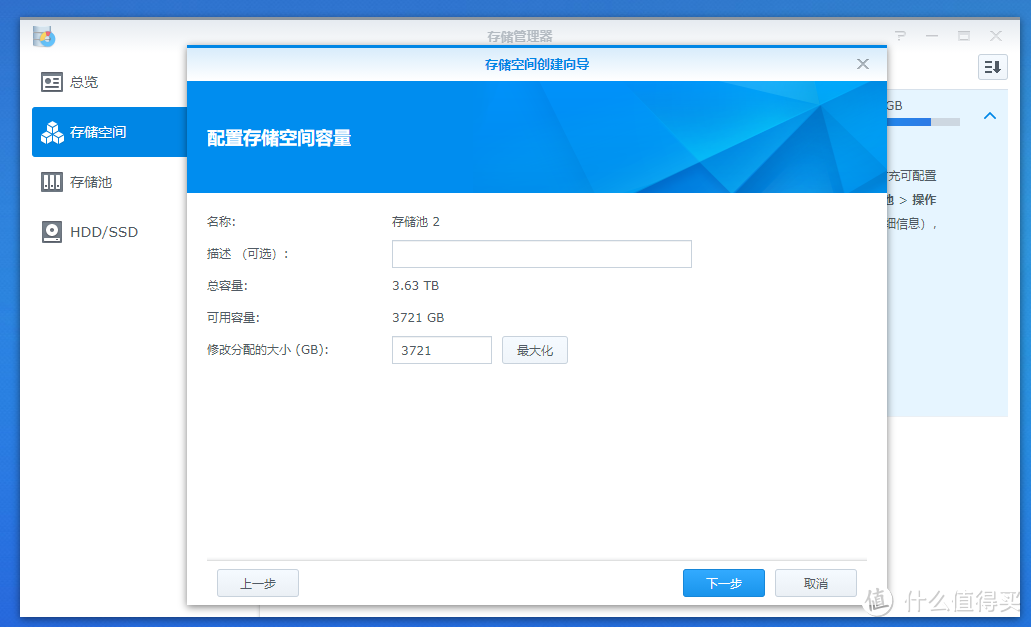
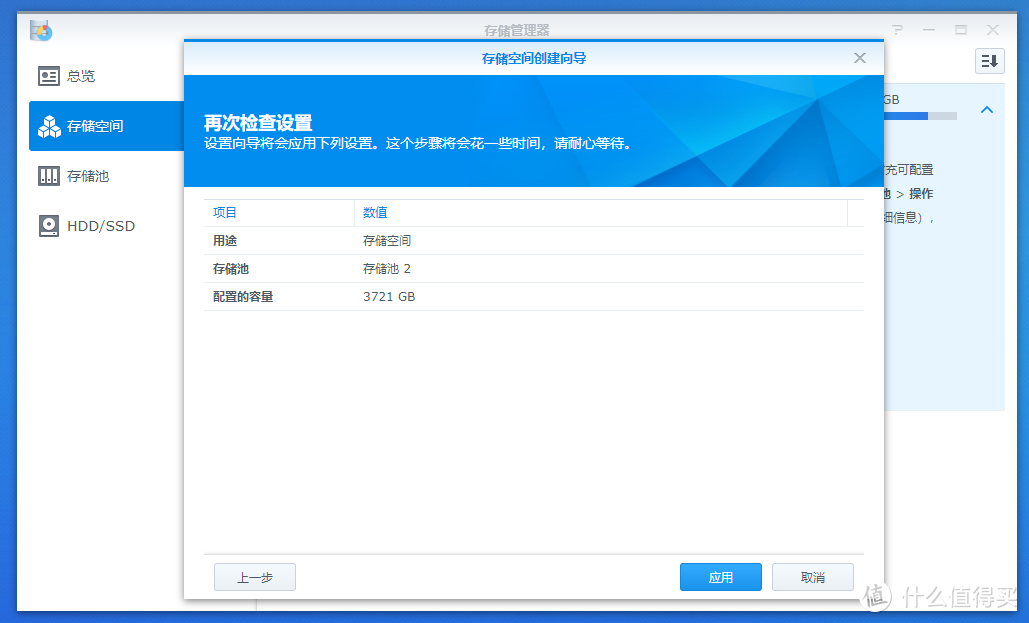

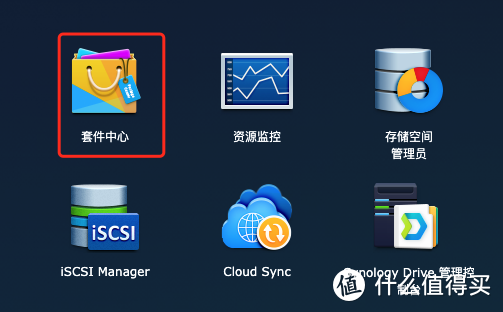
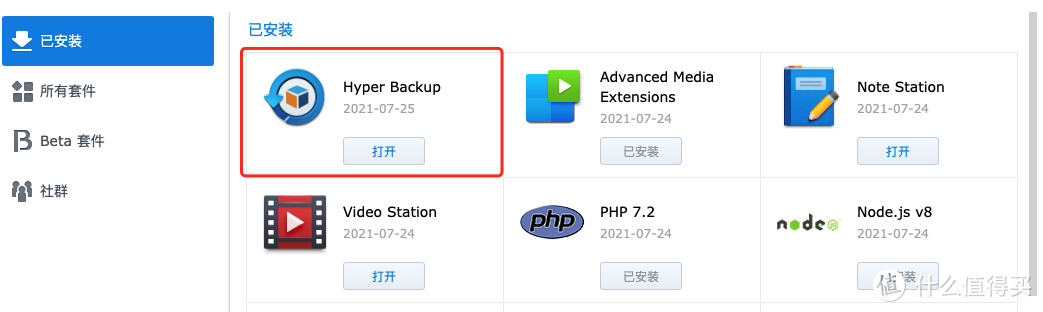
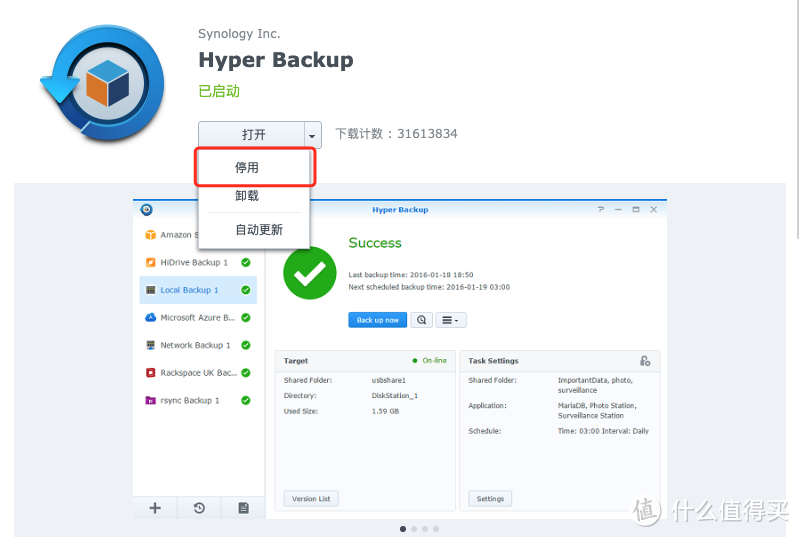
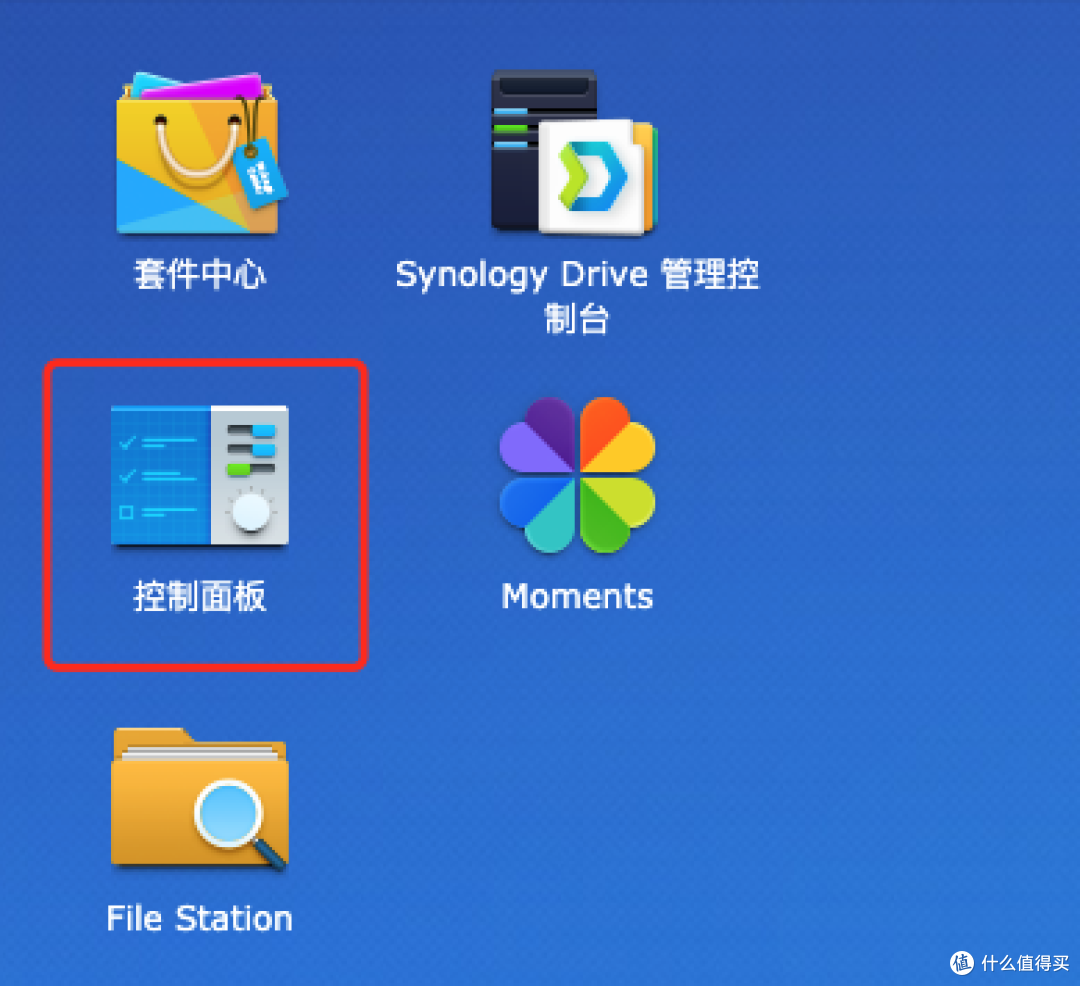
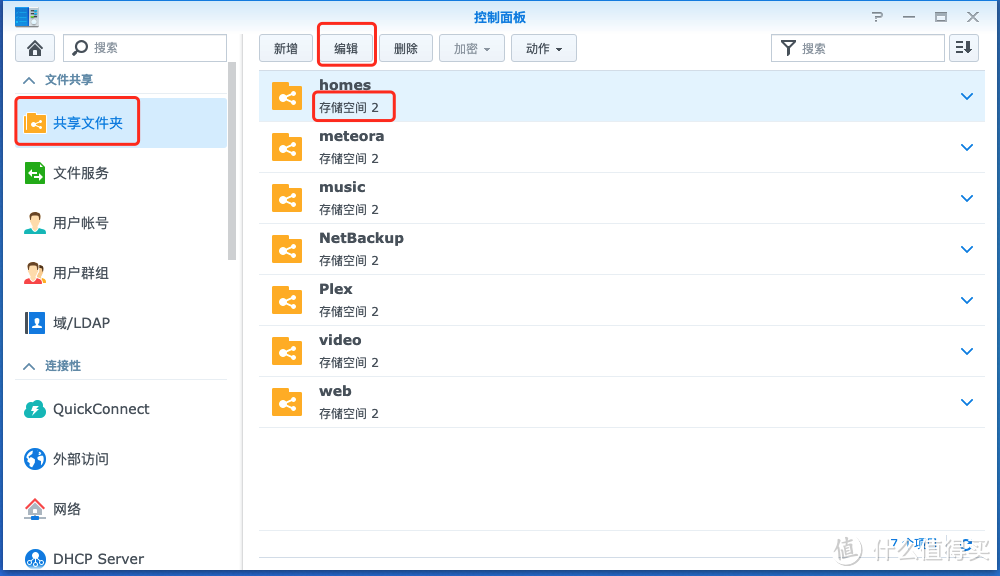
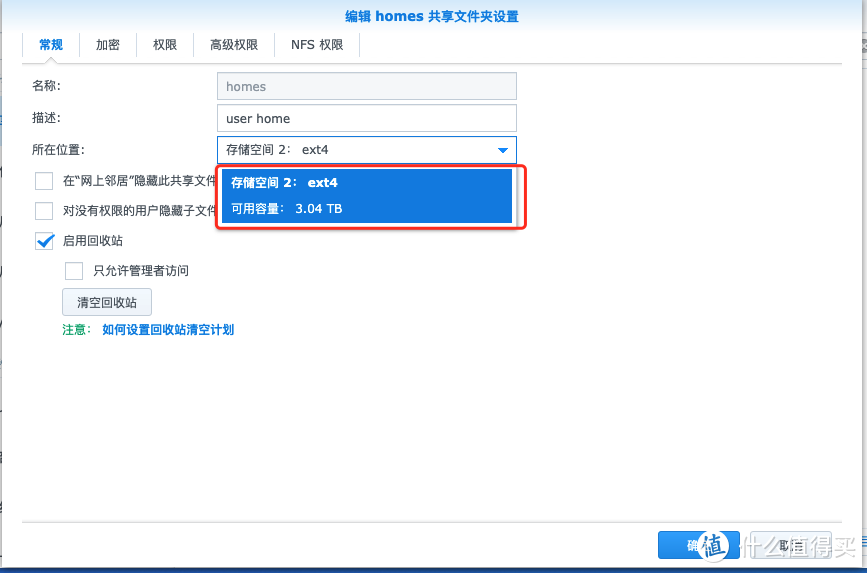
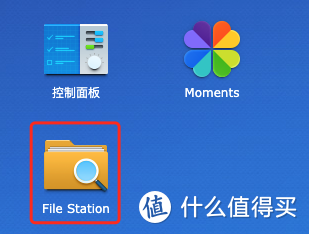




































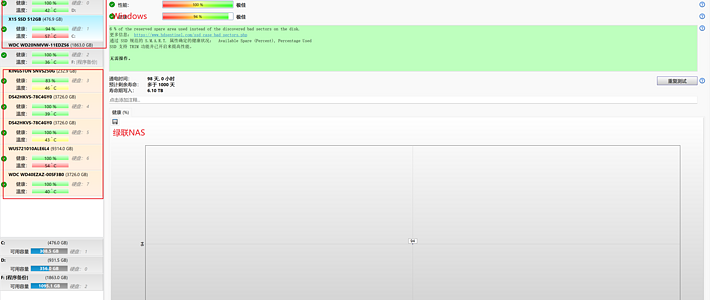











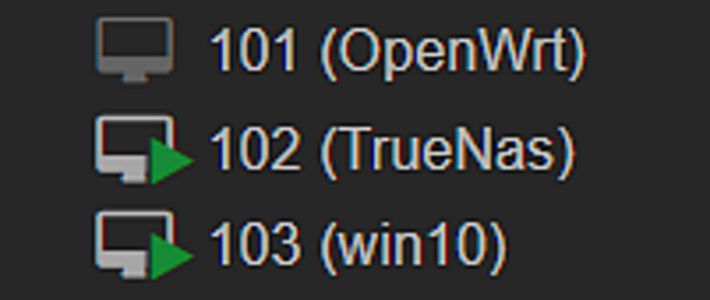



































浦江游人
校验提示文案
Hi王蕴
校验提示文案
imaginelx
校验提示文案
imaginelx
校验提示文案
浦江游人
校验提示文案
Hi王蕴
校验提示文案