不一样的NAS,QNAP HS-453DX 开箱分享
前言
随着网速的巨大提升,越来越多的人选择在线观看高清视频,虽然便捷快速,但是毕竟不是所有资源都有在线版本,同时一些资源在想收藏时也不能本地保存,虽然之前已经有许多NAS支持视频播放和本地存储,但在主机外观上还是常规的样式,随着4K的普及,在性能也无法跟上。结合自身情况,计划选购一台能很好融入家庭的视频播放及存储设备,样式不能像常规NAS那样工业化,运行时也不能像PC那样有风扇噪音,性能上也要能满足后续扩展的需求。在浏览QNAP列表时,发现了HS-453DX这一款产品,其搭载了最新的Intel Celeron J4105 四核心处理器,支持 HDMI 2.0 (4K @60Hz) 输出,无风扇和接近视频播放器的外观设计,还自带10GbE NBASE-T 万兆网口,使我一下子就迷上了这台机器,趁着年中各种促销活动,就入了一台。
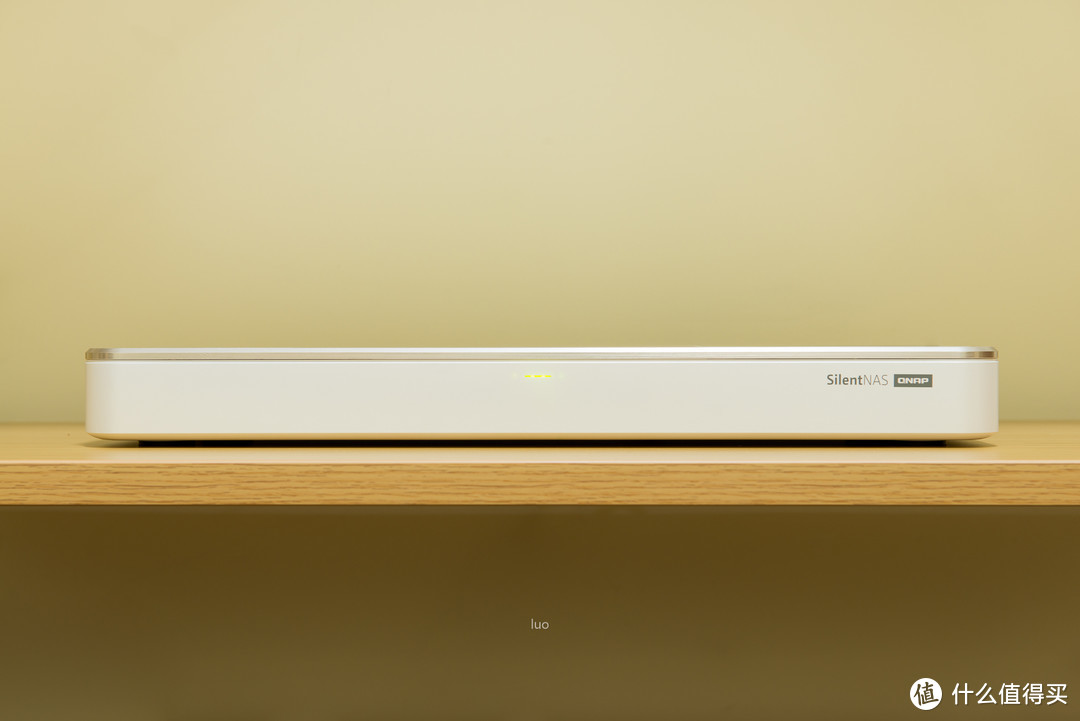
产品开箱
产品包装较为朴素,采用类似工业产品风格的包装,上面再贴有彩色产品说明。
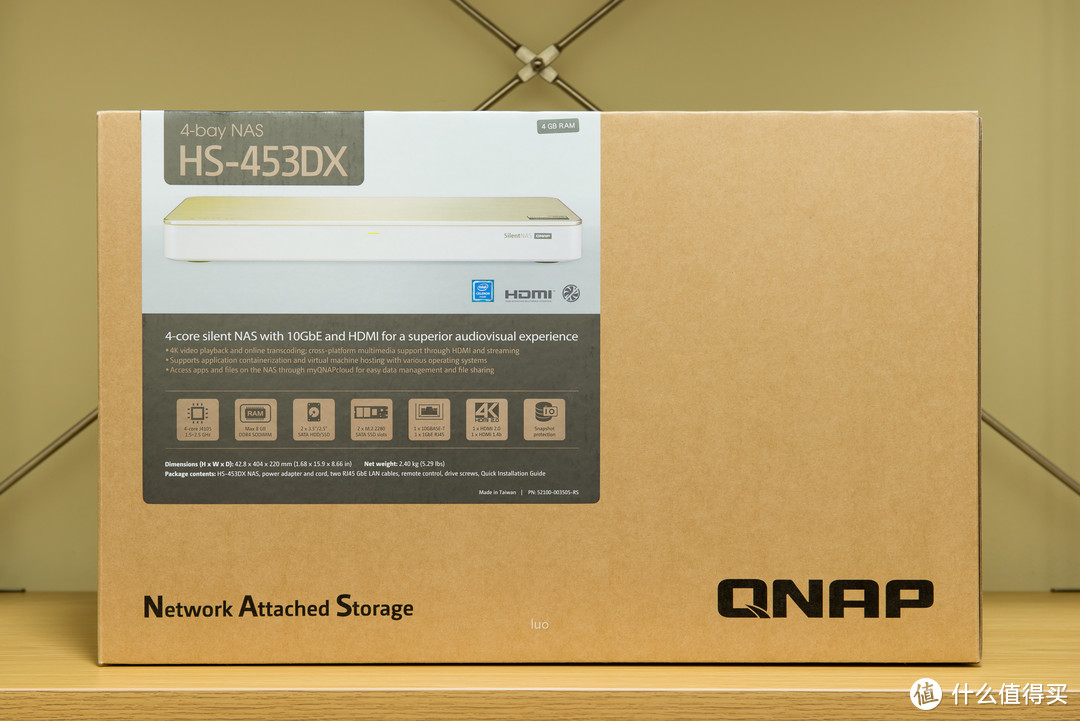
彩色产品说明,上面有产品简图,下方用图标的方式说明了产品的各项特征:四核心Celeron J4105(主频1.5-2.5 GHz),最大支持8GB DDR4内存,支持2个3.5或2.5寸硬盘,支持2个M.2固态硬盘,包含1个万兆网口和一个千兆网口,支持4K输出和HDMI 2.0,支持快照存储保护。
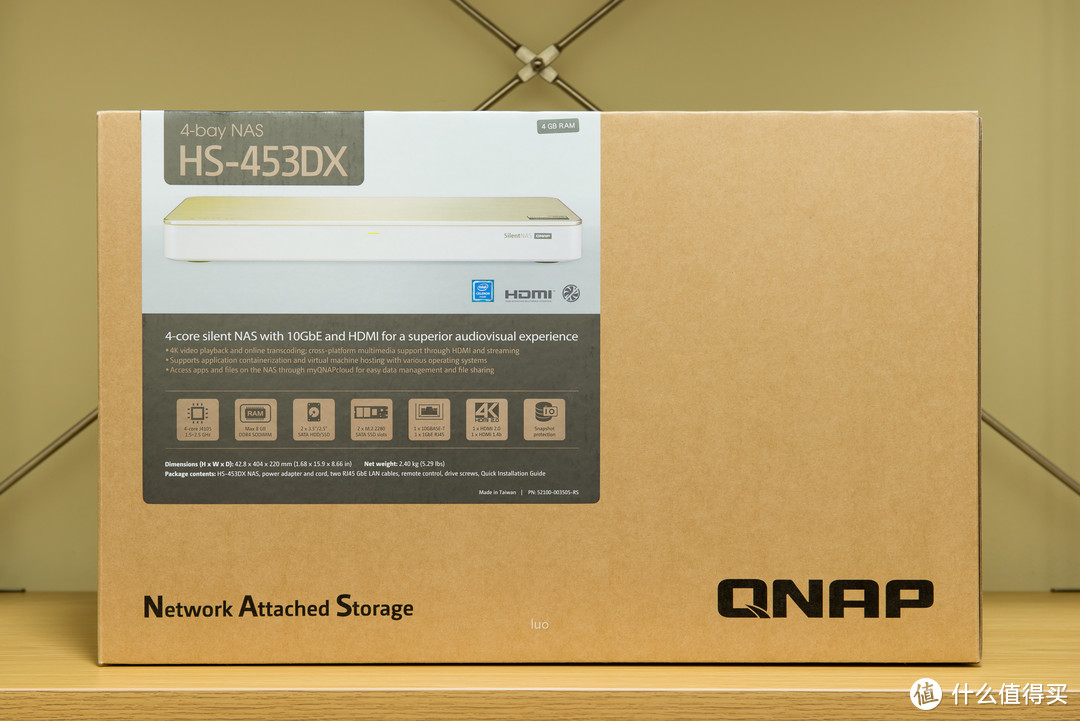
包装右下角有QNAP logo。

左下角有NAS的英文全称。
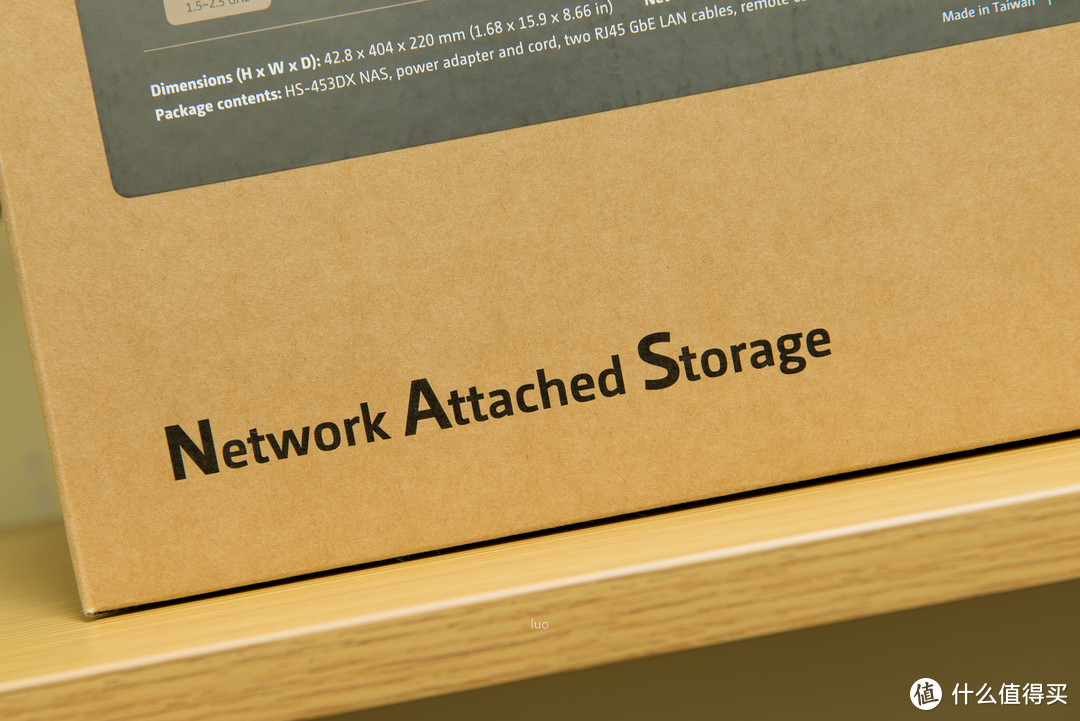
包装背面有一张中文的特性贴纸。

背面下侧还有一些功能特性图标。
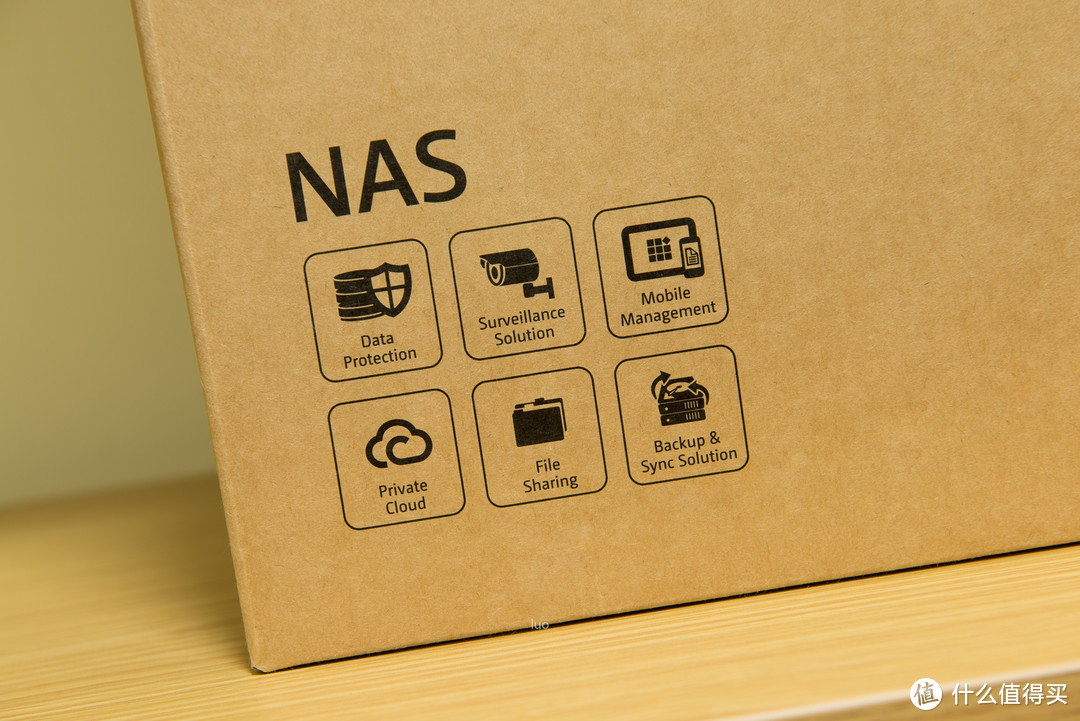
包装顶部的产品型号,此次购买的是4GB版本,后续可以自行添加内存。

打开上封盖后,内部是欢迎及感谢语。

包装内所有纸质说明,包含产品保修卡、快速安装指导、保修说明和QNAP云钥安装说明。
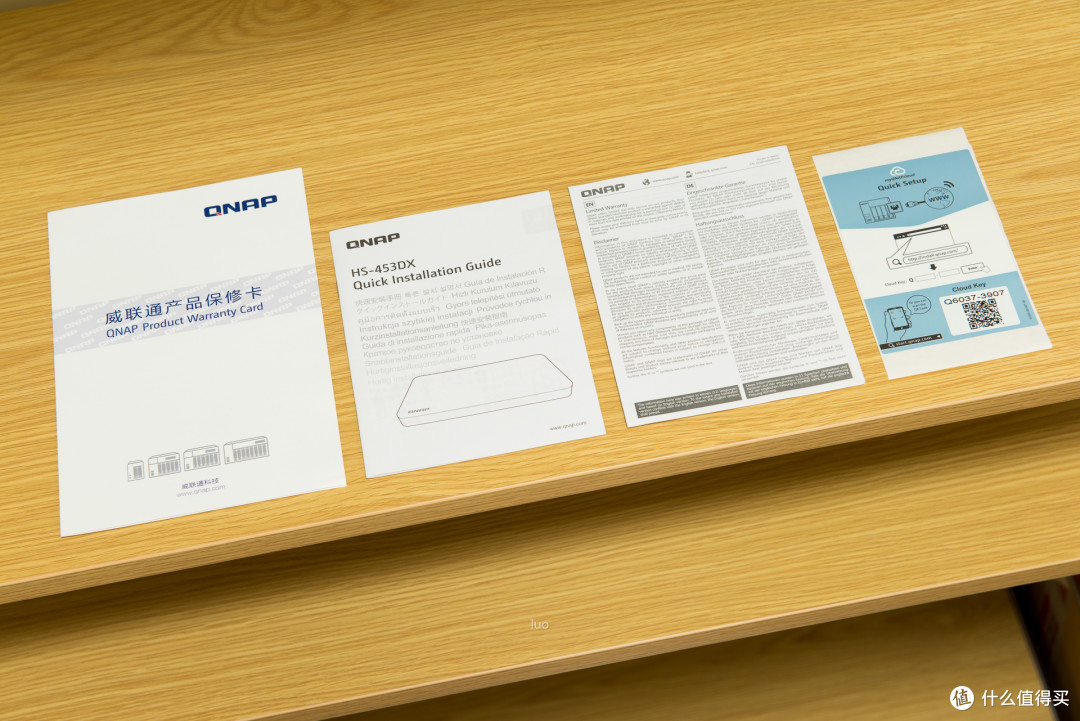
由于机器定位为娱乐机型,所以附带了遥控器。

机器附带的90W电源适配器。

随机带有两条千兆网线。

由于机器是支持M.2 SSD的,所以带有导热胶贴。

机器本体,一改常规NAS的外观设计,就像一台蓝光播放器。机器正面非常简洁,只有中间有一个指示灯,右侧是QNAP的logo,同时也标注了NAS的特性:Silent。
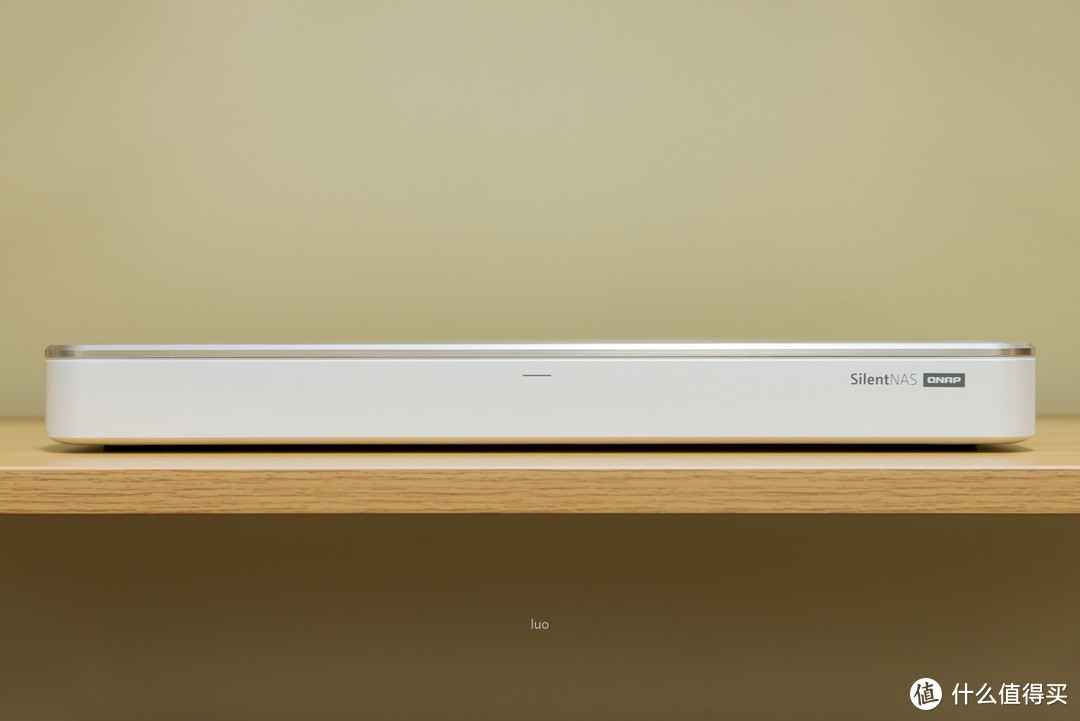
机器背面,包含有各种接口。

机器正面唯一的英文标识。

状态指示灯。

机器前面板采用磁性吸附,可以轻松取下。

中间位置,左右两边是硬盘架闩锁,中间是硬盘指示灯、状态指示灯、电源按钮和红外传感器。

硬盘插槽。

机器侧面,非常简洁,没有任何开孔设计。

机器背面的接口,从左至右依次是电源输入、重置按钮、千兆网口、万兆网口、USB 3.0 Type-C接口、2个USB 2.0接口、2个USB 3.0接口。

右侧是音频接口、HDMI 1.4b接口和HDMI 2.0接口。

机器顶盖,表面采用了金属拉丝工艺。

机器背面。

上盖左下角QNAP的logo。

右下角有硬盘安装的图示说明。

机器底部的橡胶底座。

中间位置为认证标识贴纸。

根据目前的存储需求,选择了一个较为性价比的方案,采购了2块4TB NAS红盘和2块250GB M.2 SATA接口固态蓝盘。


按照说明书,首先来安装M.2固态硬盘,松掉机器底部的螺丝后,上盖就可以取下来了。上盖是一块非常厚重的铝板,直接起到了被动散热的作用。

机器内部一览,看主板跟笔记本主板类似。

左右两边是硬盘仓。


机器预装的2条DDR4 2GB内存,组成双通道。

可以看到内存来自威刚。

标准的笔记本内存插槽。

这个应该是BIOS电池。

主板。

2个M.2 SSD插槽。

主板上的芯片,预装了散热胶贴。

安装SSD前首先贴好散热胶贴。

安装上SSD。

内部安装就完毕了。

取出硬盘支架。

安装好机械硬盘,这里硬盘支架并没有采用免工具设计,需要自己拧螺丝。


插入机器内部。



安装好硬盘,按下中间的电源按钮就可以开机了。上电后,指示灯都亮起绿光。

重新盖上前盖。

机器的硬件部分就安装完成了。
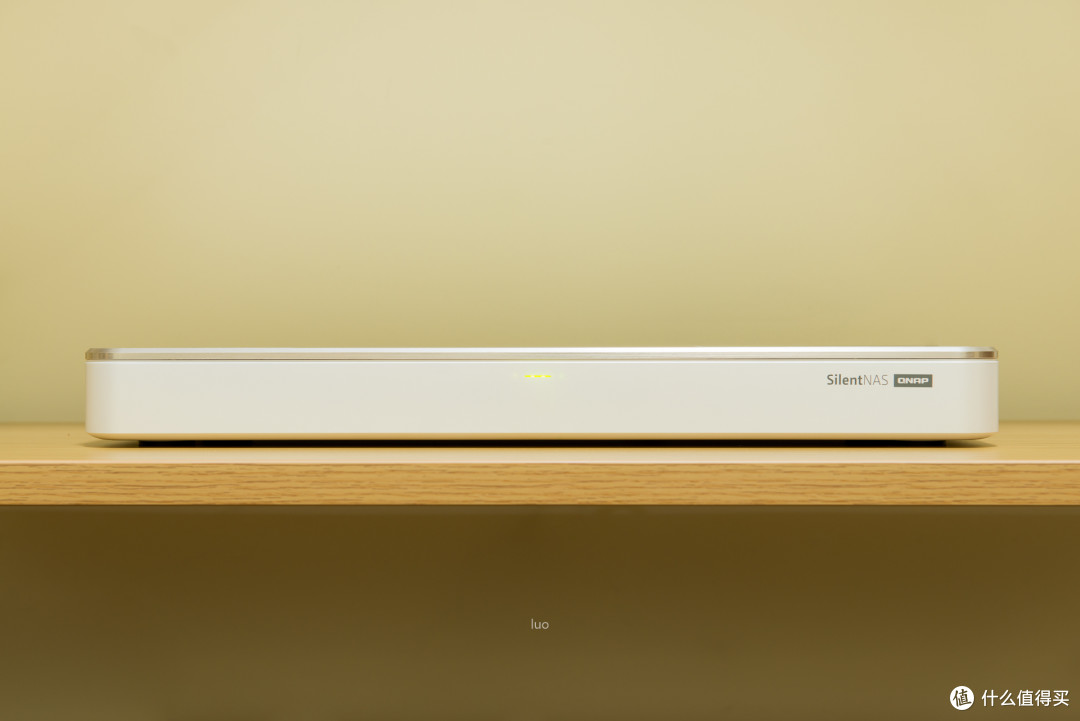


系统安装
根据说明书,可以直接使用浏览器并访问https://start.qnap.com来对NAS进行配置。
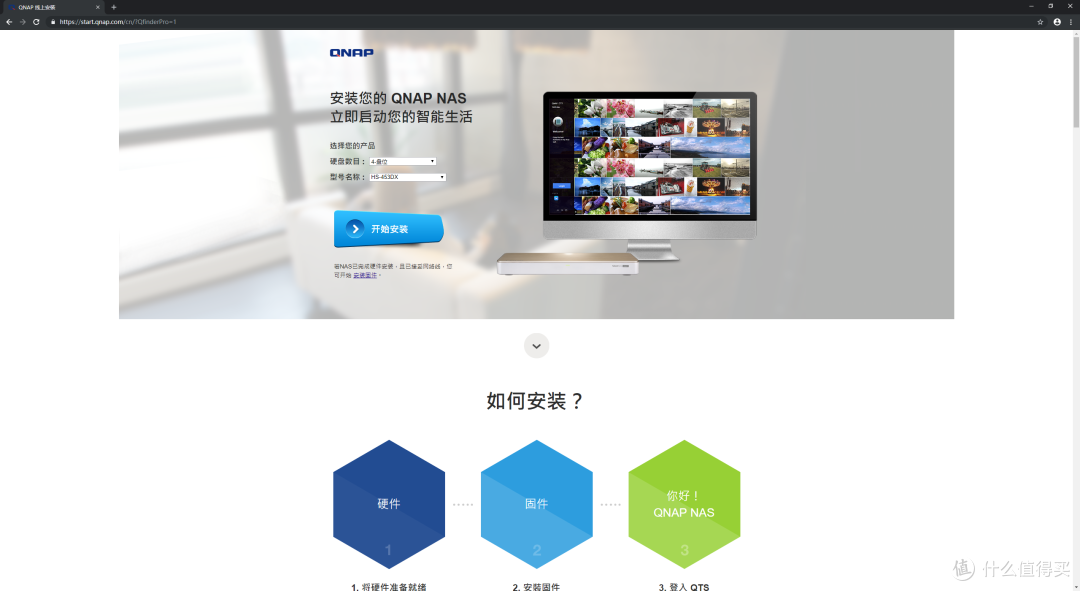
选择好产品型号后,会进入安装配置环节,按照网页提示进行即可。
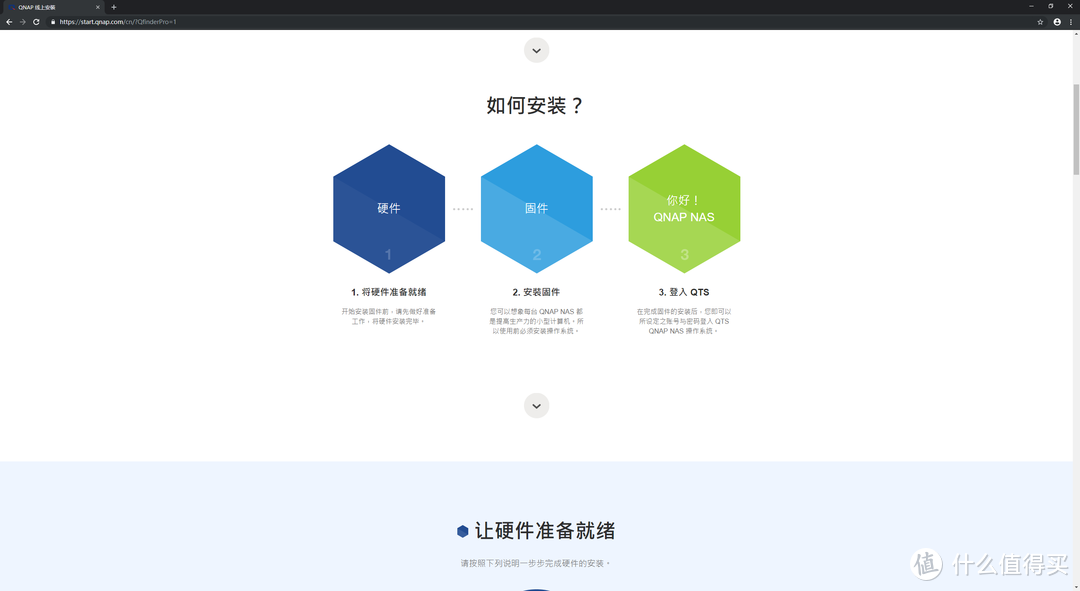
硬件前面我已经安装好了,这里直接可以略过,不过网页的说明挺详细的。
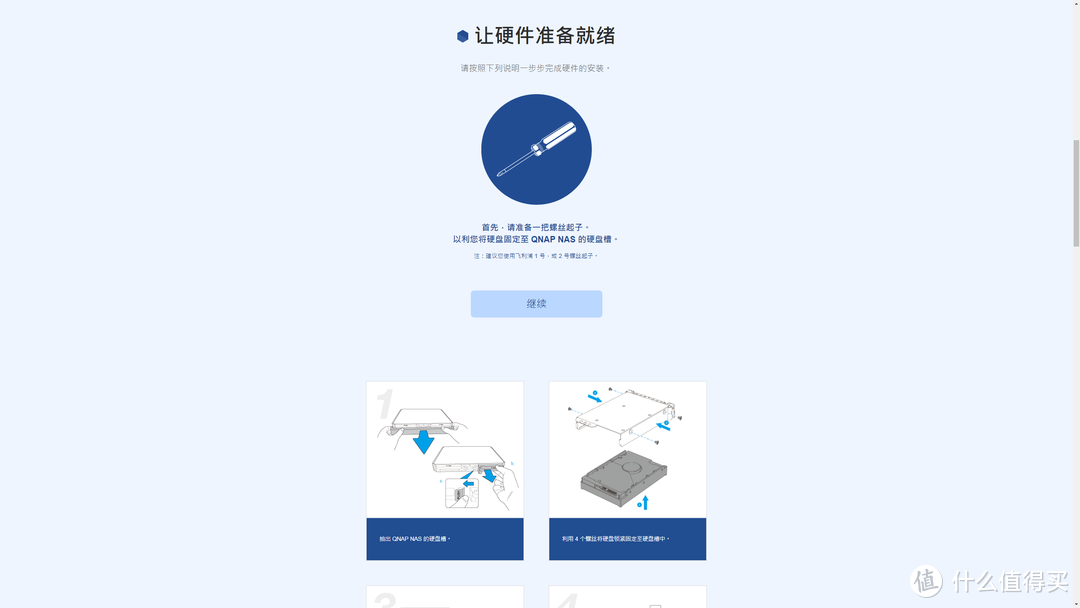
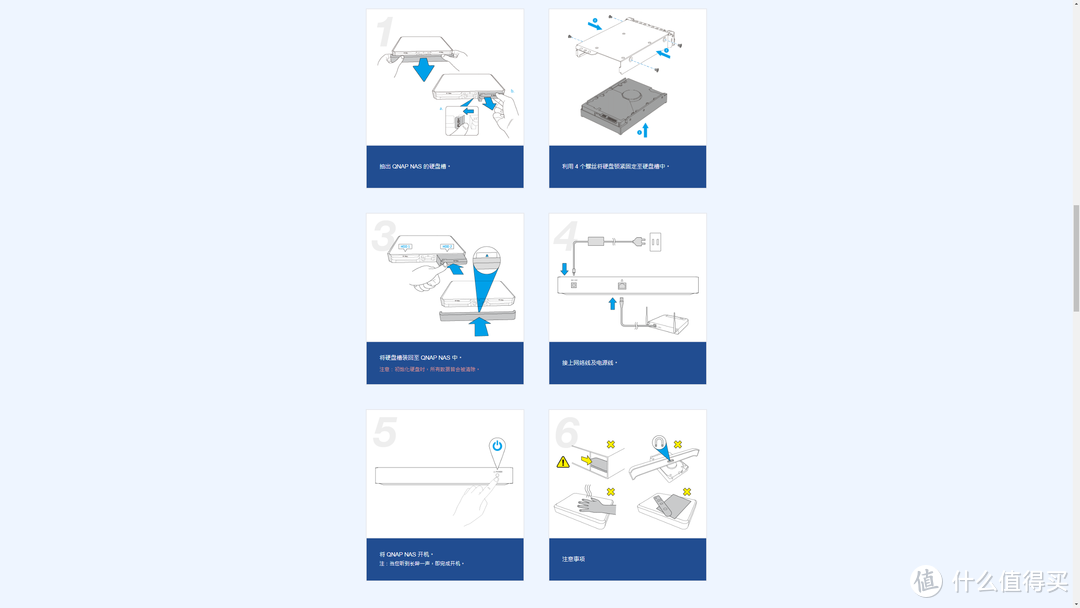
直接进入固件安装环节,这里我使用了QNAP提供的Qfinder Pro来对NAS进行配置及固件安装。
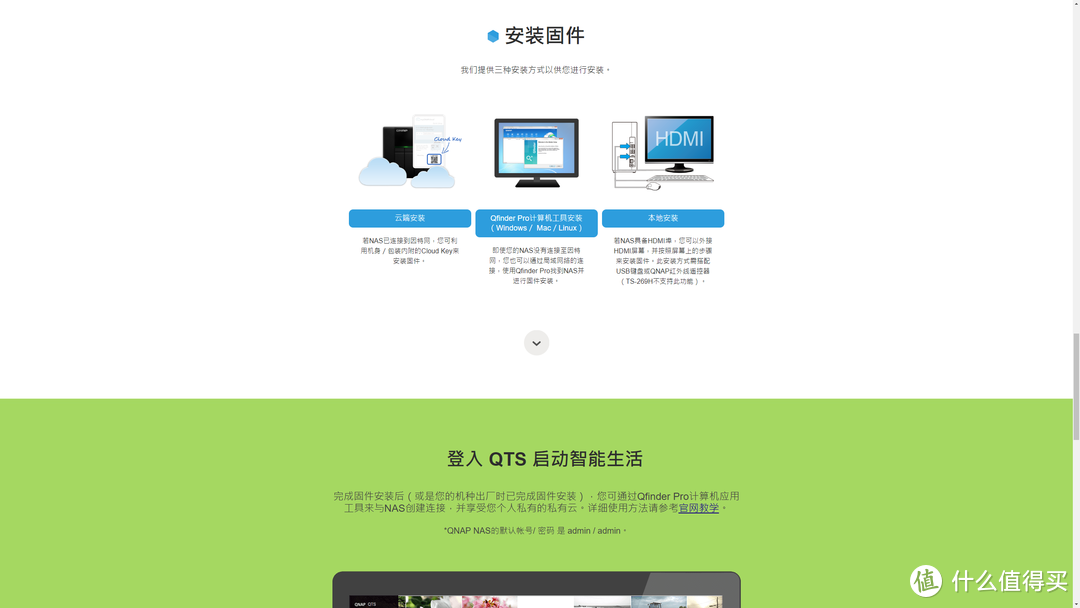
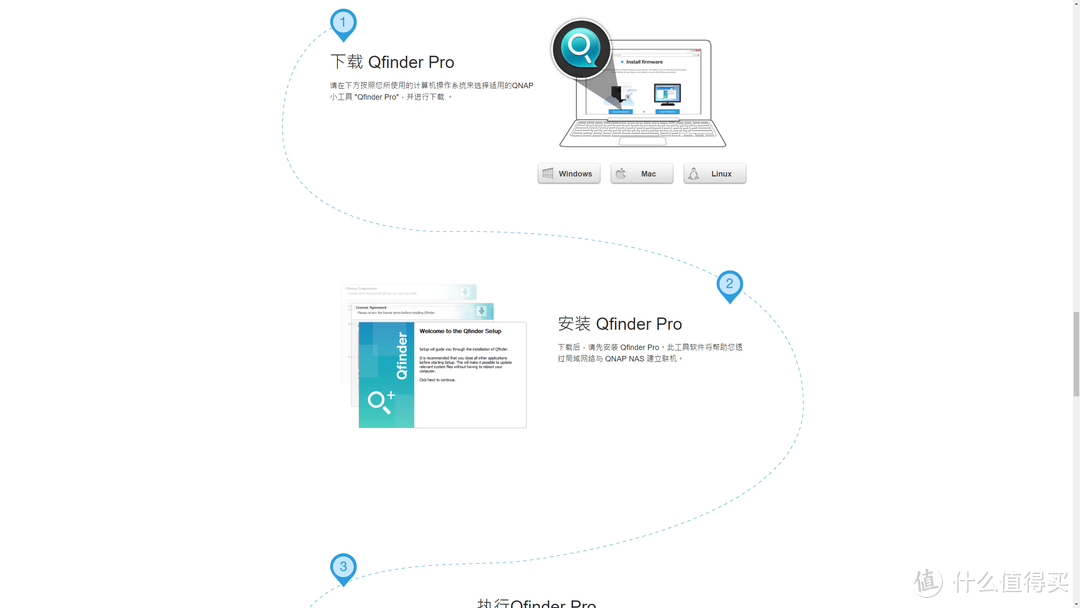
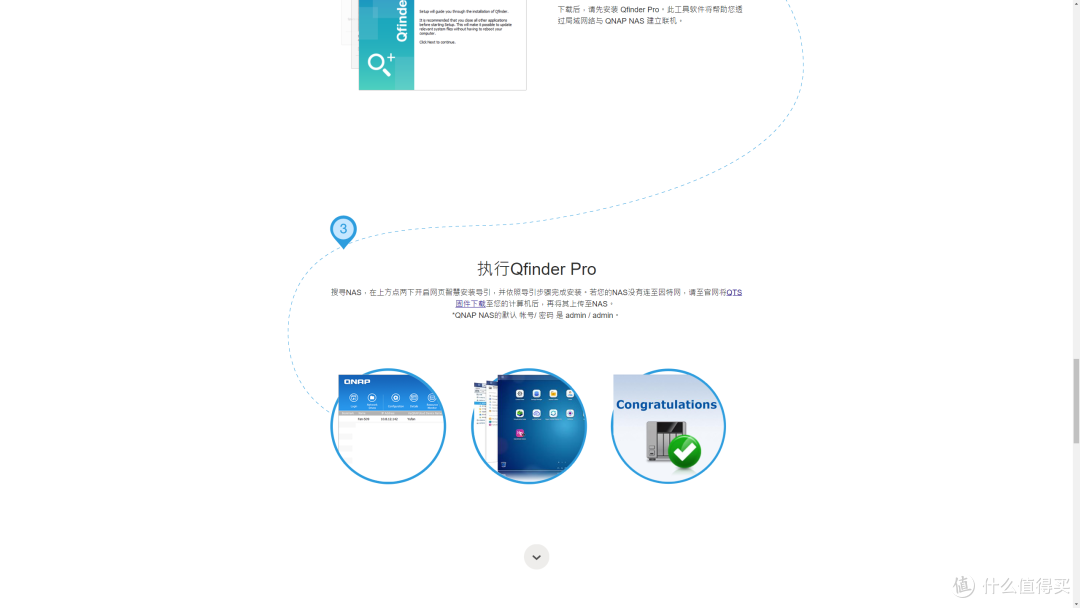
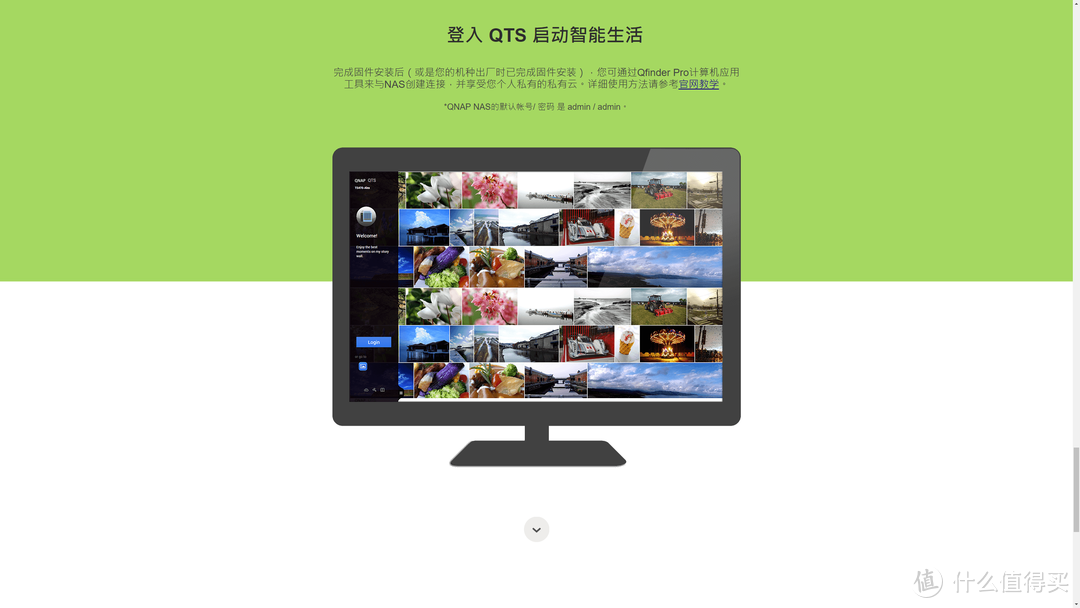
下载并完成Qfinder Pro的安装后,很快就在局域网上扫描到了机器。
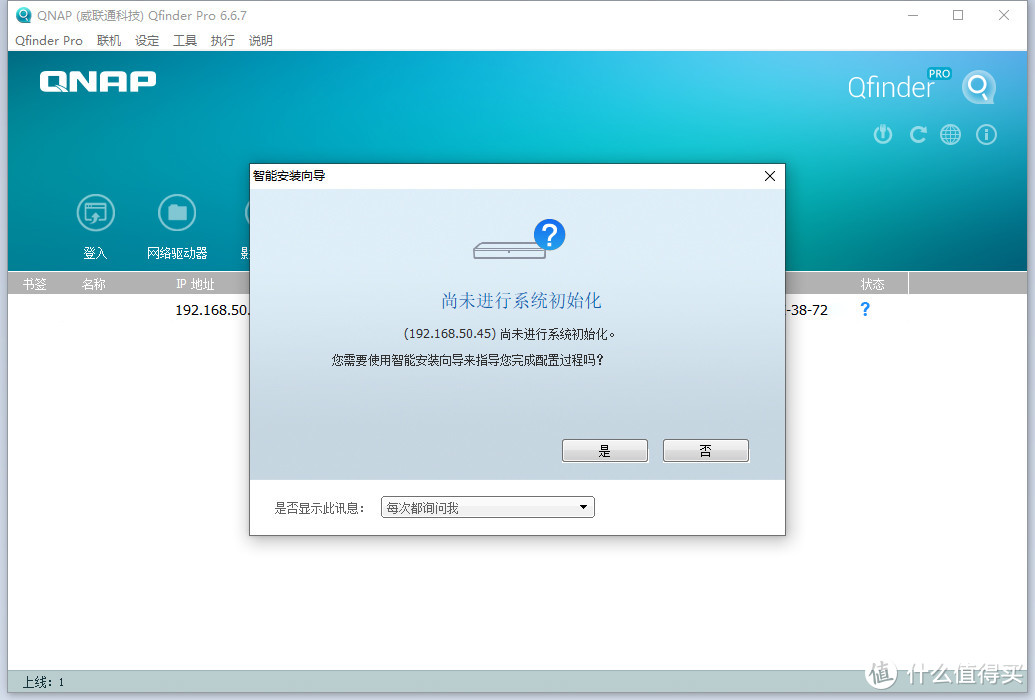
由于是首次安装,需要对系统进行初始化配置,看到这里,一切都是比较简单的,并且每一步都有对应的文字说明,相信小白用户使用起来也不在话下。接着就直接跳入到浏览器里面智能安装向导了。
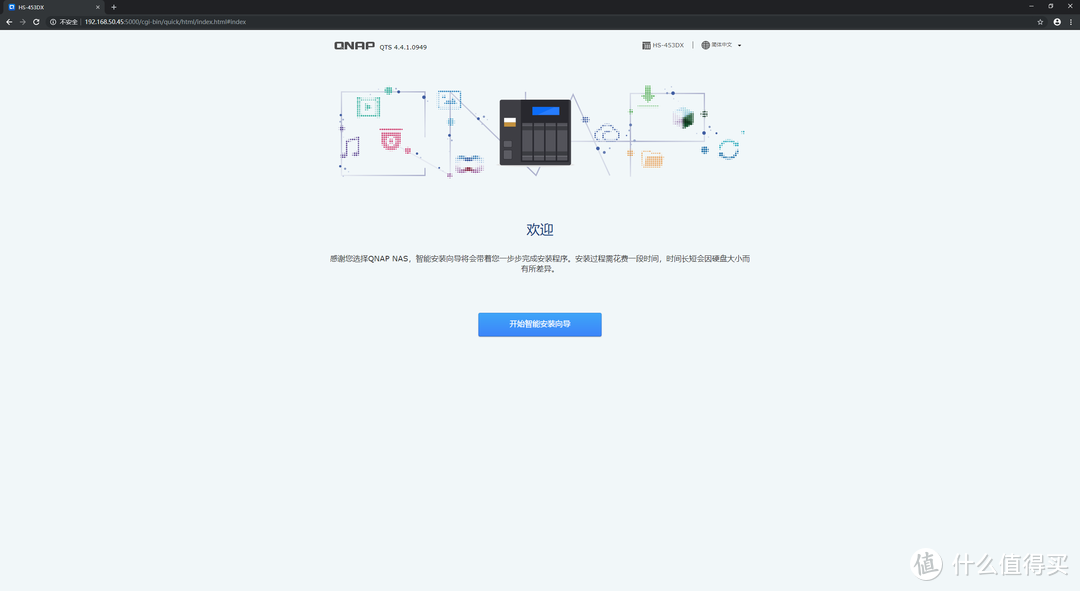
设置好NAS名称和管理员密码。
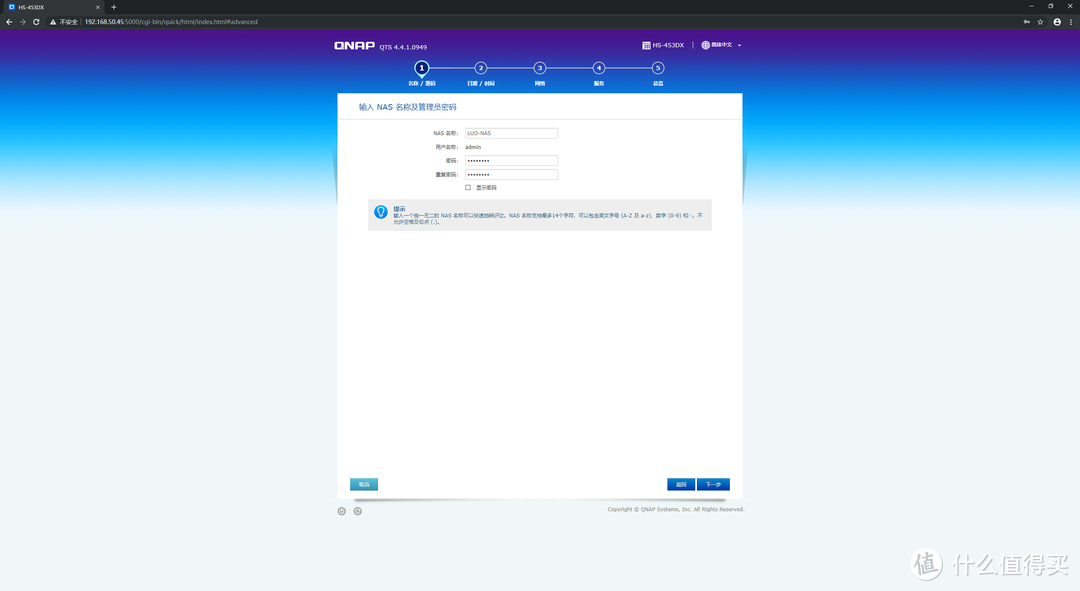
根据提示设置好系统时间、网络配置和文件传输服务。
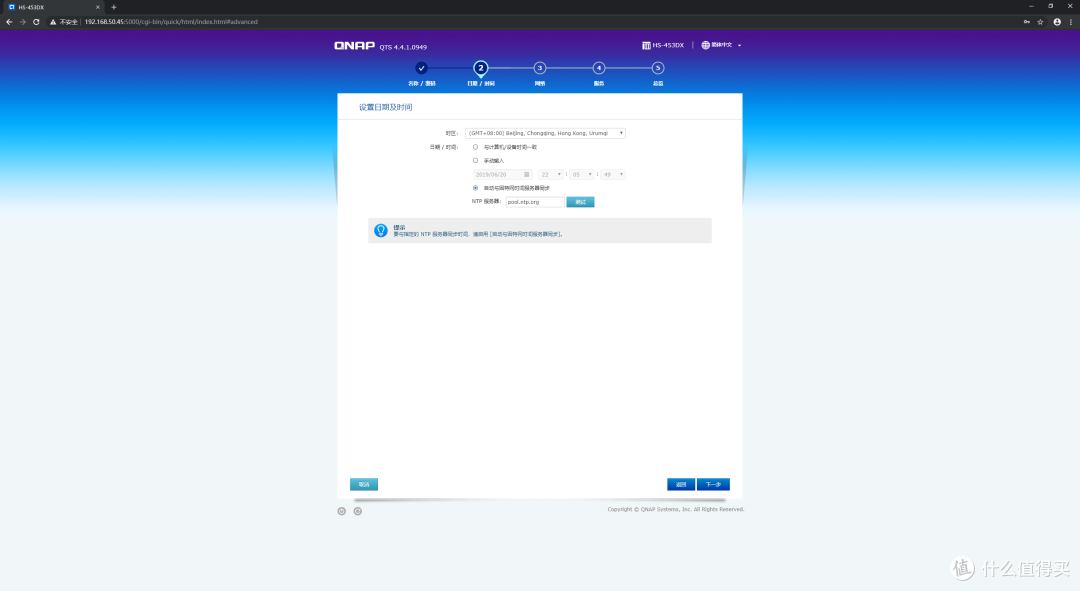
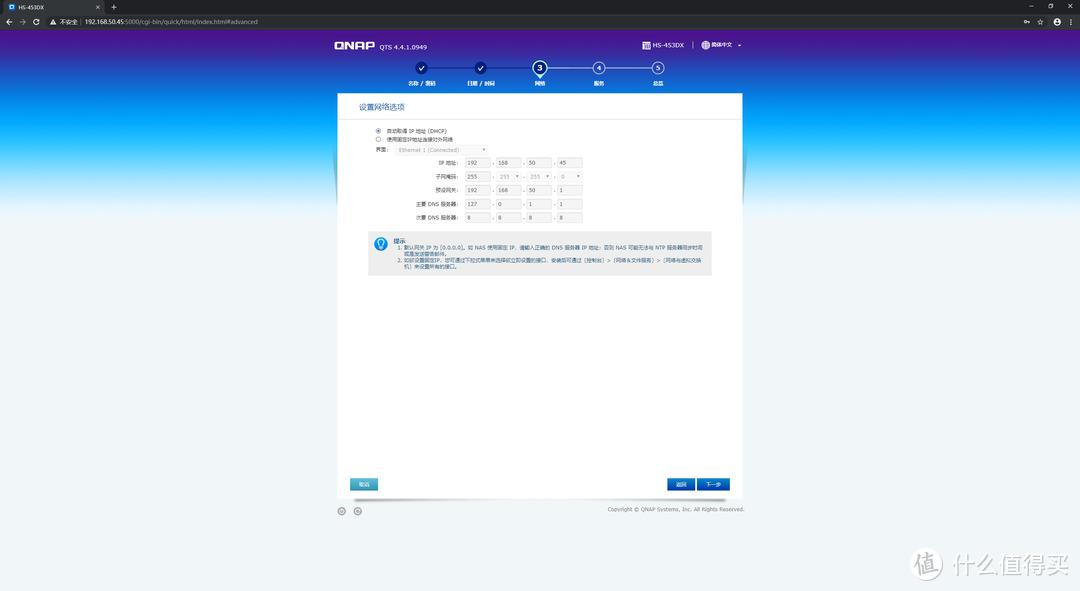
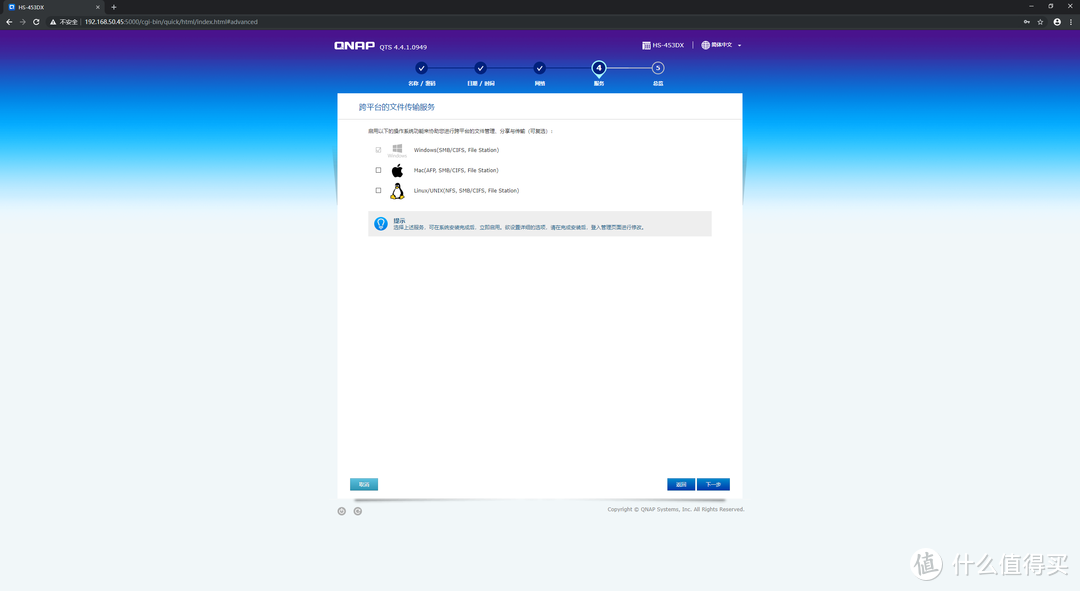
设置信息总览。
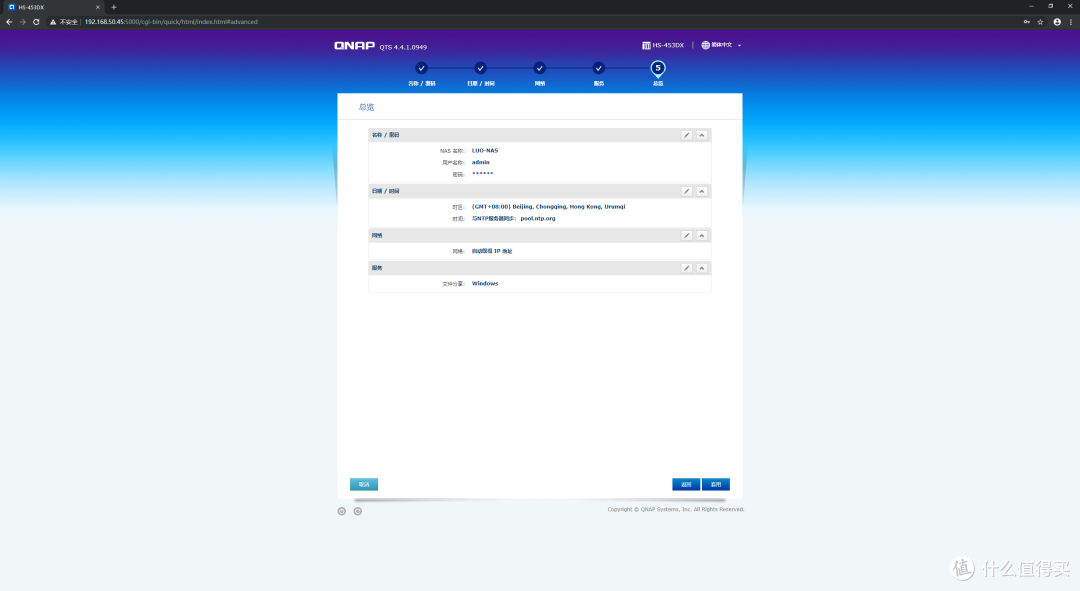
然后等待一段时间完成系统配置。
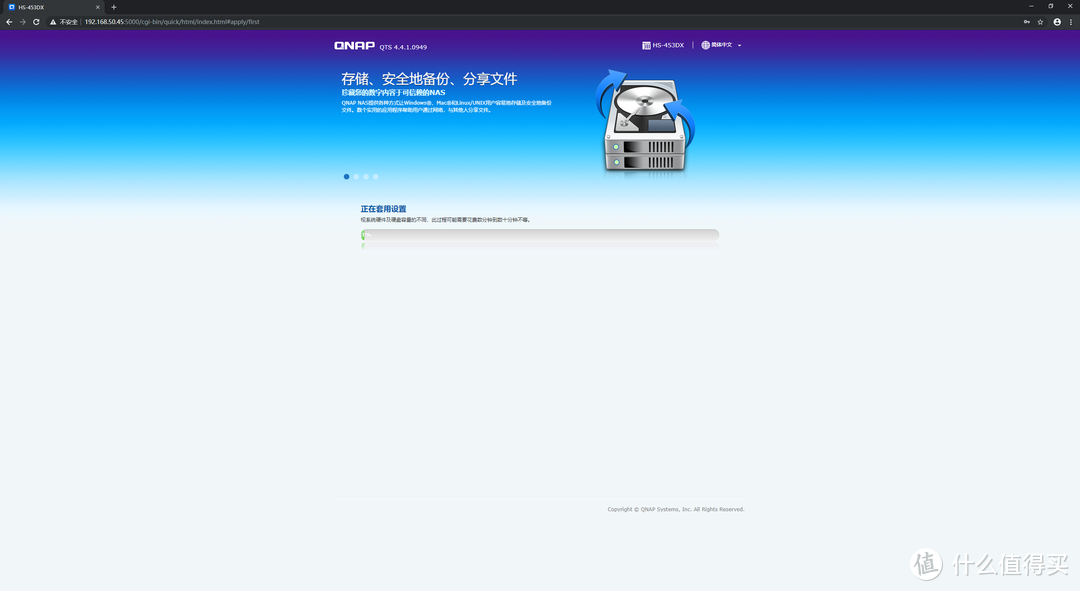
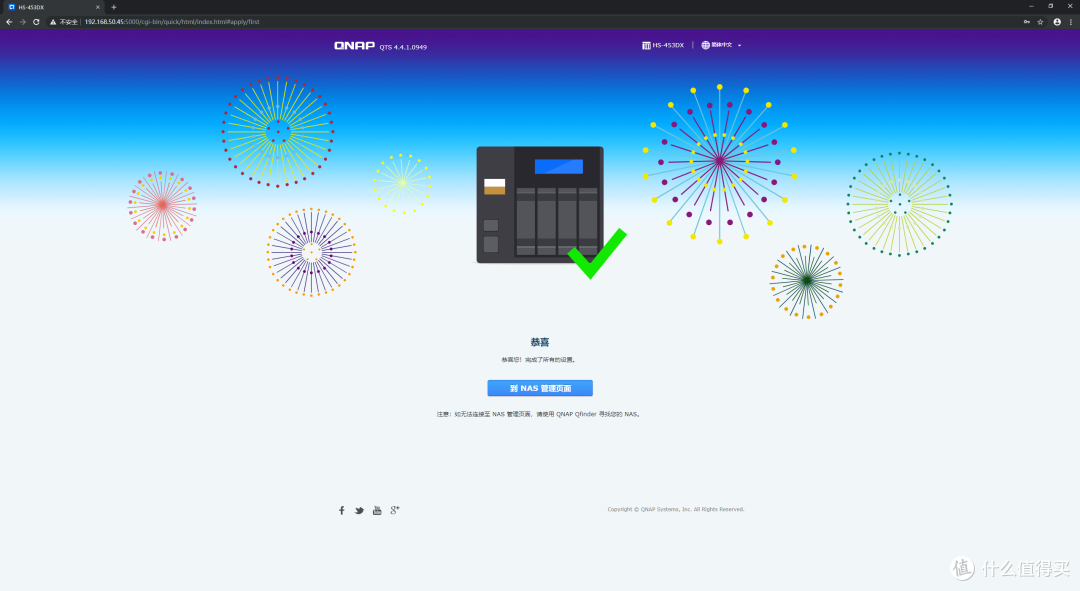
系统配置
系统安装完毕后登入NAS管理页面,输入管理员账号和密码即可登录系统。
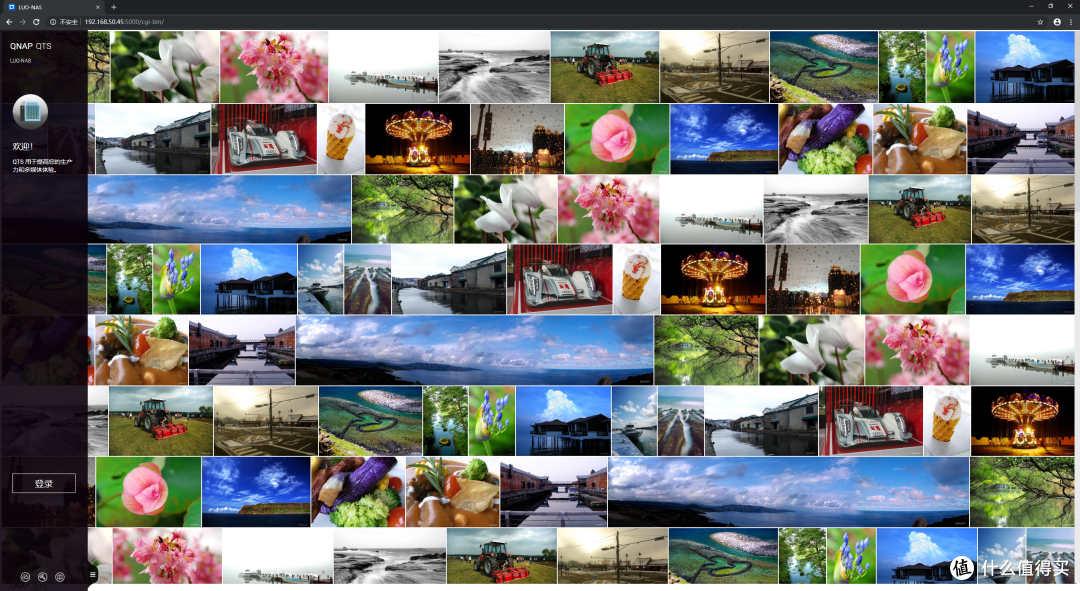
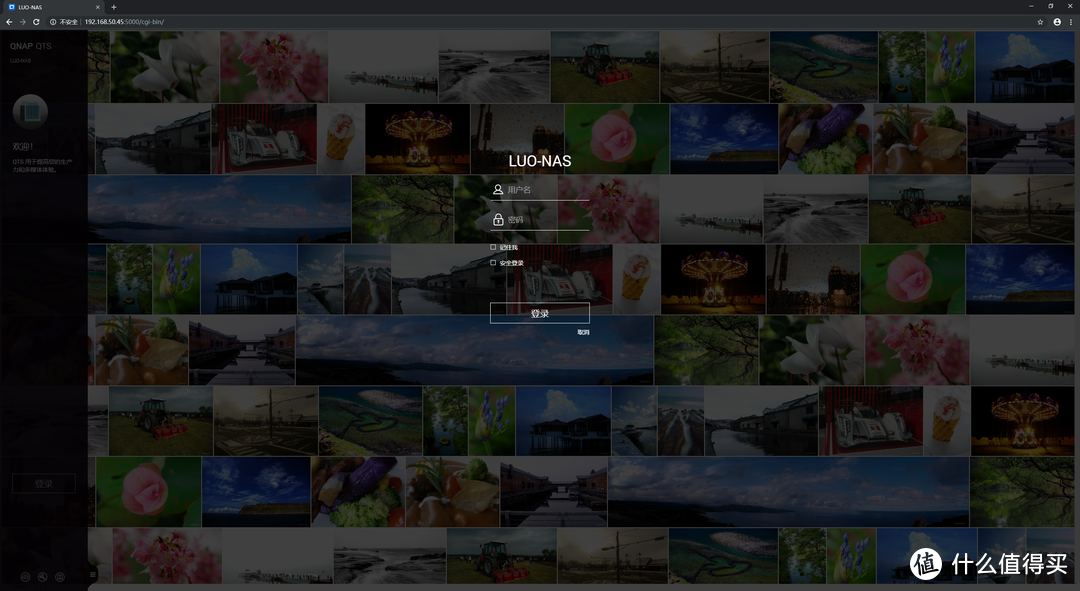
登录后是类似桌面的一个界面,首先弹出的是帮助中心,这对初次接触NAS的人还是有一定帮助的,由于我已经对QNAP的NAS有一定的了解,就直接略过了。
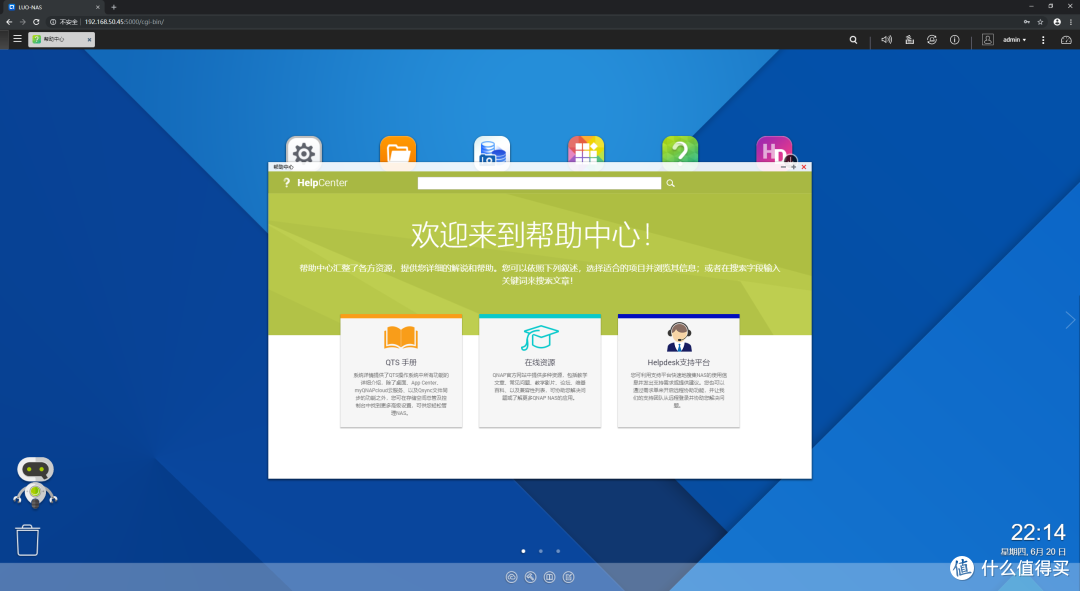
由于是新硬盘,这里需要先对硬盘进行配置,点击桌面上的存储与快照总管进入,可以看到已经安装的硬盘状态。
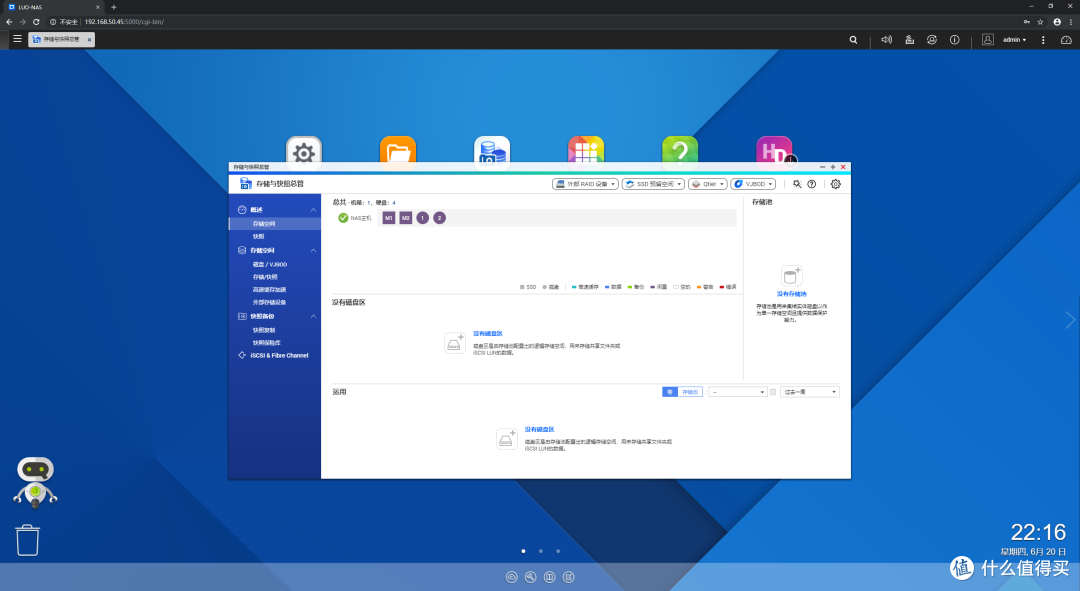
选择存储/快照,由于还没有配置,所以没有任何磁盘区和存储池。
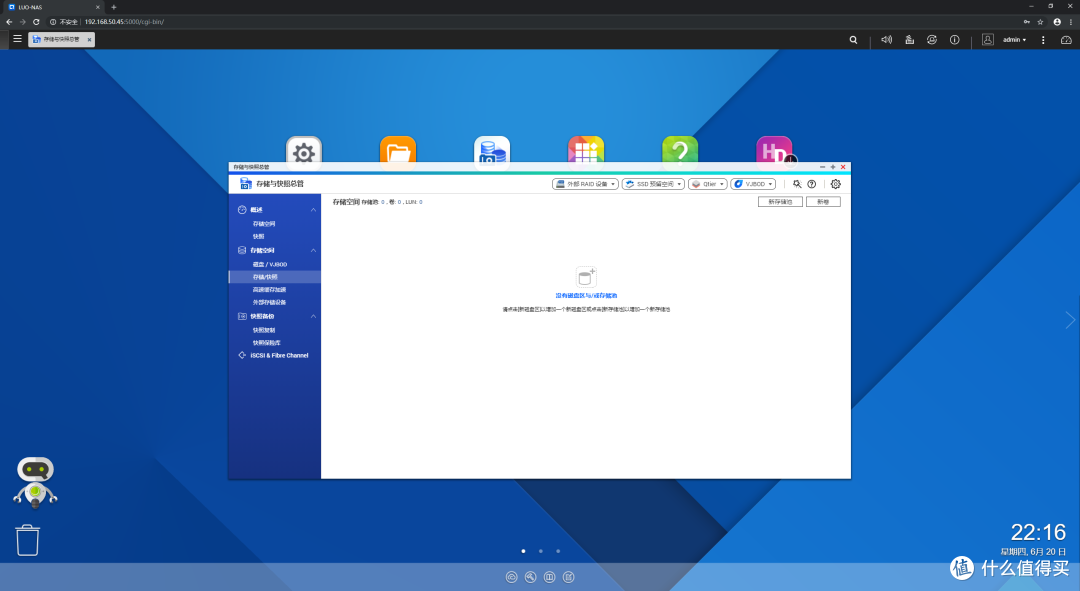
按照向导提示进行配置,这里选择两个4T机械硬盘来组建RAID1。
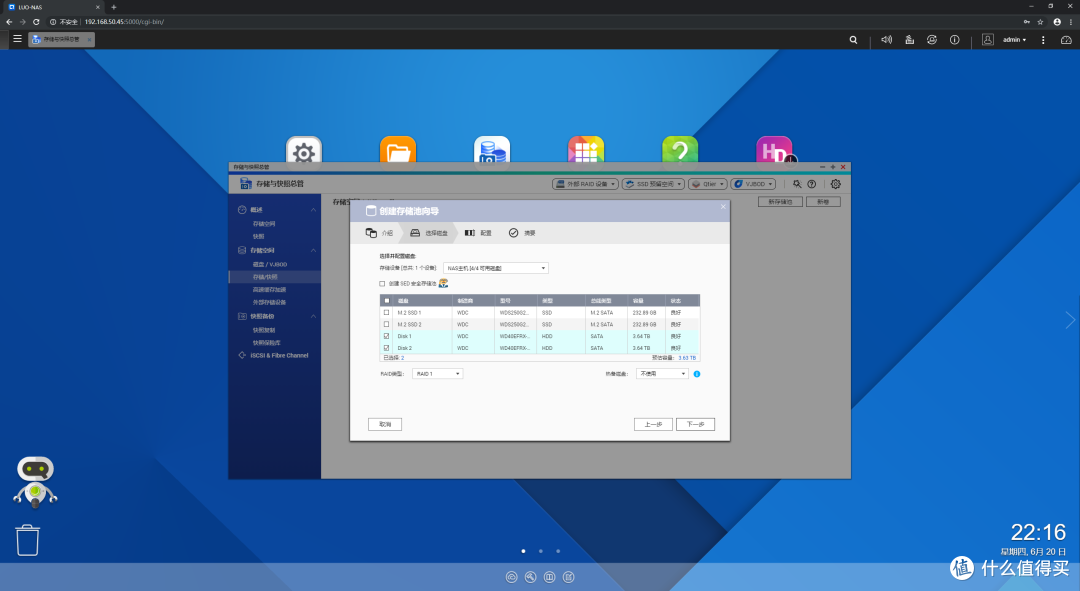
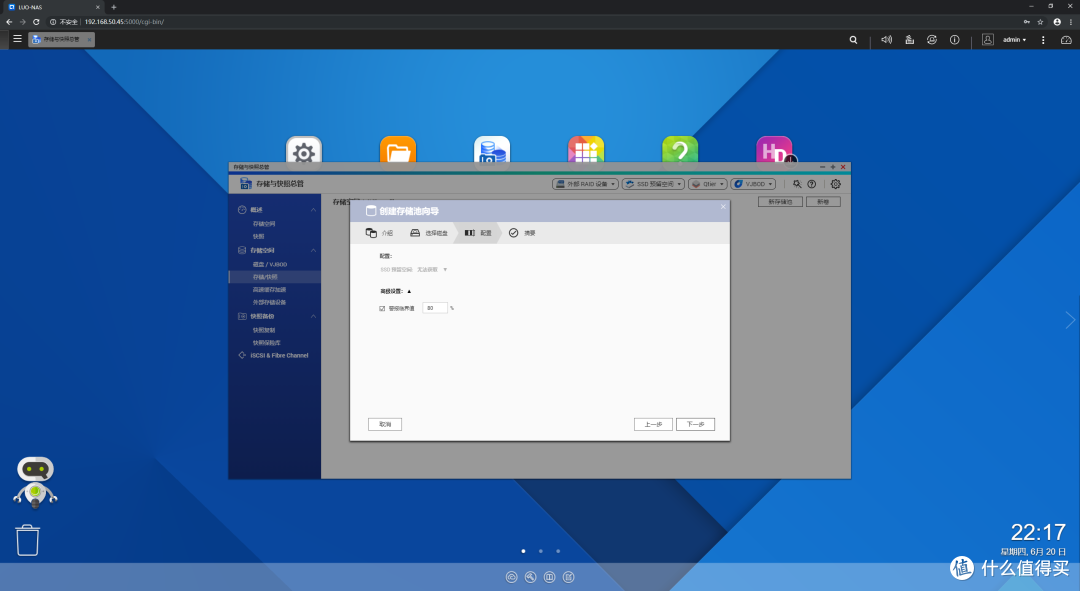
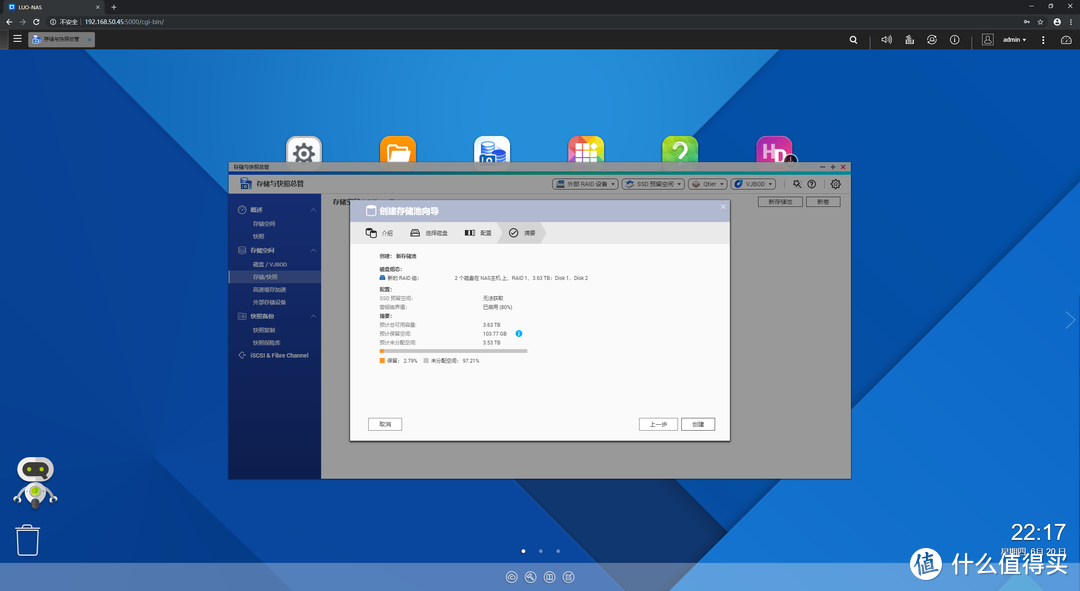
存储池创建完成后会有提示,这里相当于两块4T机械硬盘就组成了RAID1磁盘阵列,但这里还不能直接使用,需要在阵列上先进行分区.
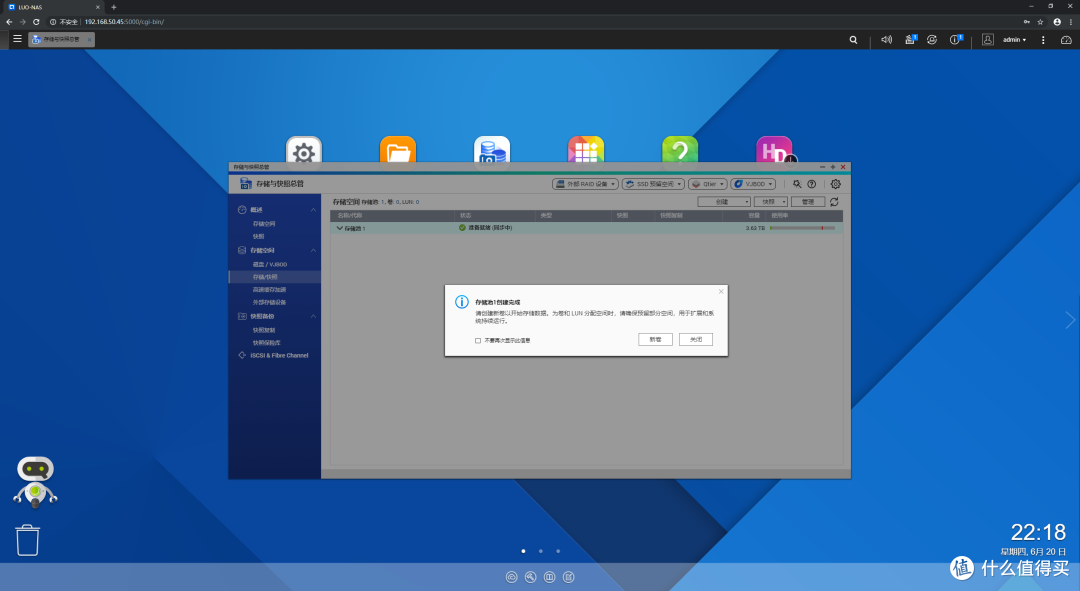
这里按照磁盘区创建向导,选择了厚卷,支持快照和扩展。
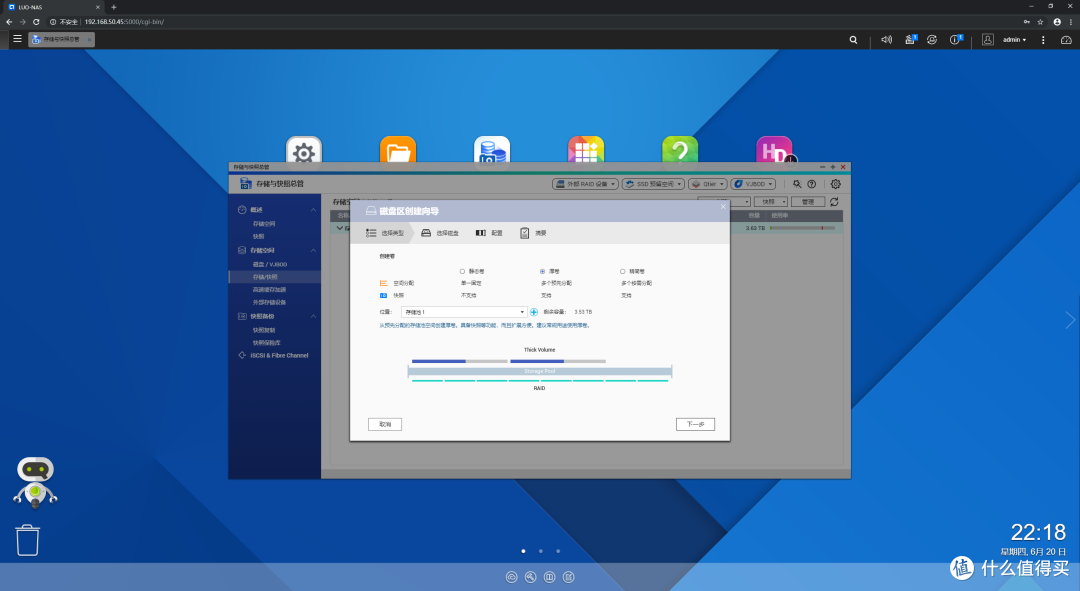
可以调整分区容量。
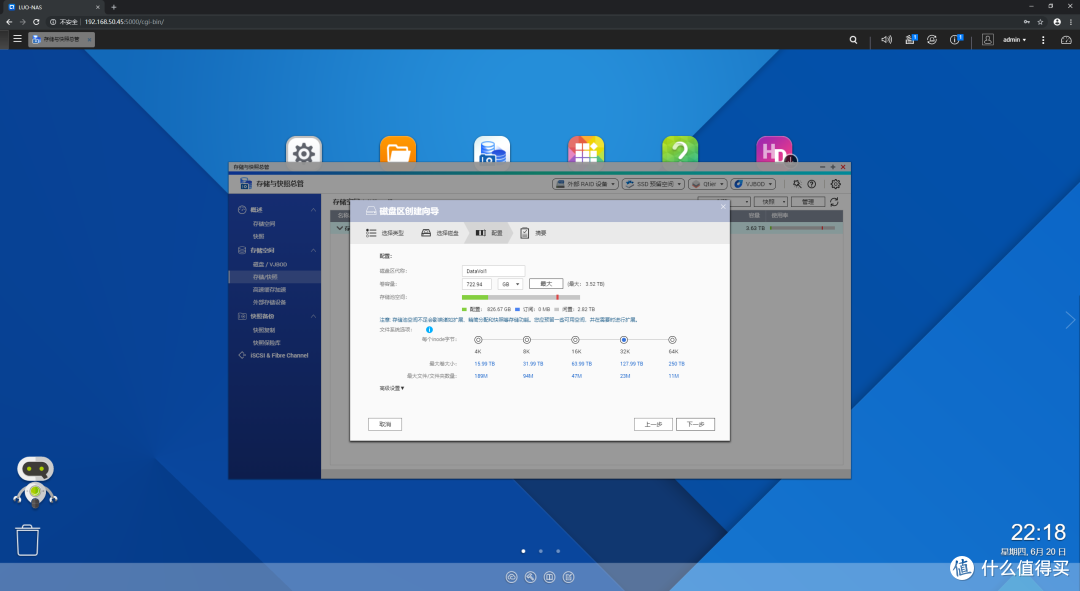
分区建立完成后,可以看到状态、类型和使用率等信息。
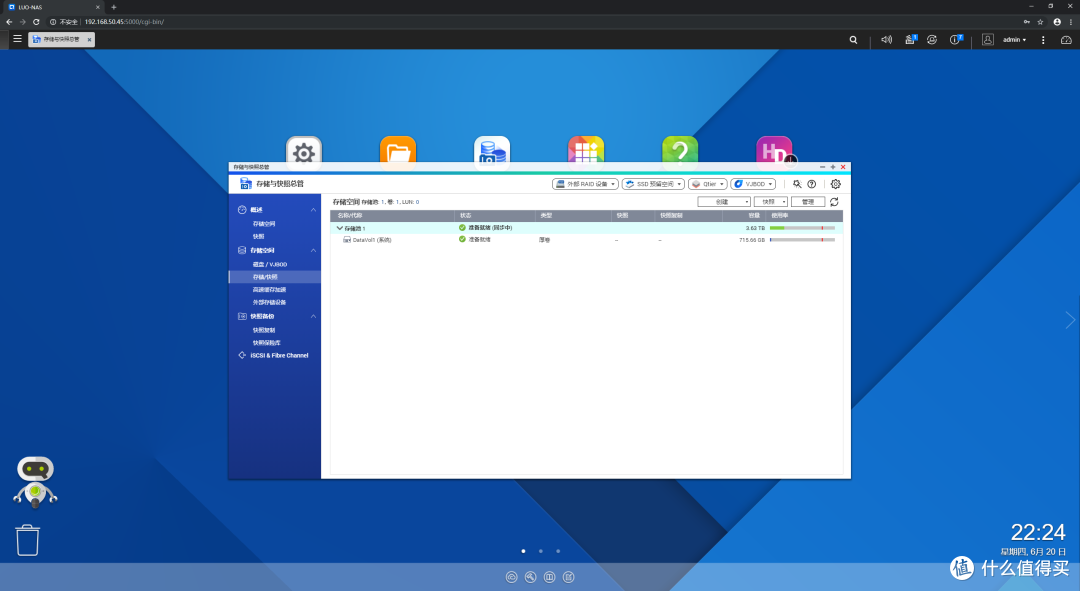
缓存配置
为了提高访问速率,HS-453DX支持使用固态硬盘来作为高速缓存,在存储与快照总管中可以看到对应的选项。
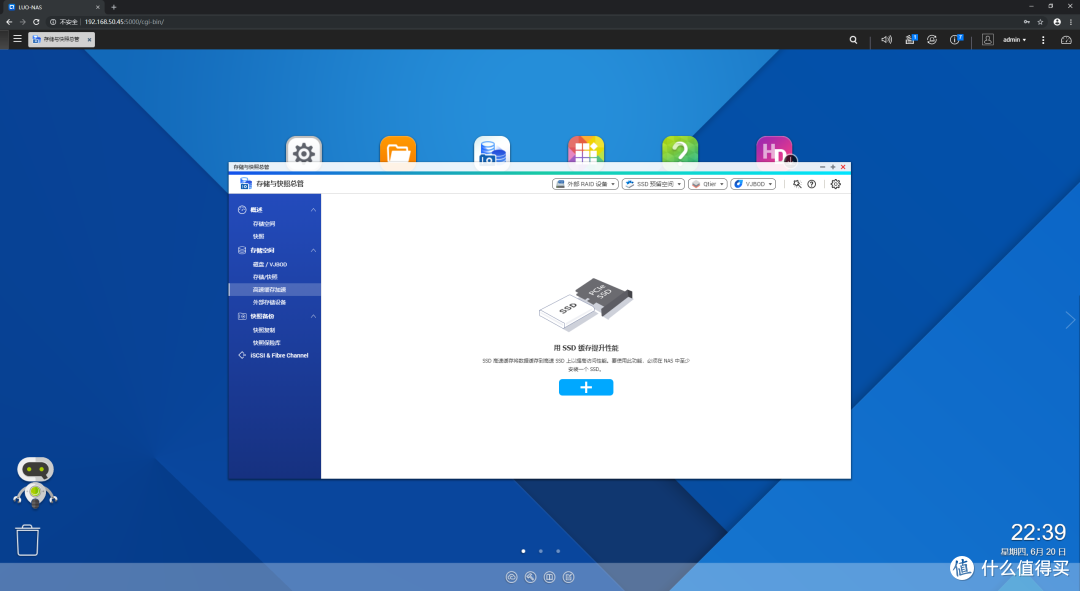
利用向导开始建立。
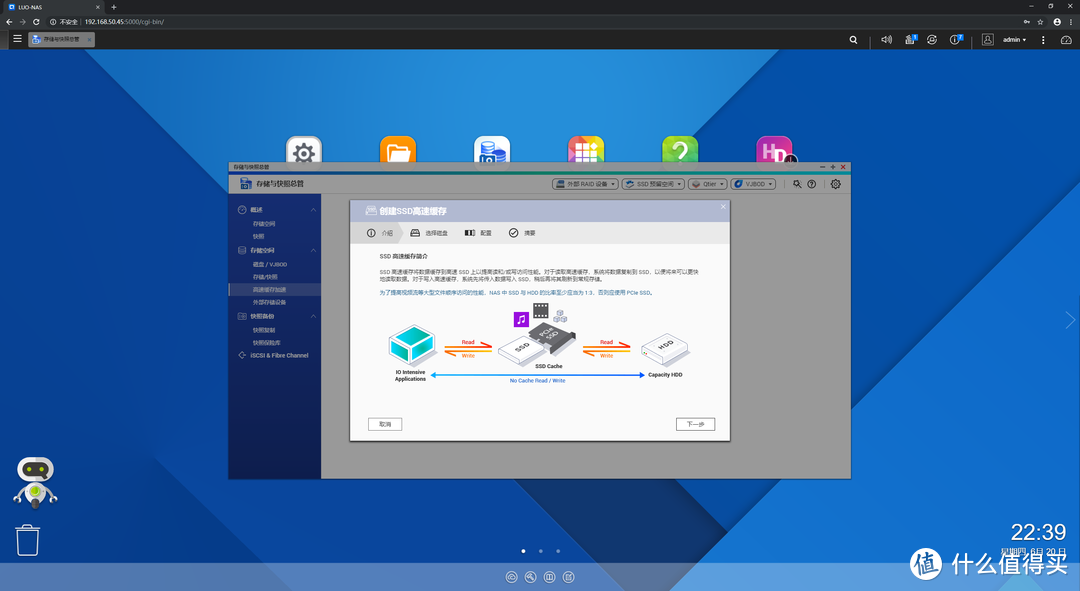
选中SSD1和SSD2后,高速缓存类型选择读写高速缓存,RAID类型选择RAID1。
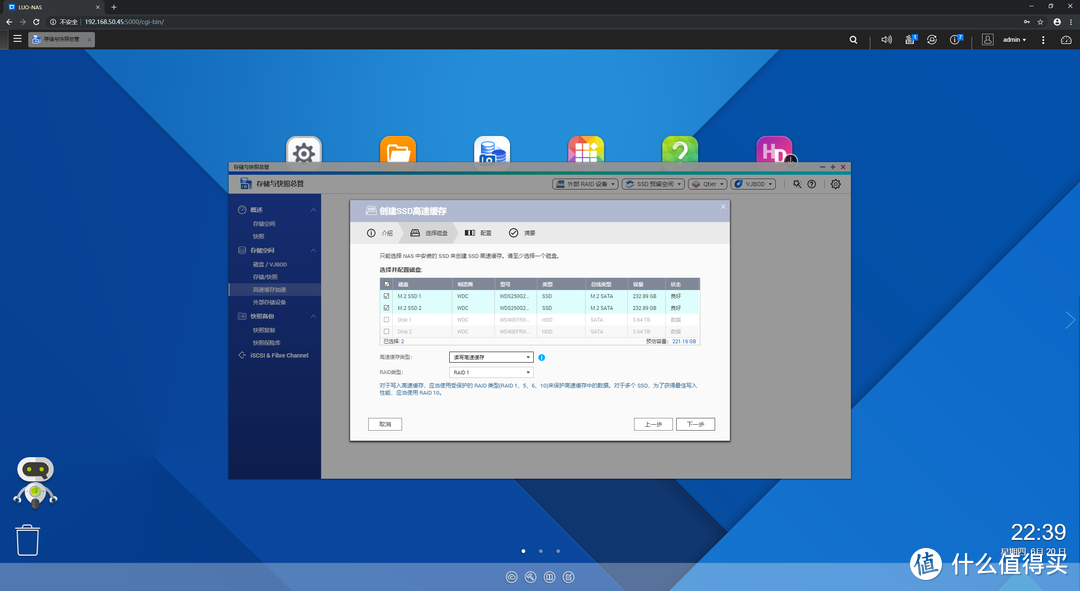
根据向导完成配置。
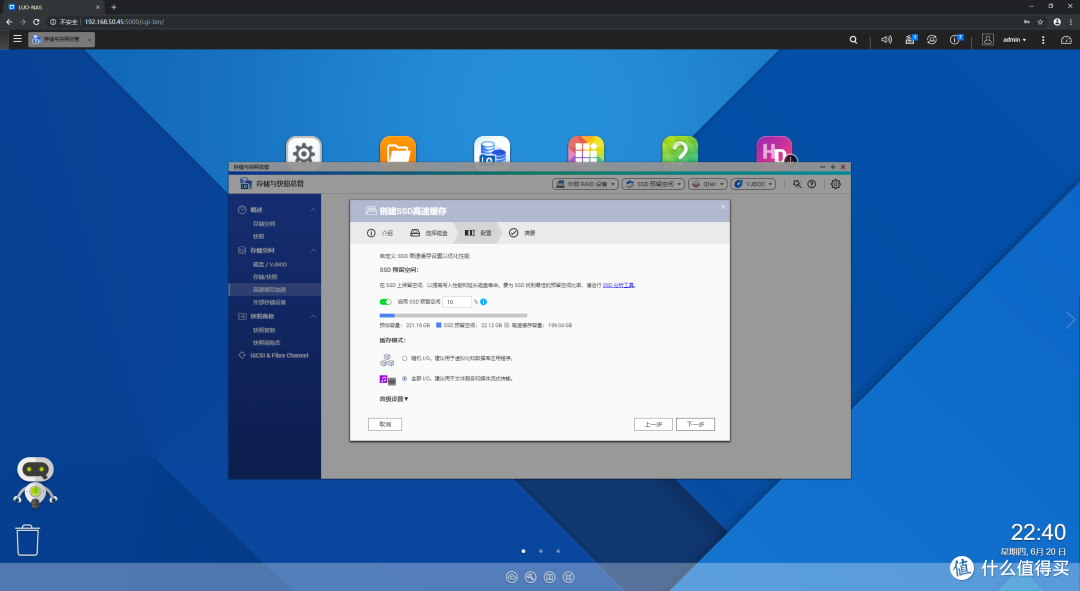
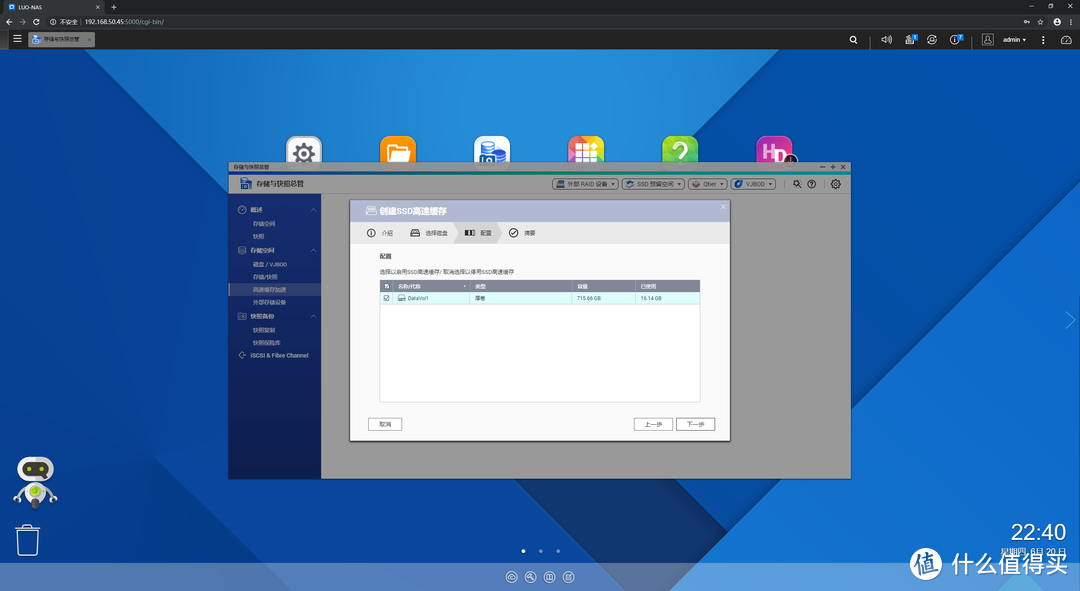
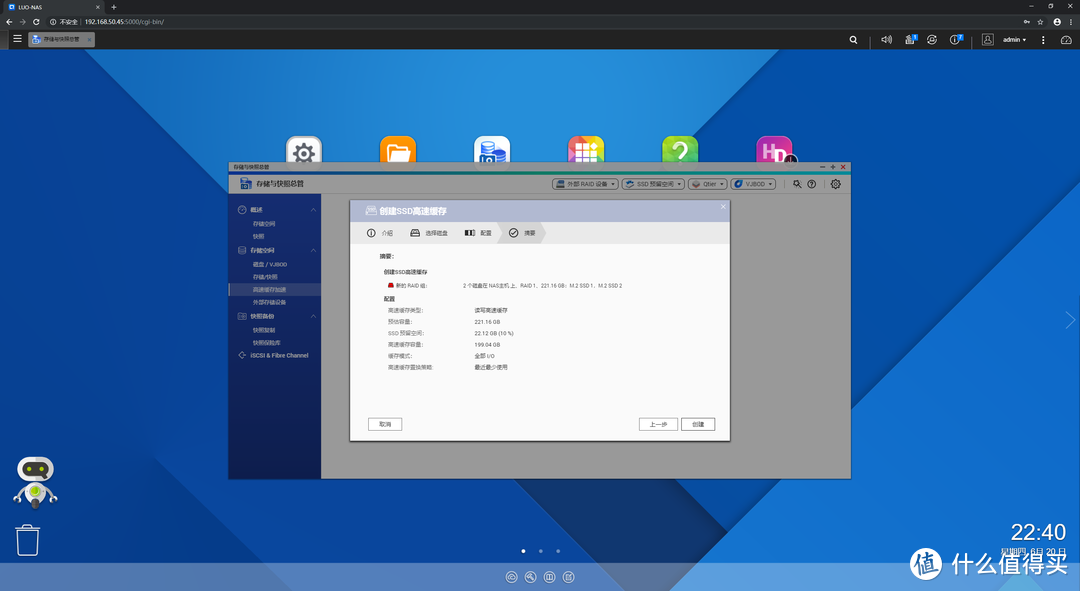
SSD高速缓存建立完毕后,可以在界面中看到基础信息和命中率等参数。
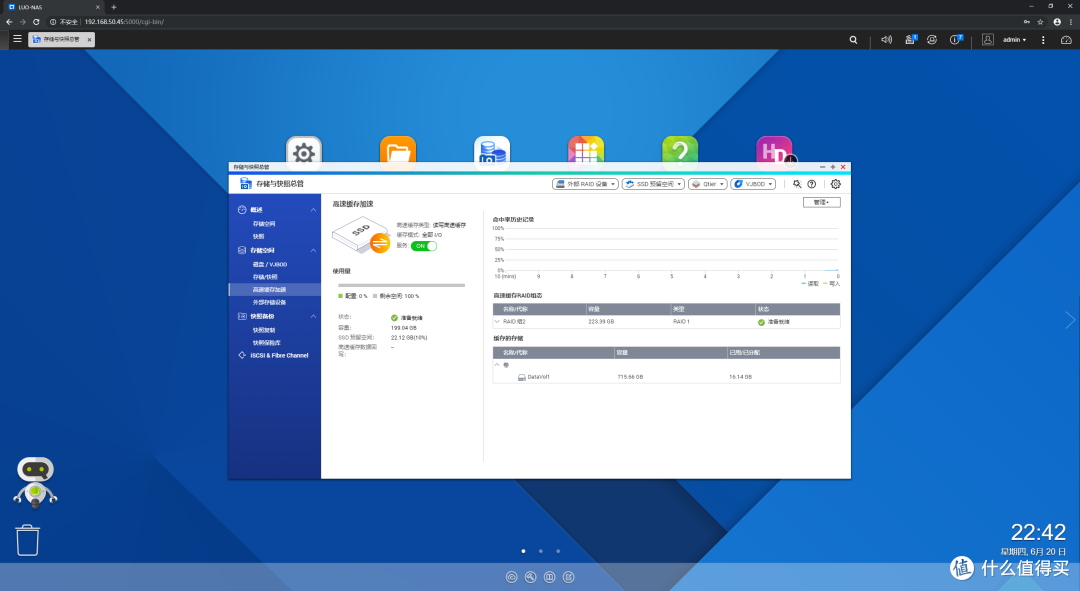
文件访问
建立存储池和分区后,可以利用Qfinder Pro来在PC端映射网络驱动器。输入使用者名称和密码。
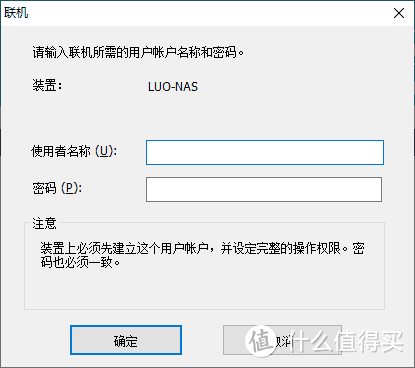
选择需要访问的文件夹。
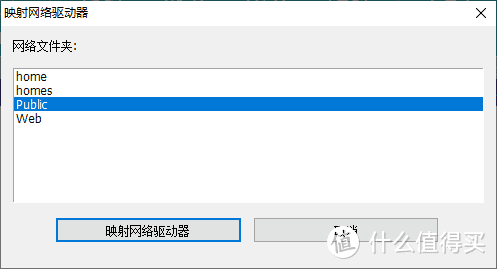
映射的网络文件夹信息。
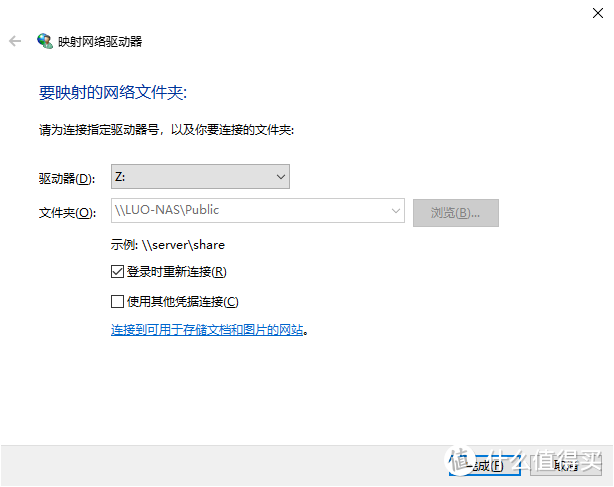
映射完成后,可以在PC端看到一个新的网络硬盘,使用起来跟本地磁盘一样。
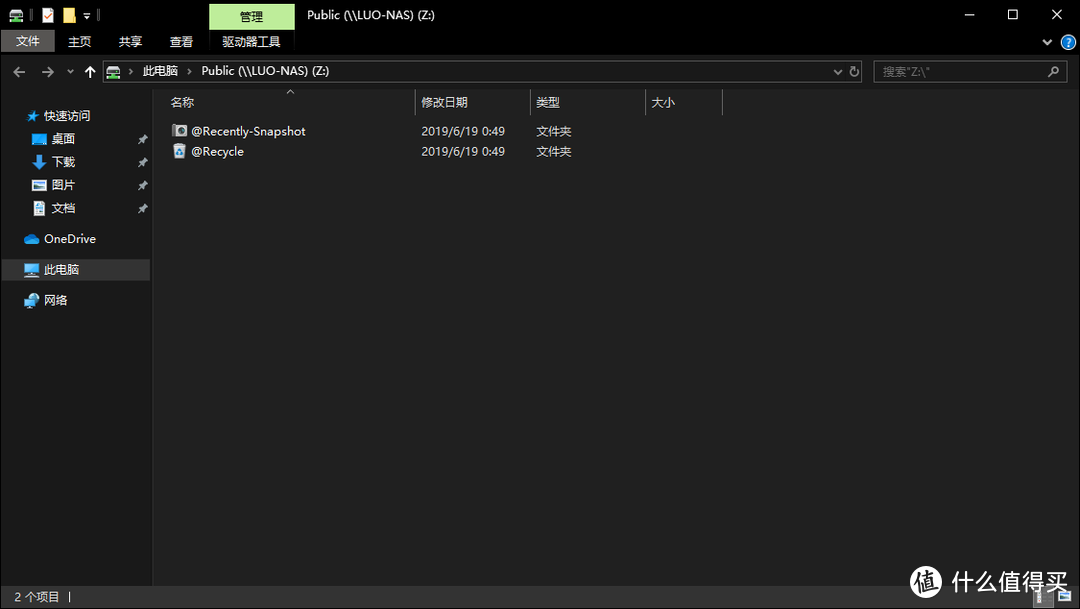
配置完成后,这里使用CrystalDiskMark6_0_2分别测试了有无SSD缓存加速的读写速率。
无SSD缓存加速。

有SSD缓存加速。

可以看到4K写入的速度提升非常明显。
模拟常规文件的拷贝,这里选用了一些照片进行测试,传输速度维持在千兆网络水平。
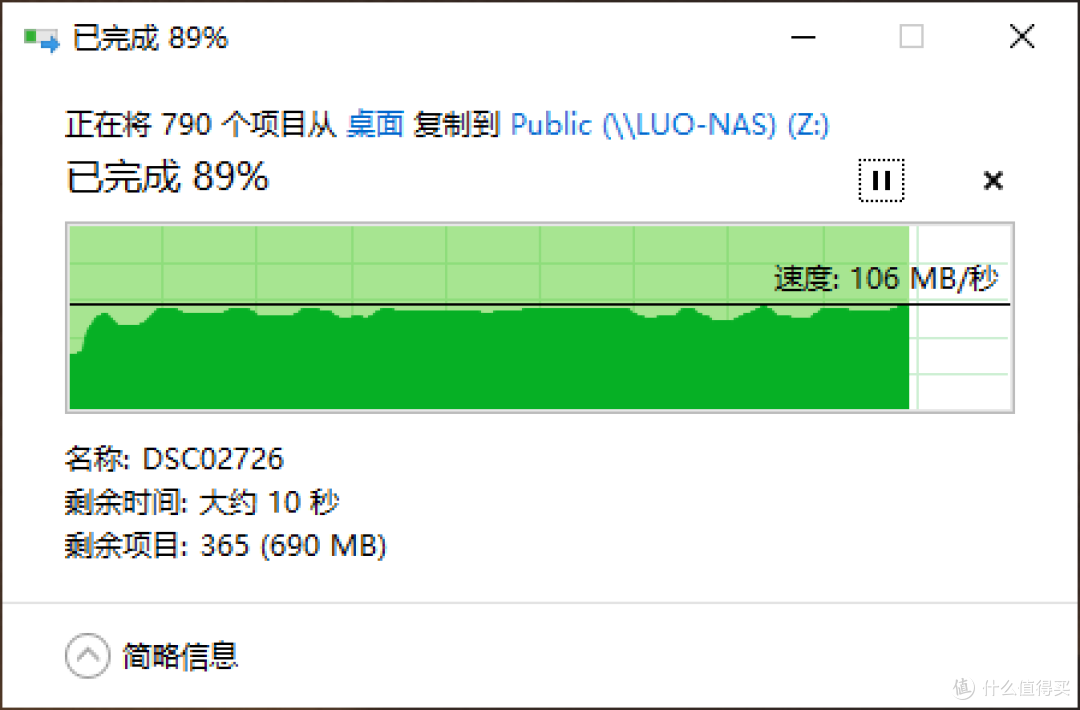
模拟电影及大文件的拷贝,速度也非常稳定。

使用一段时间后,可以在告诉缓存加速界面中看到基础信息和命中率等参数。
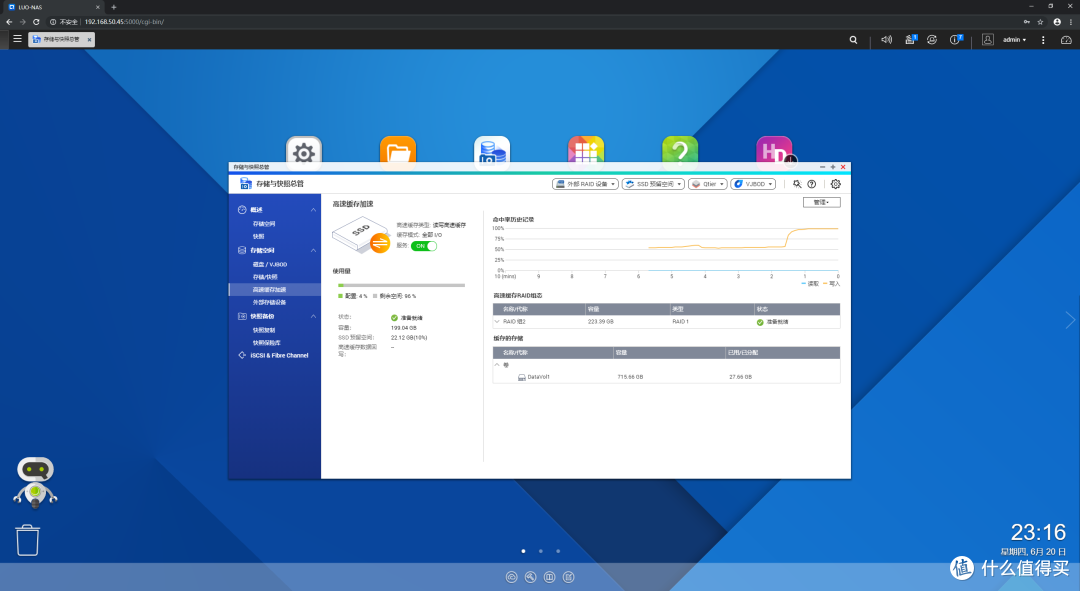
远程访问
云存储,这一点可能是NAS作为网盘关停后最有用的功能了。经过多年的发展,QNAP私有云存储的方案已经相当成熟,这也是我选中QNAP HS-453DX的原因之一。QNAP提供的云存储称为myQNAPcloud,网站如下。
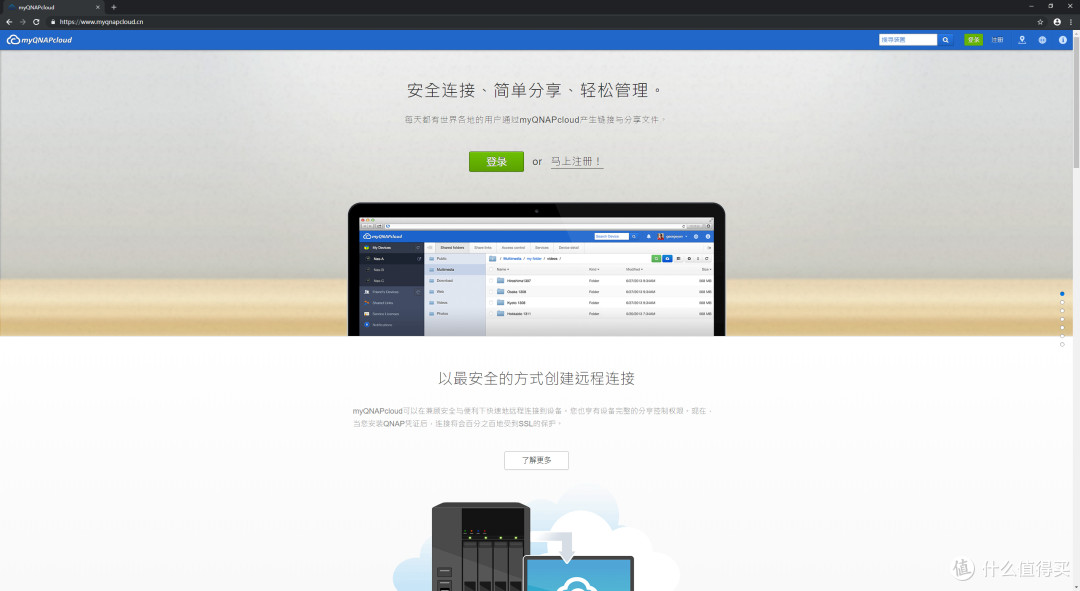
需要注册QNAP账号才能使用。
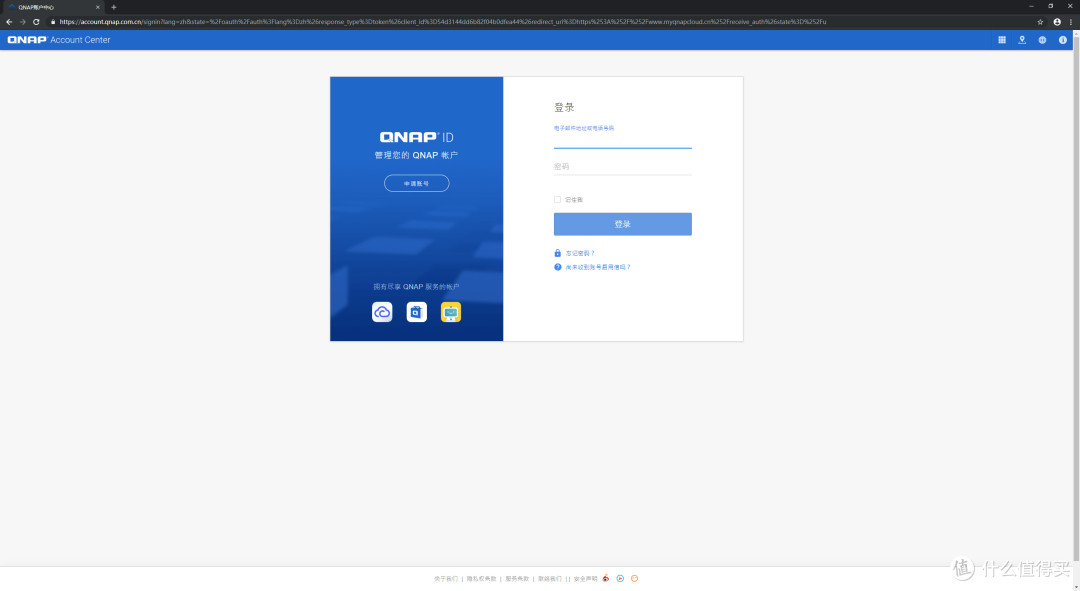
注册并登陆后,可以对拥有的NAS进行相关配置。
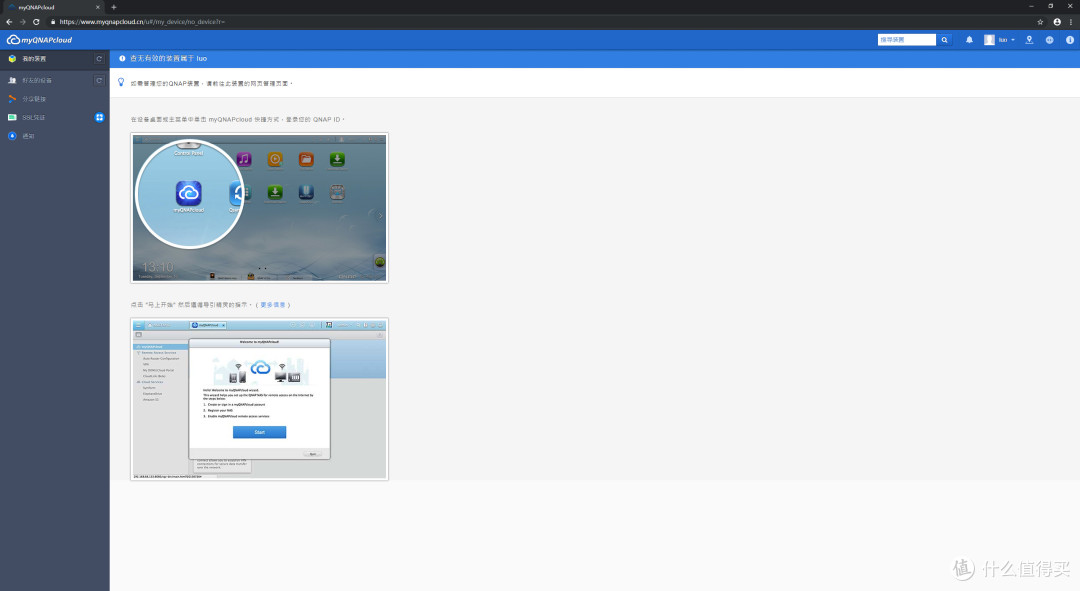
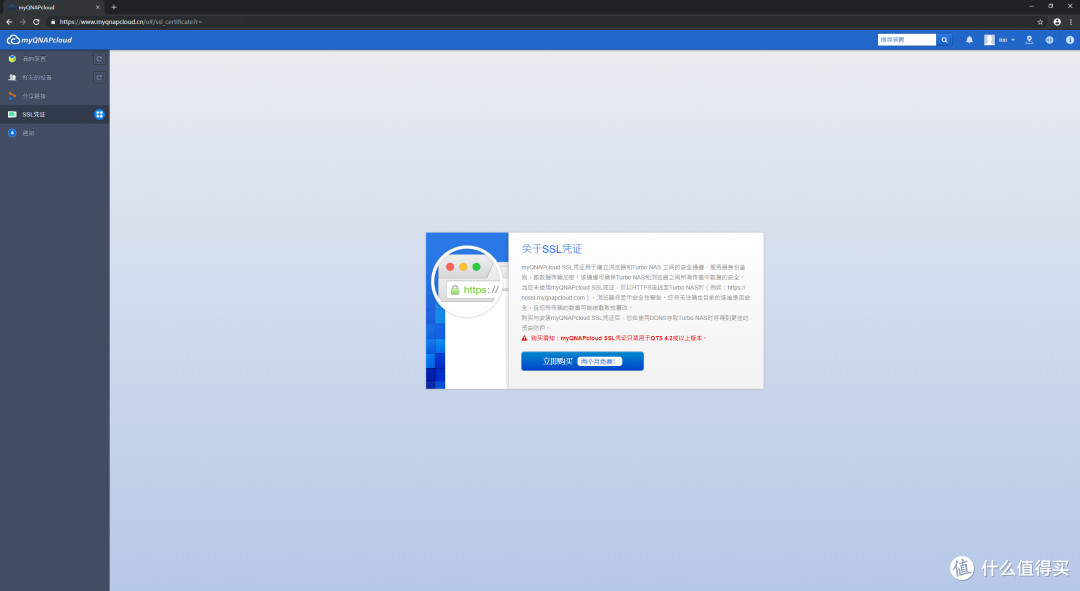
然后从本地登陆NAS,通过myQNAPcloud云服务进行配置。
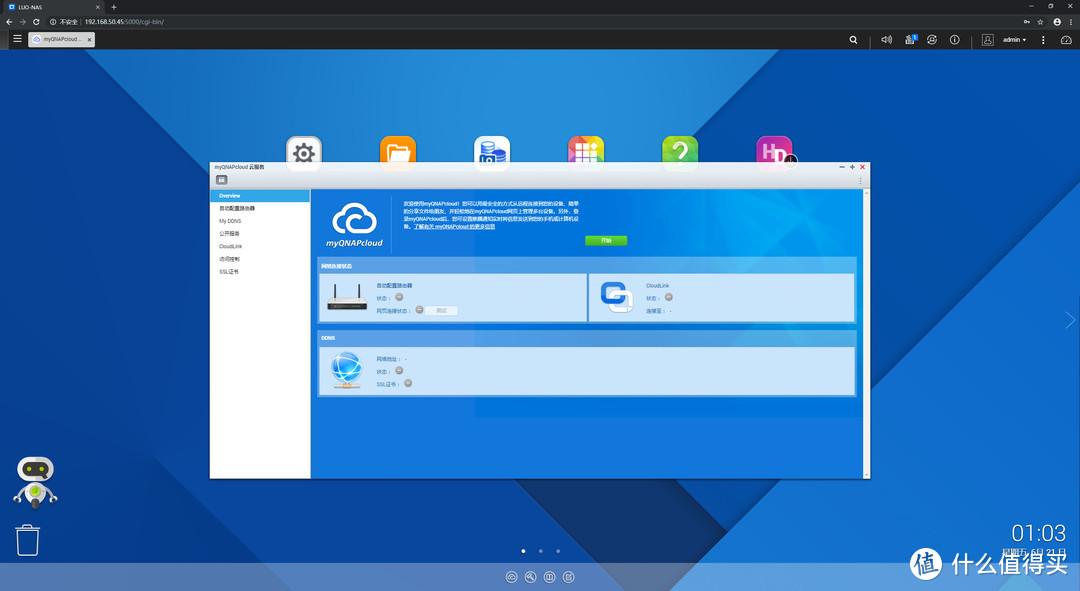
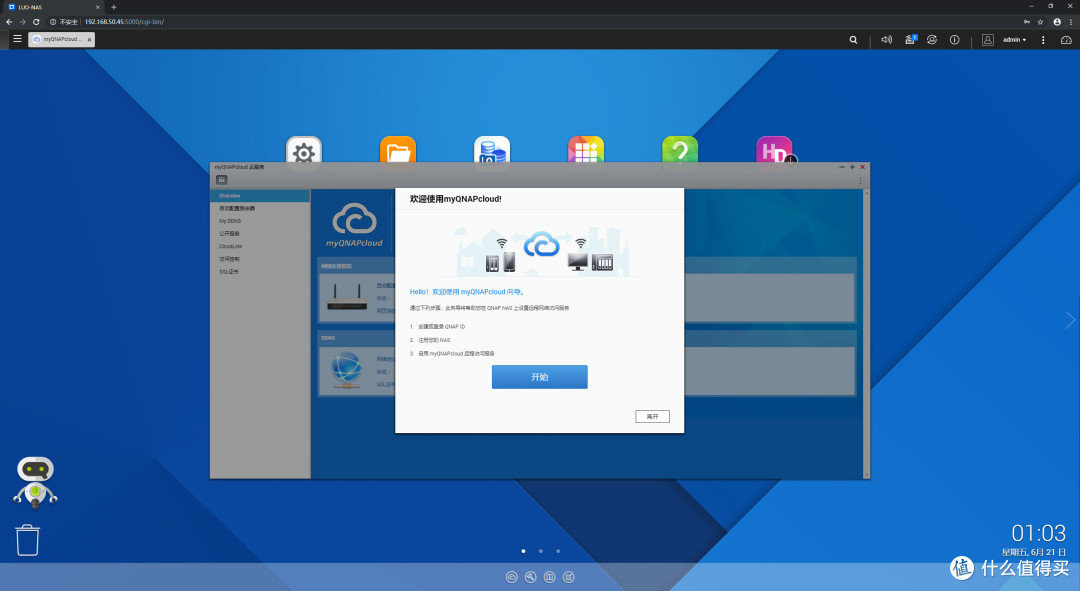
然后输入之前注册的myQNAPcloud账号及密码。
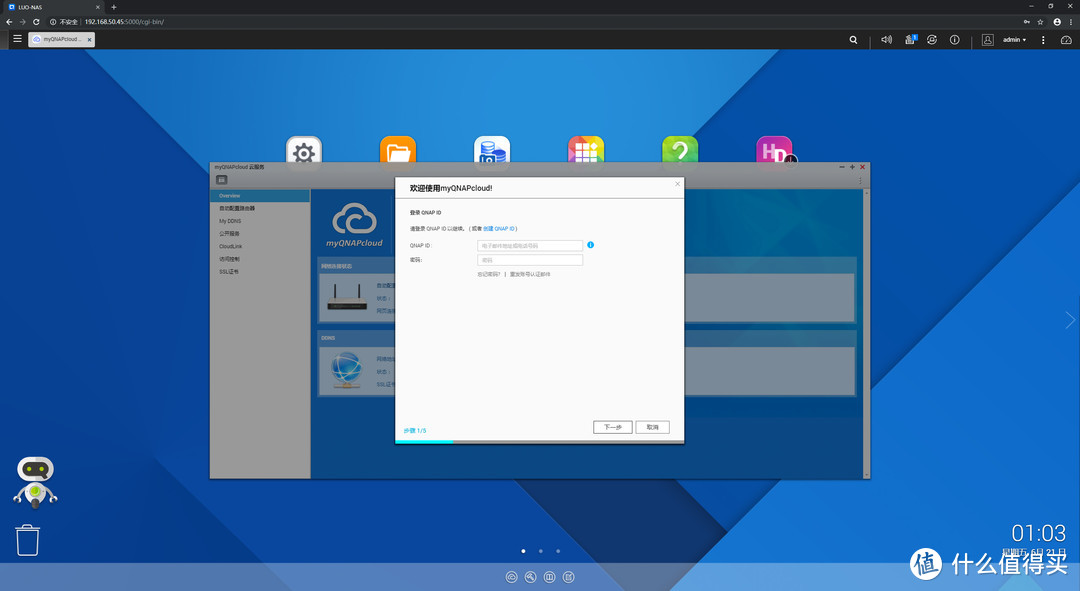
填写一个设备名称,然后配置就基本完成了。
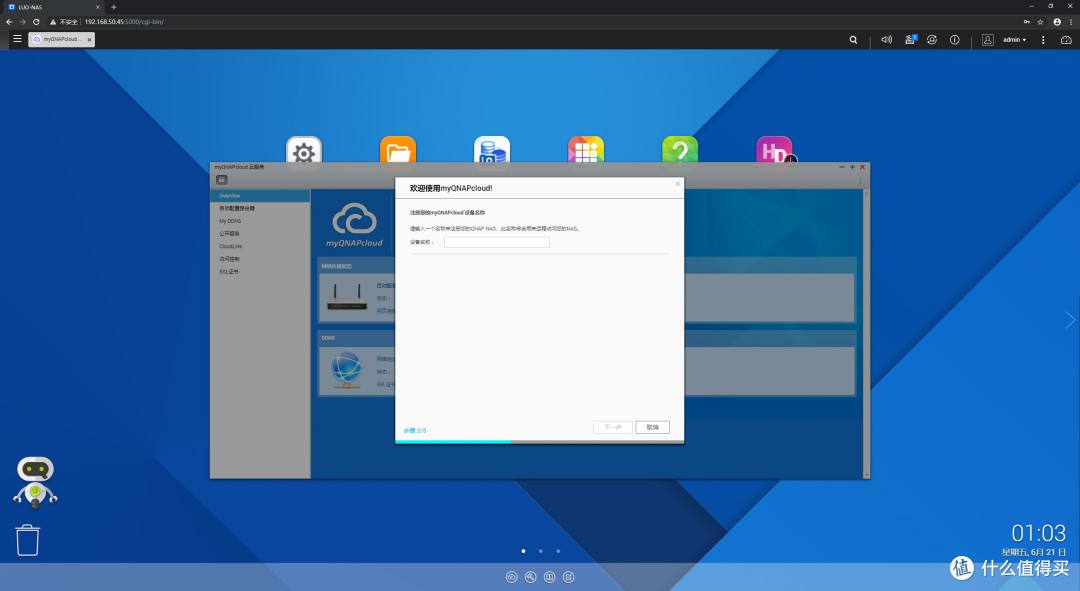
开启相关需要使用的服务。
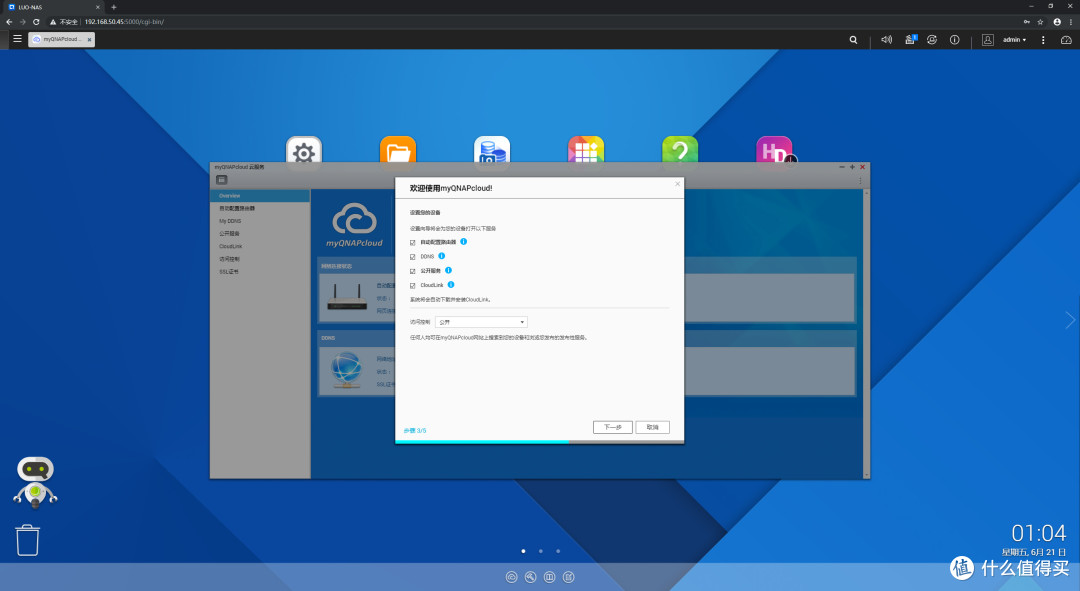
配置就完成了。
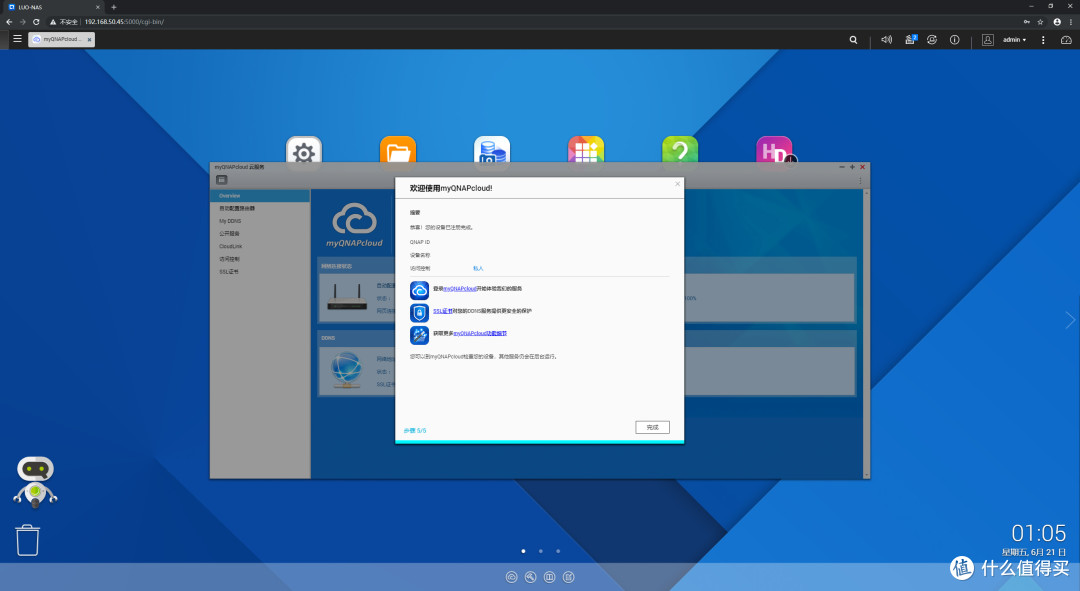
利用QNAP提供的CloudLink或者XXX.myQNAPcloud.com的二级域名,即可从外部网络访问到家里的NAS了。
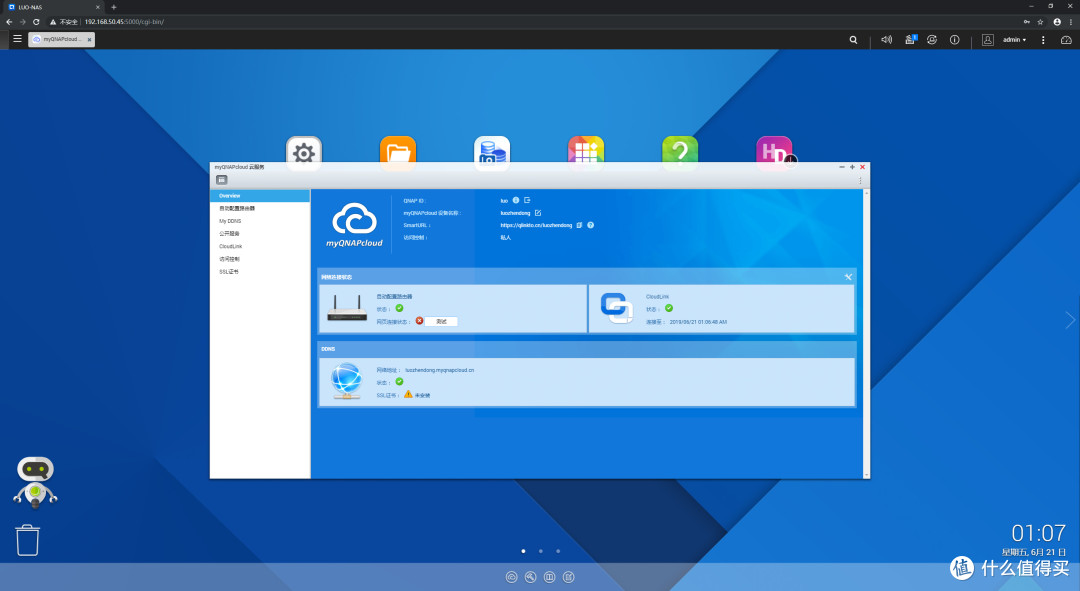
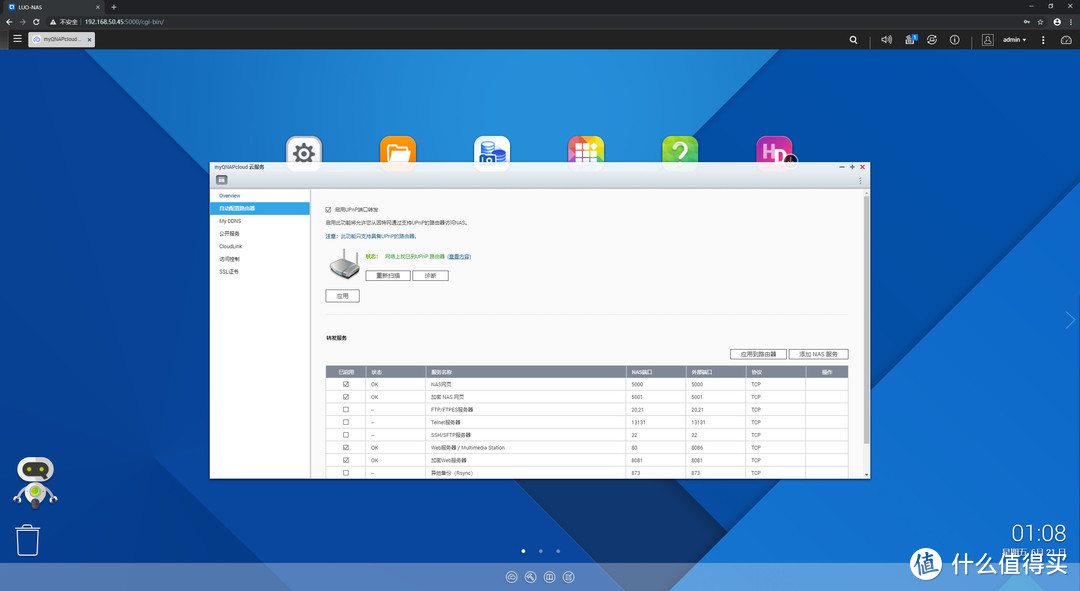
一些配置信息。
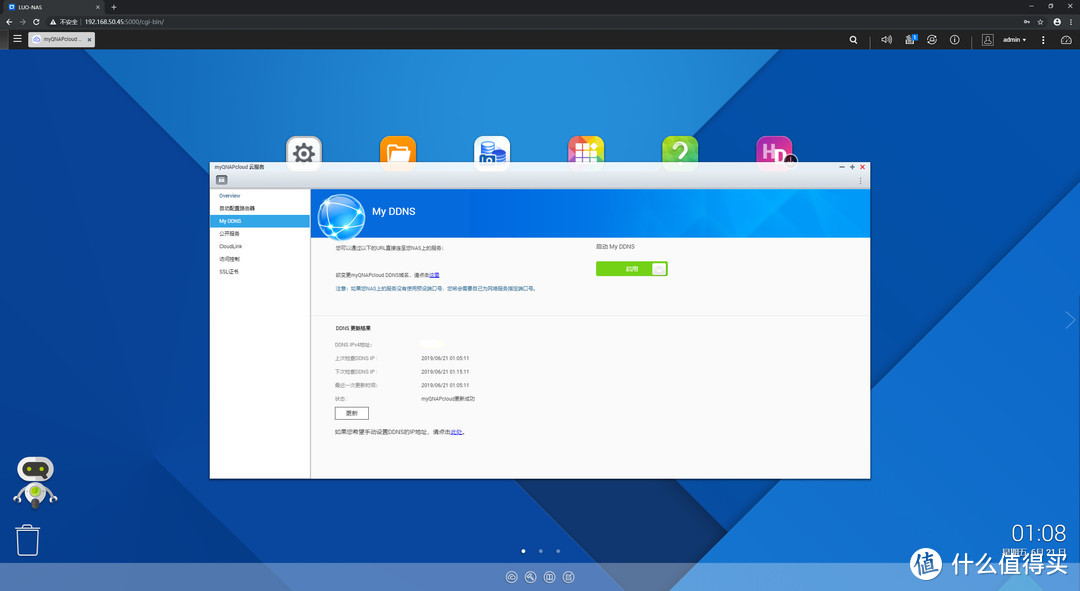
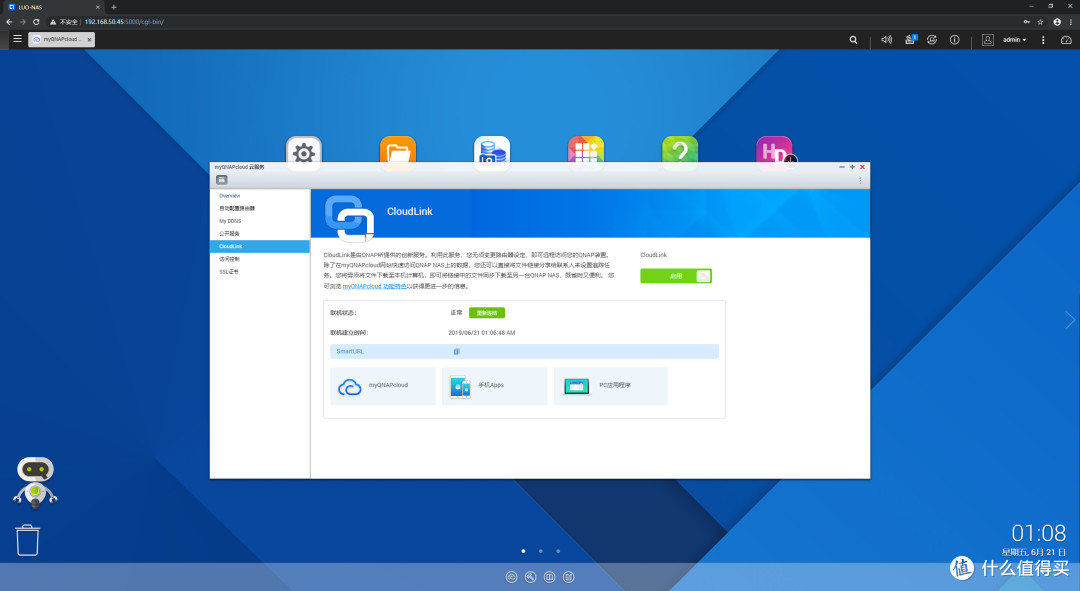
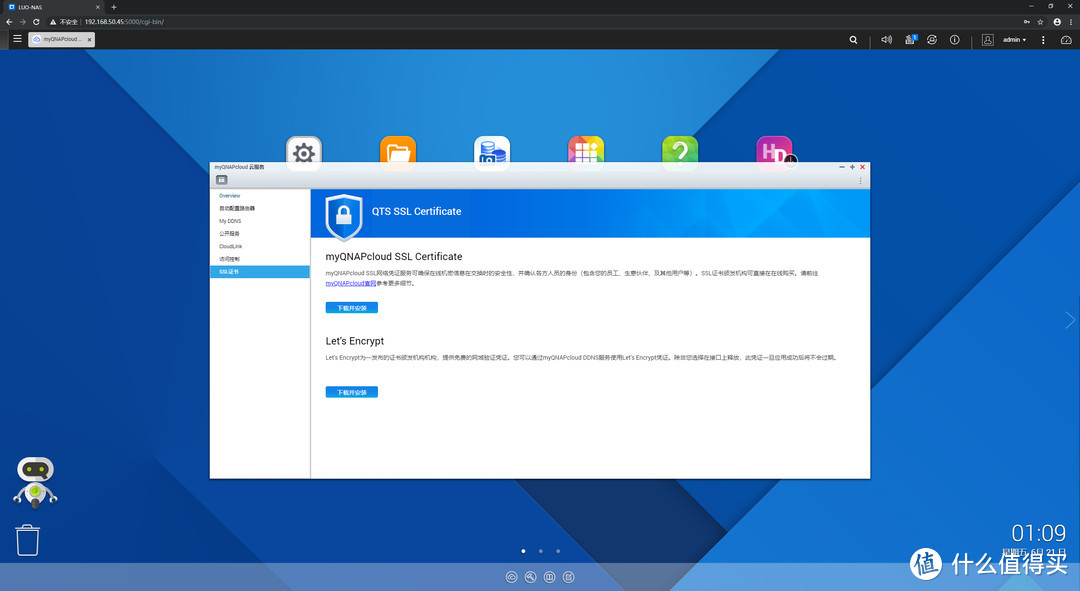
在myQNAPcloud中界面中就能看到NAS设备了,输入账号及密码就能登录了。
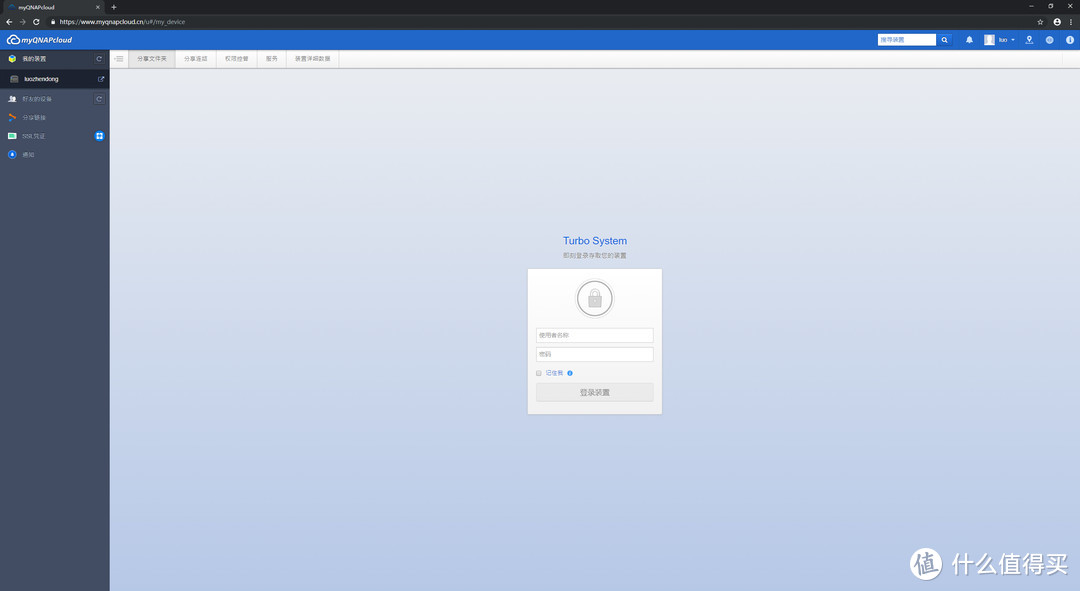
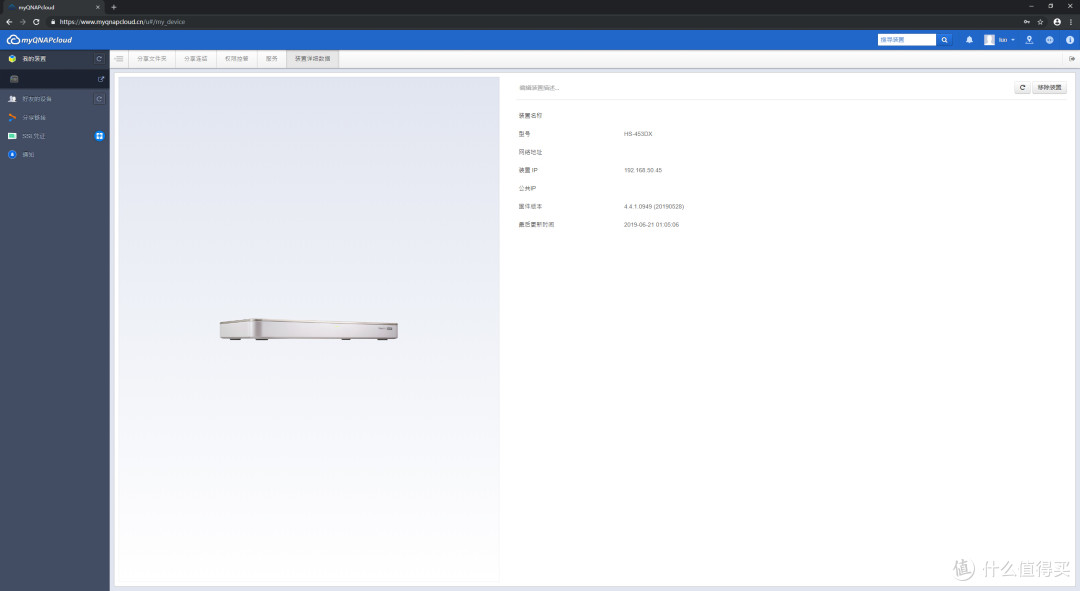
在外网中输入CloudLink地址,页面就直接提示正在连接家里的NAS了,登陆界面与在内网的一致。
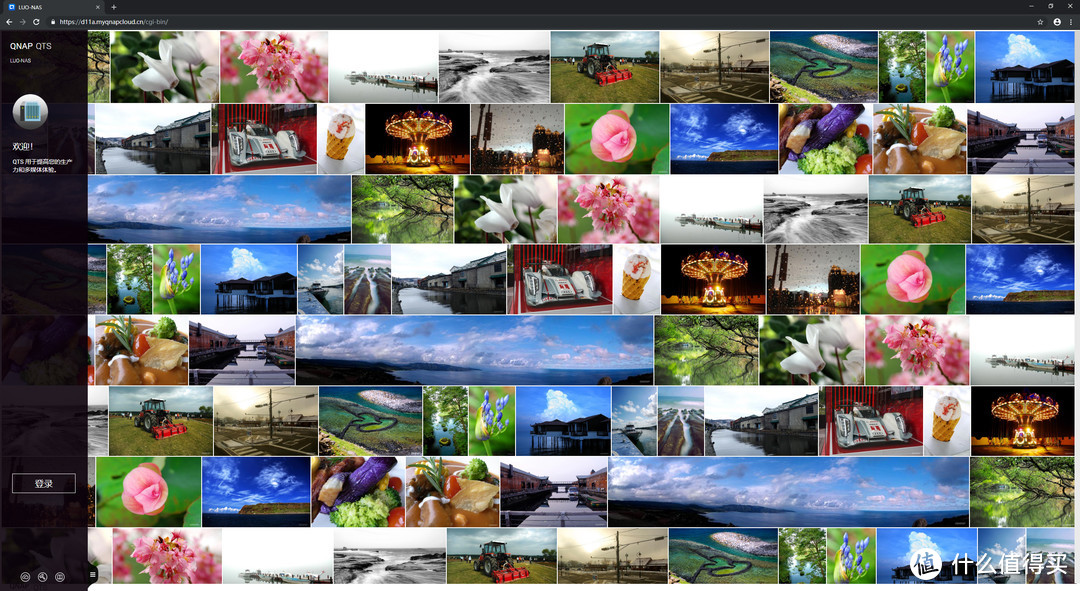
直接就能看到QTS桌面了,这些都是在外部网络中进行的,有点私有云的意思了。
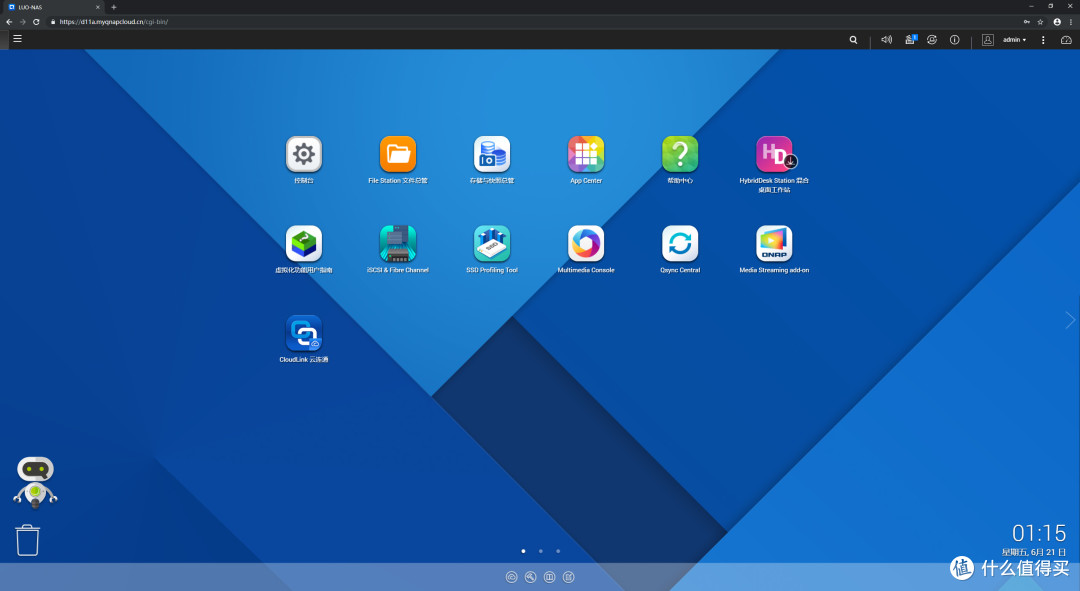
myQNAPcloud配置完成后可以在Qfinder Pro中看到设备的myQNAPcloud装置名称。
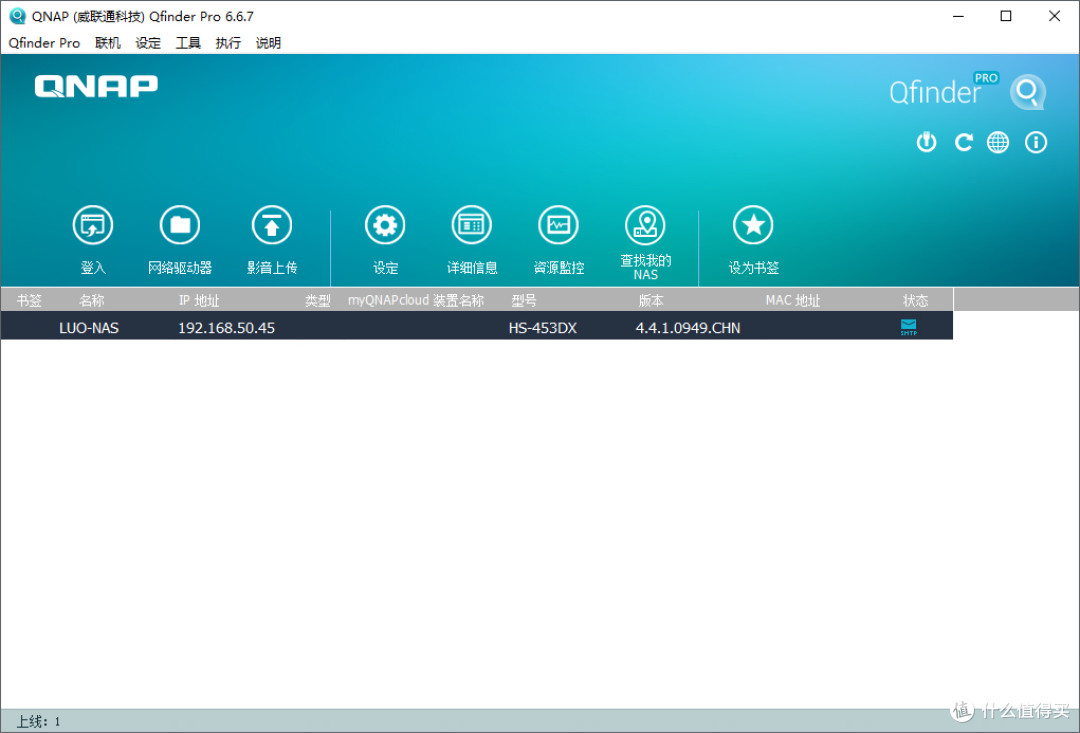
视频播放
QNAP HS-453DX支持4K视频播放,这里直接在QTS中播放4K测试视频。
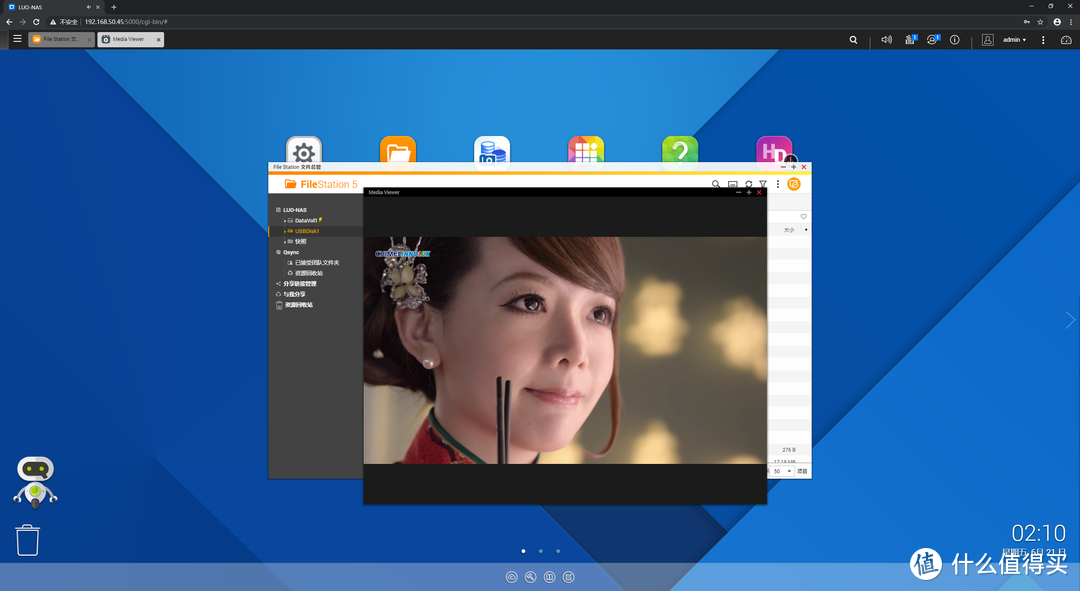
也可以推流到本地浏览器进行播放。
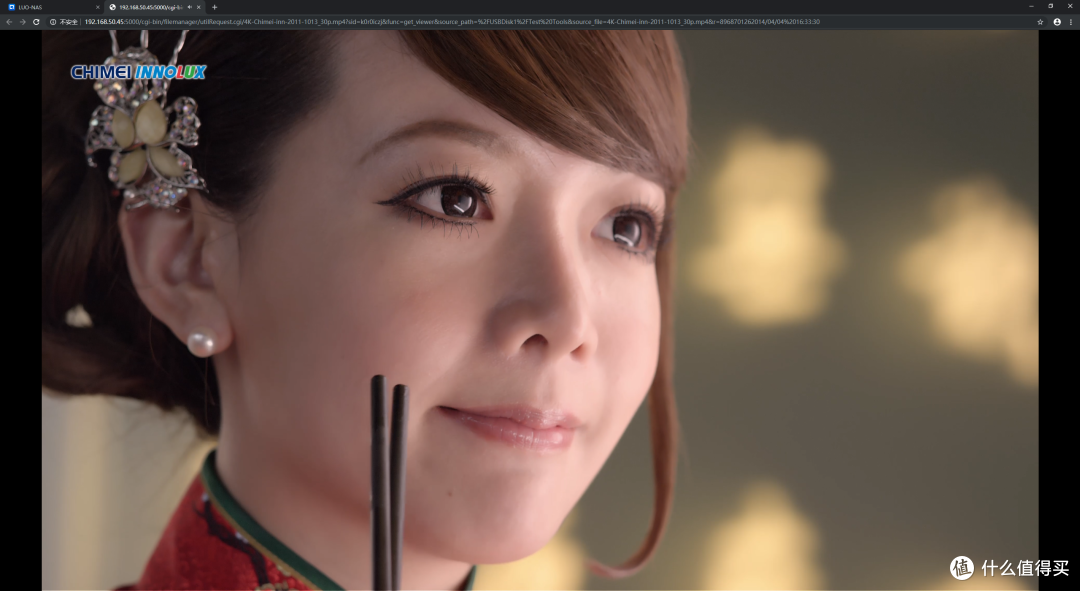
4K电视可以直接通过局域网连接到NAS上播放本地视频文件,在电视上添加NAS并输入用户名和密码即可连接,在电视上直接选择NAS中的视频播放。
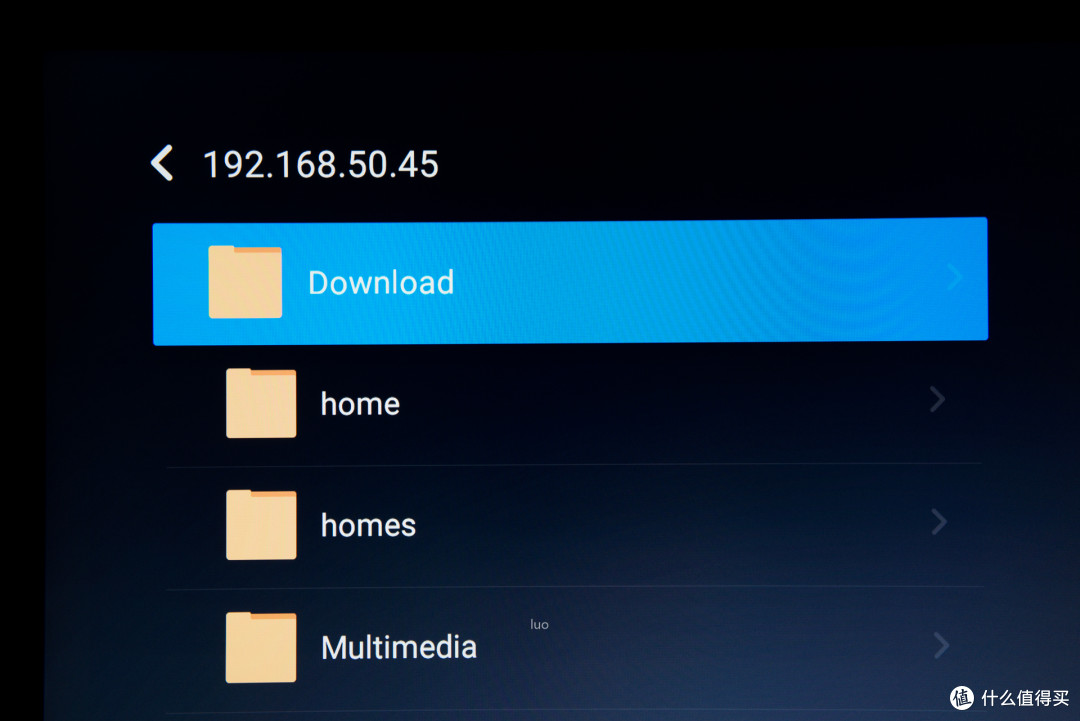
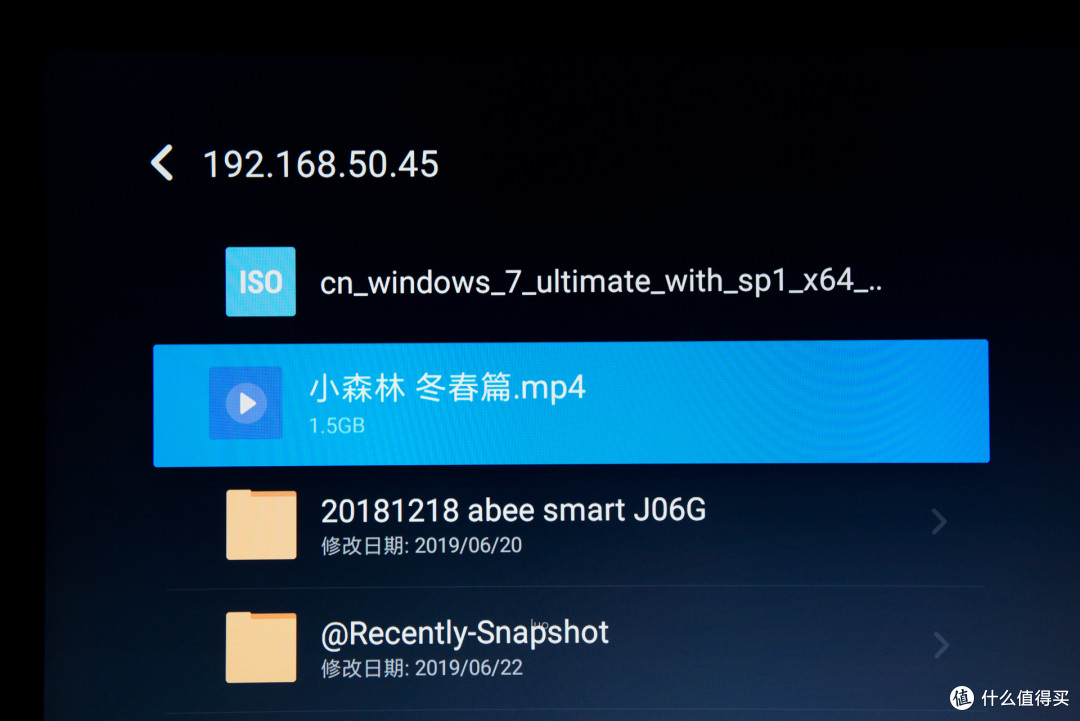

家庭媒体中心
利用QNAP HS-453DX来组建HTPC也非常简单,直接安装对应的HybirdDesk Station组件,然后连接HDMI线缆到视频设备即可。这里为桌面效果。
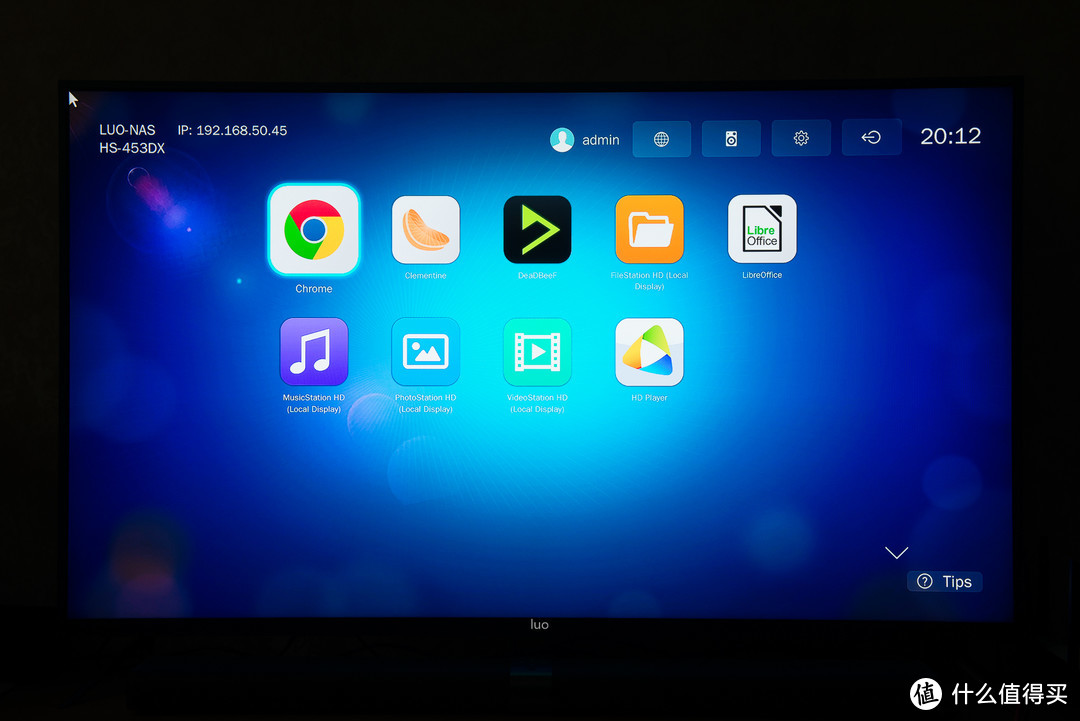
利用自带的Chrome浏览网页,与电脑上的操作基本一致。
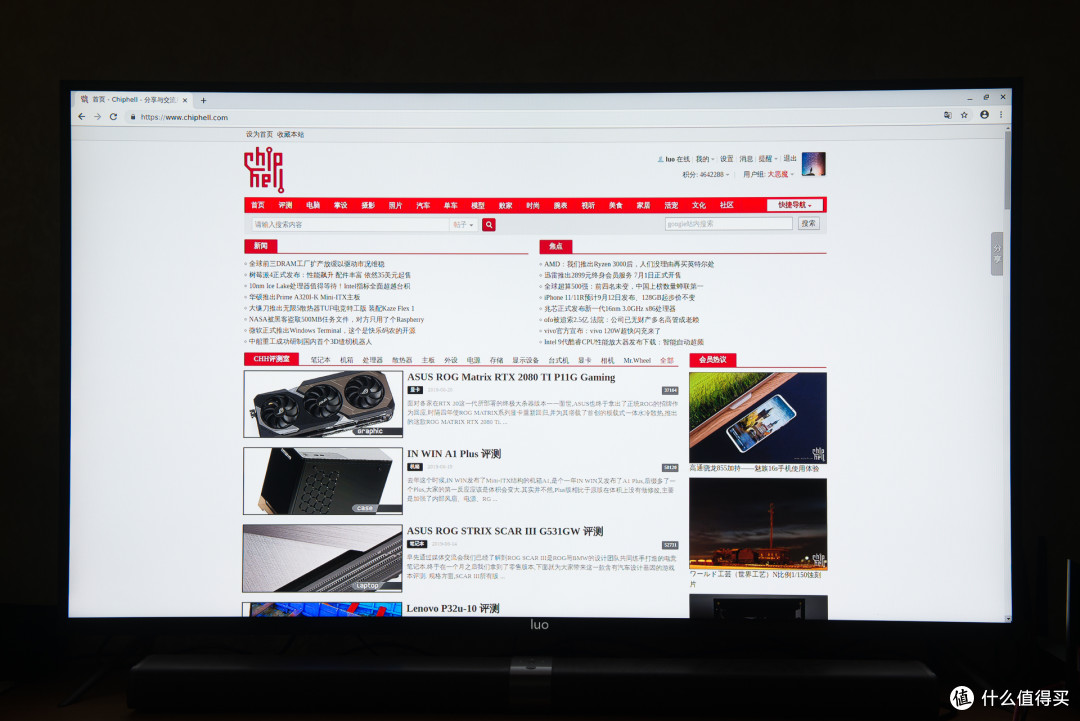
文件操作。
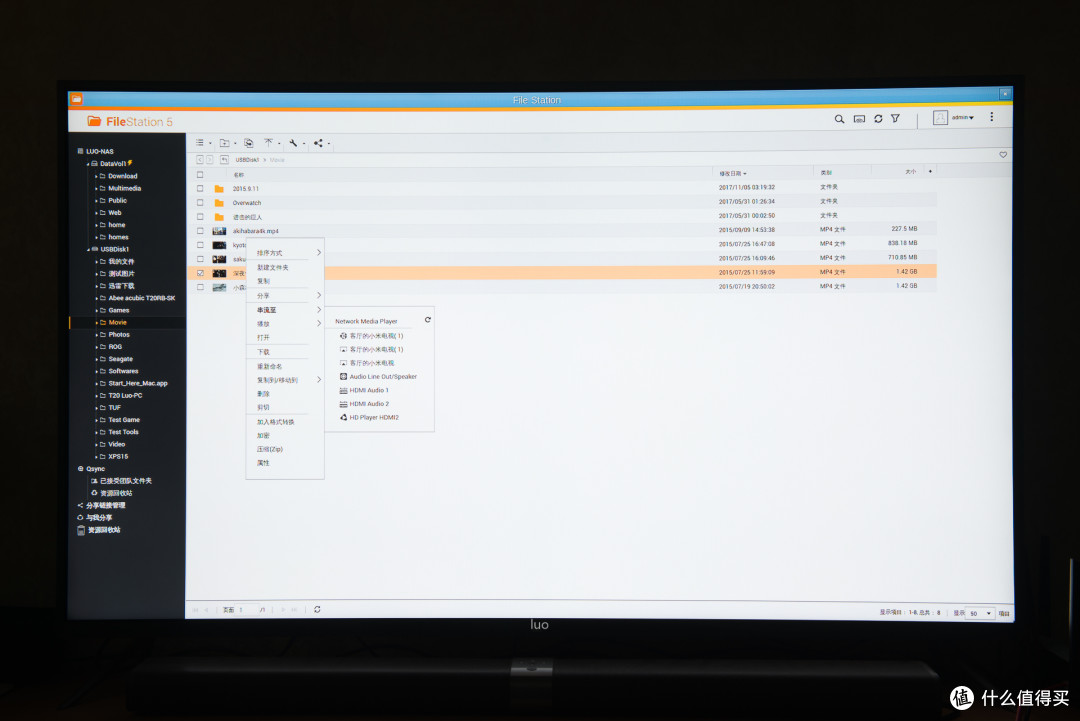
播放时与常见的视频播放软件无差异,也是可以直接播放4K视频的。
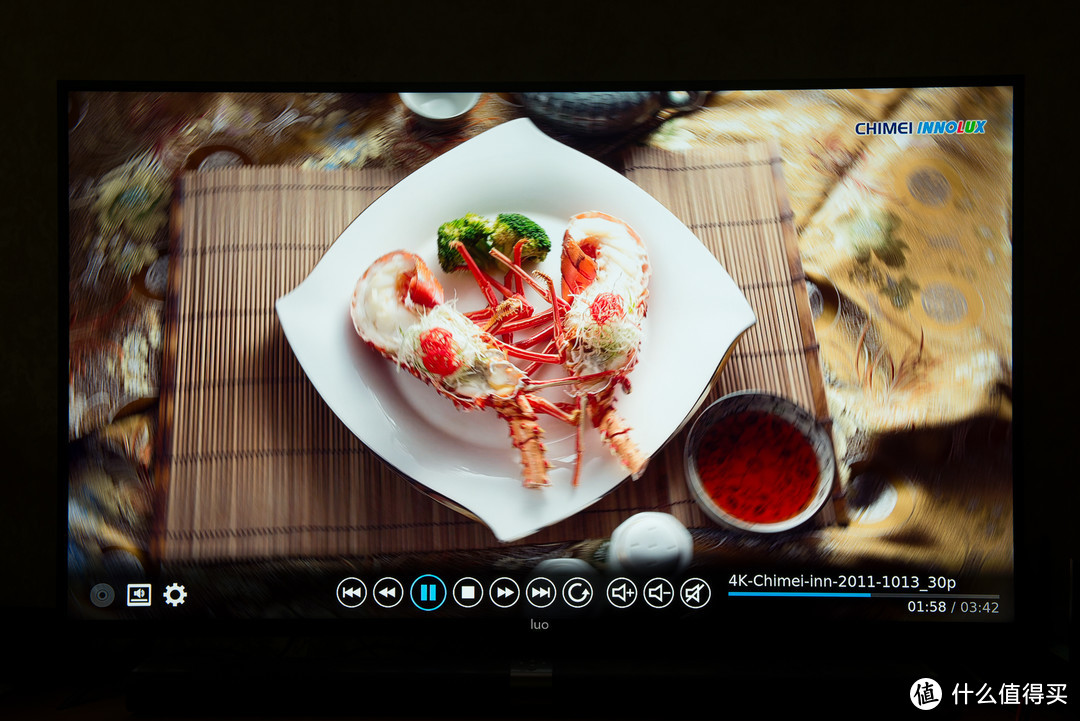


系统应用
QNAP QTS系统具备较为完善的监控功能。点击左下角机器人,在右上角可以看到内存使用情况,直接点击优化按钮即可清除不用程序增加剩余内存。
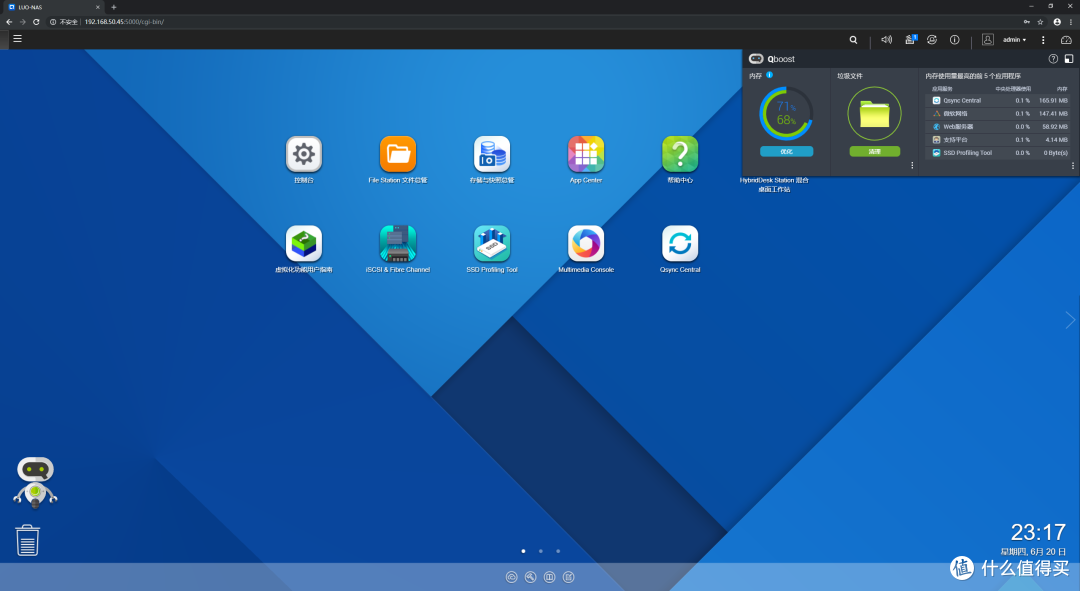
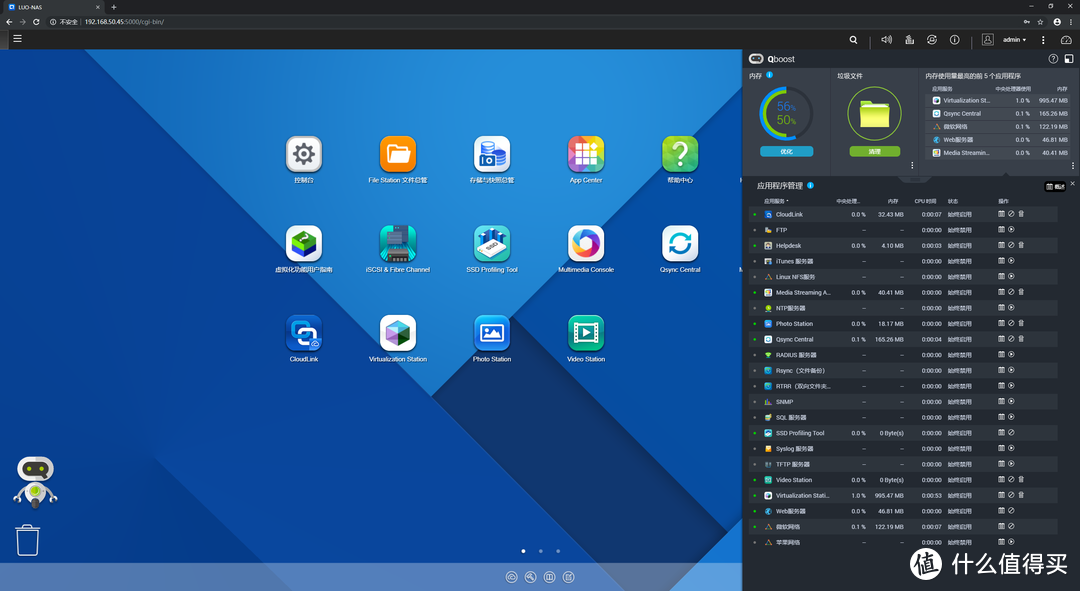
点击桌面右上角的仪表图标,可以看到NAS运行状态信息。
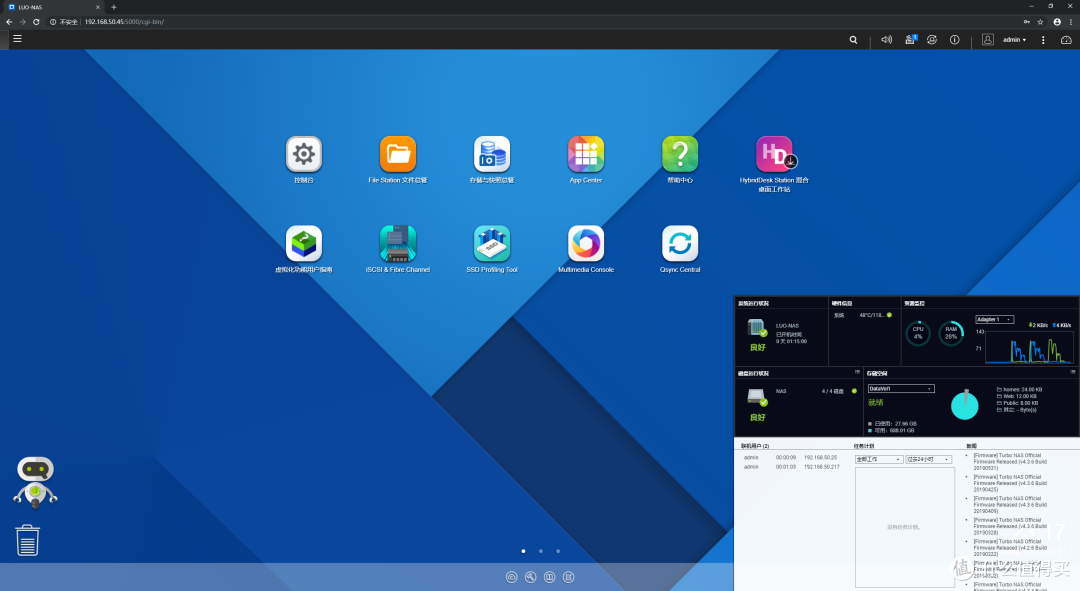
点击桌面左上角的图标,可以看到类似开始菜单的界面。
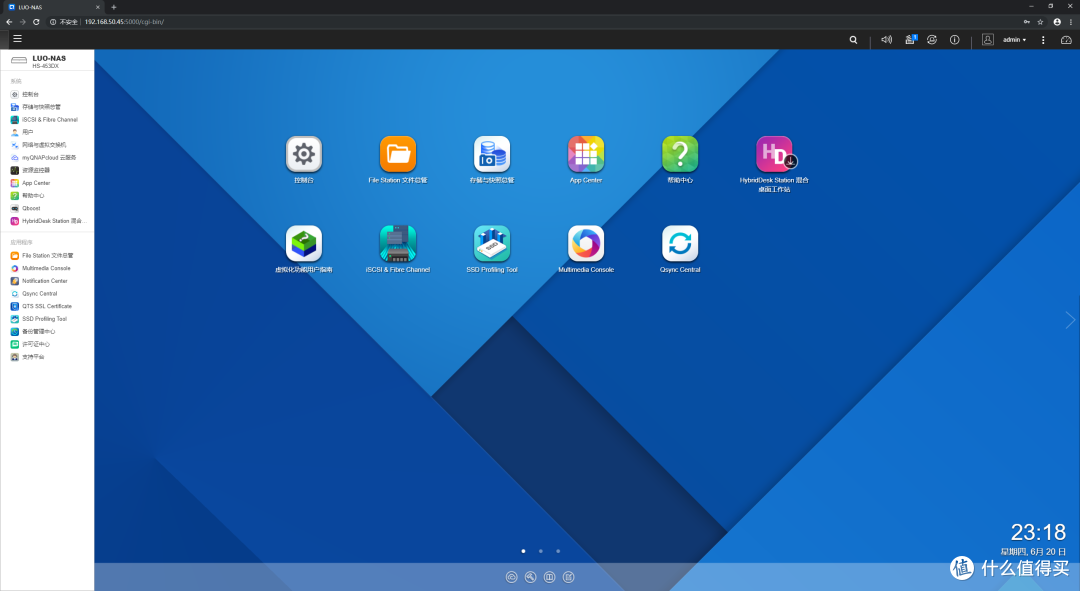
控制台界面,系统和服务的设置基本都在这里了。
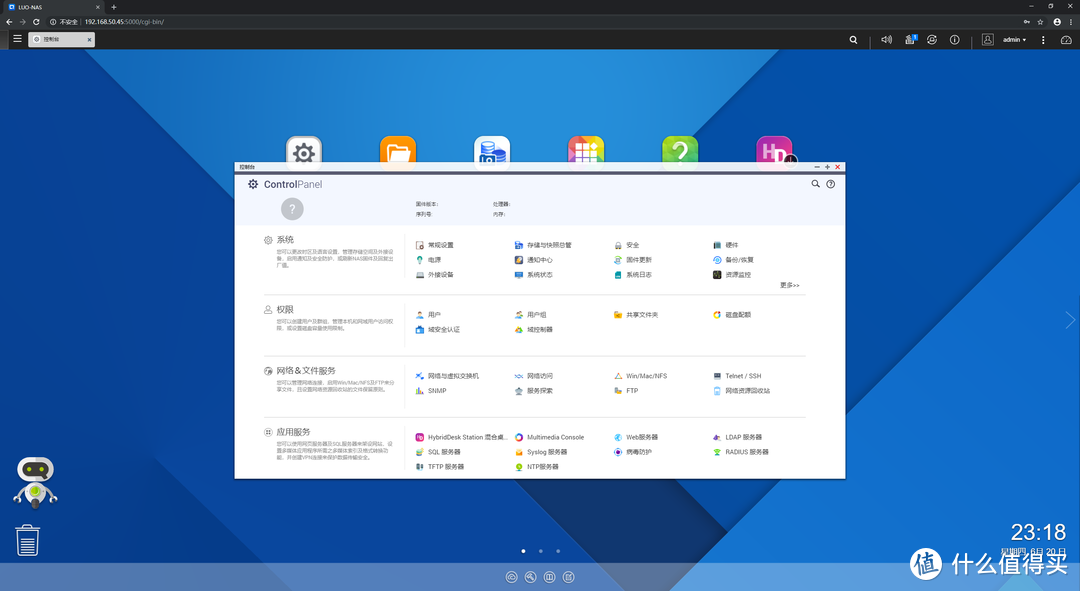
File Station 文件总管,类似资源管理器。
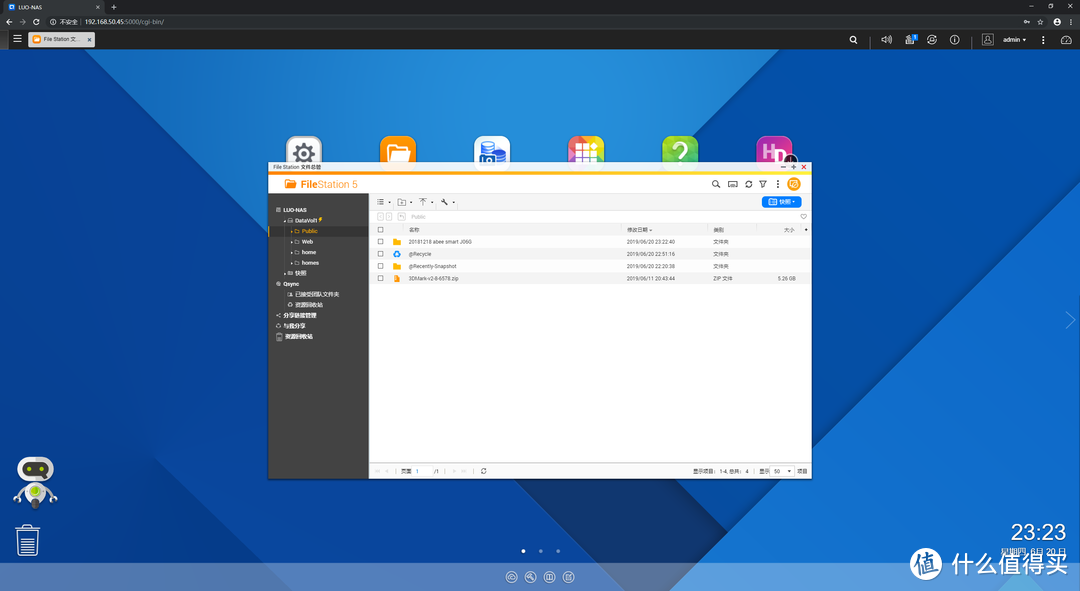
存储与快照总管。
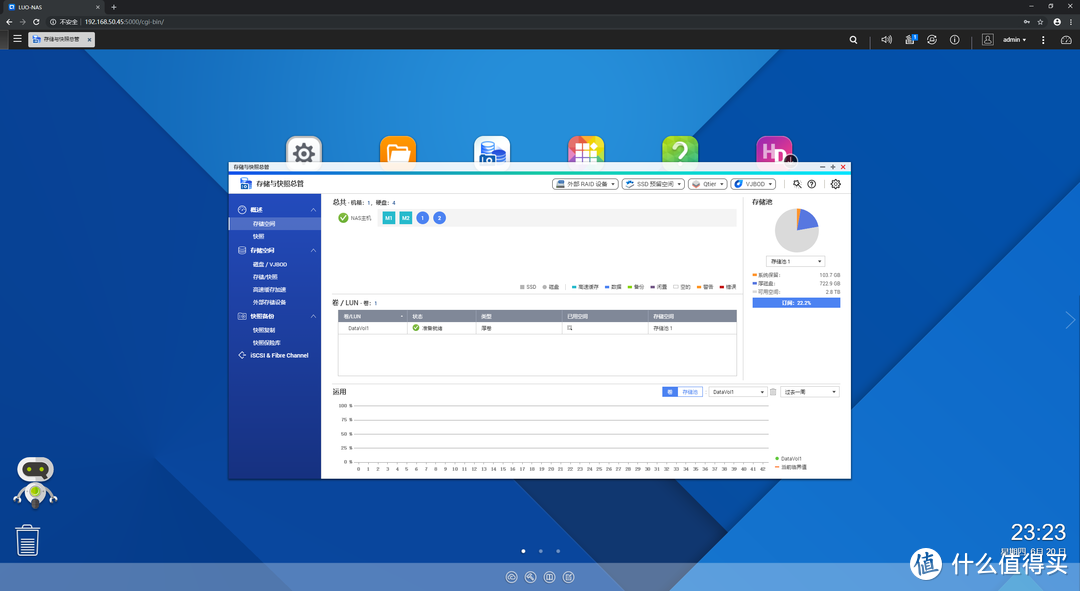
App Center,这里查看本地App,也能下载QNAP Store中的各种应用。
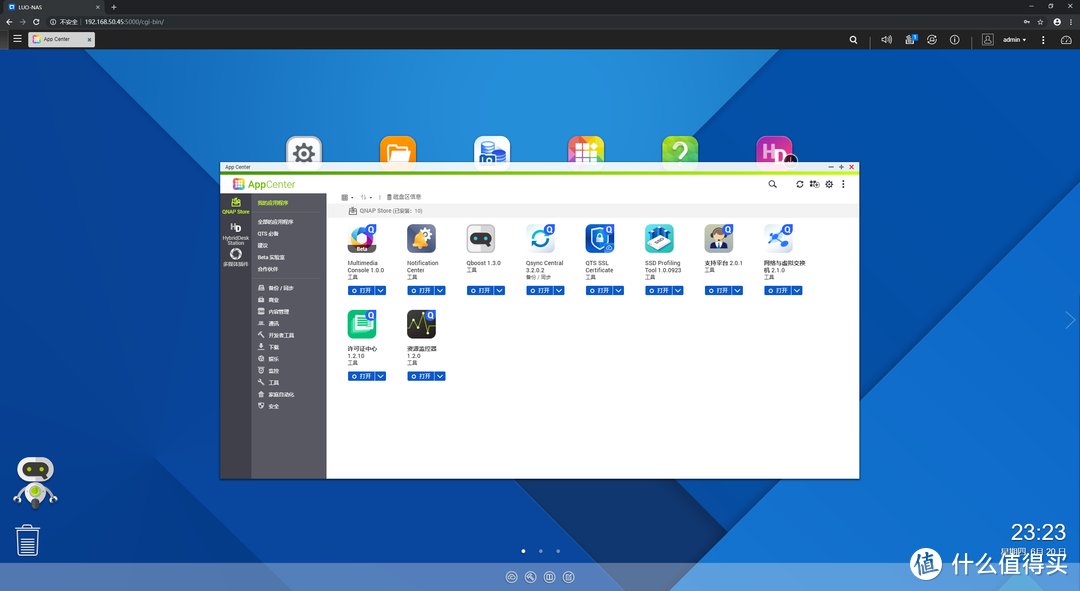
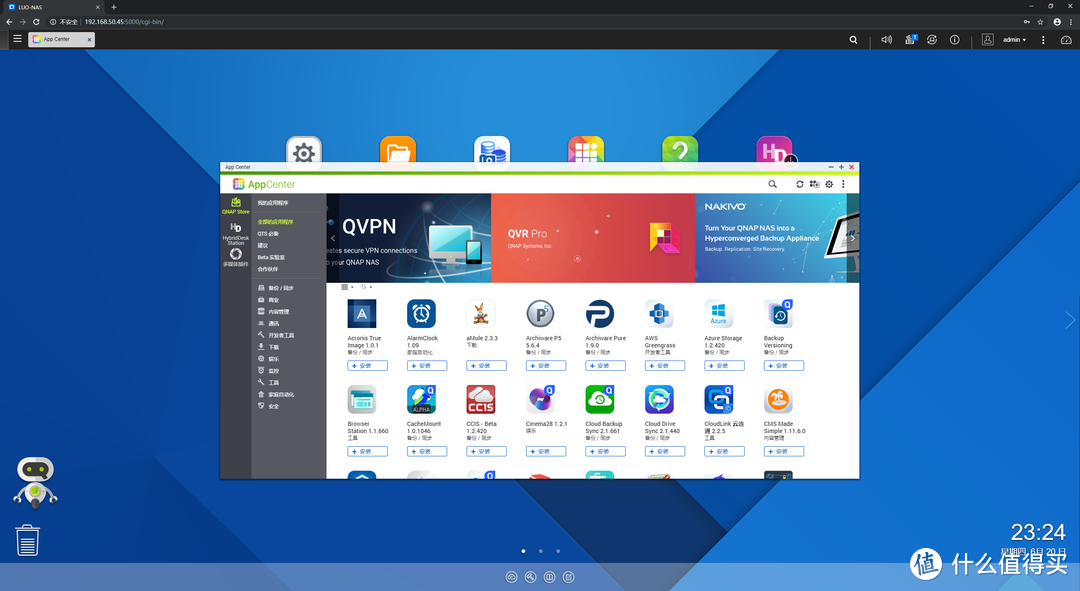
HybirdDesk Station的设置界面。
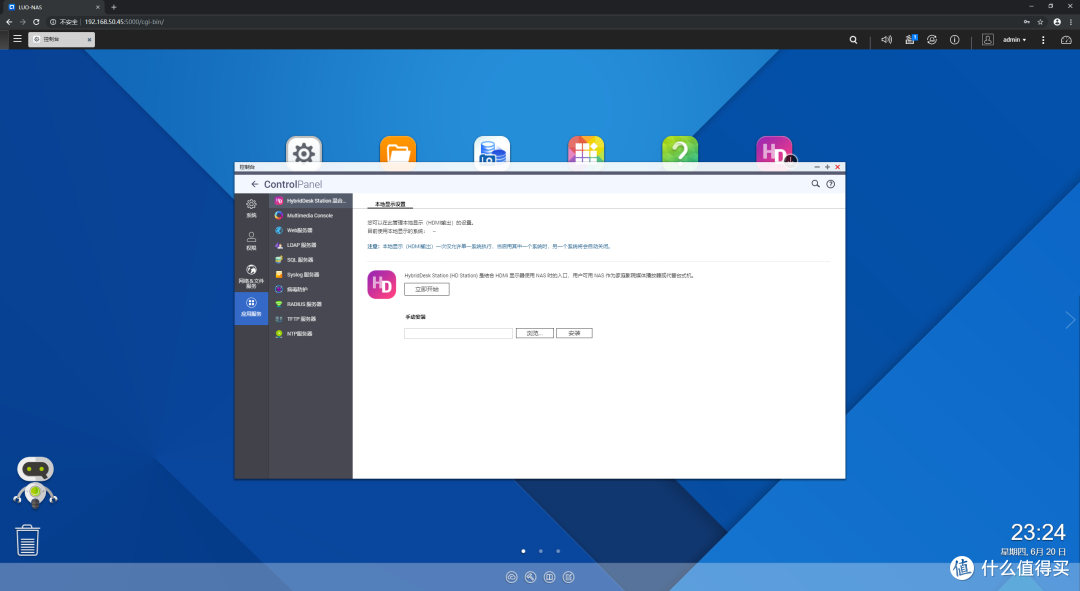
HS-453DX支持虚拟化功能。
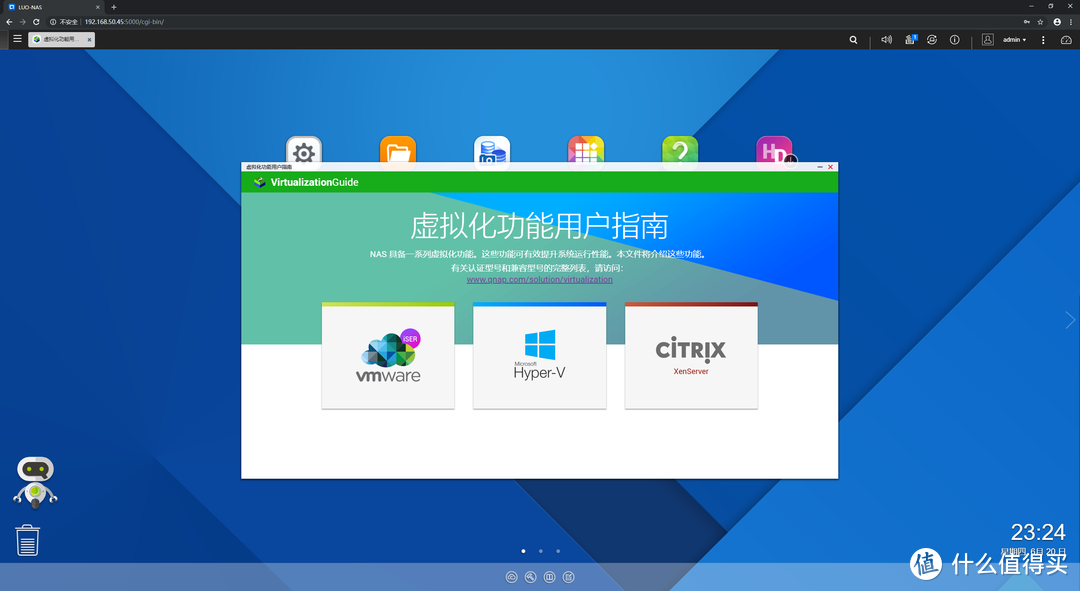
iSCSI & Fibre Channel。
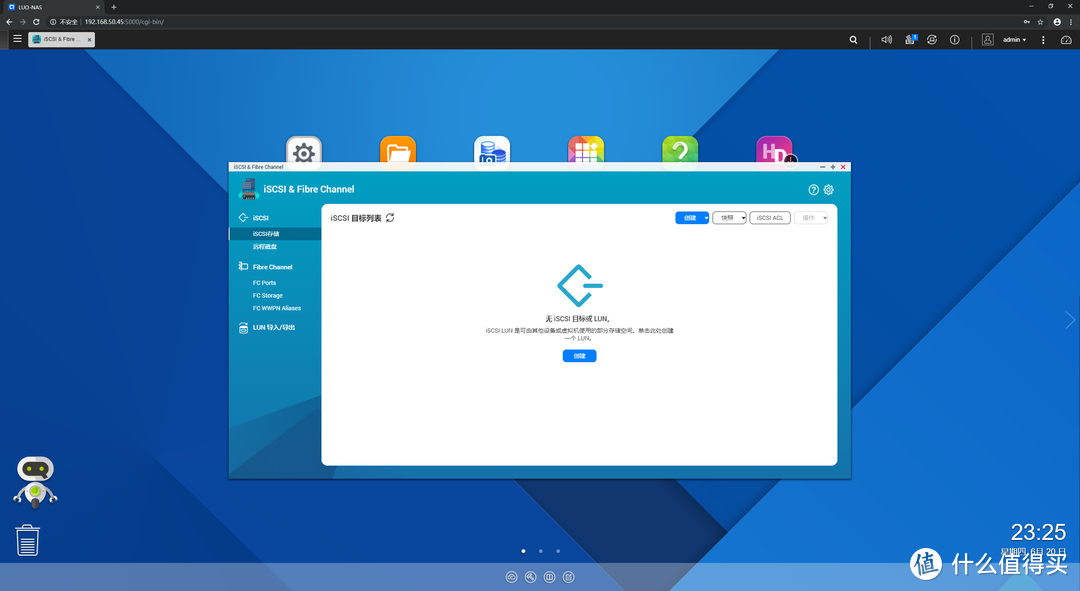
SSD分析工具,可以测试并提高NAS性能。
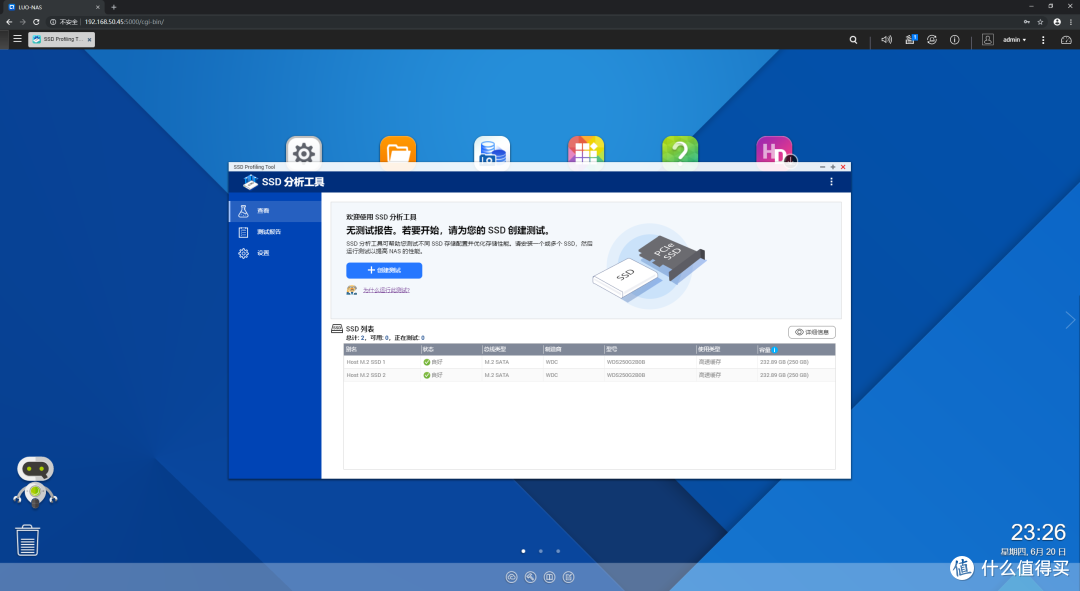
多媒体中心可以索引和更好的管理各种照片、视频和音乐文件。
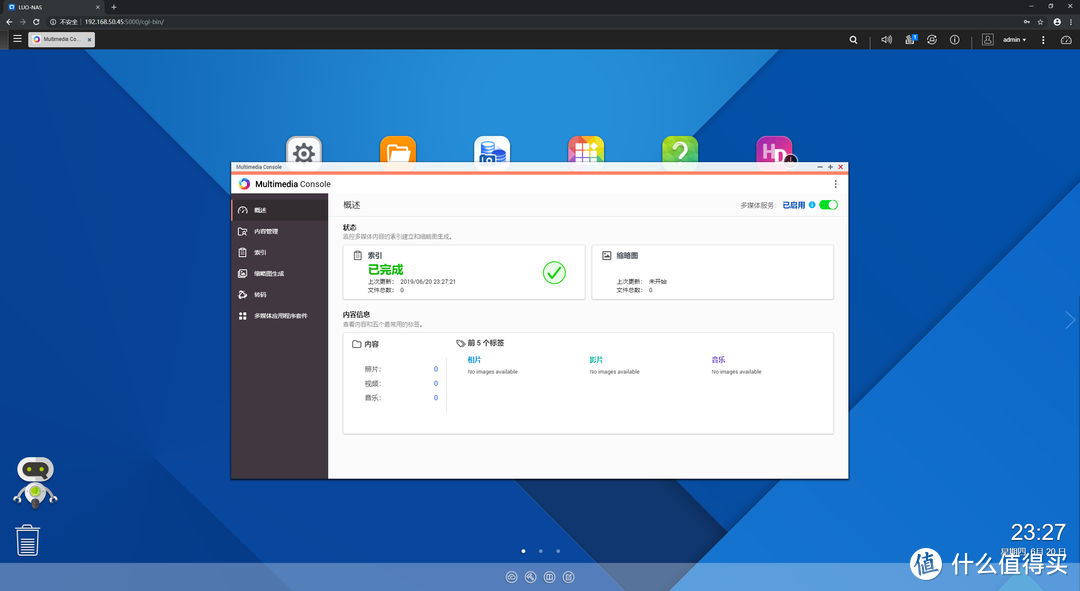
同步中心,可以方便的进行各种文件同步。
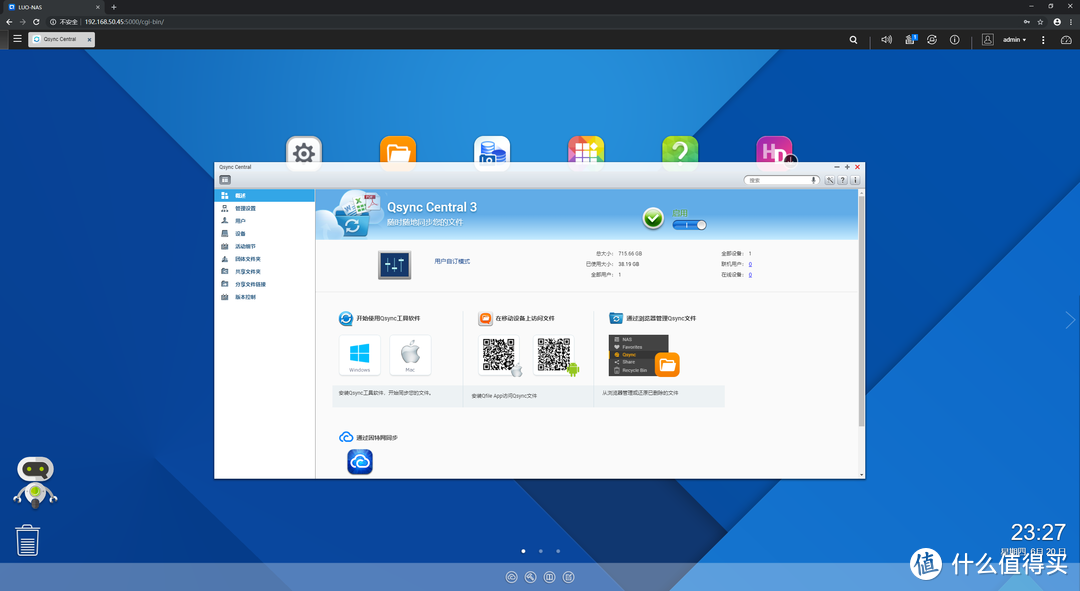
这里体验了一下HS-453DX的虚拟机功能,可以安装Android For X86、Windows、Linux等系统。为了使用Virtualization Station,首先需要在App Center中下载Virtualization Station软件,安装完成后的软件界面。
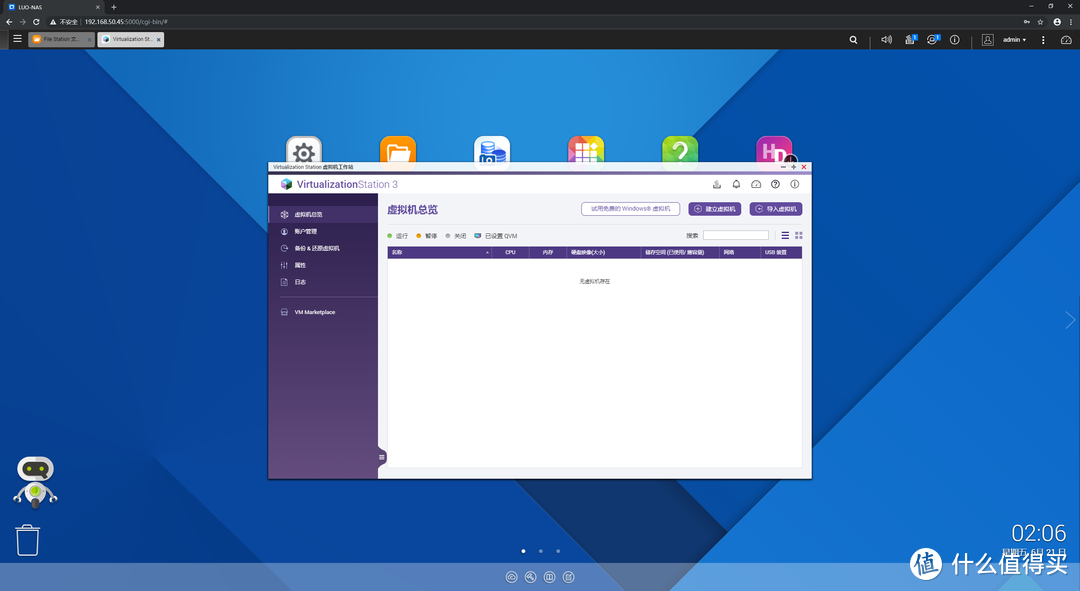
根据需求建立虚拟机。
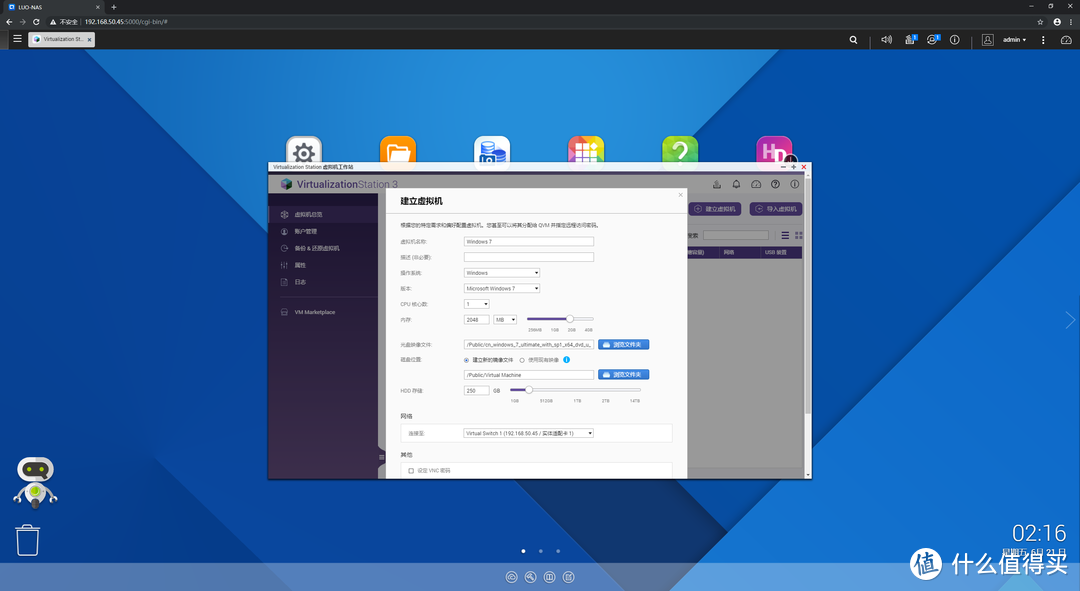
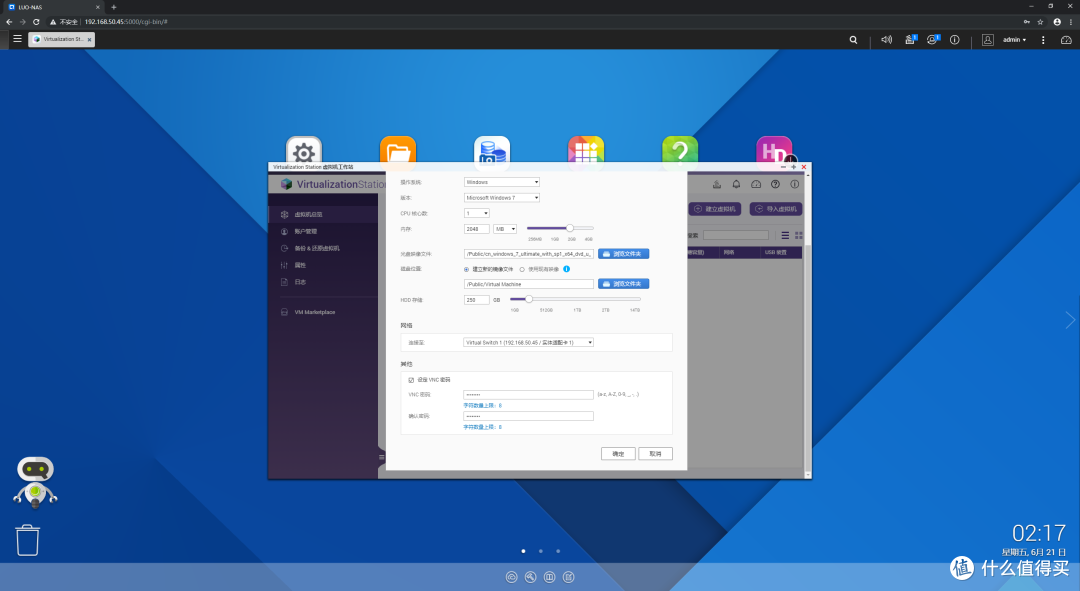
初始配置完成后,就可以启动虚拟机电源了。
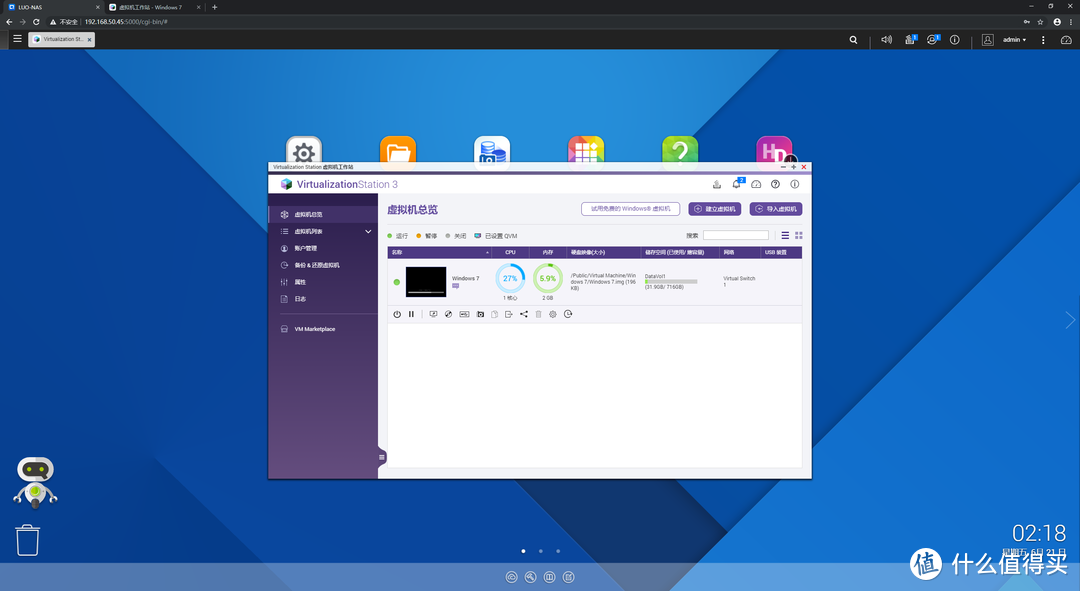
点击后可以直接在新页面中访问到虚拟机桌面。

按照正常流程完成系统安装,虚拟机系统就安装完成了。

可以在Virtualization Station监测系统运行状态。
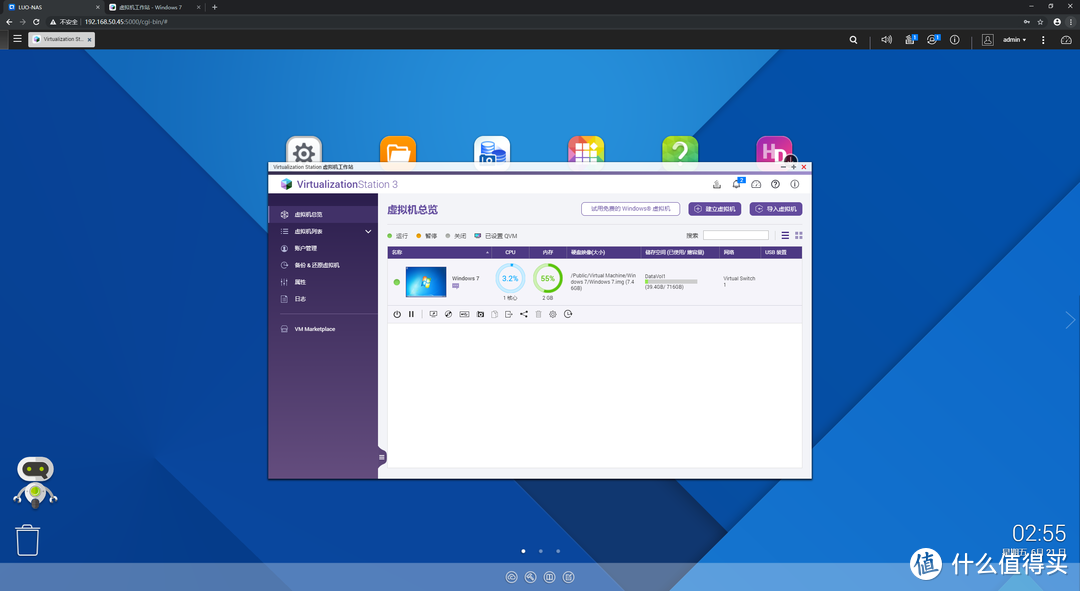
虚拟机系统使用起来与正常的系统毫无区别,适合测试和折腾。
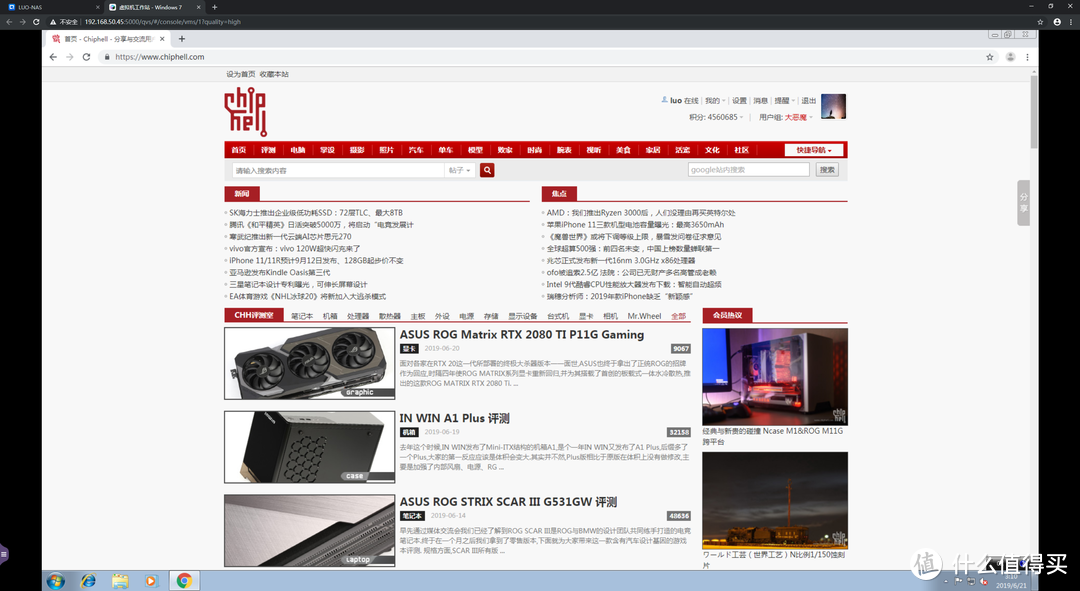
做了一个有趣的测试,通过虚拟机访问NAS管理页面,然后再在管理页面中调取虚拟机远程桌面,就得到了下面有趣的截图。
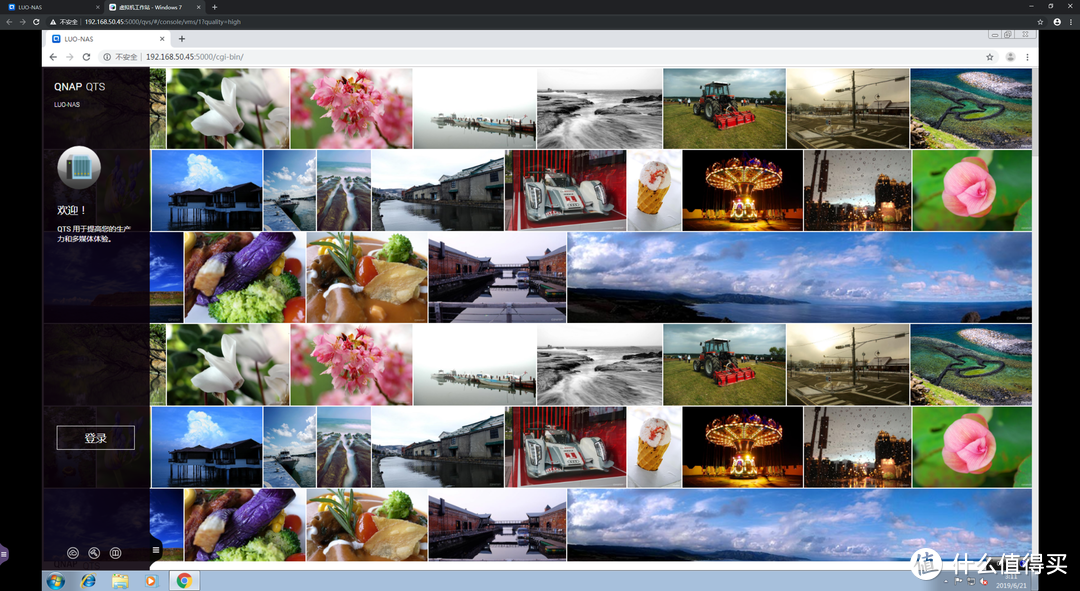
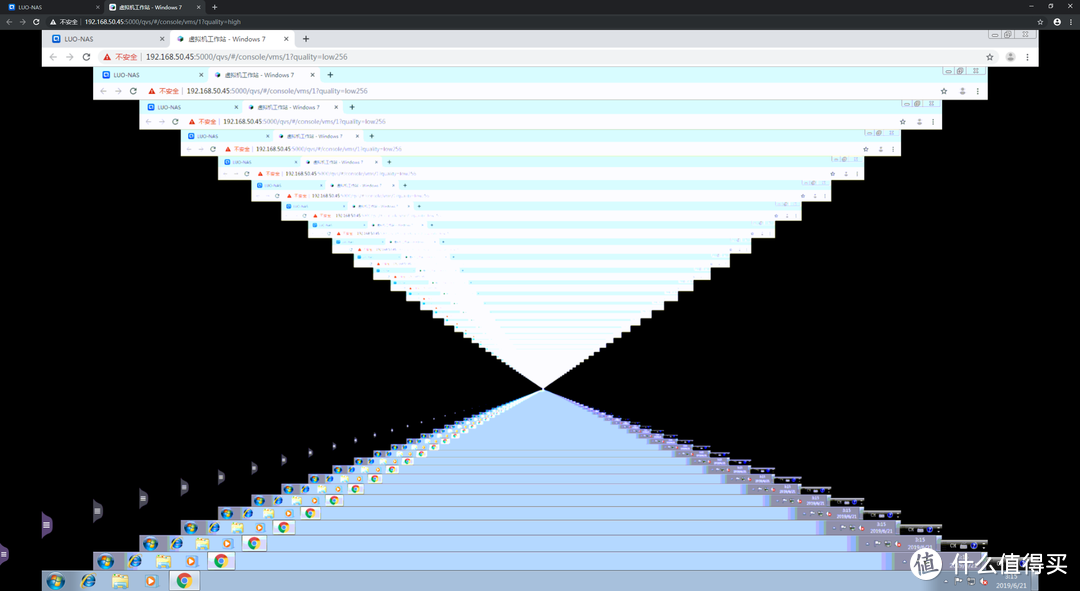
虚拟机运行需要占用一定的系统资源,如CPU和内存等,内存分配的大小也决定了虚拟机的运行性能。
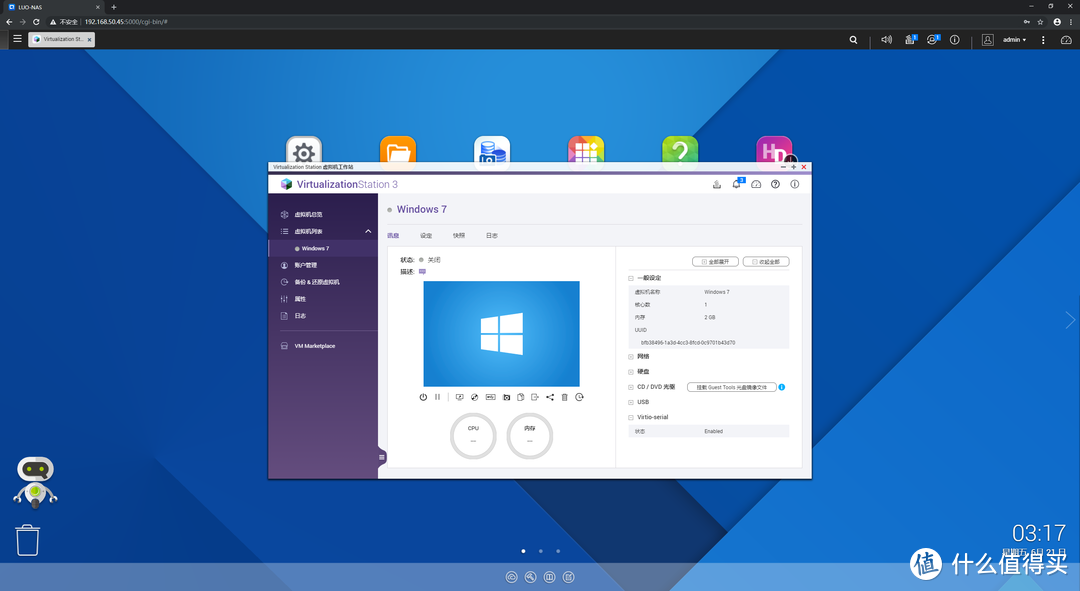
QNAP HS-453DX还支持推流,直接将视频流式传输到Apple TV等设备。
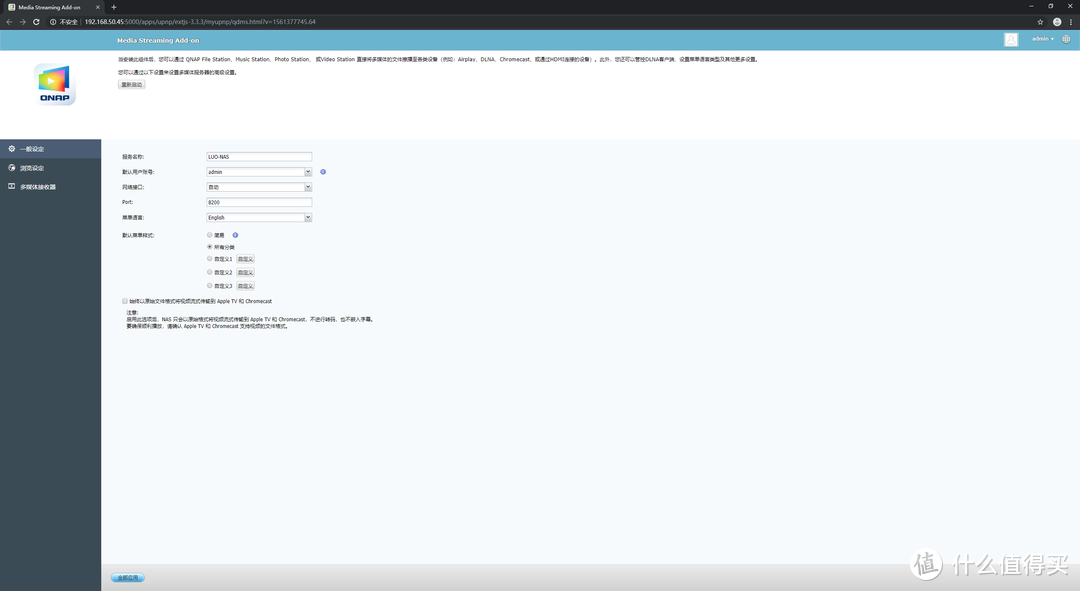
APP
QNAP开发有一系列移动app应用,能在移动设备上访问HS-453DX中的文件。在App store中下载了QNAP提供的一些APP。
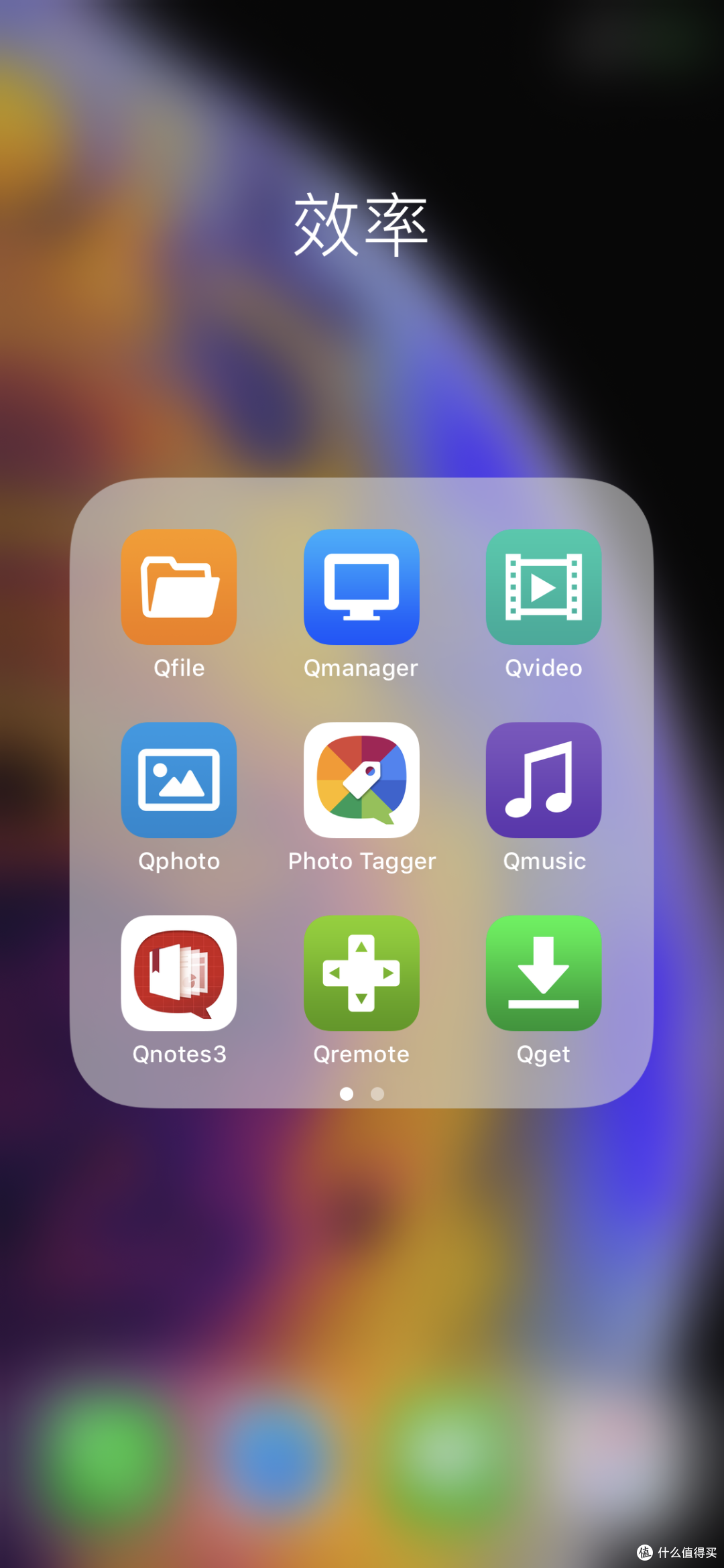
首先试用的是Qfile,也是最为重要的一个软件,其功能与常见的网盘app无差异。进行简单的配置后即可访问NAS。Qfile还能调用NAS进行实时转码,为移动端提供良好的视频播放体验。
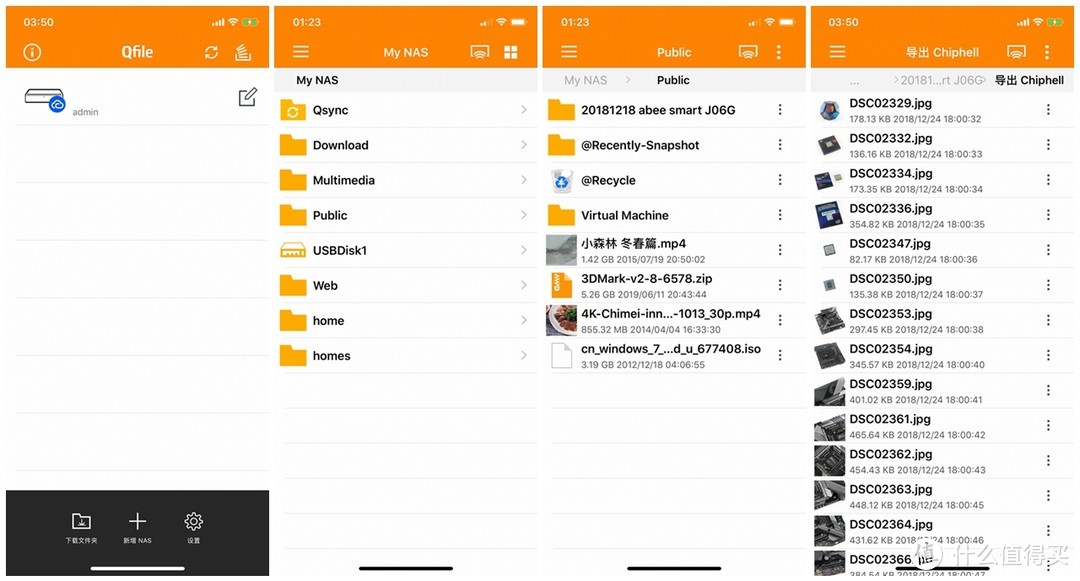
然后试用的是Qmanager可以远程管理NAS,提供查看NAS中的应用等信息。
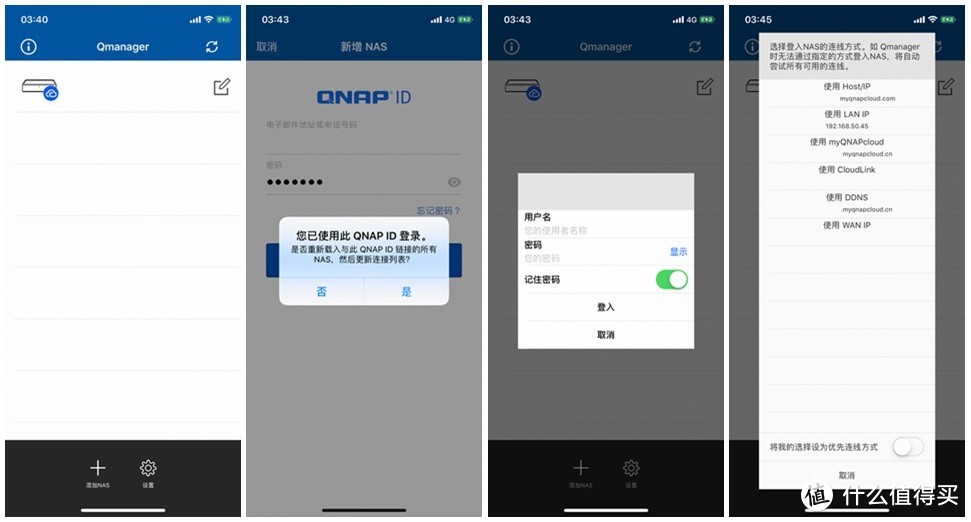
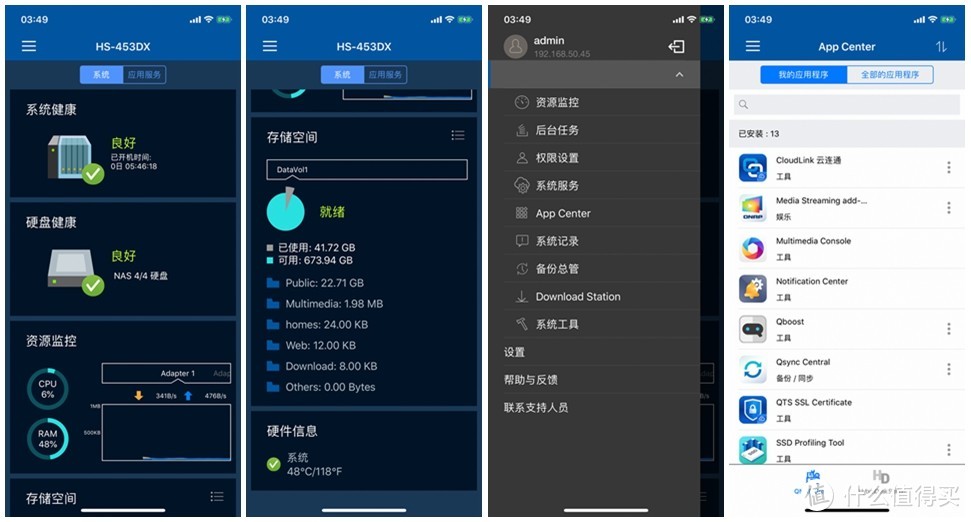
其他APP的试用这里就不介绍,非常容易上手。
固件升级
机器到手后官方有一版固件更新,根据提示下载固件,上传即可,非常简单。
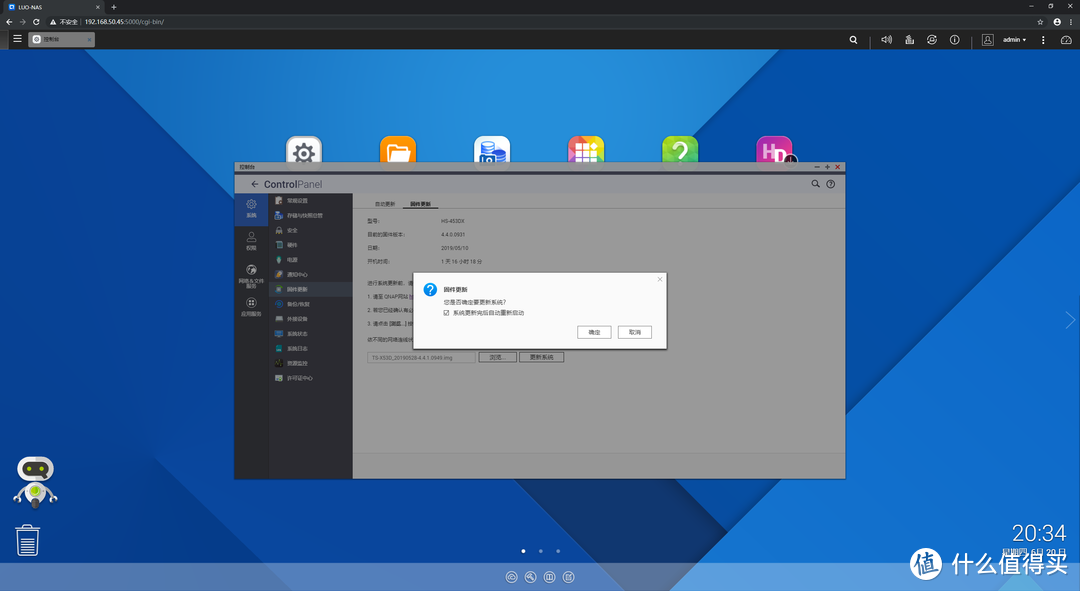
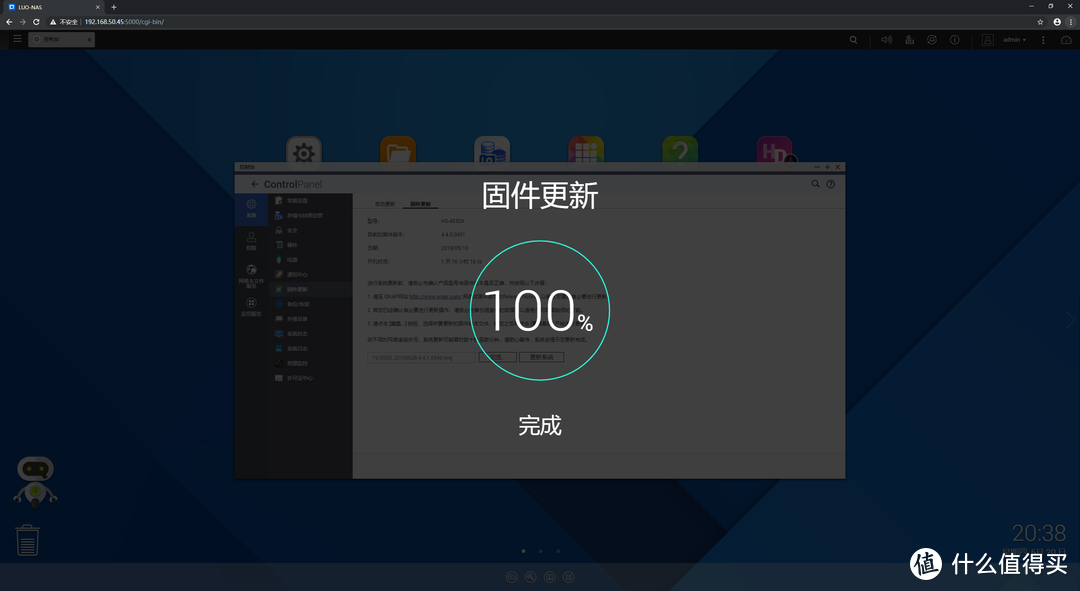
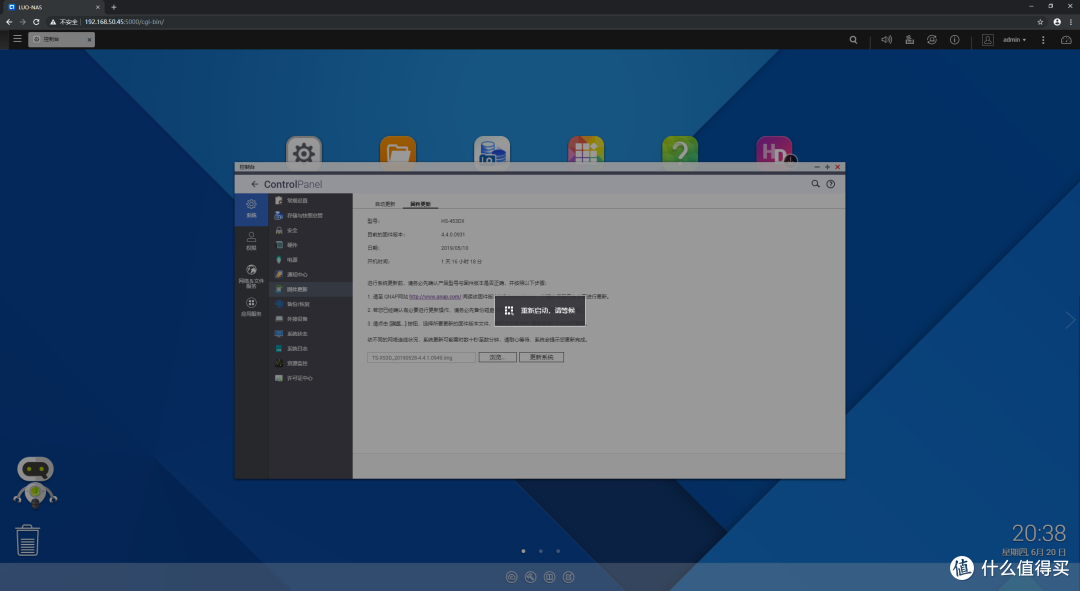
小结
QNAP HS-453DX的使用分享就到这里了,有别于常规NAS的外观设计,强大的硬件配置和扩展能力,完整具备QTS系统的各项功能,利用Virtualization Station体验虚拟工作站,支持4K HDMI 2.0视频输出,非常适合作为家庭媒体中心,可以说有这样一台不一样的NAS,基本能满足各种NAS方面的使用需求了。

































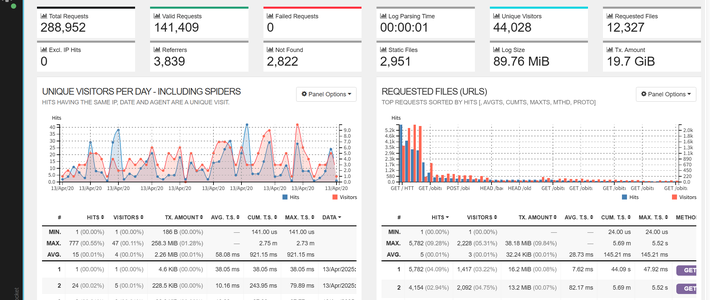
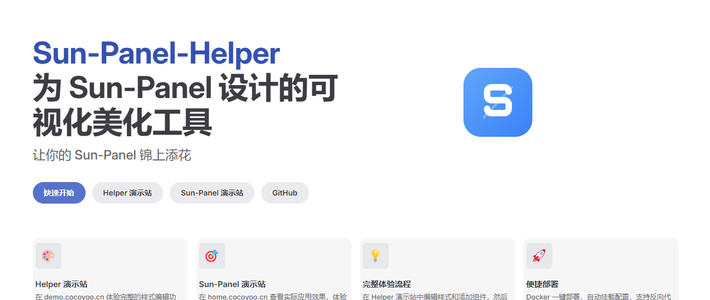




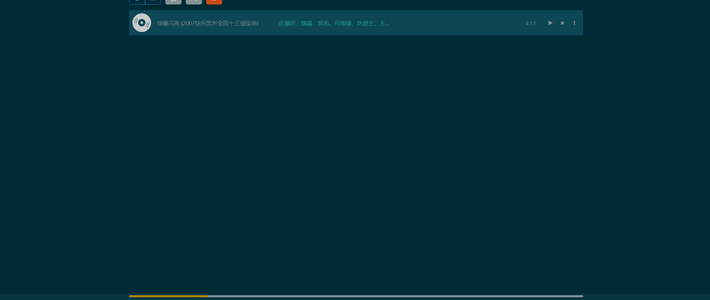



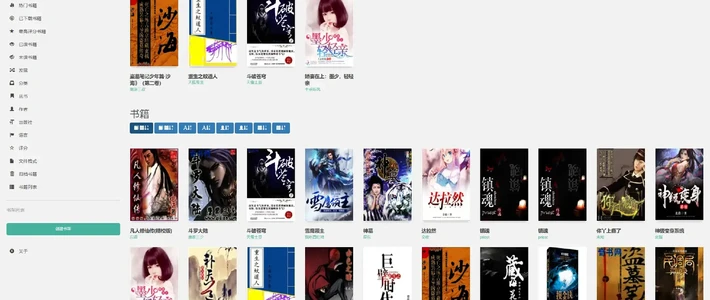
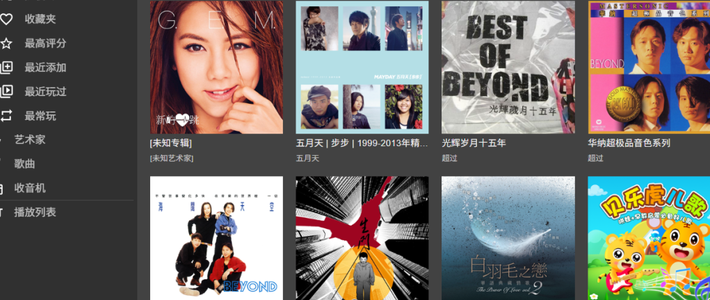


















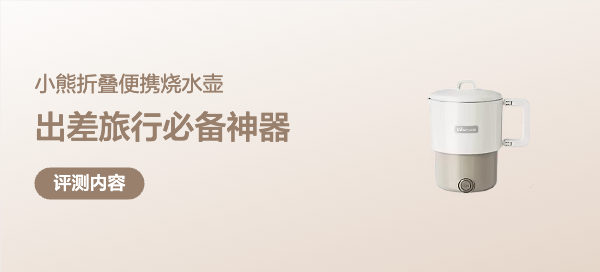





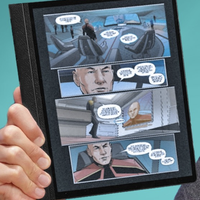


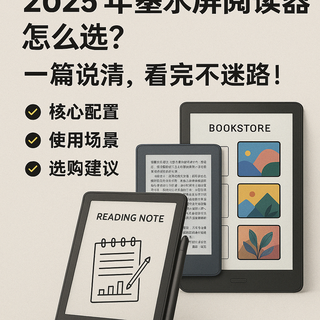

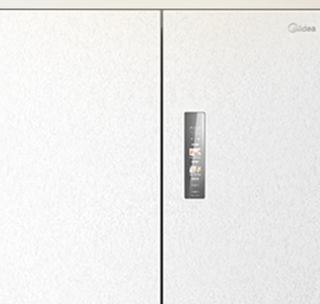








不要说粗口
校验提示文案
剁椒手
校验提示文案
20forever
校验提示文案
wava
校验提示文案
inpoer
校验提示文案
Ian_Zhang
校验提示文案
一个歹徒
校验提示文案
再溅就再见
校验提示文案
值友3932660711
校验提示文案
板烧鸡腿堡
校验提示文案
值友3678692908
校验提示文案
fathwh
校验提示文案
superycc
校验提示文案
胸毛中分
校验提示文案
TJ_Liu
校验提示文案
囧333333
校验提示文案
leonxo
校验提示文案
深山小町
校验提示文案
品源哥
校验提示文案
中年沙袋
校验提示文案
真大宝
校验提示文案
不要说粗口
校验提示文案
值友5955755457
校验提示文案
我想改个昵称
校验提示文案
Tocopy
校验提示文案
股票大涨
校验提示文案
pung
校验提示文案
MDJCOM
校验提示文案
lujianas
校验提示文案
OPEN小酱
校验提示文案
流星之殇
校验提示文案
流星之殇
校验提示文案
bkjia
校验提示文案
shutter
校验提示文案
The_Fts
校验提示文案
夏天的夏呢
校验提示文案
以眼杀人
校验提示文案
qwedcvb
校验提示文案
啷个哩个啷啊
校验提示文案
justsonic
校验提示文案