openwrt刷机教程 iKuai虚拟OP旁路由教程 iKuai虚拟机性能测试 保姆级教程
创作立场声明:软路由科普第一篇,包含保姆级openwrt直装教程,ikuai虚拟openwrt教程,所以篇幅有点长,感兴趣的话收藏一下慢慢看。
前言
前些天看到一个大佬PVE装iKuai+openwrt的教程,觉得只当软路由这么操作步骤太繁琐了,评论了一下得到如下反馈
作为一个allinone坚决反对党,说实话我对PVE、ikuai都不太了解,只是尝试安装过并没有长期使用,所以有些细节确实不知道,既然有了这个疑问就应该测试一下,于是有了今天这篇文章,一是对iKuai虚拟机性能的验证,二是顺便给我一直想做的《软路由科普系列》有个开始。
本文涉及到以下科普知识点:
PE维护U盘制作
软路由固件安装方式
iKuai系统基础操作
iKuai虚拟openwrt
iKuai虚拟机性能验证
本文用到的软件&固件打包:下载链接 访问码:8uur
PE维护U盘制作
作为一个合格的垃圾佬,一个维护U盘必不可少,玩软路由也会经常用到,这里推荐使用WePE,我用了好几年了简洁无广告,安装包也打包了。
先准备一个U盘,容量无所谓你够用就行,确保没有任何多余分区(可以用DiskGenius删除所有分区),然后新建一个exFAT格式分区备用。
打开微PE安装包,点击右下角的安装到U盘图标
选择刚准备的U盘安装,注意千万别选错了以免损失数据。安装方法建议用方案一,稳定实用。
进度走完就完事了,安装方法非常简单。
然后把下载好的软路由折腾包复制进U盘备用。
重启电脑进入BIOS,不同的主板进入方法不同,一般工控机都是ESC活在DEL键。
一般工控机都能在BIOS最后一页选择从U盘启动
如果最后一页没有boot override选项,请到boot选项卡里面调整启动顺序为U盘优先,保存重启
就可以进入到我们按照到U盘的pe系统了,很简洁该有的都有,没有的我给大家打包了。
软路由固件安装
进入PE系统后我们打开桌面上的DiskGenius,找到要安装软路由系统的磁盘,固态U盘都可以。
先右击磁盘,选择 删除所有分区,操作会删除所有数据,注意!!!
然后左上角 保存更改 ,弹出警告点是,等保存完毕关掉DiskGenius。这里删掉所有分区不用重新分区,很多人安装失败都是因为分区没删。
打开打包的软件 DiskImage 写盘软件,选择刚刚删掉所有分区的磁盘,选择要写入的系统镜像,写入完成就可以关机拔掉U盘重启电脑了。
这个方法适用于大多数软路由系统安装,也不排除有一些奇葩的要先写U盘引导,然后U盘引导安装的系统,写U盘的操作也是这样的,安装过程这里不做讨论。
iKuai系统基础操作
iKuai系统也可以和上面一样安装,写入我打包的爱快镜像启动就可以,启动完成进入如下界面(这里是软路由连显示器显示界面)
iKuai的控制台,系统折腾崩了、密码忘记了一系列疑难杂症这里都可以解决,解决不了就写盘重装,简单粗暴。
系统默认第一个网卡绑定lan口,我强迫症第一个网口必须是wan,所以进去改一下。
set lan/wan ethx来指定网口,当然你也可以进系统改。
指定完了插上网线还是不能自动获取IP?这是因为ikuai系统DHCP服务默认没开启的,根据你设置的web管理地址手动指定一个IP就可以了。
连上后打开你设置的web管理地址,就可以进入后台了,默认账号密码都是admin,登录后及时修改。
后台首页很简洁直观,能看到你机器的负载,流量,AP等等信息,主要操作区域在左边的菜单。
我们点右上角的升级按钮,先进来升级一下系统和特征库。
iKuai虚拟openwrt
对了,我打包的ikuai是64位的系统,必须要4G及以上内存才能安装,如果安装32位系统是没有虚拟机选项的。
玩虚拟机先要给磁盘分区,我们来到 系统设置-磁盘管理-磁盘分区,点击右上角的 快速分区
根据需求选择分区数量,第一个分区是系统日志分区,默认保留的,我给2G空间,安装openwrt我也分配的2G空间,这个按需自己分配。
分区完毕后系统重启一下我们继续操作,在第三个分区右边点设置菜单,绑定业务类型选择普通存储,挂载路径随自己喜好,我填写openwrt。
然后来到菜单 系统设置-磁盘管理-文件管理,点击上传按钮,上传我打包的文件里面 vmdk结尾的固件,这个是esir固件转换的虚拟机专用文件。
很多人玩ikuai遇到过诸如配置不能保存、磁盘不能用等等疑难杂症都是因为直接上传img格式的固件部署造成的,解决办法是用我打包的 StarWind converter转换一下格式。
注意了,这里是知识点。
上传完毕点复制路径菜单,复制一下这个文件的挂载路径。
来到菜单 高级应用-虚拟机,点右上角的新建虚拟机,来到虚拟机配置页面。
安装磁盘下拉选择刚刚分配2G的openwrt分区,虚拟机名字填openwrt,系统类型Linux,CPU核心、内存配置按需给,我这里是测试虚拟机性能,所以CPU使用率给100%,因为是双核四线程CPU我给4个CPU核心,4G内存。
设备管理点添加,我们添加一个启动磁盘。
设备类型选磁盘,磁盘类型选引用磁盘,开启半虚拟化,磁盘路径粘贴我们刚复制的vmdk文件挂载路径。
完事直接保存,不出意外虚拟机就设置完成启动了。
然后点击虚拟机的VNC菜单,进入控制台
esir的固件控制台默认不显示的,按一下回车就会出现熟悉的页面。
这里我们需要修改一下openwrt默认网段,输入命令
vi /etc/config/network
进入到vim编辑器,按字母 i 或者insert键进入编辑模式,修改 lan 口的IP地址到iKuai DHCP服务同网段IP,比如我改成 192.168.1.2
按ESC退出编辑,输入 :wq 回车保存刚刚的编辑。
现在浏览器输入我们刚设置的IP地址,进入openwrt管理后台,折腾折腾。
折腾完openwrt我们设置一下ikuai的DHCP服务,来到菜单 网络设置-DHCP设置-DHCP服务器,添加一个DHCP服务,端口绑定lan1,网关和首选DNS设置为openwrt的 192.168.1.2,保存之后启动一下服务,以后连接到lan口的网络会自动配置好网关到openwrt,iKuai虚拟openwrt作为旁路由的部署就完成了。
iKuai虚拟机性能验证
为了验证文章开头的疑问,我分别安装了iKuai虚拟openwrt和裸装openwrt,来测试一下性能损耗。为了体现数字上的差异,我拿了一台 I5 4200U+8G+60G的双千兆机器。
辛苦一回就出来露个脸吧,巴掌大的机器非常喜欢。
CPU跑分用的esir自带的,因为给了openwrt4个核心,100%利用率,所以跑分的时候CPU跑满了。
跑出来结果如上,CPUMARK跑出44K,AES单核跑分114944.68k,多核跑分238774.95k
裸装openwrt跑分结果如上,CPUMARK跑出44.5K,AES单核跑分2508641.62k,多核跑分4621440.34k
总结
关于文章开头的疑问,爱快虚拟机不支持AES是对的,但是CPUMark跑分损失非常小,所以说ikuai虚拟openwrt性能渣多半是因为机器性能确实渣,或者没舍得给CPU,我看很多大佬教程iKuai装openwrt都是给1核心1G内存,虽然大佬那些动辄i5 i7机器够用、但并不适用每一个机器。所以按实际情况配置才是正确的选择,不要因为自己J1900的辣鸡U给一个核心性能不行就甩锅iKuai。
月初发布的一篇测试CPU是不是软路由性能瓶颈的文章引发很大的争议,因为是排除很多变量的测试,有人觉得没有意义,每个人看事物的角度不同、结果不再多做解释,不过却让我找到了创作的方向,此文作为软路由科普系列的第一篇,我也没想到篇幅会这么长,希望看到的都有收获吧,如果对方法或者结果不满意,请理性发言、文明评价,感谢!


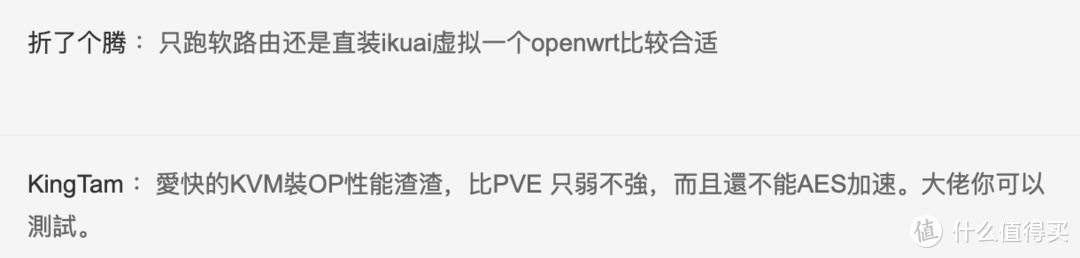
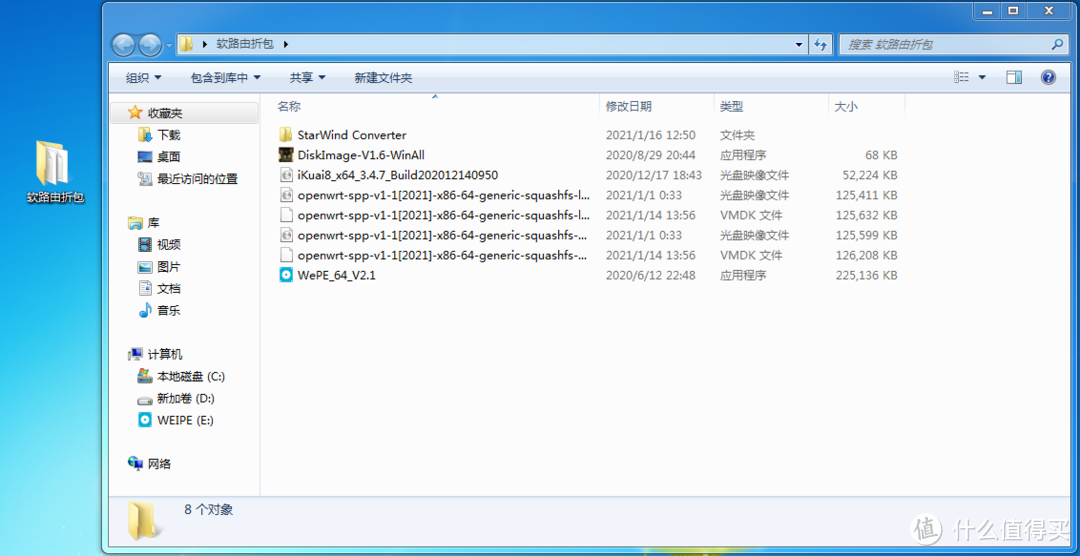
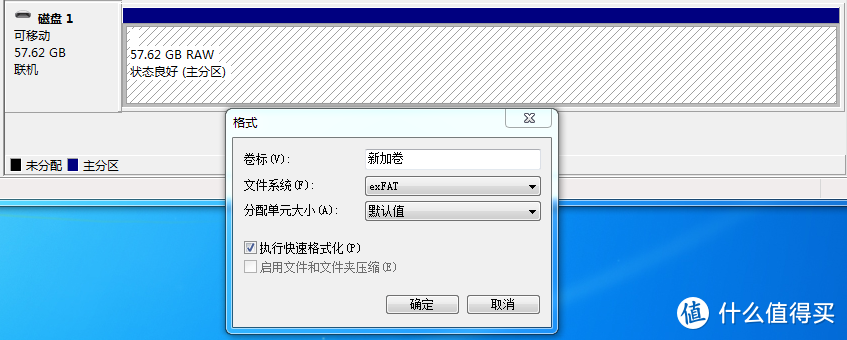
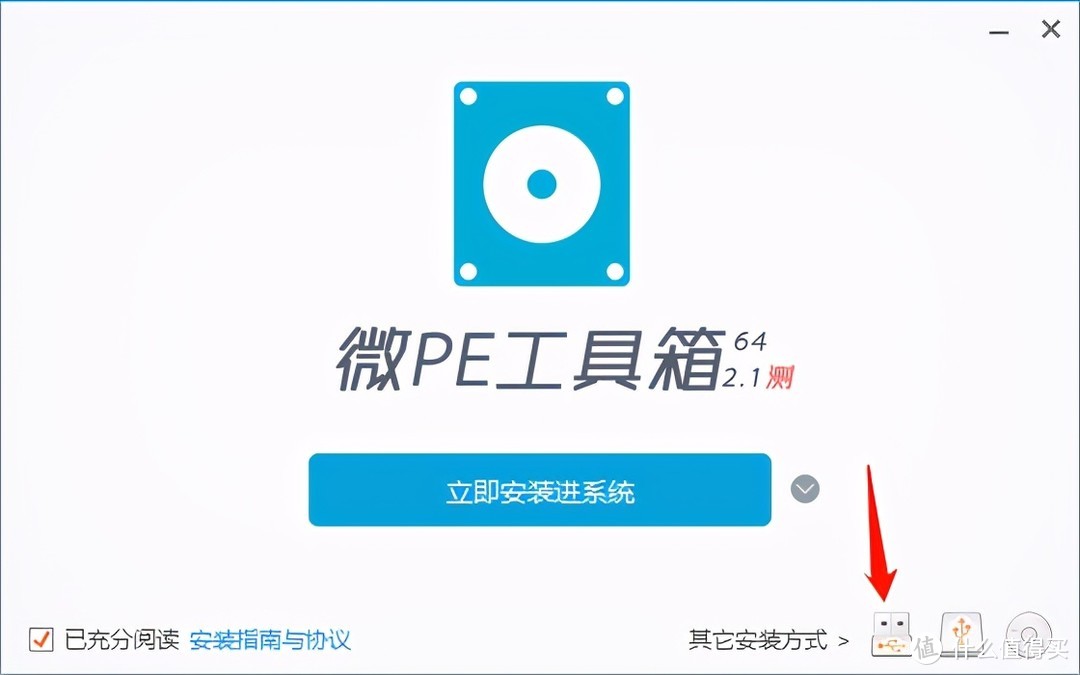
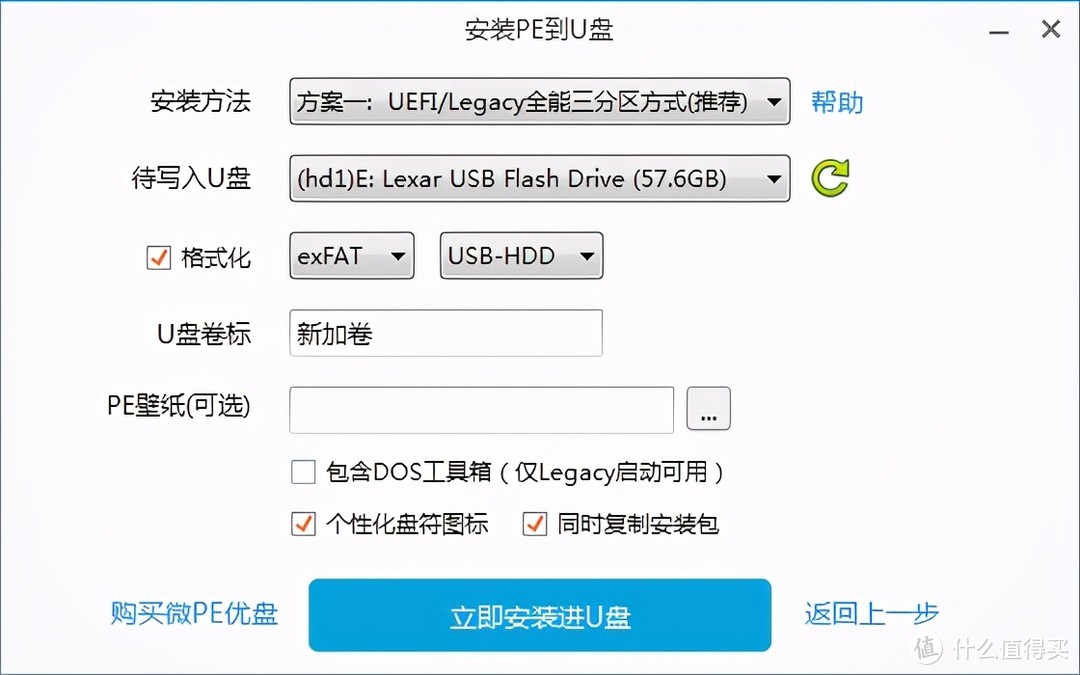
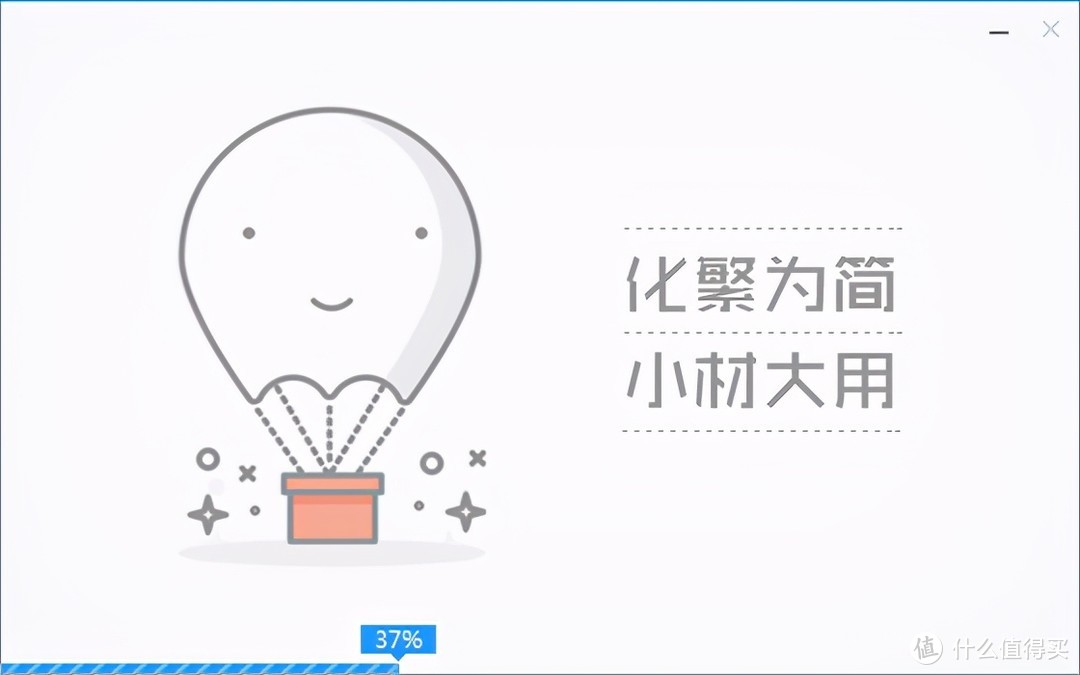
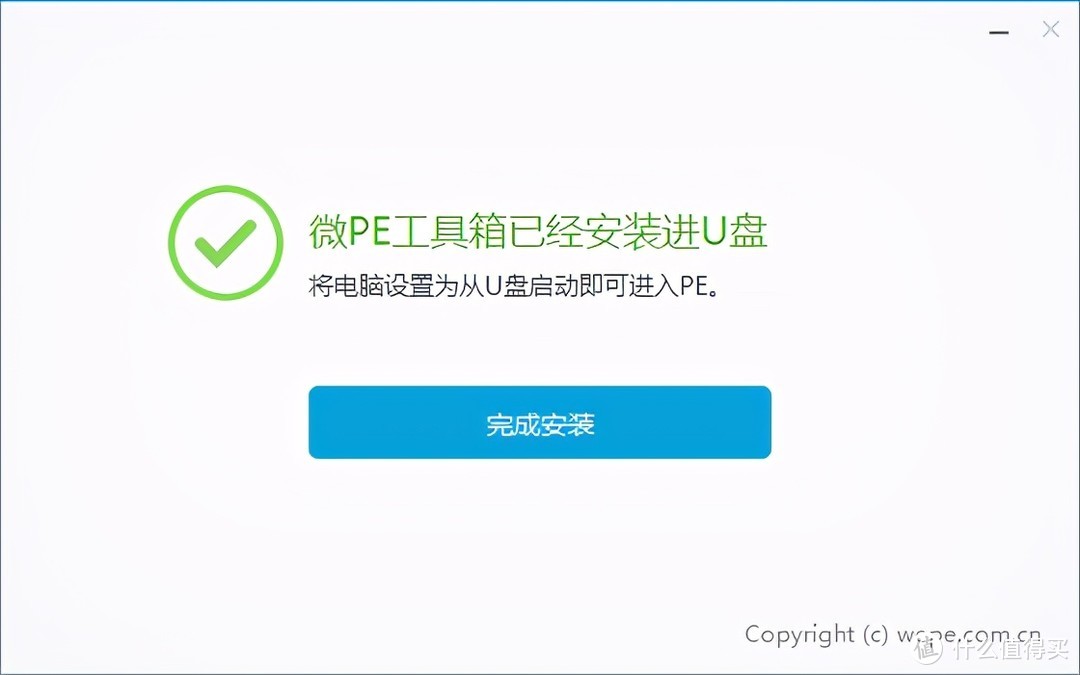
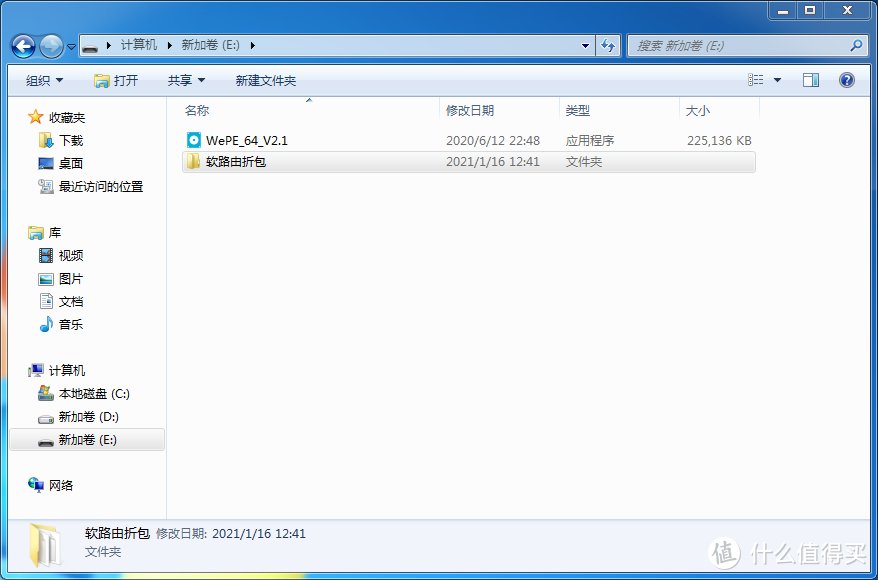
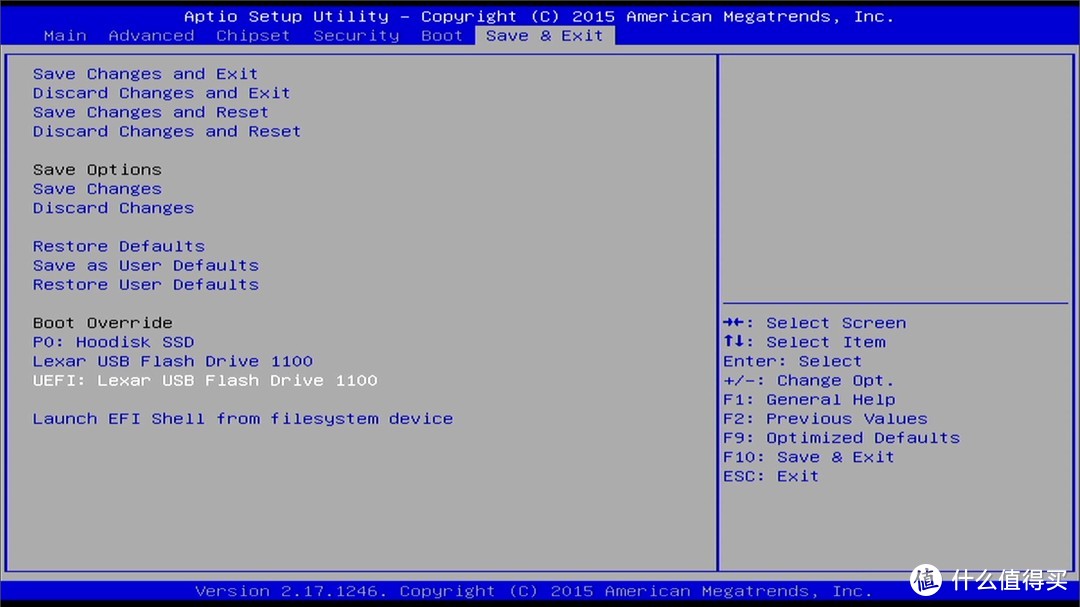
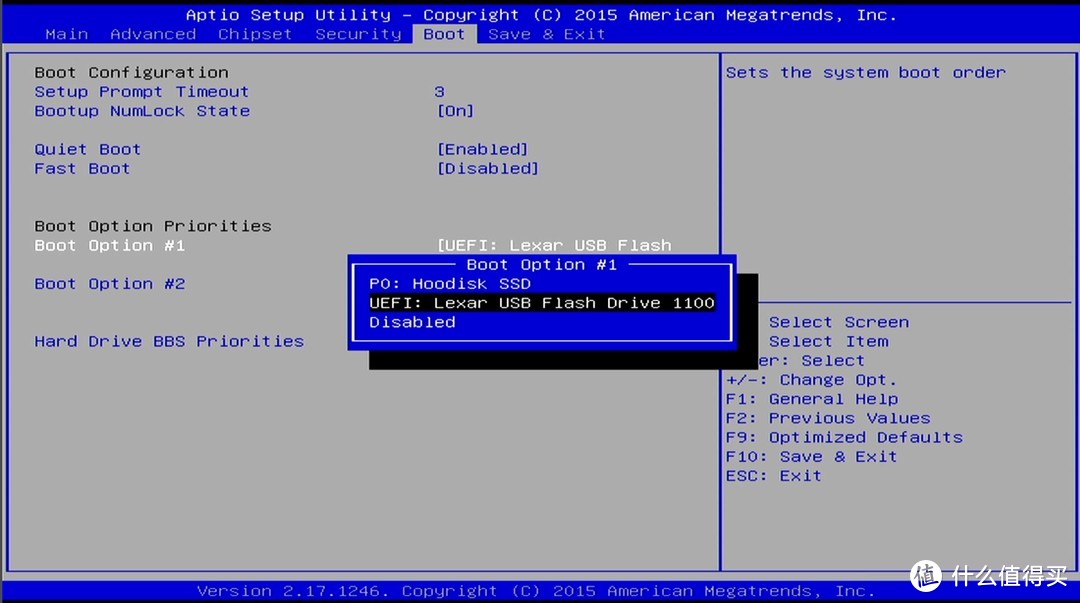
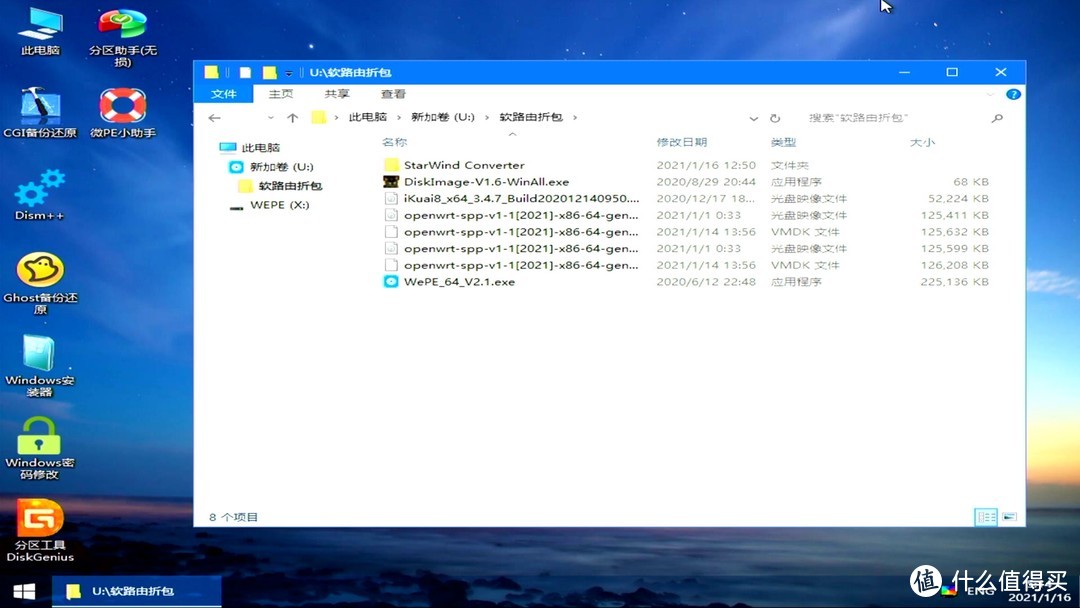
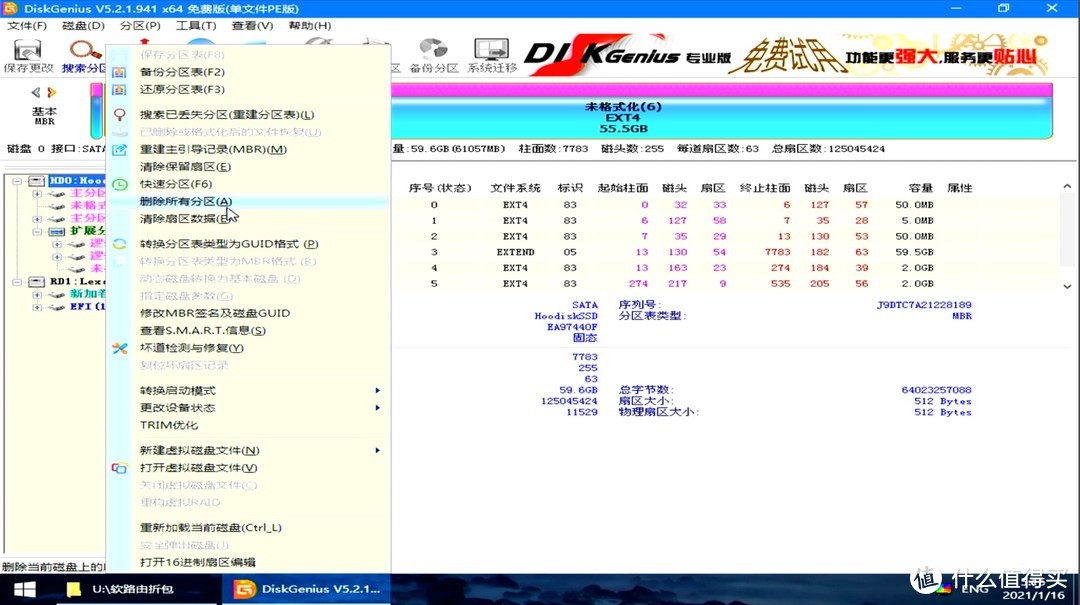
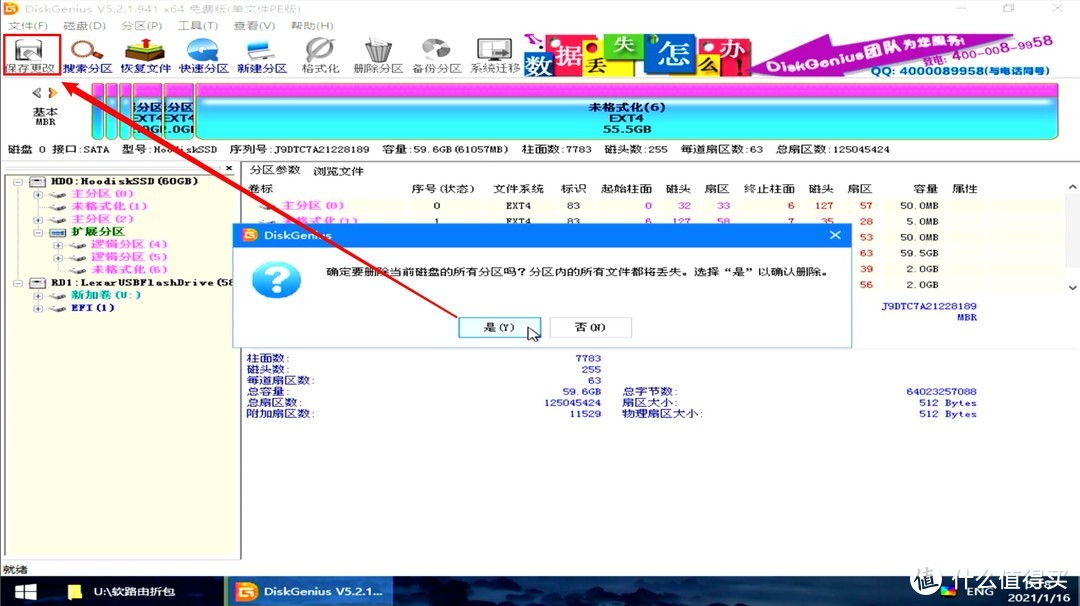
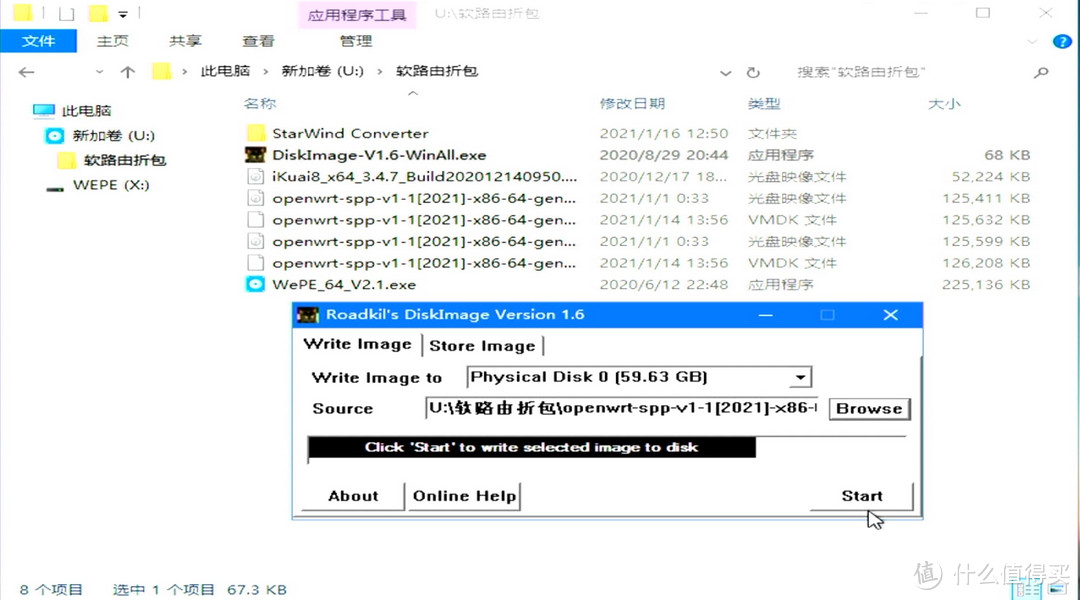
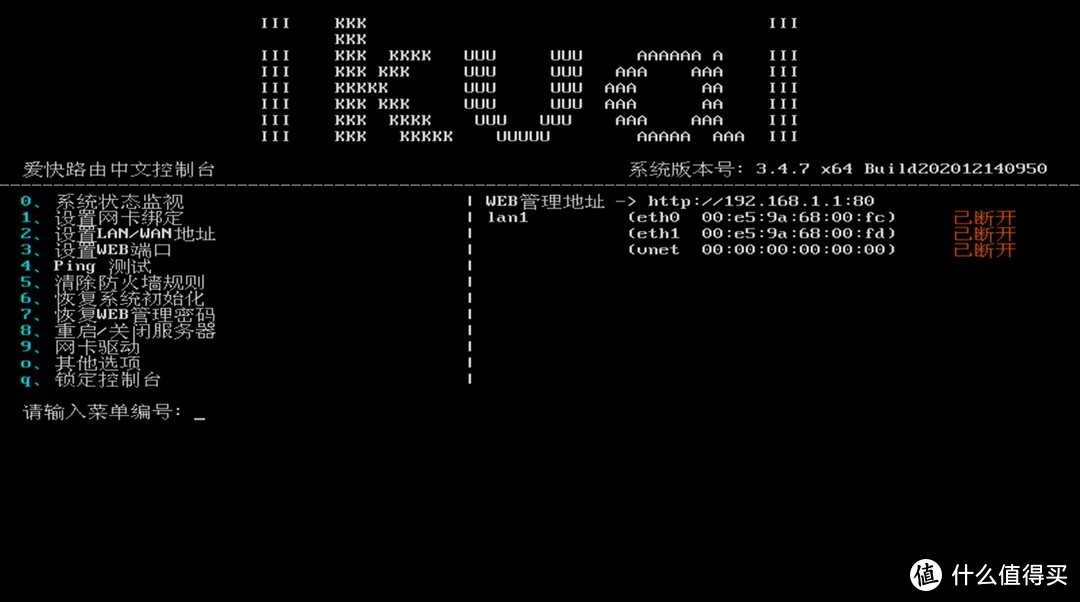
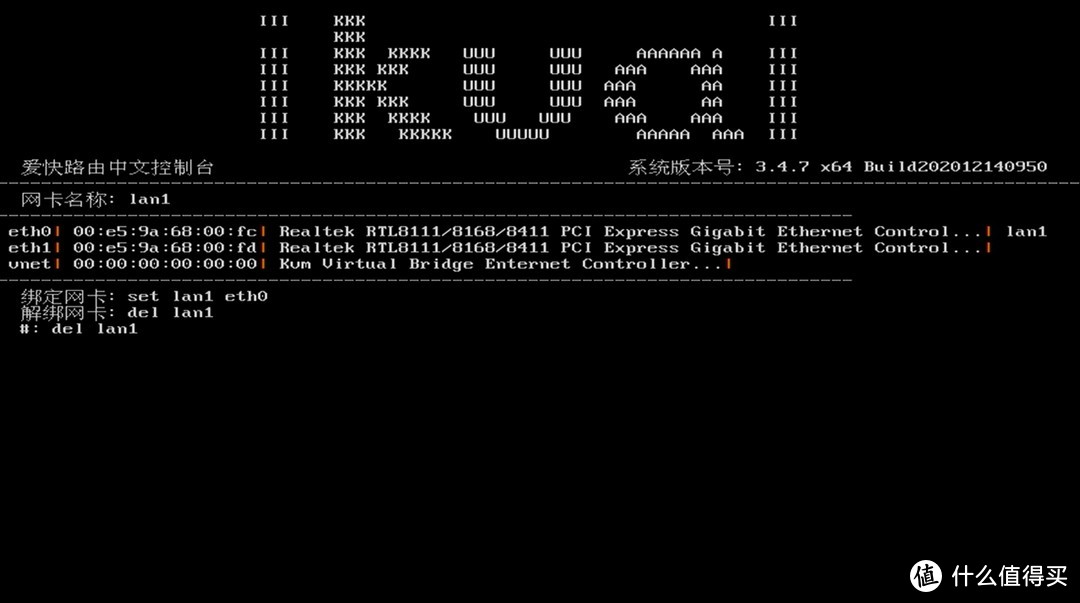
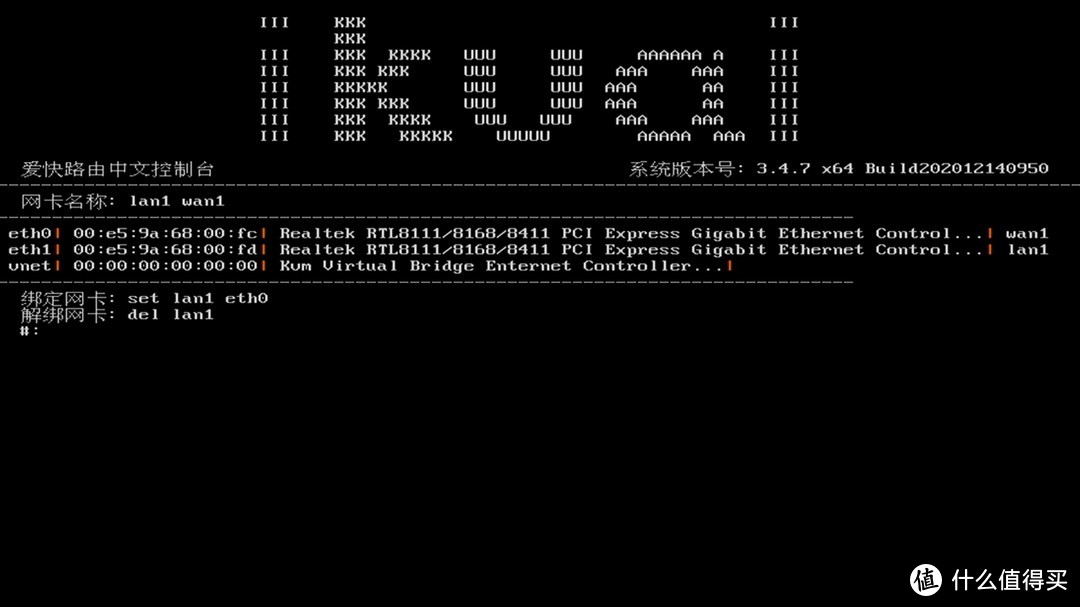
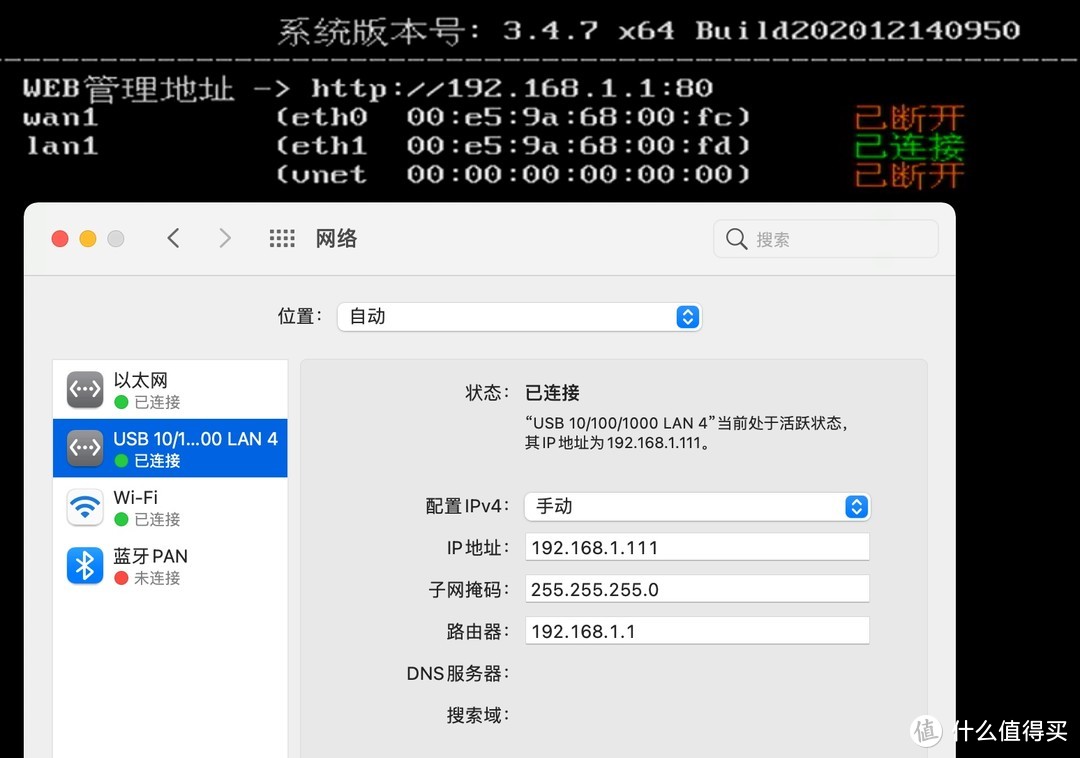
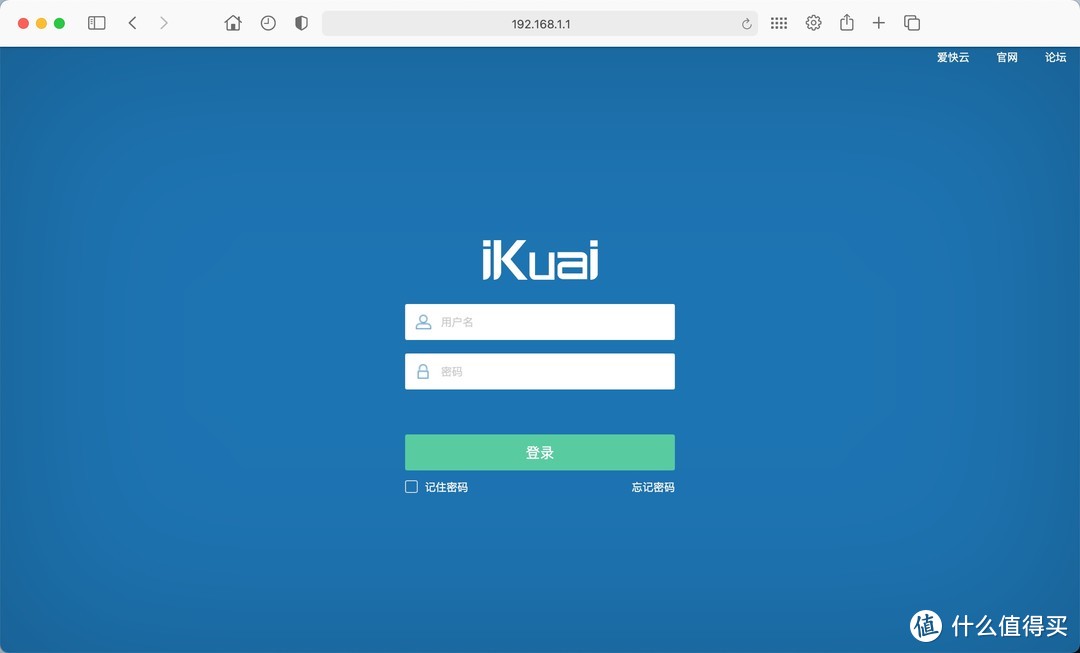
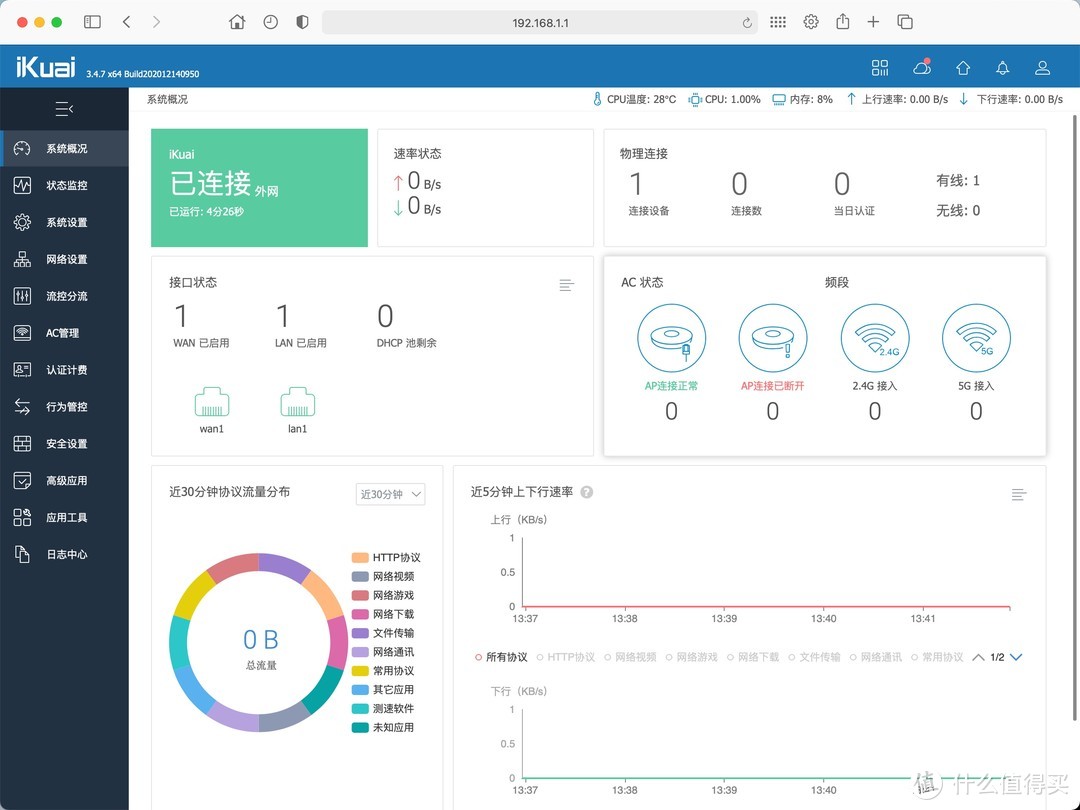
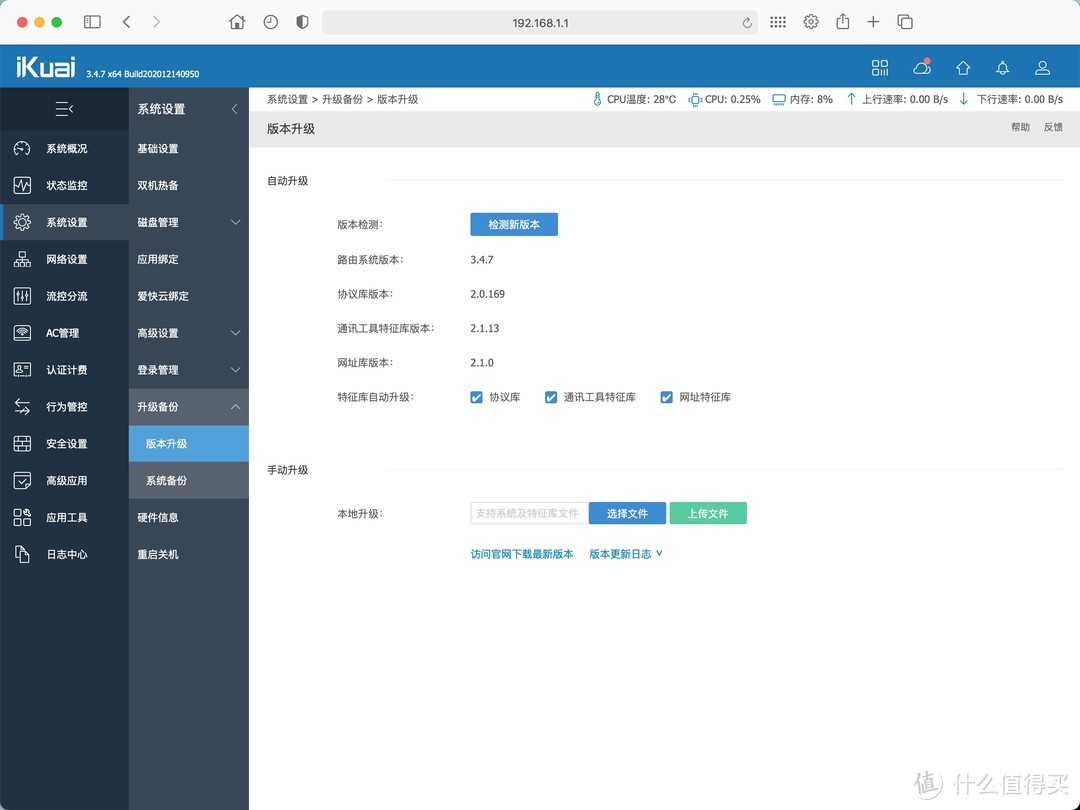
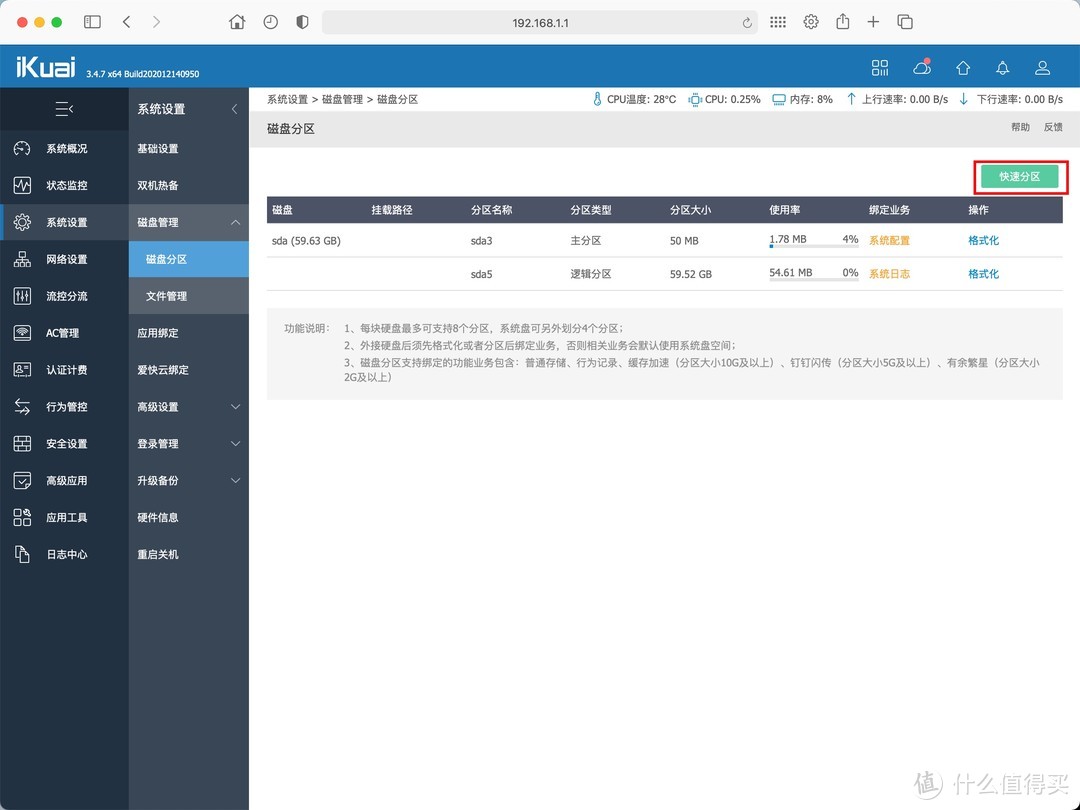
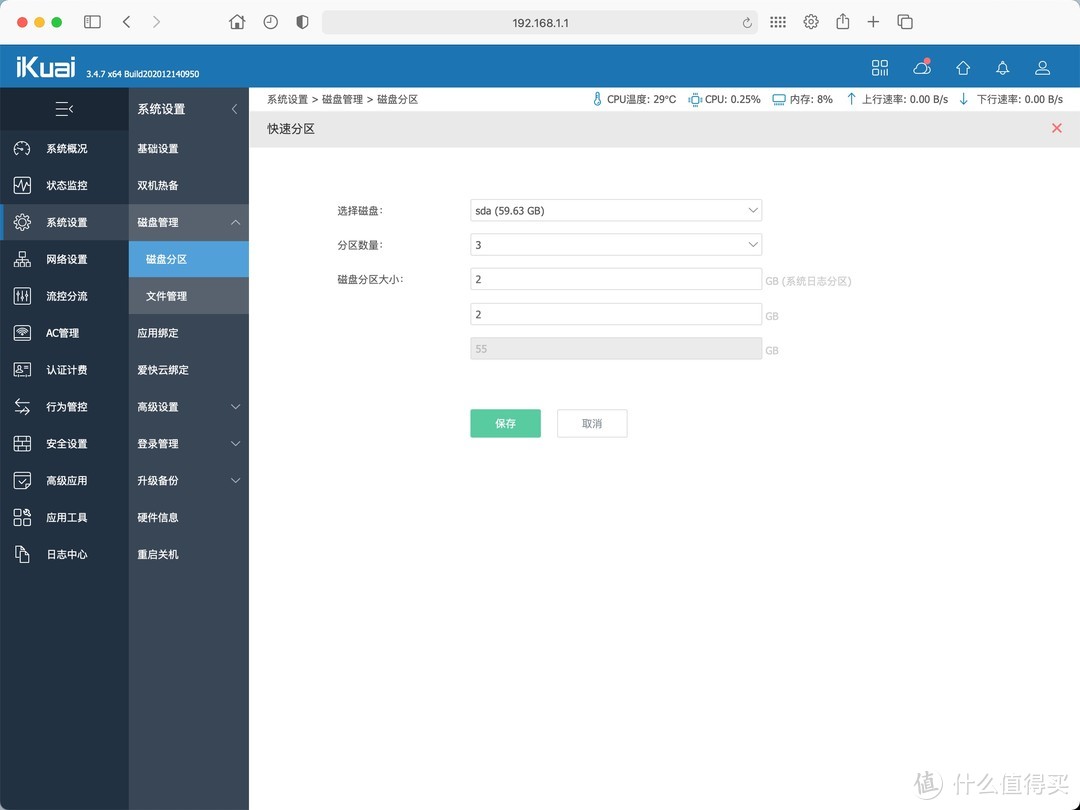
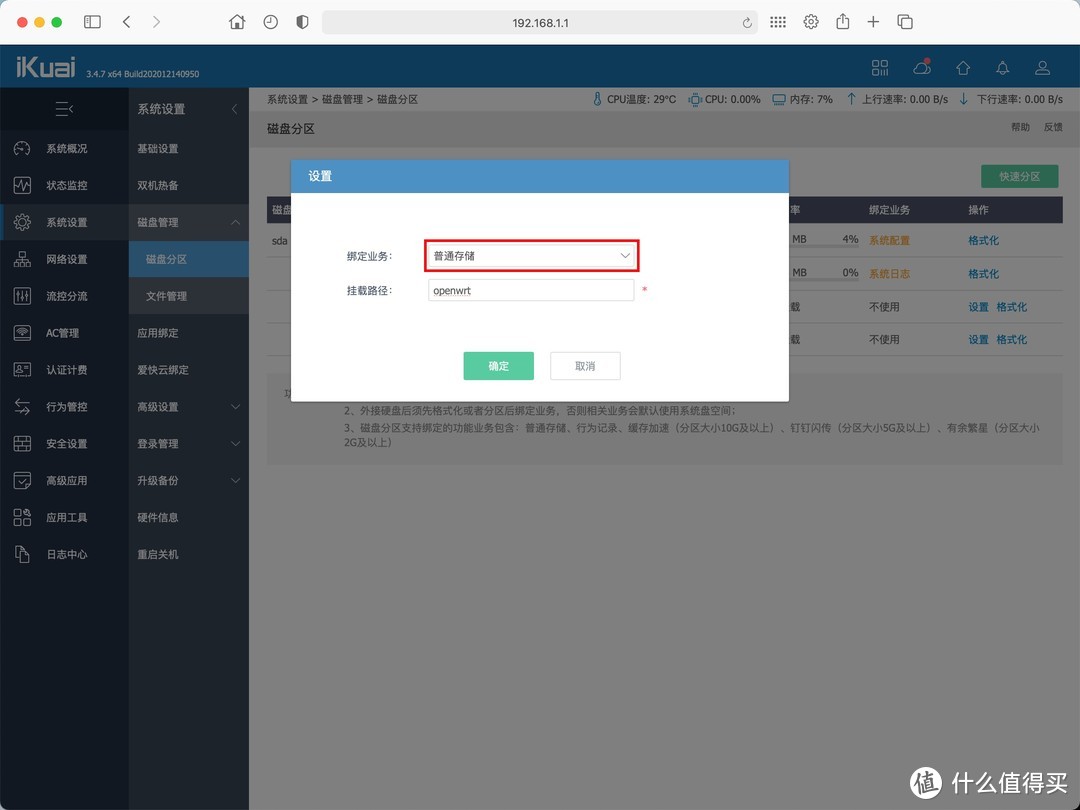
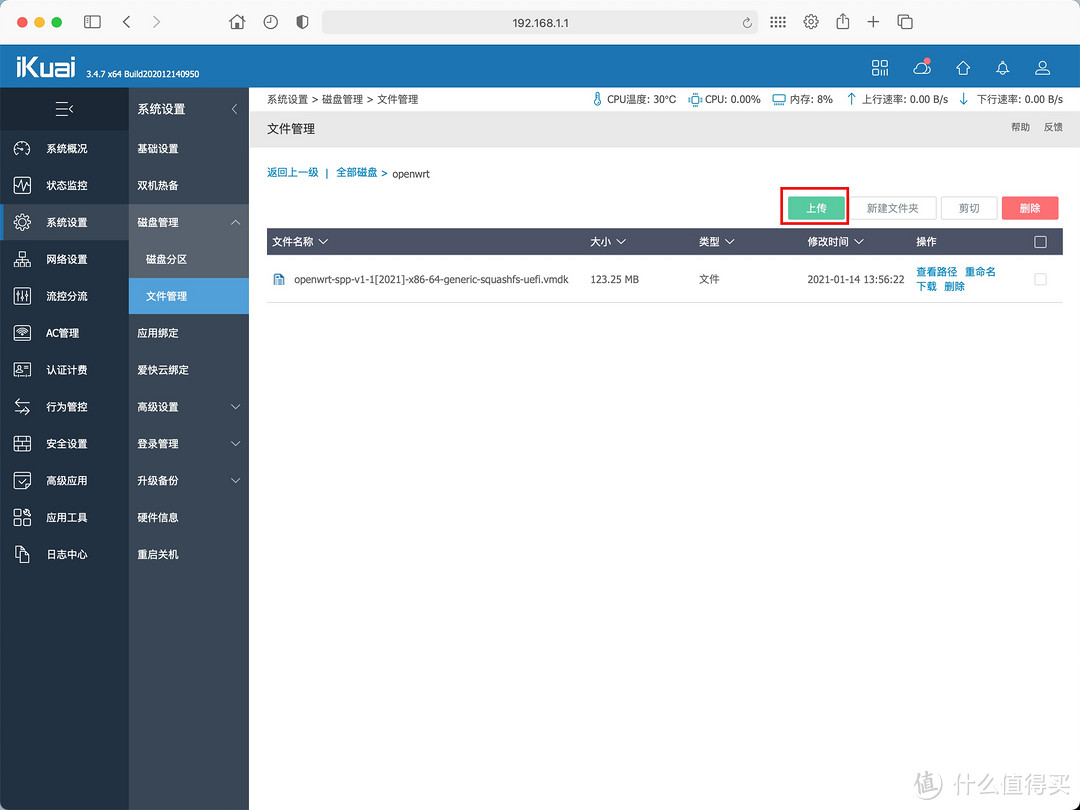
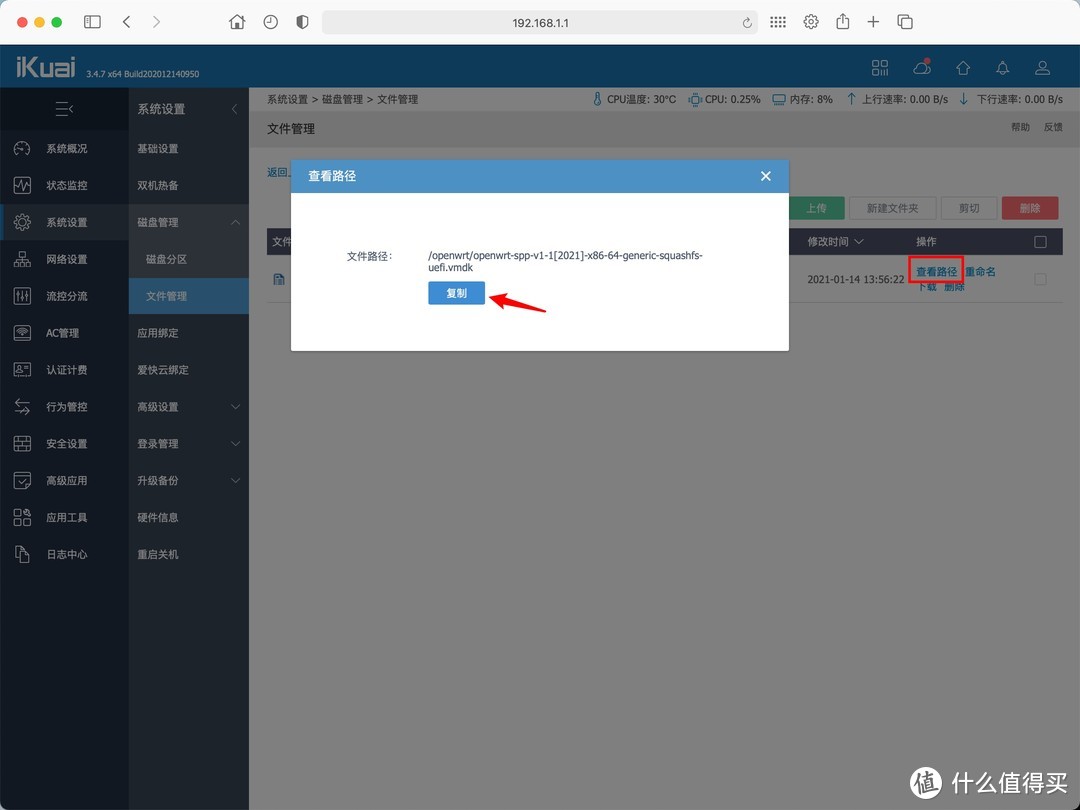
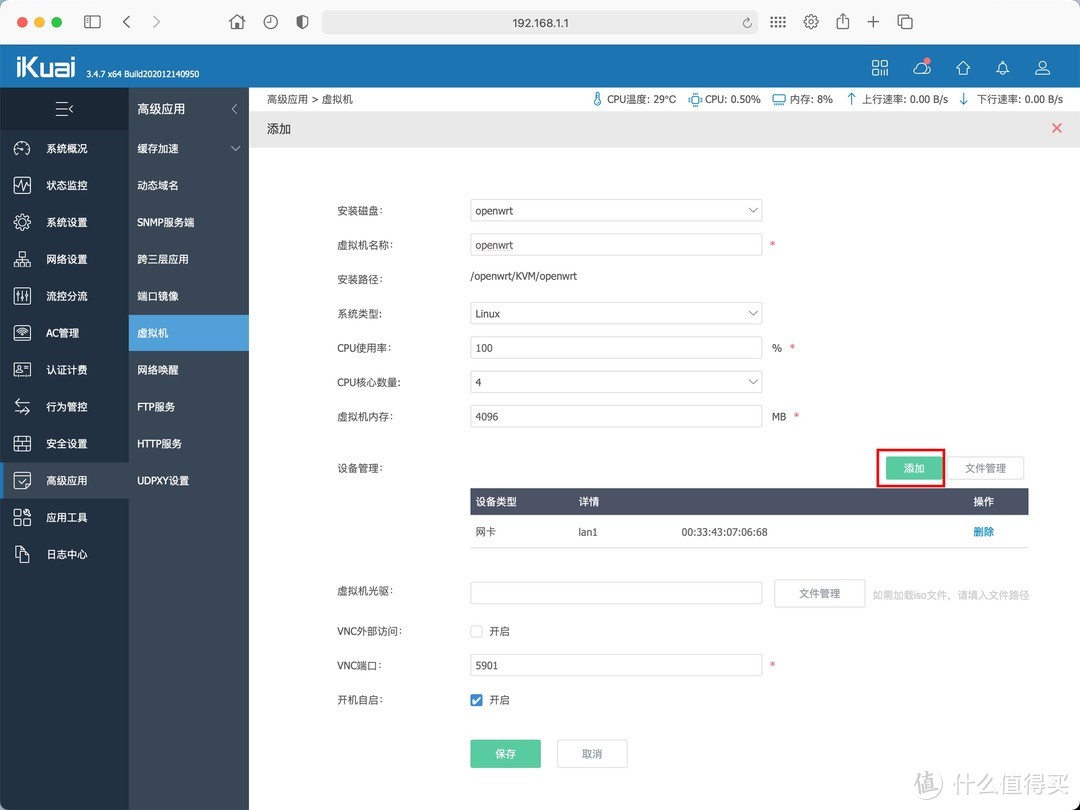
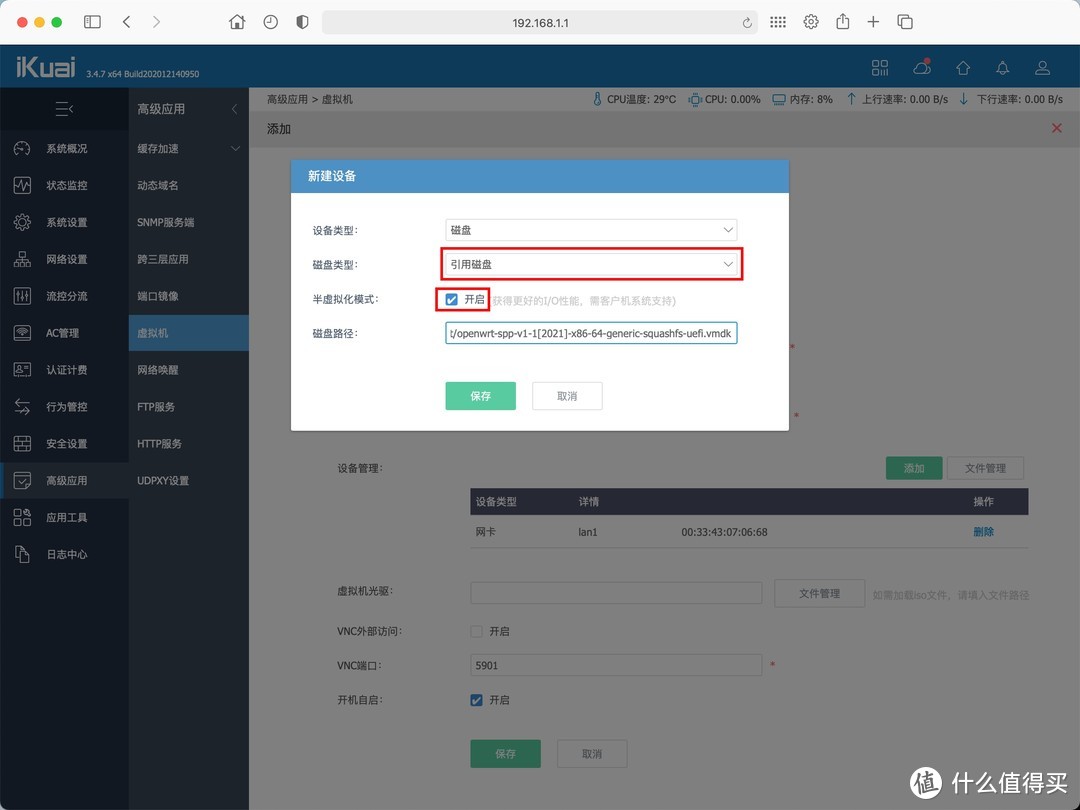
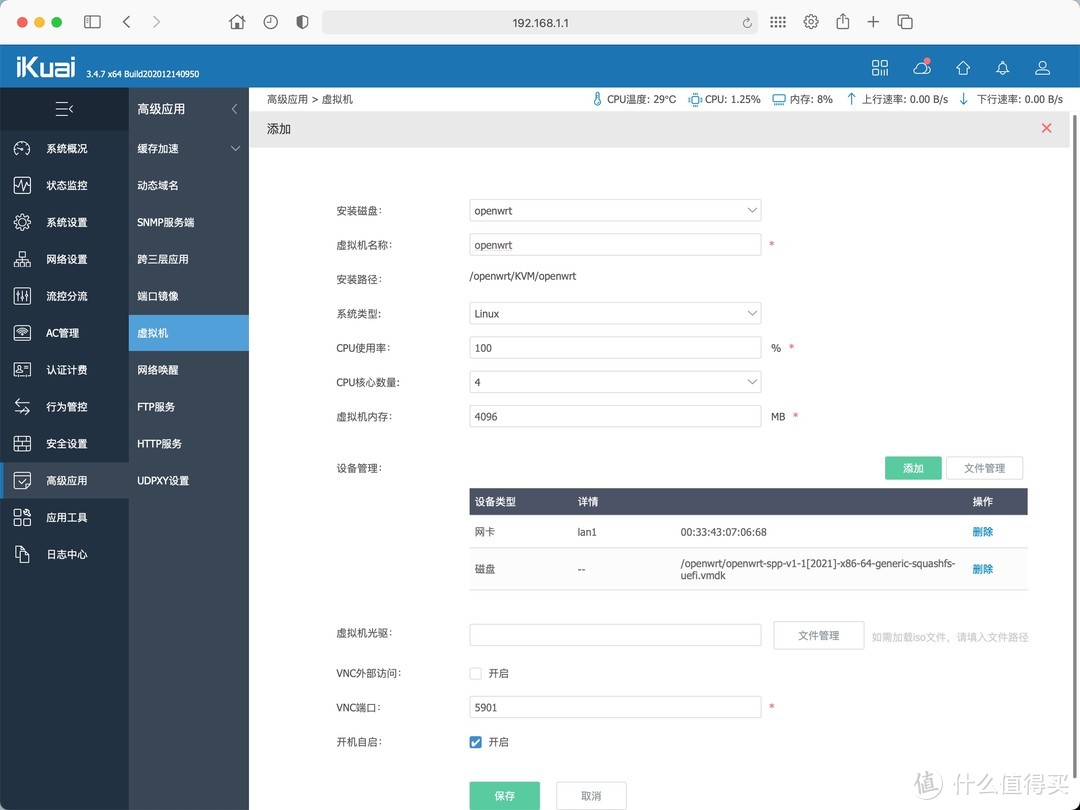
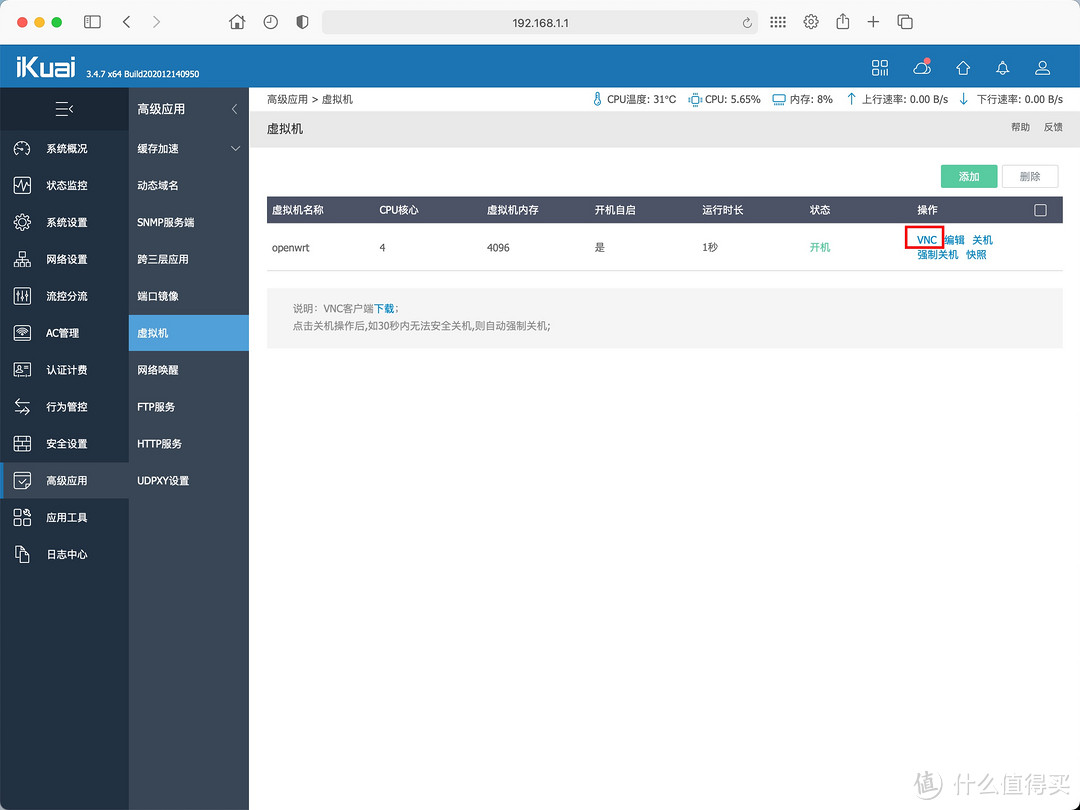
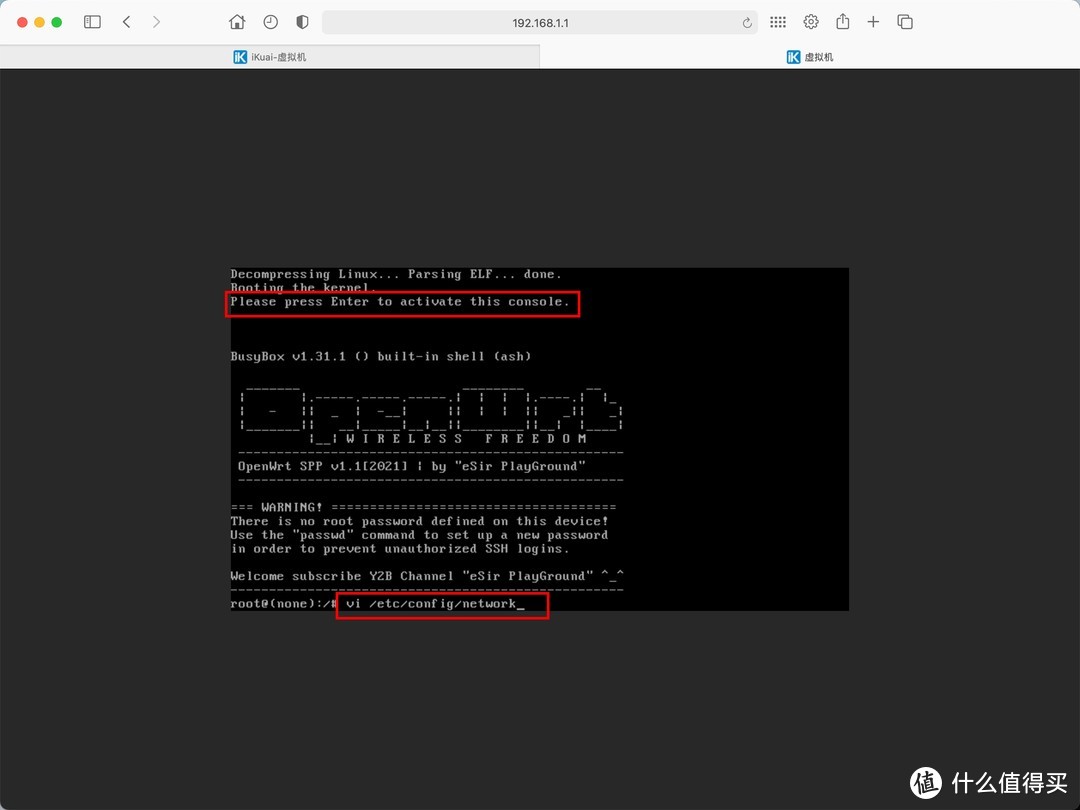
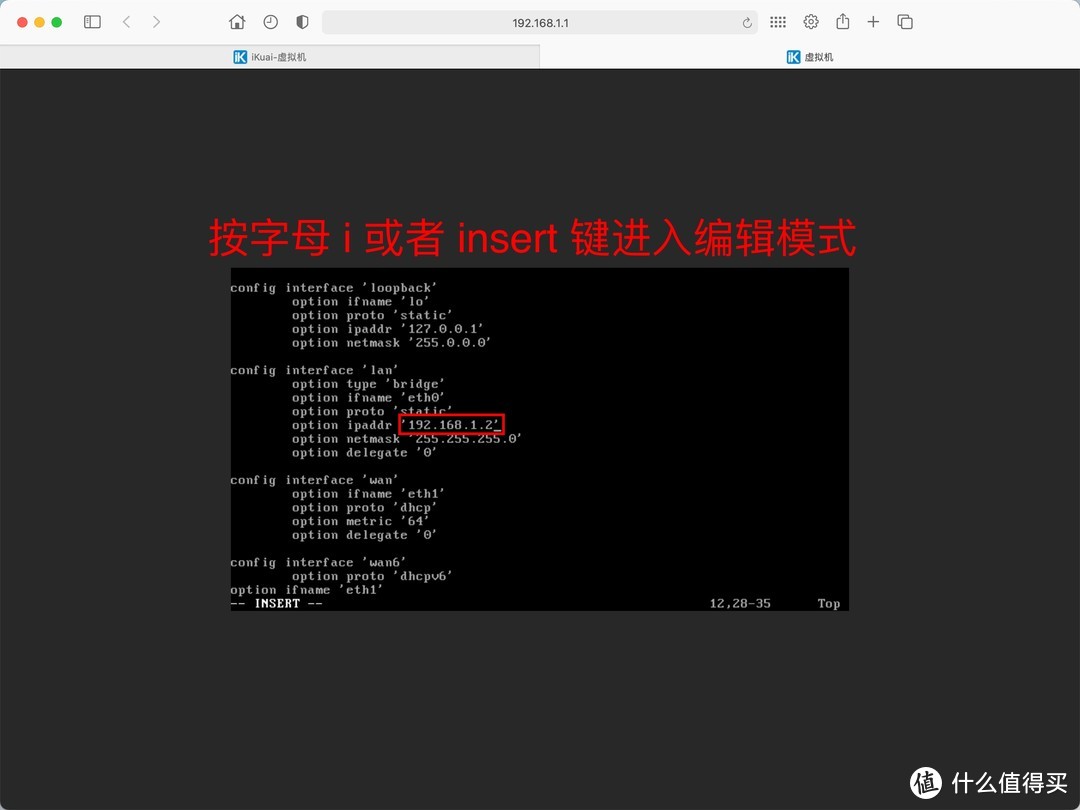
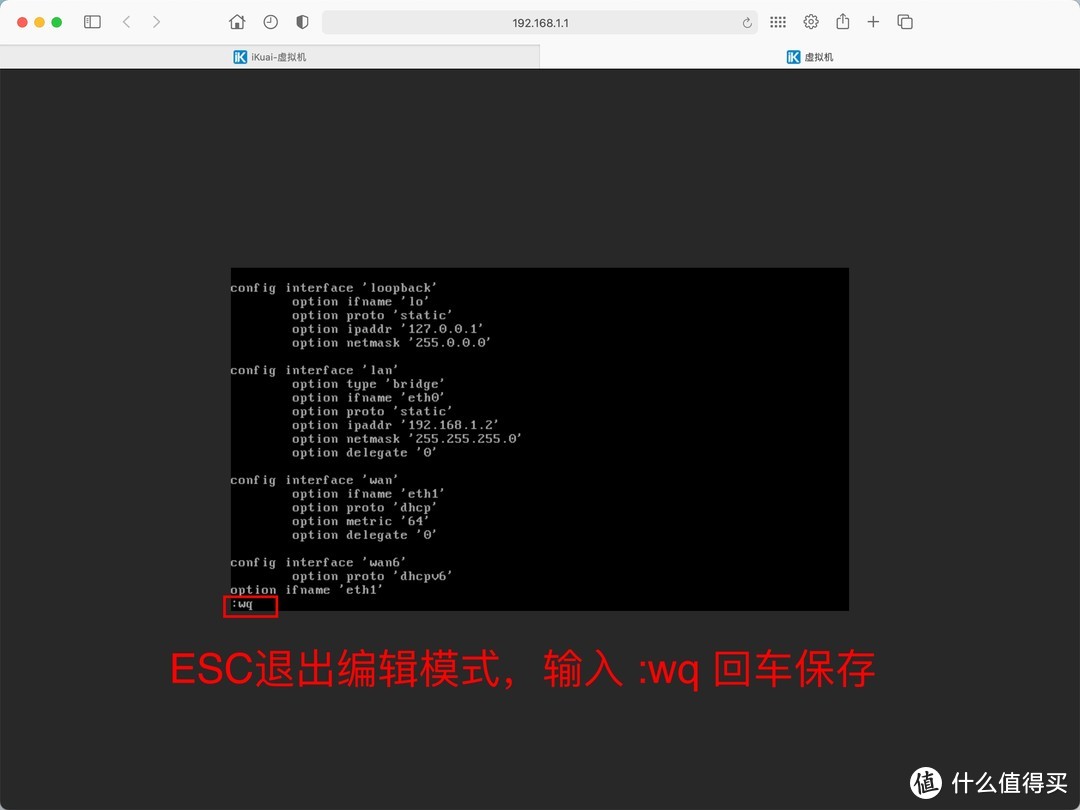
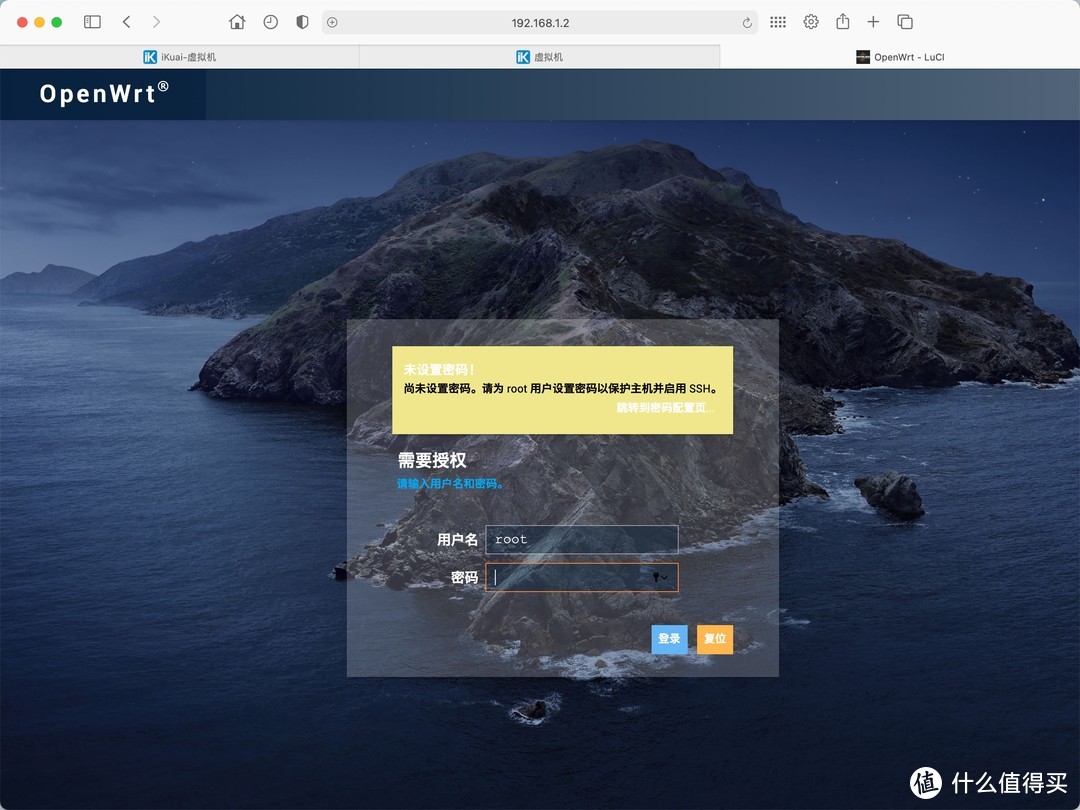
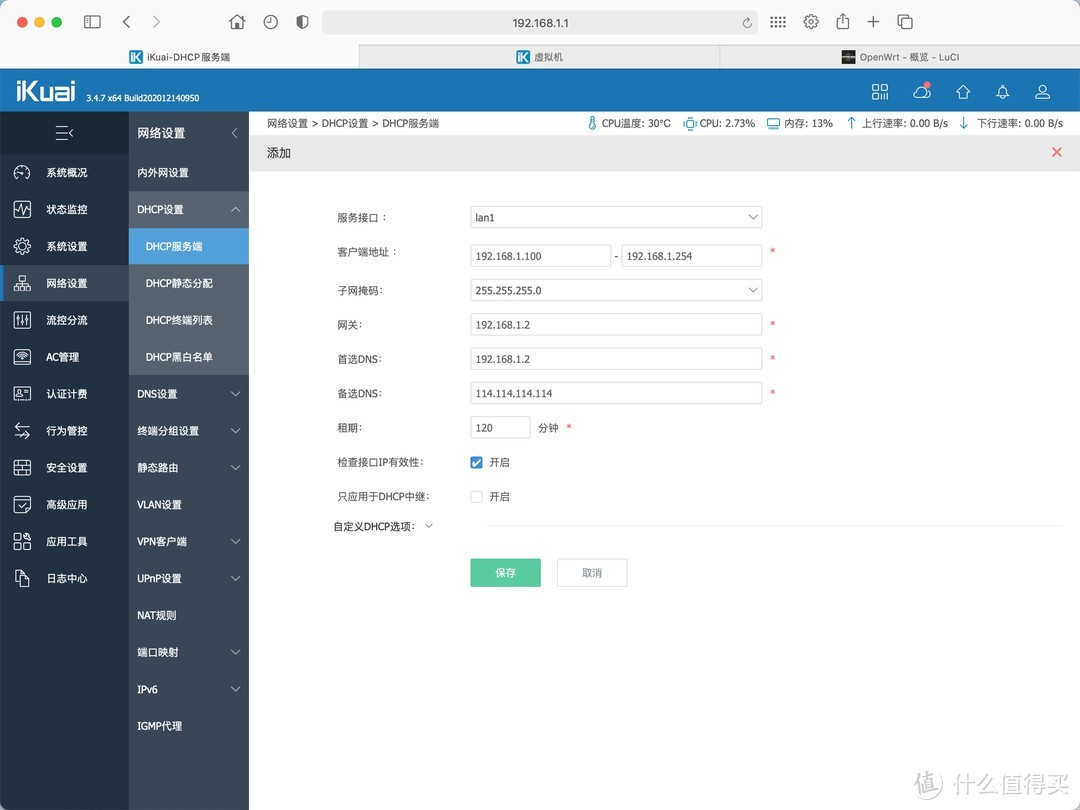
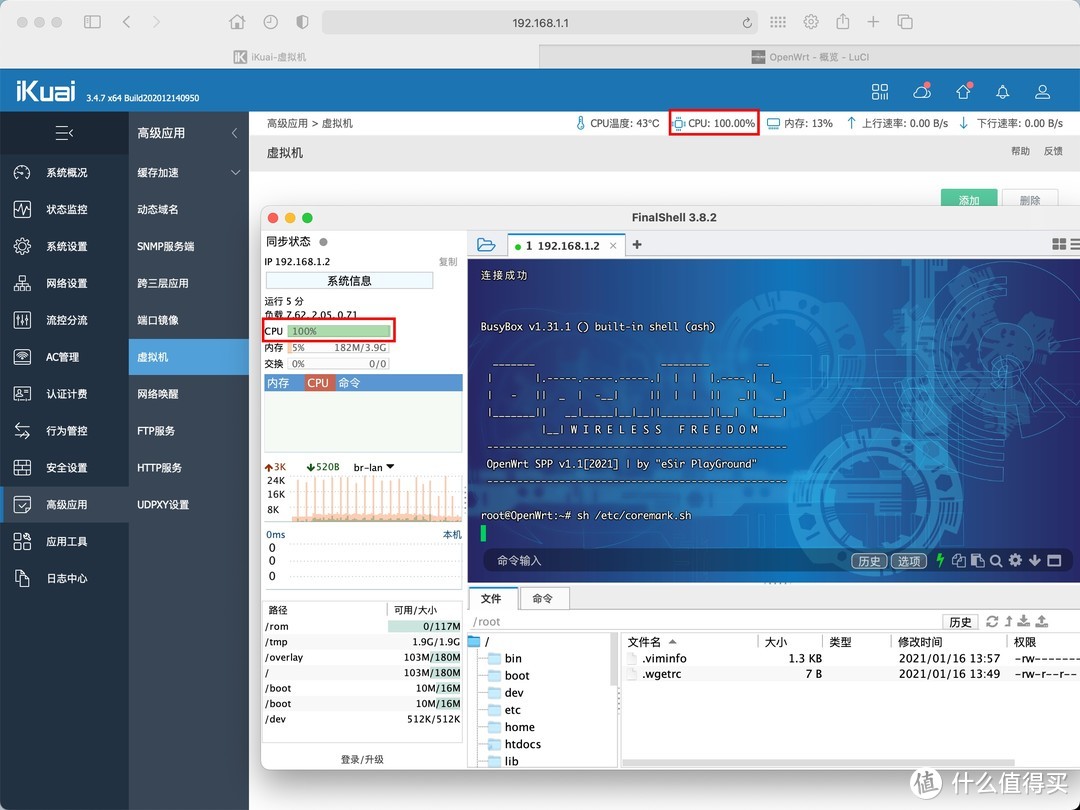
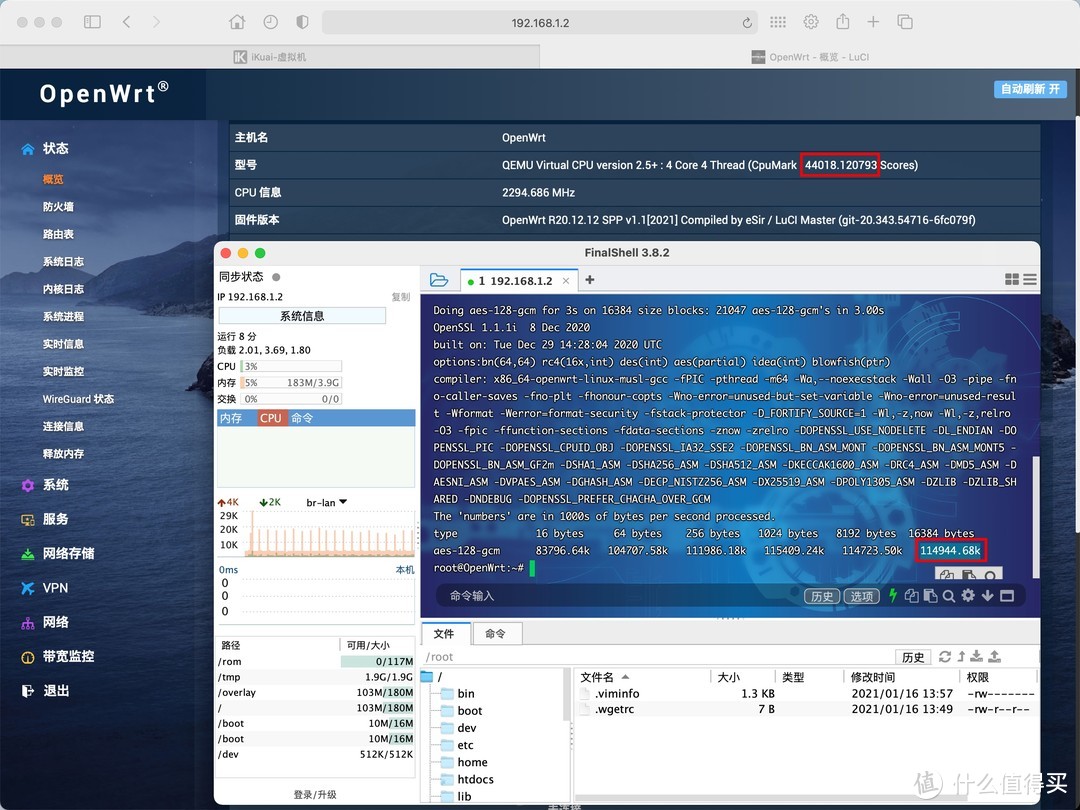
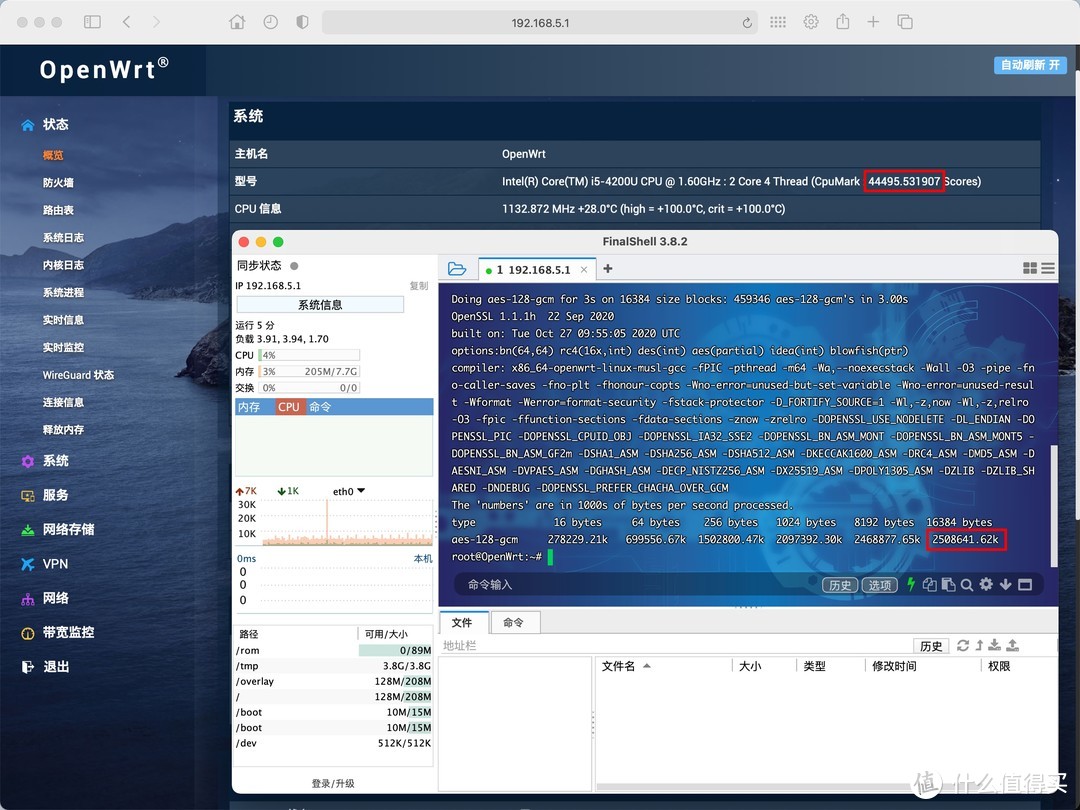




































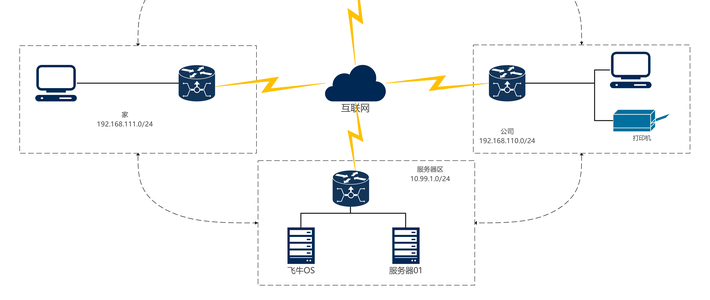

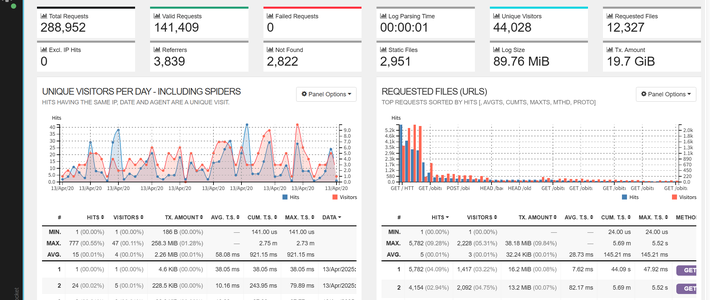
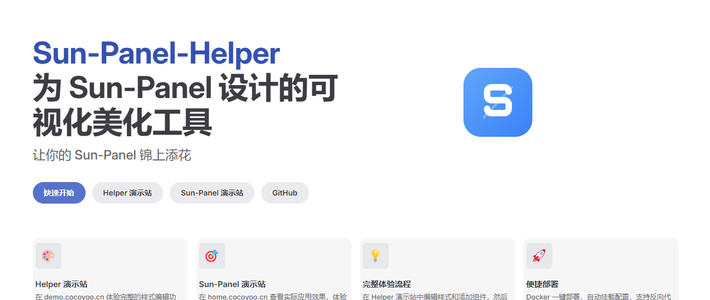
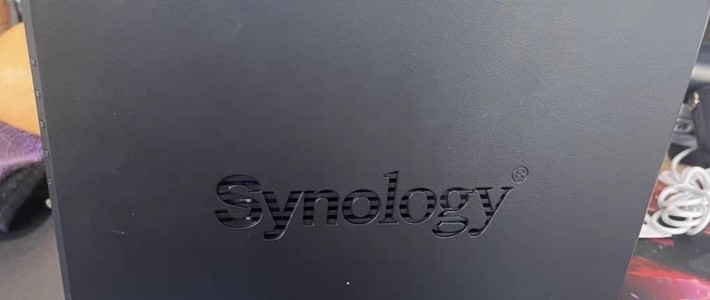







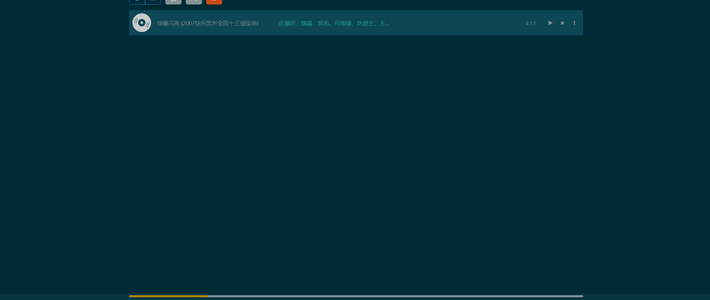


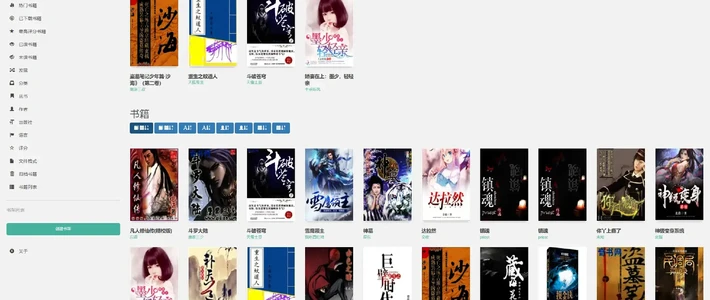
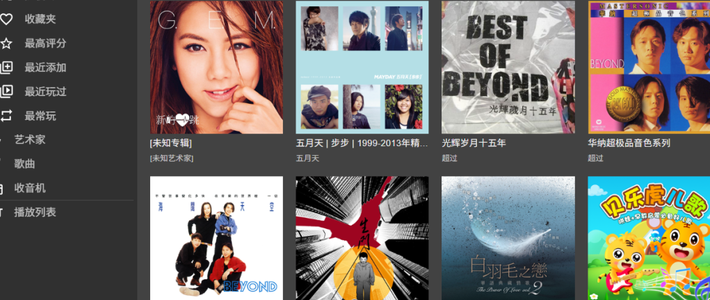
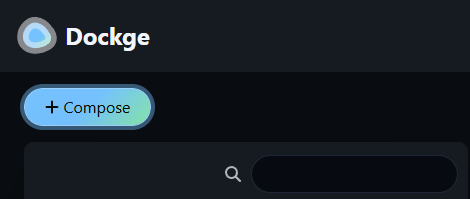














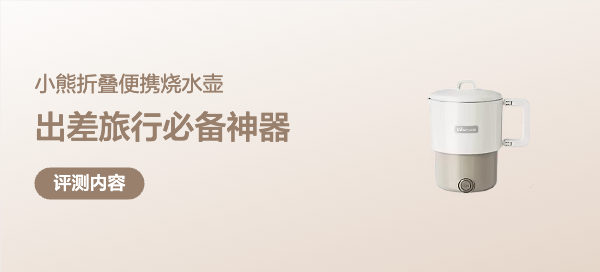


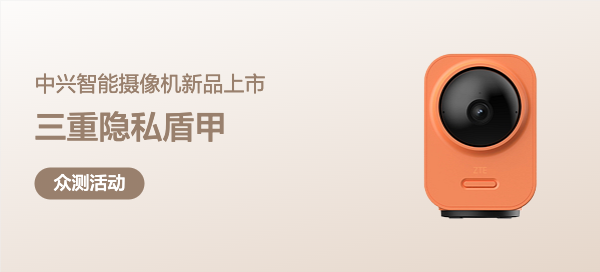


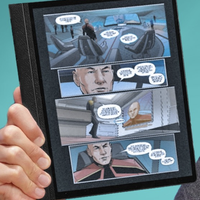


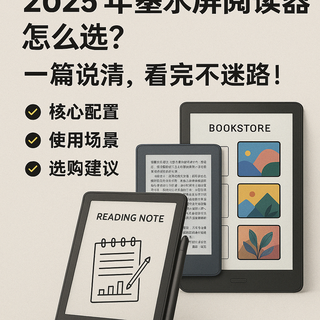
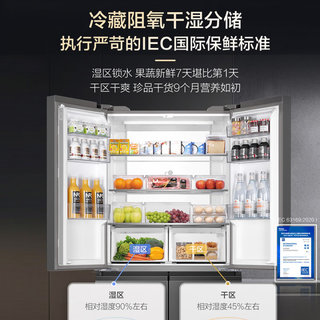










uckaka
校验提示文案
NLY-Z
校验提示文案
愚以为
校验提示文案
依依别离
校验提示文案
lookingliudi
校验提示文案
值友5424187325
校验提示文案
KingTam
期待你下次PVE評測貼文。
校验提示文案
漫步成长
校验提示文案
dzhgd
校验提示文案
怂系青年
校验提示文案
假装不会死
校验提示文案
仗剑走天涯o0
校验提示文案
administr
校验提示文案
灯下黑
校验提示文案
Diaositude
校验提示文案
Uosss
校验提示文案
plusminusnew
校验提示文案
那不乐死
校验提示文案
LomoA
校验提示文案
LomoA
校验提示文案
七御
校验提示文案
小肥侠
校验提示文案
aleho
校验提示文案
值友2373503423
校验提示文案
dzhgd
校验提示文案
dzhgd
校验提示文案
天河_
校验提示文案
Ho---
校验提示文案
潘多拉之翼
校验提示文案
gust19
校验提示文案
wmgylc
校验提示文案
demonkaka
校验提示文案
请叫我呆帝
校验提示文案
LomoA
校验提示文案
LomoA
校验提示文案
望月之城_
校验提示文案
那不乐死
校验提示文案
plusminusnew
校验提示文案
立派东山厨
校验提示文案
Uosss
校验提示文案