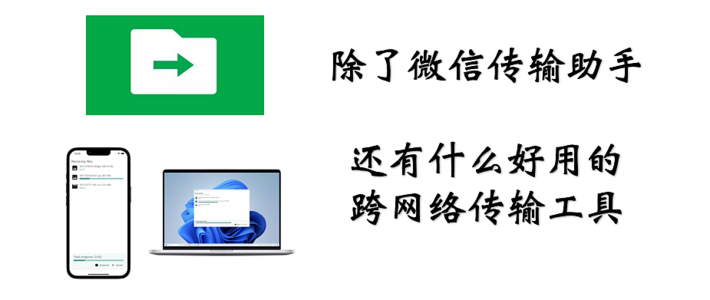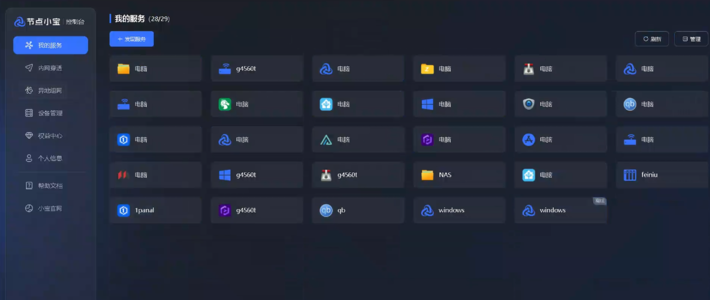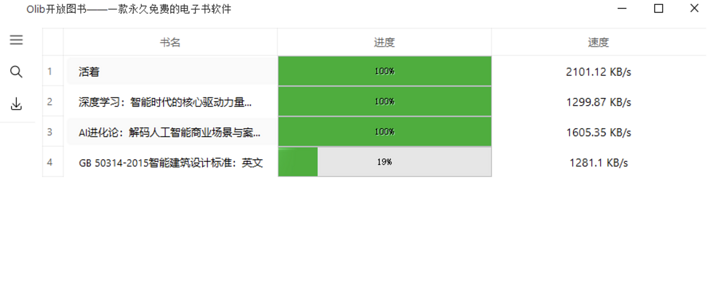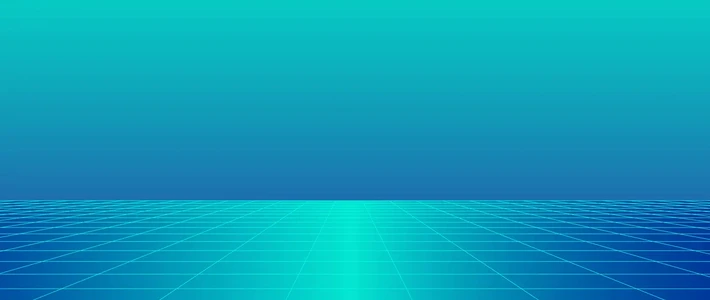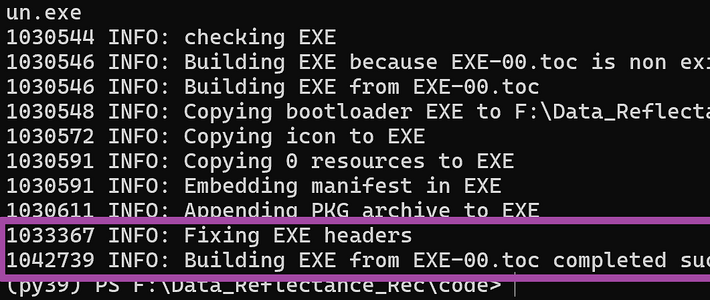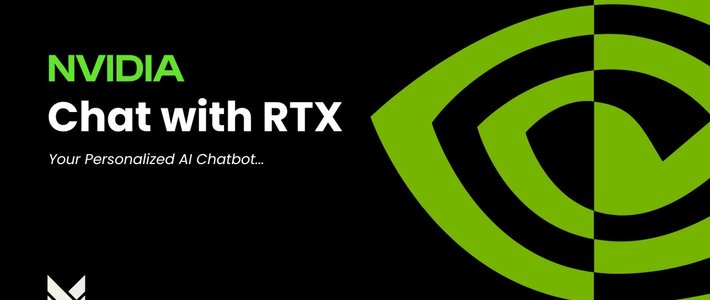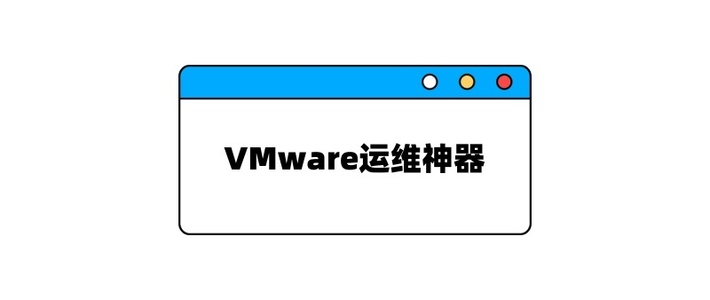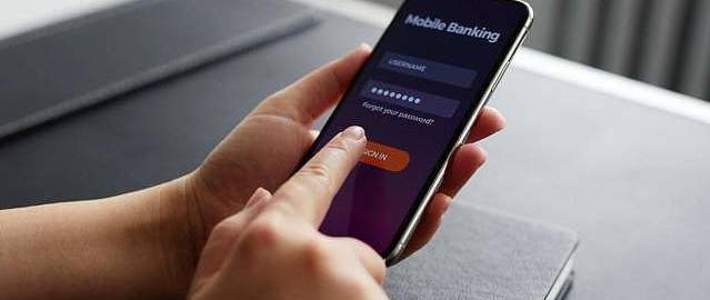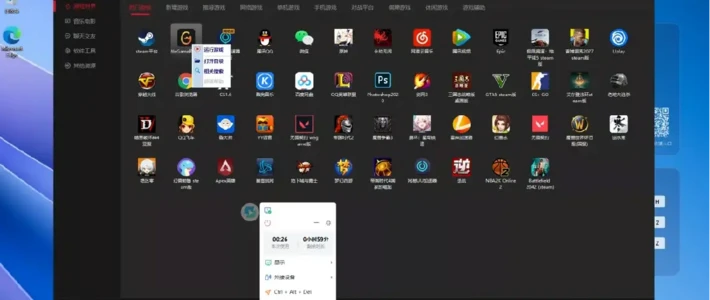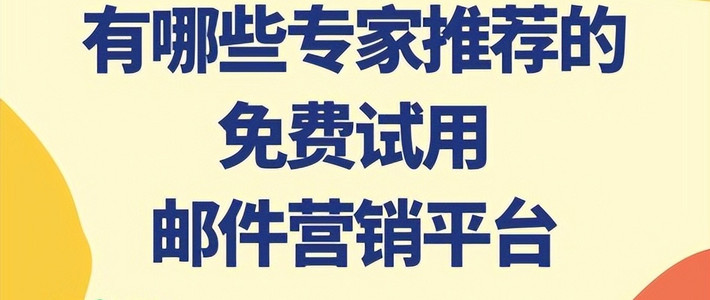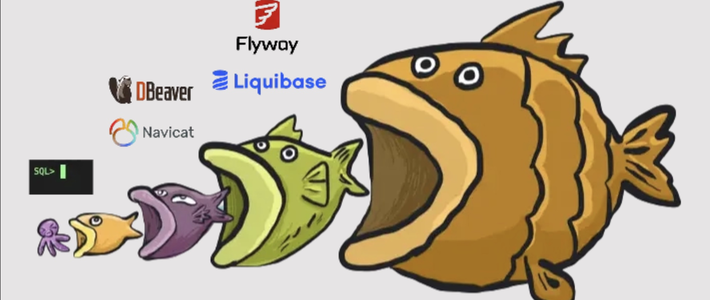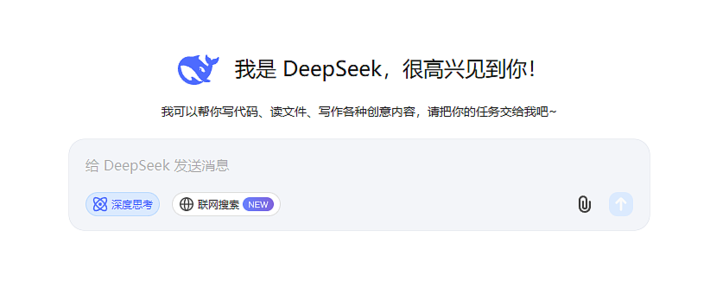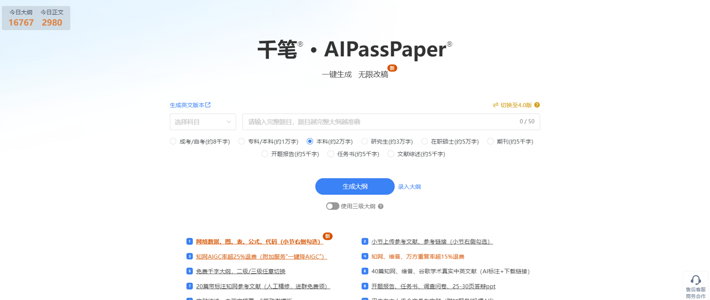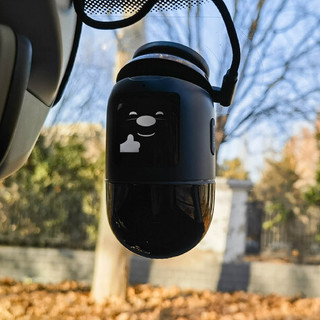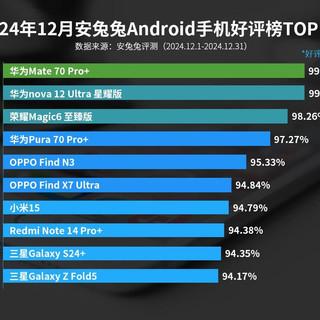putty更改颜色的操作流程
putty更改颜色的操作流程:
打开Putty并进入颜色设置界面
首先启动Putty应用程序,会出现“Session(会话)”配置窗口。在这个窗口的左侧栏中有一个“Window(窗口)”选项,点击它,右侧会出现与窗口相关的配置内容。其中有一个“Colours(颜色)”子选项,选择它就可以进入颜色设置界面。
选择预设颜色方案
在颜色设置界面中有一个“Selectacolourpreset(选择一个颜色预设)”下拉菜单,这里面有多种预设的颜色方案。例如,“Default(默认)”是Putty原本的颜色设置,“SolarizedDark(深色的Solarized方案)”等是比较受欢迎的预设方案。你可以直接从这个下拉菜单中选择一个喜欢的预设颜色方案来快速改变Putty的整体颜色风格。
自定义颜色设置
如果你对预设方案不满意,还可以进行自定义。在颜色设置界面的下方有一个表格,列出了终端中不同元素对应的颜色设置,如“ANSIBlack(ANSI黑色)”、“ANSIRed(ANSI红色)”等。要修改某个元素的颜色,先在表格中选中对应的行,然后点击右侧的“Modify(修改)”按钮。这会打开一个颜色选择对话框,你可以在其中通过调整色调、饱和度、亮度(HSL)或者红、绿、蓝(RGB)的值来精确选择颜色。
此外,在表格下方还有一个“Cursor(光标)”部分,你可以单独修改光标颜色的属性。同样是通过点击“Modify”按钮来打开颜色选择对话框进行设置。
保存颜色设置
当你完成颜色的修改后,点击“Apply(应用)”或者“OK(确定)”按钮,Putty就会应用你设置的颜色。如果你希望下次打开Putty时仍然使用这个颜色设置,可以在“Session”配置窗口左侧栏回到“Session”选项,在“SavedSessions(已保存的会话)”区域中输入会话名称,然后点击“Save(保存)”按钮,将当前配置好的包括颜色设置在内的会话保存下来。