NAS硬盘不够用?教你免费扩容!使用新版『CloudDrive2』将网盘变本地硬盘
首先必须吐槽:为什么SSD(固态硬盘)各种崩,而HDD(机械硬盘)还那么坚挺?
哈喽小伙伴们好,我是Stark-C。当我们入手NAS之后,还有一项需要投入的大头,那便是硬盘。
说实话每一位NAS玩家多多少少都会有硬盘焦虑,总觉得空间不够用,但是又舍不得花钱买硬盘。
不过我们每个人手头上估计最低都不止一个网盘吧!如果说能把网盘挂载到NAS上充当我们的本地硬盘,这样不光可以随时利用到网盘,还能为我们的NAS硬盘扩容,且不美哉?
其实这个愿望是可以实现的,所以今天的教程就教大家怎么将自己手头的网盘变成本地硬盘,来为NAS免费扩容,需要的小伙伴记得先收藏,再观看!
你可能关心的问题
👉值得折腾吗?
🔺要说目前市面上最良心的网盘肯定非阿里网盘莫属,到现在还是完全不限速,不管你是不是会员。在加上我最开始是参加过阿里网盘内测活动,所以大家现在看到的3.79T的空间已经是永久的了。也就是说,如果我把阿里网盘挂载到NAS充当本地硬盘,我就白白捡到了一块4T的硬盘,并且还是不占硬盘仓的,所以说,还是非常值得折腾的~
👉怎么实现的?
当然是通过软件实现的啊,这款软件的名字叫做『Clouddrive』。它是一款可以将阿里云盘、天翼云盘、WebDAV 等挂载到电脑中,成为本地硬盘的神器,我记得早些时候在折腾KODI的时候给小伙伴们分享过它的玩法,那个时候我是部署在Windows 电脑上,实现KODI播放并刮削网盘影视。
而今天的教程其实思路差不多,只不过部署的位置由电脑变成了NAS,并且还是通过Docker实现的,所以今天的教程说直白一点其实还是教小伙伴们折腾NAS上的Docker容器。
需要说明的是,该神器的作者在去年年底的时候重新发布了新版本的Clouddrive,命名为『Clouddrive2』,相比上一版本修复了一些问题以及一些优化更新,比如降低了CPU和内存占用率,更高效的多线程下载算法,并且还新增了PikPak网盘的支持。今天的教程我们部署的便是最新版的『Clouddrive2』
Clouddrive2的安装和部署
👉部署前的准备:
🔺和之前一样,开始之前我们先在NAS上新建用于挂载的文件夹。打开NAS上的文件管理器,在NAS的Docker文件夹(威联通默认的叫做Container)下面新建一个“clouddrive”的文件夹用于存放这个容器的配置文件。
🔺然后我们确定我们需要将网盘挂载到我们NAS硬盘的什么地方,就在这个地方创建一个共享文件夹。你可以选择挂载NAS上的任意地方,我在NAS上分了3个存储池,有一个存储池是专门用来存放电影或者音乐的,所以我打算将网盘挂载在这里,所以直接在这个存储池的根目录新建一个共享文件夹,取名也是“clouddrive”。
🔺记得给这个共享文件夹读写权限。
🔺然后在我们新建的这个“clouddrive”共享文件夹下面再继续创建两个子文件夹,分别命名为“cloudnas”和“media”。
👉正式开始部署:
部署依然是SSH终端部署,群晖,威联通和华硕NAS可以直接抄作业,SSH工具请自行解决,Putty,XShell,FinalShell等都可以,我个人使用的是FinalShell。
🔺使用SSH连接工具连接到NAS之后先改用管理员模式登录,输入命令“ sudo -i ”回车,提示输入密码,密码就是我们NAS的登录密码,输入的时候不会有显示,输入完成后直接点回车即可。
🔺威联通用户还需要在出现上图界面的时候输入“Q”和“Y”。
🔺输入的docker run命令如下:
docker run -d
--name clouddrive2 --restart unless-stopped --env CLOUDDRIVE_HOME=/Config -v $(pwd)/cloudnas:/CloudNAS:shared -v $(pwd)/config:/Config -v $(pwd)/media:/media:shared -p:19798:19798--privileged
--device /dev/fuse:/dev/fuse
cloudnas/clouddrive2-unstable
请注意每行除最后一行都有斜杠(这里被张大妈的编辑器吞掉了),格式也被打乱了,无语!~。
以下是将上述命令转换为一行的命令:
docker run -d --name clouddrive2 --restart unless-stopped --env CLOUDDRIVE_HOME=/Config -v $(pwd)/cloudnas:/CloudNAS:shared -v $(pwd)/config:/Config -v $(pwd)/media:/media:shared -p 19798:19798 --privileged --device /dev/fuse:/dev/fuse cloudnas/clouddrive2-unstable
这里说说这条docker run命令需要注意的地方:
- -v $(pwd)/cloudnas:/CloudNAS:shared →冒号前面是映射前面新建“clouddrive”共享文件夹内的“cloudnas”子文件夹真实路径;
- -v $(pwd)/config:/Config →冒号前面是映射前面在Docker文件夹新建的“clouddrive”文件夹真实路径;
- -v $(pwd)/media:/media:shared →冒号前面是映射前面前面新建“clouddrive”共享文件夹内的“media”子文件夹真实路径;
- -p:19798:19798 →冒号前面的端口号可以自己修改,本地不冲突即可;
- --privileged → 以特权模式运行容器,这个就注定了一些国产轻NAS无法使用该容器了。
🔺一般来说只要将上一步docker run命令配置好路径映射基本就没有什么问题,回到NAS中的容器列表看看容器是否正常运行。
Clouddrive2的使用方法
搭建好之后直接在浏览器输入【http:// NAS本地IP:端口号】即可正常打开Clouddrive2的后台WEB页面。
🔺首次使用需要注册,点击“注册”按钮。
🔺输入一个邮箱地址和密码即可注册。
🔺完成注册之后就可以直接登录了。
🔺Clouddrive2的主界面,目前还没有添加硬盘,所以看上去空空如也。
🔺点击上端菜单栏的云朵图标开始添加挂载网盘。可以看到支持挂载的网盘除了即将操作的阿里云盘,还包括我们常见的115,天翼云盘,同时还支持WebDAV,通过它就可以挂在国外一些网盘了,不过这个不是我们今天讨论的范围,这里我们直接点击“阿里云盘Open”继续下一步。
🔺登录直接以扫码进行,所以我们直接用手机上登录好的阿里云盘APP扫码登录即可。
🔺登录好之后这里就会出现“阿里云盘Open”的图标,可以直接点开它。
🔺然后就可以看到我们自己的阿里云盘所有资源了。
🔺那么怎么挂载成为本地硬盘呢?点开左边的状态栏列表中的阿里云盘,选择挂载图标(就是电脑显示器的那个图标)。
🔺这这里添加挂载点。名称随意命名即可,然后点击挂载点后面的“选择”。
🔺然后在列表中选择“CloudNAS”,并点击“选中”。
🔺返回到挂载点之后点击“挂载”,这样就挂载成功了!
🔺然后你回到NAS中的文件管理器中,打开我们前面创建的“clouddrive”共享文件夹内的“cloudnas”子文件夹,就能看到里面多了个“阿里云盘Open”的文件夹,这个便是我们挂载的阿里云盘了。
🔺点开之后就能看到我们阿里网盘的所有资源了,就像我们打开本地硬盘一样。
🔺并且我这个是在共享文件夹里面,我之前已经将NAS共享文件夹通过SMB协议连接在电脑上,所以我现在可以直接通过电脑访问挂载的阿里云盘。
🔺打开也是完全没有问题,得益于阿里网盘不限速,69GB的蓝光影片也能流畅播放,和本地硬盘一样。
🔺不过弊端也是有的,就是挂载到NAS的网盘我们并不能对它有完全的操作权限,比如说删除。
🔺但是在CloudDrive2的后台WEB端是可以的。
OK,今天就折腾到这里吧,这天的这个网盘通过挂载的方式成为本地硬盘的教程虽说不是很完美,但是并不影响我们在NAS上的常规使用,今天的方案算是最大化的利用了我们手头的网盘,并且还免费为NAS扩容,还是值得尝试的。
NAS推荐
最后还是常规的推荐一下值得入手的NAS吧!
通过今天的教程可以看出,有些Docker容器其实对于系统的权限要求特别的高,所以NAS也必须能够放开所有权限(特权)才可以部署,而能够做到这样的当前也只有群晖,威联通以及华硕这三家传统NAS品牌,所以我才会在每次折腾Docker过后都习惯性的推荐这三家的NAS产品。
顺便告诉大家,目前使用轻NAS品牌(比如绿联极空间)安装Portainer可以安装成功,但是却无法访问本地容器,就是因为系统权限没有完全放开。
- 群晖 DS923+
🔺说到NAS,小伙伴们应该最先想到的便是群晖吧,毕竟除了成品NAS,黑群也占用很大的用户基数。群晖 DS923+从名字上看应该是DS920+的升级款,新增了一个PCIe Gen3 × 2 插槽,搭配专用的万兆网卡瞬间”狂飙”。配置上采用的是双核心四线程的AMD Ryzen™ R1600 处理器,4GB-ECC内存(可扩展至32GB),支持两个M.2 SSD 作为加速缓存或者当作系统存储都可以。不过此次 DS923+的升级说实话一眼难尽,不追求万兆网个人建议买上代的DS920+性价比会高一些。
- 威联通(QNAP)TS-464C
🔺关注我的小伙伴应该知道,威联通TS-464C是我平时折腾最多的一款NAS,主要是因为我个人觉得它的综合体验是最好的。配置采用的是Intel 赛扬N5095四核心处理器,支持双M.2同时有2.5G双链路融合,同时还有一个HDMI2.0接口支持60Hz输出,不管我是折腾虚拟机还是搭建HTPC都是非常的方便。
- 华硕 AS6704T
🔺华硕 AS6704T是我个人上手的第一台成品NAS了,当时看重的就是它优秀的做工和旗舰的配置。它采用了Intel N5105 四核心处理器,内置DDR4-2933 4GB双通道内存,并且支持四个M.2 PCie3.0(NVMe)SSD插槽,用作缓存加速或者系统存储都没问题。拥有2个2.5G端口支持双端口链路聚合,同时也有一个支持4K硬解码能力的HDMI输出接口,折腾HTPC都是没什么问题的。
好了,以上就是今天给大家分享的内容,我是爱分享的Stark-C,如果今天的内容对你有帮助请记得收藏,顺便点点关注,我会经常给大家分享各类有意思的软件和免费干货,咱们下期再见!谢谢大家~


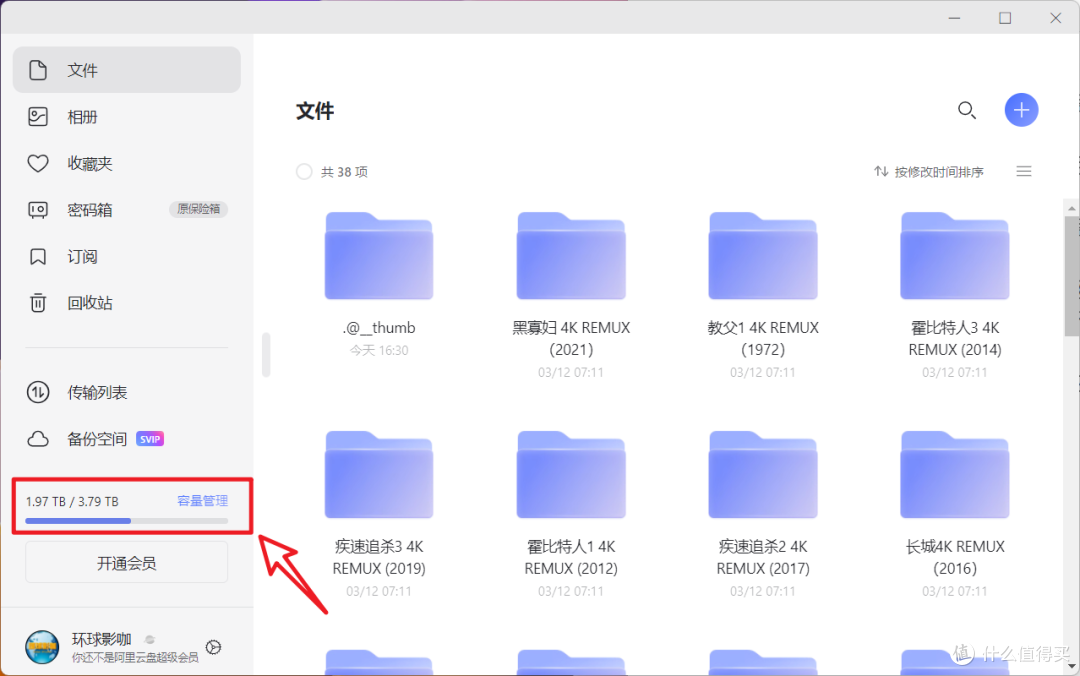
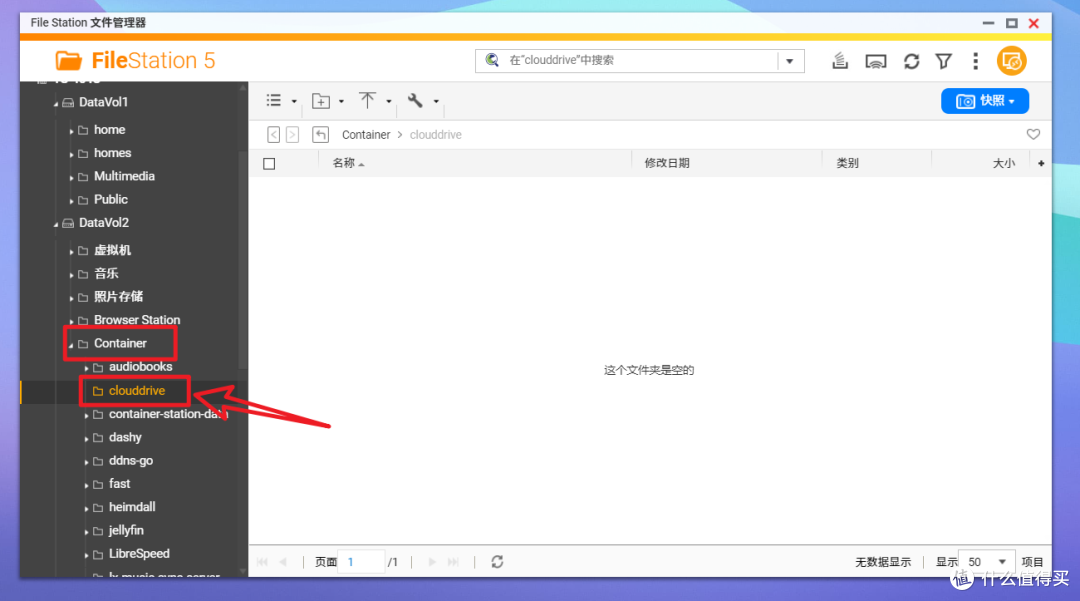
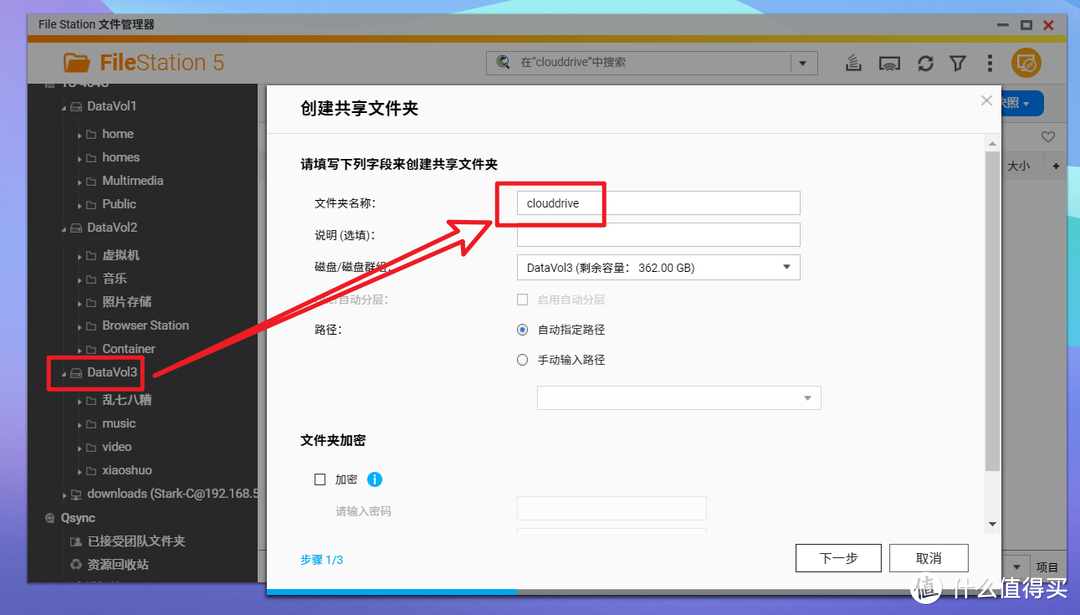
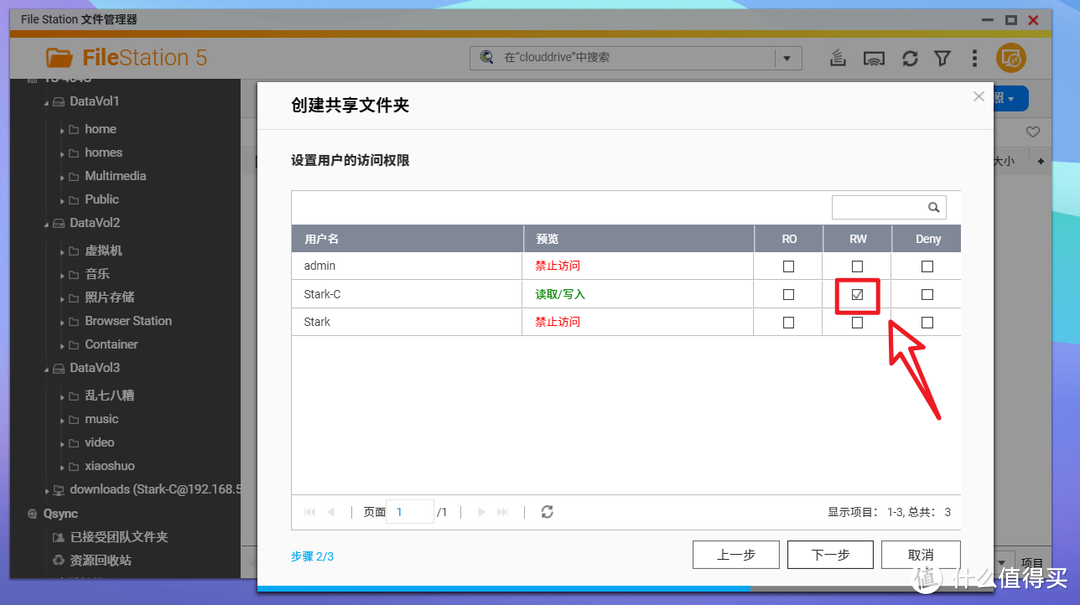
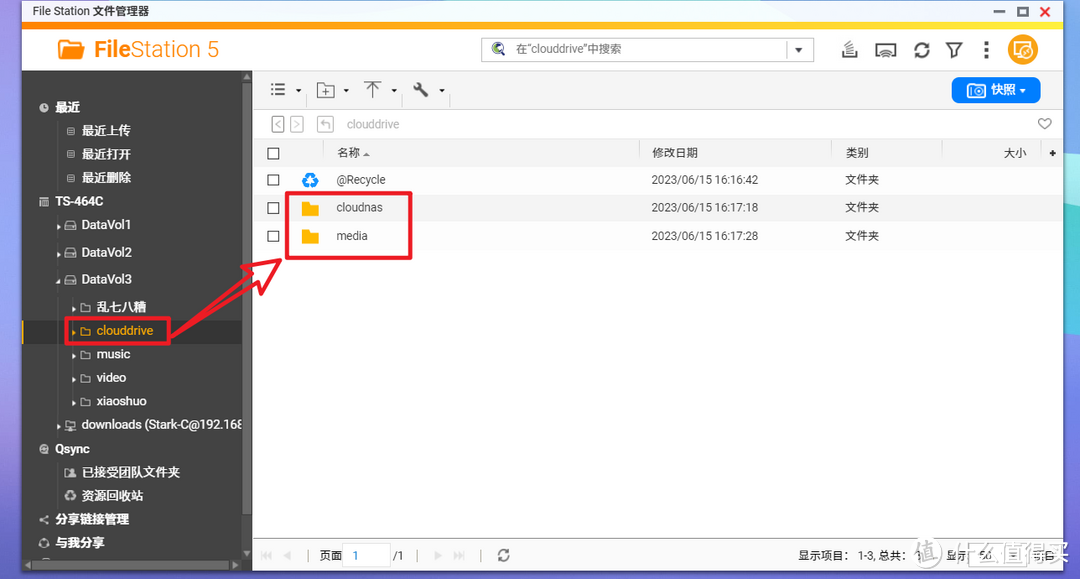
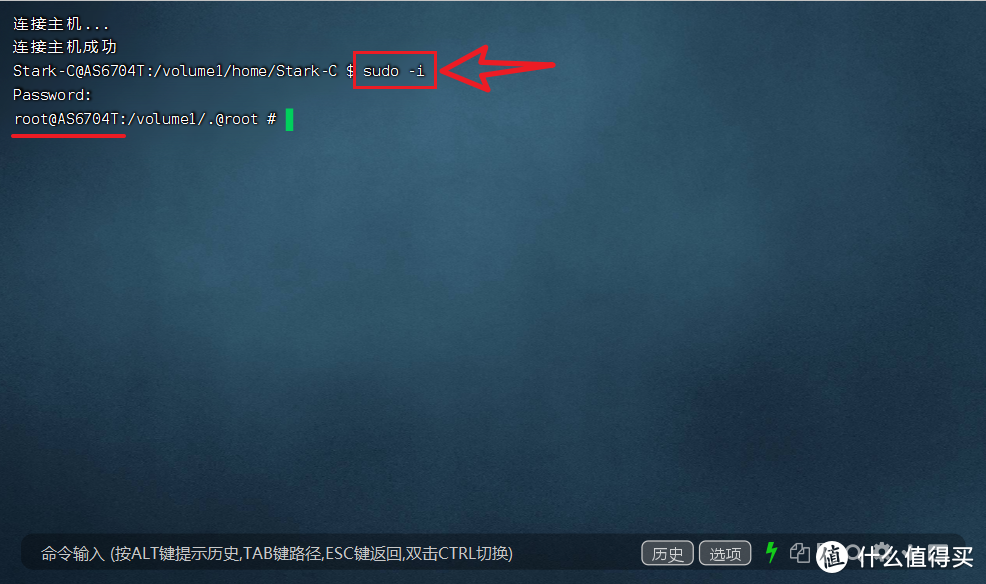
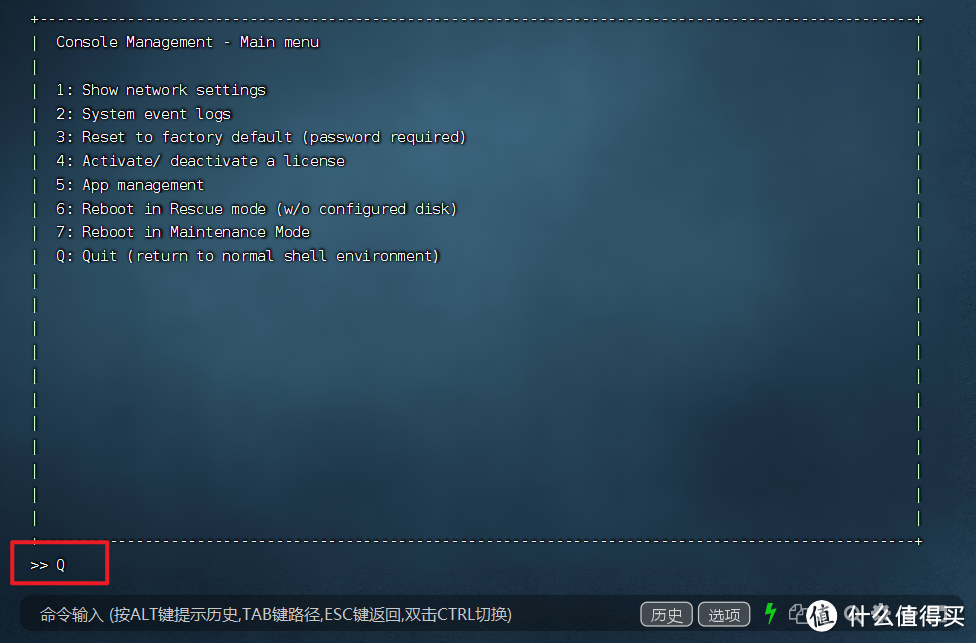
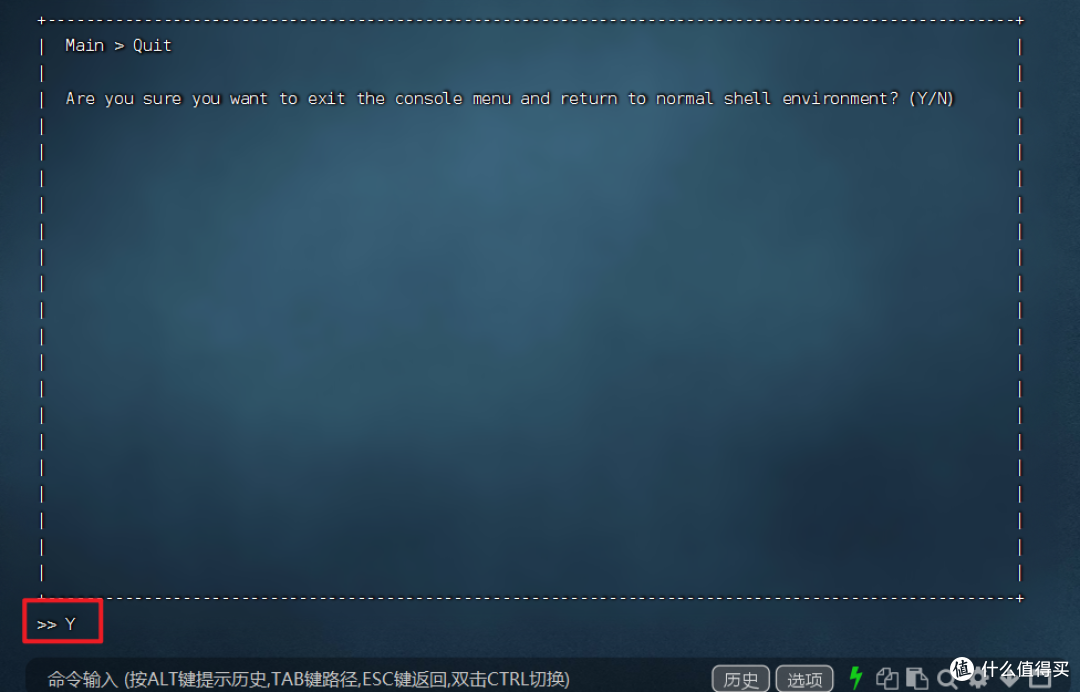
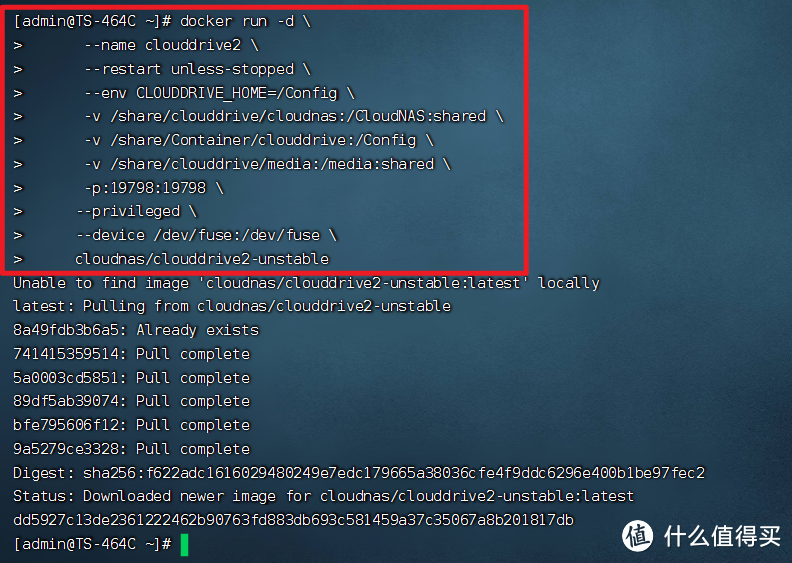
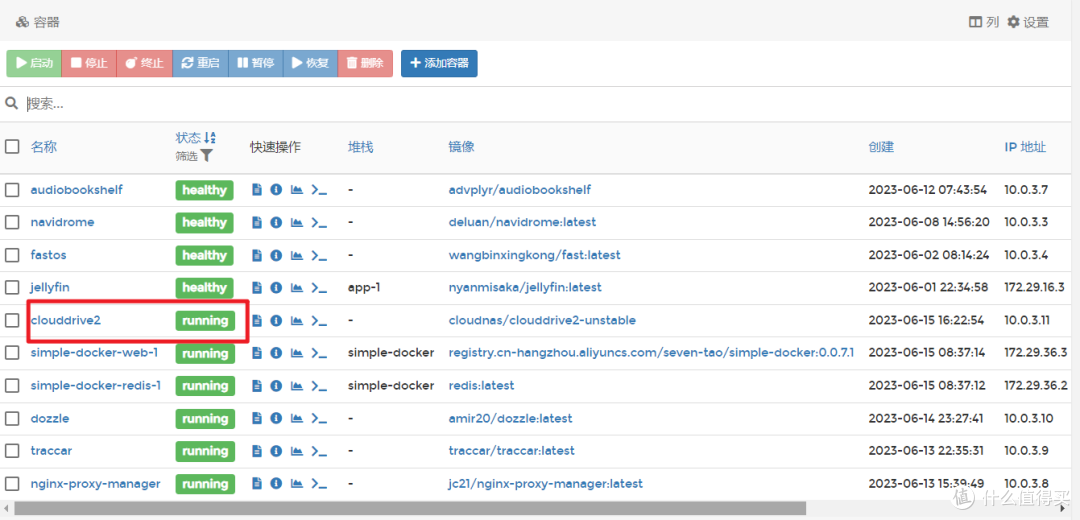
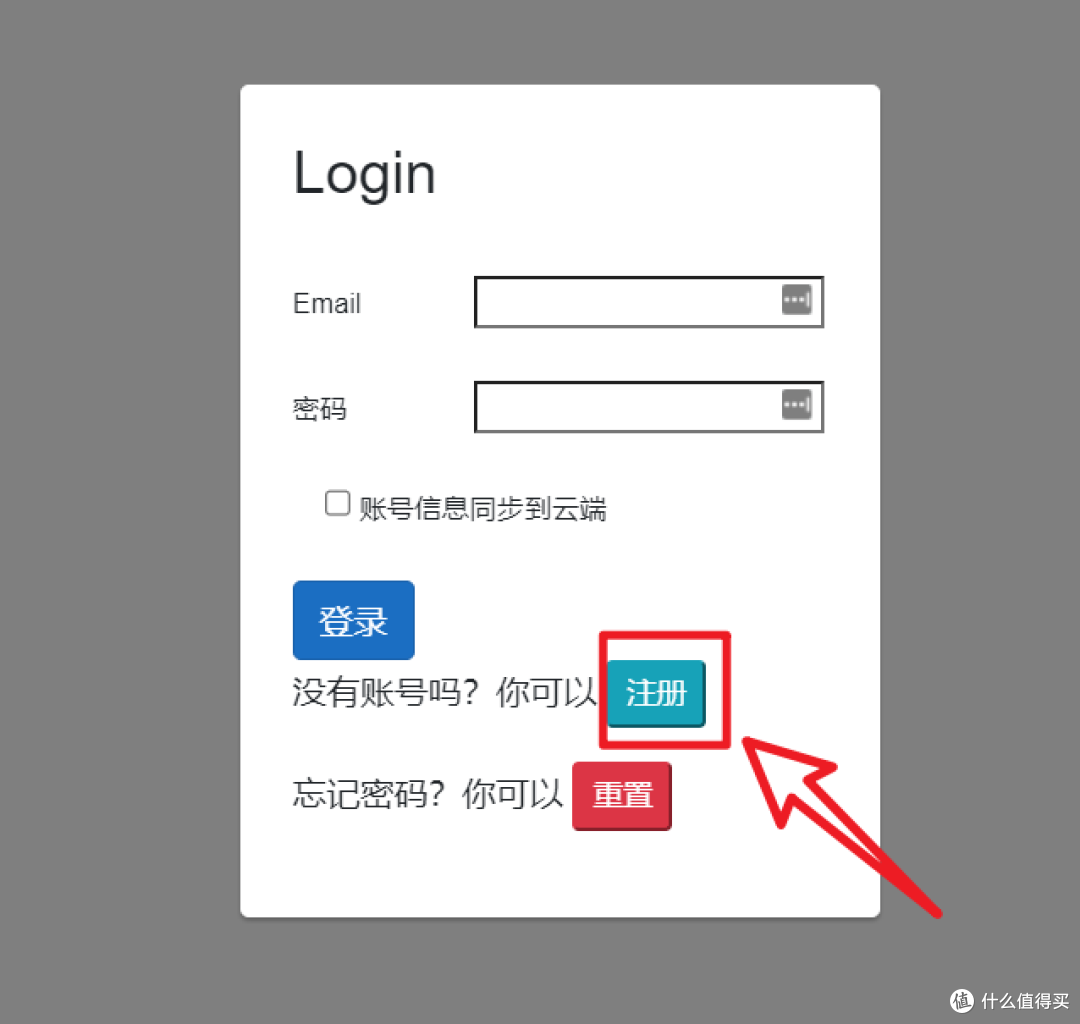
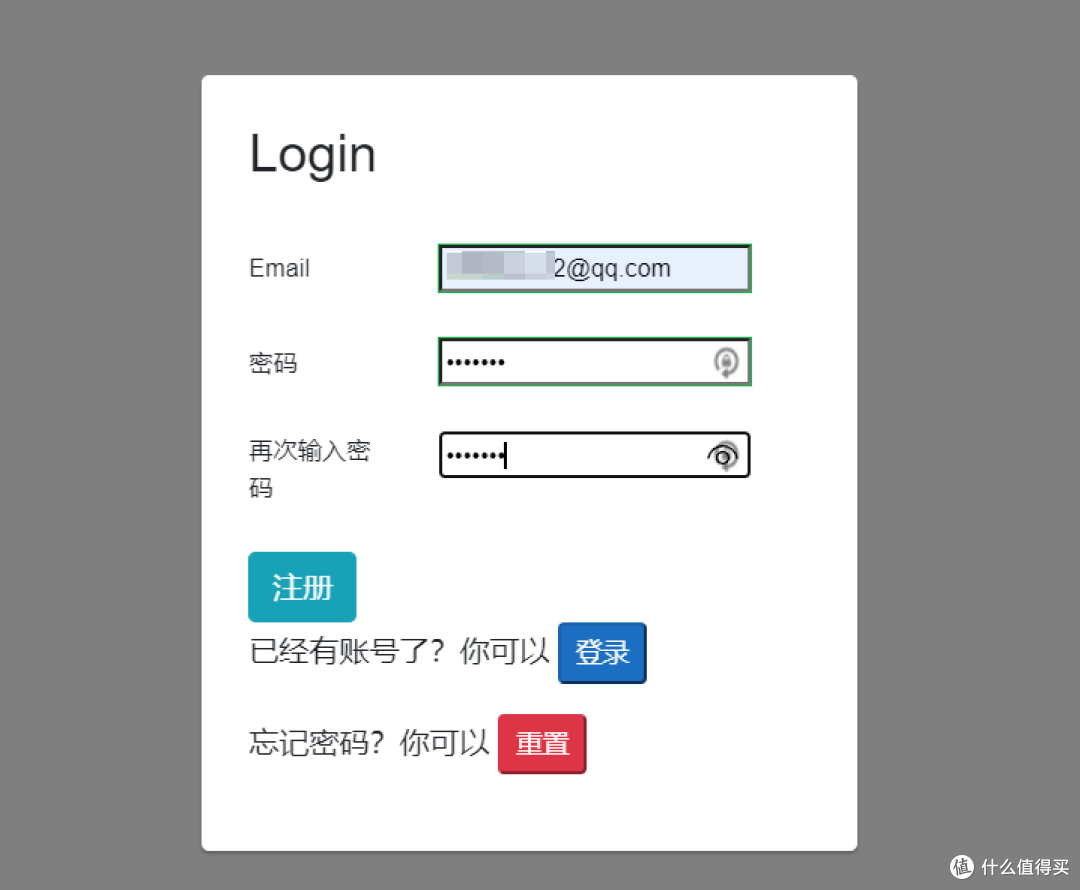
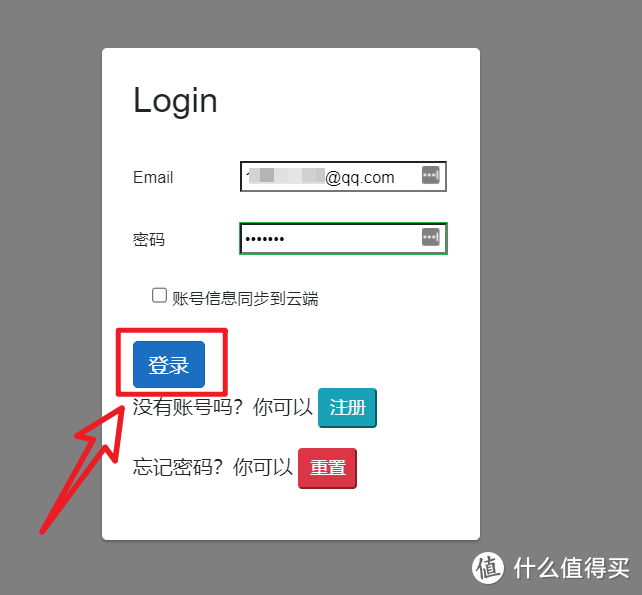
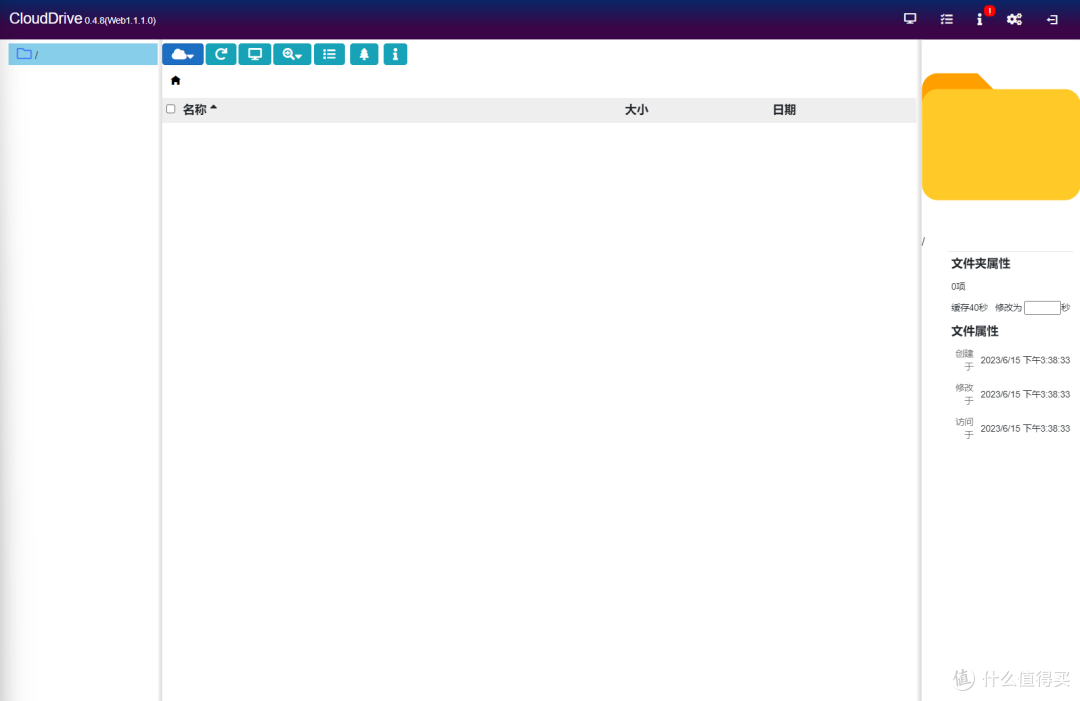
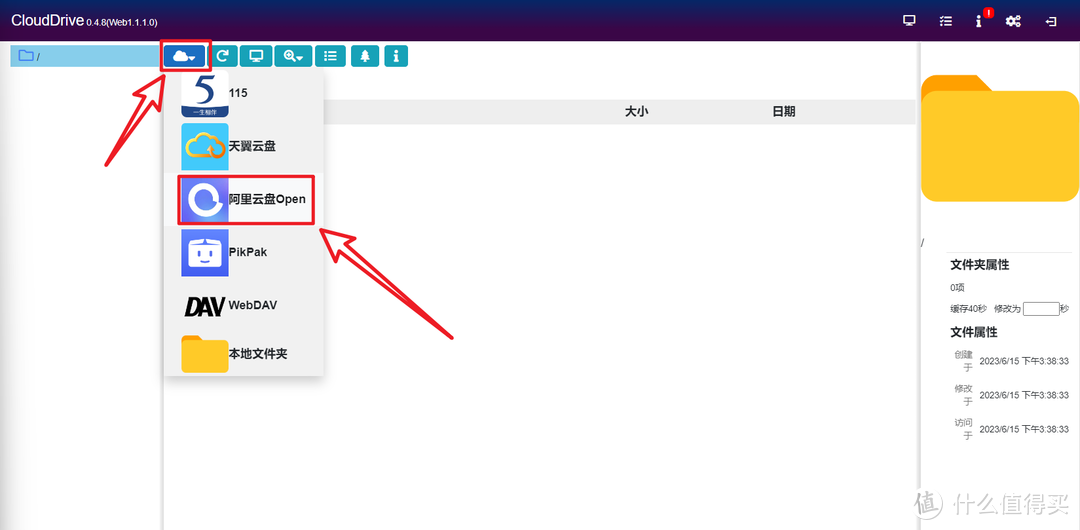
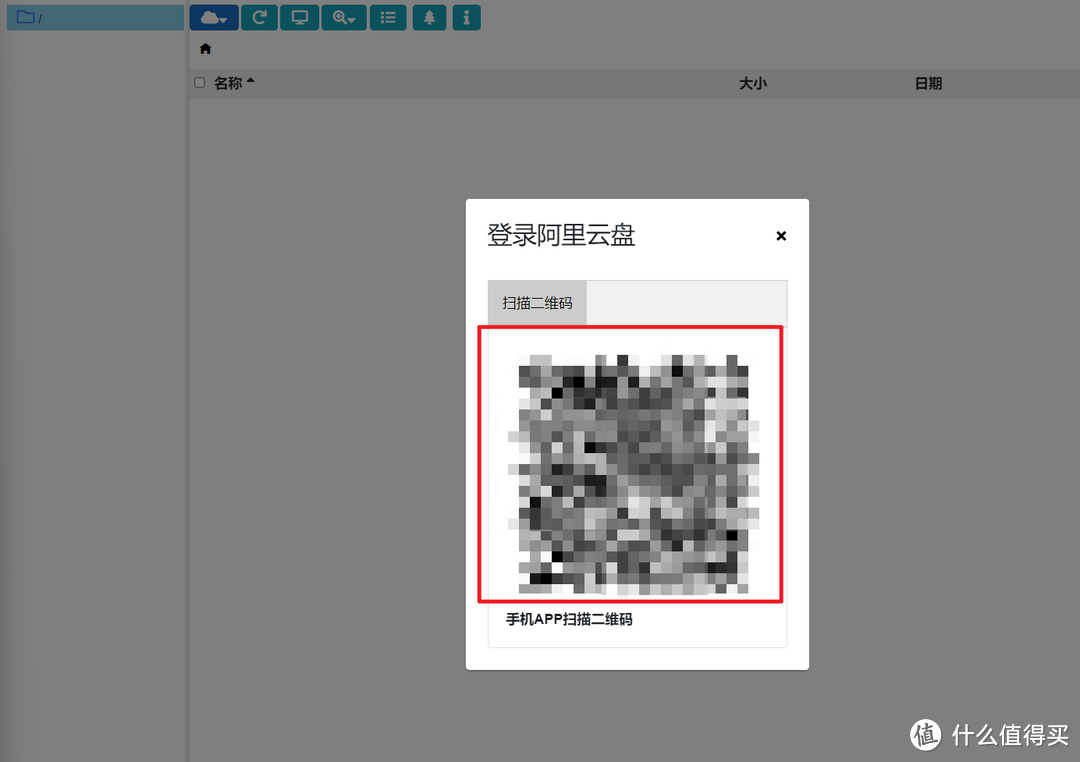
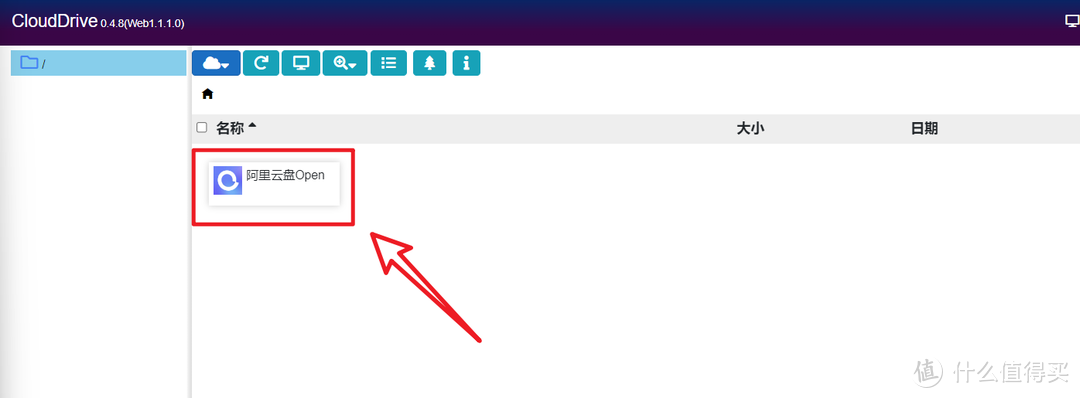
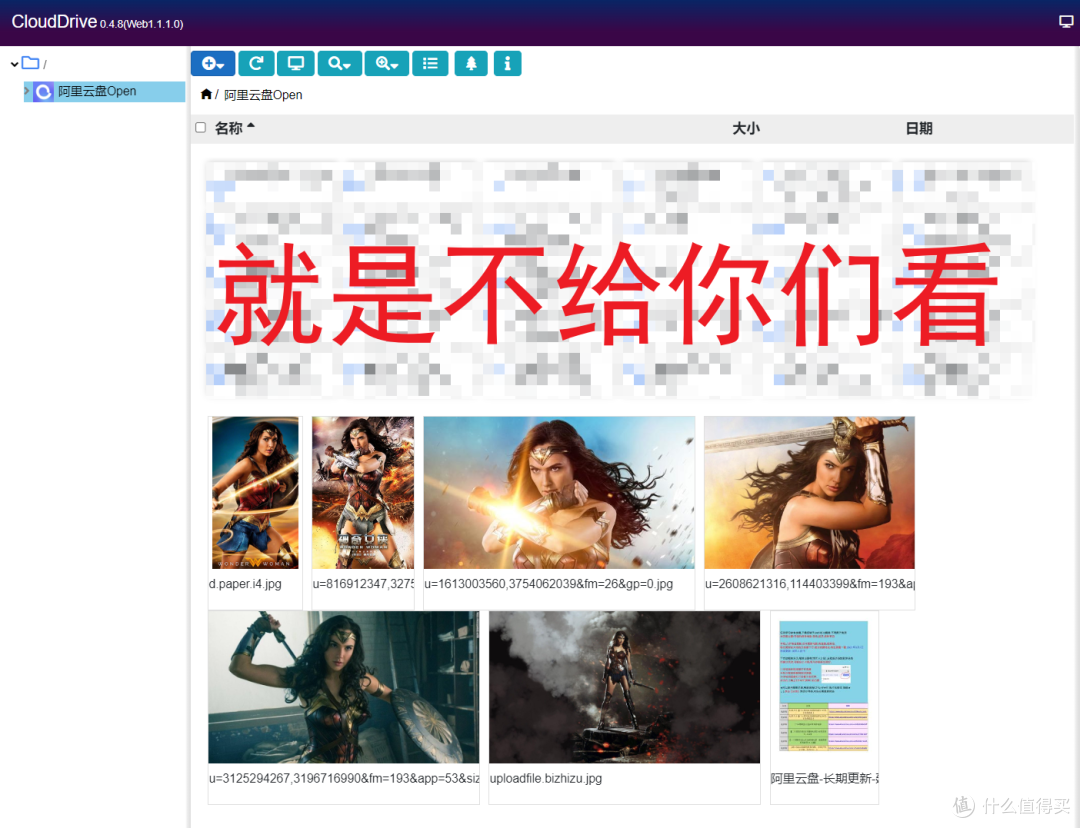
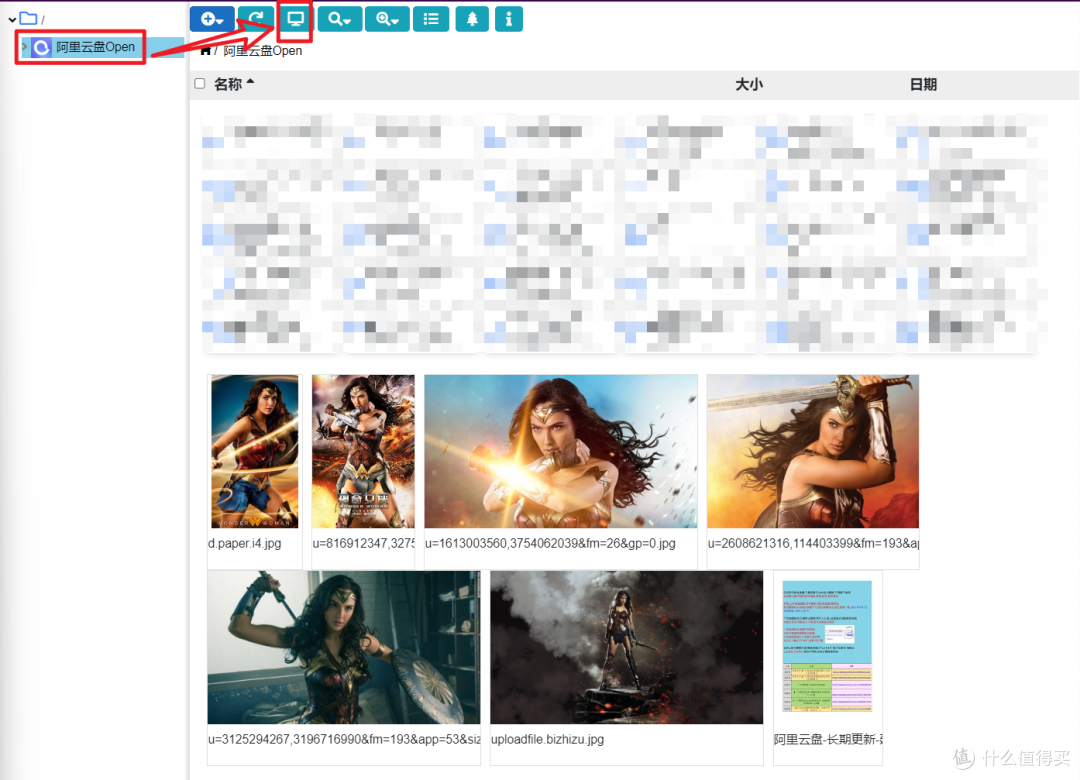
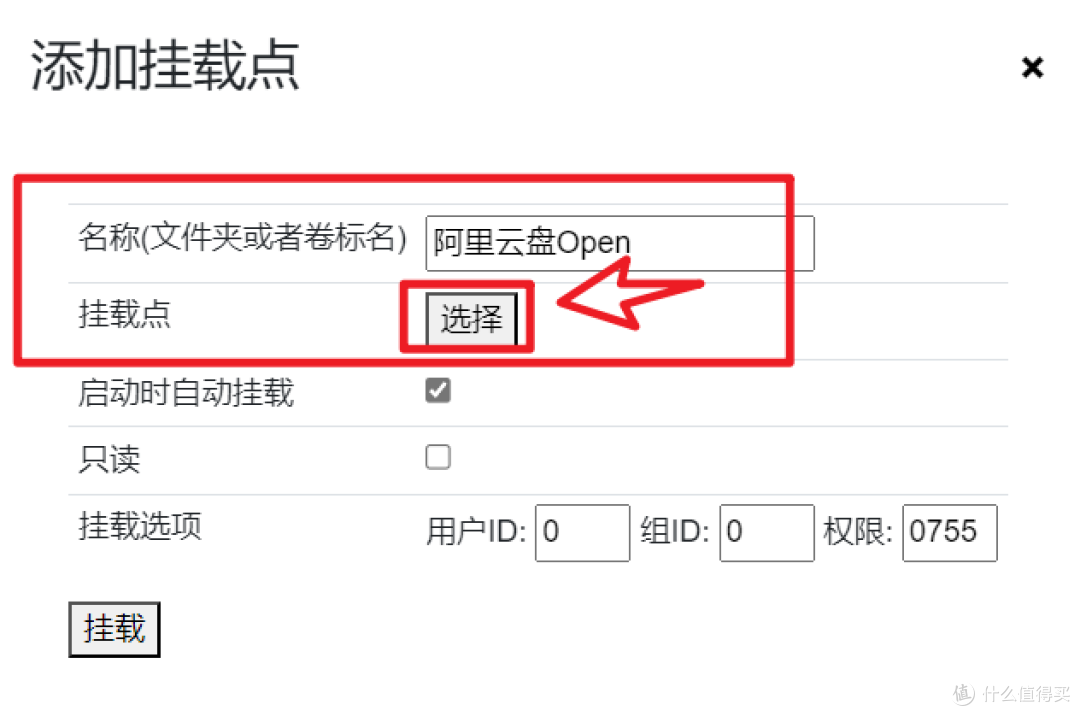
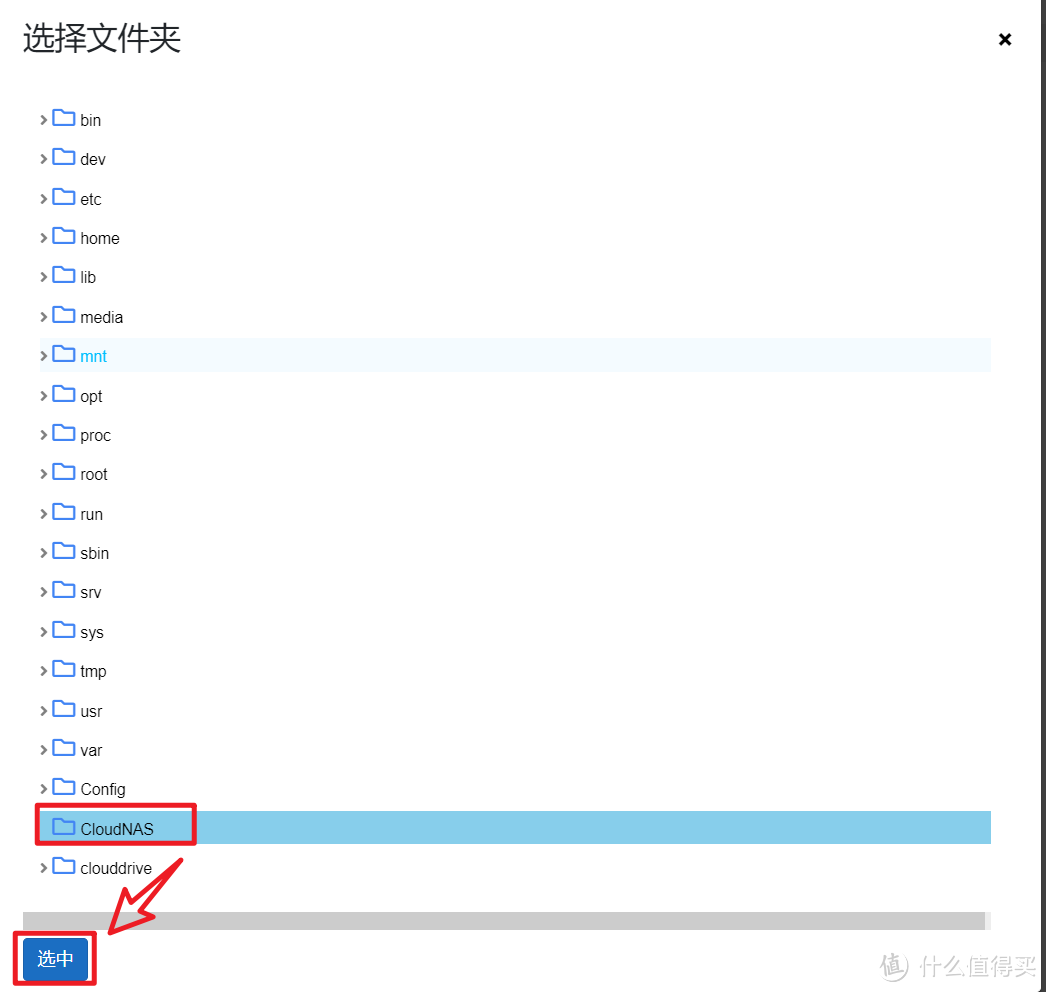
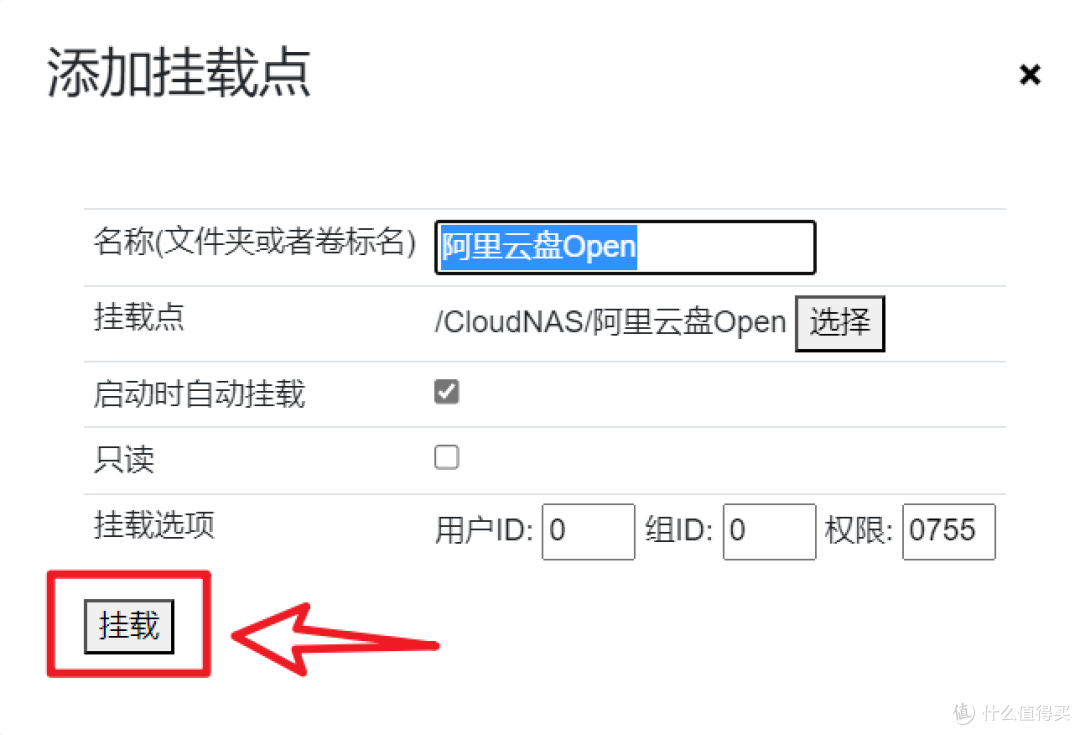
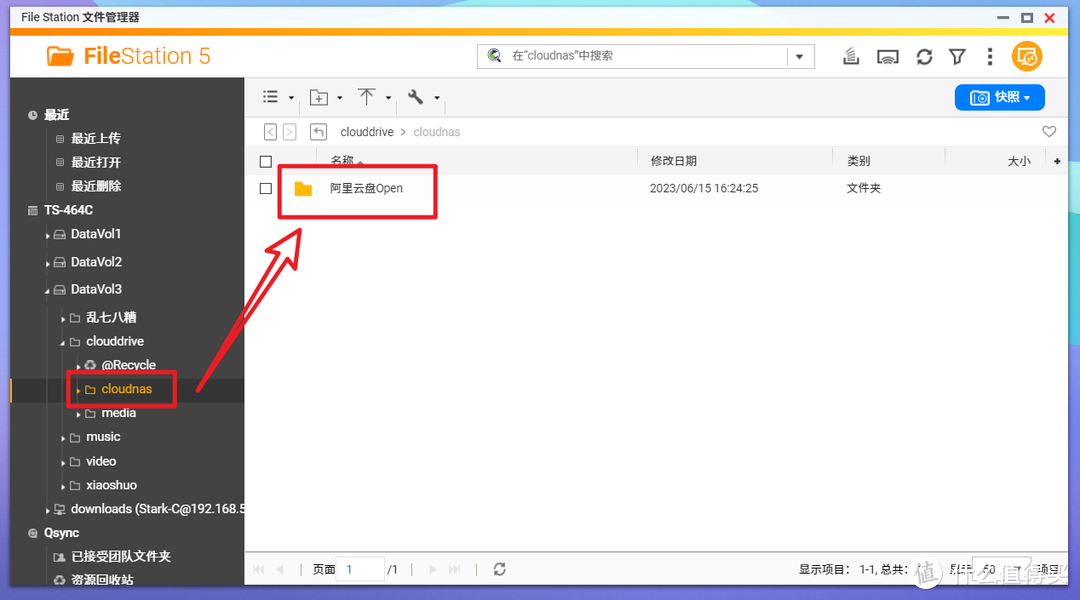
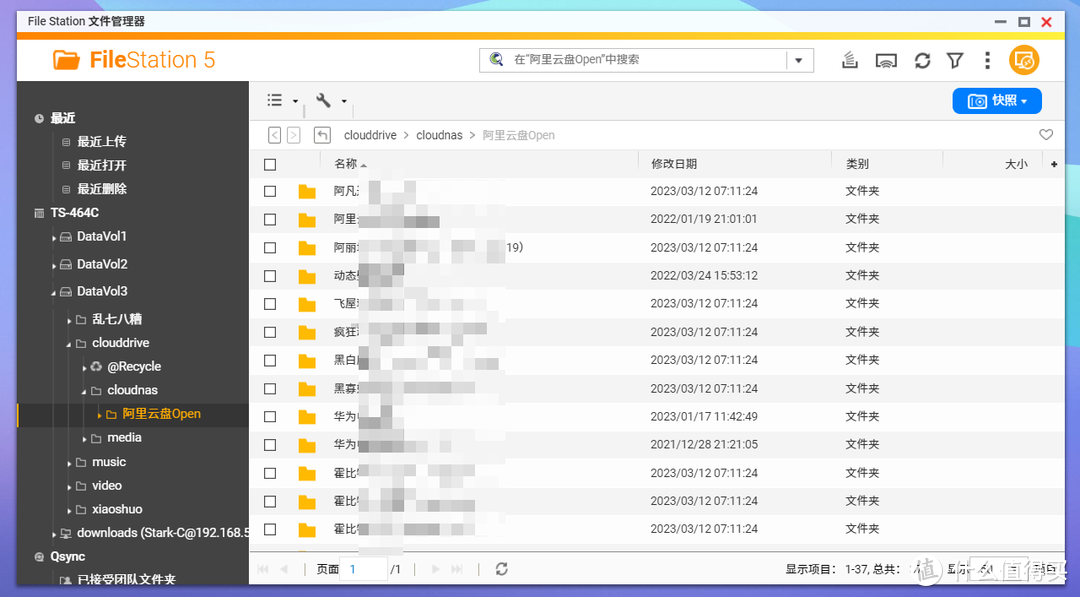
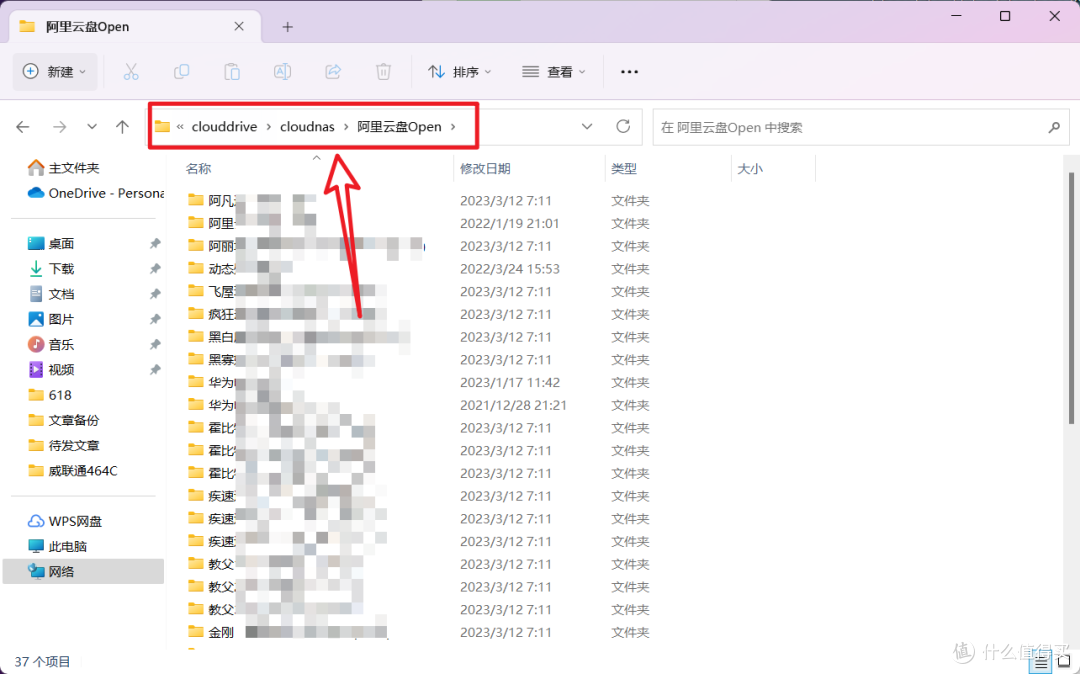

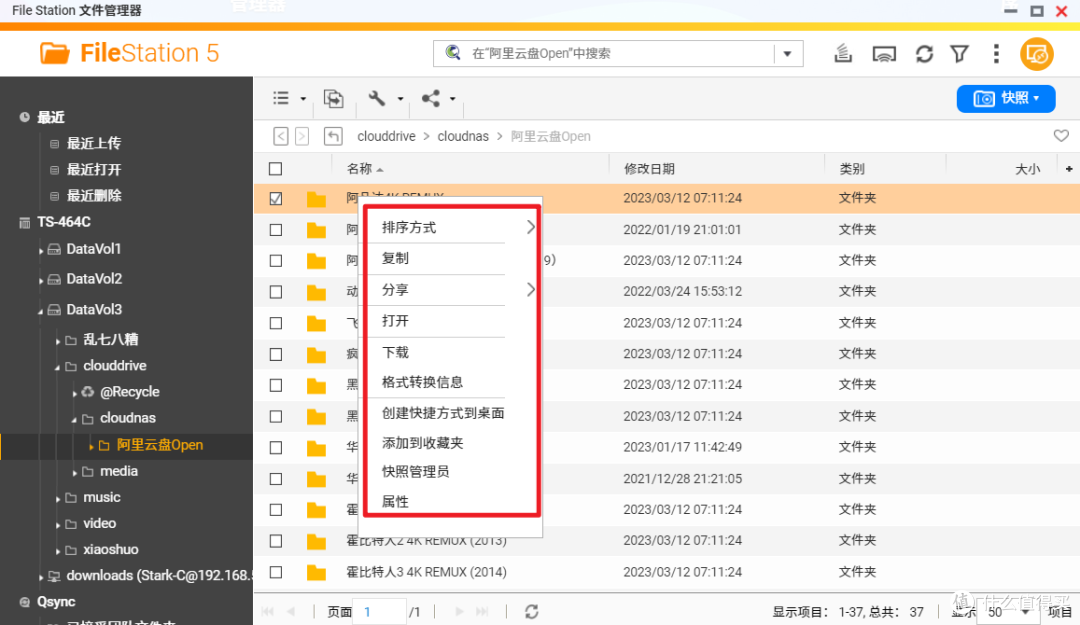
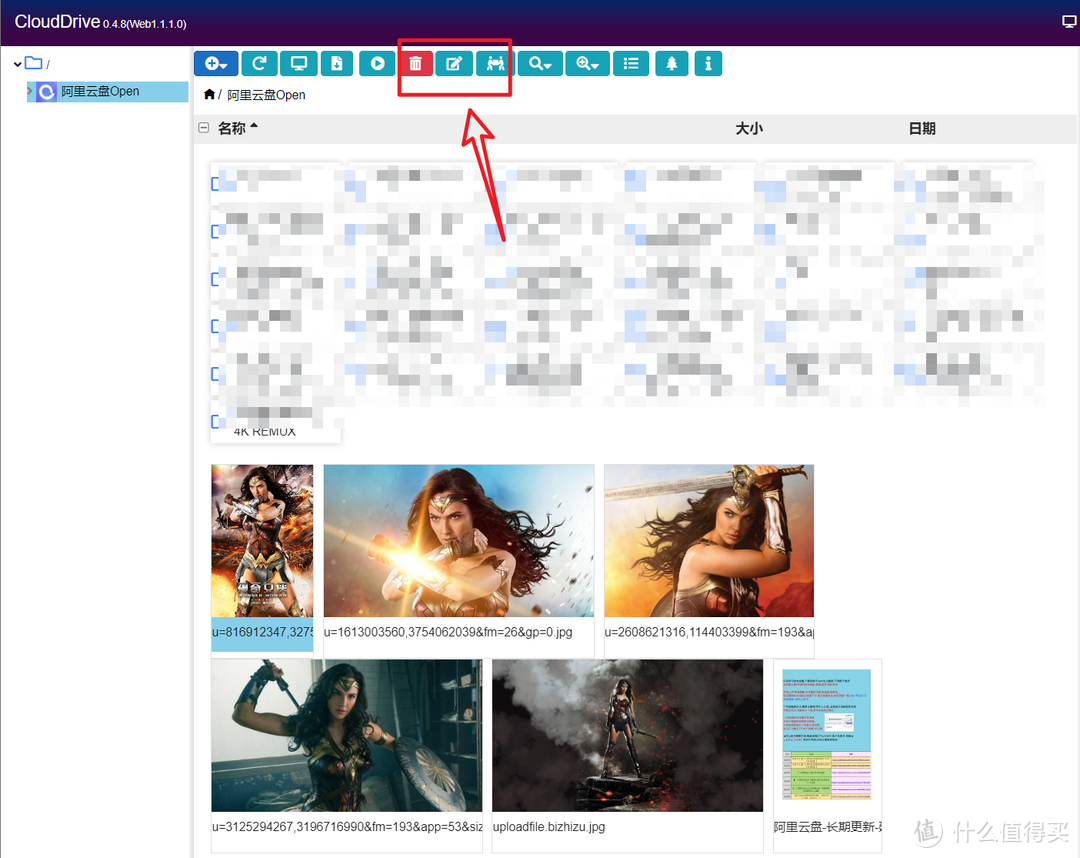




































































































值友8503669702
校验提示文案
Jack_Zeng
校验提示文案
兔牙先生
校验提示文案
脸上笑嘻嘻心里_
校验提示文案
简单快乐的幸福
校验提示文案
硬核君
校验提示文案
清风静入夜
校验提示文案
baccano
校验提示文案
蓝莓果果超好吃
校验提示文案
三十而立不起来啊
校验提示文案
鱼香肉丝儿没有鱼
校验提示文案
长江啊黄河
校验提示文案
四两拨两斤
校验提示文案
小敏敏大明明
校验提示文案
张大妈伤害了我
校验提示文案
橙的
校验提示文案
笨手--笨脚
校验提示文案
兔子耳耳
校验提示文案
龙骑兵玉
校验提示文案
溺水得鱼
校验提示文案
柳暗花名
校验提示文案
值友6385007736
校验提示文案
lurui45
校验提示文案
Yammmy
校验提示文案
又胖了啊
校验提示文案
值友1262619436
校验提示文案
北极朔风
校验提示文案
奸商给爷爪巴
校验提示文案
朗朗晴空
校验提示文案
梧桐岗
校验提示文案
值友1493947967
校验提示文案
没心没肺的风少
校验提示文案
值友1508392627
校验提示文案
值友9552454662
校验提示文案
AssassinLOVE
校验提示文案
值友8592959990
校验提示文案
士多啤梨杏加橙
校验提示文案
值友4851329175
校验提示文案
大胃王DAVID
校验提示文案
享识慧
校验提示文案