解决PC常见问题 篇三十二:Portainer用户来抄作业吧!Docker部署教程+常用推荐
创作立场声明:最近折腾爱速特比较多,爱速特的Docker管理器是Portainer,而由于目前几乎没有基于Portainer的部署教程,这里给大伙做一个简单的介绍和教程。
本文使用的案例设备是爱速特的AS5304T,Unraid没用过,有些出入自己搞定吧。。。
一、Portainer简介
Docker相信不用再多介绍了吧,目前最主流的研发方向,很难定义Docker是个啥,我个人的理解是具备独立程序和虚拟机两者所有优点的一个存在,安装方便。
但是传统Docker的管理全部靠命令行管理,劝退了很多新手用户。
Portainer是一个带网页图形化界面的Docker管理器,从安装到管理都可以在一个网页上搞定,特别是已经预设环境变量的docker,简直不要太方便。
二、Portainer部署Docker流程梳理
先给大家列一下部署一个Docker需要的操作步骤,由于部署方法一模一样,所以在第四部分只会列出各Docker需要填写的参数。
第一步:创建用于映射的文件夹
如果说Docker是个用来出水的水龙头,那么你得安排一条管道将水池和水龙头连起来,NAS的真实文件夹就是那个水池。
正常Docker的运行需要映射到NAS上的一个或者多个文件夹存放对应的数据,譬如下载工具Qbittorrent就需要映射两个文件夹,分别用于存放配置文件和下载的文件。
如果你在阿呆猫中安装过基于Docker的程序,那么在文件管理的根目录下面会有一个名为Docker的文件夹,在下面的部署环节中,需要创建的文件夹放在这里就好。
第二步:确认用于映射的端口号
还是拿水龙头举例,有些水龙头出来的是苹果汁,有些是香蕉汁,还有些是混合果汁,所以每个水龙头都得有一个编号,不然想喝的时候就不知道该开哪个。
正常docker本身需要一个或多个端口号进行数据交互,譬如下载工具Qbittorrent就需要映射两个端口号,分别用于TCP+UDP传输和Web管理页面,但是由于Docker只是个程序般的存在,所以需要映射到NAS上才能和外部交互,且不能和NAS上的其他程序共享。
单个Docker需要独享这些端口,如果你不知道NAS上哪些端口已经被用掉了,可以点击偏好设置→手动联机→EZ-Router查看,这里圈出来的都是不能用的。
第三步:确认Docker的来源和具体名称
Potainer默认的Docker源是DockerHub(点我),应该是世界上最大的Docker库,下图圈出来的就是Docker的名称。
第四步:Portainer中拉取Docker
Docker并不是无根之草,在Portainer里拉取和部署是在一个界面,也就是说如果玩熟了,完全可以一次操作就可以完成所有工作。
但是由于很多Docker预置了环境变量,所以建议先拉取再部署。
第五步:手动配置Docker的各项变量
不确认的东西就叫变量,包括上面所说的映射文件夹和映射端口都属于变量范围。
其他的变量还有登录账号密码这些,不过一般Docker都有网页管理后台,所以除了映射文件夹和端口,不建议在部署时候动这些。
第六步:检查Docker的运行状态
所有docker在container里面都能看到基础状态,比如运行与否、创建时间和映射端口这些,关于排障比较麻烦,放到第三部分案例展示里面说。
三、案例示范
这里偷个懒,用之前写过的Subfinder安装流程修改下作为展示。
前置安装
App Central搜索Portainer CE,安装好。
单击打开Portainer,跳转到Portainer的管理页。
首次进入Portainer需要创建一个管理账号,你自己记得就行。
登录后选择local,点connect进入Portainer本地管理后台。
点击add container创建新的docker,待用。
Part.1---Subfinder的部署信息
第四段中所有Docker的信息都会按照这个格式告诉大家:
Docker名称:subfinder
Docker版本:superng6/subfinder:latest
Docker端口号1:6800(TCP+UDP)
Docker端口号2:6883
映射文件夹1:/config
映射文件夹2:/media
Part.2---填写名称拉取Docker
按照下图填写:
Name---对应Docker名称,填subfinder。
Image---对应Docker版本,填superng6/subfinder:latest。
然后直接点击下图圈出的Deploy the container,开始拉这个docker,等待时间由你的网络决定。
拉取完成后,我们可以看到docker里面已经有了subfinder这个docker,只是我们还没配置,点击subfinder。
点击进去subfinder的配置页面后,我们点击Duplicate/Edit进入配置页面。
Part.3---填写映射端口号(可灵活变化)
首先我们配置网络,点击publish a new network port。
填Docker的端口号,这里是6800和6883,这里是不能错的,记得端口区分TCP和UDP,需要单独创建。
接着填写映射到NAS上的端口号,6800和6883我的NAS上面都没有被占用,所以和Docker填一下样的就行了。
【进阶操作】加入这两个端口号要是被NAS上其他的程序占用了,可以将左边的host换成其他的端口号,比如6801和6883,但是右边的container端口号千万别换!
Part.4---填写映射文件夹(可灵活变化)
接着下拉,配置需要挂载的文件路径,先回到文件总管,在Docker下面创建用于映射/config的文件夹,我直接用subfinder当文件夹名称。
/media这个文件夹我指定存放下载的文件夹。
这里两个文件夹映射已经确认了,即:
/config 对应 /volume1/Docker/subfinder
/media 对应 /volume1/OWDownload
点击红框里面的Bind切换到host路径模式,填入对应的路径挂载对应文件夹。
Part.5---更改其他环境变量参数
注意,一般Env是不需要修改的,有需求再改!!!
注意,一般Env是不需要修改的,有需求再改!!!
注意,一般Env是不需要修改的,有需求再改!!!
这里的Subfinder需要修改,环境变量点击Env,按下图配置。
全部配置好之后,点击Deploy the container,会提示是否要replace(覆盖),选择确认即可。
Part.6---查看日志和排障
完成上述操作后,可以看到subfinder处于running状态,正常运行中。点击下面红圈处,可以跳转查看日志。
这里可以看到Docker打印出来的日志,用于监测运行状态。
如果Docker运行不成功,就需要来这里检查到底是什么引发了报错。
四、实用Docker清单
重点提示A:如果你已经在App Central安装过相同的软件,一定要删除App Central的版本再来部署Docker版本!!!
重点提示B:如果Docker有管理地址,则在浏览器输入NAS的IP加上管理端口,譬如NAS的内网IP是192.168.0.16,QB的管理端口是8080 ,那么浏览器就输入:192.168.0.16:8080
下载类:Qbittorrent
Docker名称:qbittorrent
Docker版本:superng6/qbittorrent:latest
Docker端口号1:6881(TCP+UDP)
Docker端口号2:8080
映射文件夹1:/config
映射文件夹2:/downloads
管理端口:8080
简介:下载神器,App Central版本下载不动的,可以试试S大的版本
下载类:Transmission
Docker名称:Transmission
Docker版本:linuxserver/transmission:latest
Docker端口号1:51413(TCP+UDP)
Docker端口号2:9091
映射文件夹1:/config
映射文件夹2:/downloads
管理端口:9091
简介:下载神器,App Central版本下载不动的,可以试试官方版本。
下载类:baidupcs
Docker名称:baidupcs
Docker版本:hsyjln/baidupcs-go-web:latest
Docker端口号1:5299
映射文件夹1:/config
映射文件夹2:/root/Downloads
管理端口:5299
简介:b家网盘的docker版本。
影音类:Jellyfin
Docker名称:Jellyfin
Docker版本:jellyfin/jellyfin:latest
Docker端口号:8096(TCP+UDP)
映射文件夹1:/config
映射文件夹2:/media
管理端口:8096
简介:App Central版本安装不了的话,可以试试官方版本。
影音类:TinyMediaManager
Docker名称:TinyMediaManager
Docker版本:dzhuang/tinymediamanager:latest
Docker端口号1:5800
Docker端口号2:5900
映射文件夹1:/config
映射文件夹2:/media
管理端口:5800
简介:电影和电视剧信息的削刮神器,谁用谁知道。
虚拟类:Ubuntu
Docker名称:ubuntu
Docker版本:ubuntu-upstart:latest
映射文件夹:/home
简介:大名鼎鼎的ubuntu,这里相当于直接生成个精简版本的虚拟机,还是upstart版本,自带网卡驱动,适合学习。
虚拟类:Centos
Docker名称:centos
Docker版本:centos:latest
映射文件夹:/home
简介:运维必须精通的linux,适合学习。
网络类:OpenWRT
Docker名称:openwrt
Docker版本:openwrtorg/rootfs:latest
简介:软路由界的万物之源,具体使用有点复杂,可以参考下面的连接。
网络类:ddns-go
Docker名称:ddns-go
Docker版本:jeessy/ddns-go:latest
Docker端口号:9876
管理端口:9876
简介:docker版本的DDNS程序,界面非常人性化,简化配置过程。
智能家居:HomeAssistant
Docker名称:home-assistant
Docker版本:homeassistant/home-assistant
Docker端口号:8123
映射文件夹:/config
管理端口:8123
简介:搭建智能家居的服务端,具体玩法可以参考下文。



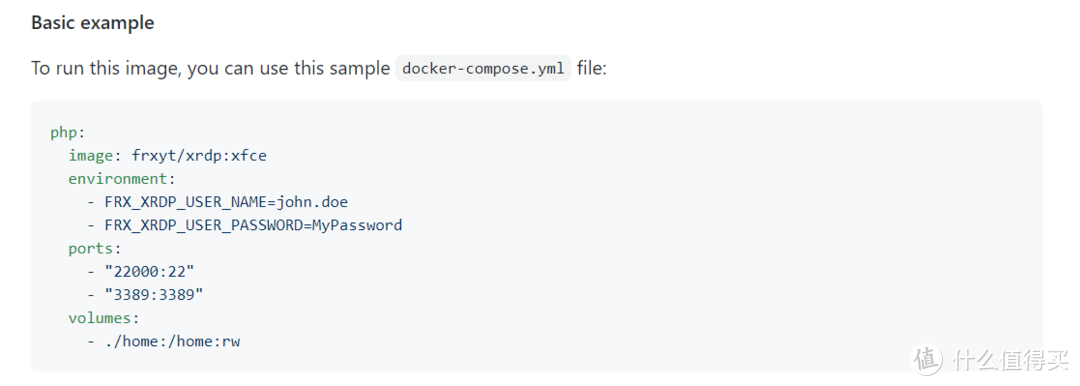
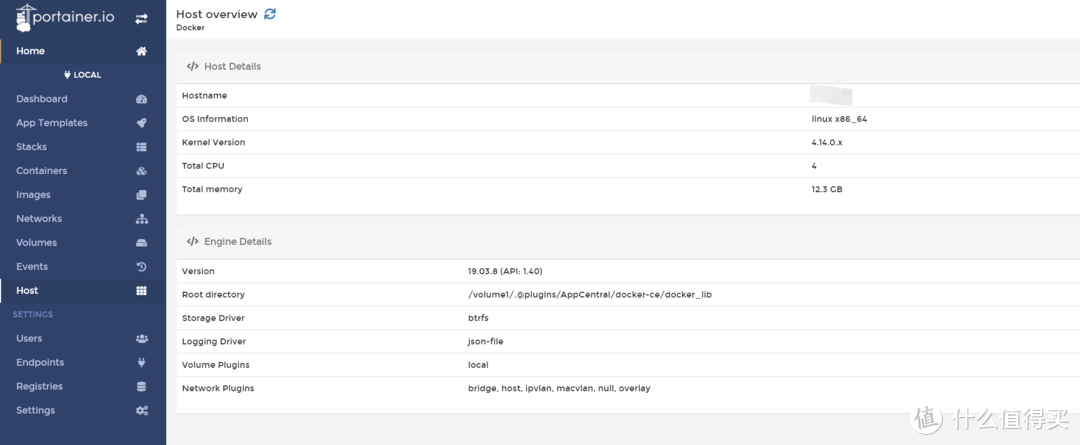
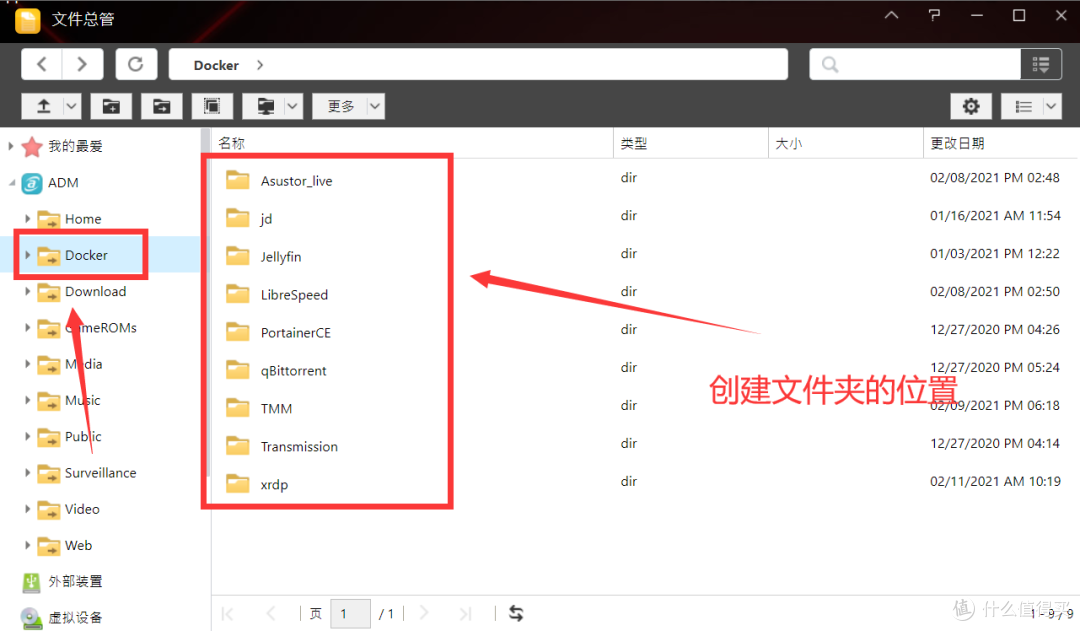
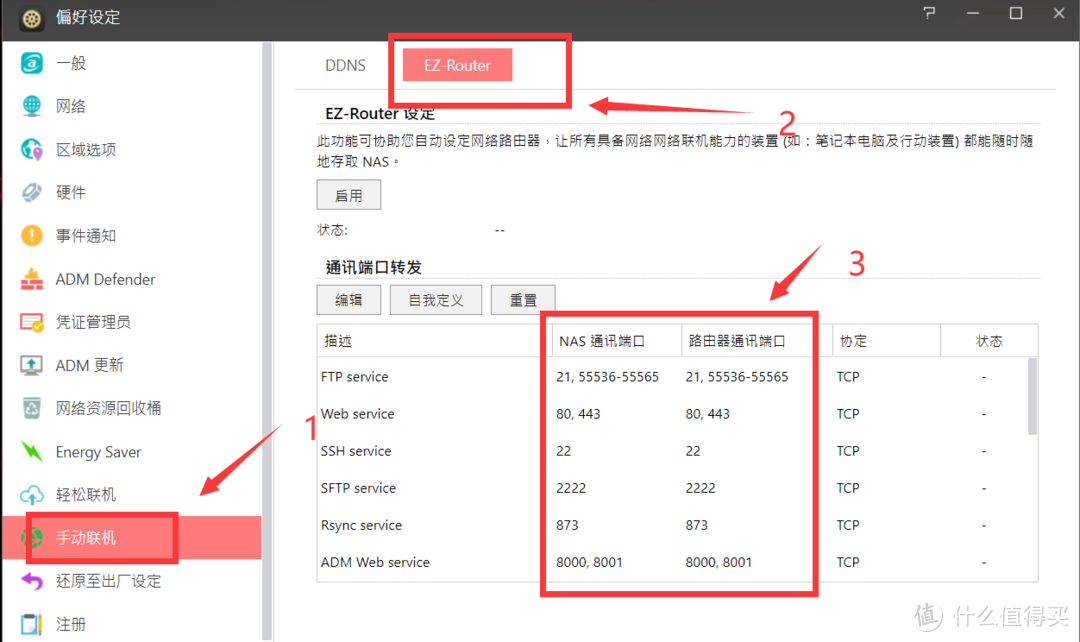

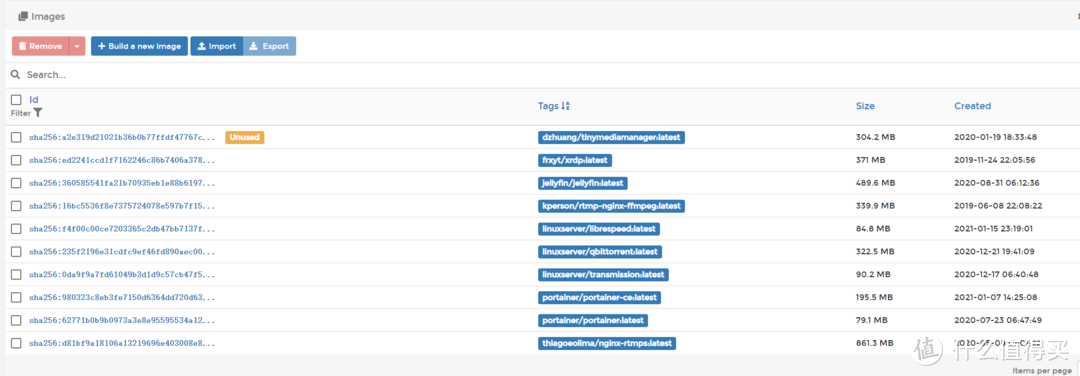
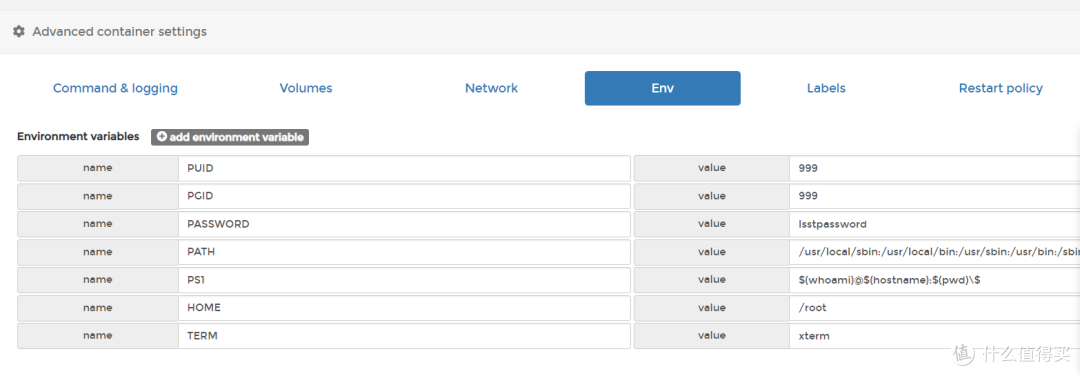
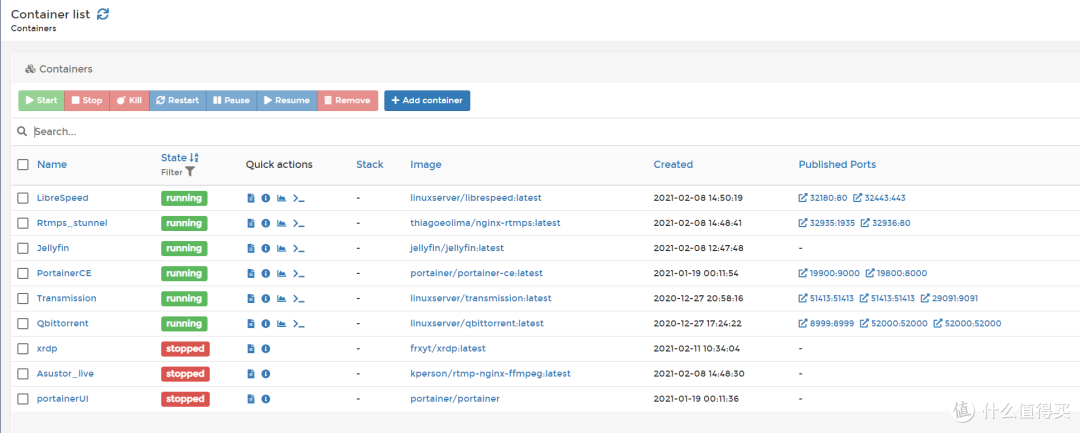
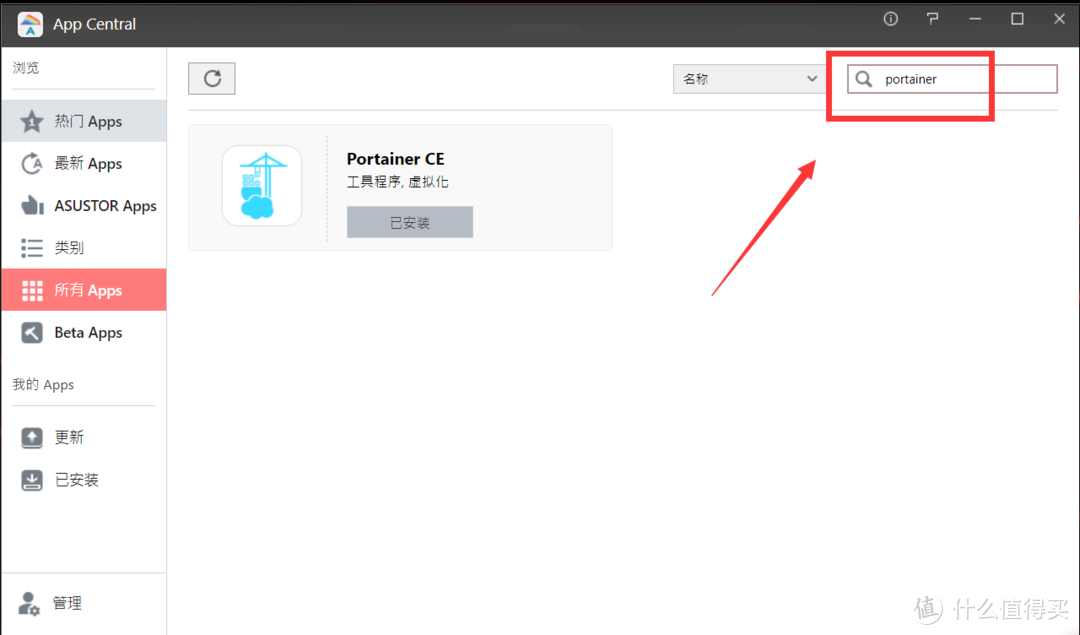


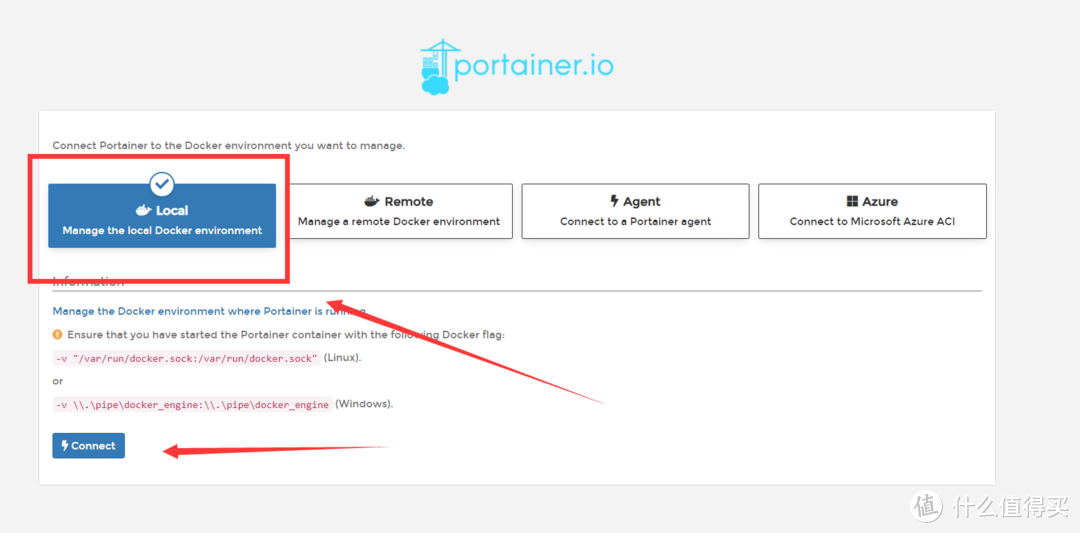
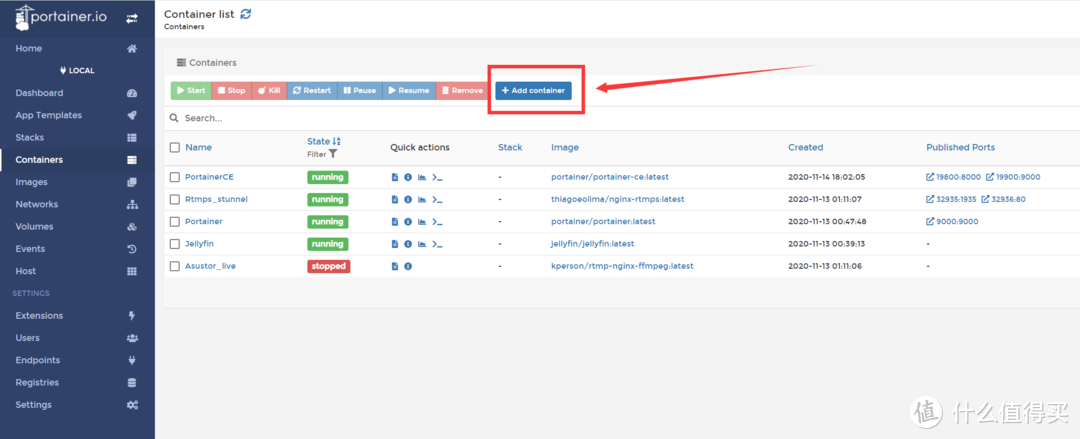
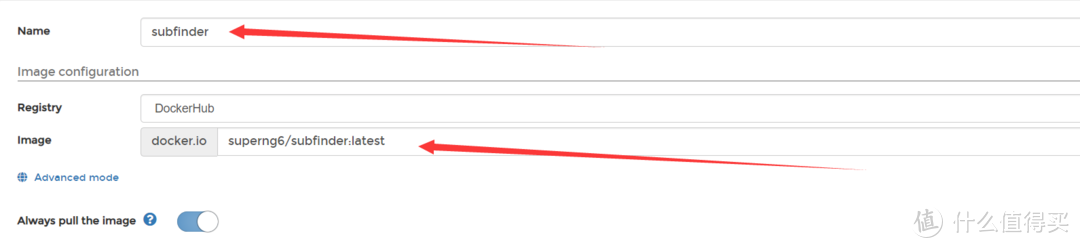
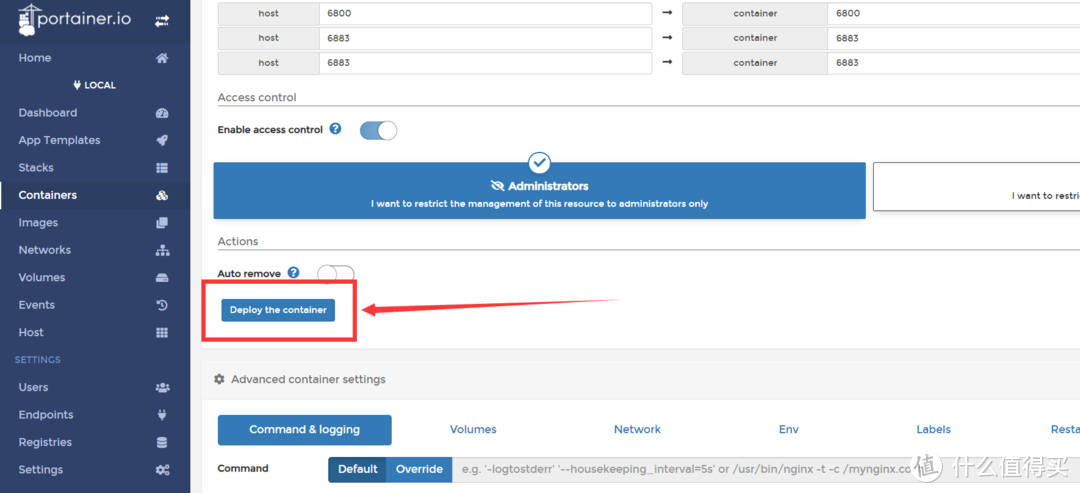
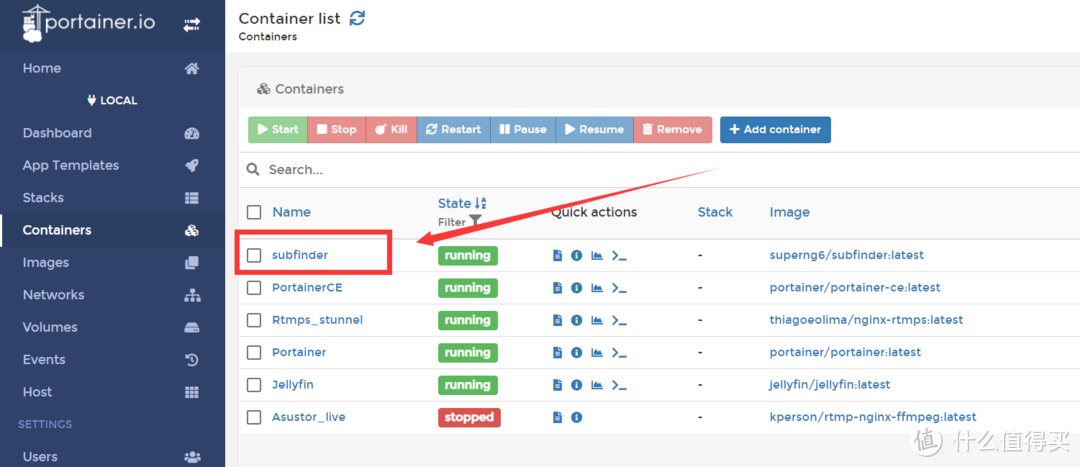
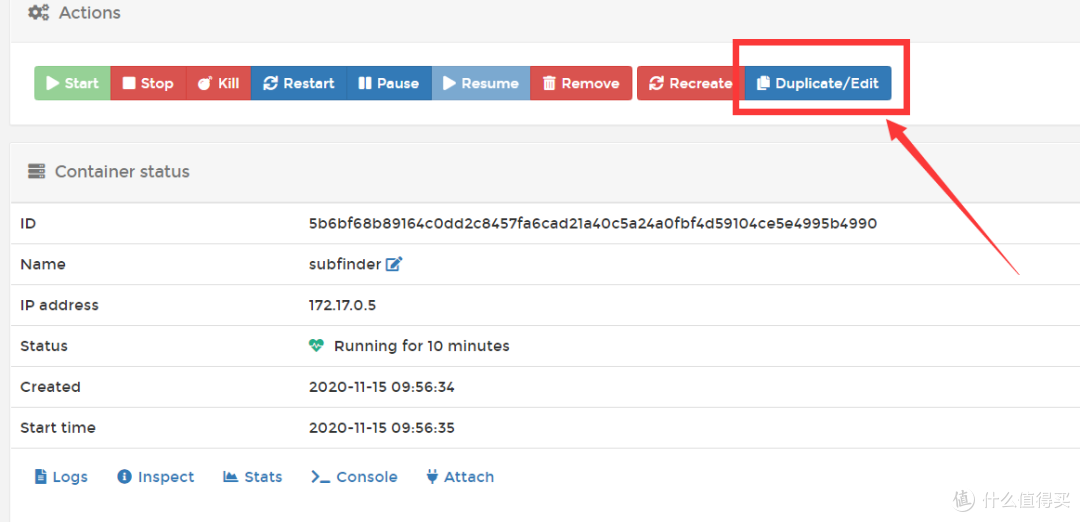
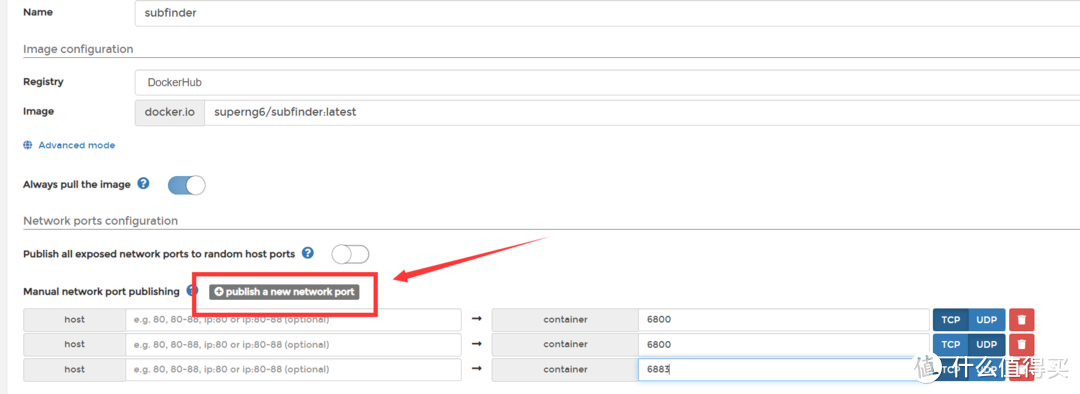
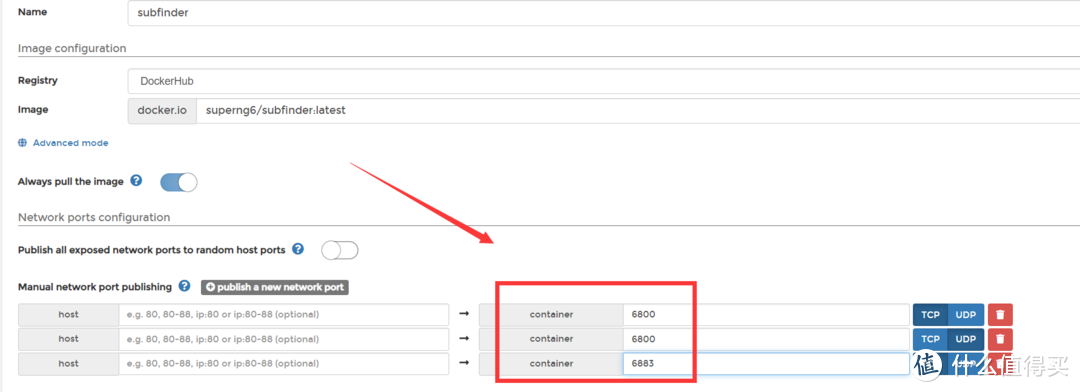
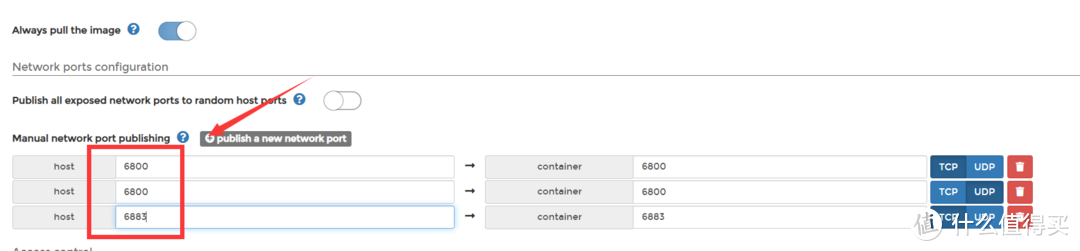

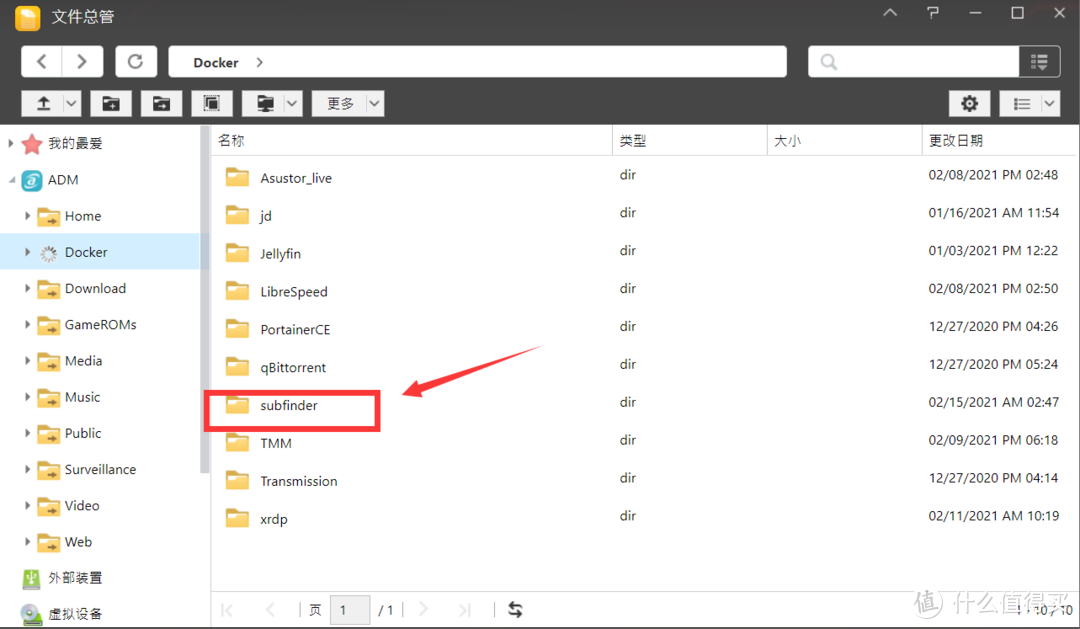
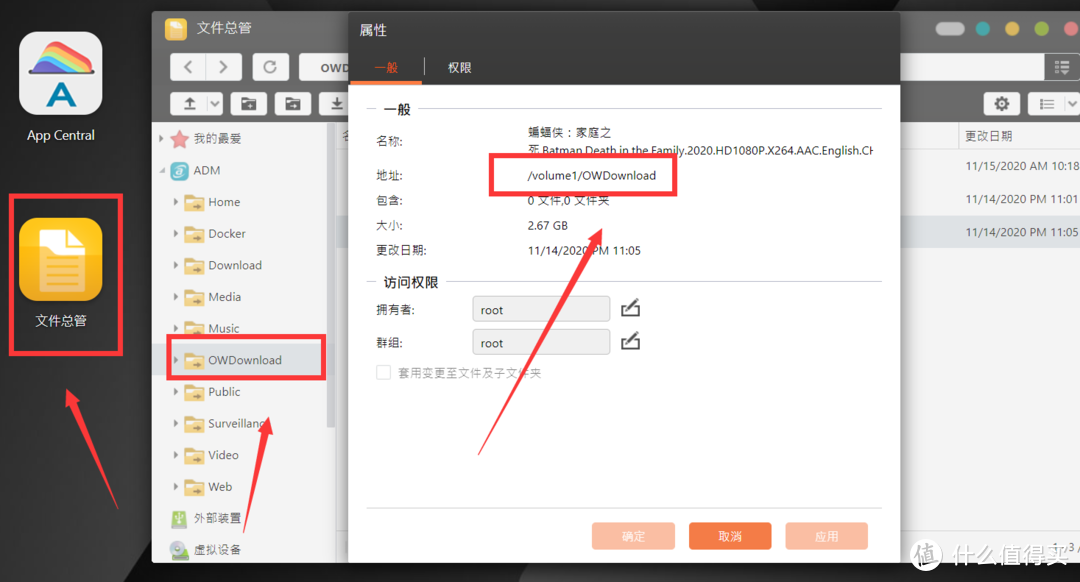
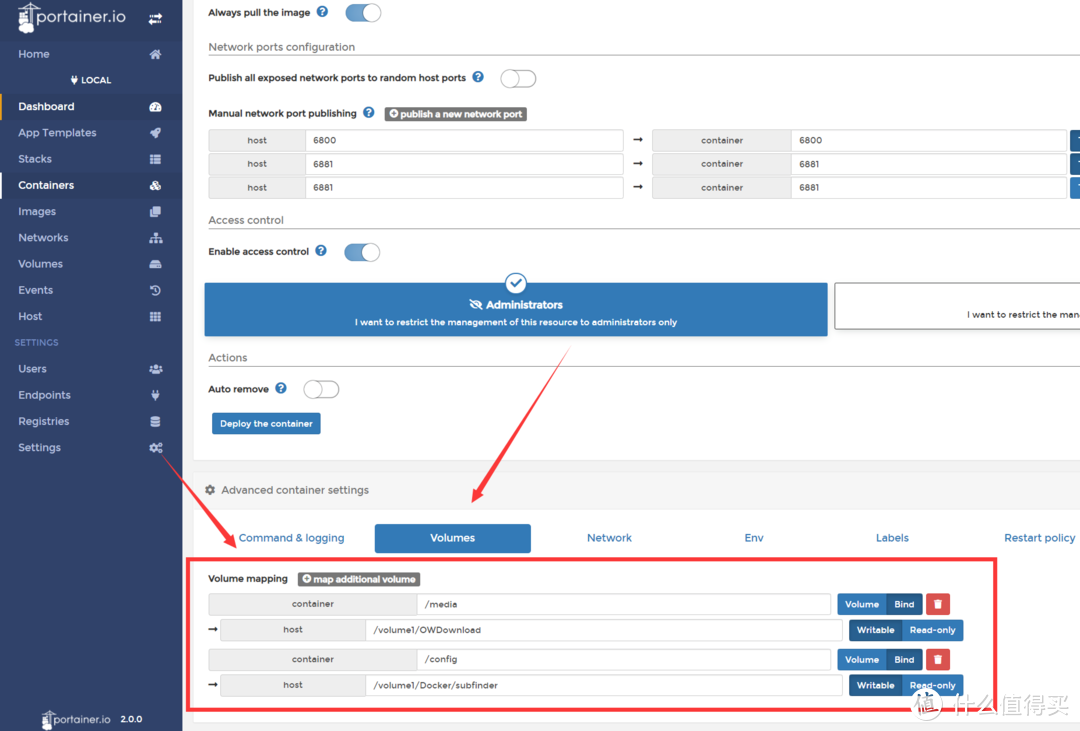

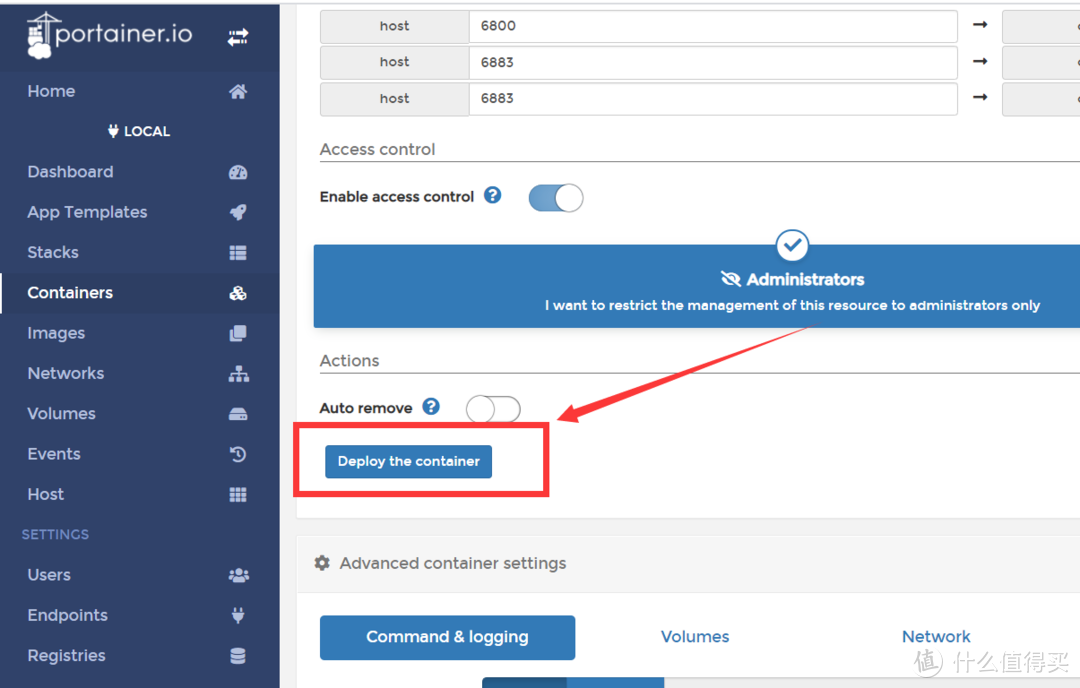
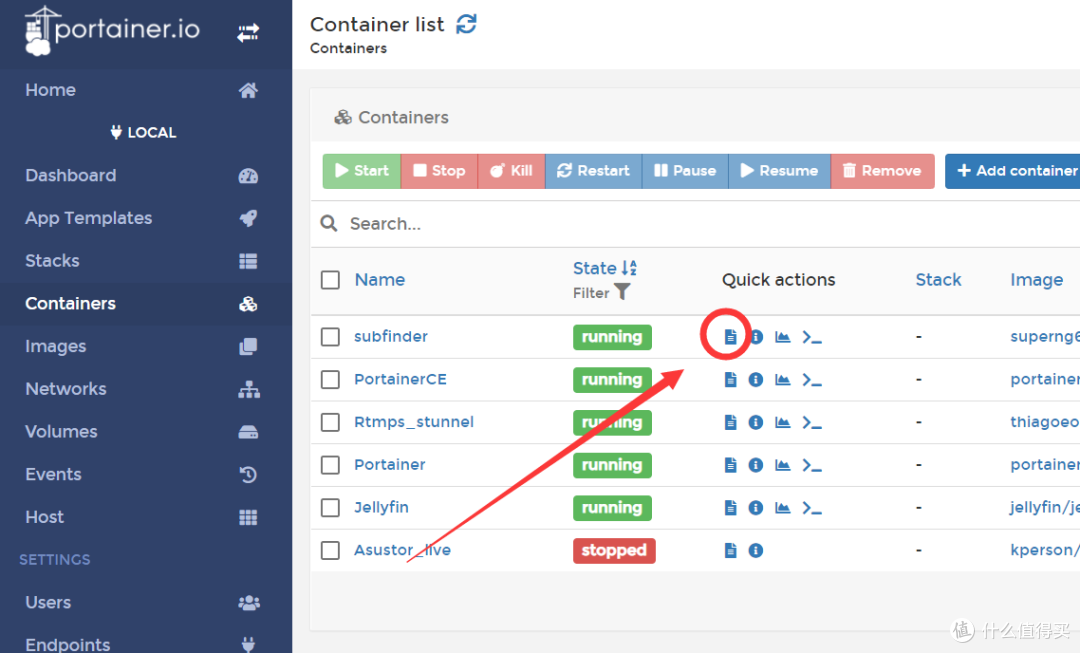
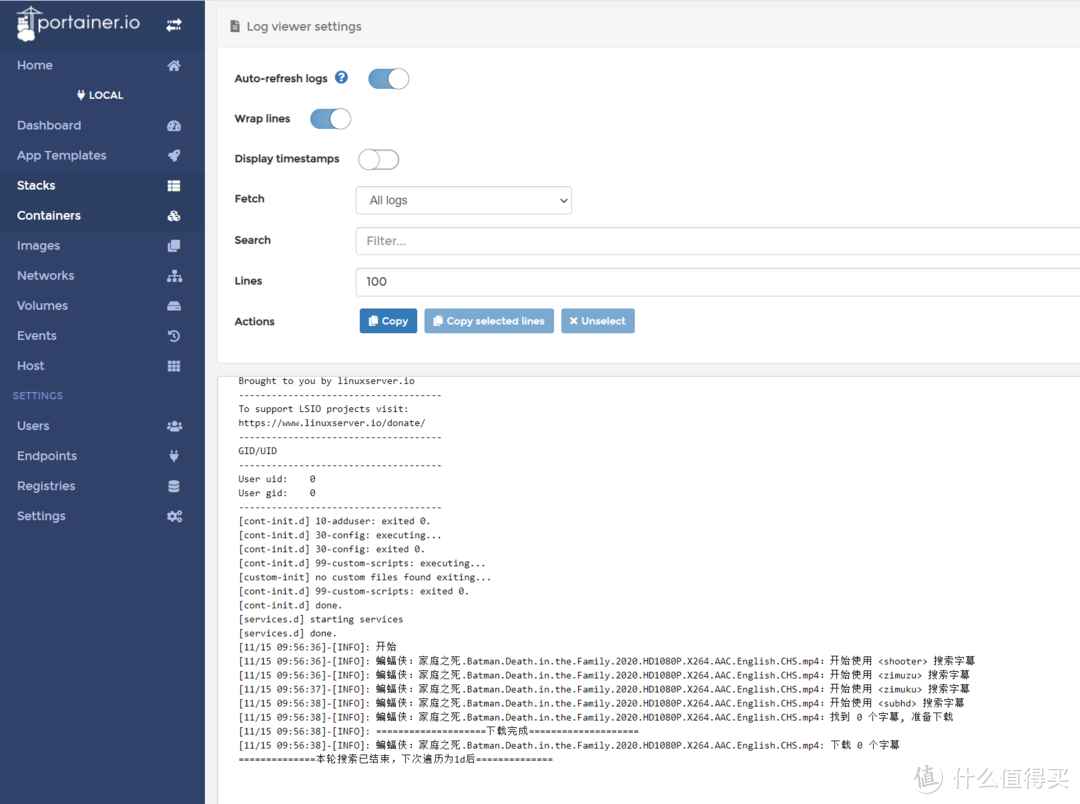
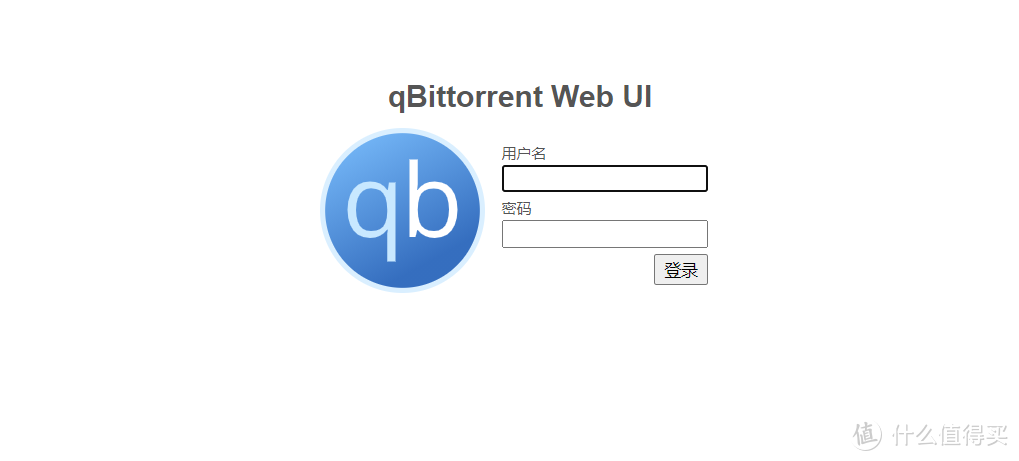
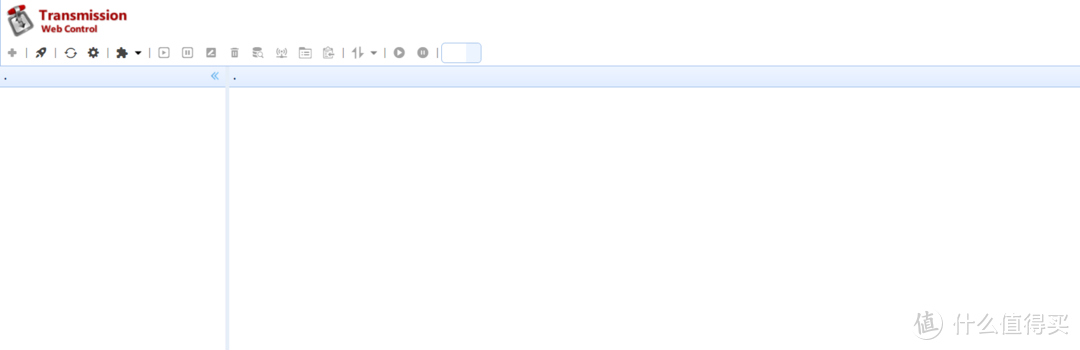
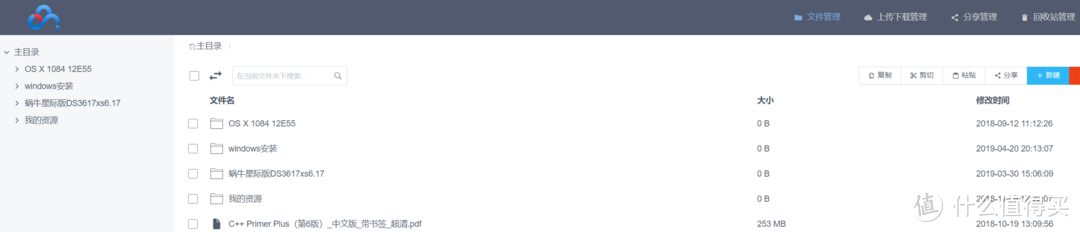
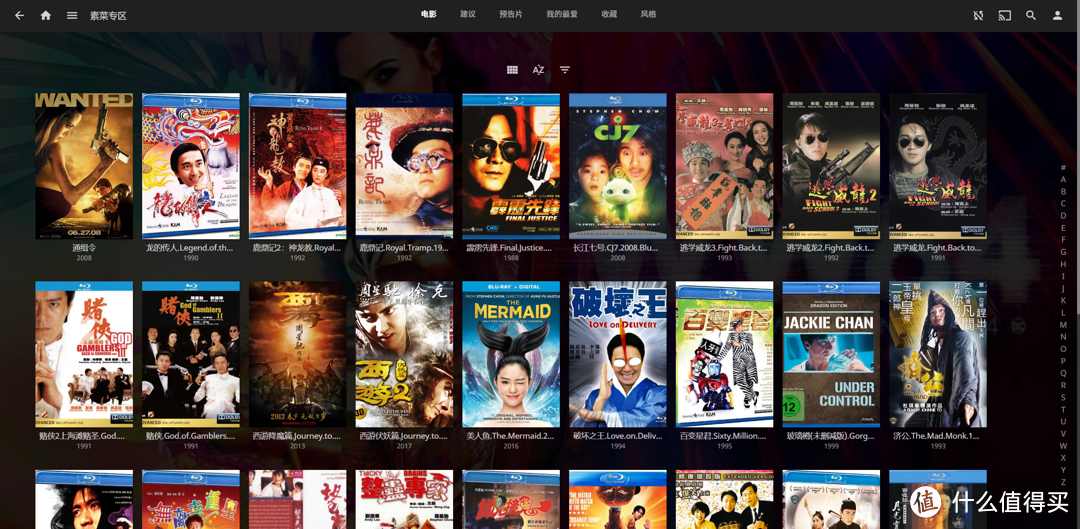
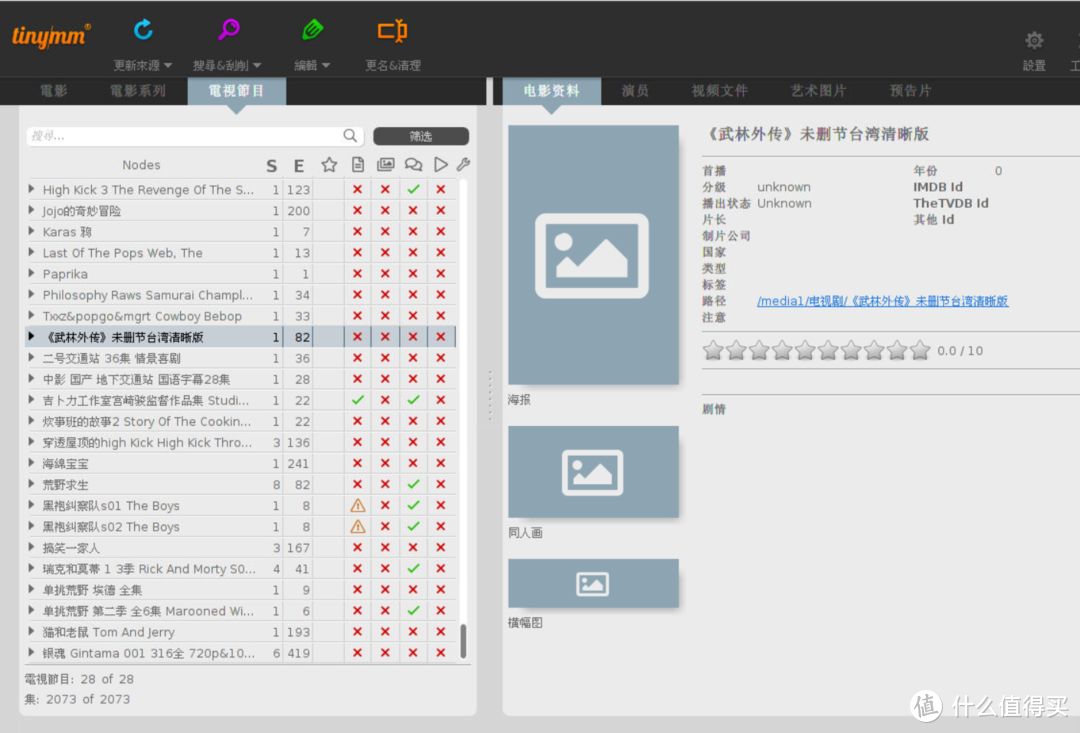
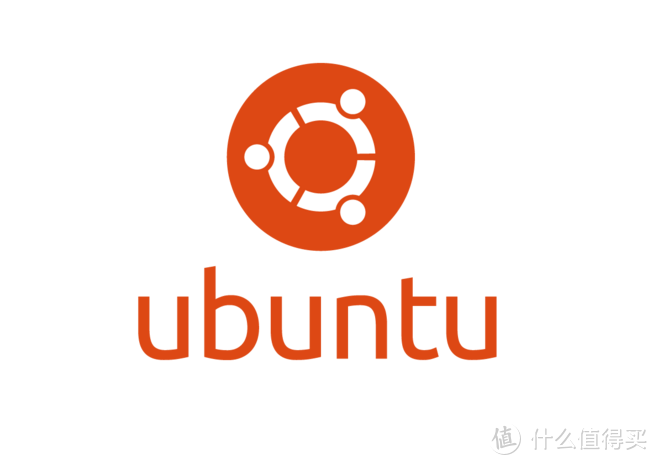

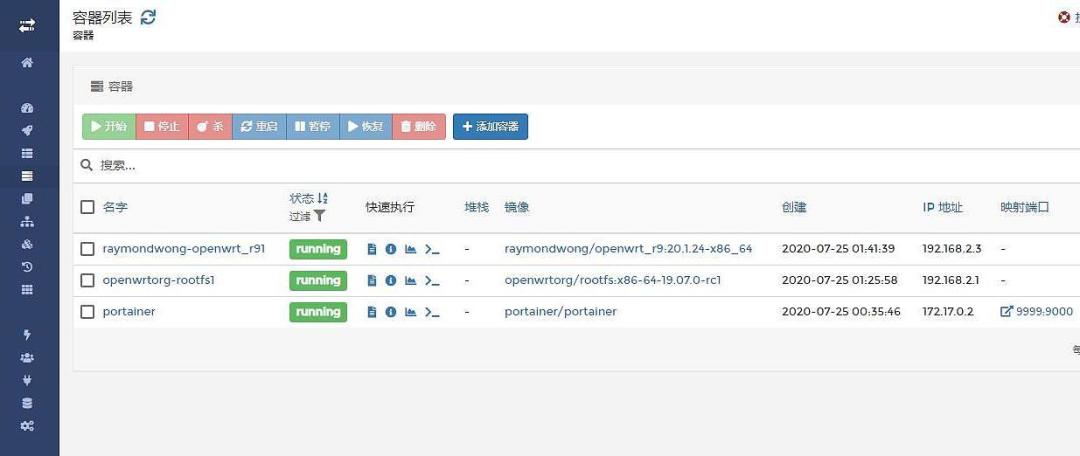
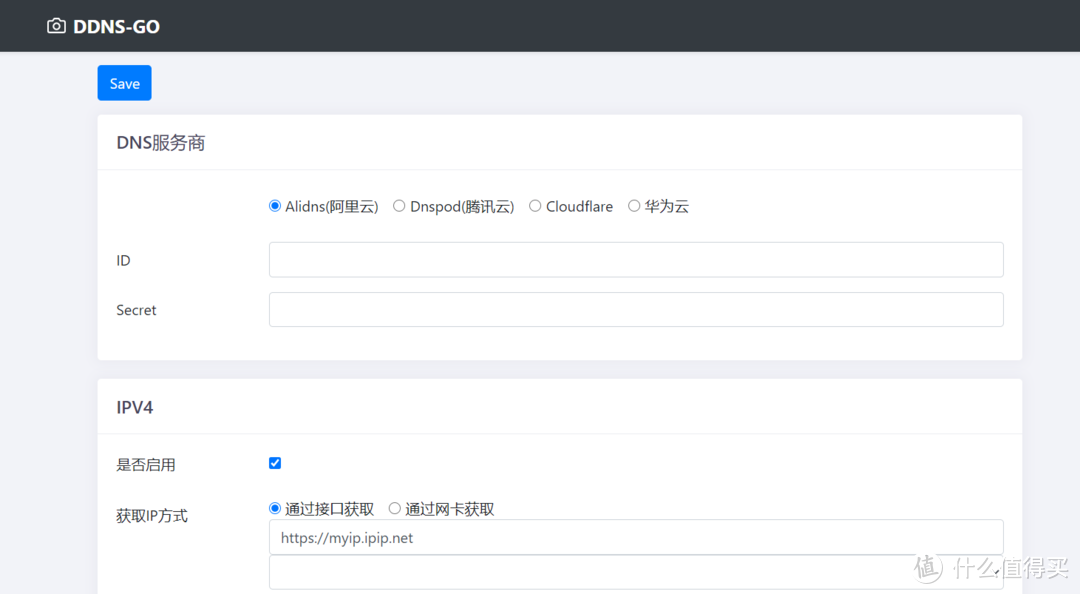
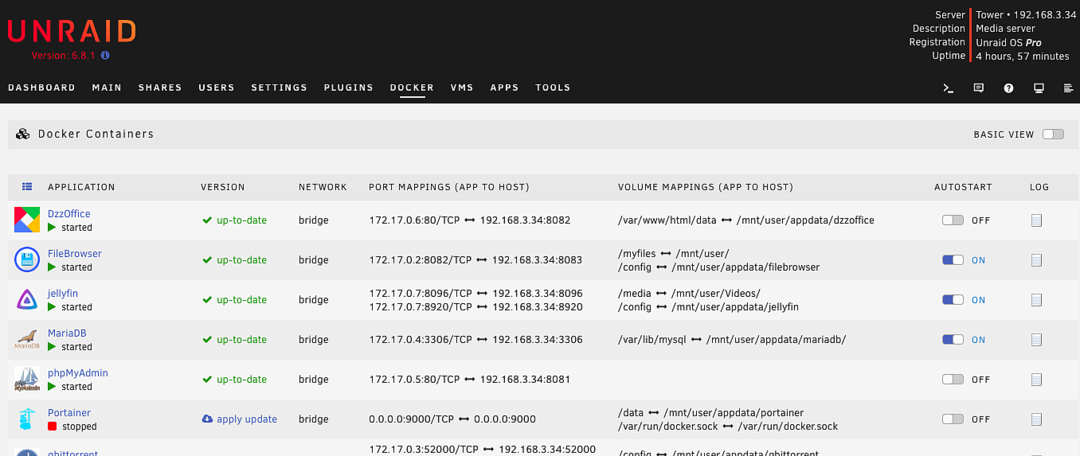






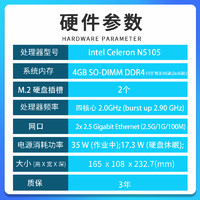





















































































痞子再
校验提示文案
flying-v6
校验提示文案
半个烧饼
校验提示文案
Gaolei
校验提示文案
值友8401049381
校验提示文案
我带你们打a
校验提示文案
虹色之羽
校验提示文案
便宜不常有
校验提示文案
值友1764059464
校验提示文案
Gaolei
ssrserver,外网访问内网共享
aria2,推荐p3terx的版本,也有docker ariang
openwrt单臂旁路
nps穿透等等
校验提示文案
及时雨天001
校验提示文案
Bing哥儿
校验提示文案
Wayne505
校验提示文案
梁下君子
校验提示文案
wsxxqnss
校验提示文案
青峰赤壁
校验提示文案
玉楞
校验提示文案
Magina2233
校验提示文案
风吹小衩衩
校验提示文案
电器狂友
校验提示文案
临风可听雨
校验提示文案
收收肚子
Request failed with status code 500请问是什么原因
校验提示文案
小白在路上
校验提示文案
月色夜冷
校验提示文案
噩梦飘雷
校验提示文案
值友1764059464
校验提示文案
便宜不常有
校验提示文案
电器狂友
校验提示文案
虹色之羽
校验提示文案
我带你们打a
校验提示文案
及时雨天001
校验提示文案
风吹小衩衩
校验提示文案
值友8401049381
校验提示文案
Magina2233
校验提示文案
Gaolei
校验提示文案
Gaolei
ssrserver,外网访问内网共享
aria2,推荐p3terx的版本,也有docker ariang
openwrt单臂旁路
nps穿透等等
校验提示文案
半个烧饼
校验提示文案
玉楞
校验提示文案
青峰赤壁
校验提示文案
wsxxqnss
校验提示文案